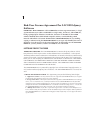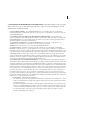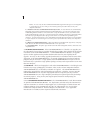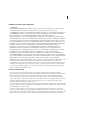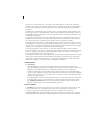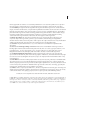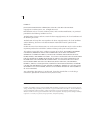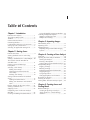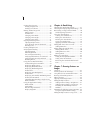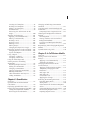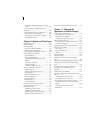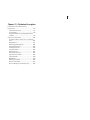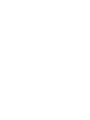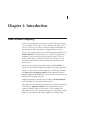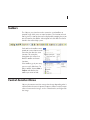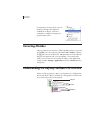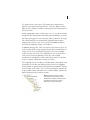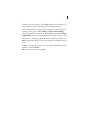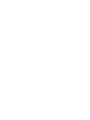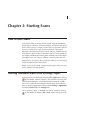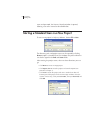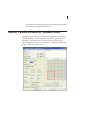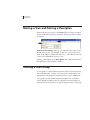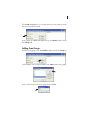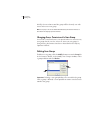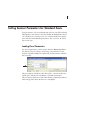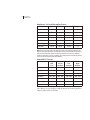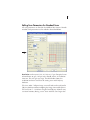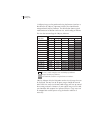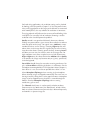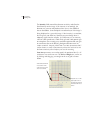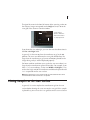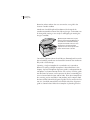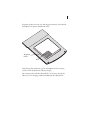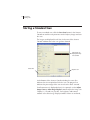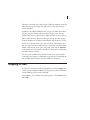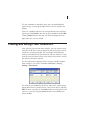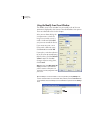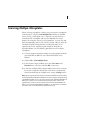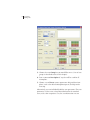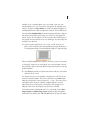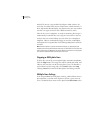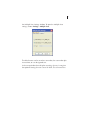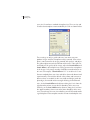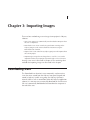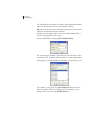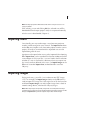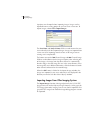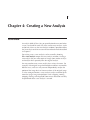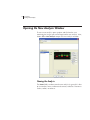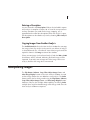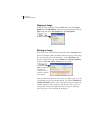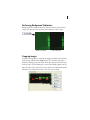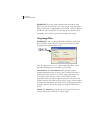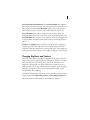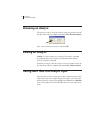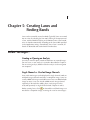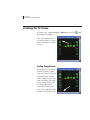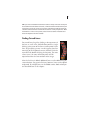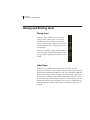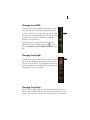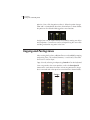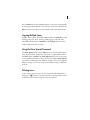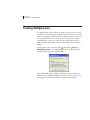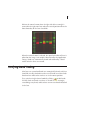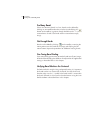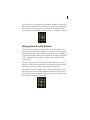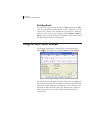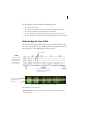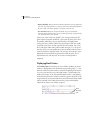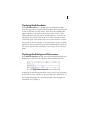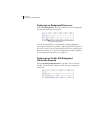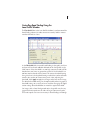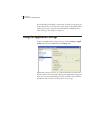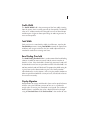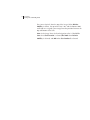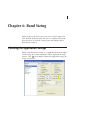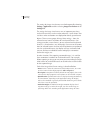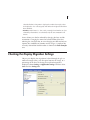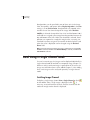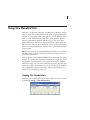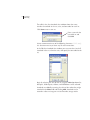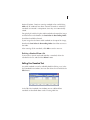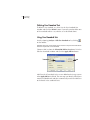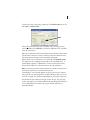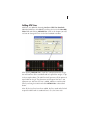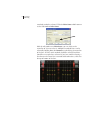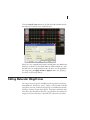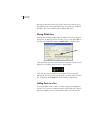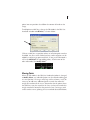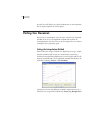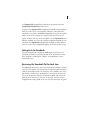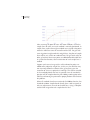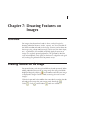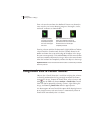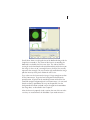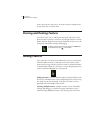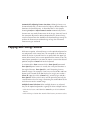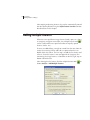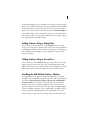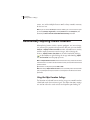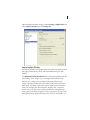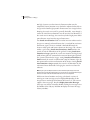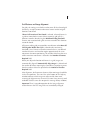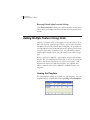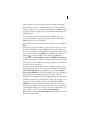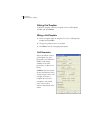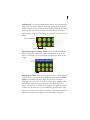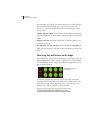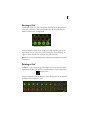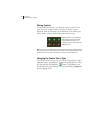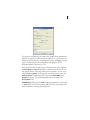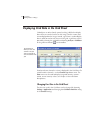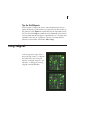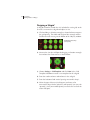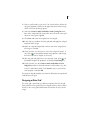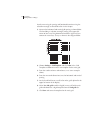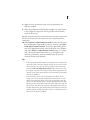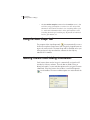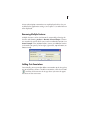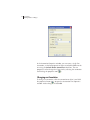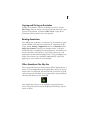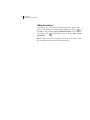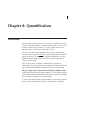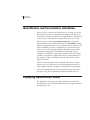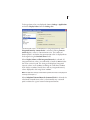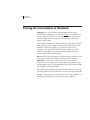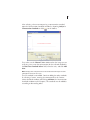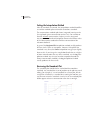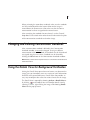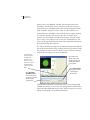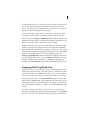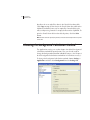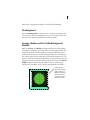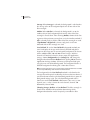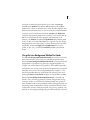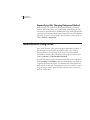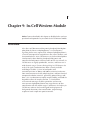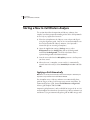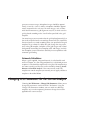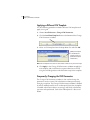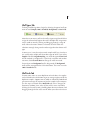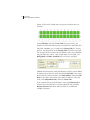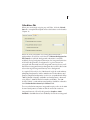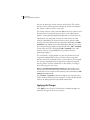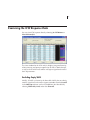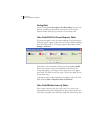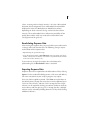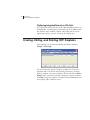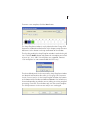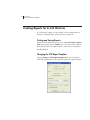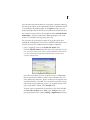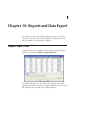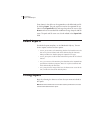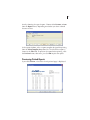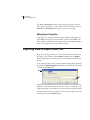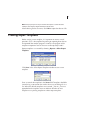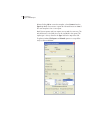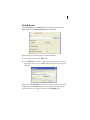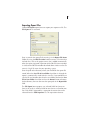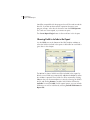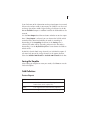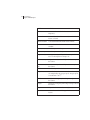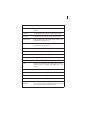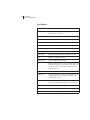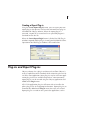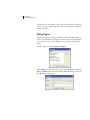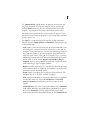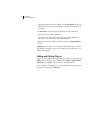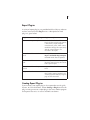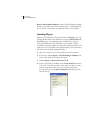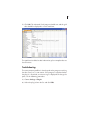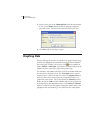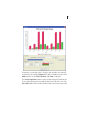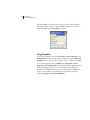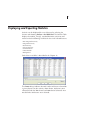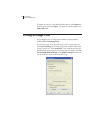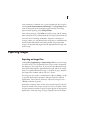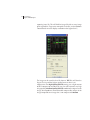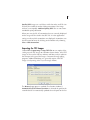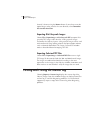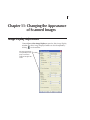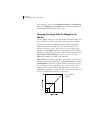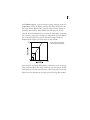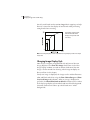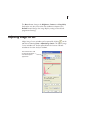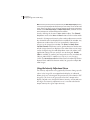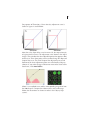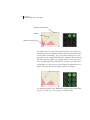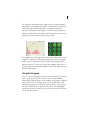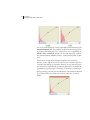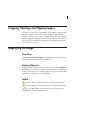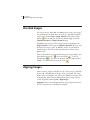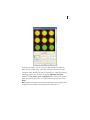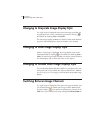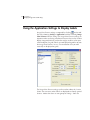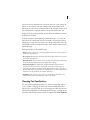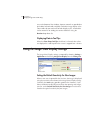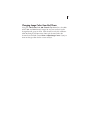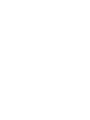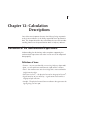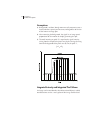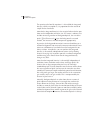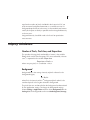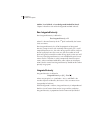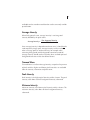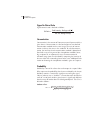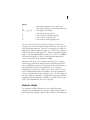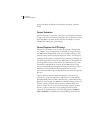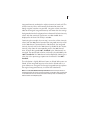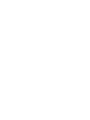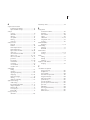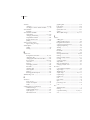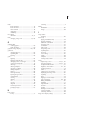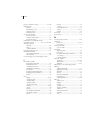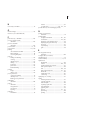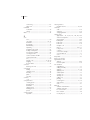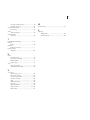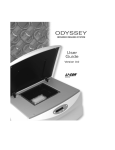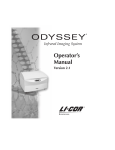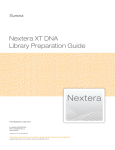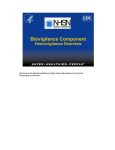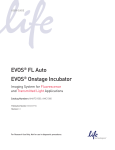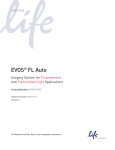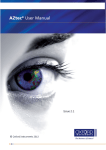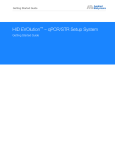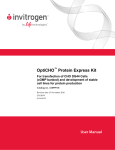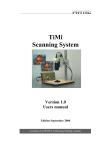Download Odyssey Infrared Imaging System User Guide v 2.1
Transcript
ODYSSEY
Infrared Imaging System
User Guide
Version 2.1
®
®
ii
End-User License Agreement For LI-COR Odyssey
Software
IMPORTANT - READ CAREFULLY: This LI-COR End-User License Agreement (EULA), is a legal
agreement between you (either an individual or a single entity), ("Licensee"), and LI-COR, Inc.,
having a principal place of business in Nebraska, ("Licensor" or "LI-COR") for the LI-COR
software identified above which includes computer software, associated media, printed
materials and "online" or electronic documentation ("SOFTWARE PRODUCT"). By installing,
copying, or otherwise using the SOFTWARE PRODUCT, you agree to be bound by the terms of
this EULA. If you do not agree to the terms of this EULA, do not install or use the SOFTWARE
PRODUCT; you may, however, return it to LI-COR, Inc. for a full refund.
SOFTWARE PRODUCT LICENSE
THIRD PARTY SOFTWARE: The SOFTWARE PRODUCT contains third party software ("Third
Party Software") which require notices and/or additional terms and conditions. Such required
Third Party Software notices and/or terms and conditions are located in the Odyssey Software Help
System and are made a part of and incorporated by reference into this EULA. By accepting this
EULA, you are also accepting the additional terms and conditions set forth therein. THE SOURCE
CODE VERSIONS OF THIRD PARTY ORIGINAL CODE ARE AVAILABLE UNDER THE TERMS
AND CONDITIONS OF EACH THIRD PARTY LICENSE. ANY WARRANTY MADE AVAILABLE
UNDER THIS EULA IS OFFERED BY LI-COR ALONE.
The SOFWARE PRODUCT is protected by copyright laws and international copyright treaties, as
well as other intellectual property laws and treaties. The SOFTWARE PRODUCT is licensed, not
sold.
1. GRANT AND SCOPE OF LICENSE. This Agreement grants you the following limited rights:
1.1 Applications Software. You may install and use one copy of the SOFTWARE PRODUCT, or any prior
version for the same operating system, on a single computer.
1.2 Storage/Network Use. You may also store or install a copy of the SOFTWARE PRODUCT on a storage
device, such as a network server, used only to install or run the SOFTWARE PRODUCT on your other
computers over an internal network; however, you must acquire and dedicate a license for each separate
computer on which the SOFTWARE PRODUCT is installed or run from the storage device. A license for
the SOFTWARE PRODUCT may not be shared or used concurrently on different computers.
1.3 Multiple Users License. If you have acquired this Agreement in accordance with a Multiple User's
License from LI-COR, you may make the number of additional copies of the computer software portion of
the SOFTWARE PRODUCT as authorized in writing by LI-COR, and you may use each copy in the manner
specified above.
iii
2. DESCRIPTION OF OTHER RIGHTS AND LIMITATIONS. Notwithstanding the license granted
above, Licensor retains all of its ownership and license rights in the Licensed Program (and all
Modifications and Enhancements).
2.1 Not for Resale Software. The SOFTWARE PRODUCT is not available for resale and therefore,
notwithstanding other sections of the Agreement, you may not resell, or otherwise transfer for value, the
SOFTWARE PRODUCT.
2.2 Limitations on Reverse Engineering, Decompilation, and Disassembly. You may not reverse
engineer, decompile, adapt, translate, disassemble, or create derivative works based up any portion of the
SOFTWARE PRODUCT, except and only to the extent that such activity is expressly permitted under a
Third Party Software license or by applicable law.
2.3 Separation of Components. The SOFTWARE PRODUCT is licensed as a single product. Its
component parts may not be separated for use on more than one computer.
2.4 Rental. You may not rent, lease, or lend the SOFTWARE PRODUCT.
2.5 Support Services. LI-COR may provide you with support services related to the SOFTWARE
PRODUCT ("Support Services"). Use of Support Services is governed by LI-COR polices and programs
described in the user manual, in "online" documentation, and/or in other LI-COR-provided materials. Any
supplemental software code provided to you as part of the Support Services shall be considered part of the
SOFTWARE PRODUCT and is subject to the terms and conditions of this Agreement. With respect to
technical information you provide to LI-COR as part of the Support Services, LI-COR may use such information for its business purposes, including for product support and development. LI-COR will not utilize
such technical information in a form that personally identifies you.
2.6 Treatment of Licensor Confidential Information. Licensee shall maintain all proprietary and confidential information embodied in the Software Product, including, without limitation, the Source Code and
any Intellectual Property related thereto ("Confidential Information"), in confidence and shall not use it for
any purpose other the purposes contemplated by this Agreement. In addition, Licensee shall hold all information regarding Licensor's operations and business systems in trust and confidence for Licensor and shall
not use and disclose such information to any person, and Licensee shall require the same of all of Licensee
personnel who engage in work under this Agreement. This obligation shall survive the expiration and
termination of this Agreement. To ensure that this responsibility is met, Licensee shall instruct all of
Licensee personnel and the personnel of Licensee's agents or permitted assigns who engage in work under
this Agreement that they shall keep such information confidential regardless of whether their relationship
with Licensee is terminated at some future time.
2.6.1. Exceptions. Notwithstanding Section 2.5:
2.6.1.1. Licensee may disclose Confidential Information: (a) to those persons who have a need to
know such information to accomplish the purposes of this Agreement; or (b) upon the prior written
approval of Licensor.
2.6.1.2. The obligations of Section 2.5 shall not apply to information that is: (a) in the possession
of Licensee without obligation of confidence to Licensor before receipt thereof from Licensor; (b)
available to the public without fault of Licensor; or (c) is disclosed to Licensee, without restriction,
by a third party who is not under any legal obligation (either by agreement with Licensor or
otherwise) prohibiting such disclosure.
iv
2.6.1.3. Licensee may disclose Confidential Information to governmental agencies or in litigation,
as required by law. Licensee will give Licensor the greatest practicable notice of any such
compelled disclosure.
2.7 Treatment of Licensee Confidential Information by Licensor. Licensor will have no confidentiality
obligation with regard to confidential material or information that is: (a) in the possession of Licensor
without obligation of confidence to Licensor before receipt thereof from Licensee; (b) available to the
public without fault of Licensor; or (c) is disclosed to Licensor, without restriction, by a third party who is
not under any legal obligation (either by agreement with Licensee or otherwise) prohibiting such
disclosure. Licensor may disclose Licensee confidential material to governmental agencies or in litigation,
as required by law. Licensor shall give Licensee the greatest practicable notice of any such compelled
disclosure.
2.8. Return of Confidential Information. Upon expiration or termination of this Agreement, each party
shall deliver to the other Confidential Information that is in its possession.
2.9. Irreparable Harm. The parties agree that breach of the above obligations shall be deemed to cause
irreparable harm.
3. UPGRADES/ENHANCEMENTS. If the SOFTWARE PRODUCT is labeled as an upgrade, you
must be properly licensed to use a product identified by LI-COR as being eligible for the upgrade
in order to use the SOFTWARE PRODUCT. A SOFTWARE PRODUCT labeled as an upgrade
replaces and/or supplements the product that formed the basis for your eligibility for the
upgrade. You may use the resulting upgraded product only in accordance with the terms of this
Agreement. If the SOFTWARE PRODUCT is an upgrade component of a package of software
programs that you licensed as a single product, the SOFTWARE PRODUCT may be used and
transferred only as part of that single product package and may not be separated for use on more
than one computer.
4. COPYRIGHT. All title and copyrights in and to the SOFTWARE PRODUCT (including but not
limited to any images, photographs, animations, video, audio, and text incorporated into the
SOFTWARE PRODUCT) are owned by LI-COR or its suppliers. The SOFTWARE PRODUCT is
protected by copyright laws and international treaty provisions. Therefore, you must treat the
SOFTWARE PRODUCT like any other copyrighted material except that you may install the
SOFTWARE PRODUCT on a single computer provided you keep the original solely for backup
or archival purposes. Also, you may not copy the printed materials accompanying the
SOFTWARE PRODUCT.
5. U.S. GOVERNMENT RESTRICTED RIGHTS. The SOFTWARE PRODUCT and documentation
are provided with RESTRICTED RIGHTS. Use, duplication, or disclosure by the Government is
subject to restrictions as set forth in subparagraph (c)(1)(ii) of the Rights in Technical Data and
Computer Software clause at DFARS 252.227-7013 or subparagraphs (c)(1) and (2) of the
Commercial Computer Software - Restricted Rights at 48 CFR 52.227- 19, as applicable.
Manufacturer is LI-COR, Inc./4421 Superior Street/Lincoln, NE 69504.
v
6. REPRESENTATIONS AND WARRANTIES
6.1. Warranty.
6.2. Licensor warrants that (a) the Software Product will perform substantially in accordance with the
accompanying written materials for a period of ninety (90) days from the date of receipt.
6.3. Limitations: SUBJECT TO THE ABOVE PROVISION IN SECTION 6.2, LICENSOR DISCLAIMS ALL
OTHER REPRESENTATIONS OR WARRANTIES, EXPRESS, IMPLIED, OR STATUTORY, INCLUDING,
BUT NOT LIMITED TO, ANY IMPLIED REPRESENTATIONS OR WARRANTIES OF
MERCHANTABILITY, TITLE, NON-INFRINGEMENT OR FITNESS FOR A PARTICULAR PURPOSE. IN
NO EVENT SHALL LI-COR OR ITS SUPPLIERS BE LIABLE FOR ANY SPECIAL, INCIDENTAL, INDIRECT
OR CONSEQUENTIAL DAMAGES WHATSOEVER (INCLUDING, WITHOUT LIMITATION, LOSS OF
BUSINESS INFORMATION, OR ANY OTHER PECUNIARY LOSS) ARISING OUT OF THE USE OF OR
INABILITY TO USE THE SOFTWARE PRODUCT OR THE PROVISION OF OR FAILURE TO PROVIDE
SUPPORT SERVICES, EVEN IF LI-COR HAS BEEN ADVISED OF THE POSSIBILITY OF SUCH
DAMAGES. IN ANY CASE, LI-COR'S ENTIRE LIABILITY UNDER ANY PROVISION OF THIS
AGREEMENT SHALL BE LIMITED TO THE GREATER AMOUNT OF ACTUALLY PAID BY THE
LICENSEE FOR THE SOFTWARE PRODUCT OR U.S. $5.00; PROVIDED, HOWEVER, IF YOU HAVE
ENTERED INTO A LI-COR SUPPORT SERVICES AGREEMENT, LI-COR'S ENTIRE LIABILITY
REGARDING SUPPORT SERVICES SHALL BE GOVERNED BY THE TERMS OF THAT AGREEMENT.
6.4. Exclusive Remedy: TO THE EXTENT THAT THE LICENSOR IS LIABLE, THE EXCLUSIVE REMEDY,
AT LI-COR'S OPTION SHALL BE EITHER (A) RETURN OF THE PRICE PAID, IF ANY, OR (B) REPAIR OR
REPLACEMENT OF THE LICENSED PROGRAM THAT DOES NOT MEET LI-COR'S LIMITED
WARRANTY AND WHICH IS RETURNED TO LI-COR WITH A COPY OF PROOF OF PURCHASE. This
Limited Warranty is void if failure of the Software Product has resulted from accident, abuse, or
misapplication. Any replacement Software Product will be warranted for the remainder of the original
warranty period or thirty (30) days, whichever is longer. Outside of the United States, neither of these
remedies nor any product support services offered by LI-COR are available without proof of purchase
from an authorized international source.
7. DISPUTE RESOLUTION
7.1. In the event of a dispute involving the interpretation or application of any provision of this
Agreement, the parties agree not to commence litigation until they have first notified each other of their
intent to implement the terms of this Section after first having employed their best efforts to jointly
resolve such dispute. If the parties cannot resolve their differences in such fashion within thirty (30)
days of either party's receipt of such notice of the intent of the other party to implement the terms of this
Section, the following alternative dispute resolution process (the venue of which shall be Lincoln,
Nebraska) shall be immediately implemented:
7.2. Upon written request of either party, the dispute will be referred for negotiation to representatives of
the parties who have no direct operational responsibility for the matters involved in the dispute and who
have authority to resolve the dispute.
7.3. If these representatives have not agreed on a resolution of such dispute within ten (10) Business
Days of its referral to them, the dispute shall be promptly submitted to a neutral adviser (the "Adviser")
who shall be chosen from the list of arbitrators registered with the American Arbitration Association. For
purposes of this Section, "Business Day" shall mean each weekday and the hours of such weekday in
vi
which Licensee is open for business. The Adviser shall, within fourteen (14) days of the submission,
recommend, in writing, a procedure for resolving the dispute and shall specify in such writing whether
such procedure shall be binding, non-binding or involve a combination of binding and non-binding
procedures.
7.4. If the parties do not mutually agree upon the process recommended b the Adviser within ten (10)
Business Days of their receipt of the Adviser's written recommendation, they shall promptly convene a
non-binding hearing (the "Mediation"). The rules for Mediation will be established by the Adviser, after
consultation with the parties.
7.5. If the dispute cannot be resolved, either through the procedure recommended by the Adviser or
through the Mediation, within such period as the Adviser shall deem reasonable, the Adviser shall, at
the request of either party, certify to the parties that the matter is incapable of resolution.
7.6. No litigation may be commenced concerning the dispute until the Adviser has certified in writing
that the dispute is incapable of resolution, provided that any party may commence litigation: (a) on any
date after which such litigation could be barred by an applicable statute of limitations; or (b) if litigation
is otherwise necessary to prevent irreparable harm to the moving party.
7.7. Each party shall bear its own expenses in connection with the alternative dispute resolution
procedures set forth in this Section, except that the parties shall split equally the fees and expenses of the
Adviser, including the costs associated with any Mediation, and the fees and expenses of any other
person designated by the Adviser to assist the parties.
7.8. All communications made in connection with the alternative dispute resolution procedure set forth
in this Section shall be treated as communications for the purpose of settlement and as such shall be
deemed to be confidential and inadmissible in any subsequent litigation by virtue of Rule 408 of the
Federal Rules of Evidence, as the same may be amended from time-to-time.
8. TERMINATION
8.1. Termination:
8.1.1. By Licensor: Licensor may terminate this Agreement: (a) immediately upon Licensee's
copying, or modification of the Licensed Program, transfer of possession of any copy of the Licensed
Program to any third party, other than as contemplated under this Agreement or otherwise
authorized in writing by Licensor, or other failure to comply with the terms and conditions of this
Agreement; or (b) upon thirty (30) days prior written notice for non-payment results from a good faith
dispute between the parties. In such event, Licensee must destroy all copies of the Software Product
and all of its component parts.
8.1.2. By Licensee: Licensee may terminate this Agreement: (a) immediately, upon Licensor's breach
of the obligations in Article 7; or (b) upon thirty (30) days prior written notice thereof to Licensor.
8.2. Bankruptcy Termination: In the event Licensor enters bankruptcy, the laws and rules of the
Bankruptcy Code will govern the enforceability of this agreement.
9. MISCELLANEOUS
9.1. Headings: Unless otherwise stated, all references to Articles and Sections refer to the articles and
sections of this Agreement. The headings of the Articles and Sections of this Agreement are for
convenience only and in no way limit or affect the terms or conditions of this Agreement.
9.2. Governing Law: This Agreement shall be governed by and construed and enforced in accordance
with the laws of the State of Nebraska (without regard to the principles of conflicts of laws embodied
vii
therein) applicable to contracts executed and performable in such state if the product was acquired in
the United States. If the product was acquired outside the United States, then local law may apply.
9.3. Severability: If any provision or any portion of any provision of this Agreement is construed to be
illegal, invalid or unenforceable, such provision or portion thereof shall be deemed stricken and deleted
from this Agreement to the same extent and effect as if it were never incorporated herein, but all other
provisions of this Agreement and the remaining portion of any provision that is construed to be illegal,
invalid or unenforceable in part shall continue in full force and effect; provided that the resulting
construction of the Agreement does not frustrate the main purpose of the Agreement.
9.4. Entire Agreement: This Agreement constitutes the entire agreement between the parties and
supersedes all previous agreements, promises, representations, understandings and negotiations,
whether written or oral, between the parties with respect to the subject matter hereof. Any modification
and/or amendment to this Agreement must be in writing and executed by both parties.
9.5. Survival: The provisions of Articles 1,2,6 and 7 shall survive termination or expiration of the
Agreement.
9.6. Successors and Assigns; Change of Control: All the terms and conditions of this Agreement are
binding upon and inure to the benefit of the parties hereto, their successors, legal representatives, and
permitted assigns. Licensee may transfer, lease, assign or sublicense its entire right, interest and
obligation hereunder to any third party who enters into a substitute version of this Agreement.
9.7. No Relationship Between the Parties: Neither party shall represent itself as the agent or legal
representative of the other or joint venture for any purposes whatsoever, and neither shall have any right
to create or assume any obligations of any kind, express or implied, for or on behalf of the other in any
way whatsoever.
9.8. Non-Waiver: A failure of either party to enforce at any time any term, provision, or condition of this
Agreement, or to exercise any right or option herein, shall in no way operate as a waiver thereof, nor
shall any single or partial exercise preclude any other right or option herein, in no way whatsoever shall
a waiver of any term, provision or condition of this Agreement be valid unless in writing, signed by the
waiving party, and only to the extent set forth in such writing.
9.9. Notices: Unless expressly stated otherwise, all notices required herein shall be given in writing and
shall be delivered (and notice shall be deemed effective upon delivery) in person, by courier, or sent by
certified United States mail, postage prepaid, return receipt requested, to the following address:
LI-COR, Inc. 4421 Superior Street P.O. Box 4425 Lincoln, Nebraska 68504 USA
LI-COR, Odyssey, and IRDye trademarks contained in the Software Product are trademarks or registered trademarks of
LI-COR, Inc. Third party trademarks, trade names, and product names may be trademarks or registered trademarks of
their respective owners. You may not remove or alter any trademark, trade names, product names, logo, copyright or
other proprietary notices, legends, symbols, or labels in the Software Product. This EULA does not authorize you to
use LI-COR’s or its licensors’ names or any of their respective trademarks.
viii
EXHIBIT A
JAVA ADVANCED IMAGING SAMPLE INPUT/OUTPUT SOURCE CODE LICENSE
Copyright © Sun Microsystems, Inc. All Rights Reserved.
Redistribution and use in source and binary forms, with or without modification, are permitted
provided that the following conditions are met:
-Redistributions of source code must retain the above copyright notice, this list of conditions and
the following disclaimer.
-Redistribution in binary form must reproduce the above copyright notice, this list of conditions
and the following disclaimer in the documentation and/or other materials provided with
distribution.
Neither the name of Sun Microsystems, Inc. or the names of contributors may be used to endorse
or promote products derived from this software without specific prior written permission.
This software is provided “AS IS,” without a warranty of any kind. ALL EXPRESS OR IMPLIED
CONDITIONS, REPRESENTATIONS AND WARRANTIES, INCLUDING ANY IMPLIED
WARRANTY OF MERCHANTABILITY, FITNESS FOR A PARTICULAR PURPOSE OR NONINFRINGEMENT, ARE HEREBY EXCLUDED. SUN AND ITS LICENSORS SHALL NOT BE LIABLE
FOR ANY DAMAGES SUFFERED BY LICENSEE AS A RESULT OF USING, MODIFYING OR
DISTRIBUTING THE SOFTWARE OR ITS DERIVATIVES. IN NO EVENT WILL SUN OR ITS
LICENSORS BE LIABLE FOR ANY LOST REVENUE, PROFIT OR DATA, OR FOR DIRECT,
INDIRECT, SPECIAL, CONSEQUENTIAL, INCIDENTAL OR PUNITIVE DAMAGES, HOWEVER
CAUSED AND REGARDLESS OF THE THEORY OF LIABILITY, ARISING OUT OF THE USE OF
OR INABILITY TO USE SOFTWARE, EVEN IF SUN HAS BEEN ADVISED OF THE POSSIBILITY
OF SUCH DAMAGES.
You acknowledge that Software is not designed, licensed or intended for use in the design,
construction, operation or maintenance of any nuclear facility.
Publication Number 984-08466. Printed June, 2006.
LI-COR is an ISO9001 registered company. © 2001-2006 LI-COR Inc. All rights reserved. Specifications subject to
change. LI-COR, Odyssey and IRDye are trademarks or registered trademarks of LI-COR, inc. Alexa Fluor® 680 is a
registered trademark of Molecular Probes. Adobe and Acrobat are registered trademarks of Adobe Systems Inc.
Windows and Microsoft are registered trademarks of Microsoft Corporation. The Odyssey Infrared Imager and IRDye
reagents are covered by U.S. patents, foreign equivalents, and patents pending.
ix
Table of Contents
Chapter 1. Introduction
How to Learn Odyssey ................................ 1
The Odyssey Help System ........................... 2
Toolbars ...................................................... 3
Context-Sensitive Menus ............................. 3
Correcting Mistakes ..................................... 4
Understanding Odyssey’s File Structure....... 4
Setting Up Users and Scanners .................... 6
Selecting an Application Settings File .......... 6
Chapter 2: Starting Scans
How to Start Scans ..................................... 9
Starting Standard Scans in an Existing
Project......................................................... 9
Starting a Standard Scan in a New Project... 10
The Scanner Console Window for
Standard Scans .......................................... 11
Naming a Scan and Entering a
Description................................................ 12
Selecting a Scan Group ............................. 12
Adding Scan Groups .............................. 13
Changing Access Permission of a
Scan Group............................................ 14
Deleting Scan Groups ............................ 14
Setting Scanner Paramters for Standard
Scans......................................................... 15
Loading Preset Parameters...................... 15
Editing Scan Parameters For Standard
Scans ..................................................... 17
Placing Samples on the Scan Surface......... 21
Starting a Standard Scan ............................ 24
Stopping a Scan......................................... 25
Completing Scans in the New Analysis
Window .................................................... 26
Creating and Editing Preset Parameters ...... 27
Using The Modify Scan Preset Window....28
Scanning Multiple Microplates......................29
Stopping a Multi-plate Scan .......................32
Multiple Scan Settings .............................32
Chapter 3: Importing Images
Downloading Scans ...................................35
Importing Scans .........................................37
Importing Images .......................................37
Importing Images From Other Imaging
Systems...................................................38
Chapter 4: Creating a New Analysis
Overview ...................................................39
Opening the New Analysis Window .......... 40
Naming the Analysis............................... 40
Entering a Description ............................ 41
Copying Images From Another Analysis.. 41
Manipulating Images.................................. 41
Flipping an Image ................................... 42
Rotating an Image ................................... 42
Performing Background Subtraction........ 43
Cropping Images .....................................43
Using Image Filters.................................. 44
Changing Brightness and Contrast........... 45
Renaming an Analysis................................ 46
Deleting an Analysis .................................. 46
Having More Than One Analysis Open ..... 46
Chapter 5: Creating Lanes and
Finding Bands
Before You Begin .......................................47
Creating or Opening an Analysis ............ 47
Single Channel vs. Overlaid Image
Channels ................................................47
x
Creating the First Lane ............................... 48
Finding Straight Lanes ............................ 48
Finding Curved Lanes............................. 49
Moving and Resizing Lanes ....................... 50
Moving Lanes......................................... 50
Linked Lanes .......................................... 50
Changing Lane Width ............................ 51
Changing Lane Height............................ 51
Changing Lane Shape............................. 51
Copying and Pasting Lanes ........................ 52
Copying Multiple Lanes ......................... 53
Using the Paste Special Command ......... 53
Deleting Lanes ....................................... 53
Creating Multiple Lanes ............................. 54
Verifying Band Finding .............................. 55
Too Many Bands .................................... 56
Not Enough Bands.................................. 56
Fine-Tuning Band Finding ...................... 56
Verifying Band Markers Are Centered..... 56
Verifying Bands Are Fully Enclosed ........ 57
Refinding Bands ..................................... 58
Using the Lane Profile Window ................. 58
Understanding the Lane Profile .............. 59
Displaying Band Centers ........................ 60
Displaying Band Boundaries .................. 61
Displaying Band Background
Fluorescence.......................................... 61
Displaying Lane Background
Fluorescence.......................................... 62
Displaying Lane Profiles With Background
Fluorescence Removed .......................... 62
Controlling Band Finding Using the Lane
Profile Window...................................... 63
Using the Application Settings ................... 64
Profile Width.......................................... 65
Total Width............................................ 65
Band Finding Threshold ......................... 65
Display Migration .................................. 65
Chapter 6: Band Sizing
Checking the Application Settings ..............67
Checking the Display Migration Settings ....69
Band Sizing in Single Channel Mode .........70
Switching Image Channels......................70
Using Size Standard Sets ............................71
Creating Size Standard Sets.....................71
Editing Size Standard Sets .......................73
Deleting Size Standard Sets.....................74
Using Size Standard Sets.........................74
Applying Standards to the Image.............76
Adding MW Lines One-at-a-Time ..............76
Adding MW Lines...................................77
Editing Molecular Weight Lines..................79
Moving Whole Lines...............................80
Adding Points to a Line...........................80
Moving Points.........................................81
Plotting Size Standards ...............................82
Setting the Interpolation Method.............82
Setting Units for Standards ......................83
Reviewing the Standards Plot for Each
Lane .......................................................83
Chapter 7: Drawing Features on
Images
Overview ...................................................85
Drawing Features on the Image..................85
Using Details View to Position Features .....86
Resizing and Deleting Features ..................88
Moving Features.........................................88
Copying and Pasting Features.....................89
Adding Multiple Features ...........................90
Adding Features Along a Straight Line.....91
Adding Features Along a Curved Line.....91
Disabling the Add Multiple Features
Window .................................................91
Automatically Adjusting Feature Locations ..92
Using the Adjust Location Settings ..........92
Adding Multiple Features Using Grids........96
xi
Creating Grid Templates......................... 96
Deleting Grid Templates ........................ 98
Editing a Grid Template.......................... 98
Grid Parameters ..................................... 98
Measuring Size and Distance on the
Image ................................................... 100
Applying Grids to Images ........................ 101
Applying a Grid Automatically ............. 101
Moving a Grid Manually ...................... 102
Deleting a Grid .................................... 102
Resizing a Grid..................................... 103
Rotating a Grid..................................... 103
Moving Shapes..................................... 104
Changing the Shape Size or Type ......... 104
Displaying Grid Data in the Grid Sheet ... 106
Changing Font Size in the Grid Sheet ... 106
Tips for Grid Reports ............................ 107
Using Subgrids ........................................ 107
Designing a Subgrid ............................. 108
Designing a Main Grid......................... 109
Using the Auto Shape Tool ...................... 112
Naming Features and Adding
Annotations ............................................. 112
Renaming Multiple Features ................. 113
Adding Text Annotations ...................... 113
Changing an Annotation....................... 114
Copying and Pasting Annotations ......... 115
Rotating Annotations............................ 115
Other Annotations You May See .......... 115
Hiding Annotations .............................. 116
Chapter 8: Quantification
Overview ................................................ 117
Quantification and Concentration
Calculations ............................................ 118
Displaying Quantification Values ............ 118
Entering the Concentration of Standards .. 120
Setting the Interpolation Method .......... 122
Reviewing the Standards Plot ............... 122
Changing and Deleting Concentration
Standards .................................................123
Using the Details View for Background
Verification ..............................................123
Comparing Data Using Details View .... 125
Choosing the Background Calculation
Method ....................................................126
No Background .................................... 127
Average, Median, and User-Defined
Background Methods............................ 127
Using the Land Background Method
for Bands ..............................................129
Requantifying After Changing Background
Method ....................................................130
Quantification Using Grids ...................... 130
Chapter 9: In-Cell Western Module
Overview .................................................131
Starting a New In-Cell Western
Analysis ...................................................132
Applying a Grid Automatically ............. 132
Automatic Calculations ........................ 133
Changing ICW Parameters for the
Current Analysis.......................................133
Applying a Different ICW Template...... 134
Temporarily Changing the ICW
Parameters............................................134
Well Types Tab .................................... 135
Well Links Tab ..................................... 135
Calculations Tab................................... 137
Applying the Changes........................... 138
Examining the ICW Response Data .......... 139
Excluding Empty Wells ......................... 139
Sorting Data .........................................140
Color-Coded Cells for Percent Response
Values ..................................................140
Color-Coded Relative Intensity Values ... 140
Recalculating Response Data................ 141
Exporting Response Data ...................... 141
xii
Displaying Integrated Intensity in Kilo
Units .................................................... 142
Creating, Editing, and Deleting ICW
Templates ................................................ 142
Creating Reports for In-Cell Westerns........ 144
Printing and Saving Reports.................. 144
Changing the ICW Report Template ..... 144
ICW Export Settings.............................. 146
Chapter 10: Reports and Data Export
Report Table View ................................... 147
Default Reports........................................ 148
Printing Reports ....................................... 148
Previewing Printed Reports................... 149
Editing Report Templates...................... 150
Exporting Data to Report Data Files ......... 150
Creating Report Templates....................... 151
Printed Reports .................................... 153
Exporting Report Files .......................... 155
Choosing Fields to Include in the
Report.................................................. 156
Saving the Template............................. 157
Field Definitions .................................. 157
Creating a Report Plug-in ..................... 161
Plug-ins and Report Plug-ins .................... 161
Editing Plug-ins .................................... 162
Adding and Deleting Plug-ins............... 164
Report Plug-ins..................................... 165
Creating Report Plug-ins....................... 165
Launching Plug-ins............................... 166
Troubleshooting ................................... 167
Graphing Data......................................... 168
Using Templates .................................. 170
Displaying and Exporting Statistics........... 171
Printing an Image View............................ 172
Exporting Images ..................................... 173
Exporting an Image View ..................... 173
Exporting the TIFF Images .................... 175
Exporting 8-bit Grayscale Images ......... 176
Exporting Colorized TIFF Files.............. 176
Viewing and Printing the Scanner Log......176
Chapter 11: Changing the
Appearance of Scanned Images
Image Display Adjustments ......................177
Changing How Image Data Are
Mapped to the Monitor.........................178
Changing Image Display Style ..............180
Adjusting Image Curves ............................. 181
Using the Intensity Adjustment Curve .... 182
Using the Histogram............................... 185
Cropping, Rotating and Flipping Images ....187
Magnifying the Image...............................187
View Menu ...........................................187
Keyboard Shortcuts ...............................187
Toolbar .................................................187
Overlaid Images.......................................188
Aligning Images .......................................188
Changing to Grayscale Image Display
Style.........................................................190
Changing to Color Image Display Style ....190
Changing to Pseudo Color Image Display
Style.........................................................190
Switching Between Image Channels.........190
Displaying a Second Image View
Window...................................................191
Hiding Image Annotations........................191
Using the Application Settings to Display
Labels ......................................................192
Changing Font Specifications................193
Displaying Data in Tool Tips ................194
Using the Image View Display Settings ....194
Setting the Default Sensitivity for New
Images ..................................................194
Changing Image Colors From
Red/Green ............................................195
xiii
Chapter 12: Calculation Descriptions
Derivation of the Mathematical
Expressions.............................................. 197
Definition of Terms .............................. 197
Assumptions......................................... 198
Integrated Intensity and Integrated Pixel
Volume ................................................ 198
Odyssey Calculations .............................. 201
Number of Pixels, Pixel Area, and Shape
Area ..................................................... 201
Background.......................................... 201
Raw Integrated Intensity ....................... 202
Integrated Intensity ............................... 202
Average Intensity.................................. 203
Trimmed Mean..................................... 203
Peak Intensity ....................................... 203
Minimum Intensity ............................... 203
Signal-to-noise Ratio ............................ 204
Concentration ...................................... 204
Probability............................................ 204
Molecular Weight ................................ 205
Percent Saturation ................................ 206
Percent Response for ICW Assays......... 206
iii
1
Chapter 1: Introduction
How to Learn Odyssey
If you are upgrading from a previous version of Odyssey® software,
a list of changes for version 2.1 can be found in the help system. If
you are a new user, the Odyssey manuals contain information on
everything from basic operation to in-depth software features.
The best way to learn Odyssey is to work through the tutorials in the
Tutorial Manual. The Tutorial Manual is a step-by-step guide that
introduces you to scanning with the Odyssey Imager, as well as
analysis with Odyssey software. The overview of Odyssey in the
Tutorial Manual will familiarize you with basic operation of the
entire system.
When you are ready for more information, this User Guide is a
reference manual with complete descriptions of sizing and quantification, as well as features of the Odyssey In-Cell Western Module.
The Odyssey In vivo Imaging Guide describes optional software
module and operational details for scanning mice using the Odyssey
MousePOD™ Imaging Accessory.
Sample preparation is described in the Odyssey Protocol Manual
and in the pack inserts enclosed with reagents.
Operation and maintenance of the Odyssey instrument can be found
in the Odyssey Operator’s Manual. Documentation of the server
software inside the Odyssey instrument is also included in the
Operator’s manual. User account management, networking, troubleshooting, scan control, and software updates are all discussed.
2 CHAPTER 1
Introduction
Finally, the Odyssey Installation Guide can be used to install
Odyssey software on additional computers. It also provides
networking and cabling recommendations if you needed to move
and install the system.
The Odyssey Help System
The Odyssey help system can be invoked by choosing Help >
Contents or by pressing F1 on the keyboard.
The Help window has two frames. The left frame contains navigational links. Click a topic to display content for the topic in the right
frame. Folders in the navigational frame contain additional topics
and are opened by clicking their plus symbol. If you need to search
for something specific, click on the search tab (magnifying glass icon)
and enter the search text.
The help system contains most of the information found in the
Tutorial Manual and this User Guide. However, the information is
organized in a more task-oriented way that should help if you forget
how to do something.
3
Toolbars
The Odyssey user interface makes extensive use of toolbars to
provide single-click access to most functions. The function of each
tool is given in a tool tip that can be displayed by stopping the cursor
over the tool on the toolbar. A description of each tool can also be
found in the online help system.
Each tool on the toolbar corresponds to a menu choice on the
menu bar that does the same
function. The examples
throughout this manual use
both the toolbar and menu
functions.
If the toolbars get in your way,
you can easily hide them. To
hide a toolbar, choose View >
Toolbar and deselect the
toolbar you want to hide.
Context-Sensitive Menus
Odyssey has context-sensitive menus that change depending what is
selected when the menu is opened. To open a context-sensitive menu
select a feature on the image, such as a band marker, and right-click
the image.
4 CHAPTER 1
Introduction
Using context sensitive menus you can
do things like open the Properties
window for an object, rotate text
annotations, and plot a histogram of
quantification values.
Correcting Mistakes
Odyssey software has extensive "Undo" capabilities that are accessed
on the Edit menu. By continuing to choose Edit > Undo or clicking
the
tool, you can undo the last 100 operations since the Odyssey
program was opened (with a few exceptions). If you need more
undo’s, you can increase the number of undo’s in the Application
Settings (choose Settings > Application and select General from the
settings list).
Understanding the Odyssey Software File Structure
When an Odyssey project is open, a navigation tree is displayed on
the left side of the Odyssey window. The navigation tree shows how
scans and analysis data are organized.
Project
Scans
Analyses
5
The highest level is the project. The project that is open always
appears at the top of the navigation tree. Only one project can be
open at a time. Projects are often used to group scans for a particular
area of research.
Within each project, there can be many scans. A scan consists of one
or two TIFF files and related auxiliary files generated during a scan by
the Odyssey Imager. For scans started in Odyssey software, all image
files and related files are automatically imported into the open
project at the end of a scan. Scans can also be added to projects
manually by importing images (see Chapter 3).
In addition to image files, each scan also has at least one analysis. An
analysis holds all the sizing or quantification data created when the
images of a scan are analyzed. Odyssey lets you create multiple
analyses for the same scan. This capability lets you re-analyze the
same scan, but more importantly, it lets you scan multiple
membranes or microplates at once and analyze each in a separate
analysis. Chapter 4 describes creating an analysis.
The navigation tree in the Odyssey window shows your projects and
related files, but it does not indicate where the files are stored on
your hard disk. A typical path is shown below for Windows® XP and
a user named “User Name”. This user has two projects stored in the
Projects folder. Notice too that there is a Reports folder, which is the
default location to store Odyssey reports.
Note: The location of the Licor folder
containing your project files may vary
depending on computer configuration, but
it will always be located in a typical
directory for user files on drive C:.
6 CHAPTER 1
Introduction
Setting Up Users and Scanners
Before you can do anything in Odyssey software, you must add user
accounts to the Odyssey instrument and Odyssey software. Likewise,
you must add any Odyssey instruments to the Scanner settings.
Chapter 2 of the Installation Manual describes these procedures.
These instructions can be used to add or delete users and Odyssey
instruments as needed.
Selecting an Application Settings File
When the Odyssey application starts, the window shown below is
displayed, which allows you to choose the application settings for
the current session. This makes it easy for users to have their own
settings file that determines important parameters such as
background calculation method. In labs that do not have multiple
users, however, the settings selection window is not needed. When
Don't Show This Dialog At Startup is selected, the settings selection
window will no long be displayed when the Odyssey application
starts. The active settings file can be changed at any time by choosing
Settings > Select Active Settings.
7
To add a new set of settings, click Add and name the settings file. A
new settings file will be created containing default settings.
You can also create a settings file by copying the active settings file.
To copy a settings file, choose Settings > Select Active Settings,
select an application settings file and click OK. Next, choose Settings
> Application, change any of the application settings, and save a new
settings file by clicking the Save As button and naming the new file.
Note: Only Application settings are stored. Other settings such as ICW Setup are not
stored.
To delete a settings file, select it in the Set Active Application Settings
window, and click Delete.
Note: The last settings file cannot be deleted.
iii
9
Chapter 2: Starting Scans
How to Start Scans
Scans on the Odyssey Imager can be started using the Windows®based Odyssey Software, an Internet browser, or from the front panel
of the Odyssey Imager. Chapter 5 of the Odyssey Operator’s Manual
discusses starting scans using an Internet browser. Front panel
operation is described in Chapter 6 of the Odyssey Tutorial Manual
and Chapter 4 of the Odyssey Operator’s Manual. The remainder of
this chapter is dedicated to starting both standard scans and multiple
microplate scans with Odyssey software. Scanning mice with the
MousePOD™ Accessory is discussed in the Odyssey In vivo Imaging
Guide included with the MousePOD.
Before a scan can be started, a project must be open so the new scan
can be stored in the open project.
Starting Standard Scans in an Existing Project
Existing projects are opened by choosing File > Open or by clicking
on the toolbar. Another shortcut is also available. The four most
recently opened projects are listed toward the bottom of the File
menu. The number of recent projects listed can be increased to as
many as 10 in the Application settings (choose Settings > Application
and select General from the Settings List).
Once a project is open, a standard scan can be started by clicking
on the toolbar or choosing File > Scan. After entering your user
10 CHAPTER 2
Starting Scans
name and password, the Scanner Console window is opened,
allowing scans to be started as described below.
Starting a Standard Scan in a New Project
To start a new project in Odyssey Software, choose File > New.
The directory, path, and project name can be entered by clicking
Browse to open a standard "new file" window. File paths and names
can also be typed in the Path and Name fields.
After entering the project name, there are three directions you can
go.
• Click Done to create an empty project.
• Click Import Scan to create the project and start the Import Scan
procedure (Chapter 3).
• Click Scan to create the project and start a standard scan that will
become part of the project. In the Scanner Login window, select the
scanner (if necessary), select your User Name, enter your Password, and
click OK.
11
If you don’t have an Odyssey user name and password, the Odyssey Operator’s
Manual describes user administration functions.
Scanner Console Window for Standard Scans
Whether a scan is started in a new or existing project, the Scanner
Console window is used to enter the scan name, specify the scan
parameters, and start the scan. During each scan, the Scanner
Console displays the scan in real time as it is collected and displays
progress indicators for the scan.
12 CHAPTER 2
Starting Scans
Naming a Scan and Entering a Description
When entering scan names in the Name field, use letters, numbers,
spaces, underscore characters, or dashes. Do not use slashes, colons,
or commas.
Sequential File Naming: Odyssey uses sequential file names if you
do not enter a name. For example, if MyScan is was the last scan
name used, Odyssey will present MyScan_1 as the default name for
a new scan, followed by MyScan_2, etc.
Entering a description in the Description field is optional, however,
descriptions can be included in reports.
Selecting a Scan Group
A scan group is a special directory on the Odyssey instrument that
has restricted access. Initially, users have access to the Public scan
group and a scan group that matches their user name. Additional
scan groups can be created for special purposes. For example, if
several people are doing scans for a particular research project, it
might be useful to keep all scans for that project in one scan group.
13
The Group drop-down list is used to select the scan group in which
the new scan will be stored.
Scan groups are added and deleted using the Modify button next to
the Group field.
Adding Scan Groups
To add a scan group, click the Modify button next to the Group list.
In the Modify Scan Groups window, click Add to add a new group.
Enter a name for the new scan group and click OK.
14 CHAPTER 2
Starting Scans
Initially, the user who created the group will be the only user with
access to the new scan group.
Note: Scan groups can also be added and deleted using the browser interface as
described in the Odyssey Operator’s Manual.
Changing Access Permission of a Scan Group
A user with Control level access, can permit other users to access any
scan group that the user has access to. Access to scan groups is
changed using the browser interface as described in the Odyssey
Operator’s Manual.
Deleting Scan Groups
To delete a scan group, click the Modify button next to the Group list
in the Scanner Console. In the Modify Scan Groups window, select
a group to delete and click Delete.
Important: Deleting a scan group deletes all scans within the group.
Once a group is deleted, it is not possible to restore scans that were
stored in the group.
15
Setting Scanner Parameters for Standard Scans
Scan parameters, such as resolution and scan area, can all be entered
individually in the Scanner Console window or loaded from stored
sets called Presets. For most scans it is easiest to load Preset parameters and then edit individual parameters, like scan area, to match
the current scan.
Loading Preset Parameters
Sets of scan parameters can be chosen from the Preset drop-down
list. When a Preset is chosen, all existing scan parameters in the
Scanner Console window are replaced by scan parameters stored in
the Preset file.
Odyssey software initially has four Preset files – one for membranes,
two for gels, and one for microplates. (For older instruments,
Odyssey Server Software version 2.0 or above is required in order to
have enough focus offset to focus on a microplate.
16 CHAPTER 2
Starting Scans
Membrane, Gel, and Microplate Presets
Membrane
DNA Gel
169
169
169
169
medium
medium
medium
medium
0.0
2.0
0.5
3.0 mm
Channels
700, 800
700, 800
700, 800
700, 800
Intensity
5.0
8.0
5.0
5.0
Scan Origin
0,0
0,0
0,0
0,0
10,10
10,10
10,10
13,9
Resolution
Quality
Focus Offset
Scan Size
Protein Gel Microplate2
Note: There are Presets both in the Odyssey Imager and in Odyssey Software. The
Presets in the Odyssey Imager are used when starting scans from the front panel or
from an Internet browser. Presets in Odyssey Software are used only in Odyssey
Software. Information on using, modifying, and saving Presets in the Odyssey Imager
can be found in the Odyssey Operator’s Manual.
MousePOD™ Presets
Full
Pod
Scan
Mouse
Center
Position
Mouse
Left
Position
Mouse
Right
Position
169
169
169
169
Quality
medium
medium
medium
medium
Focus Offset
1.0 mm
1.0 mm
1.0 mm
1.0 mm
Channels
700, 800
700, 800
700, 800
700, 800
Intensity
L1.0, L2.0
L1.0, L2.0
L1.0, L2.0
L1.0, L2.0
0,0
8,0
0,0
15,0
25,19
9,19
10,19
10,19
Resolution
Scan Origin
Scan Size
See Odyssey In vivo Imaging Guide for details on scanning with the
Odyssey MousePOD Accessory.
17
Editing Scan Parameters for Standard Scans
All scan parameters are listed in the middle of the Scanner Console
window. Each parameter can be edited as described below.
Resolution can be set to 21, 42, 84, 169, or 337 µm. For typical scans
of membranes or gels, 169 µm scans should suffice. As resolution
increases, file sizes get very large. The table below shows the
resolution and scan size limits for starting scans with Odyssey
Software.
File sizes under 7 MB per image scan well and can be analyzed in
Odyssey Software without cropping the image into smaller pieces.
File sizes from 7 - 14 MB are marginal and Odyssey Software may
run out of memory during a scan. Scans with file sizes larger than
18 CHAPTER 2
Starting Scans
14 MB per image can be performed using the browser interface as
described in the Odyssey Operator’s Manual, but should not be
attempted with Odyssey Software. The table below shows typical
combinations of resolution and scan size, with shading to indicate
file sizes that are too large for Odyssey Software.
Scan Size
5 x 5 cm
5 x 10 cm
5 x 15 cm
5 x 20 cm
5 x 25 cm
10 x 10 cm
10 x 15 cm
10 x 20 cm
10 x 25 cm
15 x 15 cm
15 x 20 cm
15 x 25 cm
20 x 20 cm
20 x 25 cm
25 x 25 cm
337 µm
44k
88k
132k
176k
220k
176k
264k
352k
440k
396k
528k
660k
704k
800k
1.1M
169 µm
175k
350k
525k
700k
875k
700k
1.0M
1.4M
1.7M
1.6M
2.1M
2.6M
2.8M
3.5M
4.4M
Resolution
84 µm
708k
1.4M
2.1M
2.8M
3.5M
2.8M
4.1M
5.6M
7.0M
6.3M
8.4M
10.6M
11.3M
14.1M
17.6M
42 µm
2.8M
5.7M
8.5M
11.3M
14.2M
11.3M
17.0M
22.7M
28.3M
25.5M
34.0M
42.5M
45.4M
56.7M
70.9M
21 µm
11.3M
22.6M
34.0M
45.3M
56.7M
45.3M
68.0M
90.7M
113.3M
102.0M
136.0M
170.0M
181.4M
226.7M
283.4M
File size is small enough to scan with Odyssey Software.
Marginal for Odyssey Software.
Scan should be started in using the browser interface.
Odyssey Software also has limitations on the size of images that can
be analyzed. The total size of all open images should not exceed
20-25 MB. One analysis with two 10MB images will use up most of
the memory resources. However, if your typical image size is 2 MB,
you should be able to open five separate analyses. Large scans can
be cropped into smaller pieces using the browser software if
necessary.
19
For band sizing applications, the resolution setting can be checked
by looking at the lane profiles (Chapter 5). If the lane profile shows
many small jagged peaks on the larger peaks of bands (as contrasted
with smooth peaks), this may indicate the resolution is too coarse.
These jagged peaks will influence the accuracy of band finding. If the
small peaks are caused by lack of resolution, choosing a smaller
resolution value should improve the problem.
Quality controls scan speed and ultimately how many detector
readings are processed for a given area on the membrane in order to
make one pixel on the image. For typical scans, Medium is recommended, but there are five settings. Choosing Highest quality will
reduce noise in the image data, but significantly increase scanning
time due to the slower scanning speed. Similarly, choosing Lowest
will decrease scan time, but increase noise in the image data. For
high resolution scans where samples have very little fluorescence,
High or Highest may be a better choice than Medium. When Quality
is set too low, the image may become noisy or "grainy", particularly
in the background.
Focus Offset should always be zero when scanning membranes. For
gels, set Focus Offset to half the gel thickness, in millimeters. For the
microplates recommended by LI-COR (Operator’s Manual, chapter 3),
focus offset is 3 mm. The maximum possible focus offset is 4 mm.
Select Microplate (flip image) when scanning single microplates.
When selected, images are flipped automatically after each scan so
the origin (well A1) of the plate is in the upper left corner. (Microplate
images must be flipped because the plate is scanned through the
bottom.) Deselect Microplate (flip image) when scanning
membranes, gels or mice.
The Channels check boxes is used to specify whether to detect
fluorescence in the 700 channel, the 800 channel, or both. When
both are selected, fluorescence from each dye is detected separately
and stored in a separate image file.
20 CHAPTER 2
Starting Scans
The Intensity fields control the detector sensitivity and affect the
band intensity on the image. If the intensity is set too high, the
detector may saturate and produce white areas in the middle of
intense bands/dots. (Saturated pixels are colored cyan if the image is
being displayed as a grayscale image.) If the intensity is set too low,
the image may not show any fluorescence even though there is
adequate signal from the samples. LI-COR Presets use an intensity
value of 5.0 for membranes, 8.0 for DNA gels and 5.0 for protein gels
or microplates. These settings may need to be optimized for your gels
or membranes due to the differing background fluorescence of
various materials. Intensity values from 1 to 10 in increments of 0.5
can be chosen, as well as low intensity values L0.5 to L2.0. L2.0 is
the lowest intensity value Odyssey can use for scanning.
Scan Area parameters are used to specify the portion of the 25 x 25
centimeter scan surface to scan. The Size and Origin (cm) can be set
by clicking and dragging a rectangle on the scan grid as shown
below.
Click and hold down the
mouse button in the
lower left corner of the
area to be scanned.
Drag the cursor to the
upper right corner of
the area to be scanned
and release the mouse
button.
21
The tip of the arrow in the front-left corner of the scanning surface on
the Odyssey Imager corresponds to the Origin of X=0, Y=0 on the
scan grid in the Scanner Console window.
Left border
of scan area
Lower border
of scan area
See the Odyssey
Operator’s Manual for
additional information
on sample placement.
Origin
If you know the size and origin, you can also enter the dimensions in
the Size and Origin fields.
In general, it is best not to place the membrane or gel at the 0,0
position. The scan area drawn on the scan grid should always be
larger than the membrane or gel so text annotations placed on the
image during analysis will be displayed properly.
For low or medium resolution scans, make the scan area about 1 cm
larger than the membrane or gel on all four sides. For example, if you
have a 5 x 5 cm membrane, set the scan Width and Height to 7 cm,
and set the Origin to 0,0. The membrane would then be placed at the
1 x 1 cm position on the scan surface.
Note: After setting the scan area, check the file size at the bottom of the Scanner
Console window to make sure the size is acceptable.
Placing Samples on the Scan Surface
In general, it is easier to place the membrane or gel on the scan
surface before drawing the scan area on the scan grid. If the sample
is placed first, you can use the 1 cm grid lines on the scan surface to
22 CHAPTER 2
Starting Scans
determine where to draw the scan area on the scan grid in the
Scanner Console window.
Membranes should be placed face down with the top of the
membrane toward the front of the Odyssey Imager. (Orientation can
be changed by starting a new analysis and flipping or rotating the
image as needed.)
Tip: Rectangular membranes (or gels)
will scan faster if the long dimension of
the membrane is oriented horizontally
along the front border of the scan area.
Placement in a vertical orientation
requires the laser microscope to travel
further and increases scan time.
Consult the Operator’s Manual and Odyssey Protocol pack inserts for
tips on handling membranes and remember to touch the membrane
only with a clean forceps.
Orienting a single microplate for a standard scan is somewhat
different (scanning multiple microplates is described later in this
chapter). A plastic microplate alignment guide is used to position the
microplate at a known location on the scan surface. Push the guide
into the lower left corner until it contacts the bezel surrounding the
scan surface on both the front and left sides. Place the microplate on
the scanning surface and slide it into position until it contacts both
the front and left side of the alignment guide. The first well in the first
row (A1) should be toward the back and left side of the alignment
guide as shown below. When the microplate is placed against the
23
alignment guide, the scan size and origin parameters in the default
microplate scan preset should work well.
A1
Alignment
Guide
A1
After placing the membrane, gel, or microplate on the scanning
surface, close the lid on the Odyssey Imager.
For scanning mice with the MousePOD™ Accessory, consult the
Odyssey In vivo Imaging Guide included with the MousePOD.
24 CHAPTER 2
Starting Scans
Starting a Standard Scan
To start a standard scan, click the Start Scan button in the Scanner
Console to send the scan parameters to the Odyssey Imager and start
the scan.
The images are displayed in real time in the area of the Scanner
Console window where the scan grid was located.
The images are
displayed as they
are scanned.
Status line.
Progress bar.
At the bottom of the Scanner Console window, the status line
indicates the time required to finish the scan. The progress bar
indicates the percentage of the scan area that has been scanned.
If no fluorescence is displayed where it is expected, use the Adjust
Image Curves or Alter Image Display button to adjust the image (see
Chapter 11). If bands are just dim, use brightness and contrast
controls in the Alter Image Display window. If there are no bands,
25
adjust the sensitivity in the Alter Image Display window or make the
adjustment using the histograms and curves in the Adjust Image
Curves window.
By default, the 700 and 800 channel images are shown overlaid. If
you are using the default red/green color scheme, areas that are
yellow have intense fluorescence in both channels. If you prefer to
look at each channel separately during scanning, the Alter Image
Display window can also be used to display one channel at a time.
If you see no fluorescence, even after sensitivity adjustments, or if
you see signal saturation (white pixels), cancel the scan (described
below), and start the scan again using new values for the Intensity
scan parameter in the Scanner Console. If fluorescence is too strong,
use lower intensity values.
The scan ends automatically when the entire scan area has been
scanned. As the images are collected, image files are created both on
the hard disk of the Odyssey Imager and on the computer.
Stopping a Scan
To finish a scan before automatic completion, click the Stop button
in the Scanner Console window. The image files will be closed and
saved, allowing the files to be analyzed.
To abandon a scan and not save the image files, click Cancel rather
than Stop.
26 CHAPTER 2
Starting Scans
Completing Scans in the New Analysis Window
When a scan is complete, the New Analysis window is opened.
Using the New Analysis window, a scan can be finished using one of
two methods:
1) Enter an analysis name and click OK to save unaltered original
images in a new analysis. To start analyzing the images, create
another new analysis (Chapter 4) using copies of these original
images.
2) Name the analysis and prepare the images for sizing or quantification using the buttons for flipping, cropping, rotating,
background subtraction, or brightness and contrast adjustments.
(See Chapter 4.) Then, click OK to create the new analysis and
proceed with sizing or quantification.
27
The first method uses more disk space, but is recommended for
typical images since original copies of the scans are stored in the
project.
If there is a problem with the scan and you do not want to analyze
the images, click Cancel in the New Analysis window instead of OK.
Clicking Cancel removes the new scan from the project that was
open when the scan was started.
Creating and Editing Preset Parameters
After scanning a few of your own samples, you may want to create
your own set of Preset scan parameters or edit an existing Preset to
match your scanning methods. The instructions below describe
creating and editing Preset parameters for Odyssey Software. If you
want to create your own Presets in the Odyssey instrument, consult
the Odyssey Operator’s Manual.
The Preset parameters displayed in the Scanner Console window
when starting a scan can be created or modified by choosing
Settings > Scan Presets.
The Scan Presets window list all Presets and can be used to create,
edit or delete Presets. To edit a Preset, select it from the list and click
Edit. To create a new Preset, click New or edit an existing Preset and
save it as a new file using the Save As button in the Modify Scan
Preset window.
28 CHAPTER 2
Starting Scans
Using the Modify Scan Preset Window
The Modify Scan Preset window lets you modify each of the scan
parameters displayed in the Scanner Console Window. Scan parameters were defined earlier in this chapter.
After you are done editing the
scan parameters, check the
image size to make sure it is
under 14 MB and click OK if
you just want to edit the Preset.
If you want to create a new
Preset with a different name,
click Save As instead of OK.
If you make a mistake and want
to set all values to stored factory
default values, click the Default
Values button. To abandon
changes without saving them,
click Cancel.
Note: The status of the Microplate (flip
image) parameter is ignored when a
preset is used for a multi-plate scan.
The images are always flipped for multiplate scans.
Tip: The Modify Scan Preset window can also be opened by clicking Modify in the
Scanner Console window as shown below. Note, however, that the Scan Area fields
are not editable unless the Modify Scan Preset Window is opened from the Settings
menu.
29
Scanning Multiple Microplates
When scanning microplates, Odyssey can scan up to six microplates
simultaneously using the Scan Multiple Plates choice on the File
menu. During a multi-plate scan, a separate scan and analysis is
created for each microplate and they are added to the current
project. For example, if there are six microplates, six scan files and
their corresponding analysis files will be created. Odyssey relies on
standard size plates being placed in a known location, so it is
important to use the alignment guide and place the plates as
described below. Use the following procedure to scan multiple
microplates.
1) Create an empty new project or open an existing project to which
you would like to add new scans (described earlier in this
chapter).
2) Choose File > Scan Multiple Plates.
3) In the Scanner Login window, enter your User Name and
Password (case sensitive) and click OK, if necessary.
4) In the Scan Multiple Plates Setup window, enter a base name for
the scan or accept the default base name that is automatically
entered according to the Multiple Scan settings (Settings menu).
Note: Odyssey appends the base name with a sequential identifier for each microplate.
In the window below, if 2005-Mar-29-4PM is the base name, Odyssey will automatically
use 2005-Mar-29-4PM-1 as the scan name for the first plate, followed by 2005-Mar-294PM-2, etc. If another scan is started using the same base name, a letter is also
appended. Thus, the first scan with a duplicate base name would be 2005-Mar-294PM-a-1, the second would be 2005-Mar-29-4PM-a-2, etc. The letter is incremented
each time a new scan is initiated using a duplicate base name.
30 CHAPTER 2
Starting Scans
5) Choose the scan Group that you would like to use. (Use of scan
groups is described earlier in this chapter.)
6) Enter a common Description (if any) that will be used for all
microplates.
7) Choose a set of Preset scanner parameters designed for microplates (such as the default Microplate2 preset) and skip to the
next step.
Alternatively, you can individually edit the scan parameters. The scan
parameters are the same as those described earlier for standard
scans, with a few exceptions. First, the scan dimensions are not
31
editable since a standard plate size is assumed. If you use nonstandard plates, the scan size can be changed in the Multiple Scan
settings. Second, set Focus Offset to 3.0 for standard microplates as
recommended in the Odyssey Operator's Manual. The last difference
is that the Scan Multiple Plates function automatically flips images to
the correct orientation so the image has well A1 in the upper left
corner. Presets for microplates can be created as described earlier in
this chapter, but note that the scan size and origin are not used by the
multiple scan software.
8) Set the number of plates to scan. If you are not scanning six
plates, click the plate icons corresponding to empty locations in
six-through-one order. Deselected plates appear as shown below.
Plates should be added to the Odyssey scanning surface in the order
(1 through 6) shown in the multi-plate scan setup window. Consult
the Operator's Manual for more details on placement of the scanning
guide and plates.
9) Click Start to send the scan parameters to the Odyssey instrument
and start the first scan.
The image from the first microplate is displayed in real time in the
Scanner Console window. The name extension in the Name field
indicates which plate is being scanned (-1, -2, etc.). The status line at
the bottom of the Scanner Console window indicates the time
required to finish scanning the current plate and a progress bar
indicates how much of the plate area has been scanned.
If no fluorescence is displayed where it is expected, use the Alter
Image Display or Adjust Image Curves button to adjust brightness
and contrast. By default, the 700 and 800 channel images are shown
32 CHAPTER 2
Starting Scans
overlaid. If you are using the default red/green color scheme, the
areas that are yellow have intense fluorescence in both channels. If
these adjustments do not display any fluorescence, you may need to
start the scan again and scan with a different intensity value.
After the first scan is complete, an analysis containing the images is
automatically created for the scan using the same name as the last
analysis that was created. When the scan of the first microplate is
complete, Odyssey automatically begins to scan the second plate
and repeats the scan procedure until all designated plates have been
scanned.
Note: If the microplates are poorly centered in the images, try adjusting the grid
template to match the grid to the wells in the image. If some wells are truncated or the
grid is off the image, see Multiple Scan settings below for instructions on changing the
scan offset to center the wells on the image for new scans.
Stopping a Multi-plate Scan
To finish the scan of the current plate before automatic completion,
click the Stop button. The image files will be closed and saved, and
Odyssey will start the scan of the next plate (if any). To abandon a
scan and not save the image files, click Cancel rather than Stop.
Clicking Cancel also cancels all other plates from being scanned.
Multiple Scan Settings
In the setup window for multi-plate scanning, a default base name is
presented that is used to name all plate scans for a given series of
scans. The default base name can be specified on Base Name tab in
33
the Multiple Scan Settings window. To open the Multiple Scan
settings, choose Settings > Multiple Scan.
The default name can be set to the current date, the current date plus
current hour, or user designated text.
In the setup window for multi-plate scanning, the user is not given
the option of setting the scan size or XY offset. This is because the
34 CHAPTER 2
Starting Scans
scan size is based on a standard microplate size. The scan size and
XY offset for microplates recommended by LI-COR are shown below.
These settings are only a guide and every instrument may not
produce images with the microplate exactly centered. If the microplate is not centered in the image, proceed with analysis and adjust
the grid template to match the location of the wells. If the wells are
truncated or if the grid is off the image, adjust the Scan X Offset and
Scan Y Offset in the Multiple Scan settings to center the microplates
in the images. Only integer numbers should be entered and units are
0.1 mm. For example, a Scan X Offset of “15” is an offset of 1.5 mm.
For non-standard plates scan sizes and offsets have to be determined
experimentally. Start with the default values above and increase or
decrease them as needed. Set the scan width and height inside the
plate edges, but outside of the rectangle defining the well boundaries. Set the Scan X Offset to the distance along the X-axis from the
right boundary of one scan to the left boundary of the next scan.
Similarly, set the Scan Y Offset to the distance along the Y-axis from
the upper boundary of one scan to the lower boundary of the next
scan. If you change the scan size and offset, you will also need to edit
a grid template so the template matches the non-standard plate size.
35
Chapter 3: Importing Images
There are four methods to get scan images into a project in Odyssey
software:
• Start a Scan: Images are automatically transferred to the computer when
the scan is completed.
• Download a Scan: Scans started using one-button scanning on the
Odyssey Imager can be retrieved from the instrument using the
Download Scans function.
• Import a Scan: Scans stored in any Odyssey project can be imported into
the current project.
• Import Images: Images that no longer have a scan file (*.scn) can be
imported into the current project and stored under a new scan name.
Starting a new scan is discussed in Chapter 2. The remaining three
methods for importing images are discussed in this chapter.
Downloading Scans
The Download Scan function is most commonly used to retrieve
scans that were started from the Odyssey front panel keypad and
stored in Odyssey’s public scan group (see Odyssey Operator's
Manual). When a scan is started from within the Odyssey application
software, it is not necessary to manually download the scan because
files are automatically downloaded and stored on the computer at
the end of the scan.
36 CHAPTER 3
Importing Images
The Download Scan function can also be used to download another
copy of a completed scan that is still stored on Odyssey.
Note: Odyssey should not be used as a long-term storage device for scans. It is best to
download scans immediately after they are finished.
A project must be open before scans can be downloaded. Either a
new or existing project can be used.
Start the download by choosing File > Download Scan.
The Scanner Login window is opened so you can select the scanner
on which the files are stored and enter your user name and password.
After logging in, the Download Scan window is used to select a scan.
First, choose a scan group. The Scan Group drop-down list shows
only scan groups that the user belongs to. After choosing a scan
group, select a scan from the Available Scans list.
37
Note: The Odyssey Operator’s Manual describes how to change access to scan
groups, if needed.
After selecting a scan and clicking OK, the selected scan will be
downloaded into the open project. Analysis can proceed normally
after the scan is downloaded (Chapter 4).
Importing Scans
Occasionally, you may need to copy a scan from one project to
another in order to organize your research. The Import Scan choice
on the File menu imports scans from other projects into the current
project. All analyses associated with the imported scan are also
copied along with the scan.
A project must be open before scans can be imported. After choosing
File > Import Scan, use the standard file selection window to find the
scan and open it. Only scan files (*.scn) are listed in the file selection
window. If a scan is not listed in a directory where you expect it to
be, it may have been deleted. In this case, use Import Images on the
File menu instead of Import Scan (or download the scan from
Odyssey).
Importing Images
During each scan, a scan file (*.scn) and one or two TIFF images
(*.TIF) are created. The Import Images choice on the File menu is
used to import TIFF image files if the original scan file has been lost
or deleted. Import Images, can only import images from a local or
network storage device, not from the Odyssey Imager.
Note: When only images are imported, analysis files are not imported. The image
resolution and scan remarks are also not imported since these data are in the scan file.
Always use Import Scan if you want to import analysis files with the images.
38 CHAPTER 3
Importing Images
A project must be open before importing images. Images can be
imported into an existing project or you can create a new one. To
import images, choose File > Import Images.
The Scan Name and Analysis Name fields are used to name the new
scan and analysis for the imported images. Images are imported into
a new scan since importing more than one set of images into an
existing scan is not possible.
The buttons next to the 700-Channel Image and 800-Channel Image
field are used to browse for the image to import. After selecting one
of the images, the image from the other channel is automatically
found as long as the two image files are in the same directory. If the
two image files are in different directories, click the button next to the
other channel to browse for the second image.
When the OK button is clicked in the Import Images window, the
images are imported. A new scan and analysis are displayed in the
directory tree on the left side of the Odyssey window.
Importing Images From Other Imaging Systems
The Import Images function is designed primarily for LI-COR TIFF
images from scans on the Odyssey Imager. However, 16-bit grayscale
TIFF images from other imaging systems can also be imported. 8-bit
grayscale TIFF images from common image editing programs cannot
be imported.
39
Chapter 4: Creating a New Analysis
Overview
An analysis holds all the sizing or quantification data created when
a scan is analyzed. For each scan, there can be many analyses. At the
end of each new scan, the New Analysis window is opened to allow
the first analysis on the new scan to be named and saved as described
in Chapter 2.
For existing scans, a new analysis can be created by choosing
File > New Analysis to open the New Analysis window. Creating a
new analysis lets you make copies of images from another analysis
and analyze them separately from the original analysis.
You may need to create a new analysis for a variety of reasons. For
example, if the original image had multiple membranes scanned for
different users, each user may want to independently analyze the
portion of the image that is of interest to them. If the original image
is in the wrong orientation, a new analysis can be created to flip or
rotate the image. Image manipulations such as flipping, rotating,
cropping, filtering, or background fluorescence subtraction can only
be performed when a new analysis is created.
40 CHAPTER 4
Creating A New Analysis
Opening the New Analysis Window
To start a new analysis, open a project and click on the scan
containing the images you want to copy into the new analysis. Next,
choose File > New Analysis to open the New Analysis window.
Naming the Analysis
The Name field is used to name the new analysis. In general it is best
to use numbers, letters, underscore characters, or dashes. Do not use
slashes, colons, or commas.
41
Entering a Description
Any text entered in the Description field can be included in reports
after analysis is complete (Chapter 10). A list of the scan parameters
and any alterations you made to the image (cropping, etc.) is
appended to the end of the description. When the analysis is open,
the description can be edited at any time by choosing Edit > Analysis
Description.
Copying Images From Another Analysis
The Available Analysis list in the New Analysis window lets you copy
the image(s) from any analysis in the current scan. When an analysis
is selected from the list, a "thumbnail" view of the images that will be
copied is shown in the Image section of the window.
If there are two images in the selected analysis, both the 700 and 800
check boxes will be selected, indicating that both images will be
imported. If you only want to copy one of the images to the new
analysis, deselect the image that is not wanted.
Manipulating Images
The Flip, Rotate, Subtract, Crop, Filter, Adjust Image Curve, and
Alter Image Display buttons in the New Analysis window are used
to alter images before they are added to a new analysis. The Undo
button cancels the last change made using the Flip, Rotate, Subtract,
Crop, Filter, Adjust Image Curves, and Alter Image Display buttons.
However, Odyssey has multiple undo capability, so clicking Undo
multiple times steps backward through each change made since the
New Analysis window was opened.
42 CHAPTER 4
Creating A New Analysis
Flipping an Image
To flip an image vertically, click the Flip button and select Top to
Bottom from the Flip Options. To flip an image horizontally, click the
Flip button and select Left to Right from the Flip Options.
Rotating an Image
If the image is not in the desired orientation, click the Rotate button
and use the Rotate Options window to rotate the image. If the image
was scanned sideways or upside-down, use the Direction radio
buttons to rotate the image either Clockwise or Counter-Clockwise,
and then choose 90, 180, or 270 degrees of rotation.
Note: The image does
not need to be
“straight” or in any
particular orientation
to be analyzed.
If the membrane was place on the scanner at a slight angle, it can be
straightened using the free rotation option. First choose Clockwise or
Counter-Clockwise rotation. Next, click Free and enter the desired
rotation in degrees. Note, however, that quantification results are
changed due to image interpolation when images are rotated to
some angle that is not a multiple of 90 degrees.
43
Performing Background Subtraction
Background subtraction finds the minimum intensity value on the
image and subtracts that intensity from all pixels in the image.
Before subtraction.
After subtraction.
Cropping Images
To crop an image, draw a selection rectangle around the desired area
of the image and click the Crop button. The selection rectangle is
drawn by moving the cursor to one of the four corners of the area you
want to crop. Click and drag the cursor while holding down the left
mouse button. Don't release the mouse button until the border of the
selection area encloses the entire area you want to keep.
44 CHAPTER 4
Creating A New Analysis
IMPORTANT: Be careful not to crop too close to bands or other
objects that will be analyzed. Leave some empty image around the
edges. If the image is cropped too close to bands, it may be difficult
to add text, lanes, or features near the edge of the window. Some
annotations may also be truncated at the edge of the image.
Using Image Filters
IMPORTANT: If you are going to quantify bands/dots, none of the
filters should be used since they change the image data, thereby
invalidating the quantification results.
Each filter operation uses a 3 x 3 pixel convolution filter. A brief
operational description of each filter is given below.
Noise Removal: The Noise Removal filter typically removes
background speckles from an image. Noise removal calculates a
median pixel value within the 3x3 filter region and replaces the
current pixel value with the median. Noise removal is most
noticeable where the median replaces pixel values that are much
brighter or darker. For band sizing on "noisy" images, noise removal
can improve band-finding accuracy because the lane profile will be
smoother and have fewer noise peaks that might be identified as
bands.
Smooth: The Smooth filter changes the current pixel value to the
average of the pixels within the 3x3 filter region.
45
Local Maximum and Minimum: The Local Maximum filter replaces
the current pixel value with the maximum pixel value within the 3x3
filter region. Similarly Local Minimum replaces the current pixel
value with the minimum pixel value within the filter region. The
Local Maximum filter reduces noise on images where there are
background pixels that are much darker than surrounding pixels. The
Local Minimum filter reduces noise on pixels where the background
is fairly uniform except for some pixels that are much brighter than
others.
Sharpen: The Sharpen filter multiplies each pixel in the region by
sharpening coefficients and then sums the pixel values to create a
new pixel value that replaces the current pixel value. The sharpening
coefficients have been chosen so the edges of objects are enhanced.
Changing Brightness and Contrast
When the New Analysis window is opened, the image thumbnail is
shown using the last-used brightness and contrast settings. For repetitive scans the last-used settings may work well. For other scans,
brightness and contrast may need adjustment in order to see any
fluorescence in the image. If fluorescence cannot be seen, changing
brightness or contrast may be necessary to perform other image
manipulations like cropping.
To change the brightness and contrast or to view only one of the two
images, click either Adjust Image Curve or Alter Image Display. The
operation of these two functions is described in Chapter 11.
46 CHAPTER 4
Creating A New Analysis
Renaming an Analysis
To rename an analysis, click the analysis in the navigation tree on the
left side of the Odyssey window and choose File > Rename Analysis.
Enter a new name for the analysis and click OK.
Deleting an Analysis
Caution: Use this function very carefully. The analysis is deleted
immediately when this function is performed and the deleted
analysis cannot be recovered.
To delete an analysis, click the analysis in the navigation tree on the
left side of the Odyssey window and choose File > Delete Analysis.
Having More Than One Analysis Open
More than one analysis can be open at once, allowing images to be
compared. If you have multiple image views open, you can switch
between them by selecting the appropriate window on the Window
menu. The window name includes both the scan name and analysis
name.
47
Chapter 5: Creating Lanes and
Finding Bands
Lanes can be created by several methods. Typically, lanes are created
one at a time by selecting the lane tool, clicking at the top-center of
a lane, and then double-clicking at the bottom-center. Lane boundaries are found automatically according to the lane width specified
in the Application settings. Immediately after a lane is created, all
bands are identified and marked with a band marker.
Before You Begin...
Creating or Opening an Analysis
An analysis must be open in order to add lanes to scanned images.
For new scans, a new analysis is created as described in Chapter 4.
For an existing analysis, double click the analysis in the navigation
tree to open it.
Single Channel vs. Overlaid Image Channels
Scans with two images can be displayed in single channel mode, or
with both image channels overlaid as a composite image. Lanes are
usually added with images overlaid because lanes are added to both
images at once. Lanes can also be added to each image channel
separately, if desired. After adding lanes, each image must be
analyzed separately in single channel mode (Chapters 6 and 8).
Before creating lanes, click
on the tool bar until both images are
overlaid in a composite image (assuming the scan has two images).
48 CHAPTER 5
Creating Lanes and Finding Bands
Creating the First Lane
To create a lane, choose Analyze > Add Lane or click the
lane) tool on the toolbar.
Click at the top of the lane
you want to add. The mouse
pointer should be centered in
the lane.
Finding Straight Lanes
For straight lanes (vertical or
slanted), center the mouse
under the bottom of the lane
and double-click. The lane
will be added using the lane
width specified in the Application Setting. Bands in the
lane will be found and
enclosed by band markers.
Lanes can be added from topto-bottom or bottom-to-top.
(add
49
TIP: If you click and hold down the left mouse button at the top of the lane and drag the
mouse downward to the bottom of the lane, a white dashed line extends from the point
of the mouse click to the current cursor position. The white line indicates where the
centerline of the lane will be. The white line in useful for creating straight lanes. When
the white line is in the correct position, release the mouse button and double-click
where the endpoint of the line should be.
Finding Curved Lanes
For curved lanes, begin by clicking at the top-center of
the lane as usual. Next, add inflection points by singleclicking in the center of the lane at various points in the
lane. Single-clicking creates a multi-segment lane line
consisting of all the points that were clicked. Finish the
curved lane by double-clicking the last point. The more
a lane curves, the more inflection points will be
required to make the lane conform to the image.
After the first lane is added, additional lanes can be added using the
same technique. For greater efficiency, however, lanes can be copied
and pasted, or multiple lanes can be added at once. Both techniques
are described later in this chapter.
50 CHAPTER 5
Creating Lanes and Finding Bands
Moving and Resizing Lanes
Moving Lanes
To move a lane, click the lane to select it
(changes color). Move the cursor into the
middle of the lane until the cursor shows
arrows in all directions. With the "all arrows"
cursor displayed, click and drag the lane to a
new position.
If lanes are moved in single channel mode
rather than with channels overlaid, an error
message will be displayed if the lanes are still
linked.
Linked Lanes
When lanes are added to overlaid images, the lanes on both
channels are "linked". In other words, if you have the images overlaid
and change the position or width of a lane, lanes on both the 700 and
800 channel images will be changed. Certain operations, like trying
to change lane width in single channel mode will "unlink" the lanes
on the two images. Band markers are never linked and can never be
edited with channels overlaid. Bands in the lanes are independently
and automatically found on both images immediately after lanes are
marked.
51
Changing Lane Width
To change lane width, click the lane to select it. Move
the cursor over the left or right boundary of the lane
until the cursor turns to a right-left arrow cursor. With
the right-left cursor displayed, click and drag one side
of the lane boundary (the centerline and opposite
boundary are not moved).
To symmetrically change both left and right lane
boundaries, click the Properties button (
), and
select the Symmetric Left and Right Boundaries check
box.
Changing Lane Height
To change lane height, click the lane to select it. Move
the cursor over the top or bottom boundary line of the
lane until the cursor turns to an up-down arrow cursor.
With the up-down cursor displayed, click and drag the
lane boundary to a new position.
Changing Lane Shape
When a lane is added, you may occasionally find that one of the
points is not centered in the lane and needs to be moved so the lane
matches the shape of the lane on the image. To move an individual
52 CHAPTER 5
Creating Lanes and Finding Bands
point in a lane, click the point to select it. When the point changes
color and is surrounded by the white selection box as shown below,
the point can be clicked and dragged to a new location.
Straight lanes can be made vertical or slanted by moving one of the
two end-points. Curved lanes can be reshaped using the same clickand-drag method on any point in the lane.
Copying and Pasting Lanes
After creating the first lane, additional lanes can be added by copying
and pasting lanes. This method, however, is useful only if the other
lanes have a similar shape.
Copy a lane by selecting it and pressing Control + C on the keyboard.
Lanes are pasted at the cursor position, unless the Paste Special
command is used. Move the mouse cursor to a point on the image
that is centered and at the top of an unmarked lane (shown below).
53
Press Control + V on the keyboard to paste a new lane at the position
of the mouse pointer. Bands in the new lane are found automatically.
Note: Cut, Copy, Paste, and Undo are also available as tools on the left-side toolbar.
Copying Multiple Lanes
Multiple lanes can be selected by holding down the Control key and
clicking each lane, or by clicking and dragging a selection box
around the desired lanes. Control+C and Control +V can then be
used to copy and paste the lanes.
Using the Paste Special Command
The Paste Special choice on the Edit menu can also be used to paste
lanes that have been copied, but the result is slightly different than
the Paste choice (Control + V). Paste Special pastes lanes in the exact
same coordinate position as the lanes that were copied. Paste Special
is generally used to copy lanes between images. Lanes can be copied
between images in the same analysis or between images in different
analyses.
Deleting Lanes
If you make a mistake, lanes can be selected and then deleted by
clicking the (
) button. If image channels are overlaid when a lane
is deleted, lanes in both image channels are deleted.
54 CHAPTER 5
Creating Lanes and Finding Bands
Creating Multiple Lanes
The Add Multiple Lanes tool can be used any time there are evenly
spaced lanes on the image. This tool does not "find" lanes, but instead
creates the specified number of lanes and spreads them evenly over
the area marked by the user. Only vertical, straight lanes can be
created. Before starting, you may want to check the default lane
width using the Application settings as described at the end of this
chapter.
Start by clicking the multi-lane tool ( ) or choosing Analyze >
Add Multiple Lanes. In the Add Multiple Lanes window, enter the
number of lanes to create and click OK.
After clicking OK, click and drag a rectangle over the image area
where the lanes should be added. Start in the center of the first lane,
at a height that will correspond to the upper lane boundaries.
55
Release the mouse button when the right side of the rectangle is
centered in the right-most lane and at the vertical position where the
lower boundary of the lanes should be.
When the mouse button is released, the specified number of lanes is
placed on the image. Lane width is determined by the Application
settings. Bands are automatically found and enclosed by a band
marker after the lanes are created.
Verifying Band Finding
After lanes are created and bands are automatically found, each lane
should be visually checked to make sure all bands are marked with
band markers and that the markers are in the correct position.
First, switch to single channel mode by clicking
to edit bands.
Visually check and make sure there is a band marker (rectangle)
surrounding every band, and that there are no extra bands identified
in the lane.
56 CHAPTER 5
Creating Lanes and Finding Bands
Too Many Bands
If there are too many bands in a lane, bands can be deleted by
clicking an unwanted band marker to select it and clicking the (
)
button on the toolbar. Legitimate bands should have the '+' symbol
centered over a band. False bands will be centered over empty
image.
Not Enough Bands
Bands can be added by clicking (
) on the toolbar, centering the
mouse pointer over the band on the image and clicking the left
mouse button. Repeat the procedure for additional missing bands.
Fine-Tuning Band Finding
If you consistently get too many or too few bands on all your images,
the default band finding threshold can be adjusted in the Application
settings as described later in this chapter.
Verifying Band Markers Are Centered
For both molecular weight sizing and quantification, it is important
that band markers are centered in the bands. Visually check each
band to make sure the '+' symbol in the band marker is centered in
the band. All bands in a lane can be checked at once using the Lane
Profile window as described later in this chapter.
57
If a band marker is not centered it should be moved by selecting the
band marker and moving the cursor to the center of the band marker.
When the cursor changes to an all-arrows cursor, click-and-drag
vertically to move the band marker until the '+' symbol is centered.
Verifying Bands Are Fully Enclosed
If you intend on quantifying bands, make sure each band is fully
enclosed by the band marker and that each band marker is properly
placed for the background calculation method in use (see Chapter 8).
In general, the band marker lines should be over empty background
image, if possible, and not touch any pixels that represent band
fluorescence.
For MW sizing, placement of the band marker boundaries is not as
important as long as only one band is enclosed in each band marker.
If bands are not fully enclosed, sizing will be unaffected.
To change the size of a band marker, select the band marker and
move the cursor over the top or bottom boundary line. When the
cursor changes to an up-down arrow cursor, click-and-drag to move
the boundary to the desired position.
58 CHAPTER 5
Creating Lanes and Finding Bands
Re-finding Bands
If mistakes are made in band editing, the Undo choice on the Edit
menu can sequentially undo each edit. At times, however, it may be
easier to just start over. To re-find bands using Odyssey’s automatic
software, select a lane or lanes and then choose Analyze > Refind
Bands. Use this function carefully! All band data in the selected lanes
are deleted before bands are found again.
Using the Lane Profile Window
A fluorescence profile for a selected lane can be displayed by
clicking
on the toolbar or choosing Analyze > Lane Profile.
The title bar of the lane profile indicates which lane is profiled and
the image on which the lane is located. If you open lane profiles with
channels overlaid, two profiles are opened – one for the lane in the
700 channel and one for the lane in the 800 channel. Similarly, if
more than one lane is selected, profiles will be opened for all
selected lanes.
59
The lane profile can be used for the following tasks:
• To check band finding
• To verify that band markers are centered on the fluorescence peaks
• To change band finding threshold and re-find bands
• To view a graphical display of background fluorescence in the lane
• To view the fluorescence peaks with background fluorescence removed
Understanding the Lane Profile
The X-axis of the lane profile represents the vertical position in the
lane. The scale for the X-axis is shown above the graph and units are
user selectable in the Application settings for lanes.
Band centers.
Y-Axis
Average intensity
of all pixels within
the lane profile
width for a given
row of pixels.
Lane
Top
X-Axis
Molecular weight or band
migration value. Migration
in pixels is shown.
Lane
Bottom
Lane profile width
(percentage from
settings).
Lane rotated 90° counter-clockwise for illustration.
Units for the X-axis can be:
• Pixel Location (shown): distance in pixels from the image to the band
center in pixels.
60 CHAPTER 5
Creating Lanes and Finding Bands
• Relative Mobility: Relative distance from the top of the lane. The top of the
lane (left side of lane profile) is assigned a value of zero and the bottom of
the lane (right side of lane profile) is assigned a value of one.
• Size Standard: Molecular weight calculated using sized standards
currently applied to the image. Units are those previously assigned to the
size standard when it was created.
Each Y-axis value in the lane profile is the average intensity of all
pixels within the profile width for a given row of pixels in the lane.
The profile width of the lane is determined by the Application
settings for lanes. Profile width is the percentage of the lane width
(centered in the lane) used to calculate the lane profile. For a lane
that is 40 pixels wide and a profile width setting of 75%, the pixel
intensity values are averaged for the 15 pixels on both sides the lane's
vertical centerline (30 pixels total). The average intensity for is then
plotted on the lane profile to represent that row of pixels. This is
repeated for each row of pixels in the lane until the profile is
complete.
Displaying Band Centers
With Band Centers selected in the Lane Profile window, the band
number is displayed on each fluorescence peak along with a '+' that
indicates where the band marker is centered. Displaying band centers
is an easy way to make sure each band marker is centered over the
band on the image. In the lane profile below, band 5 is not properly
centered since the center marker is not on the apex of the peak. If the
image for band 5 were examined, the center of the band marker would
not be centered in the fluorescence on the image and should be
moved so the correct size will be assigned.
Band
Boundary
Line
61
Displaying Band Boundaries
When Band Boundaries is selected in the Lane Profile window,
vertical magenta lines are placed on the profile at the beginning and
end of each band, as shown above. These lines correspond to the
upper and lower sides of the band marker on the image. If lane
finding identifies too many bands, band boundaries are useful for
identifying false bands. False bands are usually centered on some
small noise peak in the fluorescence curve rather than on a fluorescence peak. If the band marker is too small on the image, it will be
apparent in the lane profile because the band boundaries will be on
the sides of a peak rather than down in the image "noise" between
peaks.
Displaying Band Background Fluorescence
With Band Background selected, the calculated band background is
displayed as a horizontal line between the band boundary lines.
Band Background Line
Displaying the band background line can be useful if you are quantifying bands in lanes and you are trying to determine whether to use
the band background or the lane background in the background
calculation (see Chapter 8).
62 CHAPTER 5
Creating Lanes and Finding Bands
Displaying Lane Background Fluorescence
When Lane Background is selected, a profile for the lane background
is displayed beneath the lane profile.
Lane Background Line
The lane background line is calculated by selecting appropriate
minima points from the lane profile. Displaying the lane background
line can be useful if you are quantifying bands in lanes and trying to
determine whether to use the lane background or band background
in the background calculation (see Chapter 8).
Displaying Lane Profiles With Background
Fluorescence Removed
When Lane Background Removed is selected in the Lane Profile
window, the lane profile is displayed with the lane background
subtracted.
63
Controlling Band Finding Using the
Lane Profile Window
The Threshold slider in the Lane Profile window is used to control the
band finding software in order to more accurately find the correct
number of bands in a lane.
As the Threshold slider is moved, band finding is changed in real time
and you will see bands added or deleted on the lane profile as the
slider moves. If the threshold is set too high, too many bands will be
found when new lanes are pasted or created. If the threshold is set
too low, too few bands will be found. The correct threshold setting
for a given lane is the threshold setting at which the number of bands
matches the number of fluorescence peaks. After adjusting the
threshold, click Apply to apply the changes to the lane on the image.
The default threshold setting can be optimized by observing typical
threshold settings on a variety of scans and then changing the Application settings (described below) to match the typical threshold.
On images with a lot of background noise, the profile may be very
jagged with noise peaks on the sides of larger fluorescence peaks.
These noise peaks can cause inaccuracy in band finding even though
64 CHAPTER 5
Creating Lanes and Finding Bands
the band finding threshold is set correctly. If bands are not going to
be quantified, you can reduce these noise peaks and improve band
finding accuracy by using the Noise Removal or Smoothing filters
when starting a new analysis (Chapter 4).
Using the Application Settings
To open the Application settings for lanes, choose Settings > Application and then select Lanes from the Settings List.
Application settings for lanes are used to control the characteristics
of a lane when it is first created. Adjusting the Application settings for
lanes can increase band finding accuracy and make the initial lane
boundaries more closely match the lanes in the image.
65
Profile Width
The Profile Width field is the percentage of the lane width (starting
from the center) that is used to generate the lane profile. The default
value of 75 seldom needs to be changed, but unusual band shapes
could require a higher or lower percentage in order to generate an
accurate lane profile.
Total Width
Each new lane is created with a width, in millimeters, equal to the
Total Width parameter. Setting Total Width to match the typical lane
width on your images minimizes the lane width adjustments that
need to be made when creating new lanes.
Band Finding Threshold
The Band Finding Threshold slider is used to control the band finding
software in order to more accurately find the correct number of
bands in a lane. If the threshold is set too high, too many bands will
be found when new lanes are pasted or created. If the threshold is set
too low, too few bands will be found. The proper threshold setting for
a given lane can be determined using the Lane Profile window
(described earlier in this chapter). After using the profile window to
observe typical thresholds for a variety of scans, the default value can
be set more accurately.
Display Migration
Band positions on images with bands in lanes can be specified in one
of three units: pixel location, percent of lane, or as a molecular
weight value (assuming size standards are assigned). The number of
decimal places used when the value is displayed can be changed
using the Decimal Places field. Pixel Location is the number of scan
66 CHAPTER 5
Creating Lanes and Finding Bands
lines (rows of pixels) from the top of the image. When Relative
Mobility is chosen, the top of the lane is 0% and the bottom 100%
and bands are assigned a percentage based on position between the
top and bottom of the lane.
Note: In the Image View, the band migration value is labeled Pix
Locn when Pixel Location is selected, Rel Mob when Relative
Mobility is selected, and MW when Size Standard is selected.
67
Chapter 6: Band Sizing
Before bands can be sized, you must have an analysis open with
lanes defined. All bands within the lanes are automatically found
when the lanes are created. Creating lanes and finding bands is
described in Chapter 5.
Checking the Application Settings
Before sizing bands on an image, it is a good idea to check the Application settings to see how annotations will be displayed on image
features. Click
on the toolbar to open the Application settings for
image view features.
68 CHAPTER 6
Band Sizing
The settings for image view features can also be opened by choosing
Settings > Application and then selecting Image View Features in the
Settings List.
The settings for image view features are an important part of any
analysis because they can be used to reduce the "screen clutter" that
can occur when annotations are displayed on closely spaced screen
objects. There are two groups of Image View settings – those for
selected screen features and those for unselected features. One
strategy to reduce screen clutter is to treat selected and unselected
features (i.e. band markers, etc.) differently. If you turn on all annotations for selected features and turn off all annotations except boundaries for unselected features, the display will stay uncluttered and
you can click on an individual feature to display its annotation
(molecular weight, etc).
In other situations, like exporting annotated images, it is useful to
have annotations turned on for unselected features. For example,
before exporting an image you may want to turn on molecular weight
(MW) values for unselected features so all MW values will be shown
on the exported image.
Each of the Image View Feature settings is described below:
• Name: Name is either the auto-entered, default object name, or a name
you have entered in the object properties (Edit > Properties).
• Description: Description is blank by default for many objects, but can be
entered in the object properties. Descriptions can be included in reports.
• Quantification: Quantification values are displayed as Integrated Intensity
or Concentration, depending on the Application settings for Display
Values. This annotation is generally turned off for band sizing unless bands
in the lanes are to be quantified.
• Molecular Weight: The Molecular Weight annotation displays band
migration in the gel as molecular weight, scan line on the image, or
percentage of the lane according to the Application settings for Lanes
69
(described below). If migration is displayed as molecular weight, values
are displayed as “n/a” (not assigned) until molecular weight standards have
been identified.
• Boundary: Each feature (i.e. lane, circle, rectangle, band marker, etc.) has
a boundary. If boundaries are turned off, only the text annotations will
remain.
Screen clutter can also be reduced by changing the font used for
annotations. Changing the normal or selected color of the font,
reducing the size of the font, or even changing to a different font can
improve the readability of notations on the image. A sample of the
currently selected font and font colors is shown in the Fonts Example
area.
Checking the Display Migration Settings
Odyssey can display the migration of a band through the gel as a
molecular weight value, scan line (pixel row) on the image, or a
percentage of the lane. To change the way band migration is
displayed, choose Settings > Application Settings and then select
Lane from the Settings List.
70 CHAPTER 6
Band Sizing
Band positions can be specified in one of three units in the Image
View, lane profiles, and reports. When Display Migration in the Lane
settings is set to Pixel Location, band positions are reported as the
number of scan lines from the top of the image. When Relative
Mobility is selected, the top of the lane is 0% and the bottom 100%
and bands are assigned a percentage based on position between the
top and bottom of the lane. When Size Standard is selected, band
positions are reported as a molecular weight value, assuming size
standards have been assigned. The number of decimal places used
when the value is displayed can be changed using the Decimal
Places field.
Note: In the Image View, the band migration value is labeled "Pix Locn" when Pixel
Location is selected, "Rel Mob" when Relative Mobility is selected, and "MW" when
Size Standard is selected.
Band Sizing in Single Channel Mode
If a scan has two images, the images can be displayed individually in
single channel mode or overlaid in a composite image (Chapter 11).
When an analysis with two images is opened for the first time, the
images are overlaid so lanes can be added (Chapter 5). After adding
lanes, each image must be analyzed separately in single channel
mode.
Switching Image Channels
To display a single image, choose View > Single Channel or click
on the toolbar. After a single image is displayed, click
, if
necessary, to switch between channels until the channel with the
molecular weight marker bands is displayed.
71
Using Size Standard Sets
After lanes are defined and bands are edited, the molecular weight
(MW) of each MW standard band needs to be assigned. Molecular
weights are assigned by adding one MW line at each position where
there are MW standard bands. MW lines, when properly placed,
connect all the points of equal MW on the gel. Thus, each intersection between a MW line and the centerline of a lane represents
the same MW. For gels where the bands slant or smile, the MW line
must be reshaped to follow the contour of the gel as described later
in this section.
Note: Odyssey requires an equal number of MW standard bands in each standards
lane. MW sets must also have exactly the same number of standards as there are
bands in the standards lanes.
MW weight lines can be added individually, as described later in this
chapter, or in groups that are stored as molecular weight sets. If you
do repetitive scanning with the same molecular weight standards,
molecular weight sets save time and eliminate having to enter each
molecular weight standard for every image. Creating MW standard
lines individually is more useful when you are only going to use a
certain set of standards for a few gels.
Creating Size Standard Sets
After lanes are created and bands are found, MW sets can be created
by choosing Settings > Size Standard Sets.
72 CHAPTER 6
Band Sizing
The table in the Size Standards Sets window shows the name,
number of standards in the set, units, and sort order for each set.
Click New to start a new set.
Enter a name for the
new MW set and
click OK.
Names cannot contain any of the following characters: / \ * ? : < > |.
It is also not necessary to enter any file name extensions.
In the Edit Size Standards Set window, you can enter the size of all
standards in the set, select the units, and specify the sort order for the
set.
Begin by selecting the units for the set using the Units drop-down list.
Basepairs, kilobasepairs, daltons, and kilodaltons can be selected.
Standards are added by entering the value of the molecular weight
standard in the Value field and clicking Add. Standards can be
entered as either an integer or a mixed number (integer with a
73
decimal fraction). Continue entering standard values and clicking
Add until all standards have been entered. The order in which the
standards are entered is unimportant since they are automatically
sorted.
For typical gels with the highest MW standard at the top of the image
and the lowest at the bottom, the Sort Values in Descending Order
check box should be selected.
If your image has the lowest MW standards at the top of the image,
deselect the Sort Values in Descending Order check box to reverse
the order.
After entering all the standards, click OK to save the new set.
Deleting a Standard From a Set
If you make a mistake and need to delete a standard, select the
standard in the list and click the Delete button.
Editing Size Standard Sets
Any MW standard set can be edited by double-clicking a set in the
Size Standard Sets window. (You can also select the set and click the
Edit button.)
In the Edit Size Standards Set window you can add or delete
standards as described above under Creating MW Sets.
74 CHAPTER 6
Band Sizing
Deleting Size Standard Sets
To delete a size standard set, select it in the Size Standard Sets
window and click the Delete button. If you only need to delete one
of the standards within a set, edit the set as described above.
Using Size Standard Sets
Start by choosing Analyze > Edit Size Standards or by clicking
on the toolbar.
Remember that lanes must be found and you must be in single channel mode before
molecular weight bands can be identified.
Choose a MW set from the Select MW Std Set drop-down list in the
Edit Size Standards window and click the Apply Std Set button.
MW lines for all standards in the set are added to the image at once
when Apply Std Set is clicked. The next step is to identify which lanes
contain standard bands and then automatically match the MW lines
to the bands in the standards lanes.
75
To select the lanes containing standards, click Select Lanes to set the
Edit Mode to Select Lanes.
Select all lanes containing size standards. After selecting the first
lane, hold down the Control key and click additional size standard
lanes to select them.
TIP: Lanes are selected by clicking the centerline, but the centerline is often covered
by band markers. Clicking near the top or bottom is usually easier. When the lane is
selected, the dashed centerline turns to the highlight color (yellow).
When all the size standard lanes are selected, click Snap To Lanes.
The MW lines are snapped to the bands in the standards lanes. A
control point (square) is added to the center of each MW marker
band and the MW line is drawn between the control points.
Note: In sample lanes, molecular weight standards are assigned at the points where
the molecular weight lines cross the centerline of the lane.
Control points are inflection points on the line that can be moved.
For gels with even band migration, no other editing may be necessary
since the straight lines between control points accurately represent
the location of that molecular weight across the gel. For gels with
smiles, the MW lines need to be edited and reshaped so the MW line
curves and follows the contour of the gel. Editing MW lines is
described below.
76 CHAPTER 6
Band Sizing
Applying Standards to the Image
The MW lines are now shown on the image, but have not been
permanently applied. MW lines are applied to only the current
image or to both images using the Apply or Apply to Both buttons
(respectively). Apply is used when you are only analyzing one image
or when each image has its own MW markers. Apply to Both is used
when you want to use the MW lines on the current image to size
bands on both images (MW bands don’t need to be present on the
second image).
When Apply to Both or Apply is clicked, the size standards are
identified and all sample bands are automatically sized.
Adding MW Lines One-at-a-Time
The Edit Size Standards window described above can also be used
for adding MW lines individually, rather than in sets. For gels with a
few size standards that will be run just a few times, it is better to add
size standards individually for each gel, rather than to save a set that
would become useless after the gels are run.
Adding MW lines individually is very similar to using size standard
sets, except that each MW line is created individually by entering its
MW in the Edit Size Standards window.
As with size standard sets, the number of MW lines added must
exactly match the number of bands in the lanes containing
standards. After the MW lines are added, the lines are “snapped” to
their respective bands and the MW of each sample band is found as
soon as the MW lines are applied to the image.
In order to add MW lines, lanes should found and you must be
working with a single image in Single Channel mode.
77
Adding MW Lines
MW lines are added by choosing Analyze > Edit Size Standards.
Individual MW lines are added by entering the size in the New MW
Value field and clicking Add MW Line. Later in the chapter you will
see how to change the units in the Size Standards window.
After clicking Add MW Line, a MW line is displayed on the image
that will connect all the standard bands of a particular weight (75 bp
in the example above). The MW line itself represents all the points of
equal MW on the gel. The placement and shape of the line is not
important yet. After the first line is added, add the rest of the MW
lines by entering their MW and click Add MW Line as described
above.
After all the size lines have been added, the lines need to be linked
to specific MW bands in standards lanes. First, the lanes with
78 CHAPTER 6
Band Sizing
standards need to be selected. Click the Select Lanes radio button to
set the Edit Mode to Select Lanes.
With the edit mode set to Select Lanes, you can click on the
centerline of a lane to select it. Additional standards lanes can be
selected by holding down the Control key and clicking the centerline
of the lane. All lanes with standards should be selected and there
should be no sample lanes selected. If you have trouble selecting a
lane because the center-line is covered with band markers, click near
the top or bottom of the lane.
79
Click the Snap To Lanes button in the Edit Size Stds window to link
the MW lines to bands in the standards lanes.
When lines are snapped to the bands, control points are added and
MW lines are drawn as described above for MW standard sets. After
the MW lines are snapped to the bands, the lines must be applied to
the image using the Apply to Both or Apply buttons (see Applying
Standards to the Image above).
Editing Molecular Weight Lines
On images where fragments had differential migration rates during
electrophoresis, bands may "smile", "frown", or be slanted. For band
sizing to be accurate, molecular weight lines must follow the contour
of the gel, whatever shape that might be. The point at which the MW
line crosses the centerline of the lane is assigned the same molecular
weight as the line. Therefore, if the MW line crosses the centerline
80 CHAPTER 6
Band Sizing
too high or too low, band sizing will be inaccurate. Odyssey gives
you tools to move and reshape MW lines in the Edit size standards
window – the same window used to add the MW lines.
Moving Whole Lines
You may occasionally need to move a whole line because all points
on the line are too high or low. To move a line, set the Edit Mode in
the Edit Size Standards window to Modify Lines as shown below.
Click a MW line to select it and move the cursor over the line until it
becomes an up-down arrow cursor as shown below.
Click and drag the selected line up or down until it is correctly
positioned, then release the mouse button. To move more than one
line, hold down the Control key while clicking multiple lines.
Adding Points to a Line
To accommodate smiles, frowns, or other irregular electrophoresis
artifacts, it is necessary to add extra points to the MW line. After the
points are added, the next section below shows how to move the
81
points into new positions that follow the contour of bands on the
image.
To add points to MW lines, change the Edit Mode in the Edit Size
Standards window to Add Points, as shown below.
Click on a MW line at a position where an inflection point needs to
be added. Any line can be clicked and any number of points can be
added by continuing to point-and-click, as long as the Edit Mode is
still set to Add Points. To stop adding points, switch to one of the
other edit modes like Modify Points.
Moving Points
When the Edit Mode in the Edit Size Standards window is changed
to Modify Points, any individual points can be clicked and dragged
to a new position. On images with large smiles or frowns, it may be
necessary to add many additional points to make the molecular
weight line conform to the curve. (Remember that the points where
the MW lines cross the centerline of a lane is where that molecular
weight standard is located in that particular lane). For images with
smiles or other curves, plotting the size standards (described below)
82 CHAPTER 6
Band Sizing
for each lane will identify any MW standards that are out of position
due to misplaced points or lack of points.
Plotting Size Standards
Band sizing is not complete until you have used the Size Standards
window to set the size interpolation method and to check the
standards plot for each lane. The rest of this chapter discusses how to
accomplish these important goals.
Setting the Interpolation Method
When molecular weight standards are applied to an image, sample
bands of unknown MW weight are automatically sized using a
mathematical method to interpolate the size of sample bands that lie
between standard bands. The interpolation method should always be
verified by choosing Analyze > Size Standards.
Selecting the correct interpolation method is important because it
affects the size assigned to sample bands. Linear, Log, Reciprocal Fit,
83
and Exponential interpolation methods can be chosen from the
Interpolation Method drop-down menu.
In general, the Reciprocal Fit interpolation method usually produces
the best results. There are exceptions, however. If the plot of the
standards is very linear, the Linear interpolation may give you slightly
better results. If your image has sample bands with a size that is
higher or lower than any of the standards, use the Exponential interpolation method. Any time you need to extrapolate beyond the size
standards, the Exponential interpolation method usually produces
the best results. The interpolation applies to all lanes on the image.
Setting Units for Standards
Like the interpolation method, the Units apply to all lanes and
should be set before examining the plot of the standards for each
lane. Basepairs, kilobasepairs, daltons, and kilodaltons can be
selected for units.
Reviewing the Standards Plot for Each Lane
The Lane drop-down list in the Size Standard plot window is used to
select the lane to plot. Start with the lanes containing MW standards.
Look for anomalous bands. For example, if the smooth curve in the
plot below is broken by a standard that is too high or too low, you
may want to open the Edit Size Standards window and review the
position of the MW line in the lane in question. The line may be
snapped to the wrong band or the size may be incorrectly assigned.
84 CHAPTER 6
Band Sizing
After reviewing the plots for lanes with MW standards, review the
sample lanes to make sure each standard is correctly positioned. In
sample lanes, molecular weight standards are assigned at the points
where the MW lines cross the centerline of the lane. For gels with
even migration (straight molecular weight lines), the plots of sample
lanes will be very similar to standards lanes. For gels with smiles or
other gel artifacts where extra points are added to bend the MW lines
in a particular direction, close examination of each sample lane is
needed.
Suppose you have an image with a smile and too few points are
added to the molecular weight line. In this case, the MW line may
not accurately follow the contour of the gel and may cross the
centerline of a lane at a point that is too high. This will be revealed
in the standards plot for the lane in question since the standard in
question will be misplaced on the plot. Adding another point to the
MW line and moving the point to the proper position will eliminate
the problem.
When all standards have been examined, click OK to close the Size
Standards window. Sample bands already have a MW assigned, so
after any adjustments are make to the MW lines, sizing is complete
and the MW assigned to each sample band is final.
85
Chapter 7: Drawing Features on
Images
Overview
For images that do not have bands in lanes, analysis begins by
drawing individual features (circles, squares, etc.) that surround all
the fluorescent dots or bands in the image. Features can be drawn on
the image using a shape tool (rectangle, circle, oval, free form shape,
etc.). A grid tool is also available to quickly apply features to an
image in a regularly spaced grid pattern. The grid tool is ideal for
scans of microplates. Each grid can also have a subgrid in each grid
cell, making the grid tool useful for protein arrays.
Drawing Features on the Image
For quantification, each image should be analyzed separately. When
adding individual features to an image, only one image should be
displayed. Begin by clicking
on the toolbar until only one image
is displayed in Single Channel mode (assuming the scan has two
images).
Click the shape tool in the toolbar that most closely matches the dot
or band on the image that you want to mark. Rectangle
,
Circle
, Oval
and Freeform
tools are available.
86 CHAPTER 7
Drawing Features on Images
Draw a feature that encloses the dot/band. Features are drawn the
same way they are in most drawing programs. Rectangles, circles,
and ovals are drawn as shown below.
Imagine a bounding
rectangle surrounding
the band/dot and place
the cursor in the upper
left corner.
Click and hold down the mouse
button. Drag downward and to the
right. Release the mouse button when
the fluorescence on the image is
completely enclosed.
Drawing a feature with the Freeform tool is slightly different. To draw
a feature with the Freeform tool, click the Freeform button in the
toolbar and move the cursor to the edge of the object in the image
that you want to quantify. Click and hold down the left mouse button
and trace around the object on the image. Release the mouse button
when the freeform line completely encloses the object in the image.
Keyboard Shortcut: The last tool selected from the toolbar is automatically reselected
when F5 is pressed.
Using Details View to Position Features
Odyssey has a Details View that is useful for verifying that a feature
is correctly positioned and is large enough to enclose the fluorescence on the image. To open the Details View, select a feature and
click
on the toolbar or choose Analyze > Details View. Details
View can also be opened by selecting a feature, right clicking the
image, and choosing Details View from the pop-up menu.
It is advantageous to leave Details View open while drawing features
on an image because each new feature is automatically shown in
Details View immediately after it is drawn.
87
Details View shows an enlarged view of the dot/band along with the
shape that surrounds it. The center of the feature surrounding the
dot/band is marked by the blue cross hairs. The sides of the blue
rectangle are the horizontal and vertical boundaries of the feature on
the image. In the case of a rectangle feature, the blue line actually
represents the rectangle. The curves to the right and below the image
plot the intensity of the pixels below the cross hairs.
First, make sure the feature on the image is large enough to enclose
all the fluorescence. To get the best background calculation for
quantification, all pixels on the outside perimeter of the blue line
should be empty background pixels (no fluorescence). On smeared
bands or closely spaced dots this may not be possible, but the
background calculation method can be changed to accommodate
the image data, as described in the Chapter 8.
After the feature is properly sized, examine the cross hairs to make
sure they are centered over the band/dot. If you need to move a
88 CHAPTER 7
Drawing Features on Images
feature to center the cross hairs, the feature must be moved on the
image rather than in Details View.
Resizing and Deleting Features
If a feature (circle, etc.) is too large or too small, move the cursor
toward a corner until the cursor turns to a diagonal arrow as shown
below. With the diagonal arrow cursor displayed, the feature can be
enlarged or reduced by clicking and dragging.
To delete a feature, select the feature and press the Delete key
on the keyboard or click
on the toolbar.
Moving Features
If the cross hairs in Details View indicate that a feature needs to be
moved in order to center it, move the cursor to the center of the
feature on the image until the cursor has arrows in all four directions,
as shown below. When the “all-arrows” cursor is displayed, features
can be clicked and dragged to a new position.
Nudging Features: It can be difficult to precisely place objects with
the mouse. Selected features can be nudged one pixel at a time using
the arrow keys on the keyboard, as long the all arrows cursor is
displayed within the border of the feature.
Selecting Multiple Features: Multiple features can be selected by
clicking and dragging a selection rectangle around them, or by
control clicking additional features after selecting the first feature.
89
Automatically Adjusting Feature Locations: Although features can
be moved manually, it is often easier let Odyssey software adjust the
locations of selected features. As described later in this chapter,
choosing Analyze > Adjust Feature Location automatically moves
features over any nearby fluorescence in the image. Successful use of
the automatic adjustment software depends on the features being
near the fluorescence that should be enclosed and large enough to
enclose the fluorescence without being so large that extraneous
fluorescence gets enclosed.
Copying and Pasting Features
With one exception, selected features can be copied and pasted, or
cut and pasted, in the normal way. The exception is the location at
which the feature is pasted. Features are pasted with the upper left
corner of the feature at the current position of the mouse cursor. The
normal paste procedure is to move the mouse cursor to the desired
position and press Control + V on the keyboard.
A variation of the Paste command is the Paste Special command.
Paste Special pastes features in exactly the same pixel locations as
the original features. Paste Special is useful for pasting features
between images. For example, if you have an array of dots and have
drawn circles around all the dots on the first image, you can do a
Select All, copy the circles (Control + C), switch images and do a
Paste Special. All the circle features will be pasted in precisely the
same location as the first image, eliminating the need to draw all the
circle features on the second image.
Multiple Feature Selection: When multiple features are selected,
they can be copied and pasted as a group. To select multiple features:
• Click the first feature. Hold down the Control key and click additional
features.
• Click and drag a selection box around all the features you want to select.
90 CHAPTER 7
Drawing Features on Images
After copying and pasting features, they can be automatically moved
into the correct position using the Adjust Feature Location function
described later in this chapter.
Adding Multiple Features
When there are equidistant image features (bands, spots, etc.) along
an imaginary straight or curved line, the multiple features tool (
)
can be used to add a user-specified number of equally spaced
features (circles, etc.).
Features are added along a straight or curved line that starts from the
center of an existing feature and ends at a point where the user
double clicks the mouse. The first step is to add the first feature and
select it. Since this feature is one end point of the imaginary line
connecting the image features, it should be on the left, right, top, or
bottom side of the line.
After selecting the first feature, click the multiple features tool (
choose Analyze > Add Multiple Features.
) or
91
In the Add Multiple Features window, start by specifying the number
of features to add and whether the features should be spaced equally
in the horizontal or vertical dimension. Features are named with a
prefix (base name) and a numbered extension (see Name Example in
the window above). Name extension numbers are incremented for
each feature, moving in the specified direction: left-to-right, right-toleft, top-to-bottom, or bottom-to-top.
Adding Features Along a Straight Line
The next step is to draw the line. Click Continue to return to the
image. For a straight line, double click in the center of the spot/band
at the opposite end of the line from the initial feature. The imaginary
line connecting the two points can be horizontal, vertical or any
angle in between.
Adding Features Along a Curved Line
For curved lines, click Continue and then single click at inflection
points along the curve until you reach the spot/band on the end
opposite the initial feature. Double click at the end point to exit line
draw mode and the specified number of features will be drawn.
Disabling the Add Multiple Features Window
For applications with repetitive sample configurations, the Add
Multiple Features window may not be necessary and can be disabled
by selecting Don't show this dialog at the start of 'Add Multiple
Features' action. For example, if you continuously scan blots of
multiple rows from an 8-channel pipettor, there is no reason to
specify to add seven features for every row. With the Add Multiple
Features window turned off, all you need to do is to add the initial
feature, click the Multiple Features tool, and double click in the
center of the last spot. The latest configuration (number of features,
92 CHAPTER 7
Drawing Features on Images
names, etc.) of the Multiple Features tool is always stored in memory
for the next use.
Note: If you turn off the Add Multiple Features window, you can turn it back on again
by choosing Settings > Application, selecting General from the Settings List, and
deselecting the Don't show the Create Multi Features Dialog check box.
Automatically Adjusting Feature Locations
When placing features (circles, squares, polygons, etc.) on an image,
it is not necessary to place them precisely because you can choose
Analyze > Adjust Feature Location to move selected features so they
enclose nearby fluorescence on the image. After selecting the
features, Adjust Feature Location can also be invoked by clicking
on the toolbar or right clicking the image and choosing Adjust
Feature Location from the pop-up menu.
Note: The Adjust Feature Location function moves features on ly. It does not size them.
If the initial size is too small to enclose the fluorescence, features will not be moved to
optimal locations.
Tip: If features are misplaced, choose Edit > Undo.
Note: Even though Adjust Feature Location can be used with grids or features within
grids, it generally does not place features accurately due to the fluorescence of the
plate walls.
Using the Adjust Location Settings
The locations of selected features on the image are moved based on
a localized search for maximum signal. The Adjust Locations settings
are used to refine the search criteria and improve spot finding. To
93
open the Adjust Location settings, choose Settings > Application and
select Adjust Location from the Settings List.
Improving Spot Finding
The Adjust Location settings determine the search area (how far from
the original location to search) and threshold intensity for spot
finding.
The Minimum Finding Threshold slider sets the threshold intensity for
spot finding. Since images vary in background and fluorescent
intensity, this setting must be determined empirically for your
images. Spurious fluorescence due to dirt, fluorescence of microplate walls, and other fluorescent sources needs special consideration. For example, dirt that fluoresces brightly near a selected
feature can cause the feature to be moved to the wrong location.
Setting the threshold to a higher intensity may prevent features from
being placed over spurious fluorescence, but if the threshold is set
94 CHAPTER 7
Drawing Features on Images
too high, features near low intensity fluorescent dots may be
misplaced. Feature locations may need to be adjusted manually on
images with a lot of bright spurious fluorescence near image features.
Keeping the search area small is generally desirable, even though it
means the initial feature locations must be near the final locations. If
the search area is too large, the search may find a bright piece of dirt
some distance away from the target fluorescence.
The Search Area Extension slider is used to increase or decrease the
image area around a selected feature that is searched for maximum
fluorescent signal. The area searched is defined differently for
features within grids and features drawn on the image. For a feature
within a grid, setting Search Area Extension to Small confines the
search area to the boundaries of the grid cell. Setting Search Area
Extension to Large expands the search area to twice the height and
width of one grid cell, centered in the center of the original grid cell.
For a feature drawn on the image, setting Search Area Extension to
Small extends the search in all directions (top, left, bottom, right) by
one quarter of the minimum dimension of the feature. Setting Search
Area Extension to Large expands the search in all directions by the
minimum feature dimension. Enlarging the search area slows the
software.
Note: If you try to use Adjust Feature Location with microplate images that have
fluorescence from the microplate walls, you may not get accurate placement of grid
features no matter how the threshold and search area are configured.
While new feature locations are being calculated, a variety of
warnings or error messages may be displayed depending on the
image features and original location of the features. If you want to
suppress these messages, deselect Display Interactive Messages.
(Messages can still be viewed by double clicking the message bar at
the bottom of the Odyssey Window to display the Status Message
History window.)
95
Grid Features and Image Alignment
For grids, the settings can also be used to move all the selected grid
features by an equal amount and to reset features to their original
location if not found.
If Reset Cell Locations If Not Found is selected, selected features in
a grid are moved to the center of their respective grid cells if a
location cannot be found using the Minimum Finding Threshold.
Features not associated with grids are never moved if their location
cannot be found.
All features within grids are moved the same distance when Move All
Cells Together Within The Grid is selected and a consistency
threshold is met. Features will not be moved unless a user-defined
number of features are found to require approximately the same
movements for correct positioning. The number of features that must
exhibit consistent movement is entered in the Number of Features
Required field.
When you adjust the location of features in a grid, images are
automatically aligned if Automatically Align Images is selected and
the number of features requiring the same offset is equal to or greater
than the number of features specified in the Number of Features
Required field.
After alignment, the fluorescent features of the two images should be
in the same positions. The status line at the bottom of the Odyssey
window indicates which image was offset and by how much,
assuming the alignment was successful (in some cases you may need
to double click the status line to open the message history window).
Important: There is no undo operation for the image alignment
routine because the TIFF image files are immediately changed.
96 CHAPTER 7
Drawing Features on Images
Restoring Default Adjust Location Settings
Click Restore Defaults to change the Adjust Location settings to the
values shown in the Adjust Locations window at the beginning of this
section.
Adding Multiple Features Using Grids
Odyssey’s grid tool can be used to apply an array of features, all at
once. For regularly spaced image features, such as those created by
microplates or manually placed spots in dot blots, the grid tool can
save considerable time compared to manually placing each feature
using the shape tools. For protein arrays, the grid tool can also be
used to apply subgrids, which are grids within each cell of a larger
grid.
Before a grid can be applied, a grid template must be defined that
specifies the size and placement of the grid, as well as the size of the
features and whether the features are circles or rectangles. Grid
templates for typical 96- and 384-well plates are supplied with
Odyssey software and can be modified as needed to create new
templates.
Creating Grid Templates
The Grid Template settings are used to save grid templates. The Grid
Template settings are opened by choosing Settings > Grid Templates.
97
A grid template can be created using one of the following methods:
•
A grid template can be created by copying an existing template.
Select a template in the Grid Templates window, click Edit, change
the grid parameters (listed below), and click Save As to name the
edited template.
•
A new template can be created by clicking New in the Grid
Templates window, changing the grid parameters, and clicking
Save As to name the new template.
Grid templates can also be saved from the main Odyssey window as
follows:
• After placing a grid and adjusting it to match the image, leave the
grid selected and open the grid properties to save the grid parameters to a grid template. Grid properties are opened by right clicking
the image and choosing Properties or by clicking the properties
button (
) on the left toolbar. After opening the properties
window, click Create Template to open the Modify Grid Settings
window with all the parameters filled in to match the grid selected
in the Image View window. Review the parameters, click Save As,
and name the new template.
•
A special type of grid template can be saved by selecting a grid,
right clicking the image in the Image View window, and selecting
Save Grid As Template in the popup menu (or choose Analyze >
Save Grid As Template). This method allows you to visually adjust
the grid and save the grid settings after the grid is correctly
positioned. This method also stores additional grid parameters that
cannot be entered in the Grid Template settings. For example, if you
rotate a grid, right click the image, and choose Save Grid As
Template, the amount of rotation will be stored in the template,
even though rotation is not a parameter that can be entered in the
Grid Template settings. Any changes you have made become part
of the template when you click Save Grid As Template.
Note: Templates saved using Save Grid As Template are not editable; nor can they
be used for creating subgrids.
98 CHAPTER 7
Drawing Features on Images
Deleting Grid Templates
To delete a template, select the template in the Grid Templates
window and click Delete.
Editing a Grid Template
1) Select a template from the template list in the Grid Templates
window and click Edit.
2) Change the grid parameters as needed.
3) Click OK to save the changed grid template.
Grid Parameters
When you edit or create a
grid template, the grid
parameters are listed in the
Modify Grid settings
window. Each of the
parameters are discussed
below.
Grid Size: Enter the number
of rows and columns in the
array of image features. For
example, to create a
template for a 96-well
microplate, you would
enter 8 rows and 12
columns (horizontal orientation).
99
Grid Spacing: The vertical and horizontal spacing (in mm) of the grid
lines can be changed in order to match the spacing between objects
on the image. The vertical and horizontal spacing should be the same
as the vertical and horizontal center-to-center distance between
objects on the image. See Measuring Size and Distance on the Image
below.
Vertical Grid Spacing
Horizontal Grid Spacing
Offset From Upper Left Image Corner: These X and Y coordinates
determine the placement of the upper left corner of the grid. The
offset, in millimeters, is measured from the upper left corner of the
image.
Y Offset
X Offset
Well Shape and Size: Either circle or square features will be placed
in the center of each cell on the grid depending on whether Circle or
Square is selected for the well shape. The physical size of the
well/spot is the actual size (mm) of the feature to be added to each
grid cell (normally just large enough to surround all the fluorescence). Physical size is used to accurately place the grid. The quantification size specifies the size analyzed during quantification and is
often the same as the physical size. However, if you have background
fluorescence from the microplate in the well edges, setting the
100 CHAPTER 7
Drawing Features on Images
quantification size slightly less than the physical size will eliminate
quantification of background signal. See Measuring Size and
Distance on the Image below for details on measuring the size of
image features.
Column and Row Labels: These buttons let you determine whether
the row and column labels on the outside of the grid are numbers or
letters.
Display Grid Lines: When this check box is selected, grid lines are
shown on the image.
Use Sub-grids: The Use Sub-grids check box and the Sub-grid drop
down list for specifying a sub-grid are discussed below in Using Subgrids.
Measuring Size and Distance on the Image
Size and distance values in the grid settings must be fairly precise for
optimal operation, but these values are difficult to visually estimate.
Size and distance on the image can be determined precisely using
the selection rectangle.
Example for measuring
grid spacing.
To measure grid spacing, offset, or feature size, drag a selection
rectangle over the area to be measured. The X-Y dimensions of the
selection rectangle will be displayed in the status message at the
bottom of the Odyssey window as shown below.
101
The measured values give a good starting point that can be refined by
applying a grid to the image and adjusting the grid template as
needed.
Applying Grids to Images
Grids are always applied to both images in exactly the same location,
so it is best to have both images overlaid before applying the grid (use
in the toolbar). After defining a grid template, a grid can be
applied to an image by clicking the grid tool (
) on the toolbar or
choose Analyze > Add Grid.
In the Select Grid window, select the grid template from the Grid
Name drop-down list and click OK to apply the grid to the image.
If you need to change the grid template before applying it, click the
Modify button in the Select Grid window and change the grid parameters as described above under Grid Parameters.
After clicking OK, the grid is automatically placed on the image with
the upper left corner at the X,Y offset specified in the grid template.
Applying a Grid Automatically
If you have the In-Cell Western Module for Odyssey Software you
can also apply grids automatically (Odyssey software finds the
correct position) as described in Chapter 9.
102 CHAPTER 7
Drawing Features on Images
Moving a Grid Manually
If the grid is not placed in an optimal position, start by clicking the
grid to select it. Next, move the cursor inside the grid so the allarrows cursor is displayed. With the all-arrows cursor displayed,
click and drag the grid until the circle or rectangle features are in the
best possible alignment with the objects in the image.
Tip: While the all-arrows
cursor is displayed, the
grid can be nudged one
pixel at a time using the
arrow keys on the
keyboard.
All arrows cursor.
Note: It is not necessary for features on the image to be centered in grid cells. The grid
is provided merely as a visual aid and is not used in analysis. The only thing that is
important is that the circles or squares in the grid surround the fluorescence in the
image.
Deleting a Grid
To delete a grid, select it and click the delete button (
) on the tool
bar. Pressing the Delete key on the keyboard also deletes a selected
grid.
103
Resizing a Grid
To reshape a grid, first select the grid by clicking one of the grid lines.
Move the cursor over one of the border lines of the grid until the
double-arrow cursor is displayed.
Double-arrow cursor.
With the double arrow cursor displayed, click and drag the left or
right border line to resize the grid horizontally. Click and drag the
upper or lower border line to resize the grid vertically.
Note: A grid can also be resized by deleting it, modifying the grid template and applying
the grid again.
Rotating a Grid
To Rotate a grid, select the grid and move the cursor over the lower
right corner of the grid until the curved rotation cursor is displayed.
Rotation cursor.
With the rotation cursor displayed, click and drag the cursor upward
or downward to rotate the grid.
104 CHAPTER 7
Drawing Features on Images
Moving Features
To move individual features, first click the feature to select it and
move the cursor inside the feature until the all-arrows cursor is
displayed. With the all-arrows cursor displayed, click and drag the
feature until it encloses all the fluorescence on the image.
Multiple features can be selected by
holding down the Control key while
clicking additional features, or by
dragging a selection rectangle around
multiple features.
Note: The circle or rectangle features in the grid do not have to stay within the boundaries of the grid cells. The only thing that is important is that the features fully enclose
the fluorescence in the image. The grid lines are only a visual placement aid.
Changing the Feature Size or Type
The size of a feature or type of feature can be changed after a grid is
applied using the grid properties. To open the grid properties, select
the grid and click the properties (
) button. Grid properties can
also be opened by right clicking the image and choosing Properties
from the popup menu.
105
The grid size and spacing are listed in the Properties for information
only. To change the number of rows or columns in a grid, you must
delete the grid, change the Grid Template settings, and apply the grid
again. Grid spacing can be changed by reshaping the grid as
described above in Resizing A Grid.
If the initial features are too large or small when the grid is applied,
the Well Shape and Size fields can be used to change the size or even
the type of feature. To change from circles to squares, or vice versa,
select Circle or Square. To change the size of the feature, enter the
Well Diameter in millimeters for circles or the Well Width and
Height for squares. The grid description can be changed in the
Description field.
IMPORTANT: When you click OK to apply the properties, a new grid
is applied that uses the new features and well sizes. Any changes you
have made to the existing grid will be lost.
106 CHAPTER 7
Drawing Features on Images
Displaying Grid Data in the Grid Sheet
Grid objects are often closely spaced, making it difficult to display
data values next to the features on the image. For this reason, data
are not displayed on the image. Instead, a grid sheet is used to display
data in table format for each feature in the grid. A grid sheet can be
opened by selecting the grid and then choosing Analyze > GridSheet
or the grid sheet button (
) on the toolbar.
The numbering or
lettering of rows and
columns in the grid
sheet corresponds to
rows and columns in the
grid.
Data for only one channel at a time is displayed in the Grid Sheet. To
switch between channels, use the Channel drop-down menu. The
Show menu can be used to display integrated intensity, concentration, or raw intensity values (see Chapter 12 for calculation
descriptions).
Changing Font Size in the Grid Sheet
The font size used in the Grid Sheet can be changed by choosing
Settings > Application and changing the Grid Sheet Font Size setting
in the General settings.
107
Tips for Grid Reports
Feature reports (Chapter 10) are the most comprehensive way to
report all data for a grid. However, to export just the data shown in
the grid sheet, click Export to send all data to a tab-separated text file.
You can also click Copy to send data to the clipboard, from which it
can be pasted into other programs (spreadsheets, etc.). To copy only
a portion of the data in a gridsheet, Control + click the desired
column or row headers and choose Edit > Copy.
Using Subgrids
In the image to the right, there is
one main grid (2 rows x 1 column)
and each cell in the main grid
contains a subgrid (10 rows x 10
columns). A strategy for creating
subgrids is outlined below.
108 CHAPTER 7
Drawing Features on Images
Designing a Subgrid
A subgrid cannot be resized after it is included in a main grid, so the
first task is to create the subgrid and adjust its size.
1) Click and drag a selection rectangle as shown below to measure
the grid spacing. The width and height of the rectangle will be
listed in the status message at the bottom of the Odyssey window.
Example for measuring
grid spacing.
2) Measure the size of a well/spot by dragging a selection rectangle
that encloses the fluorescence as shown below.
3) Choose Settings > Grid Template and click New in the Grid
Templates Window to create a new template for the subgrid.
4) Enter the number of rows and columns in the subgrid.
5) Enter the horizontal and vertical spacing measured in Step 1.
6) Select the type of feature (circle/square) and enter value
measured in Step 2 for the "physical" and "quantify" size (vary the
“quantify” size if you need to quantify an area that is less than the
entire well/spot).
109
7) Enter a small number, such as 0.5, for X and Y offsets. When the
subgrid is applied, it will be in the upper left corner of the image,
which is fine for this design phase.
8) Select the Center in Main Grid When Used as Sub-grid check
box so the subgrid will be centered in the cells of the main grid
when the main grid is applied.
9) Click Save and name the template for the subgrid.
10)In the Odyssey window, click the grid tool and apply the subgrid
template to the image.
11)Move the subgrid into position and size the entire subgrid to fit
the image as needed.
12)Check to make sure the feature size in the subgrid is correct. If
not, click
on the toolbar to open the properties and change
the feature size to fit. Repeat as necessary.
13)After the grid and grid features are correctly sized, click
on
the toolbar to open the properties and click Create Template.
14)Check to make sure the Center in Main Grid When Used as
Subgrid check box is selected and enter small numbers (e.g. 0.5)
in the X- and Y-offset fields. Click Save As, enter a name for the
new template, and click OK.
The original subgrid template can either be deleted, or changed and
used for the main grid.
Designing a Main Grid
The main grid is specified in a different template than the subgrid.
Each cell of the main grid will have a subgrid inside it, so the number
of cells in the main grid should match the number of arrays on the
image.
110 CHAPTER 7
Drawing Features on Images
Start by measuring the spacing and location dimensions using the
selection rectangle as described earlier in this chapter.
1) Measure the horizontal and vertical grid spacing as shown below.
Click and drag a selection rectangle starting in the upper left
corner of one array. Drag downward and to the right until you
contact the next arrays (if any) as shown in the diagram below.
2) Choose Settings > Grid Template and click New in the Grid
Templates window to create a new template for the main grid.
3) Enter the number of rows and columns (2 x 2 in our example
above).
4) Enter the measured dimensions (mm) for horizontal and vertical
spacing.
5) Set the X and Y offsets to a small value so the grid is placed in the
upper left corner of the display.
6) Select Use Sub-grids to add a subgrid in every cell of the main
grid and choose the subgrid template from the Sub-grids list.
7) Click Save and name the template for the main grid.
111
8) Apply the main grid to the image using the grid tool in the
Odyssey window.
9) Move the grid from its initial location and place it so the features
in the subgrid are aligned as well as possible with the fluorescence on the image.
Tip: When a subgrid is selected, you can right click the image to open a pop-up menu
that has several useful choices for selecting all or part of a subgrid (single rows,
columns, etc.).
10)Select Analyze > Adjust Feature Location to move the features to
their final location. If spot finding is not very accurate, select Edit >
Undo Adjust Feature Locations, change the spot finding parameters in the Application settings (discussed earlier in this chapter),
and select Analyze > Adjust Feature Location again. On images
with a lot of extraneous fluorescence (e.g. microplates with
fluorescing side walls), you may need to move the features
manually to their final locations.
Tips:
•
•
If the main grid cannot be moved far enough because it contacts the
side of the image, move the subgrids instead. An easy way to select
all the subgrids is to select the main grid, right click on the image,
and select Select All Subgrids On Grid from the context menu. All
the subgrids can then be moved by clicking and dragging them. The
subgrids can be moved outside of the cells of the main grid without
causing any problems.
If you intend to use the main grid template for multiple similar
images, you can fine-tune the template by measuring the X and Y
offsets and entering the offsets in the main grid template. After the
grid is in its final location, draw a selection rectangle from the upper
left corner of the image to the upper left corner of the main grid and
get the offsets from the status message at the bottom of the Odyssey
window. Alternatively, you could also open the properties and create
another template, thereby storing the current X- and Y-offsets and all
other values in the new template.
112 CHAPTER 7
Drawing Features on Images
•
The Save Grid As Template command on the Analyze menu is also
useful for saving grid templates in certain cases. The utility of this
command is based on the fact that it saves everything about a grid
(i.e. much more information than is in the grid template). It saves
everything about the grid, including any adjustments to individual
features, grid rotation, etc.
Using the Auto Shape Tool
The purpose of the Auto Shape tool (
) is to automatically create a
feature that encloses fluorescence from irregularly shaped tumors or
organs of small animals. The Auto Shape tool is disabled unless you
have purchased a key to unlock the software for the Odyssey
MousePOD™ Module.
Naming Features and Adding Annotations
Each feature drawn on the image is automatically assigned an ID
number by Odyssey software. To make dots or bands easier to
identify on reports, a name and description can be assigned. To name
a dot/band, select the feature that encloses it and click Properties
(
) on the toolbar. The name and description are retained with the
feature.
113
Name or description annotations are not displayed unless they are
enabled in the Application settings (see Chapter 11) in order for them
to be displayed.
Renaming Multiple Features
Multiple features can be simultaneously renamed by selecting the
features and choosing Analyze > Rename Selected Shapes. Features
are named with a prefix (base name) and a numbered extension (see
Name Example in the window below). Names are added to features
in the order you specify: left-to-right, right-to-left, top-to-bottom, or
bottom-to-top.
Adding Text Annotations
Occasionally, you may need to add text annotations to the image that
are not related to a feature. To add an annotation, click the text tool
(
) and then click once on the image where you want the upper
left corner of the text to start.
114 CHAPTER 7
Drawing Features on Images
In the Annotation Properties window, you can enter a single line
annotation, set the font properties of the text and add a border to the
text using the Include Border Around Text check box. The text
properties can be changed at a later time by selecting the annotation
and clicking the properties tool (
).
Changing an Annotation
To change an annotation, click the annotation to select it and click
the properties button (
) to open the Annotation Text Properties
window. Make changes and click OK.
115
Copying and Pasting an Annotation
To copy an annotation, click the annotation to select it, choose
Edit > Copy, move the mouse cursor to the location where you want
to paste the annotation, and choose Edit > Paste. A copy of the
annotation will be pasted at the cursor position.
Rotating Annotations
After adding text annotations, annotations can be rotated using one
of two methods. To change the rotation for all annotations on the
image, choose Settings > Application and use the Rotation field in
Image View Features to change the rotation to none, 45 degrees
counterclockwise, or 90 degrees counterclockwise. Annotations can
also be rotated by selecting them, right-clicking the image, and
choosing the rotation from the popup menu. Using the popup menu
allows you to rotate each annotation independently, rather than
applying the same rotation to all annotations.
Other Annotations You May See
Either integrated intensity or concentration will be displayed after a
feature is created, depending on the Application settings. If concentration values are displayed, the concentration is n/a (not assigned)
until concentration standards are assigned and the concentration of
unknown dots/bands can be calculated.
If the Application settings are set to display integrated intensity
values, integrated intensity will be displayed immediately after the
feature is drawn.
116 CHAPTER 7
Drawing Features on Images
Hiding Annotations
Occasionally you may find that annotations obscure other image
features. Annotations can be temporarily hidden by clicking
on
the toolbar, or by choosing View > Hide Annotations. To view hidden
annotations, click
on the toolbar again, or choose View > Show
Annotations.
Note: To reduce screen clutter, use the Application settings to control which annotations are displayed for both selected and unselected features.
117
Chapter 8: Quantification
Overview
Quantification can begin after a new analysis is started or an existing
analysis is opened (Chapter 4). Before quantification, features must
be drawn on the image (Chapter 7), or lanes and bands must be
found (Chapter 5) for images with bands in lanes.
For scans with both 700 and 800 channel images, concentration
standards in one channel cannot be used to quantify dots or bands in
the other channel. Concentration standards for both dyes must be
loaded and each image channel must be analyzed separately in
Single Channel mode.
After all the features are drawn, concentration standards are
identified by selecting the feature surrounding the standard and using
the Concentration Standards window to enter the concentration.
Odyssey requires that concentration standards be added in order
(either lowest-to-highest or highest-to-lowest). Visually identifying all
the concentration standards on the image before you begin will help
you to add the standards in the correct order.
As soon as the concentrations of all standards are entered, the concentrations of all sample dots or bands are automatically calculated.
118 CHAPTER 8
Quantification
Quantification and Concentration Calculations
When a feature is drawn over fluorescence in an image, the image
data within the feature are quantified immediately. This applies to
features like rectangles or ovals that are explicitly drawn and to band
markers that are automatically assigned when lanes are created.
When a feature is quantified, Integrated Intensity is calculated.
Integrated Intensity has also been referred to as Pixel Volume in other
software. Integrated Intensity is the sum of the intensity values for all
pixels enclosed by a feature, multiplied by the area of the feature
(counts mm2). Since background pixels should not be part of this
calculation, background is calculated and subtracted. Several
methods are available for calculating background. The calculation
method is selected in the Application settings as described later in
this chapter. Chapter 12 describes all of the calculations used in
Odyssey software.
When the concentration of each standard is identified, a concentration value is assigned to the calculated integrated intensity for
each standard. After the standards are all identified, concentration
values of sample dots/bands are calculated from their integrated
intensities using the interpolation method specified by the user.
Displaying Quantification Values
The Application settings let you choose how concentration and
quantification values are displayed for band sizing or quantification
on membrane scans.
119
To change how values are displayed, choose Settings > Application
and select Display Values from the Settings List.
Quantification values are displayed as integrated intensity when
Integrated Intensity (counts-mm2) is selected. Clicking Concentration displays values in Concentration units. The number of
decimal places used when the concentration value is displayed can
be changed using the Decimal Places field.
When Display Values as Kilo Integrated Intensity is selected, all
integrated intensity values are reduced by a factor of 1000 to make
the values easier to read. This changes the display of integrated
intensity values in all windows including the Grid Sheet window,
ICW Analysis window, Details View, and any integrated intensity
values displayed in the Image View window.
Note: The Application settings control whether quantification values are displayed on
the image (see Chapter 11).
When Substitute Trimmed Mean for Saturated Pixels is selected, the
calculated Trimmed Mean value is substituted for any saturated
pixels enclosed in a given feature before quantification.
120 CHAPTER 8
Quantification
Entering the Concentration of Standards
Important: For scans with both 700 and 800 channel images,
concentration standards in one channel cannot be used to quantify
bands in the other channel. Concentration standards for both dyes
must be loaded and each image must be analyzed separately in
Single Channel mode.
Concentration standards are identified using a shape tool (rectangle,
circle, oval or freeform shape) to draw a feature that encloses the
standard. Circles or rectangles in a grid can also be used as
standards. On images where lanes have been added, the band
markers surrounding the concentration standard bands can be
selected and used for quantification.
Note: Image background can be added as a "standard" by drawing a feature around an
area of uniform background and adding it as a standard as described below.
Important: Concentration standards must be added in either
ascending or descending order. Visually identifying all the concentration standards on the image before you begin will help you to add
the standards in the correct order.
After drawing a feature around a concentration standard, or selecting
an existing feature like a band marker, the Concentration Standards
window is used to assign a concentration value to the standard. Use
the following procedure for each concentration standard:
121
After selecting a feature encompassing a concentration standard,
open the Concentration Standards window by choosing Analyze >
Concentration Standards or click
on the toolbar.
First, make sure the Channel (700 or 800) matches the image you are
analyzing. Next, enter the concentration for the selected standard in
the Enter New Standards Values field, select the units, and click Add
New.
Note: Changing units changes the units for all standards on both images. The units
need only be set once for each scan.
The first standard is now added. Continue adding the other standards
by selecting a feature, entering the concentration in the Concentration Standards window, and clicking Add New (the Concentration
Standards window can be left open). The standards must be added in
ascending or descending order.
122 CHAPTER 8
Quantification
Setting the Interpolation Method
After the standards are entered, the interpolation method should be
set and the standards plot reviewed for anomalous standards.
The concentration standards plot shows integrated intensity on the
X-axis plotted against concentration on the Y-axis. For each dot or
band of unknown concentration, Odyssey uses the integrated
intensity of the dot/band and interpolates between the known values
of the concentration standards to find the concentration of the
unknown dot/band.
In general, the Reciprocal Fit interpolation method usually produces
the best results. There are exceptions, however. If the plot of the
standards is very linear, the Linear interpolation may give you slightly
better results. If your image has sample dots/bands that are a higher
or lower concentration than any of the standards, use the Log interpolation method. Any time you need to extrapolate beyond the
known concentration standards, the Log interpolation method
usually produces the best results.
Reviewing the Standards Plot
The standards plot should also be used to look for anomalous
standards. Any standard that is out of position on the plot may need
editing. For example, if a set of standards has a linear plot, but the
straight line is broken by a standard that is too high or too low, you
may want to review the standard. Standard #2 in the standards plot
below appears to have a concentration value that is too high.
123
When reviewing the anomalous standards, make sure the standards
are fully enclosed and that the feature drawn on the image is
centered over the fluorescence. Also make sure that the correct
concentration has been assigned to the correct feature.
After examining the standards for one channel, use the Channel
drop-down list to switch to the other channel and examine the plot
of the concentration standards on the other image.
Changing and Deleting Concentration Standards
After a concentration standard is defined in the Concentration
Standards window, it cannot be changed. To assign a different
concentration value to a standard, all standards must be cleared and
reassigned using the new values. Standards can be cleared by
clicking the Clear button in the Concentration Standards window.
Note: Deleting a feature on the image that encloses a concentration standard does not
delete the standard.
Using the Details View for Background Verification
Having the Details View open when new features are drawn on the
image gives you immediate access to a variety of useful information
about the newly quantified feature. Details View also provides an
easy way to compare data values for various features on the image.
The Details View is opened by choosing Analyze > Details View or
by clicking
on the toolbar. You can also open details view by
selecting a feature, right clicking the image, and choosing Details
View from the pop-up menu.
124 CHAPTER 8
Quantification
When features are added or selected, the enlarged view of the
band/dot in Details View can be used to verify that the feature is
centered over the band/dot and that the correct background calculation method is being used. First, make sure the crosshairs are
centered over the band/dot. If you need to move a feature to center
it, it must be moved on the image rather than in Details View.
(Features can be nudged in one-pixel increments using the arrow
keys as long as the mouse cursor is over the selected feature.) The
curves to the right and below the image show a plot of band intensity
of the pixels below the crosshairs.
The sides of the blue rectangle are the horizontal and vertical boundaries of the feature on the image, and the feature itself is drawn inside
the rectangle. In the case of a rectangle feature, the blue rectangle
and feature rectangle are in the same position.
The background
method used when
the integrated
intensity of this
feature was calculated can be found in
the Bknd Method
column of the data
table.
Click Show Only
Quantified Pixels to
turn all pixels black
except for those that
will be used for
quantification.
Any column in the
Details View can be
moved by dragging its
header left or right to
a new position.
Click Select Fields to
change which fields
are displayed in
Details View.
Each dot/band should be examined to make sure the background
method was correct. In most cases one background method will be
correct for most dots/bands on an image, but there may be a few that
require recalculation using a different method.
125
As mentioned earlier, the sides of the blue rectangle in Details View
are the horizontal and vertical boundaries of the feature on the
image. The pixels on the outside perimeter of the blue rectangle are
the pixels used for background calculations.
In the Details View shown above, the pixels just outside the blue
rectangle on all four sides are empty background pixels. For this
reason, either the Average or Median-All method (defined below) are
appropriate. Both of these background calculation methods use the
pixels surrounding all four sides of the blue rectangle.
Suppose, however, that there was another dot very close to the dot
shown in Details View and that fluorescence from the second dot
contacted the left side of the blue rectangle. In that case, the left side
should not be used in the background calculation because the added
fluorescence would increase the calculated background. The
Average and Median-All methods would not be appropriate because
they use all four sides. In this case, the Median method that uses only
the top and bottom lines would be the appropriate background
method. The User Defined background method could also be used.
Comparing Data Using Details View
Details View lists a variety of useful values, including concentration.
With the Details View open, each time a feature is selected, the information for that feature is added to the table. If you want to compare
the concentration of two features, all you have to do is select them
and examine the values in the Concentration column. To clear the
table, click the Clear button. A description of each column in Details
View can be found in the field definitions for reports in Chapter 10.
The calculation descriptions in Chapter 12 provide additional information.
The values shown in the table in Details View can easily be transferred to a spreadsheet for plotting or other operations. Click Export
to create a text file (tab-separated values) containing a header that
126 CHAPTER 8
Quantification
describes the scan and all the data in the Details View data table.
Click Copy to copy all the data in the Details View data table to the
clipboard. Individual rows can be copied by Control-clicking the
row(s) and pressing Control+C to copy the data to the clipboard. To
print the Details View table to the default printer, click the Print
button.
Note: Feature and Lane reports (Chapter 10) can also be used to output data to a printer
or data file.
Choosing the Background Calculation Method
The Application settings are used to choose the default background
calculation method for quantification. They can also be used to
change the background method for individual features. (See Chapter 9
for the background calculation method for In-Cell Western assays.)
To change the background calculation method, choose Settings >
Application and then select Background from the Settings List.
127
Each of the background methods is briefly described below.
No Background
When No Background is selected, zero is used for the background.
This is the best choice for applications such as In-cell Western assays
that have their own background calculation method.
Average, Median and User-Defined Background
Methods
Both the Average and Median methods calculate the background
using pixels around the perimeter of the area being quantified. The
Details View shows a blue bounding rectangle around the pixels
exhibiting fluorescence. The blue rectangle represents the edges of
the feature drawn on the image that surrounds the fluorescence. The
pixels used in the background calculation are the pixels between the
outside of the blue rectangle and the edge of the image. The Border
Width parameter determines the width, in pixels, of the image
outside the blue border that is used for background calculation.
To illustrate the
location of the pixels
used for Average or
Median background
methods, the pixels
have been covered
with diagonal lines.
128 CHAPTER 8
Quantification
Average: When Average is selected, the background is calculated as
the average value of all background pixels on all four sides of the
blue rectangle.
Median: When Median is selected, the background is set to the
median value of the background pixels on the sides of the blue
rectangle in Details View. After selecting Median, choose which line
segments of the perimeter rectangle to use in the Median method. If
All is selected, pixels in all four sides of the blue rectangle are used.
If Top/Bottom or Right/Left is chosen, only pixels in the two
indicated sides of the rectangle are used.
User Defined: To use the User Defined background method, you
must first display the images with channels overlaid and draw a
feature on the image over an area of typical background. The feature
will be added to both 700 and 800 channel images. With the
channels still overlaid, select the feature, open the Application
settings, choose Background on the Settings List, and change the
background method to User Defined. After clicking OK to close the
Application Settings window, all features will be quantified again
using the new user-defined background. The background feature is
labeled 'background' to distinguish it from other features.
Note: For some applications, such as in vivo imaging, background features are added
to each image individually, rather than with channels overlaid.
The background in the User Defined method is calculated as the
average value of the pixels enclosed by the feature that was drawn. If
you want to know what the calculated background value is, open the
Background settings again. The calculated background value is
shown next to the User Defined radio button. If the scan is a twochannel scan, a value is shown for each channel (channel 700
followed by channel 800).
Choosing Average, Median, or User Defined: The blue rectangle in
Details View should be observed when determining which
background method to used. If the pixels just outside the blue
129
rectangle are dark background pixels, then either the Average
method or the Median method with All boundaries will produce
good results. If there are bands that are vertically close together with
fluorescence in between them, it is best not to use the top and bottom
segments in the background calculation. Median with Right/Left
segments will produce good results. Similarly, if you have bands or
dots that are horizontally close together with fluorescence in
between, the Median method with Top/Bottom will produce good
results as long as the top and bottom line segments are over empty
background. In cases where there is a lot of fluorescence from other
bands/dots, neither the Right/Left or Top/Bottom lines may be
usable. In this case, use the User Defined method as described
above.
Using the Lane Background Method for Bands
The Use Lane Background Method For Bands check box is used only
when band markers within lanes are selected for quantification.
When Use Lane Background Method For Bands is selected, the band
background is calculated using the lane background profile (see
Chapter 6 for information on lane profiles). The band background is
calculated as the average intensity of the two points where the band
boundary intersects the lane background profile (Chapter 5). The
lane background profile can be displayed by selecting lanes and
choosing Analyze > Lane Profile to open the lane profiles window.
When Use Lane Background Method For Bands is selected and
bands in lanes are being quantified, all other background settings
(average, median, user-defined, or no background) are ignored. If
there are both bands in lanes and other features being quantified, the
lane background method will be used (if selected) for bands in lanes,
and the other features will be quantified using average, median, userdefined, or no background, depending on which method is selected.
130 CHAPTER 8
Quantification
Requantifying After Changing Background Method
When changes are made to the background method, all existing
features and band markers are automatically quantified again. Any
new features or band markers added to the image will be quantified
using the new background calculation method. A manual method to
requantify features is also available. To recalculate existing features,
choose Analyze > Requantify.
Quantification Using Grids
After all the features in the grid are properly positioned (Chapter 7),
quantification can proceed as described earlier in this chapter.
Concentrations are assigned to wells containing concentration
standards by selecting the individual circle or square features and
choosing Analyze > Concentration Standards.
Integrated intensities can be viewed immediately in the Grid Sheet
(choose Settings > Grid Sheet). After the concentration standards are
assigned, concentration values are automatically calculated for all
other features in the grid. Concentration values can also be viewed
by generating a feature report (Chapter 10) that lists the concentrations for each feature.
131
Chapter 9: In-Cell Western Module
Notice: Features described in this chapter are disabled unless you have
purchased and imported a key to unlock the In-Cell Western Module.
Overview
It has been well documented that protein phosphorylation/dephosphorylation by kinases and phosphotases is a critical process
regulating almost every aspect of life. Abnormal phosphorylation is
a cause or consequence of major diseases like cancer, diabetes, and
rheumatoid arthritis. An In-Cell Western assay has been developed to
simultaneously detect both the phosphorylated protein and
normalize for total protein (relative number of cells in each well). InCell Westerns are highly reproducible, sensitive, and linear over a
wide dynamic range. Features distinguishing In-Cell Westerns for
analysis of signal transduction from other currently available
technologies include: (1) Near infrared probes with
excitation/emissions at 700nm and 800nm minimize interference
from auto-fluorescence of cells and plastic plates, and from chemical
compounds and other materials, particularly potential drug candidates. (2) In situ detection to simplify sample handling and avoid the
degradative effects of sample extraction. (3) Simultaneous
assessment of two targets enables quantitative and accurate
measurement of phosphorylation of one target because of data
normalization with the another target. Furthermore, the Odyssey InCell Western software has been designed for the purposes of
background subtraction, data normalization, and percentage
response of each sample over positive controls.
132 CHAPTER 9
Odyssey In-Cell Western Module
Starting a New In-Cell Western Analysis
This section describes the operation of Odyssey software after
samples have been prepared according to one of the ICW protocols
in the Odyssey Application Protocols.
1) Place the microplate on the Odyssey scan surface and align it
using the alignment guide. Only 96- or 384-well microplates can
be used analyzed with Odyssey software. (See Operator's
Manual for tips on scanning microplates.)
2) Open the Application settings (Settings menu), select
Background from the Settings List, and set the background
method to No Background. (The ICW calculations have a
separate background calculation method.)
3) Start the scan and select the Microplate preset or a similar preset
you have saved.
4) When the scan is complete, a new analysis is automatically
started. Name the analysis in the New Analysis window and click
OK.
Applying a Grid Automatically
Note: Grids can also be placed manually as discussed in Chapter 7. Automatic grid
alignment is only available in the In-Cell Western Module.
For microplate scans, Odyssey software can automatically place
grids on images as long as the images meet certain restrictions. To
automatically place a grid, choose In-Cell Western > Align Grid.
Select a grid template and click OK.
Automatic grid placement is only available for images of 96- or 384well microplates that have been scanned using Odyssey software 2.0
and above. Trying to automatically place grids on older images will
133
generate at error message. Microplate images should be approximately 12 cm W x 8 cm H, and the microplate should be approximately centered in the scan area. For some images, such as those
with weak fluorescence, grid alignment may fail, in which case the
grid is placed according to the X and Y offset specified in the grid
template.
On some images you may notice that the grid is placed correctly, but
the circle or square features are too large or too small. This is possible
because features are sized according to the size specified in the grid
template. To get a better fit, delete the grid, change the size parameters in the grid template, and place a new grid. Images with a lot of
background surrounding the microplate wells and images in which
the microplate is not centered are also likely to cause problems with
automatic grid finding.
Automatic Calculations
When a grid is applied, integrated intensity is calculated for each
well (see Chapter 12). After integrated intensity is calculated, percent
response is calculated for sample wells using the ICW template that
was most recently used. Results can be viewed by choosing In-cell
Western > View ICW Analysis. If the most recently used ICW
template was not the template you wanted, you can apply a different
template as described below.
Changing ICW Parameters for the Current Analysis
Choosing In-Cell Western > Change ICW Parameters allows you to
change the parameters used in the ICW Calculations. Using the
Change ICW Parameters window, you can switch to a different
template, or just make temporary parameter changes that will be
applied to the current analysis.
134 CHAPTER 9
Odyssey In-Cell Western Module
Applying a Different ICW Template
Use the following procedure to load a different ICW template and
apply it to a grid.
1) Choose In-cell Western > Change ICW Parameters.
2) Click the Load From Template button at the bottom of the Change
ICW Parameters window.
3) Select an ICW template from the drop-down list and click OK.
Modify the template
as needed before
applying it. (This is a
permanent template
modification.)
Note: The new template must have he same number of wells as the grid on the image.
4) Click Apply in the Change ICW Parameters window to apply the
new template and recalculate the response data for each well
using the well designations and calculation setup in the template.
Temporarily Changing the ICW Parameters
The Change ICW Parameters window is also used to change the
parameters for the current ICW calculations without permanently
changing a template. The Change ICW Parameters window is divided
in to three tabbed panels that are used to specify how the microplate
is loaded, which rows/columns to average, and which calculations
you want to be performed. Each of the tabbed panels is discussed
below.
135
Well Types Tab
To change well designations, begin by selecting the type of well you
want to mark (Sample, 100% Standard, Background, or Not Used).
Move the cursor over a well on the well assignment grid and click to
assign the selected well type to that well. Multiple well assignments
can be made at once by clicking and dragging through a range of
wells. When the mouse button is released, all wells within the
selection rectangle change to the color assigned to the chosen well
type.
In some cases, it may be easier to mark sample wells last, since there
are usually more sample wells than other types of wells. If you select
Sample and click Assign Remaining, any wells designated Not Used
will be marked as sample wells. If you make a mistake and need to
start over, click Clear All Rows to change all wells to unused.
If more than one Background well is designated, all Background
wells will be averaged for the ICW calculations. The same is true for
100% Standard wells.
Well Links Tab
If two or more rows are exact duplicates of each other, the samples
can be linked in the calculations to get an average response of all the
duplicate samples. Suppose rows A and B are identically loaded and
you want to average the response of similar samples in the two rows.
The first step is to switch to the Well Links tab in the Change ICW
Parameters window. Next, select all the wells in rows A and B by
clicking the first well in row A, holding down the mouse button, and
dragging through the last cell in row B. When you release the mouse
136 CHAPTER 9
Odyssey In-Cell Western Module
button, all the wells in both rows turn green to indicate they are
selected.
Select Link Rows and click Create Link. The green wells in the
template turn black to indicate they are linked. Each individual link
(A01-B01, A02-B02, etc.) is listed in the Existing Links list. During
analysis, the linked wells in the Existing Links list will be averaged.
The average will be used in ICW calculations rather than individual
integrated intensity values. Only sample wells are averaged. (All
Background and 100% Standard wells are always averaged.)
Additional links between wells with identical samples can be added
by continuing to select the wells and click Create Link. If you need
to link columns rather than rows, click Link Columns rather than Link
Rows. If you don't want to link entire rows or columns, select the
wells, click Independent Link, and click Create Link.
If you need to change the linked rows, either click Remove All to
remove all current row links, or select individual links and click
Remove Selected (Shift+click and Ctrl+click are available for
multiple selections).
137
Calculations Tab
When you are through assigning any well links, click the Calculations tab. A complete description of the calculations can be found in
Chapter 12.
When the ICW calculations start, background subtraction is
performed on all wells for each channel if Subtract Background on
All Channels is enabled. (Background subtraction is normally
enabled.) During background subtraction, the integrated intensities
of all wells designated as "background" in a given channel are
averaged and subtracted from the integrated intensity of every well.
References to integrated intensity throughout the rest of this discussion
refer to the original integrated intensity minus background.
In a typical ICW analysis, the 700-channel might be used to detect
phosphorylated proteins and the 800-channel used to detect total
protein. Phosphorylated proteins in this case are probed with IRDye
700DX-labeled secondary antibodies and total protein is detected
using IRDye™ 800CW-labeled secondary antibodies. The 800channel, which is used to detect total protein, should be selected in
the Calculate Relative Intensity in Channel field.
The next calculation compares integrated intensity values in the 800channel (total protein) in order to find the well with maximum
integrated intensity. All wells designated as Sample or 100%
Standard in the 800-channel are divided by the maximum integrated
138 CHAPTER 9
Odyssey In-Cell Western Module
intensity to obtain the relative intensity of each well. The relative
intensity values will be between 0.0 and 1.0, which also indicates
the relative number of cells in each well.
The relative intensity values from the 800-channel can now be used
to normalize the integrated intensity values in the 700-channel,
which is used to detect phosphorylated proteins. To normalize the
700-channel, the integrated intensity for each well in the 700channel is divided by the relative intensity values from the 800channel. This normalized value for each well is divided by the 100%
Standard of the 700-channel and multiplied by 100 to give a value
that is the percentage response to the control in the 100% Standard.
If more than one well is designated 100% Standard in the 700channel, they are averaged before being used to calculate
percentage response.
The calculation is slightly different if rows are linked in the well
assignment window. When rows are linked, all the integrated
intensity values for the linked wells in a given column are averaged.
The average integrated intensity replaces the original integrated
intensity values in all the linked wells in the column, resulting in
them all having the same value.
Note: If the Calculate Relative Intensity in Channel field is deselected for a twochannel scan, the percent response will be calculated for both channels with no
normalization. For each channel, the relative intensity values are divided by the 100%
Standard and multiplied by 100.
The Calculate % Response check box displays the channel(s) that
will be used to calculate percent response. It cannot be deselected
and has no other purpose but to provide information.
Applying the Changes
Click Apply in the Change ICW Parameters window to apply any
parameter changes to the current analysis.
139
Examining the ICW Response Data
You can view ICW response data by choosing In-Cell Western >
View ICW Analysis.
The view window for the ICW analysis displays integrated intensity,
relative intensity and percent response for all wells in both channels,
as well as the ID of the well and the well type assigned to the well in
the ICW parameters.
Excluding Empty Wells
Initially, all wells are shown in the data table. Wells that were designated as "Not Used" in the well assignment window (listed as Unused
in the Well Type column) can be excluded from the data table by
selecting Show Only Used, rather than Show All.
140 CHAPTER 9
Odyssey In-Cell Western Module
Sorting Data
Start by selecting Sort Ascending or Sort Descending to set the sort
order to ascending or descending, respectively. Next, click the
column header of the data you want to use to sort the table.
Color-Coded Cells for Percent Response Values
The percent response values are color coded to visually distinguish
cells with a given response. Table cells are initially colored according
to the ICW View settings. To change response color codes, choose
Settings > ICW View.
Each color can be changed by clicking the corresponding Modify
button. The response range associated with each color can be
changed by typing a new integer for the upper limit in the appropriate field. The lower limit of the range is always the upper limit of
the previous range.
If you do not want to color code percent response cells in the ICW
table, deselect Show %Response Colors in ICW View.
Color-Coded Relative Intensity Values
If the relative intensity value for a given well is less than 3X the
standard deviation of the background, the data will be listed in the
ICW Analysis window with a font that is bold and red. Similarly, data
141
values are orange when relative intensity is less than 10X standard
deviation of the background. These color-coded valued could be
displayed in either the 700 Relative or 800 Relative column,
depending on which channel is being used to calculate relative
intensity. These color-coded values indicate the possibility of low
quality data and the wells may need to be examined for errors
(misalignment of the grid, etc.).
Recalculating Response Data
After viewing the response data, you may find that you need to make
a change and recalculate the data. The following changes require
recalculation of the response data:
• Repositioning the grid on the image.
• Using the ICW parameters (In-Cell Western menu) to change well desig-
nations, linked lanes or how the calculations are performed (the channel
used as the relative channel, etc.).
If you make any changes that require the calculations to be
performed again, the Recalculate button is activated.
Exporting Response Data
Response data can be exported to a tab delimited text file by clicking
Export. Use the standard file dialog to enter a file name and add any
file name extension that your analysis program may require.
Data can also be copied or printed. Click Print to send the data to
the default printer. To copy the entire data set to the clipboard, press
Ctrl+A to select all cells, and then Ctrl+C to copy the data. Single
columns can be copied by clicking the column header to select the
entire column and then pressing Ctrl+C to copy the data. (Multiple
columns can be selected by holding down the Ctrl key while clicking
additional columns.)
142 CHAPTER 9
Odyssey In-Cell Western Module
Displaying Integrated Intensity in Kilo Units
The integrated intensity columns for the 700- and 800-channels may
be displayed in standard units or reduced by a factor of 1000 to make
the numbers more readable. Chapter 8 describes how to use the
Application settings (General) to change the display units.
Creating, Editing, and Deleting ICW Templates
ICW templates can be created, edited or deleted by choosing
Settings > ICW Setup.
The In-Cell Western Analysis Templates window lists all current
templates and a few of their distinguishing parameters. To edit or
delete a template, select the template in the list and click the Edit or
Delete button, respectively. To copy a template, select the template,
click Edit, change the template as needed, and click Save As to save
the template under a different name.
143
To create a new template, click the New button.
The Setup Template window is nearly identical to the Change ICW
Parameters window described earlier in this chapter except for some
differences in the buttons at the top and bottom of the window.
The first thing to do in the Setup Template window is to check the grid
size. Click the Modify button and choose the microplate you intend
to scan: 96-, 384-, and 1536-well plates are supported, however
1536-well plates are not recommended for ICW assays.
The three tabbed panels in the center of the Setup Template window
are identical to those describe earlier in Changing ICW Parameters
for the Current Analysis. In the Setup Template window, the buttons
at the bottom of the window are Save and Save As. One or both may
be active depending on whether you are editing an existing template
or creating a new one. These buttons only save the current template.
The ICW parameters in the current analysis are unchanged.
144 CHAPTER 9
Odyssey In-Cell Western Module
Creating Reports for In-Cell Westerns
In-Cell Western reports are not available in the standard Odyssey
Software. Standard reports are discussed in Chapter 10.
Printing and Saving Reports
To print an ICW report or save it to a file, choose Print ICW or Export
ICW (respectively) from the Report menu. The form of the report is
determined by the ICW report template, which can be changed as
described below.
Changing the ICW Report Template
Choosing Report > ICW Report Template opens the ICW Export
Definition window that can be used change the ICW report template.
145
You can determine how the data are arranged in a report by choosing
the column on which to sort and whether the data should be sorted
in ascending or descending order. In the Export section, you can
choose to output data for all cells in the table or to exclude cells that
are marked as empty wells in the microplate. When Include Header
Information is selected, information about the project, scan, and
analysis is included in the beginning of the file.
You can enter the name for the export file using one of the two
methods described below. This file name will be the default file name
listed in the Save File window when the report is exported.
•
Enter a simple file name in the Export File Name field.
•
Click the Edit File Name button to create a file name that includes
text, such as the analysis name, that is added automatically when the file
is created. Names that are generated automatically save time when
scanning multiple plates.
In the file name above, the text "ICW Data From" is followed by
two auto-entered text blocks (analysis name and date). You can
enter underscore characters, spaces, or other text to separate autoentered text blocks as needed. (Be sure to observe the file naming
conventions of your operating system.) An example of how a file
name might look is shown in the Example field.
Text that can be automatically inserted in the file name includes
the Date, Time, Project name, Scan name, Analysis name, and
your organization name (choose Settings > Application and select
146 CHAPTER 9
Odyssey In-Cell Western Module
General to enter your name). To insert a placeholder for the autoentered text, select the type of text to enter from the drop-down list
and click Insert. Place holders always start with a tilde character.
Click OK when finished entering a title.
The directory path sets the default directory where the report file will
be saved. If you always want to store the report in the same directory
as the scan, click Save File in Scan Folder and the path will be set
automatically. A path can also be entered by typing it in the Export
Path field or by clicking Browse and selecting a path from a file
selection window. The path you enter will be the default directory
shown in the Save File window that is opened when you export a
report. Make sure to enter the Export File Name and Path in such as
way as to create a unique file for each scan, unless you have a reason
to overwrite the export file with every new scan.
When you are through making changes to the ICW report template,
click Save Settings to save the report template.
ICW Export Settings
Another way to display the ICW Export Definitions window
described in the previous section is to choose Settings > ICW Export.
147
Chapter 10: Reports and Data Export
This chapter discusses the standard reporting features of Odyssey
software. ICW reports, which are available in the optional In-Cell
Western Module, are discussed in Chapter 9.
Report Table View
A quick way to view and export analysis data for selected features
(grids, etc.) is to choose Report > Report Table View.
The fields displayed in the data table, the sort order, and default
export path are all from the feature report template that was last used
(the template name is listed in the window title bar).
148 CHAPTER 10
Reports and Data Export
Data shown in the table can be exported to a tab delimited text file
by clicking Export. The path and file name for the exported file are
shown in the Export Path field. To change the path or file name, click
Browse and use the standard file window to change the path and file
name. The path and file name can also be edited in the Export Path
field.
Default Reports
Four default report templates are included with Odyssey. Two are
feature reports and two are lane reports.
•
Feature_Data creates a file containing data for all selected features. The
data are in plain text format with fields delimited by tab characters.
Most spreadsheet or database programs import this file type.
•
Feature_Print prints a table of data to the default printer for all selected
features.
•
Lane_Data creates a file containing lane data that can be imported into
spreadsheet or database programs. Data are in plain text format with
fields delimited by tab characters.
•
Lane_Print prints the image of the lane, the fluorescence curve for the
lane, and the lane data to the default printer.
Printing Reports
Begin by selecting the features or lanes that you want to include in
the report.
Note: Band markers within lanes that have been used for quantification can also be
selected and included in feature reports.
149
Start by choosing the type of report. Choose either Features or Lane
from the Report menu, depending on whether you have selected
features or lanes.
In the report window, select a report template designed for printing
from the Select Template drop-down list. The title for the report is
shown in the Title field. To preview the report before printing, click
the Preview button, otherwise, just click OK to print the report.
Previewing Printed Reports
If you click Preview, a facsimile of each printed page is displayed.
150 CHAPTER 10
Reports and Data Export
The Next and Previous buttons page through the report. From the
Print Preview window, the entire report can be printed by clicking
Print All. The Print Page button prints just the current page.
Editing Report Templates
If you preview a report and want to make changes before printing,
click Close in the Print Preview window and then click Edit in the
Feature Report window. The instructions for creating report templates
later in this chapter can also be used for editing.
Exporting Data to Report Data Files
Begin by selecting the features or lanes that you want to include in
the report. Next, choose either Features or Lane from the Report
menu, depending on whether you have selected quantified features
or lanes.
In the report window, select a report template designed for exporting
data from the Select Template drop-down list. The title for the report
is shown in the Title field.
Templates that produce data files export the data to a plain text file.
Each line in the file represents one feature or lane. On each line, the
fields designated in the template are separated by the field separatorcharacter specified in the template. To set the path and file name for
the data file, click the Browse button.
151
Note: If the program you are using to read the data requires a certain file name
extension, don't forget to add the extension to the file name.
After browsing for the file name, click OK to export the data to a file.
Creating Report Templates
Before starting a new template, it is important to answer several
questions. First, is the template for printing or exporting data that can
be imported into another program? Second, is the purpose of the
template to report on lanes or features used to quantify bands?
Report templates are created by choosing Reports > Other Report
Templates.
Click New in the Select Report Template window to start a new
template.
Enter a name for the template in the Name field. Templates should be
named using a convention that makes them easy to distinguish in a
list. When the default templates were created, _Print or _Data was
appended to the template names to indicate whether the new
template was a printing template or a data output template.
152 CHAPTER 10
Reports and Data Export
Before clicking OK to create the template, select Feature from the
Type drop-down list to create a report for selected features or Lane if
the new template is for a Lane report.
Both Feature reports and Lane reports are created the same way. The
only difference is the fields that can be included in the report. The
report type is always listed in the Type field at the top of the Edit
Template window. File Export and Printed reports are setup differently as discussed below.
153
Printed Reports
Select Printing next to Format For for a report that prints to the
default printer. The Printing Format tab is activated.
Report titles are entered using one of two methods:
a) Enter a line of text in the Title field.
b) Click Edit Title to create a report title that includes text, such as
the project name, that is added automatically when the report is
printed.
When you click Edit Title to create a custom title, the current title is
displayed in the As Stored field and an example of what that title
might look like on a report is shown in the Example field.
154 CHAPTER 10
Reports and Data Export
In the title shown above, the text "Feature Data For " is followed by
three auto-entered text blocks (scan name, project name, and date).
You can enter commas, spaces, or other text to separate the autoentered text blocks as needed.
To insert a placeholder (starts with a tilde character) for text that will
be entered automatically, select the type of text to enter from the
drop-down list and click Insert. Text that can be entered automatically includes the Date, Time, Analysis name, Analysis Remarks,
Project name, Project Remarks, Scan name, Scan Remarks, Organization Name, and Report Name. (Your organization name can be
entered in the Application settings.)
In some cases the Example field may not be synchronized with text
you have just entered. Click View to refresh the Example field. Click
OK when finished entering a title.
After entering the title, select whether the page orientation is Portrait
(tall) or Landscape (wide) and whether to print Page Numbers.
Observe the Width in Use field. This number is the total width, in
characters, of the fields that have been selected to be included in the
report. The section below on Selecting Fields shows you how to
change field widths to maintain a total width that fits on a printed
page.
155
Exporting Report Files
Choose File Export report format to export your report to a file. The
File Export tab is activated.
Enter a name for the report file by entering it in the Report File Name
field or by using the Edit File Name button to create a file name that
includes text, such as the project name, that is added automatically
when the report is printed. Operation of the Edit File Name window
is similar to the Edit Title window described above. Make sure the file
name is a legal file name for your operating system.
Enter the path to the directory where you would like the report file
stored. When the Save File in Scan Folder check box is selected, the
report is automatically saved with the scan file. If you would like to
save the file to a location other than the scan folder, deselect the Save
File in Scan Folder check box and use the Browse button to browse
for the directory. You can also enter the report path in the Report Path
field.
The File Export format outputs user selected fields for features or
lanes in the analysis. All data fields for one feature are listed on one
line. Each field is separated by a separation character that can be
selected from the Field Separator list. The separation character
156 CHAPTER 10
Reports and Data Export
should be compatible with the program that will be used to read the
data file. If you do not know which separation-characters your
program accepts, select the tab character from the Field Separator
list. If tabs are not accepted, try a comma or space.
The Create Report Plugin button is discussed later in this chapter.
Choosing Fields to Include in the Report
Use the Fields area at the bottom of the Edit Template window to
select the fields to include in the report. A definition for each field is
given later in this chapter.
The In Use list shows fields that will be included in the report. By
default, several fields are automatically added to the In Use list when
the window is opened. These fields can all be removed by clicking
Clear, or they can be removed one at a time by selecting the field in
the list and clicking Remove. To add a field, find the field on the
Available list and click Add. For file export reports, you can include
field names as well as field data by selecting Include Field Names in
Report File.
157
If you find some of the information on the printed report is truncated
because the column width is too narrow, the field lists can be used
to change the column width. Right-clicking a field name in the In
Use or Available list opens a window in which the field width can be
entered.
Use the Sort Output check box to choose whether to sort the report
data. If Sort Output is selected, you can choose the field by which
records will be sorted and whether the order is ascending or
descending. If the Ascending check box in the Sorting area is
selected, the order will be ascending, otherwise the sort order is
descending. Use the By Field drop-down list to choose the field on
which to sort.
By default, data for both image channels are included in reports. If
you want only one of the image channels in the report, deselect
either the Include 700 Channel or Include 800 Channel check box.
Saving the Template
After editing the template to meet your needs, click Save to save the
finished template.
Field Definitions
Feature Reports
Field
Definition
ID
ID numbers are automatically assigned to every
feature (lane, circle, square, etc.)
Name
User-supplied name entered in the properties.
Description
User-supplied description entered in the properties.
158 CHAPTER 10
Reports and Data Export
Field
Definition
Lane Name
User-entered name for the lane (entered in the
Properties).
Channel
Name of the channel (700 or 800) on which the
feature is found.
Concentration
Calculated concentration of the feature.
Conc. Units
Units selected in the Concentration Standards
window.
Raw Int. Intensity See description in Chapter 12.
Int. Intensity
See description in Chapter 12.
Avg. Intensity
Average intensity of all pixels that comprise the feature. See description in Chapter 12.
Peak Intensity
Highest intensity value of all pixels that comprise
the feature.
Minimum Inten- Lowest intensity value of all pixels that comprise
sity
the feature.
Pixels
Number of pixels in the feature.
Shape Area
Area of a feature in mm2. Area is the number of pixels multiplied by the area per pixel. Area per pixel,
a=(resolution x 10-3)2.
Width
Width of an imaginary bounding rectangle around
the feature.
Height
Height of an imaginary bounding rectangle around
the feature.
Shape
Shape of a feature (circle, rectangle, etc.).
Ref Point X
X-coordinate value of the upper left corner of the
feature.
159
Field
Definition
Ref Point Y
Y-coordinate value of the upper left corner of the
feature.
Center X
X-coordinate value of the center of the feature.
Center Y
Y-coordinate value of the center of the feature.
Background
Background value calculated for the feature. See
description in Chapter 12.
Bkgd Method
Background calculation method used to calculate
background. See Chapter 8.
Project
Name of project containing the feature.
Scan
Name of scan containing the feature.
Analysis
Name of analysis containing the feature.
MW
Molecular weight of a band.
MW w/units
Same as MW with units label.
%Sat
Number of saturated pixels divided by the total
number of pixels, multiplied by 100 to give a percentage.
Probability
See description in Chapter 12.
Trimmed Mean
See description in Chapter 12.
SN Ratio
Signal-to-Noise Ratio (see Chapter 12).
Std. Dev.
Standard Deviation of background pixels.
Background SD
Multiplier
See Odyssey In vivo Imaging Guide Chater 3.
Values in this field are irrelevant unless the feature
was created with the Auto Shape tool.
160 CHAPTER 10
Reports and Data Export
Lane Reports
Field
Definition
ID
ID numbers are automatically assigned to every
feature (lane, band, etc.)
Name
User-entered name for a band (entered in Properties).
Number
Band number automatically assigned by Odyssey.
Lane Name
Name for the lane (entered in the Properties).
# Bands
Total number of bands in the lane.
Channel
Name of channel (700 or 800) where lane is found.
Concentration
Calculated concentration of a band.
Conc. units
Units selected in the Conc. Standards window.
MW
Molecular weight of a band.
MW w/units
Same as MW with units label.
Rf
Relative mobility (Rf) is a measure of the distance a
band has migrated as a percentage of the total lane
length. Rf values are therefore a decimal value
between 0 and 1.
Pixels
Number of pixels in the feature.
Shape Area
Area of a band in mm2. Area is the number of pixels
multiplied by the area per pixel. Area per pixel,
a=(resolution x 10-3)2.
% Sat
Number of saturated pixels divided by total number
of pixels, multiplied by 100 to give a percentage.
Project
Name of project containing the lane.
Scan
Name of scan containing the lane.
Analysis
Name of analysis containing the lane.
161
Creating a Report Plug-in
Using the Create Report Plug-in button, you can create your own
report plug-in that operates similar to the Microsoft Excel plug-ins
included with Odyssey software. When the report plug-in is
executed, a report file is created and a user specified program is
launched to view the file.
When the Create Report Plugin button is clicked, the Edit Plug-in
window is opened and the plug-in is configured with default values.
Operation of the Edit Plug-in window is discussed below.
Plug-ins and Report Plug-ins
Odyssey software has a plug-in architecture that allows Odyssey's
analysis capabilities to be extended, while maintaining the ease-ofuse of the core application. Some plug-ins may be extra-cost application plug-ins that are available for purchase. More commonly,
report plug-ins can be created using the Odyssey application and
added to the Plug-in menu.
All LI-COR application plug-ins will come with an installer that
places plug-in files in the appropriate locations. Report plug-ins are
automatically added to the Plug-in menu when they are created.
Report plug-ins are used to start a particular application (such as
162 CHAPTER 10
Reports and Data Export
Microsoft Excel) and export a specified set of data from an Odyssey
analysis. (Create a report template if you just want to print a report or
output a data file).
Editing Plug-ins
Though most plug-in settings should not need to be edited, plug-ins
such as the Microsoft Excel plug-in include a path to the application
(*.exe file) that may require editing for new versions of Microsoft
Office.
To edit a plug-in, choose Settings > Plug-in.
In the Plug-ins list, select the plug-in that needs to be edited and click
Edit. The Name field is the only field that does not directly influence
the operation of the plug-in.
163
The Command Line should specify the program to start when the
plug-in is launched. The program and path can be specified by
clicking Browse and using the file selection window to find the
program. Any program that accepts a data file parameter when
launched from a command line can be used in the plug-in. If you
intend to transfer data to the program, it must accept data separated
by tabs, spaces, etc.
The Type list is used to specify what the plug-in does and how it
interacts with the Command Line and Parameters. Each plug-in type
is described below:
•
Grid exports a matrix of values for each of the specified fields. Data
are arranged in a matrix that matches the features in the grid. For
example, if integrated intensity is one of the fields being exported
for a grid that matches a 96-well microplate, integrated intensity
values for each feature in the grid are arranged in a 8 x 12 matrix,
followed by another matrix for some other specified field. To select
which fields are used, choose Report > Grid Fields in Plug-in
Template. Data are only exported for fields that are selected in the
Grid Fields Plug-in Type Template window.
•
Report is used for report plug-ins. Only data for the fields specified
in the report template are exported. The template is specified in the
Parameters field as described below.
•
Shape exports a complete data set for each selected feature. (The
complete data set is all fields available in reports.)
•
ICW exports the complete In-Cell Western data set that is displayed
in table form when you choose In-Cell Western > View ICW
Analysis. Parameters should always be set to %data for ICW
exports.
•
Command Only is the same as typing the contents of the Command
field and the Windows command prompt, followed by the parameters in the Parameters field. To understand this plug-in type,
examine the default ReagentsWebLink plug-in. The Command field
164 CHAPTER 10
Reports and Data Export
contains the path to Internet Explorer and the Parameters field is the
URL for the page that Internet Explorer is supposed to open when
it launches.
The Parameters field should normally be one of the following:
•
%data for plug-ins that export data.
•
%template= for report plug-ins, where the text that follows the
equal sign is the name of a valid report template.
•
Parameters that must follow the command for a Command Only
plug-in.
Important: Select the features or grid for which you want to export
data before running the plug-in. Only data for selected features are
exported to plug-ins.
Adding and Deleting Plug-ins
Plug-ins are created by opening the plug-in settings and clicking the
Add button in the Plug-in List window. The Name, Command Line,
Parameters, and Type can be entered as described above.
If you no longer need a plug-in, it can be deleted from the plug-in list
by selecting it and clicking Delete.
165
Report Plug-ins
A variety of report plug-ins are provided with the Odyssey software
and are accessed via the Plug-in menu. A descriptions of each
plug-in is given below.
Plug-in Name
Plug-in Type
Plug-in Description
Feature Data Report Report
Sends data for all selected features to
Excel. The data sent for each feature
is dictated by a report template
named Feature_Data, which can be
modified to change the report. Only
data for selected features are
included in the report.
Microsoft Excel for
Grids
Grid
Sends grid data to Excel. Choose
Report > Grid Fields Plug-in Template
to control which data are exported.
Microsoft Excel for
ICW
ICW
Sends response data and integrated
intensities to Excel using the current
ICW report template.
Microsoft Excel for
features
Shape
Exports all data for all features to
Excel.
ReagentsWebLink
Command
Executes a command line statement
that launches Internet Explorer and
sets the page to the Odyssey reagents
page at www.licor.com.
Creating Report Plug-ins
If you want to create report plug-ins that export data sets for grids,
features, or ICW calculations, choose Settings > Plug-in and use the
plug-in settings to create a report plug-in that starts another program
and exports data to it. An easier method is to choose
166 CHAPTER 10
Reports and Data Export
Report > Other Report Templates and use the Edit Template window
to specify the fields and create the report plug-in. (Grid report plugins can also be customized, as explained earlier in this chapter.)
Launching Plug-ins
Plug-ins are launched by selecting them from the Plug-in menu. The
example below shows the procedure for using the Microsoft Excel
for Grids plug-in. Any report plug-ins created using the plug-in
settings will follow the same procedure. If you launch a plug-in
created from a report template, the procedure is different because the
export file name is specified in the report template, which eliminates
step three in the example procedure below.
1) Open the analysis that has the grid data you want to export.
2) If necessary, choose Report > Grid Fields Plug-in Template and
select which fields to include in the report.
3) Choose Plug-in > Microsoft Excel for Grids.
4) In the Launch Plug-In window, select Create New File and enter
a file name. The current analysis name from the Odyssey scan is
entered as the default file name. You can also overwrite an
existing file by selecting Open Existing File and selecting a file
from the file list.
167
5) Click OK. The Microsoft Excel program should start and the grid
data should be displayed in a new worksheet.
The worksheet includes header information, plus a complete data set
for all features.
Troubleshooting
The most common problem is that the path to the program receiving
the data (Excel, etc.) is not correct. If the program is not found when
the plug-in is launched, an error message is displayed. To change the
path, use the following procedure:
1) Choose Settings > Plug-In.
2) Select the plug-in from the list and click Edit.
168 CHAPTER 10
Reports and Data Export
3) Make sure the path in the Command Line field is the correct path.
If not, use the Browse button to find the program. (Programs
generally have a .EXE file name extension (EXCEL.EXE, etc.).
4) Click Save and run the plug-in again.
Graphing Data
Start by selecting the features to include in the graph. If both image
channels are displayed, data for both channels will be included in
the initial graph. To open a chart view, click
on the toolbar or
choose Analyze > Chart View. Chart View can also be chosen on the
contextual menu accessed by right clicking the image.
The controls in the bottom half of the Chart View window allow you
to interactively change the chart. The Chart Style can be used to
switch between a line chart and a bar chart. The Display Values list
shows the data value (average intensity, integrated intensity, etc.)
graphed for each feature. The list also shows the Channel the data
belong to and the Color used for identification. Existing values can
be changed using the drop-down menus in the Field and Channel
columns. Color can be changed by clicking the color button in the
appropriate row and choosing a new color from the color palette.
169
To remove a set of data values, click the row number (first column)
to select the row and click Remove. To add a set of data values, click
Add and then set the Field, Channel, and Color as desired.
The X-Axis Properties button can be used to change the label on the
X-axis and to change the sort order of the features on the X-axis. The
Axis Label field can be used to switch between the feature name and
170 CHAPTER 10
Reports and Data Export
ID. When Sort is selected, features on the X-Axis will be sorted in
descending order using the selected Field. Features are sorted in
ascending order when Ascending is selected.
Using Templates
Chart View templates store the Chart Style, X-Axis Properties, and
Display Values so they can quickly be loaded using the Load From
Template list in the Chart View window. After a template is loaded,
it can be changed by clicking Modify. The Chart Style, X-Axis
Properties, and Display Values in the Edit Template window operate
as described above for the Cart View window. After editing the
template, click Save to change the current template or Save As to
create a new template. New templates can also be created by
choosing Settings > Chart View Templates.
171
Displaying and Exporting Statistics
Statistics can be displayed for a set of features by selecting the
features and choosing Analyze > Stat Table View. The Statistics Table
displays the median, average, standard deviation, minimum and
maximum for the following variables for the set of selected features:
• Raw Integrated Intensity
• Integrated Intensity
• Peak Intensity
• Average Intensity
• Trimmed Mean
• Concentration
• Background
Each of these variables is described in the Chapter 12.
The Count column indicates the total number of features selected for
a given channel. For the statistics shown above, 20 features were
selected in both the 700 channel and 800 channel (channels were
overlaid when 20 features were selected).
172 CHAPTER 10
Reports and Data Export
To export the statistics in tab-delimited text format, click Browse to
select the path and click Export. (The path can also be typed in the
Export Path field.
Printing an Image View
Images displayed in an Image View window can be printed by
choosing File > Print Image View.
To scale the image so the printed image fits the current page size,
click Scale to Fit Page in the Print Image View window. To print the
image at actual size, click Actual Size. If you want to constrain the
printed image so that it prints at a certain height or width, click Set
Size for Image Width or Height, select Width or Height and enter the
size to which you want to constrain the image.
173
Scan parameters (resolution, etc.) can be printed with the image by
selecting Print Scan Parameters with Image. Click Page Setup if you
want to select portrait or landscape page orientation. To change
printers before printing, click Change Printer.
After making changes, click Print to send the image and all annotations to the printer. The visible portion of the image is printed with all
current features including annotations, brightness and contrast
changes, zoom, etc. Any portion of the image that is scrolled outside
of the window boundaries will not be printed. For pseudo color
images, the pseudo color legend will be appended to the right side
of the image.
Exporting Images
Exporting an Image View
Choose File > Export Image > Export Image View to save the image
to a JPEG or TIFF file. The portion of the image saved is the portion
that appears in the Image View. In the case of a pseudo color image,
the pseudo color legend is appended to the right side of the image
when it is exported. Before the image is saved, the image is shown in
the Export View window and the file size is listed.
The image can be saved at a resolution of 72 dpi or 300 dpi. 72 dpi
is generally preferred for electronic slide presentations and web
applications. Some journals, however, require that images have a
300 dpi resolution or greater.
With either resolution, there are the same number of pixels in the file.
The pixels stored in the file are exactly the same as the pixels shown
on your computer monitor. To get the highest quality image for print
applications, make the image as large as possible on screen before
174 CHAPTER 10
Reports and Data Export
exporting it to a file. This will build an image file with as many image
pixels as possible. (To get even more pixels in the file, use the Windows
Control Panels to set the display resolution to the highest level.)
The image can be saved in three file formats. TIFF files will have the
largest file size and the highest quality because there is no
compression. The High Quality JPEG File setting uses a slight amount
of JPEG compression to reduce file size, but still maintains very high
image quality. Medium Quality JPEG File moderately compresses the
image, which produces some noticeable compression artifacts in the
image compared to an image that is not compressed. Medium
175
Quality JPEG images are useful for e-mails due to the small file size
and may be suitable for web or slide presentations if the image
artifacts are acceptable. Medium Quality JPEG files are not recommended for print publication.
When you save the file, all annotations that are currently displayed
on the image will be saved in the JPEG file. Use the Application
settings to select which annotations are displayed. Annotations can
also be turned off or on by clicking on the toolbar or by choosing
View > Hide Annotations.
Exporting the TIFF Images
Choose File > Export Image > Copy TIFF Files to save copies of the
16-bit grayscale TIFF images to a location of your choice. 16-bit TIFF
images an be used in Odyssey software and other analysis software
that accepts 16-bit grayscale images. Commercial image editing
programs (Adobe Photoshop, etc.) generally require 8-bit TIFF
images (see Exporting 8-bit Grayscale Images below).
The Browse button opens a standard file selection window. If
Automatically fill all Channel Locations is selected, the path for the
second channel is automatically updated when the path for the first
176 CHAPTER 10
Reports and Data Export
channel is chosen using the Browse button. If you always want the
copied images to be saved in the same location, select Remember
this Location Next Time.
Exporting 8-bit Grayscale Images
Choose File > Export Image > 8-bit Grayscale TIFF to export 8-bit
grayscale TIFF images rather than the 16-bit grayscale images
scanned by the Odyssey System. 8-bit grayscale images can be used
with commercial image editing software and presentation software
such as Microsoft PowerPoint. The Create Grayscale Tiff window
works as described above for copying TIFF files.
Exporting Colorized TIFF Files
Choose File > Export Image > Colorized TIFF File to save a single
TIFF image file that contains both the 700- and 800-channel images.
The images are colorized and overlaid, resulting in the same
appearance as the images in the Odyssey window. Annotations and
other markers are not included -- only the image data are saved.
Viewing and Printing the Scanner Log
Choosing Reports > Scanner Log displays the scanner log of the
Odyssey Imager. From this window the log can also be printed. The
scanner log is useful for diagnosing problems. LI-COR technical
support may request a copy of the scanner log when diagnosing
problems.
177
Chapter 11: Changing the Appearance
of Scanned Images
Image Display Adjustments
Choose View > Alter Image Display to open the Alter Image Display
window. The Alter Image Display window can also be opened by
clicking
on the tool bar.
The name of the image
corresponding to each
group of controls is
shown in the upper left
corner.
178 CHAPTER 11
Changing The Appearance Of The Image
Each image has its own set of Brightness, Contrast, and Sensitivity
sliders. The Brightness and Contrast sliders change the appearance
of the background and bands in the image.
Changing How Image Data Are Mapped to the
Monitor
If a scan appears blank, the cause may be due to failed reactions, but
it may also be because the sensitivity needs adjustment. Odyssey
image files contain over 65000 grayscale values, but the typical
computer monitor can display only 256 grayscale values. This
requires a scheme to “map” grayscale values in the image to the
monitor. Three Sensitivity controls are provided that give alternative
methods of mapping grayscale values to the monitor. Typically, either
Linear Auto or Linear Manual gives the best results. A manual
Logarithmic-mapping method is also provided.
Linear Auto uses computer algorithms to predict the sensitivity that
will give the best image appearance. When Linear Auto fails, choose
Linear Manual and use the sensitivity slider to interactively change
the sensitivity until the image appears the way you want. Linear
mapping, which is preferred in most applications, can best be
explained by considering a graph that has image grayscale values on
the X-axis and monitor grayscales on the Y-axis.
Linear grayscale
mapping.
179
With Linear mapping, a given change in image intensity results in a
proportional change in display intensity. The three filled circles on
the X-axis above represent the grayscale values of three bands of
relatively low intensity. When bands have low intensity on the
monitor, the most common way to “intensify” the bands is to change
the sensitivity setting. This changes the slope of the linear response
line as shown below. The result is that low intensity bands are
displayed with higher grayscale values on the monitor.
Linear grayscale mapping
after increasing sensitivity.
Increasing the sensitivity will produce satisfactory results as long as
there are no bands on the image with high grayscale values. Bands
with high grayscale value will saturate as the sensitivity is increased.
When you have bands over the entire grayscale range but need to
180 CHAPTER 11
Changing The Appearance Of The Image
intensify weak bands on the monitor, Logarithmic mapping can help
because it intensifies the display of weak bands while preventing
strong bands from saturating.
Logarithmic mapping intensifies weak bands while
keeping strong bands from
saturating.
Note: These image display controls only influence image display and do not change
image data.
Changing Image Display Style
Most analysis functions are performed with only one of the two
images displayed. The Show This Image check boxes in the Alter
Image Display window are used to show or hide one of the two
images. Similar controls for selecting which image to display are
discussed later in this chapter.
If only one image is displayed, the image can be switched between
color and black-and-white using the Show Colored Image and Show
Gray Scale Image radio buttons. When an image is displayed as
grayscale, the Show White Bands on Black check box can be used to
invert the image display style to white bands on a black background.
(Normally fluorescence shows up as dark bands on a "white"
background.)
181
The Reset button changes the Brightness, Contrast, and Sensitivity
back to the way they were when the window was opened. The
Default button changes the image display settings to the default
programmed settings.
Adjusting Image Curves
Adjust Image Curves window can be opened by clicking
on the
tool bar or choosing View > Adjust Image Curves. The Adjust Image
Curves window can also be opened from the Scanner Console
window or the New Analysis window.
The channel area is used
to select the channel to
view and change its
appearance.
182 CHAPTER 11
Changing The Appearance Of The Image
Note: If the images were previously adjusted using the Alter Image Display function,
a message may be displayed indicating the image curve settings are not stored for the
image. There is not always a direct conversion between the two image manipulation
methods used in Alter Image Display and Adjust Image Curves, so defaults are used
when switching back and forth between the two methods.
Start by selecting the channel (700 or 800) to adjust. The Channel
drop down menu or the Next and Prev buttons can be used to switch
channels. A histogram of intensity values and an adjustment curve for
the selected channel are displayed in the middle of the window. Any
adjustments made to the curves are immediately shown on the
image(s) in the Image View window. The Show and Only Show
Current Channel check boxes can be used to determine whether one
or both image channels are displayed. The color of the current image
can be changed using the color drop down menu (the colors in the
Application settings for new analyses are not changed). Pseudo
Color is available as a color if you have purchase a key to unlock the
Odyssey MousePOD™ module (see Odyssey In vivo Imaging
Guide). The Invert Grayscale check box inverts the color map (whites
become black and blacks become white) for grayscale and pseudo
color images.
Using the Intensity Adjustment Curve
The intensity adjustment curve graphically illustrates how grayscale
values in the image file are mapped to the display. As indicated
below, the X-axis is the original or input intensity value from the TIFF
image file. The Y-axis is the grayscale value that is output to the
display. For both axes, dark pixels (lowest intensity) are located near
the origin. The intensity adjustment curve is used to calculate the
output intensity for a given input intensity.
183
For purposes of illustration, a linear intensity adjustment curve is
shown in figures A and B below.
Note that as the slope of the curve increases (B), the output intensity
of a given pixel increases. The adjustment curve shown in the Adjust
Image Curves window has three adjustable points that appear as dots
on the curve. These three points can be used to change the slope and
shape of the curve. The initial shape of the adjustment curve and
location of the three adjustment points are calculated by Odyssey
software. If you make changes and want to revert to the initial calculated curve, click Auto End Pts.
Above is an unedited curve and the corresponding image data from
the 800-channel. Compare these data to the curves and images
below (the illustrations are shown in color in the Odyssey help
system).
184 CHAPTER 11
Changing The Appearance Of The Image
Maximum adjustment point
Midpoint
Minimum adjustment point
The adjustment curve and image above illustrate several effects of
moving the minimum adjustment point (lower left) toward the center
(it only moves horizontally). First, many of the darker pixels in the
input file are now mapped to black on the monitor. (All pixels to the
left of the adjustment point are mapped to black.) The result is that
areas composed primarily of dark pixels are now nearly black. The
second effect is a slight increase in the slope of the adjustment curve,
which will make some of the brighter pixels even brighter.
The adjustment points have additional functions with pseudo color
images. See Odyssey In vivo Imaging Guide for details.
185
The maximum adjustment point (upper right) can also be moved
horizontally. As the adjustment point is moved to the left, all pixels
to the right of the adjustment point are mapped to maximum
intensity and become much brighter. As the maximum adjustment
point is moved to the left, the slope of the adjustment line increases,
making many of the other pixels brighter as well.
The midpoint can be dragged in only the vertical dimension. As the
midpoint is moved, the shape of the adjustment curve is changed,
which results in dark pixels and bright pixels being adjusted by
different amounts. It general, changing the midpoint will have the
greatest impact on the mid tone pixels, but the bright and dark pixels
will also be changed.
Using the Histogram
Linear vs. Log: The histogram shows the number of pixels (Y-axis) that
have a given grayscale intensity value (X-axis). When Linear is
selected in the Adjust Image Curves window, the histogram is plotted
with a linear Y-axis. For images that have many dark pixels and
comparatively few pixels with high intensity values, a linear Y-axis
can make it difficult to see high intensity values. Clicking Log to
switch to a log scale for the Y-axis can make it easier to see intensity
values with fewer pixels.
186 CHAPTER 11
Changing The Appearance Of The Image
The X-axis of the histogram can be expanded or contracted using the
Contract/Expand slider. The scroll bar underneath the histogram can
be used to scroll along the X-axis. When the X-axis is expanded, the
Min Pt., Cntr, and Max Pt. buttons can be used to quickly scroll to
the minimum point, midpoint (center), and maximum point, respectively.
The bar over the top of the histogram indicates the maximum
intensity. If you stop the cursor over the bar, the maximum intensity
is listed in the tool tip. If maximum intensity its very low, the image
may have been scanned with the intensity parameter set too low to
get adequate signal strength. Conversely, if intensity is set too high
during scanning, you may get saturated pixels. Saturation is indicated
by a red bar all the way across the intensity indicator, as shown
below.
187
Cropping, Rotating, and Flipping Images
In Odyssey, most image manipulations like cropping, flipping, and
rotating are done in the New Analysis window as described in
Chapter 3. When a new analysis is added, the image can be flipped,
rotated, cropped, or filtered as needed. The background fluorescence
can also be subtracted. These functions are accessible only when a
new analysis is created.
Magnifying the Image
View Menu
Choose Zoom In or Zoom Out on the View menu to either increase
or decrease image magnification, respectively.
Keyboard Shortcuts
Function key F11 increases image magnification. Unlike Zoom In on
the View menu, however, the zoom is centered at the cursor position
as long as the cursor is over some part of the image. Function key F12
zooms out, centered at the cursor position.
Toolbar
Click the "zoom in" button to increase image magnification.
Click the "zoom out" button to decrease image magnification.
Use the drop-down magnification list to select a specific
magnification (percent of original size).
188 CHAPTER 11
Changing The Appearance Of The Image
Overlaid Images
For scans that have both 700- and 800-channel images, the images
are automatically overlaid when an analysis is opened. To display a
single image, choose View > Single Channel or click the overlay
button (
) on the tool bar. The overlay button toggles between
Channels Overlaid and Single Channel display.
The View menu changes when a single channel is displayed. The
Single Channel menu changes to Channels Overlaid, which is used
to overlay the images again. In addition, menus are activated to
switch between channels and to switch between various image
display styles.
Icons on the tool bar are activated to change the image display style
from color to grayscale (
), or back to color (
), as well as
pseudo color (
) if you have the optional Odyssey MousePOD™
Module. To switch between channels, click (
).
Aligning Images
When scanning at high resolution (84, 42, and 21 µm), it is possible
for the 700- and 800-channel images to be misaligned. The image
below shows a microplate scan where the 700-channel image (red)
is horizontally offset from the 800-channel (green) image. Images
can be aligned by choosing File > Align Images.
Important: There is no undo operation for image alignment because
the TIFF image files are immediately changed.
189
To correct an offset, start by using the zoom buttons to make the
offset clearly visible. Next, select the reference channel that stays
stationary while the other channel is moved. Last, move the channel
not designated as the reference using the Alignment Direction
buttons. The Up, Down, Left, and Right buttons move the image one
pixel at a time. If you make a mistake and want to start over, click
Reset.
Note: The Application settings can be used to enable automatic image alignment when
the Adjust Locations function is used to move features (see Chapter 7).
190 CHAPTER 11
Changing The Appearance Of The Image
Changing to Grayscale Image Display Style
If a single image is displayed (rather than two images overlaid), the
image display style can be switched to grayscale by clicking
in
the tool bar or choosing View > Grayscale.
The Alter Image Display window can also be used to switch between
grayscale and color display as discussed earlier in this chapter.
Changing to Color Image Display Style
While a single image is displayed, the image display style can be
switched to color by clicking
in the tool bar or choosing View >
Color. The Alter Image Display window can also be used to switch to
the color display style as discussed earlier in this chapter.
Changing to Pseudo Color Image Display Style
The pseudo color display tool on the tool bar is grayed out unless you
have purchased a key to unlock the Odyssey MousePOD™ Module.
See the Odyssey In vivo Imaging Guide for details on pseudo image
display.
Switching Between Image Channels
If a single image is displayed (rather than two images overlaid), you
can switch between the 700-channel image and the 800-channel
image by clicking
in the tool bar or choosing the channel on the
View menu. If the 700-channel image is displayed, Channel 800 can
191
be chosen from the View menu as shown below. If the 800-channel
image is displayed, the last choice on the View menu will be Channel
700.
Displaying a Second Image View Window
For scans with both a 700- and 800-channel image, a second image
view can be opened by choosing View > Display 2nd View or by
clicking
on the tool bar.
The two image view windows are displayed side-by-side in the
Odyssey window. If the first image view was in single channel mode
before selecting Display 2nd Channel, the second image view will be
the opposite channel. If the first image view shows both channels
overlaid, the second image view will be the 800-channel image in
single channel mode.
Hiding Image Annotations
Occasionally you may find that annotations obscure other image
features. All annotations can be temporarily hidden by clicking
on the tool bar or choosing View > Hide Annotations.
To view hidden annotations, click
choose View > Show Annotations.
on the tool bar again or
To reduce screen clutter, you can also use the Application settings to
control which annotations are displayed, as described below.
192 CHAPTER 11
Changing The Appearance Of The Image
Using the Application Settings to Display Labels
Image View Feature settings are opened by clicking
on the tool
bar or by choosing Settings > Application and then selecting Image
View Features from the settings list. Image View Feature settings are
important when analyzing membranes because they can be used to
display integrated intensity, molecular weight, or other values over
each band/spot. For grids, labels are not displayed regardless of how
the Image View Features are set. (Text annotations that you add
manually are displayed on grids.)
The Image View Feature settings can be used to reduce the "screen
clutter" that can occur when labels are displayed on closely spaced
features. Notice that there are two groups of settings – those for
193
selected features and those for unselected features. One strategy to
reduce screen clutter is to treat selected and unselected features
differently. If you turn on all desired labels for selected features and
turn off all labels except boundaries for unselected features, the
display will stay uncluttered and you can click on individual features
to display their labels.
In other situations, like exporting annotated images, it is useful to
have labels for unselected features turned on. For example, before
exporting an image you may want to turn on quantification values for
unselected features so all quantification values will be shown on the
exported image.
Each type of label is described below:
• Name: Name is either the auto-entered default name or a name you have
entered in the properties.
• Description: Description is blank by default for many features, but can be
entered in the properties.
• Quantification: Quantification values are displayed as Integrated Intensity
or Concentration depending on the Application settings.
• Molecular Weight: The Molecular Weight annotation displays band
migration in the gel as molecular weight, scan line on the image, or
percentage of the lane according to the Application settings (described
below). Molecular weight values are displayed as “n/a” (not assigned) until
molecular weight standards have been identified.
• Boundary: Each feature (circle, etc.) has a boundary. If boundaries are
turned off only the text annotations, if any, will remain.
Changing Font Specifications
The font used to annotate features can also be changed to reduce
screen clutter. Changing the normal or selected color of the font,
reducing the size of the font, or even changing to a different font can
improve the readability of annotations on the image. A sample of the
currently selected font and font colors is shown in the Fonts Example
194 CHAPTER 11
Changing The Appearance Of The Image
area at the bottom of the window. Separate controls are provided to
pick colors for both color and black-and-white image display styles
(some colors do not work well for both display styles). Annotations
can be rotated 45 or 90 degrees counter-clockwise using the
Rotation drop-down list.
Displaying Data in Tool Tips
When the Show Shape Tool Tips check box is selected, data values
are displayed in a tool tip when the cursor is stopped over a feature.
Using the Image View Display Settings
The Image View Display settings are opened by choosing Settings >
Application and selecting Image View Display from the Settings List.
Setting the Default Sensitivity for New Images
When a new scan is opened for the first time, the image is displayed
using the sensitivity value shown in the Image View Display settings.
Generally, the Auto setting provides good results. However, if you
always need to manually adjust sensitivity after opening new images,
you can set the Default Sensitivity for New Images to a value that
matches the typical sensitivity for your images.
195
Changing Image Colors From Red/Green
Using the 700 Channel and 800 Channel drop-down lists, the color
of the 700- and 800-channel images for any new analysis can be
changed to red, green, or blue. Each channel must have a different
color to distinguish fluorescence from each channel when the
channels are overlaid. Choose View > Adjust Image Curves if you just
want to change colors for the current analysis.
iii
197
Chapter 12: Calculation
Descriptions
One of the most important features that Odyssey brings to protein
analysis on membranes is the ability to provide linear quantitative
data. This chapter describes the calculations that are vital to understanding how to use the quantification tools in Odyssey software.
Derivation of the Mathematical Expressions
Understanding the derivations and assumptions supporting the
mathematical expressions will make it easier to use the computed
data properly.
Definitions of terms
•
•
•
•
•
•
Feature – any area enclosed by a user using Odyssey shape tools.
Spot – an area with increased intensity (spot) within a feature.
Pixel – the smallest area unit of an image that is measured with a
single intensity value.
Pixel area (a, mm2) – the physical area of an image pixel in mm2.
Signal intensity (or just intensity) – signal counts measured in a
single pixel per unit time.
Sample – The physical material on a membrane that generates the
signal giving rise to a spot.
198 CHAPTER 12
Calculation Descriptions
Assumptions
1) Background is uniform (though not necessarily constant) across a
feature whether a spot is present or not, and regardless of the size
of the feature or image spot.
2) After correcting for background, the signal in an image spot is
proportional to the amount of sample generating the spot.
3) The total intensity per pixel (I ) is equal to the signal intensity
arising from the sample in the pixel area (Is) plus the signal arising
from the background of the pixel area (b). So, for pixel ‘i’,
Ii = Isi + bi
Integrated Intensity and Integrated Pixel Volume
An image can be considered a three dimensional object in which
two dimensions are the x and y plane of the image and the third
199
dimension is the pixel intensity. Consider an image containing spots
with features drawn around them. The graph above shows a slice
through one such feature containing an image spot. The x-axis represents pixels and the z-axis is signal intensity per pixel. This graph is a
two dimensional representation of a three dimensional object that
also extends along a y-axis into and out of the paper.
The total signal measured in pixel ‘i’ is the area (a) of the pixel times
its height (I ). This is called pixel volume (v). So for pixel ‘i’
vi = a Ii
Pixel volume is the appropriate measure of signal strength because it
takes into account both the magnitude of the signal and the area over
which it is distributed, which in turn is related to the distribution of
sample that is generating the signal.
The total signal from the entire spot is just the summation of all the
pixels and is called total pixel volume (V).
n
n
i=1
i=1
V = ∑ vi = a ∑ Ii
(1)
From assumption 3, ∑Ii = ∑(Isi + bi), and rearranging,
∑Isi = ∑Ii - ∑bi
(2)
The expression ∑Isi gives the summed intensity over the spot that is
contributed by the sample after correcting for background. The last
term on the right can be rewritten as n [(1/n)∑ bi ], or just n b, so
∑Isi = ∑Ii - n b. Clearly, the net pixel volume of the spot Vs is just
a∑Isi , so
Vs = a ( ∑Ii - n b)
(3)
200 CHAPTER 12
Calculation Descriptions
The quantity calculated by equation 3 is also called the Integrated
Intensity, and by assumption 2, it is proportional to the amount of
sample on the membrane.
Note that the Integrated Intensity is the net pixel volume for the spot
alone and is independent of feature size. If a feature is redrawn so it
includes increasing numbers of background pixels, the sum of the
pixels (∑Ii) will increase, but since the background is assumed
uniform, the increase in n b will compensate appropriately.
In practice, the background correction is not exact both because a
uniform background is not necessarily constant and statistical fluctuations can and do occur, but also because the background is not
always uniform. Nevertheless, you can confirm that Integrated
Intensity is substantially independent of feature size by drawing
features of varying sizes around a spot with a uniform background
and observing in the Details View that the Integrated Intensity
changes very little.
Note also that Integrated Intensity is substantially independent of
resolution. Lower resolution means fewer and larger pixels. For
features that are large compared to pixel size, the intensities
recorded for pixels in similar locations over the feature will be about
the same regardless of pixel size because the intensities are determined by the amount of sample and/or background at each location;
but as the pixels get larger, the number of terms in the summation
gets smaller, so the sum gets smaller. This is compensated by the
increase in pixel area a.
Normally, background pixels are taken from three or so rows of
pixels adjacent to the perimeter of a rectangle that encloses the
feature drawn on the image. If one of the sides of the rectangle
includes an anomaly, then either the two horizontal sides or the two
vertical sides can be selected. If spots are too close to reliably isolate
uniform background, then another region on the gel can be selected
from which to compute b; however, the number of pixels n is always
201
equal to the number of pixels included in the feature itself. If you
wish to remove background correction as a variable you can set
background equal to zero. In that case, it is best to draw your features
so they fit the spots as closely as possible and use Integrated Intensity
as the measure.
Integrated Intensity should be used as the basis for quantitative
measurements.
Odyssey Calculations
Number of Pixels, Pixel Area, and Shape Area
The number of image pixels enclosed by a feature is the variable
Pixels, which can be listed in reports. The area enclosed by a feature
(mm2) is reported in the variable Shape Area.
Shape Area = Pixels × a
where area per pixel, a = (resolution × 10-3)2.
Background
Background (b) is the average intensity of pixels selected as the
background region,
b = Σbi/nb
where bi is the intensity of the i th background pixel and nb is the
number of pixels in the region selected as background.
The pixels that are used to calculate the background are determined
by the Application settings. To change the Background settings,
choose Settings > Application and then select Background from the
Settings List. The background can be set to No Background, Average,
202 CHAPTER 12
Calculation Descriptions
Median, User Defined, or Lane Background Method For Bands.
Chapter 8 describes each of the background methods in detail.
Raw Integrated Intensity
Raw Integrated Intensity is defined as
Raw Integrated Intensity = ΣIi
where Ii is the total intensity of the i th pixel enclosed by the feature.
Units are counts.
Raw Integrated Intensity has all of the properties of Integrated
Intensity, except it varies with resolution. When pixel size is small
compared to feature size, the values of large pixels will be similar to
that of small pixels over the same area, but the number of small
pixels will greatly exceed the number of large pixels so the sums will
also vary. Raw Integrated Intensity is not multiplied by pixel size to
correct for this. Therefore, it makes comparisons between experiments, where resolution could differ, more subject to misinterpretation. For this reason, Raw Integrated Intensity should not be used to
quantify image spots.
Integrated Intensity
Integrated intensity is defined as
Integrated Intensity = a(ΣIi – Pixels b)
where area per pixel, a = (resolution × 10-3)2, and Pixels is the
number of pixels enclosed by the feature. Units are counts-mm2
(integrated pixel volume).
When background is uniform, integrated intensity is independent of
both the size of feature drawn on the image and the resolution.
Integrated intensity is proportional to the amount of dye-labeled
203
antibodies on the membrane and therefore can be accurately used for
quantification.
Average Intensity
When background is zero, average intensity is raw integrated
intensity divided by the pixel count.
Average Intensity =
Raw Integrated Intensity
Pixel Count
Since average intensity is dependent on feature area, it should not be
used to quantify image spots. Average intensity can be used only
when an image spot has uniform intensity, for example when
estimating background (with background correction turned off).
Average intensity should not be used when there are both spot and
background intensities within the defined feature.
Trimmed Mean
Trimmed Mean is similar to Average Intensity, except that five percent
of pixels with the highest and lowest pixel intensities are excluded
from the intensity summation and pixel count.
Peak Intensity
Peak intensity is the highest pixel intensity within a feature. The peak
intensity value does not have background intensity subtracted.
Minimum Intensity
Minimum intensity is the lowest pixel intensity within a feature. The
minimum intensity value does not have background intensity
subtracted.
204 CHAPTER 12
Calculation Descriptions
Signal-to-Noise Ratio
Signal-to-noise ratio is defined as follows:
SN Ratio =
Peak Intensity - Background (b)
Std. Dev. Background (b)
Concentration
Concentration is the amount of fluorescent material present within a
given feature. Concentration is calculated relative to user-defined
concentration standards on the same image. The units of concentration are always the same as the standards. To calculate concentration, the intensity of each concentration standard is plotted and
fitted with a curve using one of four interpolation methods: linear,
log, reciprocal fit, or exponential. Next, the concentration of
unknown image spots are calculated by comparing the intensity of
the area within the surrounding feature to the curve. Additional information on choosing the interpolation method is given in Chapter 8.
Probability
Probability is one of the values that can be output in a report. Probability represents the probability that the area enclosed by the feature
boundary contains a statistically significant area of higher signal.
Odyssey software uses a “Student’s” t-Test to determine whether the
mean of a set of pixels inside a given feature is significantly different
from the mean of another data set of background pixels. The t-Test is
defined as follows:
Students t-Test:
( n s × n b × dof ) ⁄ ( n s + n b ) ( a s – a b )
tTest = ------------------------------------------------------------------------------------------( νs)(ns – 1) + ( νb)(nb – 1)
205
Where:
ns
nb
dof = (nb+ns-2)
as
ab
νs
νb
is the number of pixels in the signal area
is the number of pixels in the background area
is the degrees of freedom
is the average of signal pixels
is the average of background pixels
is the variance of signal pixals
is the variance of background pixels
The value of the t-Test can be positive or negative. If the t-Test is
negative, then the mean of pixels within the feature is less than the
mean of background pixels. Since this is meaningless for Odyssey
applications, Odyssey software reports “n/a” if the t-Test is negative.
(Odyssey software versions prior to 1.1, however, did report negative
values.). The reported probability (usually “n/a”, -0.99%, or 10000%)
will also be meaningless if there is no background defined or if
“Lane” is selected as the background method.
When the value of the t-Test is positive and not zero, it is further
refined using a published, iterative statistical algorithm that calculates a probability in percent. This algorithm was translated from a
perl translation of the Pascal function on p. 81 of “Statistical
Computing in Pascal” by D. Cooke, A.H. Craven, and G.M. Clark
(1985: Edward Arnold (Pubs) Ltd: London). The Pascal algorithm is
itself a translation of the Fortran algorithm “AS 3” by B.E. Cooper of
the Atlas Computer Laboratory, as reported in (among other places)
“Applied Statistical Algorithms” edited by P. Griffiths and I.D. Hill
(1985: Ellis Horwood Ltd.; W. Sussex, England).
Molecular Weight
The molecular weights of bands in a lane are determined by
comparison to the positions of molecular weight standard bands in
lanes containing standards. Chapter 6 discusses the use of molecular
206 CHAPTER 12
Calculation Descriptions
weight standards to calibrate the molecular weight of unknown
bands.
Percent Saturation
Percent saturation is one of the values that can be output on reports
(Chapter 10). Percent saturation is defined as the number of saturated
pixels divided by the total number of pixels enclosed in a feature,
multiplied by 100 to give a percentage.
Percent Response for ICW Assays
When ICW calculations start, all wells designated as background
(see Chapter 9) are averaged for the 700-channel image. Similarly,
the 800-channel background wells are averaged, resulting in each
channel having its own background intensity value. Assuming that
background subtraction is enabled, which it normally should be, the
average background intensity for the 700 channel is subtracted from
the integrated intensity of each well in the 700 channel. The same
calculation is performed on the wells of the 800-channel image
using its corresponding background and integrated intensity values.
References to integrated intensity throughout the rest of this
discussion refer to the original integrated intensity minus background
intensity.
Odyssey software allows complete flexibility in how the image
channels are used, but suppose the 700 channel is used to detect
phosphorylated proteins and the 800 channel is used to detect total
protein. In this example, the 800 channel would be designated as the
channel used to calculate relative intensity, which indicates the
relative number of cells. In the channel used to calculate relative
intensity, Odyssey software starts by finding the well with the
maximum integrated intensity. All wells designated as Sample or
100% Standard in the 800 channel are divided by the maximum
207
integrated intensity to obtain the relative intensity of each well. The
relative intensity values will normally be between 0.0 and 1.0,
though negative numbers are possible. (Negative relative intensities
indicate the original integrated intensity was lower than the average
background when the background was subtracted). Relative intensity
values with low statistical significance are color coded when
displayed in the View ICW Analysis window.
Continuing the example, the next step is to use the relative intensity
values from the 800 channel to normalize integrated intensity values
in the 700 channel. To normalize the 700 channel, the integrated
intensity for each well in the 700 channel is divided by the relative
intensity value from the corresponding well in the 800 channel.
Next, all wells designated 100% Standard in the 700 channel are
averaged. The normalized value for each well is then divided by the
100% Standard of the 700 channel and multiplied by 100 to give a
value that is the percentage response to the control in the 100%
Standard.
The calculation is slightly different if rows are linked. When rows are
linked, all the integrated intensity values for the linked wells in a
given column are averaged. The average integrated intensity replaces
the original integrated intensity in each of the linked wells.
Note: If the Calculate Relative Intensity in Channel field in the ICW parameters is
deselected (Chapter 9), the percent response will be calculated for both channels with
no normalization. For each channel, the relative intensity values are divided by the
100% Standard and multiplied by 100.
iii
209
A
adjust feature location
improving spot finding .............................. 93
adjust location settings .............................. 92
analysis
creating ..................................................... 39
definition .................................................... 5
deleting ..................................................... 46
description ................................................ 41
naming ...................................................... 40
renaming ................................................... 46
analyze menu
add grid .................................................. 101
add lane .................................................... 48
add multiple features ................................. 90
add multiple lanes ..................................... 54
adjust feature location ......................... 89, 92
chart view ............................................... 168
concentration standards .......................... 121
details view ....................................... 86, 123
edit size standards ............................... 74, 77
grid sheet ................................................ 106
lane profile ........................................ 58, 129
refind bands .............................................. 58
requantify ................................................ 130
size standards ............................................ 82
stat table view ......................................... 171
annotations
adding ..................................................... 113
changing ................................................. 114
copying and pasting ................................ 115
displaying ......................................... 68, 191
molecular weight ...................................... 68
rotating ........................................... 115, 194
showing and hiding ................................. 116
application settings
undo settings ............................................... 4
band finding threshold ........................ 63, 65
display migration ...................................... 65
profile width ............................................. 65
recent projects ............................................ 9
total width ................................................. 65
average intensity
definition ................................................ 203
Auto Shape Tool...............................................112
B
background
calculation method ..................................126
definition .................................................201
lane method ............................................129
settings ....................................................126
subtraction ...........................................43, 44
using details view ......................................86
verifying ...................................................123
band boundaries
displaying ............................................61, 69
band finding
adjusting ....................................................56
threshold ...................................................63
band markers
centering .............................................56, 60
resizing ......................................................57
bands
adding .......................................................56
deleting .....................................................56
refinding .....................................................58
brightness and contrast
changing .................................................177
C
calculation descriptions
average intensity.......................................203
background ..............................................201
concentration ...........................................204
derivation of expressions ..........................197
integrated intensity ...................................202
molecular weight......................................205
peak intensity ...........................................203
percent saturation .....................................206
percent response for ICW assays...............206
pixel area..................................................201
probability ................................................204
raw integrated intensity.............................202
shape area ................................................201
trimmed mean ..........................................203
210 INDEX
channels
changing ............................................70, 188
selecting in scanner console window .........19
concentration
definition .................................................204
concentration standards
add in order .....................................117, 120
changing and deleting .............................123
interpolation method ...............................122
on two channel scans ..............................117
plotting ....................................................121
context sensitive menus
right clicking an image .................................3
control points
adding .......................................................80
moving ......................................................81
D
details view
background verification .....................86, 123
comparing data .......................................125
changing the fields in the data table .........124
blue rectangle ..................................124, 125
cross hairs .................................................87
opening .....................................................86
rearranging columns ................................124
data table ................................................124
exporting data .........................................124
intensity plots ............................................87
printing.....................................................126
showing quantified pixels .........................124
downloading scans ...........................................35
E
edit menu
paste special ..............................................52
analysis description ...................................41
undo.............................................................4
exporting data (see reports also)
annotated images ....................................173
Colorized TIFF images ..............................174
report plug-ins ..........................................161
from Details View ....................................125
graphing data ........................................... 168
ICW reports.............................................. 144
report files ............................................... 150
report table view ...................................... 147
statistics ................................................... 171
TIFF or JPEG images ......................... 173, 176
F
features
adding grids .............................................. 96
adding multiple features ............................ 90
background verification .......................... 123
centering using details view ....................... 86
copying and pasting .................................. 89
deleting ..................................................... 88
drawing ..................................................... 85
ID number .............................................. 112
moving ...................................................... 88
moving automatically .......................... 89, 92
naming .................................................... 112
naming multiple features ......................... 113
resizing ..................................................... 88
selecting multiple ...................................... 89
shape tools ................................................ 85
tool selection shortcut ............................... 86
verifying in details view ............................ 87
file menu
scan multiple microplates ......................... 29
align images ............................................ 186
download scan .......................................... 36
export image ................................... 173, 175
import images ........................................... 37
import scan ............................................... 37
new ........................................................... 10
new analysis ............................................. 39
open ........................................................... 9
print image view ..................................... 172
scan ............................................................ 9
files
default location ........................................... 5
naming ...................................................... 12
sequential naming ......................... 12, 29, 31
size ........................................................... 17
211
filters
local maximum ......................................... 45
local minimum .......................................... 45
noise removal ........................................... 44
sharpening ................................................ 45
smoothing ................................................. 44
focus offset
definition ............................................ 19, 31
fonts
changing, image view ....................... 69, 193
G
graphing data
creating graphs......................................... 168
graph templates ....................................... 170
grayscale image display .......................... 180, 182
grid sheet
changing font size ................................... 106
exporting data ......................................... 107
opening ................................................... 106
grids
applying .................................................. 101
applying automatically ............................ 132
changing feature size or type ................... 105
creating grid templates .............................. 96
deleting ................................................... 102
deleting templates ..................................... 98
designing a subgrid ................................. 108
editing templates ....................................... 98
moving .................................................... 104
moving manually .................................... 102
opening the grid sheet ............................. 106
quantification .......................................... 130
resizing ................................................... 103
rotating ................................................... 103
size ........................................................... 98
spacing ..................................................... 99
subgrids .................................................. 107
well shape and size ................................... 99
grid plug-in type....................................... 165
H
help system
F1 key ......................................................... 2
searching .....................................................2
hiding
annotations ..............................................191
images .....................................................188
I
image colors
changing .................................................195
ICW assay
apply grid automatically ..........................132
applying templates ...................................134
automatic calculations .............................133
averaging wells ........................................135
calculations .............................................137
color codes ..............................................140
designating wells .....................................135
exporting data ..........................................141
overview ..................................................131
recalculating ............................................141
reports .....................................................144
templates .................................................142
viewing analysis data ...............................139
image
adjust image curves .....................24, 45, 181
alter image display .......................24, 45, 177
background subtraction .............................43
brightness and contrast ....................177, 181
changing channels .....................................70
colors ......................................................195
cropping in a new analysis .........................43
displaying two image views .....................191
exporting .................................................173
filters .........................................................44
flipping in a new analysis ...........................42
grayscale display .............................180, 190
hiding annotations ...................................191
importing ...................................................37
magnification ...........................................187
overlaid .....................................................47
printing ....................................................172
rotating in a new analysis ...........................42
sensivity controls .....................................178
switching channels ..................................190
Image view display settings .............................194
212 INDEX
Image view feature settings .......................68, 192
importing files
overview ...................................................35
downloading scans ....................................35
importing images .......................................37
importing scans .........................................37
in-cell western menu
View ICW analysis ..................................133
Change ICW parameters ..........................133
View ICW analysis ..................................139
installation (see Installation Guide)
integrated intensity ..................118, 119, 198, 202
intensity parameter
adjusting ....................................................25
range ..........................................................20
recommendations ......................................20
Intensity adjustment curves .............................181
interpolation method
concentration standards ...........................122
MW standards ...........................................82
in vivo imaging (see In vivo Imaging Guide)
L
lane profile window
background subtraction .............................62
band boundary lines ..................................61
checking band centers ...............................60
controlling band finding ............................65
description .................................................59
displaying band background ......................61
displaying lane background .......................62
purpose .....................................................59
lanes
adding .................................................48, 54
changing height .........................................51
changing shape .........................................51
changing width ..........................................51
copying and pasting ..................................52
creating ...............................................48, 54
curved .......................................................49
deleting .....................................................53
lane background method .........................129
lane profile window ..................................58
linked ........................................................50
moving ...................................................... 50
selecting .................................................... 75
selecting MW lanes ................................... 75
settings ................................................ 64, 69
straight ...................................................... 48
linear auto ...................................................... 178
linear manual ................................................. 178
M
measuring image features ............................... 100
membrane
placement ........................................... 20, 21
scan settings............................................... 16
memory restrictions
scan size table ........................................... 18
microplate
alignment guide ........................................ 22
placement .................................................. 22
microplate (flip image) check box .............. 19
scan settings............................................... 16
scanning multiple....................................... 29
molecular weight
displaying ......................................... 68, 191
display units .............................................. 69
definition ................................................. 205
MousePOD (see In vivo Imaging Guide)
MW lines
adding individually ................................... 76
applying to an image ........................... 74, 79
definition .................................................. 71
moving ...................................................... 80
moving control points ............................... 81
reshaping lines .......................................... 80
snapping to bands ............................... 75, 79
MW sets
adding values ............................................ 72
applying .................................................... 76
creating ..................................................... 71
deleting sets ............................................... 74
deleting standards ..................................... 73
editing sets ................................................ 73
naming conventions .................................. 72
sort order .................................................. 73
units .......................................................... 72
213
N
new analysis window ........................................ 26
O
overlaid images .............................................. 186
overview (see Tutorial Manual)
P
peak intensity - definition ................................ 203
percent response (ICW)
definition ................................................ 206
percent saturation
definition ................................................ 206
pixel location .............................................. 66, 70
pixel volume ........................................... 118, 199
plotting
concentration standards .......................... 122
MW standards ........................................... 82
reviewing MW plots .................................. 83
plug-ins
adding and deleting ................................ 164
creating ................................................... 165
default plug-ins ....................................... 165
editing ..................................................... 162
launching ................................................ 166
parameters .............................................. 164
troubleshooting ....................................... 167
printing
images .................................................... 172
details view.............................................. 126
preset parameters
creating and editing .................................. 27
default presets ........................................... 16
loading preset parameters ......................... 15
probability
definition ................................................ 204
project
definition .................................................... 5
navigation tree ............................................ 4
new project ............................................... 10
opening ....................................................... 9
properties
annotations ............................................... 97
features ......................................................97
use with grids ...........................104, 112, 114
pseudo color (see In vivo Imaging Guide)
Q
quality scan parameter
definition ...................................................19
quantification
background method ........................123, 125
calculations .....................................118, 206
displaying concentration values ...............118
displaying integrated intensity .................119
overview ..................................................117
requantifying ...........................................130
grids ........................................................130
R
raw integrated intensity
definition .................................................202
rectangle tool (see features)
refinding bands .................................................58
relative mobility ..........................................66, 70
report menu
Export ICW ..............................................144
features ............................................149, 150
Grid Fields Plug-in Template ...................166
ICW report template ................................144
lane .................................................149, 150
other report templates ......................151, 166
Print ICW .................................................144
report table view ......................................147
scanner log ..............................................176
report plug-ins, creating ...................................151
reports
choosing fields to include ........................156
creating templates ....................................151
default reports ..........................................148
exporting report files ................................150
field definitions ........................................157
graphing data ...........................................168
plug-ins ...........................................161, 165
previewing ...............................................149
printing ....................................................148
214 INDEX
scanner log ..............................................176
table view ................................................147
resolution
restrictions .................................................18
settings ......................................................17
rotate ................................................................42
S
scan
area ...........................................................20
cancelling ............................................25, 32
definition .....................................................5
description ................................................12
downloading .............................................35
importing ...................................................37
membrane placement ................................21
multiple microplates ...................................29
new analysis window ................................24
scan origin arrow .......................................21
scanner console window ...........................11
scanner parameters ....................................15
size.............................................................20
starting scans ...................................9, 24, 29
stopping ..............................................25, 32
X and Y offset ............................................34
scan area
drawing scan area .....................................20
scan groups
adding .......................................................13
changing access ........................................14
deleting .....................................................14
public ........................................................12
selecting .....................................................12
scan files
*.scn ..........................................................37
scan parameters
creating presets ..........................................27
default presets ...........................................16
definitions .................................................17
editing presets ...........................................27
loading presets ..........................................15
presets .......................................................15
scanner console
operation ...................................................11
selecting features
multiple features ................................. 88, 89
sensitivity
auto ........................................................ 178
changing ................................................. 178
changing default ..................................... 194
settings menu
application .... 64, 68, 91, 115, 119, 126, 192
chart view templates ................................ 170
grid template ........................................... 108
ICW Export ............................................. 146
ICW setup ............................................... 142
ICW view ................................................ 139
multiple scan ............................................ 33
plug-in ............................................ 162, 165
scan presets................................................ 27
scanners....................................................... 6
select active settings..................................... 6
size standard sets ...................................... 71
users ............................................................ 6
shape tools ....................................................... 85
shapes (see features)
signal-to-noise ratio
defined .................................................... 204
fields in reports ........................................ 159
size standards
add MW line ............................................. 77
adding manually ....................................... 76
applying .............................................. 76, 79
applying sets ............................................. 74
control points ............................................ 75
creating sets .............................................. 71
deleting sets .............................................. 74
editing sets ................................................ 73
plotting ..................................................... 82
selecting lanes ..................................... 75, 78
snap to lanes ............................................. 75
units .......................................................... 83
shortcuts
control+click MW lines ............................. 80
control+click lanes .................................... 78
F5 reselects tool ........................................ 86
lane creation ............................................. 49
recent projects ............................................ 9
215
selecting multiple features ......................... 88
zooming (F11, F12) ................................. 187
single channel mode ......................................... 47
band sizing ............................................... 70
smiles
compensating for ...................................... 80
standards plot
reviewing ................................................ 122
T
threshold (band finding) ............................... 63, 65
tool tips
hiding ..................................................... 194
toolbars
hiding and viewing ..................................... 3
trimmed mean
definition ................................................ 203
U
undo
band placement ........................................ 58
new analysis window ................................ 41
toolbar button ............................................. 4
undo settings ............................................... 4
units
molecular weight ...................................... 70
quantification standards .......................... 121
V
view menu
adjust image curves ................................. 181
alter image display .................................. 177
channel 700 and 800 .............................. 190
channels overlaid .................................... 188
color ....................................................... 190
display 2nd View .................................... 191
grayscale ................................................. 190
show annotations .................................... 191
single channel ................................... 70, 188
zoom in/out ............................................ 187
W
window menu ...................................................46
Z
zooming
toolbar tools ............................................187
zooming in/out ........................................187