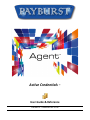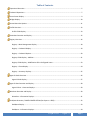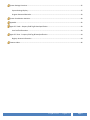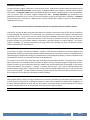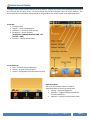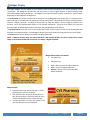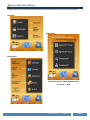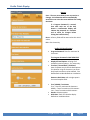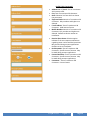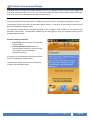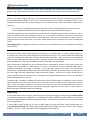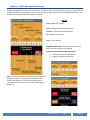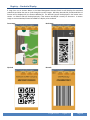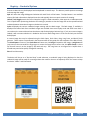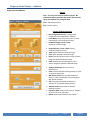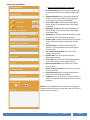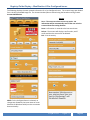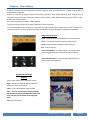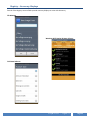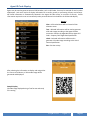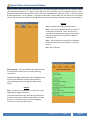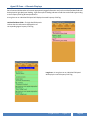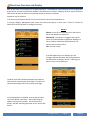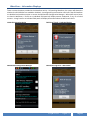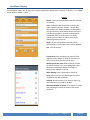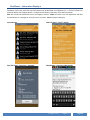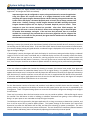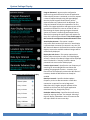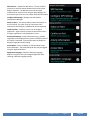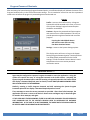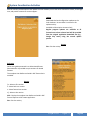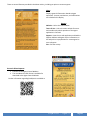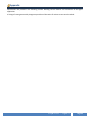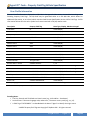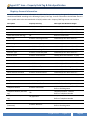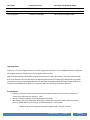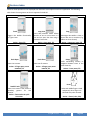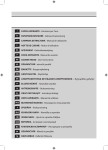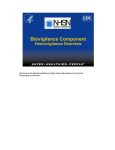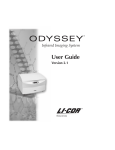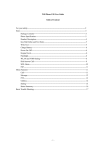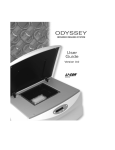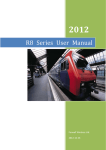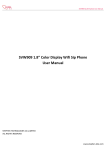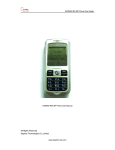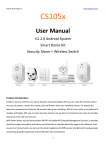Download User Manual
Transcript
Active Credentials ™ User Guide & Reference Version 1 – Revision 01.13.A * DISCLAIMER * NO WARRANTY – SOFTWARE AND DOCUMENTATION PROVIDED "AS IS" THIS PROGRAM AND RELATED MATERIALS ARE DISTRIBUTED IN THE HOPE THAT THEY WILL BE USEFUL, BUT WITHOUT ANY WARRANTY. THE ENTIRE RISK AS TO THE QUALITY AND PERFORMANCE OF THE PROGRAM IS WITH YOU. SHOULD THE PROGRAM OR ANY MATERIALS PROVE DEFECTIVE, YOU ASSUME THE COST OF ALL NECESSARY REPAIRS, SERVICING, AND CORRECTION. This software is provided "AS IS" and any expressed or implied warranties, including, but not limited to, the implied warranties of merchantability and fitness for a particular purpose are disclaimed. In no event, unless required by applicable law, shall the software author or contributors be liable for any direct, indirect, incidental, special, exemplary, or consequential damages including, but not limited to, procurement of substitute goods or services; loss of use, data, or profits, or data being rendered inaccurate; or business interruption however caused and on any theory of liability, whether in contract, strict liability, or tort (including negligence or otherwise) arising in any way out of the use, inability to use, non-functionality, inaccuracies of this software and associated services, or losses sustained by you or third parties, or a failure of the program to operate with any other programs or systems even if the author or contributors have been advised of the possibility of such damage. LIMITATION OF DIGITAL CREDENTIALS – Not all merchants or situations accept digital credentials and an original document may be required in certain circumstances. While Agent provides storage and presentation of digital credentials, there is no guarantee as to the accuracy or acceptance by any party of a digital credential originated by Agent, nor the explicit or implicit assurance that a digital credential will be recognized and accepted as a substitute for original credential materials. It is the user’s sole responsibility to ensure that a digital credential will satisfy all credential acceptance requirements before using such items. PHONE STATE ACCESS – For security reasons, it is required that Agent has access to the phone state in order to create an encryption algorithm that mates the local Agent database with certain device characteristics. This matching of database and device helps to prevent the unauthorized use of stored information on a rogue device. BARCODE FORMATS – There are dozens of barcode formats in use ranging from one-dimensional (1D) linear types to two dimension (2D) geometric styles. Agent scans many of the formats in general use (e.g., Code 39, Code 128, QR Code, UPC A, EAN 8, EAN 13, ISBN-13, ISMN, LOGMARS), but there a number of unsupported types. APPLICATION REQUIREMENTS ① The Android Operating System with a minimum installed Android OS version of 2.3.3 API 10. ② Barcode image accuracy is dependent on the installation device’s camera and screen resolution. Agent Central Website Copyright © 2011 - 2012 PayBurst Stbi. All Worldwide Rights Reserved. Trademark claims are listed in the Terms of Use at www.PayBurst.com or About. All other marks, names and logos are the property of their respective owners and mentioned as fair-use reference only. This application is not endorsed by or affiliated with any company. Use of this software application and documentation constitutes acceptance of the Privacy and Terms of Use policies listed at www.PayBurst.com. PayBurst™ – Agent™ Page 2 Table of Contents Operational Overview ............................................................................................................................................ 5 Credential Operations ............................................................................................................................................ 7 Home Screen Display .............................................................................................................................................. 9 Widget Display...................................................................................................................................................... 10 Access Menu Bar Options..................................................................................................................................... 11 Profile Overview ................................................................................................................................................... 12 Profile Fields Display ....................................................................................................................................... 13 Reminders Overview and Display ......................................................................................................................... 15 Registry Overview................................................................................................................................................. 16 Registry – Main Management Display ............................................................................................................ 18 Registry – Credential Display........................................................................................................................... 19 Registry – Credential Options.......................................................................................................................... 20 Registry Fields Display – Addition ................................................................................................................... 21 Registry Fields Display – Modification & Pre-Configured Issuer ..................................................................... 23 Registry – Photo Display.................................................................................................................................. 24 Registry – Accessory Displays .......................................................................................................................... 25 Agent ID Code Overview....................................................................................................................................... 26 Agent ID Code Display ..................................................................................................................................... 27 Agent ID Scan Overview and Display .................................................................................................................... 28 Agent ID Scan – Alternate Displays ................................................................................................................. 29 WaveScan Overview and Display ......................................................................................................................... 30 WaveScan – Information Displays ................................................................................................................... 31 DealQuest Overview / UNDER CONSTRUCTION (See System -> R&D)................................................................. 32 DealQuest Display ........................................................................................................................................... 33 DealQuest – Information Displays................................................................................................................... 34 PayBurst™ – Agent™ Page 3 System Settings Overview .................................................................................................................................... 35 System Settings Display................................................................................................................................... 37 Program Password Reminder .......................................................................................................................... 39 System Coordination Activities............................................................................................................................. 40 Appendix............................................................................................................................................................... 42 Agent ID™ Code – Property Field Tag & Data Specification ................................................................................. 43 User Profile Information ................................................................................................................................. 43 Agent ID™ Scan – Property Field Tag & Data Specification .................................................................................. 44 Registry Account Information ......................................................................................................................... 44 Gestures Index ...................................................................................................................................................... 46 PayBurst™ – Agent™ Page 4 Operational Overview If you can scan, photo, or load a card or document image, then you can use it with Agent. Agent™ from PayBurst™ is a digital credential application for the Android operating system. This type of application is generally referred to as a mobile wallet, but Agent is capable of far more than simply being a digital replacement for a leather wallet filled with credit cards. CREDENTIAL FEATURES Agent is able to store almost everything in your current physical wallet as you would expect, plus some items that you currently cannot fit in your wallet. The following list highlights some of the items you can manage with Agent. ü Loyalty cards ü Credit/Debit Cards ü Identification Cards ü Boarding Passes ü Admission Tickets ü Licenses ü Coupons ü Health Insurance Cards ü Motor Vehicle Records ü Business Cards ü Appointment Cards ü Book ISBN Reminders Some mobile wallet applications are limited in terms of the barcode formats they support. But with Agent, you may either scan, photo, or load for use any plain text or image credential, including graphics such as: QR Codes Barcodes PDF417 Codes Agent can also create 2D barcodes of personal information using Agent ID™ Code to present to a participating merchant for account applications, such as a loyalty rewards card. This feature allows the selection of personal data from your Profile that you want to provide in an account application and then create a QR Code that the merchant may scan. Upon approval, the merchant may then display a reply QR Code with the new account information ready to be entered as an account using Agent ID™ Scan. With a simple scan of the merchant’s code, the new membership details will be quickly and accurately entered into the Account Registry. SECURITY FEATURES Security is a key component of Agent since it was designed with the goal of keeping your personal information safe. Agent uses a “local” approach to keep your data in safe hands (namely, your hands) and that means your personal data is not stored on an Internet database. All data is stored in the phone's local storage media using the internal system memory and the SD Card if available. The local database that contains all user data, along with temporary files used by the application, is encrypted with the AES-256 encryption algorithm which is considered to provide strong protection. The database encryption keys created with this algorithm are unique to your device. With this arrangement, instead of cracking one Internet computer database server to get the information for a million accounts, a cyber-thief would have to crack a million devices to get one database file from each for the same results. The Agent application also provides a program protection option which the user may configure that requests the entry of a password to start the program. Of course, while there is a program password option available for the user to employ, no application security system is infallible and program password protection is only part of a total security management practice. PayBurst™ – Agent™ Page 5 EXTERNAL CONNECTIONS To improve security, Agent minimizes its access to the Internet. Features that require Internet connections are as follows. The Reverse Geo-Location service queries a Google database upon request to provide address location information. The System Update option will download data upon request for adjustments to the local database, such as Account Type and other program configuration data. Licensing Validation will authenticate the application as disclosed in the Terms of Use and consented to during the application installation. DealQuest [Under Construction – See System -> R&D] queries a remote database upon request to search for deals with usersupplied search criteria. No personal or account data is transmitted unless the user provides consent or makes a request. Connections initiated by Agent program code attempt to conduct transmissions using HTTPS secure connections to help safeguard the data when it is transmitted, yet connections are subject to the policies and practices of connection servers. Such servers may use various connection standards and these servers are not under the control of Agent operations. External connections via the Internet are limited to accessing a Google application program interface for geo-location (address) information, and data servers for system updates. No security system is infallible, yet limiting connections and using HTTPS when possible for those connections provides industry standard secure transmissions. ACTIVE CREDENTIALS A key feature of Agent is the Active Credential™ operation. Each account entered into the Account Registry may be linked with a WiFi Access Point (AP) Station ID Name maintained by a merchant or location. Depending on the selected program configuration settings, the linked account could automatically display a custom credential image stored with the account, or a barcode with the Account Number/ID. For example, if your local music store had a WiFi AP broadcasting the Station ID Name “The Music Store” and you linked your music store rewards card to that Station ID Name, then by setting the program configuration to AutoDisplay the next time you entered that store the rewards card would automatically be displayed on your device screen (also requires use of System -> Settings -> Location Sync Interval). Any account could be linked to the Station ID Name ranging from a rewards card to a coupon and it would be displayed for you to use the next time you are at that location. The WiFi AP does not have to provide Internet access for this feature to function since all that is required is for the WiFi AP to broadcast a Station ID Name. SEARCH FOR SPECIFIC REWARD DEALS Having Agent display a loyalty card to get a discount is convenient, but before you need that loyalty card you may want to search for an item that is offering the reward you want, such as cash back or airline miles. DealQuest™ is a feature being expanded to provide the user with options that allow custom searches filtered by the specific accounts that you want to use, or the particular incentives that you want to receive. DEALQUEST IS UNDER CONSTRUCTION – SEE SYSTEM -> R&D PayBurst™ – Agent™ Page 6 Credential Operations Credential Display If a Registry Account has either custom images or an Account Number/ID listed, then the images or ID can be displayed for review or scanning during a transaction. The Agent Credential Display activities can be accessed by various methods. · · · User -> Registry – Main Account List - A list of established accounts will be displayed after launching the Registry activity. A Long Press on an account panel will display a credential image. A Touch on an account panel will launch the modification operation for the Registry Account. Widget - Scan Button - If the Auto-Display Account option is active in System Settings, then using the Scan button on the Agent Widget will automatically display any linked account credentials that match a discovered WiFi Station ID Name. Widget – Account Logo or Name - If the Auto-Display Account option is not active and an account matches a discovered WiFi Station ID Name, then pressing the displayed Account Logo or Name will manually display the account credentials. Auto-Display Credentials In addition to the credential options presented in the Widget, there are System Settings which allow for a timed search of the surrounding area to discover linked accounts and automatically display credential images. The Location Sync Interval option [System Settings] allows for the discovery of WiFi Station ID Names either manually using the Widget or automatically on a selected interval (e.g., a scan every 5 minutes). The WiFi Station ID Name detection process is based on a radio transmission power algorithm which uses the most powerful WiFi AP signal (which usually is the closest in terms of physical proximity) to search for linked accounts. Changing locations may cause a change in detected power ratings and thus cause the detected WiFi Station ID Name to change resulting in another linked account credential being displayed on screen. If an account credential is displayed on screen and Auto-Display Account is activated, then in the event that a new WiFi Station ID Name is detected with a linked account there will not be a change of display. Rendering the newly discovered account credential would interrupt the current on-screen display which may be in use during a transaction. The current display would need to be dismissed before a new credential display could be rendered. The Auto-Display Account action will display a credential image and after it has been dismissed, the detected WiFi Station ID Name must change before the same credential image will be automatically displayed again. This prevents the credential image from becoming a nuisance display once you have dismissed it from view since after using it the first time, or not using it, and dismissing the credential image you will not likely need it again. The same credential image may be manually displayed again if needed using the Widget options. Enabling the Auto-Display Account option also allows activating another display setting. A Display On Lock Screen option in System Settings allows the user to enable Agent to activate the phone from standby/sleep mode and to display account information in front of a phone's screen lock (Keyguard) window. A Program Password cannot be active for this action to operate; otherwise, an account credential will not be automatically displayed. WARNING: A user must exercise caution in using the Display On Lock Screen setting since the display of account information may reveal personal information. A user is solely responsible for enabling the display of an account credential in front of a lock screen and for exercising protective diligence in restricting whoever may have access to view such a credential image. Screen Orientation Lock Whenever the credential display image is in the Locked mode (i.e., the screen orientation is set to a fixed position of either portrait or landscape mode), the phone is also placed in a "Do Not Sleep" mode and will stay awake displaying an illuminated credential image. PayBurst™ – Agent™ Page 7 When the image is in the Unlocked mode (i.e., a change in screen orientation will re-draw the display), the phone will return to its regular dynamic screen display operations and resume the user’s configured sleep operation for battery conservation. Locked mode is convenient to keep the credential image on screen without having to touch the screen to keep the device awake while waiting in a checkout line. NOTE: The use of the Auto-Display Account and Do Not Sleep modes may have an impact on battery longevity. With both the Auto-Display Account option active and the Display On Lock Screen option active the device may display a credential image while in a pocket or purse – which is intended for quick and easy take-out-and-use convenience. While Auto-Display Account and Do Not Sleep modes are convenient so that manually selecting account credentials is not necessary, the device will use power when images are displayed for an extended period of time. The user is responsible for monitoring the screen display if these options are employed. Barcode Display The Account Number/ID will be rendered in a barcode image during a credential display. A QR Code of the Account Number/ID will be generated in addition to Code 128 and EAN-13 barcode formats and both are available in the Cycle display operation. While the Account Number/ID field can accommodate a relatively large amount of text, the Code 128 and EAN-13 format display is limited to rendering a maximum of 30 characters and 13 characters respectively. A QR Code has a clarity resolution limit more than a maximum character limit and the particular limit is dependent on the device screen resolution which affects absolute data density (i.e., how many dots per inch can be clearly recognized by a scanner). The QR Code format is widely recognized by merchants. A Code 128 and EAN-13 barcode display is used for general purposes such as ID, inventory, shipping, and distribution. PayBurst™ – Agent™ Page 8 Home Screen Display The Agent Home Screen provides access to all of its features. Several of the more often used features are located on the Action Bar for quick access. The Access Menu Bar provides complete menus for all the features. The Access Menu Bar may be hidden and displayed by using the Menu Bar option located in the Application Menu. Action Bar · Exit Application · Registry – Account Management · WaveScan™ – Search for local WiFi APs · DealQuest™ – Search for deals [DEALQUEST IS UNDER CONSTRUCTION – SEE SYSTEM -> R&D] · Overflow – Displays Actions Menu Access Menu Bar · User – Personal options and Registry · Actions – Program activity features · System – Configuration and information activities Application Menu Touch the device Menu button to reveal an Application Menu for access to several items. · Settings – System configuration · Menu Bar – Toggles hide/display mode for the Access Menu Bar · Reference – Displays User Reference Guide PayBurst™ – Agent™ Page 9 Widget Display The Agent Widget may be added to your device’s home screen according to the device operating system instructions. The Widget will provide fast and easy access to several Agent features as well as display status information about program operations. The Widget may show information in either automatic or manual modes depending on the application configuration. The Scan Button will initiate a manual scan to search for surrounding WiFi Access Points (AP). An Account Issuer’s Name and Logo (if available) will be displayed in the top status line if a discovered WiFi Station ID (SSID) Name is linked to a Registry Account. Touching the Issuer Name or Logo will display a custom image (if entered in the account), and a QR Code/Barcode display of the Account Number/ID. Using the Scan button will reset the discovered WiFi Station ID Name memory used with the Auto-Display Account feature. The Review Button will launch a full screen display and initiate a manual scan to search for surrounding WiFi APs and then list all discovered APs. A linked Registry Account may then manually be selected from this list of SSIDs. The Icon between the two buttons will launch the Agent application. NOTE: A Registry Account must not only be linked to a WiFi Station ID Name, but also it must have a custom image or an Account Number/ID in order for it to display a digital credential. Widget Status Display and Actions · Top status line · Mid status line · · · Scan – Manual search for Linked Accounts Icon – Launch the Agent application Review – Display list of surrounding WiFi Station ID Names Sample Display · Linked account Issuer Name and Logo. A Touch will display the account credential. · The mid status line shows the number of local WiFi AP sites and the name of the WiFi AP that is linked to the displayed Issuer Name and Logo. · In either automatic or manual scan modes, a Last and Next scan time may be displayed. PayBurst™ – Agent™ Page 10 Access Menu Bar Options The Agent Home Screen provides the Access Menu Bar for selecting features from the main activity groups. User Menu Actions Menu System Menu NOTE: DEALQUEST IS UNDER CONSTRUCTION See System -> R&D PayBurst™ – Agent™ Page 11 Profile Overview Personal information may be stored in the Profile section of the application which can be used by several Agent features. Information Use The information in this section may be used to create a personal QR Code with the Agent ID Code feature and allow the user to display the barcode in various situations. Digital barcodes may be a convenient method to apply for a new merchant loyalty card account without the bother of manually entering information on a paper form. The Agent ID Code feature also allows a choice between creating a text QR Code for general use, as well as a vCard format code which could be used with an address book application. When creating the barcode, a user must manually select the information to be included each time a barcode is generated for reasons of privacy and security. Program Password Security A Program Password feature provides the user with the ability to restrict launching the Agent application until a password is entered. Dual activation options are required for the password protection setup. For security and to ensure the intentional use of the password protection feature, the password option must be activated by the user by means of the Program Password option in the System Settings. In addition, if the System Settings Program Password option is activated, then the user should set a password in their Profile settings (Program Password field). NOTE: This dual activation is necessary since if a user forgets their password there is no password recovery option due to the security and encryption routines in use. The only option for a forgotten password is to clear the program data files using the system commands (Phone Settings - Applications - Manage Applications) or to uninstall and then reinstall the Agent application. While there is a program password option available for the user to employ, no security system is infallible and program protection is only part of a total security management practice. Several options are available to protect your data. There is the first physical layer of security, which is that a user maintains physical possession of their property. A second level of security is provided by the phone with a device password. A third level of protection is this application's password protection option to safeguard access to the user's data. For added protection, Agent uses encryption routines to make it very difficult (not impossible) for the database with your information to be used on another device. If the System Settings Program Password option is activated and the Profile Program Password field is left empty, then when the password prompt appears on screen after launching Agent a tap on the Submit button will gain access to the Agent application. For password protection to be effective both a Profile Program Password must be entered and the System Settings Program Password option must be activated. NOTE: Your database file cannot be moved to another device because of the encryption techniques used to protect your data. The goal is to prevent the possibility of your database file being copied and then opened on a rogue device by someone other than the true owner. Also be aware that there is no “master password” and that the application has no commonplace means for regenerating or reverse-engineering a personal Program Password. If you should set a Program Password and then forget it, you would need to delete the Agent data files, which would eliminate all your Agent data, and then create a new database file and re-enter your data. PayBurst™ – Agent™ Page 12 Profile Fields Display Buttons Save – The user must select to save any entries or changes. No information will be automatically saved if the user exits the screen without first saving their data. If a Program Password is entered, then after each use of the Save button a confirmation display will indicate the password as a reminder and to allow for changes before Exiting the Profile Activity. Reset – All entry fields will be returned to their initial values. Exit – Exit the activity. Profile Field Specifications · Program Password: Text of a maximum 20 characters. The Program Password is CASE SENSITIVE · · Display All Deal Options: A listing of all available incentive options – for review only. First Deal / Second Deal / Third Deal: Auto-Complete entry that finds Deal Options for selection using the characters you enter. Only listed incentives may be selected. First Deal defaults to Max Rewards on installation. Remove a Deal Name with a single space in the Auto-Complete field. · · · First / Middle / Last Name: First – Text of a maximum 64 characters. Middle – Text of a maximum 12 characters. Last – Text of a maximum 64 characters. Gender: Selection option. Birth Date: Touch for calendar display. Defaults to installation date. PayBurst™ – Agent™ Page 13 Profile Fields (continued) · · · · · · · · · · Address Line 1 / Line 2: Text of a maximum 40 characters each. City: Text of a maximum 30 characters. State: Selection list from which to choose the state name. Zip/Postal Code: Numeric of a maximum 20 characters. Only numbers and hyphen are allowed. E-mail Address: Text of a maximum 128 characters. Valid Internet format. Mobile Number: Numeric of a maximum 20 characters. Only numbers and hyphen are allowed. Defaults to device number on installation. Receive Alerts Status: Selection option. Indicates if the user requests notifications regarding Issuer notices and Deal provisions. May be used during account applications. Defaults to No on installation. Deal Keywords: Text of a maximum 128 characters. Specific items of interest. May be used during account applications. Personal Activities: Text of a maximum 128 characters. Specific items of interest. May be used during account applications. Comments – Text of a maximum 256 characters. Personal notes. PayBurst™ – Agent™ Page 14 Reminders Overview and Display The Home Screen will display a Reminders window if there are any Registry Accounts that have been tagged with their Show A Reminder status set as “Yes”, or if the Account Expiration Date is within approximately the number of days set in the System Settings Reminder Advance Days option. Reminders Touching a Reminders information panel will display the specific account in the Registry Management activity. Touching the Title Bar will dismiss the Reminders display window. A Long Press of any Reminders panel also will dismiss the Reminders display window. The Reminders window may be displayed regardless of any reminders being available by accessing the User Reminders menu option. The Reminders window may also be toggled by using the Application Menu and the available Menu Bar option. Reminders Display and Actions · Top Title Bar: Touch to dismiss the Reminders display window. · Account Information Panel: Touch the comment field to display the account causing the reminder notice in the Registry Management activity. A Long Press on any Reminders information panel will dismiss the Reminders display window. The Reminders display window may be activated by using the User Reminders option. PayBurst™ – Agent™ Page 15 Registry Overview The Account Registry is the centerpiece of the Agent application and provides the information for credential displays. Many Agent activities are based on the accounts available for use and their particular characteristics. Additions / Modifications There are two types of Registry Accounts: 1) User-Created Issuer Accounts, and 2) Pre-Configured Issuer Accounts. A User-Created Account allows for the entry of account information and the ability to change all fields. A PreConfigured Issuer Account will not allow changes to certain fields since some Issuer information is required to be consistent. · If an account is created by selecting one of the Issuers in the Pre-Configured Issuer List, then the Issuer Name and Merchant ID fields cannot be changed and are considered locked field entries. The difference between a User-Created Issuer Account and a Pre-Configured Issuer Account is whether or not an Issuer was selected from the Pre-Configured Issuer List. If an account is created by selecting a Pre-Configured Issuer and any of the locked field entries require adjustment, then the user would need to delete the PreConfigured Issuer account and enter a new User-Created Account without selecting one of the Pre-Configured Issuers. Clear display fields: If a single space character is entered in the Issuer Name field, then all appropriate data fields will be cleared. Credential Image and Account Number/ID An account's custom image and Number/ID can be display as a credential image. A custom image will display as the image itself, while the Account Number/ID will be displayed using text (i.e., Account Name and Number/ID) along with renderings of a QR Code and Code 128 and EAN-13 barcodes. Many merchants have adopted QR Codes and the code should be readily scanned. Although the Code 128 and EAN-13 format is in use in many business operations, it may not be readable by all point of sale (POS) scanning systems. When the barcode is displayed, the Account Number/ID also is displayed on screen in text so that a cashier may manually enter the number in a POS system if a scanner is not available. Account credential images will be displayed, depending if the image is available, in the order: Back Image; Front Image; then the Account Number/ID as a QR Code followed by a Code 128 and then EAN-13 barcode. If an account entry is missing, such as no Front Image, then that image display sequence would be skipped. If there are no custom images and the Account Number/ID was not entered, then a message will be displayed indicating that there are no credentials able to be displayed for the account. The Back Image, if available, is displayed first when both Front and Back Images are available since most loyalty cards and other items have a scan code on the reverse side and use the obverse side for displaying a business logo. If only one image is entered in the account, then that will be the first item displayed and the Account Number/ID (if available) would be the second item displayed. Regardless of order, there is a Cycle option to advance through all available images and renderings. Image Loading If a user loads either an Issuer Logo or a Brand Logo from locally stored images, then that image file will be copied to the Agent’s default logo storage folder in the application’s /logos subfolder (typically located on the external media in the Android/data/com.payburst.agent/files folder). This is performed for convenient reuse of the image file by the application. If a user loads a custom image (e.g., the Front or Back Image of a loyalty card) from a locally stored image, the image will NOT be copied to the default logo storage folder and the image will only be stored in the encrypted database. The user is solely responsible for the management of this image file. PayBurst™ – Agent™ Page 16 Photo loading does not use any locally stored images and photo loading does not create a temporary image file in the local storage media. A photo image is captured in active random access memory (RAM) until saved in the encrypted database, or until the user selects to use the Clear option to remove the image from RAM memory. This RAM memory also is erased when the device is turned off. This use of RAM for photo images helps to prevent the misuse of information by not storing data where it may be discovered. IMPORTANT: Images may contain sensitive personal information and credential data (e.g., license, airline boarding pass). The user is solely responsible for managing and/or deleting as appropriate any locally stored image file used in the loading process. Photo Loading A card, coupon, or credential image (e.g., airline boarding pass barcode) may be entered with a Registry Account. Selecting the Photo option will present the camera interface. When the camera preview window is displayed, the System Activity Menu allows adjustments to the Focus, Resolution, Flash, Filter, White Balance, and on-screen information display (HUD Head-Up Display). It is recommended to take a photo of a card image with the camera display in a portrait mode and the card's bottom edge turned to the left edge of the preview screen (i.e., rotate the card 90 degrees clockwise from normal viewing). This will present the image in the Account Registry display with a normal orientation. The Camera Preview mode has four options available: Snap, Focus, Reset, and Exit. · · · · Snap will take a picture of the image displayed in the preview screen. Focus is recommended to be used just prior to taking a picture to trigger the Macro focus adjustment process for a sharp close-up image. Reset will initialize the preview mode to the original camera settings. Exit will terminate the camera activity. NOTE: The Focus adjustment may not function immediately after Touching the Focus button on some devices. Should this occur, use the Reset option to re-initialize the camera operation. After pressing the Snap button and capturing an image, there are four editing options: Spin, Clear, Save, and Exit. · · · · Spin rotates the image 90 degrees clockwise with each Touch of the button. Clear will erase the captured image and return to the Camera Preview mode ready to Snap another picture. Save will store the image, exit the camera activity, and return to the account management activity in order to display the image in the appropriate field (i.e., Front, Back). Exit will terminate the camera activity and the image will not be saved. The Save option must be used to retain and transfer the image for use in the Registry Account. The photo image may be viewed in detail with standard touchscreen adjustment gestures. Tapping on the photo image will zoom-in on the point touched by 10% with each tap. A Long Press on the screen for more than onehalf second will zoom-in to 100% of the actual image size. A Long Press on the screen for more than one-half second after zooming to 100% of the actual image size will zoom-out to display the complete image in the viewing window. The image may be moved around by Dragging the image. Pinch Open and Pinch Close gestures also will adjust image size. Expiration Date A new account default expiration date is set to 30 days from the current date. If an account expiration date is more than 25 years in the future, it will be displayed as No Expiration. The “No Expiration” actual date will be properly recorded in the database while only the display is amended for readability. PayBurst™ – Agent™ Page 17 Registry – Main Management Display Registry Management presents an initial screen in order to select an action or an account. Accounts will be displayed according to the selection criteria using the Active toggle option and the Alphabetic Name Filter. The default list will display all the Active Registry Accounts. Buttons New – Add a new account. Active – Displays active and non-expired. Inactive – Displays inactive and expired. All – Displays all accounts. Exit – Exit the activity. Alphabetic Name Filter – Display accounts that start with the Account Name letter selected. Registry Account Panel Display and Actions · · Touch Account Name to edit details. Long Press to display credentials. Note: The Account Number/ID is abbreviated in the Main display for privacy. Only the last four numbers of the account are displayed. If the Account Number/ID is 5 characters or less, then only half the information will be displayed. PayBurst™ – Agent™ Page 18 Registry – Credential Display A Long Press on an Account Name in the Main Management Account Panel list will display the associated credentials and allow the user to Cycle through the various images. QR Code, Barcode 128, and Barcode EAN-13 formats will be displayed for the Account Number/ID. The Barcode type will be displayed in the button menu section. An EAN-13 code will be displayed only if the Account Number/ID is exactly 13 characters. A custom image or Account Number/ID must be loaded for a display to be rendered. Front Image Back Image QR Code Barcode PayBurst™ – Agent™ Page 19 Registry – Credential Options Account credentials may be displayed and manipulated in several ways. The buttons provide options to manage and rearrange the image. Spin will rotate the image 90 degrees clockwise with each Touch of the button. The Spin button is not available when a QR Code or Barcode is displayed since the code typically does not require rotation for viewing. Unlock / Lock Toggle permits the user to keep the image in a fixed orientation, either portrait or landscape mode. This is helpful when positioning the device for viewing by another so that the image will not be repositioned and redrawn between orientation changes as the device is moved. Cycle will display the various credential images starting with the Back Image. The Back Image, if available, is displayed first when both Front and Back Images are available since most loyalty cards and other items have a scan code on the reverse side and use the obverse side for displaying a business logo. If only one custom image is loaded, it will not matter whether it is loaded as the Front or Back Image since it is the first and only one that will be displayed. A custom image also may be adjusted using the Pinch Open, Pinch Close, Drag, Long Press, and Quick Touch gestures. These actions are presented in the Gestures Index of this guide with the exception of the Quick Touch. The Pinch Open will zoom in; the Pinch Close will zoom out; the Drag will reposition the image; a Long Press will jump zoom to the area under the finger press or return the image back to screen size; the Quick Touch is a short tap that will zoom in on the image by 10% with each tap. The Long Press on an image area is helpful when a barcode may need to be quickly enlarged for scanning. Exit will end the activity. The device will be set to a “Do Not Sleep” mode whenever a credential image is being displayed so that the credential image will be ready for scanning without the need for the user to frequently touch the screen to keep the device “awake” and illuminated. PayBurst™ – Agent™ Page 20 Registry Fields Display – Addition Registry Account Addition Buttons Save – The user must select to save any entries. No information will be automatically saved if the user Exits the screen without first saving the data. New – Add a new account. Exit – Exit the activity. Account Field Specifications · · · · · · · · · · · · · · · Pre-Configured Issuer List: A listing of PreConfigured Issuers available for selection. Issuer Name: Entry of an Issuer name, or autoentered with a Pre-Config Issuer name. Credential Image / Front / Back: Display of a custom image. Image Selection / Front / Back: Select a credential image for action. View: Display selected credential image. Clear: Clear selected credential image. Photo: Launches photo activity to load a custom image for selected credential image. Load: Launches the File Manager to load a custom image for selected credential image. Account Number/ID: Entry of account identification. Scan: Launches barcode scanning activity to enter an Account Number/ID. WiFi Access Point: Entry of a WiFi Station ID Name, or auto-entered with a Pre-Config Issuer WiFi Station ID Name. Link: Launches the WaveScan feature for selection of a local WiFi Station ID Name. Active Account: Select status of account. Defaults to Active. Expiration Date: Expiry of the account. Defaults to one month from entry date. NoEXP: No expiration date for the account. PayBurst™ – Agent™ Page 21 Registry Account Addition Account Field Specifications (continued) · · · · · · · · · · · · · · Issuer Merchant ID: Entry of an Issuer Merchant ID, or auto-entered with a Pre-Config Issuer Merchant ID. Telephone Number: Entry of an Issuer telephone number, or auto-entered with a Pre-Config Issuer name. Numeric entry only (0123456789). Issuer Logo / Load: Launches the File Manager to load an image, or auto-entered with a Pre-Config Issuer Logo. Brand Logo / Load: Launches the File Manager to load an image, or auto-entered with a Pre-Config Issuer Brand Logo. Brand Type: A listing of brands for selection, or autoentered with a Pre-Config Issuer Brand Type. Account Type: A listing of account types for selection, or auto-entered with a Pre-Config Issuer Account Type. Incentive Type: A listing of incentive types for selection, or auto-entered with a Pre-Config Issuer Incentive Type. CVC Card Verification Code: Entry of the card security code number. Account PIN: Entry of the account personal identification number. Issuer URL: Entry of the Issuer URL website address, or auto-entered with a Pre-Config Issuer URL. Online Account Name: Entry of the user’s online account name. Online Account Password: Entry of the user’s online account password. Show A Reminder: Select to display the account in the Home Screen Reminders window. Comments: Entry of comments. Comments will be shown in the Reminders window when this account is displayed. NOTE: If a Pre-Configured Issuer is selected, no changes are allowed to the Issuer Name or Issuer Merchant ID in order to maintain data consistency. PayBurst™ – Agent™ Page 22 Registry Fields Display – Modification & Pre-Configured Issuer The following displays the auto-entered information for a Pre-Configured Issuer. The custom image was loaded from a locally stored PNG image file. The Account Number/ID was scanned using the barcode scanning feature. Account Modification Buttons Save – The user must select to save any entries. No information will be automatically saved if the user exits the screen without first saving the data. Reset – Information is restored to the last saved event. Delete – The account will display a confirm alert, and if confirmed then the account will be deleted. Exit – Exit the activity. NOTE: If a Pre-Configured Issuer is selected, no changes are allowed to the Issuer Name or Issuer Merchant ID (blackout fields) in order to maintain data consistency. PayBurst™ – Agent™ Page 23 Registry – Photo Display A Registry Account may be loaded with a custom image by using the Photo feature. Camera settings will be automatically configured. If there is a need to change the camera resolution it should be reset before adjusting other settings since a resolution change will reset the camera options of Focus (Auto), White Balance (Auto), and Flash (Off) to their default state (in parenthesis). No resolution greater than 1600 x 1200 is allowed. The Focus setting should be set to Macro (default) for close-up photos. It is recommended to take a photo of a card with the card’s bottom edge rotated to be on the left side of the camera preview screen for it to appear normally positioned in the Account Registry Credential Image display. Image Capture Buttons Snap – Acquires the picture displayed in the preview panel. Focus – Touch before taking a photo to adjust clarity. Reset – Clears preview and resets camera settings. Exit – Exit the activity. Screen HUD Display – A Head-Up Display of settings which may be toggled using the System Activity Menu options. System Activity Menu - Touch the device Menu button to reveal camera setting options. Review Acquired Image Buttons After a Snap, buttons will change for review. Spin – Rotate the image 90 degrees clockwise with each Touch of the button. Clear – Clears the acquired image preview. Save – The user must select to save any entries. No information will be automatically saved if the user exits the screen without first saving the data. Exit – Exit the activity. PayBurst™ – Agent™ Page 24 Registry – Accessory Displays Several of the Registry Account fields provide accessory displays to assist with data entry. File Manager WaveScan WiFi Station ID Name Selector Field Item Selectors PayBurst™ – Agent™ Page 25 Agent ID Code Overview The personal information stored in the Profile may be used to create a QR Code for display in various situations. Digital barcodes may be a convenient method to apply for a new merchant loyalty card account without the bother of manually entering information on a paper form. The Agent ID Code feature also allows a choice between creating a text QR Code for general use, as well as a vCard format code which could be used with an address book application. When creating the barcode, a user must manually select the information to be included each time a barcode is generated to ensure privacy and security. Creating a Profile Barcode Image The Text format option will allow all Profile information, including non-standard Property Field Tag information fields, such as the First Deal, to be parsed for use by a receiver scanning application conforming to the Property Field Tag conventions listed in this guide (See Appendix). The vCard format will not permit the transfer of all Profile information for use by some applications (e.g., an address book) due to established vCard standards. For example, the First Deal Property Field Tag is not recognized in the vCard specification since it is a non-standard field tag. After selecting the information to display and Touching either the Text or vCard button, a 2D barcode image will be generated and displayed. When a QR Code is generated and displayed on screen, the phone orientation (i.e., portrait, landscape) will be Locked (i.e., a fixed orientation display) so that the phone may be moved without redrawing the QR Code. Using the Clear button will remove the QR Code image, redisplay the Profile fields, and also resume the dynamic phone orientation mode (i.e., able to switch between portrait and landscape orientations). PayBurst™ – Agent™ Page 26 Agent ID Code Display Agent may be used to generate personal 2D barcodes, such as QR Codes, that may be scanned for use by other applications. Such uses may be to display information for a security system, or presenting a library card account. No Profile information is automatically selected in the Agent ID Code activity as a matter of security. Profile information requires the user to intentionally select personal data to be included in the 2D barcode display. Buttons Clear – All checked items will be cleared of their selection status. Text – Selected information will be used to generate a 2D code image according to the Agent ID Code convention listed in the Appendix Section Agent ID™ Code – Property Field Tag & Data Specification. vCard – Selected information will be used to generate a 2D code image according to the vCard Format Specification. Exit – Exit the activity. After selecting the information to display and using either the Text or vCard button, a 2D barcode image will be generated and displayed. Sample Display QR Code image displayed using a Text format and ready for scanning. PayBurst™ – Agent™ Page 27 Agent ID Scan Overview and Display Agent not only is able to produce a 2D barcode (e.g., QR Code) using Agent ID Code, but also it may be used to scan barcodes presented to it. Agent ID Scan allows for the convenient entry of a Registry Account using a barcode created with the data tag conventions listed in the Appendix Section Agent ID™ Scan – Property Field Tag & Data Specification. As an example, a merchant would create a 2D barcode with the details of a new loyalty account and then the user would scan the QR Code to enter the account details directly into the Account Registry. Buttons Scan – Activates the camera scanning feature. Save – This button is disabled until after a scan of a 2D barcode is performed. There must be some scanned data recognized according to the Property Field Tag conventions for this button to become enabled for use. Clear – The screen will be cleared of any displayed information and then reset to perform a scanning activity. Exit – Exit the activity. After Scanning – The scanned 2D barcode will be parsed for information according to the Property Field Tag conventions. Appropriately tagged information will be displayed on the top line of the individual field panel along with the corresponding Property Field Tag description listed below. Buttons Save – This button is enabled after a scan if there is any appropriately tagged information. If the information does not include an Issuer Name and the data is saved, then a default Issuer Name of "A New Account – 11:37 AM” will be entered in the Registry. Time is the current time when saved. PayBurst™ – Agent™ Page 28 Agent ID Scan – Alternate Displays Not all scanned 2D barcodes will contain appropriately tagged information and such non-identified data fields will be displayed in light Red panel shading. Light Green panel shading indicates a field that used a field tag according to the Property Field Tag & Data Specification. A Long Press on an individual field panel will display the actual Property Field Tag. Unidentified Data Fields – The light Red field panels indicate that the information displayed has no corresponding Agent Property Field Tag. Long Press – A Long Press on an individual field panel will display the actual Property Field Tag. PayBurst™ – Agent™ Page 29 WaveScan Overview and Display WiFi AP hot spots are an integral part of Agent operations. The WaveScan activity displays the surrounding WiFi Access Points, and also a Geo-Location address if the GPS device is enabled. A Registry Account may be linked to a WiFi Station ID Name to allow for the automatic display of account credentials. WaveScan may be accessed: 1) by launching the feature directly from the Home Screen menu Actions WaveScan; or, 2) using the Registry Management WiFi Access Point Name Link option, in which case a Touch of a Station ID Name will enter the ID Name in the Registry Account. Buttons Reload – Scans the surrounding area for WiFi Access Points and updates the display list. GPS On/Off – This button is a toggle to allow quick access to the GPS Satellite Configuration Manager to either enable or disable the GPS satellites for the optional Geo-Location service. Exit – Exit the activity. If the GPS Satellites are not enabled, then the message “GPS Not Activated” will be displayed and the GPS button will display “GPS On” indicating the option to turn on the GPS device. The WiFi Access Point field panel displays the Station ID Name and the relative power percentage. The WiFi list is sorted in descending order by the power percentage. If the GPS Satellites are enabled, then the Geo-Location service will display “Searching…” when identifying the address of the current location. The GPS button will display “GPS Off” indicating the option to turn off the GPS device. PayBurst™ – Agent™ Page 30 WaveScan – Information Displays There are several options provided in the WaveScan activity. On launching WaveScan, the system will determine whether the GPS Satellites are enabled or disabled. A message will be presented on initial use if the GPS Satellites are disabled and provide an option to access the GPS Satellite Configuration Manager. When WiFi Access Points are listed in WaveScan, a Touch on an individual field panel will display account credentials, if any, for a linked account. A Long Press on an individual field panel will display information about the WiFi Access Point. Initial GPS Activation Notice Field Panel Touch – Credential Display GPS Satellite Configuration Manager Field Panel Long Press – WiFi Details PayBurst™ – Agent™ Page 31 DealQuest Overview / UNDER CONSTRUCTION (See System -> R&D) Searching for deals is not new, but searching for deals based on an account to use (e.g., credit card, loyalty card), a location, and a preferred incentive does provide some new filter options that help to customize your deal results. Maximizing your savings by discovering the best deals is the goal of DealQuest and the development effort is working to provide this service which is currently in alpha testing. The DealQuest feature will be part of the regular application updates when released. Presently, it is in DEMO mode. Searching for Deals The user may select to search for deals and refine their deal search by specifying the merchant name (or partial name), WiFi AP Station ID Name, keywords, a particular account to use, and an incentive type. Possible search parameters include: a merchant name, selected (if the merchant is a Registered Issuer) or entered using an exact or partial name; a specific WiFi AP Station ID Name or the embedded Issuer Merchant ID code assigned to a Registered Issuer; keywords may be used (e.g., tires, tablet computer); particular accounts to use (e.g., Visa); and preferred incentives (e.g., Airline Miles - Southwest). If keywords are entered, the deal search process scans the Deal Item database fields of: Deal Title, Deal Description, and Deal Keywords. The user may select the number of results to display (5, 10, or 20), also depending on how many matching deals in total are discovered. If a search is performed trying to identify specific brand accounts (e.g., Visa), then deals requiring a Visa account along with all deals that are not restricted for use with another account (e.g., a deal that can only be redeemed using a MasterCard) will be displayed. In other words, the search will find all deals that match the brand account search key, or will find deals that are not restricted to certain brand account types. Specifying a specific incentive will limit results to only those deals that match the Incentive key. For a deal to be displayed, it must be declared by the Issuer as PUBLIC, listed as currently active, and timely which means neither expired nor starting at a future time. Deals that are found will be listed alphabetically by their title. The deal details will provide full information about the deal offer as well as provide the user an opportunity to share the deal via e-mail with a friend or save the deal to the Account Registry. If a deal is saved to the Registry, then the contents of the Deal Barcode field is entered as the Account Number/ID. Display Details WiFi Site Links will display both WiFi Access Point Station ID Names from the immediate surrounding area (refreshed by Touching the Sites button). Surrounding Station ID Names will display using Red text. Station ID Names used by a Registry Account (linked accounts) will be displayed following the list of surrounding Station ID Names and use Blue text. Touching the Reset button will reset all fields to their initial default condition as well as update the WiFi Site Link list. If the user updates the WiFi Site Link list and a previously selected site is no longer within range, then that site will not be displayed on the site listing and the WiFi Station ID Name will be replaced in the selection options with the default entry. A reorientation of the phone (e.g., moving it from portrait to landscape mode) will update the WiFi Site Link list and may alter a selected WiFi Station ID Name if the site is no longer in range. Updating the WiFi Site Link list may take several seconds in order to identify and classify each site’s rating. PayBurst™ – Agent™ Page 32 DealQuest Display The DealQuest feature will be part of the regular application updates when released. Presently, it is in DEMO mode. Refer to System -> R&D. Buttons Search – Query the deal database using the selected parameters. Sites – Reload the WiFi Access Points listed in the “With A Specific Site Link” selector. Surrounding WiFi Access Point Station ID Names are displayed at the top in Red text, while Station ID Names that are part of existing Registry Accounts are displayed at the bottom of the list in Blue text. This allows searching for local deals as well as searching for deals using existing accounts. Reset – All entry fields will be returned to their default values. The WiFi Site Link list will be updated. Exit – Exit the activity. Find Deals At: Auto-Complete entry that will filter registered Issuer Names, or allow for the free-text entry of a merchant name or partial name. With A Specific Site Link: Allows selection of a WiFi AP Station ID Name. Only surrounding WiFi Station ID Names and Station ID Names from Registry Accounts are displayed in the list. When Getting: Entry of keywords to search for. Using: Allows selection of a brand type that will be accepted by the deal conditions. Offering: Allows selection of an incentive type (e.g., cash back) that is provided by the deal. Maximum Number of Results: The number of results best matching the search parameters that will be displayed. PayBurst™ – Agent™ Page 33 DealQuest – Information Displays DealQuest results that match the search parameters will be displayed in an alphabetic list. A Touch of a Deal Title panel will display the complete details. A Long Press will display a summary of the deal information. Save will transfer the deal details into a new Registry Account. Share will launch an e-mail application and load the deal details as a message so it may be sent to a contact. Exit will dismiss the display Search Results Deal Title Panel – Touch – Details Deal Title Panel – Long Press – Summary Share Button – Launches e-Mail Activity PayBurst™ – Agent™ Page 34 System Settings Overview The Settings activity for Agent provides various options to configure and customize the operation of the application. All changes take effect immediately. Important: Agent may be configured to request a Program Password to access the application. Using this option also requires the entry of a Program Password in the Profile section. Activating the System Program Password option and NOT entering a Program Password in the Profile section will display a Password Required panel on launch, but an empty password will allow access. Similarly, entering a Profile Program Password and NOT activating the System Program Password option will not display a Password Required panel on launch. Three attempts to enter the correct password are provided. After three failed attempts, the application will cause a return to the device’s home screen and Agent may be launched again for another three attempts, and again. If the user loses their password, there is no method available for recovering a lost password due to the security algorithm used to safeguard the information. In the case of a lost password, the Agent data file would need to be deleted and the information reconstructed. Location Sync Interval Selecting a Location Sync Interval (other than Manual Update) will activate the WiFi device if necessary to scan the surrounding area for WiFi Access Points. If the scan finds a WiFi Station ID Name that matches a linked account, then the Auto-Display setting will guide whether a credential image is displayed as a full screen image or only as a logo on the Agent Widget. If Auto-Display is active, then Agent will check the Display On Lock Screen setting and either display a credential image in front of a lock screen or withhold such a credential display until the user manually unlocks the device. WiFi Services does not need to be checked for scanning purposes since the Location Update Interval will temporarily activate the WiFi device if necessary. If the user prefers not to have the WiFi device activated at any time, then this option should be set to Manual Update and WiFi AP scanning can be performed using the Widget. Interaction of Location Sync Interval with the WiFi Device If the user selects to update their location by choosing a Location Sync Interval time period, then Agent will activate the WiFi device as needed but always return it to its original setting. For example, if the user selects to update their location every 5 minutes but normally keeps their WiFi device turned off, then Agent will activate the WiFi device every 5 minutes to perform a scan and once the scan is completed the WiFi device will be turned off. If, when the search begins, Agent determines that the user has the WiFi device active, then Agent will complete the location scan and leave the WiFi device in an active state. GPS Satellites For the Geo-Location service to function and provide a local address, the GPS device must be activated. For privacy reasons, no program has the ability to activate the GPS system and as such the user is responsible for its management. There is a System Settings option to access the GPS Satellite Configuration Manager and configure the GPS device. There may be occasions when the Geo-Location service may not provide an address. GPS satellite signals cannot be received if the GPS device is within a building or otherwise obstructed from getting a clear satellite signal. Being in an open space or near a window can help GPS signal reception. The GPS device will only be used by the Agent application for as long as necessary to determine a position, and then it will be turned off to preserve battery power. The System Settings of the Location Sync Interval will determine how often the GPS device will be used, and thus have a bearing on power consumption. The more often the GPS device is used, the more power will be used. The user should find a satisfactory balance between location updates and battery power consumption by adjusting the Location Sync Interval period. PayBurst™ – Agent™ Page 35 Auto-Display Account If the Auto-Display option is selected, then the first time a new WiFi Access Point ID Name is discovered any linked accounts with that Station ID Name will be displayed. The Auto-Display feature will only show accounts on the first discovery of the Station ID Name. Further discovery of the same Station ID Name will not display the account credential again until a change of highest rated WiFi AP has occurred. The linked Station ID Name must change for a different linked account to be displayed. Once the linked Station ID Name has changed, then Auto-Display can show a new account credential. The Auto-Display Station ID Name memory can be cleared and triggered to display current location accounts by pressing the Scan button on the Agent Widget. If a WiFi Station ID Name is discovered, and the user has linked a Registry Account with that Station ID Name, and Auto-Display is active, then the account credential will be displayed as a full screen image. If Auto-Display is not active, the user may manually select the Account Logo or Name on the Agent Widget to display a linked account credential. Accounts that are linked to a WiFi Station ID Name, or refer to a WiFi Station ID Name containing an embedded Issuer Merchant ID code that matches a Merchant ID code in an account, will be able to display account credentials. IF there are multiple accounts that match a WiFi Station ID Name or Merchant ID code, then a list of all linked accounts will be displayed for the manual selection of an account credential to be displayed. PayBurst™ – Agent™ Page 36 System Settings Display Program Password – Agent may be configured to request a Program Password to access the application. If Auto-Display Account is activated, or the user requests a manual credential display using the Agent Widget, then the Profile Program Password entry will be required before any credential will be displayed. The Program Password will only be requested on the first launch of the Agent application and Agent access will be granted until the device is reset or turned off and on. Deactivating the System Settings Program Password option will remove a Profile Program Password entry after which activating this option again will require the entry of a Profile Program Password. See further page in this section for an Important Password Protection note. Auto-Display Account – This option is used in conjunction with Location Sync Interval. If Auto-Display is activated and a Location Sync Interval is set, then if a WiFi Station ID Name is discovered that matches a linked Registry Account the available credential images will be automatically displayed. Display On Lock Screen – This option requires AutoDisplay. When this option is active, if a linked Registry Account is found, the credential images will be displayed even if the device is “sleeping” and has a device password lock screen active and displayed. Location Sync Interval Selection Display Location Sync Interval – Specifies the scan frequency of searching for surrounding WiFi Access Points and updating the geographic location. A Location Sync Interval scan will temporarily activate the WiFi device if necessary should the WiFi device not already be enabled. Data Sync Interval – Specifies the data update frequency. A Carrier data connection or WiFi data connection is required. For use by Registered Subscribers Only. Regular program updates will be available to all users from the original application download site (e.g., Google Play Store). Reminder Advance Days – Specifies the timeframe to search for expiring accounts. For example: Selecting 7 Days will display a Reminders notice for accounts that will expire within the next seven days. PayBurst™ – Agent™ Page 37 WiFi Services – Enables the WiFi device. The use of WiFi is necessary to scan for Station ID Names that match linked Registry Accounts. The WiFi device may be activated temporarily for a manual scan using the Agent Widget, of if the Location Sync Interval is set to other than Manual Update. Configure GPS Settings – Displays the GPS Satellite Configuration Manager. Status on Start – This option displays status information on the first launch. The state of Carrier Connection, WiFi Connection, GPS Satellites, and Bluetooth will be displayed. Confirm on Exit – Confirms a user’s exit of the Agent application. Agent services continue to operate even when the Agent application is not displayed on screen. Activity Information – General information (e.g., latitude, longitude) will be displayed in the system notification panel if this option is activated. Critical information will always be displayed regardless of this setting. Access Menu – Select to display or hide the Home Screen Access Menu Bar. The Access Menu Bar also may be toggled using the Application Menu. Application Language – Selection of display language. Requires exit and re-entry of the Agent application after selecting a different language setting. PayBurst™ – Agent™ Page 38 Program Password Reminder After activating the System Settings Program Password option, a notification display will indicate the status of the Program Password entry in the Profile information settings. This is intended to remind the user that a password needs to be set before the program is protected against unauthorized use. Buttons Profile – Access to the Profile activity. A Program Password should be entered at this time, or the use of the System Settings Program Password option should be reconsidered. Continue – Bypass the password verification option and continue to use a blank password. This will not provide protection against unauthorized use of the program. Pressing the Android Back Button will have the same effect as using the above Continue button. Settings – Access to the System Settings options. This display notice will occur as long as the System Settings Program Password option is active and there is an empty/blank password field in the Profile settings, or until the above Continue button is used to deactivate the current session password verification routine. *** IMPORTANT NOTICE *** Agent may be configured to request a Program Password to access the application. Using this option also requires the entry of a Program Password in the Profile section. Activating the System Program Password option and NOT entering a Program Password in the Profile section will display a Password Required panel on launch, but AN EMPTY/BLANK PASSWORD ENTRY WILL ALLOW ACCESS TO THE PROGRAM. Similarly, entering a Profile Program Password and NOT activating the System Program Password option will not display a Password Required panel on launch. Three attempts to enter the correct password are provided. After three failed attempts, the application will cause a return to the device’s home screen and Agent may be launched again for another three attempts, and again. IF THE USER LOSES THEIR PASSWORD, THERE IS NO METHOD AVAILABLE FOR RECOVERING A LOST PASSWORD DUE TO THE SECURITY PROCESS USED TO SAFEGUARD THE DATABASE INFORMATION. IN THE CASE OF A LOST PASSWORD, THE AGENT DATA FILE WOULD NEED TO BE DELETED AND THE INFORMATION RECONSTRUCTED. PayBurst™ – Agent™ Page 39 System Coordination Activities Several activities provide options that update the local database, access the online manual for review, access legal text, and provide a means to contact support. Update Downloads deal and configuration updates to the local database. No user data is involved in this update activity. Available to Subscription Accounts Only. Regular program updates are available to all licensed users when released and will be provided from the original application download site (e.g., Google Play Store) using the normal update process. Button Exit – Exit the activity. Reference Online user guide presented in an abbreviated format. Documentation is provided as topic sections of related features. The complete User Reference Guide in PDF format also is available. Buttons |< - Move to first section. < - Move back one section. > - Move forward one section. >| - Move to last section. PDF – Display the complete User Reference Guide in PDF format. Requires a PDF viewer application. Exit – Exit the activity. PayBurst™ – Agent™ Page 40 There are several features provided in the About activity, including an option to contact support. About Displays general information related to Agent operations. Licenses, attributions, and notifications are included in this display. Buttons Website – Link to the main website. Terms of Use – Link to the main website for terms and conditions by which operation of the Agent application is licensed. Support – Launch an e-mail application and load the Support Address and Agent version information as the subject line in preparation for a message to be sent to Support. Exit – Exit the activity. Research & Development · · Connects to the Agent Central Website. The User Manual in PDF format is available for download at the Agent Central Website. Further information regarding DealQuest is available at Agent Central Website PayBurst™ – Agent™ Page 41 Appendix Specifications are provided in the following sections detailing various features and conventions of the Agent application. A listing of screen gestures with pictograms provides an illustration of various screen control methods. PayBurst™ – Agent™ Page 42 Agent ID™ Code – Property Field Tag & Data Specification User Profile Information The user’s Profile information, displayed as a QR Code in the Agent ID Code activity, is assembled according to the following Property Field Tags. The QR Code may be generated either as a text QR Code, which allows for additional information, or as a vCard, which uses the vCard Format Specification Version 4.0 for Field Tags. Profile information follows after the colon symbol and is terminated with a Chr(10) newline code. Description Property Field Tag Data Type, Display, Maximum Length First Name N: VARCHAR(64) Middle Initial/Name N: VARCHAR(10) Last/Family Name N: VARCHAR(64) Gender X-GENDER: Male / Female Birth Date BDAY: YYYY-MM-DD Address Line1 ADR: VARCHAR(40) Address Line2 ADR: VARCHAR(40) City ADR: VARCHAR(30) State ADR: Two character U.S. Postal abbreviation Zip/Postal Code ADR: VARCHAR(20) E-mail Address EMAIL: VARCHAR(128) Mobile Number TEL;type=CELL: VARCHAR(20) Receive Alerts - Status X-AGENT-ALERTS: Y/N First Deal X-AGENT-DEAL-CLASS1: VARCHAR(30) – Refer to Encoding Notes Second Deal X-AGENT-DEAL-CLASS2: VARCHAR(30) – Refer to Encoding Notes Third Deal X-AGENT-DEAL-CLASS3: VARCHAR(30) – Refer to Encoding Notes Deal Keywords X-AGENT-DEAL-KEYWORDS: VARCHAR(256) Personal Activities X-AGENT-DEAL-ACTIVITIES: VARCHAR(128) Referral ID X-AGENT-REFERRALID: VARCHAR(20) Locale/Language X-AGENT-LOCALE: Refer to Encoding Notes Time Zone Offset (UTC) TZ;utcOffset: Offset measured in hours from UTC Encoding Notes: ü The First, Second, and Third Deals are literal names (e.g., Airline Miles – Southwest). ü Locale format: 2 character language code, underscore, 2 character country code (e.g., en_US). ü A Field Tag of “CATEGORIES:” is embedded with the data of “Agent” to identify the origin source. X-AGENT Property Field Tags are Copyright © PayBurst Stbi. All rights reserved. PayBurst™ – Agent™ Page 43 Agent ID™ Scan – Property Field Tag & Data Specification Registry Account Information An Issuer may provide account information as a QR Code for use and entry by the Agent ID Scan activity. Data should be assembled according to the following Property Field Tags. Account information should follow after the colon symbol and is to be terminated with a Chr(10) newline code. Property Field Tags are not case sensitive. Description Property Field Tag Data Type and Maximum Length Issuer Key X-AGENT-IssuerKeyXDB: VARCHAR(10) NOT NULL DEFAULT '' Issuer Merchant ID X-AGENT-IssuerMerchantID: VARCHAR(30) NOT NULL DEFAULT '' Issuer Name X-AGENT-IssuerName: VARCHAR(30) NOT NULL DEFAULT '' Issuer Name (alternate tag) FN: Refer to: Issuer Name Issuer Logo X-AGENT-IssuerLogoFileURL: VARCHAR(50) NOT NULL DEFAULT '' Issuer URL X-AGENT-IssuerURL: VARCHAR(50) NOT NULL DEFAULT '' Account Type X-AGENT-AcctTypeKeyXDB: VARCHAR(10) NOT NULL DEFAULT '' Brand Type X-AGENT-BrandKeyXDB: VARCHAR(10) NOT NULL DEFAULT '' Brand Logo X-AGENT-BrandLogoFileURL: VARCHAR(50) NOT NULL DEFAULT '' Incentive Type X-AGENT-IncentiveKeyXDB: VARCHAR(10) NOT NULL DEFAULT '' Account Active X-AGENT-AccountActive: CHAR(1) NOT NULL DEFAULT 'Y' (Y/N) Account Number/ID X-AGENT-AccountNumID: TEXT DEFAULT '' CVC Code X-AGENT-AccountCVC: VARCHAR(10) NOT NULL DEFAULT '' Account PIN X-AGENT-AccountPIN: VARCHAR(10) NOT NULL DEFAULT '' Expiration Date X-AGENT-DateOfExpiration: LONG - Refer to Encoding Notes Online Account Name X-AGENT-OnlineAcctName: VARCHAR(20) NOT NULL DEFAULT '' Online Account Password X-AGENT-OnlinePassword: VARCHAR(20) NOT NULL DEFAULT '' Show A Reminder X-AGENT-Reminders: CHAR(1) NOT NULL DEFAULT 'N' (Y/N) Comments X-AGENT-Comments: TEXT DEFAULT '' Registered Issuer X-AGENT-RegisteredIssuer: CHAR(1) NOT NULL DEFAULT 'N' (Y/N) Last Transaction Date X-AGENT-DateOfLastTrans: LONG - Refer to Encoding Notes Telephone Number X-AGENT-IssuerTelNo: VARCHAR(20) NOT NULL DEFAULT '' Refer to Encoding Notes Telephone Number (alternate tag) TEL: Telephone Number – General Refer to: Telephone Number Telephone Number (alternate tag) TEL;type=CELL: Telephone Number – Mobile Refer to: Telephone Number WiFi Access Point Name X-AGENT-WiFiAP: VARCHAR(50) NOT NULL DEFAULT '' WiFi Access Point Name (lowercase) X-AGENT-WiFiAPLC: Refer to: WiFi Access Point Name Refer to Encoding Notes Issuer Latitude X-AGENT-IssuerLatitude: DOUBLE DEFAULT 0.0 PayBurst™ – Agent™ Page 44 Description Property Field Tag Data Type and Maximum Length Issuer Longitude X-AGENT-IssuerLongitude: DOUBLE DEFAULT 0.0 Item Image Front X-AGENT-CardImageF: URL to download digital image Item Image Back X-AGENT-CardImageB: URL to download digital image Operating Notes: Issuer Key is for use by Registered Issuers and such registrants should enter Y for the Registered Issuer (Y/N) field. Non-Registered Issuers should enter N for the Registered Issuer field. WiFi Access Point Name is the Station ID Name broadcast by the Issuer’s WiFi device. The Issuer should include their Issuer Merchant ID in the WiFi Station ID Name bracketed with the $ (dollar sign) identification tag symbol. For example, an Issuer with assigned Merchant ID code ABC123 should broadcast their WiFi Station ID Name as: The Music Store $ABC123$ for Agent to recognize the Merchant ID during a WaveScan operation. Encoding Notes: ü Expiration and Last Transaction Date Format: Date and time values are stored as ticks. Ticks are the number of milliseconds since January 1, 1970. ü Only one Telephone Number will be stored with the account. ü WiFi Access Point Name (lowercase) will default to entering the lowercase value of WiFi Access Point Name (X-AGENT-WiFiAP:) if an entry for X-AGENT-WiFiAPLC: is not provided. X-AGENT Property Field Tags are Copyright © PayBurst Stbi. All rights reserved. PayBurst™ – Agent™ Page 45 Gestures Index Gestures allow operations to be employed that affect the screen objects used in the application. The following table shows the core gesture set that is supported in Android. Touch Triggers the default functionality for a given item. Action – Press, lift Pinch Open Zooms into content. Action – 2-finger press, move outwards, lift Double Touch Zooms into content. Also used as a secondary gesture for text selection. Action – Two touches in quick succession Long Press Enters data selection mode. Allows selection of one or more items in a view and act upon the data using a contextual action bar. Action – Press, wait, lift Pinch Close Zooms out of content. Action – 2-finger press, move inwards, lift Drag Rearranges data within a view, or moves data into a container (e.g. folders on Home Screen). Action – Long press, move, lift Swipe Scrolls overflowing content, or navigates between views in the same hierarchy. Action – Press, move, lift Peace Index and middle fingers raised and parted, other fingers are clenched with palm outward. Action – Extend, raise, help PayBurst™ – Agent™ Page 46