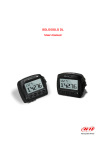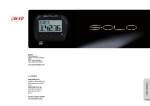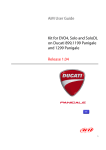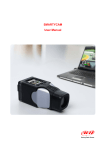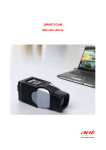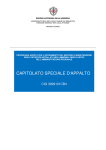Download User Manual
Transcript
SOLO/SOLO DL User manual Solo-SoloDL User Manual Release 1.00 Index Index ................................................................................................................................... 1 Introduction ........................................................................................................................ 2 Quick Start Guide .............................................................................................................. 3 Chapter 1 – Included items and optional accessories.................................................... 4 1.1 – Optional accessories ......................................................................................................................... 6 Chapter 2 – Solo at a glance ............................................................................................. 7 2.1 – Display, buttons, GPS, USB port, connectors, and mounting points ........................................... 7 2.2 – Solo working modes .......................................................................................................................... 9 Chapter 3 – Installing and powering Solo...................................................................... 10 3.1 – Bracket mounting ............................................................................................................................. 10 3.2 – Powering Solo/SoloDL ..................................................................................................................... 10 3.2.1 – Solo/SoloDL internally powered and battery charge .................................................................. 10 3.2.2 – Solo externally powered through the vehicle battery with the cigarette lighter socket ............... 10 3.3 – ECU connection – SoloDL only ...................................................................................................... 11 Chapter 4 – Solo/SoloDL at powering on....................................................................... 12 4.1 – Logger power on/off......................................................................................................................... 12 4.2 – First power on ................................................................................................................................... 12 4.3 – Sampling GPS signal ....................................................................................................................... 13 Chapter 5 – Solo configuration ....................................................................................... 14 5.1 – Lap timing modes ............................................................................................................................. 14 5.1.1 – Speed .......................................................................................................................................... 14 5.1.2 – Regularity .................................................................................................................................... 14 5.1.3 – Performance tests in detail ......................................................................................................... 14 5.2 – Circuits: Close and Open ................................................................................................................ 14 5.1.1 – Close circuit ................................................................................................................................ 14 5.1.2 – Open circuit ................................................................................................................................. 14 5.3 – Pages configuration ......................................................................................................................... 15 5.4 – Measure unit selection..................................................................................................................... 16 5.5 – Auto power off .................................................................................................................................. 16 5.6 – Time zone and time/date format settings ...................................................................................... 16 5.7 – System information .......................................................................................................................... 16 Chapter 6 – Race Studio Software.................................................................................. 17 6.2 – Software installation ........................................................................................................................ 17 6.3 – SoloDL configuration ....................................................................................................................... 17 Chapter 7 – Track management ...................................................................................... 18 7.1 Adding Starting Line Coordinates directly on Solo ......................................................................... 18 7.2 – Track Management function in Race Studio 2 .............................................................................. 19 Chapter 8 – Use of Solo during the tests ....................................................................... 20 8.1 – Closed circuit – speed races ........................................................................................................... 20 8.2 – Closed circuit – regularity races ..................................................................................................... 20 8.3 – Open circuit – speed races ............................................................................................................. 20 8.4 – Performance tests ............................................................................................................................ 20 Chapter 9 – Data Recall ................................................................................................... 21 9.1 – Data recall ......................................................................................................................................... 21 9.2 – Memory deletion ............................................................................................................................... 21 Chapter 10 – Data download on the PC and Data Analysis through Race Studio2 ... 22 10.1 Data Download .................................................................................................................................. 22 10.2 Data Analysis ..................................................................................................................................... 22 Chapter 11 – Connection with SmartyCam (SoloDL only) ........................................... 23 11.1 – Physical Connection ...................................................................................................................... 24 11.2 – SoloDL configuration of data stream to SmartyCam TO DO…. ................................................ 24 11.3 – Interaction with SmartyCam .......................................................................................................... 25 Chapter 12 – Upgrading Solo firmware .......................................................................... 26 Appendix – Loggers pinout ............................................................................................ 27 1 www.aim-sportline.com Solo-SoloDL User Manual Release 1.00 Introduction What is Solo? Solo is a completely automatic lap timer based on GPS technology. Lets explain better Solo includes a list of the main world tracks. At power on it understands its GPS position, loads the lap coordinates and starts, completely automatically, sampling lap times. In case the track is not included in the list? It can be easily added as explained in this tutorial. That’s all? Just a minute. You know, motor sport is a very diversified world: there are circuit races, uphill racing, regularity race, tests with starting and finish point in different positions, performance tests. Solo fits all situations with a simple via keyboard configuration. What are exactly the differences in managing all specialties? Going to details, working mode are different according to the kind of circuit, closed or open, and of race that can be speed race (the winner is the fastest) or regularity race (a lap time is set as reference and the difference between the current lap and the reference one is always shown). Last are the acceleration races: computation and memorization starts when the speed grows and stops according to the settings. What else? This is just the beginning. Solo records some figures too but no track engineer, nor complicated sensors connections or expensive wirings are needed. It is a discreet travel mate that records some important figures: instant racing speed, braking, route, accelerations… Details can slip out while running. Afterwards in the a quiet hotel room, in the VAN, with the friend that follows you, it is useful to review what really happened. The space for an improvement is always available. And who wants more? Solo stops here. But he as a brother, SoloDL. It does all what Solo does, but can also be connected to the ECU to read and record data coming from the engine. The two systems share the same logic: maximum amount of information with the minimum effort. ECU connection is really very simple but the information potentially available are a lot. And for who wants more? Who wants more will have it. Just connect SoloDL to SmartyCam, AIM on board camera, and here is a Video with high precision figures. And for who wants more? Who wants more is a professional! Of course, AIM follows professional drivers and high level teams, since long time. Car manufacturers like Renault, Seat, Mazda, Ford… use and have used AIM systems in who knows how many championships. You will surely find what you need in our catalogue, but it is not Solo! 2 www.aim-sportline.com Solo-SoloDL User Manual Release 1.00 Quick Start Guide Few information are enough to take confidence with Solo and SoloDL and start using it. They are all in chapters 5 and 6 of this tutorial. Have a look at them. Please note: from here onwards Solo/SoloDL loggers will be referred to as Solo except for the cases where a specification is needed. 3 www.aim-sportline.com Solo-SoloDL User Manual Release 1.00 Chapter 1 – Included items and optional accessories What do I find inside the box? Available kits are: Solo kit, Solo DL OBD (K+CAN line) and SoloDL CAN/RS232 kits. The images here below show all of them with all included items numbered. Solo kit part number is X46SOLO0000 and it includes: Solo (1); Solo USB cable (2); USB/AC power adapter (3); Solo power cable with 2m wired car lighter socket (4); Mounting bracket with screws (5); Solo user manual (6); AIM Racing Guide (7); AIM decal (8); Solo dedicated CD for software installation (9). 4 www.aim-sportline.com Solo-SoloDL User Manual Release 1.00 SoloDL OBDII (K Line/CAN) part number is X46SOLODLKC and it includes: SoloDL (1) USB cable (2) USB/AC power adapter (3) 2m OBDII/power cable (4) Mounting bracket with screws (5) User manual (6) AIM Racing Guide (7) AIM decal (8) Software installation CD (9) SoloDL (CAN/RS232) part number is X46SOLODLCR and it includes: SoloDL (1) USB cable (2) USB/AC power adapter (3) 4m CAN/RS232 ECU harness (4) Mounting bracket with screws (5) User manual (6) AIM Racing Guide (7) AIM decal (8) Software installation CD (9) 5 www.aim-sportline.com Solo-SoloDL User Manual Release 1.00 1.1 – Optional accessories (in attesa codici) Solo can be installed in a variety of ways depending on application and preferences. Outlined below are several mounting options available for application-specific installations: Suction cup bracket kit with screws Handlebar bracket kit accommodating bars from 0.5” to 2.0’’ diameter. Double bar bracket kit with U bolt for bars from 0.75’’ to 1.25’’ diameter Metallic wrap for pipes form 1.57’’ to 3.15’’ diameter 6 www.aim-sportline.com Solo-SoloDL User Manual Release 1.00 Chapter 2 – Solo at a glance Getting to know Solo.. First of all, we have to say that Solo most important feature is to show your Lap Times. The calculation is done considering GPS position of your vehicle and of the starting line. Solo calculates the position of your vehicle ten times per second, and interpolates the nearest position to the starting line in order to get a very high precision. Of course, for getting lap Times, Solo has to know the Starting Line Coordinates. This can be done in three different ways: Solo comes with a wide database of many tracks of the world. You can check them pressing “>>>” until the page here below on the left appears; pressing “VIEW” button you enter the page shown on the right; You can define the starting point of the track where you are going to race just going to the starting line and setting the desired point. In chapter 8.1 of this tutorial you will read how to do. You can define the same starting point by Track Manager feature of Aim software Race Studio 2. In chapter 8.2 of this tutorial you will read how to do it. Please, take note that if you run in an Open Circuit, i.e. a track with starting and finish line in different positions, you have to define TWO different points: Start and Finish. Finally, if you run a Performance Test, like a “Drag” acceleration, no starting point coordinates are needed: just push your throttle and go. Solo will start and stop the test automatically. 2.1 – Display, buttons, GPS, USB port, connectors, and mounting points Display and buttons Solo is equipped with a 128x64 pixel graphical display and a built-in brilliant backlight. Press any of the four buttons and the onscreen menu activates. The specific menu items will appear above each of the representative buttons. The menu activation is triggered whenever any of the four buttons is engaged; after four seconds, the menu will recede. To lock the onscreen menu: MENU>>Display Setup>>Keyboard and select “Locked”. 7 www.aim-sportline.com Solo-SoloDL User Manual Release 1.00 GPS Antenna The integrated GPS antenna is located on the top of Solo. In order to mitigate any possible GPS signal interference, avoid positioning anything directly over the GPS antenna. USB Port To access USB port, slide the lock on the waterproof USB door down and the door will open revealing the port. Solo uses USB for: charging configuration data download and firmware upgrades Connectors Solo features a single connector located on the bottom , which is used when powering the system from a 12V source. SoloDL features two connectors on the bottom of the system: one to connect it to an external CAN expansion (for example SmartyCam – see Chapter 11) and the second is used for ECU connection and power (bottom right image). Please, take note that the external power can be received from the first or the second connector. 8 www.aim-sportline.com Solo-SoloDL User Manual Release 1.00 Mounting points Solo features two primary options to secure it to the included bracket: it can be mounted to the bracket using the two integrated magnets and aligning the notches on the back of the system with the corresponding points on the bracket; the magnets will immediately lock the system into place. This solution allows you to quickly and easily install and remove Solo from the bracket. For more permanent installations, you can secure the bracket to the system using the four included inserts (bottom image). Note: Solo and SoloDL have been designed for track use only. Check your state and local traffic laws before mounting it. Currently, state laws in California and Minnesota prohibit drivers from using suction mounts on their windshields while operating motor vehicles. 2.2 – Solo working modes You know, there are a lot of different ways to race: there are different circuit shapes and different race typologies. More deeply, the tracks can be “Closed” or “Open”: “Closed” means that you are racing in a normal circuit, where starting and finishing lines are in the same position, while “Open” means that the starting point is different from the finish point, like, for example, in rally. You can select also the typology of your race: Speed (a normal race in circuit), Regularity (where you have to maintain a certain constant lap time) Performance, where you evaluate the performance of your vehicle in an acceleration on a straight, that can be, for example, 0-100 km/h, 0-1/4 mile etc.) 9 www.aim-sportline.com Solo-SoloDL User Manual Release 1.00 Chapter 3 – Installing and powering Solo Solo can be internally or externally powered and can be installed using different supports whose codes are reported in chapter 1. 3.1 – Bracket mounting Solo comes with a flat metal bracket and screws that take advantage of the magnets placed on the product rear. If, on the contrary, a different installation, like on the car front glass, for instance, is wished, it is necessary to buy the optional supports. Images here below show Solo/SoloDL installed using, for instance, the suction cup bracket in addition to the metal standard one. 3.2 – Powering Solo/SoloDL Solo can be powered by the internal rechargeable battery or by an external 12 Volt source. 3.2.1 – Solo/SoloDL internally powered and battery charge Solo is equipped with an internal rechargeable lithium battery that can be charged through the power socket or through a PC using the provided USB cable. 3.2.2 – Solo externally powered through the vehicle battery with the cigarette lighter socket Solo can be externally powered through the vehicle battery using the provided power cable with 2m wired car lighter socket. 10 www.aim-sportline.com Solo-SoloDL User Manual Release 1.00 3.3 – ECU connection – SoloDL only As explained before, SoloDL receives the engine parameters from the ECU of your vehicle.You can choose between two different connections to the ECU: OBDII that is typically used in stock cars. The connection is extremely simple, since we take advantage from a standard connector that is available on all the cars. In this case, the power comes from the OBDII port and connector. CAN/RS232 connection: typically used in race cars installations. In this case the connection is more complex and has to be followed by expert technicians and strictly depends upon the ECU you have on your car. A wide documentation about many ECUs is available in our web site www.aim-sportline.com “Download Area” “ECU” section. Please note: in these installations, the external power has to be connected to the car battery through the vehicle master switch 11 www.aim-sportline.com Solo-SoloDL User Manual Release 1.00 Chapter 4 – Solo/SoloDL at powering on 4.1 – Logger power on/off As explained in chapter 3 Solo can be internally or externally (through the 12V vehicle battery) powered. This influences its powering on/off mode. To power on Solo, if not connected to an external battery, just press the right button highlighted here below. To power it off press the same button. It is also possible to set an automatic power off after a time period of inactivity (the vehicle does not move and no button is pressed). In case of Solo externally powered, AIM recommends to connect it to the vehicle master switch so that the logger switches automatically on when the vehicle is powered and off when the vehicle switches off. SoloDL, as you already know, can be connected to the car ECU. Its powering on depends on the SoloDL connection: SoloDL OBDII: we typically have this connection on stock cars. Solo DL powers on at engine start up; SoloDL CAN/RS232: we typically have this connection on race cars with after market ECU. Solo DL is connected to a steady 12V power source and switches on when the engine is powered on. To power off SoloDL press the right button. It is also possible to set an automatic power off after a time period of inactivity (the vehicle does not move ant no button is pressed). 4.2 – First power on At first power on Solo starts a configuration wizard requiring the following information: language; time zone; measure unit (mph/kmh); kind of circuit where the logger is to be used on (closed circuit, open circuit, performance tests); kind of race to be performed (speed or regularity for open or closed circuits only). 12 www.aim-sportline.com Solo-SoloDL User Manual Release 1.00 4.3 – Sampling GPS signal At switch on Solo starts looking for GPS signal. You can see the level of the signal pressing VIEW till when the following page appears: Please note: for a quick GPS signal acquisition place Solo in the open air so that a wide part of the sky is visible. The precision of the system computation (routes and lap times) depends on the number of connected satellites. A good precision is provided with at least 6 satellites connected and an optimum precision is provided with at least 8 satellites connected. Once Solo receives a good GPS signal, its behaviour depends on its circuit and race configuration: you can choose between closed/open circuit, race or performance test If set on Open or Closed circuit mode Solo checks if its actual position is within a 5 km radius near to one only circuit already stored in its memory and shows that track name. In case more tracks are available it shows “???” and a “VIEW” button is available (see chapter 2 for more information); you can just run a track lap to permit Solo to identify which track is being run or manually set the track choosing it in the selectable track list. In case no tracks are available in a 5km radius the display shows “NONE” If set on Performance Test Mode the system prepares for the test and the page here below appears. There is nothing to do: just go! 13 www.aim-sportline.com Solo-SoloDL User Manual Release 1.00 Chapter 5 – Solo configuration You have to use our software Race Studio 2 to configure the track beacon positions and to define the ECU of your car (this for SOLO DL only). Any other parameter has to be configured by keyboard To enter configuration press “MENU”. 5.1 – Lap timing modes As already said Solo can manage different race modes: Speed, Regularity and Performance. In all situations, it gives the proper time information. To set the kind of race follow this path: MENU>>RACE MODE SETUP. Available options are Speed, Regular, Performance. 5.1.1 – Speed This is the normal race or test: you have to drive at the maximum possible speed. The lap time is rolling till when the vehicle passes in front of the finish line, where it stops for some seconds. 5.1.2 – Regularity The rule of regularity races is as follows the lap time stored after the second passage from starting/finish line becomes the reference lap; the following laps have to be driven in the same lap time of the reference lap. 5.1.3 – Performance tests in detail In case of Performance tests, Start Line is triggered at the increment of Speed, while the Finish line depends upon the selected length of test: you can choose among: 1/4 miles; 1/8 miles; 0/100 m; 0/60 mph; 0/100 km/h. Speed must be “0” to start and more than 10 km/h to start recording. In case during the first ¼ mile speed goes to “0” the test is not stored. When the set length is reached the display freezes and shows the time to the hundredth or thousandth of second. 5.2 – Circuits: Close and Open 5.1.1 – Close circuit The most common circuit, of course, is the Close Circuit, that is to say a track where the lap begins and finishes in the same point. 5.1.2 – Open circuit If you configure Solo in order to manage open circuits, it stops the timer and shows the Lap Time when your vehicle passes from the Finish Line. It will start recording again as soon as it passes in front of the Starting Point. 14 www.aim-sportline.com Solo-SoloDL User Manual Release 1.00 5.3 – Pages configuration What can I see during my test? We have already seen that there is a good amount of information that you can see on your display, while your vehicle is on the track: lap time; predictive lap time; speed; lap number; acceleration; GPS signal information; and, for SOLO DL only, all the information coming from the engine. Now, the question is: how can we select what we want to see? It is really very easy: SOLO has some pre-defined pages, showing pre-organized fields. Besides, you can configure other pages, called “Custom Pages”. You can define up to 4 Custom Pages, defining how many fields to show and what every field shows. We have also to notice that every page can be enabled or disabled: so, if you need only two pages, you can easily swap between them, pushing VIEW. If you need to see more information, you have to manage more pages. To set the pages follow this path: “MENU”>> “Display Setup”>> “Pages Setup” >> “Enable/Disable Pages” and enable/disable the pages to be shown. Once the pages enabled/disabled come back to “Pages set up”, scroll the menu to “Custom Pages setup” and decide how many custom pages to show, how many field to show in each page and configure the page. Here below are shown the custom pages showing from 1 up to four fields. 15 www.aim-sportline.com Solo-SoloDL User Manual Release 1.00 5.4 – Measure unit selection Solo/Solo DL can compute using decimal or Imperial measure units. To set measure units follow this path: MENU>>Set Units and select between the different Measure Units. 5.5 – Auto power off Solo internally powered only has an auto power off option that powers off Solo after 5 minutes of inactivity (no movement and no button pressed). Al momento questo vale solo per Solo con alimentazione interna. 5.6 – Time zone and time/date format settings Solo can show date and time in different formats enabling or not legal time. Follow this path MENU>>Set Time/Date and set: Actual Local Time; Legal time: OFF/ON; Time format: 24h or 12h; Tate format: to be selected among: DD/MM/YY, MM/DD/YY OR YY/MM/DD. 5.7 – System information This page shows logger firmware version and serial number. Follow this path: MENU >> System Information and this page appears. 16 www.aim-sportline.com Solo-SoloDL User Manual Release 1.00 Chapter 6 – Race Studio Software Race Studio 2 software has to be used for the following activities: upgrading the track list database downloading the test data analyzing the test data Aim constantly upgrades Race Studio 2 software. Each new release is freely downloadable from our web site www.aim-sportline.com, download Area/Software section Please note: Race Studio 2 software minimal required version to configure and download data from Solo is: 2.XX.XX 6.2 – Software installation To install Race Studio 2 software just place the CD in the proper driver and wait for a few seconds. The system shows three following windows that ask the user: to select the language; to choose if reading the documentation or installing a software: select the second option; what software to install: select Race Studio 2: the installation starts automatically. 6.3 – SoloDL configuration SoloDL logger can be connected to the vehicle ECU and consequently configured using Race Studio 2; refer to AIM website www.aim-sportline.com >> “ECU connection” area to know which ECUs are currently supported by AIM devices. Once verified that the vehicle ECU is supported just follow this procedure with SoloDL switched on and connected to the PC: run Race Studio 2 software; click on “AIM system manager”; press “New” button and “New Configuration” window appears; data logger type is already set; select ECU Manufacturer and model; enter configuration and vehicle name; choose the measure units press “OK”. only in case the ECU does not transmit the engaged gear activate “System configuration” logger and set “calculated” gears; press transmit. 17 www.aim-sportline.com Solo-SoloDL User Manual Release 1.00 Chapter 7 – Track management How do I send lap and split coordinates of the track to my SOLO? We have already underlined that Solo comes with a wide database of starting line / split line coordinates. You can easily see the list of coordinates in the track page; to reach it press “>>>” until the page here on the left appears and then press “VIEW” button. You will see first the 6 tracks you are nearest to (nell’opzione Selectable?; forse sarebbe meglio dare un raggio più ampio, tipo 200 km), then all the others. Otto dice che in realtà si pensava di ordinarle alfabeticamente e non per lontananza. Clearly, you can add new coordinates in two different ways: directly on Solo using Race Studio2 7.1 Adding Starting Line Coordinates directly on Solo It is very easy to add the coordinates of a new starting point: Go to the Starting Point with Solo in your hands Select Track page using “>>>” buttons Press OK and you are ready to go. In case you have previously selected an Open Circuit, you will be asked to add the Finish Point in the same way. 18 www.aim-sportline.com Solo-SoloDL User Manual Release 1.00 7.2 – Track Management function in Race Studio 2 In case you wish a full management of the track database, of course, you are free to add or remove track information. To do so, you have to use the “Track Management” feature of our software Race Studio 2, after having turned on your Solo and having connected it to your PC Please, select the desired TRACKS from the list and press “Send to GPS” button. Solo will receive them in a few seconds sostituire con imagine vera di RS2 quando disponibile If the track information are not available in the list, but you can anyway get only lap/splits coordinates are available, please, follow the instructions: press “New “ button to create a new track; a panel appears: fill in a track name that track appears in the window left panel: select it manually insert the lap coordinates in the window bottom left panel; if split coordinates are available press “+” and add as many split as many are available and manually fill in the related coordinates; press “save”; press “Send to GPS”. You can use Track Management also to reading SOLO Track database, like to erase or to modify some track information from it. 19 www.aim-sportline.com Solo-SoloDL User Manual Release 1.00 Chapter 8 – Use of Solo during the tests How does SOLO work when I race… Solo behaves differently according to its setting. First of all, we have to know that SOLO starts recording when the speed grows. So, if the vehicle does not move, even with the engine ON, Solo does not do anything, you can normally enter the Menu etc. When Speed gets 20 km/h, SOLO changes mode and starts recording all the parameters. A bit deeply, may be useful also to know that SOLO has a preliminary buffer, so it can really start saving information ONE SECOND BEFORE the start of the race. This can be extremely useful to analyze the very first instants of our race. 8.1 – Closed circuit – speed races As we have already seen, there are three Lap time information that we can see: Rolling Lap Time, that is shown by default Steady lap Time, that appears for some seconds at the starting line Predictive Lap Time, that is shown on Page 2 and that is evaluated after having finished the first lap With “>>>/<<<” buttons it switches from one page to the other, according to the number of configured pages. At the end it shows satellite page. 8.2 – Closed circuit – regularity races As in Speed Races, Solo shows Rolling, Steady and Predictive lap time. The only difference is that it calculates the Predictive Lap Time referred to the speed of the Second Lap and shows the Predictive time difference between the Second lap and the Actual one. At the Pit Stop, the vehicle….stops and, generally, SOLO is turned off. Nevertheless, it goes on evaluating the time and does not interrupt the recorded test, so, when the vehicle starts racing again, the lap time and lap number are not reset. With “>>>/<<<” buttons it switches from one page to the other, according to the number of configured pages. At the end it shows satellite page. 8.3 – Open circuit – speed races Races in open circuit have a starting and a finish point. Both points are stored in the tracks database. The display shows rolling lap time. At the end of the race, when the car crosses the finish line, the time becomes Steady. 8.4 – Performance tests The vehicle places at the starting point, the car starts. That is it! On the dash you can see the rolling time, that becomes Steady Time as soon as the Performance finishes, so, after ¼ of miles, or ½ mile, or when it gets 100 km/h etc. Maximum speed is shown too. Data recorded are, of course, speed every 1/10 of second, acceleration, time and, if you have a SoloDL, all the information coming from ECU. Very simple, very easy. 20 www.aim-sportline.com Solo-SoloDL User Manual Release 1.00 Chapter 9 – Data Recall How do I review my data after the test? 9.1 – Data recall To review data stored in Solo memory, push “DATA” button. Data Recall page appears; it is as shown here below on the left for “Speed” and “Regularity” mode and can include more pages; for performance mode on the contrary all data are shown in a page as here below on the right. 9.2 – Memory deletion There are three possible options to delete Solo memory: follow this path: MENU>>Stored Data>>Clear Test Data and press “OK”: the system requires configuration; after data download with Race Studio 2 software the system requires if deleting or not the logger memory and how; refer to Race Studio configuration user memory fir further information; transmitting a new configuration the system deletes the logger memory. 21 www.aim-sportline.com Solo-SoloDL User Manual Release 1.00 Chapter 10 – Data download on the PC and Data Analysis through Race Studio2 How can I use Solo for a professional data analysis? If you wish to better understand your performance, you absolutely need to analyze your data on your PC. Only on a wide screen you can compare two laps, sector after sector, evaluate when and where you start braking and how fast you are in pushing the throttle. For these analysis, you can take advantage of Aim highly professional software Race Studio 2. This software, that comes free of charge with your Solo, is constantly upgraded by Aim engineers: every new release can be easily and freely downloaded from the web site: www.aim-sportline.com “Download Area” Software section. The first step is thereby to download the recorded data on your PC 10.1 Data Download Data Downloading is very simple: connect Solo to your PC Run Race Studio 2 Push “Download data” and follow the instructions. 10.2 Data Analysis 22 www.aim-sportline.com Solo-SoloDL User Manual Release 1.00 Chapter 11 – Connection with SmartyCam (SoloDL only) How do I add movies to my data? If you have a SoloDL, you can connect it to SmartyCam, to get a powerful system Let us introduce SmartyCam, AIM on board camera. Briefly, it records the movie, automatically adding in overlay the graphical information about a lot of freely configurable parameters coming from the ECU or from GPS. 23 www.aim-sportline.com Solo-SoloDL User Manual Release 1.00 So, the configuration Solo DL/SmartyCam is extremely synergic, since the two systems can take advantage each from some features of the other: SmartyCam can read Solo DL parameters from ECU SmartyCam can read Solo DL GPS and GPS lap time SoloDL display can show information about SmartyCam Status, like the amount of free uSD memory, battery level, recording status, diagnostic messages etc. SmartyCam can record SoloDL data on its uSD Card, for a quicker management of them. Later, on your PC, you can easily syncronize video and data. 11.1 – Physical Connection To connect SoloDL with SmartyCam use the 5 pin CAN cable provided with SmartyCam. 11.2 – SoloDL configuration of data stream to SmartyCam TO DO…. As for other AIM loggers you can configure SmartyCam functions on SoloDL. This is done using Race Studio 2 software. Just press “SmartyCam functions setting” on SoloDL system Manager page and the related panels shows here below appears. Associate each function with SoloDL Channel. Channels are function filtered. In case the function you want to set does not appear on the channel you want to set it just enable the bottom central checkbox. 24 www.aim-sportline.com Solo-SoloDL User Manual Release 1.00 11.3 – Interaction with SmartyCam SoloDL is provided with a dedicated SmartyCam page showing all the useful information about Smartycam Status, that is to say Recording Status, SDcard status and SDcard Free space as shown here below: To enable this page follow this path: MENU>>Display Setup>>Enable/Disable Pages, scroll until finding Smarty page: after having enabled it, you can look at it and scroll the pages using VIEW button. 25 www.aim-sportline.com Solo-SoloDL User Manual Release 1.00 Chapter 12 – Upgrading Solo firmware Aim constantly improves Solo firmware. You can upgrade your Solo after having downloaded the last version of the firmware from our website. visit www.aim-sportline.com Download Area Firmware section check the firmware version of your unit: please push MENU >> System Information in case the firmware in your unit is older than the one published in the web site, please download the more recent version, connect your Solo to your PC and run the .exe program containing the new release, following the instruction that appear on your PC. 26 www.aim-sportline.com Solo-SoloDL User Manual Release 1.00 Appendix – Loggers pinout N. rev. / Rev. N. Descrizione / Description Data / Date Firma / Signature Contr. da / Ckd. by Solo Pinout 3 1 2 3 Pins female Binder connector pinout External view Power supply connector 1 2 3 Rif. / Ref. Q.tà/Q.ty Progettato da / Designed by +Vbext GND GND Material / Material Contr. da / Ckd. by N. articolo / Item N. Approvato da / Approved by Nome file / File name Data / Date Scala / Scale 25.02.2011 D.B. Titolo / Title Pinout Solo N. disegno / Drawing N. Rev. / Rev. Foglio / Sheet 1 of 1 Racing Data Power 27 www.aim-sportline.com Solo-SoloDL User Manual Release 1.00 N. rev. / Rev. N. Descrizione / Description Firma / Signature Data / Date Contr. da / Ckd. by SoloDL pinout 5 7 6 5 1 4 2 3 Q.tà/Q.ty Progettato da / Designed by 4 2 3 5 pins female Binder connector pinout external view 7 pins female Binder connector pinout external view EXP connector ECU connector 1 2 3 4 5 Rif. / Ref. 1 1 2 3 4 5 6 7 CAN+ GND +Vb CAN+Vbext Material / Material Contr. da / Ckd. by CAN+ CANVbext RS232TX RS232RX Kline GND N. articolo / Item N. Approvato da / Approved by Nome file / File name Data / Date Scala / Scale 28/02/2011 D.B. Titolo / Title Pinout SoloDL N. disegno / Drawing N. Rev. / Rev. Foglio / Sheet 1 of 1 Racing Data Power 28 www.aim-sportline.com