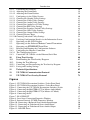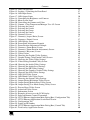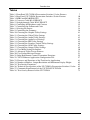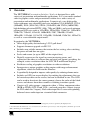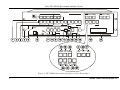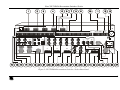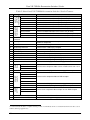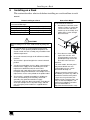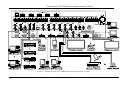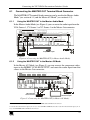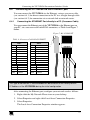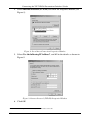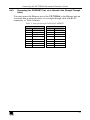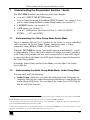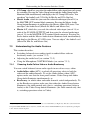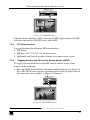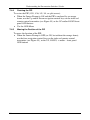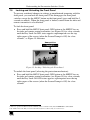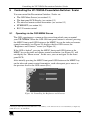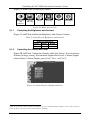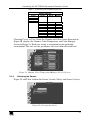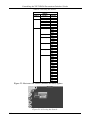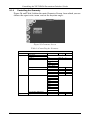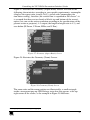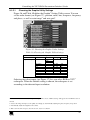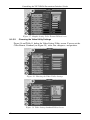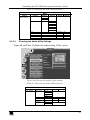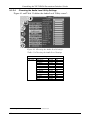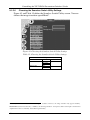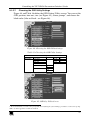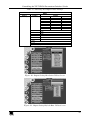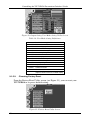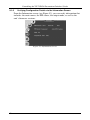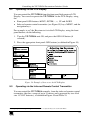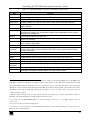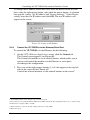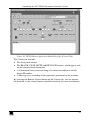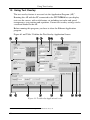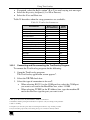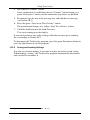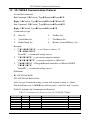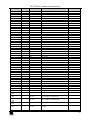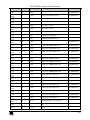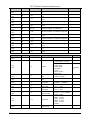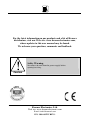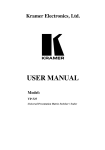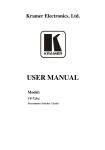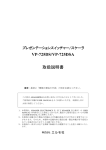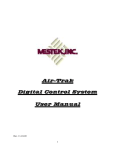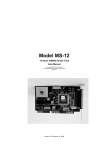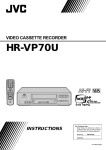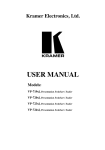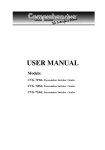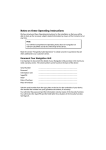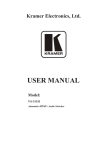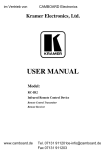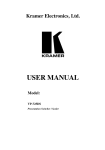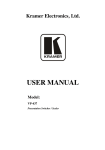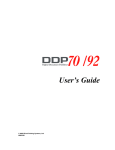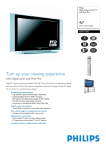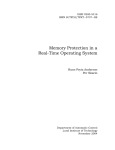Download VP-725DSA
Transcript
Kramer Electronics, Ltd. USER MANUAL Model: VP-725DSA Presentation Switcher / Scaler Contents Contents 1 2 2.1 3 4 5 6 6.1 Introduction Getting Started Quick Start Overview Your VP-725DSA Presentation Switcher / Scaler Installing on a Rack Connecting the VP-725DSA Presentation Switcher / Scaler Connecting the MASTER OUT Terminal Block Connector 1 1 1 3 5 11 12 15 6.1.1 6.1.2 Using the MASTER OUT in the Master Audio Mode Using the MASTER OUT in the Master AV Mode 15 15 6.2 6.3 6.4 The RGBS and RGsB PINOUTs Connecting a PC Connecting the VP-725DSA via the ETHERNET port 16 16 17 6.4.1 6.4.2 Connecting the ETHERNET Port directly to a PC (Crossover Cable) Connecting the ETHERNET Port via a Network Hub (Straight-Through Cable) 17 19 6.5 7 7.1 7.2 7.3 Connecting the Balanced/Unbalanced Stereo Audio Input/Output Understanding the Presentation Switcher / Scaler Understanding the Video Group Mode/Scaler Mode Understanding the Audio Group Mode/Master Audio Group Mode Understanding the Audio Features 20 21 21 21 22 7.3.1 7.3.2 7.3.3 Choosing Audio-Follow-Video or Audio Breakaway Adjusting the Audio Level Using the Microphone CONTROL Modes 22 23 23 7.4 Understanding the PIP Button Feature 24 7.4.1 7.4.2 7.4.3 7.4.4 7.4.5 Activating the PIP Feature PIP Characteristics Toggling between the PIP and the Screen Source (SWAP) Resizing the PIP Moving the Position of the PIP 24 25 25 26 26 7.5 8 8.1 Locking and Unlocking the Front Panel Operating the Presentation Switcher / Scaler Switching an Input 27 28 28 8.1.1 8.1.2 Freezing the Image Displaying a Blank Screen 28 29 8.2 9 9.1 Choosing the Output Resolution Controlling the VP-725DSA Presentation Switcher / Scaler Operating via the OSD MENU Screen 30 31 31 9.1.1 9.1.2 9.1.3 Controlling the Brightness and Contrast Controlling the Gamma and Color Selecting the Source 32 32 33 i Introduction Controlling the Geometry 9.1.4 9.1.4.1 Adjusting the Zoom Ratio 9.1.4.2 Adjusting the Zoom Position 9.1.5 Configuring via the Utility Screens 9.1.5.1 Choosing the Graphic Utility Settings 9.1.5.2 Choosing the Video Utility Settings 9.1.5.3 Choosing the Audio Utility Settings 9.1.5.4 Choosing the Audio Level Utility Settings 9.1.5.5 Choosing the PIP Utility Settings 9.1.5.6 Choosing the Seamless Switch Utility Settings 9.1.5.7 Choosing the OSD Utility Settings 9.1.5.8 Choosing the Output Utility Settings 9.1.5.9 Choosing Factory Reset 9.1.5.10 Choosing Advanced Utility Settings 9.1.6 Verifying Configuration Details via the Information Screen 36 39 39 40 41 42 43 44 45 46 47 48 50 51 52 9.2 9.3 9.4 Operating via the LCD Display Operating via the Infra-red Remote Control Transmitter Operating via ETHERNET/Serial Port 53 53 56 9.4.1 9.4.2 9.4.2.1 9.4.3 Installing and Running the Configuration Software Configuring the Ethernet Connection The Configuration Screen Control the VP-725DSA via the Ethernet/Serial Port 56 56 56 58 10 10.1 10.2 Using Text Overlay Downloading the TextOverlay Program Setting the Text Message 60 62 62 10.2.1 Connecting and Disconnecting the TextOverlay Program 10.2.2 Saving and Loading Settings 63 64 11 12 13 65 66 73 Technical Specifications VP-725DSA Communication Protocol VP-725DSA Text Overlay Protocol Figures Figure 1: VP-725DSA Presentation Switcher / Scaler Front Panel Figure 2: VP-725DSA Presentation Switcher / Scaler Rear Panel Figure 3: Connecting the VP-725DSA Presentation Switcher / Scaler Figure 4: Connecting the MASTER OUT (in Master Audio Mode) Figure 5: Connecting the MASTER OUT (in Master AV Mode) Figure 6: Connecting the PC Figure 7: RJ-45 PINOUT Figure 8: Local Area Connection Properties Window Figure 9: Internet Protocol (TCP/IP) Properties Window Figure 10: Connecting a Balanced Stereo Audio Input/Output Figure 11: Connecting an Unbalanced Stereo Audio Input Figure 12: Connecting an Unbalanced Stereo Audio Output Figure 13: OSD PIP Status ii 6 9 14 15 15 16 17 18 18 20 20 20 25 KRAMER: SIMPLE CREATIVE TECHNOLOGY Contents Figure 14: OSD SWAP Status Figure 15: Locking / Unlocking the Front Panel Figure 16: OSD Input Status Figure 17: OSD Output Status Figure 18: Controlling the Brightness and Contrast Figure 19: Menu Screen Icons Figure 20: Controlling the Gamma and Color Figure 21: Gamma, Color Temperature/Manager User 1/2 Screen Figure 22: Selecting the Source Figure 23: Selecting the Search Figure 24: Selecting the Group Figure 25: Selecting the Source Figure 26: Geometry Screen Figure 27: Geometry (Aspect Ratio) Screen Figure 28: Geometry (Zoom) Screen Figure 29: OSD Enlarge Status Figure 30: Zoom Ratio Adjustment Example Figure 31: Zoom Position Adjustment Example Figure 32: Geometry (Zoom Ratio) Screen Figure 33: Geometry (Zoom Position Adjustment) Screen Figure 34: Geometry (Keystone) Screen Figure 35: Utility Screen Figure 36: Choosing the Graphic Utility Settings Figure 37: Graphic Setting Color Format Utility Screen Figure 38: Choosing the Video Utility Settings Figure 39: Video Setting Standard Utility Screen Figure 40: Choosing the Audio Utility Settings Figure 41: Choosing the Audio Level Settings Figure 42: Choosing the PIP Utility Settings Figure 43: Choosing the Seamless Switch Utility Settings Figure 44: Choosing the OSD Utility Settings Figure 45: OSD Size Utility Screen Figure 46: OSD Blank Color Utility Screen Figure 47: Choosing the Output Utility Settings Figure 48: Output Setting Resolution Utility Screen Figure 49: Output Setting Refresh Rate Utility Screen Figure 50: Output Setting User Mode Setting Utility Screen Figure 51: Factory Reset Utility Screen Figure 52: Advanced Utility Screen Figure 53: Information Screen Figure 54: Example of how to use the LCD Display Figure 55: Infra-red Remote Control Transmitter Figure 56: VP725 Ethernet Application Main Dialog Box (Configuration Tab) Figure 57: VP725 Ethernet Application Search Panel Screen Figure 58: Configuration Tab Figure 59: Setting an IP Number Figure 60: VP725 Ethernet Application Main Dialog Box (Control Tab) Figure 61: TextOverlay Application Screen 25 27 28 30 31 32 32 33 33 34 35 35 36 37 37 38 38 38 39 40 40 40 41 42 42 42 43 44 45 46 47 47 48 48 49 49 50 50 51 52 53 54 56 57 57 58 59 60 iii Introduction Tables Table 1: Front Panel VP-725DSA Presentation Switcher / Scaler Features Table 2: Rear Panel VP-725DSA Presentation Switcher / Scaler Features Table 3: RGBS and RGsB PINOUTS Table 4: Crossover Cable RJ-45 PINOUT Table 5: Straight-through Cable RJ-45 PINOUT Table 6: Controlling the Brightness and Contrast Table 7: Controlling the Gamma and Color Table 8: Selecting the Source Table 9: Controlling the Geometry Table 10: Choosing the Graphic Utility Settings Table 11: Choosing the Video Utility Settings Table 12: Choosing the Audio Utility Settings Table 13: Choosing the Audio Level Settings Table 14: Choosing the PIP Utility Settings Table 15: Choosing the Seamless Switch Utility Settings Table 16: Choosing the OSD Utility Settings Table 17: Choosing the Output Utility Settings Table 18: User Mode Setting Definitions Table 19: Advanced Utility Screen Features Table 20: User Define Measure Features Table 21: Infra-Red Remote Control Transmitter Functions Table 22: VP725 Ethernet Application Configuration Tab Table 23: Features and Functions of the TextOverlay Application Table 24: Number of Buffers, Output Resolution and Maximum Display Height Table 25: TextOverlay Parameters Table 26: Technical Specifications of the VP-725DSA Presentation Switcher / Scaler Table 27: Communication Protocol of the VP-725DS/VP-725DSA Table 28: Text Overlay Protocol of the VP-725DSA iv 7 10 16 17 19 32 33 34 36 41 43 43 44 45 46 47 49 50 51 51 55 57 61 62 63 65 66 73 KRAMER: SIMPLE CREATIVE TECHNOLOGY ADDENDUM: Ethernet Cross Cable Wiring Connection This addendum describes the correct wiring for crossover cable connections and replaces the opening paragraph in the "Connecting the ETHERNET Port directly to a PC (Crossover Cable)" section in the User Manual as follows: Connecting the ETHERNET Port directly to a PC (Crossover Cable) You can connect the Ethernet port of the machine to the Ethernet port on your PC, via a crossover cable with RJ-45 connectors. Table 1 and Figure 1 define the color codes for the two existing standard types of cross cables used in the industry. Table 2 defines how to connect the wires to the connectors on both ends of the cable. When manually connecting the ends of a cable, both connectors must follow the same standard (either EIA /TIA 568A or EIA /TIA 568B). Table 1: Crossover Cable RJ-45 Types EIA /TIA 568B 1 8 1 8 EIA /TIA 568A PIN Wire Color PIN Wire Color 1 White-orange 1 White-green 2 Orange 2 Green 3 White-green 3 White-orange 4 Blue 4 Blue 5 White-blue 5 White-blue 6 Green 6 Orange 7 White-brown 7 White-brown 8 Brown 8 Brown TOP FRONT Figure 1: RJ-45 PINOUT Table 2: Wiring between Connector One and Two of the Cable Signal Pairs PINs on Connector One PINs on Connector Two Signal Pairs TX_D1+ 1 3 RX_D2+ TX_D1- 2 6 RX_D2- RX_D2+ 3 1 TX_D1+ RX_D2- 6 2 TX_D1- BI_D3+ 4 7 BI_D4+ BI_D3- 5 8 BI_D4- BI_D4+ 7 4 BI_D3+ BI_D4- 8 5 BI_D3- P/N: 2900 - 9999993 A1 Introduction 1 Introduction Welcome to Kramer Electronics (since 1981): a world of unique, creative and affordable solutions to the infinite range of problems that confront the video, audio and presentation professional on a daily basis. In recent years, we have redesigned and upgraded most of our line, making the best even better! Our 500-plus different models now appear in 8 Groups1, which are clearly defined by function. Congratulations on purchasing your Kramer VP-725DSA Presentation Switcher / Scaler, which is ideal for the following typical applications: Projection systems (with full audio capability) in conference rooms, board rooms, auditoriums, hotels, and churches Any application in which high quality conversion and switching of multiple and different video signals to graphical data is required for projection and large display purposes (with full audio capability) The package includes these items: VP-725DSA Presentation Switcher / Scaler Power cord2 Infra-red remote control transmitter (including the required battery) Null-modem adapter This user manual3 2 Getting Started We recommend that you: Unpack the equipment carefully and save the original box and packaging materials for possible future shipment Review the contents of this user manual Use Kramer high performance high resolution cables4 2.1 Quick Start This quick start chart summarizes the basic setup and operation steps. 1 GROUP 1: Distribution Amplifiers; GROUP 2: Video and Audio Switchers, Matrix Switchers and Controllers; GROUP 3: Video, Audio, VGA/XGA Processors; GROUP 4: Interfaces and Sync Processors; GROUP 5: Twisted Pair Interfaces; GROUP 6: Accessories and Rack Adapters; GROUP 7: Scan Converters and Scalers; and GROUP 8: Cables and Connectors 2 We recommend that you use only the power cord that is supplied with the machine 3 Download up-to-date Kramer user manuals from the Internet at this URL: http://www.kramerelectronics.com 4 The complete list of Kramer cables is on our Web site at http://www.kramerelectronics.com 1 Getting Started INPU T SELEC TOR 1 2 1 2 VGA 3 4 1 3 4 1 FREEZE PIP CV D VI M IC CO NTROL 2 2 OVERRI DE YC 3 4 1 2 CO M P 3 4 VIDEO GRO UP M IX AUDI O GRO UP AU DIO LEVEL TAL KOVER SCAL ER SELEC T L INE M IC OUT M ASTER AUDI O UP ENTER - + OSD ON DOWN AUDIO OUTPUTS CV YC L+ L- G R+ R- VGA L+ L- G R+ R- COMP L+ L- G R+ R- DVI L+ L- G R+ R- L+ L- G R+ R- Mic IN CV 1 CV 2 CV 3 CV 4 YC 1 YC 2 YC 3 YC 4 L+ L- G R+ R- L+ L- G R+ R- L+ L- G R+ R- L+ L- G R+ R- L+ L- G R+ R- L+ L- G R+ R- L+ L- G R+ R- L+ L- G R+ R- IN 1 IN 3 CV IN 1 IN 3 OUT IN 2 YC G/Y1 VGA 1 VGA 2 VGA 3 VGA 4 COMP 1 COMP 2 COMP 3 B/Pb1 R/Pr1 G/Y 3 B/Pb3 IN 2 G/Y2 B/Pb2 R/Pr2 VGA IN 1 IN 3 IN 2 IN 4 OUT G/Y 4 B/Pb4 B/Pb R/Pr R/Pr4 DVI IN 1 SCALED OUTPUTS V DVI OUT IN 2 MASTER OUT L+ L- G R+ R- OUTPUT G/Y IN 4 DVI 2 L+ L- G R+ R- L+ L- G R+ R- COMP R/Pr3 OUT IN 4 AUDIO INPUTS COMP 4 DVI 1 L+ L- G R+ R- L+ L- G R+ R- L+ L- G R+ R- L+ L- G R+ R- L+ L- G R+ R- L+ L- G R+ R- L+ L- G R+ R- L+ L- G R+ R- R/Pr G/Y VGA B/Pb Brightness and Contrast Gamma and Color Source UP ENTER - Geometry + DOWN Utilities Information FREEZE PIP OSD ON 2 MIC CONTROL AUDIO LEVEL LINE MIC OUT OVERRIDE MIX TALKOVER KRAMER: SIMPLE CREATIVE TECHNOLOGY Overview 3 Overview The VP-725DSA Presentation Switcher / Scaler is designed for a wide variety of presentation and multimedia applications. It is a true multi-standard video to graphics scaler and presentation switcher for a wide variety of presentation and multimedia applications. It consists of a very high quality scaler with many user-selectable pixel-rates including VGA (640x480), SVGA (800x600), XGA (1024x768), SXGA (1280x1024) and UXGA (1600x1200); high definition television HDTV (480p, 720p and 1080i); and several optimum plasma and LCD rates such as 852x1024i, 1024x1024i, 1366x768, 1365x1024, 1280x720, 720x483, 852x480, 1400x1050, 576P, 720x400, 832x624, 1024x800, 1152x864, 1152x870, 1152x900, 1280x960, 1280x768, 1024x576, as well as a user definable output mode1. In particular, the VP-725DSA: Offers high quality de-interlacing 3:2/2:2 pull down2 Supports firmware upgrade via RS-232 Includes non-volatile memory that retains the last setting, after switching the power off and then on again Scales and zooms (to up to 400% of the original size) Digitally reprocesses the signal to correct mastering errors, and regenerates the video at a chosen line and pixel rate format, providing, for example, native-resolution video for LCD, DLP and Plasma displays Facilitates scaling of graphics resolutions to other resolutions Incorporates a unique graphics-scaling engine with image enhancement algorithms, which are built into the firmware Is specifically designed to improve video quality by reducing chroma noise Includes an OSD (on-screen display) for making the adjustments that can be located anywhere on the screen, and can be doubled in size. The OSD can be used to deactivate the source prompt, choose the color of the blank screen, and choose from three seamless switching transition speeds Consists of 5 video groups—composite video, s-Video, component video (RGB or YPbPr), DVI-D and VGA—and each group has 4 inputs (except for DVI which has 2 inputs). Each video input has its own corresponding balanced stereo audio input on a terminal block connector 1 Recommended for advanced users only – non-standard settings may not be recognized by the display device 2 Accommodates the frame-rate of a converted movie (24 frames per second) to video frequencies (25 frames per second (PAL); 30 frames per second (NTSC) 3 Overview Has multi-standard video support; supports VESA standards; HDTV standards and other popular resolutions on the input. Does not support1 HDCP (High bandwidth Digital Content Protection) on the DVI2 Features a Video Group Mode3 and a Scaler Mode4. These modes function simultaneously and independently (except for DVI: once a DVI input is selected in the Scaler Mode, that DVI input selection cannot be changed in the Video Group Mode) Features an Audio Group Mode5 and a Master Audio Group Mode6, with a balanced stereo audio output on a terminal block connector for each group. In addition, in the AV Group you can select the audio-follow-video input from each group for switching, and in the Master AV Group you can convert the selected video input (one of 18) to the SCALED OUTPUTS, and also route the selected audio input (one of 18) to the MASTER OUT terminal block connector An independent Master Audio output that has a rich set of ProcAmp features, including bass and treble controls (via the MENU and LCD status display (and OSD when appropriate)), RS-232 and the infra-red remote control transmitter Audio breakaway option (to switch audio independently from video) or Audio-follow-video Adjustable volume on each input and output A microphone input that can be used by mixing, switching or talk-over Includes a front panel lock, as well as a separate OSD lock In addition to providing an up- or down- scaled output of the selected (one of 18) inputs, also functions as 4x1 switchers for each video group (2x1 for DVI) Has ProcAmp7 controls for the scaler output Lets you freeze the image at any instant Lets you select the output colorspace (RGB or YPbPr) 1 A method of security encryption (developed by Intel and Silicon Image) 2 An HDCP source would show up as a very snowy, noisy picture at the output 3 Selects the video input from each group: CV, YC, Component, VGA, DVI for switching to its local (group) output 4 Converts the selected input (one of 18) to the SCALED OUTPUTS 5 Selects the audio input from each group for switching 6 Routes the selected audio input (one of 18) to the MASTER OUT terminal block connector 7 Processing amplification enables adjustment of different video and audio signal parameters 4 KRAMER: SIMPLE CREATIVE TECHNOLOGY Your VP-725DSA Presentation Switcher / Scaler Has a text overlay feature1 for insertion of subtitles, karaoke script, text banners, and the like, which lets you send text to be displayed on the scaled output Includes a built-in Picture-In-Picture (PIP) inserter2 (letting you insert a video source into a graphics background or vice versa. This PIP image may be positioned and sized anywhere on the screen, or displayed as 2 images side-by-side (Split-Screen) The VP-725DSA: Comes in a rugged, professional 19" 3U rack-mountable metal enclosure Uses a universal 100-240VAC automatic power supply Control the VP-725DSA: From the front panel user-friendly menu-driven OSD (see section 9.1) From the front panel high contrast LCD Display (see section 9.2) Remotely, from the infra-red remote control transmitter (see section 9.3) Via Ethernet (see section 9.4) Remotely, via RS-232 Achieving the best performance means: Connecting only good quality connection cables, thus avoiding interference, deterioration in signal quality due to poor matching, and elevated noise levels (often associated with low quality cables) Avoiding interference from neighboring electrical appliances, making sure not to block the ventilation holes, and positioning your VP-725DSA away from moisture, excessive sunlight and dust 4 Your VP-725DSA Presentation Switcher / Scaler Figure 1 and Table 1 define the front panel of the VP-725DSA: 1 The VP725 Text Overlay Application (Text Overlay Sender) for the VP-725DSA (and the VP-725DS) can be downloaded at http://www.kramerelectronics.com 2 See section 7.4 5 Your VP-725DSA Presentation Switcher / Scaler INPUT SELECTOR 1 2 1 2 VGA CV 3 4 1 3 4 1 DVI MIC CONTROL 2 2 OVERRIDE YC 3 4 1 2 COMP 3 4 VIDEO GROUP MIX TALKOVER AUDIO LEVEL LINE MIC OUT SCALER MASTER AUDIO GROUP SELECT AUDIO UP FREEZE PIP ENTER - + OSD ON DOWN MIC CONTROL OVERRIDE MIX TALKOVER VIDEO GROUP LINE AUDIO LEVEL MIC OUT AUDIO SCALER MASTER GROUP SELECT AUDIO Figure 1: VP-725DSA Presentation Switcher / Scaler Front Panel 6 KRAMER: SIMPLE CREATIVE TECHNOLOGY Your VP-725DSA Presentation Switcher / Scaler Table 1: Front Panel VP-725DSA Presentation Switcher / Scaler Features 3 INPUT SELECTOR # 1 2 Feature VGA Button DVI Button CV Button Function Selects one of the 4 VGA sources Selects one of the 2 DVI sources1 Selects one of the 4 CV sources YC Button COMP Button POWER Switch IR Receiver / LED Selects one of the 4 s-Video (Y/C) sources Selects one of the 4 Component sources Illuminated switch for turning the unit ON or OFF Green when the unit will accept IR remote commands; red in standby mode2 8 9 FREEZE Button PIP Button Freezes the output video image 3,4 Selects the picture-in-picture function 10 MENU Button 11 12 13 ENTER Button - Button + Button Displays the OSD Menu screen (or moves to the previous level in the OSD 3,5 screen) and locks/unlocks the front panel Moves to the next level in the OSD screen3 Decreases the range by one step3 3 Increases the range by one step 14 15 DOWN Button UP Button Moves down one step (in the same level) in the OSD screen Moves up one step (in the same level) in the OSD screen3 16 17 OSD ON Button LCD STATUS Display Activates/deactivates access to the OSD Menu3, 6 Displays the status 18 19 20 MIC CONTROL7 Button 4 5 6 7 OVERRIDE8 3 3 Routes the signal from the microphone to the Master output instead of from the Line, whose signal is blocked MIX8 Routes the combined signals from the mic and the Line to the Master output TALKOVER8 Routes the selected input to the output until an audio signal is detected on the microphone input. When this happens the selected input is faded out (to be faded back in when no input is detected on the microphone) 1 Note, that once a DVI input is selected in the Scaler Mode, that DVI input selection cannot be changed in the Video Group Mode 2 After pressing the POWER key on the remote control transmitter (see Figure 55). The machine is temporarily powered down except that the power switch (item 6) on the machine continues to illuminate 3 Scaler outputs only 4 See section 7.4 5 See section 7.5 6 The OSD ON front panel button is activated (illuminated) by default, and pressing the MENU front panel button (or the MENU key on the infra-red remote control transmitter (see Figure 55)) displays the OSD Menu. To block display of the OSD Menu, press the OSD ON front panel button (or the OSD key) to deselect the OSD ON front panel button (which is no longer illuminated); the OSD OFF status appears superimposed over the top right corner of the screen. However, deselecting the OSD ON front panel button during an OSD operation will not turn off the OSD Menu (even though the OSD OFF status appears superimposed over the top right corner of the screen), letting you complete the OSD operation 7 Only one of the three buttons can be ON, or all three buttons can be OFF (pressing a button will select that button, and turn OFF the previously selected button. If the selected button is pressed, it will turn it OFF) 8 When no MIC CONTROL button is selected, the audio input is routed to the MASTER output, ignoring the mic input 7 Your VP-725DSA Presentation Switcher / Scaler Feature LINE MIC OUT2 AUDIO LEVEL1 Button # 21 22 23 VIDEO GROUP 25 AUDIO GROUP 26 27 SELECT1 Buttons 24 SCALER Function Press this button and adjust using the –/+ buttons. The level is displayed in the LCD Display and OSD Shows which video input from each group is selected for switching, and 3 facilitates the selection of an alternative video input from each group Selects the audio (breakaway mode) input from each group for switching When selected shows which of the 18 video inputs has been selected to be scaled at the SCALED OUTPUTS, and facilitates the selection of an alternative video input for scaling MASTER AUDIO When selected routes the selected audio input (one of 18) to the MASTER OUT terminal block connector Figure 2 and Table 2 define the rear panel of the VP-725DSA: 1 Only one of the three buttons can be ON, or all three buttons can be OFF (pressing a button will select that button, and turn OFF the previously selected button. If the selected button is pressed, it will turn it OFF) 2 Selecting OUT when the Audio Group button illuminates, lets you select the group (scrolling through CV, YC, VGA, Component and DVI, displaying the selection on the LCD (and OSD when appropriate) using the UP and DOWN buttons 3 Note, that once a DVI input is selected in the Scaler Mode, that DVI input selection cannot be changed in the Video Group Mode 8 KRAMER: SIMPLE CREATIVE TECHNOLOGY Your VP-725DSA Presentation Switcher / Scaler ETHERNET AUDIO OUTPUTS CV YC L+ L- G R+ R- COMP VGA L+ L- G R+ R- L+ L- G R+ R- DVI L+ L- G R+ R- L+ L- G R+ R- Mic IN CV 1 CV 2 CV 3 CV 4 YC 1 YC 2 YC 3 YC 4 L+ L- G R+ R- L+ L- G R+ R- L+ L- G R+ R- L+ L- G R+ R- L+ L- G R+ R- L+ L- G R+ R- L+ L- G R+ R- L+ L- G R+ R- IN 1 IN 3 CV IN 1 IN 3 OUT IN 2 YC G/Y1 VGA 1 L+ L- G R+ R- B/Pb1 VGA 2 VGA 3 L+ L- G R+ R- L+ L- G R+ R- COMP 1 COMP 2 COMP 3 L+ L- G R+ R- L+ L- G R+ R- L+ L- G R+ R- G/Y3 R/Pr1 VGA 4 B/Pb3 L+ L- G R+ R- L+ L- G R+ R- IN 2 IN 4 G/Y2 B/Pb2 IN 1 IN 3 IN 2 IN 4 OUT R/Pr2 G/Y4 B/Pb4 IN 2 L+ L- G R+ R- COND. MIC B/Pb DYN. MIC RS-232 R/Pr R/Pr4 DVI IN 1 L+ L- G R+ R- L+ L- G R+ R- MASTER OUT OUTPUT G/Y VGA DVI 2 COMP R/Pr3 OUT IN 4 AUDIO INPUTS COMP 4 DVI 1 SCALED OUTPUTS V DVI OUT R/Pr G/Y VGA 90-264 VAC 50/60 Hz B/Pb Figure 2: VP-725DSA Presentation Switcher / Scaler Rear Panel 9 Your VP-725DSA Presentation Switcher / Scaler Table 2: Rear Panel VP-725DSA Presentation Switcher / Scaler Features 3 4 5 6 7 8 9 10 AUDIO INPUT Terminal Block 2 AUDIO OUTPUT Terminal Block # 1 Feature CV Connector Function Connects the balanced audio acceptor (for composite) YC Connector Connects the balanced audio acceptor (for s-Video) VGA Connector Connects the balanced audio acceptor (for VGA) COMP Connector Connects the balanced audio acceptor (for component) DVI Connector Connects the balanced audio acceptor (for DVI) YC Connector Connects the balanced audio sources from 1 to 4 (for s-Video) CV Connector Connects the balanced audio sources from 1 to 4 (for composite) VGA Connector Connects the balanced audio sources from 1 to 4 (for VGA) COMP Connector Connects the balanced audio sources from 1 to 4 (for component) DVI Connector Connects the balanced audio sources from 1 to 2 (for DVI) MASTER OUT Terminal Block Connector Connects the routed balanced audio channel 12 Con / Dyn Switch Pushed in selects a dynamic microphone, released selects a condenser microphone 13 Mic IN XLR Connector Connects to the microphone 14 YC OUT 4p Connector Connects to the s-Video (Y/C) acceptor 15 YC IN 4p Connectors Connects to the s-Video (Y/C) sources from 1 to 4 16 17 ETHERNET port CV OUT BNC Connector Connects to your LAN1 Connects to the composite video acceptor 18 CV IN BNC Connectors Connects to the composite video sources from 1 to 4 19 VGA IN HD15 Connectors Connects to the VGA (analog interface) graphics sources from 1 to 4 20 VGA OUT HD15 Connector Connects to the VGA (analog interface) graphics acceptor 21 DVI IN Connectors Connects to the DVI (digital video interface) graphics sources from 1 to 2 22 23 24 25 COMP Inputs 11 G/Y BNC Connector B/Pb BNC Connector DVI OUT Connector H BNC Connector 27 R/Pr BNC Connector 28 V BNC Connector 30 SCALED OUPUTS 26 29 Connect to the component video source or RGB source from 1 to 4 R/Pr BNC Connector Connects to the DVI (digital video interface) graphics acceptor Connects to the component video or RGB acceptor G/Y BNC Connector B/Pb BNC Connector DVI Connector Connects to the DVI (digital video interface) graphics acceptor 32 VGA HD15 Connector Connects to the VGA (analog interface) graphics acceptor 33 G/Y BNC Connector 34 35 COMP OUTPUT 31 B/Pb BNC Connector Connect to the component video acceptor or to an RGB acceptor R/Pr BNC Connector 36 RS-232 DB 9 Connector Connects to PC or Serial Controller 37 Power Connector with FUSE AC connector enabling power supply to the unit 1 Local Area Network (that is, computers sharing a common communications line or wireless link, which often share a server within a defined geographic area) 10 KRAMER: SIMPLE CREATIVE TECHNOLOGY Installing on a Rack 5 Installing on a Rack This section describes what to do before installing on a rack and how to rack mount. Before Installing on a Rack Before installing on a rack, be sure that the environment is within the recommended range: Operating temperature range +5 to +45 Deg. Centigrade Operating humidity range 5 to 65 % RHL, non-condensing Storage temperature range -20 to +70 Deg. Centigrade Storage humidity range 5 to 95% RHL, non-condensing How to Rack Mount To rack-mount the machine: 1 Attach both ear brackets to the machine. To do so, remove the screws from each side of the machine (3 on each side), and replace those screws through the ear brackets. CAUTION!! When installing on a 19" rack, avoid hazards by taking care that: 1 It is located within the recommended environmental conditions, as the operating ambient temperature of a closed or multi unit rack assembly may exceed the room ambient temperature. 2 Once rack mounted, enough air will still flow around the machine. 3 The machine is placed straight in the correct horizontal position. 4 You do not overload the circuit(s). When connecting the machine to the supply circuit, overloading the circuits might have a detrimental effect on overcurrent protection and supply wiring. Refer to the appropriate nameplate ratings for information. For example, for fuse replacement, see the value printed on the product label. 5 The machine is earthed (grounded) in a reliable way and is connected only to an electricity socket with grounding. Pay particular attention to supply connections other than direct connections to the branch circuit (for example, the use of power strips), and that you use only the power cord that is supplied with the machine. 2 Place the ears of the machine against the rack rails, and insert the proper screws (not provided) through each of the four holes in the rack ears. Note that: In some models, the front panel may feature built-in rack ears Detachable rack ears can be removed for desktop use Always mount the machine in the rack before you attach any cables or connect the machine to the power If you are using a Kramer rack adapter kit (for a machine that is not 19"), see the Rack Adapters user manual for installation instructions (you can download it at: http://www.kramerelectronics.com) 11 Connecting the VP-725DSA Presentation Switcher / Scaler 6 Connecting the VP-725DSA Presentation Switcher / Scaler This section describes how to connect the VP-725DSA. In particular, how to: Connect the VP-725DSA rear panel (see this section) Connect the VP-725DSA MASTER OUT connector (see section 6.1) Connect the interlaced and progressive RGBS and RGsB inputs (see section 6.2) Connect the PC (see section 6.3) Connect the Ethernet port (see section 6.4) Connect the audio inputs/outputs (see section 6.5) Using the VP-725DSA you can select any one of the 18 inputs and scale that input to up to three scaled outputs (at the identical resolution). To connect the VP-725DSA, connect the following1 to the rear panel, as the example in Figure 3 illustrates: 1. Connect one or more of the following video sources: Up to four VGA graphics sources (for example, computers): VGA Source 1, VGA Source 2, VGA Source 3 and VGA Source 4 to the HD15 input connectors2 Up to four composite video sources3: CV Source 1, CV Source 2, CV Source 3, and CV Source 4 to the BNC input connectors Up to four s-Video sources3: YC Source 1, YC Source 2, YC Source 3, and YC Source 4 to the 4p input connectors Up to four component video (sometimes called YUV, or Y, B-Y, R-Y, or Y, Pb/Cb, Pr/Cr) sources or 4 RGB sources to the four sets of 3 BNC connectors, G/Y, B/Pb, and R/Pr. The example in Figure 3 illustrates an HDTV satellite receiver or an RGB camera connected to COMP Source 4 Up to two DVI4 graphics sources (for example, computers): DVI Source 1 and DVI Source 2 to the DVI connectors 1 Switch OFF the power on each device before connecting it to your VP-725DSA. After connecting your VP-725DSA, switch on its power and then switch on the power on each device 2 These connectors also accept interlaced and progressive RGBS and RGsB signals (see Table 3) 3 For example, VCR machines 4 Not HDCP sources 12 KRAMER: SIMPLE CREATIVE TECHNOLOGY Connecting the VP-725DSA Presentation Switcher / Scaler 2. Connect one or more of the following balanced stereo audio sources (not illustrated in Figure 3). In particular, the audio of: VGA Sources 1, 2, 3 and 4 to the AUDIO input terminal block connectors VGA 1, VGA 2, VGA 3, and VGA 4, respectively CV Sources 1, 2, 3 and 4 to the AUDIO input terminal block connectors CV 1, CV 2, CV 3, and CV 4, respectively YC Sources 1, 2, 3 and 4 to the AUDIO input terminal block connectors YC 1, YC 2, YC 3, and YC 4, respectively Component video/ RGB Sources 1, 2, 3 and 4 to the AUDIO input terminal block connectors COMP 1, COMP 2, COMP 3, and COMP 4, respectively DVI Sources 1 and 2 to the AUDIO input terminal block connectors DVI 1 and DVI 2, respectively 3. Connect a microphone to the Mic IN XLR connector1, and push in or release the Con / Dyn Switch as appropriate (see item 12 in Table 2). 4. Connect the CV OUT BNC connector, the YC OUT 4p connector, and the VGA OUT HD15 connector to the respective video inputs on the projector. Connect the MASTER OUT terminal block connector to the balanced audio input on the audio amplifier. Select any one of the three audio inputs to route to the MASTER OUT1 (see the example in section 6.1.1). 5. Connect the COMP OUTPUT BNC connectors: G/Y, B/Pb, and R/Pr to the respective component video inputs on the Plasma monitor. 6. Connect up to three SCALED OUTPUTS, as follows: Connect the RGBHV connectors (G/Y, B/Pb, R/Pr, H, and V) to the RGBHV acceptor, for example, a Plasma monitor Connect the DVI connector to the DVI acceptor, for example, a projector Connect the VGA connector to the VGA acceptor, for example, a monitor 7. Connect the MASTER OUT terminal block connector to the balanced audio input on the audio amplifier, and route the audio input (corresponding to the converted video input) to the MASTER OUT1 (see the example in section 6.1.2). 8. Connect the power cord2 (not illustrated in Figure 3). 9. Connect a PC (optional), see section 6.2. 10. Connect the Ethernet port (optional), see section 6.4. 1 Not illustrated in Figure 3 2 We recommend that you use only the power cord that is supplied with this machine 13 Connecting the VP-725DSA Presentation Switcher / Scaler Figure 3: Connecting the VP-725DSA Presentation Switcher / Scaler 14 KRAMER: SIMPLE CREATIVE TECHNOLOGY Connecting the VP-725DSA Presentation Switcher / Scaler 6.1 Connecting the MASTER OUT Terminal Block Connector The MASTER OUT terminal block connector can be used in the Master Audio Mode1 (see section 6.1.1) and the Master AV Mode2 (see section 6.1.2). 6.1.1 Using the MASTER OUT in the Master Audio Mode In the Master Audio Mode (see Figure 4) you can route the audio input from the VGA Source 1, CV Source 1 or YC Source 1 to the Master Out connector: ETHERNET AUDIO OUTPUTS CV YC L+ L- G R+ R- VGA L+ L- G R+ R- COMP L+ L- G R+ R- DVI L+ L- G R+ R- L+ L- G R+ R- Mic IN CV 1 CV 2 CV 3 CV 4 L+ L- G R+ R- L+ L- G R+ R- L+ L- G R+ R- L+ L- G R+ R- IN 1 CV IN 3 YC 1 YC 2 L+ L- G R+ R- L+ L- G R+ R- IN 1 IN 3 OUT IN 2 YC 3 L+ L- G R+ R- YC YC 4 L+ L- G R+ R- G/Y1 VGA 1 VGA 2 L+ L- G R+ R- L+ L- G R+ R- B/Pb1 VGA 3 VGA 4 COMP 1 COMP 2 COMP 3 L+ L- G R+ R- L+ L- G R+ R- L+ L- G R+ R- L+ L- G R+ R- L+ L- G R+ R- R/Pr1 G/Y3 B/Pb3 IN 4 IN 2 IN 4 G/Y2 B/Pb2 R/Pr2 IN 2 IN 4 G/Y4 B/Pb4 DVI OUT IN 1 VGA Source 1 COND. MIC DYN. MIC B/Pb RS-232 R/Pr R/Pr4 SCALED OUTPUTS H V R/Pr G/Y DVI OUT IN 2 MASTER OUT L+ L- G R+ R- OUTPUT G/Y VGA IN 3 DVI 2 L+ L- G R+ R- L+ L- G R+ R- COMP R/Pr3 OUT IN 1 AUDIO INPUTS COMP 4 DVI 1 L+ L- G R+ R- VGA B/Pb Amplifier Projector Acceptor YC Source 1 Figure 4: Connecting the MASTER OUT (in Master Audio Mode) 6.1.2 Using the MASTER OUT in the Master AV Mode In the Master AV Mode (see Figure 5) you can convert the component video input to the RGBHV SCALED OUTPUT, and route the audio input from that source to the Master Out connector: ETHERNET AUDIO OUTPUTS CV YC L+ L- G R+ R- VGA L+ L- G R+ R- COMP L+ L- G R+ R- DVI L+ L- G R+ R- L+ L- G R+ R- Mic IN CV 1 CV 2 L+ L- G R+ R- L+ L- G R+ R- IN 1 CV 3 CV 4 YC 1 YC 2 YC 4 L+ L- G R+ R- L+ L- G R+ R- L+ L- G R+ R- L+ L- G R+ R- L+ L- G R+ R- L+ L- G R+ R- IN 3 CV IN 1 IN 3 OUT IN 2 YC 3 YC G/Y1 VGA 1 VGA 2 VGA 3 VGA 4 COMP 1 COMP 2 COMP 3 B/Pb1 R/Pr1 G/Y3 B/Pb3 IN 4 IN 2 IN 4 IN 2 IN 4 OUT G/Y2 B/Pb2 R/Pr2 G/Y4 DVI IN 1 HDTV Satellite Receiver Source IN 2 B/Pb4 MASTER OUT L+ L- G R+ R- COND. MIC OUTPUT G/Y VGA IN 3 DVI 2 L+ L- G R+ R- L+ L- G R+ R- COMP R/Pr3 OUT IN 1 AUDIO INPUTS COMP 4 DVI 1 L+ L- G R+ R- L+ L- G R+ R- L+ L- G R+ R- L+ L- G R+ R- L+ L- G R+ R- L+ L- G R+ R- L+ L- G R+ R- L+ L- G R+ R- B/Pb DYN. MIC RS-232 R/Pr R/Pr4 H V R/Pr G/Y SCALED OUTPUTS DVI OUT VGA B/Pb Amplifier Plasma Acceptor Figure 5: Connecting the MASTER OUT (in Master AV Mode) 1 Routes the selected audio input (one of 18) to the MASTER OUT terminal block connector 2 Converts the selected video input (one of 18) to the SCALED OUTPUTS, and also routes the selected audio input (one of 18) to the MASTER OUT terminal block connector 15 Connecting the VP-725DSA Presentation Switcher / Scaler 6.2 The RGBS and RGsB PINOUTs Table 3 defines both the progressive1 and interlaced2 RGBS and RGsB pinouts Table 3: RGBS and RGsB PINOUTS Input VGA Color Space RGsB RGBS YUV 6.3 RGsB PINOUT Green + sync, to PIN 1 Blue to PIN 2 Red to PIN 3 Red to PIN 1 Green to PIN 2 Blue to PIN 3 Hs (H and V) to PIN 13 Green + sync to Y Blue to Pb Red to Pr Connecting a PC You can connect a PC (or other controller) to the VP-725DSA via the RS-232 port for remote control, and for upgrading the firmware. To connect a PC to a VP-725DSA unit, using the Null-modem adapter provided with the machine (recommended): Connect the RS-232 DB9 rear panel port on the VP-725DSA unit to the Null-modem adapter and connect the Null-modem adapter with a 9-wire flat cable to the RS-232 DB9 port on your PC To connect a PC to a VP-725DSA unit, without using a Null-modem adapter: Connect the RS-232 DB9 port on your PC to the RS-232 DB9 rear panel port on the VP-725DSA unit, forming a cross-connection3, as Figure 6 illustrates DB9 (From PC) DB9 (To Presentation Switcher / Scaler) Figure 6: Connecting the PC 1 A display mode in which all the horizontal lines of an image are displayed in a single frame (one field) 2 A display mode in which a frame consists of two separate fields with the first field consisting of odd horizontal lines and the second field even horizontal lines 3 Also known as a Null-modem connection 16 KRAMER: SIMPLE CREATIVE TECHNOLOGY Connecting the VP-725DSA Presentation Switcher / Scaler 6.4 Connecting the VP-725DSA via the ETHERNET port You can connect the VP-725DSA via the Ethernet, using a crossover cable (see section 6.4.1) for direct connection to the PC or a straight through cable (see section 6.4.2) for connection via a network hub or network router. 6.4.1 Connecting the ETHERNET Port directly to a PC (Crossover Cable) You can connect the Ethernet port of the VP-725DSA to the Ethernet port on your PC, via a crossover cable with RJ-45 connectors, as Table 4 and Figure 7 define. Figure 7: RJ-45 PINOUT Table 4: Crossover Cable RJ-45 PINOUT Side 1 PIN 1 2 3 4 5 6 7 8 Wire Color Orange / White Orange Green / White Blue Blue / White Green Brown / White Brown Side 2 PIN 1 2 3 4 5 6 7 8 Wire Color Green / White Green Orange / White Blue Blue / White Orange Brown / White Brown Pair 1 4 and 5 Pair 1 Pair 2 1 and 2 Pair 2 4 and 5 3 and 6 Pair 3 3 and 6 Pair 3 1 and 2 Pair 4 7 and 8 Pair 4 7 and 8 This type of connection is recommended for identification of the factory default IP Address of the VP-725DSA during the initial configuration After connecting the Ethernet port, configure your network card as follows: 1. Right-click the My Network Places icon on your desktop. 2. Select Properties and right-click Local Area Connection Properties. 3. Select Properties. The Local Area Connection Properties window appears. 17 Connecting the VP-725DSA Presentation Switcher / Scaler 4. Select Internet Protocol (TCP/IP) and click the Properties Button (see Figure 8). Figure 8: Local Area Connection Properties Window 5. Select Use the following IP Address1, and fill in the details as shown in Figure 9. Figure 9: Internet Protocol (TCP/IP) Properties Window 6. Click OK. 1 This IP address is compatible with the factory default IP address of the unit 18 KRAMER: SIMPLE CREATIVE TECHNOLOGY Connecting the VP-725DSA Presentation Switcher / Scaler 6.4.2 Connecting the ETHERNET Port via a Network Hub (Straight-Through Cable) You can connect the Ethernet port of the VP-725DSA to the Ethernet port on a network hub or network router, via a straight-through cable with RJ-45 connectors, as Table 5 defines: Table 5: Straight-through Cable RJ-45 PINOUT PIN 1 2 3 4 5 6 7 8 Side 1 Wire Color White-orange Orange White-green Blue White-blue Green White-brown Brown PIN 1 2 3 4 5 6 7 8 Side 2 Wire Color White-orange Orange White-green Blue White-blue Green White-brown Brown 19 Connecting the VP-725DSA Presentation Switcher / Scaler 6.5 Connecting the Balanced/Unbalanced Stereo Audio Input/Output Figure 10, Figure 11, and Figure 12 illustrate how to wire a balanced/unbalanced input and/or output connection: L+ L- G R+ R- Figure 10: Connecting a Balanced Stereo Audio Input/Output L+ L- G R+ R- Figure 11: Connecting an Unbalanced Stereo Audio Input L+ L- G R+ R- Figure 12: Connecting an Unbalanced Stereo Audio Output 20 KRAMER: SIMPLE CREATIVE TECHNOLOGY Understanding the Presentation Switcher / Scaler 7 Understanding the Presentation Switcher / Scaler The VP-725DSA includes the following front panel buttons: A set of 18 INPUT SELECTOR buttons A set of Video Group and Scaler Mode SELECT buttons1 (see section 7.1), as well as Audio Group and Master Audio Group buttons (see section 7.2) A FREEZE button (see section 8.1.1) A PIP button (see section 7.1) A set of 7 OSD buttons (described in Table 1): OSD ON, MENU, ENTER, -, +, UP, and DOWN 7.1 Understanding the Video Group Mode/Scaler Mode This is a machine with an 18x1:3 switcher for the Scaler, as well as individual video switchers for the five Video Groups: composite video, s-Video, component video (RGB or YPbPr), DVI-D and VGA. When the VP-725DSA is in use, both modes operate simultaneously, as well as independently. That is, the Scaler output is available even when switching in the Video Group mode, and visa-versa (except for DVI: once a DVI input is selected in the Scaler Mode, that DVI input selection cannot be changed in the Video Group Mode). In both the Video Group and the Scaler Mode, you can adjust2 the Audio Level (Mic In). 7.2 Understanding the Audio Group Mode/Master Audio Group Mode You can work with3 the following: Audio Group, which lets you select the audio input from each group for switching. Pressing the Audio Group button illuminates it and displays the Audio Group OSD status. You can adjust2 the Audio Level (VGA Grp In, Mic In, and VGA Grp Out) 1 VIDEO GROUP MODE SELECT: selects the video input from each group for switching to its group output, and SCALER MODE SELECT: scales the selected video input (one of 18) at each of the SCALED OUTPUTS 2 By pressing the Audio Level key on the infra-red remote control transmitter (see Figure 55). This also cycles between the front panel AUDIO LEVEL buttons: Out, Line, and Mic 3 Select the front panel buttons by pressing them directly, or by pressing the SELECT key on the infra-red remote control transmitter (see Figure 50), or via Source Select OSD menu (see section 8.1.3) 21 Understanding the Presentation Switcher / Scaler AV Group, which lets you select the audio-follow-video input from each group for switching. Pressing the Video Group button and the Audio Group button illuminate both simultaneously and displays the AV Group OSD status. You can adjust1 the Audio Level (VGA Grp In, Mic In, and VGA Grp Out) Master Audio, which lets you route the selected audio input (one of 18) to the MASTER OUT terminal block connector. Pressing the Master Audio Group button illuminates it and displays the Master Audio OSD status. You can adjust1 the Audio Level (Master In, Mic In, and Master Out) Master AV, which lets you scale the selected video input (one of 18) at each of the SCALED OUTPUTS and also route the selected audio input (one of 18) to the MASTER OUT terminal block connector. Pressing the Scaler button and the Master Audio button illuminate both simultaneously and displays the Master AV OSD status. You can adjust1 the Audio Level (Master In, Mic In, and Master Out) 7.3 Understanding the Audio Features This section describes: Switching balanced stereo audio signals in audio-follow-video or breakaway modes (see section 7.3.1) Adjusting the audio level (see section 7.3.2) Using the Microphone CONTROL Modes (see section 7.3.3) 7.3.1 Choosing Audio-Follow-Video or Audio Breakaway You can switch balanced stereo audio signals in one of two ways, either: Audio-follow-video (AFV), in which all operations relate to both the video and the audio channels. To set the Audio-follow-video (AFV) option, make sure that the front panel buttons: Video Group and Audio Group both illuminate simultaneously; or Breakaway, in which video and audio channels switch independently. To set the Breakaway option, make sure that either the Audio Group button illuminates (for audio control only, that is, switching operations relate to Audio) or the Video Group button illuminates (for video control only, that is, switching operations relate to Video) 1 By pressing the Audio Level key on the infra-red remote control transmitter (see Figure 55). This also cycles between the front panel AUDIO LEVEL buttons: Out, Line, and Mic. The selected AUDIO LEVEL may also be adjusted by pressing the + and – buttons on the front panel 22 KRAMER: SIMPLE CREATIVE TECHNOLOGY Understanding the Presentation Switcher / Scaler 7.3.2 Adjusting the Audio Level You can set the audio level to determine the volume for each Group input and output, as well as for the Master In, Master Out, and Mic In (see Table 13). To adjust the group audio level via the front panel: 1. Press the AUDIO GROUP button. 2. Press the AUDIO LEVEL LINE button to adjust the group audio input level or press the AUDIO LEVEL OUT button to adjust the group audio output level. An OSD audio level adjustment box appears on the screen. Press the UP and DOWN buttons to scroll through the various groups. 3. Press the + and – buttons to adjust the audio level1. To adjust Master Audio level, press the MASTER AUDIO button and repeat step 2 above. You can mute the audio output by pressing an input button that is already selected. That button blinks, and the audio output is muted. Audio is restored by pressing the button again (the button illuminates). 7.3.3 Using the Microphone CONTROL Modes Using the MIC CONTROL2 buttons and/or the OSD, you can do the following: Override3, which sends the signal from the microphone to the Master output instead of from the line, whose signal is blocked Mix, which sends the combined signals from the microphone and the line to the Master output Talkover, routes the selected input to the output, until an audio signal is detected on the microphone input. When detected, the selected input is faded out (to be faded back in when no input is detected on the microphone) 1 Audio level within the group is adjusted for the selected input only. If you select a different input within the group you have to press the LINE button twice (button light turns off and then on again) 2 Only one of the three buttons can be ON, or all three buttons can be OFF (pressing a button will select that button, and turn OFF the previously selected button. If the selected button is pressed, it will turn it OFF) 3 When no MIC CONTROL button is selected, the audio input is routed to the MASTER output, ignoring the mic input 23 Understanding the Presentation Switcher / Scaler 7.4 Understanding the PIP Button Feature The Picture-in-Picture inserter (PIP) is used for the simultaneous display of video and graphic sources, and lets you display: An inserted video source1 PIP over a graphic source2 An inserted graphic source2 PIP over a video source1 Your Presentation Switcher / Scaler automatically recognizes and displays only the relevant sources, as the following two examples illustrate: Choosing the AV 1 PIP source when the VGA input is selected, will insert the composite video source over the VGA graphic displayed on the screen. You can choose a component3, YC 1, YC 2 or AV 2 PIP source4 (instead of the AV 1). You cannot choose VGA 1, VGA 2 or DVI5 Choosing the VGA 1 PIP source when the AV 1 input is selected, will insert the VGA graphic source over the composite video displayed on the screen. You can choose a component6, VGA 2 or DVI PIP source7 (instead of the VGA 1). You cannot choose AV 2, YC 1, or YC 2 7.4.1 Activating the PIP Feature To activate the PIP (which illuminates the PIP button), do one of the following: Press the PIP button Switch on the PIP functionality via the OSD Menu Press the PIP key on the remote control transmitter (see Figure 55) When the Source Prompt is ON, the PIP is enclosed by an orange frame, and the OSD PIP status appears superimposed over the top right corner of the screen for a few seconds, as Figure 13 illustrates. After a few seconds8, the orange frame and the OSD PIP status automatically disappear9. Activating the PIP subsequently cycles between the PIP with the orange frame and no PIP. 1 That is, composite, s-Video or component 2 That is, DVI, VGA or component 3 At video frequencies 4 As long as it is connected and switched on. Otherwise, choosing it will display a blank screen 5 As these are graphics sources and you cannot insert a graphics PIP over a graphics source 6 At graphic frequencies 7 As long as it is connected and switched on. Otherwise, choosing it will display a blank screen 8 By default, 20 seconds. But you can reset the timeout (from 3 to 60 seconds), see section 9.1.5.7 9 Trying to activate the PIP again while the PIP is still enclosed by an orange frame deactivates the PIP 24 KRAMER: SIMPLE CREATIVE TECHNOLOGY Understanding the Presentation Switcher / Scaler Figure 13: OSD PIP Status When the Source Prompt is OFF, activating the PIP toggles between the PIP (with no frame and no OSD PIP status) and no PIP. 7.4.2 PIP Characteristics You can determine the following PIP characteristics: PIP Source PIP Size (1/25, 1/16, 1/9, 1/4, or split screen) Horizontal and Vertical position, placing it anywhere on the screen 7.4.3 Toggling between the PIP and the Screen Source (SWAP) To toggle back and forth between the PIP content and the screen source content, do the following: Press the SWAP key on the Infra-red remote control transmitter (see Figure 55) The OSD SWAP status appears superimposed over the top right corner of the screen for a few seconds1, as Figure 14 illustrates Figure 14: OSD SWAP Status 1 By default, 20 seconds. But you can reset the timeout (from 3 to 60 seconds), see section 9.1.5.7 25 Understanding the Presentation Switcher / Scaler 7.4.4 Resizing the PIP To resize the PIP (1/25, 1/16, 1/9, 1/4, or split screen): When the Source Prompt is ON and the PIP is enclosed by an orange frame, use the Up and/or Down navigation control keys on the infra-red remote control transmitter (see Figure 55) or the UP and/or DOWN front panel OSD buttons Use the OSD Menu 7.4.5 Moving the Position of the PIP To move the location of the PIP: When the Source Prompt is OFF (or ON, but without the orange frame), use the four navigation control keys on the infra-red remote control transmitter (see Figure 55), or the UP, DOWN, + and/or – front panel OSD buttons 26 KRAMER: SIMPLE CREATIVE TECHNOLOGY Understanding the Presentation Switcher / Scaler 7.5 Locking and Unlocking the Front Panel To prevent accidental changes to settings or unauthorized tampering with the front panel, you can lock the front panel. This disengages the front panel switches except for the MENU button on the front panel (press and hold for 3 seconds to unlock). When the front panel is locked, control from the infra-red remote transmitter is also blocked1. To lock the front panel: Press and hold the MENU front panel OSD button or the MENU key on the infra-red remote control transmitter (see Figure 55) for a few seconds, until the Key Lock On OSD status appears superimposed over the top right corner of the screen (when the Source Prompt is ON) for a few seconds2, as Figure 15 illustrates Figure 15: Locking / Unlocking the Front Panel To unlock the front panel (releasing the protection mechanism): Press and hold the MENU front panel OSD button or the MENU key on the infra-red remote control transmitter (see Figure 55) for a few seconds, until the Key Lock Off OSD status appears superimposed over the top right corner of the screen (when the Source Prompt is ON) for a few seconds2 1 However, operation via RS-232 serial commands (remote controller or PC) and/or ETHERNET is still available 2 By default, 20 seconds. But you can reset the timeout (from 3 to 60 seconds), see section 9.1.5.7 27 Operating the Presentation Switcher / Scaler 8 Operating the Presentation Switcher / Scaler This section describes how to: Switch and scale an input (see section 8.1) Select the output resolution (see section 8.2) 8.1 Switching an Input You can switch seamlessly1 between each input2 that is connected to a source, by pressing the appropriate INPUT SELECTOR button (when the SCALER button is selected). The OSD status appears superimposed over the top right corner of the screen (when the Source Prompt is ON) for a few seconds3, as Figure 16 illustrates: Figure 16: OSD Input Status You can also use the INPUT SELECTOR button to freeze the image (see section 8.1.1) or to display a blank screen (see section 8.1.2). 8.1.1 Freezing the Image You can freeze the image, by either: Pressing the FREEZE key on the infra-red remote control transmitter (see Figure 55) or the FREEZE front panel button The image freezes. The FREEZE front panel button illuminates and the appropriate INPUT SELECTOR button flashes. The Freeze OSD status appears superimposed over the top right corner of the screen (when the Source Prompt is ON) for a few seconds3; or 1 For glitchless transitions between inputs 2 To set the image transition speed (fast, moderate or safe), see section 9.1.5.6 3 By default, 20 seconds. But you can reset the timeout (from 3 to 60 seconds), see section 9.1.5.7 28 KRAMER: SIMPLE CREATIVE TECHNOLOGY Operating the Presentation Switcher / Scaler Pressing the appropriate illuminated INPUT SELECTOR front panel button or the appropriate INPUT SELECTOR key on the infra-red remote control transmitter (see Figure 55) The image freezes. The FREEZE front panel button illuminates and the appropriate INPUT SELECTOR button flashes. The Freeze OSD status appears superimposed over the top right corner of the screen (when the Source Prompt is ON) for a few seconds1 8.1.2 Displaying a Blank Screen You can display a blank screen, as follows: 1. Press the appropriate illuminated INPUT SELECTOR front panel button or the appropriate INPUT SELECTOR key on the infra-red remote control transmitter (see Figure 55)2. The image freezes. The FREEZE front panel button illuminates and the appropriate INPUT SELECTOR button flashes. The Freeze OSD status appears superimposed over the top right corner of the screen (when the Source Prompt is ON) for a few seconds1 2. Press the appropriate flashing INPUT SELECTOR front panel button or the INPUT SELECTOR key on the infra-red remote control transmitter (see Figure 55) The frozen image is replaced by a blank screen. The FREEZE front panel button continues to illuminate and the appropriate INPUT SELECTOR button flashes more slowly. The Blank status appears superimposed over the top right corner of the screen (when the Source Prompt is ON) for a few seconds1 You can choose the color of the blank screen (blue or black - see Figure 46). 1 By default, 20 seconds. But you can reset the timeout (from 3 to 60 seconds), see section 9.1.5.7 2 Alternatively, press the FREEZE key on the infra-red remote control transmitter (see Figure 55) or the FREEZE front panel button. This will cause the FREEZE front panel button to illuminate and the appropriate INPUT SELECTOR button to flash 29 Operating the Presentation Switcher / Scaler 8.2 Choosing the Output Resolution You can select the output resolution by pressing the OUT key on the infra-red remote control transmitter (see Figure 55) or via the Output Setting OSD menu (see Table 17). The OSD status appears superimposed over the top right corner of the screen (when the Source Prompt is ON) for a few seconds1, as Figure 17 illustrates2: Figure 17: OSD Output Status 1 By default, 20 seconds. But you can reset the timeout (from 3 to 60 seconds), see section 9.1.5.7 2 Adjusting the output resolution results in a corresponding adjustment to the size of the OSD status window 30 KRAMER: SIMPLE CREATIVE TECHNOLOGY Controlling the VP-725DSA Presentation Switcher / Scaler 9 Controlling the VP-725DSA Presentation Switcher / Scaler You can control the Presentation Switcher / Scaler via: The OSD Menu Screen (see section 9.1) The front panel LCD Display (see section 9.2) The infra-red remote control transmitter (see section 9.3) ETHERNET (see section 9.4) RS-232 remote control 9.1 Operating via the OSD MENU Screen The OSD superimposes a menu on the screen from which you can control your VP-725DSA. When the OSD ON front panel button is selected, pressing the MENU front panel OSD button or the MENU key on the infra-red remote control transmitter (see Figure 55) displays the first OSD screen, the “Brightness and Contrast” screen (see Figure 18). If the OSD is locked1, pressing the MENU front panel OSD button or the MENU key on the infra-red remote control transmitter (see Figure 55) will not display the “Menu screen”. In this case, you can navigate via the front panel LCD. After initially pressing the MENU front panel OSD button or the MENU key on the infra-red remote control transmitter, each subsequent press moves to the previous level in the OSD screen (Esc.). Figure 18: Controlling the Brightness and Contrast 1 Pressing the OSD ON front panel OSD button or the OSD key on the infra-red remote control transmitter (see Figure 55) will block access to the OSD Menu 31 Controlling the VP-725DSA Presentation Switcher / Scaler Figure 19 defines the six interactive icons1: Brightness and Contrast Gamma and Color Source Geometry Utility Information Figure 19: Menu Screen Icons 9.1.1 Controlling the Brightness and Contrast Figure 18 and Table 6 define the Brightness and Contrast Screen: Table 6: Controlling the Brightness and Contrast Brightness and Contrast Level 1 Range Default Brightness Contrast 9.1.2 0 to 128 64 0 to 128 64 Controlling the Gamma and Color Figure 20 and Table 7 define the Gamma and Color Screen. You can choose Normal (average setting), Presentation (higher black level), Cinema (higher white balance), Nature (higher green level), User 1 or User 2. Figure 20: Controlling the Gamma and Color 1 Each icon represents a Level 1 function. In addition to Level 1, the OSD structure includes Level 2 (a subset of level 1), Level 3 (a subset of level 2), Level 4 (a subset of level 3) and Range 32 KRAMER: SIMPLE CREATIVE TECHNOLOGY Controlling the VP-725DSA Presentation Switcher / Scaler Table 7: Controlling the Gamma and Color Level 1 Normal Presentation Cinema Nature User 1 / 2 Gamma and Color Level 2 Range Gamma -10 to 10 Color Temperature Red 0 to 127 Green 0 to 127 Blue 0 to 127 Color Manager Red 0 to 32 Green 0 to 32 Blue 0 to 32 Yellow 0 to 32 Default 0 64 64 64 16 16 16 16 Choosing User 1 or User 2 from the Gamma and Color Screen illustrated in Figure 20, displays the Gamma, Color Temperature and Color Manager Screen in Figure 21. Each user setting is customized to the applicable environment. The user sets the parameters and saves them for recall later. Figure 21: Gamma, Color Temperature/Manager User 1/2 Screen 9.1.3 Selecting the Source Figure 22 and Table 8 define the Source (Search, Select, and Source) Screen. Figure 22: Selecting the Source 33 Controlling the VP-725DSA Presentation Switcher / Scaler Table 8: Selecting the Source Level 1 Search Select Source Source Level 2 Manual Auto Video Group Audio Group AV Group Scaler Master Audio Master AV VGA Group DVI Group Comp Group YC Group AV Group Master Level 3 VGA1 VGA2 VGA3 VGA4 DVI1 DVI2 Comp1 Comp2 Comp3 Comp4 YC1 YC2 YC3 YC4 AV1 AV2 AV3 AV4 VGA1 VGA2 VGA3 VGA4 DVI1 DVI2 Comp1 Comp2 Comp3 Comp4 YC1 YC2 YC3 YC4 AV1 AV2 AV3 AV4 Figure 23 illustrates the Search (Manual or Auto) option: Figure 23: Selecting the Search 34 KRAMER: SIMPLE CREATIVE TECHNOLOGY Controlling the VP-725DSA Presentation Switcher / Scaler Selecting Manual Search disables the Auto Search option (which finds the active source). After powering up, the VP-725DSA will not scan for an active input but will display the source selected prior to power down, even if that input is inactive. Figure 24 illustrates the Group Select option. The Video Group1, Audio Group2, AV Group3, Scaler4, Master Audio5, and Master AV6 are available with the VP-725DSA: Figure 24: Selecting the Group Figure 25 illustrates the Source: Figure 25: Selecting the Source 1 Selects the video input from each group: CV, YC, Component, VGA, DVI for switching to its local (group) output 2 Selects the audio (breakaway mode) input from each group for switching 3 Selects the audio-follow-video input from each group for switching 4 Converts the selected input (one of 18) to the SCALED OUTPUTS 5 Routes the selected audio input (one of 18) to the MASTER OUT terminal block connector (see the example in Figure 4) 6 Converts the selected video input (one of 18) to the SCALED OUTPUTS, and also routes the selected audio input (one of 18) to the MASTER OUT terminal block connector (see the example in Figure 5) 35 Controlling the VP-725DSA Presentation Switcher / Scaler 9.1.4 Controlling the Geometry Figure 26 and Table 9 define the main Geometry Screen, from which you can choose the aspect ratio, zoom, and set the keystone angle: Figure 26: Geometry Screen Table 9: Controlling the Geometry Geometry Level 1 Aspect Ratio Level 2 Anamorphic Virtual Wide Letterbox Native 4:3 Output User Define 36 Zoom Zoom Ratio Keystone Zoom Position Adjustment Angle Level 3 Pan Left + Up Right + Up Center Left + Down Right + Down Shift H-Zoom V-Zoom H-Pan V- Pan 100% 150% 200% 225% 250% 275% 300% 325% 350% 375% 400% Range Default -32 to 32 0 -32 to 32 -32 to 32 -32 to 32 -32 to 32 -32 to 32 0 0 0 0 0 -32 to 32 0 KRAMER: SIMPLE CREATIVE TECHNOLOGY Controlling the VP-725DSA Presentation Switcher / Scaler Figure 27 illustrates the Geometry (Aspect Ratio) Screen. You can set the following characteristics according to your specific requirements: anamorphic (displays the aspect ratio (usually 16:9)), virtual wide (anamorphic plus non-linear scaling), letterbox (the vertical line is expanded to full screen1— it is assumed that there are two bands of black, top and bottom of the screen), native (lets you set the native resolution according to the specifications of the plasma screen or projector), 4:3 output (the length to height ratio is 4:3), and user define (H-Zoom, V-Zoom, H-Pan, and V-Pan): Figure 27: Geometry (Aspect Ratio) Screen Figure 28 illustrates the Geometry (Zoom) Screen: Figure 28: Geometry (Zoom) Screen The zoom ratio and the zoom position are illustrated by a small rectangle inside a transparent pop-up OSD Enlarge status box that appears at the top right corner of the screen, as the example in Figure 29 illustrates: 1 Panning the picture refers to resizing and cropping it 37 Controlling the VP-725DSA Presentation Switcher / Scaler Figure 29: OSD Enlarge Status When you change the zoom ratio or zoom position, the screen image is adjusted correspondingly, and the change is reflected in the pop-up OSD Enlarge status box. For example, Figure 30 illustrates a zoom ratio increase from 200% (Image A) to 400% (Image B): Figure 30: Zoom Ratio Adjustment Example Figure 31 illustrates how the pop-up OSD Enlarge status box shows a zoom position adjustment from the top left corner (Image C) to the lower right corner (Image D): Figure 31: Zoom Position Adjustment Example 38 KRAMER: SIMPLE CREATIVE TECHNOLOGY Controlling the VP-725DSA Presentation Switcher / Scaler 9.1.4.1 Adjusting the Zoom Ratio You can adjust the zoom ratio to up to 400% via one or both of these methods: Using the Zoom + and/or the Zoom - control keys1 on the infra-red remote control transmitter (see Figure 55). The pop-up OSD Enlarge status box continuously displays the zoom ratio and position, as Figure 29 illustrates Using the OSD Menu buttons, as Figure 32 illustrates Figure 32: Geometry (Zoom Ratio) Screen 9.1.4.2 Adjusting the Zoom Position You can adjust the zoom position (see the example in Figure 31) via one or more of the following methods: Using the navigation control keys on the infra-red remote control transmitter (see Figure 55), to fine tune the zoom position (that is, to slowly zoom-in at any location on the screen)2 Using the OSD Menu buttons (see Figure 33)3 1 The and the buttons 2 For example, to zoom-in toward the lower right of the image, press the and the buttons separately, as required 3 For example, to zoom-in to the lower right part of the image instead of the top left part, press the + and DOWN OSD Menu buttons separately, as required 39 Controlling the VP-725DSA Presentation Switcher / Scaler Figure 33: Geometry (Zoom Position Adjustment) Screen You can adjust the Keystone (to keep the picture rectangular) according to your specific requirements (see Figure 34). Figure 34: Geometry (Keystone) Screen 9.1.5 Configuring via the Utility Screens You can determine how your VP-725DSA will function either generally or on a specific occasion, via the Utility screen settings (see Figure 35): Figure 35: Utility Screen 40 KRAMER: SIMPLE CREATIVE TECHNOLOGY Controlling the VP-725DSA Presentation Switcher / Scaler 9.1.5.1 Choosing the Graphic Utility Settings Figure 36 and Table 10 define the Graphic1 Setting Utility screen. You can set the color format (see Figure 37), position, color, hue, sharpness, frequency and phase, as well as auto image2 and auto gain3. Figure 36: Choosing the Graphic Utility Settings Table 10: Choosing the Graphic Utility Settings Level 1 Graphic Setting Level 2 Color Format Utility Level 3 Default RGB YUV H-Position V-Position Color Hue Sharpness Frequency Phase Auto Image Auto Gain Range 0 to 255 0 to 255 0 to 128 0 to 128 0 to 16 0 to 100 0 to 31 Default 128 128 70 64 8 49 0 Selecting the color format (see Figure 37) lets you select RGB or YUV4 colorspace. When the Default setting is chosen, the colorspace is set according to the detected input resolution. 1 When a VGA source is selected, “Graphic Setting” will be shown. “HDTV Setting” will appear when an HDTV source is selected 2 Assesses the image and improves the quality accordingly, by automatically adjusting the phase, frequency and position 3 Automatically adjusts the brightness and contrast 4 That is Y, B-Y, R-Y colorspace, also known as Y, Cb, Cr or Y, Pb, Pr 41 Controlling the VP-725DSA Presentation Switcher / Scaler Figure 37: Graphic Setting Color Format Utility Screen 9.1.5.2 Choosing the Video Utility Settings Figure 38 and Table 11 define the Video Setting Utility screen. You can set the Color Format, Standard (see Figure 39), color, hue, sharpness, and position. Figure 38: Choosing the Video Utility Settings Figure 39: Video Setting Standard Utility Screen 42 KRAMER: SIMPLE CREATIVE TECHNOLOGY Controlling the VP-725DSA Presentation Switcher / Scaler Table 11: Choosing the Video Utility Settings Level 1 Level 2 Video Setting Color Format Standard Utility Level 3 Default RGB YUV Auto Level 4 Default Auto NTSC NTSC4.43 PAL PAL-N PAL-M SECAM Color Hue Sharpness H-Position V-Position 9.1.5.3 Range 0 to 128 0 to 128 0 to 16 0 to 20 0 to 20 64 64 11 15 10 Choosing the Audio Utility Settings Figure 40 and Table 12 define the Audio Setting Utility screen: Figure 40: Choosing the Audio Utility Settings Table 12: Choosing the Audio Utility Settings Level 1 Audio Setting Level 2 Mic Control Treble Bass Balance Loudness Utility Level 3 All off Override Mix Talkover Range 0 to 255 0 to 255 0 to 255 Default 128 128 128 Off On 43 Controlling the VP-725DSA Presentation Switcher / Scaler 9.1.5.4 Choosing the Audio Level Utility Settings Figure 41 and Table 13 define the Audio Level Utility screen1: Figure 41: Choosing the Audio Level Settings Table 13: Choosing the Audio Level Settings Level 1 Audio Level Utility Level 2 VGA Grp In VGA Grp Out DVI Grp In DVI Grp Out Comp Grp In Comp Grp Out YC Grp In YC Grp Out AV Grp In AV Grp Out Master In Master Out Mic In Range 0 to 255 0 to 255 0 to 255 0 to 255 0 to 255 0 to 255 0 to 255 0 to 255 0 to 255 0 to 255 0 to 255 0 to 255 0 to 255 Default 160 160 160 160 160 160 160 160 160 160 160 160 0 1 For an explanation of how to adjust the audio level, see section 7.3.2 44 KRAMER: SIMPLE CREATIVE TECHNOLOGY Controlling the VP-725DSA Presentation Switcher / Scaler 9.1.5.5 Choosing the PIP Utility Settings Figure 42 and Table 14 define the PIP Setting Utility screen. You can activate the PIP, choose the source, the size, and the position of the PIP. Figure 42: Choosing the PIP Utility Settings Table 14: Choosing the PIP Utility Settings Level 1 PIP Setting Level 2 PIP On/Off PIP Source PIP Size H-Position V-Position User Define Size Utility Level 3 Off On VGA-1 VGA-2 VGA-3 VGA-4 DVI-1 DVI-2 Comp1 Comp2 Comp3 Comp4 YC-1 YC-2 YC-3 YC-4 AV-1 AV-2 AV-3 AV-4 1/25 1/16 1/9 1/4 Split H-Width V-Height Range 0 to 36 0 to 36 1 to 255 1 to 255 Default 1 1 63 63 45 Controlling the VP-725DSA Presentation Switcher / Scaler 9.1.5.6 Choosing the Seamless Switch Utility Settings Figure 43 and Table 15 define the Seamless Switch Utility screen. You can choose the image transition speed Mode1. Figure 43: Choosing the Seamless Switch Utility Settings Table 15: Choosing the Seamless Switch Utility Settings Level 1 Seamless Switch Background Utility Level 2 Fast Moderate Safe Blue Black Default * Blue 1 FAST (an immediate switch, without checking the resolution. However, the image transition may appear unstable), MODERATE (between fast and safe) or SAFE (a smooth image transition - the input resolution at the input is checked and outputted after a few seconds delay, but it takes longer than fast) 46 KRAMER: SIMPLE CREATIVE TECHNOLOGY Controlling the VP-725DSA Presentation Switcher / Scaler 9.1.5.7 Choosing the OSD Utility Settings Figure 44 and Table 16 define the OSD Setting Utility screen. You can set the OSD position, time out, size (see Figure 45), source prompt1, and choose the blank color (blue or black - see Figure 46). Figure 44: Choosing the OSD Utility Settings Table 16: Choosing the OSD Utility Settings Level 1 OSD Setting Level 2 H-Position V-Position Time Out OSD Size Source Prompt Blank Color Utility Level 3 Range 0 to 36 0 to 36 3 to 60 Default 18 18 20 Off On Blue Black Figure 45: OSD Size Utility Screen 1 We recommend that you set the source prompt ON, when adjusting the system. During a presentation, set the source prompt OFF to avoid the appearance of OSD screen labels 47 Controlling the VP-725DSA Presentation Switcher / Scaler Figure 46: OSD Blank Color Utility Screen 9.1.5.8 Choosing the Output Utility Settings Figure 47 and Table 17 define the Output Setting Utility screen. You can set the resolution1 (see Figure 48), refresh rate (see Figure 49), color format, and a user definable output mode2 (see Figure 50 and Table 18). Figure 47: Choosing the Output Utility Settings 1 That is, the identical resolution at each scaled output 2 Recommended for advanced users only – non-standard settings may not be recognized by the display device 48 KRAMER: SIMPLE CREATIVE TECHNOLOGY Controlling the VP-725DSA Presentation Switcher / Scaler Table 17: Choosing the Output Utility Settings Utility Level 1 Output Setting Level 2 Resolution Refresh Rate Color Format 640x480 800x600 1024x768 1280x1024 1600x1200 852x1024i 1024x1024i 1366x768 1365x1024 60Hz Level 3 1280x720 720x483 852x480 1400x1050 480P 720P 1080i 576P 720x400 832x624 1024x800 1152x864 1152x870 1152x900 1280x960 1280x768 1024x576 User Define 75Hz 85Hz Default RGB YUV Confirm Discard User Mode Setting Figure 48: Output Setting Resolution Utility Screen Figure 49: Output Setting Refresh Rate Utility Screen 49 Controlling the VP-725DSA Presentation Switcher / Scaler Figure 50: Output Setting User Mode Setting Utility Screen Table 18: User Mode Setting Definitions HT: HW: HS: HA: HP: VT: VW: VS: VA: VP: OCLK: Confirm: Discard: Set Current: 9.1.5.9 User Mode Setting Definitions Horizontal total Horizontal sync pulse width Horizontal active start point Horizontal active region Horizontal polarity Vertical total Vertical sync pulse width Vertical active start point Vertical active region Vertical polarity Output clock Confirm the action Cancel the action Import the values of the currently selected output resolution into the User Mode Setting Choosing Factory Reset From the Factory Reset Utility screen (see Figure 51), you can reset your VP-725DSA to its preset default setting: Figure 51: Factory Reset Utility Screen 50 KRAMER: SIMPLE CREATIVE TECHNOLOGY Controlling the VP-725DSA Presentation Switcher / Scaler 9.1.5.10 Choosing Advanced Utility Settings Figure 52 and Table 19 define the Advanced Utility screen. Figure 52: Advanced Utility Screen Table 19: Advanced Utility Screen Features Button Input Button Function You can set the function of the input button besides selecting the input signal: Freeze/Blank (press the selected input button once to freeze the frame, press again to create a blank screen and again to return to normal state); Freeze (press once to freeze the frame, press again to cancel freeze); Blank (press once to insert blank screen, press again to return to display); Ignore (input button ignores freeze and blank – you can freeze the frame or insert a blank screen only via the Freeze and Blank buttons respectively) User Define Measure Measures and displays the parameters of the currently selected input (see Figure 52 and Table 20) Table 20 describes the User Define Measure features. Table 20: User Define Measure Features H Total H Start User Mode Setting Definitions Horizontal Total Horizontal active start point H Active Horizontal active region V Start Vertical active start point V Active Vertical active region Ch. Pump Charge pump current Color Color format H Freq Horizontal Frequency V Freq Vertical Frequency Measure Mode Select between Default and User Define 51 Controlling the VP-725DSA Presentation Switcher / Scaler 9.1.6 Verifying Configuration Details via the Information Screen From the Information screen (see Figure 53), you can verify information that includes: the main source, the PIP source, the output mode, as well as the unit’s firmware versions: Figure 53: Information Screen 52 KRAMER: SIMPLE CREATIVE TECHNOLOGY Controlling the VP-725DSA Presentation Switcher / Scaler 9.2 Operating via the LCD Display You can control the VP-725DSA from the front panel high contrast LCD Display. You can also operate the VP-725DSA via the LCD Display, using the: Front panel OSD buttons: MENU, ENTER, -, +, UP and DOWN Infra-red remote control transmitter (see Figure 55) keys: MENU, and the navigation keys For example, to set1 the Keystone to 6 via the LCD Display, using the front panel buttons, do the following: 1. Turn the VP-725DSA unit ON, and press the OSD ON button (if selected). 2. Press the appropriate front panel OSD buttons (as defined in Figure 54). Figure 54: Example of how to use the LCD Display 9.3 Operating via the Infra-red Remote Control Transmitter You can control the VP-725DSA remotely, from the infra-red remote control transmitter (that has a range of up to 15 meters and is powered by two AAA size 1.5V DC batteries), as defined in Figure 55 and Table 21: 1 To keep the picture rectangular. Figure 34 illustrates how to adjust the Keystone via the OSD Menu 53 Controlling the VP-725DSA Presentation Switcher / Scaler Figure 55: Infra-red Remote Control Transmitter 54 KRAMER: SIMPLE CREATIVE TECHNOLOGY Controlling the VP-725DSA Presentation Switcher / Scaler Table 21: Infra-Red Remote Control Transmitter Functions Keys FREEZE OSD POWER INPUT 3 SELECTOR OVERRIDE MIX TALKOVER SELECT Audio Level Auto Image MENU NAVIGATION 5 CONTROL Auto Gain PIP SWAP CONTRAST BRIGHT ZOOM CONTROL5 OUT SCALE Function Freezes the output video image 1 Activates/deactivates access to the OSD Menu 2 Cycles power 18 separate keys for selecting these sources: AV1, AV2, AV3, AV4; COMP1, COMP2, COMP3, COMP4; YC1, YC2, YC3, YC4; VGA1, VGA2, VGA3, VGA4; DVI1 and DVI2 Sends the signal from the microphone to the Master output instead of from the Line, whose signal is blocked Sends the combined signals from the microphone and the Line to the Master output Routes the selected input to the output, until an audio signal is detected on the microphone input. When this happens the selected input is faded out (to be faded back in when no input is detected on the microphone) Cycles between Video Group and Scaler Set the audio level (volume) for each Group input and output, as well as for the Master In, Master Out, and Mic In Assesses the image and improves the quality accordingly, by automatically adjusting the phase, frequency and position 4 Displays the OSD Menu screen and locks/unlocks the front panel (see section 7.5) Allow maneuvering within an OSD screen (all keys); adjusts the zoom position (4 keys); moves the PIP location when the Source Prompt is OFF (4 keys); resizes the PIP when the Source Prompt is ON (2 keys) Automatically adjusts the brightness and contrast Toggles the picture-in-picture function and illuminates/turns off the PIP button (see section 7.1) Toggles between the PIP content and the screen source content (see section 7.4.3) Displays the contrast status (adjust using the Displays the brightness status (adjust using the Allows volume and zoom control / keys) / keys) Selects the output resolution Toggles between each of the following Aspect Ratios: Anamorphic, Virtual Wide, Letterbox, Native, 4:3 Output, and User Define 1 The OSD ON front panel button is activated (illuminated) by default, and pressing the MENU key (or the MENU front panel button) displays the OSD Menu. To toggle the OSD, press the OSD key (or the OSD ON front panel button); the OSD ON or OSD OFF status appears superimposed over the top right corner of the screen and the OSD button on the front panel is illuminated or turned off. (Note that deselecting the OSD ON front panel button during an OSD operation will not turn off the OSD Menu (even though the OSD OFF status appears superimposed over the top right corner of the screen), until you complete the OSD operation) 2 Puts the machine in standby mode: (powering down the machine except that the power switch on the machine continues to illuminate) and causing the IR Receiver / LED to light red (instead of green) 3 You can also use the INPUT SELECTOR keys to freeze the image (see section 8.1.1) or to display a blank screen (see section 8.1.2) 4 Or moves to the previous level in the OSD screen 5 Consists of a set of 5 separate keys. See the illustration in Figure 55 which shows an enlarged view of this part of the Infra-red remote control transmitter 55 Controlling the VP-725DSA Presentation Switcher / Scaler 9.4 Operating via ETHERNET/Serial Port To control your VP-725DSA via the Ethernet/Serial Port, connect the ETHERNET port of the VP-725DSA to the Ethernet port of your PC1 and then install and configure the Ethernet Application (see section 9.4.1). 9.4.1 Installing and Running the Configuration Software To install the VP-725DSA Ethernet Application, do the following: 1. Insert the product CD into your CD-ROM drive2. 2. Save the zip file on your computer. 3. Run the installer setup. 4. Respond to the installation wizard prompts. 5. Restart your system. 9.4.2 Configuring the Ethernet Connection Double click the VP725 Ethernet AP.exe icon. The VP725 Ethernet Application main dialog box appears (see Figure 56), with a configuration tab and a Control tab. 9.4.2.1 The Configuration Screen Use the Configuration screen to add the device IP address to your computer. Figure 56 and Table 22 define the Configuration tab. Figure 56: VP725 Ethernet Application Main Dialog Box (Configuration Tab) 1 Or connect the serial port of your VP-725DSA to the serial port of your PC (see section 6.2) 2 Or download the software from our Web site on http://www.kramerelectronics.com 56 KRAMER: SIMPLE CREATIVE TECHNOLOGY Controlling the VP-725DSA Presentation Switcher / Scaler Table 22: VP725 Ethernet Application Configuration Tab Button Autoscan Up Down Delete Add Save Load Function Press to automatically scan for connected machines Press to scroll down the Server list Press to scroll up the Server list Press to delete an IP number Press to manually add a server (Com Port or IP Number) Press to save Server settings Press to load Server settings To search for devices, click the Auto Scan button. Figure 57 shows a device found on the network, with the IP address assigned at the factory. Figure 57: VP725 Ethernet Application Search Panel Screen Check your machine IP number, and press Insert to accept it. Figure 58: Configuration Tab 57 Controlling the VP-725DSA Presentation Switcher / Scaler To change the IP address of the unit1, first select the device on the list and then, using the right mouse button, right-click the mouse button. A selection box appears, stating “ Set IP Address and “ Device Settings” 2. Select Device setting, enter the new IP address and click OK. The new IP address will appear on the screen. Figure 59: Setting an IP Number 9.4.3 Control the VP-725DSA via the Ethernet/Serial Port To control the VP-725DSA via the Ethernet, do the following: 1. On the VP725 Ethernet Application screen, click the Control tab. The Control screen appears (see Figure 60). The Control tab includes a set of control buttons, which enable you to operate and control the machine via the Ethernet or serial ports, according to the configuration. 2. Press one of the eight orange buttons (1 to 8) that appear on the top left side on the screen of the Control tab3. Control the selected machine via the control buttons on the screen4. 1 The default IP address can be changed to fit your network system 2 From which you can enable/disable the DHCP client (DHCP is Dynamic Host Configuration Protocol), as well as setting the Baud rate (for example, 9600 or 115200) 3 When a machine is connected, the button lights. Otherwise it is unavailable 4 Button turns green 58 KRAMER: SIMPLE CREATIVE TECHNOLOGY Controlling the VP-725DSA Presentation Switcher / Scaler Figure 60: VP725 Ethernet Application Main Dialog Box (Control Tab) The Control tab includes: The front panel buttons The BLANK, SWAP, MUTE and KEYLOCK buttons, which appear only on the remote control transmitter A Connection Status area consisting of a connection indicator and the device IP number A Message area, recording all the operations performed on the machine By pressing the Remote Control button on the Control tab, you can operate the machine via the virtual remote controller interface, for your convenience. 59 Using Text Overlay 10 Using Text Overlay The text overlay feature is accessed via the Application Program (AP)1. Running this AP with the PC connected to the VP-725DSA lets you display text over the screen, with a rich feature set including text color and speed, transparency, text position and repetition. Current text overlay settings can be saved and loaded to the AP. Before running this program, you have to close the Ethernet Application program. Figure 61 and Table 23 define the TextOverlay Application Screen: Figure 61: TextOverlay Application Screen 1 You can download it from our Web site: http://www.kramerelectronics.com 60 KRAMER: SIMPLE CREATIVE TECHNOLOGY Using Text Overlay Table 23: Features and Functions of the TextOverlay Application Background Color # 1 3 4 Scrolling Mode Text Color 2 Feature 1 Effect Partial Transparency Normal Color 1 Effect Partial Transparency Normal Color Blank Time Speed Mode Number of Accessible Buffers Display Height 6 7 Text Position – V-Position Connect/Disconnect TCP/IP Check box Communication Interface 5 Send Text 8 RS-232 Check box VP725 Check box VP727 Check box Message Repeat Buffer H-Offset Select Font 9 10 11 12 13 14 Send Message Preview Load Setting Save Setting Quit Position Preview Start to Run Text Overlay 15 16 Get Resolution Current Resolution Function Set to Normal for a solid colored background Set to Partial Transparency for a partially transparent background Set to Full Transparency for a transparent background Select the partial transparency shade Select the background color Set to Normal for solid colored text; set to Partial Transparency for partially transparent text; set to Full Transparency for transparent text (can be seen over a solid background) Select the partial transparency shade Select the text color Set the blank delay time Set the speed at which the text moves on the display Set to Static (fixed text) or Scrolling (text moves across the display) Set the number of messages you can send one after the other (from 1 to 3). The number of buffers limit the display height in relation to the output resolution, as defined in Table 24 Set the thickness of the background stripe (height value is limited by the Number of Accessible Buffers and the output resolution, see Table 24) Set the vertical position of the text background on the display screen Connect the machine or disconnect When selected, set the IP Address and Port to connect via Ethernet2 When selected, set the COM port and Baud Rate (9600 for VP-725DSA) to connect via the RS-232 connector2 Select VP725 when connected to a VP-725 series machine Select VP727 when connected to a VP-727 machine Type the desired text in the Message box Set the number of times that the text message will scroll across the screen3 (1 to 20), or set to Forever to repeat the text message continuously Depending on the Number of Buffer, you can have up to 3 different text messages running over the background After selecting the Static mode, use the H-Offset box to select the horizontal position of the text Press to select the font and the font size. The text will change on the screen only after pressing the Send button Transmits the message to be displayed on the screen Press to show how the text overlay will look Press to load a previously saved setting Press to save the current setting Closes the program View the position of the text overlay (adjust via V-Position selector) Press to display the text on screen. The green button becomes a yellow “Stop Text Overlay” button. Press to stop scrolling on screen Press to read the current output resolution Displays the current output resolution 1 Unavailable after pressing the “ Start to Run Text Overlay” button 2 You have to select the connection type before connecting the software to the machine 3 For example, set to 2 to repeat the text twice 61 Using Text Overlay Table 24: Number of Buffers, Output Resolution and Maximum Display Height Output Resolution 640x480 Maximum Display Height According to Number of Buffers 1 2 3 54 36 27 800x600 43 29 21 832x624 852x480 42 41 28 27 21 20 1024x768 34 22 17 1280x720 27 18 13 1280x768 27 18 13 1280x1024 27 18 13 1366x768 25 17 12 1365x1024 25 17 12 1400x1050 25 16 12 1600x1200 21 14 10 480P 48 32 24 576P 720P 48 27 32 18 24 13 1080i 18 12 9 1080p 18 12 9 10.1 Downloading the TextOverlay Program To use the TextOverlay Application, download the Text Overlay software from our Web site1 and follow the on-screen instructions. 10.2 Setting the Text Message The text overlay parameters can be set before or after pressing the red Connect button. You can set the following parameters: Type the required text in the Message box and press Send Select the Background Color items and the Text Color items, including the Effect, the Normal Color and the Partial Transparency Select the Number of Buffer and the Display Height Set the V-Position Set the Blank Time and the scrolling Speed Set the Mode to Static or Scrolling If in the Static mode, set the text H – Offset 1 Go to http://www.kramerelectronics.com 62 KRAMER: SIMPLE CREATIVE TECHNOLOGY Using Text Overlay If required, select the Buffer option1 (0 to 2) to send varying text messages Select the Repeating frequency (1 to 20 or Forever) Select the Font and Font size Table 25 describes when the setup parameters are available: Table 25: TextOverlay Parameters The Parameter Number of accessible buffers Display height 3 10.2.1 Before “Start to Run TextOverlay” Yes Yes Mode selection Yes Text Color Effect Yes Background Color Effect Yes Get resolution Yes Needs Send2? Normal Color (Text Color) No Normal Color (Background Color) No V-Position (Text Position) No Blank Time (sec) No Speed No Message Yes Repeat Buffer Yes Yes H-Offset Yes Select Font Yes Connecting and Disconnecting the TextOverlay Program To connect the TextOverlay program, do the following: 1. Open the TextOverlay program. The TextOverlay application screen appears4. 2. Select the VP-725 check box. 3. Select the type of connection to be used5: When selecting RS-232, in the COM port box select the COM port you want to use and in the Baud Rate box, select 115200 When selecting TCP/IP, in the IP Address box, type the machine IP and in the Port box type the port you want to use 1 This option can be used only if the Number of Buffer is other than 1 2 Determines whether pressing the Send button is required to carryout a change in the parameter 3 Static or Scrolling 4 If required you can load a previously saved setting and continue to step 4 in this procedure 5 If you are loading a previously saved setting, the type of connection is already defined 63 Using Text Overlay 4. Press the red “ Connect” button. Once a connection is established, the red “ Connect” button changes to a green “ Disconnect” button, and the connection type boxes are disabled. 5. If required, type the text in the message box, and edit the text message (see section 10.2). 6. Press the green “ Start to run Text Overlay” button. The green button changes to a yellow “ Stop Text Overlay” button. 7. Click the Send button in the Send Text area. Text starts running over the display. If you need to change any of the settings while the text message is running, do so according to section 10.2. To disconnect the TextOverlay program, press the green Disconnect button or press the Quit button to exit the program. 10.2.2 Saving and Loading Settings You can save current settings at any time or load a previously saved setting. When loading a setting1, the TextOverlay program automatically disconnects and you need to reconnect it. 1 A saved setting also includes the connection type (TCP/IP or RS-232) 64 KRAMER: SIMPLE CREATIVE TECHNOLOGY Technical Specifications 11 Technical Specifications Table 26 includes the technical specifications: 1 Table 26: Technical Specifications of the VP-725DSA Presentation Switcher / Scaler INPUTS: 4 x CV 1Vpp/75 on BNC connectors; 4 x YC 1Vpp (Y); 0.3Vpp (C)/75 on 4p connectors; 4 x Component (Y/G, Pb/B, Pr/R or RGsB2) on BNC connectors; 4 x VGA 2 (VGA through UXGA, RGBS or RGsB ) on HD15F connectors; 2 x DVI-D on DVI-I connectors. 18 x balanced stereo audio on terminal block connectors, 22dBm; microphone on a female XLR connector GROUP OUTPUTS: 1x CV 1Vpp/75 on a BNC connector; 1 x YC 1Vpp (Y); 0.3Vpp (C)/75 on 4p connector; 1 x Component (Y/G, Pb/B, Pr/R) on BNC connectors; 1 x VGA (VGA through UXGA) on an HD15F connector; 1 x DVI-D on a DVI-I connector. 6 x balanced stereo audio on terminal block connectors, 22dBm SCALED OUTPUTS:1x RGBHV (VGA format) / component HDTV on an HD15F connector; 1 x RGBHV / YPbPr on BNC connectors; 1 x DVI-D on a DVI-I connector; Master Audio Output MASTER AUDIO 1 x balanced stereo audio on terminal block connector, 22dBm OUTPUT: OUTPUT VGA (640 x 480), SVGA (800 x 600), XGA (1024 x 768), SXGA (1280 x 1024), UXGA RESOLUTIONS: (1600 x 1200), 1024 x 852,1024 x 1024, 1366 x 768, 1365 x 1024, 1280 x 720, 720 x 483, 852 x 480, 1400 x 1050, 480p, 720p, and 1080i, as well as a user definable output mode CONTROL: Front panel buttons, IR remote control, RS-232, Ethernet; with OSD and front panel LCD ADDITIONAL CONTROLS: Freeze, zoom, different selectable vertical refresh rates, ProcAmp control, output image scaling, Picture-In-Picture, text overlay, aspect ratio change, independent volume control of each input and output. Volume, bass, treble, loudness and balance control of master audio output POWER SOURCE: 100-240 VAC, 50/60Hz 60VA DIMENSIONS: 19” (W), 9.3” (D), 3RU (H) rack mountable WEIGHT: 5.5 kg. (12.2 lbs.) approx. ACCESSORIES: IR remote control, power cord 1 Specifications are subject to change without notice 2 Progressive and interlaced 65 VP-725DSA Communication Protocol 12 VP-725DSA Communication Protocol Set and Get command: Set Command: Y Control_Type Function Param CR Reply: Z Control_Type Function Param CRDoneCR Get Command: Y Control_Type Function Param CR Reply: Z Control_Type Function Param CR Command set type: 0: Key Set 5: ListBox Set 1: ValueSlider Set 7: TextButton Set 3: RadioGroup Set 9: Remote Control(Hotkey) Set Example: 1. "Y 1 0 32 CR" -> set Contrast value as 32 "Z 1 0 32 CR" ” DoneCR” --> command setting success 2. "Y 10 5 CR" -> get current output resolution ” Z 10 5 2 CR” -> current resolution is 1024x768 3. ” Y 0 35 CR” -> Keypad/Remote controller set Menu ON/OFF ” Z 0 35 CR” ” DoneCR” --> command setting success Definition: : ASCII Code 0x20 CR: ASCII Code 0xD or 0xA After set type Command setting, system will respond a string as “ Done” . The default data rate is 9600 Baud, with no parity, 8 data bits and 1 stop bit. Table 27 includes the Communication Protocol: Table 27: Communication Protocol of the VP-725DS/VP-725DSA Control Type Function Param (for Set) Function Description 0 0 0 0 0 0 0 0 1 2 3 4 5 6 N/A N/A N/A N/A N/A N/A N/A Freeze OSD ON Power AV1 AV2 AV3 AV4 66 Comment KRAMER: SIMPLE CREATIVE TECHNOLOGY VP-725DSA Communication Protocol Control Type Function Param (for Set) Function Description 0 0 0 0 0 0 0 0 0 0 0 0 0 0 0 0 0 0 0 0 0 0 0 0 0 0 0 0 0 0 0 0 0 0 0 0 0 0 0 0 0 0 0 0 0 2 1: Set 2: Get 1: Set 2: Get 1: Set 2: Get 1: Set 2: Get 1: Set 2: Get 7 8 9 10 11 12 13 14 15 16 17 18 19 20 21 22 23 24 25 26 27 28 29 30 31 32 33 34 35 36 37 38 39 40 41 42 43 44 45 46 47 48 49 50 51 0 N/A N/A N/A N/A N/A N/A N/A N/A N/A N/A N/A N/A N/A N/A N/A N/A N/A N/A N/A N/A N/A N/A N/A N/A N/A N/A N/A N/A N/A N/A N/A N/A N/A N/A N/A N/A N/A N/A N/A N/A N/A N/A N/A N/A N/A 0~128 YC1 YC2 YC3 YC4 COMP1 COMP2 COMP3 COMP4 VGA1 VGA2 VGA3 VGA4 DVI1 DVI2 Override Mix TalkOver SELECT Video Group Audio Group Scaler Master Audio Audio Level Audio Level - Line Audio Level - Mic Audio Level - Out Auto Image Auto Gain Menu Up Left Enter Right Down PIP Swap Contrast Brightness Zoom+ ZoomVolume+ VolumeMute OUT Aspect Ratio Brightness 1 0~128 Contrast 2 -32~32 Aspect Ratio: Letterbox Pan 3 -32~32 Aspect Ratio: 4:3 Output Shift 4 -32~32 H-Zoom 5 -32~32 V-Zoom Comment VP-725DSA only VP-725DSA only VP-725DSA only VP-725DSA only VP-725DSA only VP-725DSA only VP-725DSA only VP-725DSA only VP-725DSA only VP-725DSA only VP-725DSA only 67 VP-725DSA Communication Protocol Control Type 1: Set 2: Get 1: Set 2: Get 1: Set 2: Get 1: Set 2: Get 1: Set 2: Get 1: Set 2: Get 1: Set 2: Get 1: Set 2: Get 1: Set 2: Get 1: Set 2: Get 1: Set 2: Get 1: Set 2: Get 1: Set 2: Get 1: Set 2: Get 1: Set 2: Get 1: Set 2: Get 1: Set 2: Get 1: Set 2: Get 1: Set 2: Get 1: Set 2: Get 1: Set 2: Get 1: Set 2: Get 1: Set 2: Get 1: Set 2: Get 1: Set 2: Get 1: Set 2: Get 1: Set 2: Get 1: Set 2: Get 1: Set 2: Get 68 Function Param (for Set) Function Description 6 -32~32 H-Pan 7 -32~32 V-Pan 8 -32~32 Keystone Angle 9 0~255 Graphics H-Position 10 0~255 Graphics V-Position 11 0~128 Graphics Color 12 0~128 Graphics Hue 13 0~16 Graphics Sharpness 14 0~100 Graphics Frequency 15 0~31 16 0~128 Video - Color 17 0~128 Video - Hue 18 0~16 Video - Sharpness 19 0~20 Video H-Position 20 0~20 0~39 Comment Graphics Phase Video V-Position for NTSC/NTSC 4.43/PAL-M/PAL 60 Video V-Position for PAL/PALN/SECAM/NTSC 4.43 50 21 0~255 Audio Setting: Treble Level VP-725DSA only 22 0~255 Audio Setting: Bass Level VP-725DSA only 23 0~255 Audio Setting: Balance Level VP-725DSA only 24 0~255 Audio Level: VGA Group Input Level VP-725DSA only 25 0~255 Audio Level: DVI Group Input Level VP-725DSA only 26 0~255 Audio Level: COMP Group Input Level VP-725DSA only 27 0~255 Audio Level: YC Group Input Level VP-725DSA only 28 0~255 Audio Level: AV Group Input Level VP-725DSA only 29 0~255 Audio Level: VGA Group Output Level VP-725DSA only 30 0~255 Audio Level: DVI Group Output Level VP-725DSA only 31 0~255 Audio Level: COMP Group Output Level VP-725DSA only 32 0~255 Audio Level: YC Group Output Level VP-725DSA only 33 0~255 Audio Level: AV Group Output Level VP-725DSA only 34 0~255 Audio Level: Master Input Level VP-725DSA only KRAMER: SIMPLE CREATIVE TECHNOLOGY VP-725DSA Communication Protocol Control Type 1: Set 2: Get 1: Set 2: Get 1: Set 2: Get 1: Set 2: Get 1: Set 2: Get 1: Set 2: Get 1: Set 2: Get 1: Set 2: Get 1: Set 2: Get 1: Set 2: Get 1: Set 2: Get 1: Set 2: Get 1: Set 2: Get 1: Set 2: Get 1: Set 2: Get 1: Set 2: Get 1: Set 2: Get 1: Set 2: Get 1: Set 2: Get 1: Set 2: Get 1: Set 2: Get 1: Set 2: Get 1: Set 2: Get 1: Set 2: Get 1: Set 2: Get 1: Set 2: Get 1: Set 2: Get 1: Set 2: Get 1: Set 2: Get 1: Set 2: Get Function Param (for Set) Function Description Audio Level: Master Output Level Comment 35 0~255 36 0~255 Audio Level: Mic Input Level 37 0~36 PIP Setting: PIP H-Position 38 0~36 PIP Setting: V-Position 39 0~255 PIP Setting: H-Size 40 0~255 PIP Setting: V-Size 41 0~36 OSD Setting: H-Position 42 0~36 OSD Setting: V-Position 43 3~60 OSD Setting: OSD Timeout 44 0~255 45 0~255 Audio Level: VGA2 Input Level VP-725DSA only 46 0~255 Audio Level: VGA3 Input Level VP-725DSA only 47 0~255 Audio Level: VGA4 Input Level VP-725DSA only 48 0~255 Audio Level: DVI1 Input Level VP-725DSA only 49 0~255 Audio Level: DVI2 Input Level VP-725DSA only 50 0~255 Audio Level: COMP1 Input Level VP-725DSA only 51 0~255 Audio Level: COMP2 Input Level VP-725DSA only 52 0~255 Audio Level: COMP3 Input Level VP-725DSA only 53 0~255 Audio Level: COMP4 Input Level VP-725DSA only 54 0~255 Audio Level: YC1 Input Level VP-725DSA only 55 0~255 Audio Level: YC2 Input Level VP-725DSA only 56 0~255 Audio Level: YC3 Input Level VP-725DSA only 57 0~255 Audio Level: YC4 Input Level VP-725DSA only 58 0~255 Audio Level: CV1 Input Level VP-725DSA only 59 0~255 Audio Level: CV2 Input Level VP-725DSA only 60 0~255 Audio Level: CV3 Input Level VP-725DSA only 61 0~255 Audio Level: CV4 Input Level VP-725DSA only 62 -10~10 Gamma and Color: User1Gamma 63 0~127 64 0~127 Audio Level: VGA1 Input Level VP-725DSA only VP-725DSA only VP-725DSA only Gamma and Color: User1Color Temp Red Gamma and Color: User1Color Temp Green 69 VP-725DSA Communication Protocol Control Type 1: Set 2: Get 1: Set 2: Get 1: Set 2: Get 1: Set 2: Get 1: Set 2: Get 1: Set 2: Get 1: Set 2: Get 1: Set 2: Get 1: Set 2: Get 1: Set 2: Get 1: Set 2: Get 1: Set 2: Get 1: Set 2: Get Control Type 3: Set 4: Get 3: Set 4: Get 3: Set 4: Get 3: Set 4: Get 3: Set 4: Get 3: Set 4: Get 3: Set 4: Get Function Param (for Set) 65 0~127 66 0~32 67 0~32 68 0~32 69 0~32 70 -10~10 Gamma and Color: User2Gamma 71 0~127 Gamma and Color: User2Color Temp Red 72 0~127 Gamma and Color: User2Color Temp Green 73 0~127 Gamma and Color: User2Color Temp Blue 74 0~32 75 0~32 76 0~32 77 0~32 Function Param (for Set) Function Description 0 0~1 Search 1 0~5 2 0~3 3 0~1 4 0~3 5 0~3 6 0~3 3: Set 4: Get 7 0~4 3: Set 4: Get 8 0~10 3: Set 4: Get 9 0~2 70 Function Description Comment Gamma and Color: User1Color Temp Blue Gamma and Color: User1Color Manager Red Gamma and Color: User1Color Manager Green Gamma and Color: User1Color Manager Blue Gamma and Color: User1Color Manager Yellow Gamma and Color: User2Color Manager Red Gamma and Color: User2 Color Manager Green Gamma and Color: User2Color Manager Blue Gamma and Color: User2 Color Manager Yellow Comment 0: Manual 1: Auto VP725DS 0: Video Group 3: Scaler VP725DSA 0: Video Group SELECT 1: Audio Group 2: AV Group 3: Scaler 4: Master Audio 5: Master AV Select VGA Group 0: VGA1 1: VGA2 input 2: VGA3 3: VGA4 Select DVI Group 0: DVI1 1: DVI2 input Select COMP 0: COMP1 1: COMP2 Group input 2: COMP3 3: COMP4 Select YC 0: YC1 1: YC2 Group input 2: YC3 3: YC4 Select AV 0: AV1 1: AV2 Group input 2: AV3 3: AV4 0: Left + Up 1: Right + Up Aspect Ratio: 2: Center 3: Left + Down Native Position 4: Right + Down 0: 100% 1: 150% 2: 200% 3: 225% 4: 250% 5: 275% Zoom Ratio 6: 300% 7: 325% 8: 350% 9: 375% 10: 400% Graphics Setting: 0: Default 1: RGB 2: YUV Color Format VP-725DSA only KRAMER: SIMPLE CREATIVE TECHNOLOGY VP-725DSA Communication Protocol Control Type 3: Set 4: Get 3: Set 4: Get 3: Set 4: Get 3: Set 4: Get 3: Set 4: Get 3: Set 4: Get 3: Set 4: Get 3: Set 4: Get 3: Set 4: Get 3: Set 4: Get 3: Set 4: Get 3: Set 4: Get 3: Set 4: Get 3: Set 4: Get 3: Set 4: Get 3: Set 4: Get Function Param (for Set) 10 0~2 11 0~6 12 0~3 13 0~1 14 0~1 15 0~17 16 0~4 PIP Setting: PIP Size 17 0~2 Seamless Switch 18 0~1 19 0~1 20 0~2 21 0~1 Factory Reset 0:Cancel 1:ok 22 0~1 OSD size 0:Normal 1:double 23 0~1 24 0~1 25 0~1 7 0 N/A 7 1 N/A 7 2 N/A 7 3 N/A 7 4 N/A Function Description Video Setting: 0: Default 1: RGB 2: YUV Color Format 0: Video Standard - Auto 1: Video Standard - NTSC 2: Video Standard - NTSC 4.43 3: Video Standard Video Setting: PAL Video Standard 4: Video Standard PAL-N 5: Video Standard PAL-M 6: Video Standard SECAM 0: All Off 1: Override Mic Control 2: Mix 3: TalkOver Audio Setting: 0:Off, 1:On Loudness PIP Setting: PIP ON/OFF 0:Off, 1:On PIP Setting: PIP Source OSD Setting: Source Prompt OSD Setting: Blank Color Output Color Format StartupLogo On/Off Audio Auto Search Comment VP-725DSA only VP-725DSA only 0: VGA1 1: VGA2 2: VGA3 3: VGA4 4: DVI1 5: DVI2 6: COMP1 7: COMP2 8: COMP3 9: COMP4 10: YC1 11: YC2 12 : YC3 13: YC4 14 : AV1 15 : AV2 16 : AV3 17 : AV4 0: 1/25 1: 1/16 2: 1/9 3: 1/4 4: Split 5:User Define 0: Fast 1: Moderate 2: Safe 0:Off, 1:On 0:Blue, 1:Black 0: Default 1: RGB 2: YUV 0:Off 1:On 0:Off 1:On BackGround Color 0:Blue 1:Black Gamma/Color Normal Gamma/Color Presentation Gamma/Color Cinema Gamma/Color Nature Gamma/Color User 1 71 VP-725DSA Communication Protocol Control Type Function Param (for Set) 7 5 N/A 7 6 N/A 7 7 N/A 7 8 N/A 7 9 N/A 7 10 N/A 7 11 N/A 8 0 N/A VGA/DVI/COMP Resolution/ Refresh Rate 9: Set 10: Get 0 0~1 Power 0: Power Down 1: Power On 1 0~1 Freeze 0: Off 1: On 2 0~1 Mute 0: Off 1: On 3 0~1 Blank 0: Off 1: On 4 0~1 Key Lock 0: Off 1: On 0~26 0: 640x480 1: 800x600 2: 1024x768 3:1280x1024 4: 1600x1200 5: 852x1024i 6: 1024x1024i 7: 1366x768 8: 1365x1024 9: 1280x720 10: 720x483 11: 852x480 12: 1400x1050 13: 480P Output Resolution 14: 720P 15: 1080i 16: 576P 17: 720x400 18: 832x624 19: 1024x800 20: 1152x864 21: 1152x870 22: 1152x900 23: 1280x960 24: 1280x768 25: 1024x576 26: User Define 9: Set 10: Get 9: Set 10: Get 9: Set 10: Get 9: Set 10: Get 9: Set 10: Get 5 9:Set 10:Get 6 9: Set 10: Get 9: Set 10: Get 9:Set 10:Get 10:Get 72 Function Description Gamma/Color User 2 Aspect Ratio Anamorphic Aspect Ratio Virtual Wide Aspect Ratio Letterbox Aspect Ratio Native Aspect Ratio - 4:3 Output Aspect Ratio User Define Comment example: "Y 8 0 CR" return: "Z 8 0 1080i CR" VP-725DSA only Output Refresh Rate 0: 60Hz 1: 75Hz 3: 70Hz 4: 84Hz 6: 76Hz 7: 50Hz 0: VGA1 1: VGA2 2: VGA3 3: VGA4 4: DVI1 5: DVI2 6: COMP1 7: COMP2 8: COMP3 9: COMP4 10: YC1 11: YC2 12 : YC3 13: YC4 14 : AV1 15 : AV2 16 : AV3 17 : AV4 7 0~17 Master Source 8 0~1 OSD 9 0~3 Audio Level 10 0~1 Audio Exist 0:Off 2: 85Hz 5: 66Hz 8:72Hz 1:On 0:All Off 1:Line 2:Mic 3:Out 0:No 1:Yes Get only KRAMER: SIMPLE CREATIVE TECHNOLOGY VP-725DSA Text Overlay Protocol 13 VP-725DSA Text Overlay Protocol Table 28 includes the Text Overlay Protocol. Command P1 P2 P3; P1, 2, 3: Parameters 1, 2, 3 Table 28: Text Overlay Protocol of the VP-725DSA Functions Command 1 Display Buffer Configuration T12ED ** ** ** Page No. of Buffer Page Width Page Height 2 V-Position T13EC ** Vertical Location NA NA No of page <= 7 Buffer size limitation: Width * Height * (Page No+1) <= 70KB 1~2047 3 H-Position T14EB ** Horizontal Location NA NA 1~2047, Non Used 4 Text Color Effect T16E9 ** Mode NA NA 5 Text RGB Color T17E8 ** ** ** R G B Mode : 0: Transparency 1: Partial Transparency 2: Normal RGB color 0-255 6 Text Partial Transparency Color T18E7 ** ** ** R G B RGB color 0-255 7 Background Color Effect T19E6 ** Mode NA NA 8 Background RGB Color T1AE5 ** ** ** R G B 0: Transparency 1: Partial Transparency 2: Normal RGB color 0-255 9 Background Partial Transparency Color T1BE4 ** ** ** R G B RGB color 0-255 10 TextOverlay On T1CE3 NA NA NA Enable TextOverlay 11 TextOverlay Off T1DE2 NA NA NA Disable TextOverlay 12 Blank Time T1EE1 ** Seconds NA NA Time between Two Strings, 0-30Sec 13 Text Bitmap Download Start T1FE0 NA NA NA PC start to send bit string 14 TextOverlay Mode T20DF ** Mode NA NA 0: Scroll 1: Static 15 Text H-Shift(only available for static mode) Speed T21DE ** ** Page H location NA T22DD ** ** Refresh rate Step Size NA Text placement on H location Page :Which string active H location < 32767 Refresh rate : 10-100ms ( Slow – fast ) Step Size : 1-10 pixels 16 P1 P2 P3 Comments Command handshake: Only leading character for command start and no ending code. Bit map file format: It is a raster scan image with 1 bit. 0 for background and 1 for text. The 0, 1 is ASCII code. T1FE0001100010010010010011110010010; send bitmap as following image. 73 LIMITED WARRANTY Kramer Electronics (hereafter Kramer) warrants this product free from defects in material and workmanship under the following terms. HOW LONG IS THE WARRANTY Labor and parts are warranted for seven years from the date of the first customer purchase. WHO IS PROTECTED? Only the first purchase customer may enforce this warranty. WHAT IS COVERED AND WHAT IS NOT COVERED Except as below, this warranty covers all defects in material or workmanship in this product. The following are not covered by the warranty: 1. 2. 3. Any product which is not distributed by Kramer, or which is not purchased from an authorized Kramer dealer. If you are uncertain as to whether a dealer is authorized, please contact Kramer at one of the agents listed in the web site www.kramerelectronics.com. Any product, on which the serial number has been defaced, modified or removed. Damage, deterioration or malfunction resulting from: i) Accident, misuse, abuse, neglect, fire, water, lightning or other acts of nature ii) Product modification, or failure to follow instructions supplied with the product iii) Repair or attempted repair by anyone not authorized by Kramer iv) Any shipment of the product (claims must be presented to the carrier) v) Removal or installation of the product vi) Any other cause, which does not relate to a product defect vii) Cartons, equipment enclosures, cables or accessories used in conjunction with the product WHAT WE WILL PAY FOR AND WHAT WE WILL NOT PAY FOR We will pay labor and material expenses for covered items. We will not pay for the following: 1. 2. 3. Removal or installations charges. Costs of initial technical adjustments (set-up), including adjustment of user controls or programming. These costs are the responsibility of the Kramer dealer from whom the product was purchased. Shipping charges. HOW YOU CAN GET WARRANTY SERVICE 1. 2. 3. To obtain service on you product, you must take or ship it prepaid to any authorized Kramer service center. Whenever warranty service is required, the original dated invoice (or a copy) must be presented as proof of warranty coverage, and should be included in any shipment of the product. Please also include in any mailing a contact name, company, address, and a description of the problem(s). For the name of the nearest Kramer authorized service center, consult your authorized dealer. LIMITATION OF IMPLIED WARRANTIES All implied warranties, including warranties of merchantability and fitness for a particular purpose, are limited in duration to the length of this warranty. EXCLUSION OF DAMAGES The liability of Kramer for any effective products is limited to the repair or replacement of the product at our option. Kramer shall not be liable for: 1. 2. Damage to other property caused by defects in this product, damages based upon inconvenience, loss of use of the product, loss of time, commercial loss; or: Any other damages, whether incidental, consequential or otherwise. Some countries may not allow limitations on how long an implied warranty lasts and/or do not allow the exclusion or limitation of incidental or consequential damages, so the above limitations and exclusions may not apply to you. This warranty gives you specific legal rights, and you may also have other rights, which vary from place to place. NOTE: All products returned to Kramer for service must have prior approval. This may be obtained from your dealer. This equipment has been tested to determine compliance with the requirements of: EN-50081: "Electromagnetic compatibility (EMC); generic emission standard. Part 1: Residential, commercial and light industry" EN-50082: "Electromagnetic compatibility (EMC) generic immunity standard. Part 1: Residential, commercial and light industry environment". CFR-47: FCC Rules and Regulations: Part 15: “ Radio frequency devices Subpart B – Unintentional radiators” CAUTION! Servicing the machines can only be done by an authorized Kramer technician. Any user who makes changes or modifications to the unit without the expressed approval of the manufacturer will void user authority to operate the equipment. Use the supplied DC power supply to feed power to the machine. Please use recommended interconnection cables to connect the machine to other components. 74 KRAMER: SIMPLE CREATIVE TECHNOLOGY For the latest information on our products and a list of Kramer distributors, visit our Web site: www.kramerelectronics.com, where updates to this user manual may be found. We welcome your questions, comments and feedback. Safety Warning: Disconnect the unit from the power supply before opening/servicing. Caution Kramer Electronics, Ltd. Web site: www.kramerelectronics.com E-mail: [email protected] P/N: 2900–002725 REV 3