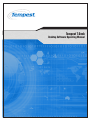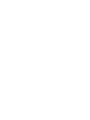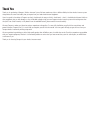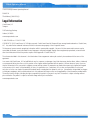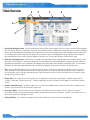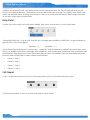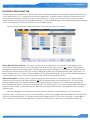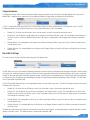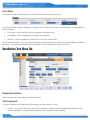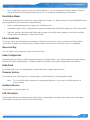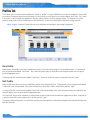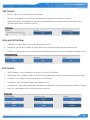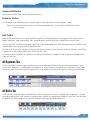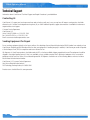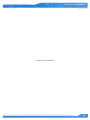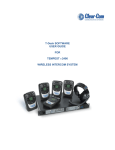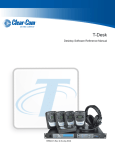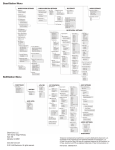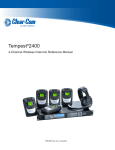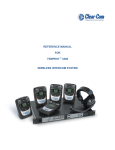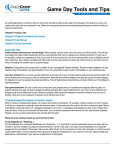Download Tempest T-Desk - TempestWireless
Transcript
Tempest T-Desk Desktop Software Operating Manual Thank You Thank you for purchasing a Tempest® Wireless Intercom System. We have made every effort to build a reliable, intuitive wireless intercom system that provides the same functionality that you expect from your hard-wired intercom equipment. One of our goals in the design of Tempest was that it should work the way you think it should work – that is, it should be intuitive and similar to other equipment that you may already use. You will be able to begin using your new Tempest wireless intercom system with nothing more than the Quick Start Guide. However, to fully benefit from the available features, please read this manual carefully. We want Tempest to make your job easier and your experience to be positive. To successfully familiarize yourself with the many diverse and powerful features Tempest offers, it is crucial that you acquaint yourself with the manual. Your time spent will help you get the most from your Tempest wireless intercom by making setup easier. We are committed to providing you with a high quality product that will deliver years of trouble-free service. Should you experience any problem with your Tempest equipment, whether it is a warranted problem or service after you have owned the system for several years, we will be there to take care of you. Thank you for choosing Tempest for your wireless intercom needs. T-Desk Operating Manual T-Desk Desktop Software Operating Manual D0000154 TDeskManual_D0000154_B Legal Information CoachComm, LLC Tempest® 205 Technology Parkway Auburn, AL 36830 www.tempestwireless.com 1.844.475.4268 or +1.334.321.1160 COPYRIGHT © 2015 CoachComm, LLC. All rights reserved. CoachComm® and the Tempest® logos are registered trademarks of CoachComm, LLC. Any and all other trademark references within this document are property of their respective owners. This document /content contains proprietary information which is protected by copyright. No part of this document and/or content may be transcribed, distributed, stored, translated into any language or computer language, copied, reverse engineered, reproduced, or transferred in other form whatsoever without the previous express written approval of CoachComm, LLC. The software described in this document is furnished under a license agreement and may be used only in accordance with the terms of the agreement. In no event shall CoachComm, LLC. be held liable for any loss, expenses, or damages of any kind whatsoever, whether direct, indirect, incidental, or consequential arising from the use of this product or the support materials provided with the product. We have done our utmost to ensure that the information in this user guide is complete, accurate and up-to-date. No warranties are made, either expressed or implied, with regard to the contents of this work, its merchantability, or fitness for a particular use. CoachComm, LLC assumes no responsibility for errors and omissions or for the uses made of the material contained herein or reader decisions based on such use. No warranties are provided for changes to third-party equipment, which could be referred to in this guide and will have no effect on the applicability of the information provided within. The author reserves all rights, including the right to reproduce this guide in full or part in any form. The content is subject to change without prior notification. The product is subject to technical change without prior notification. www.tempestwireless.com ii T-Desk Operating Manual Table of Contents Introduction...........................................................................................................................................................................1 Hardware Connection ............................................................................................................................................................2 System Requirements.............................................................................................................................................................3 Installation.............................................................................................................................................................................3 T-Desk Overview.....................................................................................................................................................................4 BaseStation Main Tab.............................................................................................................................................................5 BaseStation Tech Menu Tab .................................................................................................................................................10 Profiles Tab..........................................................................................................................................................................12 BeltStation Main Tab............................................................................................................................................................13 BeltStation Tech Menu Tab....................................................................................................................................................16 All Systems Tab....................................................................................................................................................................17 All Belts Tab .......................................................................................................................................................................17 Technical Support.................................................................................................................................................................18 iii T-Desk Operating Manual This page is intentionally blank. iv T-Desk Operating Manual Introduction The Tempest2400 and Tempest900 Wireless systems include the Tempest Desktop software (T-Desk) to simplify the process of optimizing your Tempest Wireless systems. T-Desk is a computer program used for monitoring and managing Tempest Wireless Intercom Systems. The software can run from a portable flash drive as well as being local on a computer. It provides an intuitive method of accessing multiple Tempest Wireless BaseStations and their associated BeltStations. T-Desk allows a user to adjust critical BaseStation or BeltStation settings from the computer, and only requires connection to your existing computer network. Tempest2400 and Tempest900 are full featured intercom systems with functionality similar to most modern wired intercom systems. It is capable of connecting to, and communicating with, most major brands of wired intercom systems. A single, stand-alone Tempest BaseStation with up to five BeltStations is as easy to operate as a cell phone. However, optimizing multiple Tempest BaseStations while connected to one or more wired intercom systems is not trivial. T-Desk displays all of the relevant system information in a manner that is easy to see and adjust. Although making adjustments is very easy, knowing what to adjust requires familiarity with Tempest Wireless’ system performance. The best way to learn about the Tempest system is to become familiar with the system’s operating manual. Inappropriate settings can induce echo, degrade clarity, and generate feedback. Time spent with the manual will help you get the most from your Tempest2400 or Tempest900 Wireless Intercom by making setup easy when interfacing with your existing equipment. Note: T-Desk operates the same and displays on-screen settings accordingly for a 2-channel and a 4-channel Tempest Wireless system. 1 T-Desk Operating Manual Hardware Connection Dynamic Host Configuration Protocol (DHCP) is a system that allows each component on a computer network to automatically obtain the network address information required for Network Interface Devices to communicate with one another. With DHCP enabled on a Local Area Network (LAN), and T-Desk’s Base Log-In mode set to “Automatic”, all network-connected Tempest BaseStations will automatically log into T-Desk. If the Base Log-In mode is set to “Manual”, then all network-connected BaseStations will appear in the T-Desk Navigational Pane, but will not log in until told to do so by the T-Desk administrator. Automatic addressing includes TCP/IP address, subnet mask, and default gateway. Most 10/100 Ethernet devices are compatible and should configure properly when the BaseStation is set for automatic DHCP. Multiple instances of T-Desk can be run on the same network; however, a BaseStation can only log into one instance at a time. If one user manually logs out of a specific BaseStation, that BaseStation can be selected manually by another user or will automatically log in, depending on the Base Log-In Mode settings. Connect each Tempest BaseStation to the LAN with a standard CAT-5 patch cable and open T-Desk on a computer that is connected to the same router or server as the BaseStation(s). After about 10 seconds, the BaseStation information will begin to load into T-Desk. DHCP Server is enabled by default in the BaseStation, but through the BaseStation Tech Menu, manual addressing can be selected, or addressing can be disabled. The following TCP/IP modes are available via the BaseStation for connection to T-Desk: • Disabled - Disables LAN connection on rear of BaseStation • Manual - allows for manual entry of IP address, subnet mask, and default gateway • DHCP Server - this enables the BaseStation to act as a “server” to a single PC. Use this mode if you are connecting a BaseStation directly to a PC. • DHCP Client - this enables the BaseStation to become a “client” of a network. This mode should be used when a router is in use to auto-assign IP addresses. Any change to the TCP/IP mode requires the BaseStation to be powered off and back on for changes to be implemented. Newer computers that have Auto-MDIX capability can use either standard CAT-5 cable or a crossover cable. Auto-MDIX detects the connected cable type and configures the computer connection appropriately. Otherwise, a crossover cable is required between the BaseStation and the computer. Advanced users may make adjustments to the TCP/IP address and other settings. Selecting “DHCP” and then selecting “Manual” will restore the manual setting defaults. To manually enter IP address information go to the Tech Menu, select “LAN Settings”, and first select “TCP/IP Mode” and change to “Manual.” Then manually enter the TCP/IP address, and default gateway. The “subnet mask” should normally be 255.255.255.000. The MAC address is read-only information. To change the address values, advance to the screen for the appropriate address. Use the volume knob to scroll through the values and press enter to advance through the three digit portions of the address. After adjusting the last portion of the address, press enter to save the change. 2 T-Desk Operating Manual System Requirements Windows XP, Vista or 7, 8, 8.1. 512 MB system memory XGA video screen - 1024 x 768 or greater resolution Minimum 1.20 GHz-class CPU Drive space requirement: 1 MB Hardware and/or software firewalls must pass ports 50500 and 50501 UDP, and 50502 TCP. Wired router with DHCP server support, with one wired Ethernet port per BaseStation plus one wired port for PC connectivity. An Ethernet crossover cable may be needed for direct connection between the BaseStation and computers not equipped with Auto-MDIX capability. Installation A copy of T-Desk is available from the Tempest Wireless CD provided by your Tempest Wireless dealer or via download from www.tempestwireless.com. To install T-Desk on your PC, open the T-Desk folder and click on the “Tempest Desktop Software Setup.exe” icon to run the program. Follow windows installer instructions to complete installation. The file “T-Desk##.dll” does not open, but is required for T-Desk to run. When using T-Desk with any kind of Windows application, be sure to make an exception for Tempest Desktop Software in the Windows firewall. 3 T-Desk Operating Manual T-Desk Overview 3 4 5 6 1 7 2 8 1. BaseStation Navigation Pane - all LAN connected BaseStations will be listed on the left side of the screen in the BaseStation Navigation Pane, and may be selected for monitoring or optimizing. The selected BaseStation is highlighted in orange and others are listed on individual buttons with a blue background. BaseStations are not required to be named but descriptive names make managing multiple systems easier. You can rename BaseStations under the Tech Menu tab. BaseStations can be sorted alphabetically by right-clicking on the navigation pane. Individual BaseStations can be selectively logged out manually from T-Desk by right-clicking on the BaseStation name. 2. BeltStation Navigation Pane - all BeltStations connected to the selected BaseStation will be displayed under the base, and any of those BeltStations can be selected for monitoring or optimizing. The selected BeltStation will be highlighted in orange and the others will have a gray background. BeltStations are not required to be named, but descriptive names make managing mulitple belts easier. You can rename BeltStations by selecting the appropriate belt under the BeltStation Navigation Pane and then clicking on the Tech Menu tab. 3. Tabs - tabs are utilized throughout T-Desk to jump from screen-to-screen. T-Desk consists of primary system tabs across the top of the screen including the: Main tab, Wired Levels tab, Settings tab, Tech Menu tab, and Profiles tab. By clicking on a tab, you advance to the user interface screen of that tab. Under each primary system tab, there are a series of sections which will direct you to specific system settings, features, and information. 4. Battery Alert - this notifies the user of the battery status for BeltStations connected to any BaseStation. If battery charge levels are sufficient, it will display “All belts report okay”. If battery charge levels are low, a red battery icon will appear (see Low Battery Warning section). 5. Network Selection Button - this button enables the user to select from available networks and access BaseStations residing on other networks. Only one network can be selected at any given time. 6. Base Log-In Mode - this button allows the user to determine how BaseStations log in and out of T-Desk. When in “Automatic”, BaseStations will come online automatically when properly configured and connected to the network. “Manual” mode allows the user to choose which BaseStations will appear in T-Desk. 7. Settings Window - this is where the selected BaseStation and/or BeltStation’s tab information will be displayed. 4 T-Desk Operating Manual 8. Dashboard Status Bar - this is located along the bottom of the T-Desk window in every tab. The Dashboard displays a continuous snapshot of several system-wide settings as well as hosting a set of “Mic Kill” buttons for each intercom channel. All items are informational with the exception of the “Mic Kill” buttons which will disable any open mic that resides on the associated button you click (Ch A, Ch B, Ch C, Ch D, or All Ch). See below for more information. MONITOR STATUS Slot Mode:Normal/Shared/Split Assignment:Dynamic/Static Base Power Supply:AC/DC Base Antenna:Local/Remote Base Sync:Internal/External Chan A&B 2-Wire Mode: RTS/ClearCom/Bal Chan C&D 2-Wire Mode: RTS/ClearCom/Bal Mic Kill:A/B/C/D/All BaseStation Main Tab The Main tab displays all settings related to the selected BaseStation and real-time status of its associated BeltStations that are logged in at that point in time. From this tab, you can view and access BeltStations. In addition, you can access relays, call features, wired intercom and auxillary out audio levels, stage announce, mic gain and mic kill settings, sidetone, or front panel display options. BeltStation Status The BeltStation Slots section displays the status of all BeltStations (up to five) that are associated (and logged into) the currently selected BaseStation. This information includes the name of the BeltStation, talk channels enabled and in use, battery level and alert, RSSI (Radio Signal Strength Indicator) and relay status (if any) for each BeltStation. 5 T-Desk Operating Manual In addition, there are active “Mic Kill” and “Call Belt” buttons for each registered BeltStation. The “Mic Kill” button will de-latch the Talk button(s) for that particular BeltStation. The BeltStation user can re-enable the talk button at any time. The “Call Belt” button initiates a call signal to that specific BeltStation. By clicking on the BeltStation’s name, you are routed to that BeltStation’s Main Settings screen where you can adjust settings specific to that BeltStation. Relay Status The Relay Status section controls the five relay options available. Relays can act as Normal relays or in Active Channel mode. In Normal Relay Mode, relays 1-5 can be set as normal with any of the trigger options available on the BeltStation. An open link indicates an open relay that it is not currently triggered. Open Relay = Closed Relay = In Active Channel Relay Mode, channels A-D activate relays 1-4 respectively. When the talk button for a channel is pressed, the relay is closed. Relay 5 is still available to work with any other trigger options available as it would in Normal mode. The BeltStation relays are configured under the BeltStation’s Main tab, but when in Active Channel mode, relays are listed as “Not Available.” Relays can still be enabled and selected, but are not usable until Relay Mode is set back to Normal at the BaseStation. • Channel A = Relay 1 • Channel B = Relay 2 • Channel C = Relay 3 • Channel D = Relay 4 Call Channel A “call” is a signal that can be sent to other users on the Tempest Wireless system or a connected wired intercom system. The Call Channel area allows a T-Desk user to initiate a call signal on a specific channel. 6 T-Desk Operating Manual BaseStation Wired Levels Tab The Wired Intercom Levels tab allows you to activate either 2-Wire or 4-Wire mode, and adjust the incoming and outgoing audio levels on any of the intercom channels (A-D). The audio levels are measured in decibels (dB). To activate a channel, simply click the channel button (A-D). Once the channel is activated, you can adjust the levels using the slider bar(s). To adjust, use your mouse to click on the slider you want to change and drag it to the new position (or use keyboard arrow keys). An active channel will appear in blue and deactivated channels are grayed out. For more information on Two Wire and Four Wire, refer to the Tempest manual. Note: An intercom channel cannot be activated in both 2-Wire and 4-Wire mode at the same time. Master Mode (Set Base as Master) - This mode is used when two or more BaseStations are connected for 2-Wire operation, while slide switches (on BaseStation) are set to Clear-Com mode, and an external 2-Wire intercom system is not connected. Master Mode will provide power for audio that a connected external 2-Wire intercom system would normally provide. Master Mode is only available when the BaseStation slide switches are set to Clear-Com; in order to enable Master Mode, click on the dark blue button under “Master Mode” Two buttons will appear; click the “On” button. When unavailable (in RTS or Balanced (BAL) mode), this button will be disabled and grayed out. If there is power present on any of the 2-wire XLR connectors, Master Mode will automatically be turned off. Null Two-Wire Hybrid - this button initiates “nulling” on channels that are connected to a 2-Wire intercom system. Before nulling, all talk buttons (mics) must be off on all Tempest BeltStations and all 2-Wire intercom devices to insure accurate results. All 2-Wire intercom interfaces experience echo due to inherent inefficiencies in the 2-Wire hybrid circuitry. When the circuit is nulled, a tone is generated, the echo is monitored, and Tempest’s internal circuitry automatically adjusts to minimize the echo. Any connection made through 2-Wire intercom connections requires nulling. For more information on nulling, refer to the Tempest2400 Wireless Operating Manual for more about nulling the system. Note: The nulling process will interfere with normal communication; therefore, it should be done prior to use and not during. To select the “type” of 2-Wire intercom system, use the slide switch(es) on the front of the Tempest BaseStation labeled CHAN A&B (and CHAN C&D with four-channel BaseStations). This setting must be physically changed to either RTS, Clear-Com, or BAL and is not adjustable via T-Desk. However, you can view the current placement of switch(es) on the bottom of the T-Desk screen in the Dashboard Status Bar. 7 T-Desk Operating Manual Aux Out The Aux Out section can be accessed on the Main tab or the Wired Levels tab, and it allows adjustment to the Aux Out audio levels. The Aux In levels are no longer adjusted at the BaseStation; it is controlled via each BeltStation as Program Volume with individual level control. The Aux Out levels can be adjusted for all intercom channels (A-D) and are measured in decibels (dB). To enable, move the slider bar to any value other than “0.” Adjusting the levels to OFF disables the function for the corresponding channel. BaseStation Settings Tab The BaseStation Setting Tab allows you to adjust the selected BaseStation’s Stage Announce, Base Mic, and Front Panel settings. 8 T-Desk Operating Manual Stage Announce The Stage Announce audio out level can be adjusted by moving the slider bar to the left (lower) or the right (higher) and is measured in decibels (dB). In addition to the audio level, you can enable or disable the Stage Relay associated with this BaseStation. A “call” is a signal that can be sent to other users on the Tempest Wireless system or a connected to a 2-wire intercom system. The Call Config area pertains to the Call button feature across the system and how those “calls” are handled: • Enable All - this allows the call feature to occur from the wireless system to the wired system and vice versa. • Disable All - this will prevent any call signal from occuring across the Tempest Wireless system. This only disables the call feature on the wireless system. It does not disable a wired system’s call feature; it simply prevents the call signal from coming into the wireless system. • Disable Wired - this setting allows a call signal to occur within the Tempest Wireless system, but it does not allow a signal to come from the wired system. • Disable Internal - this setting disables the call feature on the Tempest Wireless system, but still allows a call signal to come from the wired system. Base Mic Settings This section controls the Mic Gain functionality along with the Sidetone level. The Mic Gain sensitivity of the headset microphone (connected to the BaseStation) can be adjusted by moving the slider bar to the left (down) or the right (up). Headset microphones may be of Electret or Dynamic type and the BaseStation automatically detects which type is connected. The gain for each type will require significantly different settings. The BaseStation will remember the last setting for both types of microphones. It is important to have an awareness and knowledge for the type of headset being used before attempting to adjust Mic gain. The Mic Gain level is measured in decibels (dB). A Mic Kill signal will disable all mics on a corresponding channel or system-wide in some cases. The Mic Kill settings control how this feature is handled across the system: • Enable All - this allows the mic kill feature to occur from the wireless system to the wired system and vice versa. • Disable All - this will prevent any mic kill from occuring across the Tempest Wireless system. This only disables the mic kill in to the Tempest from the 2-wire on the wireless system. It does not disable a wired system’s mic kill feature; it simply prevents the command from coming into the wireless system. • Disable Wired - this setting allows a mic kill to occur within the Tempest Wireless system, but it does not allow a command to come from the wired system. • Disable Internal - this setting disables the mic kill feature on the Tempest Wireless system, but still allows a command to come from the wired system. The Sidetone level determines the level the user hears their own voice in their headset. It can be adjusted by moving the slider bar to the left (louder) or the right (softer). The Sidetone level is measured in decibels (dB). 9 T-Desk Operating Manual Front Panel This can be accessed on the Settings tab and is used for the Front Panel Settings of the BaseStation. The Front Panel Settings control the viewability of the display and LEDs as well as the lock feature on the BaseStation. Use the slider bars to adjust the following: • LCD Contrast - controls how light or dark the text appears on the display screen. • LCD Backlight - controls the brightness of the display screen’s backlight. • Panel LEDs - controls the brightness of the blue LEDs on the front of the BaseStation. The Front Panel button allows you to lock or unlock the BaseStation front panel buttons and knobs to minimize the probability of inadvertent adjustments. The front panel can be unlocked by pressing MENU + ENT on the BaseStation as well as from T-Desk. BaseStation Tech Menu Tab Rename BaseStation Type the new BaseStation name and click <Rename BaseStation>. Slot Assignment This option is related to how the BeltStations will be displayed on the BaseStation LCD screen. • 10 Dynamic - in this mode, the BeltStations ignore the slot assignment and register in the slots alphabetically by BeltStation name. Generally speaking, this is the preferred mode of operation, and is required for Seamless Roaming. T-Desk Operating Manual • Static - the BeltStations register in the slot that has been assigned to it. If two or more BeltStations have the same slot assignment, only the first BeltStation to be powered ON will secure the slot. Slot numbers are assigned directly at the BeltStation. BaseStation Modes The BaseStation operational mode is related to the number of BeltStations that are in use. Please reference the Tempest2400/900 Wireless Operating Manual for more information on Operational Modes. • Normal - standard operating mode; can support up to five BeltStations only. • Shared Mode - operates strictly in Shared mode; can support an unlimited number of BeltStations operating as “Multi-channel shared”. • Split Mode - operates in both Normal and Shared mode; can support up to four BeltStations operating as Normal and an unlimited number of BeltStations operating as “Single Channel Shared”. Echo Cancellation This feature is used to aid in eliminating echo created when a 2-Wire and a 4-Wire intercom system is connected to the Tempest Wireless system. When connected, you will have the option to Enable or Disable; however, when not connected, this feature is not applicable. Menu Lock Key This is the 3-digit security key required to unlock the Menu Lock feature. Radio Configuration Proper configuration of the radio is critical for optimal performance of the Tempest Wireless system. Failure to operate in the proper frequency band can have significant legal implications. The Radio Configuration information should never be changed during normal operation. Radio Band For the Tempest2400 system, this window displays the selected BaseStation’s frequency band information. Firmware Versions This information can be useful during times of technical support, or when determining if a firmware upgrade is needed. Note: This is only the BaseStation firmware, not the corresponding BeltStations. You must go into the BeltStation menu to view the firmware. Hardware Versions This information is for technical support only. LAN Information The information relating to the Local Area Network (LAN) settings is normally obtained automatically when using a router or switch device. These IP addresses are key when using T-Desk with Tempest Wireless. 11 T-Desk Operating Manual Profiles Tab T-Desk allows you to save BaseStation and BeltStation settings as “profiles” or to reset a BellStation(s) to a specific configuration. These profiles are stored on the computer and not in the BaseStation. You can store files on a USB drive to use on other computers with T-Desk. This is useful if the system is used in multiple event applications, and offers a quick and easy solution to changing settings. This tab allows you to load previously saved profiles for either the BaseStation or the BeltStation(s), or save current BaseStation or BeltStation settings as profiles. Note: Using the “Load to All” loader will result in the BeltStations all receiving the same settings configuration. Base Profile Under the Base Profile tab, you can save or load different profiles (or the current base settings) to the selected BaseStation. To save a profile, click on the blue button labeled “Save Profile”. Next, select the location where you would like to save the profile and be sure to assign the profile an appropriate name. To load a profile, click on the blue button labeled “Load Profile”. Browse to the desired, previously saved profile, and click “Open”. Belt Profile Under the Belt Profile tab, you can save or load different profiles to the selected BeltStation. To load a profile, click on the blue button labeled “Load Profile” under the desired belt. Next, select which profile you would like to load to the BeltStation, and click “Open”. To save a profile, click on the blue button labeled “Save Profile” under the desired belt. Next, select the location where you would like to save the profile and be sure to assign the profile an appropriate name. The “Load to All” button can be used when you have a profile you want to load to all of the BeltStations logged into that base. Simply click on it, specify which profile you want loaded to all of the belts, and click “Open”. You can also load and save profiles for a BeltStation by clicking on the desired belt in the BeltStation Navigation Pane and then clicking on that belt’s Tech Menu tab. 12 T-Desk Operating Manual BeltStation Main Tab The BeltStation Main tab will display up to five BeltStations logged into the corresponding BaseStation. The sub-tabs will be named according to the BeltStation name. Click on any of the individual sub-tabs to adjust individual settings for that BeltStation. Talk A/B or C/D Button The Talk button(s) can be set to Latching, Momentary, or Disabled mode. • Channel Select - a user can set each channel knob independently. The channels can be set to Talk and Listen to both channels simultaneously, Talk and Listen on one channel only, or neither of the channels. 13 T-Desk Operating Manual Stage Announce • Stage Announce - the Audio Control button is limited to Momentary or Disabled mode; the Relay Control option can be Enabled or Disabled. Note: The Stage Relay is in addition to the five BaseStation relays. 2 Channel • Channel Select - the channels can be set to Talk and Listen to both channels simultaneously, Talk and Listen on one channel only, or neither of the channels. Belt Volume Controls Each BeltStation is capable of its own maximum and minimum volume level. Use the slider bar to adjust the levels accordingly. • Maximum Volume - the belt will not adjust higher than the maximum volume. • Volume Press - if enabled the volume knobs must be pressed, then turned when making adjustments to volume levels. • Sidetone Volume - adjusts the Sidetone volume level (dB) for the BeltStation. • Minimum Volume - the belt will not adjust lower than the minimum volume. 14 T-Desk Operating Manual Talk Controls • Mic Gain - adjusts the Mic Gain level (dB) for the BeltStation. • Talk Tones - when enabled, the user will hear a tone through their headset when their Talk button is pressed. • Hardwired Call on Talk - when enabled, this feature allows individual BeltStations to initiate hardwired calls at the BaseStation whenever that BeltStation’s TALK button is pressed. Relay and Call Settings • Select Relay - this option allows the user to select which relay to use (1-5). • Relay Button - once the relay is selected, this feature allows the user to determine which button will activate that relay. • Call Alert - this option determines how a call signal will be received by the BeltStation; choose from an Audible Tone, Vibrate, or Both. Belt Controls • Talk LED Brightness - controls the brightness of the talk LEDs on top of the BeltStation. • Delay Channel Switch - if enabled, it requires the channel knob to be pressed and held for a second before the channel will change. • Call Button - set to “Enabled” to activate the call feature on the BeltStation. • LCD Backlight - turns the BeltStation display screen backlight on or off. • Low Battery Alert - when enabled, the BeltStation will generate an audible alert in the headset when the battery reaches 10% charge. • Menu Lock - when enabled, it allows the BeltStation menu to be locked. 15 T-Desk Operating Manual Advanced Settings • Roaming Bias - this feature adjusts the parameters that determine when a BeltStation will seek out a new BaseStation when Tempest Seamless Roaming is in use. • Wireless ISO - on the Tempest system, this feature (when enabled) allows the user to press ENTER and talk only to the wireless users on the same channel (A or B) and on the same BaseStation. • Shared Audio - this feature controls whether the user will hear any return audio when operating in split or Shared Mode. Low Battery Warning If a BeltStation’s battery is low, a red battery icon will appear next to the belt in the BeltStation Navigation Pane. BeltStation Tech Menu Tab The Tech Menu Tab consists of three sub sections: Rename BeltStation, Firmware Version, and Belt Profile. 16 T-Desk Operating Manual Rename BeltStation Type the new BaseStation name and click <Rename BaseStation>. Firmware Version This information can be useful during times of technical support or when determining if a firmware upgrade is needed. Note: This is only the BaseStation firmware, not the corresponding BeltStations. You must go into the BeltStation menu to view the firmware. Belt Profile Under the Belt Profile section, you can save or load different profiles to the selected BeltStation. To load a profile, click on the blue button labeled “Load Profile” under the desired belt. Next, select which profile you would like to load to the BeltStation, and click “Open”. To save a profile, click on the blue button labeled “Save Profile” under the desired belt. Next, select the location where you would like to save the profile and be sure to assign the profile an appropriate name. The “Load to All” button can be used when you have a profile you want to load to all of the BeltStations locked into that base. Simply click on it, specify which profile you want loaded to all of the belts, and click “Open”. You can also load and save profiles for a BeltStation by clicking on the BaseStation it is logged into under the BaseStation Navigation Pane under the Profiles tab. All Systems Tab The All Systems Tab is a real-time snapshot of all BaseStations and corresponding BeltStations currently on the local area network. The All Systems tab is “display only,” so changes cannot be initiated from this screen; however, you can quickly access a BeltStation’s settings tab by clicking on its status area. Once all systems are optimized, this screen provides an easy method for continuous monitoring of all BeltStations. All Belts Tab The All Belts Tab is a real-time snapshot of all BeltStations currently on the local area network. The All Belts Tab is “display only,” so changes cannot be initiated from this screen; however, you can quickly access a BelStation’s settings tab by clicking on its status area. Once all systems are optimized, this screen provides an easy method for continuous monitoring of all individual BeltStations. 17 T-Desk Operating Manual Technical Support Information about CoachComm’s Technical Support and Repair Procedures is provided below. Contacting Us CoachComm, LLC support and service personnel are ready to help you with any issues you may have. All requests and questions should be directed to our Customer Service department via phone, fax, or email. Additional product support documentation is available for reference at tempestwireless.com/support. Customer Service Department CoachComm, LLC Voice: 1.844.475.4268 or +1.334.321.1160 Fax: 1.844.475.0523 or +1.334.321.1162 Email: [email protected] Sending Equipment for Repair Do not send any equipment directly to the factory without first obtaining a Return Material Authorization (RMA) Number from a dealer or from CoachComm. Obtaining an RMA Number will ensure that your equipment is handled promptly. In addition, CoachComm personnel will provide a Service Request Form (SRF) for completion and return via email or fax. All shipments of CoachComm products should be made via UPS, or the best available shipper, prepaid and insured. The equipment should be shipped in the original packing carton; if that is not available, use any suitable container that is rigid and of adequate size to surround the equipment with at least four inches of shock-absorbing material. All shipments should be sent to the following address and must include a Return Material Authorization Number: CoachComm, LLC Customer Service Department Attn: Return Material Authorization # 205 Technology Parkway Auburn, AL 36830-0500 Product returns should follow this same procedure. 18 T-Desk Operating Manual This page is intentionally blank. 19 CoachComm, LLC. Tempest® 205 Technology Parkway Auburn, AL 36830 www.tempestwireless.com 1.844.475.4268 or +1.334.321.1160 COPYRIGHT © 2015 CoachComm, LLC. All rights reserved. CoachComm® and the Tempest® logos are registered trademarks of CoachComm, LLC. Any and all other trademark references within this document are property of their respective owners.