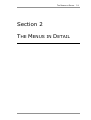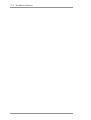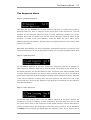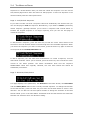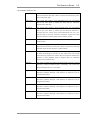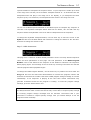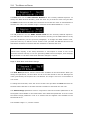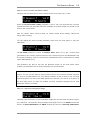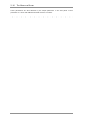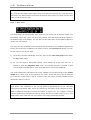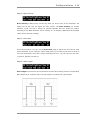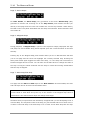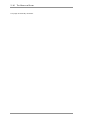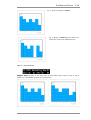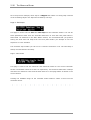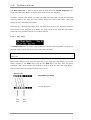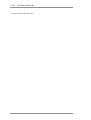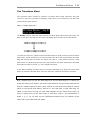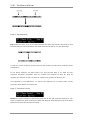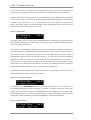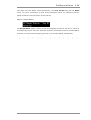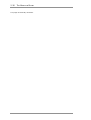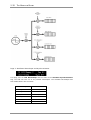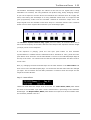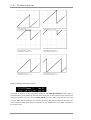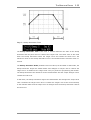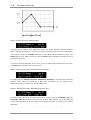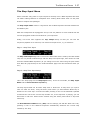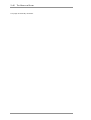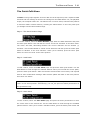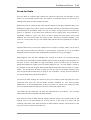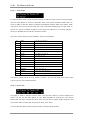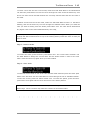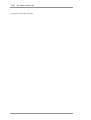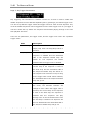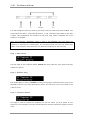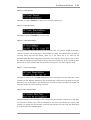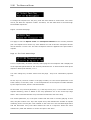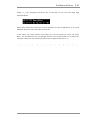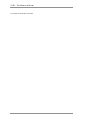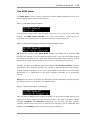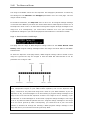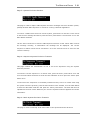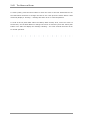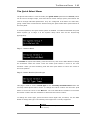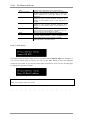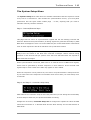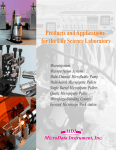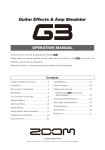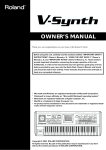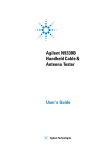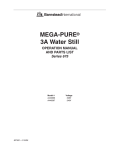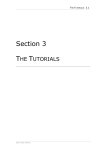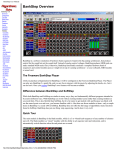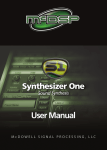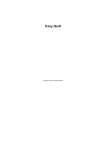Download Section 2 : The Menus
Transcript
THE MENUS IN DETAIL Section 2 THE MENUS IN DETAIL ZEIT USER MANUAL 2.1 2.2 THE MENUS IN DETAIL ZEIT USER MANUAL THE MENUS IN DETAIL 2.3 The Sequence Menu Page 1: Rename Sequence This page lets you rename the currently selected sequence. To rename the sequence, press the Enter key once so that the cursor moves down to the second line. The first character of the sequence name will begin to flash, alternating between the current character and a star (*) symbol. You can now use the data entry wheel to choose a new character. To move to the next character, press the Select key once. When you’ve finished renaming the sequence, press the Enter key again so that the cursor moves back to the Home position. Remember that although you have successfully renamed the sequence, you have not yet saved the sequence. You can do that from the same menu a couple of pages further down. Page 2: Load Sequence You can load a sequence at any time, whether the sequencer is playing or stopped. To load a sequence, press the Enter key so that the cursor moves down to the second line of the display and then use the data wheel to select a sequence from those available. When you have found the sequence you want to load, press the Select key once. The sequence will then be loaded and an OK confirmation message will be displayed as shown. Note that if the current sequence is playing then the new sequence will load at the end of the current sequence. If the current sequence is not playing or muted then the new sequence will load immediately. Page 3: Save Sequence As with the load function above, you can save a sequence at any time, whether the sequencer is running or stopped. To save a sequence, press the Enter key once so that the cursor moves down to the second line of the display and then use the data wheel to select the location where you would like to store the current sequence. If the destination is locked, then the letter L will appear after the sequence name. If you want to save a ZEIT USER MANUAL 2.4 THE MENUS IN DETAIL sequence to a locked location then you must first unlock the sequence. You can use the Lock/Unlock page further down this menu for that purpose. To save the sequence in the chosen location press the Select push button. Page 4: Lock/Unlock Sequence If you want to make sure that a sequence cannot be accidentally over-written then you can use this page to lock the sequence. Alternatively, if you want to unlock a previously locked sequence (perhaps because you’ve found a sequence that sounds better or because the original sequence is no longer required), then you can use this page to unlock the sequence. To lock/unlock a sequence, press the Enter key so that the cursor moves down to the second line and use the data wheel to scroll through the list of available sequences. When you locate the sequence you want to lock/unlock, press the Enter key again so that the cursor points at the Locked/Unlocked field. To lock a sequence, turn the data wheel anticlockwise. To unlock a sequence, turn the data wheel clockwise. When you’ve finished, press the Enter key once so that the cursor returns to the Home position. The above illustrations show how the sequence FabNeutsBass which was originally unlocked, has now been locked and cannot be accidentally overwritten. Page 5: Direction/Clock/Active This page displays three parameters, the Direction of the Note Stream, the Clock Rate and the Active/Mute status of the currently selected sequence. To change the Direction of the Note Stream, press the Enter key once and use the data wheel to select a new direction. You can also use the front panel controls to change the direction of the Note Stream whilst you’re in the Note Editor. Remember that the Note Stream and Controller Streams can each have their own direction setting. ZEIT USER MANUAL THE MENUS IN DETAIL 2.5 The available directions are: Forwards The current step number advances from one non-skipped to the next until it reaches the End Step. When it reaches the End Step it jumps back to the Start Step. Backwards The current step number moves backwards from one non-skipped step to the next. When it reaches the Start Step the sequencer returns to the End Step. Pendulum The current step numbers moves forwards from one non-skipped step to the next. When it reaches the End Step the direction is reversed and the current step moves backwards from one nonskipped step to the next. When the sequencer reaches the Start Step the direction reverses again and the pattern repeats. Random All steps between the Start Step and the End Step are played in random order. Once The sequencer plays all of the non-skipped notes between the Start Step and the End Step one time only. When it reaches the End Step playback stops and the sequence is made inactive. Drone All steps between the Start Step and the End Step are played though no Note Off message is sent and so the notes drone. The drones cease when the sequence is muted using the Sequence Enable push buttons or when playback itself is stopped using the Play/Stop button in the Transport Strip. Diffusion This mode emulates the famous Drunkard’s Walk in that the general direction is always forwards though, occasionally, the current step jumps backwards by one or two steps. Cyclic 1 This is the first of the cyclic, auto-composition modes. The general direction is positive although a sub-sequence is imposed on top of the general direction. Cyclic 2 This is the first of the cyclic, auto-composition modes. The general direction is positive although a sub-sequence is imposed on top of the general direction. Cyclic 3 This is the first of the cyclic, auto-composition modes. The general direction is positive although a sub-sequence is imposed on top of the general direction. Cyclic Random This is the last of the cyclic, auto-composition modes. The general direction is positive although a sub-sequence is imposed on top of the general direction. ZEIT USER MANUAL 2.6 THE MENUS IN DETAIL The Clock Rate setting affects all of the streams simultaneously. The rackmounting version of ZEIT features seven independent clock generators, which are all subdivisions of the master clock. This guarantees that they don’t drift out of time. The Clock Rate setting connects the currently selected sequence to the relevant clock generator. To change the Clock Rate, press the Enter key so that the cursor (>) sits just after the Clk field and use the data wheel to select a new clock rate. You can also use the front panel controls to select a new clock rate. The available clock rates are: 1/8 2x 1/4 4x 1/2 8x Normal The Act parameter sets the Sequence Active Status, which has two states, ‘On’ and ‘Off’. In this example, the sequence DarkSideBass (Sequence 01) is currently inactive and is not producing any musical information at all. To change the Active Status of a sequence use the Enter key to move the cursor to the Act field and then turn the data wheel anticlockwise to switch On (active) and clockwise to switch Off (mute). Hint: You can also use the Sequence Enable push buttons on the front panel to change a sequence from On/Active to Off/mute. Page 6: Sequence Transpose This page governs the Transpose parameters for the currently selected sequence. It features two fields, the Master Transpose amount and the Keyboard Transpose on/off settings. The Master Transpose amount can be varied between –24 semitones and +24 semitones. To change the Master Transpose amount, press the Enter key so that the cursor sits just after the Transpose field. Turn the data wheel anti-clockwise to transpose the sequence ZEIT USER MANUAL THE MENUS IN DETAIL 2.7 up and clockwise to transpose the sequence down. If your sequence is made up of notes in the range C4 to C5 and you set a Master Transpose amount of –12 semitones then the transposed notes will play in the range C3 to C4. Equally, if you transpose the same sequence up by +12 semitones, the transposed notes will be in the range C5 to C6. You can use a MIDI keyboard attached to the MIDI In port to transpose any sequence in real time. The Keyboard Transpose Status field has two states, ‘On’ and ‘Off’ and any sequence where the Kybd field is set to On will be transposed from the keyboard. To change the Keyboard Transpose Status, use the Enter key to move the cursor to the Kybd field and turn the Data Wheel anti-clockwise to change the status to ‘On’ and anticlockwise to change the status to ‘Off’. Page 7: MIDI Parameters This page sets a collection of MIDI related parameters for the currently selected sequence. There are three parameters on this page. The first parameter is the MIDI Program Number. This is sent whenever the sequence is first loaded or whenever the sequencer starts playing again. This message is sent so that any receiving instrument can load the relevant program before playback begins. To change the MIDI Program Number, use the Enter key to position the cursor after the Prog field and turn the data wheel anticlockwise to increase the program number and clockwise to decrease the number. Note that a MIDI program change message is not sent immediately: if the sequencer is playing at the time then certain instruments may generate unwanted sounds as the program is loading. To send the program change message, press the Select button once. Hint: The MIDI Program Number message is sent immediately before the transmission of the Note/Controller data. Certain instruments may not be able to respond quickly enough to incoming program change messages and we therefore recommend that if your instrument is unable to respond quickly enough, then you should attempt to set the program number manually. ZEIT USER MANUAL 2.8 THE MENUS IN DETAIL The Chan field sets the MIDI Channel Number for the currently selected sequence. To change the MIDI Channel Number, press the Enter key so that the cursor sits just after the Chan field and turn the data wheel clockwise to increase the value or anticlockwise to decrease the value. The available range is restricted to the MIDI standard i.e. 1 to 16. The Lvl parameter sets the MIDI Volume Level for the currently selected sequence. This will affect the volume level of all instruments receiving on the MIDI Channel set by the Chan parameter (see the previous paragraph). To change the MIDI Volume Level, press the Enter key so that the cursor comes to rest just after the Lvl field and turn the data wheel clockwise to increase and anti-clockwise to decrease the level. Hint: Other sequences broadcasting on the same MIDI channel may also set the MIDI volume level. Equally, if the Sweep Generator or LFO Output is routed to one of the controller streams and they in turn are generating MIDI Volume messages, then changing this parameter in real time could cause dramatic changes in volume. Page 8: Root Note and Octave Range The Root Note parameter sets the lowest note available on the Pitch Knobs. When you change this parameter, the Root Note for all of the Pitch Knobs is also set although the notes generated by the sequence are not affected. The range is C0 to C7 in increments of one octave. To change the Root Note, move the cursor so that it sits just after the Root field and turn the data wheel clockwise to increase and anti-clockwise to decrease the root note. The Octave Range parameter works in conjunction with the Root Note parameter to set the highest note available on the Pitch Knobs. If the Root Note parameter is set to C3 and the Octave Range parameter is set to 2 octaves then the highest note available on the Pitch Knobs is C5. The available range is 1, 2 and 3 octaves. ZEIT USER MANUAL THE MENUS IN DETAIL 2.9 Page 9: Force-to-Scale and Effects Send This page has two parameters, both of which can be set to either ‘On’ or ‘Off’. When the Force-to-Scale (FtoS) parameter is set to ‘On’, the notes that the currently selected sequence can generate and those available on the Pitch Knobs are limited to just those in the current scale. [See the section Patch: Force-to-Scale for further details about loading, editing and saving scale records.] You can change the Force-to-Scale parameter either from the front panel or using the data wheel. The FX Send parameter is short for Effects Send. When set to ‘On’, musical notes generated by the currently selected sequence are routed through to the MIDI Effects Unit for further processing. [See the section Patch: MIDI Effects Unit for information on setting up the MIDI Effects Unit.] This parameter can also be set from the Playback section on the front panel. When enabled, the LED above the FX Send push button will be illuminated. Hint: The FX Send parameter is used in conjunction with the Send page in the Note Editor section. You can use this page to specify which notes in the currently selected sequence are sent to the MIDI Effects Unit. The default condition is that all notes in the currently selected sequence are sent to the MIDI Effects Unit. However, you can set up a pattern in the Send page where no notes are enabled. In these conditions changing the FX Send parameter will have no effect! Page 10: Sequence Modulation Page This page sets the amount of LFO modulation applied to the Note Pitch and Note Velocity for a sequence. The amounts are percentages and range from 0 to 99. PMod controls the amount of Pitch Modulation and VMod controls the amount of Velocity Modulation. ZEIT USER MANUAL 2.10 THE MENUS IN DETAIL These parameters are also affected by the Depth parameter in the LFO panel. If this parameter is 0 then both PMod and VMod will have no effect. ZEIT USER MANUAL THE MENUS IN DETAIL 2.11 The Note Editor Menu This is probably one of the most important menus in the whole instrument. However, before we go into too much detail, let’s talk about how the Note Editor Menu displays information. ZEIT has 16 steps per sequence and the main system display is only 24 characters wide. Consequently, the sequencer is unable to display every note of every step at the same time. A compromise had to be made and so the pages within the Note Editor Menu only display four steps at a time and the Enter key is used to move between the steps. Hint: The Step Forwards and Step Backwards push buttons on the Transport strip are not used with the Note Editor. When you press the Enter key, the cursor always moves forwards. So if you’re looking at steps 1 to 4 and you press the Enter key to move past step 4, the screen will redraw with steps 5 to 8. When you reach step 8, the next screen is redrawn with steps 9 to 12. Finally, moving past step 12 will cause steps 13 to 16 to be drawn. When you reach step 16, pressing the Enter key will return the cursor to the home position and steps 1 to 4 are drawn. Note values are always shown even if the step is muted (in the Active Steps strip) or skipped (in the Skipped Steps strip). If you turn one of the pitch knobs on the front panel, the Note Editor draws the four notes around the note that just changed. If you change the pitch of step 6 from the front panel, the Note Editor will display steps 5, 6, 7 and 8. If you then change step 11, the Note Editor will display steps 9, 10, 11 and 12. The cursor will always position itself to show which note changed last. You can also change more than one note at any time. When this happens, ZEIT records the step that changed first and draws the appropriate step details on the screen. If another step changes, ZEIT will calculate a new value for the step but won’t display the details immediately – the first step always has priority. If after a couple of seconds the first step hasn’t changed and the second value continues to change, then the second value will be displayed. ZEIT USER MANUAL 2.12 THE MENUS IN DETAIL Hint: If at any time you want to return quickly to the first step in the sequence, then you can press the Note Editor menu button twice. The first press will get you out of the menu and back to the Patch/Tempo screen and the second press will put you back into the Note Editor screen at the first step. Page 1: Note Pitch This is the page you automatically enter whenever you move one of the pitch knobs. The Note Editor moves the cursor in front of the relevant note and shows the step number in the bottom right of the display. You can also use the data wheel or the MIDI keyboard to change the note pitches. The range of notes available on the pitch pots is determined by two additional parameters. Firstly, the lowest note available on the knobs is set by the root note parameter. You can set this value in one of two ways: 1) To set the root note individually for every step use the root note page further down the Note Editor Menu 2) Or, you can make a fast global change, which affects all of the root notes for a sequence, from the Sequence Play menu. This second method is included so that you can make fast changes for every step and saves a lot of knob twiddling. The second parameter that affects the notes available on the pitch knobs is the octave range value, which is set in the Sequence Play menu. If the root note is set for example to C3 and the octave range is set to 2 octaves, then the range of notes available on the pitch knobs will be C3 to C5. Technical Note: You may wonder why the full range of MIDI notes isn’t available on the pitch knobs. This limitation is due to the physical characteristics of the electronic components used within ZEIT. This is no reflection on the quality of the components used, rather a deliberate attempt to reduce the chance of player error. For example, trying to precisely differentiate between B5 and C5 across the full ten octave range is very, very difficult and, more often than not, will result in the wrong pitch being selected. ZEIT USER MANUAL THE MENUS IN DETAIL 2.13 Page 2: Note Velocity Note Velocity in MIDI terms, means how hard you hit the note on the keyboard. The harder you hit the note, the higher the note velocity. The Note Velocity is a number between 1 and 127 with 1 being the quietest possible and 127 being the loudest. According to the MIDI standard, a note velocity of 0 is actually a MIDI Note Off message rather than a Note On message. Page 3: Root Note As mentioned above, you can use the Root Note page to adjust the root note for each step individually. So for example, certain steps within your sequence can have a range of C2 to C4 whilst others can have a range of perhaps C5 to C7. You can vary the root note, in octaves, between C0 and C9. Page 4: Gate Length Gate Length is the amount of time between the Note On message and the corresponding Note Off Event for a specific step. The gate length is presented as a percentage. ZEIT USER MANUAL 2.14 THE MENUS IN DETAIL Page 5: Active Steps For Note Events, an Active Step (‘On’) generates a note and a Muted Step (‘Off’) generates a musical rest. Pressing one of the Step Active push buttons will take you directly to this page and the cursor will indicate the current step number. When Active, the LED on the front panel associated with this step will illuminate. When Muted the LED will remain off. Page 6: Skipped Steps During playback, a Skipped Step is ignored. The sequencer simply skips past the step and plays the next available step (which depends upon the current direction of the Note Stream). Pressing any of the Skipped Step push buttons whilst you are in Normal Mode will take you to this page and the cursor will highlight the currently selected step. Pressing the same push button again toggles the state of the step, i.e. if the step was normal then it becomes skipped and vice-versa. You can also use the data wheel to change the state of the step. Turning the wheel clockwise sets the step to normal and turning anticlockwise sets the step to skipped. Page 7: Start Step/End Step This page sets the Start and End steps for the Note Stream. In Normal Mode, the start and end steps can be set from the Note Editor Menu. Hint: There is a faster way to set the Start and End Steps. On the front panel, set the Current Mode to Shift Mode and press any of the buttons in the Skipped Step bank of push buttons. The Start and End Steps will change accordingly. We advise that you experiment with this facility. Suppose that you are attempting to set a new End Step. The sequencer looks at the step you just selected and tries to work out if it is closer to the End Step or the Start Step. If it is closer to the Start Step then the step ZEIT USER MANUAL THE MENUS IN DETAIL 2.15 you just selected becomes the new Start Step. If it is closer to the End Step then the new step becomes the End Step. The preference is always towards the End Step. Page 8: Effects Send The Effects Send page determines which steps in a sequence are sent to the MIDI Effects Processor. Hint: The FX Send parameter must be switched to ‘On’ for this page to have any effect. To switch FX Send to ‘On’, press the FX Send button in the Playback strip so that the LED is illuminated. You can set the state of each step using the Enter Key and the Data Wheel. Equally, you can directly set the On/Off state of each step by pressing the Step Active push buttons whilst the sequencer is in Shift Mode. When a step is ‘On’, the Note Event is sent to the MIDI Effects Processor. When a step is ‘Off’, the Note Event plays normally but is not passed to the MIDI Effects Processor. Hint: This module is ideal for creating rhythmically intense effects. One such effect is ratcheting, where a single step in a sequence is sent to the Effects unit, which has been configured to create 2 or more repeats at the same pitch and velocity with a delay that is related to the note length, say a semi-quaver or 1/8th note and the result is a trill of tightly spaced echoes. ZEIT USER MANUAL 2.16 THE MENUS IN DETAIL This page intentionally left blank. ZEIT USER MANUAL THE MENUS IN DETAIL 2.17 The Controller Editors ZEIT supports two MIDI Continuous Controller Streams per sequence. The streams, labelled Controller One and Controller Two, are functionally identical, as are the controller menus. MIDI Continuous Controller messages are typically used to send expression information. For instance, ZEIT can send a series of incrementing MIDI Volume commands and the receiving instrument should respond by raising its output level by a corresponding amount. Equally, Modulation Wheel messages can be used to dynamically vary the modulation depth in a synthesiser patch giving you a very expressive means of controlling your performance. Page 1: Controller Type The Controller Type defines the actions of the Continuous Controller message. The MIDI Manufacturer’s Association (MMA) has defined a number of preset types, which ZEIT supports. For instance, in the above example, the controller type is 07, Coarse MIDI Volume. Messages sent by this controller will affect the output volume of any synthesiser set to receive on the MIDI Channel. To select a new Controller Type, move the cursor to the Type field using the Enter pushbutton. Use the Data Wheel to scroll through the available types. If a controller type is not recognised as one of the presets defined by the MMA, then ZEIT will display the word ‘Unreserved’. Note that the Controller Type is not actually changed until you press the Select pushbutton. This is because changing the MIDI Controller Type can have serious and occasionally unpredictable effects on receiving instruments. Page 2: Controller Modulation This page sets three parameters for the Controller Stream. The Direction setting can be any of the usual settings i.e. Forwards, Backwards, Random etc. ZEIT USER MANUAL 2.18 THE MENUS IN DETAIL The Depth parameter sets the amount of modulation applied to the stream by the Low Frequency Oscillator and Sweep Generator associated with the sequence. Hint: Remember, for any effect to be heard, the Master Depth parameter on the Low Frequency Oscillator must be greater than zero. The Act parameter is short for Active and functions as a basic On/Off switch for the controller stream. When set to ‘On’ the Controller generates data. When set to ‘Off’ the stream does not generate any data. Note that the Controller Streams are switched off by default and no data is generated unless you manually enable the stream in order to reduce the amount of data generated by the sequencer and thus the timing accuracy on the MIDI bus. Page 3: Controller Values The Controller Values page is called whenever one of the Controller Knobs on the front panel is changed. You can also change these values using the Data Wheel. Turn the Data Wheel clockwise to increase the value and anti-clockwise to decrease the value. The maximum value you can set is 127 and the minimum is zero. These restrictions are enforced by the MIDI protocol itself rather than by ZEIT. You can change any of the values in the sequence whether the stream is active or not. You can also change more than one knob at once though ZEIT will only display the current knob to prevent the screen jittering between knobs. The output from the Low Frequency Oscillator and/or the Sweep Generator is added arithmetically to the values set in this page. Page 4: Active Steps As with the Notes Stream, Controller Events can be both active and skipped. The status of a step is set using the Step Active push buttons. The behaviour of active and muted controller steps requires further illustration. ZEIT USER MANUAL THE MENUS IN DETAIL 2.19 Fig. 1 All of the steps are active. Fig. 2 Step 5 is muted and the effect is to make step 4 act for an additional step Page 5: Skipped Steps Skipped Steps operate in the same way as with Note Events. When a step is set to skipped, it is essentially ignored by the sequencer. ZEIT USER MANUAL 2.20 THE MENUS IN DETAIL As in the previous example, when step 5 is skipped then effect is to bring step 6 and all of the remaining steps in the sequence forward by one step. Page 6: End Stops This page is used to set the start and end steps for the Controller stream. You can set these parameters either from the Controller Edit Menu or from the front panel when in Shift Mode. As described in the Note Editor Section, we recommend that you practice setting the start and end steps from the front panel before you attempt to use the sequencer in a live situation. The minimum step number you can set is 01 and the maximum is 16. The start step is always one less than the end step. Page 7: Data Limits This page is used to set the minimum and maximum limits for the current controller stream. The default values are 0 and 127 respectively. The minimum data value is always less than the maximum value and the data limit set in this page affect all knobs in the current stream. Limiting the available range on the controller knobs makes it easier to fine tune the controller values. ZEIT USER MANUAL THE MENUS IN DETAIL 2.21 The Step Editor The Step Editor is used to manipulate Step Data Records and provides a quick means of moving data between sequences. You can copy individual steps from one point in a sequence to another point in the same sequence or you can copy a range of steps from one sequence to another or within the same sequence. All of the data within a step is copied i.e. Note Pitch, Velocity, Gate Length, Controller Values etc. Equally, you can clear a range of steps, resetting their values back to the factory defaults. Hint: The Step Editor does not have an Undo function. Any changes you make are permanent and cannot be undone. Also, ZEIT maintains an independent Step Edit Buffer and all operations within this menu make use of this buffer space. You need to remember what this buffer contains before you perform any operations such as copy and paste. Page 1: Step Delete This page sets the range of steps to be cut from the current sequence. If the original sequence was 8 steps long and steps 2 to 5 are cut, then the new sequence will be 4 steps long. What had been step 6 is now step 2, step 7 becomes step 3 etc. Original Length = 8 steps Start End To carry out the Step Cut operation, use the Data Wheel to set the start and end steps and then press the Select push button. ZEIT will display an ‘OK’ confirmation message. Hint: The start and End Steps within the Step Editor are independent from those in the Note and Controller Editors. Page 2: Step Copy ZEIT USER MANUAL 2.22 THE MENUS IN DETAIL The Step Copy page is used to copy a range of steps from the current sequence over to the Step Edit Copy Buffer. It has no effect upon the current sequence. As before, use the Data Wheel to change the start and end steps. To copy the selected range of steps to the Step Edit Copy Buffer, press the Select push button. ZEIT will display an ‘OK’ confirmation message. Once the copy operation has taken place, the start step in the source sequence becomes the first step in the Step Edit Copy Buffer. Any step records in the Step Edit Copy Buffer before the copy operation will be over-written and lost. Page 3: Step Paste The Step Paste page will copy a range of steps in the Step Edit Copy Buffer on top of the selected range of steps set by the user’s start and end steps. Hint: ZEIT will only copy Step Data if there is data actually in the Step Edit Copy Buffer to begin with. ZEIT always starts to copy from the first step in the Step Edit Copy Buffer. So, in the above example, if the Start step is 02 and the End step is 04 then, after the paste operation, step 02 will contain the contents of step 01 from the Step Edit Copy Buffer, step 03 will contain the contents of step 02 and so on. Step Edit Copy Buffer Current Sequence Start Step End Step ZEIT USER MANUAL THE MENUS IN DETAIL 2.23 Page 4: Step Repeat Step Repeat is a fantastically useful utility. Here, the Start Step only of the current sequence is used as the source of the data and all of the step parameters for the Start Step are copied to all steps between the (Start Step + 1) step and the End Step. To explain how to use this utility, here’s an example. Suppose that you want to create a single kick drum sound on a percussion channel. To change every step so that it plays exactly the same drum sound would take a long time. So, set up the first step in the pattern so that it plays the kick drum sound at the required velocity. Next, go to the Step Repeat facility and set the Start Step to 01 and the End Step to 16. Now press the Select push button. ZEIT will display an ‘OK’ confirmation message and all of the steps in the sequence will now have the same note pitch and velocity. Page 5: Step Clear This page simply sets all of the step parameters between the Start Step and the End Step to the factory default values, which are: Note C5 Velocity 040 Root Note C3 Step Active On Skipped Step Normal Gate Length 50% Send Step On To clear a range of steps, set the Start Step and End Step as normal, press the Select push button and ZEIT will display an ‘OK’ confirmation message. ZEIT USER MANUAL 2.24 THE MENUS IN DETAIL This page intentionally left blank. ZEIT USER MANUAL THE MENUS IN DETAIL 2.25 The Transform Menu The Transform Menu contains a collection of utilities that modify sequences and step records in real time. This page is especially useful when you’re hunting for new ideas and new directions within a piece. Page 1: Rotate Sequence The Rotate function shifts the steps between the Start Step and the End Step either one place to the left or one place to the right, depending upon the state of the Shift button. To rotate the sequence, adjust the Start and End Steps as usual and then press the Select push button. If the Shift button is in Normal mode then all of the steps between the Start Step and the End Step will rotate one step to the right i.e. in the positive direction. If the Shift button is in Shift Mode then all of the steps between the Start Step and the End Step will rotate one step to the left i.e. in the negative direction. In the above example, the Start Step is 01 and the End Step is 16. When the Select push button is pressed in Normal mode, all of the steps are rotated in the positive direction. Hint: The End Step becomes the Start Step and the Start Step becomes (Start Step + 1). Now, suppose that you set the Start Step to 4 and the End Step to 13. When you press the Select push button, all of the steps between the start step and the end step are rotated right one place. Step 5 takes on the values from Step 4, Step 6 takes on the values from Step 5 and so on. The end step, in this case step 13, takes on the values of step 12. But what happens to the values from step 13? They're copied over to the start step, in this case, step 4. The parameters in steps 1, 2, 3, 14, 15 and 16 are unaffected because they are outside of the range set by the start and end steps. ZEIT USER MANUAL 2.26 THE MENUS IN DETAIL Page 2: Flip Sequence Flip swaps the order of all of the steps between the Start Step and the End Step so that the Start Step is now the End Step and what was the End Step is now the Start Step. To Flip the current sequence, press the Enter push button once and then press the Select push button. In the above example, the Start Step is 01 and the End Step is 16. After the Flip operation has been completed, Step 01 contains the contents of Step 16, Step 02 contains the contents of Step 15, Step 03 contains the contents of Step 14, etc. This operation is non-destructive. To restore the sequence to its former state, simply press the Select button a second time! Page 3: Transform Invert Invert is a useful function for introducing wild and off-the-wall rhythmic changes to your music. It affects the state of the Active Step and Skipped Step settings for all of the steps between the Start Step and the End Step. ZEIT USER MANUAL THE MENUS IN DETAIL 2.27 The effect is as follows: Active step ->muted step Normal step -> skipped step Muted step ->active setp Skipped step -> normal step As with the other Transform functions, to Invert a sequence, set up the Start Step and the End Step as normal and then press the Select push button. ZEIT will display a confirmation message and the LEDs on the front panel will redraw to display their revised status. This operation is also non-destructive. To reverse the operation, simply press the Select push button a second time. Page 4: Transform Merge The merge function takes the contents of the Step Edit Copy Buffer and merges it with the steps between the Start and End Steps. This operation IS destructive. If the Step Edit Copy Buffer does not contain any valid data then the factory default settings are used. Page 5: Transform Note Wrap Note Wrap is a post-processing utility similar to the Force-to-Scale module. Note Wrap takes three parameters, a simple On/Off setting, a Lower Note Pitch and an Upper Note Pitch. Any note that is below the value set by the LwN parameter is reflected back through the UpN parameter. Similarly, any note that is above the value set by the UpN parameter is reflected back through the LwN value. To set the Note Wrap Pitch parameters, press the Enter push button so that the cursor highlights the required field and use either the Data Wheel or a MIDI keyboard attached to the MIDI In port to set the note values. Note that you cannot set the Lower Note Pitch ZEIT USER MANUAL 2.28 THE MENUS IN DETAIL so that it is the same as or higher than the Upper Note Pitch, and that you cannot set a value for the Upper Note Pitch that is the same as or lower than the Lower Note Pitch. Suppose that you set a LwN value of C4 and a UpN value of C6. When the sequence plays a note of C3, which is 12 semitones below LwN, NoteWrap reflects this note through UpN creating a new note value of C5 – 12 semitones, which is C4. Equally, if the sequence plays a note of B7, which is 2 semitones above UpN, then Note Wrap will reflect this note back through LwN creating a new note of D4. Page 6: Randomise This page simply sets the amount of randomisation that is applied to the Note Pitch and Note Velocity settings of all of the steps in a sequence when the Randomise push button on the front panel is pressed. The amount of randomisation applied to the note pitches and note velocities is also based upon the settings for the Octave Range and Root Note for the currently selected sequence. If an Octave Range of 2 octaves is selected with a Root Note value of C3 then, with the randomisation amount set to its maximum value of 10, then the note pitches following randomisation will vary between C3 and C5 and the note velocities will vary between 1 and 127. With a randomisation amount of 05 the note pitches will vary between G3 and G4 and the note velocities will vary between 32 and 96. The default values for the Octave Range and Root Note parameters are 3 octaves and C5 respectively. The following pages describe the parameters involved in the Morph functions, which are discussed in greater depth in the Tutorial section. Pages 7: Morph Destination This page sets the Destination sequence for the Morph function. You can select any of the available sequences stored in memory. To select a sequence, press the Enter push button as you would in the Sequence Load page and use the Data Wheel to scroll through the available sequences. When you have found the required sequence, press the Select push button. ZEIT will load the sequence and display a confirmation message. Page 8: Morph Setup ZEIT USER MANUAL THE MENUS IN DETAIL 2.29 This page sets two Morph control parameters, the Loop On/Off flag and the Dwell Count. For more information on how these parameters affect the Morphing process, please consult the Tutorial section of this manual. Page 9: Morph Status The Morph Status page is used to switch the Morphing process on and off. To switch on the Morphing process, select the field with the Enter push button and turn the Data Wheel clockwise. To switch off the Morphing process, turn the Data Wheel anticlockwise. ZEIT USER MANUAL 2.30 THE MENUS IN DETAIL This page intentionally left blank. ZEIT USER MANUAL THE MENUS IN DETAIL 2.31 The LFO / Sweep Generator Menu ZEIT supports eight sequences and each sequence has its own Low Frequency Oscillator (LFO) and Sweep Generator. These modules are called modulators or modifiers because they change or modify sequences in real time. In isolation, sequences can occasionally sound static, repetitive and lifeless and the modifiers can be used to inject melodic and dynamic variation into your patterns. The signals produced by the LFO and the Sweep Generator are added to the current values generated by the note pitch and controller streams to add greater variation to the fixed values. For more details on the Low Frequency Oscillators and Sweep Generators go to the Tutorial section, 'Using the Low Frequency Oscillators'. Page 1: Rate/Depth Page This page sets the LFO Rate and Depth parameters. The LFO Rate field is a precision data field. To edit this field, press the Enter push button so that the cursor moves down to the first field. The first character will begin to flash, alternating between the current value and an asterisk (*) character. To increase the value, turn the Data Wheel clockwise. To decrease the value, turn the Data Wheel anticlockwise. You cannot increase the value of the whole field beyond its preset limits. In the case of the LFO Rate the maximum rate is currently 10 Hz and the minimum rate is 0.01 Hz. To advance to the next digit in the field, press the Select push button once. When you reach the final digit in the field, press Select to return to the first digit in the field or Enter to advance to the LFO Modulation Depth field. The LFO Modulation Depth is the master depth control for the LFO (see figure below). When this value is at 0 then all other LFO modulation amounts are also at 0. Equally, when this field is at its maximum value of 99, then all other LFO derived modulation levels will be at their maximum amount. For example, suppose that the Pitch Modulation Depth is set to 60% and the Velocity Modulation Depth (VMOD) is set to 40%. If the Master LFO Level control is set to 50% then the maximum modulation applied to these two fields is 30% and 20% respectively. If the Master LFO Level is then set to 25% then the maximum LFO signal passed to these two fields will be 15% and 10%. ZEIT USER MANUAL 2.32 THE MENUS IN DETAIL Page 2: Oscillator Waveshape and Synchronisation This page sets the LFO Waveshape and the state of the Oscillator Synchronisation flag. The LFO can have one of six possible waveshapes. The available waveshapes and their abbreviations are as follows: Waveshape Abbreviation Rising Sawtooth SawUp Falling Sawtooth SawDn Square Wave Squ Triangle Wave Tri Random Rand Sine Sine ZEIT USER MANUAL THE MENUS IN DETAIL 2.33 The oscillator waveshape changes the effects of the LFO on the signal that is being modulated. For instance, the rising sawtooth can produce long, slowly changing sweeps. If you had a sequence of notes where the individual note velocities were all roughly the same, then setting the waveshape to a rising sawtooth would result in a sequence that grew progressively louder until the oscillator reached its maximum output level. The output signal from the oscillator would then drop to a minimum and the note velocities would return to their original values and the cycle would begin again. The Oscillator Synchronisation flag (Sync) has two states, On and Off. When this is set to On the frequency of the LFO is locked to the tempo of the sequencer and the length (in steps) of the current sequence. If the sequence is playing, press the LFO Sync push button so that oscillator synchronisation is enabled and the associated LED is switched on. Now, press the Enter push button once and then use the Data Wheel to return to the LFO Rate/Depth Page at the top of the menu. You should now see that the LFO Rate parameter has been reset to a new value. Next, try changing the Start and End Steps for the Note Stream in the Note Editor and then return to the LFO Rate/Depth page. You should see that the Rate value has changed yet again. This is because the LFO Rate parameter is locked to both the tempo and the length of the Note Stream. Page 3: Data Offsets These two fields affect the output level of the LFO. The Time Offset (TOFF) field offsets the start of the oscillator cycle from 0 and is measured as a percentage of the Oscillator Wavelength. The Depth Offset (DOFF) field offsets the output level of the oscillator from the minimum possible value of 0. ZEIT USER MANUAL 2.34 THE MENUS IN DETAIL Page 4: Sweep Generator Levels This page is used to set the controlling levels for the Sweep Generator. Each value is represented as a percentage of the full scale value with 0 the minimum level and 99 the maximum possible level. To set the Start Level press the Enter push button once and turn the Data Wheel clockwise to increase the value and anticlockwise to decrease the value. Press the Enter push button to advance to the Target level. Press again to advance to the End Level. ZEIT USER MANUAL THE MENUS IN DETAIL 2.35 Page 5: Sweep Generator Time The Sweep Generator Time is the time in seconds between the start of the Sweep Generator and the point where it reaches the Target Level. The same value is also used when the Sweep Generator leaves the Target Level and reaches the End Level. The maximum value for the Sweep Generator Time is 32 seconds and the minimum time is 1 second. The Sweep Generator Mode parameter has two values, AR and ASR. In ASR mode, the Sweep Generator begins the Attack Phase and changes its output until it reaches the Target Level. It remains at the Target level until you press the Sync/Sweep push button. The Sweep Generator then advances to the Release Phase and the output changes until it reaches the End Level. In AR mode, the Sweep Generator begins the Attack Phase and changes the output level until it matches the Target Level. Once it reaches the Target Level it then moves directly to the Release Phase and the output level is changed until the Sweep Generator reaches the End Level. ZEIT USER MANUAL 2.36 THE MENUS IN DETAIL Page 6: Sweep Generator Enable/Disable This page sets the status of the Sweep Generator. The Sweep Generator has two possible states, Stopped and Running. To start the Sweep Generator press the Enter push button once so that it points to the State field. Now turn the Data Wheel clockwise one click. The State field will now display “Running” and the Level field will display the Output Level of the Sweep Generator. To stop the Sweep Generator at any time, turn the Data Wheel anticlockwise one click. The Level field will hold at the current value. Page 7: Sweep Generator Modulation Routing One This page sets the Sweep Generator Modulation Routing for the Note Pitch and Note Velocity. These values are either On or Off. When switched to On, the output of the Sweep Generator is routed to the relevant data field. Page 8: Sweep Generator Modulation Routing Two This page sets the Sweep Generator Modulation Routing for the Controller One and Controller Two data streams. These are both Boolean fields and the values are either On or Off. When switched to On, the output of the Sweep Generator is routed to the relevant data field. ZEIT USER MANUAL THE MENUS IN DETAIL 2.37 The Step Input Menu Some musicians may prefer to input sequences directly from a MIDI keyboard and then use ZEIT’s editing facilities to manipulate their existing ideas rather than use the pitch knobs to compose new passages. The Step Input Menu works in conjunction with a MIDI keyboard controller attached to the MIDI In port. ZEIT also incorporates an Arpeggiator and you can use patterns of notes created with the various arpeggiator modes as the basis for your sequences. Finally, this menu also supports the Tap Tempo facility so that you can lock the sequencer playback to an external, non-electronic tempo source, e.g. a drummer! Page 1: Step Time Input The Step Time Input Page looks a lot like the Note Editor that is used by the Pitch Knobs. They are very similar indeed except, with the Step Time Input Page, note values are read from the attached MIDI keyboard. (If you change one of the notes using the pitch knobs then ZEIT will jump directly to the usual Note Editor page! This can sometimes catch you out!) Page 2: Step Time Input Setup This is the setup page for the Step Input facility. There are two fields, the Step Input Mode and the Auto-Advance On/Off flag. The Step Input Mode can be either Step-Time or Real-Time. In Step-Time you input a note one after the other, using the Enter push button (or Auto-Advance Mode On) to advance to the next step. In Real-Time Mode pressing a note on the attached keyboard overwrites the note at the current step number. So, if the sequencer is playing, you can add notes in real time. Rests can be entered using the Select push button in step-time mode only. The Auto-Advance Enable facility (Adv) has two settings, On and Off. When set to On, pressing a note on the attached keyboard automatically advances the current step number by one step. ZEIT USER MANUAL 2.38 THE MENUS IN DETAIL Page 3: Arpeggiator On/Off This page either enables or disables the Arpeggiator function. To switch the Arpeggiator On, highlight the field with the Enter push button and turn the Data Wheel one step in the clockwise direction. To hear the effect of the Arpeggiator, make sure that the sequencer is playing by pressing the Play/Stop push button in the Transport strip. Page 4: Arpeggiator Setup When the Arpeggiator is switched on and you hold down a series of keys on the keyboard, ZEIT sorts those keys into an ascending order and assigns each note to a step in the currently selected sequence. Any previous note data is overwritten. This is called Note mode because the Arpeggiator only uses the notes you held down on the keyboard. However, ZEIT also supports a number of additional modes which are used to add other notes into the sequence buffer. For example, when the Arpeggiator Mode is set to Oct Up mode, then ZEIT will add the note you press on the keyboard followed by another note one octave higher. In Oct Dn Mode, ZEIT adds the note you played on the keyboard followed by a second note one octave below this note. The various modes and their actions are presented below: Note Single Note OctUp note plus one octave above Oct Dn note plus one octave below NoteUpDn note plus one octave above and one octave below Oct + 2 note plus two octaves above DnNoteUp one octave below plus note plus one octave above Note + 5 note plus one fifth octave above Note + 7 note plus one seventh octave above Note + 9 note plus one ninth octave above Does this mean that you will have a sequence of 48 steps i.e. 3 x 16 steps? Sadly no. Only 16 steps are available. Hint: The Gate Length for the extra notes is the same as the parent note. No additional controller messages are generated by the arpeggiator. ZEIT USER MANUAL THE MENUS IN DETAIL 2.39 The Arpeggiator Latch Mode has two settings, On and Off. When On, any keys played on the attached keyboard are said to be Latched i.e. when released, they remain in the sequence record and the sequence will continue to play. The sequence will be cleared and the sequence length reset if you press another note. To hold an arpeggiated sequence in the sequence record you can go to the previous page and switch the arpeggiator off. Now when you press any of the keys on the keyboard the note will be used for transposition, if enabled. Hint: The arpeggiator settings are saved with the System Set Up record. Once set, you don't need to save them and they will be restored when ZEIT is next powered up. Page 5: Tap-Tempo Status This is the first page in the Tap-Tempo menu. Here, we simply turn the function either On or Off. Page 6: Tap-Tempo Set up This page sets the remaining parameters for the Tap-Tempo function. The Tap Tempo Mode setting has two values, Live and Count-In. In Live mode, ZEIT works out the tempo as it is played on the MIDI keyboard. So, you can continuously update the tempo of the sequencer during a performance. In Count-In mode, you set the number of beats that defines your Count-In using the Beats field and ZEIT will wait for you to press the same number of keys on your keyboard. Every time you press a key, ZEIT works out the interval between two keystrokes and then calculates a new value for the tempo. The sequencer will not play during the count-in phase. ZEIT will begin playing only when you have pressed Beat Count + 1 keystrokes. Page 7: Tap-Tempo Live Page This is the Tap-Tempo Live page. This page is different from all other edit pages in that you cannot edit any of the values on this page – it is for information only. It displays two values, the Calculated Tempo derived from the interval between the various keystrokes, and the number of Beats remaining if Count-In mode has been selected. ZEIT USER MANUAL 2.40 THE MENUS IN DETAIL This page intentionally left blank. ZEIT USER MANUAL THE MENUS IN DETAIL 2.41 The Patch Edit Menu A Patch record groups together all of the data for the 8 sequences, their respective MIDI channels and LFO settings as well as the settings for the MIDI effects unit, the playback tempo, the composer status etc. The Patch menu is used to name, load and save patches to and from ZEIT's internal memory. Pressing the Patch button on the front panel puts you straight into the Patch Rename Page. Page 1: The Patch Rename Page To rename a Patch, select the Patch Rename page within the Patch Edit Menu and press the Enter push button. This will take the cursor to the first character in the Patch name. The cursor will flash, alternating between the current character and an asterisk (*) character. Use the Data Wheel to choose a new character and then press the Select push button to advance to the next character. When you’ve finished, press the Enter push button to return the cursor to the Home position. Page 2: Load Patch To load a Patch, select the Load Patch page and press the Enter push button. Use the Data Wheel to scroll through the available Patches. Once you’ve found the correct patch, press the Enter push button. ZEIT will load the selected Patch into memory and respond with an “OK” confirmation message. ZEIT will also update the LEDs on the front panel to show their new status. Hint: To leave the Load Patch page, press the Enter push button again and the cursor will return to the Home position. Alternatively, you can just press the Patch push button on the QuickSelect strip. Page 3: Save Patch To save a Patch, select the Save Patch page and press the Enter push button to move the cursor down to the second line. Use the Data Wheel to scroll through the available patch memories. Once you’ve found a suitable location, press the Select push button and ZEIT USER MANUAL 2.42 THE MENUS IN DETAIL ZEIT will save your Patch at the chosen location in memory. An “OK” confirmation message will be displayed. Page 4: Save All Page This page contains a single on/off flag. When set to off, only the patch itself is saved to memory. When set to on, saving a patch record also saves all of the sequences associated with that patch to memory. If a sequence is locked then it is not saved to memory and any changes will be lost when the sequencer is switched off. Normally, when you save a Patch Record, only the Patch data is stored. This function is useful when you want to save your Patch Data and the current sequence data at the same time instead of saving each sequence individually. ZEIT USER MANUAL THE MENUS IN DETAIL 2.43 Force-to-Scale Force-To-Scale is a facility that restricts the notes the sequencer can generate to only those in a pre-selected musical scale, for instance, a particular major or a minor key or perhaps a key that you have created yourself. What's the point of restricting the notes that the sequencer will play? Suppose that you're attempting to play along with a group of musicians and they're jamming around a basic chord progression, perhaps a song in the key of C Major. If you're trying to find the right groove or sequence to go along with whatever they're playing then Force-to-Scale is invaluable: without it you're very likely to dial a wrong note and pretty much trash whatever the rest of the band are trying to play. With Force-To-Scale enabled, you'll never hit a wrong note and you can noodle away without fear of upsetting the mood of the piece. Suppose that the key of the piece changes from C major to A major. Won't you be out of tune with everyone else? No, because, in this instance, just press an ‘A’ on your MIDI keyboard and the sequencer will automatically transpose to the key of A Major. What happens if the key then changes from A major to A minor? You could go through the scale menu and load the Minor Melodic scale but that would take time and also it's a bit tricky to do in the middle of a gig. Fortunately, there is a faster way by using the Quick Select banks to create a Force-to-Scale change for you. You can assign a series of key changes to a group of Quick Select banks and change scale with the press of a single button. You should then be able to keep up with the rest of the band, assuming that they've agreed which scales they're going to use in advance. (If they won't do that then you should start looking for another band.) The Force-to-Scale settings are saved as part of the Patch record and affect all of the sequences that have the Force-to-Scale function switched on. The Force-to-Scale parameter is in the Pitch/MIDI area of the front panel. To switch it on, make sure that you’re in Normal mode and press the Force-to-Scale push button once. The notes that the sequencer can play are determined by two factors - the currently loaded scale and the Keyboard Transpose amount. How does the Force-to-Scale module change incoming notes? The module looks for the nearest note in the scale below the current note so, if the scale is C major and the incoming note value is D# then the Force-to-Scale module will play a D because D is the next note in the C major scale below D#. ZEIT USER MANUAL 2.44 THE MENUS IN DETAIL Page 1: Load Scale To select another scale, press the Enter button so that the cursor moves to the first field. Use the Data Wheel to select an alternate scale from those available. NOTE that you won't be able to hear the effect of change immediately because ZEIT won’t load a scale until you’re sure you’ve got the right one. This is because changing the current scale on the fly can result in sudden changes to the notes the sequencer is currently playing which you probably don’t want the audience to hear. There are sixteen factory scales available. These are as follows: 01 Major C, D, E, F, G, A, B, C 02 Minor Melodic C, D, D#, F, G, A, B, C 03 Minor Harmonic C, D, D#, F, G, G#, B, C 04 Aeolian C, D, D#, F, G, G#, A#, C 05 Pentatonic C, D, E, G, G#, A, C 06 Hungarian C, D, D#, F#, G, A#, B, C 07 Blues 1 C, D, D#, F, G, A#, C 08 Blues 2 C, D, D#, G, A, C 09 Major Augmented C, D#, E, G, G#, B, C 10 Diminished C, D, D#, F, F#, G#, A, B, C 11 Lydian Diminished C, D, D#, F#, G, A, B, C 12 Oriental C, C#, E, F, F#, G, G#, A#, C 13 Chinese C, E, F#, G, B, C 14 Japanese C, C#, F, G, G#, C 15 Persian C, C#, E, F, F#, G#, B, C 16 Arabian C, D, E, F, F#, G#, A#, C The factory scales cannot be over-written. However, you can use them as a source when you set up your User Defined Scales. Page 2: Scale Edit This page is used to edit the current scale. Use the Enter button to move between the notes. You can use the Data Wheel or your MIDI keyboard to change the note values. Notice that you can’t increase the pitch of the current note to a pitch higher than the next note in the scale or lower than the previous note in the scale. You can add and delete notes using the Select and Shift push buttons. ZEIT USER MANUAL THE MENUS IN DETAIL 2.45 To insert a new note into the current scale, make sure that Shift Mode is not selected and use the Enter push button to move the cursor through the notes. Press the Select key once and a new note will be inserted between the currently selected note and the next note in the scale. To delete a note from the current scale, make sure that Shift Mode is active i.e. the LED is flashing, and use the Enter key to move through the available notes. When you reach the note you want to delete, press the Select push button once. The note will be deleted and any higher notes in the scale shuffled down by once step, Hint: If you want to create your own scale then a good starting point might be to look through the above table and see if any of the existing factory scales are close to what you have in mind. Page 3: Rename Scale To rename the scale, press the Enter push button once. The current letter will flash. Use the Data Wheel to change the current letter and the Select button to move to the next letter. Press the Enter key again when you have finished. Page 4: Save Scale To save the current scale in one of the User Defined Scale memories press the Enter push button once and then use the Data Wheel to scroll through the list of available location. To save the record, press the Select button once. To leave this option, press the Enter push button once again and the cursor will return to the Home position. Hint: At the moment, the force-to-scale facility is limited to just the available notes in the MIDI range. Future revisions may allow the creation of microtonal scales. ZEIT USER MANUAL 2.46 THE MENUS IN DETAIL This page intentionally left blank. ZEIT USER MANUAL THE MENUS IN DETAIL 2.47 The Keyboard Menu The Keyboard menu is used to control the effect of any MIDI keyboard attached to ZEIT’s MIDI In port. A MIDI keyboard can be used to transpose sequences in real time, input note pitch and velocity data via the Step Input Menu and various other pitch related parameters. There are just three pages to this menu. Page 1: Active Range This page contains three parameters and sets the active playable range and the MIDI Receive Channel for the attached MIDI keyboard. LP indicates the lowest note in the active range whilst UP indicates the highest note. You can set the LP and UP parameters using either the Data Wheel or an attached MIDI keyboard. Notes within the active range are merged in with the MIDI data generated by the sequencer. Notes that lie outside of the active range are ignored. Use the Enter button to move between fields. Hint: The LP (Lower Parameter) cannot be greater than or equal to UP (Upper Parameter). You can set notes outside of the active range from within any of the Pitch editors such as the Note Editor and the Step Input Editor. Page 2: Transpose Range This page sets the parameters for the keyboard transpose function. Notes played on the attached keyboard that lie within the range set by the LP and UP (parameters) are used to transpose any sequence that has the Keyboard Transpose Enable flag set to On. See page 6 in the Sequence Menu. The amount of Transposition applied to these sequences is the difference, in semitones, between the MIDI note number of the incoming note and that of the Root Note, as set in the Root parameter. If the incoming note number is above the Root pitch then the sequence will be transposed upwards. If the incoming note number is below the Root pitch then the sequence will be transposed downwards. ZEIT USER MANUAL 2.48 THE MENUS IN DETAIL Page 3: Key Trigger Parameters Key Triggering was introduced in software revision 01-14 and is used to enable and disable sequences from an attached keyboard just by pressing a pre-defined trigger note. You can set up different trigger modes and trigger notes for each of the 8 sequence. Any of the 8 available sequences can be triggered from the same trigger note. If you trigger a note but release the key before the sequence has finished playing through to the end then playback will cease. There are two parameters, the trigger mode, and the trigger note. There are 4 possible trigger modes: Mode Description Free Running This is the default mode. Sequences simply loop when the Play/Stop button is pressed. Key Loop When the trigger note is pressed, the sequence is enabled and the associated LED in the Sequence Enable Strip will switch on. The sequence will remain enabled until the trigger note is released. Key Start When the trigger note is pressed, the current step of the sequence is reset to the start step and the associated LED in the Sequence Enable Strip will switch on. The sequence will continue to loop as long as the trigger note is held. When released, the associated LED in the Sequence Enable Strip will go out. Key Once When this trigger mode is selected from the menu, the direction indicator will change to Once. When the trigger note is pressed, the current step of the sequence is reset to the start step, the sequence is enabled and the sequence will play through once in the forward direction until the end step is reached. The sequence will then be disabled and the associated LED in the Sequence Enable Strip will go out. ZEIT USER MANUAL THE MENUS IN DETAIL 2.49 The MIDI Effects Processor The MIDI Effects Processor uses the Note Pitch and Note Velocity of any MIDI messages sent to it to generate echoes. You can set the number of echoes, the time between the echoes and how the pitch and velocity of the echoes vary over time. Before we go into the pages in detail, let’s talk a little about how MIDI messages work. If you’re already familiar with how MIDI works then you can skip this next couple of paragraphs. MIDI Note messages consist of three essential pieces of information. Firstly, there’s the MIDI channel, which is used to point the message at one or more specific MIDI instruments. Next, there’s the Note Pitch, which is how low or how high the note sounds. Finally, there’s the Note Velocity, which is how hard or how soft the note was played. A lower note velocity usually indicates a quiet note and a higher note velocity usually indicates a louder note. The MIDI Effects Processor is only interested in MIDI Note On messages (not controller messages). MIDI Note On messages are basically just strings of numbers and the MIDI Effects Processor uses these numbers to generate echoes that are related to the original MIDI message. ZEIT USER MANUAL 2.50 THE MENUS IN DETAIL The MIDI Effects Processor can create a series of echoes that are a semitone higher than the previous echo creating a glissando effect. Or it could create a series of echoes where the note velocity steadily decreases over time. Page 1: Repeat/Note Parameters The Repeat Count (Rpt) is the number of echoes that the processor will generate per MIDI Note On message. So, if you set this parameter to 03 then you will hear the original note followed by three echoes. You can set a maximum of 16 echoes and a minimum of 1. The Note Parameter tells the MIDI Effects Processor how to change the Note Pitch of every echo. The units are in semitones so, if you set a Note value of 1 (that is one semitone), then each echo will be pitched exactly one semitone higher than the previous echo. Suppose that the sequence played a note pitched at C5 and the Repeat Count was set to 4. You would hear the original note, C5, but you would also hear C#5, followed by D5 followed by D#5 followed by E5, assuming of course that Force-to-Scale was not enabled. The Velocity parameter tells the MIDI Effects Processor how to change the loudness of the note echoes. Positive values mean that subsequent echoes become louder, negative values mean that they are softer. Page 2: Delay Time There are two parameters on this page though if you change one, you also change the other. The Delay Time is the time in seconds between the original MIDI Note On message and the appearance of the first echo. The MCLK parameter indicates the number of MIDI Clock messages that will elapse in the same time. (MIDI Clock messages are a standard means of synchronising one or more musical instruments.) To change the Delay Time go to the Effects 2 page and use the Enter key to move the cursor until it sits just after the Delay field. The first character will then begin to flash. You can use the Data Wheel to change the value between 0 and 9 seconds. To change the tenths of a second value, press the Select button once and, as before, use the Data Wheel to change the value. If the sequencer is playing and MIDI Note on messages are being ZEIT USER MANUAL THE MENUS IN DETAIL 2.51 sent to the MIDI Effects Processor, then you should also hear the timing of any echoes changing. You can change the time to within one thousandth of a second. When you reach this field, pressing the Select key moves you back to the start of the value whilst pressing the Enter key will move the cursor to the MCLK field. As we said above, the MCLK parameter indicates the number of MIDI Clock messages that will elapse in the same time and MIDI Clock messages are a standard means of synchronising one or more musical instruments. This parameter is included because many musicians prefer to calculate delay times in terms of MIDI Clock messages. MIDI Clock messages are created at a rate that is related to the current tempo and 24 MIDI Clock messages are generated for every quarter note. So, at a tempo of 120 beats per minute, the number of MIDI Clocks generated is 24 multiplied by 120 = 2880 per minute or 48 per second. To create a delay time of 1/4 note at a tempo of 120 beats per minute then you should set the MCLK parameter to 48. The corresponding delay time will be 0.5 seconds. Page 3: Synchronisation This page features two parameters, the Sync function and the Note Delay Period. Suppose that you want to set up a Delay Time that is exactly synchronised to the current tempo. You can use the Sync parameter to do just that. When the Sync parameter is on, then the Delay Time is calculated for you automatically and any echoes generated by the MIDI Effects Processor will always appear at an interval related to the Note Delay Period. Note Delay Period is set using a range of Note intervals, which are listed below along with their abbreviations. SemiQu Semi-quaver (A note) DSemiQ Dotted semi-quaver Quaver Quaver dQuver Dotted quaver Crotch Crotchet ZEIT USER MANUAL sixteenth 2.52 THE MENUS IN DETAIL DCroch Dotted Crotchet Minim Minim DMinim Dotted Minim SBreve Semi Breve DsBrev Dotted semi Breve DBreve Dotted Breve Breve Breve Hint: Changing the Note Delay Period dynamically affects the Delay parameter set on the previous page. Page 4: MIDI Parameters and the On/Off Switch This page features three parameters, the Force-to-Scale Enable switch, the MIDI Channel number and the Effects Unit Bypass/Active switch. When the Force-toScale parameter is on, then the note pitches that are generated by the MIDI Effects Processor will be limited to those in the current scale. See the section Patch: Force-toScale for details on using the Force-to-Scale section. The Chan parameter is the MIDI Channel Number for the MIDI Effects Processor. Incoming Note On messages are stripped of their actual channel number and re-sent on the MIDI Channel Number for the Effects Processor. However, it is possible for the MIDI Effects processor to transmit on the same MIDI channel as any of the eight sequences. The Act parameter has two values, On and Off, and either enables or disables the MIDI Effects Unit respectively. ZEIT USER MANUAL THE MENUS IN DETAIL 2.53 The Composer The composer section is a simple playlist/song builder facility that is designed to help you put together a basic song structure. It's no substitute for a full, computer-based studio but it will provide a useful tool for constructing simple arrangements. It will also leave your hands free for playing other sequences. Organisation A total of 8 songs are available in the unexpanded version of ZEIT. Each song consists of 4 tracks and each track can contain up to 64 individual parts. Each track can play back one sequence at a time. Parts are chained together so that as one part finishes playing the next part is loaded. Sequence Enable LED’s 1 through 4 reflect the active status of the individual tracks. This configuration is hard-wired and cannot be changed. However, the remaining channels, 5 through 8, are still available for normal playback. If a track is enabled then the associated Sequence Select LED will also be illuminated. As we said above, a track can chain together up to 64 individual part records. When all of the parts have been played the track is switched off and the associated Sequence Select LED goes out. Each part consists of a sequence number, a repeat count and a transpose amount. When a part plays, the sequence referred to by the sequence number is loaded and the sequence plays for the number of times set in the repeat count field. When the sequence has played through then the sequencer loads in the information defined by the following part. The above diagram shows a simple 4-part track. When you press the Play push button the sequencer will begin playback by loading the sequence number defined by Part 1. At the end of Part 1 it will load in the sequence number defined in Part 2. At the end of Part 4, the track will stop playing and the associated Sequence Enable LED will switch off. If you want to stop a track sounding at any time, simply press the Sequence Enable push button for that track. Furthermore, you can create more complex arrangements by adding a loop point to each track. Simply specify the Left and Right part numbers for the track and switch on Loop Enable mode. ZEIT USER MANUAL 2.54 THE MENUS IN DETAIL The above diagram shows the same 4-part track, this time with Loop mode enabled. The track begins with Part 1, plays through Parts 2, 3 and 4 and then loops back to play Part 2 again. This arrangement will continue to play until Loop mode is switched off or the sequencer is stopped. Hint: The Composer remembers where it was in the Playback List even when the sequencer is switched off. Consequently, we recommend that you press the Reset push button in the Transport Strip whenever you start the Composer for the first time. Page 1: Select Song The first page of the Composer Editor selects the Song. Both the song name and song number are shown. Page 2: Rename Song The second page is used to rename the song. We strongly recommend that you get into the habit of giving your songs appropriate names. This will save you hours of time in the years to come! Page 3: Composer Status This page is used to switch the Composer on and off. When you first switch on the sequencer, the Composer is always switched off and must be switched on again from this menu. ZEIT USER MANUAL THE MENUS IN DETAIL 2.55 Page 4: Track Select This page is used to select the track you’re currently working on. Page 5: Track Rename This page is used to rename the current track. Page 6: Track Data Page This page contains three data fields for the current track. Len sets the length of the track, in parts. The track can be between 1 and 64 parts in length. Act indicates that the track is currently active and has two states, either on or off. When Act is on, then the will generate MIDI data when Play/Stop is pressed in the Transport Strip. When Loop is set to On ZEIT will repeat the parts between the In and the Out parts set on the following page. When Loop is set to off ZEIT will play from the start part for Len parts and then stop. Page 7: Track Loop Page This page is used to set the track loop details. The track plays from the start part until it reaches the Part Number defined by the out parameter. ZEIT then loops back to the part defined by the in parameter. Rpt indicates the number of times that ZEIT will repeat the loop and can be any value between 1 and 64. Page 8: Part Assign Page This page selects a part number in the current track and assigns a sequence to that part. The sequence number and name are displayed. The first field selects the current part number. To change the part number, press the Enter button once and use the data wheel to scroll through the available parts. ZEIT USER MANUAL 2.56 THE MENUS IN DETAIL To change the sequence for the part, press the Enter button a second time. The cursor will sit just after the sequence number. As before, use the data wheel to scroll through the available sequences. Page 9: The Part Data page This page is sets the Repeat Count and Transpose Amount for the currently selected part. The Repeat Count can be any value between 01 and 64 and the Transpose Amount can be between -24 and +24. The same Transpose Amount is applied to the part whilst it repeats. Page 10: The Track Status Page This is a dynamically refreshed read-only status page for the Composer and it displays all of the important parameters for the currently selected track. To select another track press Sequence Select push buttons, 1 to 4. You can't change any of these values from this page - they're for information purposes only. On the top row, the first number is the page number, a9. The second parameter is the track number, in this case, track 1. The third parameter is the sequence number followed by the sequence name, which is ChromazonLead. On the lower row, the first parameter, Lp, is the loop count (01) i.e. the number of Track repeats remaining, which is based on the Loop parameter set on the Track Loop Page above. The LP field decrements every time ZEIT reaches the end of the loop. The second parameter, Pt, is the part number that the track is currently playing. In this case, the part number is 01. Rp is the repeat count, and indicates the number of repeats remaining for the current part. This is based on the value set in the Part Data Page above and will decrement every time ZEIT reaches the end of a sequence. When this value reaches zero, ZEIT will advance on to the next part in the chain. ZEIT USER MANUAL THE MENUS IN DETAIL 2.57 Finally, Tr, is the transpose amount for the current part, as set in the Part Data Page described above. When ZEIT reaches the end of the current sequence and the RP parameter is at 0 then playback advances to the next part in the chain. In the above, the track number is the same (01) but the sequence is now "03 Heavy Bass". The Lp parameter has not changed and the current part number is now shows 02. This part number will be repeated 03 times with a transpose amount of +7. ZEIT USER MANUAL 2.58 THE MENUS IN DETAIL This page intentionally left blank. ZEIT USER MANUAL THE MENUS IN DETAIL 2.59 The MIDI Menu The MIDI Menu is used to define a collection of MIDI related parameters as well as to initiate MIDI System Exclusive Data Transfers. Page 1: Set MIDI Device Number This parameter allows more than one ZEIT Sequencer to co-exist on the same MIDI network. The MIDI Device Number can be any value between 1 and 16 and so, theoretically, you could have up to 16 ZEIT sequencers connected together! Page 2: Pitch Bend/Program Change Forwarding/Note Merge PB determines whether MIDI Pitch Bend messages generated by an attached MIDI Keyboard are merged in with the MIDI Out Data Stream. (This is because MIDI modules connected to the MIDI Out port often have different pitch bend ranges defined. Sending pitch bend messages to these modules can create some interesting tuning issues.) Similarly, the state of the PC flag determines whether MIDI Program Change messages generated by the controlling keyboard are merged in with the MIDI Out Data Stream. Program Change messages can be used to load Sequence and Patch records into ZEIT. Occasionally, it is undesirable to have these messages forwarded on to downstream modules. Merge has two values, On and Off, and determines whether MIDI Note messages arriving at the MIDI In port are forwarded to the MIDI Out port. Page 3: Sequence Number Load Range ZEIT will interpret MIDI Program Change messages on the controlling MIDI channel as an instruction to load a sequence from the local memory. The upper and lower program numbers, SeqUpper and SeqLower respectively, are set from this page. Program numbers outside of this range have no effect but are merged in with the MIDI Out Data Stream if the ProgChg setting in the previous page is switched on. ZEIT USER MANUAL 2.60 THE MENUS IN DETAIL The range of available values for the SeqLower and SeqUpper parameters is limited by the settings for the PatLower and PatUpper parameters set in the next page. The two ranges cannot overlap. In the above illustration, the SeqLower value is set to 01. If a Program Change message is received at the MIDI In port then this would cause ZEIT to load Sequence Record 01. If the SeqLower value is set to 10 then ZEIT would ignore Program Change messages in the range of 0 to 9. Consequently, you could reserve locations 0 to 9 on your controlling keyboard for changes to your external equipment and locations 10 and above to ZEIT. Page 4: Patch Number Load Range This page sets the range of MIDI Program Change values for the Patch Record Load facility. MIDI Program Change messages within this range will cause ZEIT to load Patch Data Records. As with the Sequence Load page above, MIDI Program Change values outside of this range are ignored but may be merged in with the MIDI Out Data Stream if the PC parameter set in Page 2 is On. Hint: We’ve found this facility to be particularly useful in a live situation. You can create three independent ranges on your MIDI master keyboard, one for the sequence load range, a second for the patch load range and a third for your MIDI modules. If you set SeqLower to say, 07 and SeqUpper to 15 then sending a program change message in the range of 07 to 15 will load the sequence records in the range 00 to 07. Similarly, if you set PatLower to 16 and PatUpper to 24 and send a program change message in the range of 16 to 24, ZEIT will load the patches 00 to 07. Program change messages in the range 00 to 07 will be ignored by ZEIT. Consequently, you could save all of your live sound patches in locations 00 through 06. Sending a MIDI program change message in this range will load in your sounds but will be ignored by ZEIT. ZEIT USER MANUAL THE MENUS IN DETAIL 2.61 Page 5: System Exclusive Receive This page is used to capture MIDI System Exclusive messages sent from another system, perhaps another ZEIT Sequencer or a host PC running a librarian application. To receive a MIDI record from the remote system, press Enter so that the cursor moves to the Receive message and either press the Enter push button a second time or turn the Data Wheel clockwise. Tell the host instrument to send the MIDI System Exclusive record. When ZEIT receives the message correctly, a confirmation OK message will be displayed. The current sequence or Patch record will be overwritten. Go to the relevant menu to save the new record to memory. Page 6: Sequence System Exclusive Transmit This page initiates the transmission of one or all of the sequences using the System Exclusive protocol. To send the current sequence to a remote host, press the Enter push button once and turn the Data Wheel clockwise so that the field indicates On then press the Select push button once. To send all of the sequences in the battery-backed memory area to a remote host using the system exclusive protocol, push the Enter button to the All field, turn the Data Wheel so that the data field reads On and push the Select push button. The data will then be uploaded to the host via the MIDI out port. See the System Exclusive appendix for further information. Page 6: Patch System Exclusive Transmit This page is used to manually send Patch Data via the System Exclusive Protocol. ZEIT USER MANUAL 2.62 THE MENUS IN DETAIL To send a patch, press the Enter button to move the cursor to the first field and then turn the Data Wheel clockwise to change the field to ‘On. Now press the Select button. ZEIT will briefly display a ‘Sending…’ message and then return to normal operation. To send all of the patch data within the battery-back memory area, move the cursor to the All field, use the Data Wheel to change the field to on and then press the Select push button once. ZEIT will display the message 'Sending…' for a few seconds and then return to normal operation. ZEIT USER MANUAL THE MENUS IN DETAIL 2.63 The Quick Select Menu The Quick Select Menu is used to modify the Quick Select performance records, which can be used to change tempo, scale and various switch settings quickly and without the need to change individual parameters. They are configured as 8 banks of 8 files each, giving a total of 64 records and are selected using the Quick Select Menu push buttons on the front panel. In normal operation, the Quick Select system is disabled. To enable and disable the Quick Select System go to Page 4 of the System Setup Menu and set the On/Off flag appropriately. Page 1: Rename Bank To rename the Quick Select Bank, press the Enter key and use the Data Wheel to change the characters within the name. Press the Select push button to move to the next character. When you have finished, press the Enter push button to return the cursor to the home position. Page 2: Button Number/Record type This page is used to set the record type for the currently selected button within the currently loaded Quick Select record. To change the button number use the Enter push button to move the cursor to the But field. Turn the Data Wheel clockwise to increment the button number and anti-clockwise to decrement the button number. To change the record type, press the Enter button again and, as before, use the Data Wheel to change the type. The following record types are currently supported: Type Sequence ZEIT USER MANUAL Function Causes the specified sequence record to be loaded in from memory. 2.64 THE MENUS IN DETAIL Patch Sequence Enable Active Steps Skipped Steps Effects Send Scale Endsteps Tempo Loads the specified patch record from memory. Defines which sequences are Enabled and which are Disabled. The Sequence Enable LED’s on the front panel illuminate to show the status of each sequence. A pre-defined pattern of active and muted steps is applied to the currently selected sequence. This pattern is over-written when a new sequence is loaded. A pre-defined pattern of normal and skipped steps is applied to the currently selected sequence. This pattern is over-written when a new sequence is loaded. A pre-defined pattern of effected steps is applied to the currently selected sequence. This pattern is overwritten when a new sequence is loaded. The scale defined in the data record is loaded. The defined Start and End steps are applied to the currently loaded sequence. These parameters are over-written when a new sequence is loaded. The playback tempo of the instrument is set to the value specified in the data section. Page 3: Data Setup This page is used to set the data value for the Quick Select Record Type. For example, if you set the record type to Tempo, you can use the Data Wheel to vary the playback tempo for this record. If you set the record type to Sequence, then you can use this page to change the sequence number. Hint: Once the data setting has been changed it is immediately written to memory and there is no need to save the record. ZEIT USER MANUAL THE MENUS IN DETAIL 2.65 The System Setup Menu The System Setup Menu looks after the essential information that the sequencer needs every time it is switched on. This includes the synchronisation source, your front panel preferences and the Quick Select enable page - in fact, anything that you need to maintain continuity between sessions. Page 1: Internal/External Sync This page sets the source of synchronisation signals and has two settings, Internal and External. With Internal synchronisation, all timing signals are generated internally by ZEIT. MIDI Clock messages are sent out via the MIDI Out port so that downstream instruments such as other sequencers and drum machines can synchronise to ZEIT. Hint: ZEIT's timing signals have the highest priority in the MIDI Data Stream and are always sent out ahead of the Note and Controller messages. ZEIT's internal timing precision is 192 internal ticks per quarter note. Also note that ZEIT does not respond to MIDI Timecode messages. When synchronisation is External, ZEIT locks to an external source of MIDI Clock signals, which must be generated by another sequencer or drum machine. If the external clock signals stop for some reason then ZEIT may appear to have stalled. When the sequencer is first powered on, the source of synchronisation is always Internal. If you want to drive the sequencer from another clock source then you must always set it to External. Page 2 and Page 3: Controller Strip Setup ZEIT features two controller strips on the front panel and you can change the functionality of these strips to best suit your preferred method of working. Straight out of the box, Controller Strip One is configured to update the values of MIDI Continuous Controller 01 in Normal Mode and the Note Velocity for the Note Stream in Shift Mode. ZEIT USER MANUAL 2.66 THE MENUS IN DETAIL Similarly, straight out of the box Controller Strip Two is configured to update the values of MIDI Continuous Controller 02 in Normal Mode and the Root Note for the Note Stream in Shift Mode. You can use these two pages to adjust the behaviour of the controller strips. For instance, you may find it easier to edit the Note Velocity in Normal Mode and MIDI Continuous Controller One in Shift Mode. Equally, if you don’t use MIDI Continuous Controllers a great deal, then you may find it easier to have Controller Strip One update the Note Velocity in both Normal Mode and Shift Mode. Hint: One working arrangement that we found particularly good for both live and studio use was to have Controller Strip One update the note velocity and for Controller Strip Two to update MIDI Continuous Controller 74, which is commonly mapped to the Filter Frequency Cutoff. Page 4: Quick Select On/Off Some musicians have found that the Quick Select system can interrupt their train of thought whilst they are composing and subsequently asked for a means of turning off this facility. ZEIT USER MANUAL