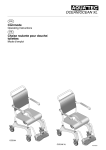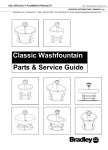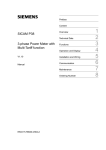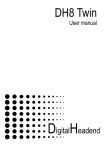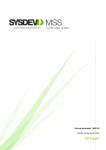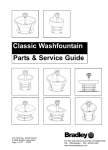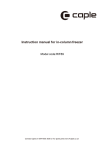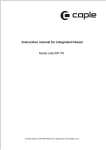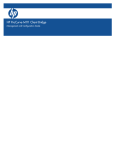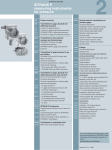Download TurboTag Overview - Downloads for TurboTag® RFID Monitoring
Transcript
v2.6 TurboTag Overview Welcome to the TurboTag® family of temperature monitoring solutions. TurboTag® solutions make use of state-of-the-art RFID technology, custom handheld devices and dedicated software platforms, engineered to work together seamlessly in a wide variety of applications. In the following pages you will learn what you need to get started. More detailed user guides are available for specific aspects. Table of Contents TurboTag Overview ......................................................................................................... 1 Products and Applications............................................................................................... 3 Tags ..............................................................................................................................................3 Tag Selection Guide ..................................................................................................................... 3 Tag Specifications (T-700/702)...................................................................................................... 4 Readers.........................................................................................................................................5 Software .......................................................................................................................................6 TempTRIP® Solutions ....................................................................................................................7 Session Manager Software .............................................................................................. 8 List of Functions ...........................................................................................................................8 Installation.................................................................................................................................. 8 DR-1 Connection.......................................................................................................................... 8 General Software Functions (READ and START Screens) ............................................................10 Menus and Header ..................................................................................................................... 10 Database Header Buttons (DB Software Only) ............................................................................... 11 Database Event Log (DB Software Only) ....................................................................................... 12 READ Screen Functions ...............................................................................................................13 Control Panel............................................................................................................................. 13 Tag Status Panel........................................................................................................................ 13 Temperature Panel ..................................................................................................................... 14 Time Panel ................................................................................................................................ 15 Graph Panel .............................................................................................................................. 16 START Screen Functions .............................................................................................................17 Control Panel............................................................................................................................. 17 Tag Status Panel........................................................................................................................ 18 Temperature Panel ..................................................................................................................... 18 Time Panel ................................................................................................................................ 18 Configuring and Starting Tags ....................................................................................................19 Tag Configuration Settings (Protocols) .......................................................................................... 20 Info Field .................................................................................................................................. 20 Specialized Tag Modes ................................................................................................................ 21 Reading and Stopping Tags.........................................................................................................22 Alarms...................................................................................................................................... 23 Data Viewing Options ................................................................................................................. 23 Data File Operations ...................................................................................................................26 ® Reg. U.S. Pat. & TM Off. U. S. Patent 7,165,015. © Sealed Air Corporation 2007. All rights reserved. The “9 Dot Logo” and “Sealed Air” are registered trademarks of Sealed Air Corporation (US). Page 1 v2.6 File Creation.............................................................................................................................. 26 File Types ................................................................................................................................. 26 File Viewer Utility ....................................................................................................................... 27 Spreadsheet Import Utility .......................................................................................................... 28 Database Operations...................................................................................................................30 Tag Data Management................................................................................................................ 30 User Manager ............................................................................................................................ 32 TagMate® Operations .....................................................................................................33 Device Overview .........................................................................................................................33 Operating Modes........................................................................................................................ 34 TagMate® USB Features .............................................................................................................. 35 Configuring and Starting Tags ....................................................................................................36 Reading and Stopping Tags.........................................................................................................37 TagMate® QC Features................................................................................................................ 37 Data Management .......................................................................................................................39 TagMate® QC Data Export ........................................................................................................... 39 TagMate® USB Data Export ......................................................................................................... 40 TempTRIP® for TagMate® USB Data Import ................................................................................... 41 Session Manager for TagMate® Configuration Management ........................................................42 Configuration and Clock Setup..................................................................................................... 42 Operating Mode – TagMate® QC................................................................................................... 43 Operating Mode – TagMate® USB ................................................................................................. 43 TagMate® USB Configuration Files ................................................................................................ 45 TagMate® USB for CFR Mode Operations ....................................................................................... 47 ® Reg. U.S. Pat. & TM Off. U. S. Patent 7,165,015. © Sealed Air Corporation 2007. All rights reserved. The “9 Dot Logo” and “Sealed Air” are registered trademarks of Sealed Air Corporation (US). Page 2 v2.6 Products and Applications Tags TurboTag® solutions employ dataloggers that are called tags: they appear much like credit cards. Because they are wireless devices, they have no external electrical contacts. All temperature monitoring tags share the T-700/702 designation; all have a data capacity of 702 time-temperature data points. All tags are configurable for specific end uses, providing up to six different alarm settings, a wide range of logging time intervals and log delays, and memory allocation for descriptive text to identify monitored items or locations. A specifications table is given on the next page. As indicated in the selector chart below, online calibration certificates are available with almost every tag. They provide written accuracy statements along with a record of calibration by the proprietary validated AccuZone® system. Certain tags offer a 30-inch flexible external probe, allowing monitoring to take place in the interior of a large container while maintaining read-write access to the tag body positioned near the exterior. For regulated applications requiring compliance with 21 CFR part 11 (digital signature), special tag versions are available and are used in conjunction with our validated, CFR compliance database software package. Tag Selection Guide T-700/ T-702A T-700B/ T-702B T-700C/ T-702C T-702D T-702E Calibrated accuracy ± 0.5 °C • • • • • Full monitoring functionality • • • • • • • • • Features / Tag Type Online calibration certificate2 CFR compliant and validated 30 inch sensor extension ® Reg. U.S. Pat. & TM Off. U. S. Patent 7,165,015. © Sealed Air Corporation 2007. All rights reserved. The “9 Dot Logo” and “Sealed Air” are registered trademarks of Sealed Air Corporation (US). Page 3 • • • • v2.6 Tag Specifications (T-700/702) Data Points: 702 [User configured logging interval, start delay and stop time] Normal Operating Range: -30°C to +40°C (-22°F to +104°F) Extended Range (T-702): -55°C to +70°C (-67°F to +158°F) Temperature Accuracy: ± 0.5°C (± 0.9°F) throughout Normal Operating Range at 95% confidence interval, or better 1 Monitoring Time Span: 23 minutes minimum, 175 days maximum Time Accuracy: <0.5% error [measured at +5°C] Monitoring Delay Option: 0 hours minimum, 21 days maximum Tag Download Time: Under 2 seconds RFID Read Distance: 2 to 4 inches (greater distances possible with large antennas) RFID Interface: 13.56 MHz passive - ISO 15693-3 compliant – FAA, EC and UL compliant Alarms: User-configured high and low alarms / calculates time over/under, max alarm and selectable Mean Kinetic Temperature or arithmetic mean alarm Averages: Provides arithmetic mean temperature OR Mean Kinetic Temperature (MKT parameters are user-definable) Information Field: Tags can store 16 characters of text OR 24 hexadecimal character EPC code Software Record: SessionManager software creates files and/or database records Shelf Life Parameters: Calculations based on Arrhenius kinetic model with customer designation of timetemperature tolerance Shelf Life Monitoring: Provides Shelf Life Remaining information at reading point with software or handheld reader Size: Credit card shape and size (2-3 mm thick) Water Resistance: IP65 or NEMA 4 Battery Life (T-702): Two year life with normal start and stop usage at Normal Operating Range temperatures. Store tags below 35° C. 1 AccuZone™ calibration certificates are available at our download portal. Go to http://www.turbotagdownload.com/RequestCert.php. Enter the serial number of the tag to retrieve its certification document in PDF format. Extended range accuracy is not certified; at the extremes of the range it is approx. +/- 1 °C (1.8 °F). ® Reg. U.S. Pat. & TM Off. U. S. Patent 7,165,015. © Sealed Air Corporation 2007. All rights reserved. The “9 Dot Logo” and “Sealed Air” are registered trademarks of Sealed Air Corporation (US). Page 4 v2.6 Readers All communications with T-700/702 tags are carried out using an RFID reader. There are two types of TurboTag® readers. The first type, called DR-1, is a small desktop USB device for use with a PC that is running Session Manager software. This combination provides a complete self-contained montoring solution, described further below. The other reader type is the TagMate® family of handheld readers. TagMate® handhelds are powerful, low cost RFID devices designed exclusively for processing TurboTag® T-700/702 tags. The different TagMate® devices provide various options in terms of the user interface and data capture/view/export options. All TagMate® handhelds are designed for stand-alone use (no computer required, data interface to Session Manager provided). All TagMate® readers can be used to perform all functions with tags: configure, start, read, and stop. The TagMate® QC has a 32-character LCD interface with five action buttons, allowing on-the-spot review of tag data summaries and modification of operating settings. The optional TurboTag® MP-1 (Zebra® MZ320) printer may be used for a strip chart printout. Data files are sent to the MP-1 by means of an infrared port on the TagMate® QC. This same port can be used to download tag data to a PC running Session Manager software. The TagMate USB has a highly simplified user interface, with a three-color LED and a single button. In spite of this outward simplicity, the TagMate® USB is the most versatile and powerful handheld, including options for the addition of an internal barcode scanner and/or a wireless modem (GPRS or WiFi) for direct Internet connectivity. 2 A key aspect of the TagMate® USB is the USB drive interface, which affords a versatile means for data exchange with a PC. Data transfers to the PC include tag data files, which are readable by Session Manager software, and log files that provide a record of actions performed. Data transfers to the TagMate® USB from the PC include firmware updates and configuration updates. These automated data exchange processes combine to make the TagMate® USB a user-friendly, versatile, field-configurable device. The TagMate USB® may even be employed in distributed CFR-compliant operations. 2 ® Internet connectivity is associated with our TempTRIP® family of hosted solutions, described below. Reg. U.S. Pat. & TM Off. U. S. Patent 7,165,015. © Sealed Air Corporation 2007. All rights reserved. The “9 Dot Logo” and “Sealed Air” are registered trademarks of Sealed Air Corporation (US). Page 5 v2.6 Software As stated above, with a DR-1 reader, the management of T-700/702 tags and their temperature monitoring data requires the TurboTag® Session Manager software package, available as a free download at www.turbotagdownload.com. For users requiring database functionality and/or CFR compliance, a database software version, called Session Manager DB may be downloaded instead. Session Manager (DB) is used in conjunction with the DR-1 desktop RFID reader or another supported RFID reader. 3 For ® TagMate users, Session Manager may be needed for data management and/or configuration of the TagMate® operational mode. An Excel®spreadsheet template (TurboTag Graph.xlt) is available for rapid importation of multiple data files into a single summary. 3 Alternative readers are employed where a longer read distance than 4 inches is needed. Session Manager is compatible with the HF (ISO 15693) readers from Feig Electronics. ® Reg. U.S. Pat. & TM Off. U. S. Patent 7,165,015. © Sealed Air Corporation 2007. All rights reserved. The “9 Dot Logo” and “Sealed Air” are registered trademarks of Sealed Air Corporation (US). Page 6 v2.6 TempTRIP® Solutions As applications become more widespread and complex, they are often best supported using hosted TempTRIP® solutions. These solutions employ TurboTag® Tags and handhelds, but replace Session Manager workstations with powerful online functionality in a secure data hosting environment. With TempTRIP®, cost and complexity are avoided, and advanced information technology is provided. Typically, TempTRIP® users receive preconfigured single-use tags in prepaid return mailers and employ them with their temperature-sensitive shipments. Starting and reading of tags is performed with TagMate® USB handhelds. 4 All data are stored on the secure TempTRIP® server for customer review and analysis via the Internet. Critical systems integration aspects, such as location tracking and shipment identification, receipt of real-time cellular text messaging, and value-added custom data summaries, are all supported without a need for application development or IT infrastructure management by the end user. For more information, see www.temptrip.com. 4 TagMate® USB barcode scanner and wireless (WiFi / GPRS) options are available for use in these applications. ® Reg. U.S. Pat. & TM Off. U. S. Patent 7,165,015. © Sealed Air Corporation 2007. All rights reserved. The “9 Dot Logo” and “Sealed Air” are registered trademarks of Sealed Air Corporation (US). Page 7 v2.6 Session Manager Software List of Functions Installation To install Session Manager or Session Manager DB software, visit www.turbotagdownload.com and select the appropriate software package. This web site also contains updaters for each software package, and a network-shared version of Session Manager DB. It is important to update this software as often as possible, and always in cases where troubleshooting is needed. Installation instructions are given on the download site. When downloading, be sure to save the file, then extract it before attempting to perform installations. A desktop icon, and several Start Menu ¼ Programs ¼ TurboTag entries are created. The Session Manager DB installer/updater also installs/updates Session Manager. DR-1 Connection After software installation and before the first use of Session Manager (DB), the DR-1 should be plugged in to a USB port on the computer. The operating system should detect the device and install the proper drivers. Once this has happened, the Session Manager (DB) program may be started. There is only one case where it is necessary to start Session Manager without a DR-1 or other RFID reader. This is for IR download of tag data from the TagMate® QC (see Data Management under TagMate® Operations). ® Reg. U.S. Pat. & TM Off. U. S. Patent 7,165,015. © Sealed Air Corporation 2007. All rights reserved. The “9 Dot Logo” and “Sealed Air” are registered trademarks of Sealed Air Corporation (US). Page 8 v2.6 When the software starts up, it connects to the DR-1. When the connection is made, the READ screen is shown (see below, DB and Std versions shown). If the connection fails (no READ indicator on screen), try re-installing the DR-1 driver, available online at www.turbotagdownload.com/software/DR-1.zip. ® Reg. U.S. Pat. & TM Off. U. S. Patent 7,165,015. © Sealed Air Corporation 2007. All rights reserved. The “9 Dot Logo” and “Sealed Air” are registered trademarks of Sealed Air Corporation (US). Page 9 v2.6 General Software Functions (READ and START Screens) Menus and Header The headers for Session Manager and Session Manager DB are shown below. Functions accessed via the header are described in this section. Analogous discussions for each of the other screen panels are given below. • File ¼ Page Setup: displays a dialog for printer options, particularly for setting the default printer. • File ¼ Save By Date: enables automatic daily folder creation for data files. • File ¼ Load Tag Data (or [LOAD] button): allows retrieval to the screen of previously saved data files. • File ¼ Print Screen (or [PRINT] button): displays a dialog (shown a right) that controls output generation options, including print screen, print text and file creation. • File ¼ Quit (or [QUIT] button): closes the software. • Operate: changes operating mode (READ/START). • TagMate USB ¼ Operating Modes: displays a dialog for the creation of custom operating modes that can be applied to TagMate® USB devices. This is discussed in the TagMate® Operations section. • TagMate USB ¼ Device Listing: displays a dialog for the management of TagMate® USB device configurations. This is discussed in the TagMate® Operations ection. • TagMate USB ¼ User ID Tags (DB only): displays a dialog that is used for assigning ID cards to users. These ID cards are needed only if CFR-compliant tag processing operations are being performed on a multi-user TagMate® USB. This is discussed in the TagMate® Operations Section. • Help ¼ About Session Manager: displays software/system identification information. ® Reg. U.S. Pat. & TM Off. U. S. Patent 7,165,015. © Sealed Air Corporation 2007. All rights reserved. The “9 Dot Logo” and “Sealed Air” are registered trademarks of Sealed Air Corporation (US). Page 10 v2.6 Database Header Buttons (DB Software Only) • [=>DB] (Button): used to transfer tag data from a previoulsy-loaded data file into a database record. • [DB=>] (Button): displays a dialog used for selection of tag data records in the database, for viewing on the screen (analogous to the [LOAD] button, but operates on databasestored information). • [Login] / [Chg User] (Button): displays a login dialog for CFR-compliant operations. The button caption depends on the current login state. If a user is logged in, the user name is displayed over the button. • [Chg Pwd] (Button): displays a dialog for changing the logged-in user’s password. A start-up user called “Administrator” is available with all new installations. The Session Manager DB installation includes a separate program called User Manager, accessible via Start Menu ¼ Programs ¼ TurboTag. User Manager is administrative software for 21 CFR part 11-compliant operations. It is used for the creation and management of user profiles. With the exception of “Administrator”, users must be defined in User Manager before login operations can be carried out in Session Manager DB. When a user is first created (or reset) in User Manager, the password must be set by that user in Session Manager DB within three days. A special set-password screen will automatically appear during the first login process. ® Reg. U.S. Pat. & TM Off. U. S. Patent 7,165,015. © Sealed Air Corporation 2007. All rights reserved. The “9 Dot Logo” and “Sealed Air” are registered trademarks of Sealed Air Corporation (US). Page 11 v2.6 Database Event Log (DB Software Only) The Database Event Log panel is just below the graph. It contains user-configurable data entry boxes which form part of the database record but are not written to tags. The primary function of the Event Log is to provide searchable information that can be used for retrieving the database records. A database record is created for every tag processing event (as well as data import events associated with TagMate® readers, described below). A Comments entry box is also available for free-form text notations. • [Configure] (Button): displays a dialog that sets the properties of the Database Event Log data entry boxes. Configuration options on the dialog screen are: o field name (User-Defined Fields only) o default value o active / inactive (active fields are visible) o required / optional (required fields are blue-shaded) o locked / unlocked (locking requires a default value; it disables data entry) o data source (option for barcode scan mapping via a separate dialog) Using the checkbox at the bottom, the settings created in this dialog may be linked to a Protocol (a predefined set of configuration parameters for tags; see START Screen Functions below). By this means, an unlimited number of data entry configurations may be created and recalled. ® Reg. U.S. Pat. & TM Off. U. S. Patent 7,165,015. © Sealed Air Corporation 2007. All rights reserved. The “9 Dot Logo” and “Sealed Air” are registered trademarks of Sealed Air Corporation (US). Page 12 v2.6 READ Screen Functions Control Panel Nearly all user input for reading tags is provided in this panel (an exception being the two temperature mode selectors in the Temperature panel). • Read-Start Selector (Toggle): switches between the READ and START screens. • RFID Status (large LED): green indicates readiness to process tags. Red indicates processing in progress. Invisible indicates non-readiness. • General Status (Text): describes the status and/or processes being performed, and/or process outcomes. A small second message box appears just below when a data file has been loaded, showing the file name. • [CM Config] (Button): displays a dialog window that controls the interpretation of data, in terms of alarm criteria, when reading tags that are running in Continuous Mode (see Control Panel in START Screen Functions). This is not typically needed. • Save next tag in… (Checkbox): activates data file creation after reading a tag. • Folder, [Browse] (Text and Button): the folder (full path) where data files will be saved. • Stop tag after reading (Checkbox): activates stoppage of data logging after reading a tag. • Restart (Checkbox): activates re-starting of a tag after it has been read and stopped. This function can also be used to transfer settings from one tag to another by switching tags immediately after reading. Disabled unless “Save…” and “Stop…” are checked. • Display Shelf Life (Checkbox): activates a graphical view of tag data that includes a second Y-axis for calculated shelf life vs. time. • Display D/T (Checkbox): activates a graphical view of tag data that expresses time as date-time values instead of elapsed time values. Tag Status Panel Some elements are not visible until a tag has been read. • Full (green LED indicator): shows when a tag has reached its capacity of 702 data points. • Data Points / Data Capacity (Numeric): the logged temperature data points vs. the total capacity. • Timer On (green LED indicator): shows whether a tag is running at the end of the reading process. • Low Battery (red LED alarm and “bar” indicator): shows the most recent measured battery voltage value for a tag and indicates whether it is too low for use. If the battery level cannot be determined, the level indicator is not shown. ® Reg. U.S. Pat. & TM Off. U. S. Patent 7,165,015. © Sealed Air Corporation 2007. All rights reserved. The “9 Dot Logo” and “Sealed Air” are registered trademarks of Sealed Air Corporation (US). Page 13 v2.6 • Tag ID (Text): the unique ID from the tag, not user-editable. • Session ID (Numeric): a system-generated ID which identifies a specific logging process. Each time a tag is started, it is given a new Session ID. • Type (Text): letter(s) identifying the T-700/702 tag type (e.g., “B” for T-702B tag). Temperature Panel Blue-shaded boxes represent user-defined parameters previously supplied when configuring the tag. White-shaded boxes represent measured values resulting from logged timetemperature data. Alarm indicators allow comparisons between measured values and configuration settings, at a glance. • Mode Selectors (slider switches): select temperature display units (F or C) and averaging method (simple or kinetic) for temperature data. The latter affects the value displayed in the result box next to Tstd, labeled either Average or MKT (mean kinetic temperature). • Sensitivity (Numeric): parameter set to control kinetic temperature averaging and shelf life calculation. If set to zero, shelf life is disabled and kinetic average (MKT) equals simple average. • Tmax Overshoot (Numeric): upper limit on the number of degrees above Tmax that can occur in any single data point without causing an alarm. • Tmax (Numeric): upper threshold temperature value used in conjunction with other parameters to determine high-temperature alarms. • Tstd (Numeric): upper limit on average temperature (or MKT) value. If shelf life calculation is enabled, this also represents the temperature at which shelf life loss equals elapsed time. • Tmin (Numeric): lower threshold temperature value used in conjunction with other parameters to determine low-temperature alarms. • Maximum (Numeric): the highest measured temperature value. • Average/MKT (Numeric): the simple or kinetic average (MKT) of all measured temperatures. • Minimum (Numeric): the lowest measured temperature value. • Hrs Above (Numeric): the estimated total time spent above the Tmax value, calculated from the number of data points over Tmax. • Hrs Below (Numeric): the estimated total time spent below the Tmin value, calculated from the number of data points under Tmin. • Alarms (four red LEDs): alarm indicators for Tmax Overshoot, Hours Above Tmax, Average/MKT over Tstd, and Hours Under Tmin. Alarm criteria are given with the parameter descriptions above. ® Reg. U.S. Pat. & TM Off. U. S. Patent 7,165,015. © Sealed Air Corporation 2007. All rights reserved. The “9 Dot Logo” and “Sealed Air” are registered trademarks of Sealed Air Corporation (US). Page 14 v2.6 Time Panel Blue-shaded boxes represent user-defined parameters previously supplied when configuring the tag. White-shaded boxes represent either system-assigned values or measured values resulting from logged timetemperature data. Alarm indicators allow comparisons between measured values and configuration settings, at a glance. • Log Delay (Numeric): the time delay after starting a tag before logging begins. • Log Interval (Numeric): the time between temperature measurements. • Logging Start Date/Time (Text): the date-time in local time zone, at which logging began, accounting for any log delay present. The first data point is always one log interval after this time value. • Max Hours…Over Tmax (Numeric): the upper limit for hours spent above Tmax, used in determining the associated alarm in the Temperature panel. • Max Hours…Under Tmin (Numeric): the upper limit for hours spent below Tmin, used in determining the associated alarm in the Temperature panel. • Logging Time Span / Available Shelf Life…Initial (Numeric, d/h/m): conditional upon shelf life calculation being enabled, as determined by the Sensitivity parameter in the Temperature panel. If enabled, it is editable and provides a starting value for shelf life calculation. If disabled, it is system-generated as the Log Interval x Data Capacity, no longer editable. • …Current and Alarm (Numeric, d/h/m plus red LED): conditional upon shelf life calculation being enabled, as determined by the Sensitivity parameter in the Temperature panel. If enabled, and if shelf life calculation is possible, this value is displayed, and the alarm LED is activated by any negative value. If shelf life is enabled, but calculation is not possible, this value is replaced by a message box. If shelf life is not enabled, nothing is displayed. • Elapsed Time (Numeric, d/h/m): the time span actually covered by logged temperature data, excluding the Log Delay. ® Reg. U.S. Pat. & TM Off. U. S. Patent 7,165,015. © Sealed Air Corporation 2007. All rights reserved. The “9 Dot Logo” and “Sealed Air” are registered trademarks of Sealed Air Corporation (US). Page 15 v2.6 Graph Panel The graph displays time-temperature data points read from the tag. The limit values on x- and y-axes are auto-scaling, but can be edited. 5 • Info (Text): identification information supplied when configuring or starting the tag. • [VIEW DATA] (Button): displays a dialog with a tabular data summary. This dialog also allows custom data filtering.5 • [ACTIVITY LOG] (Button): displays a dialog with diagnostic information in support of troubleshooting. 5 ® The section on reading tags, below, describes clipping or filtering of the dataset, including this feature. Reg. U.S. Pat. & TM Off. U. S. Patent 7,165,015. © Sealed Air Corporation 2007. All rights reserved. The “9 Dot Logo” and “Sealed Air” are registered trademarks of Sealed Air Corporation (US). Page 16 v2.6 START Screen Functions Control Panel • Read-Start Selector (Toggle): switches between the READ and START screens. • RFID Status (large LED): green indicates readiness to process tags. Red indicates processing in progress. Invisible indicates non-readiness. • General Status (message box): describes the status and/or processes being performed, and/or process outcomes. • Start Mode Selector (Radio Buttons): sets the tag processing operation to be performed. The selection affects visibility and editability of other parameters on the screen. • Protocol, [Update] (Text and Button): visible in both Configure modes. Controls the tag configuration parameters, which are the blue-shaded boxes in the Time and Temperature panels. These parameters are edit-able whenever the Protocol name is visible. The [Update] button brings up the following dialog for selecting an existing Protocol, setting a default Protocol, deleting a Protocol, and/or creating a new Protocol using the current configuration settings taken from the START screen: ® Reg. U.S. Pat. & TM Off. U. S. Patent 7,165,015. © Sealed Air Corporation 2007. All rights reserved. The “9 Dot Logo” and “Sealed Air” are registered trademarks of Sealed Air Corporation (US). Page 17 v2.6 • Continuous Mode (Checkbox): conditional on the Configure & Start option in the Start Mode Selector with Protocol = “Open”. When checked, only T-702A and T-702B tags can be processed. Tags started in Continuous Mode will continue logging indefinitely past the 702 data point limit; however, only the most recent 702 data points will be readable. Configuration parameters other than the Log Interval will be applied in the software when reading the tag (see [CM Config] button under READ Screen Functions). • TagMate® Configuration Tag / TagMate® Clock Setup Tag (Checkbox): the caption is contitional on the Start Mode Selector. If checked, the next tag processed can be used to transfer the current configuration settings or clock setting from Session Manager to a TagMate® handheld (see Session Manager for TagMate® Configuration Management, below). Tag Status Panel The elements of this panel are as defined in the READ screen summary above. Some elements will not be visible in all cases. Temperature Panel The elements of this panel, with the one exception noted below, are as defined in the READ screen summary above. Only the blue-shaded parameter boxes are visible. These parameters are editable except in Start Only mode. • Sensitivity [Calc] (Button): this new button displays a utility dialog for calculating the Sensitivity parameter from measured shelf life data. Time Panel The elements of this panel, with the one exception noted below, are as defined in the READ screen summary above. Only the blue-shaded parameter boxes and date-time box are visible. Blue-shaded parameters are editable except in Start Only mode. • ® [Calc] (Button): this new button is conditional on Configure & Start mode with Protocol = “Open”. It displays a utility dialog for calculating the Log Delay and Log Interval from desired start and finish datetime values. Reg. U.S. Pat. & TM Off. U. S. Patent 7,165,015. © Sealed Air Corporation 2007. All rights reserved. The “9 Dot Logo” and “Sealed Air” are registered trademarks of Sealed Air Corporation (US). Page 18 v2.6 Configuring and Starting Tags The basic procedure for every tag process is to place a single tag on the DR-1 reader and hold it there until the process is complete, as indicated by the message box and large LED (green-red-green transition) in Session Manager, as well as the LED on the DR-1. The DR-1 will beep after a successful tag process. If there is no beep, the message box in Session Manager will indicate the nature of any processing error. If an error occurs, the process should be repeated a few times to rule out transient communication issues. From the START screen, Session Manager can process all T-700/702 tag types to set their configuration parameters (configuration step) and/or start the logging timer running (start step). The three submodes within the Control Panel (left) represent options for performing either or both of these steps. Configuring a tag involves erasure of any previously-recorded data! When using this mode, be careful not to leave tags near the DR-1 until they are ready to be processed, so as to prevent undesired data loss. The most common scenario where a “Configure Only, then Start Only” sequence would be used instead of a single Configure & Start process, is when tags are configured and started at different locations. An alternative means for handling a two-location tag starting process is to perform Configure & Start processing at the first location, and to pre-define (and mark on the tag) a future time for use of the tag. Then use the [Calc] button 6 in the Time panel for setting the Log Delay to set the effective starting date-time on the tag(s) accordingly. The Logging Start Date/Time display in the Time panel is automatically updated as the Log Delay is changed. Another means for two-location configuration / starting of tags is to use a TagMate® Handheld as the means for performing the Start Only operation at the point of use (see TagMate® Operations below). After starting a tag, the first logging event will occur after one Log Interval has elapsed, not immediately. If more than that amount of time is needed for the tag to equilibrate with the monitoring environment, a short Log Delay may be specified. CFR-compliant operations require Session Manager DB software under user-login restrictions, combined with T-700/702C or T-702E tags. 6 Note that Protocol = “Open” is required for the use of the [Calc] button, or for any other adjustments in configuration parameters being applied to tags without use of the Protocol creation process described in the next section. Also, the [Calc] button is only visible in Configure & Start mode. ® Reg. U.S. Pat. & TM Off. U. S. Patent 7,165,015. © Sealed Air Corporation 2007. All rights reserved. The “9 Dot Logo” and “Sealed Air” are registered trademarks of Sealed Air Corporation (US). Page 19 v2.6 Tag Configuration Settings (Protocols) Details about individual tag configuration settings, in the context of how they are interpreted, are given in the READ Screen Functions section above. The recommended approach to configuring tags is by the use of pre-defined sets of configuration parameters, called Protocols. The active Protocol is displayed in the Control Panel. The START screen will enforce all configuration settings for a Protocol when processing tags unless Protocol = “Open”. This means that unless a new Protocol is created after editing configuration parameters, these parameters will revert to the current Protocol’s stored values when processing a tag. A new Protocol is created by adjusting the blue-shaded numerical entries in the Temperature and Time panels to control logging function and alarm calculation, then clicking the (Protocol) [Update] button. In the resulting dialog window (see START Screen Functions above), a new Protocol name can be created, saved for future use, then activated on the main screen. Note that this dialog also enables selection or deletion of Protocols, and updating the default Protocol. Any time that an existing Protocol is selected via the [Update] button, its settings are automatically entered on the screen. (DB only) When a Protocol is selected, the Database Event Log data entry configuration may change as well—see General Software Functions above. (DB only) When in CFR mode, available Protocols are limited to ones that were created in CFR mode, as indicated by a leading asterisk (*) in the Protocol name. Furthermore, CFR tags cannot be configured when Protocol = “Open”. Info Field In addition to tag configuration settings from the Time and Temperature panels, the Info field can be filled in with up to 16 alphanumeric characters as a means of identifying each particular tag or group of tags. When reading tags, the Info field can help users to identify what the tag is monitoring, and to later select the correct tag data files (see Data File Operations below). The Info field may be applied in any of the three starting modes, except that an Info field applied in a Configure Only step cannot be revised in a Start Only step. The Info field is normally highlighted for text entry during START screen tag processing operations. If desired, a “keyboard wedge” barcode scanner may be used to simplify Info field data capture. ® Reg. U.S. Pat. & TM Off. U. S. Patent 7,165,015. © Sealed Air Corporation 2007. All rights reserved. The “9 Dot Logo” and “Sealed Air” are registered trademarks of Sealed Air Corporation (US). Page 20 v2.6 Specialized Tag Modes There are two specialized tag modes available from the START screen, covered by checkboxes in the Control Panel. The first is Continuous Mode (checked in the example), and the second is TagMate® Configuration / Clock Setup Tag (greyed out in the example). Continuous Mode is possible when in Configure & Start mode with Protocol = “Open”. Selection of Continuous Mode is accompanied by a special message box replacing all configuration parameters except Log Interval: (DB only) Continuous Mode is only possible when there is no logged in user (non-CFR mode). Continuous Mode is used when there is a need to ensure that no matter how long a tag is logging, the most recent 702 data points can always be retrieved. As seen from the screen example, the Log Interval is the only configuration parameter that is set when starting the tag. In Continuous Mode, the READ screen controls alarm calculations by means of the “CM Config”, which is a tag configuration Protocol selected via the READ screen by clicking the button. The list of available Protocols is managed via the START screen. When reading a Continuous Mode tag, the Logging Start Date/Time is determined from the current time, counting backwards by the elapsed time covered by the dataset. A Continous Mode tag can be read repeatedly, each time applying a different Protocol if desired. If the tag is read in Read-Stop mode (see below), the tag data will be erased, and the tag will be restarted: it is not possible to read a Continuous Mode tag unless it is running. The CM Config will limit the number of data points read from the tag if the Initial Shelf Life (or Logging Time Span) is less than 702 data points’ worth. The TagMate® Configuration / Clock Setup options require Protocol ≠ “Open”. TagMate® Configuration / Clock Setup Tag creation is described in the section entitled Session Manager for TagMate® Configuration Management, below. ® Reg. U.S. Pat. & TM Off. U. S. Patent 7,165,015. © Sealed Air Corporation 2007. All rights reserved. The “9 Dot Logo” and “Sealed Air” are registered trademarks of Sealed Air Corporation (US). Page 21 v2.6 Reading and Stopping Tags The basic procedure for every tag process is to place a single tag on the DR-1 reader and hold it there until the process is complete, as indicated by the message box and large LED (green-red-green transition) in Session Manager, as well as the LED on the DR-1. The DR-1 will beep after a successful tag process. If there is no beep, the message box in Session Manager will indicate the nature of any processing error. If an error occurs, the process should be repeated a few times to rule out transient communication problems. From the READ screen, Session Manager can process all T-700/702 tag types to retrieve their data and, if desired, stop the logging process and/or create data files (see next section). It is even possible to erase the data and restart the tag. These modes of operation are controlled by checkboxes in the Control Panel. 7 Upon reading a tag, the data are displayed on the screen, as shown below. 7 Reading of Continuous Mode tags is handled in a unique way. See Specialized Tag Modes in previous section. ® Reg. U.S. Pat. & TM Off. U. S. Patent 7,165,015. © Sealed Air Corporation 2007. All rights reserved. The “9 Dot Logo” and “Sealed Air” are registered trademarks of Sealed Air Corporation (US). Page 22 v2.6 Alarms The screen display includes up to five LED alarm indicators in the Temperature and Time panels. They are a result of the temperature values measured as well as the configuration parameters stored on the tag (blue shaded boxes). Alarm indicators provide a means to rapidly note any lack of conformity to predefined temperature control criteria. Alarms are discussed in detail under Read Screen Functions, above. A Low Battery alarm is also available in the Tag Status panel. The Shelf Life alarm in the Time panel may be disabled by configuring the Sensitivity parameter to zero (Temperature panel). Also, a full or stopped tag may disable this alarm. Data Viewing Options After reading a tag, it is possible to view a tabular listing of data points by clicking the VIEW DATA button over the graph. It is also possible to limit the dataset by editing the data labels on the graph’s time axis, or via the VIEW DATA screen (see READ Screen Functions, above). When the dataset is filtered, a special message appears in the Time panel, and the values displayed in the Temperature panel are adjusted to reflect the limited dataset. In the ® Reg. U.S. Pat. & TM Off. U. S. Patent 7,165,015. © Sealed Air Corporation 2007. All rights reserved. The “9 Dot Logo” and “Sealed Air” are registered trademarks of Sealed Air Corporation (US). Page 23 v2.6 example above, the dataset from the previous screen was filtered. Note the message in the Time panel and the change in the x-axis time range. In addition to filtering, there are several options for modifying the way data are displayed on the screen. These options are controlled by switches and checkboxes in the Temperature panel and the Control Panel, respectively. The switches affect display units (Celsius or Fahrenheit) on the graph and in the Temperature panel. The MKT (Mean Kinetic Temperature) option replaces the average temperature with a kinetic average, using the Sensitivity (Ea) value in the Temperature panel as the Arrhenius activation energy. Two Control Panel checkbox options affect the Graph panel, as shown below: It is possible to create printouts whenever tag data are displayed on the screen, using the [PRINT] button in the header. The dialog that results gives three choices. The first two, leading to printouts, allow for printer selection. If an Adobe® PDF writer option is available in the list of printers, this can avoid excessive paper use and facilitate sharing of results. The third option is for data file generation, and brings up a selection box for a folder. Regardless of the option selected, the outputs will reflect any filtering present in the dataset, as described above. Examples of the output from the screen and text print options are given below. ® Reg. U.S. Pat. & TM Off. U. S. Patent 7,165,015. © Sealed Air Corporation 2007. All rights reserved. The “9 Dot Logo” and “Sealed Air” are registered trademarks of Sealed Air Corporation (US). Page 24 v2.6 The text printing option can lead to very long documents and should be used with caution! ® Reg. U.S. Pat. & TM Off. U. S. Patent 7,165,015. © Sealed Air Corporation 2007. All rights reserved. The “9 Dot Logo” and “Sealed Air” are registered trademarks of Sealed Air Corporation (US). Page 25 v2.6 Data File Operations This section, and the following one on database operations, describe data management options that arise from direct processing of tags with Session Manager and Session Manager DB software. Additional options relate to the use of TagMate® handhelds in conjunction with Session Manager software or TempTRIP® hosted solutions. These additional options will be described under TagMate® Operations below. File Creation There are two READ screen options for creating data files. The simplest option is to select the checkbox in the Control Panel. This option leads to automatic file creation, in the folder identified in the text box, every time that a tag is read. The second option is to press the [PRINT] button (or the File ¼ Print Screen menu command) with tag data already on the screen, then select the file creation option from the dialog (see previous section). Both of these options include a means of setting the destination folder. When using the automatic file creation option in the Control Panel, it is possible either to select a folder manually, or to have a new folder automatically created each day, with the date in the name as shown below. This is done by means of the File ¼ Save By Date menu command. Unchecking this option sets the folder name to C:\TurboTag. Changing the folder selection with the [Browse] button can also undo this option. File Types The TurboTag® data system relies on two types of data files, as shown below for a set of six tag data sets: The file names are system-generated. Each tag dataset generates two files of identical file name and different file extension (.ttd or .txt). Each file name contains the Info field first (or “TurboTag” if no Info field), followed by an alarm summary (each “1” represents an alarm), then the TagID, and finally a date-time value (yy-mm-dd-hh-mm-ss). The .ttd file type is the native format for Session Manager. When a file is loaded into Session Manager using the [LOAD] button, only .ttd files are shown in the dialog: ® Reg. U.S. Pat. & TM Off. U. S. Patent 7,165,015. © Sealed Air Corporation 2007. All rights reserved. The “9 Dot Logo” and “Sealed Air” are registered trademarks of Sealed Air Corporation (US). Page 26 v2.6 When opening .ttd files via the [LOAD] button, more than one file may be selected. This leads to a “stack” of one or more additional files ready for viewing on the main screen, as indicated by a file-counter caption over the [LOAD] button. Each subsequent click on the button will cause the next file in the stack to be viewed until all have been loaded, at which point the button returns to its normal functioning and appearance. It is possible to open a single .ttd file by double-clicking the icon from within the operating system environment. The first time this action is taken, it will be necessary to select Session Manager (or Session Manager DB) as the application for the .ttd file type. The .txt file type, being simple text, is well suited for use in a variety of applications. In addition to text processing options, two text-file applications are supplied with Session Manager software. These applications are accessed via the Start Menu ¼ Programs ¼ TurboTag folder. They are described below. File Viewer Utility The first option is called TurboTag Viewer. It provides a means to verify the integrity of text files against tampering. The File ¼ Open menu command can be used to select one or more TurboTag® text files for viewing. The navigation arrows at the bottom allow sequential viewing within the set of files that was opened. The Checksum indicator in the lower right provides verification that the file has not been tampered with since its creation by Session Manager. ® Reg. U.S. Pat. & TM Off. U. S. Patent 7,165,015. © Sealed Air Corporation 2007. All rights reserved. The “9 Dot Logo” and “Sealed Air” are registered trademarks of Sealed Air Corporation (US). Page 27 v2.6 Spreadsheet Import Utility The second program is an Excel® spreadsheet utility called TurboTag Graph.xlt. This is an automated means for converting a set of data files into a single graphical summary. Use of TurboTag Graph.xlt requires MicroSoft Excel® software. Being a template, it is possible to reuse it as if it were a program file, saving the results as Excel® spreadsheets. It is necessary to enable macros in order to use this Excel® template. In some cases, a dialog will prompt the user to enable macros—the “Enable” option must be selected. A portion of the template’s Summary sheet is shown below, as opened initially. The user may add descriptive information in blue-shaded cells at the top of the page, then follow the numbered steps 1) thru 5) for tag data import. Options 2) thru 4) use embedded picklists. Once a desired set of entries has been set, and before clicking the [Get Files] button, it is possible to use the Save as… function in Excel® to customize the template itself (in the save dialog, select the template file type and a new file name). Be sure to close the template and reopen it immediately after performing this action, or it may be unintentionally overwritten after use. Clicking the [Get Files] button (step 5) results in an automated process whereby ALL TurboTag® text files from the designated folder are imported onto a set of new worksheets, then added to a Summary Graph on the main page. The result is shown on the next page: ® Reg. U.S. Pat. & TM Off. U. S. Patent 7,165,015. © Sealed Air Corporation 2007. All rights reserved. The “9 Dot Logo” and “Sealed Air” are registered trademarks of Sealed Air Corporation (US). Page 28 v2.6 In this example, the six files from the folder “Alexis 3” were imported and graphed. Each of these new worksheets contains a copy of the text file that was imported, for reference and/or further data operations. The worksheet names in parentheses match the Info fields (see filename prefixes above), and also appear in the legend on the graph. This shows the importance of using the Info field when starting tags and managing the data files with this utility. If you are using the TurboTag Graph.xlt utility, do not alter the text file names. A namerecognition process is used to avoid importing extraneous files, so altered file names may not be imported. Note that the Absolute(D/T) option selected results in date-time labels on the x-axis. The Decimal Separator option is for ensuring proper handling of text files generated in any country. The resulting spreadsheet has the “Get Files” button removed, so cannot be re-used for file import. It can be saved as a regular spreadhseet (not a template) for later use. By default, it will be saved in the same folder with the source data, using the file name TurboTag Graph1.xls. ® Reg. U.S. Pat. & TM Off. U. S. Patent 7,165,015. © Sealed Air Corporation 2007. All rights reserved. The “9 Dot Logo” and “Sealed Air” are registered trademarks of Sealed Air Corporation (US). Page 29 v2.6 Database Operations Session Manager DB includes a Microsoft SQL Express® database for managing tag data and controlling user access. This software version supports all of the data file processes described above, adding a further set of options that is described here. This software was designed and validated as a 21 CFR pert 11 compliance tool. As such it is secured against tampering, allows for user access control, and provides an audit trail of user actions. A networked version of this software is available. Tag Data Management Storage of tag processing events and their associated data is automatic with Session Manager DB. As with data file creation, there is a manual option for converting existing data into a new database record. This option requires a .ttd file, and is used primarily for migration of data from a non-DB Session Manager source. This method uses [LOAD], then [=>DB] button presses. If a group of files is selected via the [LOAD] dialog, the file “stack” can be viewed sequentially, and each file can be copied into the database if desired, simply by pressing the [=>DB] button instead of the [LOAD] button. In addition to data associated with the tag, extra identifying information can be added to the database record via the Database Event Log below the Session Manager DB graph panel. This highly configurable set of data entry fields is explained further in the General Software Functions section above. The process of data retrieval from the database begins with the [DB=>] button, which brings up the Tag Record Set Selector dialog (shown below for CFR and non-CFR operating modes). ® Reg. U.S. Pat. & TM Off. U. S. Patent 7,165,015. © Sealed Air Corporation 2007. All rights reserved. The “9 Dot Logo” and “Sealed Air” are registered trademarks of Sealed Air Corporation (US). Page 30 v2.6 This dialog allows for creation of selection criteria that will limit the data retrieved from the database. These criteria, or filters, are organized into Date Range, Numeric, and Text categories. The Text filters make use of descriptive information from three sources: the Info field, the Protocol, and the Event Log Data. The latter two types of text information are only stored in the database and not in data files. Multiple filters imply a logical <AND> operation; thus they should be used sparingly so as not to exclude records of interest. If no filters are used, all records are returned. Record sets larger than 100 should be filtered further before viewing. When in CFR mode (right-hand screen above), an implied filter always exists: only records created during CFR-compliant operations will be retrieved. From the Tag Record Set Selector the [Find] button will execute a database query based on the specified filters and return the number of unique monitoring sessions. These can be viewed by clicking the [View] button, which closes the dialog and returns to a special version of the main screen, shown below: This screen displays one recordset at a time, in this case from a goup of nine. The overall appearance of the screen may be contrasted with that in the section above on Reading and Stopping Tags, also featuring the “Yuma 2” dataset. The Time, Temperature and Graph panels are almost identical. The header is similar, but now there are two explicit print buttons instead of a dialog-mediated mode selector. ® Reg. U.S. Pat. & TM Off. U. S. Patent 7,165,015. © Sealed Air Corporation 2007. All rights reserved. The “9 Dot Logo” and “Sealed Air” are registered trademarks of Sealed Air Corporation (US). Page 31 v2.6 The Control Panel area has been replaced by a navigation button header and an Event Log text box. As can be seen, the currently-selected Event Log has one entry from a file import event (recall the [=>DB] button option described above). Note the “Comment=” entry. This reflects the fact that a comment was created in the file-import database record to show the file name—this is an example of automatic record annotation by Session Manager DB using the Comments field in the Database Event Log. When the [PRINT SCREEN] or [PRINT TEXT] button is clicked, the Event Log will be included with the printout. The text printing option can lead to very long documents and should be used with caution! The [Done] button on the navigation bar closes out the database view and returns to the main screen. In CFR mode, an additional button is available on the Tag Record Set Selector screen,for viewing the audit trail entries: These records are part of CFR compliance. It is possible to limit user access to this information as part of a user profile (see User Manager). User Manager With every Session Manager DB installation, a companion program is provided called User Manager, accessed via the Start Menu ¼ Programs ¼ TurboTag folder. This program is an administrative utility for managing user profiles and performing backup/restore operations with the database. This program is covered by a separate user manual. ® Reg. U.S. Pat. & TM Off. U. S. Patent 7,165,015. © Sealed Air Corporation 2007. All rights reserved. The “9 Dot Logo” and “Sealed Air” are registered trademarks of Sealed Air Corporation (US). Page 32 v2.6 TagMate® Operations Device Overview The TagMate® family can be compared simply with Session Manager: essentially all of the tag processing capability is present, but in a simplified standalone device. There are two basic types of TagMate® handhelds (QC and USB). The USB type can be in any of six hardware configurations, making for a total of seven different handhelds. The selection table below identifies the unique features associated with the different types. Features / TagMate® Type* QC USB – STD* USB BC* USB – GM* USB – WM* USB – BG* USB – BW* Full Tag Processing Capability (READ/START) and Beeper • • • • • • • Data Streaming to Portable Printer and PC (IR) • LCD Data Display with Navigation Buttons • USB Data File Exchange • • • • • • 3-Color LED, One Button • • • • • • Internal Rechargeable Battery Pack • • • • • • Custom Configurations Including CFR Compliant Mode • • • • • • • • • • Barcode Data Capture • Wireless Data Exchange (TempTRIP®) • Global Network • *TagMate® USB Type designations are as follows STD = Standard BC = Barcode Scanner GM = GPRS Modem WM = WiFi Modem BG = Barcode Scanner + GPRS Modem BW = Barcode Scanner + WiFi Modem ® Reg. U.S. Pat. & TM Off. U. S. Patent 7,165,015. © Sealed Air Corporation 2007. All rights reserved. The “9 Dot Logo” and “Sealed Air” are registered trademarks of Sealed Air Corporation (US). Page 33 • • v2.6 TagMate® handhelds are designed for processing one tag at a time, within 2-4 inches of the main body. When activated by the READ button, they scan for a tag, much as the DR-1 reader does (Session Manager software). To conserve battery life and avoid unintended tag processing, this tag-seeking mode is normally initiated by a READ button press and lasts about ten seconds. When connected to an AC adapter, however, tag-seeking mode is continual without a button press. Operating Modes Both devices have four basic operating modes, indicated as follows: Operating Mode ® READ ONLY READ STOP START ONLY CONFIG START TagMate QC Text display, e.g.: TagMate® USB Repeating LED blink pattern (approx. once per second, blue or purple)… One blink Two blinks Three blinks Four blinks • TagMate® QC uses asterisks in the LCD display to indicate the tag-seeking state. • TagMate® USB uses a color change in the LED blink pattern from blue to purple. Successful T-700/702 tag processes are followed by a short beep For read events, an alarm is indicated by an additional longer beep. LED / LCD visual indicators are also given. Details about processing tags are given below. All TagMate® devices have a set of four DIP switches inside the battery compartment, and instructions on the backside label showing how to set the operating mode using the first two switches. The DIP switches control the operating mode on power-up, but once the unit is on, instant switching between operating modes is possible by reading special utility tags called “Toggle Tags”. ® Reg. U.S. Pat. & TM Off. U. S. Patent 7,165,015. © Sealed Air Corporation 2007. All rights reserved. The “9 Dot Logo” and “Sealed Air” are registered trademarks of Sealed Air Corporation (US). Page 34 v2.6 TagMate® USB Features The TagMate® USB operating mode can also be controlled by means of a configuration file on the USB drive (see Session Manager for TagMate® Configuration Management below). Additional custom operating modes are possible. As shown on the backside label, TagMate® USB relies on the second pair of DIP switches to control options related to… • • Data file generation (whereas the TagMate® QC only creates data files upon reading tags, the TagMate® USB can also create data files when starting tags) Wireless modem activation (for specific hardware versions, linked to the TempTRIP® service). Operating Mode - DIP Switches 1 & 2 READ ONLY 1 2 3 4 READ & STOP 1 2 3 4 DIP Switch 3 Save Read Save Start & Events Only Read Events 1 2 3 4 1 2 3 4 START ONLY 1 2 3 4 CONFIG & START 1 2 3 4 DIP Switch 4* Disable Wireless Enable Wireless 1 2 3 4 1 2 3 4 *suitably equipped (GPRS/WiFi) models only Suitably-equipped TagMate® USB models have an internal barcode scanner that is activated by a press-and-hold on the READ button. After scanning, the reader emits a short beep and stores scan data until the next tag processing event; if a T-700/702 tag is processed, it then adds the scan data to the data file, up to a limit of 38 characters. This applies to reading or starting processes. When possible during a Start-Only event, the most recent barcode scan will be written to the Info field on the tag rather than the data file. If the tag already has an Info field, it will not be overwritten. Configuring of CFR tag types is possible with the TagMate® USB, but only if it is brought under software-specified user access control. This makes use of a special function in Session Manager DB, in combination with secure configuration files on the USB drive. See Session Manager for TagMate® Configuration Management, below. ® Reg. U.S. Pat. & TM Off. U. S. Patent 7,165,015. © Sealed Air Corporation 2007. All rights reserved. The “9 Dot Logo” and “Sealed Air” are registered trademarks of Sealed Air Corporation (US). Page 35 v2.6 Configuring and Starting Tags The previous TagMate® Overview section shows how each handheld type will communicate its operating mode (Start-Only vs. Configure-Start), and how to control that mode. Processing of a tag involves first placing the device in tag-seeking mode, then holding it within four inches of the tag. To enter tag-seeking mode, either press and release the READ button (temporary effect, about 10 seconds) or plug in the AC adapter (constant effect). All tag proceses require 1-4 seconds. The table below shows how each handheld type will communicate the outcome of a tag starting process. Process Outcome SUCCESS TAG ALREADY ON PROCESSING ERROR TagMate® QC Single Beep Double Beep No Beep TagMate® USB Single Beep Double Beep No Beep Green LED Green LED Red-Green Alternating LED* [Various error messages] ® *In addition to the immediate display, TagMate USB will write an error message to an activity log on the USB drive. The use of a TagMate® handheld in Start Only mode is analogous to the corresponding process in Session Manager. TagMate® USB is used for this simple operation, performed on pre-configured tags. Unlike Session Manager, TagMate® handhelds will not start a tag that is already running, as a guard against inadvertent loss of data. However, once stopped, even a tag with data can be processed in Start Only mode, preserving its configuration settings, whereas Session Manager will require that the tag be reconfigured first. The Config Start mode replaces the configuration on the tag with the one that is stored in the device. By analogy with Session Manager, each TagMate® will behave as if it has a certain Protocol selected. • TagMate® QC allows users to view the stored configuration settings via the LCD display (SETUP ¼ CONFIG menu) and navigation buttons ( Ã SELECT Ä ). • TagMate® USB writes a configuration message to the activity log on the USB drive when it is powered up and when the configuration is changed. The method of setting the configuration parameters is the same for all TagMate® handhelds, and involves use of a specialized T-700/702 tag for delivery of configuration settings in a special type of reading process. This is described in the section titled Session Manager for TagMate® Configuration Management, below. ® Reg. U.S. Pat. & TM Off. U. S. Patent 7,165,015. © Sealed Air Corporation 2007. All rights reserved. The “9 Dot Logo” and “Sealed Air” are registered trademarks of Sealed Air Corporation (US). Page 36 v2.6 Reading and Stopping Tags The previous TagMate® Overview section shows how each handheld type will communicate its operating mode (Read-Only vs. Read-Stop), and how to control that mode. Processing of a tag involves first placing the device in tag-seeking mode, then holding it within four inches of the tag. To enter tag-seeking mode, either press and release the READ button (temporary effect, about 10 seconds) or plug in the AC adapter (constant effect). All tag proceses require 1-4 seconds. The table below shows how each handheld type will communicate the outcome of a tag starting process. Process Outcome SUCCESS, No ALARMS SUCCESS, One or More ALARMS PROCESSING ERROR TagMate® QC Two Beeps Two Beeps + Long Beep Single Beep [Various error messages] Display includes tag sequence number, timer status, most recent temperature value, alarm count and data points. TagMate® USB Single Beep Single Beep + Long Beep No Beep Green LED Red LED Red-Green Alternating LED* *In addition to the immediate display, TagMate® USB will write an error message to an activity log on the USB drive. As with Session Manager, special restart functions can be accessed via Read-Stop mode: • Tags in Continuous Mode are automatically restarted. Also, the stored configuration is applied to the tag in this case (analogous to “CM Config” setting in Session Manager READ screen). • (TagMate® QC only) Press-and-hold on the READ button at any time after a Read-Stop process will recall the just-read tag’s configuration and will restart the same tag, or any other tag, with that configuration, as if performaing a ConfigStart process. • (TagMate® USB only) A custom configuration option allows restarting of the justread tag, all as a single RFID process, adding either a Start Only or a Config Start step. See Session Manager for TagMate® Configuration Management. TagMate® QC Features The LCD on the TagMate® QC provides a series of data screens, accessed via the navigation buttons (Ã SELECT Ä). These screens can be reviewed for the tag just read, or any previously-read tag, at any time. Tags are stored in chronological order; if a tag is re-read, its position in the list is updated and the data file from the earlier reading is replaced. ® Reg. U.S. Pat. & TM Off. U. S. Patent 7,165,015. © Sealed Air Corporation 2007. All rights reserved. The “9 Dot Logo” and “Sealed Air” are registered trademarks of Sealed Air Corporation (US). Page 37 v2.6 The TagMate® QC can be used to generate a strip chart printout by means of the MP-1 printer. This is done by pressing the PRINT button from a tag data summary screen. ® Reg. U.S. Pat. & TM Off. U. S. Patent 7,165,015. © Sealed Air Corporation 2007. All rights reserved. The “9 Dot Logo” and “Sealed Air” are registered trademarks of Sealed Air Corporation (US). Page 38 v2.6 Data Management The idea of a data file is different on a TagMate® than it is in Session Manager. All TagMate® handhelds store tag data in internal memory, and can accumulate up to about 100 tags’ worth of data this way. • A TagMate® USB with a USB drive will automatically transfer data to the drive, creating unlimited capacity for new files. Whenever a tag is processed on the TagMate® USB, an extra beep at the end of the process will signal transfer of the resulting data file to the USB drive. If a TagMate® USB has accumulated a number of data files without a USB drive, all files will be streamed onto the USB drive as soon as it is plugged in. • A TagMate® QC will reach a “hard limit” at 99 data files in internal memory. Short of exporting the files to a PC (see below), the only option for continuing to read tags is to erase all of the data files from memory using a special command accessed via the STATS menu. All TagMate® handhelds are designed for data file exportation to a PC-based data environment as described below. TagMate® QC Data Export • ® The TagMate® QC streams data out its IR port to a computer running Session Manager, equipped with an IR adapter and NOT connected to a DR-1 (as indicated by the special screen shown below). The SEND button is used for this purpose. This is the same button that will activate strip chart printing (see previous section); the SEND button is pressed from the home screen for data streaming to a PC. Reg. U.S. Pat. & TM Off. U. S. Patent 7,165,015. © Sealed Air Corporation 2007. All rights reserved. The “9 Dot Logo” and “Sealed Air” are registered trademarks of Sealed Air Corporation (US). Page 39 v2.6 As data are retrieved by Session Manager, data files (and database records, if DB software) are automatically created and the data are displayed on the screen, much as if the tag had just been read, except for the difference in Control Panel appearance: A folder called “Handheld” is automatically created inside the current folder whenever Session Manager is in IR-Import mode. TagMate® USB Data Export Data file retrieval from the TagMate® USB to Session Manager involves removing the USB drive from the TagMate® and plugging it into a computer running Session Manager, in READ mode or IR-Import mode. As with TagMate® QC, data files are sequentially displayed as they are imported, the Control Panel shows the status, and new file creation is automatic (even when the “Save next tag in…” checkbox is not checked). Database record creation (DB software) is also automatic. At the end of the import process, the [LOAD] button will show the number of files available for instant viewing, just as if those files had been selected via the [LOAD] function (in fact, that is what has happened). Unlike TagMate® QC, it is possible to have files generated from tag starting events as well as reading events. These files appear as if the just-started tag had been read before any data were logged. As a result, start-event file downloads from a TagMate® USB will be accompanied by empty graphs. When database records are created (DB software), the records are identified according to the process type (Start-Only, Start-Config, Read-Only, Read-Stop). The database ® Reg. U.S. Pat. & TM Off. U. S. Patent 7,165,015. © Sealed Air Corporation 2007. All rights reserved. The “9 Dot Logo” and “Sealed Air” are registered trademarks of Sealed Air Corporation (US). Page 40 v2.6 records that are created will include auto-generated entries in the Comments field of the Database Event log. These entries will include the TagMate ID and any barcode scan data present with the data file. This can make it possible to retrieve data records from the database according to identification values derived from barcodes or TagMate IDs. In CFR mode, a TagMate® USB will store a record of the logged-in user; that record will also be transferred to Session Manager, and the resulting database records (tag event and audit trail) will be created as if that user had been logged in to Session Manager. TempTRIP® for TagMate® USB Data Import The TempTrip® service includes secure Internet data hosting accompanied by real-time user-configured text or email messaging as new data arrive at the server. This function operates independently from Session Manager providing a means to avoid any software installation by end users. The TempTRIP® service relies almost exclusively on TagMate® USB handhelds for tag data capture and uploading. The TagMate® ID is often used to identify the tag processing location and/or company. The way that data files are transferred from TagMate® USB to the Internet depends on the hardware configuration of the handheld: • No wireless modem (or wireless disabled): A standalone “auto-run” utility program on the USB drive will automatically upload new TagMate® data files to the TempTRIP® server whenever the drive is plugged into a PC. • WiFi modem: After new files are placed on the USB drive, they are sent to the TempTRIP® server in real time whenever a suitable WiFi access point is available. No service fees are needed for network access. • GPRS modem: After new files are placed on the USB drive, they are sent to the TempTRIP® server in real time whenever a suitable cellular connection is available. Cellular service fees will apply. When a TagMate® USB is carrying out wireless data transfers, the LED stays nearly solid blue, flickering to show activity. Short beeps may occur to show completion of file exchange steps. Three distinct file exchange transactions may occur by any of the above hardware configurations: • Data file uploading. • Configuration file updating. • Firmware updating. Configuration file updating is “invisible” to the end user. It may, however, change the way the TagMate® USB operates, as described in the next section. Whenever a firmware update occurs, the next power-up of the TagMate® USB will include a firmware update process (indicated by steady, rapid blinking of blue LED for about 40 seconds). ® Reg. U.S. Pat. & TM Off. U. S. Patent 7,165,015. © Sealed Air Corporation 2007. All rights reserved. The “9 Dot Logo” and “Sealed Air” are registered trademarks of Sealed Air Corporation (US). Page 41 v2.6 Session Manager for TagMate® Configuration Management There are three ways that Session Manager is used for managing the configuration of a TagMate® handheld: • Setting tag configuration parameters • Setting the internal clock (the TagMate® QC displays the current time setting on the LCD home screen, and allows editing of this via the keypad interface as well). • Updating the operating mode and/or device description. Configuration and Clock Setup The START screen Control Panel includes an option checkbox related to TagMate® configuration. This checkbox changes according to the operating mode as follows: As shown at the left, the Configure Only mode can be used for creation of a TagMate® Configuration Tag. When this option is selected, the Info Field automatically receives the first 16 characters of the Protocol name (Info = “3 Dat Refrigerat” for the example above). When a T-700/702 tag is processed, it is configured as usual. However, when this tag is processed on any TagMate® handheld, instead of being read or started, the configuration settings and Info field on the tag are transferred to the TagMate® to serve as the configuration settings and Info field whenever it is used to configure tags (Config Start mode). As shown on the right, the Configure & Start mode of Session Manager can be used for creation of a TagMate® Clock Setup Tag. Most of the Protocol used for this tag type is unimportant—except for the Log Delay and Log Interval. A relatively short Log Interval is recommended (about 0.2 minute) and Log Delay must be zero. The Clock Setup Tag will serve to synchronize the clock on a TagMate® with the clock on the computer. This specialized tag can only be used until it becomes full. The tag could be re-started in the same fashion as often as needed. The use of a T-700/702 tag for TagMate® Configuration purposes does not preclude normal use afterward. While serving this special function these tags should be clearly marked to avoid confusion. ® Reg. U.S. Pat. & TM Off. U. S. Patent 7,165,015. © Sealed Air Corporation 2007. All rights reserved. The “9 Dot Logo” and “Sealed Air” are registered trademarks of Sealed Air Corporation (US). Page 42 v2.6 Operating Mode – TagMate® QC For the most part, TagMate® QC’s operating mode is set via the keypad interface (TIME and SETUP menus) and DIP switches or Toggle Tags. However, the process of IR data file export to Session Manager will allow users the option to update the device’s description (Control Panel feature). The description is displayed on power-up: In all data exchange processes, the Time Zone/DST setting on the TagMate® QC is updated to match that of the computer, and the temperature units setting in Session Manager is updated to match that on the TagMate® QC. Operating Mode – TagMate® USB TagMate® USB supports the use of an almost limitless number of customized operating modes, delivered via configuration files on the USB drive. Session Manager is used to create custom TagMate® USB configurations and to associate them with specific TagMate® devices. Two dialogs are used for these functions; both are accessed via the TagMate USB menu, from the READ screen. The creation of custom operating modes uses the screen shown below, accessed via TagMate USB ¼ Operating Modes. The blue-shaded areas are for operating mode creation. Six pick lists are available, each with 2-6 options, making for hundreds of possible custom operating modes. ® Reg. U.S. Pat. & TM Off. U. S. Patent 7,165,015. © Sealed Air Corporation 2007. All rights reserved. The “9 Dot Logo” and “Sealed Air” are registered trademarks of Sealed Air Corporation (US). Page 43 v2.6 Once a new operating mode has been created, it is given a name and added to the listing. The pick lists are explained below; in every case, the first (checked) option is the default. The Power-Up state builds on the role of the first two DIP switches, related to basic operating mode. The default is to allow the DIP switches to function normally. The next four options will override them. The final two options extend beyond the DIP switches, allowing a TagMate® USB to be used to configure tags without starting them (analogous to Session Manager), or to perform a check to make sure the tag batteries are OK before using them. This last option is only applicable to T-702 tags. The Data File Generation options build on DIP switch 3; the three options are to allow normal DIP switch control, or to override the setting. The Wireless Enable options build on DIP switch 4; the three options are to allow normal DIP switch control, or to override the setting. ® Reg. U.S. Pat. & TM Off. U. S. Patent 7,165,015. © Sealed Air Corporation 2007. All rights reserved. The “9 Dot Logo” and “Sealed Air” are registered trademarks of Sealed Air Corporation (US). Page 44 v2.6 The Auto-Tag-Search options relate to tag-seeking mode. The default, as stated in the TagMate® Overview, is to enter this mode temporarily when the READ button is pressed, or always if under AC line power. The “Always” and “Never” options are selfexplanatory; in between, there are options that define how many tags must be read before the reader will exit tag-seeking mode. Using these options, 1-3 tags may be continually in range of the reader, yet only processed once each power-up cycle. The Start After Read-Stop options are powerful ones. The default is that only Continuous Mode tags are restarted when in Read-Stop mode. The other options will add a start process at the end of the Read-Stop, adding either a Start Only or a Config Start step. The Configuration Source options affect the use of TagMate® Configuration Tags for updating stored tag configuration settings. If disabled, the TagMate® USB is “immune” to inadvertent scans of these configuration tags, creating greater certainty in how the unit is operating. In fact, most custom configuration options serve to take what is normally operator-controlled and put it under control of a Session Manager user. Choosing the “Config File Only” option under Configuration Source must be accompanied by delivery of a Protocol to the TagMate® USB via the configuration file, as described below. Finally, a word about the Company ID entry field at the top of this dialog. This is an optional field, used to provide an identifier that is normally not edited, and is sent to all TagMate® USB units along with the configuration files. It provides another identifier for use later in retrieving data from files, and could be used to resolve data ownership questions. The company ID has one special function, limited to CFR tags: if a CFR tag is configured in Session Manager, there is a Control Panel option to read-protect the tag. This will serve to prevent reading of the tag by any TagMate® or Session Manager instance unless the stored Company ID matches what was written onto the tag. TagMate® USB Configuration Files The configuration of specific TagMate® USB units via configuration files relies on the dialog that is accessed via TagMate USB ¼ Device Listing in Session Manager. Operating modes, created as described above, will not take effect until an association is made with specific TagMate® devices, and the resulting configuration files have been imported by those devices. The TagMate® USB Listing screen is shown below. ® Reg. U.S. Pat. & TM Off. U. S. Patent 7,165,015. © Sealed Air Corporation 2007. All rights reserved. The “9 Dot Logo” and “Sealed Air” are registered trademarks of Sealed Air Corporation (US). Page 45 v2.6 Each TagMate® USB is identified by an eight-digit serial number (TagMate ID) on the backside label. New serial numbers can be automatically discovered by Session Manager when a USB drive from the TagMate® USB is transferred to the computer running Session Manager before the TagMate® USB Listing dialog is opened. The example above shows the result of automatic discovery. A button prompts the user to add new TagMates onto the list. In this example, TagMate ID 40650081 is added to the listing by clicking the button, resulting in the screen below: ® Reg. U.S. Pat. & TM Off. U. S. Patent 7,165,015. © Sealed Air Corporation 2007. All rights reserved. The “9 Dot Logo” and “Sealed Air” are registered trademarks of Sealed Air Corporation (US). Page 46 v2.6 The TagMate ID can be manually entered on the TagMate® USB Listing screen, using the entry box labeled “Existing TagMate ID”. As a new ID is entered, the caption automatically changes to “New TagMate ID”. Once a TagMate ID has been entered, or an existing TagMate ID is selected via the checkboxes on the left, the other blue-shaded boxes are used to update this device’s configuration settings: • Description (32-character text string, analogous to the TagMate® QC startup screen). • Operating Mode (clicking the [Select] button brings up a selection dialog for Operating Modes that were created via the TagMate® USB Operating Modes dialog; clicking [Clear] resets to the “*Standard”, or default, Operating Mode). • Protocol (clicking the [Select] button brings up a selection dialog for Protocols that were created via the START screen; clicking [Clear] leaves this field blank as this is an optional setting. The Protocol is a means other than TagMate® Configuration Tags to update the stored settings on the TagMate® USB, used in Config Start operations. Once all of the selections have been made for a given TagMate® USB, and the [Update]/[Add] button is clicked to establish these settings in the listing, the [Save] button will serve to store the configuration settings for later editing, and to create configuration files for each TagMate® USB. A configuration file has the TagMate ID as its filename and is stored in the folder named C:\TagMate\Config. In order to take effect, it must be transferred to the USB drive associated with the TagMate® USB, then imported during the next power-up. Placing configuration files onto TagMate® USB drives occurs automatically whenever a USB drive taken from a TagMate® USB is plugged into the computer running Session Manager, then returned to the TagMate® USB. Configuration files are checksum-protected and Date/Time controlled, ensuring that an older file version will never overwrite a newer one, nor can a configuration file be edited to change its settings (which include the TagMate ID for which it was intended). Configuration files are a key part of the TempTRIP® family of solutions, enabling customization of devices in real time over the Internet. TagMate® USB for CFR Mode Operations Session Manager DB, in CFR mode, can manage users for a TagMate® USB, creating a remote login that allows the TagMate to be used in 21 CFR part 11 compliant operations. By this means, a single computer can serve to enable a globally-distributed CFRcompliant temperature monitoring process. This process involves Session Manager DB in CFR mode, with a set of users predefined. These users maybe assigned special login ID tags via the TagMate TagMate™ CFR Login Tag USB ¼ User ID Tags menu. Details for this process are found in the Session Manager DB UserName (NON-TRANSFERABLE) user guide. For processing T-700 tags Sealed Air TurboTag in 21 CFR part 11 compliant applications RFID MONITORING SOLUTIONS www.turbotag.com ® Reg. U.S. Pat. & TM Off. U. S. Patent 7,165,015. © Sealed Air Corporation 2007. All rights reserved. The “9 Dot Logo” and “Sealed Air” are registered trademarks of Sealed Air Corporation (US). Page 47