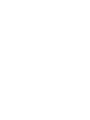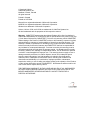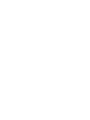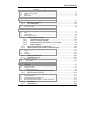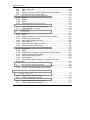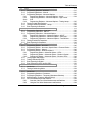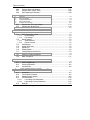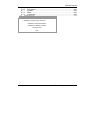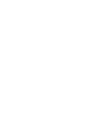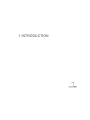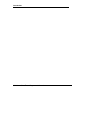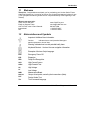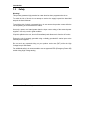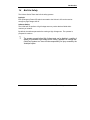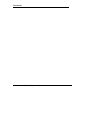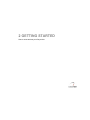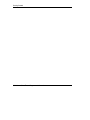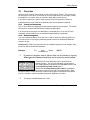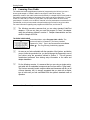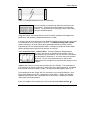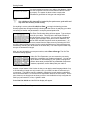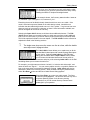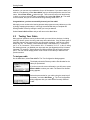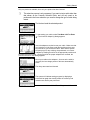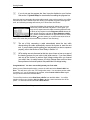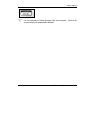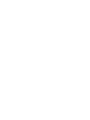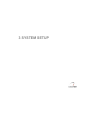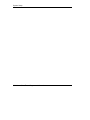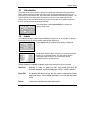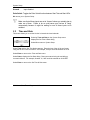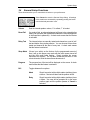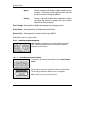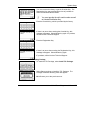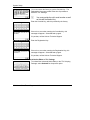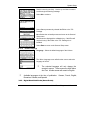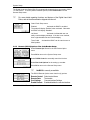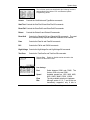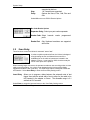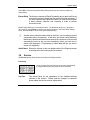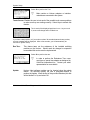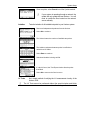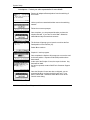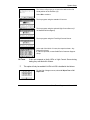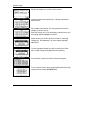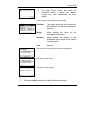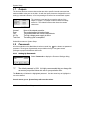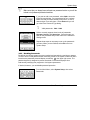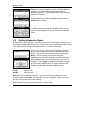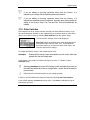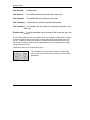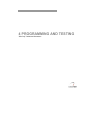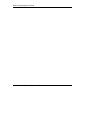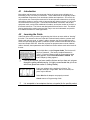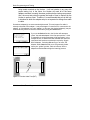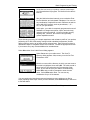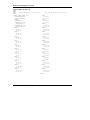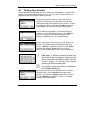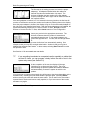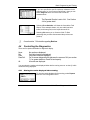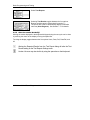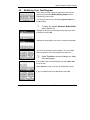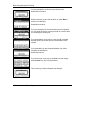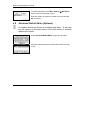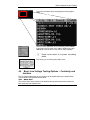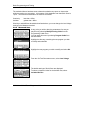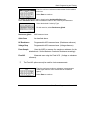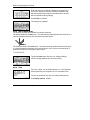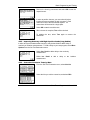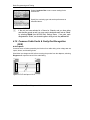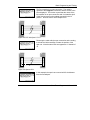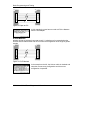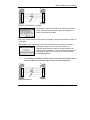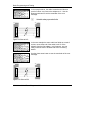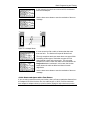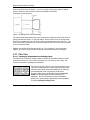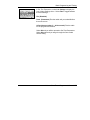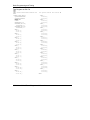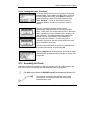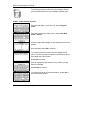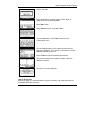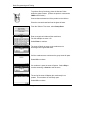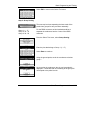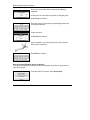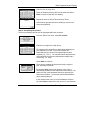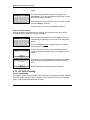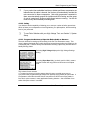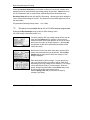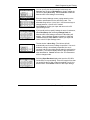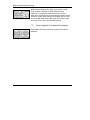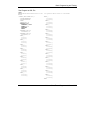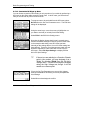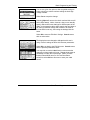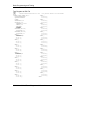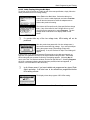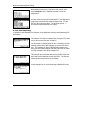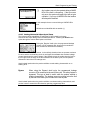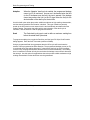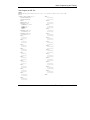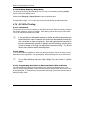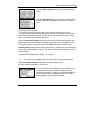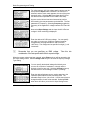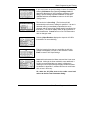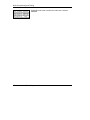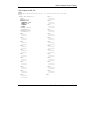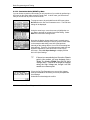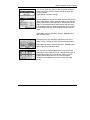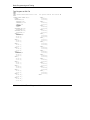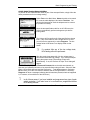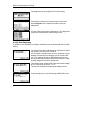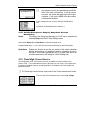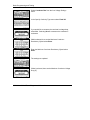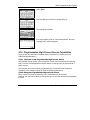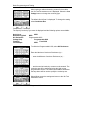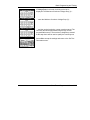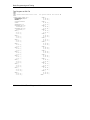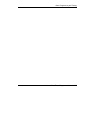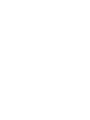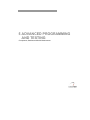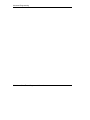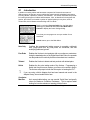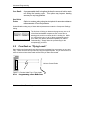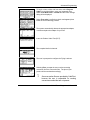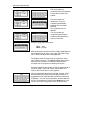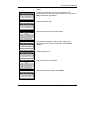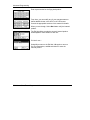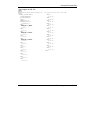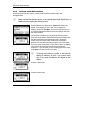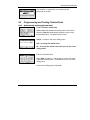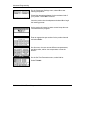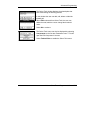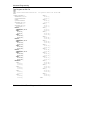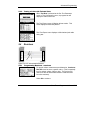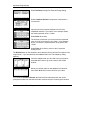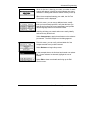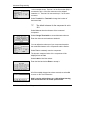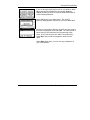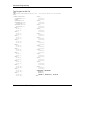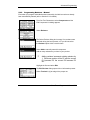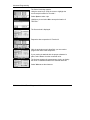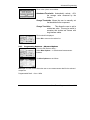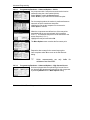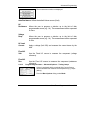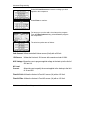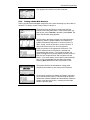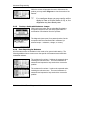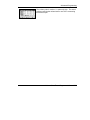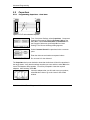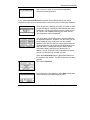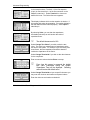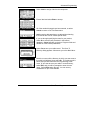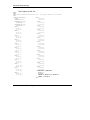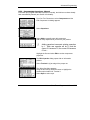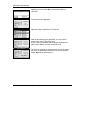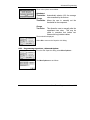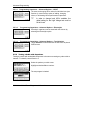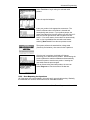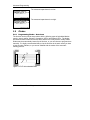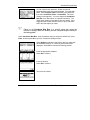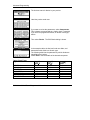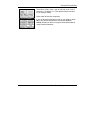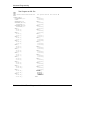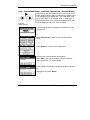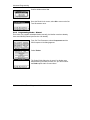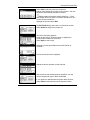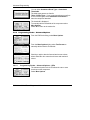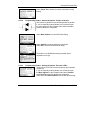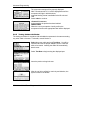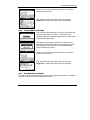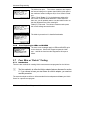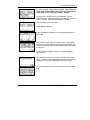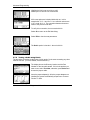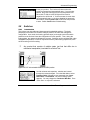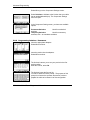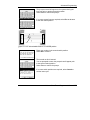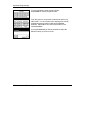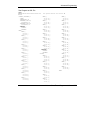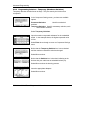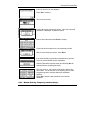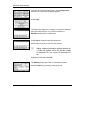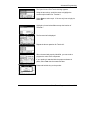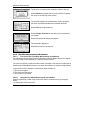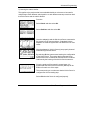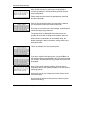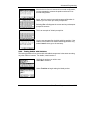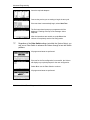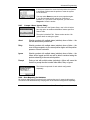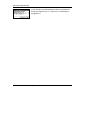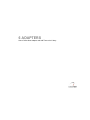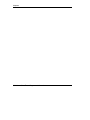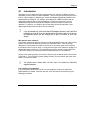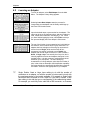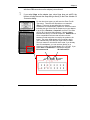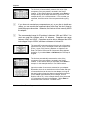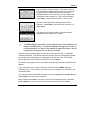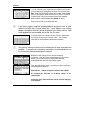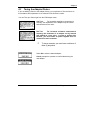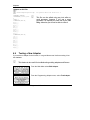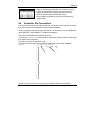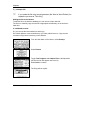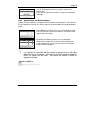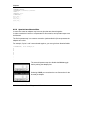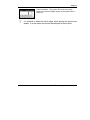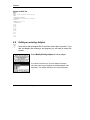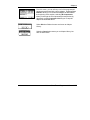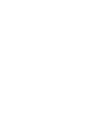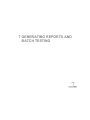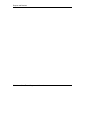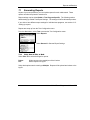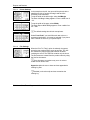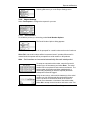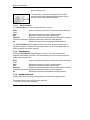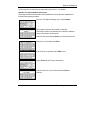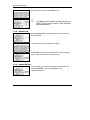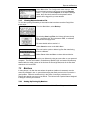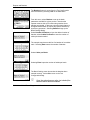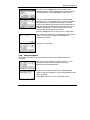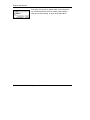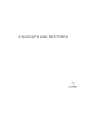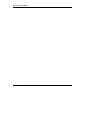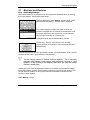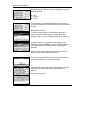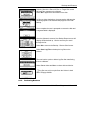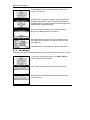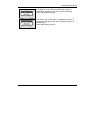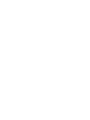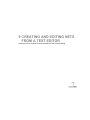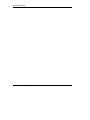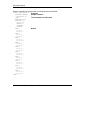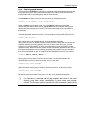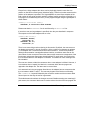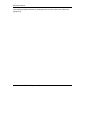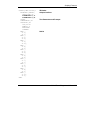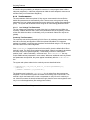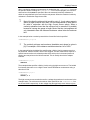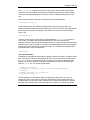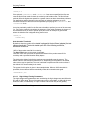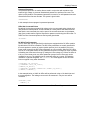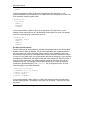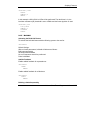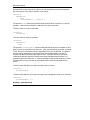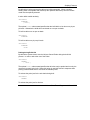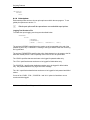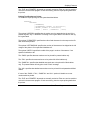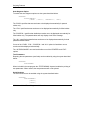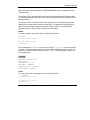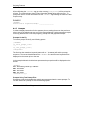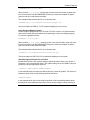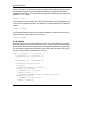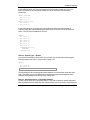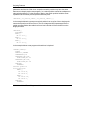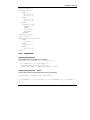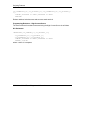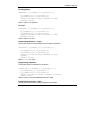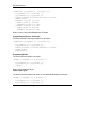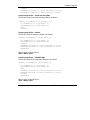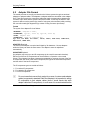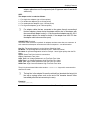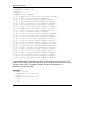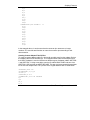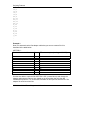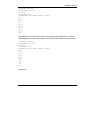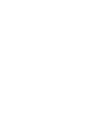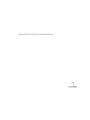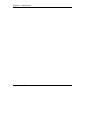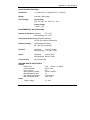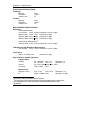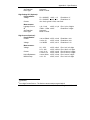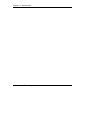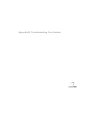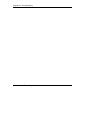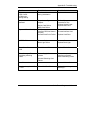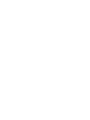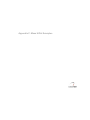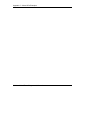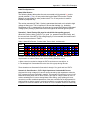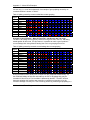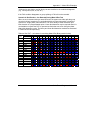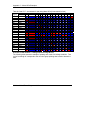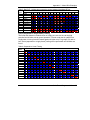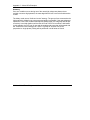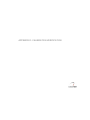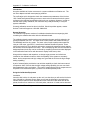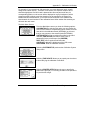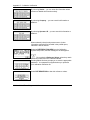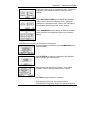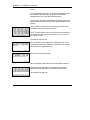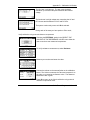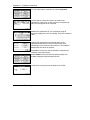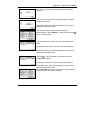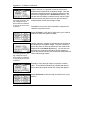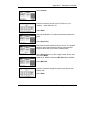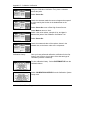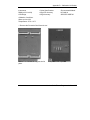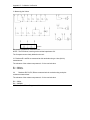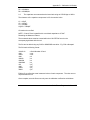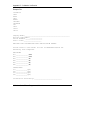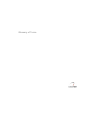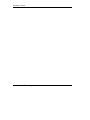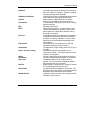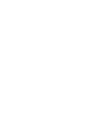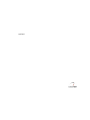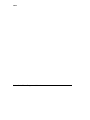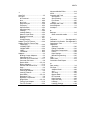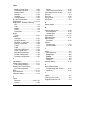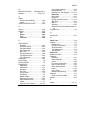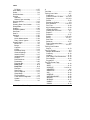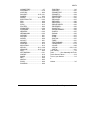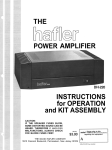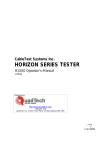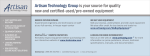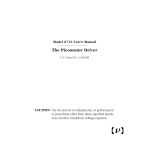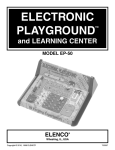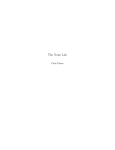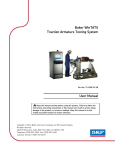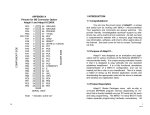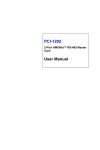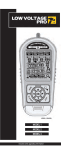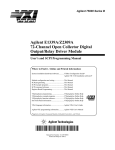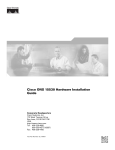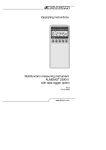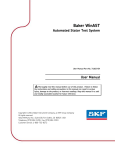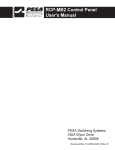Download Horizon Programming Manual
Transcript
CableTest Systems Inc. HORIZON SERIES TESTER H1500 PROGRAMMER’S MANUAL v 4.5.xx Distributed by: http://www.quadtech.com 1-800-253-1230 QuadTech Inc., 5 Clock Tower Place, 210 East, Maynard MA, USA © Copyright 2004 by CableTest Systems, Inc. Markham, Ontario, Canada All rights reserved. Printed in Canada Printed on 2/27/2004 Microsoft is a registered trademark of Microsoft Corporation. MS-DOS is a registered trademark of Microsoft Corporation. Windows is a trademark of Microsoft Corporation. Horizon, Horizon 1500, and H1500 are trademarks of CableTest Systems Inc. All other trademarks are the properties of their respective owners. Warranty. CABLETEST warrants that the shipped Product will be free from defects in material and workmanship in conformance with our specifications for a period of one year (1) from date of shipment by CABLETEST. This is the only warranty, which CABLETEST makes relating to the Product. CABLETEST make no other warranty, express or implied, and specifically no warranty of merchantability or fitness for a particular purpose. This warranty is limited to replacement or rebuilding of any Product and shall constitute the exclusive remedy for breach of warranty and CABLETEST shall not be responsible for any incidental or consequential damages. Products covered by this warranty must be returned prepaid and received within the warranty period. No allowances will be made for labour, material, time, damage or transportation claims, nor will Product be replaced or rebuilt if it was damaged from improper use. This warranty does not apply to loss or damage caused by accidents; riot; labour disputes; acts of God; inadequate power sources; power interruptions; use with hazardous or explosive chemicals and/or materials; unfit or inadequate environmental control, including site conditions and chemicals used individually or in combination; improper operation, maintenance, supervision, training, or use of safety precautions relating to the operation of the Product; or other causes beyond the control of CABLETEST. No allowances will be made for the cost of work done or repairs done by others. THE FOREGOING WARRANTY IS EXCLUSIVE AND IN LIEU OF ALL WARRANTIES OF EVERY KIND (EXPRESS, IMPLIED, OR STATUTORY) AND IS IN LIEU OF THE IMPLIED WARRANTIES OF MERCHANTABILITY AND OF FITNESS FOR A PARTICULAR PURPOSE. Table of ContenTs 1.1 1.2 1.3 1.4 1 Introduction 1-1 Welcome............................................................................................................................................................. 1-3 Abbreviations and Symbols ............................................................................................................................... 1-3 Safety .................................................................................................................................................................. 1-4 Built-In Safety...................................................................................................................................................... 1-5 2.1 2 Getting Started 2-1 Overview ............................................................................................................................................................. 2-3 2.1.1 2.1.2 Turning on the System .........................................................................................2-3 Screen Navigation ................................................................................................2-3 2.2 2.3 Learning Your Cable .......................................................................................................................................... 2-4 Testing Your Cable............................................................................................................................................. 2-8 3.1 3.2 3.3 3.4 3 System Setup 3-1 Introduction ......................................................................................................................................................... 3-3 Inputs................................................................................................................................................................... 3-3 Time and Date .................................................................................................................................................... 3-4 General Setup Functions ................................................................................................................................... 3-5 3.4.1 Installing software Options ...................................................................................3-6 3.4.1.1 Install Advanced NetList Editor ....................................................................3-6 3.4.1.2 Install TCL Scripting Package ......................................................................3-7 3.4.1.3 Uninstall Advanced NetList Editor or TCL Package ...................................3-8 3.4.1.4 Default Language .........................................................................................3-9 3.4.2 Digital Hand Held Probe (Smart Probe) ..............................................................3-9 3.4.3 Remote (RS232) Options / Bar Code Reader Setup ...................................... 3-10 3.5 3.6 3.7 3.8 Scan Delay........................................................................................................................................................ 3-12 Service .............................................................................................................................................................. 3-13 Outputs.............................................................................................................................................................. 3-20 Passwords ........................................................................................................................................................ 3-20 3.8.1 3.8.2 Setting Up Passwords ....................................................................................... 3-20 Disabling Passwords ......................................................................................... 3-21 3.9 3.10 Adding Expansion Boxes................................................................................................................................. 3-22 Palm Switches ............................................................................................................................................. 3-23 4.1 4.2 4.3 4.4 4 Programming and Testing 4-1 Introduction ......................................................................................................................................................... 4-3 Learning the Cable ............................................................................................................................................. 4-3 Testing Your Product.......................................................................................................................................... 4-7 Controlling the Diagnostics ................................................................................................................................ 4-9 4.4.1 4.4.2 4.5 4.6 4.7 4.8 4.9 Altering the results displayed before testing........................................................4-9 Alter the results ‘On-the-Fly’.............................................................................. 4-10 Modifying Your Test Program.......................................................................................................................... 4-11 Automated Start Test ....................................................................................................................................... 4-13 Preventing Runaway Tests: Max Errors ......................................................................................................... 4-13 Advanced NetList Editor (Optional)................................................................................................................. 4-14 Basic Low Voltage Testing Options – Continuity and Isolation ..................................................................... 4-15 4.9.1 4.9.2 Quick Scan......................................................................................................... 4-15 Measured Scan.................................................................................................. 4-16 Horizon Series Tester: Programmer’s Manual iii Table of Contents 4.9.3 4.9.4 4.9.5 4.9.6 4.10 Star or Chain Scan............................................................................................. 4-18 Tare..................................................................................................................... 4-18 Improving Accuracy with High Capcitive Loads (Long Cables)....................... 4-19 Customize Conductor Tests by Nets ................................................................ 4-19 Common Cable Faults & Faulty End Recognition (FER)..........................................................................4-20 4.10.1 4.10.2 4.10.3 4.10.4 4.11 Opens ................................................................................................................. 4-20 Miswires.............................................................................................................. 4-22 Shorts.................................................................................................................. 4-23 Shorts and Opens with a Test Fixture .............................................................. 4-25 Flex Test.......................................................................................................................................................4-26 4.11.1 4.11.2 4.12 4.13 Testing for Intermittent Low Voltage Faults ...................................................... 4-26 Testing the Cable – Flex Test ........................................................................... 4-29 Assembly Aid Tools.....................................................................................................................................4-29 DC HiPot Testing.........................................................................................................................................4-36 4.13.1 4.13.2 4.13.3 4.13.4 4.13.5 4.13.6 4.13.7 4.13.8 4.14 Introduction......................................................................................................... 4-36 Safety.................................................................................................................. 4-37 Program the Horizon to Hipot the Entire Cable or Harness............................. 4-37 Customize DC Hipot by Nets............................................................................. 4-42 Cable Testing Using the DC Hipot .................................................................... 4-45 Error Reporting................................................................................................... 4-46 Setting Various DC Hipot Cycle Times............................................................. 4-47 DC Hipot Ramp Up / Ramp Down .................................................................... 4-50 AC HiPot Testing .........................................................................................................................................4-50 4.14.1 Introduction......................................................................................................... 4-50 4.14.2 Safety.................................................................................................................. 4-50 4.14.3 Programming the Horizon to Hipot the Entire Cable or Harness .................... 4-50 4.14.4 Customize the AC HIPOT by Nets.................................................................... 4-56 4.14.5 Cable Testing Using AC HiPot .......................................................................... 4-59 4.14.6 Error Reporting................................................................................................... 4-60 4.14.7 AC HiPot More Options: Ramp Up / Ramp Down & Current Neutralization ..................................................................................................................... 4-61 4.15 4.16 Fixed High Current Source .........................................................................................................................4-61 Programmable High Current Source Capabilities .....................................................................................4-63 4.16.1 4.16.2 5 5.1 5.2 Advanced PROGRAMMING AND TESTING 5-1 Introduction..........................................................................................................................................................5-3 Free Ends or “Flying Leads” ..............................................................................................................................5-4 5.2.1 5.2.2 5.3 Overview of the Programmable High Current Source ..................................... 4-63 Using the Programmable High Current Source ............................................... 4-63 Programming a Free Ends Test.......................................................................... 5-4 Testing A Cable With Free Ends....................................................................... 5-10 Programming and Testing Twisted Pairs........................................................................................................5-11 5.3.1 5.3.2 Automatically Learning Twisted Pairs............................................................... 5-11 Testing a Cable with Twisted Pairs................................................................... 5-15 iv Horizon Series Tester: Programmer’s Manual Table of Contents 5.4 Resistors ........................................................................................................................................................... 5-15 5.4.1 Programming Resistors - autolearn.................................................................. 5-15 5.4.2 Programming Resistors – Manual .................................................................... 5-21 5.4.3 Programming Resistors – Advanced Options.................................................. 5-23 5.4.3.1 Programming Resistors – Advanced Options – Kelvin............................ 5-24 5.4.3.2 Programming Resistors – Advanced Options – High Current Source 5-24 5.4.3.3 Programming Resistors – Advanced Options – Testing Lamps............. 5-25 5.4.4 Testing A Cable With Resistors ........................................................................ 5-27 5.4.5 Testing a Cable with Resistors - Lamps........................................................... 5-28 5.4.6 Error Reporting for Resistors............................................................................. 5-28 5.5 Capacitors......................................................................................................................................................... 5-30 5.5.1 Programming Capacitors – Auto learn ............................................................. 5-30 5.5.2 Programming Capacitors - Manual................................................................... 5-35 5.5.3 Programming Capacitors – Advanced Options ............................................... 5-37 5.5.3.1 Programming Capacitors – Advanced Options – HIPOT........................ 5-38 5.5.3.2 Programming Capacitors – Advanced Options – Electrolytic ................. 5-38 5.5.3.3 Programming Capacitors – Advanced Options – Test Stimulus............. 5-38 5.5.4 Testing a Cable with Capacitors ....................................................................... 5-38 5.5.5 Error Reporting for Capacitors .......................................................................... 5-39 5.6 Diodes ............................................................................................................................................................... 5-40 5.6.1 Programming Diodes – Auto learn ................................................................... 5-40 5.6.2 Programming Diodes – Auto learn, Special Case – Phantom Diodes ........... 5-45 5.6.3 Programming Diodes – Manual ........................................................................ 5-46 5.6.4 Programming Diodes – Advanced Options...................................................... 5-48 5.6.4.1 Programming Diodes – Advanced Options – LEDs ................................ 5-48 5.6.4.2 Programming Diodes – Advanced Options - Diodes in Parallel ............. 5-49 5.6.4.3 Programming Diodes – Advanced Options - BI-colour LED’s ................ 5-49 5.6.5 Testing Cables with Diodes............................................................................... 5-50 5.6.6 Testing LEDs and BI-LEDS .............................................................................. 5-51 5.6.7 Error Reporting for Diodes ................................................................................ 5-51 5.6.8 Error Reporting for LEDs and BI-LEDS............................................................ 5-52 5.7 Four Wire or “Kelvin” Testing........................................................................................................................... 5-52 5.7.1 5.7.2 5.8 Introduction......................................................................................................... 5-52 Testing a Cable using Kelvin............................................................................. 5-54 Switches............................................................................................................................................................ 5-55 5.8.1 Introduction......................................................................................................... 5-55 5.8.2 Programming Switches - Permanent................................................................ 5-56 5.8.3 Programming Switches – Temporary (Membrane Switches) ......................... 5-60 5.8.4 Manual Entering Temporary Switches (Keys) ................................................. 5-61 5.8.5 Four-Wire Measurement and Switches............................................................ 5-64 5.8.5.1 Overview of the Four-Wires Measurement and Switches....................... 5-64 5.8.5.2 Using the Four-Wires Measurement and Switches ................................. 5-64 Horizon Series Tester: Programmer’s Manual v Table of Contents 5.8.6 5.8.7 5.8.8 6 Adapters 6-1 Introduction..........................................................................................................................................................6-3 Learning an Adapter...........................................................................................................................................6-4 Taring the Adapter/Fixture .................................................................................................................................6-9 Testing a New Adapter.....................................................................................................................................6-10 Connector Pin Conventions .............................................................................................................................6-11 6.1 6.2 6.3 6.4 6.5 6.5.1 6.5.2 6.6 Special Case: The Kelvin Adapter .................................................................... 6-13 Special Case: Shorted Pins............................................................................... 6-14 Editing an existing Adapter ..............................................................................................................................6-16 7 7.1 Testing Cables with Switches............................................................................ 5-67 Prompt / Abort / Ignore / Retry........................................................................... 5-69 Error Reporting for Switches ............................................................................. 5-69 Generating Reports and Batch Testing 7-1 Generating Reports ............................................................................................................................................7-3 7.1.1 Print, Save to File, or Both................................................................................... 7-3 7.1.1.1 Printer Settings............................................................................................. 7-4 7.1.1.2 File Settings.................................................................................................. 7-4 7.1.2 Report Settings..................................................................................................... 7-5 7.1.2.1 Serial Numbers............................................................................................. 7-5 7.1.2.2 Report Contents ........................................................................................... 7-6 7.1.3 Autodiagnose ....................................................................................................... 7-6 7.1.4 Header and Footer............................................................................................... 7-6 7.1.5 Operator ID........................................................................................................... 7-8 7.1.6 Enable Reports .................................................................................................... 7-8 7.1.7 Viewing Reports Saved to File ............................................................................ 7-9 7.2 Batches ...............................................................................................................................................................7-9 7.2.1 7.2.2 8.1 8 Backups and Restores 8-1 Backups and Restores.......................................................................................................................................8-3 8.1.1 8.1.2 8.1.3 9 9.1 Setting Up Testing By Batches ........................................................................... 7-9 Batch Completion............................................................................................... 7-11 Performing Backups ............................................................................................ 8-3 Performing Restores............................................................................................ 8-5 Auto-Backups....................................................................................................... 8-6 Creating and Editing Nets from a Text Editor 9-1 Horizon 1500 Test File Format ..........................................................................................................................9-3 9.1.1 Introduction........................................................................................................... 9-3 9.1.2 Test Program ID Header ..................................................................................... 9-5 9.1.3 Adapter Interface Section .................................................................................... 9-6 9.1.4 Test Parameters................................................................................................. 9-10 9.1.4.1 Low Voltage Test Parameters................................................................... 9-10 9.1.4.2 High Voltage Testing Parameters ............................................................. 9-14 9.1.5 Build Aid.............................................................................................................. 9-17 vi Horizon Series Tester: Programmer’s Manual Table of Contents 9.1.6 9.1.7 9.1.8 9.1.9 9.2 Print Options ...................................................................................................... 9-20 Prompts .............................................................................................................. 9-24 Netlist.................................................................................................................. 9-26 Components....................................................................................................... 9-29 Adapter File Format.......................................................................................................................................... 9-34 APPENDIX A: Horizon Specifications APPENDIX B: Troubleshooting Your Horizon APPENDIX C: Mass HiPot Examples APPENDIX D: Calibration Verification Glossary of Terms Index Horizon Series Tester: Programmer’s Manual vii 1 INTRODUCTION Introduction 1-2 Horizon Series Tester: Programmer’s Manual Introduction 1.1 Welcome Thank You. Congratulations and thank you for purchasing your Horizon Series Tester. CableTest Systems Inc. is proud of its Horizon line of testers and warranty’s them for one (1) full year parts and labour (please see our complete Warranty at the beginning of this manual). Where to get more help: Check out our web site: Email our Support Team: Call Toll Free in the US and Canada: International: Fax: 1.2 www.CableTest.com [email protected] 800.495.1998 +1 905.475.2607 +1 905.475.2609 Abbreviations and Symbols Important: Additional User Information Caution: Indicates how to avoid potential damage to parts/components or loss of data. Warning: Indicates how to avoid potential bodily harm. Keyboard Shortcut – Horizon Lite user navigation information Examples of Horizon Script Language EPO Emergency Power Off EXP Expansion FER Faulty End Recognition HCS High Current Source HiPot High Potential Test HV High Voltage LV Low Voltage MSR NetList PUT Measurement Board Groups of test points, sorted by their connections (Nets). Product Under Test TCL Tool Command Language Horizon Series Tester: Programmer’s Manual 1-3 Introduction 1.3 Safety Warning! This product generates high potential as a test stimulus when programmed to do so. To avoid the risk of shock do not attempt to service the supply beyond the described steps in the User’s Manual. To avoid the risk of shock or personal injury, do not remove the product covers while the unit is operating or connected the AC mains. Use only a power cord rated greater than the input current rating of the external power supplies. Use only a cord in good condition. If liquid is spilled on the unit, shut it off immediately and disconnect it from the AC mains. Ensure the unit is properly grounded using a reliably grounded AC mains input at the external power supplies. Do not touch any exposed wiring on your product under test (PUT) while the High Voltage lamp is illuminated. For additional safety it is recommended to use an approved EPO (Emergency Power Off) switch during High Voltage testing. 1-4 Horizon Series Tester: Programmer’s Manual Introduction 1.4 Built-In Safety The Horizon Series Tester has built-in safety systems: Interlock: EPO (Emergency Power Off) switch connected to the Horizon’s I/O can be used as emergency high voltage shut off. Software Safety: The H1500 will not perform a High Voltage test on a product that has failed either continuity or isolation. By default, the software pauses before running a High Voltage test. The operator is prompted to continue. The operator prompt before High Voltage tests can be disabled – enabling it allows an immediate High Voltage test to follow a passed Low Voltage test. CableTest Systems Inc. does not take responsibility for injury caused by the ‘Autohipot’ option. Horizon Series Tester: Programmer’s Manual 1-5 Introduction 1-6 Horizon Series Tester: Programmer’s Manual 2 GETTING STARTED How to create and test your first product Getting Started 2-2 Horizon Series Tester: Programmer’s Manual Getting Started 2.1 Overview Welcome to the ‘Getting Started’ guide for the Horizon Series Testers. The Horizon can be used right out of the box, so as soon as you have unpacked it you can begin creating test programs. No system setup is required to begin testing basic product. If you wish to explore the ‘System Setup’ options at this time, please see Section 3. Install the Horizon as per instructions detailed in the Horizon Operator’s Manual. 2.1.1 Turning on the System Turn on your Horizon by toggling the power switch located on the rear panel. The system will perform a complete self-test and then display the Main Menu. If, at the end of the sequence, the Main Menu is not displayed, or if you see any error messages, contact CableTest or an Authorized Representative immediately. 2.1.2 Screen Navigation You may navigate the Menus of the Horizon LV and HV testers by selecting options on the touch screen or by using an installed keyboard to select the underlined characters using the Alt key. Horizon Lite (H1500-LV2) users must use an installed keyboard and can navigate using the Alt key and the underlined characters. Example: For ” ” select <Alt-T> By default all affirmative buttons (Ok and Yes) can be selected by pressing <Enter ↵> and all Cancel or No buttons can be selected by pressing <Esc>. A detailed tour of the Main Menu will be provided in the following section. The only two selections you will need for this ‘Getting Started’ exercise are the Test <Alt-T> button and the Programming Cable <Alt-P> button. Please note that Programming Cable <Alt-P> is password protected as indicated by the small key symbol to the right of the button display. Most companies want to restrict the ability to perform these types of operations to a selected few, so a complete, multilevel password protection capability is provided. The factory installed Password is "1234". Horizon Series Tester: Programmer’s Manual 2-3 Getting Started 2.2 Learning Your Cable The easiest and most straightforward method of programming the Horizon is to use a known good sample or "Golden" cable for each type of cable to be tested. The parametric model for this cable is then stored internally in a simple ASCII file and used as the basis for testing all cables or harnesses of the same type and configuration. For that reason, the first time you "learn" a given cable, care should be taken to use a known good sample. However, once a cable is "learned", all of its parameters are retained in file until deleted, so this process needs to be performed only one time for any given cable. For more information regarding test programs as ASCII files, see Section 9. The following procedure assumes that you are using standard CableTest adapters. If you are not, then you must first program, or "learn", the adapter using the procedures defined in section 6. Adapter characteristics are also stored in a simple ASCII file. TO LEARN YOUR CABLE On the Main Menu, select Program Cable <Alt-P>. The Horizon will ask for a Password. The factory installed Password is "1234". Type in the Password and select Enter <Enter ↵>. The Programming Cable dialog appears. As soon as you feel comfortable with the operation of the Horizon, and before you put it onto the production line, you should change the Password to one of your choice using the procedure outlined in Section 3. This will prevent unauthorized personnel from altering setup information or the cable and adapter databases. For the following exercise, it is assumed that you are using a simple end-toend cable with no embedded components and no free ends or "flying leads". The Horizon can easily handle complex cables and harnesses with any or all of these elements, but it is strongly suggested that you start with a simpler type of cable until you feel comfortable with the system's standard mode of operation. 2-4 Horizon Series Tester: Programmer’s Manual Getting Started 1 2 3 4 5 6 7 8 9 1 2 3 4 5 6 7 8 9 25 25 Figure 2-1: Example Cable (One to One, 25 Conductors) Several methods of programming cables are provided in your new Horizon. These are discussed in detail in the following sections. For this exercise, we are going to learn a new cable using the standard method. Using this method, the Horizon will learn all of the cable's resistance and capacitance parameters, and generate a complete NetList for the cable. It will then store all of the information in a database, and build a test procedure to be used for testing cables of the same type in the future. The Modify Existing Cable <Alt-M> selection allows you to easily change these parameters should you desire, quickly implementing ECO's to already learned cables, or building up families of similar cables without always going through the learn process for each one. Select Learn New Cable – Default <Alt-L>. The Insert Adapter(s) dialog appears. The top of the Horizon is divided into two sections, each of which has four grey connectors. The left most set of connectors (top and bottom) constitutes J1, as can be seen from the label at the top. The two to the right make up J2, and so forth. Adapters that use a single set of connectors are referred to as a "Single". Adapters that use all four connectors are referred to as a "Double". The combination of four connectors on the left, make up J5, while those on the right make up J6. An Adapter that uses both sections is called a "Quad "; all eight connectors together make up J7. The example shows two “Single” HA116’s mounted, but yours may be different. Note that a given adapter covers the “J” designator in each section. “Single” and “Double” adapters may be used in any combination and in any location, except that a “Double” cannot span across two sections. Insert your adapters in the position(s) of choice and select Ok <Alt-O or Enter ↵>. Horizon Series Tester: Programmer’s Manual 2-5 Getting Started You are prompted to connect your cable to the adapters. Make sure the connections are secure and that the cable is hooked up properly. The system is about to learn exactly what constitutes a good cable of this type and configuration. Any mistakes at this stage will be treated by the system as a good cable and may affect the accuracy of later testing. If everything is correct, select Ok <Alt-O or Enter ↵> to begin the learning process. Some progress bars will appear briefly indicating that the Horizon is analyzing your cable and storing its NetList and parameters in a uniquely named product file. The Enter Part Number dialog will then appear. Type a unique name for your cable. This may be the actual part number or any other name of your choice. You can use any combination of alpha (upper and lower case) and numeric characters, as well as other valid ASCII symbols such as parentheses, *, &, ^, etc. (Numbers and symbols are accessed from the alpha screen by selecting the "0..9" key at the lower left hand corner; from the numeric/symbol screen, alpha characters are accessed by selecting the “A..Z” button in the lower left.) The name or part number may be up to 30 characters in length. After you have entered the correct part number, select Enter <Enter ↵>. The Set Test Parameters dialog appears. Under Set Test Parameters you can customize your test by specifying or modifying your products tolerances. You can set up DC and/or AC HiPot testing (if your system is equipped to perform these tests), and declare any embedded components (resistors, capacitors, and/or diodes) that your cable or harness may have. Another unique feature of the Horizon is that you can apply natural language labels of up to 30 characters in length not only to each net in your cable, but also to each node, pin, or connector. This feature can be invaluable in helping the re-work station troubleshoot and re-work bad cables. All of these will be explained in detail in the next section. At this point, however, we simply want to show you how to use the NetList to help verify that the cable you just learned is, in fact, a "golden" cable. Select Net List <Alt-N> and the Edit Net display will appear. 2-6 Horizon Series Tester: Programmer’s Manual Getting Started One obvious use of the NetList is to help verify that the cable you are learning is a good one (also known as a sanity check). Reading the NetList is simple and straightforward. In the example shown, the first entry states that Net 1 starts at J1, connector 1, pin 1 and goes to J3, connector 3, pin 1. Examining the rest of the NetList clearly shows that this is a one to one cable. If the result is not what is expected, based on the cable design criteria, it would be one indication that the cable being learned was not, in fact, “golden”. If a given net has more elements, such as is common in a harness, or there is more information available, two periods will appear at the end of the net entry. Selecting the Open <Alt-P> button would show these additional elements. The Edit <Alt-E> button allows you to specify exactly on which nets to perform certain additional tests, such as a HiPot test, if you do not want to perform these tests on the whole cable. This will be explained in detail in the next chapter. The Edit <Alt-E> function will also be explained in detail in the following sections. The single arrow keys move the cursor one line at a time, while the double arrow keys move it a page at a time. The Label <Alt-L> button allows you to replace any or all the standard NetList descriptors with natural language descriptors of your choice. Selecting Label <Alt-L> in the Edit Label dialog (also accessed with the Open <Alt-O> button) allows you to rename the individual elements of the net (such as connectors and pins), while selecting Label <Alt-L> in the Edit Net dialog allows you to rename the entire net. For example, you might name an element “red wire” or “red wire with white stripe”, and name the entire net “signal 1”. You can use any alpha, numeric, or symbolic character so long as the name does not exceed 30 characters in length. Label <Alt-L> will also be discussed in detail in the following section. When finished entering any desired labels, select Ok <Enter ↵> twice and the Save Cable Record dialog appears. Select Yes <Enter ↵> to save your cable record. The Save To Directory dialog appears. The Horizon does not rely on the computer operating system for its directory naming conventions, so you can create directory names that are meaningful to your operation. Horizon Series Tester: Programmer’s Manual 2-7 Getting Started As before, you can use any combination of up to 30 characters. If you want to store your cable in a new directory, select New <Alt-N>, and you will be prompted to enter the new name. Select Enter <Enter ↵> when through. Then move the cursor until the directory in which you want to save the cable is highlighted, and select Ok <Enter ↵>. The cable record is saved, and you are returned to the Programming Cable menu. Congratulations, you have successfully learned your first cable! Although you can continue the learning process and program as many cables as you like by simply repeating these steps, it is strongly recommended that you complete this Getting Started Tutorial by testing the cable you have just learned. Select Cancel <Alt-C or Esc> and you will return to the Main Menu. 2.3 Testing Your Cable Many types of operations can be performed with your new Horizon Analyzer, including testing for shorts, opens, mis-wiring and many other cable faults. If any of these types of faults are detected, the system will not only report their presence, it will tell you exactly where they are. For example, "Short between Net#11 and Net#22 at J1, Connector 1, pin 3", or "J2, Connector 1, Pin 6 wired to J2.C1.17 instead of J1.C1.6". In fact, if, during the learning process, you labelled your wires and nets, the diagnostics will be in natural language! For example, "Short between Red Wire and Blue Wire at Round Connector, pin 3". For now, we will simply perform a set of tests on the cable you learned in the previous section. To test your cable On the Main Menu, select Test <Alt-T>. The Test Configuration dialog appears. The display shows the Directory and the Part Number for the cable you just learned. If you do not see the correct information you will have to press Select <Alt-S> to select your cable. The Select Part Number dialog appears. Select the part number for your cable, using the arrow keys if necessary, and select Ok <Enter ↵>. The Test Configuration dialog reappears with your cable as the Currently Selected Cable. 2-8 Horizon Series Tester: Programmer’s Manual Getting Started Only one product is available, since only one product has been learned. This selection process is only necessary if you want to test a cable other than that shown as the Currently Selected Cable, and will only need to be performed in the future whenever you need to change the type of cable being tested. The Horizon loads the selected product. To start testing your cable, select Test Now <Alt-T or Enter ↵>. The Insert the Adapter(s) dialog appears. Insert the adapters required to test your cable. Make sure that you insert them in the same order and position as they were mounted when you learned the cable. Note that the system will prompt you for any missing, mis-positioned, or incorrect adapters by flashing an outline in the appropriate position and by flashing the part number. As soon as all of the proper adapters are mounted, the Connect Product to Start dialog appears. Mount your cable on the adapters. As soon as the cable is mounted, the low voltage portion of the tests automatically starts. The relays are tested and cleaned. The system will indicate testing progress by displaying a horizontal bar graph that visually tracks the continuity and isolation tests as they are performed. Horizon Series Tester: Programmer’s Manual 2-9 Getting Started If you do not see the progress bar, then it may be disabled on your Horizon. See section 3: System Setup for more details on enabling the progress bar. Assuming that you are testing the same cable learned in the previous section, you will be returned to the TEST CABLE menu after testing is completed, the green PASS light will be lit, and a flashing message will instruct you to Disconnect the Product. Note that the display has changed to indicate that you have tested one product and that one passed. At this point, you may want to experiment with cables containing different kinds of faults to fully explore how the Diagnose <Alt-D> button will track all fault locations, and how the Error Statistics <Alt-S> key reports cumulative statistics on type and number of faults found. (The Retest <Alt-T or Enter ↵> button allows you to perform the same series of tests in the event that you discovered some problem in the test setup.) The act of fully connecting a cable automatically starts the test, while disconnecting the cable automatically re-arms the system to start the next test. If you are having trouble getting your test sequence to start or sequence properly, refer to the section on Scan Delay in Section 3.5. HiPot testing was not discussed at this time since it was not set up as part of the learning process for your cable in this initial exercise. If you went ahead and set up the Horizon to perform High Voltage testing when you learned your cable, then, for safety reasons, the High Voltage tests would not have been performed unless the product first passed the low voltage testing. Congratulations! You have successfully tested your first cable. When you are finished experimenting, remove the cable and select Cancel <Alt-C or Esc>. This will return you to the Test Configuration menu. You can select another cable for testing, or, if you are through for the moment, select Cancel <Alt-C or Esc> again and you will be returned to the Main Menu. To turn off the Horizon, select Shut Down <Alt-D> from the Main Menu. You will be asked to confirm your decision <Alt-Y or Enter ↵>; then, when instructed, turn off the power. To cancel shut down select No <Alt-N or Esc>. 2-10 Horizon Series Tester: Programmer’s Manual Getting Started It is very important you follow the proper shut down sequence. Failure to do so may corrupt your adapter/cable database. Horizon Series Tester: Programmer’s Manual 2-11 3 SYSTEM SETUP System Setup 3-2 Horizon Series Tester: Programmer’s Manual System Setup 3.1 Introduction Each cable-testing environment is unique incorporating a different set of requirements. Many of these requirements are built around your testing philosophy and the way you have setup your production flow, and have little to do with the actual testing process. The Horizon allows you to make these decisions once for your shop (although you can change them at any time the need arises), and once they are set, a password protects them so that they cannot be changed casually. From Main Menu, select System Setup to access the System Setup menu. 3.2 Inputs The Horizon has three isolated inputs available through ports on the left side. In addition, the same port may be used to attach optional Palm Switch(es). Select Inputs and the Isolated Inputs dialog is displayed. Using these isolated inputs, the Horizon can be incorporated into a PLC or automatic tester. Or, they can be used to implement external control. The Palm Switch is also programmed from this same menu. Selecting Input 1 (or Input 2 or Input 3) toggles the setting through the 3 options. Start Test Selected, in order for testing to start, this control line must be externally activated, usually by applying a 12VDC – 24VDC stimulus. Reset Fail If a product fails during a test, this line must be reset before further testing can occur. One possible application is to verify the test fixture setup. Retest In the event of a failed test, retest the product. Horizon Series Tester: Programmer’s Manual 3-3 System Setup Unused Input disabled. Palm Switch Toggles the Palm Switch function between Start Test and Start HiPot. Ok returns you to System Setup. Make sure that all three inputs are set to ‘Unused’ unless you actually plan to make use of them. Failure to do so could cause your Horizon to “hang” unexpectedly because it might be waiting for one of these inputs to be actuated. 3.3 Time and Date This button allows you to set the Horizon’s internal clock and calendar. Selecting Time and Date on the System Setup menu displays the Set Time & Date dialog. Select Ok to return to System Setup. Select Time and the Set Time dialog appears. Enter the time of day in hh:mm format using the 24 hour clock convention. For example, 2:20 pm would be entered as 14:20. Select Enter to return to the Time and Date menu. Select Date to display the Set Date dialog. Dates are entered using the mm/dd/yyyy convention/format. For example, October 16, 1997 would be entered as 10/16/1997. Select Enter to return to the Set Time & Date menu. 3-4 Horizon Series Tester: Programmer’s Manual System Setup 3.4 General Setup Functions These functions allow you to customize the Horizon to your preferences. Select General to enter the General Setup dialog. All settings in this module are accessed by repeatedly pushing the button until the desired parameter is set. Volume Sets the internal speaker volume; ‘0’ is softest, ‘7’ is loudest. Reset Fail If a product fails, an acknowledgement will have to be entered before testing can proceed (with passwords enabled the acknowledgement is the supervisor’s password). A check mark means that the feature is activated. Relay Test The internal relays are normally tested and cleaned as a part of selftest and before every testing session. You can choose to have them tested and cleaned at the start of every test. A check mark means that the feature is activated. Sleep Mode If there is no activity on the Horizon for the programmed amount of time, it will go into power save mode with the touch screen turned off and the front panel lights flashing. Simply touching the screen reactivates the system. The up arrow increments the timer in one minute intervals, while the down arrow decrements it. Progress The progress bar of the test will be displayed on the screen. A check mark means that the feature is activated. Fail Toggles between four options: Abort Should a product with multiple states (switches) have a failure – the test will abort and the product will fail. Retry Should a product with multiple states (switches) have a failure – the user will be prompted to try the same position again until the position passes or Cancel is selected. Horizon Series Tester: Programmer’s Manual 3-5 System Setup Ignore Should a product with multiple states (switches) have a failure – the failure will be logged and the user will be able to continue testing the product. Prompt During a test with multiple states (switches) a failure will cause the Horizon to prompt the user to select either Abort, Retry or Ignore. Opt. Package Setup option for additional packages and language control. Smart Probe Setup options for the Digital Hand Held Probe. Remote Opt. Setup options for Horizon Control using RS232. Select Ok to return to System Setup. 3.4.1 3.4.1.1 Installing software Options Opt. Package - Installation of optional software packages (TCL, Advanced NetList Editor) or changing the default language for the Horizon. Install Advanced NetList Editor To install the Advanced NetList Editor, select Install Netlist Editor. Select Yes to continue to install the Advance NetList Editor. The Package Installation Warning menu will appear. No will return you to the previous menu 3-6 Horizon Series Tester: Programmer’s Manual System Setup You must contact the factory to get the Override Key. The Registration Key was provided at the time of purchase to active the Advanced NetList Editor. You must provide the unit's serial number as well as Uninstall Verification Key. Enter the Override Key, which is provided by the factory. If there is an error when entering the Override Key, this message will appear. Select Ok and try again. If it persists, call the Horizon Technical Support. Enter the Registration Key. If there is an error when entering the Registration Key, this message will appear. Select Ok and try again. If it persists, call the Horizon Technical Support. 3.4.1.2 Install TCL Scripting Package To install the TCL Package, select Install TCL Package. Select Yes to continue to install the TCL Package. The Package Installation Warning menu will appear. No will return you to the previous menu. Horizon Series Tester: Programmer’s Manual 3-7 System Setup You must contact the factory to get the Override Key. The Registration Key was provided at the time of purchase to active the TCL Package. You must provide the unit's serial number as well as Uninstall Verification Key. Enter the Override Key, which is provided by the factory. If there is an error when entering the Override Key, this message will appear. Select Ok and try again. If it persists, call the Horizon Technical Support. Enter the Registration Key. If there is an error when entering the Registration Key, this message will appear. Select Ok and try again. If it persists, call the Horizon Technical Support. 3.4.1.3 Uninstall Advanced NetList Editor or TCL Package To uninstall the Advanced Netlist Editor or the TCL Scripting Package, select Uninstall for the specific option. 3-8 Horizon Series Tester: Programmer’s Manual System Setup Read this warning carefully. Use the up and down arrows to scroll through the warning message. Select Ok to continue. Select Yes to permanently uninstall the Editor or the TCL Package. No will abort the uninstall process and return to the General Setup menu. Write down the displayed the validation key. CableTest will require this key if the Editor or the TCL Package is reinstalled. 3.4.1.4 Select Enter to return to the General Setup menu. Default Language Language – Select the default language of the Horizon. The Select Language menu will allow the user to select the language of choice. The selected language will only change the operator's menus. These menus are Main Menu and Test. All other screen will remain in English. Available languages at the time of publication: German, French, English, Romanian, Swedish, and Spanish 3.4.2 Digital Hand Held Probe (Smart Probe) Horizon Series Tester: Programmer’s Manual 3-9 System Setup The Digital Hand Held Probe (DHHP) is automatically detected when connected to COM 1 of the Horizon. To set the probes available options, select Smart Probe from the General Setup menu. For more details regarding functions and features of the Digital Hand Held Probe, refer to the documentation shipped with the unit. Smart Probe Setup menu: Enabled Activated the DHHP is enabled. The probe will display ‘Enabled’ when activated. Otherwise the DHHP will display ‘Disabled’. Left Hand Activated a left-handed user can easily read the display message. If the box is not checked, then a right-handed user can read the display. Trace Cable Activated the DHHP can be used to trace a failed product. 3.4.3 Remote (RS232) Options / Bar Code Reader Setup Select Remote Opt. Button for the Set Remote Option menu. Press OK to return to the System Setup menu. Select RS232 Control to externally control the Horizon. Select Bar Code Options for the setting up a reader. Press OK to return to the General Setup menu. NetBIOS is currently unavailable. The RS232 Remote Options menu has four (4) options. Remote Control Remote Data Port Settings Enable Remote 3-10 Horizon Series Tester: Programmer’s Manual Select control items Test results Communications Settings Enables/disables the remote interface. System Setup The individual options enable/disable the following functions as described in the Horizon TCL and Remote Options Programming Guide. Screen Controls the ClickButton and TypeButton commands. Start Test Controls the StartTestON and StartTestOff commands. Reset Fail Controls the ResetFailOn and ResetFailOff commands. Retest Controls the RetestOn and RetestOff commands. Reset Unit Controls the ResetUnitON and ResetUnitOff commands. The reset unit command family requires additional conditions to be enabled. Pass Controls the PassOn and PassOff commands. Fail Controls the FailOn and FailOff commands. High Voltage Controls the HighVoltageOn and HighVoltageOff commands. Test Over Controls the TestOverOn and TestOverOff commands. Remote Data Enable or disable results returned to the Host PC at the end of a test. Port Settings Port Speed Flow Bits Select between COM1 and COM2. The Horizon 1500 only uses COM1. Available speeds are: 1200, 2400, 4800, 9600, 19200, 38400, 57600, 115200. The only available selection is Hardware. Although words of 5, 6, 7 and 8 bits are theoretically supported, only 8 bits is Horizon Series Tester: Programmer’s Manual 3-11 System Setup Stop Parity supported at this time. 1 or 2 stop bits are supported. Options are: None, Even, Odd, Zero and One Select OK to return to RS232 Remote Options. Bar Code Reader Options Separator String Select your part number separator Header Code Select prefix. Reader Port 3.5 barcode reader programmed Only Keyboard emulators are supported at this time. Scan Delay These functions control the Horizon’s automatic “start of test”. In order to optimize production flow, the Horizon is designed to begin testing as soon as it detects that most of the available pins on the cable or harness are inserted in the adapter or fixture. It can’t wait for 100% since there may be one or more opens in the product. When inserting larger connectors, the operator sometimes uses a rocking motion to more easily mount the product. As a result, it can happen that the Horizon will be falsely triggered and start the test cycle early. The Scan Delay feature is designed to deal with this situation. Select Scan Delay to enter the Scan Delay Settings menu. Insert Delay Allows you to program a delay between the automatic start of test trigger event and the actual start of test to allow for the cable to be fully inserted in the adapter or fixture. The allowable range is 0.1 seconds to 60.0 seconds. Select Enter to accept the input and return to the Scan Delay Settings menu. 3-12 Horizon Series Tester: Programmer’s Manual System Setup Select Ok to return to the System Setup dialog unless you also want to program an extract delay. Extract Delay The Horizon computes all Pass/Fail statistics and re-arms itself for the next test as soon as it detects that the product has been extracted. If you have a product that is difficult to extract, you may want to program a delay between extraction and re-arming in order to prevent erroneous results. Extract Delay allows you to program this time. The allowable range is 0.1 seconds to 60.0 seconds. Select Enter to accept your input and return to the Scan Delay Settings menu, then select Ok to return to the System Setup dialog. Another case in which the extract delay is useful is if you are testing a product composed mostly of components. In this case, the Horizon could mistakenly think that the product has been disconnected at the conclusion of the test and automatically re-arm for the next test immediately, before you have time to examine the diagnostics. Programming an extract delay will give you time to review any diagnostics. Auto Extract Resets the Horizon for the next tested product if the Diagnose screen is showing when the current product is removed. 3.6 Service The Service button allows access to the Service Settings module. Print Setup Once you have setup the Horizon as per your requirements it is a good idea to print the setup for future reference. Cap Tare: This feature tares out the capacitance of the Installed switching modules on the Horizon. Should cards be changed or expansion boxes added, this service must be implemented. Horizon Series Tester: Programmer’s Manual 3-13 System Setup Select Ok to perform the Tare Make certain no Horizon adapters or interface materials are connected to the system. Touch Screen: Enables the user to test each of the possible touch screen positions to make sure they are working correctly. Select Keys to activate this function. Touch each of the displayed positions in turn. As you touch it, its tone will change and it will black out. If you have a bad position, or if you wait more than 30 seconds between button pushes, an error message will be displayed. After a few seconds, you will automatically be returned to System Setup. Res Tare: This feature tares out the resistance of the installed switching modules on the Horizon. Should cards be changed or expansion boxes added this service must be implemented. Select Ok to perform the tare. In order to perform the Resistance Tare, users must have a special tare adapter as designed by CableTest International Inc. Contact your sales representative for more details. Update: Horizon client software updates can be inserted using the update feature. By selecting Update, the user is prompted whether to perform the update. Insert the first of the provided diskettes (this disk will be labelled 1 of n) and select OK. 3-14 Horizon Series Tester: Programmer’s Manual System Setup Once complete, select Cancel to exit the Update module. If your system is operating through a network, the update will only update the local Horizon. You will need to update the files located on the network server manually. Isolation: Tests the isolation of all installed test points in your Horizon system. Remove all adapters and products from the Horizon. Select Ok to continue. The Horizon learns the number of available test points. The isolation resistance between points is verified at a default level of 100kΩ. Select Enter to continue. Switchcard isolation is being verified. If a fault is found, the Test Report window lists the points that failed. Select Ok to return to the Service menu. LV Tests: An in depth method of verifying the LV measurement circuitry of the Horizon 1500. The LV Tests cannot be performed without the special simplex and Kelvin Horizon Series Tester: Programmer’s Manual 3-15 System Setup test adapters. Contact your sales representative for more details. Remove all adapters/fixtures/product from the switching of the Horizon. Horizon performs a standard isolation test on the switching network. Follow the on screen prompts. Once complete, you are prompted whether you have the simplex test card. If you have it, select Yes. Otherwise select No and skip the next three screens. The Horizon will prompt you to insert the card into the first Quad position of the first Box (J5). Select Ok to continue. Simplex LV test in progress. Once complete the Horizon will prompt you to move the card to the next position. Repeat until all Quad positions have been tested. At the end of the Simplex LV test, the report is shown. Any faults will be listed. If a fault is reported, contact CableTest’s Customer Support Group. Once the Simplex LV tests are done or skipped, you are prompted whether you have the Kelvin test card. If you have it, select Yes. Otherwise select No to return to the Service menu dialog. 3-16 Horizon Series Tester: Programmer’s Manual System Setup The Horizon will prompt you to insert the card into the first Quad position of the first Box (J5). Select Ok to continue. Test in progress using the standard LV source. Test in progress using the optional High Current Source (if not installed will be skipped). Test in progress using the Fixed High Current Source. At the end of the Kelvin LV tests, the report is shown. Any faults will be listed. If a fault is reported, contact CableTest’s Customer Support Group. HV Tests: If the user suspects a faulty HiPot or High Current Source during testing, they use this built in feature. This option will only be enabled if a HiPot or HCS is installed in the Horizon. For the High Voltage sources, select AC Hipot Test or DC Hipot Test. Horizon Series Tester: Programmer’s Manual 3-17 System Setup Remove all adapters or product for the Horizon. A safety isolation test is performed – follow the procedure shown above. If the isolation test passes, you are prompted to enter the voltage you wish to test at. Enter the voltage, AC or DC depending on which source you are testing and select Enter to continue. Select whether you wish to perform a linear or mass high voltage test. See Appendix C for more details regarding Mass HiPot. You are prompted whether you wish to perform the HiPot prior to High Voltage being applied to the switching. If the test fails, contact the Horizon Technical Support To run a service test on the programmable and/or fixed High Current sources, select HC HiPot Test. 3-18 Horizon Series Tester: Programmer’s Manual System Setup The High Current Source test cannot be performed without a special test adapter. Contact your sales representative for more details. Insert the special test adapter and select OK. First/Last: This feature allows the user to select the first switchcard and the last switchcard to be tested. Relays: When enabled, the relays switchcards will be tested. Resistors: When enabled, the resistors on the switchcards will be tested for the correct resistance value. Test: Start test on the During the test, each test point’s results are displayed. HCS Service Test Failed. HCS Service Test Passed. The option Config is reserved for CableTest service personnel. Horizon Series Tester: Programmer’s Manual 3-19 System Setup 3.7 Outputs The Horizon has three contact closures that are tied to specific internal events and are made available at the port on the side. As with the Inputs, these are designed for use in setting up external indicators, or for incorporating the Horizon into an automatic system. The outputs are actuated by successive pushes of the Output 1, Output 2, or Output 3 buttons, and are mutually exclusive. The related functions that cause the contact closure are: Unused Pass Fail HV On Test Over None of the outputs are active. The product passed all required tests. The product failed one or more required tests. The high voltage power supply is active. The testing cycle is completed. Select Ok to return to System Setup. 3.8 Passwords All of the modules on the Main Menu that have a small key on the button are password protected. Three types of passwords are provided so that you can grant access privileges to people with different skill levels. 3.8.1 Setting Up Passwords Select Passwords to display the Password Settings dialog. The default password is 1234. It is highly recommended that you change this as soon as you put the Horizon into use on your production floor. The Delete key will delete the highlighted password. Use the arrow keys to highlight the one to be deleted. Cancel returns you to System Setup with no action taken. 3-20 Horizon Series Tester: Programmer’s Manual System Setup Make sure that you always leave at least one password active or you will be locked out of password protected modules. If you want to add a new password, select Add to enter the Enter Password dialog. Input a password of four numbers. Make sure that you either carefully memorize it, or write it down and put it in a safe place. Select Enter and you will go to the Enter Password Type dialog. Valid passwords: 1000 – 9999 Horizon currently supports three levels of passwords: Operator, Service, and Supervisor. Select the type you want for this password and you will return to the Password Settings menu. Repeat these steps as necessary to set up the passwords you want. When you are finished, select Ok to return to System Setup. 3.8.2 Disabling Passwords By default, the Horizon system prevents unauthorized operation by requiring an operator or user to enter a valid password when accessing certain of the system’s functions. Menu items that are password protected display a small key in the upper right corner. The password system is designed to prevent untrained or unauthorized people from inadvertently modifying test programs or vital system parameters. If desired, however, you can disable password protection. From the Main Menu, select System Setup; then select Passwords. Horizon Series Tester: Programmer’s Manual 3-21 System Setup Enable can then be selected to enable or disable password protection. An associated box displays the status of password protection. A checkmark indicates that password protection is enabled. When password protection is disabled, the box beside the Enable button is empty. In addition, when passwords are disabled, the key symbol is no longer displayed on any of the buttons on the Main Menu. 3.9 Adding Expansion Boxes As described in the introduction, a standard Horizon has 128 test points, enough to fully test a double-ended cable with 64 wires. The Horizon can be expanded to be able to test up to 1024 points by adding extra switching boxes in 128 point increments. When you do this, you must not only install the hardware, but you must configure the system to detect the extra test points. This is done from the System Setup by selecting Boxes. The Box Settings menu will be displayed. Cancel returns to System Setup with no action being taken. Select Add to add a new box; the Enter Box Type menu is displayed. Select Single or Double, depending on the type of the box being installed, and you will be returned to Box Settings, and the new box will be added to the list. Single: Double: 64 test points 128 test points Edit allows you to change the box type. Use the arrow keys to highlight the box of interest, and then select Edit. The Enter Box Type menu appears. Select the correct box type and you will return to Box Settings. Select Ok when you are through to go back to System Setup. 3-22 Horizon Series Tester: Programmer’s Manual System Setup If you are adding or removing expansion boxes from the Horizon, it is imperative you comply with the systems power requirements. If you are adding or removing expansion boxes from the Horizon, it is imperative a capacitance tare is performed. Normally when editing the Boxes setting in the System Setup, Cap Tare and Res Tare will automatically be initiated. 3.10 Palm Switches Palm switches can be of several varieties, and they can have different functions. If you have purchased palm switches, or are implementing an enclosure switch or other safety device, set up their function by selecting Palm Switches from the System Setup. The Palm Switch Settings menu will be displayed. Start Test links to the Isolated Inputs menu described above and sets the Palm Switch to ‘Start Test’. Selecting Ok on that menu returns you to this menu and a check mark in the small box will show the change. To disable this feature, reset it in the Isolated Inputs menu. Autohipot Enables HiPot testing to start automatically as soon as the cable has passed all of the low voltage tests. A check mark in the small box indicates the feature is active. To disable it, select Autohipot again. Selecting Autohipot will cause HiPot testing to start automatically as soon as the cable has passed all of the low voltage tests – caution should be taken to prevent shock. HiPot tests will not be performed if any low voltage test fails. In order to use Palm Switches activate the feature by selecting Use Palm Switches. A check mark appears and Select becomes active. Use Select to indicate the type of Palm Switch you have: Horizon Series Tester: Programmer’s Manual 3-23 System Setup One Palm Sw. A single switch Two Synchro. Two switches that must be pushed at the same time; Two Asynchro. Two switches that can be pushed in any order; One Temporary A switch that only needs to be pushed momentarily; Two Temporary Two switches that only need to be pushed momentarily in any order; and Enclosure Sw. A switch associated with an enclosure that covers the top of the Horizon. All of the Palm Switches, with the exception of the two temporary configurations, must be pressed and held closed for the duration of HiPot testing or the high voltage source will turn off. In addition, the Horizon checks the condition of the switches at the start of the test, if they are already closed, such as might happen if they were taped down, the high voltage tests will not start. Select Ok to return to the System Setup menu. This completes the system setup procedures. Don’t forget that you can return here any time to change any of the setup parameters. 3-24 Horizon Series Tester: Programmer’s Manual 4 PROGRAMMING AND TESTING “Wire Only” Cables and Harnesses Basic Programming and Testing 4-2 Horizon Series Tester: Programmer’s Manual Basic Programming and Testing 4.1 Introduction Most cables and harnesses are composed of wires of various types originating at or terminating to any of a variety of connectors. These cables also do not typically contain any embedded components, such as resistors, diodes and capacitors. As a result, the most common set of test requirements are for the test operator to determine, as quickly as possible, whether or not the cable or harness has any shorts or opens, or if any wires are connected to the wrong pins. It would also be desirable if the tester, and the test equipment used, could provide additional information, such as the location of the fault, to the rework technician. The Horizon was designed with these facts in mind. The default learning path and the resulting tests are fast; easy to use and understand; and provide the needed information for most applications. 4.2 Learning the Cable CableTest refers to the process of programming the Horizon to test a cable as “learning” the cable. The reason for this term is that this is almost literally what the operator does. Starting with a known good, or “golden” cable or harness, the user is guided through a series of simple steps during which a parametric profile is made of the cable that is then stored as a simple ASCII file. After that, anytime an operator wants to test an identical cable or harness, these parameters are loaded from the file and are used as the basis for the test. On the Main Menu, select Program Cable. The Horizon will ask for a Password. (The factory installed Password is "1234".) Enter the Password and the Programming Cable dialog appears. Select Learn New Cable – Default. The Insert Adapter(s) dialog appears. If this is the first time you have used the Horizon and you have not yet gone through the getting started exercise, it is highly recommended that you do so at this time (please see section 2: Getting Started). Insert your adapters in the position(s) of choice. The example shows two “Single Wide” HA116’s mounted, but yours may be different. Select Ok after all adapters are properly mounted. Cancel returns to Programming Cable. It is acceptable to have adapters that are not needed for the specific product Horizon Series Tester: Programmer’s Manual 4-3 Basic Programming and Testing being tested mounted on the Horizon. It will not interfere in any way with proper testing, but, in the future, the Horizon will need all of the same adapters mounted in exactly the same positions before testing can proceed. Also, the more test points the greater the length of time is required by the Horizon to perform a test. Therefore, it is recommended that you do this only in situations in which the adapter setup is not expected to change from cable to cable. Sometimes, adapter(s) are not automatically detected. This can happen if a cable is already connected to the adapter. It may also happen if a test fixture is connected to the adapter, or if the adapter is a ‘huge’ adapter. In this case, the desired adapter(s) may be selected directly from the Horizon’s internal library using the Select button. If you use the Select function, the Horizon will attempt to “place” the selected adapter in the first open position. If this is impossible, a warning message will be generated. In the example shown, a double wide was selected and cannot be used since both sections are already occupied by “Single Wide” adapters. Selecting Ok returns you to Insert The Adapter, while Cancel sends you to Programming Cable. Insert your “golden” product, cable or harness, into the adapters and select Ok to begin the learning process. J3 J1 1 2 3 4 5 6 7 8 9 1 2 3 4 5 6 7 8 9 25 25 Figure 4-1: Product Under Test (PUT) 4-4 Horizon Series Tester: Programmer’s Manual Basic Programming and Testing As the Horizon learns your product, a status screen keeps you informed about its progress. The NetList for the cable is learned. After the NetList has been learned, you are asked to Enter the Part Number, and a keyboard is displayed. You can use any combination of alpha and numeric characters as well as other valid ASCII symbols, such as parentheses, *, &, ^, etc., for your part number. At this point, your cable is completely programmed to test all standard low voltage tests (shorts, opens, and mis-wires) using the quick scan method. You do not need to specify anything else. However, the Horizon has significantly greater capabilities as well. These include: generating an in depth capacitance and resistance profile of your product, performing AC or DC HiPot testing, testing for/with embedded components, and the ability to perform each or all of these tests on selected nets. Each of these functions is described in depth in a separate section of this manual. Consult the appropriate section if you want to set up any of these additional or extended tests. Select Ok and the Save Cable Record dialog appears. Select Yes to save your cable record. The Save To Directory dialog appears. No, returns you to the Set Test Parameters menu. Move the cursor until the directory in which you want to save the cable is highlighted, then select OK. The cable record is saved, and you are returned to the Programming Cable menu. (If you want to store your cable in a new directory, select New, and you will be prompted to enter the new name. Select Enter when done. You can use any combination of up to 32 characters. You can continue the learning process and program as many cables as you like by simply repeating these steps. When you have finished, select Cancel and you will return to the Main Menu. Horizon Series Tester: Programmer’s Manual 4-5 Basic Programming and Testing Test Program as CBL File \datab\cables\main\testcabl.cbl *CABLE*,TEST CABLE #$%,1 *QUICKCONTINUITY* *QUICKISOLATION* *STAR* *THRESHOLD*,61 *ADAPTER*,HA 116, *POSITION*,J1 *ADAPTER*,HA 116, *POSITION*,J3 *NET*,, J1.C1.1,, J3.C1.1,, *NET*,, J1.C1.2,, J3.C1.2,, *NET*,, J1.C1.3,, J3.C1.3,, *NET*,, J1.C1.4,, J3.C1.4,, *NET*,, J1.C1.5,, J3.C1.5,, *NET*,, J1.C1.6,, J3.C1.6,, *NET*,, J1.C1.7,, J3.C1.7,, *NET*,, J1.C1.8,, J3.C1.8,, *NET*,, J1.C1.9,, J3.C1.9,, *NET*,, J1.C1.10,, J3.C1.10,, *NET*,, J1.C1.11,, J3.C1.11,, For greater detail see section 9. *NET*,, J1.C1.12,, J3.C1.12,, *NET*,, J1.C1.13,, J3.C1.13,, *NET*,, J1.C1.14,, J3.C1.14,, *NET*,, J1.C1.15,, J3.C1.15,, *NET*,, J1.C1.16,, J3.C1.16,, *NET*,, J1.C1.17,, J3.C1.17,, *NET*,, J1.C1.18,, J3.C1.18,, *NET*,, J1.C1.19,, J3.C1.19,, *NET*,, J1.C1.20,, J3.C1.20,, *NET*,, J1.C1.21,, J3.C1.21,, *NET*,, J1.C1.22,, J3.C1.22,, *NET*,, J1.C1.23,, J3.C1.23,, *NET*,, J1.C1.24,, J3.C1.24,, *NET*,, J1.C1.25,, J3.C1.25,, *END* 4-6 Horizon Series Tester: Programmer’s Manual Basic Programming and Testing 4.3 Testing Your Product On the Main Menu, select Test. The Test Configuration dialog appears. Note that this module is not password protected since it is a “run only” function; system and/or test parameters cannot be modified, added or deleted. The display shows the Directory location and the Part Number for the cable you just learned or the last cable tested (depending which happened more recently). If this is the product you want to test, select Test Now; otherwise, press Select. The Select Part Number dialog appears. A list of directories is displayed. Use the arrow keys to move the cursor to the desired directory. Select Open to see a list of product part numbers contained in that Directory. Cancel returns you to the Main Menu. Use the arrow keys to move the cursor to the proper Part Number. Select Ok to select the desired product to be tested. Refresh re-loads the directory from file. Delete, removes part numbers. Back returns you to Open Directory, while Cancel returns you to Test Configuration. Fast Load: To alleviate searching through long lists of files for your test program, simply touch the center of the screen and type the name of the file to load it quickly. You can also type in partial names to get a list of matching files. You can also use the Space Bar on a keyboard to use the Fast Load feature. The new Part Number is now displayed as the Currently Selected Cable. Select Test Now to start the testing process. The function of Reports is described in section 7.1, while Batches is described in section 7.2. Cancel returns you to the Main Menu. Horizon Series Tester: Programmer’s Manual 4-7 Basic Programming and Testing The first step in the testing process is to insert the proper adapter(s). All adapters installed when the cable was learned must also be installed when it is tested. The Horizon will display the part number of the first adapter required, starting from left to right, and will flash its outline at the required location. If the wrong adapter is inserted, or if it is inserted in the wrong location, the Horizon will continue to indicate the correct part number and location by flashing them on the display. Once the proper adapter is inserted, the display will go on to the next needed adapter to the right, then to any installed extra boxes. After the proper adapters are all installed, the system automatically sequences to Connect Product To Start. Accept forces the Horizon to Connect Product To Start, while Cancel returns to Test Configuration. Insert your product in the appropriate connectors. The Horizon will detect when the product is inserted and automatically start the test. If your product passes, the green Pass light will be lit. If it fails, the red Fail light will be lit. Special circumstances may prevent the Horizon from automatically starting. One example is that you may have a single ended cable. Another is that you may have disabled the automatic start feature. In these cases, selecting Start Test will force the test process to start. See Section 4.6 for automated start test details. If you are getting inconsistent or unexpected results, especially on cables that are hard to insert, you can program a delay before the start of test in the system setup menu (see Section 3.5). At the completion of the test, the display will change instructing you to disconnect the product. The act of disconnecting the product updates the statistics database and automatically re-arms the system to test the next product. (If you have set up reports to be printed, they will be sent to the printer depending on the conditions set). Inserting the next cable starts the process again. Selecting Retest without removing the cable will retest the same cable. This is useful in the event that a reported fault is obvious and can be easily repaired, or if you are unsure of the results and want to try again. 4-8 Horizon Series Tester: Programmer’s Manual Basic Programming and Testing If you have specified a specific conductor resistance for the continuity test (i.e. it is not set on Quick Scan), then you can select Diagnose at the end of the test to view the measurements. The Reported Results is set to ALL. See Section 4.4 for greater detail. Selecting Error Statistics will show the Cumulative Fault Report. In the example shown, only one cable has been tested, and it was good, so the report shows all 0’s. Selecting Ok returns you to Connect Cable To Start (assuming that you have disconnected the previous test product). Consult section 7.2 for details regarding Batches. 4.4 Controlling the Diagnostics There are five options available for diagnostic display. None: Fail: Pass: Pass/Fail: All: No results are displayed. Only failed results are displayed. Only pass results are displayed. For on-screen diagnostics this behaves the same as Fail (see section 7.1 for greater details on Pass/Fail and reports). All results are displayed. You can select the results to be displayed either before running a test or ‘on-the-fly’ while results are being displayed. 4.4.1 Altering the results displayed before testing. To alter the results displayed before testing, select Reports from the Test Configuration menu. Horizon Series Tester: Programmer’s Manual 4-9 Basic Programming and Testing Select Test Reports. Selecting Test Results toggles between the four options. Reports are discussed in greater detail in section 7.1. The option also exists to automatically display results after each test (Auto Diagnose). See Section 7.1.3 for details. 4.4.2 Alter the results ‘On-the-Fly’ Altering the results displayed in the diagnostic dialogue during the test cycle can be done by touching the center of the display or using the Space Bar. Touching the display toggles between the five options: None, Pass, Fail, Pass/Fail, and All. Altering the Reported Results from the Test Report dialog will alter the Test Results setting on the Test Reports Settings menu. Horizon Lite user may also do this by using the space bar on their keyboard. 4-10 Horizon Series Tester: Programmer’s Manual Basic Programming and Testing 4.5 Modifying Your Test Program At any point you wish to alter the parameters of a test you may do so by selecting Modify Existing Cable from the Programming Cable menu. You can open this menu by selecting Program Cable from the Main Menu. To utilize the optional Advanced Netlist Editor refer to Section 4.8. Highlight the directory containing the test program you wish to modify and select Ok. Highlight the test program you wish to modify and select Ok. The Set Test Parameters menu appears. You can modify all the parameters of the test program from this menu. Select Test Now to test any changes you make to the test program. If the product does not automatically test, select Start Test to run the test. Select Cancel to return to the Set Test Parameters menu. If you are satisfied with the modifications, select Ok. Horizon Series Tester: Programmer’s Manual 4-11 Basic Programming and Testing You are prompted to confirm that you wish to save. Select Yes to continue. Select a directory to save the file within or select New to create a new directory. Select Ok to continue. If you are saving the file into the directory that it originated you now have the option of saving the file as a next revision or overwriting the existing file. If you select Yes to next revision a new record is created with the same part number and an incremented revision number. If you select No, you are prompted whether you wish to overwrite the existing file. Select Yes to do so. If you do not wish to save your modifications, then simply select Cancel from Set Test Parameters. Then confirm you wish to abandon the changes. 4-12 Horizon Series Tester: Programmer’s Manual Basic Programming and Testing 4.6 Automated Start Test By default the Horizon is setup to begin testing once a product is inserted in the required adapters. The default setting is 61% of product insertion. At the start of a test (when no external controls are in use) the system is scanning the test points for product insertion. Once 61% of the product is detected the test begins. The 61% value is an arbitrary number that is less then 100% and greater than 50%. If the test were not to start until 100% of the product was inserted, then damaged cables would not trigger the start of the test. If the test were to start when 50% or less of the product was inserted, then the test may complete (and fail) before the product is fully inserted. If you wish to adjust the Start % value, the option is found on the Set Test Parameters Menu. Select More Options Æ Start % to enter a new value for the percent of product insertion that triggers the start of test. Do not use 100% since a cable with a fault will never be completely inserted and the test will never begin. If you find that your product is hard to insert and, for example, requires the user to rock the connectors for proper insertion, you can utilize the Scan Delay feature of the Horizon to delay the start of test once it is triggered. See Section 3: System Setup for details. 4.7 Preventing Runaway Tests: Max Errors The Horizon’s determination to discover all faults in a cable can sometimes create long test times while the operator waits for all the faults to be diagnosed. One way to prevent this is to specify the number of errors the Horizon should find before aborting the test sequence and failing the product. Horizon Series Tester: Programmer’s Manual 4-13 Basic Programming and Testing To enable this feature select More Options Æ Max Errors from the Set Test Parameters menu. Enter the number of maximum number of errors and select Ok to continue. 4.8 Advanced NetList Editor (Optional) An available option for the Horizon is an onboard script editor. To edit script from the Horizon you will need to have a VGA monitor and an AT keyboard attached to the system. Select Advanced Netlist Editor to open the text editor. Open the desired directory and select the product you wish to edit. 4-14 Horizon Series Tester: Programmer’s Manual Basic Programming and Testing The online text editor opens, displaying the test program’s script. Once you have edited the file as necessary, select <Alt-F> to pull down the File menu, then, <S> or <F2> to save and <Alt-X> to exit and return to the Horizon client software. Please review section 9 for greater text editing details. Exit returns you to the Program Cable menu. 4.9 Basic Low Voltage Testing Options – Continuity and Isolation The low voltage parameters of your product can be tested either by the default Quick Scan method or using a Measured method. 4.9.1 Quick Scan The Horizon Quick Scan method is the default learning and measurement method for both Continuity and Isolation tests. Horizon Series Tester: Programmer’s Manual 4-15 Basic Programming and Testing The method utilizes a hardware scan to determine whether any opens or shorts exist within the product you are testing. It is because of this hardware scan that Quick Scan is ‘quick’. The effective thresholds for the tests are as follows: Continuity: Isolation: less than ~300Ω greater than ~80kΩ Should you wish different thresholds than listed above, you must change the Low Voltage settings to the Measured method. 4.9.2 Measured Scan At any point you wish to alter the parameters of a test you may do so by selecting Modify Existing Cable from the Programming Cable menu. You can open this menu by selecting Program Cable from the Main Menu. Highlight the directory containing the test program you wish to modify and select Ok. Highlight the test program you wish to modify and select Ok. From the Set Test Parameters menu, select Low Voltage. The default settings of Quick Scan are displayed. To select a measured value for the Isolation test, select Isolation Min Res. 4-16 Horizon Series Tester: Programmer’s Manual Basic Programming and Testing Enter the minimum resistance measurement for the Isolation test in kΩ. Select Enter to continue. To restore the Quick Scan setting, simply select Isolation Min Res again. Select Conductor Res to select a measured value for the Continuity measurement. Select the desired Continuity Type. For this exercise, select Resistance @5mA. Resistance @5mA MSR measured scan. Quick Scan As described above. HC Resistance Programmable HCS measured scan. (Resistance reference) Voltage Drop Programmable HCS measured scan. (Voltage reference) From Sample Uses the MSR to measure the maximum resistance for the attached nets. Set the Maximum Conductor Resistance accordingly. Fixed HC Measured scan using the Fixed HCS. (Voltage or resistance reference). The Fixed HC option can only be used for 4-wire measurements. Enter the maximum conductor resistance (measurements made higher than the value entered will be considered opens). Select Enter to continue. Horizon Series Tester: Programmer’s Manual 4-17 Basic Programming and Testing Enter the minimum conductor resistance (the ideal is 0Ω). If your test requires a minimum conductor resistance and the test measures lower than the threshold value, the fault will be reported as Wrong Gauge). Select Enter to continue. The settings are updated. 4.9.3 Star or Chain Scan The Horizon provides two methods for continuity scanning The default method is the Star scan. The star scanning method selects the first point in a net and measures continuity from that point to all other points. The second method is the Chain scan. The chain scanning method selects the first point in a net and measures continuity to the second point in a net. Next, the second point is select and continuity is measured to the third etc… Toggle the Scan button from the Low Voltage Settings menu to change between the two scan options. 4.9.4 Tare The Tare values can be added directly to a test program without performing a full System Tare or an Adapter Tare. The tare is performed from the Low Voltage Setting menu. Select More Options Æ Tare. 4-18 Horizon Series Tester: Programmer’s Manual Basic Programming and Testing Remove the shorting connectors and select OK to start the capacitive tare. In order to perform the tare, you must short all points together that are contained on each connector. Each connector must be then be shorted together. All connections will be tared in a single pass. Select OK to start the resistive tare. When the tare is complete, Tare will be checked. To disable the tare, select Tare again to remove the checkmark. 4.9.5 Improving Accuracy with High Capcitive Loads (Long Cables) In order to improve measurement accuracy it may be beneficial to add a delay to continuity or isolation measurements. To add a delay to your test program, select More Options from the Set Test Parameters menu. Select Con. Dwell to add a delay to the continuity measurement. Select Iso. Dwell to add a delay to the isolation measurement. 4.9.6 Customize Conductor Tests by Nets From the Set Test Parameters menu, select Net List. Select the Net you wish to customize, and select Edit. Horizon Series Tester: Programmer’s Manual 4-19 Basic Programming and Testing Select Conductor Res to set a custom setting for the selected net. Specify the continuity type and set the preferences as described above. If the net you have selected is a Ground or Chassis, and you have other nets that are ground as well, you may want to designate each net as ‘Shield’ by selecting Shield from the Edit Net’s Settings menu. If two nets, each designated as ‘Shield’, are shorted together during a test, they will not fail. 4.10 Common Cable Faults & Faulty End Recognition (FER) 4.10.1 Opens Common errors or faults reported by the Horizon for a cable during a low voltage test are; opens, shorts, and miswiring faults. Should the low voltage test fail, before removing the product from the adapters, selecting Diagnose will report the cause of the cable failing. J3 J1 1 2 3 4 5 6 7 8 9 1 2 3 4 5 6 7 8 9 25 25 Figure 4-2: PUT with Open J3.C1.6 4-20 Horizon Series Tester: Programmer’s Manual Basic Programming and Testing The first example is an open connection. The cable is reported to fail, Diagnose is selected, and the screen to the left is displayed. The Horizon reports that the cause of the fail condition is an open connection and it is located at pin 6 of the first connector on the adapter mounted in the J3 position. Note the fault is at the adapter level. J3 J1 1 2 3 4 5 6 7 8 9 1 2 3 4 5 6 7 8 9 25 25 Figure 4-3: PUT with Open J1.C1.6 Reversing the cable with the open connection and re-testing it reveals the Horizons ability to locate the position of the open net. Note the same fault now appears at J1 instead of J3. J3 J1 1 2 3 4 5 6 7 8 9 1 2 3 4 5 6 7 8 9 13 13 25 25 Figure 4-4: Open at 30%. In this example the open has occurred at 30% the distance from the first adapter. Horizon Series Tester: Programmer’s Manual 4-21 Basic Programming and Testing J3 J1 1 2 3 4 5 6 7 8 9 1 2 3 4 5 6 7 8 9 13 13 25 25 Figure 4-5: Open at 47%. In this example the open has occurred at 47% the distance from the first adapter. 4.10.2 Miswires Miswire reports are extremely accurate as well. A miswire error is reported when the Horizon tests a cable and the nets do not match the configuration of the original ‘golden’ sample. J3 J1 1 2 3 4 5 6 7 8 1 2 3 4 5 6 7 8 17 17 25 25 Figure 4-6: PUT Miswired In the example to the left, the Horizon cable is miswired and notes the current wrong configuration and the correct configuration it expected. 4-22 Horizon Series Tester: Programmer’s Manual Basic Programming and Testing J3 J1 1 2 3 4 5 6 7 8 1 2 3 4 5 6 7 8 17 17 25 25 Figure 4-7: PUT Miswired – reversed Reversing the cable and re-testing, the Horizon reports the same net to be faulty but points to the correct adapter at which the fault can be located. 4.10.3 Shorts One of the unique features of the Horizon is its ability to pin point the location of shorts on a test cable. With regards to low voltage tests, shorts can be detected and located by the Horizon. During the isolation test of a cable, the Horizon can diagnose shorts and the location of the fault relative to its position from the adapters. If a short is detected, the system will display an active icon to tell the user it is still working and diagnosing faults. It is important to remember that the Horizon can only detect and will not pin point the location of a short (arc) that is a result of a high voltage test. J3 J1 1 2 3 4 5 6 7 8 1 2 3 4 5 6 7 8 12 12 24 24 Figure 4-8: Short at J1 Horizon Series Tester: Programmer’s Manual 4-23 Basic Programming and Testing In the example above, the cable is tested and it fails as a result of a short very close to the adapter at J1. Use the Down arrow button to see the remainder of the error message. Asterisks always precede faults. J3 J1 1 2 3 4 5 6 7 8 1 2 3 4 5 6 7 8 12 12 24 24 Figure 4-9: Short at 81% In the next example the same cable has failed as a result of a short, not at either end of the cable, but 81% of the distance from the first adapter. In this manner, one can easily locate the fault to be dealt with at the re-working station. Use the down arrow button to see the remainder of the error message. J3 J1 1 2 3 4 5 6 7 8 1 2 3 4 5 6 7 8 12 12 24 24 Figure 4-10: Short at 55% 4-24 Horizon Series Tester: Programmer’s Manual Basic Programming and Testing In this example the short has occurred at 55% the distance from the first adapter. Use the down arrow button to see the remainder of the error message. J3 J1 1 2 3 4 5 6 7 8 1 2 3 4 5 6 7 8 12 12 24 24 Figure 4-11: Multiple Shorts It is not unusual to find a cable or harness that has more than one fault. The Horizon will report all faults found. The only exceptions are those cases where one type of fault is masking another type of fault when an open circuit is sitting behind a short on the same wire. The only other exception is a case in which the cable is removed before the Diagnostics button is selected. In this case, the Horizon simply shows the cable as failed and does not retain diagnostics. Use the down arrow button to see the remainder of the error message. 4.10.4 Shorts and Opens with a Test Fixture If you are using a test fixture with your Horizon, that is, a fixture a particular distance from the adapter level of the Horizon; then, the cable length, or 100%, is will be measured from adapter to adapter unless you perform both a capacitive and resistive tare on the Horizon Series Tester: Programmer’s Manual 4-25 Basic Programming and Testing fixture (see Section 6.3 for details). If you do not wish to do this the length of cabling from the Horizon to the test fixture is part of the distance calculation. Consider the following setup: Figure 4-12: Example of a Test Fixture Setup The above setup demonstrates the notion of faulty end recognition when a test fixture is being used with the Horizon. In the case above, should a short occur on the test cable during a low voltage test, then, the short would be reported between 25% and 75%. The front of the cable is located at 25% of the total length and the rear of the cable is located at 75% of the total length. Adapter level shorts will be reported at 25% or 75%, respectively, from a particular adapter, and a short along the cable would fall in between those two percentages. 4.11 Flex Test 4.11.1 Testing for Intermittent Low Voltage Faults The Flex test is a method of testing a cable or harness for intermittent shorts or opens. Since these usually occur at or near a connector, the Flex test is a quick, easy, and economical method of locating these problems. The Flex test is set up from the Set Test Parameters menu. This menu is displayed as the last programming step when learning a cable either under the Default path or under the Customized path in the Programming Cable menu. Program Cable menu is accessed by selecting Program Cable from the Main Menu and then entering your password. Set Test Parameters can also be reached directly for a cable already programmed into the database by selecting Modify Existing Cable. 4-26 Horizon Series Tester: Programmer’s Manual Basic Programming and Testing In Set Test Parameters, select Low Voltage to display the Low Voltage Settings menu. Select Flex to toggle between the three settings: Dis. (Disabled) Perm. (Permanent) Flex the cable until you select Ok from the touch screen. A fixed time-out value (1 – 99.9 seconds) Flex the cable for the programmed duration. Select Ok and you will be returned to Set Test Parameters. Select Ok again and you will go through the Save Cable Record dialog. Horizon Series Tester: Programmer’s Manual 4-27 Basic Programming and Testing Test Program as CBL File \datab\cables\main\flextest.cbl *CABLE*,FLEX TEST,1 *QUICKCONTINUITY* *QUICKISOLATION* *FLEX*,10 *STAR* *THRESHOLD*,61 *ADAPTER*,HA 116, *POSITION*,J1 *ADAPTER*,HA 116, *POSITION*,J3 *NET*,, J1.C1.1,, J3.C1.1,, *NET*,, J1.C1.2,, J3.C1.2,, *NET*,, J1.C1.3,, J3.C1.3,, *NET*,, J1.C1.4,, J3.C1.4,, *NET*,, J1.C1.5,, J3.C1.5,, *NET*,, J1.C1.6,, J3.C1.6,, *NET*,, J1.C1.7,, J3.C1.7,, *NET*,, J1.C1.8,, J3.C1.8,, *NET*,, J1.C1.9,, J3.C1.9,, *NET*,, J1.C1.10,, J3.C1.10,, *NET*,, J1.C1.11,, J3.C1.11,, For greater detail see section 9. *NET*,, J1.C1.12,, J3.C1.12,, *NET*,, J1.C1.13,, J3.C1.13,, *NET*,, J1.C1.14,, J3.C1.14,, *NET*,, J1.C1.15,, J3.C1.15,, *NET*,, J1.C1.16,, J3.C1.16,, *NET*,, J1.C1.17,, J3.C1.17,, *NET*,, J1.C1.18,, J3.C1.18,, *NET*,, J1.C1.19,, J3.C1.19,, *NET*,, J1.C1.20,, J3.C1.20,, *NET*,, J1.C1.21,, J3.C1.21,, *NET*,, J1.C1.22,, J3.C1.22,, *NET*,, J1.C1.23,, J3.C1.23,, *NET*,, J1.C1.24,, J3.C1.24,, *NET*,, J1.C1.25,, J3.C1.25,, *END* 4-28 Horizon Series Tester: Programmer’s Manual Basic Programming and Testing 4.11.2 Testing the Cable – Flex Test To actually perform the Flex test on a product is easy and straightforward. Select Test on the Main Menu to bring up the Test Configuration menu, press Select to select the product for testing (unless it is already displayed), then select Test Now. You will be instructed to insert the necessary adapters, and then to connect the cable for testing. The Flex Test display appears and the Horizon automatically enters a continuous scan loop looking for faults. At this point, you need to manually Flex or stress the cable, typically by moving it back and forth or wiggling it at each connector. Any detected faults will be logged and totalled at the top of the display, with C standing for continuity and I for Isolation. If a fault of any type is detected in a given net, that net is removed from the scan list for the duration of the test. The test is terminated either by a time-out, specified when the product was learned, or by selecting Ok. Selecting Diagnose for a failed flex test will reveal the same detailed results as expected from a standard or ‘default’ test of a product. 4.12 Assembly Aid Tools Assembly Aid allows the operator to randomly populate one end of cable product, and then use the tool to test and populate the remaining end(s) of the product. For details on the Horizon’s Build Aid capabilities, please see Section 9.1.5. The following is a step by step example using a cable terminated at one end with a DB50 connector and not terminated at the other. Horizon Series Tester: Programmer’s Manual 4-29 Basic Programming and Testing The following example makes use of the standard Horizon ground probe as well as a cup of ordinary unsalted water. STEP 1: Learn the open product. From the Main Menu of your Horizon, select Program Cable. From the Programming Cable menu, select Learn New Cable - Default. Place the appropriate adapter for the terminated end of your product. Once detected, select OK to continue. You need not place the product onto the adapter at this point. The learn process is required to create the pin list for terminated end of the product. Select OK to continue Enter an appropriate part number for the product you are about to assemble. Select Enter to continue. You need not enter any further parameters. Select OK to save the learned product. 4-30 Horizon Series Tester: Programmer’s Manual Basic Programming and Testing Confirm with Yes. Select the directory you wish to save the file within, or create a new one by selecting New. Select OK to save. Select Cancel to return to the Main Menu. From the Main Menu, select Test to enter the Test Configuration menu. The last loaded product (in this case the product we just learned) is displayed. If it is not the correct product, choose Select to load the correct one. Select Tools to begin the Assembly Aid process. The system prompts for the adapter needed. Place the adapter to continue. The Select Tool menu appears. Step 2: Group Scan Before you begin, it is recommended to verify the continuity of all conductors that are terminated within the connector. Horizon Series Tester: Programmer’s Manual 4-31 Basic Programming and Testing To perform Group Continuity, place the Horizon Probe within the glass of water. (Ensure the probe is connected to I/O#2 on the Horizon) Connect the terminated end of the product to the Horizon. Place the non-terminated end into the glass of water. From the Selector Tool menu, select Group Scan. Enter a range that includes all the conductors. For this example we enter 1-50. Select Enter to continue. The scan will begin as soon as the conductors are submerged in the grounded water. If all the conductors are continuous the group scan will pass. Select OK to continue. If a conductor is open the scan will pause. Select Skip to continue scanning or Cancel to exit the scan. The end of the scan will display the conductor/pin not probed. This conductor is most likely open. Select OK to continue. 4-32 Horizon Series Tester: Programmer’s Manual Basic Programming and Testing Select ESC to return to the Select Tool menu. Step 3: Group Sorting The next step involves separating the loose ends of the product into groups for easy connector assembly. Group 1: 1 - 17 Group 2: 18 - 33 Group 3: 34 - 50 For the DB50 connector an ideal method would be to separate the conductors into the 3 rows of the DB50 connector. From the Select Tool menu, select Group Sorting. Enter the pins that belong to Group 1 (1 - 17) Select Enter to continue. Using the ground probe, touch the conductors to isolate group 1. As you probe the conductors, the pin you last probed is displayed. Conductors that do not belong to the group will not respond to the probe's touch. Horizon Series Tester: Programmer’s Manual 4-33 Basic Programming and Testing Once you have probed all the conductors the Done is displayed. At this point you can continue to probe to verify the group. Select Done to continue. Enter the pins for the second group and begin probing the remaining conductors. Probe until done. Select Done to continue. Upon completion of the second group, you will now have three sets of conductors. Select ESC to continue. Step 4: Group Verification (group continuity) It is highly recommended, once the groups are separated, to perform a group scan on each of the groups. From the Select Tool menu, select Group Scan. 4-34 Horizon Series Tester: Programmer’s Manual Basic Programming and Testing Enter the pins of Group One. Place the Probe and Group One into the water and select Enter to continue (see step 2 for details). Repeat the scan for Group Two and Group Three. Once all three groups have been verified you can move to connector population. Step 5: Assembling the product The three verified groups can now be populated within the connector. From the Select Tool menu, select Pin Locator. Enter the pin range for the first Group. Pin ranges can be ascending or descending depending on your preference or need. If you wish to select nonsequential pins you can do so by separating them with commas (e.g. 1,3,5,7). You may also select ranges that are non-sequential you need only separate the ranges with a comma (e.g. 1-5, 8-20). Select Enter to continue. There are two methods to sequence through a range of pins: Automatic or Manual. By selecting Auto (check mark present), once a pin is successfully probed the scan sequences to the next pin. Be aware this may cause problems should you probe the pin and loose its location - you will then need to select Prev to return scanning that pin. In the manual mode, once you have located the required pin, select Next to sequence to the next pin in your selected Horizon Series Tester: Programmer’s Manual 4-35 Basic Programming and Testing range. Once you have probed the final pin in the range, if you select Next, or if you are automatically sequencing, you will return to the range entry dialog. Enter the range for the next group of pins you wish to locate and select Enter to continue. Continue until you have fully assembled the product. Step 6: Final Verification Once all the pins are populated in the connector, it is recommend to perform a final verification that the product is correctly assembled. After the last pin is probed, if you select Next, or if you are automatically sequencing, you will return to the range entry dialog. If you select Enter without entering a range you will enter the Probe any Pin mode. At this point probe each pin on the assembled connector noting the connector position and the pin displayed on the screen. Probing pins on the newly assembled connector will display the pins as they are populated at the original terminated end. Verify that the pin and displayed pin are matching. 4.13 DC HiPot Testing 4.13.1 Introduction The Horizon can be set up to perform a DC HiPot test on any cable or harness, provided that it has a high voltage DC source installed. HiPot testing can be done on the entire cable, or only on selected nets within the cable. 4-36 Horizon Series Tester: Programmer’s Manual Basic Programming and Testing If your product has embedded resistors or diodes and these components are learned when the cable is learned, the Horizon will automatically exclude the nets connected to these components. Nets with components connected to them are automatically grouped for isolation and HiPot testing, and the group of nets is treated as a single net while these tests are running. You do not need to worry about manually excluding them. 4.13.2 Safety Your Horizon has the capability of allowing you to set up a number of safety procedures. Which of these you use depends on local regulations, your philosophies, and the training level of your personnel. To use Palm Switches with your High Voltage Test, see Section 3, System Setup. 4.13.3 Program the Horizon to Hipot the Entire Cable or Harness The main location for setting up HiPot testing is the Set Test Parameters menu. This menu is always displayed after a cable has been learned through either the Default or the Customized path. It is also directly accessed after selecting a previously learned cable in Modify Existing Cable. Selecting High Voltage displays the High Voltage Settings dialog. Selecting Hipot Nets Only, (a check mark is visible), means that the Horizon will only perform a HiPot test on complete nets. This is done for two reasons: 1) To speed up the test, since the system doesn’t have to consider open nets; or 2) to prevent the programmed high voltage from possibly being present at open leads. It is important to remember that the Horizon can perform a HiPot test on flying leads; in fact, this is quite common in many applications testing isolation. Just remember not to select this option unless it is needed. Horizon Series Tester: Programmer’s Manual 4-37 Basic Programming and Testing Selecting Password Protected (a check mark is shown) means that an operator level password must be entered before high voltage testing can proceed. Cancel returns to Set Test Parameters with no action taken, while Ok implements the desired setup. Discharge Delay affects both AC and DC HiPot testing. Selecting this option allows the user to control the discharge of the PUT. By default the Horizon discharges the PUT as fast as possible. Programmable Discharge Delay values: .1s to 1200s. This option is only available after an AC or DC HiPot has been programmed. Selecting DC Hipot Settings brings up the DC HiPot Settings menu. AC HiPot testing is discussed section 4.14. For safety reasons, DC high voltage testing cannot even be setup until the HiPot button is selected. As soon as it is selected, and the check mark appears, the rest of the menu becomes active and is no longer greyed out. Selecting Ok incorporates the DC HiPot test that was specified into the cable’s test setup. Now that the Horizon has been instructed to perform HiPot testing, the test parameters can be defined. Select HiPot Voltage and the Input the DC HiPot test voltage in Volts dialog is displayed. Enter the desired DC HiPot voltage. You can specify any value you want from 50V up to either 1000 or 1500 Volts, depending on the high voltage source installed. The voltage can be specified in single (1) volt increments. When the proper voltage has been entered, select Enter and you will be returned to the DC Hipot Settings menu. Select Leakage Limit and you will enter the Specify Leakage Type dialog. 4-38 Horizon Series Tester: Programmer’s Manual Basic Programming and Testing You can specify the desired leakage limit directly as a Current, as a function of Resistance, or simply enable the Horizon to detect Arcs Only. Select Current to enable the Maximum DC HiPot leakage current dialog. Enter the desired leakage current, paying attention to the insulation specifications for the wire being used. The allowable range is from 1µA to 5mA. Use the arrow keys to change between ‘µA’ and ‘mA’ if needed. Select Enter to confirm your input and return to the DC Hipot Settings menu. If you would prefer to specify leakage in terms of resistance, select Resistance after selecting Leakage Limit the Maximum DC HiPot leakage resistance in MΩ dialog will appear. Input a leakage resistance between 0.1MΩ and 1000MΩ and then select Enter to confirm your input and return to the DC Hipot Settings menu. The last choice is Arcs Only (The Horizon will still automatically test for arcs if leakage is specified. If an arc is detected, testing is immediately suspended, the arc is reported, and no further high voltage testing is performed on that cable.) This test will rapidly check for any insulation or other breakdowns. Cancel returns to Set Test Parameters with no changes made. Selecting Hipot Duration displays the Input the DC HiPot test duration in seconds dialog. Enter the length of time that you would like the DC high voltage be applied, from 0.01 to 600 seconds. Select Enter to return to DC Hipot Settings. Horizon Series Tester: Programmer’s Manual 4-39 Basic Programming and Testing Scan switches between the ‘Mass’ scan and the ‘Linear’ scan methods. Although the linear method is more traditional, it is highly recommended that you leave it in Mass scan unless your test requirements specifically dictate otherwise. Mass HiPot testing is much faster with no loss in accuracy. Ok, adds the DC HiPot tests to the cable record and returns to the Set Test Parameters dialog. Refer to Appendix C for Mass HiPot examples. Select Ok to save the record for this cable in the internal database. 4-40 Horizon Series Tester: Programmer’s Manual Basic Programming and Testing Test Program as CBL File \datab\cables\main\testca~1.cbl *CABLE*,TEST CABLE #$%,2 *QUICKCONTINUITY* *QUICKISOLATION* *STAR* *THRESHOLD*,61 *DCHIPOT*,572 *LEAKAGE*,0.0001 *DWELL*,0.1 *REGULAR* *MASS* *ADAPTER*,HA 116, *POSITION*,J1 *ADAPTER*,HA 116, *POSITION*,J3 *NET*,, J1.C1.1,, J3.C1.1,, *NET*,, J1.C1.2,, J3.C1.2,, *NET*,, J1.C1.3,, J3.C1.3,, *NET*,, J1.C1.4,, J3.C1.4,, *NET*,, J1.C1.5,, J3.C1.5,, *NET*,, J1.C1.6,, J3.C1.6,, *NET*,, J1.C1.7,, J3.C1.7,, *NET*,, J1.C1.8,, J3.C1.8,, *NET*,, J1.C1.9,, J3.C1.9,, *NET*,, J1.C1.10,, J3.C1.10,, For greater detail refer to section 9. *NET*,, J1.C1.11,, J3.C1.11,, *NET*,, J1.C1.12,, J3.C1.12,, *NET*,, J1.C1.13,, J3.C1.13,, *NET*,, J1.C1.14,, J3.C1.14,, *NET*,, J1.C1.15,, J3.C1.15,, *NET*,, J1.C1.16,, J3.C1.16,, *NET*,, J1.C1.17,, J3.C1.17,, *NET*,, J1.C1.18,, J3.C1.18,, *NET*,, J1.C1.19,, J3.C1.19,, *NET*,, J1.C1.20,, J3.C1.20,, *NET*,, J1.C1.21,, J3.C1.21,, *NET*,, J1.C1.22,, J3.C1.22,, *NET*,, J1.C1.23,, J3.C1.23,, *NET*,, J1.C1.24,, J3.C1.24,, *NET*,, J1.C1.25,, J3.C1.25,, *END* Horizon Series Tester: Programmer’s Manual 4-41 Basic Programming and Testing 4.13.4 Customize DC Hipot by Nets You can choose to perform HiPot testing on only a portion of your cable by performing a HiPot test on the entire cable except for certain nets. In which case, you select those nets you do not wish to perform a HiPot test on. To program nets to be excluded from the HiPot test, select Net List from the Set Test Parameters menu. The Edit Nets dialog will be displayed. Using the arrow keys, move the cursor to highlight the net you want to exclude (or include) from HiPot testing. Select Edit for the Edit Net’s Settings menu. Note that the display shows that this net is currently set to assume the default settings for both DC and AC HiPot tests. In the example cable being used, DC HiPot has been learned per the settings above, but no AC HiPot testing has been defined. Therefore, if no changes were made, this net would be subjected to a DC HiPot test, but not to an AC HiPot test. Select DC Hipot Settings, to display Edit the Net’s DC Hipot Settings. If the net you are selecting is a Ground or Chassis point in your product, you may designate it as a ‘Shield’ by selecting Shield from the Edit Net’s Settings menu. This net will no longer be charged during the High Voltage test, though it will still remain as a common point. If from the Set Test Parameters you set up High Voltage settings with Scan set to MASS, you will be prompted with this message. Select Ok to acknowledge the conflict. 4-42 Horizon Series Tester: Programmer’s Manual Basic Programming and Testing You are now given the option to alter the global settings to Linear, should you wish to continue editing the local High Voltage variable. Select Yes to accept the change. Selecting Hipot will remove the check mark and this net will not be HiPot tested. Notice, however, that you can actually specify different HiPot test settings for different parts of the cable! In the example cable, that’s exactly what we chose to do, setting a different voltage and duration to be used for this net and this net only, but leaving the leakage limit the same. Select Ok to return to Edit Net’s Settings. Cancel returns with no action taken. The display has now changed to indicate that this net is using ‘Custom’ settings to define its HiPot test parameters. Select Ok to go back to the Edit Net menu. Cancel returns with the previous parameters intact. You may wish to use the Label function to document the changes you have made to this net. Repeat these steps as necessary to modify the required nets. When you have finished, select Ok to return to Set Test Parameters. As before, select Ok from this menu to save your cable record. Horizon Series Tester: Programmer’s Manual 4-43 Basic Programming and Testing Test Program as CBL File \datab\cables\main\testca~2.cbl For greater detail see section 9. *NET*,, *CABLE*,TEST CABLE #$%,3 J1.C1.11,, *QUICKCONTINUITY* J3.C1.11,, *QUICKISOLATION* *NET*,, *STAR* J1.C1.12,, *THRESHOLD*,61 J3.C1.12,, *DCHIPOT*,572 *NET*,, *LEAKAGE*,0.0001 J1.C1.13,, *DWELL*,0.1 J3.C1.13,, *REGULAR* *LINEAR* *NET*,, J1.C1.14,, *ADAPTER*,HA 116, J3.C1.14,, *POSITION*,J1 *NET*,, *ADAPTER*,HA 116, J1.C1.15,, *POSITION*,J3 J3.C1.15,, *NET*,, *DCHIPOT*,0 *NET*,, J1.C1.16,, J1.C1.1,, J3.C1.16,, J3.C1.1,, *NET*,, *NET*,, J1.C1.17,, J1.C1.2,, J3.C1.17,, J3.C1.2,, *NET*,, *NET*,, J1.C1.18,, J1.C1.3,, J3.C1.18,, J3.C1.3,, *NET*,, *NET*,, J1.C1.19,, J1.C1.4,, J3.C1.19,, J3.C1.4,, *NET*,, *NET*,, *DCHIPOT*,0 J1.C1.20,, J3.C1.20,, J1.C1.5,, *NET*,, J3.C1.5,, J1.C1.21,, *NET*,, J3.C1.21,, J1.C1.6,, *NET*,, J3.C1.6,, J1.C1.22,, *NET*,, J3.C1.22,, J1.C1.7,, *NET*,, J3.C1.7,, J1.C1.23,, *NET*,, J3.C1.23,, J1.C1.8,, *NET*,, J3.C1.8,, J1.C1.24,, *NET*,, J3.C1.24,, J1.C1.9,, *NET*,, J3.C1.9,, J1.C1.25,, *NET*,, J3.C1.25,, J1.C1.10,, *END* J3.C1.10,, 4-44 Horizon Series Tester: Programmer’s Manual Basic Programming and Testing 4.13.5 Cable Testing Using the DC Hipot To perform a DC HiPot test on a cable as part of the test specification, simply follow the same procedures as for low voltage testing. Select Test on the Main Menu. Select the cable to be tested, if it is not the cable displayed, and select Test Now. You will then be instructed to insert the adapters and to connect the product for testing. The Horizon will first perform all of the specified low voltage tests. If any of the tests fail, the Fail light will turn on and you will have the opportunity to select Diagnose. The low voltage faults will be shown in a display similar to that shown. If a product fails any of the low voltage tests, HiPot testing will not be performed. After the product has passed all of its low voltage tests, it can now be tested with high voltage. If you set up Autohipot during the system setup, HiPot testing will proceed automatically. If not, the Perform DC Hipot Test? dialog will appear. In either case, if you specified Password Protected when the cable was learned, an Operator level password will have to be entered before testing will start. Select Yes, HiPot testing will start, and the Performing Tests dialog appears. (Selecting No will return you to the Test Statistics window, and the Fail light will be lit. Selecting Diagnose will show a message indicating that all tests have passed; what has happened, in essence, is a forced failure of the HiPot test.) In all of these cases, if you have installed and programmed any type of Palm Switch protection, it will also have to be activated as programmed before HiPot testing will start. The display shows the progress of DC HiPot testing. Horizon Series Tester: Programmer’s Manual 4-45 Basic Programming and Testing Should the product fail or if the HiPot was a linear scan, select Diagnose on the Statistics window to view the diagnostics. A linear HiPot was performed and passed. The diagnostics reports the measurements made during the test. For the PUT the IR is extremely high. The Horizon reports “---“ should the measurement be over range. 4.13.6 Error Reporting In addition to the standard Error Reports, three additional ones are associated with DC HiPot tests. The sample Test Report indicates that, during the DC HiPot test, a fault occurred at nets 19 and 25. ‘DC Overload’ is reported when an arc or excessive current leakage occurs during the charging cycle of the DC HiPot test. The message is used to differentiate between arcs during the HiPot test duration and during the time the cable is being charged to the HiPot voltage level. This sample report indicates that, during the DC HiPot test, there was current leakage at nets 19 and 25. The Horizon measures and reports the level of leakage. In this example an arc occurred during a MASS HiPot test. 4-46 Horizon Series Tester: Programmer’s Manual Basic Programming and Testing Arc locations can only be reported during a MASS HiPot if the fault is reoccurring. If the arc occurs only once, the system will report it but will not give a location. If you run a LINEAR HiPot the location will always be identified. In this example the arc occurred during a LINEAR HiPot test. All failures are identified with an asterisk (*). 4.13.7 Setting Various DC Hipot Cycle Times The Horizon has the capabilities of setting the DC HiPot dwell cycle types. Access the DC Hipot Settings menu as described above. Selecting the Dwell button cycles through the various dwell options as follows: During the ‘Regular’ dwell cycle, the programmed leakage current or IR is measured and, as soon as it exceeds the limit, the dwell is terminated immediately. This is intended as a safety feature. In the unlikely situation where an operator touches a live wire, and the arc detecting circuit is not tripped, the software that monitors leakage current shuts down the output voltage. If the leakage current is smaller than the limit (or the IR higher than the limit) for the entire duration of the dwell cycle, the test passes. Otherwise it fails with a DC Leakage error. Use this dwell option when the product exhibits a weak soaking characteristic or no soaking at all. Bypass When using the ‘Bypass’ dwell cycle, the programmed leakage current or IR is measured at the end of the cycle. The safety feature is bypassed. This type of dwell is useful when the product exhibits a soaking characteristic. The leakage current must drop below the limit by the end of the dwell cycle in order for the test to pass. Use this dwell option when the product exhibits a moderate soaking characteristic, and you don’t want to extend the HiPot duration past the programmed value. Horizon Series Tester: Programmer’s Manual 4-47 Basic Programming and Testing Adaptive When the ‘Adaptive’ dwell cycle is enabled, the programmed leakage current (or IR) is monitored. As soon as it decreases below the limit (or the IR increases over the limit), the test is passed. If the leakage current stays above the limit (or the IR stays below the limit) for the whole duration of the dwell cycle, the test fails. Use this dwell option when the product exhibits a moderate to high soaking characteristic, and the shortest possible HiPot duration is desired. This type of dwell may actually speed up the HiPot test in some cases since the test immediately terminates when the product passes. Remember that, although the exact duration of the dwell cycle is unknown, it will be between 0 and the programmed duration. Soak The Soak dwell cycle type is used to define a maximum soaking time before the actual dwell cycle starts. To program a soaking time, toggle the Dwell key until the Input DC Hipot Soak Duration dialog appears. Enter the time in seconds (maximum 59999). Using a programmed Soak time guarantees that the HiPot cycle will last at least the amount of time programmed as HiPot Duration. The programmed leakage current (or IR) is monitored during the soaking time and, if it drops below the limit (or the IR increases over the limit), the programmed HiPot duration time is entered immediately. The soaking time is a maximum limit that will only be used when the leakage current doesn’t decrease fast enough. Use this option for applications where the product exhibits moderate to high soaking characteristic but the dwell time must be guaranteed. 4-48 Horizon Series Tester: Programmer’s Manual Basic Programming and Testing Test Program as CBL File \datab\cables\main\testca~3.cbl *CABLE*,TEST CABLE #$%,4 *QUICKCONTINUITY* *QUICKISOLATION* *STAR* *THRESHOLD*,61 *DCHIPOT*,500 *LEAKAGE*,0.0001 *DWELL*,0.1 *SOAK*,5 *MASS* *ADAPTER*,HA 116, *POSITION*,J1 *ADAPTER*,HA 116, *POSITION*,J3 *NET*,, J1.C1.1,, J3.C1.1,, *NET*,, J1.C1.2,, J3.C1.2,, *NET*,, J1.C1.3,, J3.C1.3,, *NET*,, J1.C1.4,, J3.C1.4,, *NET*,, J1.C1.5,, J3.C1.5,, *NET*,, J1.C1.6,, J3.C1.6,, *NET*,, J1.C1.7,, J3.C1.7,, *NET*,, J1.C1.8,, J3.C1.8,, *NET*,, J1.C1.9,, J3.C1.9,, *NET*,, J1.C1.10,, J3.C1.10,, *NET*,, J1.C1.11,, J3.C1.11,, For greater detail see section 9. *NET*,, J1.C1.12,, J3.C1.12,, *NET*,, J1.C1.13,, J3.C1.13,, *NET*,, J1.C1.14,, J3.C1.14,, *NET*,, J1.C1.15,, J3.C1.15,, *NET*,, J1.C1.16,, J3.C1.16,, *NET*,, J1.C1.17,, J3.C1.17,, *NET*,, J1.C1.18,, J3.C1.18,, *NET*,, J1.C1.19,, J3.C1.19,, *NET*,, J1.C1.20,, J3.C1.20,, *NET*,, J1.C1.21,, J3.C1.21,, *NET*,, J1.C1.22,, J3.C1.22,, *NET*,, J1.C1.23,, J3.C1.23,, *NET*,, J1.C1.24,, J3.C1.24,, *NET*,, J1.C1.25,, J3.C1.25,, *END* Horizon Series Tester: Programmer’s Manual 4-49 Basic Programming and Testing 4.13.8 DC Hipot Ramp Up / Ramp Down The slope of the charge and discharge of a PUT can be controlled by selecting Ramp from the DC Hipot Settings menu. Select either Ramp Up or Ramp Down to enter the desired value. Programmable range: .01V to 10kV per second for both Ramp Up and Ramp Down. 4.14 AC HiPot Testing 4.14.1 Introduction The Horizon can be set up to perform an AC HiPot test on any cable or harness, provided that a high voltage AC source is installed. HiPot testing can be done on the entire cable, or only on selected nets within the cable. If your product has embedded resistors or diodes, and these components are learned when the cable is learned, the Horizon will automatically exclude the nets connected to these components. Nets with components connected to them are automatically grouped for isolation and HiPot testing, and the group of nets is treated as a single net while these tests are running. You do not have to worry about manually excluding them. 4.14.2 Safety Your Horizon has the capability of numerous safety procedures. Which of these you use depends on local regulations, your philosophies, and the training level of your personnel. To use Palm Switches with your High Voltage Test, see Section 3, System Setup. 4.14.3 Programming the Horizon to Hipot the Entire Cable or Harness The main location for setting up HiPot testing is the Set Test Parameters menu. This menu is always displayed after a cable has been learned through either the Default or the Customized path. It is also directly accessed after selecting a previously learned cable in Modify Existing Cable. 4-50 Horizon Series Tester: Programmer’s Manual Basic Programming and Testing Selecting High Voltage displays the High Voltage Settings dialog. Selecting Hipot Nets Only, (a check mark is visible), means that the Horizon will only perform a HiPot test on complete nets. This is done for two reasons: 1) To speed up the test, since the system doesn’t have to consider open nets; or 2) to prevent the programmed high voltage from possibly being present at open leads. It is important to remember, however, that the Horizon can perform HiPot tests on flying leads. Just remember not de-select this option. Selecting Password Protected (a check mark is shown) means that an Operator level password must be entered before high voltage testing can proceed. Cancel returns to Set Test Parameters with no action taken, while Ok implements the desired setup. Discharge Delay affects both AC and DC HiPot testing. Selecting this option allows the user to control the discharge of the PUT. By default the Horizon discharges the PUT as fast as possible. Programmable Discharge Delay values: .1s to 1200s. This option is only available after an AC or DC HiPot has been programmed. Selecting AC Hipot Settings brings up the AC Hipot Settings menu. DC HiPot testing is discussed in section 4-36. If you do not have a high voltage AC source installed, or if it is installed incorrectly, the AC Hipot Settings menu will indicate “Not Installed”. Contact your authorized CableTest representative if you are supposed to have the AC HiPot testing capability and you get this message. Horizon Series Tester: Programmer’s Manual 4-51 Basic Programming and Testing For safety reasons, AC high voltage testing cannot even be setup until the Hipot button is selected. As soon as it is selected, and the check mark appears, the rest of the menu becomes active. Selecting Ok incorporates the AC HiPot test that has been specified into the cable’s test setup. As soon as the Horizon has been instructed to perform HiPot testing, the test parameters can be defined. The first parameter is Frequency. Selecting Frequency toggles the frequency of the applied AC voltage between 50 Hz and 60 Hz. Next select Hipot Voltage and the Input the AC HiPot test voltage in Volts rms dialog is displayed. Enter the desired AC HiPot test voltage. You can specify any value you want up to 1000Vrms (optional systems configurations are programmable to 1061Vrms and 1067Vrms). The voltage can be specified in single (1) volt increments. Remember that you are specifying an RMS voltage. Take this into consideration if the test specification calls for a peak voltage. When the proper voltage has been entered, select Enter and you will be returned to the AC Hipot Settings menu. Select Leakage Limit and you will enter the Specify Leakage Type dialog. You can specify the desired leakage limit directly as a current, as a function of resistance, or simply ask the Horizon to look for arcs only. Selecting Current brings up the Maximum AC HiPot leakage current in µA dialog. Enter the desired leakage current, paying attention to the insulation specifications for the wire being used. The allowable range is from 1µA to 5mA. Use the arrow keys to change between µA and mA as needed. Selecting Enter when done will return you to the AC Hipot Settings menu. 4-52 Horizon Series Tester: Programmer’s Manual Basic Programming and Testing If you would prefer to specify leakage in terms of resistance, selecting Resistance after selecting Leakage Limit will display the Maximum AC HiPot leakage resistance in MΩ dialog. Input a leakage resistance between 0.1MΩ and 1000MΩ and then select Enter to return to the AC Hipot Settings menu. The last choice is Arcs Only. (The Horizon will still automatically test for arcs if leakage is specified. If an arc is detected, testing is immediately suspended, the arc is reported, and no further high voltage testing is performed on that cable.) This test will rapidly check for any insulation or other breakdowns. Cancel returns to Set Test Parameters with no changes made. Selecting Hipot Duration displays the Input the AC HiPot test duration in seconds dialog. Enter the length of time that you would like the AC high voltage to be applied, from 0.01 to 600 seconds. Select Enter to return to AC Hipot Settings. Scan switches between the Mass scan and the Linear scan methods. Although the linear method is more traditional, it is highly recommended that you leave it in Mass scan unless your test requirements specifically dictate otherwise. As detailed in Appendix C, a Mass HiPot test is much faster with no loss in accuracy. Ok, adds the AC HiPot tests to the cable record and returns to the Set Test Parameters dialog. Horizon Series Tester: Programmer’s Manual 4-53 Basic Programming and Testing Select Ok to save the record for this cable in the internal database. 4-54 Horizon Series Tester: Programmer’s Manual Basic Programming and Testing Test Program as CBL File \datab\cables\main\testca~4.cbl *CABLE*,TEST CABLE #$%,5 *STAR* *THRESHOLD*,61 *ACHIPOT*,456 *LEAKAGE*,0.001 *DWELL*,0.4 *LINEAR* *60HZ* *ADAPTER*,HA 116, *POSITION*,J1 *ADAPTER*,HA 116, *POSITION*,J3 *NET*,, J1.C1.1,, J3.C1.1,, *NET*,, J1.C1.2,, J3.C1.2,, *NET*,, J1.C1.3,, J3.C1.3,, *NET*,, J1.C1.4,, J3.C1.4,, *NET*,, J1.C1.5,, J3.C1.5,, *NET*,, J1.C1.6,, J3.C1.6,, *NET*,, J1.C1.7,, J3.C1.7,, *NET*,, J1.C1.8,, J3.C1.8,, *NET*,, J1.C1.9,, J3.C1.9,, *NET*,, J1.C1.10,, J3.C1.10,, *NET*,, J1.C1.11,, J3.C1.11,, For greater detail see section 9. *NET*,, J1.C1.12,, J3.C1.12,, *NET*,, J1.C1.13,, J3.C1.13,, *NET*,, J1.C1.14,, J3.C1.14,, *NET*,, J1.C1.15,, J3.C1.15,, *NET*,, J1.C1.16,, J3.C1.16,, *NET*,, J1.C1.17,, J3.C1.17,, *NET*,, J1.C1.18,, J3.C1.18,, *NET*,, J1.C1.19,, J3.C1.19,, *NET*,, J1.C1.20,, J3.C1.20,, *NET*,, J1.C1.21,, J3.C1.21,, *NET*,, J1.C1.22,, J3.C1.22,, *NET*,, J1.C1.23,, J3.C1.23,, *NET*,, J1.C1.24,, J3.C1.24,, *NET*,, J1.C1.25,, J3.C1.25,, *END* Horizon Series Tester: Programmer’s Manual 4-55 Basic Programming and Testing 4.14.4 Customize the AC HIPOT by Nets You can choose to perform HiPot testing on only a portion of your cable by performing a HiPot test on the entire cable except for certain nets. In which case, you select those nets you do not wish to perform a HiPot test on. To program nets to be excluded from the HiPot test, select Net List from the Set Test Parameters menu. The Edit Nets dialog will be displayed. Using the arrow keys, move the cursor to highlight the net you want to exclude (or include) from HiPot testing. Select Edit for the Edit Net’s Settings menu. Note that the display shows that this net is currently set to assume the default settings for both DC and AC HiPot tests. In the example cable being used, AC HiPot has been learned per the settings above, but no DC HiPot testing has been defined. Therefore, if no changes were made, this net would be subjected to a AC HiPot test, but not to a DC HiPot test. Select AC Hipot Settings, to display Edit the Net’s AC Hipot Settings. If the net you are selecting is a Ground or Chassis point in your product, you may designate it as a ‘Shield’ by selecting Shield from the Edit Net’s Settings menu. This net will no longer be charged during the High Voltage test, though it will still remain as a common point. If from the Set Test Parameters you set up High Voltage settings with Scan set to MASS, you will be prompted with this message. Select Ok to acknowledge the conflict. 4-56 Horizon Series Tester: Programmer’s Manual Basic Programming and Testing You are now given the option to alter the global settings to Linear, should you wish to continue editing the local High Voltage variable. Select Yes to accept the change. Selecting Hipot will remove the check mark and this net will not be HiPot tested. Notice, however, that you can actually specify different HiPot test settings for different parts of the cable! In the example cable, that’s exactly what we chose to do, setting a different voltage and duration to be used for this net and this net only, but leaving the leakage limit the same. Select Ok to return to Edit Net’s Settings. Cancel returns with no action taken. The display has now changed to indicate that this net is using ‘Custom’ settings to define its Hipot test parameters. Select Ok to go back to the Edit Net menu. Cancel returns with the previous parameters intact. You may wish to use the Label function to document the changes you have made to this net. Repeat these steps as necessary to modify the required nets. When you have finished, select Ok to return to Set Test Parameters. As before, select Ok from this menu to save your cable record. Horizon Series Tester: Programmer’s Manual 4-57 Basic Programming and Testing Test Program as CBL File \datab\cables\main\testca~5.cbl *CABLE*,TEST CABLE #$%,6 *STAR* *THRESHOLD*,61 *ACHIPOT*,500 *LEAKAGE*,0.001 *DWELL*,0.4 *LINEAR* *60HZ* *ADAPTER*,HA 116, *POSITION*,J1 *ADAPTER*,HA 116, *POSITION*,J3 *NET*,, *ACHIPOT*,0 J1.C1.1,, J3.C1.1,, *NET*,, J1.C1.2,, J3.C1.2,, *NET*,, J1.C1.3,, J3.C1.3,, *NET*,, J1.C1.4,, J3.C1.4,, *NET*,, *ACHIPOT*,0 J1.C1.5,, J3.C1.5,, *NET*,, J1.C1.6,, J3.C1.6,, *NET*,, J1.C1.7,, J3.C1.7,, *NET*,, J1.C1.8,, J3.C1.8,, *NET*,, J1.C1.9,, J3.C1.9,, *NET*,, J1.C1.10,, J3.C1.10,, *NET*,, J1.C1.11,, J3.C1.11,, For greater detail see section 9. *NET*,, J1.C1.12,, J3.C1.12,, *NET*,, J1.C1.13,, J3.C1.13,, *NET*,, J1.C1.14,, J3.C1.14,, *NET*,, J1.C1.15,, J3.C1.15,, *NET*,, J1.C1.16,, J3.C1.16,, *NET*,, J1.C1.17,, J3.C1.17,, *NET*,, J1.C1.18,, J3.C1.18,, *NET*,, J1.C1.19,, J3.C1.19,, *NET*,, J1.C1.20,, J3.C1.20,, *NET*,, J1.C1.21,, J3.C1.21,, *NET*,, J1.C1.22,, J3.C1.22,, *NET*,, J1.C1.23,, J3.C1.23,, *NET*,, J1.C1.24,, J3.C1.24,, *NET*,, J1.C1.25,, J3.C1.25,, *END* 4-58 Horizon Series Tester: Programmer’s Manual Basic Programming and Testing 4.14.5 Cable Testing Using AC HiPot To perform an AC HiPot test on a cable as part of the test specification, simply follow the same procedures as for low voltage testing. Select Test on the Main Menu, Select the cable to be tested if it is not the cable displayed, and select Test Now. You will then be instructed to insert the adapters and to connect the product for testing. Since the test specification calls for an AC HiPot test, the Horizon automatically performs a degauss cycle before testing starts. The Horizon will first perform all of the specified low voltage tests. If any of the tests fail, the Fail light will turn on and you will have the opportunity to select Diagnose. The low voltage faults will be shown in a display similar to that shown. If a product fails any of the low voltage tests, HiPot testing will not be performed. After the product has passed all of its low voltage tests, it can now be tested with high voltage. If you set up Autohipot during the system setup, HiPot testing will proceed automatically. If not, the Perform AC Hipot Test? dialog will appear. In either case, if you specified Password Protected when the cable was learned, an Operator level password will have to be entered before testing will start. Select the Yes button, HiPot testing will start, and the Performing … Tests dialog appears. (Selecting No will return you to the Test Statistics window, and the Fail light will be lit. Selecting Diagnose will show a message indicating that all tests have passed; what has happened is, in essence, a forced failure of the HiPot test.) In all of these cases, if you have installed and programmed any type of palm switch protection, it will also have to be activated as programmed before HiPot testing will start. Horizon Series Tester: Programmer’s Manual 4-59 Basic Programming and Testing The display shows the progress of AC HiPot testing. Should the product fail or if the Hipot was a linear scan, select Diagnose on the Statistics window to view the diagnostics. A linear HiPot was performed and passed. The diagnostics reports the measurements made during the test. 4.14.6 Error Reporting In addition to the standard Error Reports, additional ones are associated with AC HiPot testing. The sample Test Report indicates that, during the AC HiPot test, a fault occurred at nets 19 and 25. ‘AC Overload’ is reported when an arc or excessive current leakage occurs during the charging cycle of the AC HiPot test. The message is used to differentiate between arcs during the HiPot test duration and during the time the cable is being charged to the HiPot voltage level. This sample report indicates that there was excess leakage at pin 19 and 25 at connector 1 on J1. The Horizon measures and reports the leakage current. In this example an arc occurred during a MASS HiPot test. 4-60 Horizon Series Tester: Programmer’s Manual Basic Programming and Testing Arc locations can only be reported during a MASS HiPot if the fault is reoccurring. If the arc occurs only once, the system will report it but will not give a location. If you run a LINEAR HiPot the location will always be identified. In this example the arc occurred during a LINEAR HiPot test. All failures are identified with an asterisk (*). 4.14.7 AC HiPot More Options: Ramp Up / Ramp Down & Current Neutralization Ramp: The slope of the charge and discharge of a PUT can be controlled by selecting Ramp from the DC Hipot Settings menu. Select either Ramp Up or Ramp Down to enter the desired value. Programmable range: .01V to 10kV per second for both Ramp Up and Ramp Down. Neutralized: Enables the Horizon to test the true quality of the cable's insulation despite the presence of a significant reactive (capacitive) current in the circuit. This current approaches zero in a good cable and is an excellent reference for limit setting for a HiPot leakage test. 4.15 Fixed High Current Source As of September 2002, The Fixed HC Source is available on all HV models of the Horizon 1500. For models delivered prior to this date, you can verify if your system has the featured installed simply by checking whether it is enabled in the Low Voltage test parameters menu. The Fixed High Current Source is only used in the "4-wire measurement" mode. From the Set Test Parameters menu, select Low Voltage Horizon Series Tester: Programmer’s Manual 4-61 Basic Programming and Testing Select Conductor Res from the Low Voltage Settings menu. In the Specify Continuity Type menu select Fixed HC. If you would like to measure the conductor's voltage drop, select Yes. Selecting No will to measure the conductor's resistance. If No is selected, then set the Maximum Conductor Resistance [Ω] and select Enter. Enter the Minimum Conductor Resistance [Ω] and select Enter. The settings are updated. If Yes is selected, then set the Maximum Conductor Voltage Drop [V]. 4-62 Horizon Series Tester: Programmer’s Manual Basic Programming and Testing Select Enter. Enter the Minimum Conductor Voltage Drop [V]. The settings are updated If the test program is set for 2-wire measurement, then this message menu will be displayed. 4.16 Programmable High Current Source Capabilities (If you do not have this feature installed and are interested in it contact your local CableTest Representative.) 4.16.1 Overview of the Programmable High Current Source The standard Horizon system uses a fixed 5mA current source to perform the continuity tests. However, some applications require that the continuity test to be performed at a higher current. The continuity test current can be programmed up to 1A and either the conductor’s resistance or the voltage drop can be used as qualifying parameters. 4.16.2 Using the Programmable High Current Source When a cable is learned the continuity test is set by default to ‘Quick Scan’. However, the user has the ability to change the type of continuity that will be performed at test time. Horizon Series Tester: Programmer’s Manual 4-63 Basic Programming and Testing After learning a cable and entering a name for that cable, the Set Test Parameters menu is displayed. Select the Low Voltage button to change the continuity type. The default ‘Quick Scan’ is displayed. To change the setting select Conductor Res. The Specify Continuity Type menu is displayed and the following options are available: Quick Scan Resistance @5mA HC Resistance Voltage Drop Fixed HC From Sample MSR MSR Programmable HCS Programmable HCS Fixed HCS MSR To utilize the Programmable HCS, select HC Resistance. Enter the Maximum Conductor Resistance (Ω) … … enter the Minimum Conductor Resistance (Ω) … … and the nominal continuity current must be entered. The continuity test will be performed using the high current programmable source. The maximum resistance entered at the step above will be used to qualify the continuity test. Select Ok to accept the settings and return to the Set Test Parameters menu. 4-64 Horizon Series Tester: Programmer’s Manual Basic Programming and Testing If Voltage Drop is selected, the dialog at the left is displayed. The Maximum Conductor Voltage Drop (V)… … enter the Minimum Conductor Voltage Drop (V)… … and the nominal continuity current must be entered. The continuity test will be performed using the high current programmable source. The maximum voltage drop entered at the step above will be used to qualify the continuity test. Select Ok to accept the settings and return to the Set Test Parameters menu. Horizon Series Tester: Programmer’s Manual 4-65 Basic Programming and Testing Test Program as CBL File \datab\cables\main\testca~6.cbl *CABLE*,TEST CABLE #$%,7 *CONTINUITY*,0,0.5 *HCRES*,1 *QUICKISOLATION* *STAR* *THRESHOLD*,61 *ADAPTER*,HA 116, *POSITION*,J1 *ADAPTER*,HA 116, *POSITION*,J3 *NET*,, J1.C1.1,, J3.C1.1,, *NET*,, J1.C1.2,, J3.C1.2,, *NET*,, J1.C1.3,, J3.C1.3,, *NET*,, J1.C1.4,, J3.C1.4,, *NET*,, J1.C1.5,, J3.C1.5,, *NET*,, J1.C1.6,, J3.C1.6,, *NET*,, J1.C1.7,, J3.C1.7,, *NET*,, J1.C1.8,, J3.C1.8,, *NET*,, J1.C1.9,, J3.C1.9,, *NET*,, J1.C1.10,, J3.C1.10,, *NET*,, J1.C1.11,, J3.C1.11,, For greater detail see section 9. *NET*,, J1.C1.12,, J3.C1.12,, *NET*,, J1.C1.13,, J3.C1.13,, *NET*,, J1.C1.14,, J3.C1.14,, *NET*,, J1.C1.15,, J3.C1.15,, *NET*,, J1.C1.16,, J3.C1.16,, *NET*,, J1.C1.17,, J3.C1.17,, *NET*,, J1.C1.18,, J3.C1.18,, *NET*,, J1.C1.19,, J3.C1.19,, *NET*,, J1.C1.20,, J3.C1.20,, *NET*,, J1.C1.21,, J3.C1.21,, *NET*,, J1.C1.22,, J3.C1.22,, *NET*,, J1.C1.23,, J3.C1.23,, *NET*,, J1.C1.24,, J3.C1.24,, *NET*,, J1.C1.25,, J3.C1.25,, *END* 4-66 Horizon Series Tester: Programmer’s Manual Basic Programming and Testing Horizon Series Tester: Programmer’s Manual 4-67 5 ADVANCED PROGRAMMING AND TESTING Components, Switches and Kelvin Measurement Advanced Programming 5-2 Horizon Series Tester: Programmer’s Manual Advanced Programming 5.1 Introduction In addition to testing cables and harnesses composed of wires and connectors of different types, the Horizon can test cables that contain certain embedded components, including: diodes, capacitors, resistors, and switches. This section describes the process for learning these types of cables and harnesses. Also, as described in throughout this section, the Horizon can handle a number of special needs you may have, such as Twisted Pair, Kelvin Measurement/Probing and Free Ends. Begin by selecting Program Cable from the Main Menu, entering your password, and select Learn New Cable – Custom to display the Learn Settings dialog. From here you can program or set up a number of test conditions. Cancel returns you to the Main Menu. Nets Only Confines the programmed testing process to complete, multi-point nets. Single point nets, any test points not connected, and free ends/flying leads are ignored. Free Ends Enables the Horizon to test products with non-continuous conductors. Using the standard probe or the Digital Hand Held Probe, the operator can test products for continuity that do not terminate to a connector. Twisted Enables the Horizon to detect and test products with twisted pairs. Kelvin Enables the four wire testing mode of the Horizon. Programming a Kelvin test from this menu requires your fixture to be wired in Kelvin. The Horizon will prompt to learn the fixture prior to learning the PUT. If you are using a Kelvin Adapter that has been learned and saved in the Adapter Library, do not enable Kelvin here. Conductor Max Res. As in normal cable testing, you can override ‘Quick Scan’ and specify values for Maximum Conductor Resistance. This is required when looking for low ohm resistors or learning a Kelvin fixture. Horizon Series Tester: Programmer’s Manual 5-3 Advanced Programming Con. Dwell: Use Kelvin Probe: A programmable dwell to lengthen the time the source is held on each net during the learning cycle. This option may improve learning accuracy on very long products. Option to create a probe using two test points for accurate resistance measurements of Free End products. Select Ok after setting any of these desired parameters to start the Component Settings dialog. The Horizon will help you detect and program any one or all of the listed embedded components, but it must have a starting point, and it must know what it is looking for. While you can have any one, or all, of these component types in your cable, they will be discussed separately for ease of understanding. Simply follow the procedure(s) for the component(s) you have. 5.2 Free Ends or “Flying Leads” Many cables and harnesses have wires that are terminated Into a connector on one end only. These can also be fully tested by using the supplied probe. All you need to do is to tell the Horizon where these leads are and how you want them tested. J1 1 2 3 4 5 6 7 8 9 Horizon Ground Probe 25 Figure 5-1: Product Under Test – Flying Leads 5.2.1 Programming a Free Ends Test 5-4 Horizon Series Tester: Programmer’s Manual Advanced Programming To begin to learn cables with free ends, select Program Cable from the Main Menu, enter your password, then select Learn New Cable – Custom and the Learn Settings dialog will be displayed. Select Free ends (a confirming check mark appears) then follow the normal learning process. The system automatically detects the appropriate adapter, or select and place the adapter for your test. Insert the Product Under Test (PUT). The complete NetList is learned. The user is prompted to configure the Flying Lead test. Selecting Pins, prompts the user to select a naming convention from the convention files. The pins of your product will be numbered accordingly. Some convention files are provided by CableTest, however the user is responsible for creating conventions needed that are not present. Horizon Series Tester: Programmer’s Manual 5-5 Advanced Programming The user probes the conductors and is prompted to enter a label for each wire probed. The user probes the conductors – they are numbered automatically based on the convention selected. The conductors are not labelled. The user probes the conductors specifying the conductor label and the pin name for each wire. Using the flying lead configuration: Pins: Auto Wires: Prompt After the Horizon has learned the low voltage parameters for the completed nets (if any) in your cable, the Probe Flying Lead 1 Press Ok When Done dialog appears. The Product Under Test has three (3) conductors ‘flying’ from a DB25 connector. The Next and Prev options are to allow the user to probe the connectors and have them correspond to the connector numbering convention. Using the supplied ground probe, touch the exposed end of one of the leads. A tone will sound, and the Enter The Lead’s Label Connected To menu appears. Input an appropriate label for the lead just touched. Since this will also be the prompt when the cable is tested, it is suggested that you make the label as instructive and clear as possible. You can use any character, and the label can be up to 30 characters in length. Select Enter and you will return to the Probe Flying Leads Press Ok When Done 5-6 Horizon Series Tester: Programmer’s Manual Advanced Programming dialog. The dialog increments to the next lead, however, our product has the 3rd pin as the second lead, so we can select Next to have them correspond. Probe the second lead. Enter the label for the second flying lead. The Horizon increments to the next Pin, however, our product has the 5th pin as the third lead. Select Next to advance. Probe the third lead. Enter the label for the third lead. With no more leads to probe, select Done. Horizon Series Tester: Programmer’s Manual 5-7 Advanced Programming Enter a part number for the flying lead product. From here, you can modify any of your test parameters or define additional tests, such as DC or AC HiPot tests. Consult the appropriate sections of this manual for details. When you are through, Select Net List to verify the learned product. The Edit Net dialog reveals the correctly learned product. Select Open for more details for each net. Pin list for net 1. Select Ok to return to the Edit Net. Ok again to return to Set Test Parameters, and Ok a third time to save the learned product. 5-8 Horizon Series Tester: Programmer’s Manual Advanced Programming Test Program as CBL File \datab\cables\main\flyingle.cbl *CABLE*,FLYING LEADS,1 *QUICKCONTINUITY* *QUICKISOLATION* *STAR* *THRESHOLD*,61 *ADAPTER*,HA 116, *POSITION*,J1 *NET*,, FREE_END 1,GREEN, J1.C1.1,, *NET*,, J1.C1.2,, *NET*,, FREE_END 3,BLACK, J1.C1.3,, *NET*,, J1.C1.4,, *NET*,, FREE_END 5,WHITE, J1.C1.5,, *NET*,, J1.C1.6,, *NET*,, J1.C1.7,, *NET*,, J1.C1.8,, *NET*,, J1.C1.9,, *NET*,, J1.C1.10,, *NET*,, J1.C1.11,, *NET*,, J1.C1.12,, For greater detail see section 9. *NET*,, J1.C1.13,, *NET*,, J1.C1.14,, *NET*,, J1.C1.15,, *NET*,, J1.C1.16,, *NET*,, J1.C1.17,, *NET*,, J1.C1.18,, *NET*,, J1.C1.19,, *NET*,, J1.C1.20,, *NET*,, J1.C1.21,, *NET*,, J1.C1.22,, *NET*,, J1.C1.23,, *NET*,, J1.C1.24,, *NET*,, J1.C1.25,, *END* Horizon Series Tester: Programmer’s Manual 5-9 Advanced Programming 5.2.2 Testing A Cable With Free Ends As with all testing on the Horizon, testing a cable with free ends is easy and straightforward. Make sure that the standard probe, or the optional Hand Held Digital Probe, is attached before starting the testing process. Select Test from the Main Menu. Select the cable to be tested (if not already shown in the Test Configuration display), and push Test Now. The Horizon will instruct you to insert the adapters needed for the test, and you will start the test procedure. The Horizon will instruct you to touch the first flying lead (free end) to be tested. (Notice that the prompt incorporates the label used during the learning process.) Using the probe, touch the correct lead; the Horizon will sound a positive tone, and automatically sequence to the next lead. If you touch the wrong lead, or if the lead is open, a negative tone sounds, and the system does not automatically sequence. If you are sure you are touching the correct lead, push Skip to sequence to the next lead. Touching and holding the probe to the lead will display its address; as well, if you quickly touch any of the leads the address will appear on the display. Probe the Next Lead. Probe the Next Lead. 5-10 Horizon Series Tester: Programmer’s Manual Advanced Programming The standard or ‘customized’ low voltage tests are performed on the PUT. 5.3 Programming and Testing Twisted Pairs 5.3.1 Automatically Learning Twisted Pairs Enable Twisted and Nets Only. Twist enables the twisted pair-testing mode of the Horizon. Selecting Twist will automatically prompt the user to enter the threshold value. The default value is 20 pf. Cancel - to return to the Learn Setting menu. New - to change the Actual Value. Ok - to accept the Actual value and return to the Learn Setting menu. Enter the threshold value. Select Enter to continue. This will return you the Threshold Capacitance Setting menu. Select Ok to return to the Learn Setting menu. On the Learn Settings menu select Ok. Horizon Series Tester: Programmer’s Manual 5-11 Advanced Programming On the Component Settings menu, select Ok to start learning the product. Placed the appropriate adapter for the terminated end of your product. Select Ok to continue. Insert the product into the adapters and select Ok to begin the learning process. As the product is learned, a status screen keeps the user informed about the progress. Enter an appropriate part number for the product learned and select Enter. On this menu, the user can set different test parameters, test the product, add or view components or view the NetList. On the Set Test Parameters menu, select NetList. Select Twisted. 5-12 Horizon Series Tester: Programmer’s Manual Advanced Programming The Select Twist window displays the twisted pairs that were found during the learning process. In this window the user can add, edit, delete or label the twisted pair. When Edit is selected from Select Twist, the user can delete the nets, label the nets or change the threshold value. Select Ok to continue. The Select Twist menu can also be displayed by selecting Components on the Set test Parameters menu. This will open the Edit Component List menu. Select Twisted Pairs to enable the Select Twist menu. Horizon Series Tester: Programmer’s Manual 5-13 Advanced Programming Test Program as CBL File \datab\cables\main\twisted.cbl *CABLE*,TWISTED,1 *THRESHOLD*,61,250 *QUICKCONTINUITY* *STAR* *QUICKISOLATION* *ADAPTER*,HA 116, *POSITION*,J1 *ADAPTER*,HA 115, *POSITION*,J3 *TWIST*,, *THRESHOLD*,2e-11 *NET*,, J1.C1.9,, J3.C1.9,, *NET*,, J1.C1.21,, J3.C1.21,, *TWIST*,, *THRESHOLD*,2e-11 *NET*,, J1.C1.16,, J3.C1.16,, *NET*,, J1.C1.22,, J3.C1.22,, *TWIST*,, *THRESHOLD*,2e-11 *NET*,, J1.C1.24,, J3.C1.24,, *NET*,, J1.C1.25,, J3.C1.25,, *NOTWIST* *NET*,, J1.C1.1,, J3.C1.1,, *NET*,, J1.C1.2,, J3.C1.2,, *NET*,, J1.C1.3,, J3.C1.3,, *NET*,, J1.C1.4,, J3.C1.4,, For greater detail see section 9. *NET*,, J1.C1.5,, J3.C1.5,, *NET*,, J1.C1.6,, J3.C1.6,, *NET*,, J1.C1.7,, J3.C1.7,, *NET*,, J1.C1.8,, J3.C1.8,, *NET*,, J1.C1.10,, J3.C1.10,, *NET*,, J1.C1.11,, J3.C1.11,, *NET*,, J1.C1.12,, J3.C1.12,, *NET*,, J1.C1.13,, J3.C1.13,, *NET*,, J1.C1.14,, J3.C1.14,, *NET*,, J1.C1.15,, J3.C1.15,, *NET*,, J1.C1.17,, J3.C1.17,, *NET*,, J1.C1.18,, J3.C1.18,, *NET*,, J1.C1.19,, J3.C1.19,, *NET*,, J1.C1.20,, J3.C1.20,, *NET*,, J1.C1.23,, J3.C1.23,, *END* 5-14 Horizon Series Tester: Programmer’s Manual Advanced Programming 5.3.2 Testing a Cable with Twisted Pairs When Test Now is selected to the Set Test Parameter menu or Test Configuration menu, a progress bar will display the status of the test. The Test Report menu will display all test results. This menu displays all tests that passed. This Test Report menu displays a failed twisted pair cable during test. 5.4 Resistors J3 J1 1 2 3 4 5 6 7 8 9 1 2 3 4 5 6 7 8 9 25 25 Figure 5-2: PUT with embedded Resistor 5.4.1 Programming Resistors - autolearn For proper resistor measurement and detection, Conductor Max Res must be set to a specific value. (This is especially true for resistor values ~300Ω or less. The Horizon will need to be able to differentiate between conductors and low-value resistors). Select Ok to continue. Horizon Series Tester: Programmer’s Manual 5-15 Advanced Programming Select Resistors to begin the Expected Range dialog. Select Common Ground if components connected to a common bus. Input the minimum expected resistance for all of the embedded resistors in your cable. In the example shown, the lowest expected value is 1.4MΩ. Select Enter when done. The Horizon will then ask you for the maximum expected value for all of the resistors in your cable. In the example shown, no resistor is expected with a value greater than 1.6MΩ. Select Enter when done to return to the Component Settings menu. The Resistors box is now checked to show that the Horizon will look for resistors in the range shown. If you are satisfied, select Ok and the Insert The Adapter(s) dialog appears. Insert the adapters that you will need to test your product; select Ok when done to go to the Learn A New Cable window. Mount your sample cable on the adapters as instructed, then select Ok and the Horizon will learn your cable. If you selected Common Ground, the NetList will be learned and the user will be prompted to select from the learned list the common bus prior to learning the resistors. 5-16 Horizon Series Tester: Programmer’s Manual Advanced Programming While the Horizon is learning your cable, a number of status screens will appear, including one that indicates how many resistors it is finding that meet the search criteria you set up. When it has completed learning your cable, the Set Test Parameters menu is displayed. From this menu, you can set up additional tests, modify tests you have already specified, verify that the tests you want to perform have the correct parameters, and provide natural language labels for all nets and nodes. Labelling will help your rework station more easily identify and correct any faults found. Select Components to apply these features to the resistors just learned. The Edit Component List dialog appears. From this menu, you can verify, edit and label all of the components that have just been learned. Select Resistors to begin this process. In the example shown, the Horizon has learned one resistor R1. If more resistors are learned, highlight the one of interest. Select Edit to show more details and bring up the Edit Resistor menu. Horizon Series Tester: Programmer’s Manual 5-17 Advanced Programming In the example shown, Terminal 1 of the first resistor (R1) is connected to pin 1 of the first connector on the adapter located at J1. Terminal 2 is connected to pin 7 of the same connector. Select Terminal 1 or Terminal 2 change the location of these terminals. The default tolerance for the component is set to 10% Select Value to alter the tolerance of the measured component. Select Change Thresholds to set and alternate tolerance. Enter the minimum and maximum threshold. You can adjust the tolerance of your component based on the combined tolerance of the component and the Horizon. Select Test to constantly scan the component. The dynamic measured value of the component will be displayed next to Test. Select Label to label the resistor. Enter the label and select Enter to accept it. All of the needed changes have been entered, so select Ok to return to Set Test Parameters. Add is used to add resistors to a cable without learning them and to take care of certain special cases. 5-18 Horizon Series Tester: Programmer’s Manual Advanced Programming If you are through specifying the test for your product, select Ok to save the test procedure in the internal database. Cancel will take you back to Program Cable and discard all of the learned parameters. Select Yes to save your cable record. The Save To Directory dialog appears. No returns you to the Main Menu. Move the cursor until the directory in which you want to save the cable is highlighted, then select OK. The cable record is saved, and you are returned to the Programming Cable menu. (If you want to store your cable in a new directory, select New, and you will be prompted to enter the new name. Select Enter when done. You can use any combination of up to 30 characters. Horizon Series Tester: Programmer’s Manual 5-19 Advanced Programming Test Program as CBL File \datab\cables\main\resistor.cbl *CABLE*,RESISTOR,1 *CONTINUITY*,0,5 *STAR* *THRESHOLD*,61 *ADAPTER*,HA 116, *POSITION*,J1 *ADAPTER*,HA 116, *POSITION*,J3 *NET*,, J1.C1.1,, J3.C1.1,, *NET*,, J1.C1.2,, J3.C1.2,, *NET*,, J1.C1.3,, J3.C1.3,, *NET*,, J1.C1.4,, J3.C1.4,, *NET*,, J1.C1.5,, J3.C1.5,, *NET*,, J1.C1.6,, J3.C1.6,, *NET*,, J1.C1.7,, J3.C1.7,, *NET*,, J1.C1.8,, J3.C1.8,, *NET*,, J1.C1.9,, J3.C1.9,, *NET*,, J1.C1.10,, J3.C1.10,, *NET*,, J1.C1.11,, J3.C1.11,, *NET*,, J1.C1.12,, J3.C1.12,, For greater detail see section 9. *NET*,, J1.C1.13,, J3.C1.13,, *NET*,, J1.C1.14,, J3.C1.14,, *NET*,, J1.C1.15,, J3.C1.15,, *NET*,, J1.C1.16,, J3.C1.16,, *NET*,, J1.C1.17,, J3.C1.17,, *NET*,, J1.C1.18,, J3.C1.18,, *NET*,, J1.C1.19,, J3.C1.19,, *NET*,, J1.C1.20,, J3.C1.20,, *NET*,, J1.C1.21,, J3.C1.21,, *NET*,, J1.C1.22,, J3.C1.22,, *NET*,, J1.C1.23,, J3.C1.23,, *NET*,, J1.C1.24,, J3.C1.24,, *NET*,, J1.C1.25,, J3.C1.25,, *RESISTOR*,,RESISTOR1 J3.C1.1,, J3.C1.7,, *VALUE*,1.46586e+06,1.7916e+06 *END* 5-20 Horizon Series Tester: Programmer’s Manual Advanced Programming 5.4.2 Programming Resistors – Manual Even when you program embedded resistors manually, the NetList must have already been automatically learned (refer to Section 2.2 for details). From Set Test Parameters, select Components and the Edit Component List dialog appears. Select Resistors. The Select Resistor dialog box is empty if no resistors were detected during the learn process, or if you did not select the Resistor option within a custom learn. Select Add to manually enter this component. Add as many resistors as you have in your product. Adding resistors increments existing resistors by 1. Each new resistor will be R1 and the current R1 becomes R2, the current R2 becomes R3 etc… Highlight the first and select Edit. The Edit Resistor dialog opens with no information present. Select Terminal 1 (+) to assign it the proper net. Horizon Series Tester: Programmer’s Manual 5-21 Advanced Programming The Select Net dialog appears. Using the arrow keys, scroll the cursor to highlight the correct net/pin location for Terminal 1. Select Open to select a pin. Highlight a pin and select Ok to accept the location of Terminal 1. The first terminal is displayed. Repeat the above operation for Terminal 2. With the terminals properly identified, you now need to program the value of the component. If your product is attached with the proper resistance in place, select Test to view the measured value. The Horizon engages the measurement circuitry to display the value of resistance between the selected terminals. Select Value to set the tolerance. 5-22 Horizon Series Tester: Programmer’s Manual Advanced Programming Three value options are available: Autodetect Thresholds: Automatically selects ±10% the average value measured by the Horizon. Change Thresholds: Allows the user to manually set the thresholds for the component. Change Tare Value: This allows the user to add a resistor tare value. This may be useful in scenarios that include test fixtures with long interface cables. The threshold is displayed. Select Ok to return to the resistor list. 5.4.3 Programming Resistors – Advanced Options From the Edit Resistor dialog … Select More Options… to set advanced measurement features. The More Options are as follows: More Opt. from this screen allows the user to set a measurement dwell for the selected component. Programmable Dwell: .01s to 1000s Horizon Series Tester: Programmer’s Manual 5-23 Advanced Programming 5.4.3.1 Programming Resistors – Advanced Options – Kelvin Any component with 2 test points at each terminal can be measured using the 4 wire method (Kelvin). Select Kelvin to enable the Sense buttons. Select Sense 1 (+) to select the first sense test point. For the example product the resistor is positioned between nets each of which contain two test points. Highlight the first net the component is connected to. Select Open to continue. When the component was defined one of the test points associated with the net was selected (in this example J3.C1.1). The alternate test point must be selected for the sense test point (J1.C1.1). Highlight the test point and select Ok. The More Options menu contains the first sense point. Repeat the above steps for the second sense point. Once complete select Ok to return to the Edit Resistor dialog. Kelvin measurements are resistances less than 400Ω. 5.4.3.2 only viable for Programming Resistors – Advanced Options – High Current Source Horizons equipped with the optional High Current Source can Increase the measurement stimulus for their component by selecting MODE from the More Options dialog. 5-24 Horizon Series Tester: Programmer’s Manual Advanced Programming The measurement modes are displayed: Auto Resistance: Utilizes the default Horizon source (5mA) HC Resistance: Voltage Drop: HC Load Current: Fixed HC Volt: Fixed HC Res: 5.4.3.3 Allows the user to program a stimulus up to the limit of their programmable source (e.g. 1A). The measurement will be expressed in ohms. Allows the user to program a stimulus up to the limit of their programmable source (e.g. 1A). The measurement will be expressed in volts. Apply a voltage (limit 28V) and measure the current drawn by the load. Use the Fixed HC source to measure the component (voltage reference). Use the Fixed HC source to measure the component (resistance reference). Programming Resistors – Advanced Options – Testing Lamps Horizon’s equipped with the optional High Current Source can be utilized to test resistive load components (e.g. lamps (bulbs)). From the More Options dialog, select Mode. Horizon Series Tester: Programmer’s Manual 5-25 Advanced Programming Select HC Load Current and enter the voltage you wish applied to the component. Select Enter to continue. For lamps you can also add a visual test to the program. From the More Options dialog, select Visual to program the components. The stimulus options are as follows: 5mA Current: Utilizes the default Horizon source (5mA) with a 5V limit. 12V Source: Utilizes the Horizon’s 12V source with a maximum load of 100Ω. HCS Voltage: Allows the user to program applied voltage to the load up to the limit of 28V and 1A. HC Load Current: Allows the user to specify the current applied to the load up to the limit of 1A and 28V. Fixed HC Volt: Utilizes the Horizon’s Fixed HC source (1A) with a 4.2V limit. Fixed HC Res: Utilizes the Horizon’s Fixed HC source (1A) with a 4.2V limit. 5-26 Horizon Series Tester: Programmer’s Manual Advanced Programming Fully programmed resistive load with visual test. 5.4.4 Testing A Cable With Resistors Testing a product with embedded components is the same as testing any other cable or harness. For details, consult Testing Cables in Section 4. The display shows the Directory location and the Part Number for the last cable tested. If this is the product you want to test, select Test Now; otherwise, press Select. The Select Part Number dialog appears. The first step in the testing process is to insert the proper adapter(s). After the proper adapters are installed, the system automatically sequences to Connect Product To Start. Accept, forces the Horizon to Connect Product To Start, while Cancel returns to Test Configuration. Insert your product in the appropriate connectors. The Horizon will detect when the product is inserted and automatically start the test. If your product passes, the green Pass light will be lit and a positive tone will sound; if it fails, the red Fail light will be lit and a negative tone will sound. If, for some reason, the test does not automatically start, or you have disabled the automatic start feature, selecting Start Test will force the test process to start. The system performs the standard low voltage tests (Continuity and Isolation), then scans for the Resistors. On the test is complete, the display will change, instructing you to disconnect the product. Disconnecting the product updates the statistics database and automatically resets the system to test the next product. Inserting the next cable starts the process again. Horizon Series Tester: Programmer’s Manual 5-27 Advanced Programming While the screen still prompts the user to disconnect the product you may select Diagnose to view the results of the last test. If no results are shown you may need to set the display to Pass or All (see Section 4.4.2); or, the diagnostics may have already reset. 5.4.5 Testing a Cable with Resistors - Lamps When testing a product with an embedded illuminating component such as a bulb, the test program halts for confirmation of illumination from the operator. The diagnostic (test report) for a passed product, list the component with the measured load in resistance (or selected output – resistance, voltage, or current). 5.4.6 Error Reporting for Resistors All of the same errors are available in this mode as for general cable testing. The following additional error screens cover the special circumstances associated with embedded resistors. The resistance for resistor 1 is below the expected value, including the tolerance zone. The actual resistance is measured and reported to help a technician correct the problem. The resistance for resistor 1 is above the expected value, including the tolerance zone. The actual resistance is measured and reported to help a technician correct the problem 5-28 Horizon Series Tester: Programmer’s Manual Advanced Programming The resistor path for resistor 1 is extremely high. The actual problem could be the resistor itself or one of the connecting terminals is open. Horizon Series Tester: Programmer’s Manual 5-29 Advanced Programming 5.5 Capacitors 5.5.1 Programming Capacitors – Auto learn J3 J1 1 2 3 4 5 6 7 8 9 1 2 3 4 5 6 7 8 9 25 25 Figure 5-3: PUT with embedded Capacitor From Component Settings, select Capacitors. Component Settings is accessed by selecting Program Cable on the Main Menu, select Learn New Cable - Customized from the Program Cable menu, and finally Ok from Learn Settings. The Choose the Range dialog appears. Select Common Ground for capacitors tied to a common point. Enter the minimum and maximum expected values. Do not enter 0 for the minimum! The Capacitors box is now checked to show that the Horizon will look for capacitors in the range shown. Verify that the settings are what you want, and then select Ok so the Insert The Adapters dialog appears. You will be prompted to insert the required adapters. After finishing, select Ok. Insert the adapters that you will need to test your product; select Ok when done to go to the Learn A New Cable window. 5-30 Horizon Series Tester: Programmer’s Manual Advanced Programming Next, insert your cable as instructed and select Ok to continue the learning process. If you selected Common Ground, the NetList will be learned and the user will be prompted to select from the learned list the common bus prior to learning the capacitors. While the Horizon is learning your cable, a number of status screens will appear, including one that indicates how many capacitors it is finding that meet the search criteria you set up. When it has completed learning your cable, the Set Test Parameters menu is displayed. You do not have to do anything else to test this cable with an embedded capacitor. However, from this menu you can set up additional tests, modify tests you have already specified, verify that the tests you want to perform have the correct parameters, and provide plain English labels for all nets and nodes. Labelling will help your rework station more easily identify and correct any faults found. In addition, you can review all of the parameters the Horizon has set to make sure they are what you want. Select the Components button to apply these features to the capacitors just learned. The Edit Component List dialog appears. Then select Capacitors. The Horizon found one capacitor. Select Edit to show more details and bring up the Edit Capacitor menu. Horizon Series Tester: Programmer’s Manual 5-31 Advanced Programming In the example shown, Terminal 1 of the first capacitor (Cap1) is connected to pin 1 of the first connector on the adapter located at J1. Select Terminal 1 to view more details of this net. The Select Net menu appears. This display indicates which net the capacitor is wired to. If this agrees with other documentation, it is another indication that the cable has been learned properly. Select Open to label this pin. By selecting Value, you can alter the capacitance thresholds (tolerance) as well as alter the value of capacitance tare. The default tolerance set is 10%. Select Change Tare Value if you wish to alter the tare value. The value is a measurement of capacitance at the test level of the system. For example if you are testing from a test fixture, the tare capacitance should be altered to include the capacitance of the fixture. Select Change Thresholds if you wish to alter the tolerance for the component. Enter a new tare value and select Enter to accept. Every time this screen is accessed the default tare value (calculated during the system Capacitance Tare) will be displayed. Selecting enter will restore the default value. Select Change Thresholds to input a specific tolerance you may enter the minimum and maximum expected values. Enter the minimum and maximum threshold 5-32 Horizon Series Tester: Programmer’s Manual Advanced Programming Select Label to assign a label to the component. Enter a label and select Enter to accept. All of the needed changes have been entered, so select Cancel to return to Set Test Parameters. Add is used to add capacitors to a cable without learning them and to take care of certain special cases. If you are through specifying the tests for your product, select Ok to save the test procedure in the internal database. Cancel will take you back to Program Cable and discard all of the learned parameters. Select Yes to save your cable record. The Save To Directory dialog appears. No returns you to the Main Menu. Move the cursor until the directory in which you want to save the cable is highlighted, then select Ok. The cable record is saved, and you are returned to the Programming Cable menu. (If you want to store your cable in a new directory, select New, and you will be prompted to enter the new name. Select Enter when through. You can use any combination of up to 30 characters. Horizon Series Tester: Programmer’s Manual 5-33 Advanced Programming Test Program as CBL File \datab\cables\main\capacitor.cbl *CABLE*,CAPACITOR,1 *STAR* *THRESHOLD*,61 *ADAPTER*,HA 116, *POSITION*,J1 *ADAPTER*,HA 116, *POSITION*,J3 *NET*,, J1.C1.1,, J3.C1.1,, *NET*,, J1.C1.2,, J3.C1.2,, *NET*,, J1.C1.3,, J3.C1.3,, *NET*,, J1.C1.4,, J3.C1.4,, *NET*,, J1.C1.5,, J3.C1.5,, *NET*,, J1.C1.6,, J3.C1.6,, *NET*,, J1.C1.7,, J3.C1.7,, *NET*,, J1.C1.8,, J3.C1.8,, *NET*,, J1.C1.9,, J3.C1.9,, *NET*,, J1.C1.10,, J3.C1.10,, *NET*,, J1.C1.11,, J3.C1.11,, *NET*,, J1.C1.12,, J3.C1.12,, For greater detail see section 9. *NET*,, J1.C1.13,, J3.C1.13,, *NET*,, J1.C1.14,, J3.C1.14,, *NET*,, J1.C1.15,, J3.C1.15,, *NET*,, J1.C1.16,, J3.C1.16,, *NET*,, J1.C1.17,, J3.C1.17,, *NET*,, J1.C1.18,, J3.C1.18,, *NET*,, J1.C1.19,, J3.C1.19,, *NET*,, J1.C1.20,, J3.C1.20,, *NET*,, J1.C1.21,, J3.C1.21,, *NET*,, J1.C1.22,, J3.C1.22,, *NET*,, J1.C1.23,, J3.C1.23,, *NET*,, J1.C1.24,, J3.C1.24,, *NET*,, J1.C1.25,, J3.C1.25,, *CAPACITOR*,,CAPACITOR1 J3.C1.1,, J3.C1.4,, *VALUE*,5.38652e-10,6.58352e-10 *TARE*,1.41919e-09 *END* 5-34 Horizon Series Tester: Programmer’s Manual Advanced Programming 5.5.2 Programming Capacitors - Manual Even when you program embedded capacitors manually, the NetList must have already been automatically learned (see Section 4 for details). From Set Test Parameters, select Components and the Edit Component List dialog appears. Select Capacitors. Select Add to manually enter this component. Add as many capacitors as you have in your product. Adding capacitors increments existing capacitors by 1. Each new capacitor will be C1 and the current C1 becomes C2, the current C2 becomes C3 etc… Highlight the first and select Edit to set the components properties. The Edit Capacitor dialog opens with no information present. Select Terminal 1 (+) to assign it the proper net. The Select Net dialog appears. Using the arrow keys, scroll the cursor to highlight the correct net/pin location for Terminal 1. Select Open to select a pin. Horizon Series Tester: Programmer’s Manual 5-35 Advanced Programming Highlight a pin and select Ok to accept the location of Terminal 1. The first terminal is displayed. Repeat the above operation for Terminal 2. With the terminals properly identified, you now need to program the value of the component. If your product is attached with the proper capacitance in place, select Test to view the measured value. The Horizon engages the measurement circuitry to display the value of capacitance between the selected terminals. Select Value to set the tolerance. 5-36 Horizon Series Tester: Programmer’s Manual Advanced Programming Three value options are available: Autodetect Thresholds: Change Thresholds: Change Tare Value: Automatically selects ±10% the average value measured by the Horizon. Allows the user to manually set the thresholds for the component. This allows the user to manually alter the capacitance tare value. This may be useful in scenarios that include test fixtures with long interface cables. The threshold is displayed. Select Ok to return to the Capacitor List dialog. 5.5.3 Programming Capacitors – Advanced Options From the Edit Capacitor dialog, select More Options… The More Options are as follows: Horizon Series Tester: Programmer’s Manual 5-37 Advanced Programming 5.5.3.1 Programming Capacitors – Advanced Options – HIPOT The same as changing HiPot values for individual nets (see Section 4), users have the option of adding, changing values, or eliminating HiPots performed on capacitors. In order to change local HiPot variables, the global setting for the High Voltage test must be set to Linear. 5.5.3.2 Programming Capacitors – Advanced Options – Electrolytic Electrolytic capacitors can be tested with the Horizon by selecting the Electrolytic option. 5.5.3.3 Programming Capacitors – Advanced Options – Test Stimulus Toggle Stimulus to select between the Horizon’s 50µA and 5mA sources. 5.5.4 Testing a Cable with Capacitors Testing a product with embedded components is the same as testing any other cable or harness. For details, consult Section 4. Select the product you wish to test. Highlight and select Ok to continue. The test program is loaded. 5-38 Horizon Series Tester: Programmer’s Manual Advanced Programming Select Test Now to begin testing the selected cable product. Insert the required adapters. Insert your product in the appropriate connectors. The Horizon will detect when the product is inserted and automatically start the test. If your product passes, the green Pass light will be lit and a positive tone will sound; if it fails, the red Fail light will be lit and a negative tone will sound. If, for some reason, the test does not automatically start, or you have disabled the automatic start feature, selecting Start Test will force the test process to start. The system performs the standard low voltage tests (Continuity and Isolation), then scans for the Capacitors. Once the test is complete, the display will change, instructing you to disconnect the product. Disconnecting the product updates the statistics database and automatically resets the system to test the next product. Inserting the next cable starts the process again. Prior to disconnecting the tested product, the user can select Diagnose to view the results of the last test. 5.5.5 Error Reporting for Capacitors All of the same errors are available in this mode as for general cable testing. Basically, the additional error screens are the same as for embedded resistors. Horizon Series Tester: Programmer’s Manual 5-39 Advanced Programming The measured capacitance is too low. The measured capacitance is too high. 5.6 Diodes 5.6.1 Programming Diodes – Auto learn The Horizon can be used to test products with the following types of embedded diodes: generic, signal, rectifier, Schottky, Germanium, LED’s, and resistor LED’s. The diodes are tested for both forward and reverse bias, and the LED’s may also be visually tested. Diodes may be automatically learned by the Horizon, or you can choose to program them manually. It is highly recommended that you let the Horizon do the work unless you have a large number of diodes, or you are not satisfied with the results of the automatic learning process. J3 J1 1 2 3 4 5 6 7 8 9 1 2 3 4 5 6 7 8 9 25 25 Figure 5-4: PUT with embedded Diode 5-40 Horizon Series Tester: Programmer’s Manual Advanced Programming As with resistors and capacitors, diodes are learned automatically through the customized path. From the Main Menu, select Program Cable, followed by your password; then select Learn New Cable – Customized. The Learn Settings menu appears. You must change the Conductor Max Res. from ‘Quick Scan’ to a specific resistance. The ‘Quick Scan’ setting is intended for wire only cables. 5Ω is suggested (the Horizon sets this value for you), and works well in the vast majority of cases. Failure to set Conductor Max Res. to a specific value may cause the Horizon to wrongly detect the diode(s) as nets, compromising the validity of the testing phase. Select Conductor Max Res., enter the desired value (or accept the default 5Ω), select Enter, and then push Ok to go to the Component Settings screen. Select Diodes to indicate to the Horizon that your cable has an embedded diode(s). A confirming check mark will be displayed. Select Ok to continue the learning process. Insert the appropriate adapters. Select Ok to continue. Insert the product. Select Ok to continue. The net list is learned. Horizon Series Tester: Programmer’s Manual 5-41 Advanced Programming The Horizon scans for diodes in your product. Label the product under test. If you want to review the parameters, select Components. This is always recommended as a “sanity check”, especially if you have not programmed diodes, or diodes of this type, before. Then select Diodes. The Edit Diodes dialog is shown. In the example cable, the Horizon found one diode, and detected that this diode is a Generic type. The following table lists the parameter by which diodes are identified by the Horizon. Select Edit to view the details of the learned component. Table 1 Diode Types Type GENERIC SIGNAL RECTIFIER SCHOTTKY GERMANIUM LED RESISTORLED Vfmin[V] @50µA 0.060 0.400 0.400 0.060 0.060 1.475 1.550 5-42 Horizon Series Tester: Programmer’s Manual VFmax[V] @50µA 2.300 0.600 0.800 0.400 0.400 1.825 2.300 IRmax[µA] @5V 20.0 20.0 20.0 20.0 20.0 20.0 20.0 Advanced Programming The diode’s Anode, at pin 1 and its Cathode, at pin 2 are of connector 1 on adapter J1. (This agrees with the test spec. for the example cable). Select Label to label the component. If you are through specifying the test for your product, select Ok to save the test procedure in the internal database. Cancel will take you back to Program Cable and discard all of the learned parameters. Horizon Series Tester: Programmer’s Manual 5-43 Advanced Programming Test Program as CBL File \datab\cables\main\diode.cbl *CABLE*,LED,1 *CONTINUITY*,0,5 *STAR* *THRESHOLD*,61 *ADAPTER*,HA 116, *POSITION*,J1 *ADAPTER*,HA 116, *POSITION*,J3 *NET*,, J1.C1.1,, J3.C1.1,, *NET*,, J1.C1.2,, J3.C1.2,, *NET*,, J1.C1.3,, J3.C1.3,, *NET*,, J1.C1.4,, J3.C1.4,, *NET*,, J1.C1.5,, J3.C1.5,, *NET*,, J1.C1.6,, J3.C1.6,, *NET*,, J1.C1.7,, J3.C1.7,, *NET*,, J1.C1.8,, J3.C1.8,, *NET*,, J1.C1.9,, J3.C1.9,, *NET*,, J1.C1.10,, J3.C1.10,, *NET*,, J1.C1.11,, J3.C1.11,, *NET*,, J1.C1.12,, J3.C1.12,, For greater detail see section 9. *NET*,, J1.C1.13,, J3.C1.13,, *NET*,, J1.C1.14,, J3.C1.14,, *NET*,, J1.C1.15,, J3.C1.15,, *NET*,, J1.C1.16,, J3.C1.16,, *NET*,, J1.C1.17,, J3.C1.17,, *NET*,, J1.C1.18,, J3.C1.18,, *NET*,, J1.C1.19,, J3.C1.19,, *NET*,, J1.C1.20,, J3.C1.20,, *NET*,, J1.C1.21,, J3.C1.21,, *NET*,, J1.C1.22,, J3.C1.22,, *NET*,, J1.C1.23,, J3.C1.23,, *NET*,, J1.C1.24,, J3.C1.24,, *NET*,, J1.C1.25,, J3.C1.25,, *DIODE*,, J1.C1.1,, J1.C1.2,, *GENERIC* *END* 5-44 Horizon Series Tester: Programmer’s Manual Advanced Programming 5.6.2 Programming Diodes – Auto learn, Special Case – Phantom Diodes Figure 5-5: Phantom Diodes Depending on how the diodes are wired, the Horizon could find a “phantom diode” that is a combination of diodes 1 and 2 as illustrated by the dashed line. This could either show up as a third diode, or as a single diode. In either case, a careful examination of the components learned will reveal if this has happened, and if so, which occurred. Auto learning the above configuration resulted in 3 found components. Select Components to enter the Set Test Parameters menu. Select Diodes to view the found components. The the three expected diodes are displayed. Select Edit to view the parameters of each component… review section 5.6.1 for editing details. In this example the phantom component is discovered to be D2. Highlight D2 and select Delete. Horizon Series Tester: Programmer’s Manual 5-45 Advanced Programming Confirm deletion with a Yes. Once the Diode list is correct, select Ok to return to the Set Test Parameters menu. 5.6.3 Programming Diodes – Manual Even when you program embedded diodes manually, the NetList must have already been automatically learned (see Section 4 for details). From Set Test Parameters, select Components and the Edit Component List dialog appears. Select Diodes. The Select Diode dialog box is empty if no diodes were detected during the learn process, or if you did not select the Diode option within a custom learn. 5-46 Horizon Series Tester: Programmer’s Manual Advanced Programming Select Add to manually enter this component. Add as many Diodes as you have in your product – the new diodes are automatically selected as Generic. Adding diodes increments existing diodes by 1. Each new resistor will be D1 and the current D1 becomes D2, the current D2 becomes D3 etc… Highlight the first and select Edit. The Edit Diode dialog opens with no information present. Select Anode to assign it the proper net. The Select Net dialog appears. Using the arrow keys, scroll the cursor to highlight the correct net/pin location for the Anode. Select Open to select a pin. Highlight a pin and select Ok to accept the location of Terminal 1. The first anode terminal is displayed. Repeat the above operation for the Cathode. With the anode and cathode properly identified, you now need to program the type of diode embedded. If your product is attached with the proper diode in place, select Detect to automatically set the type and values. Horizon Series Tester: Programmer’s Manual 5-47 Advanced Programming You can either Autodetect Diode Type or Autodetect Thresholds. The diode types preset are listed in Table 1 Diode Types. If your component does not conform to one of these types, select Autodetect Thresholds to learn the component attached. The threshold is displayed. To manually edit the thresholds of the component select More Options. Select Ok to return to the resistor list. 5.6.4 Programming Diodes – Advanced Options From the Edit Diode dialog, select More Options. From the More Options dialog select Test Params to manually edit the Diode’s Thresholds. Should you wish to alter the forward and reverse values, select either Vf or Ir to enter the minimum and maximum values. 5.6.4.1 Programming Diodes – Advanced Options – LEDs The advanced option for the LED allows the user to set a visual test on the component. Select More Options. 5-48 Horizon Series Tester: Programmer’s Manual Advanced Programming Select Visual Tst to enable the visual confirmation during testing. 5.6.4.2 Programming Diodes – Advanced Options - Diodes in Parallel The Horizon is capable of auto-detecting diodes in parallel. If you are manually entering diodes you will need to open the more options for the component and select Parallel to properly identify the component. Select More Options from the Edit Diode dialog. Select Parallel to properly define the component. Select Ok to return to the Edit Diode dialog. The diode is now identified as being in parallel by the duplication of its type. 5.6.4.3 Programming Diodes – Advanced Options - BI-colour LED’s The BI-color LED is both a visual component and a parallel component. If you are manually entering diodes you will need to open the More Options for the component and select Parallel and Visual Tst to properly identify the component. Select both under More Options from the Edit Diode dialog. Horizon Series Tester: Programmer’s Manual 5-49 Advanced Programming The component settings will be properly displayed. With Test selected the Vf, Vr will be displayed as well the component will light in both directions. A special labeling format is available for the BI-coloured LED. Select Label to continue. <forward>%<reverse> In the example, the product has been labeled: GREEN%RED When the user is prompted to visually confirm the component functions the appropriate label will be displayed. 5.6.5 Testing Cables with Diodes The testing procedure for a product with embedded components is the same as testing any other cable or harness. For details, consult Section 4. Select the proper cable and push Test Now. You will be instructed to insert the proper adapters, then to insert the cable to be tested. Inserting the cable will automatically start the test. Select Test Now to begin testing the displayed part. Insert the product to begin the test. After the net list is verified for continuity and isolation, the system scans for the diodes. 5-50 Horizon Series Tester: Programmer’s Manual Advanced Programming At the end of the test, disconnect the product to reset the system for the next test. Prior to disconnecting the product, if the user selects Diagnose the results of the last test will be displayed. 5.6.6 Testing LEDs and BI-LEDS The same tests are performed for LEDs as with diodes and will include the same error results. However once the standard diode test is complete (and passed) a visual test (if selected) will be preformed. The operator is prompted to confirm the component is lit. With BI-LEDs the operator will be prompted twice, once for each direction of the component. The special labelling option will apply at this point. At the end of the test, disconnect the product to reset the system for the next test. Prior to disconnecting the product, if the user selects Diagnose the results of the last test will be displayed. 5.6.7 Error Reporting for Diodes All of the same errors are available in this mode as for general cable testing. In addition, a number of extra screens track diode specific faults. Horizon Series Tester: Programmer’s Manual 5-51 Advanced Programming The diode was open. The Horizon measures and reports the forward voltage to be greater than 2300mV (this value is the maximum forward voltage at 50µA for a Generic Diode: see Table 1 Diode Types) ‘D1’ is the designator assigned by the Horizon to the first diode detected. If there are more than one, you will probably want to use the Label function so that the diagnostics are more meaningful. Diode (D1) is shorted. The Horizon measures and reports the reverse voltage across the short. The diode is present but it is installed backwards. 5.6.8 5.7 Error Reporting for LEDs and BI-LEDS The same error messages apply to LEDs and BI-LEDs prior to the visual test. Should the component pass the initial test… and fail the visual test the Diagnostics will report a failure. Four Wire or “Kelvin” Testing 5.7.1 Introduction There are two methods for creating Kelvin measurement test programs for the Horizon. The first method is to utilize the Kelvin adapter features discussed in section 6. If you choose to learn your test fixture as a Kelvin adapter, you need not read this procedure. The second method would be to utilize standard Horizon adapters and learn your Kelvin fixture for a specific test program. 5-52 Horizon Series Tester: Programmer’s Manual Advanced Programming To learn a cable using a Kelvin fixture, select Program Cable from the Main Menu, then, from the Programming Cable menu, select Learn New Cable – Custom. From the Learn Settings menu, select Kelvin. A check mark will appear, indicating that this cable will be learned as Kelvin. After any other desired settings, select Ok. Add any components at this time. Select Ok when through. Insert the adapters needed for the cable being tested and select Ok. The Horizon must first learn the Kelvin fixture. During this process, the system will automatically determine which test points are being used for two wire measurements and which for four-wire. Insert the fixture (adapter cabling) only and select Ok to start learning. After learning the fixture, the Horizon will learn the sample cable. Insert the cable, making sure that all connections are completely seated, then select Ok to start the process. To verify the product has been properly learned, select Net List. Horizon Series Tester: Programmer’s Manual 5-53 Advanced Programming Highlight the Kelvin net you wish to verify. Select Open to view all of its connections. All four test points are included within this net. In this example the J1.C1.1 and J3.C1.1 are a Kelvin node as are J1.C1.4 and J3.C1.4. The connection between these two nodes is the product under test. To verify this connection, the net must be Kelvin. Select Ok to return to the Edit Net dialog. Select Edit to view the nets parameters. The Kelvin option is checked – the net is Kelvin. 5.7.2 Testing a Cable using Kelvin The procedure for testing a cable using “Kelvin testing” is the same as testing any other cable or harness. (For more details, consult Section 4.) The display shows the Directory location and the Part Number for the last cable tested. If this is the product you want to test, select Test Now; otherwise, press Select and choose the proper cable. Insert the proper adapter(s). After the proper adapters are installed, the system automatically sequences to Connect Product To Start. 5-54 Horizon Series Tester: Programmer’s Manual Advanced Programming Insert your product. The Horizon will detect when the product is inserted and automatically start. If your product passes, the green Pass light will be lit and a positive tone will sound; if it fails, the red Fail light will be lit and a negative tone will sound. If, for some reason, the test does not automatically start, or you have disabled the automatic start feature, selecting Start Test will force the test process to start. Select Cancel when finished testing. 5.8 Switches 5.8.1 Introduction The Horizon can test cables and harnesses with embedded switches. The basic philosophy is that each time a switch changes position, the cable has changed its configuration. As a result, the learning process steps you through each of the switch positions as the Horizon learns the configuration for each position. Then, during the testing phase, the operator duplicates the process. Switches can be combined with other embedded components, or used in conjunction with any other testing requirement, such as HiPot testing or Kelvin testing. Any product that consists of multiple states (net lists that differ due to mechanical manipulation) is suitable for a Switch Test. J3 J1 1 2 3 4 5 6 7 8 9 1 2 3 4 5 6 7 8 9 25 25 Figure 5-6: PUT with embedded Switch - in OPEN position As with resistors and capacitors, switches are learned through the customized path. From the Main Menu, select Program Cable, followed by your password, then Learn New Cable – Customized. The Learn Settings menu appears. You may change the Conductor Max Res. From ‘Quick Scan’ to a specific resistance. Horizon Series Tester: Programmer’s Manual 5-55 Advanced Programming Select Ok to go to the Component Settings screen. Select Switches to indicate to the Horizon that your cable has an embedded switch(es). The Component Settings menu will open. In the Component Setting screen, you have two available options. Permanent Switches: Used for mechanical switches. Temporary Switches: Used for momentary switches, such as membrane switches. 5.8.2 Programming Switches - Permanent Insert the appropriate adapters. Select Ok to continue. Insert the product into the adapters. Select Ok to continue. The Horizon instructs you to set your product in the first switch position. After this is done, select Ok. The Horizon learns the first net list. You will be asked to enter a prompt. The purpose of this prompt is to instruct the operator what action to take to prepare the cable to be tested in its first configuration. 5-56 Horizon Series Tester: Programmer’s Manual Advanced Programming The prompt entered will appear to the operator during the test cycle prior to testing the switch position. Select Enter to confirm the prompt. If no more prompt lines are required, select Esc to advance to the next switch position. J3 J1 1 2 3 4 5 6 7 8 9 1 2 3 4 5 6 7 8 9 25 25 Figure 5-7: PUT with embedded Switch - in CLOSED position \ Place your product in the second switch position. Select Ok to continue. The second net list is learned. You are prompted to enter the prompt that will appear prior to the second switch position. Select Enter to confirm the prompt. If no more switch positions are required, select Cancel to exit the learn cycle. Horizon Series Tester: Programmer’s Manual 5-57 Advanced Programming You are prompted to enter the part number. Select Enter to confirm the part number. From this point on, the process is identical to that for any other cable. You do not have to do anything else to finish programming and to test this cable with embedded switches. Select Ok to save the test procedure in the internal database. If you select Net List you will be prompted to select the Switch Position you wish to review. 5-58 Horizon Series Tester: Programmer’s Manual Advanced Programming Test Program as CBL File \datab\cables\main\switch.cbl *CABLE*,SWITCHES,1 *STAR* *THRESHOLD*,61 *ADAPTER*,HA 116, *POSITION*,J1 *ADAPTER*,HA 116, *POSITION*,J3 *SWITCH*,, *CHAIN* *PROMPT* OPEN *NET*,, J1.C1.1,, J3.C1.1,, *NET*,, J1.C1.2,, J3.C1.2,, *NET*,, J1.C1.3,, J3.C1.3,, *NET*,, J1.C1.4,, J3.C1.4,, *NET*,, J1.C1.5,, J3.C1.5,, *NET*,, J1.C1.6,, J3.C1.6,, *NET*,, J1.C1.7,, J3.C1.7,, *NET*,, J1.C1.8,, J3.C1.8,, *NET*,, J1.C1.9,, J3.C1.9,, *NET*,, J1.C1.10,, J3.C1.10,, *NET*,, J1.C1.11,, J3.C1.11,, *NET*,, J1.C1.12,, J3.C1.12,, For greater detail see section 9. *NET*,, J1.C1.13,, J3.C1.13,, *NET*,, J1.C1.14,, J3.C1.14,, *NET*,, J1.C1.15,, J3.C1.15,, *NET*,, J1.C1.16,, J3.C1.16,, *NET*,, J1.C1.17,, J3.C1.17,, *NET*,, J1.C1.18,, J3.C1.18,, *NET*,, J1.C1.19,, J3.C1.19,, *NET*,, J1.C1.20,, J3.C1.20,, *SWITCH*,, *CHAIN* *PROMPT* CLOSED *NET*,, J1.C1.1,, J1.C1.2,, J3.C1.1,, J3.C1.2,, *NET*,, J1.C1.3,, J3.C1.3,, *NET*,, J1.C1.4,, J3.C1.4,, *NET*,, J1.C1.5,, J3.C1.5,, *NET*,, J1.C1.6,, J3.C1.6,, *NET*,, J1.C1.7,, J3.C1.7,, *NET*,, J1.C1.8,, J3.C1.8,, *NET*,, J1.C1.9,, J3.C1.9,, *NET*,, J1.C1.10,, J3.C1.10,, *NET*,, J1.C1.11,, J3.C1.11,, *NET*,, J1.C1.12,, J3.C1.12,, *NET*,, J1.C1.13,, J3.C1.13,, *NET*,, J1.C1.14,, J3.C1.14,, *NET*,, J1.C1.15,, J3.C1.15,, *NET*,, J1.C1.16,, J3.C1.16,, *NET*,, J1.C1.17,, J3.C1.17,, *NET*,, J1.C1.18,, J3.C1.18,, *NET*,, J1.C1.19,, J3.C1.19,, *NET*,, J1.C1.20,, J3.C1.20,, *END* Horizon Series Tester: Programmer’s Manual 5-59 Advanced Programming 5.8.3 Programming Switches – Temporary (Membrane Switches) Temporary switches are also known as Keys. They are seen by the Horizon as a component. In the Component Setting screen, you have two available options. Permanent Switches: Used for mechanical switches. Temporary Switches: Used for momentary switches, such as membrane switches. Select Temporary Switches. Input the maximum expected resistance for the embedded switch. In the example shown, the highest expected value is 50Ω. Select Enter when through to return to Component Settings menu. Notice that the Temporary Switches box is now checked and the maximum resistance value has changed. Select Ok to continue. Notice that the Switches box is checked, indicating to the Horizon that your cable has an embedded switch (es). Select Ok to continue the learning process. Insert the appropriate adapters. Select Ok to continue. 5-60 Horizon Series Tester: Programmer’s Manual Advanced Programming Insert the product into the adapters. Select Ok to continue. The net list is learned. Press and hold the momentary switch. Once the measured resistance is displayed, release the switch. Enter a label name and select Enter to accept. Press and hold to measure the next momentary switch. With no more switches to press, select Done. If the same switch (key) has been pressed twice, then the Key was pressed before! screen will appear. Selecting Yes will accept the switch and selecting No will continue without accepting the switch. From this point on, the process is identical to that for any other cable. You do not have to do anything else to finish programming and to test this cable with embedded switches. Select Ok to save the test procedure in the internal database. 5.8.4 Manual Entering Temporary Switches (Keys) Horizon Series Tester: Programmer’s Manual 5-61 Advanced Programming From the Set Test Parameters menu, select Components and the Edit Component List dialog appears. Select Keys. The Select Key dialog box is empty if no keys were detected during the learn process, or if you did not select the Switches option within a custom learn. Select Add to manually enter this component. Add as many keys as you have in your product. Adding resistors increments existing resistors by 1. Each new resistor will be R1 and the current R1 becomes R2, the current R2 becomes R3 etc… Highlight the first and select Edit. The Edit Key dialog opens with no information present. Select Terminal 1 (+) to assign it the proper net. 5-62 Horizon Series Tester: Programmer’s Manual Advanced Programming The Open Net and Pick Terminal dialog appears. Using the arrow keys, scroll the cursor to highlight the correct net/pin location for Terminal 1 Select Open to select a pin. If the net only has a single pin, select Ok. Highlight a pin and select Ok to accept the location of Terminal 1. The first terminal is displayed. Repeat the above operation for Terminal 2. When the terminals properly identified, you now need to program the value of the component. If your product is attached with the proper resistance in place, select Test view the measured value. Press and hold the key on the product. Horizon Series Tester: Programmer’s Manual 5-63 Advanced Programming The Horizon will measure the resistance values of the key. Select Advance or release the key on the product to display the value on the Edit Key menu screen. The Horizon engages the measurement circuitry to display the value of resistance between the selected terminals. Select Value to set the tolerance Select Change Threshold to manually set the threshold for the product Set the minimum and maximum threshold. The threshold is displayed. Select Ok to return to the keys list. 5.8.5 Four-Wire Measurement and Switches 5.8.5.1 Overview of the Four-Wires Measurement and Switches For test setups using a Kelvin fixture as opposed to a Kelvin adapter this section applies. If you are using a Kelvin adapter you need not read this section. The Four-wire (Kelvin) resistance measurement is possible even when the product that is tested has got embedded switches or, for some other reasons, is tested in multiple steps. In general a four-wire resistance measurement setup consists of: 1) The Horizon system, 2) The Kelvin test fixture and 3) The product to be tested. 5.8.5.2 Using the Four-Wires Measurement and Switches When programming a cable using a Kelvin test fixture, the tester has to go through 2 steps: 1) Learning the Kelvin fixture and 5-64 Horizon Series Tester: Programmer’s Manual Advanced Programming 2) Learning the cable’s NetList. This applies to the products that have embedded switches or that are to be tested in multiple steps. Each different switch position or each different test step must learn both the Kelvin fixture and the cable’s NetList. From the Select Kelvin and then select Ok. Select Switches and then select Ok. Have the adapter(s) and the Kelvin test fixture connected to the system in their proper positions. If standard Horizon adapters are used the system will auto-detect them in most cases After the adapter(s) / Kelvin fixture(s) are properly inserted select Ok to get to this screen. By selecting Ok the system starts learning the configuration of the Kelvin fixture. The product that is supposed to be tested must not be connected at this time since it will affect inadvertently the learning of the Kelvin fixture’s structure. Since the product will be tested in several steps, it is possible that the Kelvin fixture’s structure (NetList) will be different for each one of the steps. This screen asks you to make sure that the Kelvin fixture is configured for the first testing step. Select Ok when the fixture is configured properly. Horizon Series Tester: Programmer’s Manual 5-65 Advanced Programming After the Kelvin fixture is learned you are prompted to connect the product in its first switching position (first test step) configuration. Please make sure the product is appropriately connected and then select Ok. After the first switching position (first test step) is learned you are asked to enter up to three prompt lines. Of course you will enter your own message, something that reflects the step being performed. The prompt lines are displayed at the test time for the operator to know how to configure the product under test. When Horizon is operated in an automated mode, the display message is rather informative, telling which step is being performed. This is an example of a second prompt line. If you don’t need the third prompt line, just select Esc. You can actually skip by selecting Esc in any of the three prompt line screens. All subsequent (if any) prompt line screens will be skipped. Now, once the first switching position (first test step) is completely defined, the system prompts you for the second switching position. At this step you have to configure the Kelvin fixture for the second test step. Do not forget to disconnect the product to allow for proper test fixture learning. 5-66 Horizon Series Tester: Programmer’s Manual Advanced Programming After the Kelvin fixture is learned in its second configuration, you are prompted to connect the product under test in its second configuration. Again, after the product’s second test step configuration is learned, you can enter up to three prompt lines. Selecting Esc will skip past the current and any subsequent prompt line screens. This is an example of a blank prompt line. You are now prompted for the third switching position. If the cable is to be tested in two distinct switching positions only, select Cancel here to go to the next step. 5.8.6 Testing Cables with Switches The testing procedure for a product with embedded components is the same as testing any other cable or harness. For details, consult section 2. Highlight the product you wish to test. Select Ok to continue. Select Test Now to begin testing the listed product. Horizon Series Tester: Programmer’s Manual 5-67 Advanced Programming Insert the required adapters. Connect the product you are testing to begin the test cycle. If the test doesn’t automatically begin, select Start Test. The first instructional prompt you programmed will be displayed. Flashing at the top is the message ‘Action Required.’ After the instructions are carried out, push Ok and the Horizon will completely test the first configuration. Regardless of the Palm Switch settings (set within the System Setup), you may use a Palm Switch to advance the Horizon through a test with switch positions. All programmed tests are performed. If the test for the first configuration is successful, the Horizon will display any required prompts for the next configuration. Select Ok or use the Palm Switch to continue. All programmed tests are performed. 5-68 Horizon Series Tester: Programmer’s Manual Advanced Programming If the system passes the second switch position the operator is prompted to disconnect the product to reset the system for the next test. You may select Retest, to test the current product again. If your test included specific values for Continuity or Isolation; or, if you ran a Linear Hipot test, you can select Diagnose to view the results. 5.8.7 Prompt / Abort / Ignore / Retry Under General in the System Setup, user’s of the Horizon have the option to enable and disable a feature specific to Switch Tests. The option is labelled FAIL. Please review section 3 for greater detail on setting the option. Abort Should a product with multiple states (switches) have a failure – the test will abort and the product fails. Retry Should a product with multiple states (switches) have a failure – the user will be prompted to try the same position again until the position passes or Cancel is selected. Ignore Should a product with multiple states (switches) have a failure – the failure will be logged and the user will be able to continue testing the product advancing to the next switch position. Prompt During a test with multiple states (switches) a failure will cause the Horizon to prompt the user to select either Abort, Retry or Ignore. The Horizon keeps track of each switch configuration separately. 5.8.8 Error Reporting for Switches All common cable faults are reported in this mode as they are for general cable testing. The switch mode differentiates by keeping track of each switch configuration separately. Horizon Series Tester: Programmer’s Manual 5-69 Advanced Programming In this example, the cable passed all tests in configuration 2, but the net containing J1.C1.13 and J3.C1.13 was open in configuration 1. 5-70 Horizon Series Tester: Programmer’s Manual 6 ADAPTERS How to Define New Adapters and Add Them to the Library Adapters 6-2 Horizon Series Tester: Programmer’s Manual Adapters 6.1 Introduction This section is an in depth discussion of the process of “Learning” an adapter or fixture and adding it to the Horizon’s internal database. This process only needs to be done one time for a given adapter or adapter type, unless that adapter is physically modified or its specifications are changed. For example, if an adapter for a DB25 connector with an ungrounded shield is learned, then that adapter is used to the point that it must be discarded and replaced with an identical adapter, the new one does not have to be relearned. If, however, you decide to ground the shield, this would represent a new adapter specification and it would have to be relearned. If you purchased any of the more than 300 adapters that are in the CableTest catalogue or price list, they are already part of the library and do not have to be relearned unless you are using them as part of a fixture of your own design. Why should I learn a fixture? Fixtures are mechanical platforms that are normally separated from the top of the Horizon and are connected to the Horizon by some sort of interface cable. They are usually designed to accommodate a number of connectors or connector types, and to optimize the production flow of a given shop. (It is beyond the scope of this manual to engage in a detailed discussion of fixtures. If you would like to build one, and are unsure about how to proceed, contact your authorized CableTest Representative for more details.) As part of the learning process, the Horizon effectively can recalibrate itself to the surface of the fixture. The net effect is greater testing accuracy of your products, with much less chance of erroneous results. You should learn a fixture after it is built, even if it is based on CableTest supplied adapters. Can I build my own adapters? If you would like to build some or all of your own adapters, contact your CableTest Representative for details. After they are built, each will need to be learned using the following procedures. Horizon Series Tester: Programmer’s Manual 6-3 Adapters 6.2 Learning an Adapter To learn an adapter, select Edit Adapter from the Main Menu. The Adapter Library dialog appears. Selecting Learn New Adapter starts the process for incorporating a new adapter into the library and brings up the Enter Part Number screen. Input the desired name or part number for the adapter. The name can be up to 30 characters long, and can include any valid, visible ASCII character, including #( )?/, etc. When you have finished typing the name, select Enter to accept the input and display the Enter Adapter’s Size screen. The top of the Horizon (or an expansion box) is divided into two sections, each of which has four gray connectors. An adapter that uses a single set of these gray connectors is referred to as a Single, while one that uses all four connectors in a section is referred to as a Double. An Adapter that uses all eight connectors in a box is called a Quad. A Huge adapter can actually be of any size, but is normally applied to fixtures and adapters that span or use multiple boxes. It is also commonly used with back wired boards of up to 1024 points. The main identifying characteristic of a Huge adapter, other than the number of pins, is that it has no automatic self-identification capability and must therefore be specifically identified when products are tested. Select the size appropriate for your adapter. Single, Double, Quad or Huge, have nothing to do with the number of connectors on an adapter, nor with the number of points used, but only with the maximum number of test points available. For example, a Single might have three DB9’s mounted on it for a total of 27 pins with 5 unused. It also has nothing to do with the type or configuration of the cables being tested. For example, you could fully test a cable with a DB9 connector, or a harness 6-4 Horizon Series Tester: Programmer’s Manual Adapters with three DB9 connectors on the adapter just mentioned. If you select Huge as the adapter type, since Huge does not self-ID, the Horizon will skip the next few steps and go directly to the Enter Number Of Connectors dialog. For the other three types, you will enter the Enter First ID Type menu. There are two ID positions on a standard adapter. These can be populated with any desired combination of resistors and/or capacitors. Select the button indicating the type of the first ID component on your adapter. If the choice is Resistor or Capacitor, the Enter The Value Of First ID Component dialog appears. Selecting None indicates that there is no first ID component. Hardwired is a Cirrus compatible ID scheme that uses short circuits between several test points not used by the product to be tested. The major disadvantage of this method is that it uses valuable test points that you might need for cables. The main reason for its inclusion here is that, if you already have Cirrus adapters, you can use them directly on a Horizon by means of a special adapter (E.g. HA 245). If you select None or Hardwired, the next step is skipped. ID COMPONENT #2 ID COMPONENT #1 Horizon Series Tester: Programmer’s Manual 6-5 Adapters The Horizon will automatically measure the value of the component, if any are present, mounted in the first ID location. If this value is what you expected, select Enter to accept it and go to the Enter Second ID Type menu. In the example shown, it is a 1000Ω resistor. If it is not what you expected, check the value of the component before going on. If you have not mounted any components as yet, or you plan to install new values, you can override the measured value at this time, but don’t forget to install the proper values later. Otherwise, the Horizon will not correctly self-ID the adapter. The recommended range for ID resistors is between 100Ω and 100kΩ. You must use metal film resistors with a 1% tolerance. Capacitors can range between 100pF and 100nF. Capacitors must be able to withstand the HiPot test voltages of up to 1500kV, and have a tolerance of at least 2%. The second ID component does not have to be of the same type as the first, so you are asked to enter the component of choice. Again, if the choice is Resistor or Capacitor, the Enter The Value Of Second ID Component dialog appears. As before, if you select None or Hardwired, the next step is skipped. The Horizon automatically measures the value of the component, if any are present, mounted in the first ID location. If this value is what you expected, select Enter to accept it. In the example shown, it is a 1500Ω resistor. Input the number of connectors mounted on your adapter. Remember, there is no restriction as to the number and type of connectors that can be used on one adapter, so long as the total number of test pins does not exceed the maximum for the adapter type selected (32 for a Single, 64 for a Double, and so on). In the example shown, there are a total of 2 connectors mounted on the adapter. Select Enter to access the Enter Connector 1’S Name menu. 6-6 Horizon Series Tester: Programmer’s Manual Adapters Input a name for the first connector. This name can be up to 30 characters in length and can consist of any character. It is good practice to base this name on some easily identifiable feature of the connector, such as its type, color, manufacturer’s part number, etc. After you have finished, select Enter to access Enter Connector 1’S Nr. Of Pins. Input the number of test pins associated with the first connector. Select Enter to go to the Enter Connector 1’S Netlist dialog. You now need to map the Horizon’s internal pin/switch designators to the connector pin number The Kelvin toggle is provided for the two special cases; Kelvin adapters, and adapters with shorted pins. For standard adapters the toggle has no effect. It is recommended for non-Kelvin Huge adapters to disable the feature - this will increase the probing speed as you learn your adapter. Using the provided ground probe, touch the tip to each connector pin in its standard numbering sequence. The Horizon maps the connector pin to its corresponding system pin (column one) and displays a pin map similar to the one at the left. The second column (Sense) is reserved for the special case, Kelvin adapters. The Horizon is equipped to let the user define the numbering convention needed for their adapter. If your connector uses a unique numbering convention, select 12/AB to open the Conventions list. If the convention you wish to use is not present, you can add it to the conventions listed. You may also edit each individual connector pin name by highlighting the Conn. Pin and selecting Edit. See below for more details. When finished, select Print if you wish to print out the completed pin map. Otherwise, selecting Back will cycle you to the menu for the next connector on the adapter. Horizon Series Tester: Programmer’s Manual 6-7 Adapters You can manually enter system pins or define a point as NC (not connected) by highlighting the Conn. Pin and selecting Edit. Enter the associated system pin number, select Enter, and you will return to Enter Connector 1’s Netlist. Continue in this manner until all pin numbers have been mapped. When finished, select Print and/or BACK as above. Enter 1024 for N/C (not connected) pins. If the Kelvin toggle is enabled, selecting Edit will prompt the user to enter values for both the Sys. Pin and Sense pins - if your adapter is not a Kelvin adapter, the default 1024 (NC) should be present in the Sense column. With Kelvin disabled you are prompted only for the Sys. Pin value. In the Edit mode, the operator is also given the opportunity to give the connector pin a unique name. The entered value will be used instead of the default numerals. The option to name pins at this level is limited since no lower case letters are available. To properly set a numbering convention it is recommended to use the Conventions feature as described in section 0. Repeat the above steps for any and all remaining connectors. After you have programmed all n connectors, where n is the total number of connectors declared, selecting OK will open the Edit Adapter menu. From the Edit Adapter menu, you have the option to edit any of the adapter's properties. Part Number: Edit or change the name of the adapter ID Components: Re-enter or re-detect values of id components. Connector List: Edit connector names and pin mapping of an adapter. 6-8 Horizon Series Tester: Programmer’s Manual Adapters 6.3 Taring the Adapter/Fixture If you are adding a fixture to the Adapter Library, you may desire to Tare the fixture so the resistance and capacitance is not reflected in the Horizon’s results. You can Tare your fixture right from the Edit Adapter menu. Cap Tare: For increased capacitance measurement accuracy, the capacitance of the adapter may be learned and utilized as a tare value. Res Tare: For increased resistance measurement accuracy, the resistance of an adapter can by learned and utilized as a tare value. In order to perform this function, you must short all points together that are contained on each connector. To tare a connector you must have a minimum of three (3) test points. Select Ok to save the learned adapter. Cancel prompts the operator to confirm abandoning the new adapter. Horizon Series Tester: Programmer’s Manual 6-9 Adapters Adapter as ADP File \datab\adapters\special.adp *ADAPTER*,SPECIAL *SIGNATURE*,1,1000,1,150 0 *SIZE*,1 *CONNECTOR*,DB9 #1, 12,1,,,, 11,2,,,, 10,3,,,, 9,4,,,, 8,5,,,, 13,6,,,, 14,7,,,, 15,8,,,, 0,9,,,, *CONNECTOR*,DB9 #2, 7,1,,,, 5,2,,,, 1,3,,,, 2,4,,,, 3,5,,,, 6,6,,,, 4,7,,,, 28,8,,,, 24,9,,,, 6.4 For greater detail see section 9.1.3. This file can be edited using any text editor or word processor, however if you use a word processor it is imperative to save the file as Text Only, otherwise you will not be able to utilize it. Testing a New Adapter If you create an adapter for the Horizon, it is a good idea to test it before entering it into the database. This feature is also useful for troubleshooting existing adapters and fixtures. From the Main Menu select Edit Adapter. From the Programming Adapter menu, select Test Adapter. 6-10 Horizon Series Tester: Programmer’s Manual Adapters Using the standard ground probe for the Horizon, touch all the pins on the adapter to verify they have continuity to system pins and to verify whether any shorts exist or if Kelvin connections are all existent and correct. Once complete, select OK to return to the Programming Adapter menu. 6.5 Connector Pin Conventions Connector pin conventions can take many forms. The Horizon allows the user to create their own conventions and add them to the convention database. To add conventions you need to first create the file. On a computer use an available text editor (MS DOS™: Edit, Windows™: Notepad or Wordpad). There are only 3 absolute requirements for the file: 1) The string *CONVENTION* must start the file along with a name for the convention and the number of pins it supports. 2) The file must have the extension ‘.CNV’ 3) The file must be stored in the CONVENT subdirectory of the Horizon database. EXAMPLE: *CONVENTION*,AN EXAMPLE, 25 a b c d e f g h k m n p q r s t u v w x y z A B Save the new file as ‘Text Only’ using up to 8 characters and the CNV extension. Horizon Series Tester: Programmer’s Manual 6-11 Adapters E.g. example.CNV If you create the file using a word processor (like Word or Word Perfect) it is imperative you save as “Text Only”) Adding the file to the Horizon: To add the file to the Horizon database you can use one of two methods. The first is to manually copy the new file to appropriate subdirectory on the Horizon’s hard drive. C:\v4.0\datab\convent Or, you can use the client software to assist you. On a blank diskette, create a subdirectory (or Folder) called Convent. Copy the new convention file(s) into this directory on the diskette. From the Main Menu of the Horizon, select Backup. Select Restore. Toggle Test Programs and Adapter Files to the N position (the check mark will appear next to the N). Select Next to continue. The file(s) will be copied. 6-12 Horizon Series Tester: Programmer’s Manual Adapters You will be prompted whether you wish to restore from another disk. If you have no other files to restore or copy to the database, select No. 6.5.1 Special Case: The Kelvin Adapter Should you wish to define your adapter as Kelvin (please see Appendix F: Case Studies for an explanation of Kelvin), the Kelvin feature must be enabled before probing adapter points. Select Kelvin on the Edit Connector’s Netlist dialog in order to ensure a Kelvin connection is learned. A check mark will appear next to the option. By defining an adapter as Kelvin, you are essentially assigning two system pins to each connector/adapter pin. In this scenario both column one and column two will have system numbers assigned. It is important to remember that the number of system points it will utilize defines the size of an adapter. In the case of an 18-pin connector defined in Kelvin, 36 system pins are used. That makes the adapter a double as opposed to a single. Adapter as ADP File \datab\adapters\kelvin.adp Horizon Series Tester: Programmer’s Manual 6-13 Adapters *ADAPTER*,KELVIN, *SIGNATURE*,3,00000000,3,00000000 *SIZE*,1 *VERSION*,4.0.0 *CONNECTOR*,, 38,1,,46,,, 0,2,,8,,, 39,3,,47,,, 16,4,,24,,, . . . 6.5.2 Special Case: Shorted Pins In some rare cases an adapter may have two pins that are shorted together. In order to assist the Horizon to compensate for this scenario, two important steps must be followed: The first important step is to create a convention (as described in 0) that represents the adapter as it exists. For example, if pins 1 and 3 were shorted together, you must give them identical labels: *CONVENTION*, Short Example,10 A A B D E F . . . The second important step is to disable the Kelvin toggle before probing the adapter pins. Selecting 12/AB, you can select the new Convention for the shorted pin adapter. 6-14 Horizon Series Tester: Programmer’s Manual Adapters Probe the adapter. The system will find the two system points for the shorted adapter points, and will place them in sequence. It is essential to disable the Kelvin toggle before probing this special case adapter. If not the system will learn the shorted points as Kelvin points. Horizon Series Tester: Programmer’s Manual 6-15 Adapters Adapter as ADP File \datab\adapters\shorted.adp *ADAPTER*,SHORTED, *SIGNATURE*,3,00000000,3,00000000 *SIZE*,1 *VERSION*,V4.2.24 *CONNECTOR*,, 18,A, 19,A, 20,B, 21,D, 22,E, 23,F, 28,G, 6,H, 7,J, 15,K 6.6 Editing an existing Adapter Never edit or alter an adapter file if it has been used to learn a product. If you alter an adapter after creating a test program you will need to relearn the product. Select Modify Existing Adapter to edit an adapter. If you want to edit some or all of the adapter’s settings, move the arrow keys to highlight the desired adapter, then select Ok. The Adapter Settings menu will be displayed. 6-16 Horizon Series Tester: Programmer’s Manual Adapters From this menu, you can edit any or all of the programmed parameters associated with a given adapter. Selecting Part Number allows you to rename the adapter as described at the beginning of this section; selecting ID Components takes you through the ID components process previously discussed; pushing Connector List lets you re-map the adapter as described above. Select Ok when finished to save and return to Adapter Library. Selecting Cancel also returns you to Adapter Library, but with no action taken. Horizon Series Tester: Programmer’s Manual 6-17 7 GENERATING REPORTS AND BATCH TESTING Reports and Batches 7-2 Horizon Series Tester: Programmer’s Manual Reports and Batches 7.1 Generating Reports As part of your test procedure, you can include reports for each cable tested. These reports can either be printed or saved to file. Report settings can be either Global or Test Program Specific. The following section details setting up Global Test Report Settings. The settings will effect all tested products. If you wish to have different report settings for individual test programs, see section 9.1.5. Setting up reports Reports are setup up from the Test Configuration menu. From the Main Menu, select Test to access the Test Configuration menu. Select Reports. Select General for General Report Settings. 7.1.1 Print, Save to File, or Both Select Print To to select the target for reports. Printer: File: Writes reports to the parallel port of the Horizon Writes reports to a log file. Select both options sets the setting to Multiple. Reports will be printed and written to the log file. Horizon Series Tester: Programmer’s Manual 7-3 Reports and Batches 7.1.1.1 Printer Settings In the example to the left, the report will be printed via the parallel port, with a 5 space left margin and each line consisting of 80 characters. To set the width of the left margin, select Left Margin: The Enter Left Margin dialog appears. Enter a width from 0 – 32. To set the width of the page, select Width: The Enter Report Width dialog appears. Enter a width from 20 – 1000. The default settings should suit most printers. Select Form Feed if you would like each test to be on a separate printed sheet – this must be selected if you plan to have a header or footer on your printed report. 7.1.1.2 File Settings When the Print To ‘File(s)’ option is selected, the system saves the test results and the errors to two files. The .ALL file contains any report option that has been enabled, including the errors. The .ERR file contains only the errors. The file names are created from the product name by using the first few characters. Some character conversions may occur in order to render the file names valid. Append enables the user to have each test appended to existing log files. Disabled (no check mark) each test overwrites the existing log. 7-4 Horizon Series Tester: Programmer’s Manual Reports and Batches Selecting Ok returns you to the Report Settings menu. 7.1.2 Report Settings Select Test Reports to configure the reports for your test. 7.1.2.1 Serial Numbers To serialize a product you are testing, select Serial Number Options. The Serial Number Options dialog appears. Manual Mode: The operator will be prompted for a serial number at the end of each test. SN on Fail: Auto serial numbers will be incremented even if a product fails as well in manual mode the operator will be prompted for a serial number on fail products. Auto: Serial numbers are incremented automatically after each tested product. To setup an automatic serial number, enter the first serial number (up to 30 characters) and select Enter. The serial number can be comprised of both numbers and letters. The serial number will be advanced either alphabetically or numerically (depending on which is required) after each subsequent test and be logged. Using the arrow keys, select which character(s) of the serial number you wish incremented after each tested product. Use the up arrow to increase the width of the cursor to include more characters or numbers of the serial number. Select Ok to accept the serial number and return to the Test Horizon Series Tester: Programmer’s Manual 7-5 Reports and Batches Report Settings menu. The reports are configured to automatically increment a serial number for both passed and failed products starting with the number that is partially displayed. 7.1.2.2 Report Contents The Test Results button can be toggled between 5 choices: None Does not include any results in the report should the cable pass or fail. Pass Results are included only when a product passes. Fail Results are included only when a product fails. Pass/Fail Reports are generated for both Pass and Fail products; however, results are excluded from passed products and included on failed products. All Results are included for both passed and failed products. The Test Parameters button toggles the check mark to be, present or absent in the neighbouring square. Present, the reports will include a list of the test parameters you have set; absent, they will be excluded. 7.1.3 Autodiagnose Selecting Auto Diagnose toggles between 5 options. The result of setting Auto Diagnose automatically opens the Test Results display at the end of each test with the display option selected here. None Does not include any results in the report should the cable pass or fail. Pass Results are included only when a product passes. Fail Results are included only when a product fails. Pass/Fail Reports are generated for both Pass and Fail products; however, results are excluded from passed products and included on failed products. All Results are included for both passed and failed products. 7.1.4 Header and Footer Header and Footer information can be added to the Printed and Logged reports The Header and/or Footer can exist in two manners: 1) The first is on a per test cycle basis. 7-6 Horizon Series Tester: Programmer’s Manual Reports and Batches 2) The second is on individual test cable basis (See Section 7 for details). Specific Test Cycle Headers and Footers The header and footer when entered will be added to all tested product regardless of individual test programs loaded. From the Test Report Settings menu, select Header. The number of lines for the Header is unlimited. The width of each line is limited by the maximum character width of the sheet to be printed on. Enter the first line and select Enter to move to the next line. Enter the next line and select Enter. If all the lines are entered, select ESC to exit. Select Footer to enter Footer information. Enter the first line of your footer and select Enter to continue. Horizon Series Tester: Programmer’s Manual 7-7 Reports and Batches When all lines are enter, select ESC to exit. For Headers and Footers to operate correctly you MUST set the reports to have a form feed after each tested product. 7.1.5 Operator ID Select Operator ID to include the name of the operator for this test session. The ID can be up to 30 characters in length. Select Enter and you will be returned to the Report Settings menu. Note the operator’s name is present. 7.1.6 Enable Reports The final setting is to select the reports to be activated. By selecting Reports, a check mark appears in the neighbouring square. 7-8 Horizon Series Tester: Programmer’s Manual Reports and Batches Select Ok and the Test Configuration menu returns. Note the check mark present in the square next to the Reports button. If you do not select Reports on the Report Settings menu, then, this check mark will not be present and no reports will be logged for your test session. 7.1.7 Viewing Reports Saved to File To view the reports generated by a test session that have been saved to file(s) follow these steps: From the Main Menu, select Backup. By selecting Save Log Files, the Horizon will save the log files, <testname>.ALL and <testname>.ERR, to a diskette inserted into the floppy drive. For more details refer to section 8.1. Select Cancel to return to the Main Menu. The user has the option to delete log files after transferring them to a diskette. Select Yes to delete and No to continue without deletion. You can read the log files saved to your diskette by using any text editor on your personal computer. The files are located in a subdirectory labelled ‘logs’ and another subdirectory labelled after the serial number of the Horizon the files originated; and, all the files have extensions .ALL and .ERR. 7.2 Batches In many shops, it is often the case where the products (cables or harnesses) must be sorted or packaged in lots. It goes without saying that each product in the lot must be a good product. While this sounds trivial, in the press of running a production floor, keeping this straight can prove to be difficult. The Horizon has a special feature designed to help you if this is your situation. 7.2.1 Setting Up Testing By Batches Horizon Series Tester: Programmer’s Manual 7-9 Reports and Batches The Batches feature is set up from the Test Configuration menu accessed by selecting Test on the Main Menu. From this menu, select Batches to set up the batch parameters needed for a given product. Note that the operator must set this up for each testing session where batches are needed. In that way, using the batch feature is straightforward and will not require any special attention by supervisory personnel. Selecting Batches brings up the Batch Settings dialog. Select Number Of Batches to input the desired number of batches; select Cables Per Batch to enter the number of cables per batch needed. The example requirement calls for five batches of ten cables each. Selecting Enter enters the number of batches. Select Cables per Batch. Selecting Enter inputs the number of cables per batch. The Batch Settings menu shows that the data has been entered correctly. Select Ok to return to the Test Configuration dialog. Once the values become active (not shaded) the batches feature has been enabled. 7-10 Horizon Series Tester: Programmer’s Manual Reports and Batches Note that the box by Batches now has a check mark indicating that the Horizon will keep track of each lot as the cables are tested. Select Test Now to continue testing. The Test Cable display has changed to reflect the data entered above. In the example shown, a total of six cables have been tested, of which all have passed. The batch portion of the display reflects this fact and indicates that an additional 44 good cables will need to be tested in order to fulfill the requirement. The failed cables have not been counted towards meeting the requirement. Selecting Cancel will force a return to Test Configuration. The Horizon will indicate when each batch is filled with good cables. The user is prompted to acknowledge the completion of a batch. The start of a new batch. 7.2.2 Batch Completion The Horizon automatically recognizes when a batch or set of batches has been completed. After you have successfully completed a batch or set of batches, the screen looks like this just before you disconnect the final passed cable. As soon as you disconnect the last successfully tested cable, the Horizon prompts the user to acknowledge the last batch completed. Select Ok to return to the Test Configuration menu. Horizon Series Tester: Programmer’s Manual 7-11 Reports and Batches From here, you can set up another batch or set of batches, turn off batch mode and continue testing, select another cable and continue testing, or return to the Main Menu. 7-12 Horizon Series Tester: Programmer’s Manual 8 BACKUPS AND RESTORES Backups and Restores 8-2 Horizon Series Tester: Programmer’s Manual Backups and Restores 8.1 Backups and Restores 8.1.1 Performing Backups The Horizon allows you to safeguard your test programs and adapter library by backing them up to diskette. Simply follow these steps: From the Main Menu select Backup, and then enter a valid password and the Backup – Restore Shell is displayed. The Horizon supports multiple removable media drives. Should for example have an external drive attached the unit the system will detect it and request the user to select the drive you wish to backup to or restore from. Highlight the drive letter and select Ok to continue. The Backup – Restore Shell offers the user to easily perform backups and restores of the test program files and adapter library. A backup transfers the files from the internal hard disk to a floppy diskette, while a restore transfers the files from a floppy diskette to the hard disk. You are strongly advised to perform backups regularly. This is especially important after learning a new product, after performing a change in a test program, or after defining a new adapter. Make sure you store the backup diskette in a safe place. Another good use of the backup/restore function is to transfer test programs or adapter library files between systems. When multiple systems are used to test the same product, you can learn the product on one system, then use the diskette to transfer the test program to other systems. Select Backup to begin. Horizon Series Tester: Programmer’s Manual 8-3 Backups and Restores Select the Items to wish to backup by toggling the button to either A, P, or N. A = ALL P = Partial N = None In this example, only partial cable files will be backed-up and all of the other files will be backed up after the selection is done. Select Ok to continue. To select a test program to be backed up, select the ‘+’ button to expand the directories to review saved test programs (note, you can collapse directories by selecting ‘-‘. Using the arrow keys, highlight the test program to be backed-up and press Select. A check mark will appear in the left hand column indicating that the test program is selected. More than one test program can be selected for backup. When you satisfied, select Ok to continue. If you are prompted with this screen, ensure the diskette is properly inserted and it is not write protected. If the diskette is not empty or the Horizon detects an older backup on the diskette, the Backup Message screen appears. Select Ok to continue. 8-4 Horizon Series Tester: Programmer’s Manual Backups and Restores Selecting Yes in the Erase All Files on Target Disk screen will erase the contents on the diskette. Select No to append the information on the disk. As files are being backed-up, the progress bar indicates the remaining space on the disk and the progress of the total backup. Once complete the user is prompted to remove the disk and a sugested label is displayed. Once the diskette is removed, the Backup Report screen will display all files backed up. Use the arrow keys to scroll through the list. Select Ok to return to the Backup - Restore Shell screen. Select Save Log Files to backup the log files on the Horizon. The user has the option to delete log files after transferring them to a diskette. Select Yes to delete and No to continue without deletion. Log files can only be copied from the Horizon’s hard disk to a floppy diskette. 8.1.2 Performing Restores Horizon Series Tester: Programmer’s Manual 8-5 Backups and Restores Select Restore to begin restoring backed-up files from a floppy to the Horizon. During restore, the screen will display which directory and files are being restored. The top progress bar display the available space in the diskette, and the bottom progress bar display the percentage completed Once the restore is complete, this screen will appear. Remove the diskette from the floppy drive. Once the diskette is removed, the Restore Report screen will display all files restored. Use the arrow keys to scroll through the list. Select OK to return to the Backup - Restore Shell screen. 8.1.3 Auto-Backups Allows the user to perform a backup and/or save log files each time the system is exited. To setup the auto-backup feature, select More Options from the Backup-Restore dialog. Check either or both of the two options to enable them. Selecting either Shut Down options places a check mark next to the item. 8-6 Horizon Series Tester: Programmer’s Manual Backups and Restores If the Backup on Shut Down is enabled the operator is prompted at shutdown if they wish to perform a backup. Select Yes or No to continue. If the Save Logs on Shut Down is enabled the operator is prompted at shutdown if they wish to save log files prior to shutting down. Select Yes or No to continue. Horizon Series Tester: Programmer’s Manual 8-7 9 CREATING AND EDITING NETS FROM A TEXT EDITOR Advanced Horizon Scripting Features and Manual Test Program Writing Scripting Features 9-2 Horizon Series Tester: Programmer’s Manual Scripting Features 9.1 Horizon 1500 Test File Format 9.1.1 Introduction A Horizon test program is a Comma Delimited ASCII (CDA) file. This makes it easy to generate test programs off-line using a spreadsheet or a text editor. Another advantage of using a text format is that plug-in modules for popular desktop applications can be written to port legacy test programs into Horizon ones. CableTest has successfully implemented such conversion plug-ins for Microsoft Excel and Word. Conversions from CAD programs are also possible. This opens a new avenue for the “Test by Design” concept. Starting with version 4.2.17 the Horizon software will automatically indent the saved test programs for better readability, though indentation is not mandatory. The space character or the TAB character can be used for indentation. It is recommended to use spaces whenever possible since this would guarantee that the test program file is viewed in the same way no matter what text editor is used. While the Horizon software can read the TAB character properly, it is treated differently in different text editors thus rendering the source difficult to read in some cases. Horizon software versions older than 4.2.17 will partially support the indentation. They will only save left-flushed files (all lines start in the first column) and the use of the *PROMPT* and *SCRIPT* keywords require that the text that follows is terminated when a '*' character is encountered in the first column (i.e. the next keyword cannot be indented!). A basic test program is generally sectioned into: - Identification Header; - Adapter Interface; - Test Parameters and Prompts; - List of Nets (NetList); - Lists of Components; - Test Scripts (TCL). Except for the Identification Header and the Adapter Interface Section that must be present in all test programs the other sections are optional (though a test program without a NetList will prevent any testing to occur). Some elements of a Horizon test program are not only optional, but they cannot be used unless optional software packages are purchased (e.g. the Test Scripts section can only be used in conjunction with the optional TCL Interpreter package). Some other elements of the test program can only be used if the Horizon hardware supports them (e.g. DC HiPot commands can only be executed if the machine is equipped with a DC HiPot Unit). Horizon Series Tester: Programmer’s Manual 9-3 Scripting Features Below is a sample test program with its individual sections identified: *CABLE*,AWP-1001GT,1 ID Header *ADAPTER*,AATEST, Adapter Interface *POSITION*,J5 *STAR* *THRESHOLD*,61 *DCHIPOT*,50 *IR*,5e+07 *DWELL*,2 *REGULAR* *LINEAR* *NET*,, J5.C1.1,, J5.C2.3,, *NET*,, J5.C1.2,, J5.C2.6,, *NET*,, J5.C1.3,, J5.C2.10,, *NET*,, J5.C1.4,, J5.C2.5,, *NET*,, J5.C1.5,, J5.C2.9,, *NET*,, J5.C1.6,, J5.C2.8,, *NET*,, J5.C1.7,, J5.C2.1,, *NET*,, J5.C1.8,, J5.C2.7,, *NET*,, J5.C1.9,, J5.C2.2,, *NET*,, J5.C1.10,, J5.C2.4,, *END* Test Parameters and Prompts NetList 9-4 Horizon Series Tester: Programmer’s Manual Scripting Features 9.1.2 Test Program ID Header The test program ID Header is mandatory. It consists of the tested product’s name and test program’s revision. Since most tested products are cables, the terms cable and tested product will be interchangeably used in this document. The ID Header consists of one line that must have the following structure: *CABLE*,<s_cableName>,<s_programRevision> where, *CABLE* is a keyword or tag, <s_cableName> indicates a string field representing the cable’s name and <s_programRevision> indicates a string field representing the test program’s revision. The user must supply proper information in these fields. The example below indicates revision 1 of a test program for the cable AWP-1001GT. *CABLE*,AWP-1001GT,1 As it can be seen in the example above, commas separate the fields. String fields can be of an arbitrary length (unless otherwise noted) and can contain any printable character (including spaces). Due to the nature of the CDA rules, if a field contains one comma character or more, the entire string must be enclosed in double quotation marks. While the Horizon system and all CDA aware applications take care of this aspect automatically, when manually generating test programs using a text editor, the user is responsible for this. An example of field embedded comma is given below: *CABLE*,"RW113, RW114, RW115",1 The program revision does not have to be a number. The Horizon software can automatically increment to the next revision even if it is a letter: *CABLE*,RJ45 PATCH CORD,A When the above test program is modified, Horizon can save it as the next revision: *CABLE*,RJ45 PATCH CORD,B By default, Horizon will make the revision 1 for any newly learned test program. It is important to remember that all test programs that reside in the same directory must have unique combinations of cable name and program revision. The file name (what is seen when the DIR command is issued at the Horizon Series Tester: Programmer’s Manual 9-5 Scripting Features DOS prompt) is not important for this purpose. Although it is a good practice to name the file in such a way that it reflects what the test program contains, this is not always possible because of the DOS file naming limitations. The Horizon generates the file name (maximum 8 characters in length) by truncating the internal cable name and making sure that the file name is unique (this last requirement is for the sake of DOS only). The Horizon will not save a test program if the cable’s name and program’s revision collide with an existent one. When manually creating a test program the user must ensure that such a collision doesn’t occur. 9.1.3 Adapter Interface Section Any tested product is connected to a test system one way or another. This connection is usually called an adapter interface, adapter cable, test fixture, or test panel. The Horizon calls it simply an adapter. In this light an adapter defines the connections between The Horizon's test points and the device under test (typically a cable). The Horizon comes with a comprehensive library of standard adapter definitions. Besides being able to take advantage of the standard adapters, the user can easily add new adapters to the library. Whether or not it employs standard adapters, custom adapters or any combination thereof, each test program must specify them. This is done in the Adapter Interface Section as described below: *CABLE*,AWP-1001GT,1 *ADAPTER*,AATEST, *POSITION*,J5 The first line tells the system that the adapter called AATEST is to be used. The second line specifies where on the test bed the adapter is placed. As a reminder, the adapters used by the Horizon are classified by size in four categories: Single - for up to 32 test points per adapter (placed at J1, J2, J3, or J4); Double - for up to 64 test points per adapter (placed at J5 or J6); Quad - for up to 128 test points per adapter (placed at J7); Huge - for up to 1024 test points per adapter (NA). If your system contains expansion boxes, adapter positions will also be defined by a box number. E.g. B1.J3 (refers to a single adapter placed at position J3 on the first 128 point box), or B3.J7 (refers to a quad adapter placed at the third 128 point box). 9-6 Horizon Series Tester: Programmer’s Manual Scripting Features Except for the Huge adapters the others can be physically placed in more than one position on Horizon's test bed (some limitations apply). Therefore it makes sense that the position of the adapter is specified. The Huge adapters are more like a snapshot of the total number of test points and their position is always implicit (specifying it explicitly in a test program is considered syntax error). A test program snippet using a huge adapter is shown below: *CABLE*,A FICTITIOUS CABLE,1 *ADAPTER*,A FICTITIOUS HUGE ADAPTER Please note that the *ADAPTER* line is not followed by a *POSITION* line. If more than one non-huge adapter is specified, then they are described in sequence. The sequence of the listed adapters has no rules. *CABLE*,AWP-1001GT,1 *ADAPTER*,AATEST, *POSITION*,J5 *ADAPTER*,HA 116, *POSITION*,J3 There is one more thing worth mentioning in this section. By default, the connectors on an adapter are named C1 through Cn where n is the number of connectors per adapter (i.e. an adapter with 3 connector would have them named C1, C2 and C3 by default). Although this annotation is straightforward and intuitive, sometimes users want to use other names for the connectors. More often than not this comes as a consequence of the fact that pre-existent test fixtures are already labeled. For such cases, the Horizon lets the user create labels for the adapters' connectors. This allows for more meaningful net list annotation. The user can choose to label the connectors when a new adapter is defined. However, it is sometimes wiser to 'attach' the label to the connector within the test program as opposed to the adapter file. The latter case is covered here. Let's assume that in the test program listed above, the adapter has two connectors that the user wants to label 'P' and 'K'. The new test program looks like the one following. The *CONNECTOR* keyword followed by the connector number and the connector label has an impact on the way the net list is generated. The bolded areas show where the changes occurred. Besides creating user meaningful point names, the connector labels can be used to reduce the size of the test program file Horizon Series Tester: Programmer’s Manual 9-7 Scripting Features or to simplify the default Horizon pin naming scheme (in some cases it can reduce the typing load). 9-8 Horizon Series Tester: Programmer’s Manual Scripting Features *CABLE*,AWP-1001GT,1 *ADAPTER*,AATEST, *POSITION*,J5 *CONNECTOR*,1,P *CONNECTOR*,2,K *STAR* *THRESHOLD*,61 *DCHIPOT*,50 *IR*,5e+07 *DWELL*,2 *REGULAR* *LINEAR* ID Header Adapter Interface *NET*,, .P.1,, .K.3,, *NET*,, .P.2,, .K.6,, *NET*,, .P.3,, .K.10,, *NET*,, .P.4,, .K.5,, *NET*,, .P.5,, .K.9,, *NET*,, .P.6,, .K.8,, *NET*,, .P.7,, .K.1,, *NET*,, .P.8,, .K.7,, *NET*,, .P.9,, .K.2,, *NET*,, .P.10,, .K.4,, *END* Netlist Test Parameters and Prompts Horizon Series Tester: Programmer’s Manual 9-9 Scripting Features It is worth noting that labelling an adapter's connector in a test program doesn't affect other test programs (i.e. other test programs can label the same adapter's connectors in a different way or not label them altogether). 9.1.4 Test Parameters The test parameter fields are optional. If they are not encountered in the text file the default test parameters are automatically used. There are two main groups of testing parameters: the low voltage test parameters group and the high voltage test parameters group. The syntax and the default values are given for each testing parameter below. 9.1.4.1 Low Voltage Test Parameters The low voltage test parameters are used during the low voltage tests and affect the continuity, isolation and flex tests. Some of the parameters can be set globally, to affect all the nets within the cable, or individually, on a per net basis. Others can only be set globally. Continuity Test Parameters The continuity test can be performed by Quick Scan or by resistance measurement using the built-in continuity test algorithm. When the optional embedded TCL interpreter package is installed, a continuity test procedure can be defined using the TCL language and run instead of the internal algorithm. If the *CONTINUITY* keyword is not found in the text file, then the default Quick Scan method is used. The Quick Scan method works globally. When the resistance thresholds are used, they can be specified globally – at the cable or section of cable (switch position) level – and/or individually – at the net level. The *CONTINUITY* line may require additional test parameters in some cases. Whenever additional continuity related test parameters are specified, they must appear immediately after the *CONTINUITY* line. The syntax and options related to the continuity test are described below: [[*CONTINUITY*,{<d_min>,<d_max>|<s_contScriptCmdAndArgs>}] [*KELVIN*] [{*HCRES*|*HCDROP*},<d_stimulus>]] The simplest case is when the *CONTINUITY* line is omitted from the test program altogether. In such cases the system will default the continuity test to Quick Scan. This method is by far the fastest since it uses a comparator to verify if there is continuity or not. It doesn’t measure the actual resistance though, therefore some test engineers use it only in non-critical applications (like testing printer cables). 9-10 Horizon Series Tester: Programmer’s Manual Scripting Features When a continuity resistance measurement is needed then the *CONTINUITY* line must be specified. When including the *CONTINUITY* line in the test program, the minimum and maximum limits must be specified. When the measured continuity resistance is within the range defined by the two limits the test passes. When the measured continuity resistance is outside the range the test fails. Most of the time the minimum limit would be set to 0. It only makes sense to specify a higher minimum limit when a 4-wire measurement is used (best to be used in conjunction with the High Current Source option). When a continuity resistance lower than the minimum limit is measured it is probably because of a wrong wire gauge or length. Most of the time, test engineers are only interested to have the measured resistance values below the maximum limit. In the example below a continuity test with the 0Ω and 5Ω limits is specified. *CONTINUITY*,0.0,5.0 The continuity minimum and maximum thresholds must always be given in [Ω]. For example a 1KΩ resistance would be entered as 1e3 or 1000. In the example below the bolded line specifies that a Kelvin (4-wire) measurement is to be performed. Please note that, as the name suggest, a 4-wire measurement requires a special interconnection to the tested product where each point in the tested product is wired to two test points on the Horizon test bed. This is usually done via the adapter interface. *CONTINUITY*,0,0.1 *KELVIN* The example below specifies a Kelvin (4-wire) using the high current source. The bolded line instructs the tester to run a High Current source RESistance measurement using a stimulus of 0.5A. *CONTINUITY*,0,0.3 *KELVIN* *HCRES*,0.5 The high current source can also be used in a voltage drop mode as it can be seen in the example below. The minimum and maximum limits specified on the *CONTINUITY* line are 0V and 0.08V respectively. As the voltage drop test requires the two limits are given Horizon Series Tester: Programmer’s Manual 9-11 Scripting Features in [V] this time. The bolded line specifies a High Current voltage DROP test using a stimulus current of 1A. *CONTINUITY*,0,0.08 *KELVIN* *HCDROP*,1 A special case is when an empty field is specified after the *CONTINUITY* keyword. In such a case, no continuity test will be performed at all. This may make sense in conjunction with the flex test which is described below or in some cases where something else other than a cable is tested (i.e. printed circuit board loaded with active components) and the final goal is achieved by running other tests. The example below specifies that the continuity test is not to be performed: *CONTINUITY*, Continuity Scan Method Horizon describes the nets by means of a test point list (pin list or node list). Most common nets have just two test points each, the continuity test being performed on the conductor that connects the two points. With nets having more than two pins in their pin list, there would be more than one conductor to be checked. In such cases Horizon can perform the test in two different ways: Star and Chain. Let’s assume that we have a net with three nodes called A, B and C. Horizon can check the continuity among the three points in the Star mode by verifying from A to B and then from A to C or it can check the continuity in Chain mode by verifying from A to B and then from B to C. To set the system for Star continuity specify the keyword *STAR* as in the example below: *STAR* To set the system for Chain continuity specify the keyword *CHAIN* as in the example below: *CHAIN* Isolation Test Parameters The isolation test can be performed by Quick Scan or by resistance measurement using the built-in isolation test algorithm. When the optional embedded TCL interpreter package is installed, an isolation test procedure can be defined using the TCL language and run instead of the internal algorithm. 9-12 Horizon Series Tester: Programmer’s Manual Scripting Features If the *ISOLATION* keyword is not found in the text file, then the default Quick Scan method is used. The isolation Quick Scan and resistance measurements work globally. They can be specified globally (at the cable or section of cable (switch position) level) only. The syntax and options related to the isolation test are described below: [*ISOLATION*,<d_min>] In the example below, the isolation threshold was set for all the nets to 1MΩ. Any isolation resistance measurement that is below the minimum limit fails. Any measurement that is above the minimum limit passes. The isolation minimum limit must be always given in [Ω]. *ISOLATION*,1e6 A special case is when an empty field is specified after the *ISOLATION* keyword. In such a case, no isolation test will be performed at all. This may make sense in conjunction with the flex test which is described below or in some cases where something else other than a cable is tested (i.e. printed circuit board loaded with active components) and the final goal is achieved by running other tests. The example below specifies that the isolation test is not to be performed: *ISOLATION*, Flex Test Parameters Sometimes it is desirable that intermittent contacts or shorts are found in a product at test time. The Horizon Flex test is designed just for that. The flex test will not be performed if the *FLEX* line is not found in the text file. The flex test can take one parameter that specifies the timeout. Optional continuity and isolation flex test specs can follow right after the *FLEX* line. The syntax is given below. [[*FLEX*,<d_timeout>] [[*CONTINUITY*,{<d_min>,<d_max>|<s_contScriptCmdAndArgs>}] [*KELVIN*] [{*HCRES*|*HCDROP*},<d_stimulus>]] [*ISOLATION*,<d_min>]] The first parameter is the timeout. When not specified or entered as 0, the time-out defaults to infinite. In this case the flex test is performed until the operator selects the Advance button on the touch screen. Otherwise, the timeout value should be entered in seconds. In the example below a flex test that times out after 5.5 seconds is specified. Horizon Series Tester: Programmer’s Manual 9-13 Scripting Features *FLEX*,5.5 If the optional *CONTINUITY* and *ISOLATION* lines are not specified, the flex test uses the Quick Scan mode for both the continuity and isolation tests. The Quick Scan method offers the highest test speed for a greater chance to detect intermittent problems. For applications where changes in the continuity or isolation resistance are to be monitored resistance values can still be specified by employing the *CONTINUITY* and *ISOLATION* lines. It may be particularly useful for the flex test to be able to perform just one of the two tests (i.e. run just the continuity test where the geometry of the cable eliminates the chance of an intermittent short) in order to speed up the test. Such an example is given below where the isolation test is skipped during the flex test: *FLEX*,10 *ISOLATION*, Auto-Insertion Threshold By default, when the product to be tested is plugged in the test fixture (adapter) the test starts automatically. The test is started upon one of the following conditions, whichever occurs first: 100% of the product tests OK for continuity; The Start Test button on the screen is selected; Less than 100% but more than the specified threshold of the product tests OK for continuity and a specified insertion delay lapses. The third option allows for defective products to automatically start the test too. The default value for the insertion threshold is 61%. Depending on the product to be tested other values may be specified. The user is advised to experiment with various values if the default 61% doesn't satisfy their needs. The syntax for this option is given in the example below. When a 100% threshold is specified, the test doesn't start automatically unless all connections test good. *THRESHOLD*,100 9.1.4.2 High Voltage Testing Parameters The high voltage testing parameters are used during the high voltage tests and affect the DC and AC HiPot tests. Some of the parameters can be set globally, to affect all the nets within the cable, or individually, on a per net basis. Others can only be set globally. 9-14 Horizon Series Tester: Programmer’s Manual Scripting Features Password Protection The password protection is a safety feature used in conjunction with a product to be tested at high voltage. It prevents unauthorized personnel to perform such a test. The option is off by default. If the password protection is turned on, a valid password must be entered before the first test can start. The syntax is given below. *PROTECTED* In this example the test program is password protected. HiPot Not Connected Points By default, Horizon doesn’t apply high voltage to the not connected points (single point nets) within the tested product. This is intended as a safety feature that stems from the idea that the not connected pins may be part of the unused connectors on the adapter (test fixture) and therefore might be exposed to operator touch during the HiPot tests. To HIPOT the Not Connected points use the keyword given below. *HIPOTNC* DC HiPot Test Parameters The DC HiPot test can be specified for units that are equipped with a DC HiPot module. By default the DC HiPot is disabled. The DC HiPot parameters are usually specified for the entire product or section of product (switch position), but it is possible (only in the linear mode) to specify the DC HiPot parameters on a per net basis. When the DC HiPot is to be run in the mass mode, the only parameter that can be changed on a per net basis is disabling the HiPot test on that net by setting the HiPot voltage to 0. When the HiPot is to be run in the linear mode, any HiPot parameter (except for the HiPot type) can be modified for any net. The leakage can be measured either as a current, an insulation resistance or ignored altogether. The *DCHIPOT* line must appear the first. All other lines can appear in any order afterwards. [*DCHIPOT*,<d_voltage> [{*LEAKAGE*|*IR*},<d_limit>] [*DWELL*,<d_dwell>] [{*REGULAR*|*BYPASS*|*ADAPTIVE*|*SOAK*,<d_soak>}] [{*MASS*|*LINEAR*}]] In the example below, a 1000V dc HiPot will be performed using a 0.2s dwell time and the mass algorithm. The leakage current won’t be measured – only the arcs will be monitored. *DCHIPOT*,1000 *DWELL*,.2 Horizon Series Tester: Programmer’s Manual 9-15 Scripting Features *MASS* In the example below a 500V dc HiPot will be performed. The dwell time is 1s the insulation resistance (IR) threshold is set to 100MΩ and the linear algorithm is used. The IR is measured using the regular mode. *DCHIPOT*,500 *IR*,100e6 *DWELL*,1 *REGULAR* *LINEAR* In the example below a 500V dc HiPot will be performed. The dwell time is 1s the leakage current threshold is set to 100µA and the linear algorithm is used. The leakage current is measured using a soak time of up to 5s. *DCHIPOT*,500 *LEAKAGE*,100e-6 *DWELL*,1 *SOAK*,5 *LINEAR* AC HiPot Test Parameters The AC HiPot test can be specified for units that are equipped with an AC HiPot module. By default the AC HiPot is disabled. The AC HiPot parameters are usually specified for the entire product or section of product (switch position), but it is possible (only in the linear mode) to specify the AC HiPot parameters on a per net basis. When the AC HiPot is to be run in the mass mode, the only parameter that can be changed on a per net basis is disabling the HiPot test on that net by setting the HiPot voltage to 0. When the HiPot is to be run in the linear mode, any HiPot parameter (except for the HiPot type) can be modified for any net. The leakage can be measured either as a current, an insulation resistance or ignored altogether. The *ACHIPOT* line must appear the first. All other lines can appear in any order afterwards. [*ACHIPOT*,<d_voltage> [{*LEAKAGE*|*IR*},<d_limit>] [*DWELL*,<d_dwell>] [{*60HZ*|*50HZ}] [{*MASS*|*LINEAR*}]] In the example below, a 60Hz 1000V ac HiPot will be performed using a 2s dwell time and the mass algorithm. The leakage current won’t be measured – only the arcs will be monitored. 9-16 Horizon Series Tester: Programmer’s Manual Scripting Features *ACHIPOT*,1000 *60HZ* *DWELL*,2 *MASS* In this example a 50Hz 500V ac HiPot will be performed. The dwell time is 1s, the insulation resistance (IR) threshold is set to 100MΩ and the linear algorithm is used. *ACHIPOT*,500 *IR*,100e6 *DWELL*,1 *LINEAR* *50HZ* 9.1.5 Build Aid Activating the Build Aid Feature To activate the build aid feature add the following syntax to the test list. *BUILDAID* Default Settings: With no further parameters, build aid will behave as follows… Build nets sequentially All beeps will be disabled No out of sequence test will be performed Probe is disabled Audible Feedback Enable audible feedback for a passed test:: *BUILDAID* *PASS* *BEEP* Enable audible feedback for a failed test: *BUILDAID* *FAIL* *BEEP* Building a Cable Sequentially Horizon Series Tester: Programmer’s Manual 9-17 Scripting Features By default the Horizon expects the cable to be built sequentially (in the order defined in the test program). But, may be explicitly set for clarity: *BUILDAID* *SEQUENTIAL* [ *PIN* ] [ *OUTOFSEQUENCE* [ ,<timeout> ] ] The optional *PIN* subcommand specifies that the build aid is to be done on a pin per pin basis. Otherwise the build aid is conducted on a net per net basis. To build a cable on a net per net basis: *BUILDAID* *SEQUENTIAL* To build a cable on a pin per pin basis: *BUILDAID* *SEQUENTIAL* *PIN* The optional *OUTOFSEQUENCE* subcommand specifies the system to consider an error when a net or pin was build out of sequence. If the optional timeout parameter is missing or is 0, then an out of sequence error is signalled as soon as it is detected. If a positive timeout value is specified, then the system waits that period and then if the out of sequence condition still exists it will signal an error. This latter feature is used when coaxial wires are built and both contacts close almost simultaneously but there is no guarantee which one closes first. It is then acceptable for the second conductor to make contact before the first, provided the first makes contact within the specified timeout period. To build a cable with the out of sequence option with no timeout: *BUILDAID* *OUTOFSEQUENCE* To build a cable with the out of sequence option with a programmed timeout (in seconds): *BUILDAID* *OUTOFSEQUENCE*, 0.5 Building a Cable Randomly 9-18 Horizon Series Tester: Programmer’s Manual Scripting Features By default the Horizon expects the cable to be build sequentially. When a random building order is acceptable and desired (at the operators discretion), then the random mode must be explicitly selected. In order build a cable randomly: *BUILDAID* *RANDOM* [ *PIN* ] The optional *PIN* subcommand specifies that the build aid is to be done on a pin per pin basis. Otherwise the build aid is conducted on a net per net basis. To build a cable on a net per net basis: *BUILDAID* *RANDOM* To build a cable on a pin per pin basis: *BUILDAID* *RANDOM* *PIN* Probing during Build Aid By default the system doesn’t use the Horizon Ground Probe during the build aid process. In order to active the use of the Probe: *BUILDAID* *PROBE* [ *ALL* ] The optional *ALL* subcommand specifies that all wires may be probed and not only the one that is currently being built. When this option is used the Horizon’s response when probing is deteriorated since it must scan all available points. To activate the probe just for the wire that is being built: *BUILDAID* *PROBE* To activate the probe just for all wires: Horizon Series Tester: Programmer’s Manual 9-19 Scripting Features *BUILDAID* *PROBE* *ALL* 9.1.6 Print Options Each tested product can have its own print options set within the test program. To set global print options see section 7.1. Global report options will take precedence over embedded report options. Logging Test Results to File To enable the report logging use the syntax described below: *REPORTS* *FILE* [*APPEND*] [*FORMFEED*] {*PASS* | *FAIL* | *PASSFAIL* | *ALL*} The optional *APPEND* specifies that the results are to be appended at the end of the existent log file if any. If *APPEND* is missing or the log file doesn’t exist then a new log file is generated. The optional *FORMFEED* specifies that a form feed character is to be output to the file after each tested product. This is especially useful if the file is to be printed later. The *PASS* specifies that test results are to be logged for passed cables only. The *FAIL* specifies that test results are to be logged for failed cables only. The *PASSFAIL* specifies that detailed test results are to be logged for failed cables only. The passed cables will only log a brief Pass message. The *ALL* specifies that detailed test results are to be logged for both passed and failed cables. If none of the *PASS*, *FAIL*, *PASSFAIL* and *ALL* options is listed then no test results would be logged. 9-20 Horizon Series Tester: Programmer’s Manual Scripting Features The *FILE* and *PRINTER* keywords are mutually exclusive. Either one can be used but not both in the same test program. If both are missing, then the report printing defaults to the printer. Printing Test Results to a Printer To enable the report printing use the syntax described below: *REPORTS* *PRINTER* [*FORMFEED*] [*LEFTMARGIN*,<number of characters>] [*WIDTH*,<number of characters>] {*PASS* | *FAIL* | *PASSFAIL* | *ALL*} The optional *APPEND* specifies that the results are to be appended at the end of the existent log file if any. If *APPEND* is missing or the log file doesn’t exist then a new log file is generated. The optional *FORMFEED* specifies that a form feed character is to be output to the file after each tested product. The optional *LEFTMARGIN* specifies the number of characters to be skipped at the left margin of the printout. If not specified it defaults to 5. The optional *WIDTH* specifies the width of the page in number of characters. If not specified it defaults to 80. The *PASS* specifies that test results are to be printed for passed cables only. The *FAIL* specifies that test results are to be printed for failed cables only. The *PASSFAIL* specifies that detailed test results are to be printed for failed cables only. The passed cables will only print a brief “Pass” message. The *ALL* specifies that detailed test results are to be printed for both passed and failed cables. If none of the *PASS*, *FAIL*, *PASSFAIL* and *ALL* options is listed then no test results would be printed. The *FILE* and *PRINTER* keywords are mutually exclusive. Either one can be used but not both in the same test program. If both are missing, then the report printing defaults to the printer. Horizon Series Tester: Programmer’s Manual 9-21 Scripting Features Auto-diagnose Option To enable the auto diagnose options use the syntax described below: *REPORTS* *AUTODIAGNOSE* {*PASS* | *FAIL* | *PASSFAIL* | *ALL*} The *PASS* specifies that test results are to be displayed automatically for passed cables only. The *FAIL* specifies that test results are to be displayed automatically for failed cables only. The *PASSFAIL* specifies that detailed test results are to be displayed automatically for failed cables only. The passed cables will only display a brief Pass message. The *ALL* specifies that detailed test results are to be displayed automatically for both passed and failed cables. If none of the *PASS*, *FAIL*, *PASSFAIL* and *ALL* options is listed then no test results would be displayed automatically. The *AUTODIAGNOSE* can coexist with either one of the *PRINTER* and *FILE* options. Test Parameters Reporting the test parameters (test limits) can be enabled by using the syntax described below: *REPORTS* *TESTPARAMS* When included in the test program the *TESTPARAMS* keyword enables the printing of test parameters. When omitted, the test parameters will not be printed. Serial Numbers The serial numbers can be enabled using the syntax described below: *REPORTS* *SERIALNUMBER* [*FAIL*] [*AUTO*] 9-22 Horizon Series Tester: Programmer’s Manual Scripting Features When included in the test program the *SERIALNUMBER* keyword enables the serial number printing. The optional *FAIL* specifies that a serial number is to be generated for failed products too. If omitted from the test program, the serial numbers would only be generated for the passed products. The optional *AUTO* specifies that the serial number is to be automatically generated started from an initial value entered by the operator. The operator will also specify the part of the serial number that gets incremented. When *AUTO* is not specified the operator will have to enter the serial number for each product. Header To insert a header into a test program use the following syntax: [*HEADER* <s_first header line> . . . <s_last header line>] *<keyword>* All text following the *HEADER* tag up to the next tag (*<keyword>*) will be printed as a header. The option exists to have Header information added during the test cycle. To prompt the user for Header information use the *PROMPT* tag following the header line that requires entry. EXAMPLE: *HEADER* CABLETEST SYSTEMS INC. 400 ALDEN RD MARKHAM, ON L3R 4C1 CUSTOMER: *PROMPT* CONTRACT/PO NO: *PROMPT* PART NUMBER: *PROMPT* Footer To insert a footer into a test program use the following syntax: [ *FOOTER* <s_first footer line> . . . <s_last footer line>] *<keyword>* Horizon Series Tester: Programmer’s Manual 9-23 Scripting Features All text following the *FOOTER* tag up to the next tag (*<keyword>*) will be printed as a footer. The option exists to have Footer information added during the test cycle. To prompt the user for Footer information use the *PROMPT* tag following the footer line that requires entry. EXAMPLE: *FOOTER* Authorization Signature/Stamp: _________________ 9.1.7 Prompts In order to display instructions for the operator prior to starting the test on the product or prior to any of the switch tests use one of the prompt features. Horizon supports prompts on the fly (defined inline in the test program), prompt files and graphical bitmaps. Prompts On the Fly To insert a prompt on-the-fly use following syntax: [*PROMPT* <s_first_prompt_line> ... <s_last_prompt_line>] *<keyword>* The first line that contains a keyword (starts with a ‘*’ character) will end the prompt sequence. The text enclosed between the *PROMPT* line and the next keyword will be displayed on the screen prior to the test. In the example below the bolded text represents the prompt that will be displayed on the screen: *PROMPT* Use following hook-up cables: AKS 104-0005 AKJ 100-0021 AKH 101-0001 *CONTINUITY*,0,1 Prompts Using Text Prompt Files Sometimes it may be desirable that multiple test programs share the same prompts. To use text defined in a prompt file use the following syntax: 9-24 Horizon Series Tester: Programmer’s Manual Scripting Features [*PROMPTFILE*,<s_file_name>] When the field <s_file_name> contains just the name of the file without the path, then the file is searched in the DATAB\PROMPTS directory. When the complete file path is given then the file is searched on that path. The example below searches the file on an absolute path. *PROMPTFILE*,c:\v4.0\datab\cables\main\prmpt1.txt The text contained in PRMPT1.TXT is loaded and displayed on the screen. Using Graphical Bitmap Prompts Horizon supports graphical files in PCX format. The PCX must be 1 bit black and white and must be exactly 240 pixels wide and 128 pixels high or they won’t display properly. To use such a graphical prompt: *BITMAP*,< s_file_name > When the field <s_file_name> contains just the name of the file without the path, then the file is searched in the DATAB\PROMPTS directory. When the complete file path is given then the file is searched on that path. The example below searches the file on an absolute path. *BITMAP*,c:\v4.0\datab\cables\main\switch1.pcx The text contained in SWITCH1.PCX is loaded and displayed on the screen. Abort/Retry/Ignore/Prompt User on Failure By default the system uses a system setting to decide whether to abort, retry, ignore or prompt the user on a switch test failure. The system setting can be overridden in the test program by using an appropriate keyword. [*ONFAIL*,{ABORT|RETRY|IGNORE|PROMPT}] In the example below the system will abort testing any further the product. The product is failed as a result of the current switching position test failure. *ONFAIL*,ABORT In the example below, the current switching position will be re-tested following a failure this allows for some repairing the product on the fly and re-testing it without removing it Horizon Series Tester: Programmer’s Manual 9-25 Scripting Features from the test station. If this option is used, the operator must make sure that the product can be repaired to pass or the system will loop infinitely on a failed test. Sometimes prompting the operator to choose whether to retry the test would be a better option. See below the PROMPT option. *ONFAIL*,RETRY In the example below the system will continue testing with the next switching position in case the current position has failed. This allows for a complete diagnostic of a defective product. *ONFAIL*,IGNORE In the example below the system will prompt the operator to choose whether to abort a failed test, ignore it (go to the next test) or retry it. *ONFAIL*,PROMPT 9.1.8 Netlist Most test programs must contain the NetList section. The NetList describes the tested product’s connectivity. Each net consists of a list of at least one test point and may have a name and a label. Each net may also have customized test parameters. Even though the customized test parameters include DC and AC HiPot ones, the type of HiPot scan (mass or linear) cannot be specified at the net level. *NET*[,<s_netName_1>[,<s_netLabel_1>]] <s_pinAddress_1>[,<s_pinLabel_1>] <s_pinAddress_2>[,<s_pinLabel_2>] ... <s_pinAddress_n>[,<s_pinLabel_n>] [*CONTINUITY*,<d_min>,<d_max> [*KELVIN*] [{*HCRES*|*HCDROP*},<d_stimulus>]] [*DCHIPOT*,<d_voltage> [{*LEAKAGE*|*IR*},<d_limit>] [*DWELL*,<d_dwell>] [{*REGULAR*|*BYPASS*|*ADAPTIVE*|*SOAK*,<d_soak>}]] [*ACHIPOT*,<d_voltage> [{*LEAKAGE*|*IR*},<d_limit>] [*DWELL*,<d_dwell>] [{*50HZ* | *60HZ*}]] 9-26 Horizon Series Tester: Programmer’s Manual Scripting Features In the example below, the first net is labelled Ground and the second one Term. Pwr. Both nets consist of two test points. Neither one of the nets has customized test parameters. *NET*,,Ground B1.J1.C1.1, B2.J1.C1.1, *NET*,,Term. Pwr. B1.J1.C1.2, B2.J1.C1.2, In the example below an anonymous net containing 6 test points will be tested for continuity using the customized test parameters of min 0.0Ω and max 0.1Ω measured Kelvin. The DC HiPot is disabled on this net. *NET*,, B1.J5.C1.5, B1.J5.C1.6, B3.J6.C3.7, B3.J6.C3.8, B5.J5.C1.5, B5.J5.C1.6, *CONTINUITY*,0,.1 *KELVIN* *DCHIPOT*,0 NetList – Special Type – Shields A net that is functionally a shield within your product may not need the same stringent testing that other nets need. A tag exists for these nets: *NET*,, B1.J5.C1.5, B1.J5.C1.6, *SHIELD* The Shield tag ties all nets designated shield together for both Isolation tests and Hipot tests. The result is to prevent failures do to shield nets being shorted together and or exhibiting high leakage levels during a high voltage test. NetList – Advanced Option - Embedded Switches A cable can be tested in a multi-phase fashion. This kind of testing is usually associated with embedded switches. Basically each switch position can have its own customized test Horizon Series Tester: Programmer’s Manual 9-27 Scripting Features parameters and NetList. With minor exceptions a switch position may have the same features as a simple product test program (i.e. a switch position cannot have adapters or other switch positions). For the purpose of testing, the switch position holds the same capabilities as the whole product (without switches) does. *SWITCH*[,<s_switch_name>[,<s_switch_label>]]] In the example below the anonymous switch position has a net list of three single-point nets and will perform a HiPot on them. The low voltage and HiPot parameters are the global ones specified at the cable level but a local override will force the HiPot on the single-point nets. *SWITCH*,, *HIPOTNC* *NET*,, B1.J1.C1.1,, *NET*,, B1.J1.C1.2,, *NET*,, B1.J1.C1.3,, In the example below a test program with switches is depicted. *CABLE*,TEST1,1 *STAR* *ONFAIL*,IGNORE *THRESHOLD*,61 *ADAPTER*,HA 138, *POSITION*,B1.J5 *ADAPTER*,HA 138, *POSITION*,B1.J6 *SWITCH* *PROMPT* Connect probe to first position *NET*,, B1.J5.C1.9, B1.J6.C1.3, *NET*,, B1.J5.C1.10, B1.J6.C1.1, *SWITCH* *PROMPT* 9-28 Horizon Series Tester: Programmer’s Manual Scripting Features Connect probe to second position *NET*,, B1.J5.C1.7, B1.J6.C1.3, *NET*,, B1.J5.C1.8, B1.J6.C1.1, *SWITCH* *DCHIPOT*,1000 *DWELL*,.5 *MASS* *IR*,10e6 *HIPOTNC* *PROMPT* Disconnect probe from product! Hipot Will be Performed! *NET*,, B1.J5.C1.1, *NET*,, B1.J5.C1.2, *NET*,, B1.J5.C1.3, *END* 9.1.9 Components Programming Resistors The text file format for resistors is as follows: *RESISTOR*[,<s_netName_1>[,<s_netLabel_1>]] <s_pinAddress_1>[,<s_pinLabel_1>] <s_pinAddress_2>[,<s_pinLabel_2>] *VALUE*,<minimum in ohms>,<maximum in ohms> Programming Resistors – Kelvin The text file format for resistors wired in kelvin is as follows: *RESISTOR*[,<s_netName_1>[,<s_netLabel_1>]] <s_pinAddress_1>[,<s_pinLabel_1>],<s_pinAddress_1>[,<s_pinLabel_1 >] Horizon Series Tester: Programmer’s Manual 9-29 Scripting Features <s_pinAddress_2>[,<s_pinLabel_2>],<s_pinAddress_2>[,<s_pinLabel_2 >] *VALUE*,<minimum in ohms>,<maximum in ohms> *KELVIN* Resistor address includes sense and source at each terminal. Programming Resistors – High Current Source The text file format for resistors measured using the High Current Source is as follows: HC Resistance: *RESISTOR*[,<s_netName_1>[,<s_netLabel_1>]] <s_pinAddress_1>[,<s_pinLabel_1>] <s_pinAddress_2>[,<s_pinLabel_2>] *VALUE*,<minimum in ohms>,<maximum in ohms> *HCRES*,<value> where <value> is in amperes 9-30 Horizon Series Tester: Programmer’s Manual Scripting Features HC VoltageDrop: *RESISTOR*[,<s_netName_1>[,<s_netLabel_1>]] <s_pinAddress_1>[,<s_pinLabel_1>] <s_pinAddress_2>[,<s_pinLabel_2>] *VALUE*,<minimum in ohms>,<maximum in ohms> *HCDROP*,<value> where <value> is in amperes HC Load: *RESISTOR*[,<s_netName_1>[,<s_netLabel_1>]] <s_pinAddress_1>[,<s_pinLabel_1>] <s_pinAddress_2>[,<s_pinLabel_2>] *VALUE*,<minimum in ohms>,<maximum in ohms> *HCLOAD*,<value> where <value> is in volts Programming Resistors – Lamps The text file format for resitive loads such as Lamps is as follows: *RESISTOR*[,<s_netName_1>[,<s_netLabel_1>]] <s_pinAddress_1>[,<s_pinLabel_1>] <s_pinAddress_2>[,<s_pinLabel_2>] *VALUE*,<minimum in ohms>,<maximum in ohms> *VISUAL* *HCVOLT*,<value> Where <value> is in volts Programming Capacitors The text file format for capacitors is as follows: *CAPACITOR*[,<s_netName_1>[,<s_netLabel_1>]] <s_pinAddress_1>[,<s_pinLabel_1>] <s_pinAddress_2>[,<s_pinLabel_2>] *VALUE*,<minimum in Farads>,<maximum in Farads> *TARE*,<value> Where <value> is the learned/Modified tare in Farads. Programming Capacitors – HiPot The text file format for HiPot testing capacitors is as follows: Horizon Series Tester: Programmer’s Manual 9-31 Scripting Features *CAPACITOR*[,<s_netName_1>[,<s_netLabel_1>]] <s_pinAddress_1>[,<s_pinLabel_1>] <s_pinAddress_2>[,<s_pinLabel_2>] *VALUE*,<minimum in Farads>,<maximum in Farads> *TARE*,<value> *DCHIPOT*,<voltage in volts> *DWELL*,<time in seconds> *LEAKAGE*,<current in amps> *ACHIPOT*,<voltage in volts> *DWELL*,<time in seconds> *LEAKAGE*,<current in amps> Where <value> is the learned/Modified tare in Farads. Programming Capacitors – Electrolytic The text file format for electroytic capacitors is as follows: *CAPACITOR*[,<s_netName_1>[,<s_netLabel_1>]] <s_pinAddress_1>[,<s_pinLabel_1>] <s_pinAddress_2>[,<s_pinLabel_2>] *VALUE*,<minimum in Farads>,<maximum in Farads> *TARE*,<value> *ELECTROLYTIC* Programming Diodes The text file format for diodes is as follows: *DIODE*[,<s_netName_1>[,<s_netLabel_1>]] <s_pinAddress_1>[,<s_pinLabel_1>] <s_pinAddress_2>[,<s_pinLabel_2>] *<type>* Where <type> is defined as per Table 1 Diode Types. The text file format for diodes with custom or Auto detected thresholds is as follows: *DIODE*[,<s_netName_1>[,<s_netLabel_1>]] <s_pinAddress_1>[,<s_pinLabel_1>] <s_pinAddress_2>[,<s_pinLabel_2>] 9-32 Horizon Series Tester: Programmer’s Manual Scripting Features *<type>* *FORWARD*,<minimum in volts>,<maximum in volts> *REVERSED*,(minimum in amps>,<maximum in amps> Programming Diodes – Visual test with LEDs The text file format for a visual test using LEDs is as follows: *DIODE*[,<s_netName_1>[,<s_netLabel_1>]] <s_pinAddress_1>[,<s_pinLabel_1>] <s_pinAddress_2>[,<s_pinLabel_2>] *LED* *VISUAL* Programming Diodes – Parallel The text file format for diodes in parallel is as follows: *DIODE*[,<s_netName_1>[,<s_netLabel_1>]] <s_pinAddress_1>[,<s_pinLabel_1>] <s_pinAddress_2>[,<s_pinLabel_2>] *<type>* *FORWARD*,<minimum in volts>,<maximum in volts> *REVERSE*<minimum in volts>,<maximum in volts> *PARALLEL* Where <type> is defined as per Table 1 Diode Types. Programming Diodes – LEDS/BI-LEDs The text file format for a visual test of BI-LEDs is as follows: *DIODE*[,<s_netName_1>[,<s_netLabel_1>]] <s_pinAddress_1>[,<s_pinLabel_1>] <s_pinAddress_2>[,<s_pinLabel_2>] *LED* *FORWARD*,<minimum in volts>,<maximum in volts> *REVERSE*<minimum in volts>,<maximum in volts> *VISUAL* *PARALLEL* Where <type> is defined as per Table 1 Diode Types. Horizon Series Tester: Programmer’s Manual 9-33 Scripting Features 9.2 Adapter File Format The tested products are usually connected to the Horizon system through conventional adapters or adapter cables. The adapters or adapter cables are described in the adapter files. These files contain the connectivity tables that make correspondence between the connector’s pin name and the system’s test point number. In this way the Horizon 1500 system is able to test the product (by means of using test point numbers) while providing the user with meaningful diagnostics (by means of using connector pin names). Format The syntax of an adapter file is as follows: *ADAPTER*, <adapter's name>, *SIGNATURE*, type #1, value #1, type #2, value #2, *SIZE*, adapter size *CONNECTOR*, <name of connector #1> Sys. Pin, Pin Name, Pin Label , Sense, CTare, LVRL Tare, LVRH Tare, HCRL Tare, HCRH Tare, ADAPTER: Required. The name of the adapter is required and limited by 30 characters. No two adapters within the library can have the same name. The adapter’s name is capitalized automatically. SIGNATURE:Optional. Any adapter may have up to two ID components (to be used for automatic detection). Either one of the two ID components can be a Resistor, a Capacitor or be unused (None). The signature line takes 4 parameters separated by commas: the type of the first ID component, the value of the first ID component, the type of the second ID component and the value of the last ID component. The ID component types are coded as follows: 1 – For resistor ID components 2 – For capacitor ID components 3 – For no ID components For most users that connect their product by means of custom made adapter cables (as opposed to standard CableTest adapters) it is impractical to assign ID components to their adapter cables (since it would require that each adapter cable has ID components). In such cases it is recommended that the 9-34 Horizon Series Tester: Programmer’s Manual Scripting Features adapter cables have no ID components (both ID types are set to 3 and the ID values to 0). SIZE: The adapter’s size is coded as follows: 1 – For single-size adapters (up to 32 test points) 2 – For double-size adapters (up to 64 test points) 4 – For quadruple-size adapters (up to 128 test points) 5 – For huge-size adapters (up to 1024 test points) For adapter cables that are connected to the system through conventional Horizon adapters, please devise the adapter cable’s size in accordance with the conventional adapter’s size (i.e. if the conventional adapter was HA 180-1 the adapter cable’s size would be double, if the adapter was HSA 272 then the adapter cable’s size would be quad). CONNECTOR: Required. The name of the connector is optional. An adapter can have more than one connector. In such cases the subsequent connectors are listed in sequence – one after another. Sys. Pin: The actual system pin on the Horizon Switching Cards Pin Name: The pin designation as selected by user - default numerical Pin Label: An optional designation value for each pin - has a higher priority than the Pin Name. Sense: Sense Test Point for Kelvin connections CTare: Capacitance Tare Value LVRL Tare: Low Voltage Resistance Low Test Point Tare Value LVRH Tare: Low Voltage Resistance High Test Point Tare Value HCRL Tare: High Current Resistance Low Test Point Tare Value HCRH Tare: High Current Resistance High Test Point Tare Value The pin list is terminated either when another *CONNECTOR* keyword is encountered or when the file ends. The last line in the adapter file must be a blank line (terminate the last pin list line with a carriage return such as the end of file character doesn’t follow immediately after the last connector pin name). Example1: *ADAPTER*,HA 116, Horizon Series Tester: Programmer’s Manual 9-35 Scripting Features *SIGNATURE*,1,1000,1,1500 *SIZE*,1 *VERSION*,V4.2.50 *CONNECTOR*,DB 25 FEMALE, 18,1,,,6.49643e-12,0.0549,0.0347,0.0371066,0.0372955,, 19,2,,,4.225e-12,0.0424,0.0224,,0.0383864,, 20,3,,,3.5e-12,0.0521,0.0434,0.0163888,0.0415342,, 21,4,,,4.85e-12,0.0472,0.0433,0.0297879,0.0443802,, 22,5,,,5.975e-12,0.0548,0.0572,0.0458907,0.0489997,, 23,6,,,4.1e-12,0.0664,0.0477,0.0287416,0.0520463,, 28,7,,,5.175e-12,0.0745,0.0683,0.0449316,0.0758962,, 6,8,,,5.09286e-12,0.074,0.0639,0.0616145,0.0653432,, 7,9,,,4.875e-12,0.0503,0.0543,0.0352298,0.0545201,, 15,10,,,4.25e-12,0.0443,0.0388,,0.0449438,, 14,11,,,3.025e-12,0.0323,0.0345,0.0299088,0.0388788,, 13,12,,,4.7e-12,0.0214,0.0321,0.0337148,0.0360858,, 12,13,,,3.205e-12,0.0346,0.04,0.0307894,0.0340614,, 17,14,,,3.15e-12,0.05,0.0437,0.0299103,0.0417339,, 16,15,,,4.75e-12,0.0545,0.0425,0.015863,0.0442314,, 24,16,,,5.15e-12,0.0483,0.0627,0.0536157,0.0579428,, 25,17,,,6.525e-12,0.0651,0.0657,0.0505918,0.0734726,, 26,18,,,5.325e-12,0.102,0.0734,0.0838286,0.0856556,, 2,19,,,6.925e-12,0.0847,0.087,0.0837441,0.0877148,, 1,20,,,6.825e-12,0.0815,0.0826,0.051058,0.0748405,, 0,21,,,7.3e-12,0.0621,0.0745,0.056447,0.0598312,, 8,22,,,6.175e-12,0.0438,0.0424,0.0382992,0.0500458,, 9,23,,,4.35e-12,0.0389,0.0542,0.0314001,0.0445852,, 10,24,,,5.3e-12,0.0467,0.0379,0.0763667,0.0399493,, 11,25,,,4.575e-12,0.0404,0.044,0.056884,0.0380404,, In the example above, the adapter called HA 116 uses a DB 25 female connector. The adapter’s size is Single and it uses two resistor ID’s. The first ID component has 1KΩ and the second has 1.5KΩ. This adapter has been fully tared for capacitance, LV Resistance, and HC Resistance. Example 2: *ADAPTER*,HSA 214 *SIGNATURE*,1,12100,1,1210 *SIZE*,2 *CONNECTOR*,MIL ROUND M. 11 0,A 1,B 2,C 9-36 Horizon Series Tester: Programmer’s Manual Scripting Features 3,D 8,E 4,F 5,G 9,H 28,J 27,K 24,L 26,M *CONNECTOR*,MIL ROUND F. 11 47,A 39,B 38,C 37,D 36,E 35,F 41,G 54,H 53,J 52,K 50,L 51,M In the example above, it can be seen that the connector pin names are no longer numbers. The user has total freedom to name the connector pins according to their documentation. Creating Custom Adapter Files Off-line To create a custom adapter cable file, one would normally start from the adapter file that the adapter cable will be interfacing to. The examples below make the assumption that the HSA 272 adapter is used to interface two different types of adapter cables: ADPTCBL 1 and ADPTCBL 2. Using a text editor open the file called HSA272.ADP and save it as ADPTCBL1.ADP and then as ADPTCBL2.ADP. This way you have created the templates for the two new adapter files. The a portion of the original HSA272.ADP is listed below: *ADAPTER*,HSA 272 *SIGNATURE*,3,0,3,0 *SIZE*,4 *VERSION*,4.0.0 *CONNECTOR*,ZIF 104 SOCKETS 8,1 9,2 10,3 11,4 Horizon Series Tester: Programmer’s Manual 9-37 Scripting Features 12,5 13,6 14,7 15,8 40,9 41,10 42,11 43,12 44,13 0,14 2,15 3,16 4,17 5,18 6,19 7,20 . . . Example 1: Now, let’s assume that the first adapter cable that you want to create a file for is described in the table below: ADPTCBL 1: Product Connector Name Pins ZIF connector pins (mating to HSA 272) C C C C C C C C C C A B C D E F G H J K 1 3 5 7 9 11 13 15 17 19 Use the text editor to open the file ADPTCBL1.ADP (created above) and change the adapter and connector names. Also, based on the observation that only the odd numbered ZF pins from 1 to 19 are used, eliminate all other pin lines from the file. The adapter file would now look like: 9-38 Horizon Series Tester: Programmer’s Manual Scripting Features *ADAPTER*,ADPTCBL 1 *SIGNATURE*,3,0,3,0 *SIZE*,4 *VERSION*,4.0.0 *CONNECTOR*,MIL ROUND CONN 10 PINS,C 8,1 10,3 12,5 14,7 40,9 42,11 44,13 2,15 4,17 6,19 Now substitute the numbers in the right column (which represent the ZIF pin numbers) with the product connector’s pin numbers. The file ADPTCBL1.ADP would now look like: *ADAPTER*,ADPTCBL 1 *SIGNATURE*,3,0,3,0 *SIZE*,4 *VERSION*,4.0.0 *CONNECTOR*,MIL ROUND CONN 10 PINS,C 8,A 10,B 12,C 14,D 40,E 42,F 44,G 2,H 4,J 6,K Save the file. Horizon Series Tester: Programmer’s Manual 9-39 Appendix A: Horizon Specifications Appendix A - Specifications 2 Horizon Series Tester: Programmer’s Manual Appendix A - Specifications PHYSICAL SPECIFICATIONS Dimensions: 17” (432mm) W x 9” (229mm) D x 5” (127mm) H Weight: Less than 15lbs (6.8kg) Power Supply: Input Voltage 100 - 250 VAC 50 – 60 Hz 1.0 – 0.5 A Output Voltage +12VDC, 3.5 A ENVIRONMENTAL SPECIFICATIONS Ambient Temperature: Operating 0oC - 55oC Non-Operating 0oC - 45oC Temperature Gradient:Operating/Non-Operating 30oC/hr max, without condensation Relative Humidity: Operating/Non-Operating 8% - 80% non-condensing Vibration: Operating 2.45 m/s2 (0.25G) Non-Operating 11.76 m/s2 (1.2G) Shock: Operating 29.4m/s2 (3G) Non-Operating 490 m/s2 (50G) Corrosion Gas: No Corrosion Gas HORIZON INPUTS AND OUTPUTS Outputs Rated Load: Contact Material: Carry Current: Max. Operating Voltage: Max Operating Current: Max. Switching Capacity: Min. Permissible Load: Inputs Trigger Voltage: 0.5A 125VAC, 1A 24VDC Ag (Au clad) 2A 125VAC, 60VDC 1A 62.5VA, 30W 1mA, 5VDC 12 – 24V Horizon Series Tester: Programmer’s Manual 3 Appendix A - Specifications QUICK SCAN SPECIFICATIONS Continuity: Stimulus: 5mA Threshold: ~300Ω1 Voltage Limit: 5V Isolation: Stimulus: 50µA Threshold: ~80kΩ1 Voltage Limit: 5V MEASUREMENT SPECIFICATIONS Resistance: 2-Wire Measurement2 0.1Ω to 2MΩ ±2.5%, ±20mΩ 2MΩ to 10MΩ ±7.0%, +1KΩ 10MΩ to 25MΩ ±15%, +10KΩ 25MΩ to 50MΩ ±30%, +10KΩ Resolution: 1mΩ or 3 digits Resolution: 3 digits Resolution: 3 digits Resolution: 3 digits 4-Wire (Kelvin) Measurement3 10mΩ to 400Ω ±2.5%, ±10mΩ Resolution: 1mΩ or 3 digits 4-Wire(Kelvin) HCS Resistance Measurement: 1mΩ to 400Ω ±2.5%, ±1mΩ Resolution: 1mΩ or 3 digits Capacitance: 50pF to 10, 000µF±10% Resolution: 3 digits High Voltage AC 50/60Hz (Optional): Programmable: Voltage 50 - 1000VAC ±12%, ±1V Resolution: 1V Resolution: 1V 50 - 1067VAC +12%, +1V Current: min: 5mA, typical: 8mA, max: 10mA Frequency 50Hz – 60Hz ±15% Measurement6 Leakage Current IR4 5µA - 5 mA ±12%, ±5µA 10MΩ - 200MΩ ±12% 1 Resolution: 1µA Resolution: 3 digits Actual value may vary between different systems. The low range 2-wire resistance measurement specifications rely on tared fixtures. 3 For resistances of more than 400Ω these measurements default to 2-wires. 4 @1000VAC 2 4 Horizon Series Tester: Programmer’s Manual Appendix A - Specifications Arc Detection HiPot Type High Voltage DC (Optional): Programmable: Voltage Automatic Mass or Linear Current: 50 - 1000VDC +4.0%, +1V Resolution: 1V 50 - 1500VDC ±4.0%, ±1V Resolution: 1V min: 2mA, typical: 2.5mA, max: 5mA Measurement6 Leakage Current IR5 Arc Detection HiPot Type 1µA - 5 mA ±4.0%, ± 1µA 10MΩ - 1.5GΩ ±4.0% Automatic Mass or Linear Res: 1µA or 3 digits Resolution: 3 digits 1mA to 500mA ±2.5%, ±1mA 1mA to 1A ±2.5%, ±1mA 1 to 28VDC ±2.5%, ±0.1V Resolution: 1mA Resolution: 1mA Resolution: 0.1V 0V – 2.5V 2.5V - 28V 1mA – 0.1A 0.1mA to 1A 1mΩ to 400Ω 1mV - 3V Res: 1mV or 3 digits Res: 10mV or 3 digits Res: 0.5mA or 3 digits Res: 2.5mA or 3 digits Res: 1mΩ or 3 digits Res: 1mV or 3 digits High Current (Optional): Programmable: Current Voltage Measurement6: Voltage Current Kelvin Resistance MilliVolt Drop ±2.5%, ±2mV ±2.5%, ±25mV ±2.5%, ±1mA ±2.5%, ±5mA ±2.5%, ±1mΩ ±5.0%, ±1mV 5 @1500VDC 6 From High Current Source – The Horizon cannot measure external stimuli Horizon Series Tester: Programmer’s Manual 5 Appendix A - Specifications 6 Horizon Series Tester: Programmer’s Manual Appendix B: Troubleshooting Your Horizon Appendix B - Troubleshooting 2 Horizon Series Tester: Programmer’s Manual Appendix B: Troubleshooting Problem High Voltage or High Current module error during start-up. Possible Cause Noted module not detected during initialization. Possible Solution Replace unit. Adapters aren’t autodetected Capacitance Signature Adapter Perform System Capacitance Tare Replace Switch Cards Replace MSR Card System Will not Boot Up Switch Card Failure MSR Card Failure BIOS settings incorrect Interface Card Not Seated Properly General Hard Drive Failure Perform HDD Auto-detect Re-seat Interface Card Replace Hard Drive LCD Too Dark Contrast Set Low Back Light Failure Increase Contrast Replace Back Light Can’t Select Buttons on LCD Touch Screen Failure Replace Touch Screen Error Message: “Error initializing switching cards” Power Supply #3 not present Ensure all required power supplies are present Service Switching Cards General Switching Card Failure Lost Password Product always fails HiPot – Arcs Contact Horizon Service DC or AC HiPot Failure Service High Voltage Module(s) Horizon Series Tester: Programmer’s Manual 3 Appendix C: Mass HiPot Examples Appendix C – Mass HiPot Examples 2 Horizon Series Tester: Programmer’s Manual Appendix C – Mass HiPot Examples CableTest Systems Inc. Mass HiPot Routine The following binary tables show the nets connected to high potential (+) and to ground potential (–) for a 16-net product during the Mass HiPot routine. Similar patterns are generated for other product sizes. The 16-net product is used for illustrative purposes only. The routine presented in Table 1 (below) guarantees that each net is raised to high voltage at least once. This is important to ensure that leakage (i.e. Insulation Resistance or ‘IR’) is measured on all points and to ensure that Dielectric Withstand Voltage (DWV) testing is performed on all nets against all external ground points. Scenario 1: Good Product (No need to sub-divide into smaller groups) When the Product Under Test (PUT) is ‘good’ (i.e. passes IR and DWV tests), and the current limit of the MPT’s high voltage supply is not exceeded, the iterations will be carried out as shown in Table 1. Table 1: Mass HiPot Routine - Product Under Test is ‘Good’, no faults exist. Test Phase 1 2 3 4 5 Net Number 1 2 3 + + + + + + + + + + 4 + + - 5 + + + 6 + + - 7 + + 8 + - 9 + + + 10 + + - 11 + + 12 + - 13 + + 14 + - 15 + 16 + - The MPT will automatically divide the nets into smaller groups so that the current requirements are reduced when either of the following situations occurs: a. More current is required to charge the PUT than the source can deliver; or b. The leakage limit is exceeded due to the size of the group during IR tests. These situations are illustrated in Scenarios 2 through 5 for ‘good’ and ‘bad’ PUT’s. Scenario 2: Good Product – PUT’s High Capacitance Overloads HV Source Overload of the high voltage (HV) source can be caused by high capacitance when the PUT’s grouped nets are connected in parallel. This scenario is most likely to occur in AC Mass HiPot testing when the AC drive current is too high for a large number of nets. To avoid overloading the HV source during Mass HiPot testing, group splitting will occur recursively until the combined capacitance of the nets connected to the high potential is small enough so that the system’s overload condition is not triggered when high voltage is applied. An overload condition will not result in a FAIL condition unless it is caused by Horizon Series Tester: Programmer’s Manual 3 Appendix C – Mass HiPot Examples one net only (i.e. a true fault is detected). An example of group splitting caused by an overload condition is shown in Table 2. Table 2: Splitting caused by current overload due to mass grouping Test Cycle 1 2 2a 2b 3 4 5 6 7 8 Net Number Condition Pass! Overload? Pass! Pass! Pass! Pass! Pass! Pass! Pass! Pass! 1 + + + + + - 2 + + + + - 3 + + + + - 4 + + + - 5 + + + + - 6 + + + - 7 + + + - 8 + + - 9 + + + 10 + + - 11 + + 12 + - 13 + + 14 + - 15 + 16 + - Scenario 3: Good Product – Mass IR Tests Fail – Net Groups Are Too Large The MPT’s IR leakage limit is typically chosen as though one net in the PUT was being tested against all other nets. For this reason, it is possible to reach a ‘good’ product’s current leakage limit during Mass IR testing due to the net grouping that occurs. Table 3: Splitting caused by excessive current leakage due to mass grouping Test Cycle 1 2 2a 2b 3 3a 3b 4 4a 4b 5 5a 5b Net Number Condition Pass! Leakage? Pass! Pass! Leakage? Pass! Pass! Leakage? Pass! Pass! Leakage? Pass! Pass! 1 + + + + + + + + - 2 + + + + + + - 3 + + + + + + - 4 + + + + - 5 + + + + + + - 6 + + + + - 7 + + + + - 8 + + - 9 + + + + + + 10 + + + + - 11 + + + + 12 + + - 13 + + + + 14 + + - 15 + + 16 + - During the Mass IR test’s binary scan, multiple nets are measured simultaneously. As the combined leakage of all these nets adds up, the PUT’s IR leakage limit may be exceeded. If this occurs, a FAIL condition is detected by the MPT. The MPT will then determine whether this condition was caused by cumulative net grouping or by the excessive leakage of a faulty net. This is done by performing recursive group splitting in a 4 Horizon Series Tester: Programmer’s Manual Appendix C – Mass HiPot Examples ‘divide and re-test’ fashion until all faulty nets are identified or the condition disappears (e.g. Test Cycles 2a, 2b, 3a, 3b, etc.). If the FAIL condition disappears on group splitting, a FAIL will not be recorded. Scenario 4: Bad Product – Arc Detected During Mass HiPot Test When an arc is detected during a mass HiPot test, the system can either split the group recursively (binary iterations) or it can default directly to linear (sequential or CableTest Systems Inc. ‘single phase’) fault detection. The use of binary or linear iterations upon fault detection is a programmable option. Linear fault detection may be required when it is not desirable to expose the PUT to repeated arc faults that can occur during the faster binary fault detection routine. The binary and linear fault detection methods are illustrated in Tables 4a and 4b respectively. Table 4a: ‘Bad’ PUT – Arc between 2 nets during Mass HiPot (Binary search for fault) Test Cycle 1 2 2a 2b 2c 2d 2e 3 4 5 5a 5b 5c 5d 5e 5f 6 Net Number Condition 1 Pass! ARC! + ARC! + Pass! + Pass! ARC! Pass! Pass! Pass! + ARC! + Pass! + ARC! Pass! Pass! Pass! ARC! Pass! + 2 + + + + + + - 3 + + + F F F F F F F F F F F 4 + + + + - 5 + + + + + 6 + + + + - 7 + + + 8 + + - 9 + + + + + 10 + + + + - 11 + + 12 + - 13 + + + + 14 + + + F 15 + 16 + - Horizon Series Tester: Programmer’s Manual 5 Appendix C – Mass HiPot Examples Table 4b: ‘Bad’ PUT – Arc between 2 nets during Mass HiPot (Linear search for fault) Test Cycle 1 2 2a 2b 2c 2d 2e 2f 2g 2h 3 4 4a 4b 4c 4d 4e 4f 4g 4h 5 Net Number Condition 1 Pass! ARC? + Pass! + Pass! ARC! Pass! Pass! Pass! Pass! Pass! Pass! + ARC? + Pass! + Pass! Pass! Pass! Pass! Pass! Pass! ARC! Pass! + 2 + + + + + - 3 + + F F F F F F F F F F F F F F F F 4 + + + - 5 + + + + + 6 + + + + - 7 + + + 8 + + - 9 + + + + 10 + + + - 11 + + 12 + - 13 + + + 14 + + F 15 + Scenario 5: Bad Product – Leakage Failure During IR Test The following table shows an example of splitting as a result of a leakage condition. Test cycles 3a through 3f correspond to the recursive group splitting that is used to detect the fault. 6 Horizon Series Tester: Programmer’s Manual 16 + - Appendix C – Mass HiPot Examples Table 5: ‘Bad’ PUT – Splitting due to excessive current leakage during Mass IR Test Test Cycle 1 2 3 3a 3b 3c 3d 3e 3f 4 5 Net Number Condition 1 Pass! + Pass! + Leakage? + Pass! + Leakage? Pass! Leakage? Pass! Leakage! Pass! + Pass! + 2 + + + + + 3 + + + + + 4 + + + + 5 + + + + 6 + + + 7 + + + 8 + + 9 + + + + + + 10 + + + + + 11 + + + + + + 12 + + + + - 13 + + + 14 + + 15 + + 16 + Linear (Sequential or ‘Single Phase’) Testing The linear fault detection method relies on holding one net at a time at the high potential and all other nets at ground potential. That net under test is qualified in a single pass or test cycle and is tested against all other nets. For groups of 4 nets or less, linear (sequential or ‘single phase’) testing will be performed until all faults are found. Table 6: Sequential or ‘Linear’ Testing Test Cycle 1 2 3 4 5 6 7 8 9 10 11 12 13 14 15 16 Net or Net Group Number 1 2 3 4 5 6 + + + + + + - 7 + - 8 + - 9 + - 10 + - 11 + - 12 + - 13 + - 14 + - 15 + - 16 + Horizon Series Tester: Programmer’s Manual 7 Appendix C – Mass HiPot Examples Summary If an error condition occurs during one of the mass high voltage test phases where multiple nets are at high potential, the mass algorithm will use a recursive fault detection routine. The binary mode uses a “divide and re-test” strategy. The group of nets connected to the high potential is divided in two new groups and testing is repeated. If the new subgroups experience a new FAIL condition that requires splitting again, the subgroups will be split recursively in a similar fashion until the fault is found or the FAIL condition is eliminated. In this example, the PUT has 16 nets and the smallest sub-group that will be tested with the “divide and re-test” strategy has 5 nets. For groups of 4 nets or less, linear (sequential or ‘single phase’) testing will be performed until all faults are found. 8 Horizon Series Tester: Programmer’s Manual APPENDIX D: CALIBRATION VERIFICATION Appendix D – Calibration Verification Introduction An option available to Horizon customers is a system calibration verification tool. The tool is an adapter card with accompanying software. The verification tool is designed to check the measurement parameters of the Horizon 1500. CableTest Systems takes great care to ensure their customers that their system conforms to the technical specifications laid out by our engineers. However, in order to maintain these quality standards, the customers may need periodically to verify the systems calibration. Currently calibration cannot be done in the field. Should a problem appear, contact Horizon Technical Support at 1-800-495-1998 X240. General Overview The calibration equipment consists of a calibration board and an accompanying disk containing the software that works with the calibration board. The calibration board contains resistors and capacitors that are carefully selected to be precise and stable over time. The exact value of each resistor was measured using a FLUKE 8840A and four-wire mode. The exact value of each capacitor was measured using an LCR meter, type SR715, manufacturer Stanford Research Systems. These values are stored in a file on the disk and used to compare the measured values against the tolerance limits accepted for the tester. The accompanying disk must be used with its designated board; and, they can be confirmed by comparing the serial number displayed on the calibration board cover with the tester’s display at the start up time. Along with the resistors and capacitors, a voltage surge protector and a diode are included on the calibration board to check the capability of the system to accurately detect active components and high voltage arcs (provided the unit has the high voltage testing capability). A pair of external jacks provides the user with the capability to check their own external components. Also, if the unit has the high voltage testing capability, the user can check these parameters using a voltmeter. The result of measuring the built-in components can be printed on a customized report, by means of a standard parallel printer. Using the Calibration Equipment Installation Insert the disk in drive A: and power up the unit. In a short time you will see the Horizon’s logo, followed by a diagnose screen were you will see the information concerning the number and the status of each detected MUX card. Each MUX card deals with 64 test points, therefore for a maximum of 1024 test points, maximum 16 cards can be detected. 2 Horizon Series Tester: Programmer’s Manual Appendix D – Calibration Verification For example, if your system has 128 test points, you must detect two cards, usually assigned as number 0 and 1. Therefore on the screen, the squares number 0 and 1 should be highlighted. If a MUX card is detected but does not pass a self test, its corresponding position on the screen will be displayed on a gray background, which means that card is defective and the situation must be reported to the supervisor. Besides the MUX boards status, you will see the serial number of the software that should match the serial number of the calibration board. After another few seconds you will reach the main menu. The Main Menu Screen From the Main Menu screen you have the following options: CALIBRATION. By selecting this option you can choose the source of the reference components used in method, from the ones built in the calibration board (INTERNAL) or the ones that you can connect to the external jacks (EXTERNAL). SYSTEM SETUP will let you adjust the system’s clock and calendar (TIME & DATE) and also to setup a set of parameters for the printed report list (PRINTER) SELF-TEST will run again the self-test code. CONTRAST: adjusts the brightness of the LCD screen SHUTDOWN: Exits the calibration software Selecting SYSTEM SETUP produces the Calibration System Setup menu. Selecting TIME & DATE allows you to properly set the values to accurately log the calibration verification. Selecting PRINTER SETUP allows the user to specify the extent of the print job (i.e. including a header or the operator’s id.) and the left margin. Horizon Series Tester: Programmer’s Manual 3 Appendix D – Calibration Verification By selecting Header… you can enter this information where relevant or disable their function entirely. By selecting Company… you can enter this information or disable it. By selecting Operator I.D… you can enter this information or disable it. When selected (a check mark present next to it) then information entered will be included in the printed report, otherwise it will be omitted. Selecting REFERENCE VALUES from the Calibration System Setup menu, and the message to the left appears. Do not alter the Reference Values unless they match the values measured on the Calibration Board. Pressing Ok the Horizon prompts you to enter the appropriate password. Your password is supplied when you purchase your calibration verification kit. Select REF RESISTORS to alter their reference values. 4 Horizon Series Tester: Programmer’s Manual Appendix D – Calibration Verification Select the resistor value you would like to alter. Refer to the schematic of the calibration board to select the correct resistor. Select REF CAPACITORS from the Modify the Reference Values menu to alter their reference values. Select the Capacitor you would like to alter. Refer to the schematic of the calibration board to select the correct capacitor. Select PASSWORD from the Modify the Reference Values menu to select a new password to protect your reference values. Verify calibration using the internal reference components To select calibration verification press CALIBRATION on the Calibration Menu. Select INTERNAL to use the components of the calibration board to perform the verification test. Select the tests you would like to perform. A test will be included if a check mark is present next to the option. Press Start to begin calibration verification. At the beginning of the test, the system will check automatically for the position where your calibration board is Horizon Series Tester: Programmer’s Manual 5 Appendix D – Calibration Verification found. If your calibration board was not identified a message “Insert the calibration board” will pop up on the screen and will disappear when you insert the calibration board. This feature is especially useful when you want to compare a specific measurement on all the MUX cards available on your system. The 6 resistance values are measured by the Horizon and compared to the list of reference values. The 6th value of 10MΩ is at the end of the tolerance spectrum for the Horizon and will have a tolerance of up to 10% from the reference value. Press Ok for the next test. Prior to performing the Capacitance Verification, the user is prompted to remove the Calibration Verification Tool from the unit to perform a capacitance tare. Remove the tool and select Ok. When prompted, replace the tool and select Ok to continue. The second test, capacitance, measures the 4 capacitor values and compares them to the listed reference value. Press Ok for the next test. 6 Horizon Series Tester: Programmer’s Manual Appendix D – Calibration Verification The third test is a diode test. The test notes the diode orientation (a successful test) and measures the forward voltage. The fourth test is a high voltage test, measuring the AC and DC currents and the detection of AC and DC arcs. The system continuously scans until Ok is selected. During each of the tests you have option to Print result, Verify calibration using external reference components Choosing the EXTERNAL option in the SELECT THE SOURCE OF THE REFERENCE VALUES menu allow the user to test there own measured components. To verify resistance measurement, select Resistors. Measure your resistor and enter the value. Connect the resistor to the external jacks on the calibration board. The Horizon measures the value and compares it to the value you entered as a reference value. The tolerance between the two is given. Press Ok to return to the Check calibration using external reference components menu. Horizon Series Tester: Programmer’s Manual 7 Appendix D – Calibration Verification To verify capacitance measurement, select Capacitors. The first step is to allow the Horizon to measure the capacitance of the jacks, so their value is not computed as part of the component to be measured. Measure the capacitance of your component using an extremely reliable tool, such as a bridge. Enter the measured value. Connect the component to the external jacks on the calibration board and the Horizon measures the value comparing it to the reference value entered. The tolerance between the two values is reported. Press Ok to return to the Check calibration using external reference components menu. Select Diodes to verify the Horizon detects polarity and forward voltages through the diode junction. The Horizon correctly reports the absence of a diode. 8 Horizon Series Tester: Programmer’s Manual Appendix D – Calibration Verification The Horizon correctly reports a short between the diode terminals. The Horizon correctly reports the polarity and the forward voltage of the diode. Press Ok to return to the Check calibration using external reference components menu. The Horizon uses two fixed currents to perform it measurements. Select 5mA DC to verify the value and 50µA DC to verify the value. Use an ammeter to measure the current through the two jacks. An example measurement from a Horizon was 4.946mA Press Ok to return to the Check calibration using external reference components menu. Select 50µA. Use an ammeter to measure the current through the two jacks. An example measurement from a Horizon was 49.97µA. Press Ok to return to the Check calibration using external reference components menu. Select AC Hipot to verify the AC hipot card in your machine (should you have this feature installed). Horizon Series Tester: Programmer’s Manual 9 Appendix D – Calibration Verification As a safety precaution, the high voltage will only be present and be maintained as long as the touch screen is pressed. Using a voltmeter, the potential across the jacks can be measured and compared to the applied voltage. Once the voltmeter is across the jacks, the internal resistance of the meter will be displayed as the Isolation R[esistance]. You can also use this feature to measure known values of high resistance across the jacks to test how well the Horizon measures these values with the high voltage. Press Ok to return to the Check calibration using external reference components menu. Select DC Hipot to verify the DC hipot card in your machine (should you have this feature installed). As a safety precaution, the high voltage will only be present and be maintained as long as the touch screen is pressed. Using a voltmeter, measure the potential across the jacks to be compared to the applied voltage. Once the voltmeter is across the jacks, the internal resistance of the meter will be displayed as the Isolation R[esistance]. You can also use this feature to measure known values of high resistance across the jacks to test how well the Horizon measures these values with the high voltage. Example of using the high voltage to measure a resistor value. The measured resistance of 4.964MΩ was placed across the external jacks and the AC voltage was applied. Select HC Source to verify the High Current Source of your Horizon. 10 Horizon Series Tester: Programmer’s Manual Appendix D – Calibration Verification Select Current. Enter the maximum current of the HC Source in your machine… either 500mA or 1A. Select Enter. Using the Calibration Tool, place an ammeter between the jacks. Select Source On. Check the ammeter reads the correct current. The shaded portion of the screen shows the Horizon measurements. Compare those with your meter’s measurements. Select Source On to turn off the High Current Source, and then select Mode. Mode set to ‘Manual’ makes the Max Volt option available. Select Max Volt. Enter the maximum voltage the High Current Source can sustain: 28V. Select Enter. Horizon Series Tester: Programmer’s Manual 11 Appendix D – Calibration Verification Using the Calibration Verification Tool, place a voltmeter across the jacks. Select Source On. Check the voltmeter reads the correct voltage and compare it to value read by the Horizon in the shaded area on the screen. Select Source On to turn off the High Current Source. Select Mode to return to ‘Auto’. Select a low value resistor, example 0.1Ω, and place it between the jacks of the Calibration Verification Tool. Select Source On. Check the measured value of the resistor, shown in the shaded area, to the known value of the component. Calibration History Once you have performed calibration verification for the first time on your Horizon, a log is taken of the date and type of verification (Internal or External). To view calibration history. Select SYSTEM SETUP from the Calibration Menu. Select CALIBRATION HISTORY from the Calibration System Setup menu. 12 Horizon Series Tester: Programmer’s Manual Appendix D – Calibration Verification Before calibration verification is done for the first time on you’re the Horizon the message to the left will be reported. Calibration history logs the date and type (Internal or External) of calibration verification done on your system. The following is an example of the printed report: CHOICE OF HEADER Company name: Cabletest Systems Inc. Operator ID: Jonathan Dorfman Date: Fri Oct 03 1997 01:29pm CALIBRATION AND VERIFICATION REPORT =================================== Calibration Box SN#: 123456-78 Horizon 1500 SN#: 123456-22 Reference components: PREDEFINED VALUES Measuring Internal Resistors ----------------------------Calibration card on position 1 R Nom. Min. Max. 1 1.008 0.982 1.033 2 10.01 9.84 10.18 3 0.998 0.983 1.012 4 99.8 94.8 104.8 5 998 948 1048 6 10.00 9.00 11.00 Meas. Ok 1.029 Ohm 10.02 Ohm 1.001 KOhm 100.0 Kohm 997 KOHM 9.96 MOhm Measuring Internal Capacitors ------------------Calibration card on position 1 C Nom. Min. Max. 1 103 98 107 Meas. Ok 101pF OK OK OK OK OK OK OK Horizon Series Tester: Programmer’s Manual 13 Appendix D – Calibration Verification 2 3 4 1.001 10.05 77.46 0.978 9.84 75.90 1.023 10.25 79.01 1.013nF 10.11nF 77.81nF OK OK OK CHECKING THE DIODE -----------------Calibration card on position 1 DIODE : Detected Vf=87 mV CHECKING THE HIPOT -----------------Calibration card on position 1 AC Arcs Detected:OK AC Current measurement:OK DC Arcs Detected:OK DC current measurement:OK Calibration Verification Tool – Reference Value Measurement Guide – Calibration Procedure Introduction: The Horizon 1500 Calibration Verification Tool is composed of several components that are utilized by the Calibration Verification Software to verify that the Horizon 1500 is within specifications Necessary Equipment: Philips Screwdriver Kelvin Clips 14 Horizon Series Tester: Programmer’s Manual Appendix D – Calibration Verification Instruments DMM (Ω 2W / Ω 4W) LCR Bridge Critical Specifications 4 Digit DC Accuracy 4 Digit Accuracy Recommended Model HP34401A SRS SR715/SR720 Calibration Conditions: Warm up time: N/A Temperature: 23°C +/-2°C 1. Remove the Protective Shell from the tool. Remove the 4 screws holding the shell in place. Components are exposed. Horizon Series Tester: Programmer’s Manual 15 Appendix D – Calibration Verification 2. Measuring the Values Signatures Schematic of Calibration Verification Tool NOTE: The PCB decal, used to get the residual capacitance C0. The Components are clearly labeled on the tool: 2.1 Resistors R1 and R2 are measured at their terminals using a 4 wire (Kelvin) measurement. The tolerance of the resistor components is 1% the nominal value. R1 = 1000mΩ R2 = 10000mΩ 2.2 Resistors R3, R4, R5, R6 are measured at their terminals using a simplex resistance measurement. The tolerance of the resistor components is 1% the nominal value. R3 = 1000Ω R4 = 100000Ω 16 Horizon Series Tester: Programmer’s Manual Appendix D – Calibration Verification R5 = 1000000Ω R6 = 10000000Ω 2.3 The capacitors are measured at their terminals using an LCR Bridge at 100Hz. The tolerance of the capacitor components is 2% the nominal value. C1 = 100pF C2 = 1000pF C3 = 10000pF C4||C5 = 78000pF C6 need not be verified. NOTE: C4 and C5 are in parallel with a combined capacitance of 78nF. Recording the Measured Values: The measured values must be entered within the CAL.REF file found on the accompanying diskette with the tool. The file can be edited using any DOS or WINDOWS text editor. E.g. Edit or Notepad. The file has the following format: 123456-12 1000 10000 1000 100000 1000000 10000000 100 1000 10000 78000 → Serial Number of Card → mΩ → mΩ → Ω → Ω → Ω → Ω → pF → pF → pF → pF Edit the file to reflect the actual measured values of each component. The units are not required within the file. Once complete, save the file as text only onto the calibration verification tool diskette. Horizon Series Tester: Programmer’s Manual 17 Appendix D – Calibration Verification Example File: 123456-12 1000 9994 1001 99987 1002400 10040200 101 1003 10107 78115 Company Name:___________________________________________________ Horizon 1500 Model:______________ Serial Number:___________________ Date & Time:____________________ HORIZON 1500 CALIBRATION TOOL VERIFICATION REPORT Please refer to the manual for the recommended method for measuring each component RESISTORS R1:______________(mΩ) R2:______________(mΩ) R3:______________(Ω) R4:______________(Ω) R5:______________(Ω) R6:______________(Ω) CAPACITORS: C1:_____________(pF) C2:_____________(pF) C3:_____________(pF) C4:_____________(pF) Calibration verified by:_______________________________ 18 Horizon Series Tester: Programmer’s Manual Glossary of Terms Glossary of Terms 2 Horizon Series Tester: Programmer’s Manual Glossary of Terms Build Aid Calibration Verification CapTare Conventions EPO FER™ Flex Test Flying Leads Hipot testing Kelvin “four-wire” testing Netlist Palm Switch Quick scan ResTare Smart Probe Standard Probe A special test parameter that allows the Horizon to aid in the building of a product. Assists in avoiding miswiring during product assembly. Verifying your Horizon is maintaining measurement within CableTest engineering specifications. Measurement of capacitance up to a specific location for increased measurement accuracy. The numbering / lettering of connector pins using a specific sequence. Emergency Power Off Faulty End Recognition – a unique feature of the Horizon that enables the operator to quickly and easily locate low voltage shorts anywhere along the length of a product. A special test parameter that allows the operator to manipulate the cable while the Horizon searches for opens, mis-wiring, and shorts. In many cases, faults only occur intermittently depending on the cable position. Any product that is terminated at one end with accessible contacts at another location. The application of high voltage (either DC or AC) to a product. Accurate low resistance measurement of a conductor or resistor. The method uses four wires instead of two (simplex). Groups of test points, sorted by their connections. An optional safety feature available for the Horizon. The default setting for low voltage tests of a product. The scan performs a standard isolation and continuity test on your product. Measurement of resistance up to a specific location for increased measurement accuracy. An optional product available for the Horizon. The Smart Probe currently works in conjunction with the Build Aid feature and with the Net List Editor. Included tool with the Horizon to use with the Build Aid feature of the Horizon. Horizon Series Tester: Programmer’s Manual 3 INDEX INDEX Horizon Series Tester: Programmer’s Manual INDEX A Abort Fail ........................................... 3-5 AC Hipot AC Overload ................................ 4-60 Arcs.............................................. 4-60 Arcs Only ..................................... 4-53 Degauss Cycle ............................ 4-59 Frequency.................................... 4-52 Hipot Duration.............................. 4-53 Hipot Nets Only ........................... 4-51 Leakage ....................................... 4-60 Leakage Setting........................... 4-52 Mass or Linear Scan.................... 4-54 Password Protected .................... 4-51 Settings........................................ 4-51 Voltage Setting ............................ 4-52 Adapter Text File Format ................ 9-34 Adapter Text File Format Tags *ADAPTER*................................. 9-34 *CONNECTOR*........................... 9-35 *SIGNATURE*............................. 9-34 *SIZE* .......................................... 9-35 *VERSION*.................................. 9-35 Adapters ............................................ 6-3 Building Custom Adapters ............. 6-3 Capacitance Tare .......................... 6-9 Connector Pin Conventions......... 6-11 Connector Pin Name ..................... 6-8 Double Wide ........................... 2-5, 6-4 Editing Adapters .......................... 6-16 Fixtures with Shorted Pins........... 6-14 Huge .............................................. 6-4 Kelvin Adapters ........................... 6-13 Learning an Adapter ...................... 6-4 Learning Fixtures........................... 6-3 Quad Wide.............................. 2-5, 6-4 Resistance Tare ............................ 6-9 Signature Components.................. 6-5 Single Wide ............................ 2-5, 6-4 Testing Your Adapter................... 6-10 Text File Formats......................... 9-34 Advanced Netlist Editor ...................4-14 ASCII..................................................9-3 Assembly Aid Tools Group Scan ..................................4-31 Group Sorting ...............................4-33 Pin Locator ...................................4-35 Setup ............................................4-30 Assembly Aid Tools" ........................4-29 Auto-Diagnose ...................................7-6 Autohipot..........................................3-23 B Backups .............................................8-3 Other removable media..................8-3 C Calibration.....................See Appendix D Calibration Verification ..See Appendix D Capacitance Tare.............................3-13 Capacitors Autolearn ......................................5-30 Editing Thresholds........................5-32 Electrolytic Components ..............5-38 Faults............................................5-39 Hipot Settings ...............................5-38 Manual Programming ...................5-35 CDA....................................................9-3 Chain Scan ......................................4-18 Cumulative Fault Report ....................4-9 D Date, setting.......................................3-4 DC Hipot ..........................................4-36 Adaptive Dwell..............................4-48 Arcs ..............................................4-46 Arcs Only......................................4-39 Bypass Dwell................................4-47 DC Overload.................................4-46 Hipot Duration ..............................4-39 Hipot Nets Only ............................4-37 Leakage........................................4-46 Leakage Settings..........................4-38 Horizon Series Tester: Programmer’s Manual iii INDEX Mass or Linear Scan.................... 4-40 Password Protected .................... 4-38 Regular Dwell .............................. 4-47 Settings........................................ 4-38 Soaking........................................ 4-48 Voltage Setting ............................ 4-38 DC hipot test duration ..................... 4-39 Diagnostics................................. 2-8, 4-9 Diagnostics - Displayed Results ALL ................................................ 4-9 FAIL ............................................... 4-9 NONE ............................................ 4-9 PASS ............................................. 4-9 PASS/FAIL..................................... 4-9 Diode Types ........................................... 5-42 Diodes Autolearn ..................................... 5-40 BI-LED Labeling .......................... 5-50 BI-LEDs - Visual Test .................. 5-49 Editing Thresholds....................... 5-48 Faults ........................................... 5-51 Label ............................................ 5-43 LED & BI-LED Faults................... 5-52 LEDs - Visual Test....................... 5-48 Manual Programming .................. 5-46 Parallel Components ................... 5-49 Phantom Components................. 5-45 E edit adapter ..................................... 6-17 Editing Test Programs..................... 4-11 Low Voltage Settings................... 4-16 Editing Your Test Program Set Test Parameters.................... 4-11 EPO............................................ 1-4, 1-5 Error Statistics ................................. 2-10 extraction delay ............................... 3-13 F Faults Miswires.............................. 4-22, 4-61 Opens .......................................... 4-20 Horizon Series Tester: Programmer’s Manual Shorts ...........................................4-23 Test Fixtures and Faults...............4-25 Fixed High Current Source ..............4-61 Fixtures ..............................................6-3 Flex Test ..........................................4-26 Flying Leads.......................................5-4 Free Ends ..........................................5-4 G Golden Cable .....................................2-4 H High Current Source ........................4-63 HC Resistance .............................4-64 Voltage Drop ................................4-64 High Voltage .............................. 1-4, 1-5 Hipot Nets Only................................4-37 Hipot Testing Autohipot ......................................3-23 Horizon Powering Up...................................2-3 Shutting Down ..............................2-10 I Inputs .................................................3-3 Palm Switches................................3-4 Reset Fail ......................................3-3 Retest.............................................3-3 Start Test.......................................3-3 Unused ...........................................3-4 Insertion Delay .................................3-12 K Kelvin Measurement Programming With Fixture............5-52 Switches .......................................5-64 L Labels.................................................2-7 Learning Your Cable ..........................4-3 Logging Reports to File......................7-3 INDEX M Mass HiPot Routine ..... See Appendix C Miswires ................................. 4-22, 4-61 N Netlist Custom Hipot Settings................. 4-56 Labels ............................................ 2-7 nominal continuity current ............... 4-64 O Opens.............................................. 4-20 Outputs............................................ 3-20 Fail............................................... 3-20 HV On.......................................... 3-20 Pass............................................. 3-20 Test Over .................................... 3-20 P Palm Switches Autohipot ..................................... 3-23 Enclosure Switch ......................... 3-24 One Palm Switch ......................... 3-24 One Temporary ........................... 3-24 Start Test ..................................... 3-23 Two Asynchronous ...................... 3-24 Two Synchronous........................ 3-24 Two Temporary ........................... 3-24 Passwords....................................... 3-20 Printer Setup ..................................... 7-4 Printing Reports ................................ 7-3 Programming Capacitors ................................... 5-30 Chain Scan .................................. 4-18 DC Hipot ...................................... 4-36 Flex Test...................................... 4-26 Flying Leads .................................. 5-4 Free Ends ...................................... 5-4 Golden Cable................................. 2-4 High Current Source.................... 4-63 Kelvin Measurement.................... 5-52 Labels ............................................ 2-7 Learning Your Product............ 2-4, 4-3 Low Voltage Settings ...................4-15 Measured Scan ............................4-16 Naming Your Test Program ... 2-6, 4-5 Nets Only.......................................5-3 Quick Scan ...................................4-16 Resistors ......................................5-15 Saving Learned Product......... 2-7, 4-5 Star Scan......................................4-18 Start %..........................................4-13 Switches .......................................5-55 Switches and Kelvin Measurement ..564 Progress Bar ......................................3-5 Q Quick Scan.......................................4-16 R Relay Test .........................................3-5 Reports ..............................................7-3 Operator ID.....................................7-8 Printing Test Reports .....................7-4 Serial Numbers...............................7-5 Test Parameters.............................7-6 Test Results ...................................7-6 Reset Fail ..........................................3-5 Resistance Tare...............................3-14 Resistors Autolearn ......................................5-15 Edit Thresholds ............................5-18 Faults............................................5-28 HC Load Components..................5-25 High Current Source.....................5-24 Kelvin Measurement.....................5-24 Label.............................................5-18 Lamp Tests...................................5-26 Manual Programming ...................5-21 Restores.............................................8-3 Other removable media..................8-3 Retest...............................................2-10 S Safety ......................................... 1-4, 1-5 Horizon Series Tester: Programmer’s Manual iii INDEX DC Hipot ...................................... 4-37 Scan Delay ...................................... 3-12 Select ................................................ 2-8 Serial Numbers ................................. 7-5 Service Warranty ............................................2 Where to get more help ................. 1-3 Service Options ............................... 3-13 Shorts .............................................. 4-23 Shutting Down Your Horizon........... 2-10 Sleep Mode ....................................... 3-5 Soaking ........................................... 4-48 Software Updates............................ 3-14 Star Scan......................................... 4-18 Start %............................................. 4-13 Switches .......................................... 5-55 Faults ........................................... 5-69 Kelvin Measurement.................... 5-64 Retry / Abort / Ignore ................... 5-69 System Setup .................................... 3-3 Abort Fail ....................................... 3-5 Boxes........................................... 3-22 CapTare....................................... 3-13 Config .......................................... 3-19 Extraction Delay .......................... 3-13 General Settings............................ 3-5 Insertion Delay............................. 3-12 Isolated Inputs ............................... 3-3 Outputs ........................................ 3-20 Palm Switches ............................. 3-23 Passwords ................................... 3-20 Progress Bar.................................. 3-5 Relay Test..................................... 3-5 Reset Fail...................................... 3-5 ResTare ....................................... 3-14 Scan Delay .................................. 3-12 Service Options ........................... 3-13 Sleep Mode.................................... 3-5 Time and Date ............................... 3-4 Touch Screen Diagnositc ............ 3-14 Update ......................................... 3-14 Volume........................................... 3-5 Horizon Series Tester: Programmer’s Manual T Test Now ............................................2-9 Testing Your Cable ............................4-7 Capacitors ....................................5-38 Connect Product To Start....... 2-9, 4-8 Diagnostics............................. 2-8, 4-9 Diodes ..........................................5-50 Disconnect Product ........................2-9 Error Statistics ...................... 2-10, 4-9 Flex Test.......................................4-29 Kelvin Measurements...................5-54 LEDs & BI-LEDS ..........................5-51 Loading the Test Code ...................4-7 Reports...........................................7-3 Resistors ......................................5-27 Retest ................................... 2-10, 4-8 Select...................................... 2-8, 4-7 Start Test........................................4-8 Switches .......................................5-67 Test Configuration Menu ................2-8 Test Now ................................ 2-9, 4-7 Testing Your Product Start %..........................................4-13 Text File Format.................................9-3 Adapter Identification......................9-6 Continuity .....................................9-10 Isolation ........................................9-12 Low Voltage Test Parameters......9-10 Print Options.................................9-20 Program ID .....................................9-5 Text File Format Tags *50HZ* ..........................................9-16 *60HZ* ..........................................9-16 *ACHIPOT*......................... 9-16, 9-31 *ADAPTER*....................................9-6 *ADAPTIVE*.................................9-15 *ALL* ............................................9-20 *APPEND*....................................9-20 *AUTODIAGNOSE*......................9-22 *BITMAP* .....................................9-25 *BYPASS* ....................................9-15 *CABLE*.........................................9-5 *CHAIN* .......................................9-12 INDEX *CONNECTOR*............................. 9-7 *CONTINUITY*............................ 9-10 *CUSTOM* .................................. 9-32 *DCHIPOT*......................... 9-15, 9-31 *DIODES* .................................... 9-32 *DWELL* ............................ 9-15, 9-16 *ELECTROLYTIC*....................... 9-32 *FAIL* .......................................... 9-20 *FILE* .......................................... 9-20 *FLEX* ......................................... 9-13 *FOOTER*................................... 9-23 *FORMFEED*.............................. 9-20 *FORWARD* ............................... 9-32 *GENERIC* ................................. 9-32 *GERMANIUM* ........................... 9-32 *HCDROP* .................................. 9-31 *HCLOAD*................................... 9-31 *HCRES* ..................................... 9-30 *HCVOLT* ................................... 9-31 *HEADER*................................... 9-23 *HIPOTNC*.................................. 9-15 *ISOLATION*............................... 9-12 *KELVIN* ............................ 9-11, 9-29 *LEAKAGE* ........................ 9-15, 9-16 *LED* ........................................... 9-32 *LEFTMARGIN*........................... 9-21 *LINEAR*..................................... 9-16 *MASS*........................................ 9-16 *NET*........................................... 9-26 *ONFAIL*..................................... 9-25 *PASS* ........................................ 9-20 *PASSFAIL*................................. 9-20 *POSITION* ...................................9-6 *PRINTER*...................................9-21 *PROMPTFILE*............................9-24 *PROMPTS*.................................9-24 *PROTECTED* ............................9-15 *RECTIFIER*................................9-32 *REGULAR* .................................9-15 *REPORTS* .................................9-20 *RESISTOR* ................................9-29 *RESISTORLED* .........................9-32 *REVERSED*...............................9-32 *SCHOTTKY* ...............................9-32 *SERIALNUMBER* ......................9-22 *SHIELD*......................................9-27 *SIGNAL* .....................................9-32 *SOAK*.........................................9-15 *STAR* .........................................9-12 *SWITCH* ....................................9-27 *TARE* .........................................9-31 *TESTPARAMS* ..........................9-22 *THRESHOLD* ............................9-14 *VALUE*.......................................9-29 *VISUAL*............................ 9-31, 9-33 *WIDTH*.......................................9-21 Time, setting ......................................3-4 Tools ................See Assembly Aid Tools Touch Screen Failure.......................3-14 Turn on your Horizon .........................2-3 V Volume...............................................3-5 Horizon Series Tester: Programmer’s Manual v