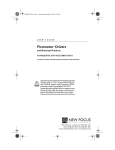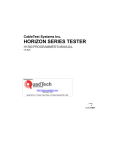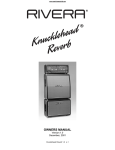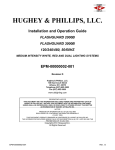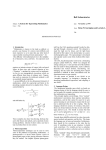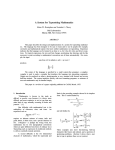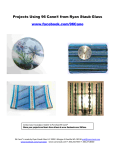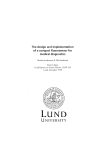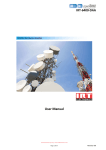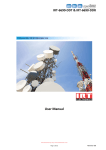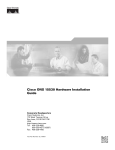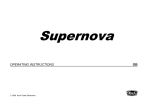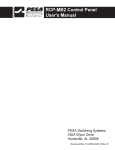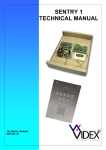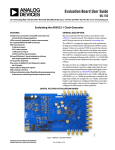Download Figure 1
Transcript
Model 8732 User’s Manual The Picomotor Driver U.S. Patent No. 5,410,206 CAUTION: Use of controls or adjustments, or performance of procedures other than those specified herein, may result in hazardous voltage exposure. Contents Is a registered trademark of New Focus Inc. 800480 Rev. E 2 List of Figures, Tables & Graphs 4 I User Safety High Voltage Safety Warning 6 6 II Quick Start Unpacking your 8732 Controls and Connections Setting Up Adding More Picomotors 7 7 8 12 13 III Instrument Operation Modes of Operation Front Panel Controls Menu Commands Rear Panel Connections Operation Connecting Picomotors Powering Up Instrument Display Motor/Option Configurations 14 15 17 18 28 30 31 31 32 35 IV Computer Control Computer-Control Features Front-Panel LED’s IEEE-488 (GPIB) Standard RS-232 Standard Response to Commands Command Syntax Command Set Command Set Summary Picomotor Command Definitions 36 36 36 36 37 38 38 39 40 44 V Analog and Digital Control Analog Control Digital Control Technical Considerations 68 68 71 78 VI Connector Information 79 VII Appendices Appendix A - Keyboard Editor Appendix B - Table of Commands 91 91 94 AC Operating Voltages 96 Specifications 97 Warranty, Service and Support 98 3 List of Figures 1 Front Panel 8 2 Rear panel inputs and outputs 10 3 The Picomotor is a piezo that turns a screw 14 4 Front Panel 16 5 Menu Tree - Main menu 20-21 6 Menu Tree - Communications menu 22-23 7 Menu Tree - Picotype menu 24-25 8 Menu Tree - Overview 26-27 9 Rear panel inputs and outputs 29 10 Motor / Option configurations 34-35 11 Analog Input lines 69 12 Digital Slot and Connector Lines 72 13 Digital Step and Direction Lines 74 14 Sync Lines 76 15 Sync pulse and screw movement 77 16 Rear panel inputs and outputs 79 17a IEEE-488 (GPIB) Connector 80 17b IEEE-488 (GPIB) Connector Pinout 81 18a RS-232 Connector 82 18b RS-232 Connector Pinout 83 19a 8732 Output and Picomotor Cable Connectors 84 19b 8732 Output and Picomotor Cable Connector Pinouts 85 4 List of Tables List of Graphs 20a Hand Pad (Control Pad) 86 20b Hand Pad (Control Pad) Pinout 87 21a Control Input 88 21b Control Input Pinout 89 22a Keyboard Connector 90 22b Keyboard Connector Pinout 90 1 Usable connector choice and motor control combinations 31 2 Digital Slot and Connector Control 73 3 Digital Step and Direction Control 75 1 Pulse frequency as a function of input voltage 69 5 I User Safety Your safe and effective use of this product is of utmost importance to us at New Focus. Please read the “High Voltage Safety Warning” before attempting to operate the Picomotor driver. High Voltage Safety Warning Caution: Use of controls or adjustments, or performance of procedures other than specified herein may result in hazardous voltage exposure. The Model 8732 is a high-voltage piezoelectric driver system capable of generating dangerous high-voltages. Because of the high-voltage capabilities of the driver, proper precautions should be taken to avoid electrical shock. All high-voltage connections are found at the back panel of the driver. High-voltage is present on only one of these connectors at a time, but it can be present at any time; whether or not the 8732 is being driven by a model 8620 control pad or an external drive input (analog, digital, or computer control). Note: Opening the 8732 enclosure will expose voltages up to 200 V DC and up to 240 V AC. These voltage levels are dangerous. Under most conditions, the 8732 should not need to be opened. Do not open the 8732 unless instructed to do so by a New Focus representative. Unauthorized opening of the driver will void the driver warranty. 6 II Quick Start This section outlines the quickest path to using your Picomotor driver. For more detail on how to operate the instrument, refer to Section III. The instrument is configured at the factory for the line voltage and frequency appropriate for your country. If you are unsure of how your unit is configured, check the section on AC Operating Voltages for more details. If you will be controlling your driver via the RS-232 or IEEE-488 connector, see section IV. Unpacking Your 8732 Carefully open the 8732 shipping container and inspect the contents of the box carefully for any signs of damage. If you notice any signs of damage, such as dented or scratched covers, broken knobs or switches, etc., please contact New Focus immediately. Check the shipping container and its contents carefully for any components which may be buried in the packing materials. Save the shipping container so that in the unlikely event that you need to return the unit to New Focus you can pack it easily and safely. 7 Controls and Connections Figures 1 and 2 show the front and rear panels of the 8732 with a description of the controls and the inputs and outputs. Figure 1 Front Panel 1 2 3 Picomotor Multiaxis Driver 8732 NEW FOCUS, Inc. 4 8 9 7 5 6 8 1 Display: The display shows the current slot and connector addressed by the driver in the operational mode, and shows the various adjustment parameters for the driver in the menu mode. 2 Addressed Indicator: This LED indicator lights whenever the driver is addressed externally, showing that communication is taking place. (See section IV) 3 Remote LED Indicator: This LED indicator lights when the driver is under remote control, either over the IEEE-488 bus or the RS-232 bus. (See section IV) 4 Power Switch: Turns the driver power on and off. 5 Menu Button: This button switches the driver from normal operational mode to menu mode. (See section III) 6 Select Button: When the driver is in menu mode, pressing the select button chooses the currently selected menu item for adjustment or display. (See section III) 7 Display Button: Shifts the display between default slot and connector descriptions, and user defined descriptions. (See section III) 8 Knob: The control knob allows selection of the various output slots and connectors in operational mode, and allows selection of the various menu items available in menu mode. (See section III) 9 Local Button: Pressing this button returns the driver to local control when the driver is under remote control. (See section III) 9 Figure 2 Rear panel inputs and outputs 1 3 4 2 1 RS232 IEEE 488 2 3 Hand Pad Keyboard 4 Slot 1 Slot 2 Slot 3 Slot 4 Slot 5 Control Input 5 7 6 10 8 1 IEEE-488 (GPIB) I/O Connector: Allows the connection of a standard, shielded IEEE-488 cable to the driver, enabling remote control of the driver. (See section III, IV) 2 RS-232 I/O Connector: Allows the connection of a standard 9-pin RS-232 cable to the driver, enabling remote control of the driver. (See section III, IV) 3 Slot 1-5: Each slot provides a location for a switch board providing four 3-axis outputs. The 8732 is configured with two switch boards, providing eight 3-axis outputs. Extra boards can be added providing up to twenty 3-axis outputs. (See section III) 4 Connector 1-4: Each connector is a six-pin RJ-11 style jack, providing one 3-axis output per jack. (See section III) 5 Power Inlet Module: The power inlet module allows the connection of input AC power to the driver via the included power cord. The module also contains the inlet protection fuses. (See section on AC Operating Voltages) 6 Hand Pad Input: This connector allows the Model 8620 control pad to be attached to the driver, allowing manual control of the attached Picomotors. (See section III) 7 Control Input: This connector provides I/O for external digital and analog control of the driver. (See section III, V) 8 Keyboard I/O: This allows the connection of a standard AT-101 keyboard to the driver. The keyboard can be used to customize the names displayed for each slot and connector. (See section III) 11 Setting Up 1. Place the driver in the approximate position for use. 2. Inspect the connectors attached to the various Picomotors that will be plugged into the driver. The 8732 is configured to accept 6-pin RJ-11 style connectors. These connectors are standard on all of our multiaxis mounts. NOTE: Our single-axis mounts and micrometer replacement actuators (MRA’s) use 4-pin RJ-11 connectors. To use MRA’s or single-axis mounts in the 8732, you will need a Model 8601 Multi-to-single-axis adapter. 12 3. Plug in the driver, attach the control pad, and plug at least one standard Picomotor into the Slot 1 Connector 1 output jack. Picomotors can be Standard or Tiny. There is a capacitive difference between the two types which affects the pulse height that drives them. This in turn affects the bias voltage that must be applied for normal operation. A Picomotor can be damaged if it is driven with the wrong type of drive signal for an extended period of time, so it is important to ensure that the driver is configured to generate the correct drive signals. The 8732 is configured at the factory for driving Standard Picomotors. For Tiny Picomotors, refer to the Picotype Menu under the Menu Command heading in Section III for instructions on configuring the 8732 output. 4. Turn the instrument on and wait for it to go through its self-test (approximately 5 seconds). The display will first show the message “New Focus 8732”, then show a message like “G1.05 M1.05” and finally will switch to the default connector and slot location (“Slot 1 Conn 1”). 5. Using the control pad, slide each of the three control buttons forwards and backwards. When a button is slid forward, its motor should rotate in a counterclockwise (ccw) direction. When a button is slid backward, its motor should rotate in a clockwise (cw) direction. Adding More Picomotors 1. Additional Picomotors can be added simply by plugging them into the various output connectors provided on the back of the driver. 2. To use the additional Picomotors, simply rotate the knob (Figure 1, 8 ) located on the front panel until the appropriate slot and connector number appears on the display. The motors attached to the indicated jack will then be enabled. Use the control pad or external inputs to move the currently enabled motor. 13 III Instrument Operation New Focus Standard Picomotor-driven mounts, stages, and micrometer replacement actuators (MRA’s) can have better than 30 nm resolution (linear displacement of screw) and allow manual adjustment as well as remote control. The Picomotor — a piezoelectric transducer that turns a screw — doesn’t exhibit the backlash, creep, or hysteresis problems commonly associated with piezo-driven actuators. Because the piezo is used only to turn the screw and not to hold the adjusted position, the set position is maintained even when the power is off. Figure 3 The Picomotor is a piezo that turns a screw. The Patented design of the Picomotor relies on the basic difference between dynamic and static friction. A graphic example of this is the “table cloth trick” in which a quick pull of the cloth leaves the vase on the table (low dynamic friction) while a slow pull of the table cloth ends up pulling the vase off the table (high static friction, also a big mess!). Our Picomotor uses the same principle, with two threaded jaws similar to the two halves of a split nut clamped around a precision 80-pitch screw. One jaw is connected to one end of a piezoelectric transducer, and the other jaw is connected to the other end of the transducer. A slow electrical signal applied to the piezo slowly changes the length, causing the two jaws to slide in opposite directions. This slow slid14 ing motion makes the screw turn (static friction). At the end of the transducer motion, a fast electrical signal quickly returns the jaws to their starting positions. Because of the screw’s inertia and low dynamic friction, it remains motionless, holding its position. Changing the order of the fast and slow pulses reverses the direction of rotation of the motor. Picomotors are very useful in applications requiring a compact, high-resolution positioner. However, keep in mind that the step size of the Picomotor is not absolutely fixed, and so a Picomotor is not intended to serve as a replacement for a stepper motor. The non-constant step size is the result of the frictional drive mechanism that is used to turn the Picomotor screw. The step size varies from one Picomotor to another because of variations in the mechanical parts. In addition, the step size of a particular Picomotor will decrease as the load the motor pushes is increased. Finally, the Picomotor step size can change as the motor ages and as the temperature changes. The Model 8732 driver is a flexible instrument designed to drive up to twenty 3-axis Picomotor mounts or stages (up to 60 individual Picomotors). The standard 8732 is configured for eight 3-axis mounts (up to 24 individual Picomotors). The 8732 drives the Picomotors at rates up to 5 rpm, with resolution of <30 nm. (<100 nm for Tiny Picomotors). IEEE-488 and RS-232 interfaces, as well as direct digital inputs allow computer control of the driver and all motors connected to it. Modes of Operation The Picomotor driver has two modes: operational mode and menu mode. External commands (such as front-panel or GPIB commands) determine which mode the instrument is in, and which slot and connector are chosen. Operational Mode In operational mode, the Picomotor output jacks are enabled and motors can be driven using the various inputs. Rotating the front panel knob 15 chooses the various output slots and connectors. Pressing the local button puts the driver in local control if the driver has been in external computer control. The display button toggles the display between default connector names (“Slot x Conn y”) and user defined names (“Mirror 1 ”, for example). The menu button switches the driver to menu mode, allowing access to the various driver configuration menus. Menu Mode The purpose of the instrument’s menu mode is to allow the user to adjust the various operational parameters of the driver. Three controls on the front panel allow the user to move through the various menus. Pressing the menu button toggles the driver between operational and menu modes. Once in menu mode, rotating the knob scrolls between the various menu items. The select button chooses the selected (indicated by a flashing display) menu item. Figure 4 Front Panel 1 2 3 Picomotor Multiaxis Driver 8732 NEW FOCUS, Inc. 16 4 9 7 5 6 8 Front Panel Controls The 8732 has six front panel controls. Power Switch: The power switch 4 turns the AC mains power on. Menu: In operational mode, the menu button 5 switches the driver from operational mode to menu mode, enabling reconfiguration of the various driver parameters. In menu mode, the menu button returns the driver to operational mode. Select: In operational mode, the select button 6 is disabled. In menu mode, the select button chooses the flashing display item. Display: The display button 7 switches the display between default connector names (“Slot x Conn y”) and user defined connector labels (“Corner Mount”, for example). Knob: In operational mode, rotating the knob 8 selects the desired output slot and connector. In menu mode, it selects the various menu items by changing which item is flashing. Local: Pressing the local button 9 switches the driver from remote computer control mode to local command mode, enabling the user to make changes to the driver from the various front panel controls. 17 Menu Commands Two submenus are available from the main menu, the Communications menu and the Picotype menu. See Figures 5 through 8 for a full description of the menu system. The circled numbers below refer to Figure 1 (same as Figure 4). Communications Menu: The communications menu gives you access to the RS-232 baud rate and GPIB address. Changing the RS-232 Baud Rate: To change the RS-232 baud rate, press the menu button 5 to enter menu mode. Rotate the knob 8 until “C O M” is selected (indicated by flashing). Press the select button 6 to enter the communications menu. Rotate the knob until “RS-232” is flashing. Press the select button to choose the RS-232 menu. The display will show the current baud rate (between 300 and 19200). Rotate the knob until the desired baud rate is chosen. Pressing the select button will set the baud rate and return the driver to the communications menu. From there the menu button will take you back to operational mode. Changing the GPIB Address: To change the GPIB address, press the menu button 5 to enter menu mode. Rotate the knob 8 until “C O M” is selected (indicated by flashing). Press the select button 6 to enter the communications menu. Rotate the knob until “GPIB” is flashing. Press the select button to choose the GPIB menu. The display will show the current GPIB address (between 1 and 30). Rotate the knob until the desired address is chosen. Pressing the select button will set the GPIB address and return the driver to the communications menu. From there the menu button will take you back to operational mode. 18 Picotype Menu: The high voltage signals used to drive the Tiny Picomotors are different from the drive signals for the Standard Picomotors. A Picomotor can be damaged if it is driven with the wrong type of signal for an extended period of time, so it is important to ensure that the driver is configured to generate the correct drive signals. Each channel of every connector has its own configuration. The picotype menu allows the user to configure the channels of the current connector for Standard or Tiny Picomotors. All channels of the driver are set for Standard Picomotors at the factory, so if you are using only Standard Picomotors, no change in the channel configuration is necessary. Changing the channel configuration (Standard / Tiny): To reconfigure the output of a channel, you must first choose a connector, then use the menu system to change the configuration. Ensure that the driver is in the operational mode. Rotate the knob 8 until the desired slot and connector numbers are displayed. Press the menu button 5 to enter menu mode. Rotate the knob until “PICO” is selected (indicated by flashing). Press the select button 6 to enter the picotype configuration menu. Rotate the knob to choose channel A, B, or C of the output connector. Press the select button to display the standard/tiny menu. Rotate the knob to choose either “STANDARD” or “TINY”. Pressing the select button will save the chosen configuration and return the driver to the picotype menu, allowing the other channels to be configured. Menu Tree Figures 5 through 8 show the menu tree in diagram form. These diagrams show the various levels of the instrument’s menus, mixing pictorial and written descriptions of how to move around. The icons in the diagrams show the knobs and buttons required to move through the menus. The circled numbers found near the icons indicate the number associated with the button or knob (See Figure 1 or Figure 4). 19 Figure 5 Menu Tree– Main menu Operational Mode SLOT 1 CONN 1 5 or User Label 6 MENU Disabled ENTERS Menu Mode 8 KNOB COM CHOOSES between menu items. Chosen item is flashing. MENU EXITS to Operational Mode Communications Menu: Choose this menu to access GPIB and RS-232 menus. SELECT ENTERS Communications Menu (Figure 6) 20 SELECT DISPLAY Disabled 7 DISPLAY TOGGLES between default names and user names. PICO Picotype Menu: Choose this menu to configure the driver output for Standard or Tiny Picomotors (default is Standard Picomotors). MENU EXITS to Operational Mode SELECT DISPLAY ENTERS Picotype menu Disabled (Figure 7) 21 Figure 6 Menu Tree– Communications menu 8 RS-232 EXIT KNOB Chooses menu items. Chosen item is flashing. 5 MENU 6 EXITS to Operational Mode SELECT EXITS to Main Menu 7 DISPLAY Disabled MENU SELECT EXITS to Operational Mode KNOB ENTERS RS-232 Menu DISPLAY Disabled BAUD RATE [nn] CHOOSES RS-232 baud rate (300 to 19200 baud) MENU EXITS to Operational Mode 22 SELECT SAVES RS-232 baud rate DISPLAY Disabled GPIB MENU DISPLAY SELECT EXITS to Operation Mode Disabled ENTERS GPIB Menu KNOB ADDRESS [nn] CHOOSES GPIB address (1 to 30) MENU EXITS to Operational Mode SELECT SAVES GPIB Address DISPLAY Disabled 23 Figure 7 Menu Tree — Picotype menu 8 EXIT KNOB CHOOSES the menu items. Chosen item is flashing 5 MENU 6 EXITS to Operational Mode 24 SELECT EXITS to Main Menu 7 DISPLAY Disabled A:S or T B:S MENU T SELECT EXITS to Operational Mode KNOB or ENTERS Standard/Tiny Menu C:S or T DISPLAY Disabled STANDARD / TINY CHOOSES between Standard and Tiny Picotypes MENU EXITS to Operational Mode Does not save SELECT SAVES Picotype Selection DISPLAY Disabled 25 Figure 8 Operational Mode Menu Tree Display Button User Label Slot Conn Menu Button Menu Mode COM PICO COM PICO EXIT RS232 GPIB 19200 Knob changes choice Select saves it Choices are: 19200 9600 4800 2400 1200 300 all are 8 bits, 1 stop, no parity 26 1 Knob changes choice Select saves it Choices are: 1 . . 30 Menu button toggles between operational mode and menu mode. Select takes you through menus and saves parameters. Knob changes selection. EXIT A:S B:T C:S Standard Tiny Knob changes choice Select saves it Choices are: Standard Tiny ... Standard ... 27 Rear Panel Connections The 8732 has 7 rear panel connections. See section VI for pin descriptions. IEEE-488 (GPIB) I/O Connector: The IEEE-488 connector 1 is a standard female 24-pin GPIB style connector. To use the GPIB port, attach a standard, shielded GPIB cable to the connector. See section IV for further information about computer control. RS-232 I/O Connector: The RS-232 connector 2 is a standard female 9-pin D-connector. To use the RS-232 port, attach a standard, shielded male RS-232 cable to the connector. See section IV for further information about computer control. Slot 1-5: Slots 1 through 5 3 are the output slots. The slots are numbered 1-5 from left to right when viewed from the back of the driver. Each slot can hold a switch board which has four 3-axis outputs. The 8732 comes factory configured with two switch boards, providing eight 3-axis outputs. Extra boards can be added to provide a maximum of twenty 3-axis outputs (sixty individual Picomotors). Connector 1-4: The output connectors 4 are standard 6-pin RJ-11 style telephone jacks. The individual connectors are numbered 1 through 4 from top to bottom. Power Inlet Module: The power inlet module 5 accepts the universal power cord. The bottom of the module contains two fuses. For more information about the inlet power requirements and fuses, see the section on AC Operating Voltages. Hand Pad: The hand pad input 6 is a standard female 15-pin D-connector and accepts the inputs from the Model 8620 Control Pad. 28 Control Input: The control input connector 7 is a standard female 25-pin D-connector. It accepts both TTL-level digital inputs and analog control signal inputs. For more information about analog and digital inputs, see section V. Figure 9 Rear panel inputs and outputs 1 3 4 2 1 RS232 IEEE 488 2 3 Hand Pad Keyboard 4 Slot 1 Slot 2 Slot 3 Slot 4 Slot 5 Control Input 5 7 6 8 Keyboard: The keyboard input connector 8 is a standard female 5-pin DIN computer keyboard connector. This connector is configured to accept the inputs from a standard AT-101 computer keyboard and allows the user to change the default display names of the various slots and connectors. For more information about changing the display, see the discussion on the instrument display later in this section. 29 Operation The model 8732 provides many options for driving Picomotors. The instrument can drive up to three motors simultaneously from any one of the up to twenty 3-axis connectors. The motor speed can be controlled in four ways: 1. The 8620 Control Pad. 2. Analog voltages applied to the Control Input or Hand Pad Input. 3. Digital TTL level “step” and “direction” signals applied to the Control Input. 4. Remote computer control over the GPIB or RS-232 busses. The connector being driven can be chosen in three ways: 1. Turning the knob on the front panel. 2. Digital TTL level “slot” and “conn” signals applied to the Control Input. 3. Remote computer control over the GPIB or RS-232 busses. The usable combinations of method of connector choice and method of motor movement are shown in the table below. For example, it’s possible to control the speed of the motors with an analog signal while selecting the connector with TTL digital signals but not while selecting the connector over the GPIB or RS-232 busses. 30 Table 1 Usable connector choice and motor control combinations Motor Control Control Pad Analog Input Digital Input GPIB/RS-232 Connector Choice Digital GPIB / Front Panel Yes Yes Yes No Input Yes Yes Yes No RS-232 No No No Yes Connecting Picomotors Multi-axis mounts can be connected directly to the output jacks, and singleaxis components such as MRA’s can be connected via a Model 8601 Multi-tosingle-axis adapter. See Figure 10 for some examples. The output display can be configured to show either default names (“Slot x Conn y”) or to show user defined labels Powering Up Before powering up the 8732 Picomotor driver for the first time, read the instructions in the section on AC Operating Voltages. Check to be sure that your unit is set up for the AC line voltage at your location. Attach the control pad to the 15-pin D-Sub connector on the back panel. Attach picomotors to the various connectors on the rear panel. Note: Be sure that the connectors on the Picomotors match the jacks on the driver. Multi-axis Picomotors use 6-pin RJ-11 style connectors, and singleaxis Picomotors such as MRA’s use 4-pin RJ-11 style connectors. The 8732 output ports are 6-pin RJ-11 jacks. To use single-axis devices, obtain an 8601 Multi-to-single-axis adapter and attach it between the driver and the motor. 31 Turn the unit on using the front panel power switch. The 8732 first performs tests on the various subsystems in the instrument. If all the subsystems are working properly, the display will read “New Focus 8732” then show the firmware version numbers (something like “G1.05 M1.05”) followed by the default output port name “Slot 1 Conn 1”. At this time the instrument is ready to drive motors. To drive an individual motor, rotate the front panel knob until the appropriate output jack is selected. Pushing slider A, B, or C on the control pad will drive the correspondingly labeled motor on the multi-axis mount or 8601 adapter. To drive multiple motors simultaneously, push the appropriate sliders at the same time. Instrument Display The instrument display consists of a 16-character alphanumeric display and two LED indicators. The format of the alphanumeric display is dependent on the instrument’s operating mode. The LED indicators at the right-hand side of the display show the communications state of the driver. The Addressed indicator flashes each time the instrument is addressed by an external computer. This indicator may flash very rapidly (appearing to be on continuously). The Remote indicator is lighted when the instrument is under remote computer control. To switch the driver back to local control, press the Local button on the front panel. Default Display The default output connector names are “Slot x Conn y”, where x is 1 to 5, and y is 1 to 4. The slot numbers are shown in Figures 2 and 4, and are numbered 1 through 5 from left to right (as seen facing the back of the 8732). The connectors are numbered 1 through 4 from top to bottom. 32 User Display You may choose to give your connectors labels that are meaningful to your particular setup. To enter your own labels, attach a standard AT-101 computer keyboard to the back panel connector provided. Rotate the front panel knob until the slot and connector to be labeled is displayed. Begin typing in the new name (up to 16 characters). To store the name, press the ESC key on the keyboard, or push the front panel LOCAL button. The display will return to default display. To toggle between the default display and your personal labels, push the front panel display button. See Appendix A for a complete discussion of the keyboard editor. 33 Figure 10 Motor/Option Configurations 3-Axis Mirror Mount Model 8809 RS232 IEEE 488 Hand Pad Keyboard Slot 1 Control Input Picomotor Control Pad Model 8620 34 Slot 2 Slot 3 Slot 4 Slot 5 Motor/Option Configurations This diagram shows some of the various options and motor attachments possible with the 8732. Additional switch boards can be added to the 8732 to increase the total number of Picomotors that can be driven. Multi-Stage Axis Model 8082 Rotary Stage Model 8401 Micrometer-Replacement Actuator Model 8302 Multi-to-Single Axis Adaptor Model 8601 Tiny Micrometer-Replacement Actuator Model 8351 35 IV Computer Control The Model 8732 Picomotor Driver can be operated remotely by either its IEEE-488 (GPIB) or RS-232 (Serial) interface. Most computers have RS-232 interfaces built in. In order to use the GPIB interface you’ll need to buy a special card or interface box. The GPIB interface is many times faster than the RS-232 interface and can be used to talk to up to 30 instruments at the same time. RS-232 is limited to controlling one instrument at a time. Before attempting to communicate with the instrument you must set the device address or the baud rate via the front panel menu by following the instructions in Section III. Upon receiving a computer command, the front panel functions are locked out. Use the Local front panel button to re-enable the front panel. The slot and connector remain the same as they were under remote computer control. Computer-Control Features The computer commands allow you to perform all front panel operations as well as access several functions that can only be reached through computer control. Front-Panel LED’s Two LED’s on the front panel pertain to remote operation of the Picomotor Driver. The Remote LED lights when an interface command is received to show that the front panel buttons are locked out. The Addressed LED flashes when data is sent or received through the remote interfaces. IEEE-488 (GPIB) Standard GPIB stands for General Purpose Interface Bus. It is also known as the IEEE488 standard. GPIB is a standard protocol used by personal computers to communicate with laboratory instruments. Several manufacturers make printed circuit board “cards” that plug into your computer and allow it to speak on the GPIB. You will have to learn from the manufacturer of your 36 GPIB card how to configure it to talk to an instrument at a given address and how to issue commands to it from your favorite programming language. In QuickBasic, for example, commands are sent to the 8732 through the GPIB functions IBWRT and IBRD. IBWRT sends an instruction to the 8732. IBRD reads back the response to the command. Examples of the 8732’s responses are “OK” or “Unknown Command”. RS-232 Standard RS-232 is a widely available standard for communication via your computer’s serial port. You might want to use RS-232 to save yourself the expense of a GPIB card. There are two drawbacks to RS-232. One is you can only talk to one instrument at a time. The other is that RS-232 is many times slower than GPIB. You will need to know how to send commands to your computer’s RS232 serial port. Any terminal emulation program will let you interactively send and receive via the serial port. RS-232 ports can be configured for operation in DTE or DCE mode. The Picomotor driver is configured as a DTE port. This means that the Picomotor driver receives data on pin 3 and transmits data on pin 2. This allows it to be directly connected to a PC’s COM port. RS-232 communications may be performed at 300, 1200, 2400, 4800, 9600, or 19200 baud. The data format is 8 bits, no parity with 1 stop bit. For RS-232 operations use @ to get attention before starting command entry, and end the command with a carriage return (<CR>). “@” is the attention signal which must be the first character of each command string. RS-232 commands are identical to the GPIB commands. RS-232 commands are sent as a continuous string. For example: “@pulse:freq 1.2 kHz <CR>”. 37 Response to Commands The driver does not echo the command or the query. If you send a command, the driver will return one of the following responses: “OK” if the command was properly executed. “Out of Range” if a parameter is outside its allowed range. “Unknown Command” if the command was not recognized. If you send a query, the driver will return: The value you requested or “Unknown Command” if the command was not recognized. For example: if you send “source:puls:freq?”, you get back something like “1500 Hz” With RS-232 communications, the response is sent immediately and you may process or ignore the data. With IEEE-488 communications, the response is loaded into the output buffer. You may read it with the appropriate command or else ignore it. Multiple Commands per Line Multiple commands may be sent on a single line. The commands should be separated by a semi-colon (;). The maximum line length is 256 characters. The response from a sequence of commands is that of the last one as each succeeding command response overwrites the last Command Syntax In the list that follows, we use the following conventions to describe the interface commands. The uppercase parts of commands are mandatory, while the lowercase parts of the commands are optional. A choice of parameters is 38 indicated by enclosing a command list in parentheses, while the individual options are separated by vertical bars. All commands are case insensitive. The command preambles are either of the characters “*” and “:” and are optional. The character “;” is the command separator. <wsp> is any combination of white spaces (spaces or TAB’s). Remember to begin everything with an “@” if you are using RS-232. The command is not parsed until a carriage return is received (RS-232) or a hardware EOI is detected (GPIB). Numbers may contain at most 15 characters. Commands that expect integer values will truncate after any decimal point in the input, so “11.56” is truncated to “11”. Command Set The command set is detailed in the following pages. For each command the syntax is shown followed by an explanation of any parameters. Finally an example or two is added to give the flavor of how you might use the command. The examples show the command or query and the response from the instrument. For instance, the example for the identification query appears as follows: IDN? -> NewFocus 8732 M1.00, G1.00 The example demonstrates that the string IDN? is sent to the instrument over RS-232 or GPIB. The arrow symbol (-->) indicates the response from the instrument. 39 Command Set Summary Standard Commands *IDN? Source Commands :SOURce:PULSe:COUNt <value> :SOURce:PULSe:PERiod <value[S|MS]|MAX|MIN> :SOURce:PULSe:PERiod? [MAX|MIN] :SOURce:PULSe:FREQuency <value[HZ|KHZ]|MAX|MIN> :SOURce:PULSe:FREQuency? [MAX|MIN] :SOURce:DIRection CW|CCW :SOURce:DIRection? Instrument Commands :INSTrument:CATalog? <number> :INSTrument:CATalog:FULL? <number> :INSTrument:DEFine <”name”>,<number> :INSTrument:DELete[:NAMe] <”name”> :INSTrument:DELete:ALL :INSTrument:[NSELect] <number> :INSTrument:[NSELect]? :INSTrument:SEL <”name”> :INSTrument:SEL? :INSTrument:STATe 0|1|OFF|ON :INSTrument:STATe? 40 queries instrument identification sends out specific number of pulses sets period of pulsed waveform queries current period sets pulse frequency queries current pulse frequency sets direction queries current direction lists logical names lists logical names and numbers associates logical name w/number disassociates logical name disassociates all logical names selects channel by logical number queries current logical number selects channel by logical name queries current logical name turns current channel on or off queries if current channel is on or off 41 System Commands :SYSTem:CTYPe? <slot> :SYSTem:DEFine <”name”>,<STD|TINY> :SYSTem:DEFine? <”name”> :SYSTem:NDEFine <number>,<STD|TINY> :SYSTem:NDEFine? <number> For the logical number of a channel, use a three digit number XYZ where: X = slot number [1-5] Y = connector number [1-4] Z = 1 for channel A, 2 for channel B and 3 for channel C A two digit logical number of XY where: X = slot number [1-5] Y = connector number [1-4] is valid for INSTrument:DEFine and INSTrument:CATalog and defines a connector, allowing you to set and read the front panel user label. 42 identifies card in slot 0 - No card 1 - SwitchCard 2-255 - Reserved defines Standard or Tiny Picomotor using logical name of channel queries type of Picomotor using logical name of channel 0 - Standard 1 - Tiny 2-255 - Reserved defines Standard or Tiny Picomotor using logical number of channel queries type of Picomotor using logical number of channel 0 - Standard 1 - Tiny 2-255 - Reserved 43 Go to Local Command *GTL Query None Description Takes the 8732 back to Local control just as if you had hit the front panel LOCAL button. The current slot and connector remain the same. All pulsing is terminated. Explanation Example As the Slot and Connector are not changed as you exit from remote, this is a convenient way to use computer control to choose the Slot and Connector and then exit to Local to use either the hand-pad or some external analog or digital TTL control circuitry. The 8732 is pulsing on SLOT2 CONN2 under REMOTE control. *GTL —> OK (Note: you can read the response without reentering REMOTE) The 8732 is now in LOCAL and still at SLOT2 CONN2. The handpad and digital TTL control now work. 44 Picomotor Command Definitions Identification Query Command Query None *IDN? Description Queries Identification Explanation Returns the following string identifying the instrument: New Focus 8732 M:SoftwareRev G:SoftwareRev The M and G Software Revision numbers show the current software revisions for the two microprocessors and should be the same number. Example Request the identity of the 8732. *IDN? ->New Focus 8732 M:1.05 G1.05 45 Operation Complete Command Query Not implemented *OPC? Description The operation complete query returns an ASCII “1” when all pending operations have been finished. An ASCII “0” is returned if any operation is pending. Explanation The only operations that are considered pending for the 8732 are fixed numbers of pulses. Therefore if any of the three channels is in the process of sending out a fixed number of pulses, the operation complete query will return a “0”. This is different from the :INST:STATE? query in two ways. 1. :INST:STATE? returns the status of only the current channel 2. :INST:STATE? returns a “1” if the channel is doing a fixed number of pulses or has simply been turned on and is pulsing continuously. *OPC? will return a “0” while any of the channels is doing a fixed number of pulses but pulsing continuously is considered to be a completed operation so if all three channels were pulsing continuously, *OPC? would return a “1”. 46 Example 1 Use *OPC? to detect end of pulse sequence :SOUR:PULS:COUNT 1000 —> OK . . . . pulsing begins *OPC? —> 0 (Operation not complete) INST:STATE? (Channel is on) . . . . pulsing completes —> 1 *OPC? —> 1 (Operation is complete) :INST:STATE? —> 0 Example 2 (Channel is off) *OPC? considers continuous pulsing to be a completed operation :INST:STATE ON —> OK . . . . pulsing begins *OPC? —> 1 (Operation is complete) :INST:STATE? —> 1 (Channel is on) 47 Reset Command Command *RST Query None Description The Reset command performs a device reset, placing the 8732 in a known state. Explanation The reset conditions are as follows: 1. Channel 111 is the current channel 2. All channels off 3. All channel directions set to OUT 4. OPC? status cleared (all operations complete) Example The current channel is 221. The front panel reads SLOT2 CONN2. All three channels are pulsing. *RST —> OK All pulsing stops. The front panel now reads SLOT1 CONN1 as the current channel is now 111. 48 Self-Test Query Command Query Description Explanation Example 1 NONE *TST? The self-test query causes an internal self-test and responds with the results of that test. Nothing about the instrument state is modified because of this command. A successful test returns a “0”. Right now all tests are successful. In the future unsuccessful tests will return information about the origin of the failure. This command is included now for compatibility with standard initialization routines. 8732 is in perfect working order *TST? —> 0 Example 2 8732 has been run over by a truck, nothing works but somehow it is still able to communicate. *TST? —> 0 49 Source a fixed number of pulses Command Query :SOURce:PULSe:COUNt<wsp><NumericValue> None Description Sends a number of pulses out the current channel. Explanation Exactly the described number of pulses are sent out. The channel and the direction are set elsewhere. Maximum number of pulses is 65535. Minimum number of pulses is 0. The 8732 will send the requested number of pulses at the current frequency immediately upon receiving the command. Example Send five pulses to the currently selected channel. :SOUR:PULS:COUN 5 —> OK 50 Source pulses period Command Query :SOURce:PULSe:PERiod<wsp><value[s|ms]|MAX|MIN> :SOURce:PULSe:PERiod?<wsp>[<MAX|MIN>] Description Sets or queries the period of the pulsed waveform (default seconds). Explanation Minimum period is approximately 670 µs. Maximum period is 44 seconds. The allowed periods are integer multiples of the minimum: Min, Min*2, Min*3, .... Min*65535 The actual period will be the nearest allowed period to the requested period. (Examples are on the next page) 51 Example 1 What is the minimum period? :SOUR:PULS:PER? MIN —> .00067 s (Allowed periods are 670 us, 1.34 ms, 2.01 ms, 2.68 ms, 3.35 ms . . .) Example 2 Request a period that is not exactly an allowed period. :SOUR:PULS:PER 1.400ms —> OK :SOUR:PULS:PER? —> .00133 s (Actual period is closest allowed period) Example 3 Request the minimum period. :SOUR:PULS:PER MIN —> OK :SOUR:PULS:PER? —> .00067 s (Actual period is the minimum period) 52 Source pulses by frequency Command Query :SOURce:PULSe:FREQuency<wsp><value[Hz|KHz]|MAX|MIN> :SOURce:PULSe:FREQuency?<wsp>[MAX|MIN] Description Sets or queries the pulse frequency (default Hz). Explanation Maximum frequency is 1.5 kHz. Minimum frequency is .023 Hz. Allowed frequencies are integer dividends of the maximum: MaxFrequency, MaxFrequency/2, MaxFrequency/3, ... MaxFrequency/65535 The actual frequency used will be the closest allowed frequency to the requested one. The query will return the actual frequency used. (Examples are continued on the next page) 53 Example 1 What is the maximum frequency? :SOUR:PULS:FREQ? MAX —> 1500 Hz (Allowed frequencies are 1500, 750, 500, 375, 300, ...) Example 2 Request a frequency that is not exactly an allowed frequency. :SOUR:PULS:FREQ 700 —> OK :SOUR:PULS:FREQ? —> 750 Hz (Actual frequency is the nearest allowed one) Example 3 Request the maximum frequency. :SOUR:PULS:FREQ MAX —> OK SOUR:PULS:FREQ? —> 1500 Hz (Actual frequency is maximum frequency) 54 Set direction of motion Command Query :SOURce:DIRection<wsp>IN|OUT|CW|CCW> :SOURce:DIRection? Description Sets or queries the Picomotor direction. Explanation CW is for clockwise. CCW is for counterclockwise. The screw is right-hand threaded, so CW rotation moves the screw IN and CCW rotation moves the screw OUT. Reponses to the query are CW and CCW only. Example 1 Move the screw into the mount. :SOUR:DIR CW —> OK :SOUR:DIR? —> CW Example 2 Move the screw out of the mount. :SOUR:DIR OUT —> OK :SOUR:DIR? —> CCW 55 List logical names Command Query None :INSTrument:CATalog?<wsp><number> Description Lists logical names Explanation Lists all the logical names associated with the indicated channel on installed switch cards. No channel numbers are given. Example List the logical names for two channels and a connector. Assume a switch card is installed in Slot 1 and that Connector 1 has been assigned the name “LensSet” while its channel A has been assigned the name “FocusLens” and its channel B has been assigned the name “TiltLens”. INST:CAT? 111 —> FocusLens, LensSet_A, INST:CAT? 112 —> TiltLens, LensSet_B, INST:CAT? 11 —> LensSet Note: “LensSet” is the name that appears on the front panel if Slot 1, Connector 1 has been chosen and the User Display is active. 56 List logical names and number Command Query None :INSTrument:CATalog:FULL?<wsp><number> Description Lists logical names and numbers for installed cards Explanation Returns a list of device numbers and associated logical names for all the slots that have switch cards. Example List the logical names and logical number for two channels and a connector. Assume a switch card is installed in Slot 1 and that Connector 1 has been assigned the name “LensSet” while its channel A has been assigned the name “FocusLens” and its channel B has been assigned the name “TiltLens”. INST:CAT:Full? 111 —> FocusLens, LensSet_A, 111 INST:CAT:Full? 112 —> TiltLens, LensSet_B, 112 INST:CAT:Full? 11 —> LensSet,11 Note: “LensSet” is the name that appears on the front panel if Slot 1, Connector 1 has been chosen and the User Display is active. 57 Assign logical name to channel or connector Command Query :INSTrument:DEFine<wsp><”name”>,<number> None Description Assigns a logical name to a logical number. Explanation Every channel (which corresponds to a Picomotor axis) and connector can be assigned a logical name that is more meaningful than the standard logical number. A logical number that includes the slot, connector and channel number assigns the logical name to the channel. This name can be up to 21 characters long and can be used to select the channel just as you would with the logical numbers. A logical number that only includes the slot and connector numbers assigns the logical name to the connector. These names can be only 16 characters long and will appear on the front panel of the instrument if the user display is selected. The 8732 recognizes some associated logical names which are the connector name with a _A, _B and _C appended. These can be used anywhere a logical name can be used. Note: This process works in reverse also. A name assigned to a connector from a keyboard plugged into the backpanel can be used in your program with the _A, _B or _C appended to access individual channels. Examples 58 See next page. Example Assign the logical name “FocusLens” to Slot 1 Connector 1 Channel A. Assign the logical name “TiltLens” to Slot 1 Connector 1 Channel B. No logical name will be assigned to Channel C. INST:DEF “FocusLens”,111 —> OK INST:DEF “TiltLens”,112 —> OK Assign the logical name “LensSet” to Slot 1 Connector 1. This name will appear on the front panel of the instrument for Slot 1 Connector 1 if User Display is selected. INST:DEF “LensSet”,11 —> OK (Example continued on next page) 59 Slot 1 Connector 1 Channel A can be referred to as: 111 “FocusLens” “LensSet_A” (Logical number) (Logical name) (Associated logical name) Slot 1 Connector 1 Channel B can be referred to as: 112 “TiltLens” “LensSet_B” (Logical number) (Logical name) (Associated logical name) Slot 1 Connector 1 Channel C can be referred to as: 113 “LensSet_C” (Logical number) (Associated logical name) Note: Channel C did not have a logical name assigned to it. 60 Delete a logical name Command Query :INSTrument:DELete[:NAMe]<wsp><”name”> None Description Deassigns a logical name Explanation Removes the name from the logical name list. Example Delete a logical name. Channel 111 has a logical name of “FocusLens” Connector 11 has a logical name of “LensSet” Both the logical name and the associated logical name can be used to select channel 111. INST:SEL “FocusLens” —> OK INST:SEL “LensSet_A” —> OK (Example is continued on the next page) 61 Now delete the logical name “FocusLens”. INST:DEL “FocusLens” —> OK Only the associated logical name “LensSet_A” works now. INST:SEL “FocusLens” —> Unknown Name INST:SEL “LensSet_A” —> OK 62 Delete all logical names Command Query :INSTrument:DELete:ALL None Description Deassigns all logical names Explanation Clears all the logical names. NOTE: This includes the front panel user labels. Example Delete all logical names. Channel 111 has a logical name of “FocusLens” Connector 11 has a logical name of “LensSet” Both the logical name and the associated logical name can be used to select channel 111. INST:SEL “FocusLens” —> OK INST:SEL “LensSet_A” —> OK (Example is continued on the next page) 63 Example Now delete all the logical names. INST:DEL:ALL —> OK Neither the logical name “FocusLens” nor the associated logical name “LensSet_A” now works. INST:SEL “FocusLens” —> Unknown Name INST:SEL “LensSet_A” —> Unknown Name 64 Select a channel by its number Command Query :INSTrument[:NSELect]<wsp><number> :INSTrument[:NSELect]? Description Selects a channel by its logical number. Explanation The selected channel is the receptor of all pulse commands. The logical number: can be three digits; Slot#Connector#Channel# or it can be two digits; Slot#Connector# in this case the Channel# remains the same. or it can be one digit; Channel# in this case the Slot# and the Connector# remain the same giving you an easy way to move around between channels in a given connector. Where: Slot# is 1 to 5 Connector# is 1 to 4 Channel # is 1 for Channel A, 2 for Channel B and 3 for Channel (Examples are on the next page.) 65 Example 1 Select Slot1, Connector 1, Channel A as the current channel. INST:SEL “FocusLens” —> OK INST:SEL? —> FocusLens INST:NSEL? —> 111 Example 2 (All source commands now act on this channel) Now switch to Channel B on the same connector. :INST:NSEL 2 —> OK :INST:NSEL? —> 112 Example 3 (Slot and connector remained the same) Now switch to Channel B on a different connector. :INST:NSEL 13 —> OK :INST:NSEL? —> 132 (Channel remains the same) PULS:COUNT 512 —> OK 66 (Picomotor connected to Slot 1, Connector 1, Channel A gets 512 pulses) Turn channel on or off Command Query :INSTrument:STATe 0|1|OFF|ON :INSTrument:STATe? Description Turns the selected channel on or off or queries its status. Explanation Starts the selected channel pulsing continuously at the current frequency. Stops a fixed pulse count and resets the pulse counter such that starting will continuously pulse, not finish the number of pulses. Queries the status of the current channel, returning a 1 if the channel is continuously pulsing or performing a fixed number of pulses. This can be used to determine when a fixed number of pulses on the current channel have completed. See also *OPC? for similar query functionality. Example 1 Use INST:STAT? to detect end of pulse sequence :SOUR:PULS:COUNT 1000 —> OK . . . . pulsing begins *OPC? —> 0 (Operation is not complete) :INST:STATE? —> 1 (Channel is on) . . . pulsing completes *OPC? —> 1 (Operation is complete) :INST:STATE? —> 0 (Channel is off) 67 Example 2 Turn a channel on and off. Assume that to begin with Channel A is running continuously at 1.5kHz while Channel B is running continuously at 750Hz. Note the differences between *OPC? and :INST:STATE? :INST 1 —> OK (Channel A is selected) —> 1 (Operation is complete) *OPC? :INST:STATE? —> 1 (Channel A is on) :INST:STATE 0 —> OK (Channel A stops while Channel B continues) —> 1 (Operation is complete) *OPC? :INST:STATE? —> 0 (Channel A is off) :INST:STATE 1 —> OK (Channel A starts up again while Channel B continues) —> 1 (Operation is complete) *OPC? :INST:STAT? —> 1 68 (Channel A is on) Identify card in slot Command Query None :SYSTem:CTYPe?<wsp><slotnumber> Description Identifies card in specified slot. Explanation Slot number is a number 1 to 5. Returns the type of card in the slot. The type of card is a number: 0 - No Card in slot 1 - Switch Card 2 - 255 Reserved Example Find out what cards the 8732 has installed. Assume there are two Switch Cards, one in Slot 1 and one in Slot 2, and that slot 3 is empty. :SYST:CTYP? 1 —> 1 :SYST:CTYP? 2 —> 1 :SYST:CTYP? 3 —> 0 69 Configure channel by its name Command Query :SYSTem:DEFine<wsp><”name”>,<STD|TINY> :SYSTem:DEFine?<wsp><”name”> Description Configure the indicated channel to drive either Standard or Tiny Picomotors. Channel is indicated by its logical name. Explanation Picomotors can be Standard or Tiny. There is a capacitive difference between the two types which affects the pulse height that drives them. This in turn affects the bias voltage that must be applied for normal operation. A Picomotor can be damaged if it is driven with the wrong type of drive signal for an extended period of time, so it is important to ensure that the driver is configured to generate the correct drive signals. The only difference between this command and :SYSTem:NDEFine is that the channel being affected is described by its logical name instead of its three digit logical number. 70 Example Configure Slot 1, Connector 1 for two Standard Picomotors and one Tiny Picomotor. Assume that channel A has a logical name of “FocusLens”, channel B has a logical name of “TiltLens” and channel C has a logical name of “OtherLens”. SYST:DEF “FocusLens”,STD —> OK SYST:DEF “TiltLens”,TINY —> OK SYST:DEF “OtherLens”,STD —> OK 71 Configure channel by its number Command Query :SYSTem:NDEFine<wsp><number>,<STD|TINY> :SYSTem:NDEFine?<wsp><number> Description Configure the indicated channel to drive either Standard or Tiny Picomotors. Channel is indicated by its logical number. Explanation Picomotors can be Standard or Tiny. There is a capacitive difference between the two types which affects the pulse height that drives them. This in turn affects the bias voltage that must be applied for normal operation. A Picomotor can be damaged if it is driven with the wrong type of drive signal for an extended period of time, so it is important to ensure that the driver is configured to generate the correct drive signals. The only difference between this command and :SYSTem:DEFine is that the channel being affected is described by its three digit logical number instead of its logical name. 72 Example Configure Slot 1, Connector 1 for two Standard Picomotors and one Tiny Picomotor. SYST:NDEF 111, STD —> OK SYST:NDEF 112, TINY —> OK SYST:NDEF 113, STD —> OK 73 V Analog and Digital Control Analog Control The driver can be driven directly via an external analog signal to either the Control Input connector or the Hand Pad connector on the rear panel of the 8732. Both sets of analog inputs are equivalent. However, the unused set must be unconnected. Specifically, when using the analog inputs on the Control Input connector, the control pad MUST be disconnected! There are three analog inputs, one for each channel (AnalogA, AnalogB and AnalogC). All three channels can be driven simultaneously. Positive voltages turn the screw clockwise and forwards. Negative voltages turn the screw counterclockwise and backwards. The voltage range is -2.5 V to +2.5 V. Reference voltages of -2.5 V and +2.5V with a 100 ohm output impedance are present at the Hand Pad connector. The pulse frequency is a function of the magnitude of the voltage (see curve on next page). 2.5 V gives you the maximum pulse frequency of 1.5K pulses/second. 0.25 V gives you the minimum pulse frequency of 1 pulse/second. Voltages below 0.25 volts are considered to be zero and the pulse frequency is zero. This “dead zone” prevents unwanted pulses generated by noise. All voltages should be referenced to the AnalogGND lines. The connector being driven may be chosen by either the front panel knob or by the digital slot and connector control lines. NOTE: It is NOT possible to use the analog inputs while choosing slot and connector with GPIB or RS-232. 74 Graph 1 Pulse frequency as a function of input voltage. 1500 Pulses /second 1250 1000 750 500 250 0 0.00 0.5 1.0 1.5 2.0 2.5 Voltage Figure 11 Analog input lines (male connectors) Control Input Hand Pad Input 1 1 AnalogA 2 AnalogC 3 N2.5 4 P2.5 9 14 2 15 10 3 AnalogGND 11 16 4 12 17 5 5 13 18 6 6 AnalogB 14 19 7 7 15 20 8 8 21 9 22 10 23 11 AnalogGND 24 AnalogB 25 AnalogGND 12 AnalogC 13 AnalogA 75 (This page intentionally left blank) 76 Digital Control Digital TTL control of the 8732 has two independent elements: 1) Slot and connector choice 2) Step and direction for each channel You can use the slot and connector lines to choose a slot and connector while controlling the pulse frequency with the step and direction digital lines, the analog inputs or the control pad. You can use the step and direction digital lines to control the pulse frequency while choosing a slot and connector with either the slot and connector lines or the front panel knob. NOTE: Neither the slot and connector lines nor the step and direction lines are active while the instrument is being controlled over the GPIB or RS232 interface. 77 Slot and Connector Lines Three lines Slot2, Slot1 and Slot0 control the slot. Conn2, Conn1 and Conn0 control the connector. !ConnSelect must be low to enable the lines. GPIB / RS-232 commands override everything. Figure 12 Digital slot and connector lines (male connector) Control Input 1 +5 14 2 15 3 16 4 17 5 DigitalGND 18 6 19 7 DigitalGND 8 Slot2 9 Slot0 10 Conn1 !ConnSelect 20 Slot1 21 Conn2 22 Conn0 23 11 24 12 25 13 78 Table 2 Digital slot and connector control Control Input Pins !Conn Select Slot2 Slot1 0 0 0 0 0 0 0 0 0 0 0 0 1 1 1 1 0 0 1 1 0 0 1 1 0 0 0 0 0 0 0 0 Slot0 Conn2 Conn1 Conn0 Some Slot (as specified by the Slot bits above) 0 1 0 1 0 1 0 1 Some Connector (as specified by the Conn bits below) 0 0 0 0 1 1 1 1 0 0 1 1 0 0 1 1 0 1 0 1 0 1 0 1 Action Nothing Selected. Slot 1, Some Connector Slot 2, Some Connector Slot 3, Some Connector Slot 4, Some Connector Slot 5, Some Connector Nothing Selected Nothing Selected Nothing Selected Some Slot, Conn1 Some Slot, Conn2 Some Slot, Conn3 Some Slot, Conn4 Nothing Selected Nothing Selected Nothing Selected 79 Step and Direction Lines Three sets of step and direction lines control the pulse frequency of the three channels of the selected connector. !StepSelect must be low to enable the lines. GPIB/RS-232 commands override everything. Step and Direction signals are latched on the negative edge of a step. There is a random phase delay from the negative edge of a step to when an actual pulse is produced. The delay ranges from 315 to 895 us. This is a combination of the time it takes the 8732 to recognize the step request and the time until the start of the next pulse cycle. See the discussion of the SYNC lines for more information on how to tell precisely when a pulse is being applied. Figure 13 Digital step and direction lines (male connector) Control Input 1 +5 2 StepC 3 StepA ! StepSelect 14 StepB 15 DirC 16 DirA 17 4 DirB 5 DigitalGnd 18 6 19 7 20 8 21 9 22 10 23 11 24 12 25 13 80 DigitalGnd Table 3 Digital step and direction control Control Input Pins !Step Select StepA DirA 0 0 0 1 StepB DirB 0 0 0 1 StepC DirC 0 0 0 1 Action 1 pulse clockwise on Channel A. 1 pulse counterclockwise on Channel A. 1 pulse clockwise on Channel B. 1 pulse counterclockwise on Channel B. 1 pulse clockwise on Channel C. 1 pulse counterclockwise on Channel C. = High to low transition on the line (5 V to 0 V) 81 Sync Lines It may be necessary to know exactly when a pulse is being sent to a Picomotor. This is impossible to infer directly from the time you send a Digital TTL Step signal or a GPIB/RS232 command requesting a pulse because of a combination of the software loop delays and the fact that pulses can be generated only at specific intervals. To this end we provide a SYNC output for each channel that goes low during the part of the pulse that actually moves the screw. The rising edge of this pulse can be used to tell when the requested pulse is complete. Figure 14 Sync lines (male connector) Control Input 1 14 2 15 3 16 4 17 SyncC 18 SyncA 19 5 DigitalGnd 6 SyncB 7 DigitalGnd 20 8 21 9 22 10 23 11 24 12 25 13 82 Figure 15 Sync pulse and screw movement Sync No Movement No Movement Screw Moving 83 Technical Considerations Changing directions takes approximately 7 mS. This is the time it takes the 8732 to change the bias voltage of the Picomotor from one allowing movement in one direction to that allowing movement in the other. The voltage swing involved in this bias change may cause some small movement in the selected Picomotor (< 10nm). Changing connectors can take as long as 7 mS as well. This is because all three channels on the connector are first rebiased to zero volts then switched to the new connector. This voltage swing may cause some small movement in the selected Picomotor (<10 nm). If the direction you wish to drive a channel on the new connector is in the direction requiring a high voltage bias, an additional 7 mS will be taken up in the rebiasing before a pulse will be sent to the Picomotor. 84 VI Connector Information Figure 16 Rear panel inputs and outputs 1 3 4 2 1 RS232 IEEE 488 2 3 Hand Pad Keyboard 4 Slot 1 Slot 2 Slot 3 Slot 4 Slot 5 Control Input 5 7 6 8 85 86 13 14 15 16 17 18 19 20 21 22 23 24 1 2 3 4 5 6 7 8 9 10 11 12 DIO1 DIO2 DIO3 DIO4 EOI DAV NRFD NDAC IFC SRQ ATN SHIELD SIGNAL GROUND GND (TW PAIR W/ATN) GND (TW PAIR W/SRQ) GND (TW PAIR W/IFC) GND (TW PAIR W/NDAC) GND (TW PAIR W/NRFD) GND (TW PAIR W/DAV) REN DIO8 DIO7 DIO6 DIO5 Figure 17a IEEE 488 (GPIB) Connector 1 Pinouts looking at the back of the unit. Figure 17b IEEE-488 (GPIB) Connector Pinout 1 Pin Name Description 1 DIO1 Data 2 DIO2 Data 3 DIO3 Data 4 DIO4 Data 5 EOI (Interface) End or identify 6 DAV (Handshake) Data valid 7 NRFD (Handshake) Not ready for data 8 NDAC (Handshake) Not data accepted 9 IFC (Interface) Interface clear 10 SRQ (Interface) Service request 11 ATN (Interface) Attention 12 SHIELD 13 DIO5 Data 14 DIO6 Data 15 DIO7 Data 16 DIO8 Data 17 REN (Interface) Remote enable 18 GND Twisted Pair with DAV 19 GND Twisted Pair with NRFD 20 GND Twisted Pair with NDAC 21 GND Twisted Pair with IFC 22 GND Twisted Pair with SRQ 23 GND Twisted Pair with ATN 24 SIGNAL GND Connected to the cable shield 87 Figure 18a RS-232 Connector 2 Male 9-pin D-connector Pinouts looking at the connector on the cable. 6 7 8 9 Tx 1 2 Rx Ground 3 4 5 88 Figure 18b RS-232 Connector Pinout Pin Name 1 2 Description Not Connected 2 Tx Serial Transmit Line 3 Rx Serial Receive Line 4 5 Not Connected Ground Digital Ground Line 6 Not Connected 7 Not Connected 8 Not Connected 9 Not Connected 89 Figure 19a 8732 Output and Picomotor Cable Connectors Pinouts looking at the back of the unit. 8732 Output Connector Standard Multi-axis Cable Female 6-pin RJ-11 Male 6-pin RJ-11 Blue A Yellow A-Gnd Green B Red B-Gnd Black C White C-Gnd Standard Single-axis Cable Male 4-pin RJ-11 Yellow A-Gnd Green A Red Not Connected Black Not Connected Tiny Multi-axis Cable Male 6-pin RJ-11 White A Black Common Gnd Red B Not Connected Yellow C Not Connected Tiny Single-axis Cable Male 4-pin RJ-11 White A-Gnd Black A Not Connected Not Connected 90 4 A 6 Ground 5 B 4 Ground 3 C 2 Ground 1 Figure 19b 8732 Output and Picomotor Cable Connector Pinouts Connector Pin Signal Wire Color Driver 6 A Blue and 5 A-Gnd Yellow Standard 4 B Green Multi-axis 3 B-Gnd Red 2 C Black 1 C-Gnd White Standard 4 A-Gnd Yellow Single-axis 3 A Green 2 Red 1 Black Tiny 6 A White Multi-axis 5 Common Gnd Black 4 B Red 3 2 4 Not Connected C Yellow 1 Not Connected Tiny 4 Not Connected Single-axis 3 Not Connected 2 A Black 1 A-Gnd White 91 92 10 +5 13 +5 +5 15 DigitalGND 14 12 NC AnalogGND 11 9 Rx (TTL) Tx (TTL) AnalogB +5 P2.5 N2.5 AnalogC AnalogA 8 DigitalGND 7 6 5 4 3 2 1 Figure 20a Hand Pad (Control Pad) 6 Male 15-pin D-connector Pinouts looking at the connector on the cable. Figure 20b Hand Pad (Control Pad) Pinout 6 Pin Name Description 1 Analog A Channel A Analog Hand Pad Input 2 Analog C Channel C Analog Hand Pad Input 3 N2.5 -2.5V referenced to Analog GND 4 P2.5 +2.5V referenced to Analog GND 5 +5 5V DC referenced to Digital GND 6 Analog B Channel B Analog Hand Pad Input 7 Tx (TTL) Future Expansion 8 Digital GND Digital Ground 9 Rx (TTL) Future Expansion 10 +5 5V DC referenced to Digital GND 11 Analog GND Analog Ground 12 NC Not connected 13 +5 5V DC referenced to Digital GND 14 Digital GND Digital Ground 15 +5 5V DC referenced to Digital GND 93 94 15 16 17 18 19 StepB DirC DirA SyncC SyncA 21 22 23 24 25 Slot1 Conn2 Conn0 AnalogGND AnalogB !ConnSelect 20 14 !StepSelect +5 Conn1 Slot0 Slot2 DigitalGND SyncB DigitalGND DirB StepA StepC 13 12 AnalogA AnalogC 11 AnalogGND 10 9 8 7 6 5 4 3 2 1 Figure 21a Control Input 7 Male 25-pin D-connector Pinouts looking at the connector on the cable. Figure 21b Control Input Pinout Pin Name 1 2 3 4 5 6 7 8 9 10 11 12 13 14 15 16 17 18 19 20 21 22 23 24 25 +5 StepC StepA DirB DigitalGND SyncB DigitalGND Slot2 Slot0 Conn1 AnalogGND AnalogC AnalogA !StepSelect StepB DirC DirA SyncC SyncA !ConnSelect Slot1 Conn2 Conn0 AnalogGND AnalogB 7 Description +5 Volt DC Source (referenced to DIGITAL GND) Channel C Digital Step Control Line (Negative Edge) Channel A Digital Step Control Line (Negative Edge) Channel B Digital Direction Control Line Ground Line for Digital Control Inputs This line goes low during movement portion of Channel B pulse Ground Line for Digital Control Inputs See Table 2 to choose output slot See Table 2 to choose output slot See Table 2 to choose output connector Ground Line for Analog Control Inputs Channel C Analog Control Input (-2.5 V to +2.5 V) Channel A Analog Control Input (-2.5 V to +2.5 V) Active low input enables Step and Direction inputs Channel B Digital Step Control Line (Negative Edge) Channel C Digital Direction Control Line Channel A Digital Direction Control Line This line goes low during movement portion of Channel C pulse This line goes low during movement portion of Channel A pulse Active low input enables Digital slot and connector selection See Table 2 to choose output slot See Table 2 to choose output connector See Table 2 to choose output connector Ground Line for Analog Control Inputs Channel B Analog Control Input (-2.5 V to +2.5 V) 95 Figure 22a Keyboard Connector 8 Female 5-pin DIN-connector Pinouts looking at the back of the unit. 2 8 5 3 Pin Name Description 1 Clock Keyboard Clock Line 2 Data Keyboard Data Line 3 96 4 1 Figure 22b Keyboard Connector Pinouts Not Connected 4 GND Digital Ground 5 VCC +5 V DC VII Appendices Appendix A Keyboard Editor ENTERING EDITOR Enter by hitting any character.. This character is only used to enter editor and is discarded. The name of the active connector is now being edited. LEAVING EDITOR ESC or the Local Button leaves the editor and saves away new names. If the 8732 loses power before you leave the editor, all edits will be lost. EDITING UPPERCASE / LOWERCASE Shift gives you uppercase as long as you hold it down. CAPS LOCK toggles between uppercase and lower case. Uppercase forces all characters to their shifted version. Also forces numbers to be their shifted versions. Note that the capslock led will not come on. OVERWRITE vs INSERT MODE There are two modes; overwrite and insert; just like a standard computer. Default mode is overwrite where your new characters overwrite those already there. A flashing underscore shows editing position in this mode. Insert moves characters over to make room for the new ones. A flashing block arrow shows editing position in this mode. 97 DELETING Backspace deletes the character behind the cursor. Delete deletes the character at the cursor. Ctrl D deletes the whole line. COPY and PASTE Ctrl C copies the entire name into a buffer. Ctrl V pastes the buffer back into the current name. This replaces the entire name. CURSOR MOVEMENTS Tab moves the cursor to the next tab stop (fixed at 5, 9, 13 and 17). The characters at the previous tab stop and beyond are all shifted along with the cursor. Note that the cursor stops at 16 if you tab to 17 (the characters are lost). Home moves the cursor to the left most character. Characters are not moved. End moves the cursor to the rightmost character. Characters are not moved. Left Arrow moves cursor one to left. Characters are not moved. Right Arrow moves cursor one to right. Characters are not moved. MOVING BETWEEN CONNECTORS When changing connectors to edit names the ACTIVE connector is not changed. 98 While changing connectors, the Slot and Connector numbers are shown temporarily. You can continue to change the connector/slot and the numbers will change to reflect where you are. The editor will resume edit mode on the new Connector after approximately one second or on receipt of any printable key (spacebar, etc.) being hit. This character is used only to re-enter the editor and is ignored. CONNECTORS Carriage Return moves to the next connector (1 -> 2 -> 3 -> 4 -> 1) Down Arrow does the same as Carriage Return Up Arrow moves to the previous connector (1 -> 4 -> 3 -> 2 -> 1) SLOTS Page Down moves to the next slot (1 -> 2 -> 3 -> 4 -> 5 -> 1) Page Up moves to the previous slot (1 -> 5 -> 4 -> 3 -> 2 -> 1) Carriage Return moves between connectors on a given slot. The Slot and Connector numbers are shown for a second. This may be shortened by pressing any key. This character is used only to reenter the editor and is ignored. 99 Appendix B Table of Editor Commands 100 TAB Moves cursor and characters to next tab stop (5,9,13,17) HOME Moves cursor to left most character. END Moves cursor to right most character. INSERT Toggles between insert mode and overwrite mode. BACKSPACE Deletes character to left of cursor. DELETE Removes character at cursor. ESC Leaves editor and saves new names. Ctrl D Deletes entire name. Ctrl C Copies entire name into buffer. Ctrl V Pastes buffer over entire name. Left Arrow Moves cursor one character to the left. Right Arrow Moves cursor one character to the right. Up Arrow Changes connector being edited to the previous one in the same slot (2 -> 1 -> 4). Down Arrow Changes connector being edited to the next one in the same slot (4 -> 1 -> 2). Carriage Return Changes connector being edited to the next one in the same slot (4 -> 1 -> 2). Page Up Changes the slot to the previous one (2 -> 1 -> 5). Connector being edited is number 1. Page Down Changes the slot to the next one (5 -> 1 -> 2). Connector being edited is number 1. CAPS LOCK All letters and numbers are shifted versions. Note that the capslock LED will NOT come on. 101 AC Operating Voltages The Model 8732 Picomotor Driver can operate at 100, 120, 220, or 240 VAC at line frequencies of 47 to 63 Hz. The unit is configured at the factory for the standard AC voltage in the purchaser’s country. Changing operating voltage requires only a change in the fuses. The power entry module requires two 5x20 mm, slow-blow fuses, such as Littlefuse’s© Slo-Blo 239 series. One fuse is for the hot line and the other is for the neutral line. Replacement fuses should be as follows: AC Voltage Fuse Rating Littlefuse© Part # 100 VAC 1.6 A 23901.6 120 VAC 1.6 A 23901.6 220 VAC 0.8 A 239.800 240 VAC 0.8 A 239.800 To replace a fuse, disconnect the power cord. Then open the fuse drawer by pushing the small tab. The fuses are now accessible. Replace the fuses as necessary, and then push the drawer back into the inlet module until the small tab clicks. 102 Specifications Performance Resolution (Linear ) <30 nm (Standard Picomotors) <100 nm (Tiny Picomotors) Minimum Rotation 2 mrad (Standard Picomotors) 8 mrad (Tiny Picomotors ) Travel Range Limited only by screw length Load ≤ 5 lbs (2.2 kg) (Standard Picomotor) ≤ 2 lbs 0.9 kg (Tiny Picomotors) Maximum Speed 1500 pulses/sec. 3-5 RPM. Hysteresis (w/preload) Minimal Backlash (w/preload) Minimal Physical Dimension 3.8 in. x 12 in. x 8.5in. Weight 7.5 lb. Environmental Guaranteed Operating Temp. 10 to 40 C˚ Absolute Max. Temp. Range -10 to 60 C˚ Atmospheric Pressure 1000 to 1025 mbar Relative Humidity 0 to 80%, non-condensing 103 Warranty, Service, and Support Warranty New Focus, Inc. guarantees its Picomotor Driver to be free of defects for one year from the date of shipment. This is in lieu of all other guarantees, expressed or implied, and does not cover incidental or consequential loss. Service Virtually no maintenance is required except for ensuring that the unit is not damaged, contaminated, or used in an unsafe manner. For service, repair or calibration, please call for a return authorization number before shipping the unit to New Focus. Technical Support Any questions regarding the operation or performance of the Model 8732 Picomotor Driver will be gladly answered by New Focus engineers. You can reach us at: NEW FOCUS, Inc. 2630 Walsh Avenue Santa Clara, CA 95051-0905 USA Phone: (408) 980-8088 Fax: (408) 980-8883 Email: [email protected] Internet: www.NewFocus.com 104