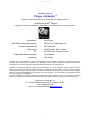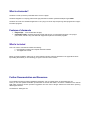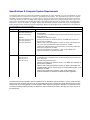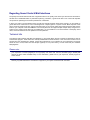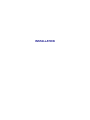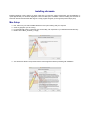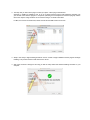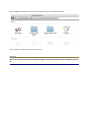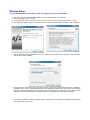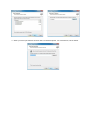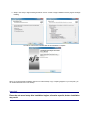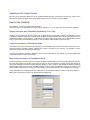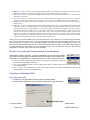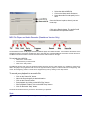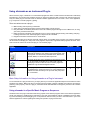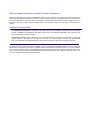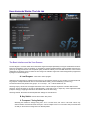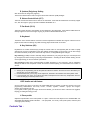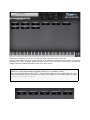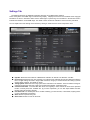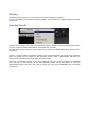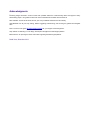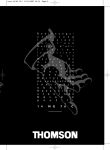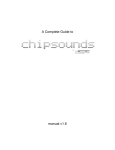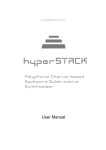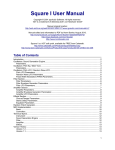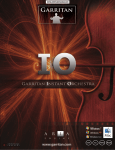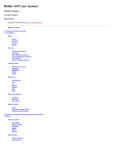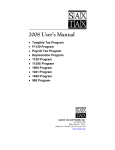Download "user manual"
Transcript
A Complete Guide to manual v1.0 A Complete Guide to sforzando A Complete Guide to Plogue sforzando ® Copyright © 2009-2012 Plogue Art et Technologie, Inc. All rights reserved. Including the ARIATM Engine Copyright © 2005-2012 by MakeMusic and Plogue Art et Technologie, Inc. All rights reserved. Produced by: David Viens ARIA Engine Design/Development: Plogue Art et Technologie, Inc. In house Testing and QA: Eric Patenaude Major testers Chad Beckwith, Peter L Jones. Art : Eric Patenaude, Flavours of Lime Original ARIA Manual Template: Gary Garritan Operations: Max Deland The information in this document is subject to change without notice and does not represent a commitment on the part of Plogue Art et Technologie, Inc. No part of this publication may be copied, reproduced or otherwise transmitted or recorded, for any purpose, without prior written permission by Plogue Art et Technologie, Inc. sforzando® is a registered trademark of Plogue Art et Technologie, Inc. Use of sforzando® and the contents herein are subject to the terms and conditions of the license agreement distributed with the program. You should carefully read the license agreement before using this product. The Guide to sforzando contained herein are also covered by copyright. ARIA™ is a trademark of MakeMusic Inc and Plogue Art et Technologie Inc . The ARIA Engine is copyrighted by Plogue Art et Technologie and MakeMusic Inc. Any other trademarks of third-party programs are trademarks of their respective owners. The information contained herein may change without notice and does not represent a commitment on the part of Plogue Art et Technologie, Inc. Plogue Art et Technologie, Inc. CP 37313 CSP Marquette, Montréal, QC, Canada, H2E 3B5 e-mail: [email protected] Visit us on the World Wide Web: www.plogue.com 2 A Complete Guide to sforzando Welcome to sforzando Back in 2005 when Gary Garritan gave me the task to design a complex sample playback engine, I obviously started with some homework. First question was obviously: “Is there already an instrument format that is open, powerful, flexible enough, and future proof”? YES! And its called SFZ!. Not only that, but I also found out it was invented by someone I both admired and respected, my old #musicdsp IRC buddy René Ceballos. The more I looked into it the more it was also obviously that René did his homework as well, since he made sure his SFZ 1.0 specification pretty much covered everything from SF2/DLS/GIG and other formats of the day. His first implementation of the format was in the famous sfz.dll plugin, originally given for free on rgcaudio.com. After being acquired by Cakewalk - and for a good while later-, René pursued the development of his specification, this time with some help from Chad Beckwith, culminating with the SFZ 2.0 format as implemented in Cakewalk Dimension(tm) in 2005 and in Drop Zone(tm) a few years later. Meanwhile at Plogue, we were just getting ready to ship the first product based on our new ARIA Engine: the Garritan Authorized Steinway Model D. Entirely SFZ based, this multi gigabyte sampled piano already utilized a few new SFZ opcodes that were submitted to René for review. Some of these were officially added to the specification, while others were still pending at the time René and Chad left Cakewalk. Simon Cann's Cakewalk Synthesizers: from Presets to Power User 2nd Edition however lists some of these new opcodes. Fours years have passed, and we pursued designing new opcodes (the so called 'ARIA-extensions'), mostly to keep the specification up to date with what other - newer - contemporary sample formats offered. Each time we did this, we asked ourselves: “What would René do?” How would HE transform a specific feature request into one or a series of opcodes in such a way that would both makes sense, and wouldn't break existing compatibility. This is not a trivial task for only one implementation. We hope to disclose as much info as possible on our extensions with the new forum and wiki on ariaengine.com, but time and resources are limited. But one GIANT problem persisted until today. There were no 'free as in beer' ARIA-based products allowing SFZ editing and importing. This is why we now present you Plogue sforzando, the new free, minimalistic SFZ 2.x player! Plogue sforzando, has only ONE instrument slot, no effects or mixers. Just the ability to load SFZ files and to play sounds from current ARIA-based products. Of course we understand that editing text files to create sounds is not for everyone, but we've had too many requests for a product such as this not to pursue René's tradition of giving away a simple player. David Viens, December 2012 3 What is sforzando? sforzando is a free (as in beer) minimalistic SFZ 1.0 and 2.x player. sforzando integrates our uniquely powerful and high-performance software synthesizer/sampler engine ARIA. sforzando can work as a standalone application or as a plug-in for most major sequencing audio programs and supported tracker programs. Features of sforzando Easy-to-Use – Just load SFZ files and play! Universal Format - Supports all popular formats, Mac and PC, as a standalone program or as a plug-in (VST, RTAS, and OS X AU), and works with supported sequencers and tracker programs. What’s Included This 1.621 version of sforzando includes the following: Download file containing the complete sforzando software. This digital PDF manual. Before you begin installation, make sure you have read the End User Licensing Agreement in the pages which follow. By installing the software you are indicating you agree to the terms of the license. Further Documentation and Resources For the latest information including updated documentation, visit our support pages at: http://ariaengine.com There you can find: Updated information provided after the manual was written, corrections or additions to this manual FAQ pages answering common questions suggestions from the users of Plogue software and news about upcoming ARIA Engine releases. The address is: ariaengine.com Specifications & Computer System Requirements The following table lists the computer and hardware requirements for using sforzando. You can use sforzando on most any modern personal computer that meets the specifications listed below. The specifications provide the minimum standards. For optimal functioning, it is recommended you have a powerful enough computer with a fast CPU processor, and a large amount of RAM. The ARIA audio engine is designed to make use of the processing power of your com puter’s CPU. The powerful and complex algorithms of the ARIA Engine work best on modern CPU's. We think that’s a small price to pay for the results you will get. Please also observe the systems requirements of your host application, tracker program and/or sequencing program if applicable. Please see the Plogue forum or website if you are looking for recommendations or for more information. Computer Operating System Windows PC 32 bit: Microsoft Windows XP (SP3 recommended) 32/64bit: Microsoft Windows Vista Microsoft Windows 7 Microsoft Windows 8 Mac 32/64bit: Mac OS X 10.6 Mac OS X 10.7 Mac OS X 10.8 Computer System Requirements Hardware ♦2.4 GHz CPU Pentium 4 or better, 2.0 GHz Core Duo or better recommended ♦1 GB Minimum, 2 GB RAM recommended if used with other instruments at the same time. ♦10MB of free hard drive space ♦Internet connection for download version, CD ROM drive required for boxed version installation ♦Monitor with 1,024x768 resolution or better for usage of the default skin. ♦A sound card compatible with ASIO, DirectSound, or MME ♦Keyboard: A MIDI interface may be required if you are using a MIDI keyboard. Some keyboards use USB. ♦High quality speakers and amplifier, or high quality headphones ♦Internet connection for download, updates. ♦Mac Intel; Core Duo or better recommended ♦1 GB Minimum, 2 GB RAM recommended if used with other instruments at the same time. ♦10 MB of free hard drive space ♦Internet connection for download version, CD ROM drive required for boxed version installation ♦Monitor with 1,024x768 resolution or better for usage of the default skin. ♦A MIDI interface may be required if you are using a MIDI keyboard. Some keyboards use USB. ♦High quality speakers and amplifier, or high quality headphones ♦Internet connection for download, updates and online registration The stated requirements represent minimum guidelines for the Standalone sforzando Player. If you are using sforzando within a host music program, then there may be other additional resource requirements. Please also observe the system requirements of your host application, tracker program and/or sequencing program if applicable. The demands of various other processing software (including the sequencer, audio and effects processors, other plug-ins, and so on) can affect functionality. Regarding Sound Cards & Midi Interfaces The quality of the audio interface will have a significant effect on the quality of the sound you will hear from sforzando. It will also have a substantial effect on performance (latency). Therefore, a good sound card is one of the most important components in optimizing the sound and performance of sforzando. In theory, any audio or sound interface which your OS and computer supports should work. However, you are unlikely to get the best sonic results from a sound card designed for computer games or system sounds. Most computers come with a consumer-grade sound card, and we recommend that you get a good quality sound interface beyond that which is built into your computer. Older SoundBlaster sound cards (which do not support multiple sample rates) and gamer-ori ented or home system sound cards may be problematic. It is not possible for us to test all built-in or third-party sound cards, and some interfaces do have problems on some platforms. Technical Info A low latency audio interface with ASIO 2.0 (Windows), or Core Audio (Mac), drivers is required for sforzando to work as a stand-alone program. These drivers are normally installed with the audio interface, or the most recent versions can be acquired from the manufacturer’s website. Contact the manufacturer of your interface for more information. The drivers should be set to 24 bit, buffer size 256 samples (optimal) or 512 (more latency, but less CPU load) and 44100Hz Sampling Rate. Please note: When sforzando is running as a plug-in, it uses the audio driver selected by the host’s setup. If the host (typically your sequencer or tracker program) is set up properly and works well, then the sforzando plug-in should pass through the same audio and MIDI setup. For this information, please refer to your sequencer, tracker program or host’s manual. Similarly, any MIDI interface the manufacturer supports for your system should work with sforzando. INSTALLATION Installing sforzando Installing sforzando is easy. Before you begin, make sure you meet the system requirements The full installation re quires approximately one hundred megabytes of free hard disk space. Installation involves installing the sforzando instruments and also the advanced ARIA engine. A setup program will guide you through the process step-by-step. Mac Setup ♦ ♦ ♦ ♦ First, make sure your audio and MIDI hardware is set up and working with your computer. Close any programs you are running. For the Download version of sforzando, the Archive Utility will unpack this to your default downloads directory. Double click on MAC_sforzando_v1.6.pkg ♦ You will then be asked to accept the End User License Agreement before proceeding with installation. ♦ The setup lets you select which plug-in formats you require. These plug-in formats allow sforzando, in addition to standalone use, to run as a virtual instrument plug-in that seamlessly integrates into your favorite music software program or sequencer (assuming that it accepts such instrument plug-ins). Please refer to the chapter “Using sforzando as an Instrument Plug-In” for further information. For Mac, the Choices are Audio Units, RTAS and VST at least ONE needs to be chosen ♦ Setup is now ready to begin installing sforzando. Click on “Install” to begin installation and the program will begin installing. This process should not take more than a minute. ♦ After a few moments a dialog box will notify you that the setup wizard has finished installing sforzando on your computer. When installation is complete, you should see the sforzando app in your Applications folder: You can drag the “sforzando” chip icon onto your Dock. Important: Please do not cancel setup after installation begins, otherwise a partial, broken installation may result. Windows Setup: It is recommended that you just select “Next” for each screen and use the defaults. ♦ First make sure your audio and MIDI hardware is set up and working with your computer. ♦ Close any programs you are running. ♦ For the Download version of sforzando, after download, unzip by double-clicking WIN_sforzando_v1.6.exe. ♦ You will then be asked to read and accept the End User License Agreement before proceeding with installation. ♦ And the destination folder. Defaults are fine since no samples are streamed while using this virtual instrument. (the full size is close to 10MB.) ♦ The setup lets you select which plug-in formats you require. These plug-in formats allow sforzando, in addition to standalone use, to run as a virtual instrument plug-in that seamlessly integrates into your favorite music software program or sequencer (assuming that it accepts such instrument plug-ins). Please refer to the chapter “Using sforzando as an Instrument Plug-In” for further information .For Windows the choices are VST & RTAS ♦ If you select to install the VST32 and VST64 versions of sforzando, you will also be prompted with your preferred VST plugins folder in each case: ♦ Where you want to put sforzando'' shortcuts and icons should be placed. For most instances, use the default. ♦ Setup is now ready to begin installing sforzando. Click on “Install” to begin installation and the program will begin installing. You will see a final screen indicated that the full installation is complete. When you are finished with installation make sure to make a backup copy. If anything happens to your computer, you can reinstall sforzando from or the backup. Important: Please do not cancel setup after installation begins, otherwise a partial, broken installation may result. Updating to the Latest Version Be sure to check the Plogue Web sites for any possible updates that have occurred since the time your version of the software was released. Software is frequently updated and a more recent version may be available. How to Use sforzando Once installed , it’s time to get started with sforzando. There are 2 ways to use sforzando: as a plug-in within a sequencer or you can play it ‘live’ as a standalone application. Playing sforzando as a Standalone Application (‘Live’ Play) sforzando can be launched by itself and played live via MIDI keyboard or other MIDI controller. The standalone version of sforzando effectively makes your computer, audio hardware and MIDI keyboard into a virtual synthesizer that can be played independently of other programs. Unlike using it as a plug-in within a sequencer, your recording ability is limited and you can not edit your performance (though you can use various audio software programs for this). Launching sforzando in Standalone Mode First, make sure that you have followed the instructions in the installation section of this manual. Be certain that your au dio/sound interface and MIDI hardware interfaces are properly connected to the computer, your speakers or head phones are connected and everything is powered up. To launch sforzando as a standalone application, click on the sforzando logo on your desktop or go to the Program Files or Applications folder and launch “sforzando”. Basic Setup Information for Standalone Mode To use the standalone version you have to configure the Audio and MIDI settings in the Preferences dialog box (found in the Tools menu) before you can play. When used as a plug-in, the host sequencer or tracker program has already set up its audio and MIDI connections, and the sforzando “plugs in” to them. However, with standalone operation sforzando communicates directly with your audio and MIDI interface. Setup for Mac and Windows computers is similar, except where indicated. Note that if you change your audio interface, you will almost certainly need to readjust these settings. Call up the Preferences setup dialog from the Tools menu on the standalone interface. You’ll see drop-down menus for MIDI Device, Audio Devices, Stereo Pair, Sample Rate and Buffer Size. ♦ MIDI Device Menu: All supported (and installed) MIDI interfaces are available in this drop-down list. Select the desired MIDI device from the list. The Plogue Aria Engine sends and receives MIDI on these selected devices. ♦ Audio Device Menu: All supported (and installed) audio interfaces are available in this drop-down list. Select the desired audio device from the list. ♦ Stereo Pair: Here you can define which of the stereo outputs should be used. Many pro audio devices have a variety of outputs, so you may choose which of these are available on your system that you would like sforzando to output through. ♦ Sample Rate: Depending on the sound card and driver you are using, various sample rates are available. Set the desired sample rate here. ♦ Buffer Size: The buffer size setting will determine the delay between pressing a key on your MIDI keyboard and hearing the sound (a/k/a ‘latency’). The default buffer size of 512 samples typically works well, but smaller buffer sizes will give a faster response (lower latency) and higher buffer sizes will give better audio performance (more polyphony and higher fidelity). Most modern computers and audio interfaces can handle a buffer size of 512 samples without a significant reduction in polyphony. If the sound is breaking up or crackling when a note sounds, then first check that the audio connections and wiring are good. Then, try a larger audio buffer size setting. Please note that there is typically a trade-off between higher buffer sizes (polyphony and sound fidelity) and lower buffer sizes (faster response or lower latency). Also note that the sound card buffer size settings determine latency, rather than sforzando Player itself. Once you have your Audio and MIDI set up, and have loaded one of the snapshots, you can begin playing sforzando. Press (use your mouse to click on) a key on the on-screen piano keyboard on the sforzando Player interface. If you can hear the chips play, try playing a key on your MIDI keyboard. If the MIDI and audio configurations are correct, you should hear the corresponding synth note. If not, check the MIDI connections and wiring, and the MIDI output channel of your MIDI keyboard. Also check that the channel is specified correctly. If you are hearing the notes play, then the basic configuration is complete, and you are ready to use sforzando. File Menu for Loading and Saving Snapshots in the Standalone Configuration presets (.aria files - binary) for sforzando can be saved and loaded. This gives the user the ability to customize instruments setups to suit personal preferences and save configurations for convenient future use. The File menu choices are: ♦ Load—any saved configuration preset files in Aria format can be loaded by clicking on this choice and selecting the desired file. ♦ Save—any configuration can be saved by clicking on this choice, typing a name for the custom preset and saving to a desired location. ♦ Save as default—any settings can be saved as part of the default, to be loaded automatically at the time the sforzando player is booted in standalone mode. Tools Menu in Standalone ONLY The Tools menu includes: ♦ Preferences—as described in the basic setup information above. ♦ Render offline—MIDI files can be rendered to audio offline using this feature. To use the Render 1. Click on the Offline feature: Load MIDI file button. 2. 3. 4. Select the desired MIDI file Click on the Name audio file button. Name the audio file and specify its location. Once the files are in place, there is just one more step: Click on the Render button. The audio file will be rendered to the specified location. MIDI File Player and Audio Recorder (Standalone Version Only) The standalone version of the player includes a MIDI file player and Audio Recorder. It is located at the bottom of the standalone window. This feature enables the user to load and play a standard MIDI file and render an audio file from it. The MIDI controls are located on the left hand side and the audio controls on the right. To load and play a MIDI file: 1. 2. 3. Click on the “Load” button. Choose the file you wish to load. Click on the “Play” button. The MIDI file will play back using the presently loaded chip setup and any other features (e.g. Ambience reverb) activated in the player. The progress bar will move to the right as the file is played. To start the file from the beginning, click on the “Go to beginning” button. The file can be stopped at any time by clicking on the “Stop” button. To record your playback to an audio file: 1. 2. 3. 4. 5. 6. Click on the “Name file” button. Name the file and specify its desired location. Click on the “Record” button. Start playback by clicking on the MIDI “Play” button. When playback finishes, click on the MIDI “Stop” button. Click on the Audio “Stop” button. The audio file will be located on your drive in the location you specified. Note: There is also an offline rendering feature (explained previously) that is located in the “Tools” menu of the standalone version. Using sforzando as an Instrument Plug-In When used as a plug-in, sforzando is not a standalone program but rather a virtual instrument module that is seamlessly integrated into your favorite music software program or sequencer (assuming that it accepts such instrument plug-ins). They are called “plug-ins” because these are modular software applications that run inside a “host” music application, (e.g. a sequencer or tracker program, typically). There are various uses as a plug-in: ♦ MIDI recording and sequencing of sforzando. ♦ Audio mixing of sforzando with other instrument tracks within a single program ♦ Easy automation of sforzando parameters in the music software program through the use of MIDI CC's, Or using your host's “parameter automation”. ♦ Effect processing of sforzando using effect plug-ins in a music software program Saving and recalling of all plugin settings when the music software program or sequencer file is reloaded ♦ Integration with other instruments into a “virtual studio” A great thing about plug-ins is that they work with a large variety of compatible music programs. For example, sforzando can be used as a VST plug-in in many VST music programs, sequencers, supported tracker programs and hosts. sforzando can also be used as an Audio Units plug-in or as an RTAS plug-in. Plug-in Standard Description VST The VST plug-in stands for Virtual Studio Technology and was developed by Steinberg, the makers of the Cubase family of audio programs. It is also used by Cakewalk Sonar, Ableton Live, Renoise, Bidule, FL Studio and other sequencers. Audio Units The Audio Units (AU) plug-in standard was developed by Apple Inc. for Core Audio under Mac OS X. Audio Units is the preferred plug-in format on Mac OS X and is used by Apple GarageBand & Logic and MOTU Digital Performer. RTAS RTAS plug-ins (Real Time Audio Suite) are designed to work in the Digidesign Pro Tools environment. Pro Tools hardware and software are used extensively in the pro audio and post production communities. Windows Mac X X X X X Basic Setup Information for Using sforzando as a Plug-In Instrument To use sforzando as a plug-in instrument, you simply launch your host music application/sequencer first and then launch sforzando from within it. Make sure that your sequencing host program is properly installed and configured, and that it is producing sound properly. Used as a plug-in, sforzando’s audio and MIDI data is managed by the host music software application. Using sforzando in a Specific Music Program or Sequencer sforzando works as a plug-in instrument within many popular music software programs. Each music software application has its own approach to handling plug-in instruments. They each have a different method of installation as well as differing means of loading and accessing plug-ins. It is important to make sure that you refer to the instructions in your music software application’s manual regarding the loading and operation of plug-in instruments. Saving sforzando Parameters in a Music Program or Sequencer While using sforzando with a host music application, when you save a sequence or project with the host program, you will save all of sforzando’ parameters as well The parameter saving will occur automatically when you save the file in your music application and you don't need to do anything in the sforzando Player interface for this to happen. When you re-load your host music project, sforzando settings will revert to the state in which they were when you saved your pro ject file. Important Technical Notes: Windows VST applications only: To use sforzando with more than one VST application, you need to manually copy the “sforzando VST_x86.dll” file, installed into the chosen folder during installation of the software, to the appropriate VST-compatible host application’s VST folder. Please refer to your particular application’s user’s guide and the Plogue support site for more information. Regarding 64-bit hosts: Some hosts have one common VST folder for both x64 and 32-bit plug-ins, please only use the version of the plug-in that is native to your host, e.g.: x64 bit version of Sonar, use the sforzando VST_x64.dll. Mac OS X has standard folders for both VST and AU plug-ins and do not require this extra step. An additional copy of the VST plug-in is available in the main sforzando applications folder, in the VST sub-folder. Please don’t use this folder as your main “vstplugins” folder. Please note that a saved sequence in one music application may not be usable in other music applications, as each application generally has its own proprietary format. However if you can export and import standard MIDI files between two programs, then combined with .aria(x) files it can serve as a means to exchange tracks between them. How sforzando Works- The Info tab The Basic Interface and the View Screens The Aria Engine is a custom-made Virtual Instrument Engine developed specifically for Plogue and Garritan sound libraries and synthesizers, such as sforzando. It constitutes a powerful sample/synthesis engine available, built from the ground up for high performance and exceptional quality. sforzando enables you to load SFZ instrument, control various parameters for playback, and do a number of other things. The software engine was custom designed and programmed by Plogue Art et Technologie Inc. A. Load Program: Click here to load a program. Clicking the File slot brings up a dialog box from which you can load the program of your choosing. The instruments will be grouped in a simple hierarchical menu for each ARIA-based Library you have installed (if you have any). The instruments are also placed in sub groups: “01 - Pure Chip” , “02 – Custom Waveforms” etc. Choosing “Empty” will remove an assigned instrument from a channel and wipe all previous controller data received. Choosing “Import” will allow you to load any standard SFZ 1.0 and SFZ 2.0 file, or import any of the supported formats (subject to change) Dropping an SFZ file on the interface will do the same thing. Choosing “Reload” will restore the default parameter settings for that instrument. B. Key Switch: Current active switch. See point H C. Transpose / Tuning Settings Click/drag the numbers to change tuning from -12 to +12 semi tones, and -100 to +100 cents. This is very useful to thicken an instrument used as a layer in a more complex sound. You can CTRL-click (Command-Click on OSX) on the numbers to bring back to its default position D. (bottom) Polyphony Setting Click the number to change the polyphony. The 32 voice default value is often enough for full chords/ sostenuto pedal passages. E. Volume Control Knob (CC7) This knob controls the relative volume level of the instrument. If the SFZ file loaded does not natively support CC7, then the engine is going to provide a standard GM handler for it. F. Pan Knob (CC10) This knob controls the left to right position of the instrument in the stereo field. If the SFZ file loaded does not natively support CC10, then the engine is going to provide a standard GM handler for it. G. Keyboard The bottom of the window features a virtual on screen keyboard that indicates the range of notes that can be played on that instrument setting. Keys that are being played will be shown in real time. H. Key Switches (KS) Keyswitches are certain reserved keys (usually the lowest octave on the keyboard) that are used to rapidly change from one type of articulation to the other without requiring loading a new sound. You can also change the current waveform (or KS) in the controls tab chip section, or using MIDI Program Changes. Key switching (or “KS”) is used to manually change waveforms by only using the keys. (It's a technique used by old organs, and more recently by many large sample libraries – including the whole Garritan offering, and it's not the typical thing you find on software synthesizers. Key switching provides some great advantage for MIDI automation in your sequencer, and for automation through the built in wave sequencer module. As it doesn't reload anything, it”s instantaneous and causes no CPU hit. KEYSWITCH TIPS Always put the keyswitching note for the particular instrument *before* the first note of the articulation you want to play, not on the same time! Remember that when you hit "play" on the sequencer, sforzando will remember the last keyswitch used. If you transpose your score, you must be sure NOT to transpose the KS notes!! Any transposition to these notes will change (or eliminate) their function. I. SFZ details and edit feature Once an sfz file (one which is not part of an official ARIA library) is loaded, you will have access to it's main programming characteristics: how many <curve>, <control>, <global>, <master>, <group> and <region> sections are contained in the sfz. If your global, master, group and region sections are labeled, you will see the name of the last one triggered, helping you editing and fixing your sfz. J. Piano pedals Graphical representation of the three pedals on a piano. These send and respond to the standard MIDI CCs associated with standard pedal controllers : cc67 (left pedal, una corda), cc66 (center pedal, sostenuto) and cc64 (right pedal, sustain). Controls Tab : If MIDI CCs are assigned in your sfz files, A “DragLabel” will be created for it in the Controls tab. All Drag Labels (virtual knobs) in the Controls Window can be adjusted by holding down the left button of your mouse and moving it up /down or left/right. Release the button to set the level. The numerical text will give a measurement reading. Patches from ARIA libraries will show their own custom controls. NEAT ARIA SFZ TRICK MIDI CCs in a sfz file will be named as paramXX. (X being the cc, or extended cc number) But you can add the opcode “label_ccXX= ” in the <control> section of your sfz file that will allow you to name the parameters any way you want in the interface. For example in the screenshot below, we added label_cc71=resonance (CC71) Settings Tab The Settings tab brings up additional information about the current ARIA Engine instance. This is mostly there as an ARIA engine troubleshooting display. It displays the version of the software and its copyright information as well as information about how the ARIA engine is performing. The information in the left-hand column indicates the software’s current RAM usage. The middle column contains the software’s current resource pool status. You can adjust some of the settings in this window by clicking on certain boxes to reveal a drop-down menu. ● ● ● ● ● ● ● Dyn Max: Determines the maximum of RAM that the software can allocate. The default is “512 MB.” Pre-Caching: Determines how many samples of an instrument the software will read from disk before playing them. A higher setting will result in longer initial load times, though you should increase this setting if you are using a slower computer. The default is “32 Kb.” Tuning System: Determines the tuning system of the instrument in the software. There are different tunings for regions throughout the world, but to start, we recommend the default, “International 440.” Converted Files Path: Converted SFZ files which were originally in other formats are stored in this specified location. Currently SF2, DLS, Acidized wav. (if you have chipsounds, you can also import MODs and other formats) (also see Importing Sounds) User Files Path: You should point this to a folder containing your misc sfz files, or downloads, anything that is not in an official ARIA sound library. Scala: Selects a specific tuning file. Scala center: Select root note for the scale Skinning: No UI will ever please everyone. You can create your own skin by modifying the GUI directory. If you can edit HTML layouts, and mess with Adobe PhotoShop, you will surely have no problems figuring out the ARIA xml GUI tags. Importing Sounds: sforzando has the ability to import certain sound formats (list subject to change). The files must have a known extension for it to be recognized. Different ARIA products can install their own converters. Just click on the selection socket and use the 'import' menu, or (under some platforms/plugin APIs) just drag a file on the interface: First time you will be asked for a destination repository for the conversion/extraction. We suggest using a folder/drive where you typically store your samples on. The Aria Engine will then create a “ARIAConverted” sub folder in the specified location and will store the results of any conversions in there. Once a file is successfully converted, not only will it automatically load, but it will also be available in the Converted menu next time you start sforzando (Or any other ARIA-based product, like the ARIA Player) as long as the ARIAConverted folder is kept intact. This folder is scanned upon start and the Converted menu is dynamically reconstructed. Getting Help The first place to look for a solution to any problem you may be experiencing is in this manual. Please read the manual before contacting support. Please check the support area of our website at www.ariaengine.com for the latest up-to-date information products, troubleshooting, FAQs, helpful hints and tutorials. Another resource is the support forums. Whenever you encounter problems, you should also check if you have installed the latest updates. The version number of your software is displayed in the settings tab. Updates are released regularly to fix known problems and to improve the software. The best way to get the help you need is by giving us plenty of detailed information about the problem you are having. We do ask you to read this guide thoroughly and exhaust the other avenues of support before contacting us. The sforzando/SFZ forum can be accessed at: http://ariaengine.com/forums/ You don't have to register to browse posts, but before you can post, you will have to sign up. Acknowledgments Producing Plogue sforzando would not have been possible without the combined help, talent and support of many extraordinary people. I am grateful to those who have contributed and would like to thank them all. René Ceballos: For the sfz file format, and for your many incredible contributions to this industry. Chad Beckwith: For all your help, testing, feature suggesting, brainstorming, and for being the greatest sfz evangelist alive. Peter L Jones: For the great http://www.drealm.info/sfz/ site, your support and thoroughness. Gary Garritan: for believing in us to design, develop and strengthen the ARIA Engine platform. Beth Sorensen: for pursuing the dream and further supporting the ARIA Engine platform. David Viens, December 2012