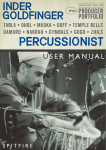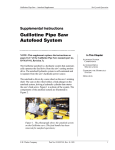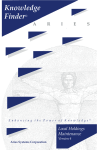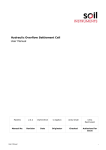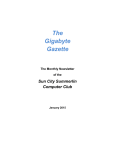Transcript
KeyFinder Quick Installation Guide For Android 1 2 Download App and enable Bluetooth a. On your Android device, download the free iStuffFinder App as illustrated in Figure 1 from Play Store. b. Enable bluetooth as illustrated in Figure 2. Battery installation and pairing process Place the battery provided into the KeyFinder as illustrated below. a. Open the battery cover by placing your thumb on the cover, as shown pull backwards until it clicks open, and now lift off the cover (Figure 3) b. Insert the battery into the battery compartment with the “+” sign of the battery facing up as illustrated in (Figure 4 below). Then replace the battery cover by sliding it back to its original location. See (Figure 3). c. Turn on the KeyFinder by sliding the Switch to the “ON” position (Left) as illustrated in Figure 5 below. Once switched “ON” the tag will automatically enter “pairing” mode and the LED will flash GREEN once every second indicating it’s search mode for your Android device. Play Store Power Switch Figure 3 iStuffFinder Figure 1 Figure 2 Airplane Mode The KeyFinder is designed with travellers in mind allowing users to efficiently disable the KeyFinder by simply enabling “Airplane mode” on your mobile device. At this time, ALL connected tags will emit an audible alarm, then enter “Sleep mode” and will stop transmitting. Each tag will auto connect when “Airplane mode” on your mobile device is disabled. Please note: On disabling airplane mode, it may take up to 1 minute for each tag to reconnect. 3 Locate your Android device or KeyFinder Start searching for your Android device with the KeyFinder Press for 1 second and release the “Find Me” button as illustrated Figure 8. Your Android device will emit an audible sound for approximately 5 seconds. Figure 5 Figure 4 d. Run iStuffFinder application by tapping the App icon. e. Once open, tap the button(See figure 6) to discover all available devices. Once discovered tap the button to add each device to the paired list (See figure 7). The device will then enter paired mode (connected) and the LED will flash green once every 5 seconds. Figure 6 4 Figure 7 Out of range alerts Alarm Sensitivity Settings To select the proximity distances you’d like to be alerted on when out of range, tap the icon to the right of each paired device list. Once tapped, the images shown will appear. - Far / low sensitivity, - Near / High sensitivity, - No proximity / no alarm will sound if Proximity is set to OFF. With this setting should your Android device and tagged item become separated, or out of range your Android device will not set off the alarm. Figure 8 Locating your keys & valuables attached to the KeyFinders Tap the button (As illustrated Figure 9.) and the KeyFinder will emit a beeping sound and then continue to beep for approximately 5 seconds. When the item tagged is beyond the set range, both the KeyFinder and your Android device will emit an audible tone. In safe range Figure 9 5 Main Menu, additional settings, and functions 6 Out of range Device Setting Menu Add a tag Find your tag Change device icon and device name Signal strength Device name Enter setting menu Please Note: If your Android device does a firmware upgrade, it may be necessary to delete the iStuffFinder App and remove the tags from your Bluetooth connections list. If, after any operating system update the tags work as before then no action is needed, however if you notice a degradation in the performance, we recommend you delete the App, remove the tags from your Bluetooth connections, followed by a general reinstallation as described in the user guide. Alert sensitivity Alarm volume Map location Remote shutter Incoming call notification Last seen Battery indicator Remove the tag Alarm sound Did you know? The remote shutter enablesyour Key�inder to become a sel�ie button.This means you can hold your phone in the air and press your KeyFinder to take a sel�ie photo!