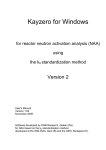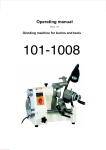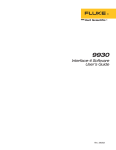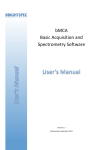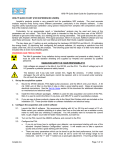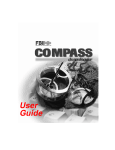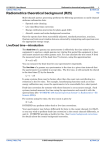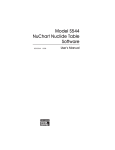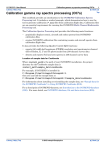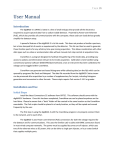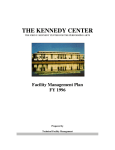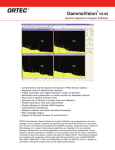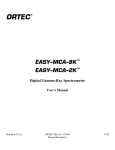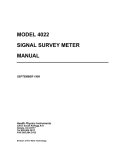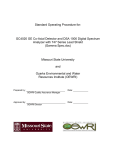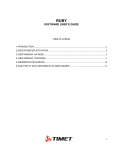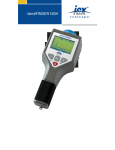Download "user manual"
Transcript
NuclideNavigator® III Interactive Gamma Ray Reference and Library Program for Microsoft® Windows® 95/98/NT C53-B32 Software User's Manual Software Version 3.4 Printed in U.S.A. ORTEC® Part No. 783520 Manual Revision C 0801 PERKINELMER INSTRUMENTS DISCLAIMS ALL WARRANTIES OF ANY KIND, EITHER EXPRESSED OR IMPLIED, INCLUDING, BUT NOT LIMITED TO, THE IMPLIED WARRANTIES OF MERCHANTABILITY AND FITNESS FOR A PARTICULAR PURPOSE, NOT EXPRESSLY SET FORTH HEREIN. IN NO EVENT WILL PERKINELMER INSTRUMENTS BE LIABLE FOR INDIRECT, INCIDENTAL, SPECIAL, OR CONSEQUENTIAL DAMAGES, INCLUDING LOST PROFITS OR LOST SAVINGS, EVEN IF PERKINELMER INSTRUMENTS HAS BEEN ADVISED OF THE POSSIBILITY OF SUCH DAMAGES RESULTING FROM THE USE OF THESE DATA. NuclideNavigator was developed for ORTEC by Battelle Memorial Institute. Master Library used with permission of: Drs. Gerhard Erdtmann and Werner Soyka Kernforschungszentrum Jülich GmbH Zentralabteilung für Chemische Analysen Postfach 1913 - D-5170 Jülich Verlag Chemie Postfach 1260/1280 - D-6940 Weinheim Copyright© 1994-1998 Battelle Memorial Institute All Rights Reserved. Copyright© 2000 PerkinElmer Instruments All trademarks used herein are the property of their respective owners. TABLE OF CONTENTS 1. INTRODUCTION . . . . . . . . . . . . . . . . . . . . . . . . . . . . . . . . . . . . . . . . . . . . . . . . . . . . . . . . . 1 1.1. Viewing Nuclide Information . . . . . . . . . . . . . . . . . . . . . . . . . . . . . . . . . . . . . . . . . . . . . 1 1.2. Database Queries . . . . . . . . . . . . . . . . . . . . . . . . . . . . . . . . . . . . . . . . . . . . . . . . . . . . . . 1 1.3. Library Management . . . . . . . . . . . . . . . . . . . . . . . . . . . . . . . . . . . . . . . . . . . . . . . . . . . 2 1.4. Other Views . . . . . . . . . . . . . . . . . . . . . . . . . . . . . . . . . . . . . . . . . . . . . . . . . . . . . . . . . . 2 1.5. Hardware . . . . . . . . . . . . . . . . . . . . . . . . . . . . . . . . . . . . . . . . . . . . . . . . . . . . . . . . . . . . 2 2. NUCLIDE INFORMATION . . . . . . . . . . . . . . . . . . . . . . . . . . . . . . . . . . . . . . . . . . . . . . . . . 3 2.1. Segrè Chart View . . . . . . . . . . . . . . . . . . . . . . . . . . . . . . . . . . . . . . . . . . . . . . . . . . . . . . 3 2.2. Nuclide Information Screen . . . . . . . . . . . . . . . . . . . . . . . . . . . . . . . . . . . . . . . . . . . . . . 9 2.2.1. File . . . . . . . . . . . . . . . . . . . . . . . . . . . . . . . . . . . . . . . . . . . . . . . . . . . . . . . . . . 10 2.2.2. Options . . . . . . . . . . . . . . . . . . . . . . . . . . . . . . . . . . . . . . . . . . . . . . . . . . . . . . . 11 2.2.3. Specific Activity... . . . . . . . . . . . . . . . . . . . . . . . . . . . . . . . . . . . . . . . . . . . . . . 11 3. SEARCHING . . . . . . . . . . . . . . . . . . . . . . . . . . . . . . . . . . . . . . . . . . . . . . . . . . . . . . . . . . . . 13 3.1. Unknown Gamma Ray Identification . . . . . . . . . . . . . . . . . . . . . . . . . . . . . . . . . . . . . . 13 3.1.1. Energy and Range . . . . . . . . . . . . . . . . . . . . . . . . . . . . . . . . . . . . . . . . . . . . . . . 14 3.1.2. Half-Life Range . . . . . . . . . . . . . . . . . . . . . . . . . . . . . . . . . . . . . . . . . . . . . . . . 14 3.1.3. Match Associated Lines . . . . . . . . . . . . . . . . . . . . . . . . . . . . . . . . . . . . . . . . . . 15 3.1.4. Method of Nuclide Generation . . . . . . . . . . . . . . . . . . . . . . . . . . . . . . . . . . . . . 15 3.2. Search Results . . . . . . . . . . . . . . . . . . . . . . . . . . . . . . . . . . . . . . . . . . . . . . . . . . . . . . . 15 4. LIBRARY MANAGEMENT . . . . . . . . . . . . . . . . . . . . . . . . . . . . . . . . . . . . . . . . . . . . . . . . 19 4.1. Library Manager View . . . . . . . . . . . . . . . . . . . . . . . . . . . . . . . . . . . . . . . . . . . . . . . . . 19 4.2. Library Creation . . . . . . . . . . . . . . . . . . . . . . . . . . . . . . . . . . . . . . . . . . . . . . . . . . . . . . 21 4.3. Library Modification . . . . . . . . . . . . . . . . . . . . . . . . . . . . . . . . . . . . . . . . . . . . . . . . . . 22 4.3.1. Adding a Nuclide . . . . . . . . . . . . . . . . . . . . . . . . . . . . . . . . . . . . . . . . . . . . . . . 23 4.3.2. Deleting a Nuclide . . . . . . . . . . . . . . . . . . . . . . . . . . . . . . . . . . . . . . . . . . . . . . 24 4.3.3. Editing Nuclide Properties . . . . . . . . . . . . . . . . . . . . . . . . . . . . . . . . . . . . . . . . 24 4.3.4. Adding Emissions . . . . . . . . . . . . . . . . . . . . . . . . . . . . . . . . . . . . . . . . . . . . . . . 24 4.3.5. Deleting a Gamma Ray . . . . . . . . . . . . . . . . . . . . . . . . . . . . . . . . . . . . . . . . . . . 25 4.3.6. Modifying Gamma Ray Information . . . . . . . . . . . . . . . . . . . . . . . . . . . . . . . . . 25 4.3.7. Reordering Gamma Rays . . . . . . . . . . . . . . . . . . . . . . . . . . . . . . . . . . . . . . . . . 25 4.4. Library Reporting . . . . . . . . . . . . . . . . . . . . . . . . . . . . . . . . . . . . . . . . . . . . . . . . . . . . . 25 4.5. Example . . . . . . . . . . . . . . . . . . . . . . . . . . . . . . . . . . . . . . . . . . . . . . . . . . . . . . . . . . . . 30 5. APPLICATION LIBRARIES . . . . . . . . . . . . . . . . . . . . . . . . . . . . . . . . . . . . . . . . . . . . . . . . 5.1. NATURAL.LIB . . . . . . . . . . . . . . . . . . . . . . . . . . . . . . . . . . . . . . . . . . . . . . . . . . . . . . 5.2. NPP.LIB . . . . . . . . . . . . . . . . . . . . . . . . . . . . . . . . . . . . . . . . . . . . . . . . . . . . . . . . . . . 5.3. FOOD.LIB . . . . . . . . . . . . . . . . . . . . . . . . . . . . . . . . . . . . . . . . . . . . . . . . . . . . . . . . . . 5.4. NAC.LIB . . . . . . . . . . . . . . . . . . . . . . . . . . . . . . . . . . . . . . . . . . . . . . . . . . . . . . . . . . . 37 37 37 37 38 iii NuclideNavigator III (C53-B32) 5.5. DET.LIB . . . . . . . . . . . . . . . . . . . . . . . . . . . . . . . . . . . . . . . . . . . . . . . . . . . . . . . . . . . 38 5.6. SUSPECT.LIB . . . . . . . . . . . . . . . . . . . . . . . . . . . . . . . . . . . . . . . . . . . . . . . . . . . . . . . 38 5.7. CALIBRATION LIBRARIES . . . . . . . . . . . . . . . . . . . . . . . . . . . . . . . . . . . . . . . . . . . 38 5.7.1. MIXCLB.LIB . . . . . . . . . . . . . . . . . . . . . . . . . . . . . . . . . . . . . . . . . . . . . . . . . . 38 5.7.2. SRM4275.LIB . . . . . . . . . . . . . . . . . . . . . . . . . . . . . . . . . . . . . . . . . . . . . . . . . 39 5.8. PROMPT GAMMA LIBRARY . . . . . . . . . . . . . . . . . . . . . . . . . . . . . . . . . . . . . . . . . . 39 6. MENU COMMANDS . . . . . . . . . . . . . . . . . . . . . . . . . . . . . . . . . . . . . . . . . . . . . . . . . . . . . 41 6.1. Segrè Chart Screen . . . . . . . . . . . . . . . . . . . . . . . . . . . . . . . . . . . . . . . . . . . . . . . . . . . . 41 6.1.1. File . . . . . . . . . . . . . . . . . . . . . . . . . . . . . . . . . . . . . . . . . . . . . . . . . . . . . . . . . . 41 6.1.1.1. Open Source Library... . . . . . . . . . . . . . . . . . . . . . . . . . . . . . . . . . . . . 41 6.1.1.2. Recent Sources . . . . . . . . . . . . . . . . . . . . . . . . . . . . . . . . . . . . . . . 41 6.1.1.3. Save Source As... . . . . . . . . . . . . . . . . . . . . . . . . . . . . . . . . . . . . . . 42 6.1.1.4. Page Setup . . . . . . . . . . . . . . . . . . . . . . . . . . . . . . . . . . . . . . . . . . . . . 42 6.1.1.5. Print . . . . . . . . . . . . . . . . . . . . . . . . . . . . . . . . . . . . . . . . . . . . . . . 42 Chart Section . . . . . . . . . . . . . . . . . . . . . . . . . . . . . . . . . . . . . . . 42 Library Data . . . . . . . . . . . . . . . . . . . . . . . . . . . . . . . . . . . . . . . . 42 6.1.1.6. Library Information (Source) . . . . . . . . . . . . . . . . . . . . . . . . . . . . . . . 42 6.1.1.7. Select Target Library... . . . . . . . . . . . . . . . . . . . . . . . . . . . . . . . . . . . . 42 6.1.1.8. Recent Targets . . . . . . . . . . . . . . . . . . . . . . . . . . . . . . . . . . . . . . . . 43 6.1.1.9. Save Target As... . . . . . . . . . . . . . . . . . . . . . . . . . . . . . . . . . . . . . . . 43 6.1.1.10. Close . . . . . . . . . . . . . . . . . . . . . . . . . . . . . . . . . . . . . . . . . . . . . . . . 43 6.1.1.11. Print . . . . . . . . . . . . . . . . . . . . . . . . . . . . . . . . . . . . . . . . . . . . . . . . . 43 6.1.1.12. Library Information (Target) . . . . . . . . . . . . . . . . . . . . . . . . . . . . . . . 43 6.1.1.13. Exit NuclideNavigator . . . . . . . . . . . . . . . . . . . . . . . . . . . . . . . . . . . 43 6.1.2. Options . . . . . . . . . . . . . . . . . . . . . . . . . . . . . . . . . . . . . . . . . . . . . . . . . . . . . . . 43 6.1.2.1. View/Print... . . . . . . . . . . . . . . . . . . . . . . . . . . . . . . . . . . . . . . . . . . . . 43 Radiation . . . . . . . . . . . . . . . . . . . . . . . . . . . . . . . . . . . . . . . . . . 43 Print Method . . . . . . . . . . . . . . . . . . . . . . . . . . . . . . . . . . . . . . . 44 6.1.2.2. Copy/Report... . . . . . . . . . . . . . . . . . . . . . . . . . . . . . . . . . . . . . . . . . 44 Number . . . . . . . . . . . . . . . . . . . . . . . . . . . . . . . . . . . . . . . . . . . 44 Special . . . . . . . . . . . . . . . . . . . . . . . . . . . . . . . . . . . . . . . . . . . . 45 6.1.2.3. Library Manager... . . . . . . . . . . . . . . . . . . . . . . . . . . . . . . . . . . . . . . . 45 6.1.2.4. Segrè Chart... . . . . . . . . . . . . . . . . . . . . . . . . . . . . . . . . . . . . . . . . . . 46 Pop-Up Menu . . . . . . . . . . . . . . . . . . . . . . . . . . . . . . . . . . . . . . . 47 6.1.3. Tools . . . . . . . . . . . . . . . . . . . . . . . . . . . . . . . . . . . . . . . . . . . . . . . . . . . . . . . . 47 6.1.3.1. Zoom . . . . . . . . . . . . . . . . . . . . . . . . . . . . . . . . . . . . . . . . . . . . . . . 47 6.1.3.2. Search Library for . . . . . . . . . . . . . . . . . . . . . . . . . . . . . . . . . . . . . . 47 6.1.3.3. Library Manager . . . . . . . . . . . . . . . . . . . . . . . . . . . . . . . . . . . . . . . . . 49 6.1.3.4. Periodic Chart . . . . . . . . . . . . . . . . . . . . . . . . . . . . . . . . . . . . . . . . . . . 49 6.1.3.5. Units Converter . . . . . . . . . . . . . . . . . . . . . . . . . . . . . . . . . . . . . . . . . 50 iv TABLE OF CONTENTS 6.1.3.6. Decay Schemes . . . . . . . . . . . . . . . . . . . . . . . . . . . . . . . . . . . . . . . . . . 55 6.1.4. View . . . . . . . . . . . . . . . . . . . . . . . . . . . . . . . . . . . . . . . . . . . . . . . . . . . . . . . . . 56 6.1.5. Help . . . . . . . . . . . . . . . . . . . . . . . . . . . . . . . . . . . . . . . . . . . . . . . . . . . . . . . . . 57 6.1.5.1. Contents . . . . . . . . . . . . . . . . . . . . . . . . . . . . . . . . . . . . . . . . . . . . . . . 57 6.1.5.2. Search for Help On . . . . . . . . . . . . . . . . . . . . . . . . . . . . . . . . . . . . . . . 57 6.1.5.3. Legend . . . . . . . . . . . . . . . . . . . . . . . . . . . . . . . . . . . . . . . . . . . . . . . . 57 6.1.5.4. About . . . . . . . . . . . . . . . . . . . . . . . . . . . . . . . . . . . . . . . . . . . . . . . . . 57 6.2. Library Manager View . . . . . . . . . . . . . . . . . . . . . . . . . . . . . . . . . . . . . . . . . . . . . . . . . 58 6.2.1. File (Source Window) . . . . . . . . . . . . . . . . . . . . . . . . . . . . . . . . . . . . . . . . . . . . 58 6.2.1.1. Open Source Library... . . . . . . . . . . . . . . . . . . . . . . . . . . . . . . . . . . . . 58 6.2.1.2. Recent Sources . . . . . . . . . . . . . . . . . . . . . . . . . . . . . . . . . . . . . . . 58 6.2.1.3. Save Source As . . . . . . . . . . . . . . . . . . . . . . . . . . . . . . . . . . . . . . . . 58 6.2.1.4. Page Setup . . . . . . . . . . . . . . . . . . . . . . . . . . . . . . . . . . . . . . . . . . . . . 58 6.2.1.5. Print . . . . . . . . . . . . . . . . . . . . . . . . . . . . . . . . . . . . . . . . . . . . . . . . . . 58 6.2.1.6. Library Information... . . . . . . . . . . . . . . . . . . . . . . . . . . . . . . . . . . . . . 58 6.2.1.7. Nuclide Information... . . . . . . . . . . . . . . . . . . . . . . . . . . . . . . . . . . . . . 58 6.2.1.8. Exit NuclideNavigator . . . . . . . . . . . . . . . . . . . . . . . . . . . . . . . . . . . . 58 6.2.2. Edit (Source Window) . . . . . . . . . . . . . . . . . . . . . . . . . . . . . . . . . . . . . . . . . . . 59 6.2.2.1. Add Nuclide... . . . . . . . . . . . . . . . . . . . . . . . . . . . . . . . . . . . . . . . . . . 59 6.2.2.2. Edit Nuclide... . . . . . . . . . . . . . . . . . . . . . . . . . . . . . . . . . . . . . . . . . . . 59 6.2.2.3. Delete Nuclide . . . . . . . . . . . . . . . . . . . . . . . . . . . . . . . . . . . . . . . . . . 59 6.2.2.4. Add Gamma Ray... . . . . . . . . . . . . . . . . . . . . . . . . . . . . . . . . . . . . . . . 59 6.2.2.5. Edit Gamma Ray... . . . . . . . . . . . . . . . . . . . . . . . . . . . . . . . . . . . . . . . 59 6.2.2.6. Delete Gamma Rays . . . . . . . . . . . . . . . . . . . . . . . . . . . . . . . . . . . . . . 59 6.2.2.7. ReSort Gammas by . . . . . . . . . . . . . . . . . . . . . . . . . . . . . . . . . . . . 59 6.2.3. Options (Source Window) . . . . . . . . . . . . . . . . . . . . . . . . . . . . . . . . . . . . . . . . . 59 6.2.3.1. View/Print... . . . . . . . . . . . . . . . . . . . . . . . . . . . . . . . . . . . . . . . . . . . . 59 6.2.3.2. Copy/Report... . . . . . . . . . . . . . . . . . . . . . . . . . . . . . . . . . . . . . . . . . 60 Number . . . . . . . . . . . . . . . . . . . . . . . . . . . . . . . . . . . . . . . . . . . 60 Special . . . . . . . . . . . . . . . . . . . . . . . . . . . . . . . . . . . . . . . . . . . . 61 6.2.3.3. Library Manager... . . . . . . . . . . . . . . . . . . . . . . . . . . . . . . . . . . . . . . . 62 6.2.3.4. Segrè Chart... . . . . . . . . . . . . . . . . . . . . . . . . . . . . . . . . . . . . . . . . . . 62 Pop-Up Menu . . . . . . . . . . . . . . . . . . . . . . . . . . . . . . . . . . . . . . . 63 6.2.4. Tools (Source Window) . . . . . . . . . . . . . . . . . . . . . . . . . . . . . . . . . . . . . . . . . . 64 6.2.4.1. Search Library for . . . . . . . . . . . . . . . . . . . . . . . . . . . . . . . . . . . . . 64 6.2.4.2. Library Manager . . . . . . . . . . . . . . . . . . . . . . . . . . . . . . . . . . . . . . . . . 65 6.2.4.3. Periodic Chart . . . . . . . . . . . . . . . . . . . . . . . . . . . . . . . . . . . . . . . . . . . 65 6.2.4.4. Units Converter . . . . . . . . . . . . . . . . . . . . . . . . . . . . . . . . . . . . . . . . . 67 6.2.4.5. Decay Schemes . . . . . . . . . . . . . . . . . . . . . . . . . . . . . . . . . . . . . . . . . . 67 6.2.5. Help . . . . . . . . . . . . . . . . . . . . . . . . . . . . . . . . . . . . . . . . . . . . . . . . . . . . . . . . . 68 6.2.5.1. Contents . . . . . . . . . . . . . . . . . . . . . . . . . . . . . . . . . . . . . . . . . . . . . . . 68 v NuclideNavigator III (C53-B32) 6.2.5.2. Search for Help On . . . . . . . . . . . . . . . . . . . . . . . . . . . . . . . . . . . . . . . 68 6.2.5.3. About . . . . . . . . . . . . . . . . . . . . . . . . . . . . . . . . . . . . . . . . . . . . . . . . . 68 6.2.6. File (Target Window) . . . . . . . . . . . . . . . . . . . . . . . . . . . . . . . . . . . . . . . . . . . . 68 6.2.6.1. Open Target Library... . . . . . . . . . . . . . . . . . . . . . . . . . . . . . . . . . . . . 68 6.2.6.2. Recent Targets . . . . . . . . . . . . . . . . . . . . . . . . . . . . . . . . . . . . . . . . 69 6.2.6.3. Save Target As . . . . . . . . . . . . . . . . . . . . . . . . . . . . . . . . . . . . . . . . 69 6.2.6.4. Page Setup . . . . . . . . . . . . . . . . . . . . . . . . . . . . . . . . . . . . . . . . . . . . . 69 6.2.6.5. Print . . . . . . . . . . . . . . . . . . . . . . . . . . . . . . . . . . . . . . . . . . . . . . . . . . 69 6.2.6.6. Library Information... . . . . . . . . . . . . . . . . . . . . . . . . . . . . . . . . . . . . . 69 6.2.6.7. Nuclide Information... . . . . . . . . . . . . . . . . . . . . . . . . . . . . . . . . . . . . . 69 6.2.6.8. Close Target Window . . . . . . . . . . . . . . . . . . . . . . . . . . . . . . . . . . . . . 69 6.2.7. Edit (Target Window) . . . . . . . . . . . . . . . . . . . . . . . . . . . . . . . . . . . . . . . . . . . . 69 6.2.7.1. Add Nuclide... . . . . . . . . . . . . . . . . . . . . . . . . . . . . . . . . . . . . . . . . . . 69 6.2.7.2. Edit Nuclide... . . . . . . . . . . . . . . . . . . . . . . . . . . . . . . . . . . . . . . . . . . . 70 6.2.7.3. Delete Nuclide . . . . . . . . . . . . . . . . . . . . . . . . . . . . . . . . . . . . . . . . . . 71 6.2.7.4. Add Gamma Ray... . . . . . . . . . . . . . . . . . . . . . . . . . . . . . . . . . . . . . . 71 6.2.7.5. Edit Gamma Ray... . . . . . . . . . . . . . . . . . . . . . . . . . . . . . . . . . . . . . . . 71 6.2.7.6. Delete Gamma Rays . . . . . . . . . . . . . . . . . . . . . . . . . . . . . . . . . . . . . . 71 6.2.7.7. ReSort Gammas by . . . . . . . . . . . . . . . . . . . . . . . . . . . . . . . . . . . . 71 6.2.8. Options (Target Window) . . . . . . . . . . . . . . . . . . . . . . . . . . . . . . . . . . . . . . . . . 72 6.2.8.1. View/Print... . . . . . . . . . . . . . . . . . . . . . . . . . . . . . . . . . . . . . . . . . . . . 72 Radiation . . . . . . . . . . . . . . . . . . . . . . . . . . . . . . . . . . . . . . . . . . 72 Print Method . . . . . . . . . . . . . . . . . . . . . . . . . . . . . . . . . . . . . . . 72 6.2.8.2. Copy/Report... . . . . . . . . . . . . . . . . . . . . . . . . . . . . . . . . . . . . . . . . . . 72 Number . . . . . . . . . . . . . . . . . . . . . . . . . . . . . . . . . . . . . . . . . . . 73 Special . . . . . . . . . . . . . . . . . . . . . . . . . . . . . . . . . . . . . . . . . . . . 73 6.2.8.3. Segrè Chart... . . . . . . . . . . . . . . . . . . . . . . . . . . . . . . . . . . . . . . . . . . . 74 Pop-Up Menu . . . . . . . . . . . . . . . . . . . . . . . . . . . . . . . . . . . . . . . 74 6.2.8.4. Library Manager... . . . . . . . . . . . . . . . . . . . . . . . . . . . . . . . . . . . . . . . 74 View Nuclide . . . . . . . . . . . . . . . . . . . . . . . . . . . . . . . . . . . . . . . 75 Edit Nuclide . . . . . . . . . . . . . . . . . . . . . . . . . . . . . . . . . . . . . . . . 75 Copy Nuclide to Target Library . . . . . . . . . . . . . . . . . . . . . . . . . 75 APPENDIX A. INSTALLATION . . . . . . . . . . . . . . . . . . . . . . . . . . . . . . . . . . . . . . . . . . . . . . A.1. Software Installation . . . . . . . . . . . . . . . . . . . . . . . . . . . . . . . . . . . . . . . . . . . . . . . . . . A.2. Program Components . . . . . . . . . . . . . . . . . . . . . . . . . . . . . . . . . . . . . . . . . . . . . . . . . A.3. Other Required Files . . . . . . . . . . . . . . . . . . . . . . . . . . . . . . . . . . . . . . . . . . . . . . . . . . 77 77 77 77 APPENDIX B. FILE FORMAT . . . . . . . . . . . . . . . . . . . . . . . . . . . . . . . . . . . . . . . . . . . . . . . . 79 INDEX . . . . . . . . . . . . . . . . . . . . . . . . . . . . . . . . . . . . . . . . . . . . . . . . . . . . . . . . . . . . . . . . . . . 81 vi NOTE! We assume that you are thoroughly familiar with Microsoft® Windows 95/98/NT usage and terminology. If you are not fully acquainted with the Windows environment, including the use of the mouse, we strongly urge you to read the Microsoft documentation supplied with your Windows software and familiarize yourself with a few simple applications before proceeding. The convention used in this manual to represent actual keys pressed is to enclose the key label within angle brackets; for example, <F1>. For key combinations, the key labels are joined by a + within the angle brackets; for example, <Alt + 2>. vii INSTANT INSTALLATION Put the NuclideNavigator III disk in the CD-ROM drive and click on Start, then Run.... Enter D:SETUP.EXE in the Run dialog (use the drive designator for your CD-ROM drive) and click on OK. The remainder of the installation is automatic — just answer the installation wizard questions. Now exit Windows, and restart the PC and Windows. Then click on Start, Programs, and Nuclide Navigator. viii 1. INTRODUCTION NuclideNavigator is an interactive Windows program to view, query, and extract gamma-ray, alpha-ray, and beta-ray energies and yields, half-lives, parent/daughter relations, and neutron absorptions from databases. One database contains data for 2,361 nuclides, 360 alphas, 1,702 betas and 47,902 gamma rays; the other has 3,472 nuclides, 1,500 alphas, 12,753 betas, and 75,880 gammas. In addition, it can be used to build application libraries or working libraries in the GammaVision® format or the Microsoft Access® format. The GammaVision format is used by GammaVision, MAESTRO®, AlphaVision®, Renaissance®, and ScintiVision™ software. The Access format libraries are easily used in Visual Basic® or user-written programs. Included in the database, MASTER.MDB, are the complete contents of “The Gamma-Rays of the Radionuclides”1 along with alpha and beta data from the ENSDF group. Several application libraries in both GammaVision and Access formats are included. The PC_NUDAT.MDB database contains the complete database from the NNDC at Brookhaven National Laboratory.2 1.1. Viewing Nuclide Information NuclideNavigator uses the graphical-user interface of Windows to provide an easy-to-use method of selecting and displaying nuclear data. The default mode of displaying the nuclides is the Segrè Chart (Chart of the Nuclides). To view the data from any specific isotope, just double-click on the box in the chart to display the selected information. 1.2. Database Queries The nuclide and gamma-ray data is stored in a relational database, so it is possible to perform queries on the database for gamma-ray or alpha energies that meet the criteria selected. Using NuclideNavigator to search for specific isotopic information saves time and the printed copy is no longer needed. The search for an “unidentified” gamma ray or alpha ray by specifying simple limits about the measured sample is very easy. The data stored with each nuclide includes the parent/daughter nuclides, the half-life, generators, references, neutron absorption cross section, nuclide type, and percent abundance for naturallyoccurring elements. The data stored with each gamma ray are the energy, branching ratio or yield, and the type (X, gamma, escape); for alpha rays the energy and branching ratio are stored. 1 G. Erdtmann and W. Soyka, “The Gamma-Rays of the Radionuclides,” Verlag Chemie, ISBN 3-527-25816-7, Weinheim, FRG, ISBN 0-89573-022-7, New York, 1979. 2 National Nuclear Data Center, Brookhaven National Laboratory, Upton, New York. 1 NuclideNavigator III (C53-B32) The Segrè Chart view can show all of the chart or only the natural series. The four natural series are displayed individually with all the decay processes shown. 1.3. Library Management NuclideNavigator can create GammaVision libraries from the Master database to quickly develop application-specific libraries for use in analyzing gamma spectroscopy data. Once created, these application-specific libraries can be maintained and updated as required by editing the values of existing nuclides and gamma rays, or adding and deleting entire nuclides (and all associated gamma rays) or adding or deleting individual gamma rays. 1.4. Other Views Two helpful displays can also be shown. One is the periodic chart complete with physical constants for each element. The second is a units conversion dialog. This will convert between different types of units for the same quantity. It can also be customized for special conversions. 1.5. Hardware NuclideNavigator III will run on any PC that runs Windows 95, 98, or NT. The complete libraries use 10 MB of hard drive space. 2 2. NUCLIDE INFORMATION The sections in this chapter will illustrate how to access NuclideNavigators database using the Segrè Chart View and Nuclide Information screens. There are two modes of displaying the nuclides: The Segrè Chart View (explained below) The Library Manager View (explained in Section 4.1) NuclideNavigator restarts using the same libraries (source and target) that were active when it was stopped and in the same viewing mode. 2.1. Segrè Chart View The display mode showing the most detail is the Segrè Chart (Chart of the Nuclides). The Segrè Chart View can show one of two views (condensed or expanded) of the nuclide database. Fig. 1 illustrates an intermediate condensed view, while Fig. 2 shows the expanded view. The Options menu is used to select which view to display. Fig. 1. Segrè Chart Condensed View. 3 NuclideNavigator III (C53-B32) Fig. 2. Segrè Chart Expanded View. The condensed view of the Segrè Chart gives a quick isotopic overview of the NuclideNavigator database. This view shows little detail about each isotope, but allows for quick scanning of the entire chart. This view shows naturally occurring and unstable isotopes in the same scheme as the KAPL Chart. Note that the bottom of the screen shows the chemical symbol, atomic number, atomic mass and chemical name for the isotope under the mouse. This is true for even the most condensed view. The expanded view of the Segrè Chart displays neutron cross sections and the elemental abundance for each stable isotope. For radioactive isotopes, the half-lives of the isotope and metastable states (if any) are displayed. Some of the information provided in the expanded view is color-coded. The Help/Legend describes the color and labeling scheme used. This is shown in Figs. 3 through 11. 4 2. NUCLIDE INFORMATION Fig. 3. Legend Menu: Stable. Fig. 4. Legend Menu: Half-Lives. 5 NuclideNavigator III (C53-B32) Fig. 5. Legend Menu: Artificially Radioactive. Fig. 6. Legend Menu: Neutron Cross Sections. 6 2. NUCLIDE INFORMATION Fig. 7. Legend Menu: Naturally Radioactive. Fig. 8. Nuclear Processes. 7 NuclideNavigator III (C53-B32) Fig. 9. Legend Menu: Fission Yields. Fig. 10. Legend Menu: Average Binding Energy — 1. 8 2. NUCLIDE INFORMATION Fig. 11. Legend Menu: Average Binding Energy — 2. There are three ways of navigating in the Segrè Chart View: The horizontal and vertical scroll bars The diagonal arrow buttons in the upper-right corner The Jump To Nuclide option The best way to scroll through the chart is using the diagonal arrow buttons because diagonal scrolling will always keep some of NuclideNavigators isotopes in the display area because it moves along the “line of stability.” The Jump To Nuclide option is used to quickly go to a particular nuclide on the chart. To use this option, click in the white box to the left of the Jump button. Then type in the isotopic name of the isotope, e.g., Co60. Then click on the Jump button and NuclideNavigator will find that isotope and redraw the Segrè Chart View with the chosen nuclide in the lower left corner. 2.2. Nuclide Information Screen The databases provided with NuclideNavigator contain more information about the nuclides than is presented in either of the two Segrè Chart Views. This information can be accessed by double-clicking the left button or single-click the right button on a nuclide in the Segrè Chart View and then selecting View Nuclide from the Pop-Up menu (Fig. 12). The information Fig. 12. Pop-Up Menu. 9 NuclideNavigator III (C53-B32) presented in the Nuclide Information display includes half-life, parent and daughter isotopes (if any), and the nuclide’s gamma-ray, beta-ray, or alpha-ray information. The gamma-ray data displayed includes the energy, branching ratio, and associated gamma rays for each gamma ray listed. At the bottom of the screen the total number of gamma rays for the isotope is listed, along with the number actually displayed. An example of the Nuclide Information screen that appears for 210 Pb is shown in Fig. 13. Fig. 13. Nuclide Information Screen. The Pop-Up menu and number of gammas displayed is selected in the Options menu. These are fully explained in Chapter 6. The Nuclide Information Screen also has a menu bar for additional functions. 2.2.1. File The Listing menu shows the nuclide information in a different format as shown in Fig. 14. The dialog can also be closed using the Exit Form command. 10 2. NUCLIDE INFORMATION Fig. 14. Nuclide Information Displayed from the Listing Menu. 2.2.2. Options The Options menu gives the choice of changing the number of gammas or alphas shown on the display. The options are All, Top 5, Top 10, Top 15, or Top 20. 2.2.3. Specific Activity... This shows the specific activity for the selected element as shown in Fig. 15. The upper field shows the specific activity (Ci/g) for the naturally occurring element (shown here for lead). The lower field displays the specific activity for the selected single isotope of the element (shown here 11 NuclideNavigator III (C53-B32) for 209Pb). To show the single isotope value, use the drop-down list to select from the valid atomic numbers, then click on compute. Fig. 15. Specific Activity for the Selected Element. 12 3. SEARCHING To help identify the nuclide producing a gamma ray or alpha ray by energy, the library search can quickly display all the gammas (or alphas) and nuclides meeting the search. In addition, the halflife and the branching ratios of the selected energy along with the energies and branching ratios of two associated emissions are shown. The report can be printed or saved to disk. The search option is available only for the Source Library, but any library can be selected to be the source. 3.1. Unknown Gamma Ray Identification To specify the constraints used in the search, click on the Library Search toolbar button (Fig. 16) to display the gamma-ray search dialog box (Fig. 17). To select an alpha-ray search, click on the Search for... menu item. The drop down menu will show a check in front of Gamma. Selecting Alpha will show Fig. 18 to specify the search for alpha rays. There are four limits that can be specified when trying to identify an “unknown”: energy and range, half-life range, method of nuclide generation, and associated lines. Fig. 16. Library Search Toolbar Button. Fig. 17. Search Dialog Box. 13 NuclideNavigator III (C53-B32) Fig. 18. Search for Alpha Rays. 3.1.1. Energy and Range The energy range limit is specified using the Energy (keV) and Window (+/ keV) entries of the Search Dialog Box. These entries are in the upper-right corner of the Search Dialog Box (Fig. 17). The Energy (keV) entry specifies the selected energy. The Window (+/ keV) entry is used to specify the estimated range in the known gamma-ray or alpha-ray energy. Thus, to find a gamma ray that appears at 1331 keV in a given spectrum where energy calibration is uncertain by 0.2 keV, the values for the Energy (keV) and Window (+/ keV) entries would be 1331 keV and 0.2 keV, respectively. The defaults for alpha are larger than for gamma. 3.1.2. Half-Life Range The half-life limits are located on the lower-right side of the Search Dialog Box (Fig. 17). A halflife limit can be used to eliminate nuclides that could not be present in the sample because they have too long or too short half-lives. Only nuclides with half-lives between the limits are included in the search results. For example, to identify a gamma ray from a sample that is over 100 days old, a minimum half-life value of 10 days or greater could be entered as a limit. This limit would be useful because any isotope with less than a 10-day half-life would have, for all practical purposes, completely decayed away after 100 days. Likewise, to look for a short-lived isotope, a maximum half-life limit could be specified. A half-life range can always be selected by specifying both a lower and an upper half-life limit. 14 3. SEARCHING To disable the half-life search limit completely, uncheck the Half-life Search Options check box, or set both values to zero. 3.1.3. Match Associated Lines This will select from the primary search results only those nuclides that also have the second (and third) gamma ray energies specified. This is very helpful in spectrum analysis to reduce the nuclide lists to those which fit the spectrum. 3.1.4. Method of Nuclide Generation The nuclide-generation constraints are located on the left side of the Search Dialog Box (Fig. 18). The Generator Search Options will limit the nuclides displayed to the type or types selected. The generation options and their abbreviations are: Thermal Neutron Activation Fast Neutron Activation Fission Product Naturally Occurring Isotope Photon Reaction Charged Particle Reaction (T) (F) (I) (N) (P) (C) Examples of using the generation constraints are the following: 1) If a sample came from a reactor facility, check the Fission Product box (I), the Thermal Neutron Activation box (T), and maybe even the Fast Neutron Activation box (F). This will result in only gamma rays from nuclides produced by these reactions being reported. 2) If the sample came from an accelerator laboratory, check the Photon Reaction box (P) and Charged Particle Reaction box (C) options as well. Clearly, the more that is known about a sample, the easier it will be to identify it. If the history of the sample is not known, check all options to ensure that all nuclides and gamma rays will be reported. 3.2. Search Results Once the constraints are specified for the search, click on the Search button. NuclideNavigator will then begin searching the database for nuclides that meet the selected constraints for the unknown. A dialog box with a progress indicator will appear showing what percentage of the search is complete. Once the search is completed, the results will be presented in a text window. 15 NuclideNavigator III (C53-B32) An example of one such search is shown in Fig. 19. At the top of the output screen, the parameters of the search are given. As shown in Fig. 19, the search listed gamma rays with energies from 1332.26 keV to 1332.66 keV, with a minimum half-life of one day, produced by either thermal or fast neutron activation. Following the search options is the list of gamma rays matching the search constraints. The uses of the columns in the gamma ray listing are as follows: Gamma Ray Br Ratio Nuclide Half Life Gen. 1st Assoc. Gamma Br Ratio 2nd Assoc. Gamma Br Ratio Energy of the gamma ray (keV) Decay branching ratio for this gamma ray Nuclide that produces this gamma ray Half-life of the given nuclide Generation mechanisms for the given nuclide First associated gamma of the given gamma ray Decay branching ratio of the first associated gamma ray Second associated gamma ray of the given gamma ray Decay branching ratio of the second associated gamma ray The associated gamma rays are used to indicate other gamma rays that should be in the spectrum if the unknown gamma ray is from the listed nuclide. A potential gamma ray match can be rejected if the associated gamma rays are not present. The first associated gamma ray is the most intense gamma ray for this nuclide other than the one searched for (i.e., the energy in Column 1). The second associated gamma ray is the second most intense gamma ray for this nuclide other than the two already listed. If there are no other gamma rays, the energy is given as zero. If Match Associated Lines is enabled, the associated line is one or the other of these two lines. The results of the search can be saved to a file or printed out. You can access these options from the File menu of the output screen. 16 Fig. 19. Gamma Ray Search Output Screen. SEARCH CRITERIA: Gamma Energy = 1332.26 keV - 1332.66 keV Associated line(s) = unbounded Half Lives = unbounded Generators = unbounded Gamma Ray Br Ratio Nuclide Gen 1332.310 1332.330 1332.331 1332.440 1332.501 1332.501 1332.502 1332.502 1332.515 1332.550 1332.610 1332.631 1.5E-03 1.2E-02 2.8E-03 8.8E-04 1.0E+00 2.4E-03 5.2E-04 5.5E-05 2.8E-05 5.3E-03 3.1E-03 1.1E-03 IrNbBiTaCoCoHoYbCuSrFrHo- C C C C TF TF 186 89m 206 173 60 60m 157 167 66 93 228 155 FC TF FI C Half Life 1st Assoc. Gamma 16.6 h 114 m 6.24 d 3.14 h 5.27 a 10.5 m 12.6 m 17.5 m 5.09 m 7.42 m 39.0 s 48.0 m 296.893 511.000 803.105 55.790 1173.237 826.289 45.998 50.742 1039.202 590.238 473.701 45.998 Br Ratio 2nd Assoc. Gamma Br Ratio 6.4E-01 1.5E+00 9.9E-01 6.0E-01 1.0E+00 7.7E-05 3.3E-01 9.5E-01 7.4E-02 6.8E-01 1.0E-01 4.0E-01 63.001 15.775 881.015 7.900 826.289 2158.779 279.970 7.180 833.010 875.736 474.001 511.000 4.7E-01 9.3E-02 6.6E-01 4.9E-01 7.6E-05 7.2E-06 2.2E-01 6.2E-01 1.7E-03 2.4E-01 7.6E-02 3.8E-01 3. SEARCHING 17 NuclideNavigator III (C53-B32) 18 4. LIBRARY MANAGEMENT NuclideNavigator also allows you to create application-specific libraries that can be used with GammaVision and other software. This chapter will explain how to create, modify, and print these user-created, application-specific libraries. At the end of this chapter a specific library management example is given. The previous chapters have focused on using NuclideNavigator to display information via the Segrè Chart View. A limited number of library management functions can also be accomplished from within the Segrè Chart View. For example, a new Target Library can be created and nuclide information copied into the target from within the Segrè Chart View. A complete set of library management tools are contained in the Library Manager View of NuclideNavigator. This chapter will focus on how to manage a library from within the Library Manager. Those tasks that can also be completed in the Segrè Chart View are indicated. 4.1. Library Manager View To enter the Library Manager View from the Segrè Chart View, select Library Manager View from the Tools menu. Alternately you can click on the Library Manager toolbar button (Fig. 20). Examples of the Library Manager View are shown in Fig. 21 and Fig. 22. To exit the Library Manager View, select the Segrè Chart View menu item from the Options menu found in the Source Library Window. Fig. 20. Library Manager Toolbar Button. 19 NuclideNavigator III (C53-B32) Fig. 21. Source Library Window. Fig. 22. Target Library Window. 20 4. LIBRARY MANAGEMENT In the Library Manager View there are two windows: one for the Source Library and one for the Target Library. The Options menu of both the source and target windows contains two settings that affect these windows. Thin Window View is useful to display a list of the nuclides in the library, or to conserve screen space. The Source Library window is the same as the Target Library window except that the Target Library window has Type and Uncertainty shown. You can link the source and target windows by checking the Link Source & Target menu item. When the windows are linked, both windows will move together when you drag either window around the screen (see Fig. 23). The wide view can show gammas, alphas, or betas as selected in the options. Fig. 23. Link Source and Target. 4.2. Library Creation To create a new library in the Segrè Chart View, select File/Open Target Library. After this library has been created in either Access or GammaVision format, you can transfer nuclides, gamma rays, alphas and betas into it from either the Segrè Pop-Up menu or by selecting Library Manager View. You can select either an existing library or a new library for the Target Library. For existing libraries, the current contents are displayed. If you select Library Manager without a target, a dialog opens so you can enter a Target Library name. To change libraries, use the File/Open command on the menu bar. 21 NuclideNavigator III (C53-B32) Six options affect the copying of nuclides and gamma rays: Number to Copy Prompt Before Copy If No Gammas Prompt Before Copy If No Alphas Copy If Zero Branching Ratio Copy Escape Peaks Copy Daughter Nuclides These options are found in the target windows Options menu. The Number to Copy option allows you to select the number of gamma or alpha rays to copy from the total number of gamma rays listed for a nuclide in the Source Library. This option limits the number of gamma or alpha rays to the top 5, 10, 15, or 20 most intense gamma, alpha, or beta rays of a given nuclide. Limiting the number of gamma, alpha, or beta rays listed for a nuclide can be useful depending upon the application for which the library will be used. The Prompt Before Copy If No Gammas option can be set to verify the copying of a nuclide from the Source Library to the Target Library even if it has no gamma rays. This can also be set for alpha rays. The database used for the Source Master database contains gamma or alpha energies as reported by researchers. Sometimes the intensity of these are not known and are set to 0 in the database. Likewise for escape peaks, the intensity is not fixed. Neither of these should be used for activity calculations, and can be omitted from the Target Library by disabling the Copy If Zero Branching Ratio and Copy Escape Peaks options. Copy Daughter Nuclides will copy into the Target Library all the daughter nuclides and the gamma and alpha rays for these nuclides. To display information about a nuclide in either the Source or Target Library, select that nuclide by clicking on it in the nuclide list box on the left side of the screen. When the nuclide is selected, its nuclide information and a list of its gamma rays are displayed to the right of the nuclide list box. (In “thin-window” mode, this information is not displayed.) The File/Nuclide Information menu item will display a text window listing information about the nuclide and its gamma rays. To add nuclides to a Target Library, select a nuclide from the Source Library and drag it over to the Target Librarys nuclide list box. Once the mouse is over the Target Librarys nuclide list box, the list box will be highlighted and you can drop the nuclide in. In the Segrè Chart View use the Copy Nuclide to Target Library command on the Pop-Up menu to add a nuclide to the Target Library. 4.3. Library Modification After transfer of the nuclides from the Source Library to the Target Library, the contents of the Target Library can be modified. NuclideNavigator allows you to add, delete or modify nuclide and 22 4. LIBRARY MANAGEMENT gamma-, alpha-, and beta-ray information. NuclideNavigators own Master Libraries cannot be modified, but you can modify user-generated Source Libraries as well as any Target Library. 4.3.1. Adding a Nuclide Choose the Edit/Add Nuclide menu option on the menu of the target window. When you select this command, a dialog opens allowing you to enter the nuclide symbol. Invalid nuclide symbols (e.g., Cp instead of Co) are rejected, and the valid nuclide symbols can be re-entered. Likewise, if the atomic weight for a nuclide does not match its atomic number, you must confirm the entry to verify that the weight is correct. Thus NuclideNavigator will try to ensure that only a valid nuclide symbol is entered, however, you can enter other values like 99K. After you have entered a nuclide symbol, NuclideNavigator will present a blank nuclide properties form (Fig. 24) for you to complete. This form contains input boxes for the nuclides half-life, type, and uncertainty value, as well as check boxes for various nuclide flags. You must specify a valid half-life before NuclideNavigator will accept the data entered on this screen. Fig. 24. Blank Nuclide Information Entry Form. 23 NuclideNavigator III (C53-B32) 4.3.2. Deleting a Nuclide To delete a nuclide, select a nuclide from the target windows nuclide list box. Once the nuclide is highlighted, the Delete Nuclide command on the Edit menu will be enabled. When you select Delete Nuclide, NuclideNavigator will ask you to verify the deletion of the nuclide and its gamma rays from the library. Answer Yes to delete the nuclide. 4.3.3. Editing Nuclide Properties To edit a nuclide’s properties, click on any field in the nuclide information display area. This will open the nuclide information form shown in Fig. 24. This is the same form used for adding a nuclide, however, instead of being blank, the form will contain the current information for the selected nuclide. By changing values on this form and accepting them, you can modify the nuclide information for any selected nuclide in the Target Library. You can also do this by highlighting the nuclide name and selecting Edit/Edit nuclide from the menu bar. The Parents and Daughters fields must have valid isotope names. The field Br – i (where i is 1, 2, or 3) is the branching ratio to the daughter D – i. 4.3.4. Adding Emissions The type of emission (alpha, beta, or gamma) to add is the same as the type being displayed. This is selected in Options/New Dialog. The dialogs for changes are similar so only gamma will be discussed here. To add a gamma ray for a given nuclide, first select the nuclide from the target windows nuclide list box. Once the nuclide is selected, the Add Gamma Ray command on the windows Edit menu is enabled. Select the Add Gamma Ray menu item to display the gamma ray information form (Fig. 25). Next, enter the Energy and branching ratio (Branch) for the gamma ray, and check the correct Photon Flags information. Once this is done, click on the Accept button to accept the new gamma ray information. Fig. 25. Gamma Ray Information Form. Note that when adding any emission, the Next>> and <<Previous buttons of the form are gray (inactive). 24 4. LIBRARY MANAGEMENT 4.3.5. Deleting a Gamma Ray Select the nuclide that has the gamma ray to be deleted, then select the gamma ray to be deleted, and choose the Delete Gamma Ray command. NuclideNavigator will ask you to verify the deletion of the gamma ray. Answer Yes to delete the gamma ray. 4.3.6. Modifying Gamma Ray Information To modify a gamma rays properties, double-click on a gamma ray in the target window gamma ray list box. This will open the gamma ray information form (Fig. 25), containing the given gamma rays data. Change the information as needed then click on Accept. You can also modify the gamma rays by choosing a gamma ray and then selecting Edit/Edit gamma ray from the menu bar. When modifying gamma-ray data, you can use the information form to navigate through all of a given nuclides gamma rays. Use the Next>> and <<Previous buttons to display the complete list of a nuclides gamma rays. 4.3.7. Reordering Gamma Rays The master gamma rays are ordered in increasing energy. When transferred to a Target Library, this order is maintained. However, NuclideNavigator allows you to display the gamma rays in any order you wish, (e.g., in decreasing yield or branching ratio). To display the emissions list in ascending order, click on the Energy button as seen above the list in Fig. 23. To display the list in branching order, click on the Branch (g/d) button. To display the list in the user order click on the idx button. To change the order in the idx mode, use the up and down arrow buttons above the upper-right corner of the target windows gamma ray list box. These buttons change the order in which the gamma rays of a nuclide are listed in the GammaVision library. To use these arrows, first select a gamma ray and then click either the up or down arrow to move the gamma ray one position. If the gamma ray is at the top and/or bottom of the list the respective button is disabled. 4.4. Library Reporting NuclideNavigator can generate four different reports or lists of the library contents. These reports are generated based on the Print Method settings. The first setting selects either (1) the printing of all of the nuclide information first, then the emission information; or (2) a nuclide followed by its emission information, and then the next nuclide and its emission information and so on. The second setting selects the emission lists to be printed either sorted by energy or branching ratios. These are set by the Options, View/Print menu. Selecting View/Print will open the next menu. The current report settings of NuclideNavigator are shown with check marks. To change the options, select the desired option in the menu. 25 NuclideNavigator III (C53-B32) Figs. 26, 27, 28, and 29 illustrate the four types of report formats that can be generated and what settings were used to create these formats. Library SRM4275.MDB has 3 nuclides and 24 gamma rays: Isotope Sb- 125 Eu- 154 Eu- 155 Halflife 2.77E+00 y 8.50E+00 y 4.96E+00 y Energy (keV) 123.10 1274.80 86.45 427.95 105.31 723.30 600.77 1004.80 873.20 636.15 996.30 463.51 248.04 176.29 35.46 606.82 591.70 756.70 671.66 1597.30 692.50 380.51 45.30 60.01 Fig. 26. Example 1. 26 Uncertainty 0.10 0.10 0.10 Branch Ratio (g/d) 4.046E-01 3.550E-01 3.274E-01 2.960E-01 2.180E-01 1.970E-01 1.840E-01 1.760E-01 1.130E-01 1.120E-01 1.070E-01 1.000E-01 6.600E-02 6.300E-02 5.800E-02 5.200E-02 4.600E-02 4.100E-02 1.800E-02 1.700E-02 1.650E-02 1.400E-02 1.355E-02 1.211E-02 Flags #NULL# #NULL# #NULL# Isotope Eu- 154 Eu- 154 Eu- 155 Sb- 125 Eu- 155 Eu- 154 Sb- 125 Eu- 154 Eu- 154 Sb- 125 Eu- 154 Sb- 125 Eu- 154 Sb- 125 Sb- 125 Sb- 125 Eu- 154 Eu- 154 Sb- 125 Eu- 154 Eu- 154 Sb- 125 Eu- 155 Eu- 155 Flags 4. LIBRARY MANAGEMENT Library SRM4275.MDB has 3 nuclides and 24 gamma rays: Isotope Sb- 125 Eu- 154 Eu- 155 Halflife 2.77E+00 y 8.50E+00 y 4.96E+00 y Energy (keV) 35.46 45.30 60.01 86.45 105.31 123.10 176.29 248.04 380.51 427.95 463.51 591.70 600.77 606.82 636.15 671.66 692.50 723.30 756.70 873.20 996.30 1004.80 1274.80 1597.30 Uncertainty 0.10 0.10 0.10 Branch Ratio (g/d) 5.800E-02 1.355E-02 1.211E-02 3.274E-01 2.180E-01 4.046E-01 6.300E-02 6.600E-02 1.400E-02 2.960E-01 1.000E-01 4.600E-02 1.840E-01 5.200E-02 1.120E-01 1.800E-02 1.650E-02 1.970E-01 4.100E-02 1.130E-01 1.070E-01 1.760E-01 3.550E-01 1.700E-02 Flags #NULL# #NULL# #NULL# Isotope Sb- 125 Eu- 155 Eu- 155 Eu- 155 Eu- 155 Eu- 154 Sb- 125 Eu- 154 Sb- 125 Sb- 125 Sb- 125 Eu- 154 Sb- 125 Sb- 125 Sb- 125 Sb- 125 Eu- 154 Eu- 154 Eu- 154 Eu- 154 Eu- 154 Eu- 154 Eu- 154 Eu- 154 Flags Fig. 27. Example 2. 27 NuclideNavigator III (C53-B32) Library SRM4275.MDB has 3 nuclides and 24 gamma rays: Sb- 125 Halflife: 2.77E+00 y Energy (keV) 35.46 176.29 380.51 427.95 463.51 600.77 606.82 636.15 671.66 Branch Ratio (g/d) 5.800E-02 6.300E-02 1.400E-02 2.960E-01 1.000E-01 1.840E-01 5.200E-02 1.120E-01 1.800E-02 Eu- 154 Halflife: 8.50E+00 y Energy (keV) 123.10 248.04 591.70 692.50 723.30 756.70 873.20 996.30 1004.80 1274.80 1597.30 Fig. 28. Example 3. 28 Flags #NULL# #NULL# #NULL# #NULL# #NULL# #NULL# #NULL# #NULL# #NULL# Uncertainty: 0.10 Flags: Branch Ratio (g/d) 4.046E-01 6.600E-02 4.600E-02 1.650E-02 1.970E-01 4.100E-02 1.130E-01 1.070E-01 1.760E-01 3.550E-01 1.700E-02 Eu- 155 Halflife: 4.96E+00 y Energy (keV) 45.30 60.01 86.45 105.31 Uncertainty: 0.10 Flags: Flags #NULL# #NULL# #NULL# #NULL# #NULL# #NULL# #NULL# #NULL# #NULL# #NULL# #NULL# Uncertainty: 0.10 Flags: Branch Ratio (g/d) 1.355E-02 1.211E-02 3.274E-01 2.180E-01 Flags #NULL# #NULL# #NULL# #NULL# 4. LIBRARY MANAGEMENT Library SRM4275.MDB has 3 nuclides and 24 gamma rays: Sb- 125 Halflife: 2.77E+00 y Energy (keV) 427.95 600.77 636.15 463.51 176.29 35.46 606.82 671.66 380.51 Branch Ratio (g/d) 2.960E-01 1.840E-01 1.120E-01 1.000E-01 6.300E-02 5.800E-02 5.200E-02 1.800E-02 1.400E-02 Eu- 154 Halflife: 8.50E+00 y Energy (keV) 123.10 1274.80 723.30 1004.80 873.20 996.30 248.04 591.70 756.70 1597.30 692.50 Flags #NULL# #NULL# #NULL# #NULL# #NULL# #NULL# #NULL# #NULL# #NULL# Uncertainty: 0.10 Flags: Branch Ratio (g/d) 4.046E-01 3.550E-01 1.970E-01 1.760E-01 1.130E-01 1.070E-01 6.600E-02 4.600E-02 4.100E-02 1.700E-02 1.650E-02 Eu- 155 Halflife: 4.96E+00 y Energy (keV) 86.45 105.31 45.30 60.01 Uncertainty: 0.10 Flags: Flags #NULL# #NULL# #NULL# #NULL# #NULL# #NULL# #NULL# #NULL# #NULL# #NULL# #NULL# Uncertainty: 0.10 Flags: Branch Ratio (g/d) 3.274E-01 2.180E-01 1.355E-02 1.211E-02 Flags #NULL# #NULL# #NULL# #NULL# Fig. 29. Example 4. 29 NuclideNavigator III (C53-B32) 4.5. Example In this example, we will build a GammaVision library containing three nuclides to illustrate how to enter the library management view, open a new Target Library, add/delete nuclides, add/delete gamma rays, and save the library. Switch to the Library Management View Do this by clicking on the Library Manager button (see Fig. 1) on the Segrè Charts toolbar. Open NuclideNavigators Master Library as the Source Library (if it is not already open) Choose Open from the Source Library windows File menu, then select the name of the Master Library from the file list. Create a new NuclideNavigator Target Library Choose Open from the Target Library windows File menu. The dialog box is shown in Fig. 30. Type ORTEC1.MDB in the File Name text box, then click on the Open button. Fig. 30. Select Target Library. 30 4. LIBRARY MANAGEMENT After you click on the button, a blank Target Library window will be displayed on the screen. The source and target windows should look similar to those in Fig. 31. Fig. 31. Create Target Library Window. Add nuclides to the Target Library To add 60Co to the Target Library, scroll down through the Master Library to show the 60Co region from the Source Library nuclide list box (see Fig. 32) or enter Co60 in the Go box and click on Go. Put the mouse pointer on 60Co, then press and hold the left mouse button. The pointer will change from an arrow to a sheet of paper. Without releasing the mouse button, drag 60Co from the Source Library list box to the Target Library nuclide list box. When the cursor is over the targets nuclide list box, the list box will be highlighted (see Fig. 33). Now release the mouse button; the pointer will return to an arrow shape. Fig. 32. Source Library Nuclide List Box. 31 NuclideNavigator III (C53-B32) Follow the same procedure to add 138Cs. Next add 137Cs. NuclideNavigator will display warning messages if the selected nuclides do not have any gamma, X, or alpha rays. Fig. 33. Target Library Nuclear List Box. Deleting a nuclide from the Target Library Suppose that we added 138Cs to the library in error, so it must be deleted. To delete 138 Cs, click on it in the Target Library window, as illustrated in Fig. 34. Fig. 34. Target Library Window. 32 4. LIBRARY MANAGEMENT Now select Edit/Delete Nuclide from the menu bar. The dialog shown in Fig. 35 will ask you to confirm the deletion of 138Cs. Click on Yes. Deleting gamma rays To delete a gamma ray, first select the nuclide, then select the gamma ray to be deleted. Click on 137Cs. This will display all of the 137Cs gamma rays. Next click on the 37.60 keV gamma ray shown in the gamma ray list box, as shown in Fig. 36. Fig. 35. Confirm Deletion of Nuclide. Now select Edit/Delete Gamma Rays from the Target Library menu bar. This opens the dialog to confirm the deletion of the 37.60 keV gamma ray. Click on Yes to delete. Now select 60Co and delete all but two of its gamma rays. Adding a nuclide manually To add a nuclide choose Edit/Add Nuclide... from the target windows menu to open the dialog for entering a nuclide symbol and atomic number (see Fig. 37). Assume that 137mCs has been discovered and it is to be added to the Target Library: Enter 137mCs and click on the Accept button. Fig. 36. Deletion of Gamma Ray. The blank nuclide properties form will be displayed as shown in Fig. 24, page 23. Enter the following information: 0.123 seconds for the half-life, 0 for the nuclide type, and 0.123 for the nuclide uncertainty. In addition to these text fields, you can set several flags for the nuclide by marking the check boxes shown. Check the fast neutron activation box. Now click on the Accept button. Fig. 37. Add Nuclide. 33 NuclideNavigator III (C53-B32) Adding a gamma ray manually At this point, 137mCs has no gamma rays, so the next step is to add its gamma rays. Make sure that 137mCs is selected and then choose Edit/Add Gamma Ray... from the Target Library windows menu. The blank Add New Gamma Ray form will then be displayed. 137mCs has two gamma rays, one at 1234 keV and the other at 2345 keV. The Add New Gamma Ray form with the 1234-keV gamma ray information is shown in Fig. 38. Note that the value 1234 has been entered in the Energy field, .1234 has been entered as the branching ratio, and the Gamma Ray Photon Flag has been marked. Fig. 38. Add New Gamma Ray Form. Repeat the same steps to enter a 2345-keV gamma ray for 137mCs. Enter .2345 as the branching ratio for the 2345-keV gamma ray. Check the Gamma Ray Photon Flag. After both of these gamma rays have been entered, the gamma ray list box for 137mCs should look like Fig. 39. The Gamma Rays display can show the list ordered by energy, branching ratio, or index. To show the list ordered by branching ratio, click on the Branch button; likewise for Energy or idx. The index number can be changed to order them in the desired order. To rearrange the index order, click on idx then click on an energy. Now click on the up or down arrow to 34 Fig. 39. Gamma Ray List Box. 4. LIBRARY MANAGEMENT move the selected gamma ray in the list. This indexing is used when libraries are saved in the GammaVision library format. Saving a library in GammaVision format To save the library in GammaVision format, choose File/Save As/GammaVision... from the Target Library menu. This will open the dialog shown in Fig. 40. Enter the name for the library and click on Save. Since GammaVision libraries can allocate more space than is needed for the actual nuclide and gamma ray information in the Fig. 40. Save A Library. library, the actual allocation values can be specified. Since some gamma rays were deleted in our example, the actual gamma ray count for the example library is eight. The allocation prompt form is shown in Fig. 41. After entering the values desired (or accepting the default values), press the OK button to continue. Fig. 41. Allocation Prompt Form. 35 NuclideNavigator III (C53-B32) 36 5. APPLICATION LIBRARIES Several application libraries are supplied for convenience. The nuclides chosen come from various sources including IAEA, NCRP, ICRP, the USNRC, and other laboratories. These application libraries are intended as starting points for the building of individual analysis libraries for these applications. Use these libraries as is, or modify them to meet individual requirements. These libraries are subsets of the MASTER.MDB file. The ordering of the peaks for each nuclide has been modified as necessary for each application. The half-life of some nuclides has been changed to that of the parent nuclide to account for transient or secular equilibrium. Some nuclide names in the application libraries can be modified as discussed in each section below. 5.1. NATURAL.LIB Natural Radionuclide Library This library contains each of the three naturally-occurring decay series (238 U, 232 Th, and 235 U), in decreasing atomic mass order. Each nuclide in a particular subseries within each decay series has been assigned the half-life of the parent of that subseries. By examining the agreement of activity between nuclides of the subseries, information regarding equilibrium can be obtained. This library can be used with natural samples in which transient and secular equilibrium is assumed or is being tested. 5.2. NPP.LIB Nuclear Power Plant Library This library contains gamma rays for fission and activation products, and naturally-occurring nuclides with large branching ratios. The inclusion of these naturally-occurring photopeaks is based on the ambient background measurements. Nuclides involved in beta decay with transient equilibrium (such as 106Rh, whose photopeaks are used to quantify 106Ru) have had their nuclide name and half-life changed. You may wish to edit the nuclide names preferred. This library can also be used for EBAR, IEQ, and MPC calculations. 5.3. FOOD.LIB Food Library This library is created from a list of isotopes taken directly from the 1989 IAEA technical report series #295, Measurements of Radionuclides in Food and the Environment, A Guidebook. 37 NuclideNavigator III (C53-B32) 5.4. NAC.LIB Neutron Activation Library This library is suitable for neutron activation analysis where the decay gamma rays are being measured. Only nuclides with a half-life greater than 10 hours are included in this library. You can copy this library and then delete additional shorter-lived nuclides to create a library better suited for measurement of long-lived nuclides. If very short-lived activity is to be measured, you may wish to build a library of short-lived radionuclides using the PC_NUDAT.MDB Master Library. Nuclides that are produced by nuclear reactions other than single (n,) reactions have been renamed with the product nuclide names. For example, 58Co is used to measure Ni and is named 58Co. 5.5. DET.LIB Detector Library This library contains radionuclides found in the ambient environment of most laboratories. It is useful in the creation of the PBC correction file. By analyzing a background spectrum against this library and a specific efficiency calibration, the PBC values can be determined. 5.6. SUSPECT.LIB Suspected Nuclide Library From this library, a suspected nuclide or MAESTRO® library can be created which contains up to five significant peaks for each nuclide in ENSDF.LIB. Except for naturally-occurring nuclides, only those nuclides with a half-life greater than 10 hours are included. Transuranic nuclides are omitted from SUSPECT.LIB. Also useful for analyzing an unknown sample for the first time, this library includes the annihilation peak at 511 keV (ANN-511) and the lead x-ray peaks (PBKA and PBKB). 5.7. CALIBRATION LIBRARIES These libraries are provided for calibration of the gamma-ray spectroscopy system for energy, shape, and efficiency. Low-yield peaks have been omitted from these libraries. 5.7.1. MIXCLB.LIB Mixed Radionuclides This library contains the radionuclides provided in the most common mixed radionuclide sources commercially available. This library may contain one or two radionuclides not present 38 5. APPLICATION LIBRARIES in a particular source; for example, 241Am is not included in all varieties of this source. Delete any additional nuclides from a copy of this library for particular calibrations. The nuclide list includes: 241 Am 133 Ba 109 85 Cd Sr 57 Co 137 Cs 139 88 Ce Y 203 60 Hg 113 Sn Co 5.7.2. SRM4275.LIB Mixed 154Eu, 155Eu, and 125Sb This library is suitable for use with the National Institute of Standards and Technology (NIST) Standard Reference Material (SRM) 4275 and 4276. SRM-4275 is a point source, and SRM4276 is a liquid source. Information regarding the availability and use of this source can be obtained from NIST, Office of SRMs, Bldg. 222, Room B-311, Gaithersburg, MD, USA 20878-9950. 5.8. PROMPT GAMMA LIBRARY Prompt gamma rays from thermal-neutron capture in natural elements will be found in this library. These typically high-energy gamma rays are emitted coincident with the neutron-capture and are not associated with the alpha- and beta-decay processes that are normally measured with the decay gamma rays. This library is intended for analytical high-resolution prompt gamma-ray neutron activation analysis and other applications involving prompt gamma-ray measurements. Lone, Leavitt and Harrison Library — LLHPG.LIB The prompt gamma-ray master library, LLHPG.LIB, is taken from Prompt Gamma Rays from Thermal Neutron Capture, and is used with permission of the author. The original data included 83 nuclides and 10200 photopeaks. Gamma rays with less than 0.1% (0.001) gammas per disintegration (branching ratio) were deleted; the library file LLHPG.LIB contains 83 nuclides and 8181 peaks. The half-life for all nuclides is set to 1.0E14 years to eliminate all decay corrections, and the library uncertainties are all set to 5%. 39 NuclideNavigator III (C53-B32) 40 6. MENU COMMANDS 6.1. Segrè Chart Screen Fig. 42. Segrè Chart Condensed View. 6.1.1. File The File menu is shown in Fig. 43. 6.1.1.1. Open Source Library... Opens a Microsoft Access or GammaVision library for viewing on the Segrè Chart. This function is duplicated by <Ctrl+O>. 6.1.1.2. Recent Sources Shows a list of the five most recently used source libraries. Select an entry to load that library. Fig. 43. Segrè Chart File Menu. 41 NuclideNavigator III (C53-B32) 6.1.1.3. Save Source As... Saves the Source Library in either Microsoft Access or GammaVision format. Not available when the Source Library is a Master Library. 6.1.1.4. Page Setup This dialog is printer dependent. An example dialog is shown in Fig. 44 for a specific printer. It is used to set options for the printer. 6.1.1.5. Print Shows the submenu (Fig. 45) to select printing in the Segrè chart or text format. Chart Section This prints the screen view of the Segrè chart as shown, including color on a color printer. As many complete nuclides are printed as will fit on the paper. Fig. 44. Printer Options. Library Data Prints all of the nuclides/gamma rays located in the Source Library. The format of the printed output depends on the Print Method menu option. Not available when the Source Library is the Master Library. This function is duplicated by <Ctrl+P>. Fig. 45. Print Submenu. 6.1.1.6. Library Information (Source) Shows the date the library was created and last edited. It also shows the source of the information and how much is stored in the library. These fields are not in older libraries, so they cannot be displayed. 6.1.1.7. Select Target Library... Selects a Microsoft Access or GammaVision library as the Target Library. This function is duplicated by <Ctrl+T>. 42 6. MENU COMMANDS 6.1.1.8. Recent Targets Shows a list of the five most recently used target libraries. Select an entry to load that library. 6.1.1.9. Save Target As... Saves the Target Library in either Microsoft Access or GammaVision format. 6.1.1.10. Close Closes (unselects) the Target Library. If changes have been made to a GammaVision-format library, a dialog opens so you can save the changes. 6.1.1.11. Print Prints all of the nuclides/gamma rays located in the Target Library. The format of the printed output depends on the Print Method menu option (see Section 6.1.2.1). 6.1.1.12. Library Information (Target) Shows the date the library was created and last edited. It also shows the source of the information and how much is stored in the library. These fields are not in older libraries, so they cannot be displayed. 6.1.1.13. Exit NuclideNavigator Closes the NuclideNavigator program. If changes have been made to a GammaVision-format library, a dialog opens so you can save the changes. 6.1.2. Options The Options menu is shown in Fig. 46. 6.1.2.1. View/Print... Display the dialog in Fig. 47. Radiation Selects Gammas, Alphas, or Betas to be displayed or printed whenever any operation is selected. Fig. 46. Options Menu. 43 NuclideNavigator III (C53-B32) Print Method Selects between listing the contents of the library with all nuclide information for all nuclides, followed by all emissions (gamma, alpha or beta) or with all emission data grouped with the nuclide data. The emissions can be listed in ascending energy order or by descending branching ratio (Sort Printed Gammas by...). See Figs. 26, 27, 28, and 29 as examples. 6.1.2.2. Copy/Report... The Copy/Report dialog is shown in Fig. 48. Number Select from All, Top 5, Top 10, Top 15, or Top 20 emissions to be listed on the report or copied to the target. The emissions with the highest branching ratio are selected. They are listed or copied in energy order. This option is used to filter out the least intense emissions from a nuclides display, thus allowing quick identification of the top few emissions of a given nuclide. This filtering option can be turned off by simply choosing All as the reporting option. The total number of emissions for a nuclide will always be listed, even if reporting all of a nuclides emissions is not a choice. 44 Fig. 47. View/Print. Fig. 48. Copy/Report. 6. MENU COMMANDS Special Prompt Before Copy if No Gammas Marking this box will turn on the dialog to verify that a nuclide with no gamma rays is to be transferred to the Target Library. This is only asked if the View/Print, Radiation mode is gammas. Prompt Before Copy if No Alphas Marking this box will turn on the dialog to verify that a nuclide with no alpha rays is to be transferred to the Target Library. This is only asked if the View/Print, Radiation mode is alphas. Copy if Zero Branching Ratio Some entries in the master databases have zero for the branching ratio, usually because the “actual” value is not known. Unmarking this option will remove these from the copy function so that they will not be used by an analysis program. Copy Escape Peaks The escape peak intensity relative to other gamma rays is not constant. Thus, these lines should not be used in activity calculations. For this reason, they can be eliminated from the target copy. Copy Daughter Nuclides When marked, this will copy all daughters of the selected nuclide to the target. The daughters are also checked for No Gammas or No Alphas. 6.1.2.3. Library Manager... The Thin Window Option (Fig. 49) shows only the nuclide list, while the Thick (or normal) Window shows the nuclide and emissions table. Link Source and Target Window joins the two windows so you can more easily click and drag them around the screen. 45 NuclideNavigator III (C53-B32) Fig. 49. Library Manager. 6.1.2.4. Segrè Chart... The Segrè Chart View dialog (Fig. 50) selects the action to be taken when a nuclide is doubleclicked in the Segrè Chart View. Fig. 50. Segrè Chart View. 46 6. MENU COMMANDS Pop-Up Menu Inquire... Prompts for one of the following actions: View Nuclide, Edit Nuclide, or Copy Nuclide to Target whenever you double-click on a nuclide in the Segrè Chart View. View Nuclide Automatically displays the nuclide information, including half-life, branching ratio, and selected emissions. Additional information (such as parents, daughters, references, and associated gammas) is displayed if you are viewing the Master Library. Edit Nuclide Allows you to edit the nuclide’s properties, such as half-life, nuclide type, and uncertainty. Several nuclide flags can also be edited. The Master Libraries cannot be edited. Copy Nuclide to Target Library Automatically copies the nuclide and its emissions to the selected Target Library. If no Target Library is selected, a dialog opens so you can select one. 6.1.3. Tools The Tools menu is shown in Fig. 51. 6.1.3.1. Zoom Fig. 51. Tools Menu. Opens the submenu to zoom in or out on the Segrè Chart view. These are duplicated by the Zoom In and Zoom Out buttons on the tool bar, shown in Fig. 52. 6.1.3.2. Search Library for Opens the menu shown in Fig. 53 to select search for gammas or alphas. Fig. 52. Zoom Buttons. Selecting Gammas... opens the dialog in Fig. 54. Fig. 53. Search Library. 47 NuclideNavigator III (C53-B32) Fig. 54. Search for Gammas by Energy. Selecting Alphas... opens the dialog shown in Fig. 55. Note the defaults are greater for alphas. This allows you to search in the Source Library for gamma or alpha rays in a specific energy window, as well as specify a half-life range and generator flags. Fig. 55. Search for Alphas. This function can also be started by clicking on the Library Search toolbox button (Fig. 16). 48 6. MENU COMMANDS 6.1.3.3. Library Manager Switches the viewing mode from the Segrè Chart to a dual-window mode. More advanced library management functions are available in this mode, including multiple nuclide copying, adding/deleting nuclides, and adding/deleting/editing gamma rays. If the Source Library is a Master Library and there is no Target Library, a dialog opens so you can select a Target Library. 6.1.3.4. Periodic Chart Shows the normal periodic chart (Fig. 56). To display the complete physical properties for any element (see Fig. 57), put the mouse pointer on the chemical name and either click the right mouse button or double-click the left mouse button. See Appendix A for installation options. Fig. 56. Complete Periodic Chart. 49 NuclideNavigator III (C53-B32) Fig. 57. Physical Constants. 6.1.3.5. Units Converter The Master Converter (Fig. 58) converts from one set of units to another. For example, the conversion can be from becquerels to curies or from English measure to metric measure. Many sets of units are included so you can use this as a general utility program. Fig. 59 shows the Action menu for the Master Converter. Invert Conversion reverses the units displayed. For example, if the display shows the conversion Fig. 58. Units Conversion. 50 6. MENU COMMANDS from microcuries to becquerels, Invert Conversion shows the conversion from becquerels to microcuries. The Clear Input Field erases the numeric values entered for the conversion. Normally, the current conversion is saved on exit and restored when the program is restarted. Select Clear Conversion Memory to erase this memory so the program goes to the internal selections. Fig. 59. Action Menu. Locate Unit... (Fig. 60) finds the locations on all the conversion categories for the selected unit. Complete unit names can be searched or just some of the characters. The search can be restricted to unit names which begin with the characters entered or to names with the characters located anywhere in the name. When the Possible Matches are displayed, select one of them and click on Go to go to that category. Fig. 60. Find a Type of Unit. Locate Category... (Fig. 61) can be used to quickly find the category desired. You can search complete category names or just some of the characters. The search can be restricted to categories that begin with your search string or categories that contain the search string anywhere in the 51 NuclideNavigator III (C53-B32) name. When the Possible Matches are displayed, select one of them and press Go to go to that category. Fig. 61. Locate a Type of Category. Preferences... (Fig. 62) sets the operating conditions for the program. Under the General tab, the toolbars can be displayed or not; the units entries sorted or not. A calculator program is also included. The Calculator Program can be changed to another program by selecting Other Program and entering the program name. Any Windows program can be used. Fig. 62. Preferences. 52 6. MENU COMMANDS The Result Format tab Fig. 63 lists the format options for the given results. Fig. 63. Format Results Selection. Use the Fonts tab (Fig. 64) to choose the fonts to be used for the parts of the dialogs. Fig. 64. Font Selection. 53 NuclideNavigator III (C53-B32) The Category Order tab (Fig. 65) shows the order in which the category tabs are listed on the Master Converter dialog (Fig. 58). Changes in this dialog are disabled if Sort Categories by Alphabetical Order is selected on the General folder. The categories can be moved so that the commonly used categories are adjacent to one another. This minimizes the amount of scrolling back and forth among the different categories. The Edit menu (Fig. 66) contains the common Windows edit commands you can use for entering text in the entry fields. Fig. 65. Sort Categories. The Customize menu (Fig. 67) allows you to add units and categories to the current extensive list. The new conversions become available on the tabs and dialogs in the same manner as the internal units and categories. Fig. 66. Units Edit Menu. 54 Fig. 67. Units Customize Menu. 6. MENU COMMANDS Select Units... to add a new unit to one of the categories as shown in Fig. 68. Fig. 68. Adding a New Unit. 6.1.3.6. Decay Schemes This command allows you to display the nuclide decay schemes using the Adobe Acrobat Reader supplied with NuclideNavigator III. All of the available 277 schemes can be viewed. This command is duplicated by the Decay Scheme toolbar button (Fig. 69). Figure 70 shows an example of the decay schemes. To select the atomic number to be displayed, use the right-hand slider. The display will show the page number which is the atomic number. Fig. 69. Decay Scheme Button. 55 NuclideNavigator III (C53-B32) Fig. 70. Example Decay Scheme. 6.1.4. View This menu (Fig. 71) gives you the option of selecting the whole library to view in the Segrè Chart view or any one of the natural decay series. If one of the decay series is selected (Fig. 72), the display shows only the elements in the series, properly positioned on the chart with the decay modes shown between the parent and daughter nuclides. Fig. 71. Segrè Chart View. 56 6. MENU COMMANDS Fig. 72. Natural Series Display. 6.1.5. Help 6.1.5.1. Contents This displays the contents of the online help file. 6.1.5.2. Search for Help On This displays a dialog for searching the help database for information on a specific subject. 6.1.5.3. Legend Opens a legend explaining the symbols that appear on the Segrè Chart as shown in Figs. 3 through 11. 6.1.5.4. About The About screen (Fig. 73) provides version information that may be useful should you need customer support. Fig. 73. About Screen. 57 NuclideNavigator III (C53-B32) 6.2. Library Manager View 6.2.1. File (Source Window) The Library Manager File menu is shown in Fig. 74. 6.2.1.1. Open Source Library... Opens a Microsoft Access or GammaVision library for editing. This function is duplicated by <Ctrl+O>. 6.2.1.2. Recent Sources Shows a list of the five most recently used source libraries. Select an entry to load that library. 6.2.1.3. Save Source As Fig. 74. Library Manager File Menu (Source Window). Saves the library in either Microsoft Access or GammaVision format. Not available for a Master Library. 6.2.1.4. Page Setup This dialog is printer dependent. An example dialog is shown in Fig. 44 for a specific printer. It is used to set options for the printer. 6.2.1.5. Print Prints all of the nuclides/emissions in the library. The format of the printed output depends on the selections in Options/View/Print (see Section 6.1.2.1). This function is duplicated by <Ctrl+P>. 6.2.1.6. Library Information... Displays information on the library. Includes the creation date, last edit date, and the number of nuclides, gamma rays, alpha rays, and beta rays in the library. 6.2.1.7. Nuclide Information... Displays information on the currently selected nuclide. Same as view shown in Fig. 14, page 10. 6.2.1.8. Exit NuclideNavigator Closes the NuclideNavigator program. If changes have been made to a GammaVision format library, a dialog opens so you can save the changes. 58 6. MENU COMMANDS 6.2.2. Edit (Source Window) The following are not available for Master Library. The Edit menu is shown in Fig. 75 and duplicates the Edit functions for the Target Library. 6.2.2.1. Add Nuclide... Adds a nuclide to the library. This is duplicated by <Ctrl+Ins>. 6.2.2.2. Edit Nuclide... Edits a nuclide in the library. Fig. 75. Library Manager Edit Menu (Source Window). 6.2.2.3. Delete Nuclide Removes the currently selected nuclide and its gamma rays from the library. 6.2.2.4. Add Gamma Ray... Adds a gamma ray to the currently selected nuclide. This is duplicated by <Shift+Ins>. 6.2.2.5. Edit Gamma Ray... Edits the selected gamma ray. 6.2.2.6. Delete Gamma Rays Deletes the selected gamma rays. A dialog opens to verify each gamma ray deletion. this is duplicated by <Shift+Del>. 6.2.2.7. ReSort Gammas by This resorts the list of gamma rays by energy or branching ratio. This duplicates the buttons above the displayed list. NOTE If alpha rays are selected, the instructions in Sections 6.2.2.4 through 6.2.2.7 hold for alpha rays instead of gamma rays. 6.2.3. Options (Source Window) The Options menu is shown in Fig. 76. 6.2.3.1. View/Print... Fig. 76. Library Manager Options Menu (Source Window). Displays the dialog in Fig. 77. 59 NuclideNavigator III (C53-B32) Fig. 77. View/Print. Radiation Selects Gammas, Alphas, or Betas to be displayed or printed whenever any operation is selected. Print Method Selects between listing the contents of the library with all the nuclide information for all nuclides, followed by all emissions (gamma, alpha, or beta) or with all emission data grouped with the nuclide data. The emissions can be listed in ascending energy order or by descending branching ratio order. See Figs. 26, 27, 28, and 29 as examples. 6.2.3.2. Copy/Report... The Copy/Report dialog is shown in Fig. 78. Number Select from All, Top 5, Top 10, Top 15, or Top 20 emissions to be listed on the report or copied to the target. The emissions with the highest branching ratio are selected. They are listed or copied in energy order. This option is used to filter out the least intense emissions from a nuclides display, allowing quick identification of the top few emissions of a given nuclide. To turn off this filtering option, choose All as the reporting option. The total number of emissions for a nuclide will always be listed, even if reporting all of a nuclides emissions is not a choice. 60 6. MENU COMMANDS Fig. 78. Copy/Report Menu. Special Prompt Before Copy if No Gammas Marking this box turns on the dialog to verify that a nuclide with no gamma rays is to be transferred to the Target Library. This is only asked if the View/Print, Radiation mode is gammas. Prompt Before Copy if No Alphas Marking this option turns on or off the dialog to verify that a nuclide with no alpha rays is to be transferred to the Target Library. This is only asked if the View/Print, Radiation mode is alphas. Copy if Zero Branching Ratio Some entries in the master databases have zero for the branching ratio, usually because the “actual” valve is not known. Unmarking this option removes these from the copy function so they will not be used by an analysis program. Copy Escape Peaks The escape peak intensity relative to other gamma rays for the same nuclide is not constant. Thus, these lines should not be used in activity calculations. For this reason, they can be eliminated from the target copy. 61 NuclideNavigator III (C53-B32) Copy Daughter Nuclides Marking this box copies all daughters of the selected nuclide to the target. The daughters are also checked for No Gammas or No Alphas. 6.2.3.3. Library Manager... The Thin Window Option (Fig. 79) shows only the nuclide list, while the Thick Window shows the nuclide and emissions table. Fig. 79. Library Manager View. The Source and Target Dialogs can be linked together so you can more easily move them around the screen. 6.2.3.4. Segrè Chart... The Segrè Chart View dialog (Fig. 80) selects the action to be taken when you double-click a nuclide in the Segrè Chart View. 62 6. MENU COMMANDS Fig. 80. Segrè Chart View. Pop-Up Menu Inquire... This prompts for one of the following actions: View Nuclide, Edit Nuclide, or Copy Nuclide to Target whenever you double-click on a nuclide in the Segrè Chart View. View Nuclide This automatically displays the nuclide information, including half-life, branching ratio, and selected emissions. Additional information (such as parents, daughters, references, and associated gammas) is displayed when viewing the Master Library. Edit Nuclide This allows you to edit the nuclides properties, such as half-life, nuclide type, and uncertainty. Several nuclide flags can also be edited. The Master Libraries cannot be edited. Copy Nuclide to Target Library Automatically copies the nuclide and its emissions to the selected Target Library. If no Target Library is selected, a dialog opens so you can select one. 63 NuclideNavigator III (C53-B32) 6.2.4. Tools (Source Window) The Tools menu is shown in Fig. 81. 6.2.4.1. Search Library for Opens the menu shown in Fig. 82 so you can choose to search for gammas or alphas. Fig. 82. Search Library. Fig. 81. Tools Menu. Selecting Gammas... opens the dialog in Fig. 83. Fig. 83. Search for Gammas by Energy. 64 6. MENU COMMANDS Selecting Alphas... opens the dialog shown in Fig. 84. Note the defaults are greater for alphas. This allows you to search in the Source Library for gamma or alpha rays in a specific energy window. You can also specify a half-life range and generator flags. Fig. 84. Search for Alphas. 6.2.4.2. Library Manager Switches the viewing mode from the Segrè Chart to a dual-windowed mode. More advanced library management functions are available in this mode, including multiple nuclide copying, adding/deleting nuclides, and adding/deleting/editing gamma rays. If the Source Library is a master library and there is no Target Library, a dialog is displayed to select a Target Library. 6.2.4.3. Periodic Chart Shows the normal periodic chart (Fig. 85). To display the complete physical properties for any element (see Fig. 86) put the mouse pointer on the chemical name and either click the right mouse button or double-click the left mouse button. See Appendix A for installation options. 65 NuclideNavigator III (C53-B32) Fig. 85. Complete Periodic Chart. Fig. 86. Physical Constants. 66 6. MENU COMMANDS 6.2.4.4. Units Converter Use the Master Converter (Fig. 87) to convert from one set of units to another. For example, the conversion can be from becquerels to curies or from English measure to metric measure. Many sets of units are included so you can use this as a general utility program. For complete details, see Section 6.1.3.5. Fig. 87. Units Conversion. 6.2.4.5. Decay Schemes This command allows you to display the nuclide decay schemes using the Adobe Acrobat Reader supplied with NuclideNavigator III. All of the available 277 schemes can be viewed. This command is duplicated by the Decay Scheme toolbar button (Fig. 88). Figure 89 shows an example of the decay schemes. To select the atomic number to be displayed, use the right-hand slider. The display will show the page number which is the atomic number. Fig. 88. Decay Scheme Button. 67 NuclideNavigator III (C53-B32) Fig. 89. Example Decay Scheme. 6.2.5. Help 6.2.5.1. Contents This displays the contents of the online help file. 6.2.5.2. Search for Help On This displays a dialog for searching the help database for information on a specific subject. 6.2.5.3. About This displays the About screen as shown in Fig. 73. 6.2.6. File (Target Window) The Target File menu is shown in Fig. 90. The Master Library cannot be the Target Library. 6.2.6.1. Open Target Library... Opens a Microsoft Access or GammaVision library for editing. This function is duplicated by <Ctrl+O>. 68 Fig. 90. Library Manager File Menu (Target Window). 6. MENU COMMANDS 6.2.6.2. Recent Targets Shows a list of the five most recently used target libraries. Select an entry to load that library. 6.2.6.3. Save Target As Saves the library in either Microsoft Access or GammaVision format. 6.2.6.4. Page Setup This dialog is printer dependent. An example dialog is shown in Fig. 91 for a specific printer. It is used to set options for the printer. 6.2.6.5. Print Prints all of the nuclides/gamma rays located in the library. The format of the printed output depends on the Options/ View/Print menu option. This function is duplicated by <Ctrl+P>. 6.2.6.6. Library Information... Fig. 91. Printer Options. Displays information on the library, including the creation date, last edit date, and the number of nuclides, gamma rays, alpha rays, and beta rays in the library. 6.2.6.7. Nuclide Information... Displays information on the currently selected nuclide as shown in Fig. 14, page 10. 6.2.6.8. Close Target Window This closes the Target Library and target window, but does not exit NuclideNavigator. 6.2.7. Edit (Target Window) The Edit menu is shown in Fig. 92. 6.2.7.1. Add Nuclide... This command opens a dialog (Fig. 93) that lets you add a nuclide to the library. This function is duplicated by <Ctrl+Ins>. The nuclide to be added must be a valid chemical symbol, the atomic Fig. 92. Library Manager Edit Menu (Target Window). 69 NuclideNavigator III (C53-B32) weight must be greater than 1, and the metastable states are designated by M, N, A, B, or C. If the atomic weight is an unexpected value, a dialog will ask for verification before the nuclide is accepted. After the nuclide has been properly entered and accepted, the nuclide properties dialog (Fig. 94) opens. The Half-life can be any positive, non-zero number; select the units from the drop-down list. The Nuclide Type is a number from 0 to 3200. The Uncertainty represents the composite uncertainty in the values entered for this nuclide. It is the 2 1 (95%) value. All of these entries, including the nuclide Flags, are saved in the library to be used by other programs. The Parents and Daughters fields must have valid isotope names. The field Br – i (where i is 1, 2, or 3) is the branching ratio to the daughter D – i. Fig. 93. Add Nuclide. Fig. 94. Nuclide Properties Dialog. 6.2.7.2. Edit Nuclide... Edits a nuclide in the library. The Edit Nuclide dialog is the same as the Add Nuclide dialog, except the current nuclide values are used for all entries. 70 6. MENU COMMANDS 6.2.7.3. Delete Nuclide Removes the currently selected nuclide and its gamma rays from the library. A dialog opens to verify the deletion. 6.2.7.4. Add Gamma Ray... Adds a gamma ray to the currently selected nuclide. This function is duplicated by <Shift+Ins>. The dialog is shown in Fig. 95. The Energy of the gamma ray must be positive and non-zero. The branching ratio (Branch) must be positive and non-zero. The value is absolute (not percent), and values greater than 1.00 are questioned for validity. However, values greater than 1 can be accepted since there are some branching ratios greater than 1. The Photon Flags are saved in the library for use by other programs. Fig. 95. Add Gamma Ray. 6.2.7.5. Edit Gamma Ray... Edits the selected gamma ray. The dialog is the same as the Add Gamma Ray dialog except the values of the selected gamma ray are displayed. 6.2.7.6. Delete Gamma Rays Deletes the selected gamma rays. A dialog is displayed to verify each gamma ray before deletion. Duplicated by <Shift+Del>. 6.2.7.7. ReSort Gammas by This resorts the list of gamma rays by energy or branching ratio. This duplicates the buttons above the displayed list. NOTE If alpha rays are selected, the instructions in Sections 6.2.7.4. through 6.2.7.7. hold for alpha rays instead of gamma rays. 71 NuclideNavigator III (C53-B32) 6.2.8. Options (Target Window) The Options menu is shown in Fig. 96. 6.2.8.1. View/Print... Displays the dialog in Fig. 97. Radiation Selects Gammas, Alphas, or Betas to be displayed or printed whenever any operation is selected. Fig. 96. Library Manager Options Menu (Target Window). Print Method Selects between listing the contents of the library with all the nuclide information for all nuclides, followed by all emissions (gamma, alpha or beta) or with all emission data grouped with the nuclide data. The emissions can be listed in ascending energy order or by descending branching ratio order. See Figs. 26, 27, 28, and 29 as examples. Fig. 97. View/Print. 6.2.8.2. Copy/Report... The Copy/Report dialog is shown in Fig. 98. 72 6. MENU COMMANDS Fig. 98. Copy/Report Menu. Number Select from All, Top 5, Top 10, Top 15, or Top 20 emissions to be listed on the report or copied to the target. The emissions with the highest branching ratio are selected. They are listed or copied in energy order. Use this option to filter out the least intense emissions from a nuclide’s display, thus allowing quick identification of the top few emissions of a given nuclide. To turn off this filtering option, select All as the reporting option. The total number of emissions for a nuclide will always be listed, even if reporting all of a nuclide’s emissions is not a choice. Special Prompt Before Copy if No Gammas Marking this option turns on the dialog to verify that a nuclide with no gamma rays is to be transferred to the Target Library. This is only asked if the View/Print, Radiation mode is gammas. Prompt Before Copy if No Alphas Marking this option turns on the dialog to verify that a nuclide with no alpha rays is to be transferred to the Target Library. This is only asked if the View/Print, Radiation mode is alphas. 73 NuclideNavigator III (C53-B32) Copy if Zero Branching Ratio Some entries in the master databases have zero for the branching ratio, usually because the “actual” valve is not known. Unmarking this option removes these from the copy function so that they will not be used by an analysis program. Copy Escape Peaks The escape peak intensity relative to other gamma rays for the same nuclide is not constant. Thus, these lines should not be used in activity calculations. For this reason, they can be eliminated from the target copy. Copy Daughter Nuclides When marked, this option copies all daughters of the selected nuclide to the target. The daughters are also checked for No Gammas or No Alphas. 6.2.8.3. Segrè Chart... The Segrè Chart View (Fig. 99) selects the action to be taken when a nuclide is double-clicked in the Segrè Chart View. Pop-Up Menu Inquire... This prompts for one of the following actions: View Nuclide, Edit Nuclide, or Copy Nuclide to Target whenever you doubleclick on a nuclide in the Segrè Chart View. Fig. 99. Segrè Chart View. 6.2.8.4. Library Manager... The Thin Window Option (Fig. 100) shows only the nuclide list, while the Thick Window shows the nuclide and emissions 74 6. MENU COMMANDS table. The Source and Target Dialogs can be linked together so you can more easily move them around the screen. View Nuclide Automatically displays the nuclide information, including half-life, branching ratio, and selected emissions. Additional information (such as parents, daughters, references, and associated gammas) is displayed when viewing the Master Library. Fig. 100. Library Manager View. Edit Nuclide Allows you to edit the nuclides properties, such as half-life, nuclide type, and uncertainty. Several nuclide flags can also be edited. The Master Libraries cannot be edited. Copy Nuclide to Target Library Automatically copies the nuclide and its emissions to the selected Target Library. If no Target Library is selected, a dialog opens so you can select one. 75 NuclideNavigator III (C53-B32) 76 APPENDIX A. INSTALLATION A.1. Software Installation Start Windows 95/98/NT. Put the NuclideNavigator III disk in the CD-ROM drive, then click on Start and Run.... In the Run dialog, enter D:SETUP.EXE (use your CD-ROM drive designator) and click on OK. Installation will proceed automatically from here — just answer the installation wizard questions, and be sure to restart the PC to complete installation. To start NuclideNavigator, go to the Windows Taskbar and click on Start, Programs, Nuclide Navigator. A.2. Program Components NN33.EXE Main application program. MASTER.MDB Master Library based on Erdtmann and Soyka. PC_NUDAT.MDB Master Library based on PC_NUDAT. TORI.MDB Master Library based on LLBL data. CONVERT.EXE Units Conversion program. PERIODIC.EXE Periodic table display program. The convert program and the periodic table program can be changed to other programs. The name of the program is in the NN33.INI file in the \WINDOWS directory. A.3. Other Required Files The following files are installed into your WINDOWS\SYSTEM directory and are required to run the NuclideNavigator software: VBRUN300.DLL Microsoft Visual Basic runtime library. GRID.VBX Custom control providing grid functionality. THREED.VBX Custom control providing 3D controls. CMDIALOG.VBX Custom control enabling the use of Windows common dialogs. 77 NuclideNavigator III (C53-B32) SSFORMFX.VBX Custom control that enhances the look of NuclideNavigators windows. SSIDXTAB.VBX Custom control providing toolbar functionality. MSAJT200.DLL Microsoft Access Jet Database Engine. VBDB300.DLL Allows NuclideNavigator to use the Access Database Engine. MSAJT112.DLL Allows NuclideNavigator to use the Access Database Engine. NN33.INI Control settings for NuclideNavigator startup. 78 APPENDIX B. FILE FORMAT The Master Nuclide Libraries are stored in a relational database driven by the Microsoft Access database engine. Where possible, all data for MASTER.MDB was taken from the compilation of nuclide and gamma-ray energy data generated by and used with permission of Erdtmann and Soyka. For PC_NUDAT.MDB, all data was taken from the NUDAT compilation of nuclide and emission data generated by and used with permission of Brookhaven National Laboratory. Other information was supplemented from standard reference sources such as the Radiological Health Handbook and the Chart of the Nuclides. The GammaVision libraries created by NuclideNavigator are completely compatible with all ORTEC software. 79 NuclideNavigator III (C53-B32) 80 INDEX <<Previous . . . . . . . . . . . . . . . . . . . . . . . . . . 24 <Ctrl-Ins> . . . . . . . . . . . . . . . . . . . . . . . . . . . 71 <Ctrl-O> . . . . . . . . . . . . . . . . . . . . . . 41, 58, 68 <Ctrl-P> . . . . . . . . . . . . . . . . . . . . . . . . . . 42, 58 <Ctrl-T> . . . . . . . . . . . . . . . . . . . . . . . . . . . . 42 <Shift-Ins> . . . . . . . . . . . . . . . . . . . . . . . . . . 69 3-D controls . . . . . . . . . . . . . . . . . . . . . . . . . 77 About screen . . . . . . . . . . . . . . . . . . . . . . . . . 68 Abundance elemental . . . . . . . . . . . . . . . . . . . . . . . . . . 4 percent . . . . . . . . . . . . . . . . . . . . . . . . . . . 1 Allocation values . . . . . . . . . . . . . . . . . . . . . . 35 Alpha ray search . . . . . . . . . . . . . . . . . . . . . . 13 Alpha rays . . . . . . . . . . . . . . . . 22, 48, 59, 65, 71 Annihilation peak . . . . . . . . . . . . . . . . . . . . . 38 arrow buttons diagonal . . . . . . . . . . . . . . . . . . . . . . . . . . 9 up and down . . . . . . . . . . . . . . . . . . . . . . 25 Branch button . . . . . . . . . . . . . . . . . . . . . . . . 25 Branching ratio . . . . . 1, 13, 25, 34, 44, 60, 71, 73 calculations EBAR, IEQ, and MPC . . . . . . . . . . . . . . . 37 Chart of the Nuclides . . . . . . . . . . . . . . . . . . . . 1 CMDIALOG.VBX . . . . . . . . . . . . . . . . . . . . 77 Color-code . . . . . . . . . . . . . . . . . . . . . . . . . . . 4 Database . . . . . . . . . . . . . . . . . . . . . . . . . . . 1, 9 database engine Microsoft Access . . . . . . . . . . . . . . . . . 78, 79 Microsoft Access Jet . . . . . . . . . . . . . . . . . 78 DET.LIB . . . . . . . . . . . . . . . . . . . . . . . . . . . 38 Emissions . . . . . . . . . . . . . . . . . . . . . . 24, 25, 44 Energy button . . . . . . . . . . . . . . . . . . . . . . . . 25 ENSDF . . . . . . . . . . . . . . . . . . . . . . . . . . . . . 1 ENSDF.LIB . . . . . . . . . . . . . . . . . . . . . . . . . 38 Equilibrium . . . . . . . . . . . . . . . . . . . . . . . . . 37 Escape . . . . . . . . . . . . . . . . . . . . . . . . . . . . . . 1 Exit . . . . . . . . . . . . . . . . . . . . . . . . . . . . . 43, 58 FOOD.LIB . . . . . . . . . . . . . . . . . . . . . . . . . . 37 gamma ray add . . . . . . . . . . . . . . . . . . . . . . . . 24, 34, 71 delete . . . . . . . . . . . . . . . . . . . . . . 25, 33, 71 edit . . . . . . . . . . . . . . . . . . . . . . . . . . . 25, 71 identification . . . . . . . . . . . . . . 13, 44, 60, 73 search . . . . . . . . . . . . . . . . . . . . . . . . . 13, 47 GammaVision library . . . . . . . 2, 19, 21, 25, 41, 79 how to build . . . . . . . . . . . . . . . . . . . . . . . 30 saving in GammaVision format . 35, 42, 43, 58 generations options . . . . . . . . . . . . . . . 15, 23, 64 GRID.VBX . . . . . . . . . . . . . . . . . . . . . . . . . . 77 Half-life . . . . . . . . . . . . . . . . . . . . . . . . . . . . 70 Hardware . . . . . . . . . . . . . . . . . . . . . . . . . . . . 2 Help . . . . . . . . . . . . . . . . . . . . . . . . . . . . . 57, 68 Help/Legend . . . . . . . . . . . . . . . . . . . . . . . . . . 4 IDX button . . . . . . . . . . . . . . . . . . . . . . . . . . 25 isotopes naturally occurring . . . . . . . . . . . . . . . . . . . 4 radioactive . . . . . . . . . . . . . . . . . . . . . . . . . 4 short-lived . . . . . . . . . . . . . . . . . . . . . . . . 14 stable . . . . . . . . . . . . . . . . . . . . . . . . . . . . . 4 Jump To Nuclide . . . . . . . . . . . . . . . . . . . . . . . 9 Legend menu . . . . . . . . . . . . . . . . . . . . . . . . 57 library application . . . . . . . . . . . . . . . . . . . . . . 19, 37 calibration . . . . . . . . . . . . . . . . . . . . . . . . 38 creation . . . . . . . . . . . . . . . . . . . . . . . . . . 21 management . . . . . . . . . . . . . . . . . . . . . . . 19 modification . . . . . . . . . . . . . . . . . . . . . . . 22 reporting . . . . . . . . . . . . . . . . . . . . . . . . . 25 save . . . . . . . . . . . . . . . . . . . . . . . . . . . . . 35 Library Manager Edit Menu (Source Window) . . . . . . . . . . . 59 Edit Menu (Target Window) . . . . . . . . . . . 69 File Menu (Source Window) . . . . . . . . . . . 58 File Menu (Target Window) . . . . . . . . . . . 68 Options Menu (Source Window) . . . . . . . . 59 Options Menu (Target Window) . . . . . . . . 72 Library Manager View . . . . . . . . 19, 21, 49, 58, 65 Limits energy range . . . . . . . . . . . . . . . . . . . . . . 14 half-life . . . . . . . . . . . . . . . . . . . . . . . . . . 14 nuclide-generation . . . . . . . . . . . . . . . . . . 15 Line of stability . . . . . . . . . . . . . . . . . . . . . . . . 9 Link Source & Target . . . . . . . . . . . . . . . . . . . 21 MAESTRO library . . . . . . . . . . . . . . . . . . . . 38 Master Library . . . . . . . . . . . . . . . . . . 23, 30, 31 MASTER.MDB . . . . . . . . . . . . . . . 1, 37, 77, 79 menu Edit . . . . . . . . . . . . . . . . . . . . . . . . . . . 59, 69 81 NuclideNavigator III (C53-B32) File . . . . . . . . . . . . . . . . . . . . . . . . 41, 58, 68 Options . . . . . . . . . . . . . . . . . . . . . 43, 59, 72 Popup . . . . . . . . . . . . . . . . . 9, 21, 46, 62, 74 Tools . . . . . . . . . . . . . . . . . . . . . . . . . . . . 47 Microsoft Access Library . . . . . . . . . . . . . . . . 41 MIXCLB.LIB . . . . . . . . . . . . . . . . . . . . . . . . 38 MSAJT112.DLL . . . . . . . . . . . . . . . . . . . . . . 78 MSAJT200.DLL . . . . . . . . . . . . . . . . . . . . . . 78 NAC.LIB . . . . . . . . . . . . . . . . . . . . . . . . . . . 38 NATURAL.LIB . . . . . . . . . . . . . . . . . . . . . . 37 Neutron absorption cross section . . . . . . . . . . . 1, 4 Neutron activation . . . . . . . . . . . . . . . . . . . . . 16 Next>> . . . . . . . . . . . . . . . . . . . . . . . . . . . . . 24 NN33.EXE . . . . . . . . . . . . . . . . . . . . . . . . . . 77 NPP.LIB . . . . . . . . . . . . . . . . . . . . . . . . . . . 37 nuclide add . . . . . . . . . . . . . . . . . . . . . 23, 31, 33, 69 copy . . . . . . . . . . . . . . . . . . . . . . . . . . 47, 68 daughter . . 1, 10, 22, 24, 45, 47, 62, 63, 70, 74 decay series . . . . . . . . . . . . . . . . . . . . . 37, 56 delete . . . . . . . . . . . . . . . . . . . . . . 24, 32, 71 edit . . . . . . . . . . . . . . . . . . . . . . . . . . . 47, 70 naturally occurring . . . . . . . . . . . . . . . . 37, 38 parent . . . . . . . . . . . . . . . . . . . . . . . . . . 1, 37 properties form . . . . . . . . . . . . . . . . . . . . . 33 type . . . . . . . . . . . . . . . . . . . . . . . . . 1, 33, 70 PC_NUDAT.MDB . . . . . . . . . . . . . . . . 1, 77, 79 Photon Flags . . . . . . . . . . . . . . . . . . . . 24, 34, 71 Popup menu . . . . . . . . . . . . . . . 9, 21, 46, 62, 74 Print . . . . . . . . . . . . . . . . . . . . . . . 42, 43, 58, 69 Print Method . . . . . . . . . . . . . . . . . . . . . . . . . 25 progress indicator . . . . . . . . . . . . . . . . . . . . . 15 PROMPT LIBRARY . . . . . . . . . . . . . . . . . 39 radionuclides mixed . . . . . . . . . . . . . . . . . . . . . . . . . . . 38 Report . . . . . . . . . . . . . . . . . . . . . . . . . . . 13, 25 Segrè Chart File Menu . . . . . . . . . . . . . . . . . . . . . . . . 41 Options Menu . . . . . . . . . . . . . . . . . . . . . 43 Tools Menu . . . . . . . . . . . . . . . . . . . . . . . 47 Segrè Chart View . . . . . . . . . . . . . . . . . . . . . . 3 condensed . . . . . . . . . . . . . . . . . . . . . . . . . 4 expanded . . . . . . . . . . . . . . . . . . . . . . . . . . 4 Source Library . . . . . . . . . . . . . . . . . . . . . . . 23 open . . . . . . . . . . . . . . . . . . . . . . . . . . 41, 58 82 print . . . . . . . . . . . . . . . . . . . . . . . . . . . . 42 save as . . . . . . . . . . . . . . . . . . . . . . . . . 42, 58 Source Library window . . . . . . . . . . . . . . . . . 21 SRM-4275 . . . . . . . . . . . . . . . . . . . . . . . . . . 39 SRM-4276 . . . . . . . . . . . . . . . . . . . . . . . . . . 39 SRM4275.LIB . . . . . . . . . . . . . . . . . . . . . . . . 39 SSFORMFX.VBX . . . . . . . . . . . . . . . . . . . . . 78 SSIDXTAB.VBX . . . . . . . . . . . . . . . . . . . . . 78 SUSPECT.LIB . . . . . . . . . . . . . . . . . . . . . . . 38 Target Library . . . . . . . . . . . 23, 30, 31, 47, 63, 75 close . . . . . . . . . . . . . . . . . . . . . . . . . . 43, 69 open . . . . . . . . . . . . . . . . . . . . . . . . . . . . 30 print . . . . . . . . . . . . . . . . . . . . . . . . . . . . 43 save as . . . . . . . . . . . . . . . . . . . . . . . . . . . 43 select . . . . . . . . . . . . . . . . . . . . . . . . . . . . 42 Target Library window . . . . . . . . . . . . . . . . . . 21 Thin Window View . . . . . . . . . . . . . . . . . . . . 21 THREED.VBX . . . . . . . . . . . . . . . . . . . . . . . 77 Toolbar button Decay Schemes . . . . . . . . . . . . . . . . . . 55, 67 Library Manager . . . . . . . . . . . . . . . . . . 19, 30 Library Search (gamma-ray search) . . . . . . 13 Zoom In/Zoom Out . . . . . . . . . . . . . . . . . . 47 Toolbox button . . . . . . . . . . . . . . . . . . . . . . . 48 Tools Menu . . . . . . . . . . . . . . . . . . . . . . . . . 47 Uncertainty . . . . . . . . . . . . . 14, 33, 47, 63, 70, 75 VBDB300.DLL . . . . . . . . . . . . . . . . . . . . . . . 78 VBRUN300.DLL . . . . . . . . . . . . . . . . . . . . . 77 View Print . . . . . . . . . . . . . . . . . . . . . 43, 59, 72 Yield . . . . . . . . . . . . . . . . . . . . . . . . . . . . . 1, 25 Zoom . . . . . . . . . . . . . . . . . . . . . . . . . . . . . . 47 INDEX 83 Chemical Names and Symbols Actinium Aluminum Americium Antimony Argon Arsenic Astatine Barium Berkelium Beryllium Bismuth Boron Bromine Cadmium Calcium Californium Carbon Cerium Cesium Chlorine Chromium Cobalt Copper Curium Dysprosium Einsteinium Erbium Europium Fermium Fluorine Francium Gadolinium Gallium Germanium Gold Hafnium Helium Holmium Hydrogen Indium Iodine Iridium Iron Krypton Lanthanum Lawrencium Lead Lithium Lutetium Magnesium Manganese Mendelevium 84 Sorted by Name Ac Mercury Al Molybdenum Am Neodymium Sb Neon Ar Neptunium As Nickel At Niobium Ba Nitrogen Bk Nobelium Be Osmium Bi Oxygen B Palladium Br Phosphorus Cd Platinum Ca Plutonium Cf Polonium C Potassium Ce Praseodymium Cs Promethium Cl Protactinium Cr Radium Co Radon Cu Rhenium Cm Rhodium Dy Rubidium Es Ruthenium Er Samarium Eu Scandium Fm Selenium Fl Silicon Fr Silver Gd Sodium Ga Strontium Ge Sulfur Au Tantalum Hf Technetium He Tellurium Ho Terbium H Thallium In Thorium I Thulium Ir Tin Fe Titanium Kr Tungsten La Uranium Lr Vanadium Pb Xenon Li Ytterbium Lu Yttrium Mg Zinc Mn Zirconium Md Hg Mo Nd Ne Np Ni Nb N No Os O Pd P Pt Pu Po K Pr Pm Pa Ra Rn Re Rh Rb Ru Sm Sc Se Si Ag Na Sr S Ta Tc Te Tb Tl Th Tm Sn Ti W U V Xe Yb Y Zn Zr Ac Ag Al Am Ar As At Au B Ba Be Bi Bk Br C Ca Cd Ce Cf Cl Cm Co Cr Cs Cu Dy Er Es Eu Fe Fl Fm Fr Ga Gd Ge H He Hf Hg Ho I In Ir K Kr La Li Lu Lr Md Mg Sorted by Symbol Mn Manganese Mo Molybdenum N Nitrogen Na Sodium Nb Niobium Nd Neodymium Ne Neon Ni Nickel No Nobelium Np Neptunium O Oxygen Os Osmium P Phosphorus Pa Protactinium Pb Lead Pd Palladium Pm Promethium Po Polonium Pr Praseodymium Pt Platinum Pu Plutonium Ra Radium Rb Rubidium Re Rhenium Rh Rhodium Rn Radon Ru Ruthenium S Sulfur Sb Antimony Sc Scandium Se Selenium Si Silicon Sm Samarium Sn Tin Sr Strontium Ta Tantalum Tb Terbium Tc Technetium Te Tellurium Th Thorium Ti Titanium Tl Thallium Tm Thulium U Uranium V Vanadium W Tungsten Xe Xenon Y Yttrium Yb Ytterbium Zn Zinc Zr Zirconium Actinium Silver Aluminum Americium Argon Arsenic Astatine Gold Boron Barium Beryllium Bismuth Berkelium Bromine Carbon Calcium Cadmium Cerium Californium Chlorine Curium Cobalt Chromium Cesium Copper Dysprosium Erbium Einsteinium Europium Iron Fluorine Fermium Francium Gallium Gadolinium Germanium Hydrogen Helium Hafnium Mercury Holmium Iodine Indium Iridium Potassium Krypton Lanthanum Lithium Lutetium Lawrencium Mendelevium Magnesium