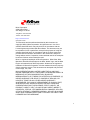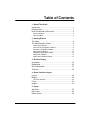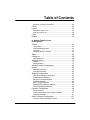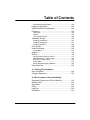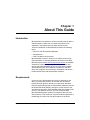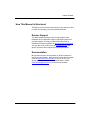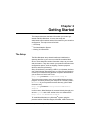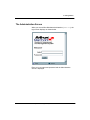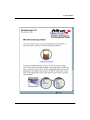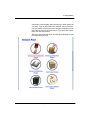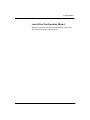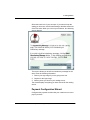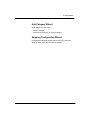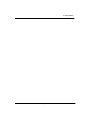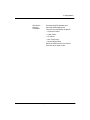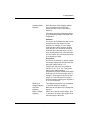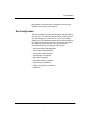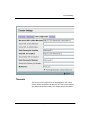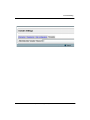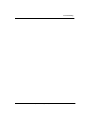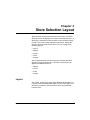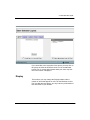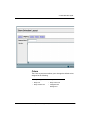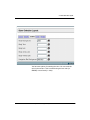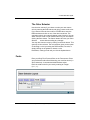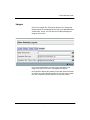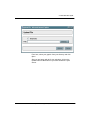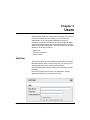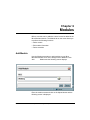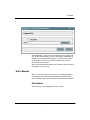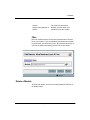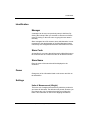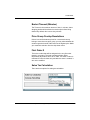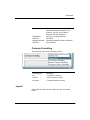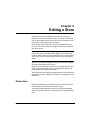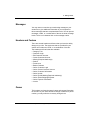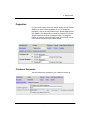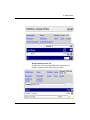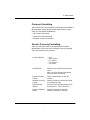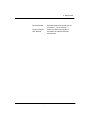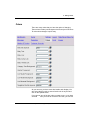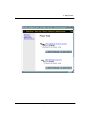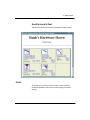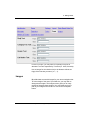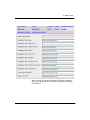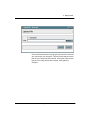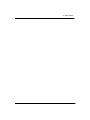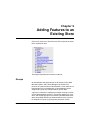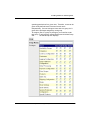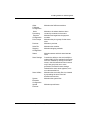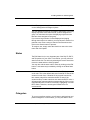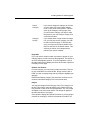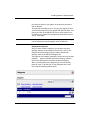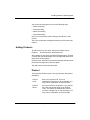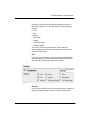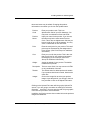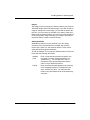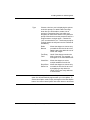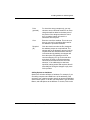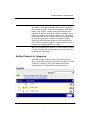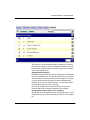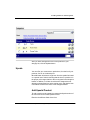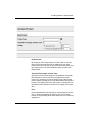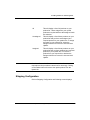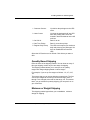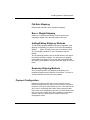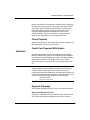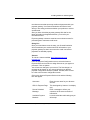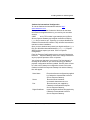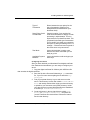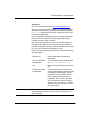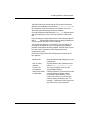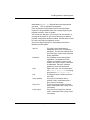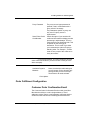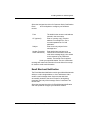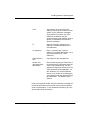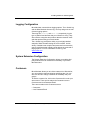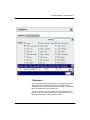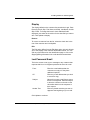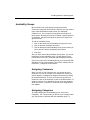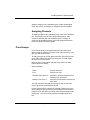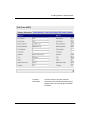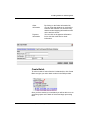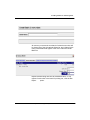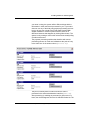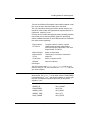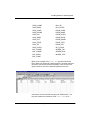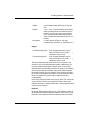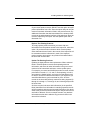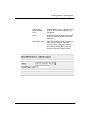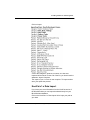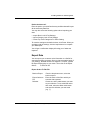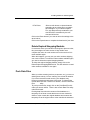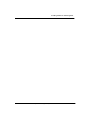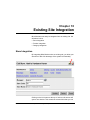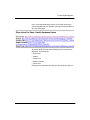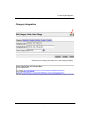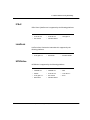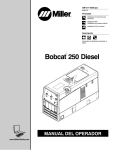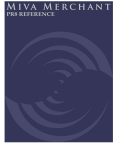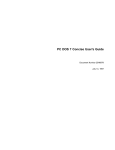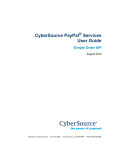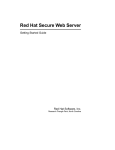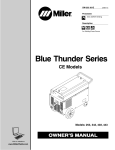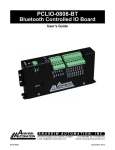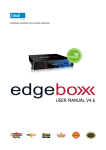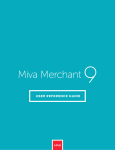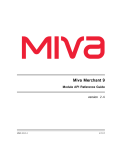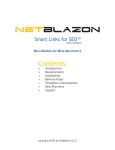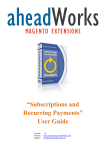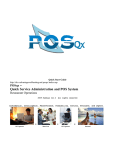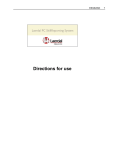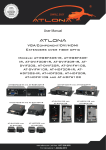Download Documentation
Transcript
Miva Merchant 2.1 Storefront Development & Management System User’s Guide Revision 1.2 Miva Corporation 2629 Ariane Drive San Diego, CA 92117 Telephone: 858-490-2570 Telefax: 858-490-0548 http://www.miva.com [email protected] This document and the software described by this document are copyright 1999 by Miva Corporation. All rights reserved. Use of the software described herein may only be done in accordance with the License Agreement provided with the software. This document may not be reproduced in full or partial form except for the purpose of using the software described herein in accordance with the License Agreement provided with the software. Information in this document is subject to change without notice. Companies, names and data used in the examples herein are fictitious unless otherwise noted. Miva is s registered trademark of Miva Corporation. Miva Order, Miva Merchant, Miva Mia, Miva Empresa, the Miva “blades” logo, and the Miva Engine are trademarks of Miva Corporation. Windows is the registered trademark of Microsoft Corporation. All other trademarks are the property of their respective owners. This document was developed and produced in San Diego, CA, USA. MIVA CORPORATION WILL NOT BE LIABLE FOR (A) ANY BUG, ERROR, OMISSION, DEFECT, DEFICIENCY, OR NONCONFORMITY IN MERCHANT OR THIS DOCUMENTATION; (B) IMPLIED MERCHANTIBILITY OF FITNESS FOR A PARTICULAR PURPOSE; (C) IMPLIED WARRANTY RELATING TO COURSE OF DEALING, OR USAGE OF TRADE OR ANY OTHER IMPLIED WARRANTY WHATSOEVER; (D) CLAIM OF INFRINGEMENT; (E) CLAIM IN TORT, WHETHER OR NOT ARISING IN WHOLE OR PART FROM MIVA CORPORATION'S FAULT, NEGLIGENCE, STRICT LIABILITY, OR PRODUCT LIABILITY, OR (F) CLAIM FOR ANY DIRECT, INDIRECT, INCIDENTAL, SPECIAL, OR CONSEQUENTIAL DAMAGES, OR LOSS OF DATA, REVENUE, LICENSEES GOODWILL, OR USE. IN NO CASE SHALL MIVA CORPORATION'S LIABILITY EXCEED THE PRICE THAT LICENSEE PAID FOR MERCHANT. 2 Table of Contents 1 - About This Guide Introduction.........................................................................1 Requirements .....................................................................1 How This Manual Is Structured ..........................................2 Receive Support ...................................................................... 2 Documentation......................................................................... 2 2 - Getting Started The Setup ...........................................................................3 The Administration Screen .................................................5 Create Store Wizard ................................................................ 7 Look & Feel Configuration Wizard ........................................... 9 Payment Configuration Wizard .............................................. 11 Add Category Wizard............................................................. 13 Shipping Configuration Wizard .............................................. 13 Add Product Wizard ............................................................... 17 Add Product Attribute Wizard ................................................ 17 3 - Domain Setting Information........................................................................19 Registration ......................................................................20 Site Configuration .............................................................21 Timeouts ...........................................................................22 4 - Store Selection Layout Layout...............................................................................25 Display..............................................................................26 The Color Selector ................................................................. 30 Fonts.................................................................................30 Images..............................................................................31 5 - Users Add User...........................................................................33 Edit a User........................................................................34 Delete a User....................................................................34 Miva Merchant 2.1 Storefront Development and Management System User Manual iii Table of Contents 6 - Modules Add Module ......................................................................35 Edit a Module....................................................................36 Information............................................................................. 36 Files ....................................................................................... 38 Delete a Module ...............................................................38 7 - Add a Store License .............................................................................39 Identification .....................................................................40 Manager................................................................................. 40 Store Code............................................................................. 40 Store Name............................................................................ 40 Owner ...............................................................................40 Settings.............................................................................40 Basket Timeout (Minutes) ...................................................... 41 Price Group Overlap Resolutions .......................................... 41 First Order #........................................................................... 41 Sales Tax Calculation ............................................................ 41 Currency Formatting .............................................................. 42 Layout...............................................................................42 8 - Editing a Store Delete Store......................................................................43 Identification .....................................................................44 Messages .........................................................................45 Headers and Footers........................................................45 Owner ...............................................................................45 Pagination.........................................................................46 Customer Accounts ..........................................................46 Settings.............................................................................48 Unit of Measurement (Weight) ............................................... 48 Basket Timeout (Minutes) ...................................................... 48 Price Group Overlap Resolution ............................................ 48 Sales Tax Calculation ............................................................ 49 Currency Formatting .............................................................. 52 Generic Currency Formatting ................................................ 52 Miva Merchant 2.1 Storefront Development and Management System User Manual iv Table of Contents European Currency Formatting ............................................. 54 Colors ...............................................................................55 Layout...............................................................................56 Merchant Look & Feel............................................................ 56 KoolCat Look & Feel .............................................................. 58 Fonts.................................................................................58 Images..............................................................................59 9 - Adding Features to an Existing Store Groups..............................................................................63 Group Name .......................................................................... 65 View/Add/Modify/Delete......................................................... 65 Privileges ............................................................................... 65 Assigning Users to Groups .................................................... 67 States ...............................................................................68 Categories ........................................................................68 Add Categories ...................................................................... 69 Adding Products ...............................................................72 Product .................................................................................. 72 Product Editing ...................................................................... 73 Adding Products to Categories.........................................80 Upsale ..............................................................................83 Add Upsold Product ............................................................... 83 Edit Upsold Product ............................................................... 85 Shipping Configuration .....................................................87 UPS Online Shipping Calculation .......................................... 88 Quantity Based Shipping ....................................................... 89 Minimum or Weight Shipping ................................................. 89 Flat Rate Shipping ................................................................. 90 Base + Weight Shipping ........................................................ 90 Adding/Editing Shipping Methods ......................................... 90 Removing Shipping Methods ................................................. 90 Payment Configuration .....................................................90 Check Payment ..................................................................... 91 Credit Card Payment With Simple Validation ........................ 91 Payment Gateways................................................................ 91 Order Fulfillment Configuration.......................................101 Customer Order Confirmation Email.................................... 101 Miva Merchant 2.1 Storefront Development and Management System User Manual v Table of Contents Email Merchant Notification ................................................. 102 Logging Configuration ....................................................104 System Extension Configuration ....................................104 Customers ......................................................................104 Customers ........................................................................... 105 Display ................................................................................. 106 Lost Password Email ........................................................... 106 Availability Groups ..........................................................107 Assigning Customers ........................................................... 107 Assigning Categories ........................................................... 107 Assigning Products .............................................................. 108 Price Groups...................................................................108 Order Processing............................................................109 Create Batch........................................................................ 112 Wizards........................................................................... 118 Utilities ............................................................................ 118 Import Products Using a Flat File ........................................ 118 Miva Merchant v1.x Store Import ......................................... 122 KoolCat v1.x Data Import..................................................... 124 Export Data .......................................................................... 125 Delete Expired Shopping Baskets ....................................... 126 Pack Data Files ..............................................................126 10 - Existing Site Integration Store Integration .............................................................129 Category Integration .......................................................132 A - Miva Commerce Library Availability Supported Platforms and Their Availability.....................133 Authorize.Net..................................................................133 CyberCash......................................................................133 ICSv2..............................................................................134 LinkPoint.........................................................................134 UPSOnline......................................................................134 Miva Merchant 2.1 Storefront Development and Management System User Manual vi Chapter 1 About This Guide Introduction Miva Merchant is a dynamic e-commerce product that enables a web developer to create one or multiple online stores from anywhere in the world where they have Internet access. This brief introduction to Miva Merchant includes the following topics: • What You Can Do with Miva Merchant • Requirements • How This Manual Is Structured Miva Merchant is used to create one or multiple online stores (See information on licensing additional storefronts in the Miva Merchant system at http://www.miva.com/purchase). Its database architecture is built entirely using Miva Script and ships with source code. Miva Merchant runs on any web server enabled with the Miva Engine. Once installed, it creates its own data setup and configures stores built upon information entered into browser based setup and administration modules. Requirements In order to use a Web browser and put your storefront on the Web, you must have access to an account with an Internet Hosting Provider (IHP) or operate your own server with Miva Empresa. Most IHPs provide you with browser software to access the World Wide Web (WWW), and space on their server to put your Web site and store. Since Miva Merchant fully resides on the server in your Web site account, you can access the Miva Merchant administration system from anywhere that you have Internet access. This means you can perform all the operations of maintaining your store from virtually anywhere in the world. Miva Merchant 2.1 Storefront Development and Management System User Manual 1 1 - About This Guide How This Manual Is Structured This Manual covers the basic topics that you will need to be able to create and manage your store with Miva Merchant. Receive Support Your Miva enabled hosting provider usually supplies initial installation and configuration support. Ongoing developer and merchant support for using your Miva Merchant system is available from Miva Corporation at http://www.miva.com/support. You may also send e-mail directly to [email protected] with specific questions about support policies and procedures. Documentation Miva provides dynamic documentation of all Miva products to include the latest updates. Miva provides its latest documentation online at http://www.miva.com/docs. If you do not see your specific problem addressed in the documentation, contact [email protected] for corrections and updates. Miva Merchant 2.1 Storefront Development and Management System User Manual 2 Chapter 2 Getting Started This chapter discusses the basic information you need to get started with Miva Merchant. It covers the setup and administrative file locations and the file location for your storefront configuration. The topics covered include: • Τhe Setup • The Administration System • Viewing Your Storefront The Setup The Miva Merchant setup wizard installs and initializes the systems data files in your account on the Miva enabled Web server. These data files contain information unique to your store and site location. They also contain your product information and configuration options, such as shipping, customer payment choices, and order processing. Setup is initialized by accessing a URL in your browser similar to one of the following (depending upon your specific configuration). Contact your Internet hosting provider or system administrator if you are unsure of which one to use. http://www.yourdomain.com/Merchant2/setup.mv This is the most common way to access Miva Merchants setup program. This URL points to your setup file in a directory called / Merchant2 in your top web documents directory (often called document root). http://www.yourdomain.com/cgi-bin/miva?Merchant2/ setup.mv In some cases, Miva Merchant is accessed directly through your servers cgi-bin with a URL similar to the one shown above. http://127.0.0.1/Merchant2/setup.mv To install Miva Merchant on a Windows® system using the personal edition of the Miva Engine, Miva Mia, a URL like the one Miva Merchant 2.1 Storefront Development and Management System User Manual 3 2 - Getting Started above should be used. Where localhost is used, you may also type the local host address 127.0.0.1. Miva Mia must be installed and running. The following screen starts the setup process. The setup wizard leads you through each step of the process. When you have finished, the setup wizard displays the following screen. Miva Merchant 2.1 Storefront Development and Management System User Manual 4 2 - Getting Started The Administration Screen When you access Miva Merchant administration (admin.mv), the login screen displays as shown below. Enter your user name and password and the Administration screen is displayed. Miva Merchant 2.1 Storefront Development and Management System User Manual 5 2 - Getting Started Miva Merchant 2.1 Storefront Development and Management System User Manual 6 2 - Getting Started There are three sections to the main administration screen: • header menu bar • dynamic hierarchical menu • main data entry area. The administration screen explains the menu on the left side and how it relates to the Data Entry Area. Before a store has been created the only wizard that is available on the main administration screen is the Create Store Wizard. To create a store, click on the wizard icon, or locate the wizards menu on the navigation bar. Create Store Wizard The Miva Merchant wizards run in their own windows. The initial Store Create Wizard window is shown below. A Miva Merchant store can be created with the following procedure. 1. Enter the name of your store. 2. Check the contact information you entered during setup. You can change any of this information at this time. 3. Enter the first order number for your store. (Default is 1000) 4. Select the look and feel for your store. Miva Merchant 2.1 Storefront Development and Management System User Manual 7 2 - Getting Started A summary screen displays the information you have entered for your store. If any of this needs to be changed, click on Previous until you reach the screen you need, change the data and click on Next until you return to the final screen. If you would like to start fresh, click the Reset button. After you have created the store, six wizards are displayed on the main administration page. Miva Merchant 2.1 Storefront Development and Management System User Manual 8 2 - Getting Started Look & Feel Configuration Wizard Allows you to further customize the look and feel of your store. The wizard main screen is shown below. Miva Merchant 2.1 Storefront Development and Management System User Manual 9 2 - Getting Started Miva Merchant 2.1 Storefront Development and Management System User Manual 10 2 - Getting Started Select the basic look of your store site. If you want to keep the setting you have now, click Current Settings, otherwise select one of the four looks. When you click on your selection, trhe following screen displays. This screen allows you to build an introductory message for the store. Enter the following information: 1. Path to your logo image if you are going touse one. 2. Caption for the logo image. 3. Add any items you wish on your catalog screen. The wizard displays everything you have entered for the catalog screen. Payment Configuration Wizard Configures the payment modules that your customers can use to pay for products. Miva Merchant 2.1 Storefront Development and Management System User Manual 11 2 - Getting Started The following eight payment gateways can be selected. You can choose as many of these as you wish, but it is not recommended to have more than one. You can run the wizard to select a payment gateway module and then run it again to select the Check Payment. When you select a payment gateway, follow the directions on each screen to configure the module. Miva Merchant 2.1 Storefront Development and Management System User Manual 12 2 - Getting Started Add Category Wizard Adds categories in two steps. • Add the category • Place the new category in a parent category Shipping Configuration Wizard Configures the shipping module that you will use to calculate shipping costs. There are five options available. Miva Merchant 2.1 Storefront Development and Management System User Manual 13 2 - Getting Started Miva Merchant 2.1 Storefront Development and Management System User Manual 14 2 - Getting Started UPS Online Shipping Calculation Accesses the UPS database and calculates UPS shipping cost. There are five pickup/drop off options: • Customer Counter • Letter Center • On Call Air • One Time Pickup • Regular Daily Pickup Select the UPS services to be offered. Click all that you want to offer. Miva Merchant 2.1 Storefront Development and Management System User Manual 15 2 - Getting Started Quantity Based Shipping Enter the name of the shipping method. You can have as many of this type shipping module as you have ways of shipping. This option allows two methods of setting up your shipping charges: Standard and Progressive. Standard You can set up a standard fee that is to be charged for the total number of items ordered. For example, you can charge $3.00 per item if the a minimum of three items is order. You can set the charge at $2.00 per item if the total order is up to 6 items, and $1.00 per item if the total order is over six items. You could have the series go as high as you wish. Progressive You can set up a series of quantity ranges and charge shipping for the items that fall within the quanity raqnge. For example,you can set up five ranges as follows: 1-3, 4-7, 8-15, 16+. This means that you can charge shipping progressively, the first 3 items are charged at the rate you set for that range, Items 4 through 7 are charged at the rate for that range, etc. This means that if you get a break for quantity shipping you can pass it on to your customers. Minimum or Weight Shipping This shipping type allows you to establish a minimum charge for shipping. Flat Rate Shipping Defines a flat rate that is to be charged for shipping. Base + Weight Shipping Allows you to define a base charge, plus an amount to be charge per weight unit to the total weight of the order. Miva Merchant 2.1 Storefront Development and Management System User Manual 16 2 - Getting Started Add Product Wizard Adds products to your store with five steps. 1. Enter the name of the product 2. Enter the price of the product the cost you pay for it and its weight 3. Enter a description of the product 4. Define images that you want to display 5. Assign the product to a category At this point you can click on Finish and complete the entry, or you can Add an Attribute to the product. Caution: When using Product and Category wizards you can add duplicate product or category names because the wizard generates a random, unique code for each name. Add Product Attribute Wizard Adds attributes to your products in seven steps. 1. Enter product code. You can find a list of products and codes by pressing the lookup icon, select a product, click on the Select icon. 2. Enter the Attribute Prompt that is displayed to customers. 3. Check box if this is a required attribute. 4. Define multiple attribute option definition method. 5. Enter the name for the option. 6. Enter the price and the cost for the option. This will be used to determine the total price of the product. 7. Define whether this is the default option. You have now created a Miva Merchant store. Miva Merchant 2.1 Storefront Development and Management System User Manual 17 Chapter 3 Domain Setting The Miva Merchant environment is categorized into two functional areas: Domain The general area that makes up all of your Miva Merchant environment. Store(s) As you add stores each will have its own environment that you will be able to administer separately. After you have completed your domain settings in setup.mv, you can update them whenever you like in admin.mv. Domain Settings is the second item on the menu. Click on it to go to the Domain Settings screen. There are four tabs for information that can be changed. • • • • Information Registration Site Configuration Timeouts Each screen has an Update button and a Reset button. Click on Update to save changes that you have made Click on the Reset button if you wish to return to the settings of the prior update. Miva Merchant 2.1 Storefront Development and Management System User Manual 18 3 - Domain Setting Information The information screen allows you to change your domain name. You will also find your license number located on this screen as well as the version of Miva Merchant that you are currently running. Miva Merchant 2.1 Storefront Development and Management System User Manual 19 3 - Domain Setting Registration This information entered in setup.mv is the default for these settings. You may go in and change the following settings: • Owner • Email Address • Company • Address • City • State/Province • Zip/Postal Code • Country • Phone • Fax Miva Merchant 2.1 Storefront Development and Management System User Manual 20 3 - Domain Setting Bold settings are required fields. Information in these may be updated, but they may not be left blank. Site Configuration The site configuration contains the directories and URL paths for your store site. This is also the screen that you should access if you have changed your mail server or if you want to change whether your e-mail addresses should use the angle brackets or not. Directories in Bold are required. They may be changed but their fields may not be left blank. Here are the directory configurations that you may change on this screen: • • • • • • • • • Non-secure URL to Miva Merchant Secure URL to Miva Merchant Secure URL to Administration Root Directory for Graphics Base URL for Graphics Secure Base URL for Graphics Root Directory for Modules Secure root Directory for Modules Mail Server Miva Merchant 2.1 Storefront Development and Management System User Manual 21 3 - Domain Setting Timeouts The timeout is the length of time an administrative user can be inactive before the system logs that user off. This is screen allows you change the timeout setting. The default value is 60 minutes. Miva Merchant 2.1 Storefront Development and Management System User Manual 22 3 - Domain Setting Miva Merchant 2.1 Storefront Development and Management System User Manual 23 3 - Domain Setting Miva Merchant 2.1 Storefront Development and Management System User Manual 24 Chapter 4 Store Selection Layout Store Selection Layout is the third item on the menu. The Store Selection screen is displayed if you have more than one store. It allows your customers to choose which of your stores they want to enter. This screen is also called the mall screen. Design this screen to show off each of your stores. You can configure the following aspects: • • • • • Layout Display Colors Fonts Images You will start selecting your store layout by choosing the Store Selection Layout from the menu. The main Layout screen will appear with additional links to: • • • • Display Colors Fonts Images Layout The Layout screen gives you a choice between the KoolCat v1.x Look and Feel and the Miva Merchant Look and Feel. Make your selection by clicking on the radio button below your preferred Look and Feel. Miva Merchant 2.1 Storefront Development and Management System User Manual 25 4 - Store Selection Layout If you would like to see a preview of the stores, you may click on the picture of either the KoolCat Look & Feel or the Merchant Look & Feel. A screen that simulates what your store may look like in the runtime is displayed. Display This is where you may change the Display header and the number of stores that appear on a line for the Merchant Look & Feel. As with other text boxes, you may enter any combination of text and HTML for your Header. Miva Merchant 2.1 Storefront Development and Management System User Manual 26 4 - Store Selection Layout Colors The Color Layout screen allows you to change the default colors assigned to the following: • Body Background • Body Text • Body Link • Body Active Link • Body Viewed Link • Navigation Bar Background Miva Merchant 2.1 Storefront Development and Management System User Manual 27 4 - Store Selection Layout You have two options for entering the color. You can enter the color in the text box. This is entered using the hex code (i.e. #0000ff) or as a literal (i.e. blue). Miva Merchant 2.1 Storefront Development and Management System User Manual 28 4 - Store Selection Layout Miva Merchant 2.1 Storefront Development and Management System User Manual 29 4 - Store Selection Layout The Color Selector Use the color selector if you chose to make your own custom color by entering the RGB values and giving a name to the color. If you want to know the hex code for an RGB value, enter the RGB numbers and click on one of the other text boxes. The equivalent value in hex code will appear in the Color box. You can either save this code or enter a literal name for your color before clicking the Save button. The Cancel button will close your Color Selector screen without making any changes. You may also choose a color by clicking on the Color button. This opens up a color selector. The color selector gives you the option of choosing a color by entering the RGB number, hex code, or simply clicking on the palette to choose a color. Remember, nothing is final until you click the Update button. Fonts Enter your Body Text Face and Size on the Fonts screen. Enter your preferred font face first followed by your next font choice (i.e. Arial, Helvetica). A comma should delimit these styles. Enter the relative size for your text by entering an integer (i.e. 1, -1). Miva Merchant 2.1 Storefront Development and Management System User Manual 30 4 - Store Selection Layout Images Click on the Images link. This screen allows you to change the default images for the Navigation Bar Logo or the Navigation Bar “Select Store” image. You may also enter a Body Background image on this screen. If you have stored images, you may type in the path to your image in the text box or click on the Upload File button. Click Upload to display the Upload File window. Select Overwrite to replace an existing graphic with the file you select here. When you click on Browse, you will open the Choose file window. Miva Merchant 2.1 Storefront Development and Management System User Manual 31 4 - Store Selection Layout From here, select your graphic from your directory and click Open. After you are happy with all of your selections, click on the Update button at the bottom of your Store Selection Layout screen. Miva Merchant 2.1 Storefront Development and Management System User Manual 32 Chapter 5 Users Miva Merchant allows you a great deal of flexibility in the manner in which you administer your store(s). You can be the only administrator, or you can assign individuals or groups of individuals, to specific tasks which are defined by groups within each store. Individual users are administered outside of a store, within the Miva Merchant domain. The User function on the menu allows you to do three functions: • Add a user • Edit user information • Delete a user Add User This function allows you to add administrative users to the Miva Merchant domain. After you add a user here, you can go to the store and add a person in a group within that store. Use the following procedure to create users and assign specific privileges. Click on the triangle next to Users. Click Add User. A page appears that allows you to assign a new user. Miva Merchant 2.1 Storefront Development and Management System User Manual 33 5 - Users User Name Login name used to access the administration system. Password/Verify Password Assign a password and then verify that the password was typed correctly by reentering the password. Administrator Check this box if you would like to assign administrator privileges to the new user. If a user is designated an Administrator, he or she has global access to all settings in the Miva Merchant system, overriding any other security settings. User May Create Additional Users Checking this box allows the new user to create additional users. Caution – If you do not assign the new user as an Administrator, then they will have no access to any of the Miva Merchant administration utilities unless you assign them as a store manager or to a group of privileges. You can now add the user to a group within your store(s). Edit a User Editing a user is very similar to the Add User sequence. However, instead of clicking on the Add User link, click on the link to the user you want to edit. This will bring up the Edit User screen. This screen has the same format as the Add User screen. Just make your changes and click Update. Delete a User To delete a user, click on the user hyperlink and click on Delete button. Miva Merchant 2.1 Storefront Development and Management System User Manual 34 Chapter 6 Modules Before a module can be added to a store it must be added to the Miva Merchant domain. The Module tab on the menu allows you to perform the following functions: • Add a module • Edit module information • Delete a module Add Module Use the following procedure to add modules to your Miva Merchant domain. Click on the triangle next to Modules. Click Add Module and the following screen displays. Enter the module name and click on the Upload button and the following screen is displayed. Miva Merchant 2.1 Storefront Development and Management System User Manual 35 6 - Modules Use the Browse... button to find the module on your system and click on the Upload button. If you are uploading a module that is already in your Miva Merchant domain, you will need to click in the Overwrite check box if you want to replace the existing module with a new version. After you have added the module to your domain, you can access it and add it to your store(s). Edit a Module When you want to bring a new version of an existing module to your domain, click on the module hyperlink and the following screen displays. There are two tabs for the Edit Module functions. Information The following screen is displayed for your review. Miva Merchant 2.1 Storefront Development and Management System User Manual 36 6 - Modules Type of Module Enter valid Miva Merchant module type. Code The code used to identify the module within the Miva Merchant environment. Name The name of the module that is displayed to your customers. Provider The name of the person or company that supplied this module, and who supports the module. Miva Merchant 2.1 Storefront Development and Management System User Manual 37 6 - Modules Version The version of the module. Usage Count (Number of Stores) Number of stores within your domain that use the module. Files Enter the module name or click on the Upload button to find the file on your system. If you are uploading a module that is already in your domain, you will need to click in the Overwrite check box if you want to replace the existing module with a new version. Delete a Module To delete the module, click on the module hyperlink and then on the Delete button. Miva Merchant 2.1 Storefront Development and Management System User Manual 38 Chapter 7 Add a Store The Store link is the standard working area of Miva Merchant. It is here that you can customize your store(s). When you click on the Store link on the menu it opens to display the Add Store link and the links to the stores you have created. You can add a store with the Create Store Wizard, or you can click on the Add Store tab under Stores on the menu. When you choose the Add Store tab the following screen is displayed. There are five tabs in this screen. License The License screen is displayed as the default. Enter the license number for the store, and click on Identification. Miva Merchant 2.1 Storefront Development and Management System User Manual 39 7 - Add a Store Identification Manager A manager can be any user previously setup in Add User. By clicking the Lookup button you are able to choose one of those users by clicking on the user name or typing the user name in manually. Store managers have full access to store administration, but not necessarily to the administration of the Miva Merchant system, unless they were assigned Administrator when added as a user. Store Code An identifier for your store that will be used by Miva Merchant on the command line as it constructs URLs to its different screens. Store Name Enter the name of the store that will be displayed to the customers. Owner Change any of the information listed on the screen and click on the Add button. Settings Units of Measurement (Weight) This is the unit of weight measurement by which the products in your store will be based. The default unit is pounds, however, you may choose any unit of measure that suits your product line better. This information is used for the shipping calculations. Miva Merchant 2.1 Storefront Development and Management System User Manual 40 7 - Add a Store Basket Timeout (Minutes) The Timeout is the maximum amount of time, in minutes, that a shopping basket will be allowed to remain open before being deleted. By default, this is set to sixty minutes. Price Group Overlap Resolutions If there is a conflict between prices for a customer that may belong to more than one price group, you may select whether the customer gets the benefit of the lowest or the highest price. Make your resolution selection from the drop-down menu. First Order # This is the number that will be assigned to the very first order placed in your store. The order numbers will then follow sequentially. By default, this is set to 1000. This order number is restricted to numeric values only and after the store is created, it can not be modified. Sales Tax Calculation There are three options for setting tax calculation. Miva Merchant 2.1 Storefront Development and Management System User Manual 41 7 - Add a Store VAT This is value added tax that is used to calculate federal excise taxes for U.S. products. This VAT is not used for European VAT tax calculation. State Based Sales Tax Allows you to specify state tax calculation. Shopper Selected Sales Tax Allows the shopper to select a method for tax calculation. Currency Formatting There are three options for formatting currency. Formatting Type Description US Formats U.S. currency Generic Can format any currency European Formats European currency Layout Choose the look and feel for the store and click on the Add button. Miva Merchant 2.1 Storefront Development and Management System User Manual 42 Chapter 8 Editing a Store Existing a store can be modified at any time. There are two places that you can work with the store. To edit an existing store, click on the triangle next to Stores. Next, click on the store name link (not the triangle beside it) in the menu. This will open up the Edit Store screen for that particular store. Here you can start to make the changes to make your storefront look more unique. Caution – Before you make any changes, be certain you can restore your site to its Original State rapidly if your changes do not work. Make a back up of your Data Files! If you are modifying code, make sure you have a backup of the file you are going to modify. When you are finished editing the store you can click on Update or Reset at the bottom of the screen. When you click on Update, it will save any changes that you have made. At the bottom of the screen, a message will appear that confirms that your update is successful. The Reset button will clear any changes that you have made that have not been saved. It will take you back to the settings from the ast update. Delete Store Clicking on Delete. Be sure that this is what you want to do and make backups of the files that you want to keep. A warning message appears to inform you that proceeding will delete your product and order information and its associated data files. Miva Merchant 2.1 Storefront Development and Management System User Manual 43 8 - Editing a Store Identification This screen allows you to change the Manager of the store as well as the Store Code and the Store Name. To change the Manager, you may type in the name of the Manager in the text box or click on the Lookup button on the right. Clicking on the Lookup button will bring you the User Lookup screen. If you have a large number of users, you may do a search on a particular user. Click on the Lookup button and enter the name in the Search text box and click on the Search button next to that user. You may set the pagination for your user screen in the text box at the bottom and click on the Refresh button. If your user is already displayed on the page, you may simply click on the Select button. This will enter the user in the Manager text box. The default value is 10 lines. Click on the Close button to close this screen and return to the Identification screen. Click on Reset to return the screen to the default values. Miva Merchant 2.1 Storefront Development and Management System User Manual 44 8 - Editing a Store Messages You may want to customize your welcoming message to your customers or give additional information in your response to those customers that have completed their order. You can put text messages, HTML, or a combination of the two in these message boxes. There is no character limit on the message entries. Headers and Footers There are several headers and footers that you have the ability change as you like. The text boxes that are provided for your entries can include text, HTML, or a combination of the two. The headers and footers that are available: • • • • • • • • • • • • • • • • Category Tree Customer Login Edit Customer Account Create Customer Account Missing Required Attribute(s) Search Product List Basket Contents Order: Customer Login Order: Create Customer Account Order: Customer Information Order: Upsale Order: Upsale Missing Required Attribute(s) Order: Select Shipping/Payment Order: Payment Information Invoice Owner This is where you keep the owner's name and contact information for the store. If your store has had a change of address or phone number, you may make the necessary changes here. Miva Merchant 2.1 Storefront Development and Management System User Manual 45 8 - Editing a Store Pagination For your product listing or for your search results, you can choose whether you want to have pagination or not. To disable the pagination, click on the radio button next to Do Not Paginate and click Update. The default value for both the Product List and the Search Results is set at 20 products per page. To change the number of products viewed per page, enter your desired amount in the text box and click on the Update button. Customer Accounts You can customize a greeting for your customer's at sign in. Miva Merchant 2.1 Storefront Development and Management System User Manual 46 8 - Editing a Store Display Links Above Categories Check box to display URL links above the category names. Customer Login Once your customer completes the sign in, you can designate the greeting to your customer. Enter a welcome message in the text box and select one of the radio buttons that define what personalization you wish. The choices are: • None • First Name • First Name Last Name This may be followed by a text message that you can enter in the text box. For example, if you chose the default values you would have a greeting like: “Welcome back, John Hancock.” Or, you could add a ending message and it could read, “Welcome back, John Hancock – Check out this fishing specials.” Display Login Before Order Form Check to have a login box displayed before the order form is displayed. This allows customers to login into their accounts before the order form displayed. Miva Merchant 2.1 Storefront Development and Management System User Manual 47 8 - Editing a Store Settings Unit of Measurement (Weight) Defines the basic unit for the weight of products. Default is pounds. Basket Timeout (Minutes) Defines the time a basket can be left any action before it expires. Default is 60 minutes. Price Group Overlap Resolution When you offer price groups there can be a conflict between prices. If this happen you have to chose whether you want to customer to have the highest of the two prices or the lowest. Miva Merchant 2.1 Storefront Development and Management System User Manual 48 8 - Editing a Store Sales Tax Calculation You may make changes to your Tax Module. Use the drop-down list to make your selection. The three Tax Modules available in Miva Merchant are: • VAT • Shopper Selected Sales Tax • State Based Sales Tax After you have selected a Tax Module, the tax module selected will show as a link on your Edit Store screen. To edit that module, click on the link. Value Added Tax Value added tax is used to calculate federal excise taxes for U.S. products. This VAT is not used for European VAT tax calculation. You can place a VAT on any item in your store.Each product is listed and you place the tax amount in the VAT Rate field. Miva Merchant 2.1 Storefront Development and Management System User Manual 49 8 - Editing a Store Shopper Selected Sales Tax To add a rate, click on the New Rate button and enter your prompt to create the drop-down list for your store. Miva Merchant 2.1 Storefront Development and Management System User Manual 50 8 - Editing a Store Enter the description in the text box, the rate in the % box and click Update. You could have a list of all the tax rates for your location. State Based Sales Tax To edit State Based Sales Tax, click on the State Based Sales Tax link. This will open the edit screen where you can add states to your list. To add a state, click on the Edit button and select your state from the drop-down list. Enter the tax rate in the text box and click Update. To remove a state, select the Remove check box and click Update. To edit a states tax rate, select the Edit button next to the rate. Miva Merchant 2.1 Storefront Development and Management System User Manual 51 8 - Editing a Store Currency Formatting There are three currency formatting modules that are available in Miva Merchant. Select the appropriate module from the dropdown list. The modules available are: • US Currency Formatting • Generic Currency Formatting • European Currency Formatting Generic Currency Formatting When you select this option a link displays at the top after Identification. Click on the link to configure currency formatting. There are eight options to complete. Currency Symbol: • • • • • None Dollar Symbol Euro Symbol Pound Symbol Yen Symbol User Defined: Allows user to enter the symbol that is used. Note: You must click the radio button for this option to be actived. Positive Currency Format: Select a space before or after the number. Negative Currency Format: Select from the list to define the format of a negative number. Digit Grouping Symbol: Enter a numeric grouping symbol such as the period ( . ) or the comma ( , ). Number of Digits in Group: Select from the list to define the number of numbers in a group. Miva Merchant 2.1 Storefront Development and Management System User Manual 52 8 - Editing a Store Decimal Symbol: Enter a decimal point symbol such as the period ( . ) or the comma ( , ). Number of Digits after Decimal: Select from the list the number of decimals to be placed behind the decimal point. Miva Merchant 2.1 Storefront Development and Management System User Manual 53 8 - Editing a Store European Currency Formatting When you select this option a link displays at the top after Identification. Click on the link to configure currency formatting. There are eight options to complete. Currency Symbol Enter the currency symbol you want to use for the conversion. Select a radio button to choose between having the currency symbol appear Before Amount or After Amount. Thousands Separator Enter the punctuation you wish to use as the thousands separator. The comma is the default. Decimal Separator Enter the punctuation you wish to use as the decimal separator. The period is the default. Conversion Rate to Euros Enter the conversion rate to use. This rate was designed for an accuracy of six decimal places for precise conversion. This is a required field. Euro Symbol The default code that is entered is for the Euro symbol. If you want to use another symbol, enter the character code in the text box. Enclose Amounts in Euros With Select a radio button to choose between the following: • Parenthesis • Angle Brackets • Square Brackets • Other Miva Merchant 2.1 Storefront Development and Management System User Manual 54 8 - Editing a Store Colors There are many colors that you have the option of changing. These colors include your background colors and your link colors. To make these changes is quite easy. As you can see, you have a text box beside each display. You can enter nthe hex code or enter a literal color in any box and click on the Update button. If you are not sure of the hex code you want to use, or you have an RGB color you want to convert to hex code, you can use Miva Merchant 2.1 Storefront Development and Management System User Manual 55 8 - Editing a Store the color selector to make your color choice. Click on the Color button beside the text box for the display you wish to change. This will bring up the Color Selector page. If you have a custom color and you know the RGB value for that color, simply enter the values in the text boxes opposite the respective Red, Green, and Blue titles. You will see a representation of your color in a square to the left of these titles. You may then enter a name for your color in the Color text box. Click on the Save button to keep your custom color for future use. This will enter that color in your display text box on the Color screen. You may also select a color by clicking on the desired color on the palette . Click Save to select this color for your display. Click on Update to save this color for your display. Layout The Layout screen allows you to choose the user interface for your store. This defines how your store looks and the manner in which it responds to your customer. You have a choice between the KoolCat v1.x and the Merchant Look and Feel. Make your selection by clicking on the appropriate radio button. You must decide which of the two looks you want for your store. KoolCat is a much older user interface that the Merchant interface. Some of the features that Merchant has are not available in KoolCat. Merchant Look & Feel The Merchant look & feel for Hank’s Harware is shown below. Miva Merchant 2.1 Storefront Development and Management System User Manual 56 8 - Editing a Store Miva Merchant 2.1 Storefront Development and Management System User Manual 57 8 - Editing a Store KoolCat Look & Feel The KoolCat look & feel for Hank’s Hardware is shown below. Fonts To change the Font Face or the Font Size, simply enter the respective attribute in the text box for the display you want to change. Miva Merchant 2.1 Storefront Development and Management System User Manual 58 8 - Editing a Store For the Font Face, you may enter your primary font plus an alternate Font Face separated by a comma (i.e. Arial, Helvetica). Use an integer for the relative size (to the browser default settings) of the font that you want (i.e. 1, -1). Images Miva Merchant comes with images for your stores navigation bar. To fit the design of the rest of your Web site, you may wish to change these images. The Images screen gives you an easy method of changing these images. You may either type in the path of your image in the text box or click on the File Upload button. Miva Merchant 2.1 Storefront Development and Management System User Manual 59 8 - Editing a Store When you click on Upload, the Upload File screen will appear. This screen allows you to overwrite an existing file by selecting the check box. Miva Merchant 2.1 Storefront Development and Management System User Manual 60 8 - Editing a Store Click on the Browse button to bring up the Choose file screen and you may choose your image file. This will ensure that the correct path for your image has been entered. Click Open and then click Upload. Your image file has been loaded. Click Update to complete. Miva Merchant 2.1 Storefront Development and Management System User Manual 61 8 - Editing a Store Miva Merchant 2.1 Storefront Development and Management System User Manual 62 Chapter 9 Adding Features to an Existing Store Click on the arrow to the left of the store link to expand the menu list for a particular store. This chapter describes the functions on this list. Groups An Administrator has global access to all functions of the Miva Merchant system, and a Store Manager has access to all functions of a particular stores administration. A user that has not been assigned as an Administrator or Store Manager can be assigned to a group of privileges within a specific store. A group is a collection of managers privileges covering a number of store administration functions. Groups are specific to a given store, and multiple groups can be defined. Miva Merchant users, which are globally defined (not defined within a store), can then be assigned to a group (or groups) that gives them certain Miva Merchant 2.1 Storefront Development and Management System User Manual 63 9 - Adding Features to an Existing Store operating permissions for a given store. Therefore, a user can be given clearly defined levels of access for each store independently. If a user belongs to more than one group, he is given all the privileges assigned by each group. To assign a user to a group of privileges, you must first create that group. To add a group, expand Groups and click Add Group and the Add Group form displays. Miva Merchant 2.1 Storefront Development and Management System User Manual 64 9 - Adding Features to an Existing Store Group Name This is the name that you want to associate with the group of privileges you are creating. View/Add/Modify/Delete For each privilege within a group, the user can be assigned the following permissions: View, Add, Modify, and Delete. Select the check box for each type of access you wish to grant to the group. View The View access allows the group to view the data in the area that permission was granted. The group cannot make any changes to the data without additional permissions. Add The Add access allows the group the ability to view and also add new records but not to modify or delete existing records. Modify The Modify access allows the group the ability to view and edit existing records. Delete The Delete access allows the group the ability to delete existing records. Privileges The following privileges can be assigned to the group. Availability Groups Maintains the availability groups for the assigned store. Categories Maintains the categories for the store. Currency Configuration Controls the maintenance of the currency configuration. Customers Maintains the customers Personal Information. Logging Configuration Maintains the logging files. Miva Merchant 2.1 Storefront Development and Management System User Manual 65 9 - Adding Features to an Existing Store Order Fulfillment Configuration Maintains the fulfillment modules. Order Processing Maintains the orders that have been created by customers in that store. Payment Configuration Maintains and organizes the payment modules. Price Groups Maintains the price groups for that users store. Products Maintains products. Sales Tax Maintains tax modules. Shipping Configuration Maintains shipping methods. States Maintains states and their associated tax rates. Store Settings Controls the ability to view and modify the settings ONLY for the settings for that given store. Its viewable by clicking on the store name in the left hierarchical menu bar and only if that group has one or more permission checked for store settings. Otherwise the store name appears, but is not a browse-able link. Store Utilities Maintains the store utility files. Its viewable by expanding the store in the left hierarchical menu bar. System Extension Configuration Maintains the system files. Upsold Products Maintains upsold items. Miva Merchant 2.1 Storefront Development and Management System User Manual 66 9 - Adding Features to an Existing Store Assigning Users to Groups When you click on Add, the form returns labeled Edit Group (name) with a new form beneath it for assigning users to that group of privileges. Keep in mind that administrators and store managers will always retain their full privileges regardless of what group they are assigned. • When training someone to administer your Miva Merchant system, assign them to a group that has view only privileges. The trainee will become familiar with the system by viewing aspects of administration without potentially causing problems for your storefront. • Assigning users to different groups can allow one person in your organization to process orders and another to maintain the product data. Miva Merchant 2.1 Storefront Development and Management System User Manual 67 9 - Adding Features to an Existing Store Note: The page number (shown as 1-1 above) is not displayed on the Unassigned and Assigned options. You may display All users on your page to select from or you may display only those users that have not yet been assigned to a group. You also have the option of displaying only those users that have been assigned to the group. If you have a large number of users displayed and paging through the entries is too tedious, you may choose to search for a particular user. Enter a string to search in the Search text box. Click on the Search button to process. To assign a user, simply select the check box next to the users name and click Update. States The Edit State List is a very important part of the Ship To, Bill To, and Tax portions of your store. From this list, you may remove a state from the list. You do this by selecting the remove check box next to the state and then clicking Update. You may also edit the state code or name by clicking on the Edit button. A new state may be added by clicking on the New State button. Caution - It should be noted that the Outside US listing contains a null code. This is the default value used in the Bill To area of the customer’s order form. If Outside US is removed from the list, then a state code will be entered to the Bill To area. If the customers Ship To state code does not match the Bill To code, it will prompt the customer with the message that the "One or more required fields were not filled out correctly," highlighting in red the Bill To fields. Therefore, removing the Outside US is not recommended. Categories To get your storefront moving, you will want to add products and product categories. In some cases, you may also want to have Miva Merchant 2.1 Storefront Development and Management System User Manual 68 9 - Adding Features to an Existing Store sub-categories. It is best to have an outline of your products and what categories and sub-categories you want to place them in before starting. In this way, you can easily setup your categories and place your products to their proper categories right from the start. To access Categories, click on the triangle next to Stores to expand the Hierarchical Menu. When you have expanded your store, click on Categories. Add Categories Expand Categories to display the Add Category link. Click on the Add Category link to open up the first of four input pages. Category Tab Category Code Input your category code. This is an alphanumeric field of up to 50 characters. You may enter a combination of text and HTML. Category Name Input your name for the category. If you choose, the name may be the same as the Category Code. This is also an alphanumeric field but you have a length of up to 100 characters. You may enter a combination of text and HTML. Miva Merchant 2.1 Storefront Development and Management System User Manual 69 9 - Adding Features to an Existing Store Parent Category If you want to assign this category to a Parent you can either type in the Parent category code or click on the Lookup button. This will open up the Category Lookup page. Here you can find the category you wish to make the parent of your new category. Simply click on the Select button. Category Lookup If you already have a large number of categories, you may not see the category you wish to select on the first page. To find the category, you may enter a search variable in the text box and click on the Search button. This will bring up the list of all categories that matches your search variable. Pagination If you only want a certain number of products to appear on your category pages, you will want to set the pagination. The default is set to Do not paginate products. To set the pagination, click on the radio button next to Display and enter the number of products to display on each page. Headers and Footers For each category you may enter a header and footer. This can be any combination of text and HTML. Simply enter the text or HTML you wish to display along with any images to highlight your category. Deselect the Display Category Title check box to allow room to create a customized Category Title in the Header area. Images You may load images for the category menu (Tree Image) or for the title (Title Image). Input the path for your graphic in the text box provided or click on the File Upload button. The Tree Image will appear in the menu area and the Title Image will appear in the main data area of your page. Click Upload to display the Upload File screen. If you are going to overwrite an existing file, select the Overwrite Check Box. You Miva Merchant 2.1 Storefront Development and Management System User Manual 70 9 - Adding Features to an Existing Store may enter the path for your graphic in the text box provided or click on Browse. This will open a window for you to choose your graphic file from your directory listing. Select your graphic file and click Open. This returns you back to the Upload File screen. Click Upload. Your file path for your graphic is now loaded into the text box for your Tree or Title image. Caution – It should be noted that if you use a graphic tree image, it would replace the textual category name for that field. Adding Sub-Categories After you have created a category, you can add it to parent category making it a sub-category. On the menu, click on the triangle next to the category that you want to add the subcategory. Click on the Add Sub-Category link. The pages for sub-category information are the same as the Add Category pages except that the Parent Category is filled in. Click on the Select button to choose the Parent Category. When you have added your categories you can sort them by Name or Code. To do this click on the Categories link on the menu and the following window opens. Miva Merchant 2.1 Storefront Development and Management System User Manual 71 9 - Adding Features to an Existing Store You can sort the categories in one of the following ways. • • • • Name Ascending Code Ascending Name Descending Code Descending Click on one of the links and the category list will sort in that manner. There is a confirmation message that warns you that cannot be undone. Adding Products To add a product to your store, click on the triangle next to Products and then click the Add Product link. At the bottom of each page are Add and Reset buttons. Clicking on Reset will clear all the pages of any changes that have been made since the last update. Clicking on the Add button will save the changes that have been made to all the pages since the last update. The Add product screen has three tabs. Product This opens the Product screen. Here you will enter the product description. Product Code Enter your product code. This is an alphanumeric field of up to 50 characters. You may enter a combination of text and HTML. Product Name Input your name for the product. If you choose, the name may be the same as the Product Code. This is also an alphanumeric field but you have a length of up to 100 characters. You may enter a combination of text and HTML. Miva Merchant 2.1 Storefront Development and Management System User Manual 72 9 - Adding Features to an Existing Store Price Enter the retail price for your product. This retail price may be discounted by the assignment of Price Groups. Cost Enter your cost for the product. This is the cost that you will use for any markup percentage in the assigning of Price Groups. Weight Assign the weight of your product. The default value is pounds. This value may have been changed in your store settings. Description This is a memo field. You may use text or HTML or any combination of the two. Taxable The default value for added products is taxable. If your product should not be taxed, deselect the check box. Image Click on the Image link to select your product images. Input the path for your image in the text box provided or click on the Upload link. Click on Upload to upload a file. If you are going to overwrite an existing file, select the Overwrite Check Box. You may enter the path for your graphic in the Text Box provided or click on browse. This will open a window for you to choose your graphic file from your directory listing. Select your graphic file and click Open. This returns you back to the Upload File screen. Click Upload. Your file path for your image is now loaded into the Text Box for your Thumbnail or Full-sized image. Click the Add button to save the changes that have been made since the last update, or the Reset button to return to the saved options. Product Editing After you have created your product list, you may need to edit features or graphic links for a particular product. The Products page shows a list of your products and allows you to go edit each product. If you have a large number of products, a search feature is also included on this page. Miva Merchant 2.1 Storefront Development and Management System User Manual 73 9 - Adding Features to an Existing Store By default, the product list will display showing the Code and Name of the product. You may also view the following product features: • • • • • • • Price Cost Weight Description Taxable Thumbnail Image Full-sized Image To view any of these product features, simply select the corresponding check box next to the feature you wish to view. Click the Reload button. Edit If you click on the Edit link on the product line, the Edit Product page will display. The Product screen will display the fields that you check off in the Display section of the screen. Edit Here If you click on the Edit Here link on the product line, the page will display the product within text boxes. The information within Miva Merchant 2.1 Storefront Development and Management System User Manual 74 9 - Adding Features to an Existing Store these text boxes may be edited. Changing this product information occurs when you click on the Update button. Product Code Enter your product code. This is an alphanumeric field of up to 50 characters. You may enter a combination of text and HTML. Product Name Input your name for the product. If you choose, the name may be the same as the Product Code. This is also an alphanumeric field but you have a length of up to 100 characters. You may enter a combination of text and HTML. Price Enter the retail price for your product. This retail price may be discounted by the assignment of Price Groups. (See Price Groups for additional information.) Cost Enter your cost for the product. This is the cost that you will use for any markup percentage in the assigning of Price Groups. (See Price Groups for additional information.) Weight Assign the weight of your product. The default measurment is pounds. Description This is a memo field. You may use text or HTML or any combination of the two. Taxable The default value for added products is taxable. If your product should not be taxed, deselect the check box. Images Click on the Image link to select your product images. Input the path for your image in the text box provided or click on the Upload File button. Clicking on the Upload File button will bring up the Upload File screen. If you are going to overwrite an existing file, select the Overwrite check box. You may enter the path for your graphic in the text box provided or click on Browse. In addition, the Product screen also contains links to the products Images and Attributes. Miva Merchant 2.1 Storefront Development and Management System User Manual 75 9 - Adding Features to an Existing Store Images The Images screen provides you with the paths to your products Thumbnail Image and its Full-sized Image. If you wish to add an image or change the current image, you just add the path to the text box. If you are unsure of the path or you want to make sure that the path is entered correctly, you may click on the Upload link to find your graphic image. Selecting your image in this manner will ensure that your path is entered correctly. Adding Attributes Attributes are features of your products. If you are selling computers, there are features such as RAM, disk memory, monitor size, printer, etc. that must be defined. These can be easily defined using product attributes. To add an Attribute, click on the New Attribute button. Fill the text boxes with the following information: Attribute Code Enter a code that will represent the option. Use any alpha or numeric characters dashes (-)or underscores (_). For example enter “size” to represent the size prompt. Make sure that the code is unique within that product. Prompt Enter the prompt that will appear for the customer in the shopping interface. For example for size enter “Choose Your Size.” You may enter text HTML or any other data that can be understood by a browser. Miva Merchant 2.1 Storefront Development and Management System User Manual 76 9 - Adding Features to an Existing Store Type Choose a device to use in displaying the options under this prompt. For radio buttons and dropdown lists you will be able to create a list of options in a secondary form from which your shoppers will select their answer to the particular prompt. With check boxes the prompt will ask for a single answer to a single option – checked for “yes” or unchecked for “no.” Text boxes prompt for a single answer as well (text box size is default 40 characters). Radio Buttons Allows the shopper to choose only one attribute from the list at a time. Radio buttons also allow the use of HTML and images. Text Entry Field Useful if the shopper needs to be able to input text. For example – a monogram on an embroidered shirt. Check Box Allows the shopper to select multiple attributes from the list. Drop-Down Select List Allows the shopper to choose only one attribute from the list at a time by displaying a drop-down list. Useful if you have many attributes to choose from. Note – When using radio buttons or drop-down menus, a new option line will automatically appear when you click Update. To exit the New Option mode, simply click again on the New Option button. You cannot create options with check boxes or text boxes. Miva Merchant 2.1 Storefront Development and Management System User Manual 77 9 - Adding Features to an Existing Store Price (optional) For check box entry prompts only, you may choose to enter a decimal number for an extra charge that will be added to the base price of the product if the shopper selects the check box. A negative integer will result in a subtraction from the price. Cost Enter the cost of the attribute. This is the cost that you can use for calculating discounts for the attribute to specified customers. Required (R) Click the check box under the R to designate the attribute prompt as a required field. The shopper will not be allowed to proceed until all required fields are answered with a selection. Left unchecked (by default), the shopper will have the option of bypassing the field to continue shopping or to go to the order form and check out. Keep in mind that because check boxes and text boxes are “their own selection,” if an additional price has been specified, making such a field required, this will essentially be forcing the shopper to pay more for the product. Adding Options to Attributes Options are a further definition of attributes. For example, if you are selling computers and RAM is one of the attirbutes of the computer, your customer needs to specify to amount of RAM they want on their system. To do this you would define Type as Radio Button, and add Options to the attribute. To do this, Click on the Miva Merchant 2.1 Storefront Development and Management System User Manual 78 9 - Adding Features to an Existing Store New Option button to enter the option information for the specified attribute in the text boxes. Option Code Enter a unique code to represent the option in the invoice and basket contents screen. Prompt Enter the text to display for the option here. If you are creating radio button options you may use HTML complete with image references. However, if you are creating a list of options for a drop-down menu only minimal HTML will be allowed in the actual display of the option text. Additional Price (optional) Similar to adding attributes, where an additional price could be configured for check box prompts, you may create an extra charge number that is specific to the single option in a list. Enter a decimal number only without entering the currency symbol. Cost Enter the cost of the option. This is the cost that you can use for calculating discounts for the option to specified customers. Default (D) When this box under the D is checked, the option will display in the list pre-selected. For radio buttons this means that the button will appear selected, and for drop-downs it will mean that the particular option will be featured in the list – selected wherever it is in sequential order. If the shopper does not change the selection, the default selection will be used to complete the order. Once filled and updated, the Add Option text boxes reappear for collecting information on another option. When you have added all options needed for a given attribute, click the Edit button again to exit edit mode. At any time after you have created these items, clicking on the Edit button of any of them allows you to edit information about the item. Miva Merchant 2.1 Storefront Development and Management System User Manual 79 9 - Adding Features to an Existing Store Note – Using the example product page Utility Knife previously in this section, clicking Add to Basket would result in a shopping cart contents as shown. Utility Knife is the product added to the basket. Color, Gift Box, Leather Holder, and Monogram were entered in the Attribute Code of the respective attributes. Yellow and Extra Toothpick” were entered in Option Code. The shopper entered the initials RJF in the Monogram text box attribute. Since the customers order form is similar to the Basket Contents display, the same information appears on the customers order form.To remove an existing attribute, select the Remove check box next to the attribute and click on Update. When you have added your products you can sort them by Name or Code. To do this click on the Categories link on the menu and the following window opens. Adding Products to Categories Once that you have added Categories and Products to your store, you will want to assign those products to a category. To add a product to a category, click on the Categories link on the heirarchical menu. This will open the Categories screen. Miva Merchant 2.1 Storefront Development and Management System User Manual 80 9 - Adding Features to an Existing Store From the Categories screen, click on the Edit button for the category that you wish to assign a product. This will open the Edit Category page for that particular category. In addition to the links you had when you added the category (i.e., Category, Pagination, Headers & Footers, and Images), you will see a link to Products. Click on this Products link. Miva Merchant 2.1 Storefront Development and Management System User Manual 81 9 - Adding Features to an Existing Store The listing of your stores products will be displayed. To assign a product to the category, select the Assigned checkbox. Once you have selected all the products you wish to assign to the category, click on the Update button. All/Unassigned/Assigned Beneath the category links are the All, Unassigned, and Assigned buttons. The default is All. This lists all the products in your store. You can assign or remove products from the category. If you wish to view only the products that have not been assigned to this category, click on the Unassigned button. You may then choose to assign these products to your category. Click on the Assigned button will show the list of only those products that you have already assigned to this category. Changing the Product Order in your Category Beside each of the assigned products, you will find arrows. These arrows allow you to move the products up or down in the category list. Miva Merchant 2.1 Storefront Development and Management System User Manual 82 9 - Adding Features to an Existing Store After you have arranged the order of the products in your category list, click the Update button. Upsale You can offer your customer an upsale item, from the list of your products, free or at a reduced price. Miva Merchant will select a single item from the upsale list based on a special set of criteria ensuring that the item in question is in the proper price range relative to the running total in the shoppers basket. In addition, it will also check that the shopper has not already purchased the item at the regular price, and that the item is somehow related to the items in the shoppers basket. Add Upsold Product To add a product to the upsale list, expand the Upsale section of the menu and click on Add Upsold Product. Examine the different fields of the form. Miva Merchant 2.1 Storefront Development and Management System User Manual 83 9 - Adding Features to an Existing Store Product Code By clicking on the Lookup button, you will be able to select an item from the stores product list for addition into the upsale product list as well. As soon as you have selected a product from the Lookup screen, the form reappears with the product code filling its field. Threshold Percentage of Order Total Specify the maximum percentage of the shoppers running total, that this product may be priced, to be eligible as an upsale product. For example, you set the upsale price of the item that you are adding to be $85 and you set the threshold percentage to be 85%. The shopper will then need to have a running total of at least $100 in their basket for the item to be eligible as an upsale offer. Price Choose Absolute Price and specify an exact upsale price for the item, or choose Percentage of Original, and enter a decimal number for a percentage of the items base price to be used as its upsale price. Miva Merchant 2.1 Storefront Development and Management System User Manual 84 9 - Adding Features to an Existing Store Click on Add to include this item as part of your Upsale items. You will see a message at the bottom of the form telling you that your item has been added and the Edit Upsold Product screen appears. Edit Upsold Product To edit an Upsold product, click on the product name under the Upsold menu item in the store. Products Related to Upsale Items When the Edit Upsold Product screen appears, you can change the fields for your upsale product or select the tab for the Required Products. Among other selective criteria, Miva Merchant’s process of choosing an upsale item for a given shopping basket requires that the item to be potentially offered is related to one, several, or all of the items already in the shoppers basket at checkout. If items that you have added to your stores upsale products list are all related to all other items in your store, Miva Merchant will treat each as an equally possible candidate for the resale offer of every shopping basket that reaches checkout. Miva Merchant 2.1 Storefront Development and Management System User Manual 85 9 - Adding Features to an Existing Store Click on the Required Products link to get a list of products. Select the products you want to include as required in order to get the special upsale offer. If you select more than one required product, the customer is eligible for the upsale by selecting any of the required products. The customer is not required to select all of the products. Editing Your Required Products If you decide you want to edit the required products for your upsale product, simply click on the Required Products link from the Edit Upsold Product page. This will display your product list. Those items that you have chosen to be required will have the Assigned check box selected. There are three ways to view the list: Miva Merchant 2.1 Storefront Development and Management System User Manual 86 9 - Adding Features to an Existing Store All This will display a list of all products on your product list. Those assigned to your upsale product as required will have the Assigned check box selected. Unassigned This will display a list of those products on your product list that you have not assigned as a required product for your upsale item. To assign a product to your required list, select the Assigned check box next to the item and click Update. Assigned This will display a list of those products on your product list that you have assigned as a required product for your upsale item. To remove a product from your required list, deselect the Assigned check box next to the item and click Update. Caution – Do not click Delete to remove an item from the required item list (see above instructions for removing). Clicking on the Delete button will remove the upsale product from the Upsale list. Shipping Configuration Click on Shipping Configuration and following screen displays. Miva Merchant 2.1 Storefront Development and Management System User Manual 87 9 - Adding Features to an Existing Store Click on the check box next to the shipping method you wish to add and click the Update button. In addition to a message at the bottom of the screen confirming that the module has been updated, a link will appear at the top of the screen for that particular module. Click on the link for your module to get the configuration screen. UPS Online Shipping Calculation Accesses the UPS database and calculates UPS shipping cost. For questions about how UPS handles e-commerce shipping log on to: http://www.ec.ups.com/ecommerce/home.html URL to UPS CPI Gateway Enter the URL for the UPS shipping calculation program. Rate Chart There are five pickup/drop off options that determine your shipping rates. Miva Merchant 2.1 Storefront Development and Management System User Manual 88 9 - Adding Features to an Existing Store 1. Customer Counter You deliver the packages to the UPS office. 2. Letter Center You drop the package(s) off at a UPS letter box pickup point. These are located in business districts near a US mail box. 3. On Call Air Rate for an air 4. One Time Pickup Rate for a one-time pickup. 5. Regular Daily Pickup The UPS truck stops at your business daily and picks up your packages. You have an established account with UPS. Select the UPS services to be offered. Click all that you want to offer. Quantity Based Shipping Enter the name of the shipping method. You can have as many of this type shipping module as you have ways of shipping. This shipping method allows you to set up a set of quantity ranges and charge shipping based on these ranges. For example, if you set up five ranges as follows: 1-3, 4-7, 8-15, 16+. This means that you can charge shipping progressively. The first 3 items are charged at the rate you set for that range, items 4 through 7 are charged at the rate for that range, etc. This means that if you get a break for quantity shipping you can pass it on to your customers. Minimum or Weight Shipping This shipping method type allows you to establish a minimum charge for shipping. Miva Merchant 2.1 Storefront Development and Management System User Manual 89 9 - Adding Features to an Existing Store Flat Rate Shipping Defines a flat rate that is to be charged for shipping. Base + Weight Shipping Allows you to define a base charge, plus an amount to be charged per weight unit to the total weight of the order. Adding/Editing Shipping Methods To add another Shipping Method is the same regardless of the shipping configuration you choose. Click on the New Shipping Method button. This will insert a row of text boxes to input your new shipping method. Fill in the information and click Update. To edit a shipping method, click on the Edit button to the right of the method you wish to change. This will place your shipping method within text boxes for you to edit. When completed with your editing, click Update or click the Edit button again to exit edit mode. Removing Shipping Methods Once you have updated your Shipping Configuration, the methods will appear next to Remove check boxes. To remove a method, select the check box and click Update. Payment Configuration Expand your stores section of the menu, and then click the Payment Configuration link. After you have selected a payment module to install, and clicked Update, a link to a form appears for you to use for configuring that module. Each payment module has its own set of configuration options so, for each different one that you choose to install, there will be a different configuration screen to edit. The Check Payment module requires no configuration screen. Miva Merchant 2.1 Storefront Development and Management System User Manual 90 9 - Adding Features to an Existing Store Keep in mind that all of the payment modules that use third party commerce processing services (all except Check Payment and Credit Card Payment With Simple Validation) modules need more setup with the particular service vender than what is required in Miva Merchants configuration screen for that particular module. For your convenience, a hyperlink to the vendors URL is provided in each configuration screen. Check Payment Needs no configuration. This simply adds a field to the order form that prompts the user for a check number. Credit Card Payment With Simple Validation By default this module comes loaded with American Express, Discover, MasterCard, and Visa as accepted payment methods. It is similar to the other Edit/Remove forms in the Miva Merchant administrative interface. The Update button can be used to submit edits, add, or remove cards in the accepted credit cards list. Note – The credit card number entered by the customer is validated against a simple MOD10 algorithm. Real credit card numbers should always pass, while numbers that are not recognized as those that COULD be real credit card numbers are usually rejected with an error message. For testing purposes, you can use one of the following two that are known to pass: 4222 2222 2222 4111 1111 1111 1111 Payment Gateways The payment gateways allow your store to process credit cards. Getting Your Merchant Account Getting your merchant account is relatively easy. All you need to do is inform your financial institution that you want to open a Miva Merchant 2.1 Storefront Development and Management System User Manual 91 9 - Adding Features to an Existing Store merchant account that can accept credit card payments with your payment gateway. Your financial institution will need to know what you are selling, and how and when your products or service are delivered. After you have visited the payment gateway Web site for the latest information and applied with them, you receive your merchant account. Payment gateway customers must have a merchant account for processing their customers credit cards. Going Live Once your merchant account is setup, your financial institution will communicate your merchant account information to your payment gateway so that it can ensure the credit card service payments are handled properly. Anacom To visit the Anacom website: http://www.anacom.com/ payment.htm From the Payment Configuration screen, select the Anacom Payment Services check box to assign Anacom as your payment processor. Click on Update. You will see two changes to your screen. The first change is a message at the bottom of your screen informing you that the payment configuration has been updated. Second, there will now be a link to the Anacom configuration screen. Click on the Anacom Payment Services link and the following form will appear. Username Enter the user name for your Anacom account. URL for Payment Page This is assigned by Anacom. It is display only. Secure Submittal Message Enter a message to inform your customers of the secure transfer of information. Available Payment Methods Leave checked the credit card types you will accept. Miva Merchant 2.1 Storefront Development and Management System User Manual 92 9 - Adding Features to an Existing Store Authorize.Net Payment Services To visit the Autorize.Net website: http://authorizenet.com Go to Miva Merchant administration (admin.mv). Expand Stores and then expand your store. Click on Payment Configuration. From the Payment Configuration screen, select the Authorize.Net Payment Services check box to assign Authorize.Net as your payment processor. Click on Update. You will see two changes to your screen. The first change is a message at the bottom of your screen informing you that the payment configuration has been updated. Second, there will now be a link to the Authorize.Net configuration screen. Click on the Authorize.Net Payment Services v3.0 link and the following form will appear. Login ID Enter the login ID for your Authorize.Net account. Password Enter the password for your Authorize.Net account. Authorize.Net URL Enter the URL supplied to you by Authorize.Net. Charge Method Select a radio button to Authorize and Capture or Authorize Only, Capture Later. Store Entire CC Number Check this option if you need the full credit card information to display at order processing in administration. This is useful if you allow your customers the option of having a standing order. For example – “Please send me one pound of this coffee once every two weeks.” Test Mode Select this check box when running in test mode. Available Payment Methods Leave checked the credit card types you will accept. Miva Merchant 2.1 Storefront Development and Management System User Manual 93 9 - Adding Features to an Existing Store Cardservice International Configuration To visit the Cardservice International website: http:// www.cardservice.com After you have visited the Cardservice Web site for the latest information and applied with them, you receive your merchant account . A MID and a “TID number is generated by the LinkPoint Secure Payment Gateway and a digital certificate or RSA key (.pem file) is issued to you. These are your unique identifiers for Cardservice International LinkPoint. They will have instructions to read and continue installation. Once you have obtained and parsed your digital certificate (.pem file) go to Miva Merchant administration (admin.mv). Expand Stores and then expand your store. Click on Payment Configuration. From the Payment Configuration screen, select the Cardservice LinkPoint Payment Gateway check box to assign Cardservice as your payment processor. Click on Update. You will see two changes to your screen. The first change is a message at the bottom of your screen informing you that the payment configuration has been updated. Second, there will now be a link to the Cardservice configuration screen.Click on the Cardservice/LinkPoint Payment Gateway link and the following form will appear. Store Name Enter the reference configuration supplied by Cardservice International LinkPoint Secure Payment Gateway. Server Enter the server hostname: secureweb.clearcommerce.com. Port Enter the server port supplied by Cardservice International Linkpoint Secure Payment Gateway. Digital Certificate Input the digital certificate file supplied by Cardservice International LinkPoint Secure Payment Gateway. Miva Merchant 2.1 Storefront Development and Management System User Manual 94 9 - Adding Features to an Existing Store Type of Transaction Select between the two options for the type of transaction. Default is Preauthorization/Post-authorization (PreAuth/Post-Auth). Store Entire Credit Card Number Check this option if you need the full credit card information to display at order processing in administration. This is a requirement for Pre-Auth/Post-Auth. This is optional for the Sale type of transaction. This is useful if you allow your customers the option of having a standing order. For example – “Please send me one pound of this coffee once every two weeks.” Test Mode Leave checked when running a test. Remove the check mark when you are ready to go live. Available Payment Methods Leave checked the credit card types you will accept. Configuring Your Server After you have obtained your Merchant ID and digital certificate from Cardservice International, you are ready to configure your server. 1. Copy the digital certificate file. Make a plain ASCII text file that contains the digital certificate. 2. Save the file with a file name followed by a .pem extension. So, if your file name were anything the file would be anything.pem. 3. Find your top data directory in your web account on the server. This directory is most often called mivadata or htsdata, and usually resides either inside your home directory or parallel to your document root (HTML) directory. Inside your data directory is where Miva Merchant has installed all of its data (i.e. mivadata/Merchant2/). 4. Create a directory in the top data directory called LinkPoint/ (i.e. mivadata/LinkPoint/), and place the “parsed” certificate file received from Cardservice International in that directory. Miva Merchant 2.1 Storefront Development and Management System User Manual 95 9 - Adding Features to an Existing Store CyberCash To visit the CyberCash website: http://www.cybercash.com Once you have downloaded, installed, and configured the MCK (Merchant Connection Kit), go to Miva Merchant administration (admin.mv ). Expand Stores and then expand your store. Click on Payment Configuration. From the Payment Configuration screen, select the CyberCash Payment Services check box to assign CyberCash as your payment processor. Click on Update. You will see two changes to your screen. The first change is a message at the bottom of your screen informing you that the payment configuration has been updated. Second, there will now be a link to the CyberCash configuration screen. Click on the CyberCash Payment Services link and the following form will appear. Merchant ID Enter the Merchant ID supplied by CyberCash. URL to CyberCash CashRegister This will default to the CyberCash URL at http://cr.cybercash.com. Key Enter the Key that CyberCash issued to you. Store Entire Credit Card Number Check this option if you need the full credit card information to display at order processing in administration. This is a requirement for Pre-Auth/Post-Auth. This is optional for the Sale type of transaction. This is useful if you allow your customers the option of having a standing order. For example – “Please send me one pound of this coffee once every two weeks.” Caution - For security reasons, you may not want to store the entire credit card number if you do not have a need (as in the above example). Miva Merchant 2.1 Storefront Development and Management System User Manual 96 9 - Adding Features to an Existing Store Type of Merchant Select the radio button for Online (Automatic Capture) or Offline or Auth/ Post-Auth. Default is Offline or Auth/ Post-Auth. Available Payment Methods Leave checked the credit card types you will accept. Click to deselect any card types that you will not accept. The default is all cards selected. Click Update. Configuring Your Server After you have obtained your Merchant ID and merchant keystring from CyberCash, you are ready to configure your server. 1. Copy the merchant keystring file. Make a plain ASCII text file that contains the merchant keystring and then a carriage return. 2. Save the file with a file name that is your Merchant ID followed by a .key extension. So, if your Merchant ID were test-mck the file would be test-mck.key. 3. Find your top data directory in your web account on the server. This directory is most often called mivadata or htsdata, and usually resides either inside your home directory or parallel to your document root (HTML) directory. Inside your data directory is where Miva Merchant has installed all of its data (i.e. mivadata/Merchant2/). 4. Create a directory in the top data directory called CyberCash/ (i.e. mivadata/CyberCash/), and place the keystring file received from CyberCash in that directory. CyberSource ICSv2 Payment Services To visit the CyberSource website: http://www.cybersource.com Once you have downloaded, installed, and configured the ecert , it will write three files to disk: • merchant_id.crt (Certificate file) • merchant_id.pvt (Private key file) • merchant_id.pwd (Password file) Miva Merchant 2.1 Storefront Development and Management System User Manual 97 9 - Adding Features to an Existing Store These files should be moved into the ICS (Internet Commerce System) client installation keys directory c:\opt\ics\keys or the equivalent. These files may also be copied to any server where the ICS client libraries have been installed. Go to Miva Merchant administration (admin.mv). Expand Stores and then expand your store. Click the Payment Configuration link. From the Payment Configuration screen, select the CyberSource ICSv2 Payment Services check box to assign CyberSource as your payment processor. Click on Update. You will see two changes to your screen. The first change is a message at the bottom of your screen informing you that the payment configuration has been updated. Second, there will now be a link to the CyberSource ICSv2 Payment Services configuration screen. Click on the CyberSource ICSv2 Payment Services link and a form displays. Merchant ID URL to ICSv2 Gateway Currency for Transactions Store Entire Credit Card Number Enter the Merchant ID assigned to you by CyberSource. This will default to the CyberSource test URL at http://ics2test.ic3.com. The currency default is set for USD (United States Dollars). Check this option if you need the full credit card information to display at order processing in administration. This is useful if you allow your customers the option of having a standing order. For example – “Please send me one pound of this coffee once every two weeks.” Miva Merchant 2.1 Storefront Development and Management System User Manual 98 9 - Adding Features to an Existing Store Caution – For security reasons, you may not want to store the entire credit card number if you do n't have a need (as in the above example). Available Payment Methods Leave the credit card types you will accept checked. Click to deselect any card types that you will not accept. The default is all cards selected. Click Update. Signio Payflow Pro (PaymentNet) To visit the Signio Payflow Pro website: http://www.signio.com To register wirh Signio for automated payment processing, you need to go to https://secure.paymentnet.com/ registration.dll?pnireg&partner=pni-miva. This will link you into the registration process. The registration process is two part. First, the registration establishes an account in test mode. This provides a means for you to simulate using Signios service in advance of receiving your merchant account from the bank. Once you have received your merchant account information from the bank, you will need to complete the registration process as defined below. Going Live When you receive your merchant account information, log into https://manager.signio.com (using your vendor ID and password that is specified in the first phase of registration). Next, click on the GoLive button on the center of the Signio Manager page. This will walk you through the final stage of registration collecting your banking information, service selection (select Payflow Pro) and payment. Signio recommends that you do not log credit card information such as account number. You are provided password-protected access to a secure browser site where all transaction information is logged for your account at https://manager.signio.com. Once you have downloaded, installed, and configured the Payflow Pro client (acquired from the downloads section of the https://manager.signio.com site), go to Miva Merchant Miva Merchant 2.1 Storefront Development and Management System User Manual 99 9 - Adding Features to an Existing Store administration (admin.mv). Expand Stores and then expand your store . Click on Payment Configuration. From the Payment Configuration screen, select the Signio Payflow Pro (PaymentNet) check box to assign Signio as your payment processor. Click on Update. You will see two changes to your screen. The first change is a message at the bottom of your screen informing you that the payment configuration has been updated. Second, there will now be a link to the Signio configuration screen. Click on the Signio Payflow Pro (PaymentNet) link and the following form will appear. User ID Password Host Port Proxy Address Proxy Port Proxy Logon This unique user identification is established at the point of registration with Signio. The user ID is case sensitive and is the Signio vendor ID you specified during registration. The password chosen during Signio registration. The password is case sensitive. Information is sent over the network once a secure (SSL) connection is established. Therefore, sending a password is a secured transaction. Signio host name. For live transactions use connect.signio.com. For testing purposes use test.signio.com. The Signio host port number should be set to 443. The proxy server address field is optional, used in combination with a proxy server if necessary. The proxy server port field is optional, used in combination with a proxy server if necessary. The proxy server logon ID is optional, used in combination with a proxy server if necessary. Miva Merchant 2.1 Storefront Development and Management System User Manual 100 9 - Adding Features to an Existing Store Proxy Password Store Entire Credit Card Number The proxy server logon password is optional, used in combination with a proxy server if necessary. The parameters specific to proxy are only used if a proxy server is implemented. Check this option if you need the full credit card information to display at order processing in administration. This is a requirement for Pre Auth/Post Auth. This is optional for the Sale type of transaction. This is useful if you allow your customers the option of having a standing order. For example – “Please send me one pound of this coffee once every two weeks.” Caution – For security reasons, you may not want to store the entire credit card number if you do not have a need (as in the above example). Available Payment Methods Leave checked the credit card types you will accept. Click to deselect any card types that you will not accept. The default is all cards selected. Click Update. Order Fulfillment Configuration Customer Order Confirmation Email The Customer Order Confirmation Email module gives Miva Merchant the ability to e-mail a single address, or list of addresses, with a custom e-mail message confirming that the customers order has been successfully placed at the store. Miva Merchant 2.1 Storefront Development and Management System User Manual 101 9 - Adding Features to an Existing Store Select the Assigned check box for Customer Order Confirmation Email and click Update to configure your fulfillment module. From The default is the owners e mail address entered in the store setup. CC (optional) Enter a “courtesy copy” recipient address. For multiple CCs, use a comma separated list of e-mail addresses. Subject Enter a text only subject for the message here. Header (Precedes Order Information) Enter preliminary text here to be inserted above information about the order in the message body. It is e-mailed to the customer by the Fulfillment module. The Header Text is optional. Under your specified Header Text, the confirmation message will contain all information from the order form except for sensitive credit card information. Email Merchant Notification The Email Merchant Notification module gives Miva Merchant the ability to e-mail a single address, or list of addresses, with a custom e-mail message about each order that has been successfully entered to the store. Except for its beginning paragraph, the body of the message sent is “hard wired” into source code. Select the Assigned check box for Email Merchant Notification and click Update to configure your fulfillment module. Miva Merchant 2.1 Storefront Development and Management System User Manual 102 9 - Adding Features to an Existing Store From The default is to choose the e mail address entered by the customer as the sender of your notification messages. Choose Other if you want your From address to be different then the customers billing e mail address. Enter a specific e mail address from which to send the messages. To Enter the message recipient e mail address or comma separated list of e mail addresses. CC (optional) Enter a “courtesy copy” recipient address. For multiple addressees, use a comma separated list of e mail addresses. Subject Enter a text only subject for the message here. Header Text (precedes Order Information) Enter preliminary text (no HTML) here to be inserted above information about the order in the message body. This text appears just above the actual text of the order generated by Miva Merchant. It is then emailed to you by the Fulfillment module. It will usually be something like: “The following order was placed through Miva Merchant:.” The Header Text is optional. Under your specified Header Text, the notification message will contain all information from the order form except for sensitive credit card information. To see additional information, go to the section about Order Processing. Miva Merchant 2.1 Storefront Development and Management System User Manual 103 9 - Adding Features to an Existing Store Logging Configuration Miva Merchant comes with two logging options. The e-Urchin Log and the Miva Merchant Access Log. You may assign one or both of these logging options. These log files, elf.log and malf.log respectively, log the type of platform and browser that your customer is using. They also track the categories and products that the customer views and what products they put in their basket. The e-Urchin Log provides the ability to get a highly detailed analysis of Web site traffic during the current month. A wide variety of statistics are compiled and presented in an attractive, easy to read format that is highly visual without the overhead of large graphics. For more information on this log, visit www.urchin.com. System Extension Configuration The System Extension Configuration allows you toadd a third party modules that can extend the functionality of your Miva Merchant store. Customers Miva Merchant allows you to build a customer list. With this list, you can maintain customer shipping and billing data. You can also use this list to assign customers to availability and price groups. To find the customer list, click on the Customers link under your stores menu. There are two tabs to the Customers screen: Customers and Lost Password Email. There are two tabs on the Customers screen. • Customers • Lost Password Email Miva Merchant 2.1 Storefront Development and Management System User Manual 104 9 - Adding Features to an Existing Store Customers This screen give a set of options that can be displayed for each customer. Check the boxes for the option you wish to have displayed on your customer list and click on Update. The checked items are displayed on the customer list. To add a customer, click on the New Customer button on the page or click on the Add Customer link on the hierarchical menu. Both options display the Add Customer screen. Miva Merchant 2.1 Storefront Development and Management System User Manual 105 9 - Adding Features to an Existing Store Display The display default on the customer list contains the Login, Pass. Recovery Email, Ship. First Name, and Ship. Last Name, and the Ship. Email. To change the items to have additional fields displayed, just select the check box for the data field you want to see. Click Update to display. Remove To remove a customer from the list, select the check box in the row of the customer and click Update. Edit The Edit option differs from the Edit Here option in that it will take you to the display of the customer identification sheet. You can edit any of the fields all on the Identification page or click on the Shipping/Billing Information link to edit the data located there. Lost Password Email This is the screen to set up your message to any customer that requests that his or her forgotten password be sent via e-mail. From: Enter the e-mail address that the customer can reply to if they have additional inquiries. CC: Enter any e-mail address that you wish to receive a copy. Subject: Many will not open e-mail from a source that is not recognized. Enter the subject to alert the customer so that he or she will realize that this is the response to their request. Header Text: Enter any header text that you want to appear at the beginning of your e-mail. Click Update to continue. Miva Merchant 2.1 Storefront Development and Management System User Manual 106 9 - Adding Features to an Existing Store Availability Groups Miva merchant can create specific groups that contain Customers, Categories and Products. Therefore you can create a group called Wholesale and place all of your wholesale customers in it. You can then put Categories and Products in these groups. By doing this you have created a special grouping of customers, categories and products that can be treated in a special manner. To add an Availability Group 1. Click on the arrow next to Availability Groups in the menu. 2. Click on the Add Availability Group link. 3. This will display the Add Availability Group screen where you will be able to enter the Availability Group Name. 4. Click Add. After you have entered the Availability Group name, you can set parameters for that availability group. You will find the Group names listed on the menu under the Add Availability Group link. Click on the name of the Availability Group you want and the Edit Availability Group screen appears. This screen contains links for Customers , Categories, and Products. Assigning Customers When you click on the Customers link, you will get the list of customers. You can do a search for a customer or restrict your screen display to unassigned or assigned customers by clicking the respective buttons. To return your screen to the full list of customers, click on the All button or click on the Reset button. To assign a customer to an Availability Group, select the Assigned check box next to a customer or customers to be assigned and click Update. Assigning Categories To assign categories to an availability group, click on the Categories link. This provides you the list of the categories that you may choose to associate with the availability group. To Miva Merchant 2.1 Storefront Development and Management System User Manual 107 9 - Adding Features to an Existing Store assign a category to the availability group, select the Assigned check box next to the category or categories and click Update. Assigning Products To assign products to the availability group, click on the Products link. This provides you the list of the products that you may choose to associate with the availability group. To assign a product to the availability group, select the Assigned check box next to the product and click Update. Price Groups Price Groups allow you to define Customers who will receive special prices on products. First you create the Price Group, and then you add the customers. To add a price group, click on the arrow next to Price Group in the menu. Then click on the Add Price Group link. This will display the Add Price Group screen. Enter the Price Group Name and select one of the four radio button options for pricing. Choose between: Retail Sells at retail price. Cost Sells at your cost. Discount From Retail: % Sells at the percent of discount from Retail that you enter here. Markup From Cost: % Sells at the markup from Cost that you enter here. You may choose to have the price group see the normal retail price or to see the products listed at cost. For the retail discount, enter the percentage of discount you are offering the price group. Enter the percent discount in the text box provided. If you are offering a markup from cost percentage to the price group , enter the percent markup in the appropriate text box. Miva Merchant 2.1 Storefront Development and Management System User Manual 108 9 - Adding Features to an Existing Store When you have finished making your selection for your discount amount on retail, click Add. Once you have added the price group, you will see the price group added to the hierarchical menu underneath the Add Price Group link. Click on your new price group to finish the configuration of the group. This will bring up the Edit Price Group screen. In addition to the price group information you had previously on the Add Price Group screen, this screen also contains links to add customers and products to the price group. Customer Click on the Customer link to bring up a list of your customers. To assign a customer, simply select the check box opposite their email address and click Update. The default view of this screen shows all customers. You may choose to view only those customers that are Unassigned or view those customers that have already been Assigned to this price group. You may also further limit the screen display by doing a search on a variable string. Simply enter a search string and click the search button. Products After you have selected which customers will be associated with the price group, you will want to assign the products to the group. Click on the Products link to bring up the list of products. You will choose the products you wish to assign to the price group by selecting the Assigned check box next to the product. Then click Update. Order Processing Customer orders should be processed on a regular basic. You can create batches of orders and download them for tracking and accounting purposes. How often you will create a batch of orders to be downloaded depends on the volume of your store. It could be weekly for a small, low-volume store, or it may be daily for a higher volume store. This decision should be made after careful Miva Merchant 2.1 Storefront Development and Management System User Manual 109 9 - Adding Features to an Existing Store consideration of your order volume and should be checked regularly. All orders go into the Un-batched Orders list. To create a batch of orders, expand the Order Processing portion of your stores menu, then expand the Un-batched Orders list that appears. To view or edit information in an order, click on an order listing to load the Edit Order screen for a particular order. Miva Merchant 2.1 Storefront Development and Management System User Manual 110 9 - Adding Features to an Existing Store Customer Information You will be able to view the customer information and verify that the data entered appears valid. You may edit the information if needed. Miva Merchant 2.1 Storefront Development and Management System User Manual 111 9 - Adding Features to an Existing Store Order Information By clicking on the Order Information link, you can view what products or services the customer has ordered. You can also verify that the tax and shipping information as well as the total are correct. Payment Information You can click on the payment information link to view the credit card or check information. Create Batch To make a batch of orders from the Un-batched list, click Create Batch and give your order batch a name in the field provided. Once you have named your new batch you will be able to run an accounting report on the batch of orders and begin processing them. Miva Merchant 2.1 Storefront Development and Management System User Manual 112 9 - Adding Features to an Existing Store As soon as you create the new batch of orders those orders will be cleared out of the Un-batched Orders list, and a listing for the newly created batch will appear in the menu under the Create Batch list. Expand a batch listing and view its subordinate items. To run reports of each order in the batch for printing etc., click the Run Report option. Miva Merchant 2.1 Storefront Development and Management System User Manual 113 9 - Adding Features to an Existing Store Click Delete Batch to remove the batch with all of its orders completely from the system. You can also view or edit orders in the batch by clicking on any order listing in the Orders section of the batch menu. Click the Process Orders option and view the list of orders that appears. Next to each of the order listings are Process and Mark as Processed buttons. Depending on which payment module(s) Miva Merchant 2.1 Storefront Development and Management System User Manual 114 9 - Adding Features to an Existing Store your store is using, the system will do different things with the information in each order that it processes for you. If your store does not use any of the third party payment processing services but you do use one or both of the Credit Card Payment With Simple Validation or Check Payment modules, there is no difference between what happens by clicking either button. The system is only making a mark on the order and not actually billing a credit card account. The payment processing modules that interface with remote processing servers do credit card validation at the point of entry to the order form in the stores runtime (merchant.mv). They do not actually bill the credit card until the order is processed in the stores administration interface (admin.mv). After processing (or marking as processed) a given order in a batch, the order disappears from the Un-batched Orders list. The Miva Merchant 2.1 Storefront Development and Management System User Manual 115 9 - Adding Features to an Existing Store “Process” and “Mark as Processed” buttons will not appear on the form once the order has been made part of the batch. The only case where clicking the Process button results in any transfer of funds is when the CyberSource Payment Services or CyberCash module is in use. Currently all of the other third-party payment processing modules require that you use their proprietary system for processing orders. Detailed information on each different service is available from each vendor separately. Export Orders To Flat File To export orders to a flat file, expand Utilities within the store administration menu and expand Export Data. Then click Export Orders To Flat File. Batch to Export Select an order batch. Export Orders To File This allows you to name or rename the orders file. If File Exists Add to or replace the file. Delimiter Choose a delimiter. Click Export. The file is placed in the htsdata or mivadata folder for your retrieval. Using an FTP client, transfer the orders.dat file onto your local computer. A Closer Look – The fields of the exported order batch are shown below. The ORDER_ID is the order number. PROCESSED is represented by a 0 or a 1 and denotes whether or not the order has been processed as explained previously in this section. 1 equates to “yes.” ORDER_ID BILL_PHONE PROCESSED BILL_FAX ORDER_DATE BILL_ADDR ORDER_TIME BILL_CITY SHIP_FNAME BILL_STATE Miva Merchant 2.1 Storefront Development and Management System User Manual 116 9 - Adding Features to an Existing Store SHIP_LNAME BILL_ZIP SHIP_EMAIL BILL_CNTRY SHIP_COMP PROD_CODE SHIP_PHONE PROD_NAME SHIP_FAX PROD_UPSLD SHIP_ADDR PROD_PRICE SHIP_CITY PROD_QUANT SHIP_STATE PROD_ATTR SHIP_ZIP PROD_OPT SHIP_CNTRY OPT_PRICE BILL_FNAME ORDER_TAX BILL_LNAME ORDER_SHIP BILL_EMAIL ORDER_TOTL BILL_COMP Below is an example of the order.dat opened in Microsoft Excel. Each line represents a single product. If a single order has more than one product and/or the quantity of two or more for a given product, a new line of data will represent each one. Please refer to your spreadsheet or data management software instructions on how to handle and process “flat data files.” You may also rename the extension of the orders.dat file to Miva Merchant 2.1 Storefront Development and Management System User Manual 117 9 - Adding Features to an Existing Store order.txt and view it using a plain text editor such as Microsoft NotePad . Wizards See Chapter 2, "Getting Started" for an explanation of the Wizards. Utilities The Store Utility Configuration allows third party Utility modules that can extend the functionality of your Miva Merchant store utilities. Import Products Using a Flat File Importing your products from a flat text file, as opposed to entering them one at a time can speed your editing of your product list. Such a file may be created in any plain text, spreadsheet, or database editor that has the ability of writing to a regular text file. You can use any editor that creates a text only file. The file must contain the following information in the order show below. Product Product Code Text (including spaces), numbers. No HTML is to be used in the Product Code. Product Name Text (including spaces), numbers. No HTML is to be used in the Product Name. Price This is the retail price of the product. Use decimal numeric data only. Do not use currency symbols or text. Cost This is the cost of the product. Use decimal numeric data only. Do not use currency symbols or text. Miva Merchant 2.1 Storefront Development and Management System User Manual 118 9 - Adding Features to an Existing Store Weight Use decimal numeric data only. Do not use text. Taxable “Yes,” “True,” (case insensitive) and positive whole numbers will all mean that the item is taxable. Any other text string, null (nothing), zero, and any numbers other than positive whole numbers will mean that the item is not taxable. Description ou may use text, HTML (or any code understood by a browser i.e. JavaScript, etc.). Images Thumbnail Image URL Text, file path characters may be used. No HTML and no quote (“ ”, ) characters may be used. Full-sized Image URL Text, file path characters may be used. No HTML and no quote (“ ”, ) characters may be used. The above fields are what each record in your import file can contain for use in the Miva Merchant system. Additionally, you may add a field containing the Category Code of an existing category where you wish the product to be added. If the category code in the product record exists, that product will be added to the category as the record is imported. If the category specified by its code in the product record does not exist at the time when the file is imported, the product will be added to the store uncategorized. Click on the Import Products from Flat File option. Fill in the path of your flat file or click on the Upload File button. Choose the delimiter character, or string of characters, used to separate fields in each record of the file. Delimiter By default, Miva Merchant will look for a tab character (ASCII 9) as the delimiting character between fields in each record. If your import file uses a different delimiter between fields select Other, Miva Merchant 2.1 Storefront Development and Management System User Manual 119 9 - Adding Features to an Existing Store and enter that character or string of characters in the text field provided. Click Next. A new form appears with the path to the data file. Existing Products In the case when you are importing product records that match some which already exist in the store, the following options give you the choice of how to handle any possible data collision. If you are importing product information into your store for the first time you may leave the default Keep The Existing Products option selected here as there arent any existing products to worry about. The Product Code is the only required field. Previous The Previous button takes you back to the previous screen. Import The Import button will process your request and import the file requested. Reset The Reset button will take you to the previous screen and clear the data File text box. Note: If the file you just imported does not show all your fields, the problem may be that you did not save your data file as a text file. Bringing in a .doc or .xls file will not work. It will show only Row as in the example above. Keep The Existing Products Select this option if you are importing a file that contains the same product records that already exist in your store plus new records that do not. Miva Merchant will add the new product records that were not in the store previously – leaving the existing product records in the store untouched. Miva Merchant 2.1 Storefront Development and Management System User Manual 120 9 - Adding Features to an Existing Store Caution – If product attribute information has been added to any of your stores product records, DO NOT use this option to import product information from a file. Since the import utility can only be used to fill the basic information fields in the product record, any additional information that has been added to the stores product record via the administration interface will be wiped out when the record is replaced by the import. Use the Update option that is discussed next. Replace The Existing Products To simply replace product records in your store with new information from the product records in the import file, select this option. All product records in the store which contain product codes that match those found in the records of the import file will be overwritten with the information in each of the imported product records. Null entries in any fields will overwrite fields in the store that contains data. Update The Existing Products Updating is slightly different then replacement. Where selected fields in selected product records need updating with new information, and where all other information in the given record needs to be left untouched and intact, use the update option. For example, your store has 20 different product records, and the price fields in records 1, 5, 12, and 17 need updating. In such a case select the Update option, and in the form that follows youll be able to choose from which of the fields in your import file you want Miva Merchant to get its new data for price. All of the records in the store that perfectly match those being imported (2 through 4, 6 through 11, 13 through 16, and 18 through 20) will be left untouched. All of the records in the store with information (in the specified fields) that differs from information in matching imported records will be overwritten with the new imported information. Only those areas in the product record where the import utility knows to do its work will be affected. So in the example scenario, any attribute information that has been added to any product records in the store will be left alone. Miva Merchant 2.1 Storefront Development and Management System User Manual 121 9 - Adding Features to an Existing Store The form also displays a table of the first 5 records in your import file. A drop-down select list of the different Miva Merchant product records fields allows you to assign your data to these fields. As you can see, the sequential order of the fields has no bearing on that of the product records in your store because you have the power to tell Import Utility exactly “what” to grab “where,” as well as “what to call it” and “where to put it.” Be sure that when designating one or more fields in your import file for writing to product records in your store, you first designate the field that contains product code because that is what Miva Merchant will use to find the correct records to update. All extra fields in your import file that contain information not assigned will be ignored. Only the information in the fields that you designate will be imported. Fields that are left with the Skip option selected above them will not have any effect on the stores product records when updating with import. However, when replacing records with import only fields in the stores product record that have been designated as target fields for data in the import file will be filled with data. All other information in the stores product record will be wiped out with null values. To maximize the convenience of using the flat file import utility, you should designate as many store product records fields as recipients of import data as possible when importing new product records. Ideally, each of the Product Code, Product Name, Thumbnail URL, Full-sized Image URL, Price, Weight, Taxable, Description, and Category Code fields should be filled at once with the flat file import. The only product information that cannot be entered to the store via this method is attribute information (i.e. color, size…). Configuring product attributes is discussed in the Product Attributes Information section of this document. Miva Merchant v1.x Store Import When upgrading to v2.0, you can import your store from your v1.x data. To accomplish this task, begin in v2.0 by adding a store. Once you have created your store, expand your store menu. Expand Utilities and then expand Import Data. Click on Miva Merchant v1.x Store Import. The next store import screen will appear. Miva Merchant 2.1 Storefront Development and Management System User Manual 122 9 - Adding Features to an Existing Store Path to Miva Merchant Data Files Enter the path to your 1.x data files. Click on Next. The next store import screen will appear. Store Select from the drop-down list the name of the store that you want to import the data from. Items/Page Load Enter the Items/Page Load. The default value is set to 100. The import will proceed until the load limit is reached and will then refresh. This is to avoid timing out during the import process. Miva Merchant 2.1 Storefront Development and Management System User Manual 123 9 - Adding Features to an Existing Store Click on Import. A list of the categories, products, modules, etc. that were imported will be shown. At the end of the list, you should see the statement: Import Complete. The import of your 1.x store is now complete. To import another store, just repeat the process. KoolCat v1.x Data Import If you have your store information from the KoolCat version of the Miva Merchant you can import that data directly into your Miva Merchant database. Click on the KoolCat v1.x Data Import link to input your path to your data. Miva Merchant 2.1 Storefront Development and Management System User Manual 124 9 - Adding Features to an Existing Store Path to koolcat.conf: Enter the path to your KoolCat directory and Merchant will import all the necessary data files. You may also select the following options when importing your data. • Ιmport Store Look & Feel Settings • Import Category Look & Feel Settings • Create Top-Level Categories For Each Catalog To reset the settings to the default values, click Reset. When you are happy with the settings, click the Import button to complete your data import. You will get a confirmation display informing you of what was imported. Export Data You can export your customer order information to a flat file for external processing or storage. Once you have created a batch of your order(s), the data can then be exported. To export, expand the Export Data option on your menu. Then click on the Export Orders To Flat File link. Export Orders To Flat File Batch to Export From the drop-down menu, select the batch to export. Export Orders to File Enter the name of the file to which you want the data exported. Delimiter Choose one of the radio buttons you want as your delimiter. To use a delimiter other than a tab, select the Other radio button and enter the delimiter you want used (e.g. “|”) Miva Merchant 2.1 Storefront Development and Management System User Manual 125 9 - Adding Features to an Existing Store If File Exists Select a radio button to choose between appending to an existing file or to replace the existing file. If you choose Replace File, any data previously contained in your data file will be overwritten by the new data and will be lost. Click on the Reset button if you want to return the settings to the saved values. Click on the Export button to complete the download of your data. Delete Expired Shopping Baskets If a customer enters your storefront and begins to place an order, they are assigned an order number. If they decide not to complete the order, the order number will not be used until it is made available again. When this happens, you may see your order numbers skipping one or two numbers. To make the order numbers available again, you need to delete the expired shopping baskets. To delete the expired shopping baskets, simply click on the Delete Expired Shopping Baskets link. This will make the unused order numbers available for use again. Pack Data Files When you delete records (products, customers, etc.), you are not deleting them entirely. You are “marking” the records for deletion. If you have removed several records, your database may become overburdened with these old records. To delete all the records that have been “marked” for deletion, use the Pack Data Files utility. To pack your data files, simply click on the Pack Data Files link under your stores utilities. There is also a Pack Data Files utility under the domain. Packing data files writes the contents of the database to a temporary file of those records that have not been marked for deletion. It then erases the original database and renames the temporary file to the original name. It then rebuilds the indexes to Miva Merchant 2.1 Storefront Development and Management System User Manual 126 9 - Adding Features to an Existing Store match the new database (with presumably fewer records). This can take some time if there are several records. Because of the time it may take to pack your database, you should only pack your database when needed. You may also want to perform this task during a non-peak time for your storefront. Miva Merchant 2.1 Storefront Development and Management System User Manual 127 9 - Adding Features to an Existing Store Miva Merchant 2.1 Storefront Development and Management System User Manual 128 Chapter 10 Existing Site Integration Miva Merchant can easily be integrated into an existing site. We will take a look at: • Store Integration • Product Integration • Category Integration Store Integration By integrating Miva Merchant into an existing site, you allow your storefront to take full advantage of the system’s functionality. Clicking on the Link button at the top of various edit screens will open a new window. This reveals the relevant links that you can Miva Merchant 2.1 Storefront Development and Management System User Manual 129 10 - Existing Site Integration use in your static Web pages. When you find the link that you want to integrate into your Web site, just copy the link and place it into your static page. As shown above, the main links pertaining to the storefront are displayed. These links are: • • • • • Store Front Search Product List Basket Contents Order Form Clicking on the hyperlinks will show you exactly what to point to. Miva Merchant 2.1 Storefront Development and Management System User Manual 130 10 - Existing Site Integration Other edit pages with relevant links include categories and products. Below, the individual products links include the Product Display, Add 1 To Basket, and Buy 1 Now. Miva Merchant 2.1 Storefront Development and Management System User Manual 131 10 - Existing Site Integration Category Integration Clicking on the Category link takes you to the Category Display. Miva Merchant 2.1 Storefront Development and Management System User Manual 132 Appendix A Miva Commerce Library Availability Supported Platforms and Their Availability Authorize.Net Authorize.Net is supported by the following platforms: • BSDi 2.x • BSDi 3.x • Cobalt • DEC-UNIX • FreeBSD2.x • FreeBSD 3.x • Linux-libc 5.3 • Linux-libc 5.4 • Linux-glibc2 • Sun Solaris • SCO • Windows 98/NT CyberCash CyberCash is supported by the following platforms: • BSDi 2.x • BSDi 3.x • FreeBSD 2.x • FreeBSD 3.x • IRIX • IRIX62 • Linux-libc 5.3 • Linux-libc 5.4 • Linux-glibc2 • Sun Solaris • SCO • DEC-UNIX • Windows 98/NT Miva Merchant 2.1 Storefront Development and Management System User Manual 133 A - Miva Commerce Library Availability ICSv2 ICSv2 from CyberSource is supported by the following platforms: • FreeBSD 2.x • IRIX • IRIX62 • Linux-libc 5.3 • Linux-libc 5.4 • Linux-glibc 2 • Sun Solaris • Windows 98/NT • LinkPoint LinkPoint from Cardservice International is supported by the following platforms: • BSDi 3.x • FreeBSD 2.x • FreeBSD 3.x • Linux-glibc 2.x • SunSolaris • Windows 98/NT UPSOnline UPSOnline is supported by the following platforms: • BSDi 2 • BSDi 3.x • Cobalt • FreeBSD 2.x • FreeBSD 3.x • IRIX • IRIX62 • Linux-libc 5.3 • Linux-libc 5.4 • Linux-glibc 2.x • Sun Solaris • SCO • DEC-UNIX • Windows 98/NT Miva Merchant 2.1 Storefront Development and Management System User Manual 134