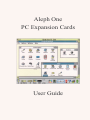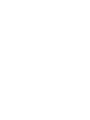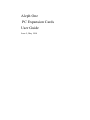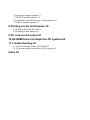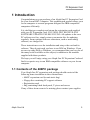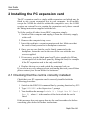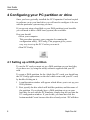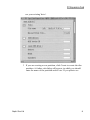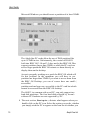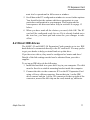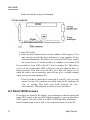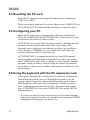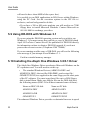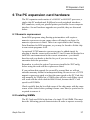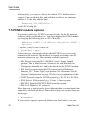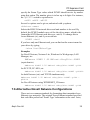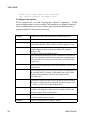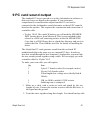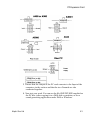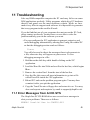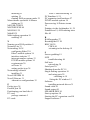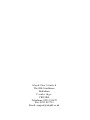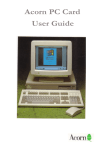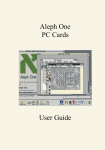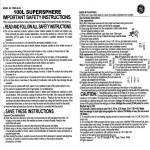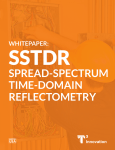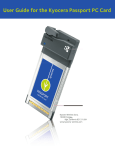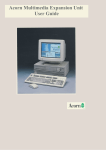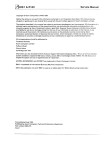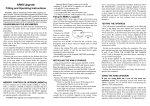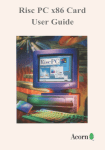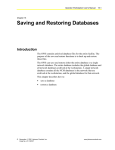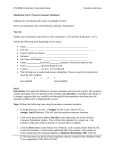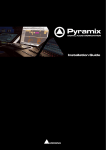Download Aleph One PC Expansion Cards User Guide
Transcript
Aleph One PC Expansion Cards User Guide Aleph One PC Expansion Cards User Guide Issue 5, May 1994 © Copyright 1994 Aleph One Limited, Cambridge, England Issue 5, April 1994 Neither the whole nor any part of the information contained in, or the product described in, this manual may be adapted or reproduced in any material or electronic form without the prior written consent of the copyright holder. This product and its documentation are supplied on an as is basis and no warranty as to their suitability for any particular purpose is either made or implied. Aleph One Limited will not accept any claim for damages howsoever arising as a result of use or failure of this product. Your statutory rights are not affected. The Aleph One PC Expansion Card is not intended for use in any medical appliance, device or system in which the failure of the product might reasonably be expected to result in personal injury. The Aleph One PC Expansion Card was created by: Laurie van Someren Alex van Someren Project manager Nick van Someren Ian Harvey Programmer Dave Knell Hardware engineer Carol Atack Documentation Wookey Technical support Our thanks also to: John Redford, Ian Sewell, Malcolm Bird Made possible by: VLSI Technology Inc, Intel, AMD, United Microcircuit Corp., Linear Technology, Lucky Goldstar. All trade marks acknowledged. Aleph One Limited, The Old Courthouse, Bottisham, Cambridge, England, C135 9BA Telephone: 0223 811679 Fax: 0223 812713 Email: [email protected] Contents 1 Introduction 5 1.1 Contents of the 486PC package 5 2 Installing the PC expansion card 6 2.1 Checking that the card is correctly installed 6 3 Installing the PC support software 7 4 Configuring your PC partition or drive 8 4.1 Setting up a DOS partition 8 4. 2 Direct IDE drives 11 4.3 Direct SCSI access 12 4.4 Further options in !PCConfig 13 5 Using your PC Expansion Card 18 5.1 Starting the PC Expansion Card 18 5.2 Using the PC Expansion Card 18 5.3 Closing down the PC 19 5.4 Resetting the PC card 20 5.5 Configuring your PC 20 5.6 Using the keyboard with the PC expansion card 20 5.7 Using the mouse with the PC expansion card 21 5.8 Using Microsoft Windows with the PC expansion card 21 5.9 Using DR-DOS with Windows 3.1 22 5.10 Installing the Aleph One Windows 3.0/3.1 Driver 22 5.11 Using extended/expanded memory from DOS 24 6 The PC expansion card hardware 27 6.1 Numeric coprocessor 27 6.2 Installing SIMMs 27 6.3 PC Expansion card serial and parallel ports 28. 6. 4 Floppy drives 29 7 Networking your PC Card 30 7.1 Requirements 30 7.2 Installing the networking software 31 7. 3 Ether3 module 32 7.4 Interrupt number options 33 7.5 PCNE2 module options 34 7.6 Alternative Novell Netware Configurations 35 7.7 Ether3 module options 36 8 Printing via the Archimedes 39 8.1 Printing from the PC card 39 8.2 Printing screen dumps 40 9 PC card sound output 41 10 CD-ROM Drivers for Aleph One PC systems 44 11 Troubleshooting 45 11.1 Error Messages from A1CD.SYS 45 11.2 Error messages from direct SCSI support 46 Index 49 PC Expansion Card 1 Introduction Congratulations on your purchase of an Aleph One PC Expansion Card for your Acorn RISC Computer. This sophisticated product allows your Acorn computer to execute programs designed for IBM-compatible computers efficiently. It is vital that you complete and return the registration card supplied with your PC Expansion Card. YOU WILL NOT RECEIVE ANY SOFTWARE UPDATES UNLESS YOU DO. All updates to the core PC software are free; simply return your master disc for updating regularly. Some optional software extensions, such as networking software, are charged for. These instructions cover the installation and setup o the card and its software. They do not teach you how to use DOS an Windows. If you are new to using DOS or Windows, we recommend that you buy one of the many books available on the subject, in addition to the manuals supplied with those products. We hope you will enjoy using your Aleph One PC Expansion Card and find it a superior way to run IBM-compatible software on your Acorn computer. 1.1 Contents of the 486PC package Your Aleph One PC expansion card package should consist of the following items in addition to these instructions: • 486PC expansion card (in anti-static bag) • Floppy disc containing PC support software • Registration card • Bag containing blank back panel, T-piece and screws If any of these items seem to be missing please contact your supplier. Aleph One Ltd 5 User Guide 2 Installing the PC expansion card The PC expansion card is a single-width expansion card which may be fitted to any vacant expansion slot in your computer. In all models except the A3000 the card fits within the computer's case; the A3000 requires an external box to contain the expansion card: please consult the fitting instructions supplied with the box. To fit the card to all other Acorn RISC computers simply: 1 Switch off the computer and unplug it from the electricity supply at the wall. 2 Remove the computer's top cover. 3 Insert the card into a vacant expansion card slot. Make sure that the card is firmly seated in its backplane connector. 4 Once you are sure that the card is firmly connected to the backplane, fasten the card to the rear of the case with the two screws supplied. 5 If necessary, use the blank panel and T-piece supplied to fill any vacant space left in the back panel by fitting the card, for example if the PC expansion card is the only card fitted. 6 Replace the top cover and switch the computer back on. If you are in any way unhappy about performing this task yourself then please contact your Acorn dealer for assistance. 2.1 Checking that the card is correctly installed Check that your PC expansion card is correctly installed with the following procedure: 1 Switch to the RISC OS command line by pressing function key F12. 2 Type PODULES at the Supervisor * prompt 3 You should see the message Podule X : Aleph One PC Card ( Rev 2) where X is the number of the slot in which the card is fitted. If this message does not appear then try the card in another slot before consulting your dealer for further instructions. 6 Aleph One Ltd PC Expansion Card 3 Installing the PC support software Before you can use your PC card you must install its support software on your computer. A copy of DOS is also required; all common versions of both Microsoft and Digital Research DOS have been tested on the PC expansion cards and found to operate correctly. To install the software: 1 Make a backup copy of the PC software and keep it somewhere safe—you can make as many copies of the software as you like without restriction. 2 Drag the green !PC icon and the !PCConfig into whichever directory you wish to use it. After a few moments the installation process will be complete. 3 Next, run the !SysMerge application supplied on the floppy disc by double clicking on it. 4 Drag your current !System and the !System from the floppy disc into the !SysMerge window. An automatic System update will then be performed, ensuring that you have the correct versions of various modules required by the PC expansion card. 5 Read the RelNote text file which is also on the disc. This contains important information which was confirmed too late to go in the printed documentation, and also describes all the other files on the disc and tells you whether you need to install them or not. 6 Once you have copied the files, you must remove the PC software disc from the drive before running !PC. Aleph One Ltd 7 User Guide 4 Configuring your PC partition or drive Once you have pysically installed the PC Expansion Card and copied its software on to your hard drive you will need to configure it for use with the particular system setup you have. If you are not using a hard disk or your DOS partition is not bootable you will need to have a DOS boot (system) disc available. First you should: • Reset your computer. This procedure prepares your computer for running the configuration utility, !PCConfig. This program gives you an easy way to set up the PC Card as you want it. • Run !PCConfig 4.1 Setting up a DOS partition To use the PC card you must set up a DOS partition on your hard disc, if you have one, by using the utility software supplied with your PC card. To create a DOS partition for the Aleph One PC cards you should run the !PCConfig application (on the disc which came with your PC card) by double-clicking on it. 1 A configuration window will appear which allows you to set up your DOS partition. 2 First, specify the disc which will hold the partition, and the name of the partition. If you already have a DOS partition set up on your hard disc for use with the PC Emulator, simply drag its icon into the PC configuration window. If you do this, you must not click the button marked Create because the drive already exists. !PCwill then 8 Aleph One Ltd PC Expansion Card use your existing 'drive'. 3 If you are creating a new partition, click Create to create the disc partition. A further sub-dialog will appear, in which you should enter the name of the partition and its size. If you plan to use Aleph One Ltd 9 User Guide Microsoft Windows you should create a partition of at least 20MB. The Aleph One PC cards allow the use of DOS partition files up to 512MB in size. Unfortunately, the version of DOS FS built into RISC OS 3.10 and 3.5 does not let the RISC OS Filer support partitions larger than 32MB, so while the PC card can access larger partitions RISC OS cannot see them directly or display them on the desktop. Acorn is presently working on a patch for RISC OS which will fix this problem. In the meantime you will have to use partitions no larger than 32MB if you want to access them from the RISC OS Desktop; you can of course have one small ( accessible) partition and one large one, accessible to the PC card but which cannot be accessed from the RISC OS desktop. The 486PC, in common with a real PC, can only support two hard disk partitions. The four hard disks allowed by Acorn's software PC Emulator are not supported by !PC. 4 The next section, Start up to..., dictates what happens when you double-click on the PC icon. Select the option you prefer, whether you simply wish the PC to appear on the icon bar or whether you 10 Aleph One Ltd PC Expansion Card want it to be operational in full-screen or window. 5 Scroll down the PC configuration window to access further options. You should select the options which are appropriate to your particular configuration or requirements. Each option and its consequences are discussed more fully in section 4.4 on page 13 below. 6 When you have made all the choices you need, click OK. The PC card will be configured ready for use.If it is already loaded on to the icon bar, you must quit and restart for your changes to take effect. 4.2 Direct IDE drives The 486PC-25 and 486PC-50 Expansion Cards permits up to two IDE hard disks to be connected directly to the PC card itself. You may prefer to get your dealer to help you install and set up this drive. If you have two drives, they must be configured as 'master and slave'. Details of the link settings needed can be obtained from your drive supplier. To set up an IDE drive do the following: 1 Install the hard disk in a spare drive bay in your computer. The disk must be fixed to a suitable mounting bracket inside the computer. 2 Connect the drive to the connector JP1 on the PC Expansion Card using a 40-way ribbon connector. Ensure that pin 1 on the IDE drive connect and pin 1 of the JP1 connector (at the top right of the connector, nearest the 486 chip on the card) match up, otherwise Aleph One Ltd 11 User Guide both card and drive may be damaged. 3 Run !PCConfig. 4 Enter the drive characteristics in the window which appears. You may need to consult the drive datasheet or your supplier for the relevant information. Note that your version of DOS may restrict the sector size to 17 and the number of cylinders to less than 1024. It is possible to fit an LED to the PC Card via jumper J10. This allows you to set up a front-panel LED so that you can see when the drive is being accessed. Note that if you do this, the LED will always be on when the card is not in operation, and will only give a reliable reading when you are actually running !PC. • Even if you have a hard drive connected to your PC card, you may want to set up a PC partition accessible from the PC desktop, for ease of moving files back and forth between the two environments. This partition need not be your boot drive. 4.3 Direct SCSI access If you have an Acorn SCSI adapter, or an alternative which supports the same SWIs (check with your SCSI adapter supplier), you can use direct SCSI support. The aim of this is to allow SCSI hard disks which have been formatted and used on a PC to be read and written to by the PC 12 Aleph One Ltd PC Expansion Card Card. This support is built into versions 1.00 or later of the PC software. If you want to connect a PC-formatted SCSI disk, just enter the device ID in !PCConfig instead of the usual filename. The software will configure itself automatically to the size of the drive. You may experience desktop problems because RISC OS thinks that this disc is a SCSIFS drive which it cannot read properly. To cure this, the PC hard disk should have its SCSI ID set to a higher number than any other RISC OS drive on the SCSI chain, and you should use: *Configure SCSIFSdiscs <nnn> to reduce the number of disks by one (that is <nnn> should be the number of discs present on the SCSI chain minus one). 4.4 Further options in !PCConfig !PCConfig supports many other options in addition to helping you set up your hard disc for use with the PC Card. When you run !PCConfig, it will examine your whole computer system carefully and present you with any further configuration options. Only the basic options are displayed in the default window. Other options which you may wish to alter include: • • • • • • • Floppy disc settings Multitasking options Interrupt number assignment Bus mouse disabling More video options Powersaving option Debugging Most users will not need to change any of these. Should you want to, you will need to edit the ConfData text file inside the !PCConfig application. In this file, options are prevented from appearing in the ! PCConfig window by a # character at the start of the title string. Removing the # will enable the option for configuration with ! PCConfig. Aleph One Ltd 13 User Guide Within the Config window is a series of configuration options which are discussed in detail below. Note that the Config file is only read by the !PC application when it starts up—if you change these settings you must quit and re-start !PC before they will come into effect. The default options which you will see unless you have altered the ConfData file are the following: As described above, there are many other options. In most cases, the default settings will be appropriate and you should not change them. This is a list of all the options which will always appear, and their purpose: Allow desktop operation Select Allow desktop operation if you want to be able to run the PC in multi-tasking mode on the RISC OS desktop. This option switches the RISC OS window front-end on and off. When switched on the PC application will start up in a window and allow both windowed and single-task operation. When 14 Aleph One Ltd PC Expansion Card switched off only single-task operation (ie full screen) is available, so when you leave the PC by pressing the middle mouse button there will be no PC window active on the RISC OS desktop, only a PC icon on the icon bar. Shrink PC window to fit screen Select Shrink PC window to fit screen if you want to scale the PC screen to fit your screen. This option causes the window front-end to attempt to keep the RISC OS window the same size regardless of PC display mode or RISC OS mode. The best way to understand this effect is to try it in several PC and several RISC OS modes. Enable VGA mode support Select Enable VGA mode support if your monitor is capable of displaying a VGA screen. This option allows EGA and VGA modes to be selected. If you do not have a monitor capable of displaying VGA modes ( Monitortype 1,3 or 4 required) then the PC Card will revert to multitasking mode if a VGA or EGA mode is selected. If you want to operate in single-tasking mode you should turn this option off, which will mean that CGA modes are always used and the PC Card will be able to remain in single-tasking mode. The VGA display requires an extra 512K of RAM to operate: check that you have enough free RAM under RISC OS before making this configuration. Low-resolution text If your monitor is not VGA or better, you may prefer to use Lowresolution text which is designed to be easier to read on lowresolution screens. If you are using a multi-frequency monitor you should not select this option. Enable boot from floppy Turn this option off to stop DOS trying to boot from a floppy, for virus protection and convenience. Aleph One Ltd 15 User Guide Printer stream Direct the Printer stream to the appropriate port. This option allows you to use the RISC OS printer stream in addition to the on-card parallel port for printer output. See Printing via the Archimedes on page 39 for details of these options. Coprocessor If you have a 387 coprocessor chip fitted, select the Coprocessor installed option. Do not select this option if you do not have a coprocessor as it will confuse DOS. The following options will only appear if you have edited the ConfData file: Initialise in monochrome Select Initialise in monochrome if you need to work in monochrome (MDA) mode on the PC. In most circumstances you should not need to select this option. Powersaving Choose Use Powersaving features to take advantage of some power-saving features which are built into the PC card, reducing power consumption when running in multi-tasking mode. This switch may be left off for normal operation. Trace Turning this option on lets you save debugging information in a file. You should not normally use this option. Floppy The software will normally configure itself correctly for the drives built into your computer and also for certain highdensity drives added to your computer. This option lets you configure your floppy drives and their size to suit non-standard systems, for example where you have a 5.25 in disc attached to your computer. 16 Aleph One Ltd PC Expansion Card NE2000 interrupt This option specifies the interrupt that the NE2000 Emulation will use if you are using the network drivers. See the section on networking for details, Networking your PC Card on page 30. Usual values are 5 or 15. High RAM Enable This option causes RAM to mapped into the Upper memory area (640K-1 Mb; see section 5.11). It makes little or no difference in practice due to the way that extended memory drivers operate. It should normally be left off. Busmouse This enables or disables the emulation of the Acorn mouse as a DOS bus mouse. It should be left on unless you wish to use a serial mouse plugged into the PC card, or need to release the interrupt for some other use. Busmouselnt This specifies the interrupt that the bus mouse emulation will use. If you are using the supplied AMOUSE/COM driver (4th Dec 1992), then you must leave this at 3. The MOUSE/COM supplied with Windows can use interrupts 2,3 or 5. RetraceEmulation Specifies the rigorousness of the emulation of the vertical retrace registers used by the display. 0 (Normal) is most compatible, and may be required to nake some games work (for example, Civilisation). This option will make some software display very slowly on a CGA display (for example, Checkit). If you experience slow CGA displays then try the 1 (faster), or 2 (fastest) options. If you experience problems with games ( especially division by 0 errors) then ensure that it is set to 0 ( Normal). Click OK to confirm your settings. You must quit and restart the !PC program for the changes to take effect. Aleph One Ltd 17 User Guide 5 Using your PC Expansion Card Once you have • Installed the PC Card hardware • Installed the !PC and !PCConfig programs • Used !PCConfig to set up a hard disc partition or to enter details of your IDE or SCSI PC-format hard disc • Checked any other setup requirements and additional options in !PCConfig which apply to your system you are ready to start using your PC Expansion Card. 5.1 Starting the PC Expansion Card 1 Run !PC. 2 Click once on the PC icon on the icon bar, or choose Single Task from its icon bar menu to start up the PC. 3 You will see the Aleph One start-up message followed by the results of a memory test on the card. This is followed by the message Booting from ..., and the floppy disk light will be illuminated briefly even if you are booting from a hard disc. 4 If your DOS hard disk partition is not bootable or you have inserted a non-system DOS disc an error message to this effect will appear. Insert a system disc or change your Config file and try again. Once DOS has started up you will see the DOS prompt as usual—your PC card is now ready for use. 5.2 Using the PC Expansion Card The PC expansion card can be configured to operate in either single- or multi-tasking modes. • In single-tasking mode the full speed of the PC is available but the 18 Aleph One Ltd PC Expansion Card RISC OS Desktop is suspended whilst using the PC. • In multi-tasking mode the PC runs in a window whilst other RISC OS applications are also running; this means the PC must share the Archimedes and consequently runs more slowly, but extra features are available. See Chapter 4, Configuring your PC partition or drive(above) for more information. When running in a window the PC must be selected (as indicated by its title bar turning yellow) before it can be used. Click once on the window to select it. When the window is already selected a double click will cause the PC to switch to single-tasking mode; you may return to the Desktop using the middle mouse button or ALT+BREAK as described in the next section. If you close the window whilst the PC is in multi-tasking mode you can restore the window by either clicking Select on the PC icon on the icon bar or choosing Single Task from the icon bar menu. Multi-tasking mode provides a menu within the window (selected with the middle mouse button) which allows the screen to be saved in sprite (ie !Paint) and text (ie !Edit) formats. Note that some PC applications use text-only or graphics-only display modes which will prevent data saving in one or other format; in this case the menu options will be grey and cannot be selected. You must use this menu to grab screens; the PrintScreen key will not work, 5.3 Closing down the PC Make sure that you have saved any PC files you are working on before quitting. It is important to exit Windows completely before quitting, by quitting any programs open and then quitting Windows. • To exit from the PC press either the middle mouse button or the ALT and BREAK keys simultaneously. This suspends the PC and returns control to RISC OS. A single click on the PC icon returns to the PC display again. • To quit the PC card application completely choose Quit from the icon bar menu. Aleph One Ltd 19 User Guide 5.4 Resetting the PC card Reset the PC expansion card using the traditional key combination CTRL+ALT+DEL. This is particularly important if you have altered your CONFIG.SYS or AUTOEXEC.BAT files and wish the alterations to come into effect. 5.5 Configuring your PC When the PC starts up two important files affect its configuration. These are CONFIG.SYS and AUTOEXEC.BAT. These must be in the root directory for DOS to be able to work. CONFIG.SYS sets up the DOS operating system, by defining the data structures which determine how many files can be open, what languages can be displayed, and what device drivers are installed to access memory, CD-ROMs, etc. It is consulted by DOS when the system (in this case the PC card) starts up. AUTOEXEC.BAT is a standard batch file (see your DOS manual) which contains executable DOS commands. It is read by the system after CONFIG.SYS, once DOS is running. It is here that any standard programs which you always want to be run are started (for example mouse drivers, disk recovery utilities). Environment variables are also specified here. 5.6 Using the keyboard with the PC expansion card If you have a standard UK Acorn keyboard, it must be configured as a United States keyboard, not as a UK/English keyboard, to get the correct symbols. In practice almost all software that needs to know ( DOS,Windows) will assume an US keyboard by default, so usually there is nothing specific that must be done. This means that neither your AUTOEXEC.BAT nor your CONFIG.SYS file needs a KEYB command/device. • If you have a non-UK Acorn keyboard set up for foreign language support (for example German) you should use the appropriate KEYB command for the language you wish to use. 20 Aleph One Ltd PC Expansion Card 5.7 Using the mouse with the PC expansion card In order to use the Archimedes mouse with the PC card you will need an appropriate mouse driver. The mouse is emulated as a bus mouse so any driver must understand this option, and you should specify this sort of mouse if asked by applications. AMOUSE/COM is a basic DOS driver supplied on the installation disc. MOUSE.COM supplied with Windows and MS-DOS 6 is more comprehensive but uses more memory. The interrupt used by the mouse is specified in the config file; do not change this from its default setting of 3 unless you have device conflict. You must remove the PC Emulator mouse driver AMOUSE from your system to guarantee that the DOS mouse driver will work. To use the AMOUSE/COM driver supplied with the PC card: 1 If you have been using the AMOUSE.COM supplied with the PC Emulator you should delete or rename it. 2 Copy the file AMOUSE/COM supplied on the PC expansion card support disc into your DOS partition using MultiFS. Its name will become AMOUSE.COM. 3 Invoke the mouse driver by typing AMOUSE at the DOS prompt. You may wish to include this command in your AUTOEXEC. BAT file. 5.8 Using Microsoft Windows with the PC expansion card In order to use the Aleph One PC cards with Windows 3.1 you must choose the "Custom Installation" option during the Windows installation process. This allows you to select "VGA (version 3.0)" or the Aleph One Windows Driver for the display driver. Other settings which may not be obvious are Mouse: "Microsoft or PS/2", and Keyboard: "Enhanced 101 or 102 key US and non US keyboard". After making these selections you can proceed with the installation. Windows may be used with the PC card in any of its modes supported by your hardware combination. Note that only PC cards with 4MB RAM can run Windows in Enhanced Mode. No special setup is required to run Windows 3.0—simply follow the Windows installation procedure (you Aleph One Ltd 21 User Guide will need to have about 4MB of disc space free). It is possible to run DOS applications in DOS boxes within Windows, using the PC Card. Set the execution options in the PIF file to exclusive, and not background to do this. • If you have a 300 or 400 series machine you will need to use 720K floppy discs to install Microsoft Windows. Contact Microsoft on 081 614 8000 to exchange your discs. 5.9 Using DR-DOS with Windows 3.1 If you are using the DR-DOS operating system and you wish to run Windows 3.1 you must ensure that you have a copy of DR-DOS dated April 1992 or later. Contact Novell, the publishers of DR-DOS directly for information on how to obtain a DR-DOS upgrade if you do not possess the relevant version. (Telephone 0344 724000). If you are running an older copy of DR-DOS you will see the following error message if you attempt to run Windows 3.1: Fault in extended memory manager 5.10 Installing the Aleph One Windows 3.0/3.1 Driver The Aleph One Windows Driver accelerates Microsoft Windows on the PC expansion card. You will need to set this up. • The standard Windows Drivers (ARMVGA.DRV and ARMSVGA.DRV), the text file (README), and a setup file ( OEMSETUP.INF) are supplied on the same floppy as the other parts of the PC software. You must copy these files on to a DOS floppy disk to install them. Make sure that the files on the DOS disk have the following names (RISC OS will have truncated some of them): Name on RISC OS disk Name on PC disk ARMVGA/DRV ARMVGA.DRV ARMSVGA/DR ARMSVGA.DRV OEMSETUP/I OEMSETUP.INF The enhanced Windows Driver provides a substantial increase in speed 22 Aleph One Ltd PC Expansion Card for many common Microsoft Windows 3.0 and 3.1 drawing functions, by using the Archimedes as a graphics coprocessor. It replaces the standard VGA driver VGA.DRV. The drivers supplied are: • ARMVGA.DRV, providing VGA resolution (640x480, 16 colours) (v05 1994.01.12) To use the VGA driver, you will need !PC version 1.11 ( 1993.01.06) or later, and your monitor must be capable of displaying mode 27 to use it in single tasking mode. • ARMSVGA.DRV, providing SVGA resolution (800x 600, 16 colours) (v05 1994.01.12) To use the SVGA driver you will need !PC version 1.22 ( 1993.11.09) or later, and your monitor must be capable of displaying mode 31 to use it in single tasking mode. The drivers can either be installed manually or by using Windows Setup. We recommend that you use Windows Setup, either during the initial installation, or after Windows is installed. Using Setup when installing Windows: 1 Start to install Windows, using the Custom Installation option. 2 When you get to the screen that displays your settings, choose Display, then Other display (Requires disk from OEM)... , which should be at the bottom of the list. 3 Insert the DOS disk on to which you have copied the Aleph One Windows Drivers. 4 Press Return to accept the default path of A:\, or type in the drive letter if you have placed the disk in a different drive. 5 Select the driver that you require. 6 Continue with the installation, supplying disks as prompted. Using Setup after Windows is installed: You can change the display driver at any time by running Windows Setup either from DOS (with your Windows directory as the current Aleph One Ltd 23 User Guide directory) or from within Windows. You will also need to do this if you receive updated versions of the Windows Drivers. 1 Select Change System Settings... from the Options menu 2 Proceed from step 2 above. You will have to restart Windows for the changes to take effect. Manual installation: To install the driver 1 Copy the driver file (ARMVGA.DRV or ARMSVGA.DRV) into your PC's \WINDOWS\SYSTEM directory. 2 Load the file SYSTEM.INI (in your PC's \WINDOWS directory) into a text editor. Find the line in the [boot] section which reads display.drv=vga.drv and, for the VGA driver, replace it with the line display.drv=armvga.drv or, for the SVGA driver display.drv=armsvga.drv Don't worry if your SYSTEM.INI file has something other than 'vga.drv' after the '=' sign. The new driver will be used the next time you start Windows. 5.11 Using extended/expanded memory from DOS This section explains the way PCs and the PC card handle memory beyond the standard 640K, and the different terms used by PC software to describe different areas of memory. • If you have a 4MB card, you will need either a third-party memory manager, or MS-DOS 5 or 6 or DR-DOS 5 or later, to access the full 4MB of memory. But you will need to ensure that the extended memory manager software is correctly placed in the CONFIG.SYS file, as detailed in your DOS manual. The rest of this section provides technical information about PC memory handling, and examples of what you need to type into your 24 Aleph One Ltd PC Expansion Card CONFIG.SYS file to ensure that all memory is used. Conventional memory is memory from 0 to 640K (00000h to 9FFFFh). This is the RAM used for DOS and for programs. Upper memory is memory between 640K and 1MB (A0000h to FFFFFh). This area is used for video memory (A0000h to BFFFFh— although it is not all used if you do not use VGA graphics modes), and for the BIOS (F8000h to FFFFFh). High memory is the first 64K-16bytes above 1MB (100000h to 10FFF0h). This can be accessed only if you have more than 1MB of RAM, and needs a memory manager such as HIMEM.SYS which can control the 'a20' address line. Extended memory is memory above 1MB. This obviously only exists on cards with more than 1MB of RAM, and needs a memory manager to make it available to programs that can use it. Expanded memory is not directly acessible by the CPU—it can only be accessed by additional hardware, although some memory managers ( Expanded Memory eMulators) can make extended memory available as expanded memory to programs that need it. To take advantage of memory beyond 1MB PCs need to use special memory managers. These are built into MS-DOS 5 and later and DRDOS 5 and later, but need to be specifically enabled by being placed in the CONFIG.SYS file; see your DOS documentation. If you have an earlier version of DOS and a 4MB PC card you will need a third party memory manager, or to upgrade to either: • MS-DOS 5 and 6, which has two primary memory managers: HIMEM.SYS and EMM386.EXE. HIMEM.SYS is an extended memory manager which simply allows the RAM above 1M to be accessed. EMM386.EXE allows this memory to be used as expanded memory and/or it allows upper memory blocks to be used for DOS and its device drivers. • DR-DOS 5 or 6/Novell DOS 7, which have one primary memory manager: EMM386.SYS which does all of the above. Memory managers must be installed before other device drivers in the CONFIG.SYS file. See your DOS manual for details on how to do this. Aleph One Ltd 25 User Guide Versions of DOS before version 5 do not include memory managers, although Windows 3.0 or later comes with HIMEM.SYS. Example CONFIG.SYS settings for a 4MB card. Use these to enable extended memory and load DOS into upper memory, thus maximizing the amount of conventional memory available for programs. DR-DOS 5 or 6: DEVICE=EMM386 /FRAME=NONE /ROM=F800-ffff /BDOS=AUTO HIDOS=ON MS-DOS 5: DEVICE=HIMEM.SYS DEVICE=EMM386.EXE i=C000-F7FF noems DOS=HIGH,UMB The above assume that no expanded memory is required. 26 Aleph One Ltd PC Expansion. Card 6 The PC expansion card hardware The PC expansion card consists of a 486SLC or 486SLC2 processor, a single-chip PC motherboard, RAM and several peripheral interfaces: IDE connector, serial port, parallel printer port and the Acorn computer interface. Several hardware upgrades are possible; they are discussed below: 6.1 Numeric coprocessor Some DOS programs using floating-point numbers will require a numeric coprocessor to run; many others will simply run faster if a numeric coprocessor is fitted. There is no equivalent to the Floating Point Emulator for DOS programs, so you may be forced to fit this chip to run certain programs at all. An optional 387SX numeric coprocessor may be added simply by plugging it into the vacant socket on the PC card. It must be inserted in a static-free environment and in the correct orientation—you should therefore ask your dealer to do this for you if you are in any way uncertain about the procedure. Remember to select the option Coprocessor installed in !PCConfig, before using the card with the coprocessor fitted. If you perform this upgrade for yourself be warned that we will not entertain warranty claims for incompetent fitting. Be sure to use a 387SX numeric coprocessor rated at at least the same speed as the PC Card; this will normally be 25MHz but a 33MHz chip will also work.Either speed will work with the clock-doubled 486/50 card, because the PC Card speed is still 25MHz. Check carefully that the bevelled corner of the chip mates with the same corner of the socket before pushing it home: once fitted, a special tool is required to remove it. 6.2 Installing SIMMs The PC Card uses RAM in the form of a single 32-bit SIMM. This must have the following general characteristics in order to operate correctly: Aleph One Ltd 27 User Guide • 72-pin SIMM format • 32- or 36-bit memory width (either will work, 32-bit is cheaper) • access time of 70nS or less • Memory capacity of 512K x 32 (2MB), 1MB x 32 (4MB), 2MB x32 (8MB) or 4MB x 32 (16MB). It is recommended that you fit at least 4MB in order to run Windows and applications. To change memory, first remove the existing SIMM by freeing the retaining clips at either end and prying up the SIMM. Now alter the memory jumpers next to JP15 so that jumpers are fitted in the combinations below: Note that some SIMMs which have ICs mounted on both sides may require the jumper posts to be trimmed down with side cutters to allow the jumper to clear the rear of the SIMM. You may prefer to have memory upgrades performed by your dealer. If you perform the upgrade yourself you should take great care to avoid static electricity and not to damage the SIMM or the PC Card. 6.3 PC Expansion card serial and parallel ports The Aleph One PC Expansion cards are equipped with their own serial and parallel interfaces which are connected directly to the PC (rather than to the Archimedes). These interfaces behave exactly like the first serial port (COM1) and parallel port (LPT1) on a PC. 28 Aleph One Ltd PC Expansion Card You can send and receive data over both interfaces, allowing dongles and modems to be used straightforwardly. Be sure to select Single-tasking (full-screen) mode when using the serial or parallel interfaces to achieve reliable operation. In multitasking mode it is possible for other RISC OS applications to interfere with the PC application and cause errors. 6.4 Floppy drives If your Archimedes is equipped with a built-in high-density disc drive ( eg A5000) you can format, read and write high-density (1.44MB) DOS discs directly. Other models of Archimedes can neither read nor write such discs without a hardware upgrade. RISC Developments and ARXE/Serial Port high-density drives are supported and are known to work with the PC card. External 5.25in drives of both low and high density may be used with the PC card. Consult our technical support staff for details of how to do this. Aleph One Ltd 29 User Guide 7 Networking your PC Card If you have bought the optional networking drivers for your PC Card, you will be able to link your PC Card to PC networks. 7.1 Requirements To use this software you will need: • An Archimedes/Acorn RISC computer with an Atomwide/ANT Ethernet card (or an Acorn Ethernet 3 board). Boards supplied by other manufacturers will theoretically work, if you can obtain drivers equivalent to Ether3 which conform to the new DCI 2 specification with Aleph One extensions. Check with your supplier. • An Aleph One PC card. If you have an old (Issue 1, Revision 1) card, make sure it has the 'interrupts swapped' modification (this is a pair of wire mods on the bottom of the board. Without this modification, you may have trouble configuring your PC software.) Issue 2, Revision 1 cards have a label on the back of the parallel port, Issue 2, Revision 2 cards are identified as such by the *PODULES command. Contact Aleph One technical support if you need more information. • Networking software (of your own choice) to run on the PC which can support a Novell NE2000 network card or clone. Virtually all modern software will do this. Version 1.23 onwards of !PC works correctly with Microsoft's Windows for Workgroups software • The files provided on the !PC network driver software disk. These are: PCNE2 (RISC OS relocatable module) version 1.50 (28/03/94) or later. ETHER3 (RISC OS relocatable module) version 1.31 (07/12/ 93) or later. A text file, NetReadMe, containing information additional to or superseding that in this User Guide. • !PC application version 1.50 (30/03/94) or later. 30 Aleph One Ltd PC Expansion Card The software works by emulating an NE2000 network card in the PC, and connects to the Archimedes Ethernet card via the PCNE2 and ETHER3 modules. ETHER3 is an updated version of the network card driver supplied with the Ethernet board; it is designed to replace the old version. 7.2 Installing the networking software To install the networking software ready for use, do the following: 1 Copy the PCNE2 and Ether3 files into the !PC application directory, as this is where the !Run file expects them to be. 2 Load !PC's !Run file into a text editor. Ensure that the following lines are present. You should find them commented out with a 'I'. Remove this comment character. These ensure that the ETHER3 and PCNE2 modules are present when !PC is run: RMEnsure Ether3 1.31 RMLoad <Obey$Dir>. ETHER3 RMEnsure Ether3 1.31 Error <Obey$Dir>. Ether3 not found or too old RMEnsure PCNE2 1.50 RMLoad <Obey$Dir> PCNE2 RMEnsure PCNE2 1.50 Error <Obey$Dir>.PCNE2 not found or too old This is all you need for normal Novell Netware, Netware Lite, or Microsoft (Windows for Workgroups) networks. 3 If you are intending to use other PC networking software (for example TCP/IP), you may need to add options to the end of the RMLoad <Obey$Dir>.PCNE2 line (see the section PCNE2 module options on page 34). If you have additional networking software already installed on the Archimedes, you may need to check the section Ether3 problems below. 4 With this done, !PC can then be started, and the PC network software can then be installed. 5 During installation, you will probably be asked what type of network card the PC has. Select a Novell NE2000 card driver. You will usually be asked for the I/0 Port Address and Interrupt or IRQ Aleph One Ltd 31 User Guide number for the card. You should choose the following settings: I/O port base: 340hex Interrupt: IRQ 5 No DMA If you do not have a PC Card with the 'interrupts swapped' modification, it will not be able to use Interrupt 5. You may still be able to get it to work, however: see 'Interrupt number options' below). Setup Examples For Netware and Netware Lite the configuration above is specified by a NET.CFG file which contains these lines: (the indentation is significant) # Setup the NE2000 card Link driver NE2000 INT 5 PORT 340 For Windows PROTOCOL.INI [MS$NE2CLONE] drivername=MS20 00$ INTERRUPT=5 IOBASE=0x340 7.3 Ether3 module You must have the latest version of the Ether3 driver installed for correct operation. If you have other Archimedes networking software installed, it will probably try to load its own, older version of Ether3 ( which may be called EtherA) when it starts up. You should locate these versions, and replace them with copies of the new Ether3 supplied with ! PC. Specifically, for Acorn Universal Networks: 1 Look in the !BootNet.Drivers directory: rename any existing copies of Ether3 (for example to Ether3_OLD), and copy in the new Ether3. For Acorn TCP/IP, do the same for the !Internet. Drivers or !Internet.Modules directories. If you have the !Internet software you may need to change the ETHER3 settings — see Ether3 module options on page 36. 32 Aleph One Ltd PC Expansion Card 2 Finally, you may need to prevent a copy of Ether3 being loaded from the network card itself. To do this, type the command *unplug Ether3 and reboot your machine. You must also have the BootNet CMOS configuration option Off, otherwise the Ether3 module on the network card will still be loaded, even if it was unplugged. 7.4 Interrupt number options The network emulation needs an Interrupt (or IRQ) number on the PC to function correctly. If you have an Issue 2, Revision 1 PC card, an Acorn A3020/ 4000 PC card, or an Issue 1, Revision 1 card with the ' interrupts swapped' modification, you should leave this set to interrupt 5. However, a certain amount of modification is possible should you feel up to it. On Revision 2 PC cards (April 1994 onwards) there are more options for swapping interrupts around. For the NE2000 emulation to work properly, it must have an interrupt number which: • Can be generated by the PC card. • Is allowed by your PC network software. The default interrupt number is 5, but !PC can use a number of alternatives. Place the line NE2000Int nn in the !PC.Config file to change this to IRQ number nn. Allowable values are 5, 8 or 15. If you have a card without the 'interrupts swapped' mod, you can't use Int 5, and are therefore restricted to 8 or 15. You will then have to change your PC networking software to accept this setting. The original NE2000 card did not support interrupt numbers 8 or 15, and so some software won't accept these settings. However, a number of recent NE2000 'clone' cards do allow this and are supplied with drivers which accept Int 8 or Int 15. If you can find such a driver, you should be able to use it. More recent drivers supplied with Windows for Workgroups and Novell Netware also support these interrupts. Aleph One Ltd 33 User Guide Alternatively, you may be able to do without !PC's built-in mouse support. You can disable this, and will then be able to use interrupt number 3. To do this, add the lines BusMouse Off NE2000Int 3 to the !PC.Config file. 7.5 PCNE2 module options You need to make sure PCNE2 is set up correctly for the PC network software which you intend to use. You can configure the PCNE2 module by changing the following line in !PC's !Run file: { RMEnsure PCNE2 1.50 RMLoad <Obey$Dir>.PCNE2 { options} options } may be one or more of: - p<packet type> Selects the type of network packets which PCNE2 is to receive and transmit to the network. This needs to be chosen according to the PC network software in use. The currently available types are: • ISO Packets using the ISO / IEEE802.3-style 'Frame Length' packets. This is what Netware, Netware Lite, and Windows for Workgroups normally use, and is the default for the PCNE2 module. • IPX Novell systems using the IPX protocol and old Ethernet ( Ethernet_II) ( `Frame Type') style packets. See Alternative Novell Netware Configurations on page 35 below for an explanation of this. • TCPIP Systems using the TCP/IP protocol e.g. PC-TCP or PC-NFS. • XNS Xerox's XNS protocol (e.g. 3Com's 3+Open system). • DECNET Digital's DECNET-DOS operating system. • DECLAT Digital's LAT protocol. More than one -p option can be given, although there is a maximum limit imposed by the network driver. Some choices may use up more than one frame type. - n<number> If you need to support a protocol which is not listed above, you can 34 Aleph One Ltd PC Expansion Card specify the Frame Type values which PCNE2 should receive by number using this option. The number given is in hex up to 4 digits. For instance, the -pTCPIP switch is equivalent to -n800 -n806 -n8035 Several -n options can be given, and mixed with -p options. d<driver name> Selects the RISC OS network driver and unit number to be used. By default, the PCNE2 module uses ea0 for the driver name, which is the Atomwide/ANT Ethernet card driver ea, unit 0). To change this to Acorn Ethernet (et), unit 0 you would use PCNE2 -det0 If you have only one Ethernet card, you can find out the correct name for your driver by typing *show Inet$EtherType Examples for Novell Netware, Netware Lite, Windows for Workgroups, LAN Manager, etc: RMEnsure PCNE2 1.50 RMLoad <Obey$Dir>.PCNE2 (equivalent to) RMEnsure PCNE2 1.50 RMLoad <Obey$Dir>.PCNE2 -pISO for PC-TCP, PC-NFS, etc: RMEnsure PCNE2 1.50 RMLoad <Obey$Dir>.PCNE2 -pTCPIP for both Netware (etc) and TCP/IP simultaneously RMEnsure PCNE2 1.50 RMLoad <Obey$Dir>.PCNE2 -pISO pTCPIP for Novell Netware using 'ETHERNET_II' frames: RMEnsure PCNE2 1.50 RMLoad <Obey$Dir>.PCNE2 -pIPX 7.6 Alternative Novell Netware Configurations There are two common standards for formatting data transmitted over Ethernet-type networks. The original Xerox Ethernet standard specified that each data packet had 'Frame Type' information at the start. Later, Aleph One Ltd 35 User Guide the ISO and IEEE 802.3 standards replaced this with a 'Frame Length' field. Most Novell installations use ISO/IEEE 802.3 'Frame Length' packets. However, it is possible to set up Novell to use 'Frame Type' packets, and if your network does this you should use the -pIPX switch with PCNE2. To check which is in use, find a DOS machine which is already connected to the network. In the \NET (or similar) directory, look for a file called NET.CFG and display it on the screen. Lines similar to: Frame ETHERNET_802.3 Frame ETHERNET_802.2 Frame ETHERNET_SNAP mean ISO packets are in use (no need to worry), and lines similar to: Frame ETHERNET_II mean you need to use the -pIPX switch. If you still can't decide, try both, as in: RMEnsure PCNE2 1.50 RMLoad <Obey$Dir>.PCNE2 -pIPX -pISO 7.7 Ether3 module options In general you will not need to change these from the defaults. The most likely thing you will have to change is newinet to oldinet if you have an old version of the internet module. See below: New Features for version 1.31 Support for multicast and promiscuous modes of operation have been added. This has been done on top of the definition of DCl2 in such a way that DCl2 clients (ie protocol modules) will continue to behave as originally defined. Self tests Working self test produces the following: Locate controller . . . . 80004 16 bit MEMC1a in slot 0 Interrupts .............. PASSED Buffer memory . . . . . . PASSED Loopback, correct CRC . . PASSED Loopback, incorrect CRC . PASSED Loopback, controller CRC .PASSED Livewire, correct CRC . . PASSED 36 Aleph One Ltd PC Expansion Card Livewire, incorrect CRC . PASSED Livewire, controller CRC . PASSED The 80004 is replaced with 8005 as appropriate. The slot reflects the podule slot the card is present in. The purpose of the CRC checks is to ensure that the controller can correctly generate CRCs for transmission and correctly distinguish between packets with and without CRC errors on receiption. If the self test fails, then the command *e3info can be used to display some more information on the nature of the failure(s). If self tests pass, then the *e3info statistics are re-zeroed. If self tests fail such that the card is deemed faulty, then these statistics are not rezeroed, permitting the network manager to determine more fully the nature of the problem. Interface statistics Interface statistics may be printed with the *e3info command, like this: (example shows output in verbose mode, configured for TCP/IP use): *e3info Ether3 interface statistics eat): 80004 16 bit MEMC1a, slot 0, enabled, hardware address 00:02:07:00:63:00 Packets received = 1 Packets transmitted = 1 Bytes received = 46 Bytes transmitted = 46 Receive interrupts = 1 Transmit interrupts = 1 Receive errors = 0 Transmit errors = 0 Rx packet too small = 0 Tx packet too small = 0 Rx packet too long = 0 Tx packet too long = 0 Tx failed: 16 collisions = 0 Rx failed: CRC error = 0 Rx failed: no buffers = 0 Tx failed: no buffers = 0 Rx failed: no memory = 0 Tx failed: no memory = 0 Receive babble error = 0 Tx failed: blocked = 0 Receive dribble error = 0 Unknown frames = 0 Standard clients Frame = &0800, ErrLvl=00, AddrLvl=01, FrmLvl=00 Frame = &0806, ErrLvl=00, AddrLvl=01, FrmLvl=00 Frame = Aleph One Ltd 37 User Guide &8035, ErrLvl=00, AddrLvl=01, FrmLvl=00 Log: Ether3 messages can appear here Configuration options These options are set with *configure ether3 <option> . If the cmos configuration is set to verbose, all statistics are printed, whereas cmos configuration set to terse causes only non-zero statistics to be printed (which is often more relevant). disable Disable the card, which prevents it from being used. enable oldinet Permit the card to be used. This is the default state. newinet strict ignore Do not prevent operation if live wire tests fail. This is the default state. nolivewiretest Do not repeat the 3 packet tests performed in loopback on the network itself. In order to determine the correct functioning of the hardware, the self tests deliberately provokeerrors. livewiretest Repeat the loopback packet tests on the network to which the card is connected (if no network is present, these tests are likely to fail). This is the default state. terse Causes self tests to be silent (not print anything) if no problems are detected. Also causes a shorter form of the *e3info output. This is the default. Selftests always print messages as they proceed, and *e3info produces more output. verbose default 38 Permit correct operation with old versions of the Internet relocatable module. Old versions are those prior to 2.00. Permit operation that takes advantage of speed enhancements present in Internet reloctable modules version 2.00 and above. This is the default state. Only permit network usage if the card passes its livewire tests, if performed. Some unusual network configurations can cause the live wire tests to fail with a perfectly functional card. Restore configuration to default values. Aleph One Ltd PC Expansion Card 8 Printing via the Archimedes You can optionally configure your PC Expansion Card to have a second parallel port via the Archimedes. This port can only send data, not receive it, so it suits printers proper but not dongles or scanners. To set up printing via the Archimedes you must select this in !PC Config ( see Further options in !PCConfig on page 13 above). Direct laser printers attached to the Archimedes (eg ArcLaser, Laser Direct) can be used when printing via Archimedes is selected and the direct laser printer is configured with an Epson-compatible printer emulator. Consult the documentation supplied with your direct laser printer for more information. 8.1 Printing from the PC card DOS recognises two conceptual or logical printer output streams, called LPT1 (Line PrinTerl) and LPT2 (and also PRN, a synonym for LPT1). You can choose to which of these you send the output of your work by specifying it on the command-line (for command-line driven programs) , in a program (in more advanced DOS programs, such asWordperfect), or in Control Panel, Printers (in Windows). You can choose where to plug your printer in—either at the parallel port on the PC card or that on the Archimedes motherboard. The link between the DOS printer assignment and the actual printer connector is made in software, by setting the printer option in !PC Config: • Off connects the LPT1 print stream to the connector on the PC Card and disables LPT2. • LPT1 connects the LPT1 print stream to the RISC OS printer stream and connects the LPT2 print stream to the connector on the PC Card. • LPT2 connects the LPT1 print stream to the connector on the PC Card, and connects the LPT2 print stream to the RISC OS printer stream. Aleph One Ltd 39 User Guide The RISC OS printer stream output is then directed by typing: *FX5,y or *CONFIGURE PRINT y at the command line, or in RISC OS 3.0 or 3.1 by using !Configure. Consult your RISC OS documentation for details of how to specify the printer you are using. Thus if you have a dot matrix printer and a laser printer, you could connect the laser printer to the Archimedes port and the dot matrix to the PC parallel port. If you chose LPT1 then anything sent to LPT1 by software running on the PC would appear on the laser printer, and anything sent to LPT2 would appear on the dot matrix printer. Note that from the Archimedes you can only print to the RISC OS printer stream as normal, so the dot matrix printer would not be available to RISC OS applications. The only difference between the Archimedes and PC parallel ports is that the PC port is bi-directional, while the Archimedes port is not and thus can only send data out. This is significant for devices which send data back to the computer through this interface such as scanners, tape backup units (when restoring), and Hewlett-Packard's HP LaserJet IV. These must all be connected to the PC card and can only be accessed by DOS software. Although the A5000 has a bi-directional parallel port, the PC card cannot use it for these purposes and the port on the PC card should be used. 8.2 Printing screen dumps Note that the PrintScreen key cannot be used to make screen dumps of PC programs. If you need to do this, follow the procedure outlined in section 5.2. 40 Aleph One Ltd PC Expansion Card 9 PC card sound output The standard PC beep is passed over to the Archimedes in software so that error beeps are heard on the speaker. If you want more comprehensive sound then the output from the PC card can be connected to the Archimedes sound electronics so that all PC sound is heard on the speaker. This requires the construction and connection of a suitable cable. • To play .WAV files under Windows you will need the SPEAKER. DRV speaker driver from Microsoft. This is now included in this release as a DOS self-extracting archive in the file SPEAK/EXE. Copy this to a DOS floppy disc or a hard disc directory and run it to extract the files. Then read the text files for details of installing the driver. The Aleph One PC cards generate sound from the on-board PC motherboard chip in the same way as a normal PC does. In order to hear this sound through the host computer's loudspeaker you must link the two sound systems together using a cable. We can supply you with a suitable cable for £5 plus VAT. To make your own cable you will require: Qty Item 1 2-pin 0.1" female socket (for example, molex) 1 10-pin (2x5) female socket 2 20cm lengths low-voltage wire (ideally Red & Black) 1 1 30K (or 500K variable) 0.25W resistor 1 Soldering iron or crimp tool Make up a cable with a socket at each end joined by the two lengths of wire. Connect the resistor in series with the Red wire, ie the signal not the ground. 2 Twist the wires together along their length. You should end up with Aleph One Ltd 41 User Guide something which looks like this: 3 Fit one end of the cable over the sound plug on the PC card. Attach Black to Ground (furthest from the JP5 label)and Red to Output (closest to the JP5 label). The location of the plug on the PC Card is shown below: 4 Fit the other end of the cable onto the host computer's Auxiliary Audio Connector. This consists of two rows of five pins located on the main circuit board towards the rear of the computer. The exact arrangement varies according to which kind of computer you have 42 Aleph One Ltd PC Expansion Card 5 Ensure that the Output of the PC card connects to the Input of the computer via the resistor and that the two Grounds are also connected together. 6 Now test your work. You can use the file SNDTST/EXE supplied on the PC disc (after copying it to a DOS disk or partition, or use a sound generating application under DOS or Windows. Aleph One Ltd 43 User Guide 10 CD-ROM Drivers for Aleph One PC systems It is possible to use CD-ROM drives attached to the Archimedes from your Aleph One PC. To do this you will need a copy of Microsoft CDROM Extensions, a file named MSCDEX . EXE from Microsoft or NWCDEX.EXE for Novell DOS. You must copy this file into your hard disc partition before proceeding. You will now need to make several alterations to your Aleph One PC setup: 1 If you have the PC Emulator's own CD-ROM support configured in CONFIG.SYS you should comment it out using REM or delete it before proceeding. 2 Copy the following file into your DOS partition A 1CD/SYS is an MS-DOS device driver for MSCDEX.EXE; you must transfer it onto your DOS boot disk and add a line in your CONFIG.SYS file like this: DEVICE=A1CD.SYS /D:MSCD000 You should also copy MSCDEX.EXE to a suitable place, such as your PC root directory, and include the line MSCDEX /D:MSCD000 in your AUTOEXEC.BAT file. 3 Set up RISC OS CDFS to recognise the CD-ROM drive You must alter the RISC OS configuration for CD-ROM drives to indicate that a CD-ROM drive is present. Note that the RISC OS CDFS does not require this, so you may not already have it correctly set, but !PC does require it and will refuse to work otherwise, displaying the error message: No CD-ROM drives working 4 From the Supervisor (*) prompt enter, or choose Configure from the CD-ROM's icon bar menu: Configure CDFSDiscs 1 (or more if you have several CD-ROM drives) and then press CTRL+BREAK to bring the new configuration into effect. 44 Aleph One Ltd PC Expansion Card 11 Troubleshooting Like any IBM-compatible computer the PC card may fail to run some DOS applications perfectly. Utility programs which drive PC hardware directly and games are the most notorious culprits. While we have made every effort to support such software it is impossible to guarantee that every program in the world will work. If you do find that one of your programs does not run on the PC Card, please contact us directly. In most cases we are able to solve the problem and help you run the software you want. • You can configure the !PC application to generate extensive and useful debugging information by altering the Config file within !PC so that the debugging section reads as follows: Trace On You will also need to direct the messages these tools generate to a file; otherwise they will appear on your screen. To save debugging messages in a file: 1 Hold down the shift key while double clicking on the !PC application. 2 Load the !Run file into !Edit and scroll to the last line, which begins IRun.... 3 Remove the vertical bar I from the start of the last line 4 Save the file; this causes all trace information to go into a file called TraceFile inside the !PC application. 5 Reload !PC and run the problem program again. You may then examine it after you quit the application. 6 Copy the TraceFile onto a floppy disc and return it to us. You may also send reports and enquiries by email to [email protected]. 11.1 Error Messages from Al CD.SYS The Aleph One PC CD-ROM driver uses several error messages to alert you to problems. These are as follows: ERROR! Invalid line in CONFIG.SYS Aleph One Ltd 45 User Guide Means some of the text following DEVICE=A1CD.SYS is incorrect. Currently you may only have the phrase /D:name after this. name is the name by which MSCDEX will know the device driver; it should be no more than 8 characters long. If you do not have /D:name the name will default to MSCD000. ERROR! Cannot find Aleph One BIOS services You are trying to run AlCD.SYS on a system which is not an Aleph One PC card, e.g. a normal DOS system or the Acorn PC emulator. This error will also occur with very old (pre-0.79)versions of the !PC application. ERROR! No CD-ROM drives working The !PC application has been unable to find any working CD-ROM drives. This may be because the drive is switched off, or the Acorn CD filing system and driver (CDFS) is not loaded, or you have not configured at least one CD-ROM drive as noted above. 11.2 Error messages from direct SCSI support If there are problems with direct-SCSI support, try turning trace messages on. !PC might produce one of the following messages: SCSI_Reserve failed, device X !PC has been unable to 'reserve' the SCSI drive ('X' is the device ID), most often because it is in use by something else (usually RISCOS). Try using *CONFIGURE SCSIFSdiscs to stop RISCOS attempting to use this drive. SCSI_Op (Read) failed, device X SCSI_Op (Write) failed, device X !PC has been unable to read or write to the drive using the SCSI_Op SWI. It will always use standard 10-byte SCSI Read or Write commands; you should check that the drive supports these. SCSI_Initialise 2 failed on device X The device did not respond to the SCSI_Initialise SWI. This uses the SCSI Inquire command to read parameters about the drive. It usually indicates a basic problem with connections to the drive. 46 Aleph One Ltd PC Expansion Card Warning: SCSI device X is type %d (not directaccess) !PC checks the device type found using the Inquire command. If this is not type 0 (direct-access, usual for hard disks), it gives this warning but continues to attempt to use it. Using non-direct-access devices is not tested and not guaranteed to work. SCSI device X has bad sector size NNN For use with MS-DOS, SCSI disks should be formatted to a sector size of 512 bytes. Unfortunately, RISCOS uses 1024 byte sectors). The drive needs a low-level format to change this—this will need to be done on a PC or using special software under RISCOS. Aleph One Ltd 47 User Guide 48 Aleph One Ltd Index Symbols !PC Config 8 .WAV 41 A AMOUSE/COM 21 AUTOEXEC.BAT 20, 21 C CDFS 44 CD-ROM Drivers 44 CD-ROMs troubleshooting 45 Checking installation 6 CONFIG.SYS 20, 24, 26, 44 Configuration 8, 20 Novell Netware alternatives 35 Configuration options 11 Configuring Ether3 options 38 Coprocessor 16, 27 D DCI 2 30 Directing printer output 40 DOS boxes and Windows 21 DOS FS 10 DOS partition 8 DOS printer output 39 DR-DOS 25 and Windows 22 E EGA 15 Ether3 31 configuration options 38 module options 36 problems 32 EtherA 32 Expanded memory 24 Extended memory 24 H High-density floppy drives 29 I Installing networking software 31 support software 7 Installing the card 6 Interface statistics 37 Interrupt number options 33 K Keyboard setting up 20 L Low resolution text 15 LPT1 39 LPT2 39 M Making a sound cable 41 MDA 16 Memory expanded 24 extended 24 Microsoft CD- ROM Extensions 44 Microsoft Windows allocating disc space for 10 driver software 22 Enhanced Mode 21 installing 21 quitting 19 running DOS programs under 21 Monochrome operation 16 Mouse setting up 21 MOUSE.COM 21 MSCDEX.EXE 44 MS-DOS 5 25 MultiFS 21 Multi-tasking operation 19 enabling 14 N Naming your DOS partition 9 Netware Lite 31 Networking 30-38 configuring Ether3 38 Ether3 module options 36 interface statistics 37 interrupt number options 33 PCNE2 module options 34 requirements 30 self tests 36 setting packet type 34 Networking software installing 31 Novell NE2000 30 Novell Netware 31 alternative configurations 35 P Packet type 34 Parallel port 28 Partitioning your hard disc 8 PC card package contents 5 PC cards Issue 1 and networking 30 PC Emulator 8, 21 PC expansion card hardware 27 PCNE2 module options 34 Powersaving 16 Printer stream 16 Printing via the Archimedes 16, 39 PrintScreen 19, 40 Producing trace files 45 R RAM upgrades 27 Resetting the PC 20 RISC OS 29 CDFS 44 returning to the desktop 19 S Screen grabbing 19 SCSI troubleshooting 46 Self tests networking 36 Serial port 28 Shutting down the PC 19 Single-tasking operation 18 and using ports 29 switching to 19 Sizing the PC window 15 Software installing network drivers 31 Sound cable 41 Sound output 41 SPEAKER.DRV 41 Start up options 10 Starting the PC expansion card 18 Support software 7 T TCP/IP 31 Troubleshooting 45 CD-ROM drives 45 Ether3 problems 32 SCSI 46 U Updating your system 7 Using the PC card 8 V VGA 15 W Windows 10, 21 driver software 22 Windows for Workgroups 30, 31 Aleph One Limited The Old Courthouse Bottisham Cambridge CBS 9BA Telephone: 0223 811679 Fax: 0223 812713 Email: [email protected]