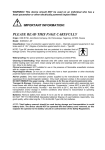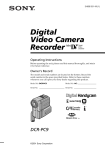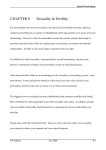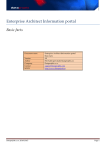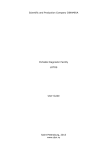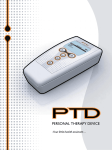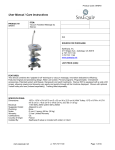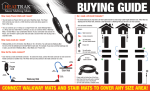Download Operation manual
Transcript
RITM OKB ZAO HARDWARE-SOFTWARE REFLEXODIAGNOSTIC COMPLEX Rista-EPD USER’S MANUAL MANUFACTURER RITM OKB ZAO, Petrovskaya 99, Taganrog, 347900, RUSSIA, tel/fax: +7 8634 623179 www.okbritm.com.ru e-mail: [email protected] CONTENTS 1 INTRODUCTION....................................................................... 5 2 INTRODUCTORY NOTES AND TECHNICAL TERMS ..... 6 3 PLACEMENT AND MOUNTING OF THE COMPLEX ...... 7 3.1 GENERAL INSTRUCTIONS ................................................................ 7 3.2 SAFETY REGULATIONS ..................................................................... 7 3.3 PLACEMENT, MOUNTING AND SOFTWARE INSTALLATION 8 3.4 FEATURES OF THE INFORMATION READ AND INPUT UNIT OPERATION ................................................................................................. 9 4 PROGRAM START AND EXIT ............................................. 10 5 ELEMENTS OF THE PROGRAM MAIN WINDOW ......... 12 5.1 TITLE BAR ............................................................................................. 12 5.2 MENU BAR.............................................................................................. 13 5.3 TOOLBAR ............................................................................................... 13 5.4 CARD INDEX WINDOW ...................................................................... 14 5.5 DOCUMENTS LIST WINDOW ............................................................ 17 6 REVIEW OF THE PROGRAM MENUES .............................................. 19 6.1 DOCUMENT MENU .............................................................................. 19 6.2 CARD INDEX MENU ............................................................................. 20 6.3 “OPTIONS” MENU ................................................................................ 21 6.4 MENU ? .................................................................................................... 21 7 CARD INDEX ........................................................................... 23 7.1 CREATING A CARD INDEX................................................................ 23 7.2 OPENING A CARD INDEX .................................................................. 25 8 PATIENT CARD ...................................................................... 27 8.1 CREATING A PATIENT CARD ........................................................... 27 8.2 CREATING PATIENT ANAMNESIS .................................................. 29 8.3 PRINTING PATIENT’S ANAMNESIS ................................................ 29 8.4 DELETING A PATIENT CARD ........................................................... 31 9 DIAGNOSTIC EXAMINATION ACCORDING TO THE NAKATANI METHOD............................................................... 33 9.1 READING DIAGNOSTIC PARAMETERS ......................................... 33 9.2 EDITING A NAKATANI EXAMINATION DOCUMENT ................ 36 9.3 ANALYZING NAKATANI EXAMINATION RESULTS................... 37 9.4 DELETING A NAKATANI EXAMINATION DOCUMENT ............ 41 9.5 PRINTING A NAKATANI EXAMINATION DOCUMENT .............. 41 10 CREATING A SCENAR-PRESCRIPTION DOCUMENT 43 2 10.1 CREATING A SCENAR-PRESCRIPTION USING THE NAKATANI DIAGNOSTICS RESULTS ..........................................................................43 10.2 INCLUDING ADDITIONAL TREATMENT ZONES (MARKERS) INTO THE SCENAR-PRESCRIPTION TREATMENT PATTERN .......45 10.3 INCLUDING ADDITIONAL TYPICAL PATTERNS INTO THE SCENAR-PRESCRIPTION ..........................................................................47 10.4 CREATING PERSONAL ORIGINAL TREATMENT ZONE PATTERNS ....................................................................................................49 10.5 EDITING A SCENAR-PRESCRIPTION DOCUMENT ...................50 10.6 VIEWING A SCENAR-PRESCRIPTION DOCUMENT ..................50 10.7 DELETING A SCENAR-PRESCRIPTION DOCUMENT ...............50 10.8 PRINTING A SCENAR-PRESCRIPTION DOCUMENT ................51 11 CREATING TEXT DOCUMENTS ...................................... 53 11.1 CREATING A MEDICAL CONCLUSION DOCUMENT ...............53 11.2 EDITING A MEDICAL CONCLUSION DOCUMENT ....................53 11.3 VIEWING A MEDICAL CONCLUSION DOCUMENT ..................54 11.4 DELETING A MEDICAL CONCLUSION DOCUMENT ................54 11.5 PRINTING A MEDICAL CONCLUSION DOCUMENT .................55 12 AURICULAR DIAGNOSTICS ............................................. 57 12.1 DIAGNOSTIC HYPOTHESIS FORMATION, READ AND INPUT OF DIAGNOSTIC PARAMETERS INTO THE COMPUTER ................57 12.2 EDITING AN AURICULAR EXAMINATION DOCUMENT .........60 12.3 ANALYZING AURICULAR EXAMINATION RESULTS ..............61 12.4 DELETING AN AURICULAR EXAMINATION DOCUMENT .....63 12.5 PRINTING AN AURICULAR EXAMINATION DOCUMENT ......63 13 CREATING A SCENAR-PRESCRIPTION DOCUMENT ACCORDING TO AURICULAR DIAGNOSTICS RESULTS65 14 R.VOLL DIAGNOSTIC EXAMINATION .......................... 67 14.1 FORMING A DIAGNOSTIC HYPOTHESIS, READING AND INPUTTING DIAGNOSTIC PARAMETERS ...........................................67 14.2 EDITING A VOLL EXAMINATION DOCUMENT .........................71 14.3 ANALYZING A VOLL EXAMINATION DOCUMENT ..................71 14.4 DELETING A VOLL EXAMINATION DOCUMENT .....................73 14.5 PRINTING A VOLL EXAMINATION DOCUMENT ......................73 15 CREATING A SCENAR-PRESCRIPTION DOCUMENT USING THE R.VOLL METHOD .............................................. 75 16 CALCULATION OF CARDIOVASCULAR SYSTEM FUNCTIONAL STATE INDICES ............................................. 77 17 RECOMMENDED APPLICATION TECHNOLOGY FOR COMPLEX USED FOR DIAGNOSTIC OF ANS STATE AND LOCALIZATION OF TREATMENT ZONES ON SKIN 3 SURFACE FOR NEUROADAPTIVE ELECTROSTIMULATION. ........................................................................................................ 80 17.1 COMMON INFORMATION ............................................................... 80 17.2 SELECTION CRITERIA AND CHOOSING THE LEVEL OF THE EXPERT SYSTEM........................................................................................ 81 17.3 TECHNIQUE OF RESEARCH AT THE FIRST LEVEL. ............... 85 17.4. TECHNIQUE OF RESEARCH AT THE SECOND LEVEL. ......... 87 17.5 TECHNIQUE OF RESEARCH AT INSTALLATION OF THE THIRD LEVEL.............................................................................................. 91 18 TROUBLESHOOTING ......................................................... 94 19 MAINTENANCE .................................................................... 95 4 1 INTRODUCTION The present User’s Manual is intended to familiarize the users with the rules and order of the hardware-software reflexodiagnostic "Rista-EPD" complex (hereinafter – the complex) operation. The User’s Manual contains information necessary for correct complex operation and maintenance. The complex is intended for measuring, recording into the computer memory and handling of induced conductivity (resistance) values in biologically active points and skin zones. Three types of load electrodermal tests are used to measurement. Parameters of the tests are determined by the Nakatani method (direct current up to 200μA at voltage up to 12V), auricular method (direct stabilized current of 1μA at voltage up to 1.5V) and R.Voll’s method (direct current up to 12.25μA at voltage up to 2.07V). Computerized data processing allows: to obtain system evaluation of state of main vegetative functions and to find the functions whose activity differs from the conventional norm; to obtain comparison evaluation of functional activity of the group of organs set by the therapist and to find those organs whose functional activity differs maximally from all the others in the examined group; to examine the organs selected by the therapist and find their tissue damages, including those at the early stage of formation; to localize on skin optimal reflexogenic zones for normalization of the detected vegetative dysfunctions, for organ functional activity regulation or therapy of the detected tissue damages; to evaluate adequacy and efficiency of the chosen type of influence on the reflexogenic zones with respect to the treatment goals. 5 2 INTRODUCTORY NOTES AND TECHNICAL TERMS A complete delivery set of the “Rista-EPD” complex includes an information read and input unit with a set of connecting cables and electrodes (hereinafter – unit), software recorded on a CD (hereinafter software), technical passport and the present User’s Manual. The complex operates together with PCs. That is why to prepare complex for operation the software has to be installed on your PC from the CD and the unit has to be connected to one of standard ports. Some introductory notes and technical terms regarding the software installation and operation are given in the present chapter. To carry out most of the computer operations one have to indicate an object on the screen and press the mouse button. When you move the mouse along the desktop, the mouse pointer moves along the screen. To carry out some operations you have to locate the pointer on the object and press the mouse button once or twice ("click" or “double click” the object). The mouse pointer usually looks like an arrow, but it may have any other shape. The most typical operations carried out with the mouse are given below: Click – press once and release the left mouse button. Double click – press twice and release the left mouse button. Right button click – press once and release the right mouse button. Dragging – locate the mouse pointer on the object. Then "“take" this object, press and hold the left mouse button and move the mouse pointer to the place where you want to transfer the object, and then release the mouse button. Hereinafter we shall use the above-mentioned technical terms. For example, instead of Move the mouse pointer to the Start-up button and press the left mouse button we will say Click on the Start-up button. 6 3 PLACEMENT AND MOUNTING OF THE COMPLEX 3.1 GENERAL INSTRUCTIONS The room for work with the complex should meet the following requirements: The place where the patient is examined should be protected against the high-power sources of electromagnetic fields. If there are other electrical devices, which are the sources of electromagnetic fields, in the room, they shall be switched off before examining the patient. The seat or couch for the patient shall be preferably wooden. The information read and input electronic unit shall be located near the doctor and not closer than 1-1.5 m from the computer. The computer monitor shall be located in such a way that lighting would not produce flashes on the screen. The distance between the screen and the doctor shall be not less than 70 cm. The doctor shall sit in such a way that he/she could work comfortably with the patient when measuring and reading the parameters. Connect/disconnect the unit only when it is switched off and the computer is deenergized. The connecting cables of superficial cylindrical and measuring electrodes shall be connected with the unit only to the appropriate sockets. 3.2 SAFETY REGULATIONS Please, study the present User’s Manual carefully before using the complex, and follow the instructions strictly. Only the people who are familiar with the present User’s Manual, safety engineering instruction and those who have been instructed on the labor safety are allowed to work with the complex. WARNING! DO NOT contact simultaneously with the metal parts of the computer and the patient. ATTENTION! Disconnect your PC from the power supply and switch off the unit prior to mounting the complex on your workplace. 7 3.3 PLACEMENT, MOUNTING AND SOFTWARE INSTALLATION ATTENTION! To connect the information read and input unit, the PC shall have an unoccupied USB port. Install the software before placing and mounting the complex on your workplace. To connect the information read and input unit to a USB port: - Insert the CD in the CD drive and follow the Setup Wizard instructions. ATTENTION! If after inserting the CD in the CD drive, the Setup Wizard doesn’t run automatically, run the setup.exe file from the CD inserted. - After the Setup Wizard has completed installation, remove the CD from your CD drive. Then insert the CD with the complex’s software in your CD drive and follow the Setup Wizard instructions. ATTENTION! If after inserting the CD in the CD drive, the Setup Wizard doesn’t run automatically, run the setup.exe file from the CD inserted. After the Setup Wizard has completed installation, remove the CD from your CD drive. Now you can place and mount your complex. Please, place and mount the "Rista-EPD" complex according to safety measures and general instructions of the present User’s Manual, in the following order: place the complex elements on the workplace check up the computer grounding check up computer disconnection from the power supply check up the unit disconnection connect the unit interface cable to a free USB port of the computer connect the cables of the superficial and measuring electrodes to the appropriate sockets of the unit. 8 3.4 FEATURES OF THE INFORMATION READ AND INPUT UNIT OPERATION The unit is disconnected automatically in 10 minutes when there are no manipulations with the unit or when the supply voltage decreased down to 6 V (in the latter case replace the accumulators). To restart the unit, disconnect it with the "switch on/off" button located on the rear panel and switch it on again (not earlier than in 3–5 seconds). The unit gives the following signals: while switching on the R.Voll mode – single signal; while switching on the Nakatani mode – double signal; while switching on the Auricular mode – triple signal; while automatic disconnection – continuous signal with the rising tone that has 1 second duration; single signals with a decreasing pause between them from 10 to 0.5 seconds, indicating that the accumulators are discharging soon. The accumulators provide not less than 18 hours of continuous work. When switching on, the unit is automatically set in the Nakatani mode. 9 4 PROGRAM START AND EXIT Before starting the complex software make sure that the unit is connected to the computer and is switched on. Check the connection of the information read and input unit to the computer visually. Check the unit switching on by the LED indicator glowing on the information read and input unit front panel. The LED indicator is glowing, when the unit is switched on. To start the program, click the Start button and go to the Programs menu. Choose the Rista3 item and click on Rista3 item. The Main window of the program shown in the Fig. 4.1 will appear on the screen, if there is no information about patients in the database. If there is some information in the database, the Main window will look as shown in the Fig. 4.2. Fig. 4.1 10 Fig. 4.2 Fig. 4.3 To exit the program click on the button , which is in the program Toolbox. (Fig. 4.3). It is advisable to create the Rista3 label and locate it on the Desktop to make work with the software easier. 11 5 ELEMENTS OF THE PROGRAM MAIN WINDOW After the start of the program the main window (Fig. 4.1 or Fig. 4.2) appears on the screen. Let us consider its elements (Fig. 5.1). Some elements are typical for all windows in Windows, some are specific only for the complex software. Fig. 5.1 5.1 TITLE BAR The Title bar that shows the program name (here RISTA3) is on the top of the main window. The main window title bar is always highlighted in dark blue that testifies the window is active, that is that you can start working with the window at the moment. Window control buttons are on the right in the title bar: Click the button to minimize the window into a button on the taskbar. Click the button on the taskbar to open the window again. Click the button to maximize the window on full desktop. 12 Click the button to restore the window to the size, which it had before. Click the button to close the window. The button of the main window can be used to exit the program. There are some other windows inside the main one. You may use the above-mentioned buttons to operate with them. The windows inside the main one can be active (the window title is highlighted in blue) and inactive (the window title is highlighted in gray). You can operate only in active windows. Click the title bar of a window to make it active. This window will be located on top (on top of all other opened windows). 5.2 MENU BAR The Menu bar (Fig. 5.1) is under the title bar. You may choose the commands to be executed from the Menu bar. Click on the menu and then click on the selected command to execute it. You don’t have to hold the mouse button to keep the menu open. If you have chosen the menu by mistake, then click somewhere outside the menu or press the ESC key to close the menu. The menu commands are black or light gray. If a command is black, it means that it can be executed. The light gray command means that you have to make additional operations before its execution or it is not used in the given software version. The dots "..." after the name of the command means that additional dialog boxes will appear after clicking on the command. You need to add some information in dialog boxes to elaborate the executed command. Some commands can be executed by a keystroke or combination keystroke (hotkey) without using the menu. Hotkeys are shown in the menu next to the name of the command. The sign "+" is used to indicate the combination keystroke. For example, the Ctrl+Ins means: press the key Ctrl, hold it and press the Ins key, then release both keys. 5.3 TOOLBAR The Toolbar with the set of buttons is under the Menu bar. Clicking on one or the other button of the Toolbar you can execute the appropriate command. Let us consider the Toolbar buttons. 13 create a new document delete the selected document print the document that is currently opened activate the Card Index window exit the program 5.4 CARD INDEX WINDOW The Card Index window is always present in the Main window of the program. There is a title bar on the top of the window. The path, where Card Index files are stored, is indicated in the title bar. One of the basic elements of this window is the patient list (Fig. 5.2). The list consists of records with the last, first and middle names of the patients. Click on the patient’s last name to select the patient from the list. The line with this patient is highlighted in dark blue and the sign appears on the right of the patient name. Fig. 5.2 There are vertical and horizontal scroll bars are on the right and below the patient listrespectively. They are used when all information does not fit into the screen and requires up-down or right-left scrolling. The moving slider indicates the current position in relation to the total information volume. 14 Click the button or on the vertical scroll bar to scroll the patient list up or down respectively. Click the button or on the horizontal scroll bar to scroll the patient list to the left or to the right respectively. You can scroll fast along the list by dragging the slider . The scroll bars are used in other windows in the same way. There is the Patient Name field above the patient list. The field allows to select and display in the patient list only those patients, whose names correspond to the pattern or template, entered in thePatient Name field. For example, if you need to identify patients whose names begin with the letter A, click in thePatient Name field and type A. These patients will be shown in the patient list automatically. This field has to be clear (that is without any characters or symbols) to show the whole list of patients. Click list of patients to open Contextual menu (Fig. 5.3). Contextual menu is used to operate with a list of patients. (You can choose several patients by clicking the left button of the mouse and holdingCTRL on the keyboard). Fig. 5.3 - Function “Export to XML” let you to export patients’ examination data in XML format. Examination data contain all tests and all observations. These files can be sent to your colleagues or be saved as a backup copy. If you choose menu item, you open a standard dialog of file saving on external media. - Function “Import from XML” let you to import patients’ examination data, saved in XML formatearlier. Examination data contain all tests and all observations. If you choose this menu item, you also open a standard dialog of file opening. Note: before you open XML file make sure that it was created with the help of function “Export to XML” of RISTA-EPD software or with the help of special converter for RISTA-EPD (from Paradox into FireBird). 15 - Function “Export to EXCEL” let you to export examination data according to NAKATANI method for selected patients for the following statistical analysis. If Excel is not installed on your computer, you’ll get an error message. Each patient has the Card (Fig. 5.4). You need to double click the Patient card to chose the appropriate patient and then choose “Change” in the program menu. When you open a card window, you can fill or change appropriate fields. Choose a “Card” in the dialog of creating a new document, to create a new patient card. The Patient card consists of the set of various fields. To fill in these fields, click in the appropriate field, and type information, when the blinking cursor appears. The only one exception is a field SEX. In the Sex field simply click on the black triangle and choose an appropriate patient sex (Male or Female). Anamnesis of the patient is a field where you can type appropriate text information. The patient Anamnesis field is filled automatically, if you type birth, height and weight data of the patient. (See: Fig. 5.5). When you change the data, you need to press the “Save” button in order to save information and “Cancel”, to undo changes. Pay attention to the highlighted fields. Those fields are mandatory. Fig. 5.4 16 Fig. 5.5 5.5 DOCUMENTS LIST WINDOW The Documents list window (Fig. 5.6) is always present in the main program window and is connected with selected patients. The List includes all documents for this patient in chronological order. If the patient has not been examined, and hence there are no documents for him/her, then the document list is empty. Fig. 5.6 There is a contextual menu for the list of document. You can open the contextual menu by clicking on the documents list. Fig. 5.7 17 It is possible to export separate documents into XML file and that is the difference (it is possible to choose several documents by clicking on them and holding CTRL button). Use the contextual menu of the card index for data import, therefore the import procedure will create the new patient in order not to mix up the data. There are several types of documents and icons. Each document type in the list has a special symbol (icon). The date and time when the document was created is placed under the icon: - document with the examination data according to the Nakatani method; - document with the examination data according to the auricular method; document with the examination data according to the R.Voll method; the Hemodynamic document; the SCENAR-prescription document; the Conclusion document. 18 6 REVIEW OF THE PROGRAM MENUES 6.1 DOCUMENT MENU In the Menu Document (Fig. 6.1) you can work with various electronic documents that contain data on the patient state. Fig 6.1 Document/New – use this command to create a new document. To execute this command you may also use the hotkeys Ctrl+N or click on the toolbar button . Once the command is executed, the Choose Document Type window (Fig. 6.2) appears. The window contains the list of available document types. Click on the required document type and click on the OK button. The window that corresponds to the document type will appear on the screen. Document/Edit – use this command to edit the content of the document, which have been already created. Select a document to be edited in the Document List before using this command. Once the command is executed, a corresponding edit window appears on the screen. Document/View – use this command to view the content of the document, which have been already created. Select a document of a patient in the Document List before using this command. 19 Double click on the document icon in the Document List to view the document content. The window for document viewing appears on the screen. Fig. 6.2 Document/Delete – use this command to delete the document from the Document List. Select a document to be deleted in the Document List before using this command. You may also use the hotkeys Ctrl+Del or click on the toolbar button to execute this command. Document/Print – use this command to print the document being viewed. The preview window will appear on the screen. It shows how the document will look on the paper after printing. You may also click on the toolbar button to execute this command. Document/Exit – use this command to exit the program. Once this command is executed, the desktop will appear on the screen. You may also click on the toolbar button to execute this command. 6.2 CARD INDEX MENU To work with the Card Index use the Card Index menu (Fig. 6.3). Card Index/New – use this command to create a new Card Index. Once the command is executed, in window appears on the screen. Type the file path of the new Card Index. 20 Fig. 6.3 Card Index/Open – use this command to open the already existing Card Index. Type the file path of already existing Card Index in window, which will appear on the screen after this command is executed. The Card Index that was last in work before exiting the program opens automatically every time the program is started. 6.3 “OPTIONS” MENU “Options” menu (Fig. 6.4) is needed to change Program’s mode - from calculated mode ANS Tonus to expert mode. Fig. 6.4 6.4 MENU ? The Help menu (Fig. 6.5) is used to get information about software operation and diagnostic methods of the complex. The Help menu is designated by the question-mark in the menu bar. Fig. 6.5 21 ? / Contents – use this command to get the list of help topics. You may also use the hotkey F1 to execute this command. ? / Points – use this command to get information about the points that are applied in diagnostic examinations. ? / Methods – use this command to get information about diagnostic methods of the complex. ? / About – use this command to get information about main features of the software. 22 7 CARD INDEX The program can work simultaneously only with one Card Index, all diagnostic data obtained during the examination is entered in this Card Index. After installation the Card Index is not automatically created. You must create Card Index before you can start work. For example, the Card Index may be created in C:\PROGRAM FILES\RISTA\data. The program enables to create additional Card Indexes and work with them in the same way as with the automatically created Card Index. 7.1 CREATING A CARD INDEX Choose the command New in the Card Index Menu to create a new Card Index, and the Browse For Folder window (Fig. 7.1) will appear on the screen. Fig. 7.1 Choose the Directory of the new Card Index in the field Directory. For example, choose Data. Click on the OK button and then click Yes in confirmation dialog. A new empty Card Index (Fig. 7.2) will appear on the screen. The path of the new Card Index Data is shown in the title bar. 23 ATTENTION! To work with the previous Card Index you have to open it again. Fig. 7.2 The confirmation request for new Card Index creation will appear on the screen (Fig. 7.4), if the entered path belongs to another (already existing) Card Index. Fig. 7.4 Click on the button Yes, if you want to create a new Card Index instead of already existing one. In this case the old Card Index will be deleted and a new empty Card Index will appear on the screen. Click on the No button to cancel the creation. In this case your current Card Index remains on the screen. 24 7.2 OPENING A CARD INDEX Choose Open in the Card Index Menu to open an already existing Card Index. The Choose Directory window (Fig. 7.5) will appear on the screen. Form the path to your already existing Card Index in this window. Click the button OK after the path is formed. The selected Card Index will be displayed. If there is no Card Index in the selected directory, the message will appear on the screen after the button OK is clicked, and you’ll return to your previous Card Index. Fig. 7.5 The Directory Tree (Fig. 7.6) is the basic element of the Choose Directory window. Fig. 7.6 25 Use double click or the vertical scroll bar to move within the levels of the Directory Tree. Use the disk/folder list bar (Fig. 7.7) to change the disk. Fig. 7.7 Click on the button to change the disk, and the disk list of your computer (Fig. 7.8) will appear on the screen. Click on the necessary disk and its directory tree will be displayed in the Choose Directory window. Fig. 7.8 If a Card Index already exists in the selected directory, the inscription UsersDB.GDB (Fig. 7.9) will appear in theCard Index Files field. Fig. 7.9 Click the button OK after the path is created using the Directory Tree. The New Card Index window (Fig. 7.2) with the selected path in the Directory field will appear on the screen. Click the button OK, if this path is appropriate for you. A new empty Card Index (Fig. 7.2) will appear on the screen. 26 8 PATIENT CARD 8.1 CREATING A PATIENT CARD When a patient comes to the doctor for the first time, the doctor has to create a Patient Card andAnamnesis in the following way: Choose the command New in the Document menu or click the button on the toolbar. The Choose Document type window will be displayed. Click on the Card item and click the OK button (Fig. 8.1). Fig. 8.1 Form for patient Card creation (Fig. 8.2) will pop up. Click the button OK, a new record with a new Patient Card with blank fields (Fig. 8.3) will appear. Click the button Cancel if you do not want to create a new Card. - Click on the Last name field and type the text in this field when the blinking cursor appears. - Click on the First name field and type the necessary information in this field. All other fields except for Birthdate and Sex fields are filled in the same way. 27 Type birthdate in the following format: first two digits are the birthday, next two digits are the month of birth and the following four digits are the birth year. Fig. 8.2 Fig. 8.3 28 If you type less then four digits in the birth year, the program automatically completes the birth year up to four digits. To enter data in the Sex field click on arrow button right to text of this field and select the appropriate patient sex from the drop-down list. Click the button Save to enter and save all typed information in the Card Index. A new patient will appear in the Patient List. Every time you click on the name of the patient, you can see his filled card. You can make any changes in the Card in the following way. Select patient record to be edited in the patient list. Choose the commane Edit in Document menu. Make necessary changes and save card as shown above. All changes will be entered and saved in the Card Index. 8.2 CREATING PATIENT ANAMNESIS Place cursor at Anamnesis field in the Patient Card. Type not more than one text page in the Anamnesis field. 8.3 PRINTING PATIENT’S ANAMNESIS Choose a necessary patient. Choose the command Print in the Document menu or click on the main window toolbar button . The Preview window (Fig. 8.4) will pop up. Fig. 8.4 29 This window is used for printing all documents. The document in this window looks in the same way as after printing. Click on the document page to zoom it and use horizontal and vertical scroll bars to move within the document.. Click left or right mouse button on the document page to zoom it in or out. There is a toolbar with buttons under the title bar. Click on the necessary button to execute the button function. Let us consider the functions of the toolbar buttons. Print the current document Print Move to previous / next page of the current document Select preview page size Select page display mode, show/hide grid Save the current document in one of possible formats (html/ mhtml/ MS Word) Select mouse action. Press for use mouse buttons to control page display size. Press and move across a page with left mouse button pressed Select page count to display simultaneously in preview window Close Close this preview window To print the current document: - Switch on the printer and insert paper. - Click on the button to print the document, the Print window (Fig. 8.5) will pop up. - Choose the name of the printer that is connected to your computer, set the number of document copies you want to get and the pages to be printed. - Click on the button OK in the Print window. To cancel printing, click on the button Cancel in the Print window. Click on the button Close to return from the Preview window to the Main program window. 30 Fig. 8.5 To save document to MS Word press button on the preview window toolbar. This function requires MS Word 2000 or higher. To save document as web page press button on the preview window toolbar. In the dialog shown select MHTML Archive as File Type. Select directory to store result file and enter file name in File Name field. Then press Save button. File with .mht extension containing the current document will be created in the selected folder. This file can be opened with internet browser or it can be sent by e-mail. 8.4 DELETING A PATIENT CARD Choose a necessary patient. Choose the command Delete in the Document menu or click on the toolbar button . The confirmation request for Patient Card deleting (Fig.8.6) will pop up. 31 Fig.8.6 Click on the button Yes if you want to delete the selected Patient Card, and the Card will be deleted. All the documents belonging to this patient will be deleted as well. Click on the button No otherwise. 32 9 DIAGNOSTIC EXAMINATION ACCORDING TO THE NAKATANI METHOD 9.1 READING DIAGNOSTIC PARAMETERS Prepare the information read and input unit before starting the diagnostic examination. Connect the measuring electrode for the Nakatani diagnostics to the jack. Insert the moistened cottonwool wad into the electrode and switch on the unit. Start the program and choose an existing patient or enter information for a new one in the Card Index (chapter 8.1). Choose the New item in the Document menu or click the button on the toolbar. The list of document types will be displayed. Click on the Nakatani in the list and click the button OK. The unit will beep twice to indicate the switching to the Nakatani mode, and the Measurement window (Fig. 9.1) will pop up. Simultaneously, the icon that corresponds to a newly created document will appear in the list of documents. The unit is ready for operation, if the upper indicator is highlighted in green. If the indicator is not highlighted in green, switch on the unit. In the left part of the Measurement window there is a scale that displays the conductivity measurements (Fig.9.2). It consists of the column indicator and a dynamic curve that displays current conductivity values in the process of measurement. When the measurement is completed, the average conductivity value over the measuring period will appear in the field under the scale. On the right under the display scale there is a button CALIBRATE for switching the calibration mode and two indicators . The upper indicator shows the state of the information read and input unit. If the unit is switched on, the indicator is highlighted in green , otherwise it is highlighted in gray . The lower indicator shows the calibration mode status. If the calibration mode is switched on, the indicator is highlighted in red , otherwise it is highlighted in gray . 33 Fig. 9.1 Fig. 9.2 34 The diagnostic process begins with the calibration of electrodes. If the unit is switched on and the upper indicator is highlighted in green , click the button CALIBRATE to switch on the calibration mode. In this case the lower indicator becomes red, and the inscription Calibration (Fig. 9.3) will appear under the button CALIBRATE. If the upper indicator is gray , which means that the unit is switched off, switch on the unit, and then click the button CALIBRATE to switch on the calibration mode. Fig. 9.3 Short-circuit the measuring and ground cylindrical electrodes through tampon and press the data input button on the measuring electrode. Do not short-circuit electrodes directly by metal pads since it will lead to incorrect calibration. A calibration coefficient value will be displayed under the button CALIBRATE, and the calibration mode indicator will become gray . Now you may start measuring diagnostic parameters. Place the measuring electrode on the patient’s skin, press the data input button on the measuring electrode or input pedal. Since that moment the data input begins. After 3 seconds there will be a beep and the measured value (Fig. 9.3) will be registered and displayed. Press the button on the measuring electrode once again to go to the next measurement. If you press the button before 3 seconds (from the moment of the first pressing) expire, the data input will be terminated, and the measurement result averaged for less than 3 seconds will be displayed. Press the button once again to go to the next measurement. If there was a mistake, press the button Esc after a beep (which indicates that the measuring and registration of the measured value on the screen are terminated) to measure the conductivity once again. Repeat the process of measurement. To repeat measurement in any other point, press the button to go to the point located after the current one or the button to go to the point located before the current one and repeat measuring. 35 If you press the key while being at the first measured point, a message saying that the given point s the first in the list will pop up (Fig. 9.4). Fig. 9.4 If you press the key being at the last measured point, a message saying that the given point is the last in the list will pop up (Fig. 9.5). Fig. 9.5 Once the conductivity measuring at the last point is completed, the message (Fig. 35) will pop up. Click on the button OK and close the Measurement window by clicking the button in this window. 9.2 EDITING A NAKATANI EXAMINATION DOCUMENT Prepare the information read and input unit for operation and switch it on before making changes in the document with the diagnostic examination data. Select a necessary patient in the Card Index window. Click the icon of the document to be edited and choose the Edit item in the Document menu. The Measurement window (Fig. 9.1) will pop up. Calibrate the electrodes. Choose the points to be adjusted using the keys or and repeat measuring. When the adjustment process is completed, click the button to close the Measurement window 36 All changes will be automatically saved in the document. 9.3 ANALYZING NAKATANI EXAMINATION RESULTS Choose a patient in the Card Index window. In the document list click on the icon of the necessary document and choose the View command in the Document menu or double-click the document icon. The screen will show the window with the processed diagnostic examination results (Fig. 9.6). Let us consider the basic elements of this window. Fig. 9.6 In the title bar there is a last name, first name, middle name of the patient, who the given document refers to, as well as the date and time of diagnostic examination. 37 The linearized riodoraku map is on the left the Nakatani document. Measured conductivity parameters are shown on the map as the markers . Representative scale markers from 0 to 100 units are located vertically on the map, and notations of the meridians, where measurements were carried out, are located across. Under each meridian there are two values that correspond to the measurements on the left and right meridian branches. The dark blue stripe on the map designates the physiological corridor. If the conductivity values are out of the corridor limits, it means that the given meridian may have a dysfunction. Click on the meridian or conductivity value marker on one of its branches to receive the list of clinical symptoms that correspond to the dysfunction of the selected meridian. The selected meridian is highlighted in a white square box and its name is displayed in the line above the rhyodoraku map. The list of clinical symptoms is located under the linearized Nakatani map. Use the vertical scroll bar on the right of the list to work with it. If the information about a clinical symptom does not fit the scroll box, click on the selected clinical symptom and all the information will be displayed in the window below the list of clinical symptoms. One of the most important elements of the given window is the tree of asymmetry parameters Fig. 9.7 (the output tree) (Fig. 9.7) and the average conductivity parameter (Fig. 9.8). They are calculated by the program based on the measured parameters. The differences of the conductivity values in various skin areas are shown in the output tree. The first letters of the English words – left, right, up, Fig. 9.8 down, front, back – denote the skin areas. For example, the shortcut ULF denotes the Upper Left Front skin area. The output tree can have several nesting levels, i.e. the difference of conductivity between larger skin areas is displayed on top levels of the output tree, and that between smaller ones – on lower levels. If there is a sign near a skin area, you can view the next level by clicking on this sign. If there is a sign near a skin area, the given level is the lowest and hence you cannot go to a consequent lower level. Click on the sign to minimize the level, and will be replaced by . Thus, to move within the 38 output tree click on the signs and . If the whole structure of the output tree doesn’t fit in the box, vertical and horizontal scroll bars appear to view the information outside the window boundaries. Above the output tree there is a picture where the skin areas chosen in the output tree are shown (Fig. 9.9). To select an output tree element, click on the appropriate abbreviation, and the element will be highlighted in dark blue . The skin areas associated with the given element will be colored blue and red in the picture. According to the Nakatani’s meridian classification every skin area has an Fig. 9.9 associated group of meridians. When an output tree element is selected, not only skin areas are highlighted in the picture, but also the conductivity values of the meridians associated with the selected skin areas are highlighted on the linearized riodoraku map. The values are highlighted in dark blue and red . The elements for the SCENARPRESCRIPTION document creation (Fig. 9.10) are located to the right of the Fig. 9.10 output tree. Double click on a conductivity parameter on the Nakatani map to enter the designation of a standard prescription for the meridian associated with the parameter in the field for the SCENAR-PRESCRIPTION DOCUMENT creation. In this field the prescription designations are registered as abbreviations. The first digit is the name of the meridian branch (right – R or left – L), then comes the meridian name, and the last is the character of effect (ACT – activation or SED – sedation). For example, LH2 ACT means that to normalize the revealed dysfunction the skin zones appropriate to the left branch of the H2 meridian have to be stimulated (activated). 39 Click the button to generate a SCENAR-PRESCRIPTION document on the basis of the information registered in the field for the SCENAR-PRESCRIPTION creation. Click the button to clear the field for the SCENARPRESCRIPTION document creation. To delete one row you can double-click on this row with left mouse button. The next button group is used to perform most frequently used tasks and methodics. Enter BP & HR button allows you to enter or edit hemodynamic measures without editing the whole document. By clinical data button allows you to create automatically the R.Voll examination with dedicated points examined to estimate ANS tone. ANS tone estimation is displayed by the small blue arrow above corresponding button. Auricular button allows you to create automatically the Auricular examination which can help in some situations to specify a decision. 40 9.4 DELETING A NAKATANI EXAMINATION DOCUMENT To delete a document with the Nakatani examination results Select a patient in the list Click the icon of the document to be deleted in the list of documents for the selected patient The icon of a chosen document will be highlighted in dark blue. Choose the Delete item in the Document menu or click the button on the toolbar. The request to confirm the deleting (Fig. 9.11) will pop up. Fig. 9.11 If you wish to delete the document, click the button Yes, and the icon of the deleted document will disappear from the list of documents. To cancel, click the button No and the document will not be deleted. 9.5 PRINTING A NAKATANI EXAMINATION DOCUMENT To print a document Select a patient in the Card Index window. Click the document icon in the list of documents and choose the View item in the Document menu or double-click the document icon. The window with processed results of diagnostic examination (Fig. 10.1) will pop up. In the Document menu choose the Print item or click the button on the main window toolbar. The Preview window will be displayed on the screen before printing begins (Fig. 9.12). We have already described the operation in this window in the chapter 8.3 (while considering the Anamnesis printing). Therefore we’ll consider only the main steps. To print the current document. - Switch on the printer and insert paper. 41 - Click the button to print the document, and the Print window will pop up. - In this window click OK to print the document or the Cancel button to reject printing. - Click the button Close to close the Preview window. Fig. 9.12 42 10 CREATING A SCENAR-PRESCRIPTION DOCUMENT 10.1 CREATING A SCENAR-PRESCRIPTION USING THE NAKATANI DIAGNOSTICS RESULTS To create the SCENAR-PRESCRIPTION document using the Nakatani diagnostics results Select a patient in the Card Index window. Click the icon of the necessary document with the Nakatani examination results in the document list and choose the View item in the Document menu or click the document icon twice. The window with the processed diagnostic examination results (Fig. 10.1) will pop up. Using the output tree, select the most asymmetric skin areas of the patient. Click on the output tree abbreviation that corresponds to the selected areas. In this case the selected skin areas in the picture and conductivity values of the meridians that are associated with the areas on the linearized rhyodoraku map (Fig. 10.1) will be highlighted in red and blue. Fig. 10.1 43 If some blue and/or red values are out of the physiological corridor limits, ask the patient if he/she has the clinical symptoms corresponding to the highlighted values from the list. Click on the notation of the selected meridian or conductivity value marker on one of its branches. After the information obtained from the patient is analyzed and the main dysfunctions are discovered, the structures selected for stimulation shall be entered in the field for the SCENAR-PRESCRIPTION creation. On the riodoraku map click twice on the conductivity value associated with the dominant dysfunction. The data will be entered in the field (Fig. 10.2). Click the button to generate the SCENARPRESCRIPTION document on the basis of the information in the field for the SCENAR-PRESCRIPTION creaFig. 10.2 tion. The icon of the newly created SCENAR-PRESCRIPTION will appear in the list of documents. And the SCENAR-PRESCRIPTION window (Fig. 10.3) will pop up. Fig. 10.3 44 Let us consider the basic elements of the window. In the title bar the last name, first name, middle name of the patient, who the given document refers to, and the date and time of prescription creation are shown. The toolbar of the SCENAR-PRESCRIPTION window and several information fields are located below. Add the treatment zone pattern in the Prescription Delete current page Show previous page Show next page Add Label Delete Label Treatment zone patterns included into the SCENAR-PRESCRIPTION are displayed in the window below the toolbar. The total number of the patterns introduced in the prescription and the current pattern number are displayed below. For example, the inscription "Page 2 of 3 " means that the total number of patterns is three, and at the present moment the second pattern is being displayed. 10.2 INCLUDING ADDITIONAL TREATMENT ZONES (MARKERS) INTO THE SCENAR-PRESCRIPTION TREATMENT PATTERN A treatment zone pattern is formed automatically to normalize each of the revealed dysfunctions introduced in the SCENAR-PRESCRIPTION creation field. However, new treatment zones (markers) can be added in the pattern, additional patterns can be included in the prescription and/or new ones can be created. Click the button on the automatically generated pattern to add a new marker. In the left upper corner of the pattern a red marker consisting of an oval, line segment and serial number of the marker (Fig. 10.4) will appear. The current number of the marker (Fig. 10.5) will be displayed in the text field for the chosen marker. 45 Set the mouse pointer into the inside of the oval and, holding the left mouse button, drag the oval on the new zone in the treatment zone pattern. Fig. 10.4 Fig. 10.5 Set the mouse pointer on the zone serial number and, holding the left mouse button, drag it at the necessary distance from the marker. To resize the displayed oval, hold the right mouse button and move the mouse pointer in the required direction, the mouse pointer being inside the oval. Holding the right mouse button, move the mouse pointer up to increase the vertical size of the oval. Holding the right mouse button, move the mouse pointer down to decrease the vertical size of the oval. Holding the right mouse button, move the mouse pointer to the right to increase the width of the oval. Holding the right mouse button, move the mouse pointer to the left to decrease the width. After the marker is located in a necessary place and the appropriate size is set, you can change the marker number or type a text instead of the marker number. 46 Click the mouse in the text field of the marker. A blinking cursor will appear in the field. The information entered in the given field will be displayed near the marker (Fig. 10.6). Fig. 10.6 Further you can create a desired number of markers in the same way. To operate with the marker it has to be selected. To do this, click inside the oval. The text of the selected marker is displayed in the text field. To delete a created marker, select it and then click the button marker will be deleted from the pattern. , the 10.3 INCLUDING ADDITIONAL TYPICAL PATTERNS INTO THE SCENAR-PRESCRIPTION Click the button to introduce an additional treatment zone pattern into a prescription. The Add page window (Fig. 10.7) will appear on the screen. In the left part of the window there are lists that contain automatically created zone patterns for normalization of the revealed dysfunctions by the Nakatani and Auricular methods and Standard recipes. Use the vertical scroll bars to scroll the lists. To the right of the upper list there are fields for the specification of the patterns from the list. Specify the side of the pattern (left or right) and the influence character (to tone up or depress) by clicking your mouse in the fields before choosing a desired pattern. Double-click on the pattern name from the upper or lower list to enter it in the addition field. 47 Fig. 10.7 The pattern name will be displayed in this field (Fig. 10.8). Fig. 10.8 Select Template item from the Standard recipes list to include a clear pattern that has a template without zones in the Recipes list. Click the button OK to add selected patterns into the prescription. Click either the Cancel button or the button to return to the SCENAR-PRESCRIPTION window without making any changes. To add the automatically created Nakatani pattern (the upper list), choose the side in the Position field and specify the character of influence, then double-click on the pattern name. The pattern name will be displayed in the addition field. In the low bar of the SCENAR-PRESCRIPTION window the number of added patterns will be displayed. 48 10.4 CREATING PERSONAL ORIGINAL TREATMENT ZONE PATTERNS Click the button to create a personal treatment zone pattern and introduce treatment zones in it. The Add Page window (Fig. 10.7) will pop up. Select standard scheme Template in the Add Page window. After going to a newly added treatment zone pattern, a picture without treatment zones will be displayed in the SCENAR-PRESCRIPTION window (Fig. 10.9). Fig. 10.9 Using buttons , and the text field, create necessary markers on the pattern. After your work with the SCENAR-PRESCRIPTION document is finished, close the document by clicking the mouse on the button in the upper right corner. 49 10.5 EDITING A SCENAR-PRESCRIPTION DOCUMENT Choose a desired patient in the Card Index window. Click the icon of the SCENAR-PRESCRIPTION document to be changed and choose Edit in the Document menu. The SCENAR-PRESCRIPTION window (Fig. 10.9) will pop up. Click the button to delete the displayed pattern from the SCENAR-PRESCRIPTION. Click the button to add a pattern in the SCENARPRESCRIPTION using the Add Page window (Fig. 10.7). Using the buttons , and the text field, create necessary makers on the pattern. After completing your correction, close the SCENARPRESCRIPTION window by clicking the button in this window. All changes will be saved automatically in the document. 10.6 VIEWING A SCENAR-PRESCRIPTION DOCUMENT Choose a patient in the Card Index window. Click the icon of a desired SCENAR-PRESCRIPTION document in the document list and choose View in the Document menu or double-click on the document item . The SCENAR-PRESCRIPTION (Fig. 10.9) window will pop up. After the viewing is completed, click the button in this window to close the SCENAR-PRESCRIPTION window. 10.7 DELETING A SCENAR-PRESCRIPTION DOCUMENT To delete the document with the Nakatani examination results Select a patient in the list. Click the icon of the document to be deleted in the document list of the selected patient. The selected document item will be highlighted in dark blue. Choose the Delete item in the Document menu or click the button on the toolbar. A request to confirm the document deletion (Fig. 10.10) will pop up. If you want to delete the document, click the button Yes and the icon of the deleted document will disappear from the document list. 50 To reject the document deletion, click the button No and the document won’t be deleted. Fig. 10.10 10.8 PRINTING A SCENAR-PRESCRIPTION DOCUMENT To print a document Choose a patient in the CARD INDEX window. Click on the document icon in the document list and click View in the DOCUMENT menu or click the document item twice. The SCENAR-PRESCRIPTION window (Fig. 10.3) will appear. Click Print in the Document menu or click the button on the main window toolbar. The Preview window (Fig. 10.11) will pop up. Fig. 10.11 51 We have already described the operation in this window in the chapter 8.3 (while considering the Anamnesis printing). Therefore we’ll consider only the main steps. To print the current document: Switch on the printer and insert paper in it. Click the button to print the viewed document, and the Print window will pop up. In this window click the button OK to print the document or click the button Cancel to reject printing. To return into the SCENAR-PRESCRIPTION window from the Preview window click the button Close. After printing is completed, close the SCENAR-PRESCRIPTION window by clicking the button in the window. 52 11 CREATING TEXT DOCUMENTS 11.1 CREATING A MEDICAL CONCLUSION DOCUMENT The complex software enables to create the documents in which any text information can be registered. In particular, a Medical Conclusion (i.e. medical report) of the patient examination can be formed as a text document. To create a Conclusion document Select a patient in the Card Index window. Click New in the Document window or click the button on the toolbar. The list of document types will be displayed. Click on the Medical Conclusion bar and click the button OK. An icon associated with the newly created Medical Conclusion document will appear in the list of documents, and a text window (Fig. 11.1) will appear on the screen. The name of the patient, who the document refers to, as well as the date and time of the Medical Conclusion creation are shown in the title bar of the window. Fig. 11.1 Type a necessary text using your keyboard. When the text information exceeds the size of the Medical Conclusion document window, the vertical scroll bar appears. Using this bar, you can view the whole text. To close the Medical Conclusion window click the button in this window. 11.2 EDITING A MEDICAL CONCLUSION DOCUMENT To make changes in the Medical Conclusion document 53 Select a patient in the Card Index window. Fig. 11.2 Click the icon of the Medical Conclusion document to be edited in the document list of the selected patient and click Change in the Document menu. The Medical Conclusion window with a text in it (Fig. 11.2) will pop up. Make necessary changes in the document. After completing the correction, click the button in the Medical Conclusion window to close it. All the introduced changes will be automatically saved in the document. 11.3 VIEWING A MEDICAL CONCLUSION DOCUMENT Select a patient in the CARD INDEX window. Click the icon of the required Medical Conclusion document and click View in the Document menu or click the document icon twice. The Medical Conclusion window (Fig. 11.2) will be displayed on the screen. After viewing is completed, close the Medical Conclusion window by clicking the button in it. 11.4 DELETING A MEDICAL CONCLUSION DOCUMENT To delete a Medical Conclusion document Select a patient in the Card Index. Click the deleted document icon in the document list of the selected patient. The document icon will be highlighted in dark blue. Click Delete in the Document menu or click the button on the toolbar. The request to confirm the document deletion (Fig. 11.3) will pop up. If you want to delete the document, click the button Yes and the icon associated with the document to be deleted will disappear from the document list. 54 Click the button No to reject the Medical Conclusion deleting and the document will not be deleted. Fig. 11.3 11.5 PRINTING A MEDICAL CONCLUSION DOCUMENT To print a document Select a patient in the Card Index window. Click the icon of a necessary document in the document list and click View in the Document menu or click the document icon twice. The Medical Conclusion window with text information (Fig. 11.2) will pop up. Click Print in the Document menu or click the button on the main window toolbar. The Preview window (Fig. 11.4) will pop up. Fig. 11.4 55 We have already described the operation in this window in the chapter 8.3 (while considering the Anamnesis printing). Therefore we’ll consider only the main steps. To print the current document: Switch on the printer and insert paper. Click the button to print the document being viewed. The Print window will pop up. In the Print window click the button OK to print the document or the button Cancel to reject printing. Click the button Close to return to the Medical Conclusion window from the Preview window Click the button to close the Medical Conclusion window. 56 12 AURICULAR DIAGNOSTICS 12.1 DIAGNOSTIC HYPOTHESIS FORMATION, READ AND INPUT OF DIAGNOSTIC PARAMETERS INTO THE COMPUTER Prepare the information read and input unit to start the diagnostics. Connect the electrode for auricular diagnostics to the appropriate jack and switch on the unit. Start the program and choose an existing patient or enter a new one in the Card Index. Click New in the Document menu or click the button on the toolbar. The list of available document types will be displayed, click on the Auricular Diagnostics and then click OK. The Choice window (Fig. 12.1) will pop up, and the icon associated with your new created document will appear in the List of documents. Fig. 12.1 In the given window you can indicate the diagnostics variant and a set of points to be used for the diagnostics. Let us consider elements of the given window. 57 There are two diagnostics variants – By The Zones and Express. Their names are shown under the title bar. To choose one of them click on the variant name, and the marker will appear before it. There are two lists below. The auricular zones are displayed in the left list, and the points associated with the chosen zones are displayed in the right one. Click the button to include all the points from the right list in the set of points to be examined. Click the button to delete all the points in the right list from the set of points to be examined. Click the button OK to start the diagnostics after the points are selected. Click the button Cancel to reject the diagnostics and return in the Card Index window. Let us consider the points selection for each of the diagnostics variants. Click on the examination variant By the Zones, which is intended for diagnostics according to the given set of points on the selected auricular zones. The list of auricular zones will be displayed in the left list, and the points associated with the selected zones will be displayed in the right list. To move within the left and right lists use the vertical and horizontal scroll bars. To select a zone click on its name, which will be highlighted in dark blue. The marker will appear before the zone name, and the set of the given zone points will appear in the right list Click in the box before the point name to include it in the set of the examined points. Do the same for all necessary points in the selected zones. To carry out express – diagnostics click on the diagnostics variant Express. In case that this variant is chosen, the left list is empty, and the names of points are displayed in the right list. To include a point in a set of the examined ones, click in the box before the point name. No matter which variant of diagnostics is chosen, the point AP-82 the Diaphragm is included in the set of points to be measured automatically. This point is presented first for the examination. After the list of the points to be examined is formed, click the button OK. The block will beep three times which indicates the switch to the auricular diagnostics mode and the Measurement window (Fig. 12.2) will pop up. 58 Fig. 12.2 The block is ready for operation, if the upper indicator is highlighted in green. If the indicator is not highlighted in green, switch on the unit. Fig. 12.3 The elements of the Measurement window for the auricular diagnostics are similar to those for the Nakatani diagnostics, except for some differences. Calibration is not required before the auricular diagnostics, and so there is no the Calibration button. After measuring is completed, the conductivity averaged value for the measuring period will be displayed in the field under the display scale. 59 The parameters shall be measured according to the instructions for the auricular diagnostics. Locate a measuring electrode on the auricle of the patient, and press data input button. From this moment the data input begins. In 1 second a beep will sound and the measured value will be recorded and displayed on the screen. Press the button once again to go to the next measurement. You can move between the points in the same way as described in chapter 9.1 (the Nakatani diagnostics). After conductivity measurement in the last point is completed, the message “End of the list” (Fig. 12.4) will pop up. Click on the button OK and close the Measurement window by clicking the button in this window. Fig. 12.4 12.2 EDITING AN AURICULAR EXAMINATION DOCUMENT Before introducing changes in the document with the diagnostic examination results prepare the information read and input unit for operation and switch it on. Choose a necessary patient in the Card Index window. Click the icon of the document to be edited and click Edit in the Document menu. The Measurement window (Fig. 12.2) will pop up. The changes can be produced only in those points, which were entered in the examination list when the document being edited was created. Using the keys or , choose the points to be corrected and repeat measuring in them. After completing the correction, click the button to close the Measurement window. All changes will be automatically saved in the document. 60 12.3 ANALYZING AURICULAR EXAMINATION RESULTS Choose a patient in the Card Index window. Click the icon of the required document in the document list and click View in the Document menu or double-click the document icon. The window with the processed results of the diagnostic examination (Fig. 12.5) will pop up. Let us consider the basic elements of this window. The name of the patient, who the given document refers to, as well as the examination date and time are indicated in the title bar. Below there is a bar, where the name of the parameter chosen from the measured parameters diagram is displayed. The diagram is located under the bar. The chosen parameter is highlighted in red. To select the parameter click its marker on the diagram. Fig. 12.5 The value in the AP-82 is a conventional average value, in relation to which the limits of the permissible physiological corridor that is equal to 10 units by default is set. AP-82 is located first on the measured parameters diagram. The corridor is shown as the dark blue bar, and the corridor width value is displayed in the left lower corner (Fig. 12.6). 61 Fig. 12.6 There are two values under each marker on the diagram. The first value is the measured parameter value, and second one is the asymmetry index. The assymmetry index is the deviation of the given parameter from the average value of all measurements, including the AP-82 value. The physiological corridor can be created in relation to any other measured parameter. To do this, click any parameter on the diagram to select it and click the button Corridor. The measured parameters diagram will be built in relation to the new conventional average value. To change the physiological corridor width, use use arrow buttons located near corridor value. Click to increase the corridor breadth, and to decrease it. To reset the default corridor width (10 units), click twice in the field with the current corridor width value. If the measured value lies within the permissible corridor it is considered to be the norm, if it is above the corridor, this indicates the hyperactivity of the organ or system controlled by the measured point, if it is below the corridor, the hypoactivity exists. In the right part of the window there is a list of organs and systems, whose functional activity may require correction. To move within the list use the vertical and horizontal scroll bars. Below there is a field in which the organs and systems, whose functional activity is disordered, are to be entered, after analyzing the measured parameters diagram and asymmetry indexes. Click the name of the organ or system twice to enter them in the field to create a SCENARPRESCRIPTION. The name of the chosen organ or system will be entered and displayed in the field (Fig. 12.7). There are two buttons near the SCENAR-PRESCRIPTION creation field. Fig. 12.7 62 Click the button field. to clear the SCENAR-PRESCRIPTION creation Click the button to create a SCENAR-PRESCRIPTION document baseв on the information entered in the SCENAR-PRESCRIPTION creation field. 12.4 DELETING AN AURICULAR EXAMINATION DOCUMENT To delete a document with AURICULAR examination results select a patient in the list. Click the icon of the document to be deleted in the patient’s document list. The document icon will be highlighted in dark blue. Click Delete in the Document menu or click the button on the main window toolbar. The request to confirm the deleting (Fig. 12.8) will pop up. Fig. 12.8 If you wish to delete the document, click the button Yes and the icon associated with the document being deleted will disappear from the document list. To reject the deletion, click the button No and the document will not be deleted. 12.5 PRINTING AN AURICULAR EXAMINATION DOCUMENT To print a document, select a patient in the CARD INDEX window. Click the icon of the required document in the document list and click View in the Document menu or double-click the document icon. The window with the processed results of the diagnostic examination (Fig. 12.5) will pop up. 63 Click Print in the Document menu or click the button on the tool- bar. The Preview window (Fig. 12.9) will pop up. Fig. 12.9 The operation in this window was described in the chapter 8.3 (Printing Patient’s Anamnesis), therefore we’ll consider the main steps briefly. To print the current document: Switch on the printer and insert paper. Click the button to print the document being viewed. The Print window will pop up. Click the OK button in the Print window to print the document or the Cancel button to reject printing. To return to the auricular examination document window from the Preview window, click the button Close. 64 13 CREATING A SCENAR-PRESCRIPTION DOCUMENT ACCORDING TO AURICULAR DIAGNOSTICS RESULTS To create a SCENAR-PRESCRIPTION document Select a patient in the Card Index window. In the document list click the icon of the required document with the AURICULAR examination results. Click View in the Document menu or double-click the document icon. The window with the processed results of the diagnostic examination (Fig. 12.5) will appear on the screen. Choose a parameter, in relation to which the physiological corridor is to be created. Click the button Corridor. The measured parameters diagram will be changed in relation to the new conventional average value. Parameters on the diagram show the functional activity of the organs and systems. Analyze the newly created diagram. Based on this analysis, form a list of the organs and systems whose functional activity requires correction. Enter the names of the organs and systems in the SCENARPRESCRIPTION creation field. Click the button to create the SCENAR-PRESCRIPTION document based on the information entered in the SCENAR-PRESCRIPTION creation field. The icon associated with the newly created document will appear in the document list and the SCENAR-PRESCRIPTION (Fig. 13.1) window will appear on the screen. We have already considered operation in this window when describing the prescription creation according to the Nakatani method. Therefore we’ll discuss only the main stages. To add an additional treatment pattern into the prescription click the button , the Add Page window (Fig. 13.2) will appear on the screen. Double-click on the name of the treatment pattern in the By functions list to enter it in the addition field. The treatment pattern name will be displayed in this field. 65 After entering all the required patterns in the addition field, click the button OK. After completing work with the SCENAR-PRESCRIPTION document, close it by clicking the button in the right upper corner. Fig. 13.1 Fig. 13.2 66 14 R.VOLL DIAGNOSTIC EXAMINATION 14.1 FORMING A DIAGNOSTIC HYPOTHESIS, READING AND INPUTTING DIAGNOSTIC PARAMETERS Prepare the information read and input unit before starting the diagnostic examination. Connect the electrode for R.Voll diagnostics into the plug of the measuring electrode and switch on the unit. Start the program and select an existing patient or register a new one in the Card Index. Click Document=>New or click the button on the toolbar. The list of document types will appear on the screen, click there on R.Voll and click OK. The Choice window (Fig. 14.1) will pop up and the icon associated with the newly created document will appear in the document list. Fig. 14.1 In the given window you can indicate the diagnostic examination variant and set of points to be used for diagnostics. Let us consider the elements of the given window. 67 There are four variants of the diagnostic examination suggested. Their names are shown under the title bar. To choose one of them click on the variant name, and the marker will appear before its name. There are two lists below. The sets of points are shown in the left list, and the points associated with the chosen sets (groups) are given in the right one. Click the button OK to start the diagnostic examination after choosing a set of points. Click the button Cancel to reject the diagnostic examination and return to the Card Index window. Click the button to be examined. to enter all the points from the right list in a set Click the button to exclude all the points in the right list from a set to be examined. Let us consider the points selection for each variant of the diagnostic examination. Click on the examination variant By the CMPs, which is intended for diagnostic examination by control and measuring points (CMP). This variant shows the state of the functional system or organ corresponding to the associated CMP. After this variant is chosen, the left list becomes empty, and the CMP names are displayed in the right one. To include a CMP into the set of points to be examined, click in the box before the CMP name. After the click, the checkmark indicating that the point is included into the set of points to be examined, will appear in the box. Repeat the given procedure to select all required CMPs. Use the vertical and horizontal scroll bars to move within the CMPs list. Click on the examination variant By the Meridians that is intended for the diagnostic examination according to the given set of points of a selected meridian. The list of meridians is given in the left list, and the points associated with the selected meridians are displayed in the right one. To move within the left and right list use the vertical and horizontal scroll bars. To choose a meridian, click on its name, and it will be highlighted in dark blue. A sign will appear before the meridian name, and the set of points of the given meridian will be displayed in the right list. 68 Click in the box before the name of a point to include it in the set to be examined. Repeat the given procedure to select all necessary points of the selected meridians. Click on the examination variant By the Aims, which is intended for diagnostics by the given set of points reflecting the state of a certain functional system or organ. The list of the organism organs and systems will be shown in the left list, and the points associated with the selected organs and systems will be displayed in the right one. To move within the left and right lists, use the vertical and horizontal scroll bars. To select an organ or system, click on its name, and it will be highlighted in dark blue. The sign will appear before the name, and the set of points that reflect the state of the functional system or organ will be shown in the right list. Click in the box before the name of the point to include it in a set to be examined. Repeat the given procedure to select all necessary points. Click on the examination variant Express, which is intended for testing the adequacy of the chosen treatment mode. After choosing the given variant, the left list becomes empty, and the names of the points are displayed in the right list. To include a point in a set to be examined, click in the box before the point name. After the set of points to be examined is formed, click the button OK. The unit will beep once to indicate the switch to the R.Voll mode, and the Measurement window (Fig. 14.2) will pop up. The unit is ready for operation, if the upper indicator is highlighted in green. If the indicator is not highlighted, switch on the unit. The elements of the Measurement window the R.Voll’s diagnostics are similar to those of the Measurement window for the Nakatani’s diagnostics, except for some differences. As the calibration before the R.Voll’s examination is not required, there is no Calibration button. There are two fields below the scale that displays electric conductivity measurements. The upper and lower parameter values are displayed in the fields after the conductivity measuring in a point is completed. The measurement time is shown to the right of the field that displays the upper parameter value. Diagnostic parameters shall be measured according to the recommendations for the R.Voll’s Method. 69 Fig. 14.2 Fig. 14.3 Set the measuring electrode on the patient’s skin, press the data input button or pedal – since this moment data input time reading begins. When the parameter value stabilizes (stops changing), terminate measuring. If the parameter does not stabilize within 10 seconds after beginning the measurement, there will be a beep and the lower and the upper value and the measurement time will be displayed. Press the data input button or pedal once again to go to the next measurement. If the parameter value stabilized for less than 10 seconds and the button was pressed, the data input will be terminated. The result of the measurement, averaged for less than 10 seconds, will be displayed. To go to the next measurement, press the button or pedal once again. 70 During the diagnostic parameters reading, the measurement correctness is monitored automatically. If upon the measurement termination the message “Incorrect measurement” appears on the screen, repeat the measurement in the current point. To do it, press the data input button. You can move among the measured points in the same way as in case of the Nakatani’s diagnostics. After electrical conductivity is measured in the last point, the message (Fig. 14.4) will pop up. Click on the OK button and close the Measurement window by clicking the button in it. Fig. 14.4 14.2 EDITING A VOLL EXAMINATION DOCUMENT Before producing changes in the document with the diagnostic examination results, prepare the information read/input unit for operation and switch on it. Select a required patient in the Card Index window. Click the icon of the document to be edited and click Edit in the Document menu. The Measurement window (Fig. 14.2) will pop up. Only the points, which were included in the examination list while creating the document to be edited, can be edited. Using the keys or select the points to be corrected and carry out repeated measurements in them. After completing the correction, click the button in the Measurement window to close it. All changes will be automatically saved in the document. 14.3 ANALYZING A VOLL EXAMINATION DOCUMENT Select a patient in the CARD INDEX window. 71 Click the icon of the required document in the document list and click View in the Document menu or double-click the document icon. The window with processed results of the diagnostic examination (Fig. 14.5) will pop up. Let’s consider the basic elements of the window. The name of the patient, who the given document refers to, and the date and time of the diagnostic examination are shown in the title bar. The upper and lower value of a chosen parameter, time of measurement, lateralization and the parameter name are displayed in the bar below. The selected parameter is highlighted red. To select the parameter, click its mark on the measured parameters diagram in the center of the window. Fig. 14.5 The dark blue band on the diagram indicates the physiological corridor. If an electric conductivity value is out of corridor limits, this indicates a probable disorder in the associated organ or system. The list located below is used to clear up the character of the disorder. Use the vertical scroll bar to move within the list. Based on the information obtained during the diagnostics analysis, a number of organs and systems that need to be normalized is formed. This 72 information will be necessary for SCENAR-PRESCRIPTION creation, which will include the projection zones associated with the organs and systems to be normalized. After completing the analysis, click the button in the Measurement window to close it. 14.4 DELETING A VOLL EXAMINATION DOCUMENT To delete a document with the R.Voll examination results, select a patient in the list. Click the icon of the document to be deleted in the document list of the selected patient. The selected document icon will be highlighted in dark blue. Click Delete in the Document menu or click the button on the toolbar. A request to confirm the document deletion (Fig. 14.6) will pop up. Fig. 14.6 Click Yes to delete the document and the icon associated with the deleted document will disappear from the document list. Click No to reject the deletion, and the document will not be deleted. 14.5 PRINTING A VOLL EXAMINATION DOCUMENT To print a document Select a patient in the CARD INDEX window. Click the necessary document icon in the document list and click View in the Document menu or click the document icon twice. The window with the processed results of diagnostics will pop up. Click Print in the Document menu or click the button on the toolbar. The Preview window (Fig. 14.7) will appear on the screen. 73 Fig. 14.7 The operation in this window has been already described in the chapter 8.3 (Printing Anamnesis), therefore we’ll consider only the main steps, which are necessary for document printing. To print the current document:. - Switch on the printer and insert paper. - Click the button to print the document being viewed, and the Print window will pop up. - Click OK in the Print window to print the document. Click Cancel to reject printing. To close the Preview window, click the button Close. 74 15 CREATING A SCENAR-PRESCRIPTION DOCUMENT USING THE R.VOLL METHOD To create a document Select a patient in the CARD INDEX. Click Document=>New or click the button on the toolbar. The list of document types will appear on the screen. Click on the SCENAR-PRESCRIPTION bar in the list and then click OK. The icon associated with the newly created document will appear in the document list. And the window for SCENAR-PRESCRIPTION creation using R.Voll diagnostics results (Fig. 15.1) will pop up. Fig. 15.1 There are no processing patterns in the given window. To create processing patterns, the information obtained during the analysis of examination results is required. Based on it, project zones associated with the disordered organs and systems are mapped on the pattern. Click the button in the SCENAR-PRESCRIPTION window, and and then select Tempate in the list of standard recipes. The name of the given processing pattern will be displayed in the addition list. 75 Click the button OK and the SCENAR-PRESCRIPTION window with the pattern template (i.e. blank pattern) will appear (Fig. 15.2). Fig. 15.2 Using the buttons , and the text field, make necessary markers on the processing pattern. The markers correspond to the projected zones of the organs and systems to be treated. Click on the button in the upper right corner to close the SCENAR-PRESCRIPTION document. Created documents can also be printed. 76 16 CALCULATION OF CARDIOVASCULAR SYSTEM FUNCTIONAL STATE INDICES Characteristics of the complex let us to estimate the basic indices of cardiovascular system functional state using means of calculation. A patient's card must be created preliminarily. All required fields of the card must be filled. Calculation techniques will give consistent index assessments for men from 21 years old and for women from 20 years old. For carrying out investigation, it is necessary to: Measure arterial blood pressure and pulse rate in horizontal position. All measurement must be made with the help of standard methods of diagnostic in 3-5 minutes after a patient takes a horizontal position. Enter the menu Document/New and selected item Hemodynamic (Fig.16.1). Fig.16.1 You will see form, represented on the Fig. 16.2. Put mouse cursor in the systolic blood pressure input field (1) and type the setting value, then put mouse cursor in the diastolic blood pressure input field (2) and type the setting value, put mouse cursor in the pulse rate input field (3) and type the setting value. Press the button Recalculate. All settings will be recalculated and introduced in the form after pressing the button. (Fig. 16.3). 77 Fig. 16.2 Fig.16.3 78 If it is necessary to view data in the form of diagram click the button Show scheme. After that you will see the diagram on the screen of monitor. (Fig. 16.4). Fig. 16.4 After closing all windows, a new document with the name Hemodynamic, dated by the time of its creation, will appear in the document field. . 79 17 RECOMMENDED APPLICATION TECHNOLOGY FOR COMPLEX USED FOR DIAGNOSTIC OF ANS STATE AND LOCALIZATION OF TREATMENT ZONES ON SKIN SURFACE FOR NEUROADAPTIVE ELECTROSTIMULATION. 17.1 COMMON INFORMATION The hardware-software reflexodiagnostic complex “Rista-EPD” is intended for picking up and estimating of electro conductivity of the biologically active points (BAP) according to the Nakatani’s method, R. Voll’s method and auricular diagnostics. A combination of these methods within one device gives wide opportunities not only for investigating of acupuncture point’s state and functional state of meridians, but it also gives an opportunity to realize new approaches in estimation of functional state of autonomic nervous system (ANS). Besides the common functions specific for most types of electrodiagnostics devices, the complex carries out a specialized data processing, which allows: - to detect any disordered organs and systems, which regulate the vital body functions from the side of ANS and also estimate a functional state of human body, - to create the optimal treatment scheme of skin zones of patient by means of neuroadaptiv electrostimulation. - to calculated the main parameters of the cardiovascular system by measuring pulse and pressure in order to assess its initial state and response to therapy (pulse and blood pressure are measured by conventional methods, and entered into the program manually). The built-in expert system assesses of the ANS state and makes the scheme of treatment zones according to several techniques, chosen with the help of Level option in the Options menu. This option allows you to adjust the software to the user’s level of training. In total, there are 3 levels. The higher the level, the more knowledge and experience in acupuncture point’s examination must have a user. 80 17.2 SELECTION CRITERIA AND CHOOSING THE LEVEL OF THE EXPERT SYSTEM The complex can be adapted to the user’s level of training and user can control it through the Option menu (configurations). User can set one of three performance levels of expert system (Fig.17.1). а b c Рис. 17.1 If you set up software, you automatically install the first level (Fig.17.1a) The first level considers minimum requirements to user’s training and it can be applied even in everyday life. For the first level the user must have practical skills in measuring of electro conductivity of the biologically active points (BAP) according to the Nakatani’s method, measuring of blood pressure and pulse rate. A set of functions for the first level is specified in the menu, represented in the Fig.17.2. Fig. 17.2 If you install the second level of the program (Fig 17.1b), the user must have not only skills and knowledge required for the first level of the program, but he must be able to find out and estimate not less than 5 points 81 on the ear auricle such as: АТ-37 – Cervical vertebrae, АТ-38 – Sacrum and coccyx, АТ-39 – Thoracic vertebrae and АТ-40 – Lumbar vertebrae, and also АТ-82 – diaphragm, so called the Zero point. The second level requires from the user an acquirement of auricular techniques. If you set up the second level you must open the Option menu and click the Level 2. A set of functions for the second level is specified in the menu, represented in the Fig.17.3 Fig. 17.3 If you set up the first and second levels of the program, the option “Tonus VNS clinical” is disabled. If this option is disabled, the expert system estimates the level of ANS functional activity, based on the tonus estimation according to the measured blood pressure and pulse rate. To view the Medical Conclusion document, the user must click the mouse on the button VIK, shown in Fig. 17.4. If you set up the third level (Fig.17.1c), it provides the user with the most accurate estimation of the ANS. To use the third level the user must have practical skills in application of three research methods of BAP diagnostic - the Nakatani’s method, R. Voll’s method and auricular diagnostics. To setup the level you should click Level 3, in this case the option “Tonus VNS clinical” will be switched on automatically. A set of functions for the third level is specified in the menu, represented in the Fig.17.5. 82 Fig.17.4 Fig.17.5 If the option “Tonus VNS clinical” is switched on, in order to estimate functional activity of ANS user must explicitly specify the form of estimation of VNS tonus for the expert system by clicking on the one of the buttons shown in the Fig.17.6. 83 Fig.17.6 The option “Tonus VNS clinical” can be used when you switch on the first or the second level. Then the assessment of functional activity of VNS will be formed independently of blood pressure and pulse rate. In many cases, the assessment of the ANS and the schemes of treatment zones obtained with the help of 1st, 2nd and 3rd levels are the same. However if you examine people with cardiovascular diseases, children, elderly people and athletes the test results can be different. It will be more reasonable to use the third level for examination for these categories of people, the third level of examination is intended to get an assessment of balanced tonus according to R. Voll method or clinically. Below you can find the recommended procedures for applying this complex for each of three levels of users However, this does not exclude the possibility of creating by the user his original scheme of the examination using a methodological support of the complex, as well as making schemes of general treatment zones. 84 17.3 TECHNIQUE OF RESEARCH AT THE FIRST LEVEL. The first level is installed automatically when you install the software. In the Settings menu you must choose the following settings: option “Tonus VNS clinical” - "off", Level 1 - "on" (see Fig. 17.1a). A patient card must be created before the procedure. To carry out the research it is necessary: 1. Place the patient on the couch and prepare him for examination according to Nakatani method (bare hands and feet). 2. You need to double click the surname in the list of patients, to choose the appropriate patient. 3. In the menu choose the item "Document/New" and select Nakatani, make the calibration and measure the electrical conductivity of 24 points represented on the hands and feet. 4. Measure blood pressure and heart rate of patient in prone position and type the data into appropriate fields and close the window. Document icon with the examination data according to the Nakatani method, dated by the time of the examination, will be added in the Documents list window, after closing the window. 5. You need to double click Nakatani Document to open it. On screen you’ll view a rhyodoraku map, Fig 17.7. 6. Take a look at its contents and click the button VIK. You will see the Conclusion (Fig. 17.8). Take a look at its contents and if it is necessary to print it, click the Print button. 7. After analyzing of conclusion click on the button Prescription and close the Conclusion. In this case, the Prescription document will be displayed on the screen, as it is shown in Fig. 17.9. If necessary you can print Prescription and close the window. After closing of a window Prescription, a new Prescription document , dated time of its creation will appear in the folder of documents. It is the finishing of patient assessment for functional ANS state estimation and receptions of the optimum scheme of influence zones. 85 Fig. 17.7 Fig. 17.8 86 Fig. 17.9 17.4. TECHNIQUE OF RESEARCH AT THE SECOND LEVEL. The user has to set up the second level of program before the beginning of research. In the menu option “Tonus VNS clinical” is switched off, Level 2 is included. This option can be set once and will remain until the user change it. (see Fig. 17.1b). You have to create the patient card before procedure. 1. Follow steps 1-5, the same as for Level 1. 2. If you use the level 2 in cases when at installation of the first level the Prescription «6 face points and three pathways» was formed, by choosing Prescription there is formed the message on necessity of additional research of a condition of a backbone according to auricular technique (Fig. 17.10). Fig.17.10 3. If you get the recommendation that it is necessary to make research on auricular technique (choose OK), and also close document Conclusion 87 (button Close). In the Nakatani form click on Auricular button and then click Yes. Fig.17.11 There is another way to create Auricular diagnostic document containing specified points. Enter into the menu Document / New and choose Auricular diagnostic. Choose AT-37, AT-38, AT-39, AT-40 points and then click OK (Fig. 17.12). Fig. 17.12 88 4. The window Measurement (Fig. 17.13) will be displayed. In this window measure auricular points settled earlier. Measure it by dry auricular probes. If it is not specified, measure on a leading ear. After measurement of all points close a window Measurement. A new document will appear , dated time of research after closing of window Measurement in the folder Documents. Fig.17.13 5. Open the document . Analyze it and select button ExpertPrescription (Fig. 17.14), and the description of the necessary treatment scheme (Fig. 17.15) will be displayed. 6. Take a look at description of the treatment scheme, if it is necessary print and close all documents opened earlier. After that in the folder Documents there will be a document Prescription , dated time of its creation and containing the description of treatment scheme. It is the end of research. 89 Fig. 17.14 Fig.17.15 90 17.5 TECHNIQUE OF RESEARCH AT INSTALLATION OF THE THIRD LEVEL. The user has to install the third level as well as the second before the beginning of research. In the menu option “Tonus VNS clinical” is switched on, Level 3 is switched on too. This option can be set once and will remain until it will be changed by the user. (Fig. 17.1с) For research it is necessary to do following: 1. Complete steps 1-4 as for Level 1. 2. Make a research according to the Voll’s method in a horizontal position. To start an examination click on button By clinical data in the Nakatani form and then ckick Yes. Fig. 17.16 You also can create Voll examination containing specified points by another way. Enter the menu Document / New and choose Voll. Select By Meridians mode then select Triple energizer meridian and choose a point 1a–cervical ganglions in the right list (Fig. 17.17), then select Neural degeneration meridian and choose a point 3a-KIP of parasympathetic (intracranial) ganglions in the right list (Fig. 17.17) and then click OK. After that the Measurement window will be displayed. 91 Fig.17.17 3. Measure chosen points and close a window Measurement. After closing of Measurement in folder documents the new document Voll will appear, dated the time of research. 4. Open this document, have a look at document content, remember VNS tonus estimation and close the document (fig. 17.18). 92 Fig.17.19 5. Open the document "Nakatani" and after the analysis of document content click on the button according to examination results Conclusion will be displayed (fig. 17.9). Analyze its content and print if necessary. 6. Click button Prescription and close the document. Document Prescription (Fig. 17.10) or the recommendation about necessity of additional researches will be displayed (Fig. 17.10). 8. If the prescription is received use it for treatment and finish research. 9. If you get the recommendation about necessity of additional researches close the document Conclusion and complete research according to auricular technique in horizontal position as it is described in section 17.5. 93 18 TROUBLESHOOTING Fault events, probable causes of troubles, methods of their search and removal are indicated in the Table 18.1. Table 18.1. Fault Probable cause Removal When switching on the device No batteries or dis- Install new batteries the LED is not glowing or charged batteries becomes dim after the beep The information does not pass No contact in the USB Check the connector to the PC, the switching indi- connector cator is glowing. Communication cable Check the cable and breakage replace if necessary Probably driver for USB Re-install the driver installed incorrectly The unit processor Switch off the unit and failure switch on it again in 3– 4 seconds 94 19 MAINTENANCE The list of maintenance measures for the complex is shown in the Table 19.1. Operation The information read/input unit cleaning Cleaning of the surface and measuring electrodes elements that are in contact with the body using a cotton tampon wetted with the disinfectant solution The cotton tampon in the hollow of the measuring electrode for the Nakatani’s diagnostics Battery replacement Table 19.1. Periodicity Materials Daily before start- Cotton napkin ing operation Before each diag- Cotton tampon. Disinfectant nostic procedure solution according to the Standard OST 42-21-2 3%, hydrogen peroxide solution according to the Russian Standard GOST 177 Before every di- Cotton wool agnostic procedure As required Battery (PP), rated voltage 9 V 95