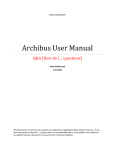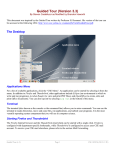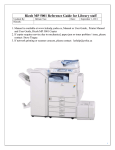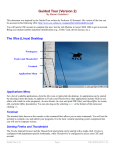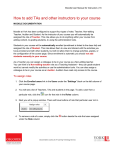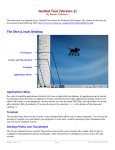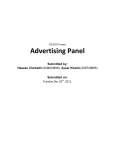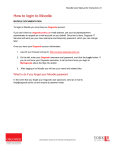Download Moodle User Manual for Instructors
Transcript
Moodle User Manual for Instructors | 24 How to link to a website MOODLE DOCUMENTATION To complement your course material, you might want to direct your students to view related Web sites on the Internet. To do this you need to add a Web site link to your course page. NOTE Copyright and your Web site Before you upload content or files of literary or artistic works to your course management site(s),ensure that you review the copyright information and guidelines posted at the new ‘Copyright and You’ website: http://www.yorku.ca/copyright. The website provides information on everything from the basics of copyright to FAQs on copyright compliance for course websites. Contact the Copyright Officer, Patricia Lynch at [email protected] if you have additional questions. To Add a Web Site Link 1. You must be in editing mode, click the Turn editing on button. 2. Click the Add a resource… pull-down list in the section that you want to add a Web site link to. 3. Click to select URL. 4. In the Name text box, enter the name of the Web site link resource the way you want it to appear on your course page. Students will access the Web site by clicking on this name. 5. Enter a brief description of the Web site into the Summary editor. This description will not appear on your course page. For some resource display options this summary is printed beside the resource name to provide extra information about it. 6. In the External URL text box, type the URL for the Web site. 7. In the Display pull-down list, select Open. This will ensure that the Web site opens in a browser window directly. Documentation courtesy of UIT Learning Technology Services Moodle User Manual for Instructors | 25 8. When you are done, click the Save and return to course button. When you return to your course page you will see that a link to your new Web site resource has been added to the section. If a student clicks on this link the site will be loaded in a new browser window. The icons following the Web site link enable you to indent, move, change, delete, and hide the link respectively. For complete coverage of these editing icons consult How to edit and arrange content in your course. Documentation courtesy of UIT Learning Technology Services