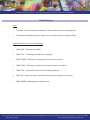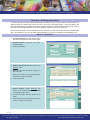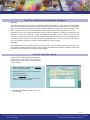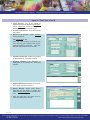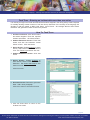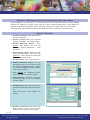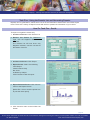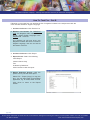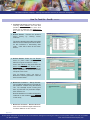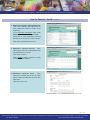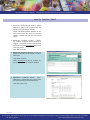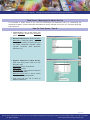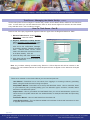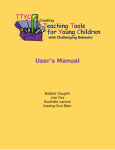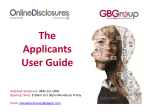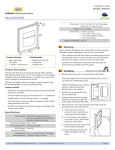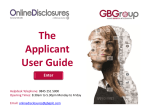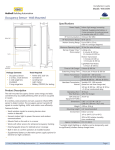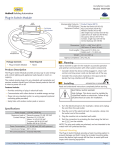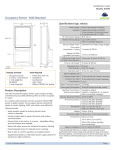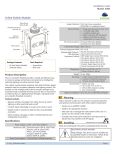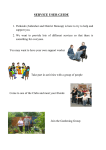Download Sleuth Training - School Software Company
Transcript
the school software company - training and software solutions for behaviour management Sleuth Training Aims: To outline the role of behaviour tracking in Whole School Behaviour Management To familiarise delegates with key features of the sleuth behaviour tracking system Training Activities will cover the following: TASK ONE - Entering an incident TASK TWO - Referring an incident to a colleague TASK THREE - Entering an incident with more than one action TASK FOUR - Entering an incident involving more than one student TASK FIVE - Using the Restrict List & Generating Reports TASK SIX - Using the Action Calendar and Generating a Behaviour Contract TASK SEVEN - Managing the Admin Set Up For the latest information on sleuth and all of our behaviour management training and advisory services please contact us or visit our website tel: 0871 7115 345 web: www.schoolsoftwarecompany.com the school software company - training and software solutions for behaviour management Task One - Entering an Incident In the first period of the day, Sarah Cambridge is midway through a History lesson. Antonio Garner is asked to begin the written task, which the rest of the group has already begun. Antonio settles to the task but before long has again become disengaged and begins to disturb the rest of the group, particularly the immediate group within which he is working. Again SC has to re-direct him. At the end of the lesson, as the students’ work is checked, it is clear that he has far from completed the task. SC decides to give him an After School Detention in order to complete the outstanding work. How To: Task One 1. Incident List Screen: Click New Incident and select Negative as the incident type 2. Incident Screen: Enter all the known incident details 3. Click Add Student 4. Student Behaviour Screen: Select the Student name 5. Click the relevant behaviour type(s) on the click-pad [Note: you can click on up to 5 behaviours, click More to see the full list] 6. Click Add Action 7. Action Screen: Select Actioner (the name of the Staff member responsible for assigning the action) 8. On the click-pad, click the action to be taken 9. Click OK and then click OK twice more to return to Incident List screen page 2/10 For the latest information on sleuth and all of our behaviour management training and advisory services please contact us or visit our website tel: 0871 7115 345 web: www.schoolsoftwarecompany.com the school software company - training and software solutions for behaviour management Task Two - Referring an incident to a colleague Part One It is midway through period 4 and Jon Kingsley is teaching English to a Year 9 group. He has asked them to read through a passage of text and complete a series of short written tasks. Having settled to task, one of the class, Carl Atkinson, begins to disturb others by pushing their exercise books off the table. JK points out to Carl that his behaviour is preventing others working and asks him to stop. Minutes later he is out of his seat disturbing another group of students by taking their equipment and throwing it across the classroom. Again JK challenges the student and he returns to his seat but continues to disturb those around him and despite encouragement refuses to start the assigned task. He is disruptive for the rest of the lesson and has completed none of the set activities by the lesson end. JK decides to refer the incident to Andrea Bradford, Head of English. Part Two Andrea Bradford, Head of English logs into sleuth to check if any incidents have been referred to her. She finds the incident referred to her by John Kingsley and edits the information entered. As HoD she decides to put Carl Atkinson into after school detention. How To: Task Two - Part A Create a new incident reflecting the disruption caused by Carl Atkinson in Jon Kingsley’s English lesson. [Tip: Follow process in Task 1 up to step 6] 1. Action Screen: Update the Actioner name to Andrea Bradford 2. Select Referred to Head of Department from action options 3. Tick the Follow Up box 4. Click OK and then OK twice more to return to Incident List screen 5. Incident List Screen: Click Exit to log out of sleuth page 3/10 For the latest information on sleuth and all of our behaviour management training and advisory services please contact us or visit our website tel: 0871 7115 345 web: www.schoolsoftwarecompany.com the school software company - training and software solutions for behaviour management How To: Task Two - Part B 1. Login Screen: Log in as Head of Department Andrea Bradford [Username sleuth, Password sleuth] to see if any incidents have been referred to you 2. Incident List Screen: Click the Restrict List button 3. Restrict List Screen: Select Actioner Andrea Bradford Set Follow Up to Yes Click OK. The Incident List Screen now only shows those incidents that require Andrea Bradford’s attention. Note the red text at the bottom of the screen. 3. Incident List Screen: Select the incident for Carl Atkinson, click Edit Incident 4. Incident Screen: Carl Atkinson is highlighted in the student list. Click Edit Student 5. Student Behaviour Screen: Click Follow Up to enter a Follow-up action 6. Action Screen: Select After School Detention as the action to assign and set the Action Start Date to a week from now 7. Click OK and then OK twice more to return to Incident List screen page 4/10 For the latest information on sleuth and all of our behaviour management training and advisory services please contact us or visit our website tel: 0871 7115 345 tel: 0871 7115 345 web: www.schoolsoftwarecompany.com the school software company - training and software solutions for behaviour management Task Three - Entering an Incident with more than one action It is mid way through lunch break and Neil Smart has been stopped in the dining hall by Peter Campbell for verbally abusing another member of his Year Group. Because of the severity of the language PC decides to refer the matter to Neil's Year Head, Anne French. She assigns Neil an After School Detention and generates a letter to inform his parents. How To: Task Three 1. Incident List Screen: Click New Incident and select Negative. Enter the required incident information. Click Add Student 2. Student Behaviour Screen: Enter Neil Smart, and click the behaviour Verbal Abuse to Peer. Click Add Action 3. Action Screen: Update Actioner to Anne French, select action Referred to Head of Year. Tick Follow Up and then click OK 4. Student Behaviour Screen: Click Add Action 5. Action Screen: Update Actioner to Anne French, select action After School Detention. Set Action Start Date to one week from now Click Document 6. Document Screen: Review the generated letter. Add a short paragraph Click OK to return to the Action Screen 7. Click OK three times to return to the Incident List screen page 5/10 For the latest information on sleuth and all of our behaviour management training and advisory services please contact us or visit our website tel: 0871 7115 345 web: www.schoolsoftwarecompany.com the school software company - training and software solutions for behaviour management Task Four - Entering an Incident involving more than one student Peter Campbell is on lunch duty, it is coming towards the end of the lunch break. As he is walking through the corridors he comes across a group of three students pulling down a wall display. All students, Jade Barker, Alexandra Collins and Antonio Garner are equally involved in the incident. Peter Campbell reprimands the students and refers the incident to the form tutor Rob Heath. How To: Task Four 1. Incident List Screen: Click New Incident and select Negative. 2. Incident Screen: Enter the required incident information. Click Add Student Enter 3. Student Behaviour Screen: Student Jade Barker, and click the behaviour Physical Destruction. Click Add Action 4. Action Screen: Update Actioner to Rob Heath, select Referred to Form Tutor, tick Follow Up. Click OK and click OK again to return to Incident Screen 5. Incident Screen: Click Copy Behaviour 6. Student Behaviour Screen: You are prompted to see if you wish also to copy any actions assigned to Jade. Answer Yes to copy both behaviour(s) and actions to the second student 7. Enter Student as Alexandra Collins. Click OK to return to Incident Screen 8. Incident Screen: Click Copy Behaviour and repeat steps 6 and 7 for student Antonio Garner 9. Incident Screen: Note that in the student list all the students are marked for Followup Click OK to return to the Incident List Screen 10.Incident List Screen: Note there are three entries in the list, one for each student, for the same incident number page 6/10 For the latest information on sleuth and all of our behaviour management training and advisory services please contact us or visit our website tel: 0871 7115 345 web: www.schoolsoftwarecompany.com the school software company - training and software solutions for behaviour management Task Five - Using the Restrict List and Generating Reports Reports can be generated in sleuth which use all of the information entered from the incident report forms. There are a variety of Report formats with which to present the information of your choice How To: Task Five - Part A To report on negative incidents only 1. Incident List Screen: Click Restrict List 2. Restrict List Screen: For Behaviour Type, click the Negative radio button. Click OK The Incident List will now show only Negative incidents, note the red text at the bottom of the list. 3. Incident List Screen: Click Report 4. Report Screen: Select the following Chart Report Listed Incidents Only Bar Chart Incidents by Subject Click Preview to view the report 5. Report Selection Screen: Click Close to return to the Report Screen. [Select File - Print or click the printer icon to print the chart report] 6. Click Cancel to return to the Incident List Screen page 7/10 For the latest information on sleuth and all of our behaviour management training and advisory services please contact us or visit our website tel: 0871 7115 345 web: www.schoolsoftwarecompany.com the school software company - training and software solutions for behaviour management How To: Task Five - Part B Following on from task five, now analyse the list of negative incidents in the subject area with the most recorded incidents: English Language 1. Incident List Screen: Click Restrict List 2. Restrict List Screen: For Behaviour Type, the Negative radio button will still be set. Select English Language in the Subject field. Click OK The Incident List will now show only Negative incidents that have occurred in English Language, note the red text at the bottom of the list. 3. Incident List Screen: Click Report 4. Report Screen: Select the following Chart Report Listed Incidents Only Text Incidents by Behaviour Click Preview to view the report 5. Report Selection Screen: Click the printer icon to print the chart report. Select File - Export (Copy) to copy the text. You can then Paste it into another application, e.g. an email, Word or Excel Click Close to return to the Report Screen. page 8/10 For the latest information on sleuth and all of our behaviour management training and advisory services please contact us or visit our website tel: 0871 7115 345 web: www.schoolsoftwarecompany.com the school software company - training and software solutions for behaviour management Task Six: - Using the Action Calendar and Generating a Behaviour Contract It is the Middle of Lesson 2, English, and the group are spending 15 minutes reading quietly. On two occasions, teacher Yvonne Figgis has asked student Adam Watkins to return to his seat and stop disturbing other students around him. On the third occasion YF asks Adam to return to his seat at which point he responds “Make Me”. YF decides to refer the incident to Adam’s Head of Year, Anne French. Adam’s behaviour has been of concern to Anne French so she uses the Action Calendar to view the range of sanctions that the school has used to respond to Adam’s behaviour. She decides to place Adam ”On Report”. How To: Task Six - Part A 1. Incident List Screen: Click New Incident. and select Negative. Enter the required incident information. Click Add Student. 2. Restrict List Screen: Enter Adam Watkins, and click the behaviours: Out of Seat, Refusal to Follow Request, Disturbing Others. Click Add Action 3. Action Screen: Update the Actioner to Anne French and check the Follow Up flag so that and then click OK, click action Referred to Head of Year. 4. Click OK on the Action Screen, Student Behaviour Screen and Incident Screen to save the Incident 5. Incident List Screen: Click Exit to logout and confirm. How To: Task Six - Part B Start sleuth and login as HoY: Anne French [Username sleuth, Password sleuth] 1. Incident List Screen: Click Restrict List 2. Restrict List Screen: Find all the incidents that have been referred for your attention: Enter Anne French as Actioner and check the Follow-Up flag. Click OK to return to the Incident List screen. page 9/14 For the latest information on sleuth and all of our behaviour management training and advisory services please contact us or visit our website tel: 0871 7115 345 web: www.schoolsoftwarecompany.com the school software company - training and software solutions for behaviour management How To: Task Six - Part B.. continued 3. Incident List Screen: Select the incident involving Adam Watkins and click Edit Incident, then Edit Student, then click Follow-Up to follow-up the Referred to HoY action with a further action. 4. Action Screen: action history Calendar. Review the student's by clicking Action The action calendar shows all the recorded behaviours and subsequent actions taken for this individual in descending date order. Click OK to return to the Action Screen. 5. Action Screen: Select the On Report action to place Adam Watkins on a behaviour report contract for 5 days. Check the Follow-up flag, and enter the Action Start and Action Return dates, Note: the Return date is the day after the action completes, so the first school day off report in this case. The 'On Report' action can have a Behaviour Contract generated. Click the Add Contract button. 6. Behaviour Contract - Set-up Screen: You can filter the behaviours to consider for the behaviour contract using the Restrict List. For example: those occuring this term or just those in a particular subject. Click Restrict List. Note the default is to consider all Negative incidents for this student [Adam Watkins in this case] 7. Behaviour Contract - Restrict Screen: Click OK to consider all negative behaviour for Adam Watkins on this contract. page 10/14 For the latest information on sleuth and all of our behaviour management training and advisory services please contact us or visit our website tel: 0871 7115 345 web: www.schoolsoftwarecompany.com the school software company - training and software solutions for behaviour management How To: Task Six - Part B.. continued 8. Behaviour Contract - Statement Screen: This screen displays the statements for each behaviour ranked in order of the frequency. In the Contract Description field, enter Adam Watkins- Year 7 Report Card Check the 3 most frequently occurring behaviours for inclusion on the contract. Click OK to generate the contract. 9. Behaviour Contract Screen: Each statement is listed as it will appear on the printed behaviour contract. Click Print Contract Select Today to print a contract for today to issue to Adam Watkins. Each 10.Behaviour Contract Print: statement is listed with a box for each period. Staff can initial, tick or score each statement. Click the Printer icon page 11/14 For the latest information on sleuth and all of our behaviour management training and advisory services please contact us or visit our website tel: 0871 7115 345 web: www.schoolsoftwarecompany.com the school software company - training and software solutions for behaviour management How To: Task Six - Part C 1. Issue the contract/report card to Adam Watkins to take to each lesson and get signed off by the lesson teacher. When interviewing Adam Watkins at the end of the school day, enter the contract results in sleuth and print the next day's report. 2. Behaviour Contract Screen: Select the incident involving Adam Watkins in English. Click Edit Incident, Edit Student and then select the On Report action and click Edit Action. Click Edit Contract 3. Behaviour Contract Screen: Enter the totals for Monday on the screen for each statement. Click Print Contract. Select Tomorrow to print a contract for the next day to issue to Adam Watkins. Each 4. Behaviour Contract Print: statement is listed with the correct date and previous day's scores displayed. Click the Printer icon page 12/14 For the latest information on sleuth and all of our behaviour management training and advisory services please contact us or visit our website tel: 0871 7115 345 web: www.schoolsoftwarecompany.com the school software company - training and software solutions for behaviour management Task Seven - Managing the Admin Set Up It is possible to adapt sleuth to any school’s environment and behaviour policy by customising the maintenance tables. All the lookup lists and selections can be changed to use your own consistent language and descriptors. How To: Task Seven - Part A 1. Login Screen: Login as the admin user using Username admin and Password admin. Click OK 2. Maintain Tables Screen: Select Negative Behaviours. Click Edit Tables Note the other tables in the list that you can adapt: Classroom activities, Class Layouts, Locations, Staff, Students, Sanctions, etc 3. Negative Behaviour Lookup Screen: Click Add Entry then enter the new behaviour type Description: Enter ‘Email Abuse’ Short code: ‘Email’. Sort Order Nbr: use to rank the behaviour (e.g. in severity order) Behaviour Group:use to group similar behaviours for reporting trends 4. Click Save and then OK to return to Maintain Tables list. page 13/14 For the latest information on sleuth and all of our behaviour management training and advisory services please contact us or visit our website tel: 0871 7115 345 web: www.schoolsoftwarecompany.com the school software company - training and software solutions for behaviour management Task Seven - Managing the Admin Set Up.. continued All the lookup lists can be managed in a similar way, entries can be added, edited, deleted or removed from view. In most cases you can also determine the order in which entries appear for selection and the default entry selected when a new incident is created. How To: Task Seven - Part B Remove one of the pre programmed negative behaviour types from the Negative Behaviour Table. 1. Maintain Tables Screen: Select Negative Behaviours. Click Edit Tables 2. Negative Behaviour Lookup Screen: Select Refusal to Follow Request in the list of behaviours and click Delete Entry Click Yes to the confirmation message. A message appears: 'Related record(s) exist. Cannot delete record', which means this behaviour has been used in an incident already. Click OK 3. Click Edit Entry and untick Show in Lists 4. Click Save and then click OK to return to Maintain Tables list. Note: Any incidents already recorded using Refusal to Follow Request will still be included in the reports. For new incidents Refusal to Follow Request will now not appear on the behaviour click-pad for selection. There are 5 manuals on the sleuth CD that you can read and print-out: User Manual - Describes how to use sleuth, from logging-in to entering incidents, generating letters, using the restrict list and running the reports Setup/Admin Manual - Describes how to set-up and administer sleuth. How to customise sleuth to your behaviour policy including adding your own behaviour types, sanctions, rewards, letters and how to use behaviour points Import Notes - How to get student and staff details from your school administration system into sleuth and how to update sleuth with new student details, for example new intake and promoting year groups Installation Manual - How to install sleuth from the sleuth CD Latest Release Notes - The new features added to this release of sleuth and instructions for how to upgrade previous releases page 14/14 For the latest information on sleuth and all of our behaviour management training and advisory services please contact us or visit our website tel: 0871 7115 345 web: www.schoolsoftwarecompany.com