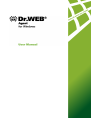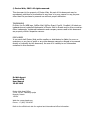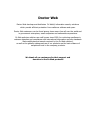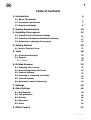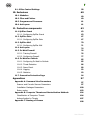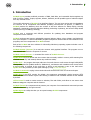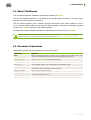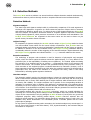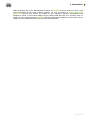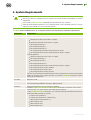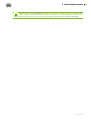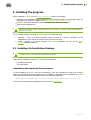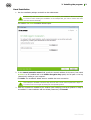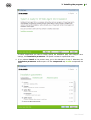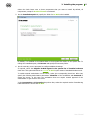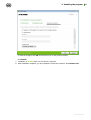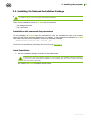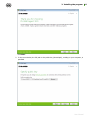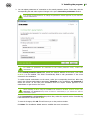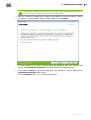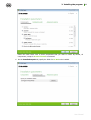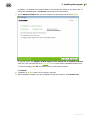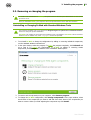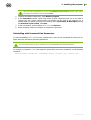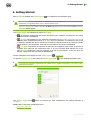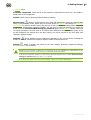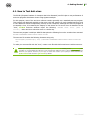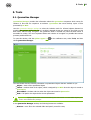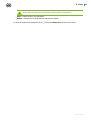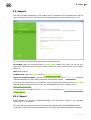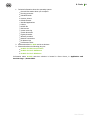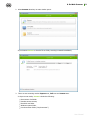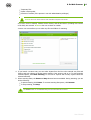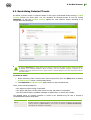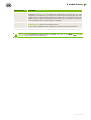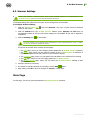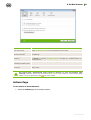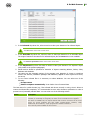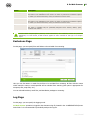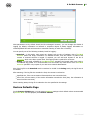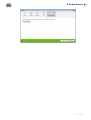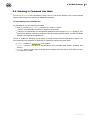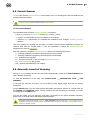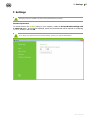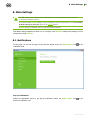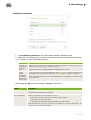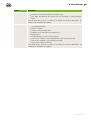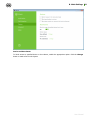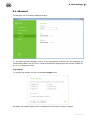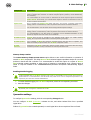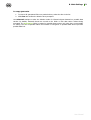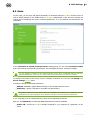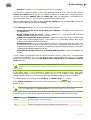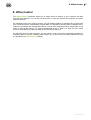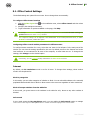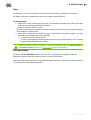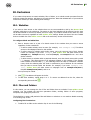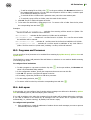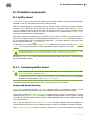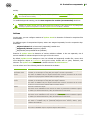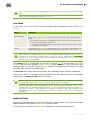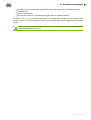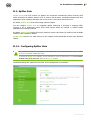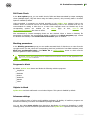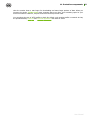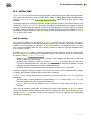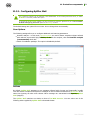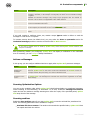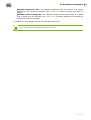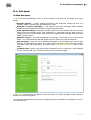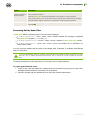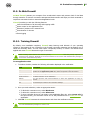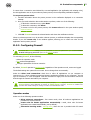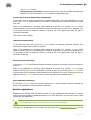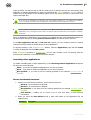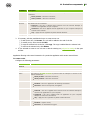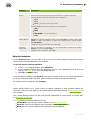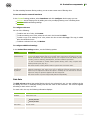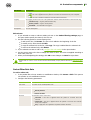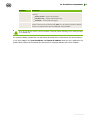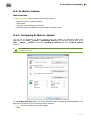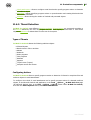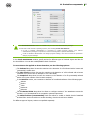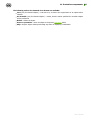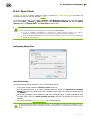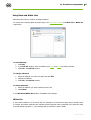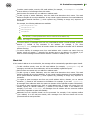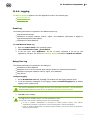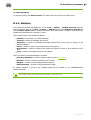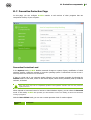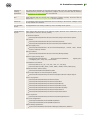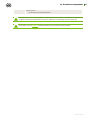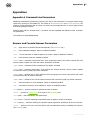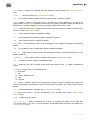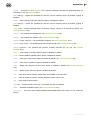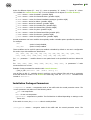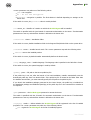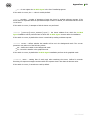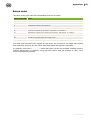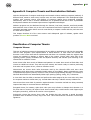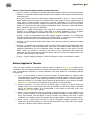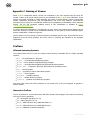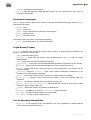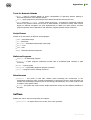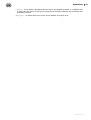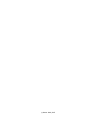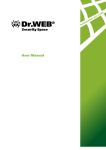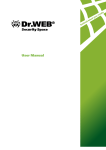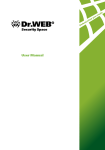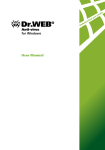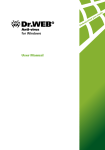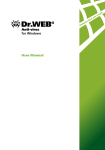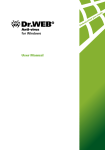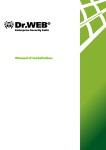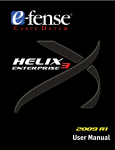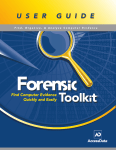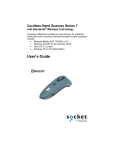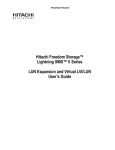Download Dr.Web Agent - FTP Directory Listing
Transcript
© Doctor Web, 2015. All rights reserved.
This document is the property of Doctor Web. No part of this document may be
reproduced, published or transmitted in any form or by any means for any purpose
other than the purchaser's personal use without proper attribution.
TRADEMARKS
Dr.Web, the Dr.WEB logo, SpIDer Mail, SpIDer Guard, CureIt!, CureNet!, AV-desk are
trademarks and registered trademarks of Doctor Web in Russia and/or other countries.
Other trademarks, registered trademarks and company names used in this document
are property of their respective owners.
DISCLAIMER
In no event shall Doctor Web and its resellers or distributors be liable for errors or
omissions, or any loss of profit or any other damage caused or alleged to be caused
directly or indirectly by this document, the use of or inability to use information
contained in this document.
Dr.Web Agent
Version 10.0
User Manual
25.02.2015
Doctor Web Head Office
2-12A, 3rd str. Yamskogo polya
Moscow, Russia
125124
Web site: www.drweb.com
Phone: +7 (495) 789-45-87
Refer to the official web site for regional and international office information.
Doctor Web
Doctor Web develops and distributes Dr.Web® information security solutions
which provide efficient protection from malicious software and spam.
Doctor Web customers can be found among home users from all over the world and
in government enterprises, small companies and nationwide corporations.
Dr.Web antivirus solutions are well known since 1992 for continuing excellence in
malware detection and compliance with international information security standards.
State certificates and awards received by the Dr.Web solutions,
as well as the globally widespread use of our products are the best evidence of
exceptional trust to the company products.
We thank all our customers for their support and
devotion to the Dr.Web products!
4
Table of Contents
1. Introduction
6
1.1. About This Manual
7
1.2. Document Conventions
7
1.3. Detection Methods
8
2. System Requirements
10
3. Installing the program
12
3.1. Installing Via Installation Package
12
3.2. Installing Via Reduced Installation Package
17
3.3. Removing or changing the program
23
4. Getting Started
4.1. How to Test Anti-virus
5. Tools
25
27
28
5.1. Quarantine Manager
28
5.2. Support
30
5.2.1. Report
30
6. Dr.Web Scanner
32
6.1. Scanning Your System
32
6.2. Neutralizing Detected Threats
35
6.3. Scanner Settings
37
6.4. Scanning in Command Line Mode
43
6.5. Console Scanner
44
6.6. Automatic Launch of Scanning
44
7. Settings
45
8. Main Settings
46
8.1. Notifications
46
8.2. Self-protection
49
8.3. Devices
49
8.4. Advanced
51
8.5. Mode
54
9. Office Control
57
User Manual
5
9.1. Office Control Settings
58
10. Exclusions
60
10.1. Websites
60
10.2. Files and Folders
60
10.3. Programs and Processes
61
10.4. Anti-spam
61
11. Protection components
11.1 SpIDer Guard
11.1.1. Configuring SpIDer Guard
11.2. SpIDer Gate
11.2.1. Configuring SpIDer Gate
11.3. SpIDer Mail
11.3.1. Configuring SpIDer Mail
63
63
63
67
67
70
71
11.4. Anti-spam
74
11.5. Dr.Web Firewall
76
11.5.1. Training Firewall
76
11.5.2. Configuring Firewall
77
11.6. Dr.Web for Outlook
85
11.6.1. Configuring Dr.Web for Outlook
85
11.6.2. Threat Detection
86
11.6.3. Spam Check
89
11.6.4. Logging
92
11.6.5. Statistics
93
11.7. Preventive Protection Page
Appendices
94
97
Appendix A. Command Line Parameters
97
Scanner and Console Scanner Parameters
97
Installation Packages Parameters
100
Return codes
103
Appendix B. Computer Threats and Neutralization Methods
104
Classification of Computer Threats
104
Actions Applied to Threats
107
Appendix C. Naming of Viruses
108
User Manual
1. Introduction 6
1. Introduction
Dr.Web Agent provides multilevel protection of RAM, hard disks, and removable devices against any
kind of viruses, rootkits, Trojans, spyware, adware, hacktools, and all possible types of malicious objects
from any external source.
The module architecture of Dr.Web is its significant feature. The anti-virus engine and virus databases
are common for all components and different operating environments. At present, in addition to
Dr.Web products for Windows, there are versions of anti-virus software for IBM® OS/2®, Novell®
NetWare®, Macintosh®, Microsoft Windows Mobile®, Android®, Symbian®, and several Unix®-based
systems (Linux®, FreeBSD®, Solaris®).
Dr.Web uses a convenient and efficient procedure for updating virus databases and program
components via the Internet.
Dr.Web can detect and remove undesirable programs (adware, dialers, jokes, riskware, and hacktools)
from your computer. To detect undesirable programs and perform actions with the files contained in the
programs, anti-virus components of Dr.Web are used.
Each of the Dr.Web anti-virus solutions for Microsoft® Windows® operating systems includes a set of
the following components:
Dr.Web Scanner (Scanner) is an anti-virus scanner with graphical interface. The program runs on
user demand and checks the computer for viruses.
Dr.Web Console Scanner – a command-line version of Dr.Web Scanner.
SpIDer Guard is an on-access anti-virus scanner that constantly resides in memory while scanning files
and RAM "on the fly" and instantly detects any malicious activity.
SpIDer Mail – the program intercepts calls sent from mail clients to mail servers through POP3/SMTP/
IMAP4/NNTP protocols (IMAP4 stands for IMAPv4rev1), and detects and neutralizes mail viruses before
a mail message is received by the mail client or before a mail message is sent to the mail server.
SpIDer Mail also provides you with spam filtering by using Dr.Web Anti-spam.
Dr.Web for Outlook is a plug-in that checks Microsoft Outlook mail boxes for viruses and spam.
SpIDer Gate is an HTTP monitor. By default, the component automatically checks incoming HTTP
traffic and blocks all malware objects. URL filtering of malicious and unreliable websites is also enabled
by default.
Office Control is used to restrict access to websites, files and folders, and allows to set custom time
limits on using your computer and the Internet.
Dr.Web Firewall is a components that protects your computer from unauthorized access and prevents
vital data from leaking through networks.
SpIDer Agent is a utility that lets you set up and manage Dr.Web components.
User Manual
1. Introduction 7
1.1. About This Manual
This User Manual describes installation and effective utilization of Dr.Web.
You can find detailed descriptions of all graphical user interface (GUI) elements in the Help system
which can be accessed from any component.
This User Manual describes how to install the program and contains some words of advice on how to
use it and solve typical problems caused by virus threats. Mostly, it describes the standard operating
modes of the Dr.Web components (with default settings).
The Appendices contain detailed information for experienced users on how to set up Dr.Web.
Due to constant development, program interface of your installation can mismatch the images given in
this document. You can always find the actual documentation at http://download.drweb.com/doc.
1.2. Document Conventions
The following symbols and text conventions are used in this guide:
Convention
Comment
Bold
Names of buttons and other elements of the graphical user interface (GUI), and
required user input that must be entered exactly as given in the guide.
Green and bold
Names of Doctor Web products and components.
Green and underlined
Hyperlinks to topics and webpages.
Monospace
Code examples, input to the command line and application output.
Italic
Placeholders which represent information that must be supplied by the user. For
command-line input, it indicates parameter values.
CAPITAL LETTERS
Names of keys and key sequences.
Plus sign (+)
Indicates a combination of keys. For example, ALT+F1 means to hold down the ALT
key while pressing the F1 key.
Exclamation mark
A warning about potential errors or any other important comment.
User Manual
1. Introduction 8
1.3. Detection Methods
The Doctor Web anti-virus solutions use several malicious software detection methods simultaneously,
and that allows them to perform thorough checks on suspicious files and control software behavior.
Detection Methods
Signature analysis
The scans begin with signature analysis which is performed by comparison of file code segments to
the known virus signatures. A signature is a finite continuous sequence of bytes which is necessary
and sufficient to identify a specific virus. To reduce the size of the signature dictionary, the Dr.Web
anti-virus solutions use signature checksums instead of complete signature sequences. Checksums
uniquely identify signatures, which preserves correctness of virus detection and neutralization. The
Dr.Web virus databases are composed so that some entries can be used to detect not just
specific viruses, but whole classes of threats.
Origins Tracing™
On completion of signature analysis, the Dr.Web use the unique Origins Tracing method to detect
new and modified viruses which use the known infection mechanisms. Thus, Dr.Web users are
protected against such threats as notorious blackmailer Trojan.Encoder.18 (also known as gpcode).
In addition to detection of new and modified viruses, the Origins Tracing mechanism allows to
considerably reduce the number of false triggering of the heuristics analyzer. Objects detected using
the Origins Tracing algorithm are indicated with the .Origin extension added to their names.
Execution emulation
The technology of program code emulation is used for detection of polymorphic and encrypted
viruses, when the search against checksums cannot be applied directly, or is very difficult to be
performed (due to the impossibility of building secure signatures). The method implies simulating
the execution of an analyzed code by an emulator – a programming model of the processor and
runtime environment. The emulator operates with protected memory area (emulation buffer), in
which execution of the analyzed program is modelled instruction by instruction. However, none of
these instructions is actually executed by the CPU. When the emulator receives a file infected with a
polymorphic virus, the result of the emulation is a decrypted virus body, which is then easily
determined by searching against signature checksums.
Heuristic analysis
The detection method used by the heuristics analyzer is based on certain knowledge (heuristics)
about certain features (attributes) than might be typical for the virus code itself, and vice versa, that
are extremely rare in viruses. Each attribute has a weight coefficient which determines the level of
its severity and reliability. The weight coefficient can be positive if the corresponding attribute is
indicative of a malicious code or negative if the attribute is uncharacteristic of a computer threat.
Depending on the sum weight of a file, the heuristics analyzer calculates the probability of unknown
virus infection. If the threshold is exceeded, the heuristic analyzer generates the conclusion that the
analyzed object is probably infected with an unknown virus.
The heuristics analyzer also uses the FLY-CODE™ technology, which is a versatile algorithm for
extracting files. The technology allows making heuristic assumptions about the presence of malicious
objects in files compressed not only by packagers Dr.Web is aware of, but by also new, previously
unexplored programs. While checking packed objects, Dr.Web anti-virus solutions also use
structural entropy analysis. The technology detects threats by arranging pieces of code; thus, one
database entry allows identification of a substantial portion of threats packed with the same
polymorphous packager.
As any system of hypothesis testing under uncertainty, the heuristics analyzer may commit type I or
type II errors (omit viruses or raise false alarms). Thus, objects detected by the heuristics analyzer
are treated as "suspicious ".
User Manual
1. Introduction 9
While performing any of the abovementioned checks, the Dr.Web anti-virus solutions use the most
recent information about known malicious software. As soon as experts of Doctor Web Virus
Laboratory discover new threats, the update for virus signatures, behavior characteristics and
attributes is issued. In some cases updates can be issued several times per hour. Therefore even if a
brand new virus passes through the Dr.Web resident guards and penetrates the system, then after an
update the virus is detected in the list of processes and neutralized.
User Manual
2. System Requirements
2. System Requirements
Before installing Dr.Web:
Remove any anti-virus software from your computer to prevent possible incompatibility of resident
components.
If you install Dr.Web Firewall, uninstall all other firewalls from your computer
Install all critical updates released for your operating system. If the operating system is no longer
supported, then upgrade to a newer operating system.
Dr.Web can be installed and run on a computer which meets the following minimum requirements:
Component
Requirement
CPU
An i686-compatible processor.
Operating system
For 32-bit platforms:
Windows® XP with Service Pack 2 or higher
Windows Vista® with Service Pack 2 or higher
Microsoft® Windows® 7
Microsoft® Windows® 8
Microsoft® Windows® 8.1
Microsoft® Windows Server® 2003 with Service Pack 1
Microsoft® Windows Server® 2008 with Service Pack 2 or higher
For 64-bit platforms:
Windows Vista® with Service Pack 2 or higher
Microsoft® Windows® 7
Microsoft® Windows® 8
Microsoft® Windows® 8.1
Microsoft® Windows Server® 2008 with Service Pack 2 or higher
Microsoft® Windows Server® 2008 R2
Microsoft® Windows Server® 2012
Microsoft® Windows Server® 2012 R2
You may need to download and install certain system components from the Microsoft official
website. If necessary, the program will notify you about the Dr.Web components required
and provide download links.
Free RAM
Minimum 512 MB.
Hard disk space
1 GB for Dr.Web components.
Files created during installation will require additional space.
Resolution
Other
Recommended minimum screen resolution is 800x600.
To update Dr.Web virus databases and Dr.Web components, connection to the central
protection server or to the Internet in the Mobile mode is required.
For the Dr.Web for Outlook extension, one of the following Microsoft Outlook clients from
the Microsoft Office package is required:
Outlook 2000 (Outlook 9),
Outlook 2002 (Outlook 10 or Outlook XP),
Office Outlook 2003 (Outlook 11),
Office Outlook 2007,
Office Outlook 2010,
Office Outlook 2013.
User Manual
10
2. System Requirements
Dr.Web Agent is not compatible with Dr.Web for Microsoft Exchange Server, Dr.Web for IBM
Lotus Domino, Dr.Web for Kerio WinRoute, Dr.Web for Kerio MailServer, Dr.Web for
Microsoft ISA Server and Forefront TMG, Dr.Web for Qbik WinGate version 6.0 and earlier.
User Manual
11
3. Installing the program 12
3. Installing the program
Before installing Dr.Web, note the system requirements and do the following:
install all critical updates released by Microsoft for the OS version used on your computer (they are
available on the company's update site at http://windowsupdate.microsoft.com);
check the file system with system utilities and remove the detected defects;
close all active applications.
Remove any anti-virus software and firewalls from your computer to prevent possible incompatibility of
resident components.
You can install, change or uninstall Dr.Web in one of the following ways:
1. Remotely – from the central protection server through the network. Performed by the
administrator of the anti-virus network. No user action is required.
2. Locally – directly on the user's computer. For Dr.Web installation, you can use the full or
reduced installation package.
3.1. Installing Via Installation Package
To install Dr.Web, a user must have administrative privileges.
There are two installation modes of Dr.Web anti-virus software:
The background mode
The usual mode
Installation with command-line parameters
To start installation of Dr.Web from the command line, enter the executable file name (win-es-agentsetup.exe) and specify necessary parameters. For example, to start background installation of Dr.Web
with reboot after the process completes, execute the following command:
drweb-esuite-agent-full-10.00.0-xxxxxxxxx-windows.exe /silent yes
The full list of command line parameters can be found in the Appendix A.
User Manual
3. Installing the program 13
Usual Installation
1. Run the installation package received from the administrator.
If there is any anti-virus software installed on the computer, the Installation Wizard will attempt
to remove it before starting the installation. If the attempt fails, you need to remove the used
anti-virus software manually.
The window of Dr.Web Installation Wizard opens.
2. In the Central protection server field, specify the network address of the server, from which
Dr.Web is to be installed and in the Public encryption key specify the full path to the key
(drwcsd.pub) residing on your computer.
Click Next. The Installation Wizard starts to establish the server connection.
If the attempt to establish connection fails, follow the link to check network parameters and/or try
to connect to the server again by clicking the corresponding button.
3. After the connection is established, the window opens notifying you that the product is ready to
be installed. To start installation with the default parameters, click Install.
User Manual
3. Installing the program 14
To select components you want to install, specify the installation path, and configure other
settings, click Installation parameters. The option is meant for experienced users.
4. If you selected Install at the previous step, go to the description of step 7. Otherwise, the
Installation parameters window opens. On the Components tab, Dr.Web components are
listed.
User Manual
3. Installing the program 15
Select the check boxes next to those components that you want to install. By default, all
components, except for Dr.Web Firewall are selected.
5. On the Installation path tab, specify the folder for Dr.Web to be installed.
By default, it is installed to the DrWeb folder in the Program Files folder on the system disk. To
change the installation path, click Browse and specify the necessary folder.
6. On the next tab, you are prompted to configure additional settings.
If required, select the Register Dr.Web Agent in the system list of installed software
check box. This option also allows to uninstall Dr.Web by the means of standard Windows tools.
To enable manual authorization on the server, select the corresponding check box. After that,
specify the following authorization parameters: Identifier of the workstation and Password to
access the server. In this case, the workstation does not require manual approval of the
administrator to get access to the server.
In the Compression and Encryption drop-down lists, select the required modes of transferring
traffic between the server and Dr.Web.
User Manual
3. Installing the program 16
To save the changes, click OK. This will return you to the previous window.
Click Install.
7. Installation of Dr.Web starts. No user action is required.
8. After installation completes, you are prompted to restart the computer. Click Restart now.
User Manual
3. Installing the program 17
3.2. Installing Via Reduced Installation Package
To install Dr.Web, a user must have administrative privileges.
There are two installation modes of Dr.Web anti-virus software:
The background mode
The usual mode
Installation with command-line parameters
To start installation of Dr.Web from the command line, enter the executable file name (win-es-agentsetup.exe) and specify necessary parameters. For example, to start background installation of Dr.Web
with reboot after the process completes, execute the following command:
drweb-esuite-install.exe /silent yes
The full list of command line parameters can be found in the Appendix A.
Usual Installation
1. Run the installation package received from the administrator.
If there is any anti-virus software installed on the computer, the Installation Wizard will attempt
to remove it before starting the installation. If the attempt fails, you need to remove the used
anti-virus software manually.
The window of Dr.Web Installation Wizard opens.
User Manual
3. Installing the program 18
Click Next.
2. In the next window, the full path to the public key (drwcsd.pub), residing on your computer, is
specified.
User Manual
3. Installing the program 19
3. You can adjust parameters of connection to the central protection server. To do that, click the
corresponding link and make required changes in the open Connection parameters window.
It is strongly recommended not to change the parameters without approval of your anti-virus
network administrator.
For details on parameters for connection to the central protection server, contact the
administrator.
In the Central protection server field, specify the network address of the server, from which
Dr.Web is to be installed. This field is automatically filled in with parameters of the server
selected for the installation.
To enable manual authorization on the server, select the corresponding check box. After that,
specify the following authorization parameters: Identifier of the workstation and Password to
access the server. In this case, the workstation does not require manual approval of the
administrator to get access to the server.
When installing Dr.Web using the installation file created in Dr.Web Control Center, the
Identifier and Password entry fields are filled in automatically if you selected the manual
authorization option.
In the Compression and Encryption drop-down lists, select the required modes of transferring
traffic between the server and Dr.Web.
To save the changes, click OK. This will return you to the previous window.
Click Next. The Installation Wizard starts to establish the server connection.
User Manual
3. Installing the program 20
If the attempt to establish connection fails, follow the link to check network parameters and/or try
to connect to the server again by clicking the corresponding button.
4. After the connection is established, the window opens notifying you that the product is ready to
be installed. To start installation with the default parameters, click Install.
To select components you want to install, specify the installation path, and configure other
settings, click Installation parameters. The option is meant for experienced users.
5. If you selected Install at the previous step, go to the description of step 8. Otherwise, the
Installation parameters window opens.
On the Components tab, Dr.Web components are listed.
User Manual
3. Installing the program 21
Select the check boxes next to those components that you want to install. By default, all
components, except for Dr.Web Firewall are selected.
6. On the Installation path tab, specify the folder for Dr.Web to be installed.
User Manual
3. Installing the program 22
By default, it is installed to the DrWeb folder in the Program Files folder on the system disk. To
change the installation path, click Browse and specify the necessary folder.
7. On the Advanced options tab, you are prompted to create shortcuts that start Dr.Web.
If required, select the Register Dr.Web Agent in the system list of installed software
check box. This option also allows to uninstall Dr.Web by the means of standard Windows tools.
To save the changes, click OK. This will return you to the previous window.
Click Install.
8. Installation of Dr.Web starts. No user action is required.
9. After installation completes, you are prompted to restart the computer. Click Restart now.
User Manual
3. Installing the program 23
3.3. Removing or changing the program
To enable local uninstallation of Dr.Web, this option must be allowed by the administrator on the central
protection server.
After you uninstall Dr.Web, your computer will not be protected from viruses and other malware.
Uninstalling or Changing Dr.Web with Standard Windows Tools
This method is available only if you selected the Register Agent in system list of installed software
check box during the product installation.
If Dr.Web was installed in the background installation mode, uninstallation of Dr.Web with the standard
Windows tools is available only if the -regagent switch was specified.
1. To uninstall Dr.Web or change its configuration by adding or removing individual components,
run the standard Windows uninstall tool.
2. In the open window, select the program. To delete the program completely, click Uninstall and
go to step 6. To change the configuration of Dr.Web by adding or removing certain
components, click Change. The window of the Installation Wizard opens.
3. To restore anti-virus protection on your computer, select Restore program.
4. To change the Dr.Web configuration, click Change components. In the open window, select
check boxes of the components you want to add and clear check boxes of the components you
want to remove. When you finish adjusting the component set, click Install.
User Manual
3. Installing the program 24
When removing components of Dr.Web the Disabling Self-protection window opens. Enter
the displayed confirmation code and click Install.
5. To delete all installed components, select Remove program.
6. In the Parameters window, select check boxes of those components that you do not want to
remove from your system. Saved objects and settings can be used by the program if it is
installed again. By default, all options are selected, that is Quarantine, Dr.Web Agent settings
and Protected copies of files. Click Next.
7. In the next window, confirm deletion of Dr.Web click Remove.
8. When prompted, restart the computer to complete the procedure.
Uninstalling with Command-Line Parameters
To start uninstallation of Dr.Web from the command line, enter the the executable file name (win-esagent-setup.exe) and specify necessary parameters.
The win-es-agent-setup.exe file is located in the C:\ProgramData\Doctor Web\Setup\ folder.
For example, to uninstall Dr.Web and restart the system after the process completes, use the following
command:
win-es-agent-setup.exe /instMode remove /silent yes /reboot yes
User Manual
4. Getting Started
4. Getting Started
After Dr.Web is installed, the SpIDer Agent icon is added to the notification area.
SpIDer Agent icon is not displayed in the notification area if the administrator of your anti-virus network
enabled the corresponding option on the central protection server.
If SpIDer Agent is not running, select the Dr.Web application group on the Windows Start menu and
then select SpIDer Agent.
The SpIDer Agent icon indicates the status of Dr.Web:
– All necessary components are running and protect your computer; connection to the central
protection server is established.
– Dr.Web Self-protection or an important component such as SpIDer Guard or Firewall is
disabled, which compromises security of Dr.Web and your computer; or connection to the server
is expected. Probably the server refused the connection or denied access to its resources. Enable
Self-protection or the component, wait until the connection to the server is established.
– Dr.Web components are expected to start after the operating system start up process is
complete, thus wait until the components start; or an error occurred while starting one of the
main Dr.Web components, and your computer is at risk of virus infection. If the icon does not
change, contact your anti-virus network administrator.
Various notifications may appear over the SpIDer Agent if configured.
To open the SpIDer Agent menu, click the SpIDer Agent icon in the Windows notification area.
To access the protection components and settings and to disable components, you need to have
administrative privileges.
The SpIDer Agent menu Dr.Web.
allows to perform the main management and setting functions of
Tools. Opens a submenu providing access to:
Quarantine Manager;
User Manual
25
4. Getting Started
Support section.
Protection components. Quick access to the protection components list where you can enable or
disable each of the components.
Scanner. Quick access to launching different kinds of scanning.
Working mode
. Allows to switch between user mode and administrator mode. By default Dr.Web
starts in restricted user mode, which does not provide access to Settings and settings of Protection
components. To switch to another mode, click the lock. If UAC is enabled, operating system will prompt
a request for administrative privileges. Besides, you also need to enter the password to change the
mode, if you set Protect Dr.Web settings by password option on the Settings window. Note that
you will be returned to the user mode in 15 minutes after switching to the administrator mode. If you
are still configuring the settings when this time expires, you will be returned to the user mode after
closing the settings window.
Statistics
. Opens statistics on the components operations in the current session including the
number of scanned, infected and suspicious objects, actions performed and so on.
Settings
. Opens a window with access to the main settings, protection components settings,
Parental control and exclusions.
Adjustment of the settings or disabling of a component can be not available if the administrator of the
central protection server, to which Dr.Web is connected, blocked this option.
To access the component settings , you also need to enter the password if you enabled Protect Dr.Web
settings by password option on the Settings window.
If you forgot your password for the product settings, contact your system administrator.
User Manual
26
4. Getting Started
4.1. How to Test Anti-virus
The EICAR (European Institute for Computer Anti-Virus Research) test file helps to test performance of
anti-virus programs that detect viruses using signature analysis.
For this purpose, most of the anti-virus software vendors generally use a standard test.com program.
This program was designed specially so that users could test reaction of newly-installed anti-virus tools
to virus detection without compromising security of their computers. Although the test.com program is
not actually a virus, it is treated by the majority of anti-viruses as if it were a virus. On detection of this
"virus", Dr.Web anti-virus solutions report the following: EICAR Test File (Not a
Virus!). Other anti-virus tools alert users in a similar way.
The test.com program is a 68-byte COM-file that prints the following line on the console when executed:
EICAR-STANDARD-ANTIVIRUS-TEST-FILE!
The test.com file contains the following character string only:
X5O!P%@AP[4\PZX54(P^)7CC)7}$EICAR-STANDARD-ANTIVIRUS-TEST-FILE!$H
+H*
To make your own test file with the "virus", create a new file with this line and save it with as test.com.
When you attempt to execute an EICAR file while SpIDer Guard is running in the optimal mode, the
operation is not terminated and the file is not processed as malicious since it does not pose any actual
threat to your system. However, if you copy or create such a file in your system, it will be detected by
SpIDer Guard and moved to Quarantine by default.
User Manual
27
5. Tools
5. Tools
5.1. Quarantine Manager
Quarantine Manager provides the information about the Quarantine component which serves for
isolation of files that are suspicious as malware. Quarantine also stores backup copies of files
processed by Dr.Web.
Use the Quarantine Manager settings to select the isolation mode for infected objects detected on
portable data carriers. When this option is enabled, detected threats are moved to the folder on this
data carrier without being encrypted. The Quarantine folder is created only when the data carrier is
accessible for writing. The use of separate folders and omission of encryption on portable data carriers
prevents possible data loss.
To open this window, click the SpIDer Agent icon select Quarantine Manager.
in the notification area, select Tools, and then
The central table lists the following information on quarantined objects that are available to you:
Object – name of the quarantined object
Threat – malware class of the object, which is assigned by Dr.Web when the object is moved to
Quarantine
Date added – the date and time when the object was moved to Quarantine
Path – full path to the object before it was quarantined
Quarantine displays objects which can be accessed by your user account. To view hidden objects, you
need to have administrator privileges.
In the Quarantine Manager window, the following buttons are available:
Restore – move file to the selected folder and specify a new file name;
User Manual
28
5. Tools
Use this option only when you are sure that the selected objects are not harmful.
Scan – rescan the file in the quarantine.
Delete – delete file from the quarantine and from the system.
To delete all objects from quarantine, click
and select Delete all in the drop-down menu.
User Manual
29
5. Tools
5.2. Support
This section provides information on the product version, components, the last update date, and the
useful links that may help you to resolve issues or solve problems encountered while using Dr.Web.
If you encounter any questions, take advantage of the following tools:
My Dr.Web. Opens you personal account of Doctor Web company site. There you can get your
license information (license period, serial number), renew your license, ask a question to the support
and more.
Help. Opens help file.
Dr.Web forum. Opens the Dr.Web forum at http://forum.drweb.com.
Report for technical support. Launches the wizard that will help you to create a report containing
important information on your system configuration and computer working.
If you have not found solution for the problem, you can request direct assistance from Doctor Web
technical support by filling in the web from in the corresponding section of the support site at
http://support.drweb.com/.
For regional office information, visit the Doctor Web official website at http://company.drweb.com/
contacts/moscow.
5.2.1. Report
When contacting your anti-virus network administrator, you can generate a report on your operating
system and Dr.Web operation.
The report will be stored as an archive in the Doctor Web subfolder of the %USERPROFILE% folder.
To generate a report, click the corresponding button. The report will include the following information:
User Manual
30
5. Tools
1. Technical information about the operating system:
General information about your computer
Running processes
Scheduled tasks
Services, drivers
Default browser
Installed applications
Policies
HOSTS file
DNS servers
system event log
system directories
registry branches
Winsock providers
Network connections
Dr.Watson logs
Performance index
2. Information about Dr.Web anti-virus solutions.
3. Information about the following plug-ins:
Dr.Web for IBM Lotus Domino
Dr.Web for Kerio MailServer
Dr.Web for Kerio WinRoute
Information about Dr.Web anti-virus solutions is located in Event Viewer, in Application and
Services Logs Doctor Web.
User Manual
31
6. Dr.Web Scanner 32
6. Dr.Web Scanner
By default, Dr.Web Scanner checks all files for viruses using both the virus database and the heuristic
analyzer (a method based on the general algorithms of virus developing allowing to detect the viruses
unknown to the program with a high probability). Executable files compressed with special packers are
unpacked when scanned. Files in archives of all commonly used types (ACE, ALZIP, AR, ARJ, BGA, 7ZIP, BZIP2, CAB, GZIP, DZ, HA, HKI, LHA, RAR, TAR, ZIP, etc.), in containers (1C, CHM, MSI, RTF, ISO,
CPIO, DEB, RPM, etc.), and in mailboxes of mail programs (the format of mail messages should conform
to RFC822) are also checked.
On detection of a malicious object Dr.Web Scanner only informs you about them. Information on all
infected or suspicious objects displays in the table where you can manually select a necessary action.
You can apply default actions to all detected threats or select the required reaction to a certain object.
The default settings are optimal for most cases. However, if necessary, you can modify the suggested
actions in the Dr.Web Scanner settings window. Please note that you can specify a custom action for
each detected threat after the scan is complete, but common reaction for a particular threat type should
be configured beforehand.
6.1. Scanning Your System
To launch Scanner
It is recommended to run Scanner under an account with administrative privileges. Otherwise, all folders
and files (including system folders) that are not accessible to unprivileged user including system folder
are not scanned.
1. To launch Scanner, do one of the following:
Click the Scanner icon on the desktop.
Click the SpIDer Agent icon on the notification area and select Scanner.
Click Start, select the Dr.Web item and then select Dr.Web Scanner.
Enter the corresponding command in the Windows command line (for details, refer to
Scanning in Command-Line Mode).
To launch Scanner with default settings to scan a certain file or folder, select Check with
Dr.Web.
User Manual
6. Dr.Web Scanner 33
2. When Scanner launches, its main window opens.
If you instruct Scanner to check a file or folder, scanning is started immediately.
3. There are tree scanning modes: Express scan, Full scan and Custom scan.
In Express scan mode, Scanner checks the following:
Boot sectors of all disks
Random access memory
Boot disk root folder
Windows system folder
User documents folder ("My Documents")
User Manual
6. Dr.Web Scanner 34
Temporary files
System restore points
Presence of rootkits (if the process is run with administrative privileges)
Scanner does not check archives and email files in Express scan mode.
If full scan mode is selected, random access memory and all hard drives (including boot sectors
of all disks) are scanned. Scanner also runs a check on rootkits.
Custom scan mode allows you to select any files and folders for scanning.
4. If you launch a custom scan, you can select objects from the list to be scanned: any files and
folders, and such objects as random access memory, boot sectors, and so on. To start scanning
selected objects, click Start scanning. In full scan or express scan modes, objects cannot be
selected manually.
5. When scanning starts, the Pause and Stop buttons become available. During scanning, you can
do the following:
To pause scanning, click Pause. To resume scanning after pause, click Resume.
To stop scanning, click Stop.
The Pause button is not available while processes and RAM are scanned.
User Manual
6. Dr.Web Scanner 35
6.2. Neutralizing Detected Threats
By default, if known viruses or computer threats of other types are detected during scanning, Dr.Web
Scanner informs you about them. You can neutralize all detected threats at once by clicking
Neutralize. In this case Dr.Web Scanner applies the most effective actions according to its
configuration and threat type.
By clicking Neutralize you apply actions to the objects selected in the table. Dr.Web selects all objects
by default once scanning completes. When necessary, you can customize selection of objects to be
neutralized by using check boxes next to object names or threat categories from the drop-down menu in
the table header.
To select an action
1. Where necessary, select a custom action from the drop-down list in the Action field. By default,
Dr.Web Scanner selects a recommended action.
2. Click Neutralize. Dr.Web Scanner applies actions to the selected threats.
There are the following limitations:
For suspicious objects curing is impossible.
For objects which are not files (boot sectors) moving and deletion is impossible.
For files inside archives, installation packages or attachments, no actions are possible.
The detailed report on program operation is stored in the dwscanner.log file that is located in
%USERPROFILE%\Doctor Web folder.
Column name
Description
Object
This table column contains the name of an infected or suspicious object (it is a file name,
if a file is infected, or Boot sector, if a boot sector is infected, or Master Boot Record,
if an MBR of the hard drive is infected).
User Manual
6. Dr.Web Scanner 36
Column name
Description
Threat
In this column, names of viruses or virus modifications are listed as per the internal
classification of the Doctor Web package (a modification of a known virus is a code
resulting from such alteration of a known virus which can still be detected, but cannot be
treated with the curing algorithms applied to the initial virus). For suspicious objects, an
indication that the object "is possibly infected" and the type of a possible virus according
to the classification of the heuristic analyzer is displayed.
Action
Click an arrow on this button to select a custom action for a detected threat (by default,
Dr.Web Scanner offers the most effective action).
You can apply the displayed action separately to each threat by clicking this button.
Path
The full paths to the corresponding files.
If you selected Automatically apply actions to threats check box on the Main page, Dr.Web
Scanner will neutralize threats automatically.
User Manual
6. Dr.Web Scanner 37
6.3. Scanner Settings
When using Windows , Windows Server 2003 or later operating systems, it is recommended to run
Dr.Web Scanner under an account with administrative privileges.
The default settings are optimal for most uses. Do not change them unnecessarily.
To configure Scanner settings
1. Click the SpIDer Agent icon modes of scan opens.
and select Scanner. The menu of quick access to different
2. Click the Custom item. The Dr.Web Scanner window opens. Express and Full items run
corresponding modes of scan (in this modes settings are not available till the scan is stopped or
completed).
3. Click the Settings icon
on the toolbar.
The main settings can be adjusted if the administrator of the central protection server, to which
Dr.Web is connected, enabled this option.
This opens the window which contains several pages:
The Main page, where you can configure general parameters of Dr.Web Scanner operation
The Actions page, where you can configure reaction of the Dr.Web Scanner on detection of
infected or suspicious files and archives or other malicious objects
The Exclusions page, where you can specify files and folders to be excluded from scanning
The Log page, where you can set logging options for Dr.Web Scanner.
The Restore defaults page, where you can restore the Dr.Web Scanner settings to their
default values
2. Configure options as necessary.
3. For details on settings specified on each page, use the Help
button.
4. After editing, click OK to save the changes or Cancel to cancel them.
Main Page
On this page, you can set general parameters of Dr.Web Scanner operation.
User Manual
6. Dr.Web Scanner 38
Option
Description
Use sound alerts
Enable Dr.Web Scanner to use sound alerts for every event.
Automatically apply
actions to threats
Select to enable Dr.Web Scanner to apply actions to detected threats
automatically.
Turn off computer after
scanning
Select to turn off the computer after scanning. If Automatically apply actions
to threats is selected, Dr.Web Scanner will apply the specified actions to
detected threats.
Interrupt scanning when
switching to battery mode
Select to interrupt scanning when switching to battery mode.
Limits on use of computer
resources
This option limits the use of computer resources by Dr.Web Scanner. The default
value is 50%.
Use sound alerts, Automatically apply actions to threats and Turn off computer after
scanning parameters can be also set in the Dr.Web Scanner Main window or Custom Scan Settings
window. To set the parameters, click
icon on the toolbar.
Actions Page
To set reaction to threat detection
1. Select the Actions page in the settings window.
User Manual
6. Dr.Web Scanner 39
2. In the Infected drop-down list, select an action to take upon detection of an infected object.
The Cure action is the best in most cases.
3. In the Incurable drop-down list, select an action to take upon detection of an incurable object.
The range of actions is the same as for infected objects, but the Cure action is not available.
The Move to quarantine action is the best in most cases.
4. In the Suspicious drop-down list select an action to take upon detection of a suspicious object
(fully similar to the previous paragraph).
5. Similar actions should be specified for detection of objects containing Adware, Dialers, Jokes,
Riskware and Hacktools.
6. The same way the automatic actions of the program upon detection of viruses or suspicious
codes in file archives, installation packages and mailboxes, applied to these objects as a whole,
are set up.
7. To cure some infected files it is necessary to reboot Windows. You can select one of the
following:
Prompt restart
Restart computer automatically. It can lead to loss of unsaved data.
The best action for curable threats (e.g., files infected with known viruses) is curing, since it allows to
restore the infected file completely. It is recommended to move other threats to quarantine in order to
prevent loss of potentially valuable data. You can select one of the following actions:
Action
Description
Cure
Instructs to restore the original state of an object before infection. If the object is
incurable, or an attempt of curing fails, the action set for incurable viruses is applied.
This action is available only for objects infected with a known virus that can be cured
except for Trojan programs and files within complex objects (archives, email
attachments, file containers). Trojan programs are deleted on detection.
This is the only action available for boot sectors.
User Manual
6. Dr.Web Scanner 40
Action
Description
Move to Quarantine
Instructs to move the object to a specific folder for isolation.
This action is not available for boot sectors. No action is performed on malicious objects
for which you selected this action, if they are detected in a boot sector.
Delete
Instructs to delete the object.
This action is not available for boot sectors. No action is performed on malicious objects
for which you selected this action, if they are detected in a boot sector.
Ignore
Instructs to skip the object without performing any action or displaying a notification.
The action is available only for potentially dangerous files: adware, dialers, jokes,
hacktools and riskware.
Threats within complex objects (archives, email attachments, file containers) cannot be processed
individually. For such threats, Dr.Web Scanner applies an action selected for this type of a complex
object.
Exclusions Page
On this page, you can specify files and folders to be excluded from scanning.
Here you can list names or masks for the files to be excluded from scanning. All files with the names
which match the name or mask specified will be excluded from scanning (this option is appropriate for
temporary files, swap files, etc.).
You can also add archives, email files, and installation packages to scanning.
Log Page
On this page, you can specify the logging mode.
Dr.Web Scanner operation is logged to the dwscanner.log file located in the %USERPROFILE%\Doctor
Web folder. It is recommended to periodically analyze the log file.
User Manual
6. Dr.Web Scanner 41
Most parameters set by default should be left unchanged. However, you can change the details of
logging (by default, information on infected or suspicious objects is always logged; information on
scanned packed files and archives and on successful scanning of other files is omitted).
You can specify one of the following verbosity levels for logging:
Standard – in this mode, main events are logged, such as time of updates, time of Dr.Web
Scanner starts and stops, information on detected threats, and also names of packers and
content of scanned archives is logged. If required, you can add such objects to the list of
exclusions, which can reduce system load. This logging mode is optimal for most uses.
Debug – in this mode, all details on Dr.Web Scanner operation are logged, which may result in
considerable log growth. It is recommended to use this mode only when errors occur in Dr.Web
Scanner operation or by request of your anti-virus network administrator.
Size of the log file in the Standard mode is restricted to 10 MB. In the Debug mode, the log file size is
not limited.
After scanning, if the log file size exceeds the limit, the content is reduced to:
Specified size, if the current session information does not exceed the limit.
Size of the current session, if the session information exceeds the limit (thus, the information is
stored until the next scan).
When scanning starts, the log file is reduced to the size specified in the settings.
Restore Defaults Page
On the Restore defaults page, you can restore Scanner settings to their default values recommended
by Doctor Web. For that purpose, click Restore defaults.
User Manual
6. Dr.Web Scanner 42
User Manual
6. Dr.Web Scanner 43
6.4. Scanning in Command Line Mode
You can run Scanner in the command line mode, then you can specify settings of the current scanning
session and list objects for scanning as additional parameters.
To run scanning from command line
For that purpose, use the following command:
[<path_to_program>]dwscanner [<switches>] [<obj ects>], where
<obj ects> is a placeholder for the list of objects to be scanned
<switches> is a placeholder for command-line parameters that configure Scanner operation. If no
switches are defined, scanning is performed with the settings specified earlier (or with the default
settings if you have not changed them).
The list of objects for scanning can be empty or contain several elements separated by spaces. The
most commonly used examples of specifying the objects for scanning are given below:
/FAST – perform an express scan of the system.
/FULL – perform a full scan of all hard drives and removable data carriers (including boot
sectors).
/LITE – perform a basic scan of random access memory and boot sectors of all disks as well as
run a check for rootkits.
User Manual
6. Dr.Web Scanner 44
6.5. Console Scanner
Dr.Web also includes Console Scanner which allows you to run scanning from the command line and
provides advanced settings.
Console Scanner moves suspicious files to Quarantine.
To run Console Scanner
The command syntax to launch Console Scanner is as follows:
[<path_to_program>]dwscancl [<switches>] [<obj ects>], where
<obj ects> is a placeholder for the list of objects to be scanned
<switches> is a placeholder for command-line parameters that configure Console Scanner
operation.
The list of objects for scanning can be empty or contain several elements separated by spaces. All
switches start with the forward slash (/) and are separated by spaces. All Console Scanner
parameters are listed in Appendix А.
After the operation is complete Console Scanner returns one of the following codes:
0 – scanning completed successfully; infected objects were not found
1 – scanning completed successfully; infected objects were detected
10 – invalid keys are specified
11 – key file is not found or does not support Console Scanner
12 – Scanning Engine did not start
255 – scanning was aborted by user request
6.6. Automatic Launch of Scanning
During Dr.Web installation an anti-virus scan task is automatically created in the Task Scheduler (the
task is disabled by default).
To view the parameters of the task, open Control Panel
Scheduler.
Administrative Tools
Task
In the task list, select the scan task. You can enable the task, adjust trigger time and set required
parameters.
On the General page, you can review general information and security options on a certain task. On
the Triggers and Conditions pages, various conditions for task launching are specified. To review
event log, select the History tab.
You can also create your own anti-virus scan tasks. For details on the system scheduler operation,
please refer to the Help system and Windows documentation.
If installed components include Firewall, Task Scheduler will be blocked by Firewall after Dr.Web
installation and the first system restart. Scheduled tasks will operate only after second restart when a
new rule is already created.
User Manual
7. Settings
7. Settings
Managing settings is available only when having administrative privileges.
Password protection
To restrict access to the Dr.Web setting on your computer, enable the Protect Dr.Web settings with
a password option. In the window displayed, specify the password that will be required to configuring
Dr.Web, confirm it and click OK.
If you forgot your password for the product settings, contact your system administrator.
User Manual
45
8. Main Settings
8. Main Settings
The main settings can be adjusted if the administrator of the central protection server, to which Dr.Web
is connected, enabled this option.
To access the main Dr.Web settings, you are prompted to enter the password if you enabled Protect
Dr.Web settings by password option on the Settings window.
Dr.Web settings are available when run with administrative privileges.
Centralized settings adjustment allows you to configure main Dr.Web settings and settings of all its
components except Scanner.
8.1. Notifications
On this page, you can set the types of pop-ups that appear above the SpIDer Agent icon notification area.
in the
Pop-up notifications
Enable the appropriate option to get pop-up notifications above the SpIDer Agent icon Windows notification area.
in the
User Manual
46
8. Main Settings
Notifications parameters
1. Click Notification parameters. The window listing available notifications opens.
2. Select types of notifications that you want to receive and select the corresponding check boxes.
3. If necessary, configure additional parameters:
Option
Description
Do not show
notifications in
full-screen
mode
Select this check box to hide notifications when an application is running in full screen
mode on your computer (e.g., a game or a movie).
Display
Firewall
notifications
on separate
desktop in fullscreen mode
Select this check box to display notifications from Firewall on a separate desktop when
an application is running in full screen mode on your computer (a game or a movie).
Clear this check box to display notifications regardless of the mode.
Clear to display notifications on the same desktop where an application is running in the
full screen mode.
After editing, click OK to save the changes or Cancel to cancel them.
Option
Description
Threat notifications
Select to be notified on detected threats. Clear if you do not want to be notified.
By default, these notifications are enabled.
Major notifications
Select to be notified on the following major issues:
Expiration of the time limit set for working on the computer
Attempts to change system date
Outdated virus databases (when operating in the Mobile mode)
Clear this check box if you do not want to be notified on the issues listed above. By
default, these notifications are enabled.
User Manual
47
8. Main Settings
Option
Description
Critical notifications
Select to be notified on the following critical issues:
Detection of connections waiting for Firewall to reply
Your login and password are already used for connection to central protection
server
Clear this check box if you do not want to be notified on the issues listed above. By
default, these notifications are enabled.
Minor notifications
Select to be notified on the following minor issues:
Virus databases update
Failures to update
Changes in Self-protection state
Expiration of the time limit set for Internet use
Blocked URLs
Blocked attempt to access a protected object
Scan of your computer is run by administrator of your anti-virus network
Scan of your computer is run according to schedule
Scan of your computer is finished
Clear this check box if you do not want to be notified on the issues listed above. By
default, these notifications are disabled.
User Manual
48
8. Main Settings
8.2. Self-protection
On this page, you can configure protection of Dr.Web itself from unauthorized modification, e.g. by
anti-antivirus programs, or accidental damage.
The Enable Self-protection option allows to protect Dr.Web files, registry keys, and processes from
damage or deletion. It is not recommended to disable Self-protection.
If any problems occur during operation of defragmentation programs, disable Self-protection temporary.
To rollback to a system restore point, disable Self-protection.
The Block user activity emulation option allows to prevent any automatic changes in Dr.Web
operation, including execution of scripts that emulate user interaction with Dr.Web and are launched
by the user.
The Block changing of system date and time option allows to prevent manual and automatic
changes of the system date and time as well as of the time zone. This restriction is set for all system
users. The option can improve performance of the time limit function implemented in Office Control. If
Internet or computer usage limits are set in Office Control, this option is automatically enabled. You
can configure notification parameters so that to be informed on attempt to change the system time.
To restrict access to Dr.Web settings on your computer, enable the Protect Dr.Web settings with a
password option in the Settings section.
8.3. Devices
Access control configuration are applied to all Windows accounts.
Devices
To block access to data on the removable media (USB flash, floppy, CD/DVD, ZIP drives, etc.), enable
the appropriate option. To block sending jobs to printers, enable the Block sending jobs to printers
flag. This option is disabled by default. You can also block data transfer over network (LAN and the
Internet).
User Manual
49
8. Main Settings
Device and bus classes
To block access to specified device or bus classes, enable the appropriate option. Click the Change
button to make a list of such objects.
User Manual
50
8. Main Settings
8.4. Advanced
On this page, you can configure additional settings.
To set another program language, select it in the corresponding drop-down list. New languages are
automatically added to the list. Thus, it contains all localization languages that are currently available for
the Dr.Web graphical interface.
Log settings
To configure log settings, click the corresponding Change button.
By default, the standard logging mode is enabled and the following information is logged:
User Manual
51
8. Main Settings
Component
Information
SpIDer Guard
Time of updates and SpIDer Guard starts and stops, virus events, names of scanned files,
names of packers and contents of scanned complex objects (archives, email attachments,
file containers).
It is recommended to use this mode to determine the most frequent objects scanned by
SpIDer Guard. If necessary, you can add these objects to the list of exclusions in order to
increase computer performance.
SpIDer Mail
Time of updates and SpIDer Mail starts and stops, virus events, connection interception
settings, names of scanned files, names of packers and contents of scanned archives.
It is recommended to use this mode when testing mail interception settings.
SpIDer Gate
Time of updates, starts and stops of SpIDer Gate, virus events, connection interception
settings, names of scanned files, names of packers and contents of scanned archives.
It is recommended to use this mode for reception of more detailed information on the
checked up objects and work of the HTTP watchman.
Dr.Web Firewall
Firewall does not log its operation in the standard mode. When you enable detailed
logging, the component collects data on network packets (pcap logs).
Dr.Web Update
List of updated Dr.Web files and their download status, date and time of updates, and
details on auxiliary script execution and Dr.Web component restart.
Dr.Web
Services
Information on Dr.Web components, changes in their settings, component starts and stops,
preventive protection events, connections to central protection server.
Memory dump creation
The Create memory dumps at scan errors option allows to save useful information on operation of
several Dr.Web components. This helps Doctor Web technical support specialists analyze an occurred
problem in detail and find a solution. It is recommended to enable this option on request of Doctor
Web technical support specialists or when errors of scanning or neutralizing occur. Memory dump is
saved to .dmp file located in the %PROGRAMFILES%\Common Files\Doctor Web\Scanning Engine\
folder.
Enabling detailed logging
Logging detailed data on Dr.Web operation may result in considerable log file growth and increase in
process load. It is recommended to use this mode only when errors occur in component operation or by
request of your anti-virus network administrator.
1. To enable detailed logging for a Dr.Web component, select the corresponding check box.
2. Save the changes.
By default, size of a log file is restricted to 10 MB.
Quarantine settings
To configure Quarantine settings, click the corresponding Change button.
You can configure Dr.Web Quarantine, estimate its size, and delete isolated files from a specified
logical drive.
Folders of Quarantine are created separately on each logical drive where suspicious files are found.
User Manual
52
8. Main Settings
To empty Quarantine
1. To remove all quarantined files on a particular drive, select the drive in the list.
2. Click Clear and confirm the deletion when prompted.
Use Advanced settings to select the isolation mode for infected objects detected on portable data
carriers. By default, detected threats are moved to the folder on this data carrier without being
encrypted. The Quarantine folder is created on portable data carriers only when they are accessible
for writing. The use of separate folders and omission of encryption on portable data carriers prevents
possible data loss.
User Manual
53
8. Main Settings
8.5. Mode
On this page, you can view and adjust parameters of interaction between Dr.Web and the Server as
well as specify settings for the Mobile mode of Dr.Web. Administrator of the anti-virus network can
restrict you from adjusting the server connection parameters. If so, the buttons and check boxes are
unavailable.
In the Connection to central protection server settings group, you can check Connection status
and, if you have the corresponding permissions, view and adjust the server connection settings.
You can configure connection to the central protection server only in coordination with the anti-virus
network administrator; otherwise, the computer will be disconnected from the anti-virus network.
To configure connection to the current server or configure connection to a new one, click Change. The
Server settings window opens.
If required, change the following parameters:
Address and Port – specify address and port of the central protection server.
Public key – specify a full path to the public key (drwcsd.pub).
Be default, connection to the server cannot be established if no public key is specified, but the
administrator can adjust settings for the workstation and allow connection without the public key.
If you are going to use an invalid public key, select the corresponding check box.
After you click Advanced, the following additional parameters become available:
Station ID – specify the Dr.Web identifier assigned to your computer for registration on the
server.
User Manual
54
8. Main Settings
Password – specify Dr.Web password used for server connection.
You can send a request to register on the central protection server as a new user. For that, click the
Connect as a newbie button. You can also establish connection to another server having adjusted the
connection parameters (Address, Port and Public key). After the registration is confirmed on the
central protection server, Dr.Web will receive settings from the administrator.
After you finish adjusting the settings, close the Server settings window by clicking ОК. To close the
window without saving the changes, click Cancel.
In the Advanced settings group, you can select the following options:
Accept jobs from the server for checking your computer – periodically receive tasks from
the administrator.
Accept updates from the server – receive updates for Dr.Web components and virus
databases. Updating settings are set on the server.
Synchronize system time with server time – synchronize system time on your computer with
the time on the central protection server. In this mode, Dr.Web periodically sets the time on you
computer in accordance with the server time.
Accumulate events – save the event data for sending it to the central protection server. The
event data will be sent as soon as connection to the server is established. If the check box is not
selected and connection to the server is not established, important data (for example, information
on detected threats and statistics) will be lost.
Use Mobile mode when there is no connection with the server – keep virus databases up
to date.
If your computer is disconnected from the central protection server for a long time, it is recommended
to enable the Mobile mode of Dr.Web operation in order to receive updates from Doctor Web update
servers. For that purpose, select the Use Mobile mode when there is no connection with the
server check box.
The Use Mobile mode when there is no connection with the server check box can be selected or
disabled only if use of this mode is allowed for this workstation in the settings of the central protection
server.
In the Mobile mode, Dr.Web attempts to connect to the central protection server. After three
unsuccessful attempts, it performs an HTTP update from Doctor Web update servers. Attempts to
establish central protection server connection are performed with an interval of about one minute.
To configure Mobile mode settings, click Configure. The Mobile mode window opens.
In the Update frequency drop-down list, select the frequency of checking updates on Doctor Web
update servers.
If you select Manually in the Update frequency list, automatic updates are not performed.
To use proxy server, select the corresponding check box. The following fields will become active:
Option
Description
Address
Specify the address of the proxy server.
Port
Specify the port of the proxy server.
User
Specify the username to use when connecting to the proxy server.
User Manual
55
8. Main Settings
Option
Description
Password
Specify the password to use when connecting to the proxy server under the provided
username.
Authorization type
Select an authorization type required to connect to the proxy server.
After editing, click OK to save the changes or Cancel to cancel them. To edit the proxy connection
settings, click Change again.
In the Mobile mode, only virus databases are updated.
If you clear the Use Mobile mode when there is no connection with the server check box before
the connection to the central protection server is established, updating of virus databases will be blocked
but Dr.Web will continue searching the server.
All changes specified for the workstation on the central protection server will take effect only after
connection between Dr.Web and the server is reestablished.
User Manual
56
9. Office Control 57
9. Office Control
The Office Control component allows you to restrict access to devices on your computer and both
local and web resources. You can also set time limits on using the Internet and computer for certain
Windows accounts.
By restricting access to the local file system, you can maintain integrity of important files, protect them
from viruses and secure confidentiality of stored data. It is possible to restrict access to separate files or
folders on local drives and external data carriers. You can also completely restrict copying data to any
kinds of external data carriers. To prevent unauthorized access to data or its theft, you can restrict
access to such devices as USB ports, hard drives, disk drives, and so on.
By controlling access to web resources, you can restrict a user from viewing undesirable websites (for
example, pages on violence, gambling, adult content, etc.) or allow access to certain websites only that
are specified in the Office Control settings.
User Manual
9. Office Control 58
9.1. Office Control Settings
The default settings are optimal for most uses. Do not change them unnecessarily.
To configure Office Control settings
1. Click the SpIDer Agent icon in the notification area, select Office Control and then select
Settings.
2. Configure the settings as necessary.
3. To get information on options available on the page, click Help.
To manage Office Control module, the password is required if you set Protect Dr.Web settings by
password check box on the Settings window.
The component settings can be adjusted if the administrator of the central protection server, to which
Dr.Web is connected, enabled this option.
Configuring Office Control module parameters for different users
To configure access restriction for a user, select the user name in the left pane. In the main part of the
window you can view the settings specified for this user. By default, access to the Internet and to the
local resources is not restricted for all users of the computer, no time limits are set. To change these
settings, click Change over the desired option.
If necessary, you can configure desktop notifications on Office Control actions.
Internet
By default, the No restrictions mode is set for all users. To change these settings, select another
mode in the drop-down list.
Block by categories
In this mode, you can select categories of websites to block. You can also add websites to the manually
populated black and while lists to block or allow access to the resources regardless of other restrictions.
Block all except websites from the white list
In this mode, you grant access to the websites in the white list only. Access to any other website is
blocked.
Safe search
In any mode except the No restrictions mode, you can enable the Safe search option to manage
results of the search engines. This option allows to exclude unwanted webpages from search results.
User Manual
9. Office Control 59
Time
On this page, you can set restrictions on time spent on the Internet or working on the computer.
By default, users have unlimited access to use the computer and the Internet.
To set time limits
1. Select days of week and time when the user is restricted from accessing the Internet, and then
mark the corresponding timeslots blue. Methods:
To mark one timeslot, click on it once.
To mark several adjacent timeslots, click the first slot once and select the rest of required squares
while holding the mouse button.
2. Select days of week and time when the user is restricted from using the computer, and then
mark the corresponding timeslots red. Methods:
To mark one timeslot, double-click it.
To mark several adjacent timeslots, double-click the first one and select the rest of required
timeslots while holding the mouse button.
Setting time limits for using the computer or Internet automatically enables the Block changing of
system date and time option on the Self-protection page of the main settings.
Files and folders
By default, the No restrictions mode is set for all users. To change these settings, enable the
appropriate option and add the objects to which you want to block access.
Please note that access blocking is not guaranteed when loading the computer from external locations
or connecting from other operating systems.
User Manual
10. Exclusions
10. Exclusions
If you want to keep access to certain websites, files or folders, or to exclude certain processes from the
antivirus components analyse, add them to the exclusions lists. Note that administrator of your antivirus
network can restrict you from modifiing these settings.
10.1. Websites
If you want to have access to the websites that are not recommended to visit by the Doctor Web
company, add them to the exclusions. The access to the listed websites will be allowed, but the sites
will be still checked for viruses. By default, the list is empty. If you add a website to the white list, users
will be able to access it regardless of other SpIDer Gate settings. Please note that if the site is added
both to the black list of the Office Control and to the exclusions, access will be blocked.
To configure black and white lists
1. Enter a domain name or a part of a domain name for the website that you want to access
regardless of other restrictions.
To add a certain website, enter its name (for example, www.example.com). This allows
access to all webpages located on this website.
To allow access to websites with similar names, enter the common part of their domain
names. For example, if you enter example, then SpIDer Gate will allow access to the
example.com, example.test.com, test.com/example, test.example222.com and other
similar websites.
To allow access to websites within a particular domain, enter the domain name with a period
(.) character. This allows access to all webpages located on this website. If the domain
name includes a forward slash ('/'), the substring before the slash is considered a domain
name, while the substring after the slash is considered a part of address for the websites
that you want to access within this domain. For example, if you enter example.com/
test, SpIDer Gate will allow access to webpages such as example.com/test11,
template.example.com/test22, and so on.
Your input may be unified.
2. Click
. The address will appear in the list.
3. To add other websites, repeat steps 1 to 2. To remove an address from the list, select the
corresponding item and click
.
10.2. Files and Folders
In this section, you can manage the list of files and folders that are excluded from SpIDer Guard
scanning. You can exclude the anti-virus quarantine folders, working folders of some programs,
temporary files (paging file) and so on.
The default list is empty. Add particular files and folders to exclusions or use masks to disable scanning
of a certain group of files.
Configuring list of exclusions
1. To add a file or folder to the exclusion list, do one of the following:
User Manual
60
10. Exclusions
To add an existing file or folder, click
. In the open window, click Browse and select it in
the standard dialog window. You can enter the full path to the file or folder, or edit the path
in the field before adding it to the list.
To exclude all files or folders with a particular name, enter the name without path.
To exclude a group of files or folders, enter the mask of their names.
2. Click OK. The file or folder will appear in the list.
3. To list other files and folders, repeat steps 1 to 2. To remove a file or folder from the list, select
the corresponding item and click
.
Examples:
C:\folder or C:\folder\** – excludes from scanning all files stored in C:\folder. The
files stored within the subfolders will be scanned.
C:\folder\* – excludes all files located in C:\folder and its subfolders.
C:\folder\*.txt – excludes all *.txt files stored in C:\folder. The *.txt files stored within
the subfolders will be scanned.
C:\folder\*\*.txt – excludes all *.txt files stored in the first-level subfolders of C:\folder.
C:\folder\**\*.txt – excludes all *.txt files stored in subfolders of any level within C:
\folder. The files stored in C:\folder itself, including *.txt files, will be still scanned.
10.3. Programs and Processes
You can specify a list of processes to be excluded from scanning by SpIDer Guard, SpIDer Gate and
SpIDer Mail.
The default list is empty. Add particular files and folders to exclusions or use masks to disable scanning
of a certain group of files.
To configure list of exclusions
1. To add a program or a process to exclusion list, click
select it in the standard dialog window.
. In the open window, click Browse and
2. In the configuration window, specify the components that must not scan this file.
3. Click OK. The process or program will appear in the list.
4. If necessary, repeat the procedure to add other processes.
5. To edit existing exclusion, click
.
6. To remove a file from the list, select the corresponding item and click
.
10.4. Anti-spam
In this window, you can configure lists of senders whose messages are delivered or blocked by SpIDer
Mail automatically (that is, without analyzing their contents).
If you add an address to the white list, messages from the sender will be always delivered to recipients.
If you add an address to the black list, all messages from the sender will be regarded as spam
automatically (i.e., without scanning). By default, both lists are empty.
To configure anti-spam lists
1. Enter an address or a mask for addresses of senders whose email messages you want to process
automatically without analysis:
User Manual
61
10. Exclusions
To add a certain sender, enter the full email address (for example, [email protected]).
This ensures automatic processing of all messages from this sender without analysis.
To add senders with similar usernames, replace the differing part of their addresses with an
asterisk (*) and a question mark (?). Use an asterisk (*) to substitute any character
sequence, or a question mark (?) to substitute any single character. For example, if you
enter name*@mail.com, SpIDer Mail will process automatically messages from
[email protected], [email protected], [email protected] and senders with
other similar usernames.
To process automatically all messages sent from any email address within a domain, use an
asterisk (*) instead of the username in the address. For example, to specify all messages
sent from any email address within the pochta.ru domain, enter *@pochta.ru.
2. To add the entered address to the list, click
.
3. To add other addresses, repeat steps 1 to 2. To remove an address from the list, select the
corresponding item and click
.
User Manual
62
11. Protection components
11. Protection components
11.1 SpIDer Guard
SpIDer Guard is an on-access anti-virus scanner that constantly resides in memory while scanning files
and RAM "on the fly" and instantly detects any malicious activity.
With the default settings, the component performs on-access scans of files that are being created or
changed on the hard drives and all files that are opened on removable media. Moreover, SpIDer
Guard constantly monitors running processes for virus-like activity and, if such is detected, blocks
malicious processes and reports on the event. On detection of an infected object SpIDer Guard
processes it according to the specified settings.
Files within archives and mailboxes are not checked. If a file within an archive or email attachment is
infected, the malicious object will be detected and neutralized by SpIDer Guard immediately when you
try to extract archived files or download the attachment. To prevent spread of viruses and other
malicious objects with email, use SpIDer Mail.
On detection of an infected object SpIDer Guard applies actions to them according the specified
settings. You can change settings to configure automatic reaction to different virus events.
Incompatibility between Dr.Web and MS Exchange Server is possible. If any problem occurs, add
Microsoft Exchange Server databases and transaction log to the exclusion list of SpIDer Guard.
By default, SpIDer Guard loads automatically when Windows starts and cannot be unloaded during
the current Windows session.
11.1.1. Configuring SpIDer Guard
The component settings can be adjusted if the administrator of the central protection server, to which
Dr.Web is connected, enabled this option.
To access the SpIDer Guard settings, you are prompted to enter the password if you enabled Protect
Dr.Web settings by password option on the Settings window.
The default settings are optimal for most uses. Do not change them unnecessarily.
Background Rootkit Scanning
Anti-rootkit component included in Dr.Web provides options for background scanning of the
operating system for complex threats and curing of detected active infections when necessary.
If this option is enabled, Dr.Web Anti-rootkit constantly resides in memory. In contrast to on-the-fly
scanning of files by SpIDer Guard, scanning for rootkits includes checking of autorun objects, running
processes and modules, Random Access Memory (RAM), MBR/VBR disks, computer BIOS system and
other system objects.
One of the key features of the Dr.Web Anti-rootkit is delicate attitude towards consumption of
system resources (processor time, free RAM and others) as well as consideration of hardware capacity.
When Dr.Web Anti-rootkit detects a threat, it notifies you on that and neutralizes the malicious
User Manual
63
11. Protection components
activity.
During background rootkit scanning, files and folders specified on Excluded files page of SpIDer Guard
are excluded from scanning.
To enable background scanning, set the Scan computer for rootkits (recommended) check box.
Disabling of SpIDer Guard does not affect background scanning. If the check box is set, background
scanning is performed regardless of whether SpIDer Guard is enabled or disabled.
Actions
On this page, you can configure reactions of SpIDer Guard to detection of infected or suspicious files
and malware.
For different types of compromised objects, actions are assigned separately from the respective dropdown lists:
Objects infected with a known and (supposedly) curable virus
Supposedly infected (suspicious) objects
Objects that pose potential threat (riskware)
Reaction of SpIDer Guard to detection of various malicious software is also set separately. Set of
actions available for selection depend on the type of the virus event.
By default, SpIDer Guard attempts to cure the infected and supposedly curable files, moves other
most dangerous objects to Quarantine, and ignores minor threats such as jokes, hacktools, and
riskware. The SpIDer Guard reactions are similar to those of Dr.Web Scanner.
You can select one of the following actions for detected virus threats:
Action
Description
Cure, move to
quarantine if not
cured
Instructs to restore the original state of an object before infection. If the object is
incurable, or the attempt of curing fails, this object is moved to quarantine.
Cure, delete if not
cured
Instructs to restore the original state of an object before infection. If the object is
incurable, or the attempt of curing fails, this object is deleted.
The action is available only for objects infected with a known virus that can be cured
except for Trojan programs and files within complex objects.
The action is available only for objects infected with a known virus that can be cured
except for Trojan programs and files within complex objects.
Delete
Instructs to delete the object.
This action is not available for boot sectors. No action is performed on malicious objects
for which you selected this action, if they are detected in a boot sector.
Move to Quarantine
Instructs to move the object to a specific folder of Quarantine.
This action is not available for boot sectors. No action is performed on malicious objects
for which you selected this action, if they are detected in a boot sector.
Ignore
Instructs to skip the object without performing any action or displaying a notification.
The action is available only for potentially dangerous files: adware, dialers, jokes,
hacktools and riskware.
Report
Instructs to display the notification and skip the object without performing any action.
The action is available only for suspicious objects and malware.
User Manual
64
11. Protection components
SpIDer Guard does not check complex objects. No action is performed on such objects or files within
them.
Copies of all processed objects are stored in Quarantine.
Scan Mode
In this group, you can set up what actions with objects require scanning "on-the-fly" with SpIDer
Guard.
Option
Description
Optimal
(recommended)
This scan mode is used by default.
In this mode, SpIDer Guard scans objects only when one of the following actions is
traced:
For objects on hard drives, an attempt to execute a file, create a new file or add a
record to an existing file or boot sector.
For objects on removable devices, an attempt to access file or boot sectors in any
way (write, read, execute).
Paranoid
In this mode, SpIDer Guard scans files and boot sectors on hard or network drives and
portable data storages at any attempt to access them (create, write, read, execute).
When running in the Optimal mode, SpIDer Guard does not terminate execution of an EICAR test file
and the file is not processed as malicious since it does not pose any actual threat to your system.
However, if you copy or create such a file in your system, it will be detected by SpIDer Guard and
moved to Quarantine by default.
The Optimal mode is recommended for use after a thorough scan of all hard drives by Dr.Web
Scanner. With this mode activated, SpIDer Guard prevents penetration of new viruses and other
malicious objects via removable devices into your computer while preserving performance by omitting
knowingly "clean" objects from repeated scans.
The Paranoid mode ensures maximum protection, but considerably reduces computer performance.
In any mode, objects on removable media and network drives are scanned only if the corresponding
check boxes in the Additional tasks group are selected.
Operating system may register some removable devices as hard drives (e.g. portable USB hard drives).
Scan such devices with Dr.Web Scanner when you connect them to the computer.
By default, files within archives and mailboxes are not checked. This does not affect security of your
computer when it is constantly protected by SpIDer Guard, only delays the moment of detection. If a
file within an archive or email attachment is infected, the malicious object will be detected and
neutralized by SpIDer Guard immediately when you try to extract the archived files or download the
attachment.
Additional Tasks
The settings of this group allow to specify parameters for scanning objects "on-the-fly" and are always
applied regardless of the selected SpIDer Guard operation mode.
In this group, you can configure SpIDer Guard parameters to check the following objects:
User Manual
65
11. Protection components
Executables of running processes regardless of their location (this option is enabled by default)
Installation files
Files on network drives
Files and boot sectors on removable devices (this option is enabled by default)
By default SpIDer Guard blocks autoplay option for portable data storages such as CD/DVD, flash
memory, and so on. This option helps to protect you computer from viruses transmitted via removable
media.
If any problem occur during installation with autorun option, it is recommended to clear Block autoruns
from removable media check box.
User Manual
66
11. Protection components
11.2. SpIDer Gate
SpIDer Gate is an HTTP monitor. By default, the component automatically checks incoming HTTP
traffic and blocks all malware objects. HTTP is used by web browsers, download managers and other
applications which exchange data with web servers, that is, which work with the Internet.
By default, SpIDer Gate blocks all incoming malicious objects.
You can configure SpIDer Gate to completely disable monitoring of incoming or outgoing traffic,
compose a list of applications whose HTTP traffic should always be checked or exclude certain
applications from being monitored.
By default, SpIDer Gate blocks all incoming malicious objects. URL filtering of malicious and unreliable
websites is also enabled by default.
SpIDer Gate resides in the main memory of the computer and automatically launches upon Windows
startup.
11.2.1. Configuring SpIDer Gate
The component settings can be adjusted if the administrator of the central protection server, to which
Dr.Web is connected, enabled this option.
To access the SpIDer Gate settings, you are prompted to enter the password if you enabled Protect
Dr.Web settings by password option on the Settings window.
The default settings are optimal for most uses. Do not change them unnecessarily.
User Manual
67
11. Protection components
IM Clients Check
In the Scan options group, you can enable check of URLs and data transmitted by instant messaging
clients (Mail@RU Agent, ICQ and clients using the Jabber protocol). Only incoming traffic is checked.
Option is enabled by default.
Links transmitted in messages are checked according to the SpIDer Gate settings: links to
websites known as infection sources are blocked automatically; links to the websites that are
recommended for visiting or URLs due to a notice from copyright owner are blocked only if
corresponding options are enabled on the Actions page. At that, white list
list of excluded applications also have an effect.
the
not
the
and
Files transmitted by instant messaging clients are also checked. When a threat is detected, file
transmission is blocked if the corresponding setting is enabled on the Block programs page. Viruses
are blocked automatically if the Check traffic in IM clients option is enabled.
Blocking parameters
In the Blocking parameters group you can enable automatic block of URLs due to a notice from the
copyright owner (for that, select the corresponding check box) and block of unreliable websites (select
Block not recommended sites). Click White list to specify websites access to which must be
allowed regardless of other restrictions.
By default, SpIDer Gate blocks access to websites known as infection sources. At that, applications from
the exclusion list are not blocked.
Programs to block
By default, SpIDer Gate detects and blocks the following malicious programs:
Suspicious
Riskware
Dialers
Hacktools
Adware
Jokes
Objects to block
SpIDer Gate can block malformed or not checked objects. This option is disabled by default.
Advances settings
You can configure scans of archive and installation packages. By default, all malicious programs are
blocked and scanning of archives and installation packages is disabled.
You can also adjust Scan priority that determines distribution of resources depending on traffic
scanning priority. Internet connection speed decreases when SpIDer Gate operates with lower priority,
User Manual
68
11. Protection components
since the monitor have to wait longer for downloading and scans larger portions of data. When you
increase the priority, SpIDer Gate starts scanning data more often, thus increasing speed of your
Internet connection. However, frequent scans also increase processor load.
You can select the type of HTTP traffic to check. By default, only incoming traffic is scanned. At that,
the specified actions, white list and excluded applications also have an effect.
User Manual
69
11. Protection components
11.3. SpIDer Mail
SpIDer Mail is an anti-virus mail scanner that installs by default and monitors data exchange between
mail clients and mail servers made via POP3, SMTP, IMAP4, or NNTP (IMAP4 stands for IMAPv4rev1)
protocols. SpIDer Mail uses Dr.Web Anti-spam technologies, which allows to scan mail for spam
messages.
The default settings are optimal for beginners, provide maximum protection, and require minimum user
interference. However, SpIDer Mail may block some options of mail programs (for example, sending a
message to multiple addresses might be considered as mass distribution, incoming mail is not scanned
for spam), useful information from safe text part of infected messages becomes unavailable in case of
automatically deletion. Advanced users can configure mail scanning settings and reaction of SpIDer
Mail to various virus events.
Mail Processing
Any incoming messages are intercepted by SpIDer Mail before they are received by mail clients.
Messages are scanned for viruses with the maximum possible level of detail. If no viruses or suspicious
objects are found, messages are passed on to the mail program in a "transparent" mode, as if they
were received immediately from the server. Similar procedure is applied to outgoing messages before
they are sent to servers.
By default, SpIDer Mail reacts to detection of infected incoming messages as well as messages that
were not scanned (for example, due to complicated structure) as follows (for details on how to modify
the reaction, refer to Configuring SpIDer Mail):
Malicious code is removed from infected messages, then messages are delivered as usual. This
action is called curing the message.
Messages with suspicious objects are moved to Quarantine as separate files; the mail client
receives a notification about this. This action is called moving the message. All deleted or moved
messages are also deleted from the POP3 or IMAP4 mail server.
Messages that were not scanned and safe messages are passed on to the mail client.
Infected or suspicious outgoing messages are not sent to the server, a user is notified that the message
will not be sent (usually the mail program will save such a message).
Dr.Web Scanner can also detect viruses in mailboxes of several formats, but SpIDer Mail has several
advantages:
Not all formats of popular mailboxes are supported by Scanner. When using SpIDer Mail, the
infected messages are even not delivered to mailboxes.
Scanner does not check the mailboxes at the moment of the mail receipt, but either on user
demand.
Thus, when all anti-virus components are operating with their default settings, SpIDer Mail detects
viruses and suspicious objects distributed via email first and prevents them from infiltrating into your
computer. SpIDer Mail operation is rather resource-sparing; scanning of email files can be performed
without other components.
User Manual
70
11. Protection components
11.3.1. Configuring SpIDer Mail
The component settings can be adjusted if the administrator of the central protection server, to which
Dr.Web is connected, enabled this option.
To access the SpIDer Mail settings, you are prompted to enter the password if you enabled Protect
Dr.Web settings by password option on the Settings window.
The default settings are optimal for most uses. Do not change them unnecessarily.
Scan Options
The following settings allow you to configure additional mail scanning parameters:
Heuristic analysis – in this mode, special methods are used to detect suspicious objects infected
with unknown viruses with high probability. To disable the analyzer, clear the Heuristic analysis
(recommended) check box.
Check of installation packages. This option is disabled by default.
Actions
By default, SpIDer Mail attempts to cure messages infected with a known and (supposedly) curable
virus and moves incurable and suspicious messages as well as adware and dialers to Quarantine at the
same time ignoring all other minor threats. Other messages are transmitted unchanged by SpIDer
Mail (skipped).
The SpIDer Mail reactions are similar to those of Dr.Web Scanner. You can select one of the
following actions applied by SpIDer Mail to detected threats:
User Manual
71
11. Protection components
Action
Description
Cure
Instructs to try to restore the original state of the message before infection. If the
message is incurable, or the attempt of curing fails, the action set for incurable message
is applied.
Available for Infected messages only except Trojan programs that are deleted on
detection. This is action is not applicable to files within archives.
Delete
Instructs to delete the message. The message is not sent to recipient; the mail client
receives a notification about this.
Move to Quarantine
Instructs to move the message to the special Quarantine folder. The message is not sent
to the recipient; the mail client receives a notification about this.
Ignore
Instructs to pass the message to the mail client as usual, i.e. without performing any
action.
If an email contains a malicious object, any reaction except Ignore results in failure to send the
message to a mail server or recipient.
To increase security above the default level, you may select the Move to quarantine action for
Unchecked messages, and then scan the moved file with Dr.Web Scanner.
If you want to disable scans of email by SpIDer Mail, ensure that SpIDer Guard monitors your
computer constantly.
After performing reaction you configured, SpIDer Mail can display a notification in the notification
area. If necessary, you can configure desktop notifications.
Actions on Messages
In this group, you can configure additional actions to apply when SpIDer Mail processes messages.
Option
Description
Insert 'X-Antivirus'
heading into
messages
This option is enabled by default.
Delete modified
messages on the
server
Instructs to remove messages to which Delete or Move to Quarantine action was applied
by SpIDer Mail. The messages are removed from mail servers regardless of the mail
client settings.
Instructs SpIDer Mail to add scan results and information on Dr.Web version to
message headers after processing. You cannot edit data format.
Scanning Optimization Options
You can set the condition under which SpIDer Mail should acknowledge too complicated messages,
whose scanning is time-consuming, as unchecked. To do that, enable the Message scan timeout
option and set the maximum message scanning time. After the expiry of the specified period, SpIDer
Mail stops check of the message.
Scanning archives
Enable the Scan archives option if you want SpIDer Mail to scan the archived files, transferred via
email. The following parameters will be available to cofigure:
Maximum file size to extract. If an archive size exceeds the specified value, SpIDer Mail does
not unpack and check the archive.
User Manual
72
11. Protection components
Maximum compression ratio – the maximum compression ratio of an archive. If an archive
compression ratio exceeds the specified value, SpIDer Mail does not unpack and check the
archive.
Maximum archive nesting level – the maximum nesting level for archived files. If a nesting
level is greater than the specified value, SpIDer Mail proceeds unpacking and scanning the
archive until this limit is exceeded.
To enable one or more options, select the corresponding check boxes.
There is no restrictions for a parameter if the value is set to 0.
User Manual
73
11. Protection components
11.4. Anti-spam
Dr.Web Anti-spam
Dr.Web Anti-spam technologies consist of several thousand rules that can be divided into several
groups:
Heuristic analysis – A highly intelligent technology that empirically analyzes all parts of a
message: header, message body, and attachments, if any.
Detection of evasion techniques – This advanced anti-spam technology allows detecting
evasion techniques adopted by spammers to bypass anti-spam filters.
HTML signature analysis – Messages containing HTML code are compared with a list of known
patterns from the anti-spam library. Such comparison, in combination with the data on sizes of
images typically used by spammers, helps protect users against spam messages with HTML code
linked to online content.
Semantic analysis – The words and phrases of a message – both visible to the human eye and
hidden – are compared with words and phrases typical of spam using a special dictionary.
Anti-scamming – Scam (as well as pharming messages) is the most dangerous type of spam
including so-called “Nigerian” scams, loan scams, lottery and casino scams and false messages
from banks and credit organizations. A special module of Dr.Web Anti-spam is used to filter
scams.
Technical spam – Bounces are delivery-failure messages sent by a mail server. Such messages
are also sent by a mail worm. Therefore bounces are as unwanted as spam.
SpIDer Mail scans incoming messages for spam by default. To deliver messages without scanning,
disable the corresponding option.
You can select messages that should not be regarded as spam automatically and configure the way to
mark filtered email.
User Manual
74
11. Protection components
Option
Description
Add the following
prefix to subjects of
spam messages
By default, this option is enabled and SpIDer Mail adds the [SPAM] prefix to the Subject
field of all spam messages.
Instructs SpIDer Mail to add a special prefix to the subjects of spam messages.
Using a prefix allows you to create filter rules for spam in those mail clients (for example,
Microsoft Outlook Express) where it is not possible to enable filtering by headers.
White and Black lists Click to list senders whose messages you want to deliver or regard as spam
automatically.
Processing Mail by Spam Filter
SpIDer Mail adds the following header to the processed messages:
X-DrWeb-SpamState: <value>, where <value> indicates whether the message is considered
by SpIDer Mail as spam (Yes) or not (No).
X-DrWeb-SpamVersion: <version>, where <version> indicates Dr.Web Anti-spam version.
X-DrWeb-SpamReason: <spam rate>, where <spam rate>includes list of evaluations on
various spam criteria.
You can use these headers and the prefix in the Subject field, if selected, to configure email filtering
with your mail client.
If you use IMAP/NNTP protocols, configure your mail client to download complete messages from mail
server at once, i.e. without previewing their headers. This is required for correct operation of the spam
filter.
To improve performance of the spam filter, you can report errors in spam detection.
To report spam detection errors
1. Create a new email and attach the message that was processed incorrectly by the spam filter.
Messages included within the email body are not analyzed.
2. Send the message with the attachment to the anti-virus network administrator.
User Manual
75
11. Protection components
11.5. Dr.Web Firewall
Dr.Web Firewall protects your computer from unauthorized access and prevents leak of vital data
through networks. It monitors connection attempts and data transfer and helps you block unwanted or
suspicious connections both on network and application levels.
Firewall provides you with the following features:
Control and filtration of all incoming and outgoing traffic
Access control on the application level
Filtration if packets on the network level
Fast selection of rule sets
Event logging
11.5.1. Training Firewall
By default, once installation completes, Firewall starts learning usual behavior of your operating
system by intercepting all new (unknown to the firewall) connection attempts and prompting you to
select the necessary action. You can either select a temporary solution, or create a rule which will be
applied each time Firewall detects this type of connection.
When running under limited user account (Guest) Dr.Web Firewall does not prompt requests for
network access attempts. Notifications are then forwarded to the session with administrator privileges if
such session is simultaneously active.
To set application rules
1. To make a decision, consider the following information displayed in the notification:
Field
Description
Application name
The name of the application. Ensure that the path to the application executable,
specified in the Application path entry field corresponds to the file location.
Application path
The full path to the application executable file and its name.
Digital signature
The digital signature of the application.
Address
The used protocol and network address to which the application is trying to
connect.
Port
The network port used for the connection attempt.
Direction
The direction of the connection
2. Once you make a decision, select an appropriate action:
To block this connection once, select Block once.
To allow this connection once, select Allow once.
To open a window where you can create a new application filter rule, select Create rule. In
the open window, you can either choose one of the predefined rules or create your rule for
application.
3. Click OK. Firewall executes the selected action and closes the notification window.
You need administrative privileges to create a rule.
User Manual
76
11. Protection components
In cases when a connection was initiated by a trusted application (an application with existing rules),
but this application was run by an unknown parent process, the corresponding notification displays:
To set parent process rules:
1. Consider information about the parent process in the notification displayed on a connection
attempt.
2. Once you make a decision about what action to perform, select one of the following:
To block this connection once, select Block.
To allow this connection, click Allow.
To create a rule for the parent process, click Create rule and in the open window specify
required settings.
3. Click OK. Firewall executes the selected action and closes the notification window.
When an unknown process is run by another unknown process, a notification displays the corresponding
details. If you click Create rule, a new window appears, allowing you to create new rules for this
application and its parent process.
11.5.2. Configuring Firewall
To access the Firewall settings, you are prompted to enter the password if you enabled Protect
Dr.Web settings by password option on the Settings window.
To start using Firewall, do the following:
Select the operation mode
List authorized applications
Configure parameters for known networks
By default, Firewall operates in training mode. Regardless of the operation mode, events are logged.
The default settings are optimal for most uses. Do not change them unnecessarily.
Select the Allow local connections check box to allow all applications on you computer to
interconnect (i.e., allow unlimited connections between application installed on your computer). For this
type of connection, no rules are applied. Clear this check box to apply rules for connections carried out
both through the network and within your computer.
After a session under a limited user account (Guest) is open, Firewall displays an access error message.
Firewall status is then displayed as inactive in SpIDer Agent. However, Firewall is enabled and
operates with default settings or settings set earlier in Administrative mode.
Operation modes
Select one of the following operation modes:
Allow unknown connections – free access mode, when all unknown applications are
permitted to access networks.
Create rules for known applications automatically – mode, when rules for known
applications are created automatically (set by default) .
Interactive learning mode – training mode, when the user is provided with full control
User Manual
77
11. Protection components
over Firewall reaction.
Block unknown connections – restricted access mode, when all unknown connections are
blocked. For known connections, Firewall applies the appropriate rules.
Create rules for known applications automatically
In this mode, rules for known applications are created automatically. U/For other applications you have
control over Firewall reaction: that is, you can allow or block unknown connections as well as create
new rules.
When a user application or operating system attempts to connect to a network, Firewall checks
whether a filtering rule set for the application is created. If no filtering rule is set for the application, you
are prompted to select a temporary solution or create a rule to be applied each time this type of
connection is detected.
This mode is used by default.
Interactive learning mode
In this mode, you have total control over Firewall reaction on unknown connection detection, thus
training the program while working on computer.
When a user application or operating system attempts to connect to a network, Firewall checks
whether a filtering rule set for the application is created. If no filtering rule is set for the application, you
are prompted to select a temporary solution or create a rule to be applied each time this type of
connection is detected.
Block unknown connections
In this mode, Firewall automatically blocks all unknown connections to network resources including the
Internet.
When a user application or operating system attempts to connect to a network, Firewall checks
whether a filtering rule set for the application is created. If there are no filtering rules, Firewall blocks
network access for the application without displaying any notification to the user. If filtering rules for the
application are set, Firewall processes the connection according to the specified actions.
Allow unknown connections
In this mode, Firewall allows all unknown applications to access network recourses including the
Internet. No notification on access attempt is displayed.
Rules for Applications
Application level filtering helps you control access of various applications and processes to network
resources as well as enable or disable applications to run other processes. You can create rules for both
system and user applications.
Firewall allows you to create no more than one set of rules per each application.
This page lists all applications and processes for which there is an application filter rule set. You can
User Manual
78
11. Protection components
create new filter rule sets as well as edit the existing ones or delete those that are unnecessary. Each
application is explicitly identified by the path to its executable file. Firewall uses the SYSTEM name to
indicate the rule set applied to the operating system kernel (the system process for which there is no
unique executable file).
If the file of an application for which the rule was created changes (e.g., an update was installed),
Firewall prompts to confirm that the application is still allowed to access network resources.
If you created a blocking rule for a process or set Block unknown connections mode, and then
disabled the rule or changed the work mode, the process will be blocked till its next attempt to establish
connection.
When an application is deleted from your computer, the related rules are not automatically deleted. You
can delete them manually by clicking Remove unused rules in the shortcut menu of the list.
In the New application rule set (or Edit rule set) window, you can configure access to network
resources as well as enable or disable launch of other applications.
To open this window, in the Firewall settings window, select the Applications page and click Create
or select an application and click Edit.
When Firewall is operating in learning mode, you can start creating a new rule directly from the
windows with notification on an unknown connection attempt.
Launching other applications
To enable or disable launch of other applications, in the Launching network applications drop-down
list select one of the following:
Allow – if you want to enable the application to run other processes;
Block – if you want to disable the application to run other processes;
Not specified – if you want to use the settings specified for the selected operation mode оf
Firewall.
Access to network resources
1. Specify one of the following modes to access network resources:
Allow all – all connections are allowed;
Block all – all connections are blocked;
Not specified – if you want to use the settings specified for the selected operation mode оf
Firewall.
User-defined – enables you to create a set of rules that allow or block different
connections.
2. When you select the User-defined mode, a table with details on the application rule set
displays below.
Parameter
Description
Enabled
Status of the rule.
User Manual
79
11. Protection components
Parameter
Description
Action
The action for Dr.Web Firewall to perform when an attempt to connect to the Internet
is detected:
Block packets – block the connection;
Allow packets – allow the connection.
Rule name
The rule name.
Direction
The direction of the connection:
Inbound – the rule is applied when someone from the network attempts to
connect to an application on your computer.
Outbound – the rule is applied when an application on your computer attempts to
connect to the network.
Any – apply the rule regardless of packet transfer direction.
Description
User description of the rule.
3. If necessary, edit the predefined rule set or create a new one.
To add a new rule, click Create. The rule will be added to the end of the list.
To modify a rule, select it and click Edit.
To copy the selected rule to the list, click Copy. The copy is added after the selected rule.
To remove the selected rule, click Delete.
4. If you selected to create a new rule set or edit the existing one, adjust the settings in the open
window.
Application filtering rules control interaction of a particular application with certain network hosts.
To create a rule
Configure the following parameters:
Parameter
Description
General
Rule name
The name of the created/edited rule.
Description
The rule description.
Action
The action for Dr.Web Firewall to perform when an attempt to connect to the
Internet is detected:
Block packets – block the connection;
Allow packets – allow the connection.
State
Rule status:
Enabled – the rule is applied for all matching connections.
Disabled – the rule is temporary not applied.
Direction
The direction of the connection:
Inbound – the rule is applied when someone from the network attempts to
connect to an application on your computer.
Outbound – the rule is applied when an application on your computer
attempts to connect to the network.
Any – apply the rule regardless of packet transfer direction.
Logging
Logging mode:
Enabled – register events;
Disabled – no information is logged.
User Manual
80
11. Protection components
Parameter
Description
Rule Settings
Protocol
The network and transport level protocols used for the connection attempt.
The following protocols of the network level are supported:
IPv4;
IPv6;
IP all – any version of the IP protocol.
The following protocols of the transport level are supported:
TCP;
UDP;
TCP & UDP – TCP or UDP protocol
RAW.
Local address/
Remote address
The IP address of the remote host. You can specify either a certain address
(Equals) or several IP addresses using a range (In range), specific subnet mask
(Mask), or masks of all subnets, in which your computer has a network address
(MY_NETWORK).
To apply the rule for all remote hosts, select Any.
Local port/
Remote port
The port used for the connection. You can specify either a specific port number
(Equals) or a port range (In range).
To apply the rule for all ports, select Any.
Rules for Networks
On the Interfaces page, you can select a rule set to use for filtering packets transmitted through a
certain network interface installed on your computer.
To set rule sets for network interfaces
1. In the Firewall settings window, select Interfaces.
2. For the required interface, select the appropriate rule set. If the appropriate rule set does not
exist, you can create a new set of packet filtering rules.
3. Click OK to save the changes.
To list all available interfaces, click Show all. This opens a window where you can select interfaces that
are to be permanently listed in the table. Active interfaces are listed in the table automatically.
To configure rules for interfaces, click Configure.
Packet filtering allows you to control access to network regardless of what program initiates the
connection. These rules are applied to all network packets transmitted through a network interface of
your computer.
Thus, packet filtering provides you with more general mechanisms to control access to network than
the application level filtering.
Firewall uses the following predefined rule sets:
Default Rule – this rule set is used by default for new network interfaces.
Allow All – this rule set configures the component to pass through all packets.
Block All – this rule set configures the component to block all packets.
User Manual
81
11. Protection components
For fast switching between filtering modes, you can create custom sets of filtering rules.
To set rule sets for network interfaces
In the Firewall settings window, select Interfaces and click Configure. On this page you can:
Configure sets of filtering rules by adding new rules, modifying existing ones or deleting them.
Configure additional filtering settings.
To configure rule sets
Do one of the following:
To add a new set of rules, click Create.
To edit an existing set of rules, select the rule set in the list and click Edit.
To add a copy of an existing set of rules, select the rule set and click Copy. The copy is added
after the selected rule set.
To delete a selected rule set, click Delete.
To configure additional settings
In the Packet filter settings window, use the following options:
Option
Description
Use TCP stateful
packet filtering
Select this check box to filter packets according to the state of existing TCP connections.
Firewall will block packets that do not match active connections according to the TCP
protocol specification. This option helps protect your computer from DoS attacks (denial
of service), resource scanning, data injection, and other malicious operations.
It is also recommended to enable stateful packet filtering when using complex data
transfer protocols (FTP, SIP, etc.).
Clear this check box to filter packets without regard to the TCP session state.
Management of
fragmented
IP packets
Select this check box to ensure correct processing of large amounts of data. The
maximum transmission unit (MTU) may vary for different networks, therefore large IP
packets may be fragmented. When this option is enabled, the rule selected for the first
fragment of a large IP packet is applied to all other fragments.
Clear this check box to process fragmented packets independently.
Rule Sets
The Edit rule set window lists packet filtering rules for the selected rule set. You can configure the list
by adding new rules or modifying existing rules and the order of their execution. The rules are applied
according to their order in the set.
For each rule in the set, the following information displays:
Parameter
Description
Enabled
Status of the rule.
Action
The action for Firewall to perform when the packet is intercepted:
Block packets
Allow packets
Rule name
The rule name.
Direction
The direction of the connection:
User Manual
82
11. Protection components
Parameter
Description
– the rule is applied when the packet is received from the network.
– the rule is applied when a packet is sent into the network from your computer.
– the rule is applied regardless of packet transfer direction.
Logging
The logging mode for the rule. This parameter defines which information is stored in the log:
Headers only – log the packet header only.
Entire packet – log the whole packet.
Disabled – no information is logged.
Description
The rule description.
Edit rule set
1. If you selected to create or edit an existing rule set on the Packet filtering settings page, in
the open window specify the name for the rule set.
2. Use the following options to create filtering rules:
To add a new rule, click Create. The new rule is added to the beginning of the list.
To modify a rule, select it and click Edit.
To copy the selected rule to the list, click Copy. The copy is added after the selected rule.
To remove the selected rule, click Delete.
3. If you selected to create or edit a rule, configure the rule settings in the open window.
4. Use the arrows next to the list to change the order of rules. The rules are applied according to
their order in the set.
5. When you finish adjusting the settings, click OK to save changes or Cancel to reject them.
Packets with no rules in a rule set are blocked automatically except packets allowed by Application Filter
rules.
Packet Filter Rule Sets
To add or edit a rule
1. In the packet filter rule set creation or modification window, click Create or Edit. This opens a
rule creation or rule modification window.
2. Configure the following parameters:
Parameter
Description
Rule name
The name of the created/edited rule.
Description
The rule description.
Action
The action for Firewall to perform when the packet is intercepted:
Block packets
Allow packets
Direction
The direction of the connection:
Inbound – the rule is applied when the packet is received from the
network.
Outbound – the rule is applied when the packet is sent into the network
from your computer.
Any – apply the rule regardless of packet transfer direction.
User Manual
83
11. Protection components
Parameter
Description
Logging
The logging mode for the rule. This parameter defines which information is stored
in the log:
Entire packet – log the whole packet.
Headers only – log the packet header only.
Disabled – no information is logged.
Criterion
Filtering criterion. For example, transport or network protocol. To add a filtering
criterion, select it from the list and click Add. You can add any number of filtering
criteria. For certain headers there are additional criteria available.
If you do not add any criterion, the rule will allow or block all packets depending on the setting specified
in the Action field.
For example, adding a packet filter rule that allows all packets from a subnetwork, may look as follows:
If you select Any for the Local IP address and Remote IP address fields, the rule is applied for any
packet which contains an IPv4 header and was sent from a physical address of the local computer.
User Manual
84
11. Protection components
11.6. Dr.Web for Outlook
Main Functions
Dr.Web for Outlook plug-in performs the following functions:
Anti-virus check of email attachments
Spam check
Detection and neutralization of malware
Heuristic analysis for additional protection against unknown viruses
11.6.1. Configuring Dr.Web for Outlook
You can set up parameters of plug-in operation and view statistics on Microsoft Outlook mail
application, in the Tools
Options
Dr.Web Anti-virus page (for Microsoft Outlook 2010, in the
Files
Options
Add-ins section select Dr.Web for Outlook and click the Add-in Options
button).
The Dr.Web Anti-virus page of Microsoft Outlook settings is active only if the user has permissions to
change these settings.
On the Dr.Web Anti-Virus page, the current protection status is displayed (enabled/disabled). This
page also provides access to the following program functions:
Log – allows to configure the program logging.
User Manual
85
11. Protection components
Check attachments – allows to configure email check and to specify program actions on detection
of malicious objects.
Spam filter – allows specifying program actions on spam detection and creating black and white
lists of email addresses.
Statistics – allows viewing the number of checked and processed objects.
11.6.2. Threat Detection
Dr.Web for Outlook uses different detection methods. Infected objects are processed according to
the actions defined by the user: the program can cure such objects, remove them or move these
objects to Quarantine to isolate them from the rest of the system.
Types of Threats
Dr.Web for Outlook detects the following malicious objects:
Infected objects
Bomb viruses in files or archives
Adware
Hacktools
Dialer programs
Joke programs
Riskware
Spyware
Trojan horses (Trojans)
Computer worms and viruses
Configuring Actions
Dr.Web for Outlook allows to specify program reaction to detection of infected or suspicious files and
malicious objects in email attachments.
To configure virus check of email attachments and to specify program actions for detected malicious
objects, in the Microsoft Outlook mail application, in the Tools
Options
Dr.Web Anti-virus page
(for Microsoft Outlook 2010, in the Files
Options
Add-ins section select Dr.Web for Outlook,
then click the Add-in Options button) click Check attachments.
User Manual
86
11. Protection components
The Check attachments window is available only for users with administrative privileges.
For Windows Vista and later operating systems, after clicking Check attachments:
If UAC is enabled: administrator is requested to confirm program actions; user without
administrative privileges is requested to enter accounting data of system administrator.
If UAC is disabled: administrator can change program settings; user does not have the permission
change program settings.
In the Check attachments window, specify actions for different types of checked objects and also for
the check failure. You can also enable/disable check of archives.
To set actions to be applied on threat detection, use the following options:
The Infected drop-down list sets the reaction to the detection of a file infected with a known and
(presumably) curable virus.
The Not cured drop-down list sets the reaction to the detection of a file infected with a known
incurable virus (and in case an attempt to cure a file failed).
The Suspicious drop-down list sets the reaction to the detection of a file presumably infected
with a virus (upon reaction of the heuristic analyzer).
In the Malware section, set a reaction to detection of unsolicited software of the following types:
Adware
Dialers
Jokes
Hacktools
Riskware
The If checked failed drop-down list allows to configure actions if the attachment cannot be
checked, e.g. if the attached file is corrupted or password protected.
The Check archives (recommended) check box allows to enable or disable check of attached
archived files. Set this check box to enable checking; clear this check box to disable.
For different types of objects, actions are specified separately.
User Manual
87
11. Protection components
The following actions for detected virus threats are available:
Cure (only for infected objects) – instructs to try to restore the original state of an object before
infection.
As incurable (only for infected objects) – means, that the action specified for incurable objects
will be performed.
Delete – delete the object.
Move to quarantine – move the object to the special Quarantine folder.
Skip – skip the object without performing any action or displaying a notification.
User Manual
88
11. Protection components
11.6.3. Spam Check
Dr.Web for Outlook checks emails for spam by means of Dr.Web Anti-spam and filters the
messages according to the user-defined settings.
To configure spam check, in the Tools
Options
Dr.Web Anti-virus page (for Microsoft Outlook
2010, in the Files
Options
Add-ins section select Dr.Web for Outlook and click the Add-in
Options button) click Spam filter. The Spam filter window opens.
The Spam filter window is available only for users with administrative privileges.
For Windows Vista and later operating systems, after clicking Spam filter:
If UAC is enabled: administrator is requested to confirm program actions; user without
administrative privileges is requested to enter accounting data of system administrator.
If UAC is disabled: administrator can change program settings; user does not have the permission
change program settings.
Configuring Spam Filter
Spam Filter Settings
To configure spam filtering settings, do any of the following actions:
To run spam checks, select the Check for spam check box.
You can add special text to the spam message header by setting the Add prefix to message
header check box. The added prefix text is specified to the right of the flag. The default prefix is
***SPAM***.
The checked messages can be marked as read in the message options. To mark messages as read
on spam check, select the Mark message as read check box. By default, this check box is
selected.
You can also configure black and white lists for message filtering.
If spam filter defines certain messages incorrectly, you are advised to forward such messages to your
anti-virus network administrator. Forward messages as attachments: do not include them in the message
body.
User Manual
89
11. Protection components
Using Black and White Lists
Black and white lists are used for messages filtration.
To review and to edit the black and white lists, in the spam filter window click Black list or White list
respectively.
To add addresses
1. Click Add.
2. In the Edit list window, enter the address (see white and black lists filling methods).
3. Click OK in the Edit list window.
To change addresses
1. Select the address you want to change and click Edit.
2. Change the address.
3. Click ОК in the Edit list window.
To delete addresses
1. Select the address you want to delete from the list.
2. Click Delete.
In the Black and White lists window, click OK to save changes.
White List
If the sender’s address is on the white list, the message is not scanned for spam. But, if domain name
of receiver and sender addresses are matched, and this domain name is specified in the white list using
a special asterisk character (*), this message will be checked for spam. Details
User Manual
90
11. Protection components
To add a certain sender, enter the full email address (for example, [email protected]). This
ensures delivery of all messages from this sender.
Each list item can contain only one address or address mask.
To add a group of sender addresses, enter the mask that determines their names. The mask
defines a template for an object definition. It may contain regular characters from email addresses
and a special asterisk character (*) which replaces any (including an empty one) sequence of
characters.
For example, the following addresses are available:
[email protected]
*[email protected]
mailbox@dom*
*box@dom*
The asterisk (*) can be specified at the start or at the end of an address only.
The at sign (@) is mandatory.
To ensure delivery of messages sent from any email address within a certain domain, specify an
asterisk (*) instead of the username in the address. For example, if you enter
*@example.net, messages from all senders within the example.net domain will be delivered
without scanning.
To ensure delivery of messages sent from email address with a certain user name from any
domain, specify an asterisk (*) instead of the domain name in the address. For example, if you
want to receive messages from all senders with the "someone" mailbox, enter name@*.
Black List
If the sender’s address is on the black list, the message will be automatically regarded as spam. Details
To add a definite sender, enter the full email address (for example, [email protected]). All
messages, received from these addresses, will be automatically regarded as spam.
Each list item can contain only one address or address mask.
To add a group of sender addresses, enter the mask that determines their names. The mask
defines a template for an object definition. It may contain regular characters from email addresses
and a special asterisk character (*) which replaces any (including an empty one) sequence of
characters.
To regard as spam messages sent from any email address within a domain, use an asterisk
character (*) instead of the username in the address. For example, if you enter *@spam.com,
all messages from addresses within the spam.com domain will be regarded as spam automatically.
To regard as spam messages sent from an email address with a certain user name from any
domain, specify an asterisk character (*) instead of the domain name in the address. For
example, if you enter someone@*, all messages from all senders with the someone mailbox
name will be regarded as spam automatically.
Addresses from the recipient domain are not processed. For example, if the recipient mailbox
(your mailbox) is in the mail.com domain, then messages from mail.com domain will not be
processed with the anti-spam filter.
User Manual
91
11. Protection components
11.6.4. Logging
Dr.Web for Outlook registers errors and application events in the following logs:
Windows Event Log
Debug Text Log
Event Log
The following information is registered in the Windows Event Log:
Program starts and stops.
Parameters of program modules: scanner, engine, virus databases (information is logged on
program startup and module update).
Information on threat detection.
To view Windows Event Log
1. Open the Control Panel of the operating system.
2. Select Administrative Tools Event Viewer.
3. In the tree view, select Application. The list of events, registered in the log by user
applications, will open. The source of Dr.Web for Outlook messages is Dr.Web for Outlook.
Debug Text Log
The following information is registered in the debug log:
Information on threat detection
Read/write errors or errors occurred while scanning archives or password-protected files
parameters of program modules: scanner, engine, virus databases
Core failures
Configure logging
1. On the Dr.Web Anti-virus tab, click Log. The window with the logging settings opens.
2. To set the maximum detalization for the logging, enable the Detailed logging flag. By default,
logging is set to regular mode.
The maximum detalization for the logging decreases server performance; therefore, it is recommended to
enable detailed logging only in case an error in operation of Dr.Web for Outlook occurs.
3. Click OK to save changes.
The Log window is available only for users with administrative rights.
For Windows Vista and later operating systems, after clicking Log:
If UAC is enabled: administrator is requested to confirm program actions; user without
administrative privileges is requested to enter accounting data of system administrator.
If UAC is disabled: administrator can change program settings; user does not have the permission
change program settings.
User Manual
92
11. Protection components
To view program log
To open the text log, click Show in folder. The folder, where the text log is located, opens.
11.6.5. Statistics
In the Microsoft Outlook mail application, on the Tools
Options
Dr.Web Anti-virus page (for
Microsoft Outlook 2010, in the Files
Options
Add-ins section select Dr.Web for Outlook and
click the Add-in Options button), statistic information about total number of objects, which have been
checked and processed by the program, is listed.
These scanned objects are classified as follows:
Checked – total number of checked messages.
Infected – number of messages with viruses.
Suspicious – number of messages presumably infected with a virus (upon a reaction of the
heuristic analyzer).
Cured – number of objects successfully cured by the program.
Not checked – number of objects which cannot be checked or check of which failed due to an
error.
Clear – number of messages which are not infected.
Then the number of processed objects is specified:
Moved to quarantine – number of objects which moved to Quarantine.
Deleted – number of objects removed from the system.
Skipped – number of objects skipped without changes.
Spam messages – number of objects detected as spam.
By default, statistics is saved to the drwebforoutlook.stat file located in the %USERPROFILE%
\DoctorWeb folder.
The drwebforoutlook.stat statistics file is individual for each system user.
User Manual
93
11. Protection components
11.7. Preventive Protection Page
On this page, you can configure Dr.Web reaction to such actions of other programs that can
compromise security of your computer.
Preventive Protection Level
In the Optimal mode, Dr.Web disables automatic changes to system objects, modification of which
explicitly signifies a malicious attempt to harm the operating system. It also blocks low-level access to
disk and protects the HOSTS file from modification.
If there is a high risk of you computer getting infected, you can increase protection by selecting the
Medium mode. In this mode, access to the critical objects, which can be potentially used by malicious
software, is blocked.
Using this mode may lead to compatibility problems with legitimate software that uses the protected
registry branches.
When required to have total control of access to critical Windows objects, you can select the Paranoid
mode. In this mode, Dr.Web also provides you with interactive control over loading of drivers and automatic
running of programs.
With the User-defined mode, you can set a custom protection level for various objects.
Protected
object
Description
User Manual
94
11. Protection components
Integrity of
running
applications
This option allows detection of processes that inject their code into running applications. It
indicates that the process may compromise computer security. Processes that are added to
the exclusion list of SpIDer Guard are not monitored.
Integrity of user
files
This option allows detection of processes that modify user files with the known algorithm
which indicates that the process may compromise computer security. Processes that are
added to the exclusion list of SpIDer Guard are not monitored.
HOSTS file
The operating system uses the HOSTS file when connecting to the Internet. Changes to this
file may indicate virus infection.
Low level disk
access
Block applications from writing on disks by sectors avoiding the file system.
Drivers loading
Block applications from loading new or unknown drivers.
Critical Windows
objects
Other options allow protection of the following registry branches from modification (in the
system profile as well as in all user profiles).
File Execution Options:
Software\Microsoft\Windows NT\CurrentVersion\Image File Execution Options
User Drivers:
Software\Microsoft\Windows NT\CurrentVersion\Drivers32
Software\Microsoft\Windows NT\CurrentVersion\Userinstallable.drivers
Winlogon registry keys:
Software\Microsoft\Windows NT\CurrentVersion\Winlogon, Userinit, Shell, UIHost,
System, Taskman, GinaDLL
Winlogon notifiers:
Software\Microsoft\Windows NT\CurrentVersion\Winlogon\Notify
Windows registry startup keys:
Software\Microsoft\Windows
NT\CurrentVersion\Windows,
LoadAppInit_DLLs, Load, Run, IconServiceLib
AppInit_DLLs,
Executable file associations:
Software\Classes\.exe, .pif, .com, .bat, .cmd, .scr, .lnk (keys)
Software\Classes\exefile, piffile, comfile, batfile, cmdfile, scrfile, lnkfile (keys)
Software Restriction Policies (SRP):
Software\Policies\Microsoft\Windows\Safer
Browser Helper Objects for Internet Explorer (BHO):
Software\Microsoft\Windows\CurrentVersion\Explorer\Browser Helper Objects
Autorun of programs:
Software\Microsoft\Windows\CurrentVersion\Run
Software\Microsoft\Windows\CurrentVersion\RunOnce
Software\Microsoft\Windows\CurrentVersion\RunOnceEx
Software\Microsoft\Windows\CurrentVersion\RunOnce\Setup
Software\Microsoft\Windows\CurrentVersion\RunOnceEx\Setup
Software\Microsoft\Windows\CurrentVersion\RunServices
Software\Microsoft\Windows\CurrentVersion\RunServicesOnce
Autorun of policies:
Software\Microsoft\Windows\CurrentVersion\Policies\Explorer\Run
Safe mode configuration:
SYSTEM\ControlSetXXX\Control\SafeBoot\Minimal
SYSTEM\ControlSetXXX\Control\SafeBoot\Network
Session Manager parameters:
System\ControlSetXXX\Control\Session Manager\SubSystems, Windows
User Manual
95
11. Protection components
System services:
System\CurrentControlXXX\Services
If any problems occur during installation of important Microsoft updates or installation and operation of
programs (including defragmentation programs), disable the corresponding options in this group.
If necessary, you can configure desktop notifications on preventive protection actions.
User Manual
96
Appendices
Appendices
Appendix A. Command Line Parameters
Additional command-line parameters (switches) are used to set parameters for programs which can be
launched by opening an executable file. This relates to Dr.Web Scanner and Console Scanner. The
switches can set parameters that are either not present in the configuration file or have a higher priority
than those specified in the file.
Switches begin with the forward slash (/) character and are separated with blanks as other commandline parameters.
The switches are listed alphabetically.
Scanner and Console Scanner Parameters
/AA – apply actions to detected threats automatically. (For Scanner only.)
/AC – scan installation packages. Option is enabled by default.
/AFS – use forward slash to separate paths in an archive. Option is disabled by default.
/AR – check archives. Option is enabled by default.
/ARC:<ratio> – maximum compression level. If the compression ratio of the archive exceeds the limit,
Scanner neither unpacks nor scans the archive. By default: unlimited.
/ARL:<level> – maximum archive nesting level. By default: unlimited.
/ARS:<size> – maximum archive size. If the archive size exceeds the limit, scanner neither unpacks
nor scans the archive (in KB). By default: unlimited.
/ART:<size> – minimum size of a file inside an archive beginning from which compression ratio check
is performed (in KB). By default: unlimited.
/ARX:<size> – maximum size of a file inside an archive that is checked (in KB). By default: unlimited.
/BI – show information on virus databases. Option is enabled by default.
/DR – scan folders recursively (scan subfolders). Option is enabled by default.
/E:<engines> – perform scanning in specified number of threads.
/FAST – perform an express scan of the system. (For Scanner only.)
/FL:<path> – scan files listed in the specified file.
/FM:<mask> – scan files matching the specified mask. By default, all files are scanned.
/FR:<regexpr> – scan files matching the specified regular expression. By default, all files are scanned.
/FULL – perform a full scan of all hard drives and removable data carriers (including boot sectors).
(For Scanner only.)
User Manual
97
Appendices
/FX:<mask> – exclude from scanning files that match the specified mask. (For Console Scanner
only.)
/H or /? – show brief help. (For Console Scanner only.)
/HA – use heuristic analysis to detect unknown threats. Option is enabled by default.
/KEY:<keyfile> – specify a license key file. It is necessary to use this parameter if your key file is
stored outside of the Dr.Web installation folder where the scanner executables reside. By default, the
drweb32.key or another suitable file from the С:\Program Files\DrWeb\ folder is used).
/LITE perform a basic scan of random access memory and boot sectors of all disks as well as run a
check for rootkits. (For Scanner only.)
/LN – resolve shell links. Option is disabled by default.
/LS – use LocalSystem account rights. Option is disabled by default.
/MA – check mail files. Option is enabled by default.
/MC:<limit> – set the maximum number of cure attempts to 'limit'. Number of attempts is unlimited by
default.
/NB – do not backup cured or deleted files. Option is disabled by default.
/NI[:X] – limits usage of system resources at scanning and priority of the scanning process (%). By
default: unlimited.
/NOREBOOT – cancel system reboot or shutdown after scanning. (For Scanner only.)
/NT – check NTFS streams. Option is enabled by default.
/OK – display the full list of scanned objects and mark clean files with Ok.Option is disabled by
default.
/P:<prio> – priority of the current scanning task:
0 – the lowest.
L – low
N – normal. Default priority.
H – high
M – maximal.
/PAL:<level> – maximum pack level. If a nesting level is greater than the specified value, SpIDer Mail
proceeds unpacking and scanning the archive until this limit is exceeded. The nesting level is 1000 by
default.
/QL – list files quarantined on all disks. (For Console Scanner only.)
/QL:<logical_drive_name> – list files quarantined on the specified drive (letter). (For Console
Scanner only.)
/QNA – double quote file names.
/QR[:[d][:p]] – delete quarantined files on drive <d> (logical_drive_letter) that are older than
<p> (number) days. If <d> and <p> are not specified, all quarantined files on all drives are deleted. (For
Console Scanner only.)
User Manual
98
Appendices
/QUIT – terminate Dr.Web Scanner once scanning completes whether the detected threats are
neutralized or not. (For Scanner only.)
/RA:<file.log> – append the specified file with the current scanning report. By default, logging is
disabled.
/REP – follow symbolic links while scanning. Option is disabled by default.
/RP:<file.log> – rewrite the specified file with the current scanning report. By default, logging is
disabled.
/RPC:<sec> – Dr.Web Scanning Engine connection timeout. Timeout is 30 seconds by default. (For
Console Scanner only.)
/RPCD – use dynamic RPC identification. (For Console Scanner only.)
/RPCE – use dynamic RPC endpoint. (For Console Scanner only.)
/RPCE:<target_address> – use specified RPC endpoint. (For Console Scanner only.)
/RPCH:<host_name> – use specified host name for remote call. (For Console Scanner only.)
/RPCP:<protocol> – use specified RPC protocol. Possible protocols: lpc, np, tcp. (For Console
Scanner only.)
/SCC – show content of complex objects. Option is disabled by default.
/SCN – show installation package name. Option is disabled by default.
/SLS – show logs on the screen. Option is enabled by default. (For Console Scanner only.)
/SPN – show names of packers. Option is disabled by default.
/SPS – display scan progress on the screen. Option is enabled by default. (For Console Scanner
only.)
/SST – display object scan time. Option is disabled by default.
/TB – check boot sectors including master boot record (MBR) of the hard drive.
/TM – check processes in memory including Windows system control area.
/TR – check system restore points.
/W:<sec> – maximum time to scan (sec.). By default, the time is unlimited.
/WCL – drwebwcl compatible output. (For Console Scanner only.)
/X:S[:R] – set power state ShutDown/Reboot/Suspend/Hibernate with reason 'R' (for shutdown/
reboot).
User Manual
99
Appendices
Action for different objects ('C' – cure, 'Q' – move to quarantine, 'D' – delete, 'I' – ignore, 'R' – inform.
'R' is available for Console Scanner only. 'R' is set by default for all objects in Console Scanner):
/AAD:<action> – action for adware. (possible: DQIR)
/AAR:<action> – action for infected archives. (possible: DQIR)
/ACN:<action> – action for infected installation packages. (possible: DQIR)
/ADL:<action> –action for dialers. (possible: DQIR)
/AHT:<action> –action for hacktools. (possible: DQIR)
/AIC:<action> – action for incurable files. (possible DQR)
/AIN:<action> – action for infected files. (possible CDQR)
/AJK:<action> – action for jokes. (possible: DQIR)
/AML:<action> – action for infected email files (possible: QIR)
/ARW:<action> – action for riskware. (possible: DQIR)
/ASU:<action> – action for suspicious files. (possible: DQIR)
Several parameters can have modifiers that explicitly enable or disable options specified by these keys.
For example:
/AC/AC, /AC+
option is clearly disabled,
option is clearly enabled.
These modifiers can be useful if option was enabled or disabled by default or was set in configuration
file earlier. Keys with modifiers are listed below:
/AC, /AFS, /AR, /BI, /DR, /HA, /LN, /LS, /MA, /NB, /NT, /OK, /QNA, /REP,
/SCC, /SCN, /SLS, /SPN, /SPS, /SST, /TB, /TM, /TR, /WCL.
For /FL parameter '–' modifier directs to scan paths listed in the specified file and then delete this
file.
For /ARC, /ARL, /ARS, /ART, /ARX, /NI[:X], /PAL, /RPC, /W parameters "0" value
means that there is no limit.
Example of using command-line switches with Console Scanner:
[<path_to_file>]dwscancl /AR- /AIN:C /AIC:Q C:\
scan all files on disk 'C:', excluding those in archives; cure the infected files and move to quarantine
those that cannot be cured. To run Scanner the same way, enter the dwscanner command name
instead of dwscancl.
Installation Packages Parameters
/compression <mode> – compression mode of the traffic with the central protection server. The
<mode> parameter may take one of the following values:
yes – use compression.
no – do not use compression.
possible – compression is possible. The final decision is defined depending on settings on the
Server side.
If the switch is not set, the possible value is used by default.
/encryption <mode> – encryption mode of the traffic with the central protection server. The
User Manual
100
Appendices
<mode> parameter may take one of the following values:
yes – use encryption.
no – do not use encryption.
possible – encryption is possible. The final decision is defined depending on settings on the
Server side.
If the switch is not set, the possible value is used by default.
/id <station_id> – identifier of a station on which the Dr.Web Agent will be installed.
The switch is specified with the /pwd switch for automatic authorization on the Server. If authorization
parameters are not set, authorization decision is defined on the Server side.
/installdir <folder> – installation folder.
If the switch is not set, default installation folder is the Program Files\DrWeb folder on the system drive.
/instMode <mode> – installer launch mode. The <mode> parameter may take the following value:
remove – remove the installed product.
If the switch is not set, by default installer automatically defines the launch mode.
/lang <language_code> – installer language. The language code is specified in the ISO-639-1 format.
If the switch is not set, the system language is used by default.
/pubkey <path> – full path to the Server public key file.
If the public key is not set, after the launch of the local installation, installer automatically uses the
drwcsd.pub public key from own launch folder. If the public key file is located in the folder other than
the installer launch folder, you must manually specify the full path to the public key file.
If you launch the installation package generated in the Control Center, the public key is included into
the installation package and additional specifying of the public key file in the command line switches is
not required.
/pwd <password> – the Dr.Web Agent password to access the Server.
The switch is specified with the /id switch for automatic authorization on the Server. If authorization
parameters are not set, authorization decision is defined on the Server side.
/regagent <mode> – defines whether the Dr.Web Agent will be registered in the list of installed
programs. The <mode> parameter may take one of the following values:
yes – register the Dr.Web Agent in the list of installed programs.
User Manual
101
Appendices
no – do not register the Dr.Web Agent in the list of installed programs.
If the switch is not set, the no value is used by default.
/retry <number> – number of attempts to locate the Server by sending multicast requests. If the
Server has not responded after the specified attempts number is reached, it is assumed what the Server
is not found.
If the switch is not set, 3 attempts to find the Server are performed.
/server [<protocol>/]<server_address>[:<port>] – the Server address from which the Dr.Web
Agent installation will be performed and to which the Dr.Web Agent connects after the installation.
If the switch is not set, by default the Server is searched by sending multicast requests.
/silent <mode> – defines whether the installer will be run in the background mode. The <mode>
parameter may take one of the following values:
yes – launch the installer in the background mode.
no – launch the installer in the graphical mode.
If the switch is not set, by default the Dr.Web Agent installation performs in the graphical mode
/timeout <time> – waiting limit of each reply when searching the Server. Defined in seconds.
Receiving of response messages continues while the response time is less than the timeout value.
If the switch is not set, 3 seconds are used by default.
User Manual
102
Appendices
Return codes
The values of the return code and corresponding events are as follows:
Return code value Event
0
OK, no virus found.
1
Known virus detected.
2
Modification of known virus detected.
4
Suspicious object found.
8
Known virus detected in file archive, mail archive, or container.
16
Modification of known virus detected in file archive, mail archive, or container.
32
Suspicious file found in file archive, mail archive, or container.
64
At least one infected object successfully cured.
128
At least one infected or suspicious file deleted/renamed/moved.
The actual value returned by the program is equal to the sum of codes for the events that occurred
during scanning. Obviously, the sum can be easily decomposed into separate event codes.
For example, return code 9 = 1 + 8 means that known viruses were detected, including viruses in
archives, mail archives or containers; curing and others actions were not executed; no other "virus"
events occurred during scanning.
User Manual
103
Appendices
Appendix B. Computer Threats and Neutralization Methods
With the development of computer technologies and network solutions malicious programs (malware) of
different kinds, meant to strafe users, become more and more widespread. Their development began
together with computer science and facilities of protection against them progressed alongside.
Nevertheless, there is still no common classification for all possible threats due to their unpredictable
development character and constant improvement of applicable technologies.
Malicious programs can be distributed through the Internet, local area networks, email and portable
data mediums. Some of them rely on the user’s carelessness and lack of experience and can be run in
completely automatic mode. Others are tools controlled by a computer cracker and they can harm even
the most secure systems.
This chapter describes all of the most common and widespread types of malware, against which
products of Doctor Web are aimed.
Classification of Computer Threats
Computer Viruses
This type of malicious programs is characterized by the ability to implement its code into the executable
code of other programs. Such implementation is called infection. In most cases the infected file
becomes a virus carrier itself and the implemented code does not necessarily match the original. Most
viruses are intended to damage or destroy data on the system. Viruses which infect files of the
operating system (usually executable files and dynamic libraries) and activate upon launching of the
infected file are called file viruses.
Some viruses infect boot records of diskettes and partitions or master boot records of fixed disks. Such
viruses are called boot viruses. They take very little memory and remain ready to continue performing
their tasks until a system roll-out, restart or shutdown occurs.
Macroviruses are viruses which infect documents used by the Microsoft Office and some other
applications which allow macro commands (usually written in Visual Basic). Macro commands are a type
of implemented programs (macros) written in a fully functional programming language. For instance, in
Microsoft Word macros can automatically initiate upon opening (closing, saving, etc.) a document.
A virus which has the ability to activate and perform the tasks assigned by the virus writer only when
the computer reaches a certain state (e.g. a certain date and time) is called a memory-resident virus.
Most viruses have some kind of protection against detection. Protection methods are being constantly
improved and ways to overcome them are developed.
Encrypted viruses, for instance, cipher their code upon every infection to hamper their detection in a
file, boot sector or memory. All copies of such viruses contain only a small common code fragment (the
decryption procedure), which can be used as a virus signature.
Polymorphic viruses also encrypt there code, but besides that they generate a special decryption
procedure which is different in every copy of the virus. This means that such viruses do not have byte
signatures.
User Manual
104
Appendices
Stealth viruses perform certain actions to disguise their activity and thus conceal their presence in an
infected object. Such viruses gather the characteristics of a program before infecting it and then plant
these “dummy” characteristics which mislead the scanner searching for modified files.
Viruses can also be classified according to the programming language in which they are written (in most
cases it is assembler, high-level programming languages, scripting languages, etc.) or according to the
affected operating systems.
Computer Worms
Worms have become a lot more widespread than viruses and other malicious programs recently. Like
viruses they are able to reproduce themselves and spread their copies but they do not infect other
programs. A worm infiltrates the computer from the worldwide or local network (usually via an
attachment to an email) and distributes its functional copies to other computers in the network. It can
begin distributing itself either upon a user’s action or in an automatic mode, choosing which computers
to attack.
Worms do not necessarily consist of only one file (the worm’s body). Many of them have an infectious
part (the shellcode), which loads into the main memory (RAM) and then downloads the worm’s body as
an executable file via the network. If only the shellcode is present in the system, the worm can be rid of
by simply restarting the system (at which the RAM is erased and reset). However, if the worm’s body
infiltrates the computer, then only an anti-virus program can cope with it.
Worms have the ability to cripple entire networks even if they do not bear any payload (that is, do not
cause any direct damage) due to their intensive distribution.
Trojans
This type of malicious program cannot reproduce or infect other programs. A Trojan substitutes a highusage program and performs its functions (or imitates the programs operation). At the same time it
performs some malicious actions in the system (damages or deletes data, sends confidential
information, etc.) or makes it possible for another person to access the computer without permission
(for example, to harm the computer of a third party).
A Trojan’s masking and malicious facilities are similar to those of a virus and it can even be a
component of a virus. However, most Trojans are distributed as separate executable files (through fileexchange servers, removable data carriers or email attachments), which are launched by a user or a
system task.
Rootkits
It is a type of malicious program used to intercept system functions of an operating system in order to
conceal itself. Besides, a rootkit can conceal tasks of other programs, registry keys, folders, and files. It
can be distributed either as an independent program or a component of another malicious program. A
rootkit is basically a set of utilities, which a cracker installs on a system to which she had just gained
access.
There are two kinds of rootkits according to the mode of operation: User Mode Rootkits (UMR) which
operate in user mode (intercept functions of the user mode libraries) and Kernel Mode Rootkits (KMR)
which operate in kernel mode (intercept functions on the level of the system kernel, which makes it
harder to detect).
User Manual
105
Appendices
Hacktools
Hacktools are programs designed to assist the intruder with hacking. The most common among them
are port scanners which detect vulnerabilities in firewalls and other components of the computer’s
protection system. Besides hackers, such tools are used by administrators to check the security of their
networks. Occasionally, common software which can be used for hacking and various programs that use
social engineering techniques are designated as among hacktools as well.
Spyware
This type of malicious programs is designed to perform monitoring of the system and send the gathered
information to a third party – creator of the program or some other person concerned. Among those
who may be concerned are: distributors of spam and advertisements, scam-agencies, marketing
agencies, criminal organizations, industrial espionage agents, etc.
Spyware is secretly loaded to your system together with some other software or when browsing certain
HTML pages and advertising windows. It then installs itself without the user’s permission. Unstable
browser operation and decrease in system performance are common side effects of spyware presence.
Adware
Usually this term is referred to a program code implemented into freeware programs which perform
forced display of advertisements to a user. However, sometimes such codes can be distributed via other
malicious programs and show advertisements in Internet browsers. Many adware programs operate
with data collected by spyware.
Jokes
Like adware, this type of malicious programs does not deal any direct damage to the system. Joke
programs usually just generate message boxes about errors that never occurred and threaten to
perform actions which will lead to data loss. Their purpose is to frighten or annoy a user.
Dialers
These are special programs which are designed to scan a range of telephone numbers and find those
where a modem answers. These numbers are then used to mark up the price of telephoning facilities or
to connect the user to expensive telephone services.
All the above programs are considered malicious because they pose a threat to the user’s data or his
right of confidentiality. Programs that do not conceal their presence, distribute spam and different traffic
analyzers are usually not considered malicious, although they can become a threat under certain
circumstances.
Among other programs there is also a class of riskware programs. These were not intended as
malicious, but can potentially be a threat to the system’s security due to their certain features. Riskware
programs are not only those which can accidentally damage or delete data, but also ones which can be
used by crackers or some malicious programs to do harm to the system. Among such programs are
various remote chat and administrative tools, FTP servers, etc.
User Manual
106
Appendices
Below is a list of various hacker attacks and Internet fraud:
Brute force attack – performed by a special Trojan horse program, which uses its inbuilt password
dictionary or generates random symbol strings in order to figure out the network access password
by trial-and-error.
DoS attack (denial of service) or DDoS attack (distributed denial of service) – a type of network
attack, which verges on terrorism. It is carried out via a huge number of service requests sent to a
server. When a certain number of requests is received (depending on the server’s hardware
capabilities) the server becomes unable to cope with them and a denial of service occurs. DDoS
attacks are carried out from many different IP addresses at the same time, unlike DoS attacks,
when requests are sent from one IP address.
Mail bombs – a simple network attack, when a big email (or thousands of small ones) is sent to a
computer or a company’s mail server, which leads to a system breakdown. There is a special
method of protection against such attacks used in the Dr.Web products for mail servers.
Sniffing – a type of network attack also called “passive tapping of network”. It is unauthorized
monitoring of data and traffic flow performed by a packet sniffer – a special type of non-malicious
program, which intercepts all the network packets of the monitored domain.
Spoofing – a type of network attack, when access to the network is gained by fraudulent imitation
of connection.
Phishing – an Internet fraud technique, which is used for stealing personal confidential data such
as access passwords, bank and identification cards data, etc. Fictitious letters supposedly from
legitimate organizations are sent to potential victims via spam mailing or mail worms. In these
letters victims are offered to visit phony web sites of such organizations and confirm the
passwords, PIN codes and other personal information, which is then used for stealing money from
the victim’s account and for other crimes.
Vishing – a type of Phishing technique, in which war dialers or VoIP is used instead of emails.
Actions Applied to Threats
There are many methods of neutralizing computer threats. Products of Doctor Web combine these
methods for the most reliable protection of computers and networks using flexible user-friendly settings
and a comprehensive approach to security assurance. The main actions for neutralizing malicious
programs are:
1. Cure – an action applied to viruses, worms and Trojans. It implies deletion of malicious code
from infected files or deletion of a malicious program’s functional copies as well as the recovery
of affected objects (that is, return of the object’s structure and operability to the state which was
before the infection) if it is possible. Not all malicious programs can be cured. However, products
of Doctor Web are based on most effective curing and file recovery algorithms.
2. Move to quarantine – an action when the malicious object is moved to a special folder and
isolated from the rest of the system. This action is preferable in cases when curing is impossible
and for all suspicious objects. It is recommended to send copies of such files to the virus
laboratory Doctor Web of for analysis.
3. Delete – the most effective action for neutralizing computer threats. It can be applied to any
type of malicious objects. Note, that deletion will sometimes be applied to certain files for which
curing was selected. This will happen if the file contains only malicious code and no useful
information. For example, curing of a computer worm implies deletion of all its functional copies.
4. Block, rename – these actions can also be used for neutralizing malicious programs. In the
former case, all access attempts to or from the file are blocked. In the latter case, the extension
of the file is renamed, which makes it inoperative.
User Manual
107
Appendices
Appendix C. Naming of Viruses
When Dr.Web components detect a threat, the notification in the user interface and the report file
contain a name of the threat sample given by the specialists of the Dr.Web Virus Laboratory. These
names are formed according to certain principles and reflect a threat's design, classes of vulnerable
objects, distribution environment (OS and applications) and some other features. Knowing these
principles may be useful for understanding software and organizational vulnerabilities of the protected
system. The full and constantly updated version of this classification is available at http://
vms.drweb.com/classification/.
In certain cases this classification is conventional, as some viruses can possess several features at the
same time. Besides, it should not be considered exhaustive, as new types of viruses constantly appear
and the classification is made more precise.
The full name of a virus consists of several elements, separated with full stops. Some elements at the
beginning of the full name (prefixes) and at the end of it (suffixes) are standard for the accepted
classification.
Prefixes
Affected Operating Systems
The prefixes listed below are used for naming viruses infecting executable files of certain operating
systems:
Win – 16-bit Windows 3.1 programs
Win95 – 32-bit Windows 95/98/Me programs
WinNT – 32-bit Windows NT/2000/XP/Vista programs
Win32 – 32-bit Windows 95/98/Me and NT/2000/XP/Vista programs
Win32.NET – programs in Microsoft .NET Framework operating system
OS2 – OS/2 programs
Unix – programs in various Unix-based systems
Linux – Linux programs
FreeBSD – FreeBSD programs
SunOS – SunOS (Solaris) programs
Symbian – Symbian OS (mobile OS) programs
Note that some viruses can infect programs of one system even if they are designed to operate in
another system.
Macrovirus Prefixes
The list of prefixes for viruses which infect MS Office objects (the language of the macros infected by
such type of virus is specified):
WM – Word Basic (MS Word 6.0-7.0)
XM – VBA3 (MS Excel 5.0-7.0)
W97M – VBA5 (MS Word 8.0), VBA6 (MS Word 9.0)
X97M – VBA5 (MS Excel 8.0), VBA6 (MS Excel 9.0)
A97M – databases of MS Access'97/2000
User Manual
108
Appendices
PP97M – MS PowerPoint presentations
O97M – VBA5 (MS Office'97), VBA6 (MS Office 2000); this virus infects files of more than one
component of MS Office
Development Languages
The HLL group is used to name viruses written in high level programming languages, such as C, C++,
Pascal, Basic and others.
HLLW – worms
HLLM – mail worms
HLLO – viruses overwriting the code of the victim program
HLLP – parasitic viruses
HLLC – companion viruses
The following prefix also refers to development language:
Java – viruses designed for the Java virtual machine
Trojan Horses (Trojans)
Trojan – a general name for different Trojan horses (Trojans). In many cases the prefixes of this
group are used with the Trojan prefix.
PWS – password stealing Trojan
Backdoor – Trojan with RAT-function (Remote Administration Tool – a utility for remote
administration)
IRC – Trojan which uses Internet Relay Chat channels
DownLoader – Trojan which secretly downloads different malicious programs from the Internet
MulDrop – Trojan which secretly downloads different viruses contained in its body
Proxy – Trojan which allows a third party user to work anonymously in the Internet via the
infected computer
StartPage (synonym: Seeker) – Trojan which makes unauthorized replacement of the
browser’s home page address (start page)
Click – Trojan which redirects a user’s browser to a certain website (or websites)
KeyLogger – a spyware Trojan which logs key strokes; it may send collected data to a
malefactor
AVKill – terminates or deletes anti-virus programs, firewalls, etc.
KillFiles, KillDisk, DiskEraser – deletes certain files (all files on drives, files in certain
directories, files by certain mask, etc.)
DelWin – deletes files vital for the operation of Windows OS
FormatC – formats drive C (synonym: FormatAll – formats all drives)
KillMBR – corrupts or deletes master boot records (MBR)
KillCMOS – corrupts or deletes CMOS memory
Tool for Attacking Vulnerabilities
Exploit – a tool exploiting known vulnerabilities of an OS or application to implant malicious
code or perform unauthorized actions
User Manual
109
Appendices
Tools for Network Attacks
Nuke – tools for network attacks on known vulnerabilities of operating systems leading to
abnormal shutdowns of the attacked system
DDoS – agent program for performing a DDoS attack (Distributed Denial Of Service)
FDoS (synonym: Flooder) – Flooder Denial Of Service – programs for performing malicious
actions in the Internet which use the idea of DDoS attacks; in contrast to DDoS, when several
agents on different computers are used simultaneously to attack one victim system, an FDoS
program operates as an independent "self-sufficient" program (Flooder Denial of Service).
Script Viruses
Prefixes of viruses written in different scrip languages:
VBS – Visual Basic Script
JS – Java Script;
Wscript – Visual Basic Script and/or Java Script
Perl – Perl
PHP – PHP
BAT – MS-DOS command interpreter
Malicious Programs
Adware – an advertising program
Dialer – a dialer program (redirecting modem calls to predefined paid numbers or paid
resources)
Joke – a joke program
Program – a potentially dangerous program (riskware)
Tool – a program used for hacking (hacktool)
Miscellaneous
Generic – this prefix is used after another prefix describing the environment or the
development method to name a typical representative of this type of viruses. Such virus does not
possess any characteristic features (such as text strings, special effects, etc.) which could be used
to assign it some specific name.
Silly – this prefix was used to name simple featureless viruses the with different modifiers in
the past.
Suffixes
Suffixes are used to name some specific virus objects:
generator – an object which is not a virus, but a virus generator.
User Manual
110
Appendices
based – a virus which is developed with the help of the specified generator or a modified virus.
In both cases the names of this type are generic and can define hundreds and sometimes even
thousands of viruses.
dropper – an object which is not a virus, but an installer of the given virus.
User Manual
111
© Doctor Web, 2015