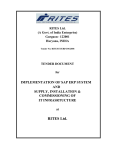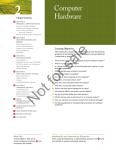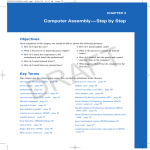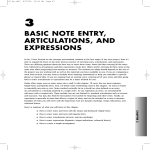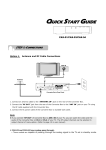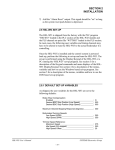Download 3.0 Computer assembly
Transcript
Chapter 3 Computer Assembly 3.0 Computer Assembly 3.0.1 Introduction Assembling computers is a large part of a technician’s job. As a technician, you must work in a logical, methodical manner when working with computer components. At times, you might have to determine whether a component for a customer’s computer needs to be upgraded or replaced. It is important that you develop advanced skills in installation procedures, troubleshooting techniques, and diagnostic methods. This chapter discusses the importance of component compatibility across hardware and software. It also covers the need for adequate system resources to efficiently run the customer’s hardware and software. 3.1 Computer Assembly 3.1.1 Open the Case and Install the Power Supply 3.1.1.1 Open the Case Computer cases are produced in a variety of form factors. Form factors refer to the size and shape of the case. Prepare the workspace before opening the computer case. You want adequate lighting, good ventilation, and a comfortable room temperature. The workbench or table should be accessible from all sides. Avoid cluttering the surface of the work area with tools and computer components. Place an antistatic mat on the table to help prevent physical and ESD damage to equipment. It is helpful to use small containers to hold screws and other parts as you remove them. There are different methods for opening cases. To learn how to open a particular computer case, consult the user manual or manufacturer’s website. Most computer cases are opened in one of the following ways: ■The computer case cover is removed as one piece. ■The top and side panels of the case are removed. ■The top of the case is removed before the side panels can be removed. ■A 03_9781587133107_ch03.indd 55 latch is pulled to release the side panel, which can swing open. 1/25/13 11:04 AM 56 IT Essentials: PC Hardware and Software Course Booklet, Version 5 3.1.1.2 Install the Power Supply A technician might be required to replace or install a power supply. Most power supplies can only fit one way in the computer case. Three or four screws usually attach the power supply to the case. Power supplies have fans that can vibrate and loosen screws that are not properly tightened. When installing a power supply, make sure that all the screws are used and tightened correctly. To install a power supply, follow these steps: Refer to Lab Activity for this chapter Step 1 Insert the power supply into the case. Step 2 Align the holes in the power supply with the holes in the case. Step 3 Secure the power supply to the case using the proper screws. 3.1.1.3 Lab - Install the Power Supply 3.1.2 Install the Motherboard 3.1.2.1 Install the CPU, Heat Sink and Fan Assembly The CPU, heat sink and fan assembly might be installed on the motherboard before the motherboard is placed in the computer case. This allows for extra room to see and maneuver components during installation. CPU Figure 1 shows a close-up of the CPU and the motherboard. The CPU and motherboard are sensitive to electrostatic discharge. When handling a CPU and motherboard, make sure that you place them on a grounded antistatic mat. Wear an antistatic wrist strap while working with these components. Caution When handling a CPU, do not touch the CPU contacts at any time. The CPU is secured to the socket on the motherboard with a locking assembly. Before installing a CPU into the socket on the motherboard, make sure that you are familiar with the locking assembly. Thermal compound helps to conduct heat away from the CPU. When you are installing a used CPU, clean the top of the CPU and the base of the heat sink with isopropyl alcohol and a lint free cloth. A paper coffee filter works well as a lint free cloth. This removes the old thermal compound. The surfaces are now ready for a new layer of thermal compound. Follow the manufacturer recommendations about applying the thermal compound. Figure 2 shows thermal compound being applied to the CPU. In most cases, apply a very small amount of thermal compound to the CPU. The compound spreads out evenly under the weight and pressure of the heat sink and fan assembly. Heat Sink and Fan Assembly Figure 3 shows the heat sink and fan assembly. It is a two-part cooling device. The heat sink draws heat away from the CPU. The fan moves the heat away from the heat sink. The assembly usually has a 3-pin power connector. 03_9781587133107_ch03.indd 56 1/25/13 11:04 AM Chapter 3: Computer Assembly 57 Figure 4 shows the cable and the motherboard connector for the heat sink and fan assembly. To install a CPU and heat sink and fan assembly, follow these steps: Step 1 Align the CPU so that the Connection 1 indicator is lined up with Pin 1 on the CPU socket. This ensures that the orientation notches on the CPU are aligned with the orientation keys on the CPU socket. Step 2 Place the CPU gently into the socket. Step 3 Close the CPU load plate. Secure it in place by closing the load lever and moving it under the load lever retention tab. Step 4 Apply a small amount of thermal compound to the CPU. Follow the application instructions provided by the manufacturer of the thermal compound. Step 5 Align the heat sink and fan assembly retainers with the holes on the motherboard. Step 6 Place the assembly onto the CPU socket, being careful not to pinch the CPU fan wires. Step 7 Tighten the assembly retainers to secure the assembly in place. Step 8 Connect the assembly power cable to the CPU fan connector on the motherboard. 3.1.2.2 Install RAM RAM may be installed in the motherboard before the motherboard is secured in the computer case. Before installation, consult the motherboard documentation or website of the motherboard manufacturer to ensure that the RAM is compatible with the motherboard. RAM provides fast, temporary data storage for the CPU while the computer is operating. RAM is volatile memory, which means that its contents are lost when the computer is powered off. Typically, more RAM enhances computer performance. To install RAM, follow these steps: Step 1 Align the notches on the RAM module to the keys in the slot and press down until the side tabs click into place. Step 2 Make sure that the side tabs have locked the RAM module. Step 3 Visually check for exposed contacts. Repeat these steps for additional RAM modules. 3.1.2.3 Install the Motherboard The motherboard is now ready to be installed in the computer case, as shown in Figure 1. Plastic and metal standoffs are used to mount the motherboard and to prevent it from touching the metal portions of the case. Install only the standoffs that align with the holes in the motherboard. Installing additional standoffs might prevent the motherboard from being seated properly in the computer case. Because the I/O connections on each motherboard vary, an I/O connector plate, shown in Figure 2, is supplied with the motherboard. The I/O plate has cutouts on the back of the motherboard specifically for the connectors. The I/O connector plate is installed on the inside of the back of the computer case to allow the connectors to be used when the 03_9781587133107_ch03.indd 57 1/25/13 11:04 AM 58 IT Essentials: PC Hardware and Software Course Booklet, Version 5 motherboard is installed in the case. To install the motherboard, follow these steps: Refer to Lab Activity for this chapter Step 1 Install the standoffs in the computer case aligned with the locations of the mounting holes in the motherboard. Step 2 Install the I/O plate on the inside of the back of the computer case. Step 3 Align the I/O connectors on the back of the motherboard with the openings in the I/O plate. Step 4 Align the screw holes of the motherboard with the standoffs. Step 5 Insert all the motherboard screws. Step 6 Tighten all the motherboard screws. 3.1.2.4 Lab - Install the Motherboard 3.1.3 Install the Drives 3.1.3.1 Install the Internal Drive Drives that are installed in internal bays are called internal drives. A hard disk drive (HDD) is an example of an internal drive. To install the HDD, follow these steps: Step 1 Position the HDD so that it aligns with the 3.5 inch (8.9 cm.) drive bay opening. Step 2 Insert the HDD into the drive bay so that the screw holes in the drive line up with the screw holes in the case. Step 3 Secure the HDD to the case using the proper screws. 3.1.3.2 Install the Optical Drive Optical drives store data on removable media, such as CDs, DVDs, and Blu-rays. Optical drives are installed in drive bays that are accessed from the front of the case. The external bays allow access to the media without opening the case. A Molex or SATA power connector provides the optical drive with power from the power supply. A PATA or SATA data cable connects the optical drive to the motherboard. To install an optical drive, follow these steps: 03_9781587133107_ch03.indd 58 Step 1 Position the optical drive so that it aligns with the 5.25 inch (13.34 cm.) drive bay opening. Step 2 Insert the optical drive into the drive bay so that the optical drive screw holes align with the screw holes in the case. Step 3 Secure the optical drive to the case using the proper screws. 1/25/13 11:04 AM Chapter 3: Computer Assembly 59 3.1.3.3 Install the Floppy Drive A floppy disk drive (FDD) is a storage device that reads and writes information to a floppy disk. A Berg power connector provides the FDD with power from the power supply. A floppy drive data cable connects the FDD to the motherboard. A floppy disk drive fits into the 3.5 inch (8.9 cm.) bay on the front of the computer case. To install an FDD, follow these steps: Refer to Lab Activity for this chapter Step 1 Position the FDD so that it aligns with the drive bay opening. Step 2 Insert the FDD into the drive bay so that the FDD screw holes align with the screw holes in the case. Step 3 Secure the FDD to the case using the proper screws. 3.1.3.4 Lab - Install the Drives 3.1.4 Install the Adapter Cards 3.1.4.1 Types of Adapter Cards Adapter cards add functionality to a computer. Adapter cards must be compatible with the expansion slots on the motherboard. You will install three types of adapter cards: ■PCIe ■PCI x1 NIC wireless NIC ■PCIe x16 video adapter card 3.1.4.2 Install a NIC A NIC enables a computer to connect to a network. NICs use PCI and PCIe expansion slots on the motherboard. To install a NIC, follow these steps: Step 1 Align the NIC to the appropriate expansion slot on the motherboard. Step 2 Press down gently on the NIC until the card is fully seated. Step 3 Secure the NIC mounting bracket to the case with the appropriate screw. 3.1.4.3 Install a Wireless NIC A wireless NIC enables a computer to connect to a wireless network. Wireless NICs use PCI and PCIe expansion slots on the motherboard. Some wireless NICs are installed externally with a USB connector. To install a wireless NIC, follow these steps: 03_9781587133107_ch03.indd 59 Step 1 Align the wireless NIC to the appropriate expansion slot on the motherboard. Step 2 Press down gently on the wireless NIC until the card is fully seated. Step 3 Secure the wireless NIC mounting bracket to the case with the appropriate screw. 1/25/13 11:04 AM 60 IT Essentials: PC Hardware and Software Course Booklet, Version 5 3.1.4.4 Install a Video Adapter Card A video adapter card is the interface between a computer and a display monitor. An upgraded video adapter card can provide improved graphic capabilities for games and graphic programs. Video adapter cards use PCI, AGP, and PCIe expansion slots on the motherboard. To install a video adapter card, follow these steps: Refer to Lab Activity for this chapter Step 1 Align the video adapter card to the appropriate expansion slot on the motherboard. Step 2 Press down gently on the video adapter card until the card is fully seated. Step 3 Secure the video adapter card mounting bracket to the case with the appropriate screw. 3.1.4.5 Lab - Install Adapter Cards 3.1.5 Install the Cables 3.1.5.1 Install the Internal Power Cables Motherboard Power Connections Motherboards require power to operate. The Advanced Technology Extended (ATX) main power connector has either 20 or 24 pins. The power supply can also have a 4-pin 6-pin, or 8-pin Auxiliary (AUX) power connector that connects to the motherboard. A 20-pin connector works in a motherboard with a 24-pin socket. To install a motherboard power connector, follow these steps: Step 1 Align the 20-pin ATX power connector to the socket on the motherboard, (Figure 1). Step 2 Gently press down on the connector until the clip clicks into place. Step 3 Align the 4-pin AUX power connector to the socket on the motherboard (Figure 2). Step 4 Gently press down on the connector until the clip clicks into place. SATA Power Connectors SATA power connectors use a 15-pin connector. SATA power connectors are used to connect to hard disk drives, optical drives, or any devices that have a SATA power socket. Molex Power Connectors Hard disk drives and optical drives that do not have SATA power sockets use a Molex power connector. Caution Do not use a Molex connector and a SATA connector on the same drive at the same time. Berg Power Connectors The 4-pin Berg power connector supplies power to a floppy drive. 03_9781587133107_ch03.indd 60 1/25/13 11:04 AM Chapter 3: Computer Assembly 61 To install a SATA, Molex, or Berg power connector, follow these steps: Step 1 Plug the SATA power connector into the HDD (Figure 3). Step 2 Plug the Molex power connector into the optical drive (Figure 4). Step 3 Plug the 4-pin Berg power connector into the FDD (Figure 5). Step 4 Connect the 3-pin fan power connector into the appropriate fan header on the motherboard according to the motherboard manual (Figure 6). Step 5 Plug the additional cables from the case into the appropriate connectors according to the motherboard manual. 3.1.5.2 Install the Internal Data Cables Drives connect to the motherboard using data cables. The type of drive determines the type of data cable to use. PATA Data Cables The PATA cable is sometimes called a ribbon cable because it is wide and flat. The PATA cable can have either 40 or 80 conductors. A PATA cable usually has three 40-pin connectors. The end connector connects to the motherboard. The other two connectors connect to drives. If multiple hard drives are installed, the master drive connects to the end connector. The slave drive connects to the middle connector. A stripe on the data cable indicates the location of pin 1. Plug the PATA cable into the drive with the pin 1 indicator on the cable aligned to the pin 1 indicator on the drive connector. The pin 1 indicator on the drive connector is usually closest to the power connector on the drive. Many older motherboards have two PATA drive controllers, providing support for a maximum of four PATA drives. SATA Data Cables The SATA data cable has a 7-pin connector. One end of the cable is connected to the motherboard. The other end is connected to any drive that has a SATA data connector. Many motherboards have four or more SATA drive controllers. Floppy Data Cables The floppy data cable usually has three 34-pin connectors. A stripe on the cable indicates the location of pin 1. The end connector connects to the motherboard. The other two connectors connect to drives. If multiple floppy drives are installed, the A: drive connects to the end connector. The B: drive connects to the middle connector. There is a twist in many floppy drive ribbon cables which allows the drive connected to the end of the cable to be identified as the A: drive by the computer when two floppy drives are installed. Plug the floppy data cable into the drive with the pin 1 indicator on the cable aligned to the pin 1 indicator on the drive connector. Motherboards have one floppy drive controller, providing support for a maximum of two floppy drives. Note If pin 1 on the floppy data cable is not aligned with pin 1 on the drive connector, the floppy drive does not function. This misalignment does not damage the drive, but the drive activity light displays continuously. To fix this problem, turn off the computer and reconnect the data cable so that pin 1 on the cable and pin 1 on the connector are aligned. Reboot the computer. 03_9781587133107_ch03.indd 61 1/25/13 11:04 AM 62 IT Essentials: PC Hardware and Software Course Booklet, Version 5 To install a PATA, SATA, or FDD data cable, follow these steps: Refer to Lab Activity for this chapter Step 1 Plug the motherboard end of the PATA cable into the motherboard socket (see Figure 1). Step 2 Plug the connector at the far end of the PATA cable into the optical drive (see Figure 2). Step 3 Plug one end of the SATA cable into the motherboard socket (see Figure 3). Step 4 Plug the other end of the SATA cable into the HDD (see Figure 4). Step 5 Plug the motherboard end of the FDD cable into the motherboard socket (see Figure 5). Step 6 Plug the connector at the far end of the FDD cable into the floppy drive (see Figure 6). 3.1.5.3 Lab - Install Internal Cables 3.1.5.4 Install the Front Panel Cables A computer case has buttons to control the power to the motherboard and lights to indicate motherboard activities. You must connect these buttons and lights to the motherboard with the cables from the front of the case. Figure 1 shows some of the front panel cables commonly found in a computer case. Figure 2 shows a common system panel connector on a motherboard where the cables are connected. Writing on the motherboard near the system panel connector shows where each cable is connected. System panel connectors are not keyed. The following guidelines for connecting cables to the system panel connectors are generic, because no standards for labeling the case cables or the system panel connectors are defined. The markings on your front panel cables and system panel connectors may be different from what is shown. Always consult the manual of your motherboard for diagrams and additional information about connecting front panel cables. Power and Reset Buttons The power button turns the computer on or off. If the power button fails to turn off the computer, hold down the power button for 5 seconds. The reset button restarts the computer without turning it off. Some motherboards do not support a reset button. In this case, you might need to depress the power button for a short time to reboot the computer. Each front panel cable has a small arrow indicating pin 1, as shown in Figure 3. To connect the power button, align pin 1 of the front panel power button cable with the pin marked PWR. To connect the reset button, align pin 1 of the front panel reset button cable with the pin marked RESET. Power and Drive Activity LEDs The power LED remains lit when the computer is on and blinks when the computer is in sleep mode. The drive activity LED remains lit or blinks when the computer is reading or writing from the hard drive. Each pair of LED pins on the system panel connector has pin 1 marked with a plus sign (+), as shown in Figure 4. To connect the power LED, align pin 1 of the front panel power LED cable with the pin marked PLED+. To connect the IDE LED, align pin 1 of the front panel drive activity LED cable with the pin marked IDE_LED+. 03_9781587133107_ch03.indd 62 1/25/13 11:04 AM Chapter 3: Computer Assembly 63 System Speaker The motherboard uses the system speaker to indicate the computer’s status. (The system speaker is not the same as the speakers that a computer uses to play music and other entertainment audio.) One beep indicates that the computer started without problems. If there is a hardware problem, a series of beeps is issued to indicate the type of problem. Diagnostic beeps are discussed later in this chapter. The system speaker cable typically uses four pins on the system panel connector. To connect the speaker, align pin 1 of the front panel system speaker cable with the pin marked + or +5V. USB USB ports are located on the outside of many computer cases. USB motherboard connectors often consist of 9 or 10 pins arranged in two rows, as shown in Figure 5. This arrangement allows for two USB connections, so USB connectors are often in pairs. Sometimes the two connectors are together in one piece, as shown in Figure 6, and can be connected to the entire USB motherboard connector. USB connectors can also have four or five pins or individual groups of four or five pins. Most USB devices only require the connection of four pins. The fifth pin is used to ground the shielding of some USB cables. To connect the USB port, align pin 1 of the USB cable with the pin marked USB +5V or +5V. Caution Make sure that the motherboard connector is marked USB. FireWire connectors are very similar. Connecting USB cables to FireWire connectors causes damage. New cases and motherboards may have USB 3.0 capabilities. The USB 3.0 motherboard connector is similar in design to a USB connector, but has additional pins. Audio Some cases have audio ports and jacks on the outside to connect microphones, external audio equipment such as signal processors, mixing boards, and instruments. Special audio panels can also be purchased and connected directly to the motherboard. These panels can either install into one or more external drive bays or be standalone. Due to the specialized function and variety of the hardware, consult the documentation of the motherboard, case, and audio panel for specific instructions for connecting the cables to the motherboard connectors. To install front panel cables, follow these steps: 03_9781587133107_ch03.indd 63 Step 1 Plug the power cable into the system panel connector in the location marked POWER. Step 2 Plug the reset cable into the system panel connector in the location marked RESET. Step 3 Plug the power LED cable into the system panel connector in the location marked power LED. Step 4 Plug the drive activity LED cable into the system panel connector in the location marked IDE LED. Step 5 Plug the speaker cable into the system panel connector in the location marked SPEAKER. 1/25/13 11:04 AM 64 IT Essentials: PC Hardware and Software Course Booklet, Version 5 Step 6 Plug the USB cable into the USB connector. Step 7 Plug the audio cable into the audio connector. Generally, if a button or LED does not function, the connector might be improperly oriented. To correct this, shut down the computer and unplug it, open the case, and turn the connector around for the button or LED that does not function. Refer to Lab Activity for this chapter 3.1.5.5 Lab - Install Front Panel Cables 3.1.5.6 Install the Case Assembly Before reattaching the side panels to the computer case, make sure that all items are correctly aligned and seated properly. This list includes the CPU, RAM, adapter cards, data cables, front panel cables, and power cables. When the cover is in place, make sure that it is secured at all screw locations. Some computer cases use screws that are inserted with a screwdriver. Other cases have knob-type screws that you can tighten by hand. If you are unsure about how to remove or replace the computer case, refer to the manufacturer’s documentation or website. Caution Handle case parts with care. Some computer case covers have sharp or jagged edges. 3.1.5.7 Install the External Cables After the case panels are reattached, connect the cables to the back of the computer. Here are some common external cable connections: ■Monitor ■Keyboard ■Mouse ■USB ■Ethernet ■Power Note Plug in the power cable after you have connected all other cables. When attaching cables, ensure that they are connected to the correct locations on the computer. For example, older systems use the same type of PS/2 connector for the mouse and keyboard cables, but are color-coded to avoid being connected incorrectly. Often, an icon of the connected device, such as a keyboard, mouse, monitor, or USB symbol, is shown on the connector. 03_9781587133107_ch03.indd 64 1/25/13 11:04 AM Chapter 3: Computer Assembly 65 Caution When attaching cables, never force a connection. To install the various external cables, follow these steps: Step 1 Attach the monitor cable to the video port (see Figure 1). Secure the cable by tightening the screws on the connector. Step 2 Plug the keyboard cable into the PS/2 keyboard port (see Figure 2). Step 3 Plug the mouse cable into the PS/2 mouse port (see Figure 3). Step 4 Plug the USB cable into a USB port (see Figure 4). Step 5 Plug the network cable into the network port (see Figure 5). Step 6 Connect the wireless antenna to the antenna connector (see Figure 6). Step 7 Plug the power cable into the power supply (see Figure 7). Note Some motherboards do not have PS/2 ports for connecting the keyboard and mouse. Connect a USB keyboard and a USB mouse to this type of motherboard. Figure 8 shows all of the external cables plugged into the back of the computer. Refer to Lab Activity for this chapter 3.1.5.8 Lab - Complete the Computer Assembly 3.2 Boot the Computer 3.2.1 POST and BIOS 3.2.1.1 BIOS Beep Codes and Setup When the computer is booted, the basic input/output system (BIOS) performs a basic hardware check. This check is called a power-on self-test (POST). The POST, as shown in Figure 1, checks whether the computer hardware is operating correctly. If a device is malfunctioning, an error or a beep code alerts the technician of the problem. Typically, a single beep means that the computer is functioning properly. If there is a hardware problem, a blank screen might appear at bootup, and the computer emits a series of beeps. Each BIOS manufacturer uses different codes to indicate hardware problems. Figure 2 shows a chart of beep codes. The beep codes for your computer might be different. Consult the motherboard documentation to get the beep codes for your computer. POST Card When troubleshooting a computer problem when no video is available, you can use a POST card. A POST card is installed in a port on the motherboard, such as PCI or PCIe. When the computer is started, and errors are encountered, the computer issues a code that is displayed on the POST card. This code is used to diagnose the cause of the problem through the motherboard, BIOS, or POST card manufacturer. 03_9781587133107_ch03.indd 65 1/25/13 11:04 AM 66 IT Essentials: PC Hardware and Software Course Booklet, Version 5 3.2.1.2 BIOS Setup The BIOS contains a setup program to configure settings for the hardware devices. The configuration data is saved to a memory chip called a Complementary Metal Oxide Semiconductor (CMOS), as shown in Figure 1. CMOS is maintained by the battery in the computer. If the battery dies, the BIOS setup configuration data is lost. If this occurs, replace the battery and reconfigure the BIOS settings that do not use the default settings. Many modern motherboards use nonvolatile memory to store BIOS configuration settings. This type of memory does not need power to retain the settings. The battery in these systems is used only to keep the correct time and date in the clock. Configuration settings in the BIOS are not lost when the battery dies or is removed. To enter the BIOS setup program, you press the proper key or key sequence during POST. Many motherboards display graphics, called a splash screen, while the computer goes through the POST process. The computer might not display information about the key or key sequence required because of the splash screen. Most computers use the DEL key or a Function key to enter the BIOS setup program. Consult the motherboard documentation for the correct key or combination of keys for your computer. Figure 2 shows an example of a BIOS setup program. These are some common BIOS setup menu options: ■Main - Basic system configuration ■Advanced ■Boot - Advanced system settings - Boot device options and boot order ■Security ■Power - Security settings - Advanced power management configurations ■JUSTw00t! ■Exit - Advanced voltage and clock settings - BIOS exit options and loading default settings 3.2.2 BIOS Configuration 3.2.2.1 BIOS Component Information A technician can use the BIOS information to learn which components are installed in the computer and some of their attributes. This information can be useful when troubleshooting hardware that is not working properly and to determine upgrade options. These are some of the common component information items that are displayed in the BIOS: ■CPU - Displays the CPU manufacturer and speed. The number of installed processors is also displayed. ■RAM - Displays the RAM manufacturer and speed. The number of slots and which slots the RAM modules are installed in might also be displayed. ■Hard Drive - Displays the manufacturer, size, and type of the hard drives. The type and number of hard disk controllers might also be displayed. ■Optical 03_9781587133107_ch03.indd 66 Drive - Displays the manufacturer and type of optical drives. 1/25/13 11:04 AM Chapter 3: Computer Assembly 67 3.2.2.2 BIOS Configurations Another function of the BIOS setup program is to customize specific aspects of the computer hardware to fit individual needs. The features that can be customized are determined by the BIOS manufacturer and version. Before making changes to the BIOS, it is important to have a clear understanding of how the changes can affect the computer. Incorrect settings can have an adverse effect. Time and Date The main page of the BIOS has a System Time field and a System Date field to set the system clock, as shown in Figure 1. It is important to set these fields to the correct time and date because they are referenced by the operating system and other programs. If the date and time are not set properly, a maintenance program might think that it is out of date and constantly try to update files, or a calendar program will not display reminders on the correct date or time. Disabling Devices You can configure advanced BIOS settings to disable devices that are not needed or not used by the computer, as shown in Figure 2. For instance, a motherboard might have built-in video, sound, or network capabilities and installing a dedicated adapter card for one or more of these capabilities renders the built-in device redundant. Instead of wasting resources on the built-in device, you can disable the feature in the BIOS. You can also disable extra hard drive controllers, serial ports, FireWire ports, or infrared hardware. If a device is not working, check the advanced BIOS settings to see if the device is disabled by default or has been disabled by someone. Enable the device in the BIOS so that it can be used by the computer. Boot Order An ordered list of devices that a computer is allowed to boot from is called the boot order or boot sequence. This list is typically located in the BIOS under the Boot tab, as shown in Figure 3. You can designate hard drives, optical drives, floppy drives, network boot, and flash media in the boot order. To allow USB booting, enable this option in the BIOS. Shortly after completing POST, the computer attempts to load the operating system. The BIOS checks the first device in the boot order for a bootable partition. If the device has no bootable partition, the computer checks the next device in the list. When a device with a bootable partition is found, the BIOS checks for an installed operating system. The order in which devices are listed in the boot order depends on user needs. For example, when installing an operating system, an optical drive, network boot, or USB drive might need to be listed before a bootable hard drive. It is recommended to reorder the list after installing all operating systems to boot first from a bootable hard drive. The BIOS also allows you to disable or remove devices from the boot order list. Clock Speed Some BIOS setup programs allow you to change the CPU clock speed, as shown in Figure 4. Reducing the CPU clock speed makes the computer run slower and cooler. This might result in less noise from fans and can be useful if a quieter computer is desired, such as in a home theater or bedroom. Increasing the CPU clock speed makes the computer run faster but also hotter, possibly causing the computer to be louder due to increased fan speeds. Increasing the CPU clock speed beyond the manufacturer recommendations is known as overclocking. Overclocking 03_9781587133107_ch03.indd 67 1/25/13 11:04 AM 68 IT Essentials: PC Hardware and Software Course Booklet, Version 5 a CPU is risky and voids the warranty of the CPU. Overclocking can result in a shorter life span or cause damage to the CPU if the clock speed is increased too much. It is a common practice to install a cooling system capable of dissipating the extra heat created by overclocking so that the CPU is not damaged. Virtualization Virtualization technology allows a computer to run multiple operating systems in separate files or partitions. To accomplish this, a computer virtualization program emulates the characteristics of an entire computer system, including the hardware, BIOS, operating system, and programs. Enable the virtualization setting in the BIOS for a computer that will be using virtualization technology, as shown in Figure 5. Disable this setting if virtualization does not perform correctly or will not be used. 3.2.2.3 BIOS Security Configurations The BIOS might support many different security features to protect BIOS settings and data on the hard drive, and also help recover the computer if it is stolen. There are several common security features found in the BIOS. BIOS passwords - Passwords allow different levels of access to the BIOS settings, as shown in the figure. ■Supervisor Password - This password can access all user-access passwords and all BIOS screens and settings. ■User Password - This password becomes available after the Supervisor Password is enabled. Use this password to define the level of access to users. These are some common levels of user access: ■Full ting. Access - All screens and settings are available, except the supervisor password set- ■Limited date. ■View ■No - Changes can be made to certain settings only, for example, the time and Only - All screens are available, but no settings can be changed. Access - No access is provided to the BIOS setup utility. Drive encryption - A hard drive can be encrypted to prevent data theft. Encrypting changes the data into code that cannot be understood. Without the correct password, the computer does not boot, and the computer cannot decrypt the data. Even if the hard drive is placed in another computer, the encrypted data remains encrypted. Trusted Platform Module - The TPM chip contains security items, such as encryption keys and passwords. Lojack - This is a two-part system for protecting computers from Absolute Software. The first part is a program called the Persistence Module that is installed in the BIOS by the manufacturer. The second part is a program called the Application Agent that is installed by the user. When the Application Agent is installed, the Persistence Module is activated. The Persistence Module installs the Application Agent if it is removed from the computer. The Persistence Module cannot be turned off after it is activated. The Application Agent calls the Absolute Monitoring Center over the Internet to report device information and 03_9781587133107_ch03.indd 68 1/25/13 11:04 AM Chapter 3: Computer Assembly 69 location on a set schedule. If the computer is stolen, the owner can contact Absolute Software and perform the following functions: ■Lock the computer remotely. ■Display a message so that a lost computer can be returned to the owner. ■Delete sensitive data on the computer. ■Locate the computer using geotechnology. 3.2.2.4 BIOS Hardware Diagnostics and Monitoring The BIOS built-in hardware monitoring features are useful for collecting information and monitoring the activity of the hardware connected to the motherboard. The type and number of monitoring features varies by motherboard model. Use the hardware monitoring page to view temperatures, fan speeds, voltages, and other items. This area might also have information about intrusion detection devices. Temperatures Motherboards have heat sensors to monitor heat sensitive hardware. A common heat sensor is under the CPU socket. This sensor monitors the temperature of the CPU and might increase the speed of the CPU fan to cool the CPU if it becomes too hot. Some BIOS setups also slow the speed of the CPU to reduce the CPU temperature. In some cases, the BIOS shuts down the computer to prevent damage to the CPU. Other heat sensors monitor the temperature inside the case or power supply. Additionally, heat sensors monitor the temperatures of the RAM modules, chipsets, and other specialized hardware. The BIOS increases the speed of the fans or shuts down the computer to prevent overheating and damage. Fan Speeds Fan speeds are monitored by the BIOS. Some BIOS setups allow you to configure profiles to set the fan speeds to achieve a specific result. These are some common CPU fan speed profiles: ■Standard - The fan automatically adjusts depending on the temperature of the CPU, case, power supply, or other hardware. ■Turbo - Maximum fan speed. ■Silent - Minimizes the fan speed to decrease fan noise. ■Manual - The user can assign fan speed control settings. Voltages You can monitor the voltage of the CPU or the voltage regulators on the motherboard, as shown in Figure 1. If voltages are too high or too low, computer components can be damaged. If you find that voltages are not at or near the correct amount, make sure that the power supply is operating properly. If the power supply is delivering the correct voltages, the motherboard voltage regulators might be damaged. In this case, the motherboard might need to be repaired or replaced. 03_9781587133107_ch03.indd 69 1/25/13 11:04 AM 70 IT Essentials: PC Hardware and Software Course Booklet, Version 5 Clock and Bus Speeds In some BIOS setups, you can monitor the speed of the CPU, as shown in Figure 2. Some BIOS setups may also allow you to monitor one or more of the busses. You might need to look at these items to determine if the correct CPU settings have been detected by the BIOS or manually entered by a client or computer builder. Incorrect bus speeds can cause increased heat within the CPU and connected hardware, or cause adapter cards and RAM to malfunction. Intrusion Detection Some computer cases have a switch that triggers when a computer case is opened. You can set the BIOS to record when the switch is triggered so that the owner can tell if the case has been tampered with. The switch is connected to the motherboard. Built-in Diagnostics If you notice a problem with a device connected to the system or a basic function, such as a fan or temperature and voltage control, you might be able to use built-in system diagnostics to determine where the problem is. Many times, the program provides a description of the problem or an error code for further troubleshooting. These are some common built-in diagnostics: ■Start test - Checks the main components to make sure that they are functioning properly. Use this test when the computer does not boot correctly. ■Hard drive test - Checks the hard drive for damaged areas. If a damaged area is found, it tries to retrieve the data and move it to a good area and mark the damaged area as bad so that the area is not used any more. Use this test if you suspect that the hard drive is not functioning properly, the computer does not boot, or the hard drive makes unusual noises. ■Memory test - Checks the memory modules to make sure that they are working properly. Use this test if the computer exhibits erratic behavior or fails to boot. Replace the memory immediately if this test reports errors. ■Battery test - Checks that the battery is functioning properly. Use this test if your battery is not functioning properly, does not hold a charge, or reports an incorrect charge level. Replace the battery if the battery fails this test. Many built-in diagnostic programs retain a log that contains a record of the problems encountered. You can use this information to investigate issues and error codes. When a device is under warranty, you can use this information to convey the problem to product support. Refer to Lab Activity for this chapter 03_9781587133107_ch03.indd 70 3.2.2.5 Lab - Boot the Computer 1/25/13 11:04 AM Chapter 3: Computer Assembly 71 3.3 Upgrading and Configuring a PC 3.3.1 Motherboard and Related Components 3.3.1.1 Motherboard Component Upgrades Computer systems need periodic upgrades for various reasons: ■User requirements change. ■Upgraded ■New software packages require new hardware. hardware offers enhanced performance. Changes to the computer may cause you to upgrade or replace components and peripherals. Research the effectiveness and cost for both upgrading and replacing. If you upgrade or replace a motherboard, you might have to replace other components, such as the CPU, heat sink and fan assembly, and RAM. A new motherboard must fit into the old computer case. The power supply must also be compatible for the new motherboard and be able to support all new computer components. Begin the upgrade by moving the CPU and the heat sink and fan assembly to the new motherboard. These items are much easier to work with when they are outside of the case. Work on an antistatic mat, and wear a wrist strap to avoid damaging the CPU. If the new motherboard requires a different CPU and RAM, install them at this time. Clean the thermal compound from the CPU and heat sink. Remember to use thermal compound between the CPU and the heat sink. CPU Installation Different CPU architectures are installed in these common socket connection designs: ■Single-Edge Connector (SEC) ■Low-Insertion Force (LIF) ■Zero-Insertion Force (ZIF) ■Land ■Pin Grid Array (LGA) Grid Array (PGA) SEC and LIF sockets are no longer commonly used. Consult the motherboard documentation on how to install the CPU. Jumper Settings Jumpers are upright gold pins on the motherboard. Each grouping of two or more pins is called a jumper block. A motherboard might use a Dual In-line Package (DIP) switch instead of jumpers. Both methods are used to complete electrical circuits that provide a variety of options supported by the motherboard. The motherboard documentation indicates which pins to connect to accommodate the various options: 03_9781587133107_ch03.indd 71 ■CPU voltage ■CPU speed 1/25/13 11:04 AM 72 IT Essentials: PC Hardware and Software Course Booklet, Version 5 ■Bus speed ■Cache size and type ■Flash BIOS enabled ■Clear CMOS ■Size of system memory Newer motherboards rarely have jumpers. Advanced electronics allow these options to be configured from within the BIOS setup program. CMOS Battery Installation A CMOS battery might need to be replaced after several years. If the computer does not keep the correct time and date or loses configuration settings between shutdowns, the battery is most likely dead. Make sure that the new battery matches the model required by the motherboard. To install a CMOS battery, follow these steps: Step 1 Gently slide aside, or raise, the thin metal clips to remove the old battery. Step 2 Line up the positive and negative poles to the correct orientation. Step 3 Gently slide aside, or raise, the thin metal clips to insert the new battery. 3.3.1.2 Upgrade the Motherboard To remove and replace the old motherboard, remove the cables from the motherboard that attach to the case LEDs and buttons. Make notes in your journal to know where and how everything is connected before you start the upgrade. Note how the motherboard secures to the case. Some mounting screws provide support, and some may provide an important grounding connection between the motherboard and chassis. In particular, pay attention to screws and standoffs that are non-metallic, because these may be insulators. Replacing insulating screws and supports with metal hardware that conducts electricity might damage electrical components. Before installing the new motherboard into the computer case, examine the I/O shield located at the back of the computer case. Replace the old I/O shield if the new motherboard has different I/O ports or if the ports are in different locations. Make sure that you use the correct screws. Do not swap threaded screws with self-tapping metal screws, because they will damage the threaded screw holes and might not be secure. Make sure that the threaded screws are the correct length and have the same number of threads per inch. If the thread is correct, they fit easily. If you force a screw to fit, you can damage the threaded hole, and it will not hold the motherboard securely. Using the wrong screw can also produce metal shavings that can cause short circuits. Next, connect the power supply cables. If the ATX power connectors are not the same size (some have more pins than others), you might need to use an adapter. Connect the cables for the case LEDs and buttons. Refer to the motherboard documentation for the layout of these connections. After the new motherboard is in place and the cables are connected, install and secure the expansion cards. 03_9781587133107_ch03.indd 72 1/25/13 11:04 AM Chapter 3: Computer Assembly 73 It is now time to check your work. Make sure that there are no loose parts or leftover wires. Connect the keyboard, mouse, monitor, and power. If a problem is detected, shut the power supply off immediately. BIOS Updates The firmware encoded in the motherboard CMOS chip might need to be updated so that the motherboard can support newer hardware. Updating the firmware can be risky. Before updating motherboard firmware, record the manufacturer of the BIOS and the motherboard and the motherboard model. You need this information when you go to the motherboard manufacturer’s site to get the correct installation software and BIOS firmware. Only update the firmware if there are problems with the system hardware or to add functionality to the system. 3.3.1.3 Upgrade CPU and Heat Sink and Fan Assembly One way to increase the power of a computer is to increase the processing speed. You can do this by upgrading the CPU. However, you must meet some requirements. ■The new CPU must fit into the existing CPU socket. ■The new CPU must be compatible with the motherboard chipset. ■The new CPU must operate with the existing motherboard and power supply. ■The new CPU must operate with the existing RAM. The RAM may need to be upgraded or expanded to take advantage of the faster CPU. If the motherboard is older, you might not be able to find a compatible CPU. In that case, you must replace the motherboard. Caution Always work on an antistatic mat and wear a wrist strap when installing and removing CPUs. Place a CPU on the antistatic mat until you are ready to use it. Store CPUs in antistatic packaging. To change the CPU, remove the existing CPU by releasing it from the socket using the zero insertion force lever. Different sockets have slightly different mechanisms, but all serve to lock the CPU in place after it is correctly oriented in the socket. Insert the new CPU into place. Do not force the CPU into its socket or use excessive force to close the locking bars. Excessive force can damage the CPU or its socket. If you encounter resistance, make sure that you have aligned the CPU properly. Most have a pattern of pins that fit only one way: ■SEC socket - Align the notches on the CPU to the keys in the SEC socket. ■PGA, LIF, or ZIF socket - Align the CPU so that the connection 1 indicator is lined up with pin 1 on the CPU socket. ■LGA socket - Align the CPU so that the two notches on the CPU fit into the two socket extensions. The new CPU might require a different heat sink and fan assembly. The assembly must physically fit the CPU and be compatible with the CPU socket. It must also be adequate to remove the heat of the faster CPU. 03_9781587133107_ch03.indd 73 1/25/13 11:04 AM 74 IT Essentials: PC Hardware and Software Course Booklet, Version 5 Caution You must apply thermal compound between the new CPU and the heat sink and fan assembly. View thermal settings in the BIOS to determine if there are any problems with the CPU and the heat sink and fan assembly. Third-party software applications can also report CPU temperature information in an easy-to-read format. Refer to the motherboard or CPU user documentation to determine if the chip is operating in the correct temperature range. To install additional fans in the case to help cool the motherboard and CPU, follow these steps: Step 1 Align the fan so that it faces the correct direction to either draw air in or blow air out. Step 2 Mount the fan using the predrilled holes in the case. To draw air into the case, mount the fan at the bottom of the case. To direct hot air out of the case, mount the fan at the top of the case. Step 3 Connect the fan to the power supply or the motherboard, depending on the case fan plug type. 3.3.1.4 Upgrade the RAM Increasing the amount of system RAM almost always improves overall system performance. Prior to upgrading or replacing the RAM, answer the following questions: ■What type of RAM does the motherboard currently use? ■Can the RAM be installed one module at a time or must it be grouped into matching banks? ■Are there available RAM slots? ■Does the new RAM chip match the speed, latency, type, and voltage of the existing RAM? Caution When working with system RAM, work on an antistatic mat and wear a wrist strap. Place the RAM on the mat until you are ready to install it. Store RAM in antistatic packaging. Remove the existing RAM module by freeing the retaining clips that secure it. Pull it from the socket. Current DIMMs pull straight out and insert straight down. Earlier SIMMs were inserted at an angle to lock into place. When inserting the new RAM module, make sure that the notches in the RAM and RAM slot on the motherboard align properly. Press down firmly, and lock the RAM into place with the retaining clips. Caution Make sure to insert the memory module completely into the socket. RAM can cause serious damage to the motherboard if it is incorrectly aligned and shorts the main system bus. 03_9781587133107_ch03.indd 74 1/25/13 11:04 AM Chapter 3: Computer Assembly 75 The system discovers the newly installed RAM if it is compatible and installed correctly. If the BIOS does not indicate the presence of the correct amount of RAM, make sure that the RAM is compatible with the motherboard and is correctly installed. 3.3.1.5 Upgrade the BIOS Motherboard manufacturers periodically release updates for their BIOS. The release notes, such as those shown in Figure 1, describe the upgrade to the product, compatibility improvements, and the known bugs that have been addressed. Some newer devices operate properly only with an updated BIOS installed. To check the version of the BIOS installed in your computer, consult the BIOS Setup, as shown in Figure 2. Early computer BIOS information was contained in ROM chips. To upgrade the BIOS information, the ROM chip had to be replaced, which was not always possible. Modern BIOS chips are EEPROM, or flash memory, which can be upgraded by the user without opening the computer case. This process is called flashing the BIOS. To download a new BIOS, consult the manufacturer’s website and follow the recommended installation procedures. Installing BIOS software online may involve downloading a new BIOS file, copying or extracting files to removable media, and then booting from the removable media. An installation program prompts the user for information to complete the process. Although it is still common to flash the BIOS through a command prompt, several motherboard manufacturers provide software on their websites that allow a user to flash the BIOS from within Windows. The procedure varies from manufacturer to manufacturer. Caution An improperly installed or aborted BIOS update can cause the computer to become unusable. Refer to Lab Activity for this chapter 3.3.1.6 Lab - BIOS File Search 3.3.2 Storage Devices 3.3.2.1 Upgrade Hard Drives and RAID Instead of purchasing a new computer to get increased access speed and storage space, you might consider adding another hard drive. There are several reasons for installing an additional drive: ■Install a second operating system ■Provide additional storage space ■Provide a faster hard drive ■Hold the system swap file ■Back up the original hard drive ■Increase 03_9781587133107_ch03.indd 75 fault tolerance 1/25/13 11:04 AM 76 IT Essentials: PC Hardware and Software Course Booklet, Version 5 When two PATA hard drives are connected to the same data cable, one drive must be jumpered as the master drive, and the other drive must be jumpered as the slave drive. This allows the computer to communicate with both drives individually. As shown in Figure 1, jumper pins are located on the back of the hard drive and can configure a hard drive to be a standalone drive, a master drive, or a slave drive. Some drives can be jumpered to Cable Select (CS). The CS setting allows the BIOS to automatically configure the master and slave drives according to the order they are attached to the cable. Refer to the hard drive diagram or manual for the correct jumper settings. Each SATA hard drive has its own data cable; therefore, there is no master-slave relationship between drives. A Redundant Array of Independent Disks (RAID) installation can provide data protection or increased performance when connecting multiple hard drives, as shown in Figure 2. RAID requires two or more hard drives. You can install RAID using hardware or software. Hardware installations are usually more dependable but more expensive. In a hardware implementation, a dedicated processor on a RAID adapter card or the motherboard makes the calculations needed to perform the special storage functions across multiple disks. Software installations are created and managed by some operating systems. It is important to understand the cost, performance, and reliability of each RAID array configuration. After selecting the appropriate hard drive for the computer, follow these general guidelines during installation: Step 1 Place the hard drive in an empty drive bay, and tighten the screws to secure the hard drive. Step 2 Configure a PATA hard drive as either master, slave, or auto-detect. If you have a SCSI hard drive, set the ID number and terminate the SCSI chain. Step 3. Attach the power cable and the data cable to the hard drive. Ensure that pin 1 of the PATA data cable is properly aligned. 3.3.3 Input and Output Devices 3.3.3.1 Upgrade Input and Output Devices If an input or output device stops operating, you may have to replace the device. Some customers want to upgrade their input or output devices to increase performance and productivity. An ergonomic keyboard or mouse, shown in Figure 1, may be more comfortable to use. Sometimes a reconfiguration is necessary to enable a user to perform special tasks, such as typing in a second language with additional characters. Replacing or reconfiguring an input or output device might also make it easier to accommodate users with disabilities. You can add privacy and antiglare filters to a monitor. A privacy filter is specially made to attach to the screen and prevent people to the side of a monitor from reading information on the screen. Only the user and people directly behind the user are able to read the screen. An antiglare filter attaches to the screen and helps prevent the glare of the sun and bright lights from reflecting off the screen. An antiglare filter makes it much easier to read the screen in the daylight or when a light is behind the user. Some customers need to add additional monitors, as shown in Figure 2. Often, a more advanced video adapter card is needed to support the additional connections, or a second 03_9781587133107_ch03.indd 76 1/25/13 11:04 AM Chapter 3: Computer Assembly 77 video adapter card must be installed. Adding monitors to a system can increase productivity by allowing the user to display more information and move data between open programs more easily and quickly. Sometimes it is not possible to perform an upgrade using the existing expansion slots or sockets. In this case, you may be able to accomplish the upgrade using a USB connection. If the computer does not have an extra USB connection, you must install a USB adapter card or purchase a USB hub, as shown in Figure 3. After obtaining new hardware, you may have to install new drivers. You can usually do this by using the installation media. If you do not have the installation media, you can obtain updated drivers from the manufacturer’s website. Note A signed driver is a driver that has passed the Windows hardware quality lab test and has been given a driver signature by Microsoft. Installing an unsigned driver can cause system instability, error messages, and boot problems. During hardware installation, if an unsigned driver is detected, you are asked whether you want to stop or continue the installation. Only install unsigned drivers if you trust the source of the drivers. 3.3.3.2 Worksheet - Upgrade Hardware 3.4 Computer Assembly 3.4.1 Summary 3.4.1.1 Summary This chapter detailed the steps used to assemble a computer and to boot the system for the first time. These are some important points to remember: ■Computer cases come in a variety of sizes and configurations. Many of the computer components must match the form factor of the case. ■The CPU is installed on the motherboard with a heat sink and fan assembly. ■RAM is installed in RAM slots on the motherboard. ■Adapter ■Hard cards are installed in PCI and PCIe expansion slots on the motherboard. disk drives are installed in 3.5 in. (8.9 cm.) drive bays located inside the case. ■Optical drives are installed in 5.25 in. (13.34 cm.) drive bays that can be accessed from outside the case. ■Floppy drives are installed in 3.5 in. (8.9 cm.) drive bays that can be accessed from outside the case. ■Power supply cables are connected to all drives and the motherboard. ■Internal data cables transfer data to all drives. ■External ■Beep 03_9781587133107_ch03.indd 77 cables connect peripheral devices to the computer. codes signify when hardware malfunctions. 1/25/13 11:04 AM 78 IT Essentials: PC Hardware and Software Course Booklet, Version 5 ■The BIOS setup program displays information about the computer components and allows the user to change system settings. ■Computer components require periodic upgrades and replacement parts. ■Additional hard drives can provide fault tolerance and the ability to install additional operating systems. Chapter 3 Quiz This quiz is designed to provide an additional opportunity to practice the skills and knowledge presented in the chapter and to prepare for the chapter exam. You will be allowed multiple attempts and the grade does not appear in the gradebook. Chapter 3 Exam The chapter exam assesses your knowledge of the chapter content. Your Chapter Notes 03_9781587133107_ch03.indd 78 1/25/13 11:04 AM Chapter 3: Computer Assembly 79 03_9781587133107_ch03.indd 79 1/25/13 11:04 AM 80 IT Essentials: PC Hardware and Software Course Booklet, Version 5 03_9781587133107_ch03.indd 80 1/25/13 11:04 AM