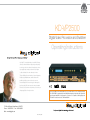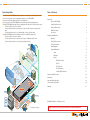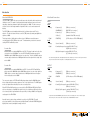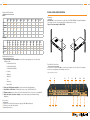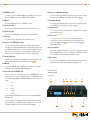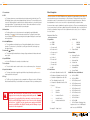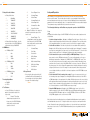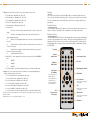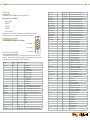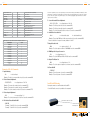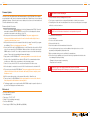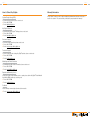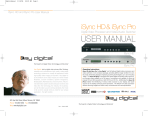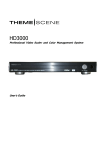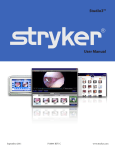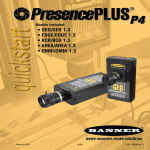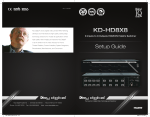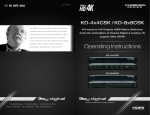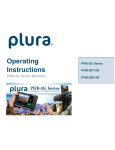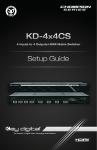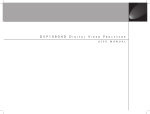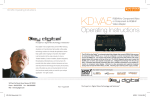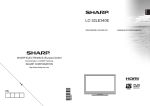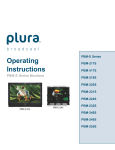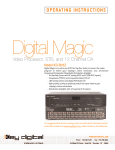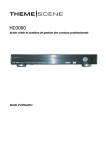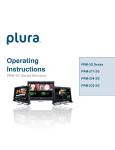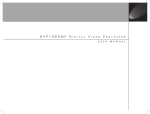Download KD-VP2500 - Key Digital
Transcript
KD-VP2500 Digital Video Processor and Switcher Operating Instructions Key Digital®, led by digital video pioneer Mike Tsinberg, develops and manufactures high quality, cutting-edge technology solutions for virtually all applications where high quality video imaging is important. Key Digital® is at the forefront of the video industry for Home Theater Retailers, Custom Installers, System Integrators, Broadcasters, Manufacturers, and Consumers. We provide total video system solutions because we know and help drive the technology, the industry, the business, and all the latest up-and-coming standards. But most of all, we know exactly what you need for your unique application - the right solution. The KD-VP2500 is a full-featured video processor and switcher in one compact package. The KD-VP2500 is equipped with varied digital and analog video and audio input and output formats available on a full array of connectors. It is capable of driving all popular HD and SD resolutions at both 50 Hz and 60 Hz. 521 East 3rd Street, Mount Vernon, NY 10553 Phone :: 914.667.9700 Fax :: 914.668.8666 Web :: www.keydigital.com Rev 0 – May 2010 Page 2 Page 1 Quick Setup Guide Table of Contents 1.Begin with the KD-VP2500 and all input/output devices turned off with power cables removed 2.Connect video/audio sources to appropriate input ports on the KD-VP2500 3.Connect video/audio outputs to display or receiving devices 4.Connect power to the KD-VP2500 and all other input/output devices and turn them on 5.On the KD-VP2500, assign audio inputs to appropriate video inputs in the ‘A/V Association’ menu »» Press the “Menu” key on the front panel »» Press the down arrow key on the front panel to get to the ‘A/V Set’ menu for desired video input »» Press the right arrow key to select desired audio source for this video input 6.On the KD-VP2500, select desired output resolution in the ‘Out Resolution’ menu »» Press the “Menu” key on the front panel »» Press the down arrow key on the front panel to get to the ‘Out Resolution’ menu »» Press the right arrow key to select the desired output resolution Plasma/LCD HD MI/ DV I* Surround Sound Projector Introduction About the KD-VP2500 . . . . . . . . . . . . . . . . . . . . . . . . . . . . . . . . . . . . . . . . . . . . . . . . . . 2 Video/Audio Connections . . . . . . . . . . . . . . . . . . . . . . . . . . . . . . . . . . . . . . . . . . . . . . . 3 Supported Resolutions . . . . . . . . . . . . . . . . . . . . . . . . . . . . . . . . . . . . . . . . . . . . . . . . . 4 Additional Features . . . . . . . . . . . . . . . . . . . . . . . . . . . . . . . . . . . . . . . . . . . . . . . . . . . . 4 Accessories . . . . . . . . . . . . . . . . . . . . . . . . . . . . . . . . . . . . . . . . . . . . . . . . . . . . . . . . . . 4 Installation and Operation Mounting . . . . . . . . . . . . . . . . . . . . . . . . . . . . . . . . . . . . . . . . . . . . . . . . . . . . . . . . . . . . 5 Rear Panel Connections . . . . . . . . . . . . . . . . . . . . . . . . . . . . . . . . . . . . . . . . . . . . . . . . 5 Front Panel Features . . . . . . . . . . . . . . . . . . . . . . . . . . . . . . . . . . . . . . . . . . . . . . . . . . . 7 Menu Navigation . . . . . . . . . . . . . . . . . . . . . . . . . . . . . . . . . . . . . . . . . . . . . . . . . . . . . . 9 Setup and Operation . . . . . . . . . . . . . . . . . . . . . . . . . . . . . . . . . . . . . . . . . . . . . . . . . . 11 Setup . . . . . . . . . . . . . . . . . . . . . . . . . . . . . . . . . . . . . . . . . . . . . . . . . . . . . . . . 11 Operation . . . . . . . . . . . . . . . . . . . . . . . . . . . . . . . . . . . . . . . . . . . . . . . . . . . . . 13 Control . . . . . . . . . . . . . . . . . . . . . . . . . . . . . . . . . . . . . . . . . . . . . . . . . . . . . . . 13 Sub-Woofer Co mp one nt IR (Remote Control) . . . . . . . . . . . . . . . . . . . . . . . . . . . . . . . . . . . . . . . . . 13 RS-232 . . . . . . . . . . . . . . . . . . . . . . . . . . . . . . . . . . . . . . . . . . . . . . . . . . 14 RS-232 Codes . . . . . . . . . . . . . . . . . . . . . . . . . . . . . . . . . . . . . . . . . . . . 14 RS-232 Examples . . . . . . . . . . . . . . . . . . . . . . . . . . . . . . . . . . . . . . . . . . 16 Serial IR with IR Extender . . . . . . . . . . . . . . . . . . . . . . . . . . . . . . . . . . . . .17 Firmware Update Procedure . . . . . . . . . . . . . . . . . . . . . . . . . . . . . . . . . . . . . . . . . . . . . . . . . . . 18 A/V Receiver Mechanical . . . . . . . . . . . . . . . . . . . . . . . . . . . . . . . . . . . . . . . . . . . . . . . . . . . . . . . . . . . . . . . . 18 Surround Sound Important Safety Instructions . . . . . . . . . . . . . . . . . . . . . . . . . . . . . . . . . . . . . . . . . . . . . . . . . . 19 Serial IR Aud io Optical IR How to Contact Key Digital® . . . . . . . . . . . . . . . . . . . . . . . . . . . . . . . . . . . . . . . . . . . . . . . . . . . 20 RS232 Control Warranty . . . . . . . . . . . . . . . . . . . . . . . . . . . . . . . . . . . . . . . . . . . . . . . . . . . . . . . . . . . . . . . . . . 21 Optical IR KD-VP2500 Computer VG A Game Console Aud io Blu-Ray Cable Box DVR Player VCR HD MI/ DV I* HD MI/ DV I* Co mp one nt S-V ide o Co S-V ide DV Cam mp o one © 2010 Key Digital, Inc. All rights reserved. nt Fig. 1: Application Example Always follow the instructions provided in this Operating Manual. Page 2 Page 3 Introduction About the KD-VP2500 The KD-VP2500 is a digital video processor, audio transcoder, video/audio switcher and universal “distribution center”. It is capable of scaling and de-interlacing virtually any input resolution and outputting to virtually any standard or high definition display up to 1080p. The unit serves as an excellent solution for interfacing standard or high definition video sources and computers with displays. The KD-VP2500 uses motion-adaptive deinterlacing, 3:2 pull down engines and 3-D noise reduction. The unit also features time base correction (TBC) and accepts analog and digital video signals up to 1080i. The design intention of limiting input resolution only up to 1080i serves a practical purpose considering that the KD-VP2500 is a video scaler. To understand why, consider two scenarios of creating HD-DVD and Blu-Ray content. Scenario One: Original material is recorded at 1080P/24hz to the DVD. This signal is read from the disc then converted loss free to 1080i/60hz. From here, HD-DVD and Blu-Ray players upscale this 1080i/60Hz signal to 1080P/60hz using low cost scaler chips. Therefore, the 1080P output on consumer players started out as a 1080i signal and then ran through an inferior scaling chip to achieve 1080P. Scenario Two: Original material is recorded at 1080i/60hz to the DVD. From here, HD-DVD and Blu-Ray players upscale this 1080i/60Hz signal to 1080P/60hz using low cost scaler chips. Again, the 1080P output on consumer players started out as a 1080i signal and then ran through an inferior scaling chip to achieve 1080P. The component outputs on HD-DVD and Blu-Ray players always output the 1080i/60hz signal before scaling, making these analog outputs more ‘true’ to the original content. The HDMI outputs are the only signals that are affected by these low cost scaling circuits. When HD-DVD and Blu-Ray devices are connected to the KD-VP2500 via HDMI, the Key Digital unit forces the players to output 1080i, the signal closest to the original format. We then get access to the cleanest possible signal and transfer the responsibility of scaling to 1080P to the high quality scaling engine in the KD-VP2500. Video/Audio Connections: INPUT Input Component (3) [RCA style connectors] VGA/RGBHV (1) [VGA DB15 style connector] Composite (3) [RCA style connectors] S-Video (2) [standard S-Video DIN connectors] HDMI/DVI (2) [for DVI cables, use DVI to HDMI adapter] Stereo Coaxial (4*) [RCA style connectors] Analog: Digital: Audio Analog: Digital: Coaxial (with support for passing PCM, AC3, DTS, etc.) (4*)[RCA style connectors] Optical (with support for passing PCM, AC3, DTS, etc. (2) [Toslink style connectors] OUTPUT Video Analog: Digital: Component (1*) [RCA style connectors] VGA/RGBHV (1*) [RCA style connectors] HDMI/DVI [for DVI cables, use DVI to HDMI adapter] Stereo Coaxial (1) [RCA style connectors] Audio Analog: Digital: Coaxial (1) (with support for passing PCM, AC3, DTS, etc.) [RCA style connectors] Optical (1) (with support for passing PCM, AC3, DTS, etc) [Toslink style connectors] Any audio input-to-output routing combination is possible on the KD-VP2500. The audio processing capabilities of the unit allow analog to digital (Coaxial, Toslink and HDMI PCM), digital to digital (format conversion) and digital to analog conversion. *L eft channel analog audio and coaxial digital audio share the same input port. This is an either/or option, whereas the port can be used for either analog audio or coaxial digital audio, but not both. *C omponent video and VGA/RGBHV signals share some of the same output ports. This is an either/or option, whereas the ports can be used for either component video or VGA/RGBHV, but not both. Page 4 Page 5 InSTALLATION AND OPERATION Supported Resolutions: INPUT Mounting 720x480i 720x480P 720x576i 720x576P 1280x720P 1024x768P 1280x768P 1280x1024P 1366x768P 1920x1080i 60Hz 60Hz 50Hz 50Hz 50/60Hz 60Hz 60Hz 60Hz 60Hz 50/60Hz HDMI 4 VGA/RGBHV Component Video Composite Video S-Video 4 4 4 4 4 4 4 4 4 4 4 4 4 4 4 4 4 4 4 4 4 4 4 Rack mount: Secure the rack ears to each side of the KD-VP2500 with the supplied hardware. Then, fasten the unit to the rack rails with the included machine screws. Figure 2: Rack mounting the KD-VP2500 4 OUTPUT HDMI VGA/RGBHV Component Video 640x 480P 720x 480i 60Hz 720x 480P 60Hz 720x 576i 50Hz 720x 576P 50Hz 4 4 4 4 4 4 4 4 4 4 4 4 4 4 4 4 1280x 1280x 720P 768P 50/60Hz 60Hz 4 4 1366x 768P 60Hz 1400x 1050P 60Hz 1920x 540P 60Hz 4 4 4 4 4 1920x 1080i 50/60Hz 1920x 1080P 50/60Hz 4 4 4 4 Additional Key Features: 1. Programmable input customization for each video input requiring only a one time setup. Settings include: »» Horizontal/Vertical Size »» Horizontal/Vertical Shift »» Horizontal/Vertical Offset »» Contrast »» Brightness »» Saturation »» Tint »» Sharpness »» Aspect Ratio Rear Panel Connections All connections to the KD-VP2500 are found on the rear panel of the unit. Refer to the drawing below for port assignments while making connections. Fig. 3: Rear panel Connectors 1 4 6 7 8 10 12 14 2. Front panel LCD display navigation for main menu and setting adjustments 3. Controllable via IR remote (included) with discrete codes, Serial IR, and RS-232 4. Firmware updates can be done easily in the field with an RS-232 connection to a standard PC. 5. Input and output test pattern displays for easy setup, diagnostics and detailed image adjustment Accessories ½½ External 6 Volt 5 Amp switching power supply (for 110V-240V applications) ½½ IR Remote control with two batteries ½½ Operating Instructions 2 3 5 9 11 13 15 Page 6 Page 7 1. VGA/RGBHV video input: »» a. Connect a computer or other VGA or RGBHV source to the VGA style 15-pin connector. Note that some RGBHV sources may need ‘RGBHV to VGA’ cable adapters 2.HDMI inputs: 10. Analog stereo and PCM digital audio outputs »» a. Connect the analog stereo and digital coaxial outputs to the surround receiver or display. It is possible to use the HDMI input to deliver audio to these outputs. See page 11 11.Toslink digital audio output »» a. Connect HDMI equipped sources to the HDMI input connectors 3.Component video inputs: »» a. Connect sources equipped with component video to component video inputs 1-3 4.Composite video inputs: »» a. Connect sources equipped with composite video to composite video inputs 1-3 5.S-Video inputs »» a. Connect any sources equipped with S-Video to S-Video inputs 1 and 2 6.Analog stereo and/or PCM digital audio inputs: »» a. These four audio input ports are dual function. They can be used for either analog stereo audio input or PCM coaxial digital audio input. Note that the white connector is used for coaxial digital signals and, therefore, cannot be used for analog signals at the same time. Each of these four audio ports can only be used for analog stereo or digital, but not both. Audio input ports are user assignable to any desired video input signal. See page 11 7. Toslink digital audio inputs: »» a. Connect sources equipped with Toslink digital audio to Toslink input port 1 and 2. Audio input ports are user assignable to any desired video input signal. See page 12 8.HDMI output: »» a. Connect the Toslink digital audio output to the surround receiver or display. It is possible to use the HDMI input to deliver audio to these outputs. See page 11 12. Programming switch: »» a. This is used to switch between programming mode (for updating the unit’s firmware) and normal operation. See page 18 13. RS-232 connector: »» a. This connector has two functions. It serves as a serial communication port for connection to RS-232 based control systems and also for firmware updates via serial connection to a standard PC. See page 14 for RS-232 control protocol and page 18 for firmware update procedure. 14. IR eye and serial IR port »» a. IR eye on the rear panel is identical to that on the front of the unit and can be used with a flasher or the supplied IR remote. It offers a convenient way to conceal IR flashers from view »» b. The serial IR port can be used with standard serial IR control systems. 15. Power connector: »» a. Connect only the original manufacturer provided power supply to the power port. Use of any other power supply voids the warranty and may cause damage to the unit. »» a. Connect the HDMI video output to the HDMI input of the display device. For displays with DVI input only, use an appropriate HDMI to DVI adapter cable. 9.Component video and/or VGA/RGBHV output »» a. These output ports can serve as either component video or VGA/RGBHV output. When using component video, connect the Y, Pb and Pr outputs to the corresponding inputs on the component video equipped display. For VGA/RGBHV displays, use the following connection scheme: »» i. R = Pr »» ii. G=Y »» iii. B = Pb »» iv. H = Hsync »» v. V = Vsync Front Panel Features Fig. 4: Front panel 1 3 4 5 7 8 »» b. Note that displays with VGA style input connectors will need an appropriate RGBHV to VGA adapter cable. »» c. It is important to also note that the analog video output signals above will be disabled when viewing HDMI sources with HDCP copyright encoding present in the source content. This feature is required by law in order to be compliant with HDMI standards. 2 6 9 Page 8 Page 9 1. Power button Menu Navigation 2.LCD The menu structure of the KD-VP2500 allows easy navigation through available system settings. To enter the main menu, press the menu button on the front panel. Pressing either the up or down arrow buttons next to the menu button will scroll continuously through the menu tree. When the desired parameter is on the screen, use the left or right arrow buttons to adjust the value. »» a. Displays system menu, current input and output status, and selected video input. The LCD displays system options when navigating through the menu. The menu will stay on the screen for 30 seconds after the last button press and then switches to show the input and output signal status. The signal status also shows for 30 seconds and then the selected input will be shown until the menu button is pressed again. 3.Menu button »» a. Enables quick access to the system menu for navigation through all adjustable parameters. See page 9 for full menu structure and options. Pressing the menu button once will display the system menu, pressing the button again will display the current input and output status. 4.Vertical (▲▼)buttons »» a. The up and down vertical buttons scroll through all adjustable options in the menu structure. The menu tree is cyclical, that is, scrolling up or down will continuously loop through all options. 5.Horizontal ( ) buttons »» a. The left and right horizontal buttons change settings and numerical values under each menu option. 6.Input LED Bank »» a. A blue LED indicates the currently selected video input. 7. Select button »» a. The select button can be used in order to choose certain menu options. See page 9. 8.Input Select button »» a. The input select button toggles through all video inputs, allowing for quick access to video inputs via the front panel. 9.IR eye »» a. The IR eye on the front panel receives commands from IR remote controls or IR flashers. Note that an identical IR eye is also available on the rear panel. Both eyes are always active. Caution: When installing the unit, make all video connections before plugging in the external power supply provided with your unit. Do NOT apply power to the unit until all video and audio connections have been made to your KD-VP2500 unit from the “source” devices to the display(s) and/or devices. You MUST use the external power supply provided with your unit or you VOID the Key Digital® Warranty and risk damage to your unit and associated equipment. Some menu items require confirmation through the select button. There are several default options to reset current values to their factory default settings. When the default option is selected, the unit will ask for confirmation. Simply use the left or right arrow button to select ‘yes’ or ‘no’ and press the ‘select’ button. Navigation Menu Tree »» g. VGA AR Set 1. Input Video »» a. HDMI 1 »» i. 1024x768 »» b. HDMI 2 »» ii. 1280x768 »» c. Component 1 »» d. Component 2 »» e. Component 3 iii. 1366x768 »» h. Picture Default »» 3.Screen Menus »» f. S-Video 1 »» a. Horizontal Position »» g. S-Video 2 »» b. Vertical Position »» h. Composite 1 »» c. Horizontal Size »» i. »» d. Vertical Size Composite 2 »» j. Composite 3 »» k. VGA 2.Picture Menus »» e. Horizontal Offset »» f. Vertical Offset »» g. Screen Default »» a. Contrast– Adjustable from 0 to +50 4.Audio Video Association Menus* »» b. Brightness– Adjustable from 0 to +50 »» a. A/V Set HDMI 1 »» c. Saturation– Adjustable from 0 to +50 »» b. A/V Set HDMI 2 »» d. Tint– Adjustable from 0 to +50 »» c. A/V Set Component 1 »» e. Sharpness– Adjustable from 0 to +50 »» d. A/V Set Component 2 »» f. Aspect »» e. A/V Set Component 3 »» i. Full Screen »» f. A/V Set Composite 1 »» ii. Letter Box »» g. A/V Set Composite 2 »» iii. Pillar Box »» h. A/V Set Composite 3 »» iv. Horizontal Zoom In »» i. »» v. Vertical Zoom In »» vi. Horizontal and Vertical Zoom In * See page 11 - ‘Setup’ step 2. A/V Set S-Video 1 »» j. A/V Set S-Video 2 »» k. A/V Set VGA »» l. A/V Set Default – All analog video inputs are set to ‘none’. HDMI inputs 1 and 2 are set to HDMI PCM. Page 10 Page 11 5.Output Resolution Menus »» a. Output Resolution »» ii. Cross-Diaganol Lines »» iii. Horizontal Ramp »» i. 640x480p »» iv. Vertical Ramp »» ii. 720x480i/P »» v. Horizontal Gray Scale 720x576i/P »» vi. Vertical Gray Scale »» vii. Horizontal Color Bars »» iii. »» iv. 1920x540P »» v. 1280x720P »» vi. 1280X768P »» vii. 1366/1368x768P »» viii. 1400x1050P ix. 1920x1080i/P »» b. Output Resolution Default – Sets the output resolution of the KD-VP2500 back to the default setting of 1280X720P »» 6.HDMI Menus »» a. HDMI Input CSC viii. Vertical Color Bars »» b. Output Test Pattern – the output test pattern is inserted at the output of the scaler circuit »» »» i. Normal Display – This setting disables output test patterns from being sent to the KD-VP2500 video outputs and is used for normal operation of the unit. »» ii. Horizontal Ramp »» iii. Color Bars »» i. Auto »» iv. Cross Hatch »» ii. RGB »» v. White Window »» iii. YCbCr »» vi. Gray Scale »» vii. Wide Horizontal Ramp »» b. HDMI Output CSC »» i. Auto »» viii. Wide Vertical Ramp »» ii. RGB »» ix. Cross Pattern »» x. White Pattern iii. YCbCr »» c. HDMI Output Setup »» »» i. HDMI »» ii. DVI 7. Analog Output Menu »» a. RGBHV »» b. YPbPr 8.Test Patterns »» a. Input Test Pattern – the input test pattern is inserted at the input of the scaler circuit. »» i. Normal - This setting disables input test patterns from being sent to the KD-VP2500 video outputs and is used for normal operation of the unit. 9.Factory Default »» Choosing this option and selecting ‘Yes’ confirmation will reset ALL parameters in the menus above to their factory default. See page 12 for default settings. Setup and Operation After all cabling is connected and the unit powered on, there are some functional settings which need to be made. These include output resolution, screen and audio/video association menu assignments as well as proper color space settings. Additionally, there are many detailed parameters which can be adjusted to taste or to compensate for different sources and/or displays. These parameters are grouped within the picture and screen menus. The following detailed steps will facilitate easy setup and operation of the KD-VP2500. Setup Configure the functional settings of the KD-VP2500. It will help to have a video signal present at selected input 1. Set desired output resolution – Navigate to the ‘Output Resolution’ menu. Press the left or right arrow button repeatedly until the desired resolution is displayed. These resolutions take effect immediately and there is no need to press the ‘select’ button to engage the setting. 2. Set the A/V associations - Each video input is able to be associated with any audio input. Navigate to the ‘A/V Association’ menu until the desired video input is displayed. For example, to assign stereo analog input 1 to Component 1, go to ‘A/V Set Component 1’. Press the left or right arrow button until Stereo 1 is displayed. Assignment takes place immediately. 3. Set the intended color space conversion (CSC) for HDMI Input/Output – Proper color space must be set for HDMI input and output. The correct setting depends on the source and display characteristics. Navigate to the ‘HDMI In CSC’ or ‘HDMI Out CSC’ menu. There is an ‘auto’ setting in these two menus which can be used most reliably. Alternatively, it may sometimes be necessary to select either RGB or YCbCr color space conversion. With any of the above menus, the correct setting will be apparent when viewing the display, as the wrong setting will yield incorrect colors in the image. In order to determine, with accuracy, what the correct settings should be, use the built-in color bar test patterns on the KD-VP2500 to assure proper setup. 4. Set the intended CSC for the analog video output – Proper color space must also be set for the analog video output. Navigate to the ‘Analog Out CSC’ menu and select either YPbPr or RGB, depending on the requirement of the display. With the above menu, the correct setting will be apparent when viewing the display, as the wrong setting will yield incorrect colors in the image. In order to determine, with accuracy, what the correct settings should be, use the builtin color bar test patterns on the KD-VP2500 to assure proper setup. 5. Setup the HDMI output port – Navigate to the ‘HDMI Out Setup’ menu. Use the left or right arrow button to select either DVI or HDMI. When using DVI equipped displays and an appropriate HDMI to DVI adapter cable out of the KD-VP2500, set this menu to DVI. When using HDMI equipped screens, set this menu to HDMI. After the above functional settings have been configured, detailed adjustments can be made for each individual video input source. To begin the input source setup, choose an input with which to start. Complete the steps below, and then continue on to the next video input, completing the same steps for each source. The KD-VP2500 will automatically store every parameter below for each input. Page 12 Page 13 1. Navigate to the picture menus below to set the desired values for each source: »» a. Picture Contrast – Adjustable from -50 to +50 »» b. Picture Brightness – Adjustable from -50 to +50 »» c. Picture Saturation – Adjustable from -50 to +50 »» d. Picture Tint – Adjustable from -50 to +50 »» e. Picture Sharpness – Adjustable from 0 to +50 »» f. Picture Aspect »» i. image. Full Screen – use this setting to eliminate black bars on the top or sides of the »» ii. Letter Box – this setting applies black bars on the top and bottom of the image, simulating a 16:9 ratio »» iii. Pillar Box – this setting applies black bars on the sides of the image, simulating a 4:3 ratio »» iv. Horizontal Zoom In – apply this setting to eliminate black bars on the sides of a 4:3 ratio source image »» v. Vertical Zoom In – apply this setting to eliminate black bars on the top and bottom of a 16:9 ratio source image vi. Horizontal and Vertical Zoom In »» g.VGA AR Set – Set this parameter to match the incoming resolution at the VGA/RGBHV input »» »» i. 1024x768 »» ii. 1280x768 »» iii. 1366x768 »» h. Set Picture Default – Sets all picture adjustments above to the factory default setting. 2. Navigate to the screen menus below in order to make any necessary image adjustments to properly size and/or position each source: »» i. Screen Horizontal Position – Adjustable from -20 to +20 »» j. Screen Vertical Position – Adjustable from -20 to +20 »» k. Screen Horizontal Size – Adjustable from -20 to +20* »» l. Screen Vertical Size – Adjustable from -20 to +20* »» m. Screen Horizontal Offset – Adjustable from -20 to +20** »» n. Screen Vertical Offset – Adjustable from -20 to +20** »» o. Set Screen default – Sets all screen adjustments above to the factory default settings. * Note that there are limits to these adjustments on some resolutions. When using larger resolutions, the range of this adjustment is limited. Operation After all of the setup steps above, the KD-VP2500 is ready for operation. Most applications will involve only input switching for day to day operation. There are a several options for controlling the unit. Most commands can be issued via IR remote control, RS-232 or simply by using the front panel buttons. Front Panel Control For switching inputs, simply press the ‘Input Select’ button on the right side of the front panel. See number 8 on Figure 4. Pressing this button repeatedly will cycle through all video inputs. IR (Remote Control) The KD-VP2500 ships with an IR remote control providing direct selection of inputs and adjustment of the most common parameters via ‘hot buttons’. Hot buttons enable quick adjustment to these parameters without the need to access the extensive menu through the LCD. As illustrated in the following diagram, these convenient keys are clearly marked and aid in configuring and operating the KD-VP2500. Power Off Power On Contrast: Higher/Lower Source Input Selection Not Used Brightness: Higher/Lower Menu Navigation Buttons Aspect Ratio Zoom Modes Menu Button ›H Zoom (toggles H Zoom, Pillarbox, Fullscreen) ›V Zoom (toggles V Zoom, Letterbox, Fullscreen) Color Saturation Press this, then the up and down arrows to adjust ›H&V Zoom (toggles H&V Zoom and Fullscreen) Tint Press this, then the up and down arrows to adjust Still: Freezes Current Video Image Edge Enhance Press this, then the up and down arrows to adjust ** Adjustable range is 0 to +20 for analog video. HDMI is -20 to +20. Audio Mute Figure 5: IR Remote Buttons Page 14 Page 15 RS-232 Control 11. Scr. H Size 0 HZU / HZD / HZI [#] Up / Down / Direct H. size number enter [#] -20 ~ 20 12. Scr. V Size 0 VZU / VZD / VZI [#] Up / Down / Direct V. size number enter [#] -20 ~ 20 13. Scr. H Offset 0 HOU / HOD / HOI [#] Up / Down / Direct V. offset number enter [#] -20 ~ 20 14. Scr. V Offset 0 VOU / VOD / VOI [#] Up / Down / Direct V. offset number enter [#] -20 ~ 20 15. A/V Set HDMI1 0 AV1 [#] Associate HDMI1 with audio input [#] (0~11)* 16. A/V Set HDMI2 0 AV2 [#] Associate HDMI2 with audio input [#] (0~11)* »» Data Bits: 8 17. A/V Set Component1 11 AV3 [#] Associate Component1 w audio input [#] (0~11)* »» Parity: None 18. A/V Set Component2 11 AV4 [#] Associate Component2 with audio input [#] (0~11)* »» Stop Bits: 1 19. A/V Set Component3 11 AV5 [#] Associate Component3 with audio input [#] (0~11)* 20. A/V Set Composite1 11 AV6 [#] Associate Composite1 with audio input [#] (0~11)* 21. A/V Set Composite2 11 AV7 [#] Associate Composite2 with audio input [#] (0~11)* 22. A/V Set Composite3 11 AV8 [#] Associate Composite3 with audio input [#] (0~11)* 23. A/V Set S-Video1 11 AV9 [#] Associate S-Video1 with audio input [#] (0~11)* 24. A/V Set S-Video2 11 AVA [#] Associate S-Video2 with audio input [#] (0~11)* 25. A/V Set VGA 11 AVB [#] Associate VGA input with audio input [#] (0~11)* 26. Out. Resolution 1280X720P OR1 Set output resolution to 1920x1080P OR2 Set output resolution to 1920x1080i Pin 5 – Ground OR3 Set output resolution to 1400x1050P OR4 Set output resolution to 1280x768P Pin 3 – Recieve OR5 Set output resolution to 1280x720P OR6 Set output resolution to 1366x768P OR7 Set output resolution to 1920x540P OR8 Set output resolution to 720x480P OR9 Set output resolution to 720x480i ORA Set output resolution to 720x576P ORB Set output resolution to 720x576i ORC Set output resolution to 640x480P IC1 Set HDMI input color space by YPbPr IC2 Set HDMI input color space by RGB IC3 Set HDMI input color space by auto [default] OC1 Set HDMI output color space by YCbCr OC2 Set HDMI output color space by RGB OC3 Set HDMI output color space by auto [default] OS1 Set HDMI output by HDMI mode OS2 Set HDMI output by DVI mode AS1 Set analog output by YPbPr embedded sync AS2 Set analog output by RGB with HV sync IP1 Normal Display IP2 Display Lines Window IP3 Display Horizontal Ramp Window IP4 Display Vertical Ramp Window IP5 Display Horizontal Gray Scale Window IP6 Display Vertical Gray Scale Window IP7 Display Horizontal Color Bar Window IP8 Display Vertical Color Bar Window OP1 Normal display (Normal operation) OP2 Display horizontal ramp OP3 Display color bar OP4 Display cross hatch OP5 Display white window OP6 Display gray scale OP7 Display wide horizontal ramp OP8 Display wide vertical ramp OP9 Display cross pattern OPA Display white pattern All parameters on the KD-VP2500 are accessible through RS-232. Connection protocol is as follows: »» Baud rate: 9600 »» Flow Control: None Characters are not case sensitive. A carriage return is required after each command. Key Digital provides a resource database for downloadable control modules at www.keydigital.com/controlmain.aspx The KD-VP2500 RS-232 cable pin out is as follows: RS-232 codes for the KD-VP2500 Pin 2 – Transmit The commands are not case sensitive. The commands with spaces shown below are for easy recognition. Spaces are not necessary when entering these command lines in the control system, though adding them for easy recognition will have no negative effect. Parameter 1. Input Video Default HDMI1 RS-232 Command 27. HDMI In. CSC Auto Function IV1 Select HDMI input1 IV2 Select HDMI input2 IV3 Select Component input1 IV4 Select Component input2 IV5 Select Component input3 IV6 Select Composite input1 IV7 Select Composite input2 IV8 Select Composite input3 IV9 Select S-Video input1 IVA Select S-Video input2 IVB Select VGA input 2. Pic. Contrast 0 CTU / CTD / CTI [#] Up / Down / Direct brightness number enter [#] -50 ~ 50 3. Pic. Brightness 0 BTU / BTD / BTI [#] Up / Down / Direct saturation number enter [#] -50 ~ 50 4. Pic. Saturation 0 SAU / SAD / SAI [#] Up / Down / Direct saturation number enter [#] -50 ~ 50 5. Pic. Tint 0 TTU / TTD / TTI [#] Up / Down / Direct tint number enter [#] -50 ~ 50 6. Pic. Sharpness 0 SHU / SHD / SHI [#] Up / Down / Direct sharpness number enter [#] 0 ~ 50 7. Pic. Aspect Full Screen AP1 Full Screen AP2 Letter Box AP3 Pillar Box AP4 H-Zoom AP5 V-Zoom AP6 H-V-Zoom 8. PAL 2:2 Auto Detect Mode* Off PON / POF 9. Scr. H Position 0 HPU / HPD / HPI [#] Up / Down / Direct H. position number enter [#] -20 ~ 20 10. Scr. V Position 0 VPU / VPD / VPI [#] Up / Down / Direct V. position number enter [#] -20 ~ 20 28. HDMI Out. CSC 29. HDMI Out. Setup 30. Analog Out. Setup 31. In. Test Pattern 32. Out. Test Pattern Auto HDMI YPbPr Normal Display Normal Display Page 16 Page 17 FDF Set all properties by Factory Default Value 34. Still Screen (Image freeze) Off STO / STF Still On, Still Off 35. Audio Mute Off MUO / MUF Mute On, Mute Off 36. Video Mute Off VMO/VMF Video Mute On/Video Mute Off *The PAL 2:2 pull down process is used specifically for conversion when viewing content filmed at 24 frames/second on 50hz displays. The KD-VP2500 default setting is ‘On’, which means it automatically detects the need for this conversion process. If the source signal is noisy, then this process can sometimes yield jagged edges and, therefore, we offer the option to turn off ‘auto detect’. 37. LCD Contrast 0 LCU/LCD/ LCI (#) Contrast Increase/Contrast Decrease/ Set to Value -20~+20 38. 3D NR On NRO/NRF Enable/Disable 3D NR 5. Screen Horizontal Picture Adjustment 39. 3D YC On YCO/YCF Enable/Disable 3D YC 40. Time Based Correction On TCO/TCA/TCF Time Based Correction On/Auto/Off 41. VGA Aspect Ratio VG1 33. Factory Default Yes / No VG1 VGA Aspect Ratio 1024X768 VG2 VGA Aspect Ratio 1280X768 VG3 VGA Aspect Ratio 1366X768 42. Power On / Off PWO / PWF Power On, Power Off 43. Status STA Displays the current system status 44. Help Menu HLP Displays help menu * Audio input port codes for A/V association assignment via RS-232: Audio Input Code HDMI PCM 0 Stereo Input 1 1 Stereo Input 2 2 Stereo Input 3 3 Stereo Input 4 4 PCM Input 1 5 PCM Input 2 6 PCM Input 3 7 PCM Input 4 8 Optical Input 1 9 Optical Input 2 10 None 11 Examples of RS-232 Commands 1. Input Switching »» IVx x = desired input Example: To switch to component video input 3, issue the command IV3 »» HPU / HPD / HPI# # = setting between -20 ~ 20 Example: To shift the picture left, issue the command HPU Example: To shift the picture right, issue the command HPD Example: To set the horizontal position to a value of 5, issue the command HPI5 6. Audio/Video Association Set »» AVx # x = desired video input # = desired audio input Example: To associate PCM input 2 with component input 3, issue the command AV5 6 Please not that there is a space necessary between ‘x’ and ‘#’ 7. Output Resolution Set »» OR# # = output resolution 1 ~ B Example: To set the output resolution to 1920X1080i, issue the command OR2 8. HDMI Input Color Space Conversion »» IC# # = setting between 1 ~ 3 Example: To set the HDMI input CSC to YCbCr, issue the command IC1 9. Output Test Pattern Set »» OP# # = setting between 1 ~ A Example: To set the output test pattern to color bars, issue the command OP3 10. Power On/Off »» PWO/PWF Example: To turn the power on, issue the command PWO Example: To turn the power off, issue the command PWF 2. Picture Contrast Adjustment »» CTU/CTD/CTI# # = setting between -50 ~ 50 Example: To increase the contrast, issue the command CTU Example: To decrease the contrast, issue the command CTD Example: To set the contrast to a value of 15, issue the command CTI15 Serial IR with IR Extender You may also want to use an IR extender with serial IR: ½½ A wired IR serial connector is provided on the rear panel 3. Picture Aspect Adjustment »» AP# # = aspect setting 1 ~ 6 Example: To set the picture aspect to ‘letter box’, issue the command AP2 4. PAL 2:2 Auto Detect Mode On/Off* 3.5mm male-to-male mono cable »» PON/POF Example: To turn PAL 2:2 on, issue the command PON Example: To turn PAL 2:2 off, issue the command POF Wired IR Extender KD-VP2500 Unit Page 18 Firmware Update From time to time, Key Digital may provide firmware updates for the KD-VP2500. These updates are optional, and should only be performed as instructed by Key Digital. Below is the procedure for updating the firmware. Please note that incorrect update processes can result in an unusable unit. Follow the detailed directions carefully. Firmware Update Procedure 1. Check our web site at www.keydigital.com for the latest firmware update ZIP file. Download and unzip the firmware ZIP file to any directory on the PC. All of the unzipped files that are created must be located in same directory on the PC. Page 19 Important Product Warnings: 1. Connect all cables before providing power to the unit. 2. Test for proper operation before securing unit behind walls or in hard to access spaces. 3. If installing the unit into wall or mounting bracket into sheet-rock, provide proper screw support with bolts or sheet-rock anchors. Safety Instructions. Please be sure to follow these instructions for safe operation of your unit. 2. Be sure power is disconnected to the KD-VP2500 unit. The power supply must be disconnected (either from the back of the unit or from the wall outlet) to have a complete power shutdown - reset. 1. Read and follow all instructions. 3. With power disconnected, set the rear-panel slide switch (see page 5 number 12) to program mode “Mode A”. Do not yet apply power to the unit. 4. Clean only with dry cloth. 4. Connect an RS-232 cable to the COM1 serial port on the PC, and the other end to the RS-232 port on the rear panel of the KD-VP2500 unit. Make sure that no other devices are using the COM1 serial port on the PC. Use of laptop computers has proven less reliable than desktop systems. Please refrain from updating the firmware with laptops. 6. Do not install near any heat sources such as radiators, heat registers, stoves, or other apparatus (including amplifiers) that produce heat. 5. Apply power to the KD-VP2500 unit. The power supply must be reconnected to the unit. 6. Double-click the ‘isynchd.bat’ file from within the ZIP folder. The command mode window should pop up. Monitor this pop-up window to verify the update progress. 7. If an error occurs, check the RS-232 connection and repeat all of the above steps. 8. When the update is complete, disconnect the RS-232 cable between the unit and the PC. 9. Disconnect power from the KD-VP2500 unit. The power supply must be disconnected (either from the back of the unit or from the wall outlet) to have a complete power shutdown - reset. 10.With the power disconnected, set the rear-panel slide switch to “Normal” mode. 11.Turn on power to the KD-VP2500 unit. Power supply must be reconnected to the unit first; then push the ‘On” button on the front panel. 12.The firmware update is now complete, and the KD-VP2500 is ready for operation. Upon bootup, the LCD will display the new firmware version Mechanical ½½ ½½ ½½ ½½ ½½ ½½ CE, RoHS, WEEE compliant Rack Mountable 1U Dimensions: 17” X 7.5” X 1.75” Weight: 7 Lbs. (excluding power supply) Enclosure: Black Metal Power Supply: 6V DC @ 5 Amp (110-240V input 50/60Hz) 2. Heed all warnings. 3. Do not use this device near water. 5. Install in accordance with the manufacturer’s instructions. 7. Only use attachments/accessories specified by the manufacturer. 8. Refer all servicing to qualified service personnel. Servicing is required when the device has been damaged in any way including: »» Damage to the power supply or power plug »» Exposure to rain or moisture You MUST use the Power Supply provided with your unit or you VOID the Key Digital® Warranty and risk damage to your unit and associated equipment. Page 20 Page 21 How to Contact Key Digital® Warranty Information System Design Group (SDG) All Key Digital® products are built to high manufacturing standards and should provide years of trouble-free operation. They are backed by a limited two-year parts and labor warranty. For system design questions please contact us at: ½½ Phone:914-667-9700 ½½ E-mail:[email protected] Key Digital Trainings For questions about Key Digital® Trainings please contact us at: ½½ Phone:914-667-9700 ½½ E-mail:[email protected] Customer Support For customer support questions please contact us at: ½½ Phone:914-667-9700 ½½ E-mail:[email protected] Technical Support For technical questions about using Key Digital® products, please contact us at: ½½ Phone:914-667-9700 ½½ E-mail: [email protected] Marketing and Public Relations: For marketing and public relations information, please contact us at: ½½ Phone:914-667-9700 ½½ E-mail:[email protected] Repairs and Warranty Service Should your product require warranty service or repair, please obtain a Key Digital® Return Material Authorization (RMA) number by contacting us at: ½½ Phone:914-667-9700 ½½ E-mail:[email protected] Feedback Please email any comments/questions about the manual to: ½½ E-mail:[email protected]