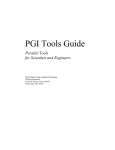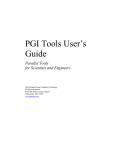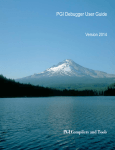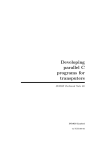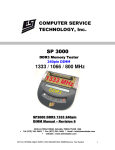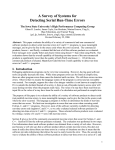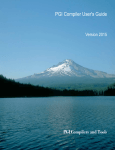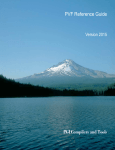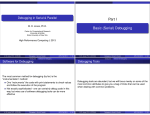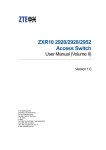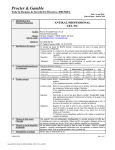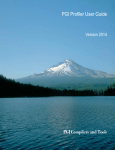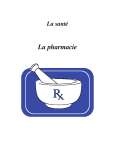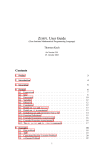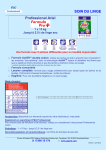Download PGI Tools Guide
Transcript
PGI Tools Guide Parallel Tools for Scientists and Engineers The Portland Group STMicroelectronics 9150 SW Pioneer Court, Suite H Wilsonville, OR 97070 While every precaution has been taken in the preparation of this document, The Portland Group™, STMicroelectronics makes no warranty for the use of its products and assumes no responsibility for any errors that may appear, or for damages resulting from the use of the information contained herein. The Portland Group™, STMicroelectronics retains the right to make changes to this information at any time, without notice. The software described in this document is distributed under license from The Portland Group™, STMicroelectronics and may be used or copied only in accordance with the terms of the license agreement. No part of this document may be reproduced or transmitted in any form or by any means, for any purpose other than the purchaser's personal use without the express written permission of The Portland Group™, STMicroelectronics Many of the designations used by manufacturers and sellers to distinguish their products are claimed as trademarks. Where those designations appear in this manual, The Portland Group™, STMicroelectronics was aware of a trademark claim. The designations have been printed in caps or initial caps. Thanks are given to the Parallel Tools Consortium and, in particular, to the High Performance Debugging Forum for their efforts. PGF90, PGC++, Cluster Development Kit, CDK and The Portland Group are trademarks and PGI, PGHPF, PGF77, PGCC, PGPROF, and PGDBG are registered trademarks of STMicroelectronics, Inc. Other brands and names are the property of their respective owners. The use of STLport, a C++ Library, is licensed separately and license, distribution and copyright notice can be found in the Release Notes for a given release of the PGI compilers and tools. PGI Tools Guide Copyright © 2005 STMicroelectronics, Inc. All rights reserved. Printed in the United States of America Part Number: 2040-990-888-0603 Printing: Release 6.0, March 2005 Technical support: Sales: Web: [email protected] [email protected] http://www.pgroup.com Table of Contents TABLE OF CONTENTS ............................................................................................................ III PREFACE........................................................................................................................................1 INTENDED AUDIENCE.....................................................................................................................1 SUPPLEMENTARY DOCUMENTATION ..............................................................................................1 ORGANIZATION ..............................................................................................................................3 CONVENTIONS ...............................................................................................................................4 RELATED PUBLICATIONS ...............................................................................................................4 SYSTEM REQUIREMENTS ................................................................................................................6 THE PGDBG DEBUGGER ...........................................................................................................7 1.1 DEFINITION OF TERMS .............................................................................................................7 1.2 BUILDING APPLICATIONS FOR DEBUG ......................................................................................8 1.3 PGDBG INVOCATION AND INITIALIZATION .............................................................................8 1.3.1 Invoking PGDBG ............................................................................................................8 1.3.2 PGDBG Command-Line Options ....................................................................................9 1.4 PGDBG GRAPHICAL USER INTERFACE..................................................................................10 1.4.1 Main Window ................................................................................................................10 1.4.2 Source Panel ..................................................................................................................20 1.4.3 Source Panel Pop-Up Menus ........................................................................................25 1.4.4 Subwindows...................................................................................................................27 1.4.4.1 Memory Subwindow...................................................................................................29 Table of Contents iii 1.5 PGDBG COMMAND LANGUAGE ............................................................................................ 35 1.5.1 Constants ....................................................................................................................... 35 1.5.2 Symbols ......................................................................................................................... 35 1.5.3 Scope Rules ................................................................................................................... 35 1.5.4 Register Symbols ........................................................................................................... 37 1.5.5 Source Code Locations .................................................................................................. 37 1.5.6 Lexical Blocks ............................................................................................................... 38 1.5.7 Statements...................................................................................................................... 39 1.5.8 Events ............................................................................................................................ 40 1.5.9 Expressions.................................................................................................................... 42 1.6 COMMANDS SUMMARY.......................................................................................................... 44 1.7 PGDBG COMMAND REFERENCE ........................................................................................... 52 1.7.1 Notation Used in this Section ........................................................................................ 52 1.7.1.1 Process Control........................................................................................................... 52 1.7.1.2 Process-Thread Sets.................................................................................................... 55 1.7.1.3 Events ......................................................................................................................... 56 1.7.1.4 Program Locations...................................................................................................... 63 1.7.1.5 Printing Variables and Expressions ............................................................................ 65 1.7.1.6 Symbols and Expressions ........................................................................................... 68 1.7.1.7 Scope .......................................................................................................................... 71 1.7.1.8 Register Access........................................................................................................... 73 1.7.1.9 Memory Access .......................................................................................................... 73 1.7.1.10 Conversions .............................................................................................................. 75 1.7.1.11 Miscellaneous ........................................................................................................... 77 1.8 SIGNALS ................................................................................................................................ 81 1.8.1 Control-C ....................................................................................................................... 81 1.8.2 Signals Used Internally by PGDBG .............................................................................. 82 1.8.3 Signals Used by Linux Libraries ................................................................................... 82 iv Table of Contents 1.9 REGISTER SYMBOLS ...............................................................................................................82 1.9.1 X86 Register Symbols ...................................................................................................83 1.9.2 AMD64/EM64T Register Symbols ...............................................................................84 1.10 DEBUGGING FORTRAN .........................................................................................................87 1.10.1 Fortran Types...............................................................................................................87 1.10.1 Arrays...........................................................................................................................87 1.10.2 Operators......................................................................................................................87 1.10.3 Name of Main Routine.................................................................................................87 1.10.4 Fortran Common Blocks..............................................................................................88 1.10.5 Nested Subroutines ......................................................................................................88 1.10.6 Fortran 90 Modules......................................................................................................89 1.11 DEBUGGING C++ ................................................................................................................90 1.11.1 Calling C++ Instance Methods ...................................................................................90 1.12 DEBUGGING WITH CORE FILES .............................................................................................91 1.13 DEBUGGING PARALLEL PROGRAMS ....................................................................................92 1.13.1 Summary of Parallel Debugging Features ...................................................................92 1.13.1.3 Graphical Presentation of Threads and Processes.....................................................93 1.13.2 Basic Process and Thread Naming...............................................................................93 1.13.3 Multi-Thread and OpenMP Debugging .......................................................................94 1.13.4 Multi-Process MPI Debugging ....................................................................................96 1.13.4.4 LAM-MPI Support ...................................................................................................99 1.14 THREAD AND PROCESS GROUPING AND NAMING .................................................................99 1.14.1 PGDBG Debug Modes ................................................................................................99 1.14.2 Threads-only debugging ............................................................................................100 1.14.3 Process-only debugging .............................................................................................101 1.14.4 Multilevel debugging .................................................................................................101 1.14.5 Process/Thread Sets ...................................................................................................102 1.14.6 P/t-set Notation ..........................................................................................................102 Table of Contents v 1.14.7 Dynamic vs. Static P/t-sets ........................................................................................ 104 1.14.8 Current vs. Prefix P/t-set ........................................................................................... 105 1.14.9 P/t-set Commands...................................................................................................... 105 1.14.10 Command Set........................................................................................................... 110 1.14.11 Process and Thread Control..................................................................................... 113 1.14.12 Configurable Stop Mode ......................................................................................... 114 1.14.13 Configurable Wait mode.......................................................................................... 115 1.14.14 Status Messages ....................................................................................................... 118 1.14.15 The PGDBG Command Prompt .............................................................................. 118 1.14.16 Parallel Events ......................................................................................................... 119 1.14.17 Parallel Statements................................................................................................... 121 1.15 OPENMP DEBUGGING........................................................................................................ 123 1.15.1 Serial vs. Parallel Regions ......................................................................................... 123 1.15.2 The PGDBG OpenMP Event Handler....................................................................... 124 1.15.3 Debugging Thread Private Data ................................................................................ 124 1.16 MPI DEBUGGING ............................................................................................................... 126 1.16.1 Process Control.......................................................................................................... 126 1.16.2 Process Synchronization............................................................................................ 127 1.16.3 MPI Message Queues ................................................................................................ 127 1.16.4 MPI Groups ............................................................................................................... 129 1.16.5 MPI Listener Processes.............................................................................................. 129 1.16.6 SSH and RSH ............................................................................................................ 130 THE PGPROF PROFILER ....................................................................................................... 132 2.1 INTRODUCTION .................................................................................................................... 132 2.1.1 Definition of Terms ..................................................................................................... 133 2.1.2 Compilation ................................................................................................................. 135 vi Table of Contents 2.1.3 Program Execution.......................................................................................................136 2.1.4 Profiler Invocation and Initialization ...........................................................................140 2.1.5 Measuring Time ...........................................................................................................142 2.1.6 Profile Data ..................................................................................................................143 2.1.7 Caveats.........................................................................................................................144 2.2 GRAPHICAL USER INTERFACE ..............................................................................................145 2.2.1 The PGPROF GUI Layout ..........................................................................................146 2.2.2 Profile Navigation........................................................................................................151 2.2.3 PGPROF Menus ..........................................................................................................155 2.2.4 Selecting and Sorting Profile Data...............................................................................167 2.2.5 Scalability Comparison ................................................................................................169 2.2.6 VIEWING PROFILES WITH HARDWARE EVENT COUNTERS .................................................173 2.3 COMMAND LANGUAGE ........................................................................................................174 2.3.1 Command Usage..........................................................................................................174 INDEX .........................................................................................................................................177 LIST OF TABLES Table 1-1: Thread State is Described using Color .........................................................................15 Table 1-2: PGDBG Operators........................................................................................................43 Table 1-3: PGDBG Commands .....................................................................................................44 Table 1-4: General Registers .........................................................................................................83 Table 1-5: x87 Floating-Point Stack Registers ..............................................................................83 Table 1-6: Segment Registers ........................................................................................................83 Table of Contents vii Table 1-7: Special Purpose Registers ............................................................................................ 84 Table 1-8: General Registers ......................................................................................................... 84 Table 1-9: Floating-Point Registers............................................................................................... 84 Table 1-10: Segment Registers ...................................................................................................... 85 Table 1-11: Special Purpose Registers .......................................................................................... 85 Table 1-12: SSE Registers ............................................................................................................. 85 Table 1-13: Process state is described using color ........................................................................ 97 Table 1-14: MPI-CH Support ........................................................................................................ 98 Table 1-15: The PGDBG Debug Modes ..................................................................................... 100 Table 1-16: P/t-set commands ..................................................................................................... 106 Table 1-17: PGDBG Parallel Commands .................................................................................... 110 Table 1-18: PGDBG Stop Modes ................................................................................................ 114 Table 1-19: PGDBG Wait Modes................................................................................................ 115 Table 1-20: PGDBG Wait Behavior............................................................................................ 117 Table 1-21: PGDBG Status Messages ......................................................................................... 118 Table 2-1: Default Bar Chart Colors ........................................................................................... 158 viii Table of Contents LIST OF FIGURES Figure 1-1: Default Appearance of PGDBG GUI..........................................................................11 Figure 1-2: PGDBG Program I/O Window ...................................................................................12 Figure 1-3: PGDBG GUI with All Control Panels Visible............................................................13 Figure 1-4: Process Grid with Inner Thread Grid ..........................................................................17 Figure 1-5: PGDBG Help Utility ...................................................................................................19 Figure 1-11: Data Pop-up Menu ....................................................................................................26 Figure 1-6: Opening a Subwindow with a Pop-up Menu ..............................................................28 Figure 1-7: Memory Subwindow...................................................................................................30 Figure 1-8: Disassembler Subwindow ...........................................................................................32 Figure 1-9: Registers Subwindow..................................................................................................33 Figure 1-10: Custom Subwindow ..................................................................................................34 Figure 1-12: Focus Group Dialog Box ........................................................................................108 Figure 1-13: Focus in the GUI .....................................................................................................109 Figure 1-15: Messages Subwindow .............................................................................................129 Figure 2-1: Profiler Window........................................................................................................149 Figure 2-2: PGPROF with Visible Process/Thread Selector .......................................................151 Figure 2-3: Example Routine Level Profile .................................................................................153 Figure 2-4: Example Line Level Profile ......................................................................................154 Table of Contents ix Figure 2-5: Bar Chart Color Dialog Box ..................................................................................... 159 Figure 2-6: Font Chooser Dialog Box ......................................................................................... 160 Figure 2-7: PGPROF Help .......................................................................................................... 161 Figure 2-8: PGPROF with Max, Avg, Min rows ......................................................................... 162 Figure 2-9: Source Lines with Multiple Profile Entries............................................................... 165 Figure 2-10: Selecting Profile Entries with Coverage Greater Than 3%..................................... 168 Figure 2-11: Profile of an Application Run with 1 Process......................................................... 170 Figure 2-12: Profile with Visible Scale Column ......................................................................... 171 Figure 2-13: Profile with Hardware Event Counter..................................................................... 174 x Table of Contents Preface This guide describes how to use the PGPROF profiler and PGDBG debugger to tune and debug serial and parallel applications built with The Portland Group (PGI) Fortran, C, and C++ for X86, AMD64 and EM64T processor-based systems. It contains information about how to use the tools, as well as detailed reference information on commands and graphical interfaces. Intended Audience This guide is intended for application programmers, scientists and engineers proficient in programming with the Fortran, C, and/or C++ languages The PGI tools are available on a variety of operating systems for the X86, AMD64, and EM64T hardware platforms. This guide assumes familiarity with basic operating system usage. Supplementary Documentation See http://www.pgroup.com/docs.htm for the PGDBG documentation updates. Documentation delivered with PGDBG should be accessible on an installed system by accessing $PGI/docs/index.htm. See http://www.pgroup.com/faq/index.htm for frequently asked PGDBG questions and answers. Preface 1 Compatibility and Conformance to Standards The PGI compilers and tools run on a variety of systems. They produce and/or process code that conforms to the ANSI standards for FORTRAN 77, Fortran 95, C, and C++ and includes extensions from MIL-STD-1753, VAX/VMS Fortran, IBM/VS Fortran, SGI Fortran, Cray Fortran, and K&R C. PGF77, PGF90, PGCC ANSI C, and C++ support parallelization extensions based on the OpenMP defacto standard. PGHPF supports data parallel extensions based on the High Performance Fortran (HPF) defacto standard. The PGI Fortran Reference Manual describes Fortran statements and extensions as implemented in the PGI Fortran compilers. PGDBG permits debugging of serial and parallel (multi-threaded, OpenMP and/or MPI) programs compiled with PGI compilers. PGPROF permits profiling of serial and parallel (multi-threaded, OpenMP and/or MPI) programs compiled with PGI compilers. For further information, refer to the following: 2 • American National Standard Programming Language FORTRAN, ANSI X3. -1978 (1978). • American National Standard Programming Language FORTRAN, ANSI X3. -1991 (1991). • International Language Standard ISO Standard 1539-199 (E). • Fortran 90 Handbook, Intertext-McGraw Hill, New York, NY, 1992. • High Performance Fortran Language Specification, Revision 1.0, Rice University, Houston, Texas (1993), http://www.crpc.rice.edu/HPFF. • High Performance Fortran Language Specification, Revision 2.0, Rice University, Houston, Texas (1997), http://www.crpc.rice.edu/HPFF. • OpenMP Fortran Application Program Interface, Version 1.1, November 1999, http://www.openmp.org. • OpenMP C and C++ Application Program Interface, Version 1.0, October 1998, http://www.openmp.org. • Programming in VAX Fortran, Version 4.0, Digital Equipment Corporation (September, 1984). • IBM VS Fortran, IBM Corporation, Rev. GC26-4119. • Military Standard, Fortran, DOD Supplement to American National Standard Programming Language Fortran, ANSI x.3-1978, MIL-STD-1753 (November 9, 1978). • American National Standard Programming Language C, ANSI X3.159-1989. • HPDF Standard (High Performance Debugging Forum) Preface http://www.ptools.org/hpdf/draft/intro.html Organization This manual is divided into the following chapters: Chapter 1 The PGDBG Debugger This chapter describes PGDBG, a symbolic debugger for Fortran, C, C++ and assembly language programs. Sections 1.1 through 1.3 describe how to build a target application for debug and invoke PGDBG. Section 1.4 describes how to use the PGDBG graphical user interface (GUI). Sections 1.5 through 1.7 provide detailed information about the PGDBG command language, which can be used from the commandline user interface or from the command panel of the graphical user interface. Sections 1.8 through 1.12 give some detail on how PGDBG interacts with signals, how to access registers, language-specific issues, and debugging with core files. Sections 1.13 through 1.17 describe the parallel debugging capabilities of PGDBG and how to use them. Chapter 2 Preface The PGPROF Profiler section describes the PGPROF Profiler. This tool analyzes data generated during execution of specially compiled C, C++, F77, F95, and HPF programs. 3 Conventions This guide uses the following conventions: italic is used for commands, filenames, directories, arguments, options and for emphasis. Constant Width is used in examples and for language statements in the text, including assembly language statements. [ item1 ] in general, square brackets indicate optional items. In this case item1 is optional. In the context of p/t-sets, square brackets are required to specify a p/t-set. { item2 | item 3} braces indicate that a selection is required. In this case, you must select either item2 or item3. filename ... ellipsis indicate a repetition. Zero or more of the preceding item may occur. In this example, multiple filenames are allowed. FORTRAN Fortran language statements are shown in the text of this guide using a reduced fixed point size. C/C++ C/C++ language statements are shown in the test of this guide using a reduced fixed point size. Related Publications The following documents contain additional information related to the X86 architecture and the compilers and tools available from The Portland Group. • PGF77 Reference User Manual describes the FORTRAN 77 statements, data types, input/output format specifiers, and additional reference material. • PGHPF Reference Manual describes the HPF statements, data types, input/output format specifiers, and additional reference material. • System V Application Binary Interface Processor Supplement by AT&T UNIX System Laboratories, Inc. (Prentice Hall, Inc.). • FORTRAN 90 HANDBOOK, Complete ANSI/ISO Reference (McGraw-Hill, 1992). 4 Preface • Programming in VAX Fortran, Version 4.0, Digital Equipment Corporation (September, 1984). • IBM VS Fortran, IBM Corporation, Rev. GC26-4119. • The C Programming Language by Kernighan and Ritchie (Prentice Hall). • C: A Reference Manual by Samuel P. Harbison and Guy L. Steele Jr. (Prentice Hall, 1987). • The Annotated C++ Reference Manual by Margaret Ellis and Bjarne Stroustrup, AT&T Bell Laboratories, Inc. (Addison-Wesley Publishing Co., 1990) • PGI User’s Guide, PGI Tools Guide, PGI 5.2 Release Notes, FAQ, Tutorials http://www.pgroup.com/docs.htm • MPI-CH http://www.netlib.org/ • OpenMP http://www.openmp.org/ • Ptools (Parallel Tools Consortium) http://www.ptools.org/ • PAPI (Performance Application Program Interface) http://icl.cs.utk.edu/papi/ • HPDF (High Performance Debugging Forum) Standard http://www.ptools.org/hpdf/draft/intro.html Preface 5 System Requirements • PGI CDK 6.0, or WS 6.0 • Linux (See http://www.pgroup.com/faq/install.htm for supported releases) • Intel X86 (and compatible), AMD Athlon, AMD64, or EM64T processors 6 Preface Chapter 1 The PGDBG Debugger PGDBG is a symbolic debugger for Fortran, C, C++ and assembly language programs. It provides typical debugger features such as execution control using breakpoints and single-step as well as examination and modification of application variables, memory locations, and registers. In addition, PGDBG supports debugging of certain types of parallel applications, including: • Multi-threaded and OpenMP Linux applications. • MPI applications on Linux clusters. • Hybrid applications, which use multiple threads or OpenMP as well as multiple MPI processes on Linux clusters. Multi-threaded and OpenMP applications may be run using more threads than the available number of CPUs, and MPI applications may allocate more than one process to a cluster node. PGDBG supports debugging the listed types of applications regardless of how well the number of threads match the number of CPUs or how well the number of processes match the number of cluster nodes. 1.1 Definition of Terms Host The system on which PGDBG executes. This will generally be the system where source and executable files reside, and where compilation is performed. Target A program being debugged. Target Machine The system on which a target runs. This may or may not be the same system as the host. For an introduction to terminology used to describe parallel debugging, see Section 1.13.1 Summary of Parallel Debugging Features. The PGDBG Debugger 7 1.2 Building Applications for Debug To build an application for debug, compile with the –g option. With this option, the compiler will generate information about the symbols and source files in the program and include it in the executable file. The –g option also sets the compiler optimization to level zero (no optimization) unless you specify –O, -fast, or -fastsse on the command line. Programs built with –g and optimization levels higher than –O0 can be debugged, but due to transformations made to the program during optimization, source-level debugging may not be reliable. Machine-level debugging (e.g., accessing registers, viewing assembly code, etc.) will be reliable, even with optimized code. Programs built without –g can be debugged; however, information about types, local variables, arguments and source file line numbers will not be available. 1.3 PGDBG Invocation and Initialization PGDBG includes both a command-line interface and a graphical user interface (GUI). Text commands are entered one line at a time through the command-line interface. The GUI interface supports command entry through a point-and-click interface, a view of source and assembly code, a full command-line interface sub-pane, and several other graphical elements and features. Sections 1.5 through 1.7 describe in detail how to use the PGDBG command-line interface. Section 1.4 PGDBG Graphical User Interface describes how to use the PGDBG GUI. 1.3.1 Invoking PGDBG PGDBG is invoked using the pgdbg command as follows: % pgdbg arguments target arg1 arg2 ... argn where arguments may be any of the command-line arguments described in the following section, Command-line Arguments. See Section 1.13.4.1 Invoking PGDBG for MPI Debugging for instructions on how to debug an MPI program. The target parameter is the name of the program executable file being debugged. The arguments arg1 arg2 … argn are the command-line arguments to the target program. Invoking PGDBG as described will start the PGDBG Graphical User Interface (GUI) (see section 1.4 PGDBG Graphical User Interface). For users who prefer to use a command-line interface, PGDBG may be invoked with the –text parameter (see Section 1.3 Command-Line Arguments and Section 1.5 PGDBG Command Language). Once PGDBG is started, it reads symbol information from the executable file, then loads the 8 Chapter 1 application into memory. For large applications this process can take a few moments. If an initialization file named .pgdbgrc exists in the current directory or in the home directory, it is opened and PGDBG executes the commands in the file. The initialization file is useful for defining common aliases, setting breakpoints and for other startup commands. If an initialization file is found in the current directory, then the initialization file in the home directory, if there is one, is ignored. However, a script command placed in the initialization file may execute the initialization file in the home directory, or execute PGDBG commands in any other file (for example in the file .dbxinit for users who have an existing dbx debugger initialization file). After processing the initialization file, PGDBG is ready to process commands. Normally, a session begins by setting one or more breakpoints, using the break, stop or trace commands, and then issuing a run command followed by cont, step, trace or next. 1.3.2 PGDBG Command-Line Options The pgdbg command accepts several command line arguments that must appear on the command line before the name of the program being debugged. The valid options are: −dbx Start the debugger in dbx mode. −−program_args PGDBG passes all arguments following this command line option to the program being debugged if an executable is included on the command line. This command-line argument should appear after the name of the executable (e.g., pgdbg a.out ––program_args 0 1 2 3). This option is not required to pass target arguments on the PGDBG command line. −s startup The default initialization file is ~/.pgdbgrc. The –s option specifies an alternate initialization file startup. −c "command" Execute the debugger command command (command must be in double quotes) before executing the commands in the startup file. −r Run the debugger without first waiting for a command. If the program being debugged runs successfully, the debugger terminates. Otherwise, the debugger is invoked and stops when an exception occurs. −text Run the debugger using a command-line interface (CLI). The default is for the debugger to launch in graphical user interface (GUI) mode. The PGDBG Debugger 9 −tp px −tp k8-32 −tp p7-64 −tp k8-64 Debug a 32-bit program running on under a 64-bit operating system. This option is valid under the 64-bit version of PGDBG only. Debug a 64-bit program running under a 64-bit operating system. This option is valid under the 64-bit version of PGDBG only. –help Display a list of command-line arguments (this list). –I <directory> Adds <directory> to the list of directories that PGDBG uses to search for source files. 1.4 PGDBG Graphical User Interface The default user interface used by PGDBG is a Graphical User Interface (GUI). There may be minor variations in the appearance of the PGDBG GUI from host to host, depending on the type of display hardware available, the settings for various defaults and the window manager used. Except for differences caused by those factors, the basic interface remains the same across all systems. 1.4.1 Main Window Figure 1-1 shows the main window of PGDBG GUI when it is invoked for the first time. This window appears when PGDBG starts and remains throughout the debug session. The initial size of the main window is approximately 700 x 600. It can be resized according to the conventions of the window manager. Changes in window size and other settings are saved and used in subsequent invocations of PGDBG. To prevent this, uncheck the Save Settings on Exit item under the Settings menu. See Section 1.4.1.5 Main Window Menus for information on the Settings menu. 10 Chapter 1 Figure 1-1: Default Appearance of PGDBG GUI There are three horizontal divider bars (controlled by small up and down arrow icons) at the top of the GUI in Figure 1-1. These dividers hide the following optional control panels: Command Prompt, Focus Panel, and the Process/Thread Grid. Figure 1-3 shows the main window with these controls visible. The GUI will remember which control panels are visible when you exit and will redisplay them when you reopen PGDBG. Below the dividers is the Source Panel described in Section 1.4.1.4 Source Panel. The PGDBG Debugger 11 A second window named the Program I/O window is displayed when PGDBG is started. Any input or output performed by the target program is entered and/or displayed in this window. Figure 1-2: PGDBG Program I/O Window 12 Chapter 1 Figure 1-3: PGDBG GUI with All Control Panels Visible The PGDBG Debugger 13 The components of the main window (from top to bottom as seen in Figure 1-3) are: • Command Prompt • Focus Panel • Process/Thread Grid • Source Panel 1.4.1.1 Command Prompt Panel The Command Prompt Panel provides an interface in which to use the PGDBG command language. Commands entered in this window are executed, and the results are displayed. See Section 1.6 Commands Summary for a list of commands that can be entered in the command prompt panel. The GUI also supports a “free floating” version of this window. To use the “free floating” command prompt window, select the Command Window check box under the Window menu (Section 1.12.2.1 Source Panel Menus). If you are going to only use GUI controls, then you can keep this panel hidden. 1.4.1.2 Focus Panel The Focus Panel can be used in a parallel debugging session to specify subsets of processes and/or threads known as p/t sets. P/t sets allow application of debugger commands to a subset of threads and/or processes. P/t sets are displayed in the table labeled Focus (Figure 1-3). In Figure 1-3, the Focus table contains one group/t set called All that represents all processes/threads. P/t sets are covered in more detail in Section 1.14.6 P/t-set Notation. Within the PGDBD GUI, select a group/t set using a left mouse click on the desired group in the Focus table. The selected group is known as the Current Focus. By default, the Current Focus is set to all processes/threads. Note that this panel has no real use in serial debugging (debugging one single-threaded process). 1.4.1.3 Process/Thread Grid The Process/Thread Grid is another component of the interface used for parallel debugging. All active target processes and threads are listed in the Process/Thread Grid. If the target application consists of multiple processes, the grid is labeled Process Grid. If the target application is a single multi-threaded process, the grid is labeled Thread Grid. The colors of each element in the grid represent the state of the corresponding component of the target application; for example, green means running and red means stopped. The colors and their meanings are defined in Table 1-1. 14 Chapter 1 Table 1-1: Thread State is Described using Color Option Description Stopped Red Signaled Blue Running Green Exited Black Killed Black In the Process/Thread Grid, each element is labeled with a numeric process identifier (see Section 1.14.3 Process-only debugging) and represents a single process. Each element is a button that can be pushed to select the corresponding process as the Current Process. The Current Process is highlighted with a thick black border. For single-process multi-threaded (e.g., OpenMP) targets, the grid is called the Thread Grid. Each element in the thread grid is labeled with a numeric thread identifier (see Section 1.14.2 Threadsonly debugging). As with the process grid, clicking on an element in the thread grid selects that element as the Current Thread, which is highlighted with a thick black border. For multi-process/multi-threaded (hybrid) targets, the grid is labeled the Process Grid. Selecting a process in the grid will reveal an inner thread grid as shown in Figure 1-4. In Figure 1-4, process 0 has four threads labeled 0.0, 0.1, 0.2, and 0.3; where the integer to the left of the decimal is the process identifier and the integer to the right of the decimal is the thread identifier. See Section 1.14.4 Multilevel debugging for more information on processes/thread identifiers. For a text representation of the Process/Thread grid, select the Summary tab under the grid. The text representation is essentially the output of the threads debugger command (see Section 1.7.1.1 Process Control). When debugging a multi-process or multi-threaded application, the Summary panel will also include a Context Selector (as described in Section 1.4.3 Source Panel Pop-Up Menus). Use the Context Selector to view a summary on a subset of processes/threads. By default, a summary of all the processes/threads displays. Use the slider to the right of the grid to zoom in and out of the grid. Currently, the grid supports up to 1024 elements. The PGDBG Debugger 15 1.4.1.4 Source Panel The Source Panel displays the source code for the current location. The current location is marked by an arrow icon under the PC column. Source line numbers are listed under the Line No. column. Figure 1-4 shows some of the line numbers grayed-out. A grayed-out line number indicates that its respective source line is non-executable. Some examples of non-executable source lines are comments, non-applicable preprocessed code, some routine prologs, and some variable declarations. A line number in a black font represent an executable source line. Breakpoints may be set at any executable source line by clicking the left mouse button under the Event column of the source line. The breakpoints are marked by stop sign icons. An existing breakpoint may be deleted by clicking the left mouse button on the stop sign icon. The source panel is described in greater detail in Section 1.4.2 Source Panel. 16 Chapter 1 Figure 1-4: Process Grid with Inner Thread Grid The PGDBG Debugger 17 1.4.1.5 Main Window Menus The main window includes three menus located at the top of the window: File, Settings, and Help. Below is a summary of each menu in the main window. • • 18 File Menu ο Open Target… – Select this option to begin a new debugging session. After selecting this option, select the program to debug (the target) from the file chooser dialog. The current target is closed and replaced with the target that you selected from the file chooser. Press the Cancel button in the file chooser to abort the operation. Also see the debug command in Section 1.7.1.1 Process Control. ο Attach to Target… – Select this option to attach to a running process. You can attach to a target running on a local or a remote host. See also the attach command in Section 1.7.1.1 Process Control. ο Detach Target – Select this option to end the current debug session. See also the detach command in Section 1.7.1.1 Process Control. ο Exit – End the current debug session and close all the windows. Settings Menu ο Font… – This option displays the font chooser dialog box. Use this dialog box to select the font and its size used in the Command Prompt, Focus Panel, and Source Panel. The default font is called monospace and the default size is 12. ο Show Tool Tips – Select this check box to enable tool tips. Tool tips are small temporary messages that pop-up when you position the mouse pointer over a component in the GUI. They provide additional information on what a particular component does. Unselect this check box to turn them off. ο Restore Factory Settings – Select this option to restore the GUI back to its initial state as shown in Figure 1-1. ο Restore Saved Settings – Select this option to restore the GUI back to the state that it was in at the start of the debug session. ο Save Settings on Exit – By default, the PGDBG will save the state (size and settings) of the GUI when you exit. Uncheck this option if you do not want the PGDBG to save the GUI state. You must uncheck this option every time you exit since PGDBG will always default to saving GUI state. When PGDBG saves state, it stores the size of the main window, the location of the main window on your desktop, the location of each control panel divider, your tool tips preference, the font and size used. The GUI state is not Chapter 1 shared across host machines. • Help Menu o PGDBG Help… – This option starts up PGDBG’s integrated help utility as shown in Figure 1-5. The help utility includes a summary of every PGDBG command. To find a command, use one of the following tabs in the left panel: The “book” tab presents a table of contents, the “index” tab presents an index of commands, and the “magnifying glass” tab presents a search engine. Each help page (displayed on the right) may contain hyperlinks (denoted in underlined blue) to terms referenced elsewhere in the help engine. Use the arrow buttons to navigate between visited pages. Use the printer buttons to print the current help page. o About PGDBG… – This option displays a dialog box with version and copyright information on PGDBG. It also contains sales and support points of contact. Figure 1-5: PGDBG Help Utility The PGDBG Debugger 19 1.4.2 Source Panel As described in Section 1.4.1.4 Source Panel, the source panel is located at the bottom of the GUI; below the Command Prompt, Focus Panel, and Process/Thread Grid. Use the source panel to control the debug session, step through source files, set breakpoints, and browse source code. The source panel descriptions are divided into the following categories: Menus, Buttons, Combo Boxes, Messages, and Events. 1.4.2.1 Source Panel Menus The source panel contains the following four menus: Data, Window, Control, and Options. In the descriptions below, keyboard shortcuts will be indicated by keystroke combinations (e.g., Control P) enclosed in parentheses. • • 20 Data Menu – The items under this menu are enabled when a data item is selected in the source panel. Selecting and printing data in the source panel is explained in detail in Section 1.4.1.4 Source Panel. See also Section 1.7.1.5 Printing Variables. o Print – Print the value of the selected item. (Control P). o Print * – Dereference and print the value of the selected item. o String – Treat the selected value as a string and print its value. o Bin – Print the binary value of the selected item. o Oct – Print the octal value of the selected item. o Hex – Print the hex value of the selected item. o Dec – Print the decimal value of the selected item. o Ascii – Print the ASCII value of the selected item. o Addr – Print the address of the selected item. o Type Of – Print data type information for the selected item. Window Menu – The items under this menu select various subwindows associated with the target application. Subwindows are explained in greater detail in Section 1.4.3 Source Panel Pop-Up Menus. o Registers – Display the registers subwindow. See also the regs command in Section 1.7.1.8 Register Access. o Stack – Display the stack subwindow. See also the Stack command in Section 1.7.1.4 Chapter 1 Program Locations. • o Locals – Display a list of local variables that are currently in scope. See also the names command in Section 1.7.1.7 Scope. o Custom – Bring up a custom subwindow. o Disassembler – Bring up the PGDBG Disassembler subwindow. o Memory – Bring up the memory dumper subwindow. o Messages – Display the MPI message queues. See Section 1.16.3 MPI Message Queues for more information on MPI message queues. o Events – Display a list of currently active break points, watch points, etc. o Command Window – When this menu item’s check box is selected, the GUI will display a “free floating” version of the command prompt window (Section 1.12.1 Command Prompt). See also Section 1.6 Commands Summary for a description of each command that can be entered in the command prompt. Control Menu – The items under this menu control the execution of the target application. Many of the items under this menu have a corresponding button associated with them (see Section 1.4.2.2 Source Panel Buttons). ο Arrive – Return the source pane to the current PC location. See the arrive command in Section 1.7.1.4 Program Locations (Control A). ο Up – Enter scope of routine up one level in the call stack. See the up command in Section 1.9.1.7 Scope (Control U). ο Down – Enter scope of routine down one level in the call stack. See the down command in Section 1.9.1.7 Scope (Control D). ο Run – Run or Rerun the target application. See the run and rerun commands in Section 1.7.1.1 Process Control (Control R). ο Run Arguments - Opens a dialog box that allows you to add or modify the target’s runtime arguments. ο Halt – Halt the running processes or threads. See the halt command in Section 1.7.1.1 Process Control (Control H). ο Call… – Open a dialog box to request a routine to call. See Section 1.7.1.6 Symbols and Expressions for more information on the call command. The PGDBG Debugger 21 • 22 ο Cont – Continue execution from the current location. See the cont command in Section 1.7.1.1 Process Control (Control G). o Step – Continue and stop after executing one source line, stepping into called routines. See the step command in Section 1.7.1.1 Process Control (Control S). o Next – Continue and stop after executing one source line, stepping over called routines. See the next command in Section 1.7.1.1 Process Control (Control N). o Step Out – Continue and stop after returning to the caller of the current routine. See the stepout command in Section 1.7.1.1 Process Control (Control O). o Stepi – Continue and stop after executing one machine instruction, stepping into called routines. See the stepi command in Section 1.7.1.1 Process Control (Control I). o Nexti – Continue and stop after executing one machine instruction, stepping over called routines. See the nexti command in Section 1.7.1.1 Process Control (Control T). Options Menu – This menu contains additional items that assist in the debug process. o Search Forward… – Select this option to perform a forward keyword search in the source panel (Control F). o Search Backward… – Select this option to perform a backward keyword search in the source panel (Control B). o Search Again – Select this option to repeat the last keyword search that was performed on the source panel (Control E). o Locate Routine… – When this option is selected, PGDBG will query for the name of the routine that you wish to find. If PGDBG has symbol and source information for that routine, it will display the routine in the source panel. See also Section 1.4.3 Source Panel Pop-Up Menus. o Set Breakpoint… – When this option is selected, PGDBG will query for the name of a routine for setting a breakpoint. The GUI will then set a breakpoint at the first executable source line in the specified routine. o Disassemble – Disassemble the data selected in the source panel. See also Section 1.4.3 Source Panel Pop-Up Menus. o Cascade Windows – If one or more subwindows are open, this option can be used to automatically stack subwindows in the upper left-hand corner of the desktop (Control W). o Refresh – Repaint the process/thread grid and source panels (Control L). Chapter 1 1.4.2.2 Source Panel Buttons There are nine buttons located above the source panel’s menus. Below is a summary of each button. • Run – Same as the Run item under the Control menu. • Halt – Same as the Halt item under the Control menu. • Cont – Same as the Cont item under the Control menu. • Next – Same as the Next item under the Control menu. • Step – Same as the Step item under the Control menu. • Stepo – Same as the Step Out item under the Control menu. • Nexti – Same as the Nexti item under the Control menu. • Stepi – Same as the Stepi item under the Control menu. • Back - Reset the source panel view to the current PC location (denoted by the left arrow icon under the PC column). 1.4.2.3 Source Panel Combo Boxes Depending on the state of the debug session, the source panel may contain one or more combo boxes. A combo box is a combination text field and list component. In its closed or default state, it presents a text field of information with a small down arrow icon to its right. When the down arrow icon is selected by a left mouse click, the box opens and presents a list of choices that can be selected. The source panel, as shown in Figure 1-3, contains five combo boxes labeled All, Thread 0, omp.c, #0 main line: 12 in “omp.c” address: 0x4011f6, and Source. These combo boxes are called the Apply Selector, Context Selector, Source File Selector, Scope Selector, and Display Mode Selector respectively. Below is a description of each combo box. • Use the Apply Selector to select the set of processes and/or threads on which to operate. Any command entered in the source panel will be applied to this set of processes/threads. These commands include setting break points, selecting items under the Control menu, pressing one of the nine buttons mentioned in Section 1.12.2.2 Buttons, and so on. Depending on whether you are debugging a multi-threaded, multi-process, or multi-process/multi-threaded (hybrid) target, the following options are available: ο All – All processes/threads receive commands entered in the source panel (default). The PGDBG Debugger 23 ο Current Thread – Commands are applied to the current thread ID only. ο Current Process – Commands are applied to all threads that are associated with the current process. ο Current Process.Thread – Commands are applied to the current thread on the current process only. ο Focus – Commands are applied to the focus group selected in the Focus Panel (described in Section 1.12.1 Main Window). Refer to Section 1.14.5 Process/Thread Sets for more information on this advanced feature. This combo box is not displayed when debugging a serial program. The function of the Context Selector is the same as for the Process/Thread Grid; it is used to change the current Process, Thread, or Process.Thread ID currently being debugged. This combo box is not displayed when debugging a serial program. By default, the Source File Selector displays the source file that contains the current target location. It can be used to select another file for viewing in the Source Panel. When this combo box is closed, it displays the name of the source file displayed in the Source Panel. To select a different source file, open the combo box and select a file from the list. If the source file is available, the source file will appear in the Source Panel. The Scope Selector displays the scope of the current Program Counter (PC). Open the combo box and select a different scope from the list or use the up and down buttons located on the right of the combo box. The up button is equivalent to the up debugger command and the down button is equivalent to the down debugger command. See Section 1.9.1.7 Scope for more information on the up and down commands. The Display Mode Selector is used to select three different source display modes: Source, Disassembly, and Mixed. The Source mode shows the source code of the current source file indicated by the File Selector. This is the default display mode if the source file is available. The Disassembly mode shows the machine instructions of the current routine. This is the default display mode if the source file is not available. The Mixed mode shows machine instructions annotated with source code. This mode is available only if the source file is available. 1.4.2.4 Source Panel Messages The source panel contains two message areas. The top center indicates the current process/thread ID (e.g., Thread 0 in Figure 1-6) and the bottom left displays status messages (e.g., Stopped at line 11… in Figure 1-6). 24 Chapter 1 1.4.2.5 Source Panel Events Events, such as breakpoints, are displayed under the Event column in the source panel. The source panel only displays breakpoint events. The stop sign icon denotes a breakpoint. Breakpoints are added through the source panel by clicking the left mouse button on the desired source line under the Event column. click the left mouse button over a stop sign to delete the corresponding breakpoint. Select the Events item under the Window menu to view a global list of Events (e.g., breakpoints, watch points, etc.). 1.4.3 Source Panel Pop-Up Menus The PGDBG source panel supports two pop-up menus to provide quick access to commonly used features. One pop-up menu is used to invoke subwindows. It is accessed using a right mouseclick in a blank or vacant area of the source panel. See Section 1.4.4 Subwindows for more information on invoking subwindows using a pop-up menu. The other pop-up menu is accessed by first highlighting some text in the source panel, then using a right mouse click to bring up the menu. The selections offered by this pop-up menu take the selected text as input. To select text in the source panel, first click on the line of source containing the text. This will result in the display of a box surrounding the source line. Next, hold down the left mouse button and drag the cursor, or mouse pointer, across the text to be selected. The text should then be highlighted. Once the text is highlighted, menu selections from the Source Panel menus or from the Source Panel pop-up menu will use the highlighted text as input. In Figure 1-11, the variable myid has been highlighted and the pop-up menu is being used to print its value as a decimal integer. The data type of selected data items may also be displayed using the pop-up menu. The pop-up menu provides the Disassemble, Call, and Locate selections, which use selected routine names as input. The Disassemble item opens a disassembler subwindow for the selected routine. The Call item can be used to manually call the selected routine. The Locate option displays the source code in which the selected routine is defined. Please see the description for each of these items in Section 1.4.2.1 Source Panel Menus for more information. The PGDBG Debugger 25 Figure 1-11: Data Pop-up Menu 26 Chapter 1 1.4.4 Subwindows A subwindow is defined as any PGDBG GUI component that is not embedded in the main window described in Section 1.12.1 Main Window. One example of a subwindow is the Program I/O window introduced in Figure 1-2. Other examples of subwindows can be found under the source panel’s Window menu. These include the Registers, Stack, Locals, Custom, Disassembler, Memory, Messages, Events, and Command Window subwindows. With the exception of the Command Window, all of these subwindows are controlled by similar mechanisms. The standard subwindow control mechanisms are described in Section 1.4.4.1 Memory Subwindow. Specific details of other subwindows are described in subsequent sections. See the description of the Window menu, Section 1.4.2.1 Source Panel Menus, for more information on each subwindow. The Window menu can be used to to bring up a subwindow. An alternative mechanism is to click the right mouse button over a blank spot in the source panel to invoke a pop-up menu (Figure 16), which can be used to select a subwindow. The subwindow that gets displayed is specific to the current process and/or thread. For example, in Figure 1-6, selecting Registers will display the registers for thread 0, which is the current thread. The PGDBG Debugger 27 Figure 1-6: Opening a Subwindow with a Pop-up Menu 28 Chapter 1 1.4.4.1 Memory Subwindow Figure 1-7 shows the memory subwindow. The memory subwindow displays a region of memory using a printf-like format descriptor. It is essentially a graphical interface to the debugger dump command (Section 1.9.1.9 Memory Access). This subwindow shows all of the possible controls that are available in a subwindow. Not all subwindows will have all of the components shown in this figure. However, nearly all will have the following components: File menu, Options menu, Reset button, Close Button, Update button, and the Lock/Unlock toggle button. The File menu contains the following items: • Save… – Save the text in this subwindow to a file. • Close – Close the subwindow. The Options menu contains the following items: • Update – Clear and regenerate the data displayed in the subwindow. • Stop – Interrupt processing. This option comes in handy during long listings that can occur in the Disassembler and Memory subwindows. Control C is a hot key mapped to this menu item. • Reset – Clear the subwindow. The Reset, Close, and Update buttons are synonymous with their menu item counterparts mentioned above. The Lock/Unlock button, located in the lower right hand corner of a subwindow, toggles between a lock and an unlock state. Figure 1-7 shows this button in an unlocked state with the button labeled Lock. Figure 1-8 shows this button in a locked state, with the button labeled Unlock. When the Lock/Unlock button is in its unlocked state, subwindows will update themselves whenever a process or thread halts. This can occur after a step, next, or cont command. To preserve the contents of a subwindow, click the left mouse button on the Lock button to lock the display in the subwindow. Figure 1-8 shows an example of a locked subwindow. Note that some of the controls in Figure 1-8 are disabled (grayed-out). After locking a subwindow, PGDBG will disable any controls that affect the display until the subwindow is unlocked. To unlock the subwindow, click the Unlock button. The toggle button will change to Lock and PGDBG will reenable the other controls. The PGDBG Debugger 29 Besides the memory subwindow capabilities described above, subwindows may also have one to three input fields. In the Memory subwindow, enter the starting address in the Address field, the number of items in the Count field, and a printf-like format string in the Format field. If the subwindow has one or more input fields, then they also contain Stop and Clear buttons. The Stop button is synonymous with the Stop item in the Options menu described above. The Clear button erases the input field(s). For target applications with more than one process and/or thread, a Context Selector displays in the bottom center as shown in Figure 1-7. The Context Selector can be used to view data specific to a particular process/thread or a subset of process/threads when selecting Focus. Refer to Section 1.15.5 Process/Thread Sets for more information on Focus. Figure 1-7: Memory Subwindow 30 Chapter 1 1.4.4.2 Disassembler Subwindow Figure 1-8 shows the Disassembler subwindow. Use this subwindow to disassemble a routine (or a text address) specified in the Request> input field. PGDBG will default to the current routine if you specify nothing in the Request> input field. After a request is made to the Disassembler, the GUI will ask if you want to “Display Disassembly in the Source window”. Choosing “yes” causes the Disassembler window to disappear and the disassembly to appear in the source panel. Viewing the disassembly in the source panel, allows setting breakpoints at the machine instruction level. Choosing “no” will dump the disassembly in the Disassembler subwindow as shown in Figure 18. Specifying a text address (rather than a routine name) in the Request> field will cause PGDBG to disassemble address locations until it runs out of memory or hits an invalid op code. This may cause very large machine language listings. For that case, the subwindow provides a Stop button. Press the Stop button to interrupt long listings that may occur with the Disassembler. Specify a count after the text address to limit the number of instructions dumped to the subwindow. For example, entering 0xabcdef, 16 tells PGDBG to dump up to 16 locations following address 0xabcdef. The Request> field accepts the same arguments as the disasm command described in Section 1.9.1.4 Program Locations. The PGDBG Debugger 31 Figure 1-8: Disassembler Subwindow 32 Chapter 1 1.4.4.3 Registers Subwindow Figure 1-9 illustrates the Registers subwindow. As mentioned earlier, view the registers on one or more processes and threads using the Context Selector. The Registers subwindow is essentially a graphical representation of the regs debugger command (see Section 1.7.1.8 Register Access). Figure 1-9: Registers Subwindow The PGDBG Debugger 33 1.4.4.4 Custom Subwindow Figure 1-10 illustrates the Custom subwindow. The Custom subwindow is useful for repeatedly executing a sequence of debugger commands whenever a process/thread halts on a new location or when pressing the Update button. The commands, entered in the control panel, can be any debugger command mentioned in Section 1.6 Commands Summary. Figure 1-10: Custom Subwindow 1.4.4.5 Messages Subwindow Figure 1-14 (in section 1.17.3) illustrates the Messages subwindow. Refer to Section 1.17.3 MPI Message Queues for more information on the content of this subwindow. 34 Chapter 1 1.5 PGDBG Command Language PGDBG supports a powerful command language, capable of evaluating complex expressions. The command language can be used by invoking the PGDBG command line interface with the – text option, or in the command panel of the PGDBG graphical user interface. The next three sections of this manual provide information about how to use this command language. See Section 1.4 PGDBG Graphical User Interface for instructions on using the PGDBG GUI. Commands are entered one line at a time. Lines are delimited by a carriage return. Each line must consist of a command and its arguments, if any. The command language is composed of commands, constants, symbols, locations, expressions, and statements. Commands are named operations, which take zero or more arguments and perform some action. Commands may also return values that may be used in expressions or as arguments to other commands. There are two command modes: pgi and dbx. The pgi command mode maintains the original PGDBG command interface. In dbx mode, the debugger uses commands compatible with the familiar dbx debugger. Pgi and dbx commands are available in both command modes, but some command behavior may be slightly different depending on the mode. The mode can be set when PGDBG is invoked by using command line options, or while the debugger is running by using the pgienv command. 1.5.1 Constants PGDBG supports C language style integer (hex, octal and decimal), floating point, character, and string constants. 1.5.2 Symbols PGDBG uses the symbolic information contained in the executable object file to create a symbol table for the target program. The symbol table contains symbols to represent source files, subprograms (functions, and subroutines), types (including structure, union, pointer, array, and enumeration types), variables, and arguments. The PGDBG command line interface is casesensitive with respect to symbol names; a symbol name on the command line must match the name as it appears in the object file. 1.5.3 Scope Rules Since several symbols in a single application may have the same name, scope rules are used to The PGDBG Debugger 35 bind program identifiers to symbols in the symbol table. PGDBG uses the concept of a search scope for looking up identifiers. The search scope represents a routine, a source file, or global scope. When the user enters a name, PGDBG first tries to find the symbol in the search scope. If the symbol is not found, the containing scope, (source file, or global) is searched, and so forth, until either the symbol is located or the global scope is searched and the symbol is not found. Normally, the search scope will be the same as the current scope, which is the routine where execution is currently stopped. The current scope and the search scope are both set to the current routine each time execution of the target program stops. However, the enter command can be used to change the search scope. A scope qualifier operator @ allows selection of out-of-scope identifiers. For example, if f is a routine with a local variable i, then: f@i represents the variable i local to f. Identifiers at file scope can be specified using the quoted file name with this operator, for example: "xyz.c"@i represents the variable i defined in file xyz.c. 36 Chapter 1 1.5.4 Register Symbols In order to provide access to the system registers, PGDBG maintains symbols for them. Register names generally begin with $ to avoid conflicts with program identifiers. Each register symbol has a default type associated with it, and registers are treated like global variables of that type, except that their address may not be taken. See Section 1.9 Register Symbols for a complete list of the register symbols. 1.5.5 Source Code Locations Some commands must refer to source code locations. Source file names must be enclosed in double quotes. Source lines are indicated by number, and may be qualified by a quoted filename using the scope qualifier operator. Thus: break 37 sets a breakpoint at line 37 of the current source file, and break "xyz.c"@37 sets a breakpoint at line 37 of the source file xyz.c. A range of lines is indicated using the range operator ":". Thus, list 3:13 lists lines 3 through 13 of the current file, and list "xyz.c"@3:13 lists lines 3 through 13 of the source file xyz.c. Some commands accept both line numbers and addresses as arguments. In these commands, it is not always obvious whether a numeric constant should be interpreted as a line number or an address. The description for these commands says which interpretation is used. However, PGDBG provides commands to convert from source line to address and vice versa. The line command converts an address to a line, and the addr command converts a line number to an address. For example: {line 37} The PGDBG Debugger 37 means "line 37", {addr 0x1000} means "address 0x1000" , and {addr {line 37}} means "the address associated with line 37" , and {line {addr 0x1000}} means "the line associated with address 0x1000". 1.5.6 Lexical Blocks Line numbers are used to name lexical blocks. The line number of the first instruction contained by a lexical block is used to indicate the start scope of the lexical block. In the example below, there are two variables named var. One is declared in function main, and the other is declared in the lexical block starting at line 5. The lexical block has the unique name "lex.c"@main@5. The variable var declared in "lex.c"@main@5 has the unique name "lex.c"@main@5@var. The output of the whereis command below shows how these identifiers can be distinguished. lex.c: 1 main() 2 { 3 int var = 0; 4 { 5 int var = 1; 6 printf("var %d\n",var); 7 } 8 printf("var %d\n",var) 9 } pgdbg> n Stopped at 0x8048b10, function main, file /home/demo/pgdbg/ctest/lex.c, line 6 #6: printf("var %d\n",var); pgdbg> print var 1 pgdbg> which var "lex.c"@main@5@var pgdbg> whereis var variable: "lex.c"@main@var 38 Chapter 1 variable: "lex.c"@main@5@var pgdbg> names "lex.c"@main@5 var = 1 1.5.7 Statements Although PGDBG command line input is processed one line at a time, statement constructs allow multiple commands per line, as well as conditional and iterative execution. The statement constructs roughly correspond to the analogous C language constructs. Statements may be of the following forms. Simple Statement: A command and its arguments. For example: print i Block Statement: One or more statements separated by semicolons and enclosed in curly braces. Note: these may only be used as arguments to commands or as part of if or while statements. For example: if(i>1) {print i; step } If Statement: The keyword if, followed by a parenthesized expression, followed by a block statement, followed by zero or more else if clauses, and at most one else clause. For example: if(i>j) {print i} else if(i<j) {print j} else {print "i==j"} While Statement: The keyword while, followed by a parenthesized expression, followed by a block statement. For example: while(i==0) {next} Multiple statements may appear on a line separated by a semicolon. For example: break main; break xyz; cont; where sets breakpoints in routines main and xyz, continues, and prints the new current location. Any value returned by the last statement on a line is printed. Statements can be parallelized across multiple threads of execution. See Section 1.14.17 Parallel Statements for details. The PGDBG Debugger 39 1.5.8 Events Breakpoints, watchpoints and other mechanisms used to define the response to certain conditions, are collectively called events. • An event is defined by the conditions under which the event occurs, and by the action taken when the event occurs. • A breakpoint occurs when execution reaches a particular address. The default action for a breakpoint is simply to halt execution and prompt the user for commands. • A watchpoint occurs when the value of an expression changes. • A hardware watchpoint occurs when the specified memory location is accessed or modified. The default action is to print the new value of the expression, and prompt the user for commands. By adding a location, or a condition, the event can be limited to a particular address or routine, or may occur only when the condition is true. The action to be taken when an event occurs can be defined by specifying a command list. PGDBG supports five basic commands for defining events. Each command takes a required argument and may also take one or more optional arguments. The basic commands are break, watch, hwatch, track and do. The command break takes an argument specifying a breakpoint location. Execution stops when that location is reached. The watch command takes an expression argument. Execution stops and the new value is printed when the value of the expression changes. The hwatch command takes a data address argument (this can be an identifier or variable name). Execution stops when memory at that address is written. The track command is like watch except that execution continues after the new value is printed. The do command takes a list of commands as an argument. The commands are executed whenever the event occurs. The optional arguments bring flexibility to the event definition. They are: at line Event occurs at indicated line. at addr Event occurs at indicated address. in routine Event occurs throughout indicated routine. if (condition) Event occurs only when condition is true. do {commands} When event occurs execute commands. 40 Chapter 1 The optional arguments may appear in any order after the required argument and should not be delimited by commas. For example: watch i at 37 if(y>1) This event definition says that whenever execution is at line 37, and the value of i has changed since the last time execution was at line 37, and y is greater than 1, stop and print the new value of i. do {print xyz} in f This event definition says that at each line in the routine f print the value of xyz. break func1 if (i==37) do {print a[37]; stack} This event definition says that each time the routine func1 is entered and i is equal to 37, then the value of a[37] should be printed, and a stack trace should be performed. Event commands that do not explicitly define a location will occur at each source line in the program. For example: do {where} prints the current location at the start of each source line, and track a.b prints the value of a.b at the start of each source line if the value has changed. Events that occur at every line can be useful, but to perform them requires single-stepping the target program (this may slow execution considerably). Restricting an event to a particular address causes minimal impact on program execution speed, while restricting an event to a single routine causes execution to be slowed only when that routine is executed. PGDBG supports instruction level versions of several commands (for example breaki, watchi, tracki, and doi). The basic difference in the instruction version is that these commands will interpret integers as addresses rather than line numbers, and events will occur at each instruction rather than at each line. When multiple events occur at the same location, all event actions will be taken before the prompt for input. Defining event actions that resume execution is allowed but discouraged, since continuing execution may prevent or defer other event actions. For example: break 37 do {continue} The PGDBG Debugger 41 break 37 do {print i} This creates an ambiguous situation. It's not clear whether i should ever be printed. Events only occur after the continue and run commands. They are ignored by step, next, call, and other commands. Identifiers and line numbers in events are bound to the current scope when the event is defined. For example: break 37 sets a breakpoint at line 37 in the current file. track i will track the value of whatever variable i is currently in scope. If i is a local variable then it is wise to add a location modifier (at or in) to restrict the event to a scope where i is defined. Scope qualifiers can also specify lines or variables that are not currently in scope. Events can be parallelized across multiple threads of execution. See Section 1.14.16 Parallel Events for details. 1.5.9 Expressions The debugger supports evaluation of expressions composed of constants, identifiers, commands that return values, and operators. Table 1-2 shows the C language operators that are supported. The operator precedence is the same as in the C language. To use a value returned by a command in an expression, the command and arguments must be enclosed in curly braces. For example: break {pc}+8 invokes the pc command to compute the current address, adds 8 to it, and sets a breakpoint at that address. Similarly, the following command compares the start address of the current routine with the start address of routine xyz. It prints the value 1 if they are equal and 0 if they are not. print {addr {func}}=={addr xyz} The @ operator, introduced previously, may be used as a scope qualifier. Its precedence is the same as the C language field selection operators ".", and "->" . PGDBG recognizes a range operator ":" which indicates array sub-ranges or source line ranges. 42 Chapter 1 For example, print a[1:10] prints elements 1 through 10 of the array a, and list 5:10 lists source lines 5 through 10, and list "xyz.c"@5:10 lists lines 5 through 10 in file xyz.c. The precedence of ':' is between '||' and '='. The general format for the range operator is [ lo : hi : step] where: lo is the array or range lower bound for this expression. hi is the array or range upper bound for this expression. step is the step size between elements. An expression can be evaluated across many threads of execution by using a prefix p/t-set. See Section 1.14.8 Current vs. Prefix P/t-set for details. Table 1-2: PGDBG Operators Operator Description Operator Description * indirection <= less than or equal . direct field selection >= greater than or equal -> indirect field selection != not equal [] ``C’’ array index && logical and () routine call || logical or & address of ! logical not + add | bitwise or (type) cast & bitwise and - subtract ~ bitwise not / divide ^ bitwise exclusive or The PGDBG Debugger 43 Operator Description Operator Description * multiply << left shift = assignment >> right shift == comparison () FORTRAN array index << left shift % FORTRAN field selector >> right shift 1.6 Commands Summary This section contains a brief summary of the PGDBG debugger commands. For more detailed information on a command, see the section number associated with the command. If you are viewing an online version of this manual, select the hyperlink under the selection category to jump to that section in the manual. Table 1-3: PGDBG Commands Name Arguments arri[ve] 44 Section 1.7.1.4 Program Locations att[ach] <pid> [ <exe> ] | [ <exe> <host> ] 1.7.1.1 Process Control ad[dr] [ n | line | func | var | arg ] 1.7.1.10 Conversions al[ias] [ name [ string ]] 1.7.1.11 Miscellaneous asc[ii] exp [,...exp] 1.7.1.5 Printing Variables as[sign] var=exp 1.7.1.6 Symbols and Expressions bin exp [,...exp] 1.7.1.5 Printing Variables b[reak] [line | func ] [if (condition)] [do {commands}] 1.7.1.3 Events Chapter 1 Name breaki Arguments [addr | func ] [if (condition)] [do {commands}] breaks Section 1.7.1.3 Events 1.7.1.3 Events call func [(exp,...)] 1.7.1.6 Symbols and Expressions catch [number [,number...]] 1.7.1.3 Events cd [dir] 1.7.1.4 Program Locations clear [all | func | line | addr {addr} ] c[ont] cr[ead] 1.7.1.3 Events 1.7.1.1 Process Control addr de[bug ] 1.7.1.9 Memory Access 1.7.1.1 Process Control dec exp [,...exp] 1.7.1.5 Printing Variables decl[aration] name 1.7.1.6 Symbols and Expressions decls [func | "sourcefile" | {global}] 1.7.1.7 Scope del[ete] event-number | all | 0 | event-number [,.eventnumber.] 1.7.1.3 Events det[ach 1.7.1.1 Process Control dir[ectory] [pathname] 1.7.1.11 Miscellaneous dis[asm] [count | lo:hi | func | addr, count] 1.7.1.4 Program Locations disab[le] event-number | all 1.7.1.3 Events The PGDBG Debugger 45 Name Arguments display exp [,...exp] 1.7.1.5 Printing Variables do {commands} [at line | in func] [if (condition)] 1.7.1.3 Events doi {commands} [at addr | in func] [if (condition)] 1.7.1.3 Events down 1.7.1.7 Scope defset name [p/t-set] 1.7.1.2 Process-Thread Sets dr[ead] addr 1.7.1.9 Memory Access du[mp] address, count, "format-string" 1.7.1.9 Memory Access edit [filename | func] 1.7.1.4 Program Locations enab[le] event-number | all 1.7.1.3 Events en[ter] func | "sourcefile" | {global} 1.7.1.7 Scope entr[y] func 1.7.1.6 Symbols and Expressions fil[e] 1.7.1.4 Program Locations files 1.7.1.7 Scope focus [p/t-set] fp fr[ead] 46 Section 1.7.1.2 Process-Thread Sets 1.7.1.8 Register Access addr 1.7.1.9 Memory Access Chapter 1 Name func[tion] Arguments [addr | line] glob[al] halt Section 1.7.1.10 Conversions 1.14.10.3 Global Commands [command] he[lp] 1.7.1.1 Process Control 1.7.1.11 Miscellaneous hex exp [,...exp] 1.7.1.5 Printing Variables hi[story] [num] 1.7.1.11 Miscellaneous hwatch addr [if (condition)] [do {commands}] 1.7.1.3 Events hwatchb[oth] addr [if (condition)] [do {commands}] 1.7.1.3 Events hwatchr[ead] addr [if (condition)] [do {commands}] 1.7.1.3 Events ignore [number [,number...]] 1.7.1.3 Events ir[ead] addr 1.7.1.9 Memory Access language 1.7.1.11 Miscellaneous lin[e] [n | func | addr] 1.7.1.10 Conversions lines routine 1.7.1.4 Program Locations lis[t] [count | line,count | lo:hi | routine] 1.7.1.4 Program Locations log filename 1.7.1.11 Miscellaneous lv[al] exp 1.7.1.6 Symbols and Expressions mq[dump] The PGDBG Debugger 1.7.1.9 Memory Access 47 Name Arguments names [func | "sourcefile" | {global}] 1.7.1.7 Scope n[ext] [count] 1.7.1.1 Process Control nexti [count] 1.7.1.1 Process Control nop[rint] exp 1.7.1.11 Miscellaneous oct exp [,...exp] 1.7.1.5 Printing Variables pc 1.7.1.8 Register Access pgienv [command] 1.7.1.11 Miscellaneous p[rint] exp1 [,...expn] 1.7.1.5 Printing Variables printf "format_string", expr,...expr 1.7.1.5 Printing Variables proc [ number ] 1.7.1.1 Process Control procs 1.7.1.1 Process Control pwd 1.7.1.4 Program Locations q[uit] 1.7.1.1 Process Control regs 1.7.1.8 Register Access rep[eat] [first, last] | [first: last:n] | [num] | [-num] 1.7.1.11 Miscellaneous rer[un] [arg0 arg1 ... argn] [< inputfile] [> outputfile] 1.7.1.1 Process Control ret[addr] ru[n] 48 Section 1.7.1.8 Register Access [arg0 arg1 ... argn] [< inputfile] [> outputfile] 1.7.1.1 Process Control Chapter 1 Name rv[al] Arguments expr sco[pe] Section 1.7.1.6 Symbols and Expressions 1.7.1.7 Scope scr[ipt] filename 1.7.1.11 Miscellaneous set var = ep 1.7.1.6 Symbols and Expressions setenv name | name value 1.7.1.11 Miscellaneous sh[ell] arg0 [... argn] 1.7.1.11 Miscellaneous siz[eof] name 1.7.1.6 Symbols and Expressions sle[ep] time 1.7.1.11 Miscellaneous source filename 1.7.1.11 Miscellaneous sp 1.7.1.8 Register Access sr[ead] addr stackd[ump] [count] 1.7.1.4 Program Locations stack[trace] [count] 1.7.1.4 Program Locations stat[us] 1.7.1.9 Memory Access 1.7.1.3 Events s[tep] [count] [up] 1.7.1.1 Process Control stepi [count] [up] 1.7.1.1 Process Control stepo[ut] The PGDBG Debugger 1.7.1.1 Process Control 49 Name Arguments stop [at line | in func] [var] [if (condition)] [do {commands}] 1.7.1.3 Events stopi [at addr | in func] [var] [if (condition)] [do {commands}] 1.7.1.3 Events sync [func | line] 1.7.1.1 Process Control synci [func | addr] 1.7.1.1 Process Control str[ing] exp [,...exp] 1.7.1.5 Printing Variables thread number 1.7.1.1 Process Control threads 50 Section 1.7.1.1 Process Control track expression [at line | in func] [if (condition)] [do {commands}] 1.7.1.3 Events tracki expression [at addr | in func] [if (condition)] [do {commands}] 1.7.1.3 Events trace [at line | in func] [var| func] [if (condition)] do {commands} 1.7.1.3 Events tracei [at addr | in func] [var] [if (condition)] do {commands} 1.7.1.3 Events type expr 1.7.1.6 Symbols and Expressions unal[ias] name 1.7.1.11 Miscellaneous undefset [ name | -all ] 1.7.1.2 Process-Thread Sets undisplay [ all | 0 | exp ] 1.7.1.5 Printing Variables unb[reak] line | func | all 1.7.1.3 Events Chapter 1 Name unbreaki Arguments addr | func | all up Section 1.7.1.3 Events 1.7.1.7 Scope use [dir] 1.7.1.11 Miscellaneous viewset name 1.7.1.2 Process-Thread Sets wait [ any | all | none ] 1.7.1.1 Process Control wa[tch] expression [at line | in func] [if (condition)] [do {commands}] 1.7.1.3 Events watchi expression [at addr | in func] [if(condition)] 1.7.1.3 Events [do {commands}] whatis [name] 1.7.1.6 Symbols and Expressions when [at line | in func] [if (condition)] do {commands} 1.7.1.3 Events wheni [at addr | in func] [if(condition)] do {commands} 1.7.1.3 Events w[here] [count] 1.7.1.4 Program Locations whereis name 1.7.1.7 Scope whichsets [ p/t-set] 1.7.1.2 Process-Thread Sets which name 1.7.1.7 Scope / / [string] / 1.7.1.4 Program Locations The PGDBG Debugger 51 Name Arguments Section ? ?[string] ? 1.7.1.4 Program Locations ! History modification 1.7.1.11 Miscellaneous ^ History modification 1.7.1.11 Miscellaneous 1.7 PGDBG Command Reference This section describes the PGDBG command set in detail. 1.7.1 Notation Used in this Section Command names may be abbreviated by omitting the portion of the command name enclosed in brackets ([]).. Some commands accept a variety of arguments. Arguments enclosed in brackets([]) are optional. Two or more arguments separated by a vertical line (|) indicate that any one of the arguments is acceptable. An ellipsis (...) indicates an arbitrarily long list of arguments. Other punctuation (commas, quotes, etc.) should be entered as shown. Argument names appear in italics and are chosen to indicate what kind of argument is expected. For example: lis[t] [count | lo:hi | routine | line,count] indicates that the command list may be abbreviated to lis, and that it can be invoked without any arguments or with one of the following: an integer count, a line range, a routine name, or a line and a count. 1.7.1.1 Process Control The following commands, together with the breakpoints described in the next section, control the execution of the target program. PGDBG lets you easily group and control multiple threads and processes. See Section 1.14.11 Process and Thread Control for more details. att[ach] <pid>[ <exe>] | [ <exe> <host>] Attach to a running process with process ID <pid>. If the process is not running on the local host, then specify the absolute path of the executable file (<exe>) and the host machine name (<host>). For example, attach 1234 will attempt to attach to a running process whose process ID is 1234 on the local host. On a remote host, you may enter something like attach 1234 /home/demo/a.out myhost. In this example, PGDBG will try to attach to a process ID 1234 called /home/demo/a.out on a host named myhost. 52 Chapter 1 PGDBG will attempt to infer the arguments of the attached target application. If PGDBG fails to infer the argument list, then the program behavior is undefined if the run or rerun command is executed on the attached process. This means that run and rerun should not be used for most attached MPI programs. The stdio channel of the attached process remains at the terminal from which the program was originally invoked. c[ont] Continue execution from the current location. de[bug] de[bug] [target [ arg1 … argn]] Print the name and arguments of the program being debugged, or load the specified target program with optional command line arguments. det[ach] Detach from the current running process. halt Halt the running process or thread. n[ext] [count] Stop after executing one source line in the current routine. This command steps over called routines. The count argument stops execution only after executing count source lines. nexti [count] Stop after executing one instruction in the current routine. This command steps over called routines. The count argument stops execution only after executing count instructions. proc [id] Set the current process to the process identified by id. When issued with no argument, proc lists the current program location of the current thread of the current process. See Section 1.13.4 MultiProcess MPI Debugging for information on how processes are numbered. procs Print the status of all active processes. Each process is listed by its logical process ID. q[uit] The PGDBG Debugger 53 Terminate the debugging session. rer[un] rer[un] [arg0 arg1 ... argn] [< inputfile ] [ [ > | >& | >> | >>& ] outputfile ] The rerun command is the same as run except if no args are specified, the previously used target arguments are not re-used. ru[n] ru[n] [arg0 arg1 ...argn] [< inputfile ] [ [ > | >& | >> | >>& ] outputfile ] Execute program from the beginning. If arguments arg0, arg1,.. are specified, they are set up as the command line arguments of the program. Otherwise, the arguments for the previous run command are used. Standard input and standard output for the target program can be redirected using < or > and an input or output filename. s[tep] s[tep] count s[tep] up Stop after executing one source line. This command steps into called routines. The count argument stops execution after executing count source lines. The up argument stops execution after stepping out of the current routine (see stepout). In a parallel region of code, step applies only to the currently active thread. stepi stepi count stepi up Stop after executing one instruction. This command steps into called routines. The count argument stops execution after executing count instructions. The up argument stops the execution after stepping out of the current routine (see stepout). In a parallel region of code, stepi applies only to the currently active thread. stepo[ut] Stop after returning to the caller of the current routine. This command sets a breakpoint at the current return address, and does a continue. To work correctly, it must be possible to compute the value of the return address. Some routines, particularly terminal (or leaf) routines at higher optimization levels, may not set up a stack frame. Executing stepout from such a routine causes the breakpoint to be set in the caller of the most recent routine that set up a stack frame. This command halts execution immediately upon return to the calling routine. 54 Chapter 1 sync synci Advance the current process/thread to a specific program location; ignoring any user defined events. thread [number] Set the current thread to the thread identified by number; where number is a logical thread id in the current process’ active thread list. When issued with no argument, thread lists the current program location of the currently active thread. threads Print the status of all active threads. Threads are grouped by process. Each process is listed by its logical process id. Each thread is listed by its logical thread id. wait [any | all | none] Return the PGDBG prompt only after specific processes or threads stop. 1.7.1.2 Process-Thread Sets The following commands deal with defining and managing process thread sets. See Section 1.14.9 P/t-set Commands for a detailed discussion of process-thread sets. defset Assign a name to a process/thread set. Define a named set. This set can later be referred to by name. A list of named sets is stored by PGDBG. focus Set the target process/thread set for commands. Subsequent commands will be applied to the members of this set by default. undefset Remove a previously defined process/thread set from the list of process/thread sets. The debuggerdefined p/t-set [all] cannot be removed. viewset List the members of a process/thread set that currently exist as active threads. The PGDBG Debugger 55 whichsets List all defined p/t-sets to which the members of a process/thread set belongs. 1.7.1.3 Events The following commands deal with defining and managing events. See Section 1.5.8 Events for a general discussion of events, and the optional arguments. b[reak] b[reak] line [if (condition)] [do {commands}] b[reak] routine [if (condition)] [do {commands}] If no argument is specified, print the current breakpoints. Otherwise, set a breakpoint at the indicated line or routine. If a routine is specified, and the routine was compiled for debugging, then the breakpoint is set at the start of the first statement in the routine, that is, after the routine’s prologue code. If the routine was not compiled for debugging, then the breakpoint is set at the first instruction of the routine, prior to any prologue code. This command interprets integer constants as line numbers. To set a breakpoint at an address, use the addr command to convert the constant to an address, or use the breaki command. When a condition is specified with if, the breakpoint occurs only when the specified condition is true. If do is specified with a command or several commands as an argument, the command or commands are executed when the breakpoint occurs. The following examples set breakpoints at line 37 in the current file, line 37 in file xyz.c, the first executable line of routine main, address 0xf0400608, the current line, and the current address, respectively. break break break break break break 37 "xyz.c"@37 main {addr 0xf0400608} {line} {pc} More sophisticated examples include: break xyz if(xyz@n > 10) This command stops when routine xyz is entered only if the argument n is greater than 10. break 100 do {print n; stack} 56 Chapter 1 This command prints the value of n and performs a stack trace every time line 100 in the current file is reached. breaki breaki routine [if (condition)] [do {commands}] breaki addr [if (condition)] [do {commands}] Set a breakpoint at the indicated address or routine. If a routine is specified, the breakpoint is set at the first address of the routine. This means that when the program stops at this breakpoint the prologue code which sets up the stack frame will not yet have been executed, and hence, values of stack arguments will not be correct. Integer constants are interpreted as addresses. To specify a line, use the line command to convert the constant to a line number, or use the break command. The if and do arguments are interpreted in the same way as for the break command. The next set of examples set breakpoints at address 0xf0400608, line 37 in the current file, line 37 in file xyz.c, the first executable address of routine main, the current line, and the current address, respectively: breaki breaki breaki breaki breaki breaki 0xf0400608 {line 37} "xyz.c"@37 main {line} {pc} Similarly, breaki 0x6480 if(n>3) do {print "n=", n} stops and prints the new value of n at address 0x6480 only if n is greater than 3. breaks Display all the existing breakpoints. catch catch [sig:sig] catch [sig [, sig...]] With no arguments, print the list of signals being caught. With the : argument, catch the specified range of signals. With a list, catch signals with the specified number. When signals are caught, PGDBG intercepts the signal and does not deliver it to the target application. The target runs as though the signal was never sent. The PGDBG Debugger 57 clear clear all clear routine clear line clear addr {addr} Clear all breakpoints at current location. Clear all breakpoints. Clear all breakpoints from first statement in the specified routine named routine. Clear breakpoints from line number line. Clear breakpoints from the address addr. del[ete] event-number del[ete] 0 del[ete] all del[ete] event-number [, event-number...] Delete the event event-number or all events (delete 0 is the same as delete all). Multiple event numbers can be supplied if they are separated by commas. disab[le] event-number disab[le] all Disable the event event-number or all events. Disabling an event definition suppresses actions associated with the event, but leaves the event defined so that it can be used later. do {commands} [if (condition)] do {commands} at line [if (condition)] do {commands} in routine [if (condition)] Define a do event. This command is similar to watch except that instead of defining an expression, it defines a list of commands to be executed. Without the optional arguments at or in, the commands are executed at each line in the program The at argument with a line specifies the commands to be executed each time that line is reached. The in argument with a routine specifies the commands are executed at each line in the routine. The if option has the same meaning as in watch. If a condition is specified, the do commands are executed only when condition is true. doi {commands} [if (condition)] doi {commands} at addr [if (condition)] doi {commands} in routine [if (condition)] Define a doi event. This command is similar to watchi except that instead of defining an expression, it defines a list of commands to be executed. If an address (addr) is specified, then the commands are executed each time that the specified address is reached. If a routine (routine) is 58 Chapter 1 specified, then the commands are executed at each instruction in the routine. If neither is specified, then the commands are executed at each instruction in the program. The if option has the same meaning as for the do command above. enab[le] event-number | all Enable the indicated event event-number, or all events. hwatch addr | var [if (condition)] [do {commands}] Define a hardware watchpoint. This command uses hardware support to create a watchpoint for a particular address or variable. The event is triggered by hardware when the byte at the given address is written. This command is only supported on systems that provide the necessary hardware and software support. Only one hardware watchpoint can be defined at a time. When the if option is specified, the event action will only be triggered if the expression is true. When the do option is specified, then the commands will be executed when the event occurs. hwatchr[ead] addr | var [if (condition)] [do {commands}] Define a hardware read watchpoint. This event is triggered by hardware when the byte at the given address or variable is read. As with hwatch, system hardware and software support must exist for this command to be supported. The if and do options have the same meaning as for the hwatch command. hwatchb[oth] addr | var [if (condition)] [do {commands}] Define a hardware read/write watchpoint. This event is triggered by hardware when the byte at the given address or variable is either read or written. As with hwatch, system hardware and software support must exist for this command to be supported. The if and do options have the same meaning as for the hwatch command. ignore ignore[sig:sig] ignore [sig [, sig...]] With no arguments, print the list of signals being ignored. With the : argument, ignore the specified range of signals. With a list, ignore signals with the specified number. When a particular signal number is ignored, signals with that number sent to the target application are not intercepted by PGDBG. They are delivered to the target. stat[us] The PGDBG Debugger 59 Display all the event definitions, including an event number by which the event can be identified. stop var stop at line [if (condition)][do {commands}] stop in routine [if (condition)][do {commands}] stop if (condition) Set a breakpoint at the indicated routine or line. Break when the value of the indicated variable var changes. The at keyword and a number specifies a line number. The in keyword and a routine name specifies the first statement of the specified routine. With the if keyword, the debugger stops when the condition condition is true. stopi var stopi at address [if (condition)][do {commands}] stopi in routine [if (condition)][do {commands}] stopi if (condition) Set a breakpoint at the indicated address or routine. Break when the value of the indicated variable var changes. The at keyword and a number specifies an address to stop at. The in keyword and a routine name specifies the first address of the specified routine to stop at. With the if keyword, the debugger stops when condition is true. track expression [at line | in func] [if (condition)][do {commands}] Define a track event. This command is equivalent to watch except that execution resumes after the new value of the expression is printed. tracki expression [at addr | in func] [if (condition)][do {commands}] Define an instruction level track event. This command is equivalent to watchi except that execution resumes after the new value of the expression is printed. trace var [if (condition)][do {commands}] trace routine [if (condition)][do {commands}] trace at line [if (condition)][do {commands}] trace in routine [if (condition)][do {commands}] Activate source line tracing when var changes. Activate source line tracing and trace when in routine func. With at, activate source line tracing to display the specified line each time it is executed. With in, activate source line tracing to display the specified each source line when in the specified routine. If condition is specified, trace is on only if the condition evaluates to true. The do keyword defines a list of commands to execute at each trace point. Use the command pgienv 60 Chapter 1 speed secs to set the time in seconds between trace points. Use the clear command to remove tracing for a line or routine. tracei var [if (condition)][do {commands}] tracei routine [if (condition)][do {commands}] tracei at line [if (condition)][do {commands}] tracei in routine [if (condition)][do {commands}] Activate instruction tracing when var changes. Activate instruction tracing when in routine routine. With at, activate tracing to display the specified line each time it is executed. With the in keyword, display instructions while in the specified routine. Use the command pgienv speed secs to set the time in seconds between trace points. Use the clear command to remove tracing for a line or routine. unb[reak] line unb[reak] routine unb[reak] all Remove a breakpoint from the statement line. Remove a breakpoint from the routine routine. Remove all breakpoints. unbreaki addr unbreaki routine unbreaki all Remove a breakpoint from the address addr. Remove a breakpoint from the routine routine. Remove all breakpoints. wa[tch] expression wa[tch] expression [if (condition)][do {commands}] wa[tch] expression at line [if (condition)][do {commands}] wa[tch] expression in routine [if (condition)][do {commands}] Define a watch event. The given expression is evaluated, and subsequently, each time the value of the expression changes, the program stops and the new value is printed. If a particular line is specified, the expression is only evaluated at that line. If a routine routine is specified, the expression is evaluated at each line in the routine. If no location is specified, the expression will be evaluated at each line in the program. If a condition is specified, the expression is evaluated only when the condition is true. If commands are specified, they are executed whenever the expression is evaluated and the value changes. The watched expression may contain local variables, although this is not recommended unless a The PGDBG Debugger 61 routine or address is specified to ensure that the variable will only be evaluated when it is in the current scope. Note: Using watchpoints indiscriminately can dramatically slow program execution. Using the at and in options speeds up execution by reducing the amount of single-stepping and expression evaluation that must be performed to watch the expression. For example: watch i at 40 will barely slow program execution at all, while watch i will slow execution considerably. watchi expression watchi expression [if (condition)][do {commands}] watchi expression at addr [if (condition)][do {commands}] watchi expression in func [if (condition)][do {commands}] Define an instruction level watch event. This is just like the watch command except that the at option interprets integers as addresses rather than line numbers, and the expression is evaluated at every instruction instead of at every line. This command is useful if line number information is limited. It causes programs to execute more slowly than watch. when do {commands} [if (condition)] when at line do {commands} [if (condition)] when in routine do {commands} [if (condition)] Execute command at every line in the program. Execute commands at specified line in the program. Execute command in the specified routine. If the optional condition is specified, commands are executed only when the expression evaluates to true. 62 Chapter 1 wheni do {commands} [if (condition)] wheni at addr do {commands} [if (condition)] wheni in routine do {commands} [if (condition)] Execute commands at each address in the program. If an addr is specified, the commands are executed each time the address is reached. If a routine routine is specified, the commands are executed at each line in the routine. If the optional condition is specified, commands are executed whenever the expression is evaluated true. Events can be parallelized across multiple threads of execution. See Section 1.14.16 Parallel Events for details. 1.7.1.4 Program Locations This section describes PGDBG program locations commands. arri[ve] Print location information for the current location. cd [dir] Change to the $HOME directory or to the specified directory dir. dis[asm] dis[asm] count dis[asm] lo:hi dis[asm] routine dis[asm] addr, count Disassemble memory. If no argument is given, disassemble four instructions starting at the current address. If an integer count is given, disassemble count instructions starting at the current address. If an address range is given, disassemble the memory in the range. If a routine name is given, disassemble the entire routine. If the routine was compiled for debug, and source code is available, the source code will be interleaved with the disassembly. If an address and a count are given, disassemble count instructions starting at address addr. edit edit filename edit routine The PGDBG Debugger 63 If no argument is supplied, edit the current file starting at the current location. With a filename argument, edit the specified file filename. With the func argument, edit the file containing routine routine. This command uses the editor specified by the environment variable $EDITOR. file [filename] Change the source file to the file filename and change the scope accordingly. With no argument, print the current file. lines routine Print the lines table for the specified routine. lis[t] lis[t] count lis[t] line,num lis[t] lo:hi lis[t] routine With no argument, list 10 lines centered at the current source line. If a count is given, list count lines centered at the current source line. If a line and count are given, list number lines starting at line number line. In dbx mode, this option lists lines from start to number. If a line range is given, list the indicated source lines in the current source file (this option is not valid in the dbx environment). If a routine name is given, list the source code for the indicated routine. pwd Print the current working directory. stack[trace] [count] Print a stacktrace. For each active routine print the routine name, source file, line number, current address (if that information is available). This command also prints the names and values of the arguments, if available. If a count is specified, display a maximum of count stack frames. stackd[ump] [count] Print a formatted dump of the stack. This command displays a hex dump of the stack frame for each active routine. This command is a machine-level version of the stacktrace command. If a count is specified, display a maximum of count stack frames. w[here] [count] Print the address, routine, source file and line number for the current location. If count is specified, print a maximum of count live routines on the stack. 64 Chapter 1 / / [string] / Search forward for a string (string) of characters in the current source file. With just /, search for the next occurrence of string in the current source file. ? ?[string] ? Search backward for a string (string) of characters in the current source file. With just ?, search for the previous occurrence of string in the current source file. 1.7.1.5 Printing Variables and Expressions This section describes PGDBG commands used for printing and setting variables. p[rint] exp1 [,...expn] Evaluate and print one or more expressions. This command is invoked to print the result of each line of command input. Values are printed in a format appropriate to their type. For values of structure type, each field name and value is printed. Character pointers are printed as a hex address followed by character string. Character string constants print out literally. For example: pgdbg> print "The value of i is ", i The value of i is 37 The array sub-range operator : prints a range of an array. The following examples print elements 0 through 9 of the array a: C/C++ example: pgdbg> print a[0:9] a[0:4]: a[5:9]: 0 5 The PGDBG Debugger 1 6 2 7 3 8 4 9 65 FORTRAN example: pgdbg> print a(0:9) a(0:4): a(5:9): 0 5 1 6 2 7 3 8 4 9 Note that the output is formatted and annotated with index information. PGDBG formats array output into columns. For each row, the first column prints an index expression which summarizes the elements printed in that row. Elements associated with each index expression are then printed in order. This is especially useful when printing slices of large multidimensional arrays. PGDBG also supports strided array expressions. Below are examples for C/C++ and FORTRAN. C/C++ example: pgdbg> print a[0:9:2] a[0:8] 0 2 4 6 8 FORTRAN example: pgdbg> print a(0:9:2) a(0:8): 0 2 4 6 8 The print statement may be used to display members of derived types in FORTRAN or structures in C/C++. Below are examples. C/C++ example: typedef struct tt { int a[10]; }TT; TT d = {0,1,2,3,4,5,6,7,8,9}; TT * p = &d; pgdbg> print d.a[0:9:2] d.a[0:8:2]: 0 2 4 6 8 pgdbg> print p->a[0:9:2] p->a[0:7:2]: p->a[8]: 8 66 0 2 4 6 Chapter 1 FORTRAN example: type tt integer, dimension(0:9) :: a end type type (tt) :: d data d%a / 0, 1, 2, 3, 4, 5, 6, 7, 8, 9 / pgdbg> print d%a(0:9:2) d%a(0:8:2): 0 2 4 6 8 printf "format_string", expr,...expr Print expressions in the format indicated by the format string. Behaves like the C library function printf. For example: pgdbg> printf "f[%d]=%G",i,f[i] f[3]=3.14 The pgienv command with the stringlen argument sets the maximum number of characters that will print with a print command. For example, the char declaration below: char *c="a whole bunch of chars over 1000 chars long...."; By default, the print c command will only print the first 512 (or stringlen) bytes. Printing of C strings is usually terminated by the terminating null character. This limit is a safeguard against unterminated C strings. asc[ii] exp [,...exp] Evaluate and print as an ascii character. Control characters are prefixed with the '^' character; that is, 3 prints as ^c. Otherwise, values that can not be printed as characters are printed as integer values prefixed by `\'. For example, 250 prints as \250. bin exp [,...exp] Evaluate and print the expressions. Integer values are printed in binary. dec exp [,...exp] Evaluate and print the expressions. Integer values are printed in decimal. display display exp [,...exp] Without arguments, list the expressions for PGDBG to automatically display at breakpoints. With The PGDBG Debugger 67 an argument or several arguments, print expression exp at every breakpoint. See the description for undisplay for a description of how to remove an expression from the display list. hex exp [,...exp] Evaluate and print expressions as hexadecimal integers. oct exp [,...exp] Evaluate and print expressions as octal integers. str[ing] exp [,...exp] Evaluate and print expressions as null-terminated character strings. This command will print a maximum of 70 characters. undisplay 0 undisplay all undisplay exp [,...exp] Remove all expressions being printed at breakpoints. With an argument or several arguments, remove the expression exp from the list of display expressions. 1.7.1.6 Symbols and Expressions This section describes the commands that deal with symbols and expressions. as[sign] var = exp Set variable var to the value of expression. The variable var can be any valid identifier accessed properly for the current scope. For example, given a C variable declared ‘int * i’, the command ‘set *i = 9999’ could be used to assign the value 9999 to it. call routine [(exp,...)] Call the named routine. C argument passing conventions are used. Breakpoints encountered during execution of the routine are ignored. Fortran functions and subroutines can be called, but the argument values will be passed according to C conventions. PGDBG may not always be able to access the return value of a Fortran function if the return value is an array. In the example below, PGDBG calls the routine foo with four arguments: pgdbg> call foo(1,2,3,4) 68 Chapter 1 If a signal is caught during execution of the called routine, PGDBG will stop the execution and ask if you want to cancel the call command. For example, suppose a command is issued to call foo as shown above, and for some reason a signal is sent to the process while it is executing the call to foo. In this case, PGDBG will print the following prompt: PGDBG Message: Thread [0] was signalled while executing a function reachable from the most recent PGDBG command line call to foo. Would you like to cancel this command line call? Answering yes will revert the register state of Thread [0] back to the state it had prior to the last call to foo from the command line. Answering no will leave Thread [0] stopped in the call to foo from the command line Please enter 'y' or 'n' > y Command line call to foo cancelled Answering yes to this question will return the register state of each thread back to the state they had before invoking the call command. Answering no to this question will leave each thread at the point they were at when the signal occurred. Note: Answering no to this question and continuing execution of the called routine may produce unpredictable results. decl[aration] name Print the declaration for the symbol, based on the type of the symbol in the symbol table. The symbol must be a variable, argument, enumeration constant, routine, a structure, union, enum, or typedef tag. For example, given declarations: int i, iar[10]; struct abc {int a; char b[4]; struct abc *c;}val; The commands, decl decl decl decl I iar val abc will respectively print out as int i int iar[10] The PGDBG Debugger 69 struct abc val struct abc { int a; char b[4]; struct abc *c; }; entr[y] entr[y] routine Return the address of the first executable statement in the program or specified routine. This is the first address after the routine's prologue code. lv[al] expr Return the lvalue of the expression expr. The lvalue of an expression is the value it would have if it appeared on the left hand of an assignment statement. Roughly speaking, an lvalue is a location to which a value can be assigned. This may be an address, a stack offset, or a register. rv[al] expr Return the rvalue of the expression expr. The rvalue of an expression is the value it would have if it appeared on the right hand of an assignment statement. The type of the expression may be any scalar, pointer, structure, or function type. set var=expression Set variable var to the value of expression. The variable var can be any valid identifier accessed properly for the current scope. For example, given a C variable declared ‘int * i’, the command ‘set *i = 9999’ could be used to assign the value 9999 to it. siz[eof] name Return the size, in bytes, of the variable type name. 70 Chapter 1 type expr Return the type of the expression. The expression may contain structure reference operators (. , and -> ), dereference (*), and array index ([ ] ) expressions. For example, given declarations shown previously, the commands: type type type type type I iar val val.a val.abc->b[2] produce the following output: int int [10] struct abc int char whatis whatis name With no arguments, print the declaration for the current routine. With argument name, print the declaration for the symbol name. 1.7.1.7 Scope The following commands deal with program scope. See Section 1.5.3 Scope Rules for a discussion of scope meaning and conventions. decls decls routine decls "sourcefile" decls {global} Print the declarations of all identifiers defined in the indicated scope. If no scope is given, print the declarations for global scope. The PGDBG Debugger 71 down [number] Enter scope of routine down one level or number levels on the call stack. en[ter] en[ter] routine en[ter] "sourcefile" en[ter] {global} Set the search scope to be the indicated symbol, which may be a routine, source file or global. Using enter with no argument is the same as using enter global. files Return the list of the files that make up the object file. glob[al] Return a symbol representing global scope. This command is useful in combination with the scope operator @ to specify symbols with global scope. names names routine names "sourcefile" names {global} Print the names of all identifiers defined in the indicated scope. If no scope is specified, use the search scope. sco[pe] Return a symbol for the search scope. The search scope is set to the current routine each time program execution stops. It may also be set using the enter command. The search scope is always searched first for symbols. up [number] Enter scope of routine up one level or number levels on the call stack. whereis name Print all declarations for name. which name 72 Chapter 1 Print full scope qualification of symbol name. 1.7.1.8 Register Access System registers can be accessed by name. See Section 1.5.4 Register Symbols for the complete set of registers. A few commands exist for convenient access to common registers. fp Return the current value of the frame pointer. pc Return the current program address. regs [format] Print a formatted display of the names and values of the integer, float, and double registers. If the format parameter is omitted, then PGDBG will print all of the registers. Otherwise, regs accepts the following optional parameters: • f – Print floats as single precision values (default) • d – Print floats as double precision values • x – Add hexadecimal representation of float values ret[addr] Return the current return address. sp Return the current value of the stack pointer. 1.7.1.9 Memory Access The following commands display the contents of arbitrary memory locations. Note that for each of these commands, the addr argument may be a variable or identifier. The PGDBG Debugger 73 cr[ead]addr Fetch and return an 8-bit signed integer (character) from the specified address. dr[ead]addr Fetch and return a 64 bit double from the specified address. du[mp] address, count, "format-string" This command dumps a region of memory according to a printf-like format descriptor. Starting at the indicated address, values are fetched from memory and displayed according to the format descriptor. This process is repeated count times. Interpretation of the format descriptor is similar to printf. Format specifiers are preceded by %. The meaning of the recognized format descriptors is as follows: %d, %D, %o, %O, %x, %X, %u, %U Fetch and print integral values as decimal, octal, hex, or unsigned. Default size is machine dependent. The size of the item read can be modified by either inserting 'h', or 'l' before the format character to indicate half bits or long bits. For example, if your machine’s default size is 32-bit, then %hd represents a 16-bit quantity. Alternatively, a 1, 2, or 4 after the format character can be used to specify the number of bytes to read. %c Fetch and print a character. %f, %F, %e, %E, %g, %G Fetch and print a float (lower case) or double (upper case) value using printf f, e, or g format. %s Fetch and print a null terminated string. %p<format-chars> Interpret the next object as a pointer to an item specified by the following format characters. The pointed-to item is fetched and displayed. Examples: %px 74 Chapter 1 Pointer to int. Prints the value of the pointer, the pointed-to address, and the contents of the pointed-to address, which is printed using hexadecimal format. %i Fetch an instruction and disassemble it. %w, %W Display address about to be dumped. %z<n>, %Z<n>, %z<-n>, %Z<-n> Display nothing but advance or decrement current address by n bytes. %a<n>, %A<n> Display nothing but advance current address as needed to align modulo n. fr[ead]addr Fetch and print a 32-bit float from the specified address. ir[ead] addr Fetch and print a signed integer from the specified address. lr[ead] addr Fetch and print an address from the specified address. mq[dump] Dump message queue information for current process. Refer to Section 1.16.3 MPI Message Queues for more information on mqdump. sr[ead]addr Fetch and print a short signed integer from the specified address. 1.7.1.10 Conversions The commands in this section are useful for converting between different kinds of values. These The PGDBG Debugger 75 commands accept a variety of arguments, and return a value of a particular kind. ad[dr] ad[dr] n ad[dr] line ad[dr] routine ad[dr] var ad[dr] arg Create an address conversion under these conditions: • If an integer is given return an address with the same value. • If a line is given, return the address corresponding to the start of that line. • If a routine is given, return the first address of the routine. • If a variable or argument is given, return the address where that variable or argument is stored. For example: breaki {line {addr 0x22f0}} func[tion] func[tion] addr func[tion] line Return a routine symbol. If no argument is specified, return the current routine. If an address is given, return the routine containing that address. An integer argument is interpreted as an address. If a line is given, return the routine containing that line. lin[e] lin[e] n lin[e] routine lin[e] addr Create a source line conversion. If no argument is given, return the current source line. If an integer n is given, return it as a line number. If a routine routine is given, return the first line of the routine. If an address addr is given, return the line containing that address. For example, the following command returns the line number of the specified address: line {addr 0x22f0} 76 Chapter 1 1.7.1.11 Miscellaneous The following commands provide shortcuts, mechanisms for querying, customizing and managing the PGDBG environment, and access to operating system features. al[ias] al[ias] name al[ias] name string Create or print aliases. If no arguments are given print all the currently defined aliases. If just a name is given, print the alias for that name. If a name and string are given, make name an alias for string. Subsequently, whenever name is encountered it will be replaced by string. Although string may be an arbitrary string, name must not contain any space characters. For example: alias xyz print "x= ",x,"y= ",y,"z= ",z; cont creates an alias for xyz. Now whenever xyz is typed, PGDBG will respond as though the following command was typed: print "x= ",x,"y= ",y,"z= ",z; cont dir[ectory] [pathname] Add the directory pathname to the search path for source files. If no argument is specified, the currently defined directories are printed. This command assists in finding source code that may have been moved or is otherwise not found by the default PGDBG search mechanisms. For example: dir morestuff adds the directory morestuff to the list of directories to be searched. Now, source files stored in morestuff are accessible to PGDBG. If the first character in pathname is ~, it will be substituted by $HOME. help [command] If no argument is specified, print a brief summary of all the commands. If a command name is specified, print more detailed information about the use of that command. history [num] The PGDBG Debugger 77 List the most recently executed commands. With the num argument, resize the history list to hold num commands. History allows several characters for command substitution: !! [modifier] ! num [modifier] !-num [modifier] Execute the previous command Execute command number num Execute command -num from the most current command Execute the most recent command starting with string Execute the most recent command containing string Quick history command substitution ^old^new^<modifier> this is equivalent to !:s/old/new/ !string [modifier] !?string? [modifier] ^ The history modifiers may be: :s/old/new/ Substitute the value new for the value old. :p Print but do not execute the command. The command pgienv history off tells the debugger not to display the history record number. The command pgienv history on tells the debugger to display the history record number. language Print the name of the language of the current file. log filename Keep a log of all commands entered by the user and store it in the named file. This command may be used in conjunction with the script command to record and replay debug sessions. nop[rint] exp Evaluate the expression but do not print the result. pgienv [command] Define the debugger environment. With no arguments, display the debugger settings. help pgienv pgienv pgienv dbx on pgienv dbx off pgienv history on pgienv history off 78 Provide help on pgienv Display the debugger settings Set the debugger to use dbx style commands Set the debugger to use pgi style commands Display the `history' record number with prompt Do NOT display the `history' number with prompt Chapter 1 pgienv exe none pgienv exe symtab pgienv exe demand pgienv exe force pgienv solibs none pgienv solibs symtab pgienv solibs demand pgienv solibs force pgienv mode serial pgienv mode thread pgienv mode process pgienv mode multilevel pgienv omp [on|off] pgienv prompt <name> pgienv promptlen <num> pgienv speed <secs> pgienv stringlen <num> pgienv termwidth <num> pgienv logfile <name> pgienv threadstop sync pgienv threadstop async pgienv procstop sync pgienv procstop async pgienv threadstopconfig auto pgienv threadstopconfig user pgienv procstopconfig auto pgienv procstopconfig user pgienv threadwait none The PGDBG Debugger Ignore executable’s symbolic debug information Digest executable’s native symbol table (typeless) Digest executable’s symbolic debug information incrementally on command Digest executable’s symbolic debug information when executable is loaded Ignore symbolic debug information from shared libraries Digest native symbol table (typeless) from each shared library Digest symbolic debug information from shared libraries incrementally on demand Digest symbolic debug information from each shared library at load time Single thread of execution (implicit use of p/t-sets) Debug multiple threads (condensed p/t-set syntax) Debug multiple processes (condensed p/t-set syntax) Debug multiple processes and multiple threads Enable/Disable the PGDBG OpenMP event handler. This option is disabled by default. The PGDBG OpenMP event handler, when enabled, sets breakpoints at the beginning and end of each parallel region. Breakpoints are also set at each thread synchronization point. The handler coordinates threads across parallel constructs to maintain source level debugging. This option, when enabled, may significantly slow down program performance. Enabling this option is recommended for localized debugging of a particular parallel region only. Set the command line prompt to <name> Set maximum size of p/t-set portion of prompt Set the time in seconds <secs> between trace points Set the maximum # of chars printed for `char *'s Set the character width of the display terminal. Close logfile (if any) and open new logfile <name> When one thread stops, the rest are halted in place Threads stop independently (asynchronously) When one process stops, the rest are halted in place Processes stop independently (asynchronously) For each process, debugger sets thread stopping mode to 'sync' in serial regions, and 'async' in parallel regions Thread stopping mode is user defined and remains unchanged by the debugger. Not currently used. Process stop mode is user defined and remains unchanged by the debugger. Prompt available immediately; no wait for running threads 79 pgienv threadwait any pgienv threadwait all pgienv procwait none pgienv procwait any pgienv procwait all pgienv threadwaitconfig auto pgienv threadwaitconfig user pgienv verbose <bitmask> Prompt available when at least a single thread stops Prompt available only after all threads have stopped Prompt available immediately; no wait for running processes Prompt available when at least a single process stops Prompt available only after all processes have stopped For each process, the debugger will set the thread wait mode to ‘all’ in serial regions and ‘none’ in parallel regions. (default) The thread wait mode is user defined and will remain unchanged by the debugger. Choose which debug status messages to report. Accepts an integer valued bit mask of the following values: ο 0x1 - Standard messaging (default). Report status information on current process/thread only. ο 0x2 - Thread messaging. Report status information on all threads of (current) processes. ο 0x4 - Process messaging. Report status information on all processes. ο 0x8 - OpenMP messaging (default). Report OpenMP events. ο 0x10 - Parallel messaging (default). Report parallel events. ο 0x20 - Symbolic debug information. Report any errors encountered while processing symbolic debug information (e.g. STABS, DWARF). Pass 0x0 to disable all messages. ο Pass 0x0 to disable all messages. rep[eat] [first, last] rep[eat] [first,:last:n] rep[eat] [num ] rep[eat] [-num ] Repeat the execution of one or more previous history list commands. With the num argument, re-execute the command number num, or with -num, the last num commands. With the first and last arguments, re-execute commands number first to last (optionally n times). scr[ipt] filename Open the indicated file and execute the contents as though they were entered as commands. If you use ~ before the filename, it is expanded to the value of $HOME. 80 Chapter 1 setenv name setenv name value Print value of environment variable name. With a specified value, set name to value. shell [arg0, arg1,... argn] Fork a shell (defined by $SHELL) and give it the indicated arguments (the default shell is sh). If no arguments are specified, an interactive shell is invoked, and executes until a "^D" is entered. sle[ep] [time] Pause for time seconds. If no time is specified, pause for one second. sou[rce] filename Open the indicated file and execute the contents as though they were entered as commands. If you use ~ before the filename, it is expanded to the value of $HOME. unal[ias] name Remove the alias definition for name, if one exists. use [dir] Print the current list of directories or add dir to the list of directories to search. If the first character in pathname is ~, it will be substituted with the value of $HOME. 1.8 Signals PGDBG intercepts all signals sent to any of the threads in a multi-threaded program, and passes them on according to that signal's disposition as maintained by PGDBG (see the catch and ignore commands), except for signals that cannot be intercepted or signals used internally by PGDBG. 1.8.1 Control-C If the target application is not running, control-C can be used to interrupt long-running PGDBG commands. For example, a command requesting disassembly of thousands of instructions might run for a long time, and it can be interrupted by control-C. In such cases the target application is The PGDBG Debugger 81 not affected. If the target application is running, entering control-C at the PGDBG command prompt will halt execution of the target. This is useful in cases where the target “hangs” due to an infinite loop or deadlock, Sending a SIGINT (control-C) to a program while it is in the middle of initializing its threads (calling omp_set_num_threads(), or entering a parallel region ) may kill some of the threads if the signal is sent before each thread is fully initialized. Avoid sending SIGINT in these situations. Note that when the number of threads employed by a program is large, thread initialization may take a while. Sending SIGINT (control-C) to a running MPI program is not recommended. See Section 1.16.5 MPI Listener Processes for details. Use the PGDBG halt command as an alternative to sending SIGINT to a running program. The PGDBG command prompt must be available in order to issue a halt command. The PGDBG command prompt is available while threads are running if pgienv threadwait none is set. 1.8.2 Signals Used Internally by PGDBG SIGTRAP and SIGSTOP are used by Linux for communication of application events to PGDBG.. Management of these signals is internal to PGDBG. Changing the disposition of these signals in PGDBG will result in undefined behavior. 1.8.3 Signals Used by Linux Libraries Some Linux thread libraries use SIGRT1 and SIGRT3 to communicate among threads internally. Other Linux thread libraries, on systems that do not have support for real-time signals in the kernel, use SIGUSR1 and SIGUSR2. Changing the disposition of these signals in PGDBG will result in undefined behavior. Target applications built for sample-based profiling (compiled with ‘-pg’) generate numerous SIGPROF signals. Although SIGPROF can be handled by PGDBG, debugging of applications built for sample-based profiling is not recommended. 1.9 Register Symbols This section describes the register symbols defined for X86 processors and EM64T/AMD64 82 Chapter 1 processors operating in compatibility or legacy mode. 1.9.1 X86 Register Symbols This section describes the X86 register symbols. Table 1-4: General Registers Name Type Description $edi unsigned General purpose $esi unsigned General purpose $eax unsigned General purpose $ebx unsigned General purpose $ecx unsigned General purpose $edx unsigned General purpose Table 1-5: x87 Floating-Point Stack Registers Name $d0 - $d7 Type 80-bit IEEE Description Floating-point Table 1-6: Segment Registers Name Type Description $gs 16-bit unsigned Segment register $fs 16-bit unsigned Segment register $es 16-bit unsigned Segment register $ds 16-bit unsigned Segment register $ss 16-bit unsigned Segment register $cs 16-bit unsigned Segment register The PGDBG Debugger 83 Table 1-7: Special Purpose Registers Name Type Description $ebp 32-bit unsigned Frame pointer $efl 32-bit unsigned Flags register $eip 32-bit unsigned Instruction pointer $esp 32-bit unsigned Privileged-mode stack pointer $uesp 32-bit unsigned User-mode stack pointer 1.9.2 AMD64/EM64T Register Symbols This section describes the register symbols defined for AMD64/EM64T processors operating in 64-bit mode. Table 1-8: General Registers Name Type Description $r8 - $r15 64-bit unsigned General purpose $rdi 64-bit unsigned General purpose $rsi 64-bit unsigned General purpose $rax 64-bit unsigned General purpose $rbx 64-bit unsigned General purpose $rcx 64-bit unsigned General purpose $rdx 64-bit unsigned General purpose Table 1-9: Floating-Point Registers Name $d0 - $d7 84 Type 80-bit IEEE Description Floating-point Chapter 1 Table 1-10: Segment Registers Name Type Description $gs 16-bit unsigned Segment register $fs 16-bit unsigned Segment register $es 16-bit unsigned Segment register $ds 16-bit unsigned Segment register $ss 16-bit unsigned Segment register $cs 16-bit unsigned Segment register Table 1-11: Special Purpose Registers Name Type Description $ebp 64-bit unsigned Frame pointer $rip 64-bit unsigned Instruction pointer $rsp 64-bit unsigned Stack pointer $eflags 64-bit unsigned Flags register Table 1-12: SSE Registers Name Type Description $mxcsr 64-bit unsigned SIMD floatingpoint control $xmm0 - $xmm15 Packed 4x32-bit IEEE Packed 2x64-bit IEEE SSE floating-point registers 1.9.3 SSE Register Symbols On AMD64/EM64T, Pentium III, and compatible processors, an additional set of SSE (streaming SIMD enhancements) registers and a SIMD floating-point control and status register are available. Each SSE register contains four IEEE 754 compliant 32-bit single-precision floating-point values. The PGDBG regs command reports these values individually in both hexadecimal and floatingpoint format. PGDBG provides syntax to refer to these values individually, as members of a range, The PGDBG Debugger 85 or all together. The component values of each SSE register can be accessed using the same syntax that is used for array subscripting. Pictorially, the SSE registers can be thought of as follows: Bits: 127 96 95 65 63 32 31 0 $xmm0(3) $xmm0(2) $xmm0(1) $xmm0(0) $xmm1(3) $xmm1(2) $xmm1(1) $xmm1(0) $xmm7(3) $xmm7(2) $xmm7(1) $xmm7(0) To access a $xmm0(3), the 32-bit single-precision floating point value that occupies bits 96 – 127 of SSE register 0, use the following PGDBG command: pgdbg> print $xmm0(3) To set $xmm2(0) to the value of $xmm3(2), use the following PGDBG command: pgdbg> set $xmm2(3) = $xmm3(2) SSE registers can be subscripted with range expressions to specify runs of consecutive component values, and access an SSE register as a whole. For example, the following are legal PGDBG commands: pgdbg> set $xmm0(0:1) = $xmm1(2:3) pgdbg> set $xmm6 = 1.0/3.0 The first command above initializes elements 0 and 1 of $xmm0 to the values in elements 2 and 3 respectively in $xmm1. The second command above initializes all four elements of $xmm6 to the constant 1.0/3.0 evaluated as a 32-bit floating-point constant. In most cases, PGDBG detects when the target environment supports the SSE registers. In the the event PGDBG does not allow access to SSE registers on a system that should have them, set the PGDBG_SSE environment variable to `on’ to enable SSE support. 86 Chapter 1 1.10 Debugging Fortran 1.10.1 Fortran Types PGDBG displays Fortran type declarations using Fortran type names, not C type names. The only exception is Fortran character types, which are treated as arrays of the C type char. 1.10.1 Arrays Fortran array subscripts and ranges are accessed using the Fortran language syntax convention, denoting subscripts with parentheses and ranges with colons. PGI compilers for the linux86-64 platform (AMD64 or Intel EM64T) support large arrays (arrays with an aggregate size greater than 2GB). Large array support is enabled by compiling with ‘– mcmodel=medium –Mlarge_arrays’. PGDBG provides full support for large arrays and large subscripts. PGDBG supports arrays with non-default lower bounds. Access to such arrays uses the same subscripts that are used in the target application. PGDBG also supports adjustable arrays. Access to adjustable arrays may use the same subscripting that is used in the target application. 1.10.2 Operators In general, PGDBG uses C language style operators in expressions. The Fortran array index selector “()” and the Fortran field selector “%” for derived types are supported. However, .eq., .ne., and so forth are not supported. The analogous C operators ==, !=, etc. must be used instead. Note that the precedence of operators matches the C language, which may in some cases be different than for Fortran. See Table 1-2 PGDBG Operators for a complete list of operators and their definition. 1.10.3 Name of Main Routine If a PROGRAM statement is used, the name of the main routine is the name in the program statement. Otherwise, the name of the main routine is _ _ unnamed_. A routine symbol named _MAIN_ is defined with start address equal to the start of the main routine. As a result, break MAIN The PGDBG Debugger 87 can always be used to set a breakpoint at the start of the main routine. 1.10.4 Fortran Common Blocks Each subprogram that defines a common block will have a local static variable symbol to define the common. The address of the variable will be the address of the common block. The type of the variable will be a locally defined structure type with fields defined for each element of the common block. The name of the variable will be the common block name, if the common block has a name, or _BLNK_ otherwise. For each member of the common block, a local static variable is declared which represents the common block variable. Thus given declarations: common /xyz/ integer a, real b then the entire common block can be printed out using, print xyz Individual elements can be accessed by name. For example:, print a, b 1.10.5 Nested Subroutines To reference a nested subroutine qualify its name with the name of its enclosing routine using the scoping operator @. For example: subroutine subtest (ndim) integer(4), intent(in) :: ndim integer, dimension(ndim) :: ijk call subsubtest () contains subroutine subsubtest () integer :: I i=9 ijk(1) = 1 end subroutine subsubtest subroutine subsubtest2 () ijk(1) = 1 end subroutine subsubtest2 end subroutine subtest 88 Chapter 1 program testscope integer(4), parameter :: ndim = 4 call subtest (ndim) end program testscope pgdbg> break subtest@subsubtest breakpoint set at: subsubtest line: 8 in "ex.f90" address: 0x80494091 pgdbg> names subtest@subsubtest i = 0 pgdbg> decls subtest@subsubtest arguments: variables: integer*4 i; pgdbg> whereis subsubtest function: "ex.f90"@subtest@subsubtest 1.10.6 Fortran 90 Modules To access a member mm of a Fortran 90 module M, qualify mm with M using the scoping operator @. If the current scope is M, the qualification can be omitted. For example: module M implicit none real mm contains subroutine stub print *,mm end subroutine stub end module M program test use M implicit none call stub() print *,mm end program test pgdbg> Stopped at 0x80494e3, function MAIN, file M.f90, line 13 #13: call stub() pgdbg> which mm "M.f90"@m@mm pgdbg> print "M.f90"@m@mm 0 pgdbg> names m The PGDBG Debugger 89 mm = 0 stub = "M.f90"@m@stub pgdbg> decls m real*4 mm; subroutine stub(); pgdbg> print m@mm 0 pgdbg> break stub breakpoint set at: stub line:6 in "M.f90" address: 0x8049446 pgdbg> c Stopped at 0x8049446, function stub, file M.f90, line 6 #6: print *,mm pgdbg> print mm 0 pgdbg> 1 1.11 Debugging C++ 1.11.1 Calling C++ Instance Methods To use the call command to call a C++ instance method, the object must be explicitly passed as the first parameter to the call. For example, given the following definition of class Person and the appropriate implementation of its methods: class Person { public: char name[10]; Person(char * name); void print(); }; main(){ Person * pierre; pierre = new Person("Pierre"); pierre.print(); } To call the instance method print on object pierre, use the following syntax: pgdbg> call Person::print(pierre) Notice that pierre must be explicitly passed into the method, and the class name must also be specified. 90 Chapter 1 1.12 Debugging with Core Files PGDBG supports debugging of core files on the linux86 and linux86-64 platforms. To invoke PGDBG for core file debugging, use the following options: $ pgdbg –core coreFileName programName Core files are generated when a fatal exception occurs in an application. The shell environment in which the application runs must be set up to allow core file creation. On many systems, the default user ulimit does not allow core file creation. Check the ulimit as follows: For sh/bash users: $ ulimit –c For csh/tcsh users: $ limit coredumpsize If the core file size limit is zero or something too small for the application, it can be set to unlimited as follows: For sh/bash users: $ ulimit –c unlimited For csh/tcsh users: % limit coredumpsize unlimited See the Linux shell documentation for more details. Some versions of Linux provide system-wide limits on core file creation. If the environment is set correctly and a core file is not generated in the expected location, then check with your system administrator. Core files (or core dumps) are generated when a program encounters an exception or fault. For example, one common exception is the segmentation violation, which can be caused by referencing an invalid memory address. The memory and register states of the program are written into a core file so that they can be examined by a debugger. The core file is normally written into the current directory of the faulting application. It is usually named core or core.pid where pid is the process ID of the faulting thread. The PGDBG Debugger 91 Different versions of Linux handle core dumping slightly differently. The state of all process threads are written to the core file in most modern implementations of Linux. In some new versions of Linux, if more than one thread faults, then each thread’s state is written to separate core files using the core.pid file naming convention mentioned above. In older versions of Linux, only one faulting thread is written to the core file. If a program uses dynamically shared objects (i.e., shared libraries named lib*.so), as most programs on Linux do, then accurate core file debugging requires that the program be debugged on the system where the core file was created. Otherwise, slight differences in the version of a shared library or the dynamic linker can cause erroneous information to be presented by the debugger. Sometimes a core file can be debugged successfully on a different system, but this is definitely an at your own risk type of an activity. PGDBG supports all non-control commands when debugging core files. It will perform any command that does not cause the program to run. Any command that causes the program to run will generate an error message in PGDBG. Depending on the type of core file created, PGDBG may provide the status of multiple threads. PGDBG does not support multi-process core file debugging. 1.13 Debugging Parallel Programs This section gives an overview of how to use PGDBG to debugging parallel applications. It provides some important definitions and background information on how PGDBG represents processes and threads. 1.13.1 Summary of Parallel Debugging Features PGDBG is a parallel application debugger capable of debugging multi-process MPI applications, multi-thread OpenMP and Linuxthreads/pthreads applications, and hybrid multi-thread/multiprocess applications that use MPI to communicate between multi-threaded or OpenMP processes. 1.13.1.1 OpenMP and Multi-thread Support PGDBG provides full control of threads in parallel regions. Commands can be applied to all threads, a single thread, or a group of threads. Thread identification in PGDBG uses the native thread numbering scheme for OpenMP applications; for other types of multi-threaded applications thread numbering is arbitrary. OpenMP PRIVATE data can be accessed accurately for each thread. PGDBG provides understandable status displays regarding per-thread state and location. 92 Chapter 1 Advanced features provide for configurable thread stop modes and wait modes, allowing debugger operation that is concurrent with application execution. 1.13.1.2 MPI and Multi-Process Support PGDBG supports debugging of multi-process MPI applications, whether running on a single system or distributed on multiple systems. MPI applications can be started under debugger control using the MPIRUN command, or PGDBG can attach to a running, distributed MPI application. In either case all processes are automatically brought under debugger control. Process identification uses the MPI rank within COMMWORLD. 1.13.1.3 Graphical Presentation of Threads and Processes PGDBG graphical user interface components that provide support for parallelism are described in detail in Section 1.4 PGDBG Graphical User Interface. 1.13.2 Basic Process and Thread Naming Because PGDBG can debug multi-threaded applications, multi-process applications, and hybrid multi-threaded/multi-process applications, it provides a convention for uniquely identifying each thread in each process. This section gives a brief overview of this naming convention and how it is used in order to provide adequate background for the subsequent sections. A more detailed discussion of this convention, including advanced techniques for applying it, is provided in Section 1.14 Thread and Process Grouping and Naming. PGDBG identifies threads in an OpenMP application using the OpenMP thread IDs. Otherwise, PGDBG assigns arbitrary IDs to threads, starting at zero and incrementing in order of thread creation. PGDBG identifies processes in an MPI application using MPI rank (in communicator COMMWORLD). Otherwise, PGDBG assigns arbitrary IDs to processes; starting at zero and incrementing in order of process creation. Process IDs are unique across all active processes. In a multi-threaded/multi-process application, each thread can be uniquely identified across all processes by prefixing its thread ID with the process ID of its parent process. For example, thread 1.4 identifies the thread with ID 4 in the process with ID 1. An OpenMP application (single-process) logically runs as a collection of threads with a single process, process 0, as the parent process. In this context, a thread is uniquely identified by its The PGDBG Debugger 93 thread ID. The process ID prefix is implicit and optional. See Section 1.14.2 Threads-only debugging. An MPI program logically runs as a collection of processes, each made up of a single thread of execution. Thread 0 is implicit to each MPI process. A Process ID uniquely identifies a particular process, and thread ID is implicit and optional. See Section 1.14.3 Process-only debugging. A hybrid, or multilevel MPI/OpenMP program, requires the use of both process and thread IDs to uniquely identify a particular thread. See Section 1.14.4 Multilevel debugging. A serial program runs as a single thread of execution, thread 0, belonging to a single process, process 0. The use of thread IDs and process IDs is unnecessary but optional. 1.13.3 Multi-Thread and OpenMP Debugging PGDBG automatically attaches to new threads as they are created during program execution. PGDBG reports when a new thread is created and the thread ID of the new thread is printed. ([1] New Thread) The system ID of the freshly created thread is available through using the threads command. The procs command can be used to display information about the parent process. The PGDBG maintains a conceptual current thread. The current thread is chosen by using the thread command when the debugger is operating in text mode (invoked with the -text option), or by clicking in the thread grid when the GUI interface is in use (the default). A subset of PGDBG commands known as “thread level commands”, when executed, apply only to the current thread. See Section 1.14.10.2 Thread Level Commands for more information. The threads command lists all threads currently employed by an active program. The threads command displays each thread’s unique thread ID, system ID (Linux process ID), execution state (running, stopped, signaled, exited, or killed), signal information and reason for stopping, and the current location (if stopped or signaled). The arrow indicates the current thread. The process ID of the parent is printed in the top left corner. The thread command changes the current thread. pgdbg [all] 2> thread 3 pgdbg [all] 3> threads 0 ID PID STATE => 3 18399 Stopped 0x80490ab 94 SIGNAL SIGTRAP LOCATION main line: 31 in "omp.c" address: Chapter 1 2 18398 Stopped 0x80490cf SIGTRAP main line: 32 in "omp.c" address: 1 18397 Stopped 0x80490ab SIGTRAP main line: 31 in "omp.c" address: 0 18395 Stopped 0x8048fa0 SIGTRAP f line: 5 in "omp.c" address: The PGDBG Debugger 95 1.13.4 Multi-Process MPI Debugging 1.13.4.1 Invoking PGDBG for MPI Debugging In order to debug an MPI application, PGDBG is invoked via MPIRUN . MPIRUN sets a breakpoint at main and starts the program running under the control of PGDBG. When the initial process hits main no other MPI processes are active. The non-initial MPI processes are created when the process calls MPI_Init. A Fortran MPI program stops at main, not the Fortran MAIN program. PGDBG must be installed and the PGI environment variable set appropriately, and PGDBG must be found in the PATH. GUI mode invocation: %mpirun -np 4 -dbg=pgdbg <executable> <args>,...<args> TEXT mode invocation: %unsetenv DISPLAY # unsetenv is for csh, for bash: unset DISPLAY %mpirun -np 4 -dbg=pgdbg <executable> <args>,...<args> An MPI debug session starts with the initial process stopped at main. Set a breakpoint at a program location after the return of MPI_Init to stop all processes there. If debugging Fortran, step into the MAIN program. 1.13.4.2 Using PGDBG for MPI Debugging The initial MPI process is run locally; ‘local’ describes the host the on which PGDBG is running. PGDBG automatically attaches to new MPI processes as they are created by the running MPI application. PGDBG displays an informational message as it attaches to the freshly created processes. ([1] New Process) The MPI global rank is printed with the message. The procs command can be used to list the host and the PID of each process by rank. The current process is marked with an arrow. The proc command can be used to change the current process by process ID. 96 Chapter 1 pgdbg [all] 0.0> proc 1; procs Process 1: Thread 0 Stopped at 0x804a0e2, function main, file mpi.c, line 30 #30: aft=time(&aft); ID IPID STATE THREADS HOST 0 24765 Stopped 1 local => 1 17890 Stopped 1 red2.wil.st.com pgdbg [all] 1.0> The execution state of a process is described in terms of the execution state of its component threads. In the GUI, this state is represented by a color in the proess/thread grid. Table 1-13: Process state is described using color Process state Stopped Signaled Running Exited or Killed Description If all threads are stopped at breakpoints, or where directed to stop by PGDBG If at least one thread is stopped due to delivery of a signal If at least one thread is running If all threads have been killed or exited Color Red Blue Green Black The prompt displays the current process and the current thread. The current process above has been changed to process 1, and the current thread of process 1 is 0. This is written as 1.0. See Section 1.14.11 Process and Thread Control for a complete description of the prompt format. The following rules apply during a PGDBG debug session: • PGDBG maintains a conceptual current process and current thread. • Each active process has a thread set of size >=1. • The current thread is a member of the thread set of the current process. Certain commands, when executed, apply only to the current process or the current thread. See Sections 1.14.10.1 Process Level Commands and 1.14.10.2 Thread Level Commands for more information. The PGDBG Debugger 97 A license file distributed with PGDBG restricts PGDBG to debugging a total of 64 threads. Workstation and CDK license files may further restrict the number of threads that PGDBG is eligible to debug. PGDBG will use the Workstation or CDK license files to determine the number of threads it is allowed to debug. With its 64 thread limit, PGDBG is capable of debugging a 16 node cluster with 4 CPUs on each node or a 32 node cluster with 2 CPUs on each node or any combination of threads that add up to 64. 1.13.4.3 MPI-CH Support PGDBG supports redirecting stdin, stdout, and stderr with the following MPI-CH switches: Table 1-14: MPI-CH Support Command -stdout <file> -stdin <file> Output Redirect standard output to <file> Redirect standard input from <file> -stederr <file> Redirect standard error to <file> PGDBG also provides support for the following MPI-CH switches: Command -nolocal -all-local Output PGDBG runs locally, but no MPI processes run locally PGDBG runs locally, all MPI processes run locally For information about how to configure an arbitrary installation of MPI-CH to use pgdbg, see the PGDBG online FAQ at http://www.pgroup.com/faq/index.htm. 98 Chapter 1 When PGDBG is invoked via MPIRUN the following PGDBG command line arguments are not accessible. A workaround is listed for each. Argument Workaround -dbx Include 'pgienv dbx on' in .pgdbgrc file -s startup Use .pgdbgrc default script file and the script command. -c "command" Use .pgdbgrc default script file and the script command. -text Clear your DISPLAY environment variable before invoking MPIRUN -t <target> Add to the beginning of the PATH environment variable a path to the appropriate PGDBG. 1.13.4.4 LAM-MPI Support The Portland Group Cluster Development Kit (CDK) includes an implementation of MPI-CH. PGDBG is configured to automatically integrate with MPI-CH. PGDBG can also be used with LAM-MPI, but some configuration is required. For more information, see the online FAQ at http://www.pgroup.com/faq/index.htm. 1.14 Thread and Process Grouping and Naming This section describes how to name a single thread, how to group threads and processes into sets, and how to apply PGDBG commands to groups of processes and threads. 1.14.1 PGDBG Debug Modes PGDBG can operate in four debug modes. The mode determines a short form for uniquely naming threads and processes. The debug mode is set automatically or by the pgienv command. The PGDBG Debugger 99 Table 1-15: The PGDBG Debug Modes Debug Mode Program Characterization Serial A single thread of execution Threads-only A single process, multiple threads of execution Process-only Multiple processes, each process made up of a single thread of execution Multilevel Multiple processes, at least one process employing multiple threads of execution PGDBG initially operates in serial mode reflecting a single thread of execution. Thread IDs can be ignored in serial debug mode since there is only a single thread of execution. The PGDBG prompt displays the ID of the current thread according to the current debug mode. See Section 1.14.15 The PGDBG Command Prompt for a description of the PGDBG prompt. The pgienv command is used to change debug modes manually. pgienv mode [serial|thread|process|multilevel] The debug mode can be changed at any time during a debug session. 1.14.2 Threads-only debugging Enter threads-only mode to debug a program with a single multi-threaded process. As a convenience the process ID portion can be omitted. PGDBG automatically enters threads-only debug mode from serial debug mode when it detects and attaches to new threads. 100 Chapter 1 Example 1-1: Thread IDs in threads-only debug mode 1 Thread 1 of all processes (*.1) * All threads of all processes (*. *) 0.7 Thread 7 of process 0 (Multilevel thread names valid in threads-only debug mode) In threads-only debug mode, status and error messages are prefixed with thread IDs depending on context. 1.14.3 Process-only debugging Enter process-only mode to debug an application consisting of single-threaded processes. As a convenience, the thread ID portion can be omitted. PGDBG automatically enters process-only debug mode from serial debug mode when the target program returns from MPI_Init. Example 1-2: Process IDs in process-only debug mode 0 All threads of process 0 (0.*) * All threads of all processes (*.*) 1.0 Thread 0 of process 1 (Multilevel thread names are valid in this mode) In process-only debug mode, status and error messages are prefixed with process IDs depending on context. 1.14.4 Multilevel debugging The name of a thread in multilevel debug mode is the thread ID prefixed with its parent process ID. This forms a unique name for each thread across all processes. This naming scheme is valid in all debug modes. PGDBG changes automatically to multilevel debug mode from process-only debug mode or threads only-debug mode when at least one MPI process creates multiple threads. Example 1-3: Thread IDs in multilevel debug mode 0.1 Thread 1 of process 0 0.* All threads of process 0 The PGDBG Debugger 101 In multilevel debug, mode status and error messages are prefixed with process/thread IDs depending on context. 1.14.5 Process/Thread Sets A process/thread set (p/t-set) is used to restrict a debugger command to apply to just a particular set of threads. A p/t-set is a set of threads drawn from all threads of all processes in the target program. Use p/t-set notation (described below) to define a p/t-set. The current p/t-set can be set using the focus command, which establishes the default p/t-set for cases where no p/t-set prefix is specified. This begins as the debugger-defined set [all], which describes all threads of all processes. P/t-set notation can be used to prefix a debugger command. This overrides the current p/t-set defining the target threads to be those threads described by the prefix p/t-set. The target p/t-set is defined then to be the prefix p/t-set if present, it is the current p/t-set otherwise. • Use defset to define a named or user-defined p/t-set. • Use viewset and whichsets to inspect the active members described by a particular p/t-set. The target p/t-set determines which threads are affected by a PGDBG command. If using the PGDBG Graphical User Interface (GUI) (Section 1.4 PGDBG Graphical User Interface), then you can define a focus group in the GUI’s Focus panel as an alternative to the defset command (Section 1.4.1.2 Focus Panel). See Section 1.14.9 P/t-set Commands for more information on P/tset commands. 1.14.6 P/t-set Notation The following set of rules describes how to use and construct process/thread sets (p/t-sets). simple command : [p/t-set-prefix] command parm0, parm1, ... compound command : [p/t-set-prefix] simple-command [; simple-command ...] p/t-id : {integer|*}.{integer|*} 102 Chapter 1 Optional notation when processes-only debugging or threads-only debugging is in effect (see the pgienv command). {integer|*} p/t-range : p/t-id:p/t-id p/t-list : {p/t-id|p/t-range} [, {p/t-id|p/t-range} ...] p/t set : [[!]{p/t-list|set-name}] Example 1-4: P/t-sets in threads-only debug [0,4:6] Threads 0,4,5, and 6 [*] All threads [*.1] Thread 1. Multilevel notation is valid in threads-only mode [*.*] All threads Example 1-5: P/t-sets in process-only debug [0,2:3] Processes 0, 2, and 3 (equivalent to [0.*,2:3.*]) [*] All processes (equivalent to [*.*]) [0] Process 0 (equivalent to [0.*]) [*.0] Process 0. Multilevel syntax is valid in process-only mode. [0:2.*] Processes 0, 1, and 2. Multilevel syntax is valid in process-only debug mode. The PGDBG Debugger 103 Example 1-6: P/t-sets in multilevel debug mode [0.1,0.3,0.5] Thread 1,3, and 5 of process 0 [0.*] All threads of process 0 [1.1:3] Thread 1,2, and 3 of process 1 [1:2.1] Thread 1 of processes 1 and 2 [clients] All threads defined by named set clients [1] Incomplete; invalid in multilevel debug mode P/t-sets defined with defset are not mode dependent and are valid in any debug mode. 1.14.7 Dynamic vs. Static P/t-sets The members of a dynamic p/t-set are those active threads described by the p/t-set at the time that p/t-set is used. A p/t-set is dynamic by default. Threads and processes are created and destroyed as the target program runs. Membership in a dynamic set varies as the target program runs. Example 1-7: Defining a dynamic p/t-set defset clients [*.1:3] Defines a named set clients whose members are threads 1, 2, and 3 of all processes that are currently active when clients is used. Membership in clients changes as processes are created and destroyed. The members of a static p/t-set are those threads described by the p/t-set at the time that p/t-set is defined. Use a ! to specify a static set. Membership in a static set is fixed at definition time. 104 Chapter 1 Example 1-8: Defining a Static p/t-set defset clients [!*.1:3] Defines a named set clients whose members are threads 1, 2, and 3 of those processes that are currently active at the time of the definition. 1.14.8 Current vs. Prefix P/t-set The current p/t-set is set by the focus command. The current p/t-set is described by the debugger prompt (depending on debug mode). A p/t-set can be used to prefix a command to override the current p/t-set. The prefix p/t-set becomes the target p/t-set for the command. The target p/t-set defines the set of threads that will be affected by a command. See Section 1.14.15 The PGDBG Command Prompt for a description of the PGDBG prompt. • The target p/t-set is the current p/t-set: pgdbg [all] 0.0> cont Continue all threads in all processes • The target p/t-set is the prefix p/t-set: pgdbg [all] 0.0> [0.1:2] cont Continue threads 1 and 2 of process 0 only Above, the current p/t-set is the debugger-defined set [all] in both cases. In the first case, [all] is the target p/t-set. In the second case, the prefix set overrides [all] as the target p/t-set. The continue command is applied to all active threads in the target p/t-set. Using a prefix p/t-set does not change the current p/t-set. 1.14.9 P/t-set Commands The following commands can be used to collect threads into logical groups. • defset and undefset can be used to manage a list of named p/t-sets. • focus is used to set the current p/t-set. • viewset is used to view the active members described by a particular p/t-set. • whichsets is used to describe the p/t-sets to which a particular process/thread belongs. The PGDBG Debugger 105 Table 1-16: P/t-set commands Command Description focus Set the target process/thread set for commands. Subsequent commands will be applied to the members of this set by default. defset Assign a name to a process/thread set. Define a named set. This set can later be referred to by name. A list of named sets is stored by PGDBG. undefset 'Undefine' a previously defined process/thread set. The set is removed from the list. The debuggerdefined p/t-set [all] can not be removed. viewset List the members of a process/thread set that currently exist as active threads. whichsets List all defined p/t-sets to which the members of a process/thread set belongs. pgdbg [all] 0> defset initial [0] "initial" [0] : [0] pgdbg [all] 0> focus [initial] [initial] : [0] [0] pgdbg [initial] 0> n The p/t-set initial is defined to contain only thread 0. This example focuses on initial and advances the thread. Focus sets the current p/t-set. Because the code is not using a prefix p/t-set, the target p/t-set is the current p/t-set which is initial. The whichsets command above shows us that thread 0 is a member of two defined p/t-sets. The viewset command displays all threads that are active and are members of defined p/t-sets. The 'pgienv verbose' command can be used to turn on verbose messaging, displaying the stop location of each thread as it stops. pgdbg [initial] 0> whichsets [initial] Thread 0 belongs to: 106 Chapter 1 all initial pgdbg [initial] 0> viewset "all" [*.*] : [0.0,0.1,0.2,0.3] "initial" [0] : [0] pgdbg [initial] 0> focus [all] [all] : [0.0,0.1,0.2,0.3] [*.*] pgdbg [all] 0> undefset initial p/t-set name "initial" deleted. The examples above illustrate how to manage named p/t-sets in the command-line interface. A similar capability is available in the PGDBG GUI. Section 1.4.1.2 Focus Panel, contains information about the Focus Panel. The Focus Panel, shown in Figure 1-3, contains a table labeled Focus with two columns: a Name column and a p/t-set column. The entries in this table are p/t sets exactly like the p/t sets used in the command line interface. To create a p/t set in the Focus Panel , left-click the Add button. This opens a dialog box similar to the one in Figure 1-12. Enter the name of the p/t set in the Focus Name text field and the p/t-set in the p/t-set text field. Click the left mouse button on the OK button to add the p/t set. The new p/t set will appear in the Focus Table. Clicking the Cancel button or closing the dialog box will abort the operation. The Clear button will clear the Focus Name and p/t-set text fields To select a p/t set, click the left mouse button on the desired p/t set in the table. The selected p/t set is also known as the Current Focus. PGDBG will apply all commands entered in the Source Panel to the Current Focus when you choose Focus in the Apply Selector (Section 1.4.2.3 Source Panel Combo Boxes). Current Focus can also be used in a GUI subwindow. Choose Current Focus in a subwindow’s Context Selector (Section 1.4.4 Subwindows) to display data for the Current Focus only. To modify an existing p/t set, select the desired group in the Focus Table and left-click the Modify button. A dialog box similar to that in Figure 1-12 will appear, except that the Focus Name and p/t-set text fields will contain the selected group’s name and p/t-set respectively. You can edit the information in these text fields and click OK to save the changes. To remove an existing p/t set, select the desired item in the Focus Table and left-click the Remove button. PGDBG will display a dialog box asking for confirmation of the request for removal of the The PGDBG Debugger 107 selected p/t set. Left-click the Yes button to confirm, or the No button to cancel the operation. It should be noted that p/t sets defined in the Focus Panel of the PGDBG GUI are only used by the Apply and Context Selectors in the GUI. They do not affect focus in the Command Prompt Panel. Conversely, focus changes made in the Command Prompt Panel affect only the Command Prompt Panel and not the rest of the PGDBG GUI. For example,in Figure 1-12 there is a p/t set named “process 0 odd numbered threads”. The p/t-set is [ 0.1, 0.3 ] which indicates threads 1 and 3 in process 0. Figure 1-13 shows this p/t set in the Focus Table. We also chose Focus in the Apply Selector. Any command issued in the Source Panel is applied to the Current Focus, or thread 1 and 3 on process 0 only. All other threads will remain idle until either the All p/t set is selected in the Focus Panel or All is select in the Apply Selector. But “process – odd numbered threads” is not available in the Command Prompt Panel. Figure 1-12: Focus Group Dialog Box 108 Chapter 1 Figure 1-13: Focus in the GUI The PGDBG Debugger 109 1.14.10 Command Set For the purpose of parallel debugging, the PGDBG command set is divided into three disjoint subsets according to how each command reacts to the current p/t-set. Process level and thread level commands can be parallelized. Global commands cannot be parallelized. Table 1-17: PGDBG Parallel Commands Commands Action Process Level Commands Parallel by current p/t-set or prefix p/t-set Thread Level Commands Parallel by prefix p/t-set. Ignores current p/t-set Global Commands Non-parallel commands 1.14.10.1 Process Level Commands The process level commands are the PGDBG control commands. The PGDBG control commands apply to the active members of the current p/t-set by default. A prefix set can be used to override the current p/t-set. The target p/t-set is the prefix p/t-set if present. If a target p/t set does not exist, the current p/t-set is the prefix. cont next nexti step stepi stepout sync synci halt wait Example: pgdbg [all] 0.0> focus [0.1:2] pgdbg [0.1:2] 0.0> next The next command is applied to threads 1 and 2 of process 0. Example: pgdbg [clients] 0.0> [0.3] n 110 Chapter 1 This demonstrates the use of a prefix p/t-set. The next command is applied to thread 3 of process 0 only. 1.14.10.2 Thread Level Commands The following commands are not concerned with the current p/t-set. When no p/t-set prefix is used, these commands execute in the context of the current thread of the current process by default. That is, thread level commands ignore the current p/t-set. Thread level commands can be applied to multiple threads by using a prefix p/t-set. When a prefix p/t-set is used, the commands in this section are executed in the context of each active thread described by the prefix p/t-set. The target p/t-set is the prefix p/t-set if present, or the current thread if not prefix p/t set exists. The thread level commands are: set assign pc sp fp retaddr regs line func lines addr entry decl whatis rval lval sizeof iread cread sread fread dread print hex dec oct bin ascii string disasm dump pf noprint where stack break* stackdump scope watch track break do watchi tracki doi hwatch * breakpoints and variants: (stop, stopi, break, breaki) if no prefix p/t-set is specified, [all] is used (overriding current p/t-set). The following occurs when a prefix p/t-set is used: • the threads described by the prefix are sorted per process by thread ID in increasing order. • the processes are sorted by process ID in increasing order, and duplicates are removed. • the command is then applied to the threads in the resulting list in order. The PGDBG Debugger 111 pgdbg [all] 0.0> print myrank 0 Without a prefix p/t-set, the print command executes in the context of the current thread of the current process, thread 0.0, printing rank 0. pgdbg [all] 0.0> [2:3.*,1:2.*] print myrank [1.0] print myrank: 1 [2.0] print myrank: 2 [2.1] print myrank: 2 [2.2] print myrank: 2 [3.0] print myrank: 3 [3.2] print myrank: 3 [3.1] print myrank: 3 The thread members of the prefix p/t-set are sorted and duplicates are removed. The print command iterates over the resulting list. 1.14.10.3 Global Commands The rest of the PGDBG commands ignore threads and processes, or are defined globally for all threads across all processes. The current p/t-set and a prefix p/t-set are ignored. 112 Chapter 1 The following is a list of commands that are defined globally. debug run rerun threads procs proc thread call unbreak delete disable enable arrive wait breaks status help script log shell alias unalias directory repeat pgienv files funcs source use cd pwd whereis edit / ? history catch ignore quit focus defset undefset viewset whichsets display 1.14.11 Process and Thread Control PGDBG supports thread and process control (e.g. step, next, cont ...) everywhere in the program. Threads and processes can be advanced in groups anywhere in the program. The PGDBG control commands are: cont, stepout, step, halt, stepi, wait, next, sync, nexti, synci To describe those threads to be advanced, set the current p/t-set or use a prefix p/t-set. A thread inherits the control operation of the current thread when it is created. If the current thread 'next's over an _mp_init call (at the beginning of every OpenMP parallel region), then all threads created by _mp_init will 'next' into the parallel region. A process inherits the control operation of the current process when it is created. So if the current process is 'continuing' out of a call to MPI_Init, the new process will do the same. The PGDBG Debugger 113 1.14.12 Configurable Stop Mode PGDBG supports configuration of how threads and processes stop in relation to one another. PGDBG defines two new pgienv environment variables, threadstop and procstop, for this purpose. PGDBG defines two stop modes, synchronous (sync) and asynchronous (async). Table 1-18: PGDBG Stop Modes Command Result sync Synchronous stop mode; when one thread stops at a breakpoint (event), all other threads are stopped soon after async Asynchronous stop mode; each thread runs independently of the other threads. One thread stopping does not affect the behavior of another Thread stop mode is set using the pgienv command as follows: pgienv threadstop [sync|async] Process stop mode is set using the pgienv command as follows: pgienv procstop [sync|async] PGDBG defines the default to be asynchronous for both thread and process stop modes. When debugging an OpenMP program, PGDBG automatically enters synchronous thread stop mode in serial regions, and asynchronous thread stop mode in parallel regions. The pgienv environment variable threadstopconfig and procstopconfig can be set to automatic (auto) or user defined (user) to enable or disable this behavior. pgienv threadstopconfig [auto|user] pgienv procstopconfig [auto|user] Selecting the user-defined stop mode prevents the debugger from changing stop modes automatically. Automatic stop configuration is the default for both threads and processes. 114 Chapter 1 1.14.13 Configurable Wait mode Wait mode describes when PGDBG will accept the next command. The wait mode is defined in terms of the execution state of the program. Wait mode describes to the debugger which threads/processes must be stopped before it will accept the next command. In certain situations, it is desirable to be able to enter commands while the program is running and not stopped. The PGDBG prompt will not appear until all processes/threads are stopped. However, a prompt may be available before all processes/threads have stopped. Pressing <enter> at the command line will bring up a prompt if it is available. The availability of the prompt is determined by the current wait mode and any pending wait commands (described below). PGDBG accepts a compound statement at each prompt. Each compound statement is a bundle of commands, which are processed in order at once. The wait mode describes when to accept the next compound statement. PGDBG supports three wait modes: Table 1-19: PGDBG Wait Modes Command Result any The prompt is available only after at least one thread has stopped since the last control command all The prompt is available only after all threads have stopped since the last control command none The prompt is available immediately after a control command is issued • Thread wait mode describes which threads PGDBG waits for before accepting a next command. • Process wait mode describes which processes PGDBG waits for before accepting a next command. Thread wait mode is set using the pgienv command as follows: pgienv threadwait [any|all|none] Process wait mode is set using the pgienv command as follows: pgienv procwait [any|all|none] If process wait mode is set to none, then thread wait mode is ignored. The PGDBG Debugger 115 In TEXT mode, PGDBG defaults to: threadwait all procwait any If the target program goes MPI parallel, then procwait is changed to none automatically by PGDBG. If the target program goes thread parallel, then threadwait is changed to none automatically by PGDBG. The pgienv environment variable threadwaitconfig can be set to automatic (auto) or user defined (user) to enable or disable this behavior. pgienv threadstopconfig [ auto | user ] Selecting the user defined wait mode prevents the debugger from changing wait modes automatically. Automatic wait mode is the default thread wait mode. PGDBG defaults to the following in GUI mode: threadwait none procwait none Setting the wait mode may be necessary when invoking the debugger using the -s (script file) option in GUI mode (to ensure that the necessary threads are stopped before the next command is processed if necessary). PGDBG also provides a wait command that can be used to insert explicit wait points in a command stream. Wait uses the target p/t-set by default, which can be set to wait for any combination of processes/threads. The wait command can be used to insert wait points between the commands of a compound command. The threadwait and procwait environment variables can be used to configure the behavior of wait (see pgienv). The following table describes the behavior of wait. In the example in the table: • S is the target p/t-set • P is the set of all processes described by S and p is a process • T is the set of all threads described by S and t is a thread 116 Chapter 1 Table 1-20: PGDBG Wait Behavior Command threadwait procwait Wait set wait all all Wait for T wait all none|any Wait for all threads in at least one p in P wait none|any all Wait for T wait none|any none|any Wait for all t in T for at least one p in P wait any all all Wait for at least one thread for each process p in P wait any all none|any Wait for at least one t in T wait any none|any all Wait for at least one thread in T for each process p in P wait any none|any none|any Wait for at least one t in T wait all all all Wait for T wait all all none|any Wait for all threads of at least one p in P wait all none|any all Wait for T wait all none|any none|any Wait for all t in T for at least one p in P Wait none all|none| any all|none| any Wait for no threads The PGDBG Debugger 117 1.14.14 Status Messages Use the pgienv command to enable/disable various status messages. This can be useful in text mode in the absence of the graphical aids provided by the GUI. pgienv verbose <bitmask> Choose the debug status messages that are reported by PGDBG. The tool accepts an integer valued bit mask of the values described in the following table. Table 1-21: PGDBG Status Messages Thread Information Format 0x1 Standard Report status information on current process/thread only. A message is printed only when the current thread stops. Also report when threads and processes are created and destroyed. Standard messaging cannot be disabled. (default) 0x2 Thread Report status information on all threads of (current) processes. A message is reported each time a thread stops. If Process messaging is also enabled, then a message is reported for each thread across all processes. Otherwise, messages are reported for threads of the current process only. 0x4 Process Report status information on all processes. A message is reported each time a process stops. If Thread messaging is also enabled, then a message is reported for each thread across all processes. Otherwise messages are reported for the current thread only of each process. 0x8 SMP Report SMP events. A message is printed when a process enters/exits a parallel region, or when the threads synchronize. The PGDBG OpenMP handler must be enabled. 0x16 Parallel Report process-parallel events (default). Currently unused. 0x32 Symbolic debug information Report any errors encountered while processing symbolic debug information (e.g. STABS, DWARF). 1.14.15 The PGDBG Command Prompt The PGDBG command prompt reflects the current debug mode (See Section 1.14.1 PGDBG 118 Chapter 1 Debug Modes). In serial debug mode, the PGDBG prompt looks like this: pgdbg> In threads-only debug mode, PGDBG displays the current p/t-set followed by the ID of the current thread. pgdbg [all] 0> Current thread is 0 In process-only debug mode, PGDBG displays the current p/t-set followed by the ID of the current process. pgdbg [all] 0> Current process is 0 In multilevel debug mode, PGDBG displays the current p/t-set followed by the ID of the current thread prefixed by the id of its parent process. pgdbg [all] 1.0> Current thread 1.0 The pgienv promptlen variable can be set to control the number of characters devoted to printing the current p/t-set at the prompt. See Section 1.14.1 PGDBG Debug Modes for a description of the PGDBG debug modes. 1.14.16 Parallel Events This section describes how to use a p/t-set to define an event across multiple threads and processes. Events, such as breakpoints and watchpoints, are user-defined events. User defined events are Thread Level commands (See Section 1.14.10.2 Thread Level Commands for details). Breakpoints, by default, are set across all threads of all processes. A prefix p/t-set can be used to set breakpoints on specific processes and threads. Example: i) pgdbg [all] 0> b 15 ii) pgdbg [all] 0> [all] b 15 The PGDBG Debugger 119 iii) pgdbg [all] 0> [0.1:3] b 15 (i) and (ii) are equivalent. (iii) sets a breakpoint only in threads 1,2,3 of process 0. By default, all other user events are set for the current thread only. A prefix p/t-set can be used to set user events on specific processes and threads. Example: i) pgdbg [all] 0> watch glob ii) pgdbg [all] 0> [*] watch glob (i) sets a data breakpoint for glob on thread 0 only. (ii) sets a watchpoint for glob on all threads that are currently active. When a process or thread is created, it inherits all of the breakpoints defined for the parent process or thread. All other events must be defined explicitly after the process/thread is created. All processes must be stopped to add, enable, or disable a user event. Events may contain ‘if’ and ‘do’ clauses. Example: pgdbg [all] 0> [*] break func if (glob!=0) do {set f = 0} The breakpoint will fire only if glob is non-zero. The 'do' clause is executed if the breakpoint fires. The 'if' and 'do' clauses execute in the context of a single thread. The conditional in the 'if' and the body of the 'do' execute in the context of a single thread (the thread that triggered the event). The conditional definition as above can be restated as follows: [0] if (glob!=0) {[0] set f = 0} [1] if (glob!=0) {[1] set f = 0} ... When thread 1 hits func, glob is evaluated in the context of thread 1. If glob evaluates to nonzero, f is bound in the context of thread 1 and its value is set to 0. Control commands can be used in ‘do’ clauses, however they only apply to the current thread and are only well defined as the last command in the ‘do’ clause. Example: pgdbg [all] 0> [*] break func if (glob!=0) do {set f = 0; c} 120 Chapter 1 If the wait command appears in a ‘do’ clause, the current thread is added to the wait set of the current process. Pgdbg [all] 0> [*] break func if (glob!=0) do {set f = 0; c; wait} ‘if’ conditionals and ‘do’ bodies cannot be parallelized with prefix p/t-sets. Example: pgdbg [all] 0> break func if (glob!=0) do {[*] set f = 0} ILLEGAL This is illegal. The body of a ‘do’ statement cannot be parallelized. 1.14.17 Parallel Statements This section describes how to use a p/t-set to define a statement across multiple threads and processes. 1.14.17.1 Parallel Compound/Block Statements Example: i)pgdbg [all] 0>[*] break main; cont; wait; print f@11@i ii) pgdbg [all] 0>[*] break main; [*]cont; [*]wait; [*]print f@11@i (i) and (ii) are equivalent. Each command in a compound statement is executed in order. The target p/t-set is broadcast to all statements. Use the wait command if subsequent commands require threads to be stopped (the print command above). The commands in a compound statement are executed together in order. The threadwait and procwait environment variables do not affect how commands within a compound statement are processed. These pgienv environment variables describe to PGDBG under what conditions (runstate of program) it should accept the next (compound) statement. 1.14.17.2 Parallel If, Else Statements This section describes parallel 'if' and 'else' statements. Example: The PGDBG Debugger 121 pgdbg [all] 0> [*] if (i==1) {break func; c; wait} else {sync func2} A prefix p/t-set parallelizes an 'if' statement. An 'if' statement executes in the context of the current thread by default. The example above is equivalent to: [*] if (i==1) ==> [s] [s]break func; [s]c; [s]wait; else ==> [s'] [s']sync func2 Where [s] is the subset of [*] for which (i==1), and [s'] is the subset of [*] for which (i!=1). 1.14.17.3 Parallel While Statements This section describes parallel 'while' statements. Example: pgdbg [all] 0> [*] while (i<10) {n; wait; print i} A prefix p/t-set parallelizes a 'while' statement. A 'while' statement executes in the context of the current thread by default. The above example is equivalent to: [*] ==> [s] while(|[s]|){ [s] if (i<10) ==> [s] [s]n; [s]wait; [s]print i; } Where [s] is the subset of [*] for which (i<10). The 'while' statement terminates when [s] is the empty set (or a 'return') statement is executed in the body of the 'while'. 1.14.17.4 Return Statements The ‘return’ statement is defined only in serial context, since it cannot return multiple values. When 'return' is used in a parallel statement, it returns the last value evaluated. 122 Chapter 1 1.15 OpenMP Debugging An attempt is made by PGDBG to preserve line level debugging and to help make debugging OpenMP programs more intuitive. PGDBG preserves line level debugging across OpenMP threads in the following situations: • Entrance to parallel region • Exit parallel region • Nested parallel regions synchronization points • Critical and exclusive sections • Parallel sections This means that when directives or pragmas that imply complex parallel operations are encountered in the execution of an OpenMP application, PGDBG treats those directives as a single source line. 1.15.1 Serial vs. Parallel Regions The initial thread is the thread with OpenMP ID 0. Conceptually, the initial thread is the only thread that can be effectively debugged in a serial region of code. All threads may be debugged in a parallel region of code. When the initial thread is in a serial region, the non-initial threads are waiting to be assigned to do some work in the next parallel region. All threads enter the (next) parallel region only when the first thread has entered the parallel region, (i.e., the initial thread is not in a serial region.) PGDBG source level debugging operations (next, step,...) are not useful for debugging non-initial threads in serial regions, since these threads are idle, executing low-level code that is not compiled to include source line information. Non-initial threads in serial regions may be debugged using assembly-level debugging operations, but it is not recommended. To ease debugging in serial and parallel regions of an OpenMP program, PGDBG automatically configures both the thread wait mode and the thread stop mode of the debug session. Upon entering a serial region, PGDBG automatically changes the thread stop mode to synchronous stop mode and the thread wait mode to `all’. This allows easy control of all threads together in serial regions. For example, a next command, applied to all threads in a serial region, will complete successfully when the initial thread hits the next source line. Upon entering a parallel region, PGDBG automatically changes the thread stop mode to The PGDBG Debugger 123 asynchronous stop mode and the threadwait mode to `none’. This allows control of each thread independently. For example, a next command, applied to all threads in a parallel region, will not complete successfully until all threads hit their next source line. With the thread wait mode set to `none’, use the halt command on threads that hit barrier points. To disable the automatic configuration of the thread wait and thread stop modes, see the threadstopconfig and threadwaitconfig options of the pgienv command (Section 1.9.1.11 Miscellaneous). The configuration of the thread wait and stop modes, as described above, occurs automatically for OpenMP programs only. When debugging a Linuxthread program, the threadstop and threadwait configuration options should be set using the pgienv command (Section 1.9.1.11 Miscellaneous). 1.15.2 The PGDBG OpenMP Event Handler PGDBG provides optional explicit support for OpenMP events. OpenMP events are points in a well-defined OpenMP program where the behavior of one thread depends on the location of another thread. For example, a thread may continue after another thread reaches a barrier point. The PGDBG OpenMP event handler is disabled by default. It can be enabled using the omp pgienv environment variable as shown below: pgienv omp [ on | off ] The PGDBG OpenMP event handler sets breakpoints before a parallel region, after a parallel region, and at each thread synchronization point. This causes a noticeable slowdown in performance of the program as it runs with the debugger. The OpenMP event handler is deprecated as of PGDBG release 5.2. 1.15.3 Debugging Thread Private Data PGDBG supports debugging of thread private data for all supported languages as of release 6.0. When an object is declared private in the context of an OpenMP parallel region, it essentially means that each thread team will have its own copy of the object. This capability is shown in the following example. FORTRAN version of thread private example: program omp_private_data integer omp_get_thread_nu call omp_set_num_threads(2) 124 Chapter 1 !$OMP PARALLEL PRIVATE(myid) myid = omp_get_thread_num() print *, 'myid = ',myid !$OMP PARALLEL PRIVATE(nested_y) nested_y = 4 + myid print *, 'nested_y = ', nested_y !$OMP END PARALLEL !$OMP END PARALLEL end C/C++ version of thread private example: int main() { int myid, nested_y; omp_set_num_threads(2); #pragma omp parallel private(myid) { myid = omp_get_thread_num(); printf("myid = %d\n",myid); #pragma omp parallel private(nested_y) { nested_y = 4 + myid; printf("nested_y = %d\n",nested_y); } } } Display of thread private data when built with a PGI compiler (6.0 or higher) and displayed by PGDBG (6.0 or higher) is as follows: pgdbg> [*] print myid [0] print myid 0 [1] print myid 1 pgdbg> [*] print nested_y [0] print nested_y 4 [1] print nested_y 5 The example specifies [*] for the p/t-set (defined in Section 1.14.6 P/t-set Notation) to execute the print command on all threads. Figure 1-14 shows the values for nested_y in the PGDBG GUI (Section 1.12 PGDBG Graphical User Interface) using a custom subwindow (Section 1.12.3.4 Custom Subwindow). Note that All Threads were selected in the context selector to display the value on both threads. The PGDBG Debugger 125 Figure 1-14: Thread Private Data in PGDBG GUI 1.16 MPI Debugging 1.16.1 Process Control PGDBG is capable of debugging parallel-distributed MPI programs and hybrid distributed multithreaded applications. PGDBG is invoked via MPIRUN and automatically attaches to each MPI process as it is created. See Section 1.13.4 Multi-Process MPI Debugging to get started. Here are some things to consider when debugging an MPI program: • Use p/t-sets to focus on a set of processes. Be mindful of process dependencies. • In order for a process to receive a message, the sender must be allowed to run. 126 Chapter 1 • Process synchronization points, such as MPI_Barrier, will not return until all processes have hit the sync point. • MPI_Finalize will not return for Process 0 until Process 1..n-1 exit. A control command (cont, step,...) can be applied to a stopped process while other processes are running. A control command applied to a running process is applied to the stopped threads of that process, and is ignored by its running threads. Those threads that are held by the OpenMP event handler will also ignore the control command in most situations. PGDBG automatically switches to process wait mode none ('pgienv procwait none') as soon as it attaches to its first MPI process. See the pgienv command and the Section 1.14.13 Configurable Wait mode for details. Use the run command to rerun an MPI program. The rerun command is not useful for debugging MPI programs since MPIRUN passes arguments to the program that must be included. After MPI debugging is shut down, PGDBG will clean up all of its MPI processes. 1.16.2 Process Synchronization Use the PGDBG sync command to synchronize a set of processes to a particular point in the program. pgdbg [all] 0.0> sync MPI_Finalize This command runs all processes to MPI_Finalize. pgdbg [all] 0.0> [0:1.*] sync MPI_Finalize This command runs process 0 and process 1 to MPI_Finalize. A synchronize command will only successfully sync the target processes if the sync address is well defined for each member of the target process set, and all process dependencies are satisfied (otherwise the member could wait forever for a message for example). The debugger cannot predict if a text address is in the path of an executing process. 1.16.3 MPI Message Queues PGDBG can dump the MPI message queues through the mqdump command (Section Memory The PGDBG Debugger 127 Access). In the PGDBG GUI, the message queues can be viewed by selecting the Messages item under the Windows menu. This command can also have a p/t-set prefix (Section 1.14.6 P/t-set Notation) to specify a subset of processes and/or threads. Figure 1-14 shows an example output of the mqdump command as seen in the GUI (the PGDBG text debugger produces the same output). When using the GUI, a subwindow is displayed with the message queue output. Within the subwindow, you can select which process/threads to display with the Context Selector combo box located at the bottom of the subwindow (e.g., Process 1 in Figure 1-15). The message queue dump is only available for MPI application debugging on the CDK licensed version of PGDBG. The following error message may display if you invoke mqdump: ERROR: MPI Message Queue library not found. Try setting ‘PGDBG_MQS_LIB_OVERRIDE’ environment variable. If this message is displayed by a CDK licensed version of PGDBG, then the PGDBG_MQS_LIB_OVERRIDE environment variable should be set to the absolute path of libtvmpich.so or compatible library (normally located in $PGI/lib). 128 Chapter 1 Figure 1-15: Messages Subwindow 1.16.4 MPI Groups PGDBG identifies each process by its COMMWORLD rank. In general, PGDBG currently ignores MPI groups. 1.16.5 MPI Listener Processes Entering Control-C (^C) from the PGDBG command line can be used to halt all running processes. However, this is not the preferred method to use while debugging an MPI program. Entering ^C at the command line, sends a SIGINT signal to the debugger’s children. This signal is never received by the MPI processes listed by the procs command (i.e., the initial and attached processes), SIGINT is intercepted in each case by PGDBG. PGDBG does not attach to the MPI listener processes paired with each MPI process. These processes handle IO requests among other things. As a result, a ^C from the command line will kill these processes resulting in undefined program behavior. The PGDBG Debugger 129 For this reason, PGDBG automatically switches to process wait mode none ('pgienv procwait none') as soon as it attaches to its first MPI process. This allows the use of the halt command to stop running processes, without the use of ^C. The setting of 'pgienv procwait none' allows commands to be entered while there are running processes. Note: halt cannot interrupt a wait command. ^C must be used for this. In MPI debugging, wait should be used with care. 1.16.6 SSH and RSH By default, PGDBG uses rsh for communication between remote PGDBG components. PGDBG can also use ssh for secure environments. The environment variable PGRSH, should be set to ssh or rsh, to indicate the desired communication method. 130 Chapter 1 The PGDBG Debugger 131 Chapter 2 The PGPROF Profiler This chapter describes the PGPROF profiler. The profiler is a tool that analyzes data generated during execution of specially compiled C, C++, F77, F95 and HPF programs. The PGPROF profiler displays which routines and lines were executed as well as how often they were executed and how much of the total time they consumed. The PGPROF profiler can also be used to profile multi-process HPF or MPI programs, multithreaded programs (e.g., OpenMP or programs compiled with –Mconcur, etc.), or hybrid multiprocess programs employing multiple processes with multiple threads for each process. The multiprocess information can be used to select combined minimum and maximum process data, or select process data on a process-by-process basis. Multi-threaded information can be queried in the same way as on a per-process basis. This information can be used to identify communications patterns, and identify the portions of a program that will benefit the most from performance tuning. 2.1 Introduction Profiling is a three-step process: 132 Compilation Compiler options cause special profiling calls to be inserted in the code and data collection libraries to be linked in. Execution The profiled program is invoked normally, but collects call counts and timing data during execution. When the program terminates, a profile data file is generated (e.g., pgprof.out, gmon.out, etc.). Analysis The PGPROF tool interprets the pgprof.out file to display the profile data and associated source files. The profiler supports routine level, line level and data collection modes. The next section provides definitions for these data collection modes. Chapter 2 2.1.1 Definition of Terms Routine Level Profiling Call counts and execution times are collected on a per-routine (e.g., subroutine, subprogram, function, etc.) basis. Function Level Profiling Synonymous with Routine Level Profiling. Line Level Profiling Execution counts and times are collected for source lines within a called routine. Instruction Level Profiling Execution counts and times are collected at the machine instruction level. Hardware Counters These are various performance monitors that allow the user to track specific hardware behavior in their program. Some examples of hardware counters include: Instruction Counts, CPU Cycle Counts, Floating Point Operations, Cache Misses, Memory Reads, and so on. Hardware Events Synonymous with Hardware Counters. Elapsed Time Total time to complete a task including disk accesses, memory accesses, input/output activities and operating system overhead. Response Time Synonymous with Elapsed Time. Wall-Clock Time Synonymous with Elapsed Time. CPU Time Measures the amount of time the CPU is computing; not waiting for input/output or running other programs. The PGPROF Profiler 133 Basic Block At optimization levels above 0, code is broken into basic blocks, which are groups of sequential statements with only one entry and one exit. Virtual Timer A statistical method for collecting time information by directly reading a timer which is being incremented at a known rate on a processor by processor basis. Data Set A profile data file is considered to be a data set. Host The system on which the PGPROF tool executes. This will generally be the system where source and executable files reside, and where compilation is performed. Target Machine The system on which a profiled program runs. This may or may not be the same system as the host. GUI Stands for Graphical User Interface. A set of windows, and associated menus, buttons, scrollbars, etc., that can be used to control the profiler and display the profile data. Combo Box A combo box is a GUI component consisting of a text field and a list of text items. In its closed or default state, it presents a text field of information with a small down arrow icon to its right. When the down arrow icon is selected by a left mouse-click, the box opens and presents a list of choices. Check Box A check box is a GUI component consisting of a square or box icon that can be selected by left mouse clicking inside the square. The check box has a selected and an unselected state. In its selected state, a check mark will appear inside the box. The box is empty in its unselected state. Radio Button 134 Chapter 2 A radio button is a GUI component consisting of a circle icon that can be selected by left mouse clicking inside the circle. The radio button has a selected and an unselected state. In its selected state, the circle is filled in with a solid color, usually black. The circle is empty or unfilled when the button is in its unselected state. Dialog Box A dialog box is a GUI component that displays information in a graphical box. It may also request some input from the user. After reading and/or entering some information, the user can click on the OK button to acknowledge the message and/or accept their input. 2.1.2 Compilation The following list shows compiler options that cause profile data collection calls to be inserted and libraries to be linked in the executable file: -Mprof=dwarf Add limited DWARF symbol information for third party profilers. –Mprof=func Insert calls to produce a pgprof.out file for routine level data (routine entry/exit profiling). –qp Same as –Mprof=func. –Mprof=lines Insert calls to produce a pgprof.out file which contains both routine and line level data. –ql Same as –Mprof=lines. –pg Enable gprof-style (sample-based) profiling. Running an executable compiled with this option will produce a gmon.out profile file which contains routine, line, and instruction level profiling data. Same as –pg. Same as –pg except a pgprof.out file is produced rather than a gmon.out file. –qp –Mprof=time –Mprof=hwcts The PGPROF Profiler Produce an instruction level profile using hardware counters. Compiling and linking with this option produces an executable that generates a pgprof.out file which contains function (routine), line, and instruction level profiling data. See Section 2.1.3.3 Profiling Hardware Event Counters for more information on profiling with hardware counters. 135 –Mprof=mpi Link with an MPI profile library which intercepts MPI calls in order to record message sizes and to count message sends and receives. This switch can be used in addition to the other types of profiling available (e.g., –Mprof=mpi,time; –Mprof=mpi,hwcts; –Mprof=mpi,func; –Mprof=mpi,lines). –Mprof=cost Insert calls to produce a pgprof.out file for routine level cost profiling. See the definition of COST in Section 2.1.6 Profile Data for more information. Note: Not all profiler options are available in every compiler. Please consult the appropriate compiler user guide for a complete list of profiling options. A list of available profiling options can also be generated with the compiler’s –help option. PGI offers two methods for profiling: Sample based profiling and profiling through instrumentation of user code. The –pg, –Mprof=time, and –Mprof=hwcts switches generate profiles using a sample based profiling mechanism. Sample based profiling usually provides more accurate timings than instrumentation (e.g., –Mprof=[lines|func]) because it is less intrusive in the way it profiles user code. However, it may have some limitations on your system. Check the PGPROF release notes for more information. However, instrumentation of user code allows computing the path coverage of an application (see definition of Coverage in Section 2.1.6 Profile Data), while sample based profiling cannot. There are also differences in how instrumentation and sample based profiling measure time (see Section 2.1.7 Measuring Time). When working with sample based profiles, it is important that PGPROF know the name of the executable. By default, PGPROF will assume that your executable is called a.out. To indicate a different executable, use the –exe command line argument or the Set Executable… option under the File menu in the GUI. See Section 2.1.4 Profiler Invocation and Intitialization for more information on changing the executable name. 2.1.3 Program Execution Once a program is compiled for profiling, it needs to be executed. The profiled program is invoked normally, but while running, it collects call counts and/or time data. When the program terminates, a profile data file is generated. Depending on the profiling method used, this data file is called pgprof.out or gmon.out. Setting the following system environment variables changes the way profiling is performed: • 136 GMON_ARCS – Use this environment variable to set the maximum number of arcs Chapter 2 (caller/callee pairs). The default is 4096. This option only applies to gprof style profiling (e.g., programs compiled with the –pg option). • PGPROF_DEPTH – Use this environment variable to change the maximum routine call depth for PGPROF profiled programs. The default is 4096 and is applied to programs compiled –Mprof=func, –Mprof=lines, –Mprof=mpi, –Mprof=mpi,hwcts, or –Mprof=mpi,time. • PGPROF_EVENTS – Use this environment variable to specify hardware (event) counters to profile. This variable is applied to programs compiled with the –Mprof=hwcts or –Mprof=hwcts,mpi options. Profiling hardware (event) counters are discussed in further detail in Section 2.1.3.3 Profiling Hardware Event Counters. • PGPROF_NAME – Use this environment variable to change the name of the output file intended for PGPROF. The default is pgprof.out. This option is only applied to programs compiled with the –Mprof=[func | hwcts | lines | mpi | time] options. If a program is compiled with the –pg option, then the output file is always called gmon.out. 2.1.3.1 Profiling MPI Programs To profile an MPI program, use mpirun to execute the program which was compiled and linked with the –Mprof=mpi switch. A separate data file is generated for each non-initial MPI process. The pgprof.out file acts as the "root" profile data file. It contains profile information on the initial MPI process and points to the separate data files for the rest of the processes involved in the profiling run. 2.1.3.2 Profiling Multi-threaded Programs The way profiling of a multi-threaded program (e.g., OpenMP, programs compiled with – Mconcur, etc.) is performed depends on the profiling method used. If you compile your program with –Mprof=hwcts, –Mprof=lines, –Mprof=func, or –Mprof=mpi,[ hwcts | lines | func ], then each thread gets profiled. If you compile your program with –pg or –Mprof=time, then only the master thread gets profiled. The type of data presented by each profiling method varies. Profiles generated with –Mprof=func, –Mprof=lines, or –Mprof=mpi,[ func | lines ] measure elapsed or wall-clock time for each thread. Profiles generated with –Mprof=hwcts or –Mprof=mpi,hwcts collect hardware counter data for each thread. Profiles generated with –pg or –Mprof=time collect total CPU time for the master thread only. Elapsed time is not available for –Mprof=hwcts, –Mprof=mpi,hwcts, – pg, or The PGPROF Profiler 137 –Mprof=time. 2.1.3.3 Profiling Hardware Event Counters Hardware event counter profiling is currently available on the Linux 64-bit version of the PGI compilers and tools. Other platforms may be supported in the future. Profiling of hardware counters on the 64-bit version of Linux requires the Performance API (PAPI). PAPI specifies a standard application program interface (API) for accessing hardware performance counters available on most modern microprocessors. PAPI is available for download from http://icl.cs.utk.edu/papi/. PAPI must be installed on a system before hardware counter profiling can be performed. To profile using hardware counters, compile with the option –Mprof=hwcts. This option links with the PAPI and PGI profiling libraries. By default, this will use the PAPI_TOT_CYC counter to profile total CPU cycles executed by the application. PGPROF will also convert the cycle counts into CPU time (seconds). Use the PGPROF_EVENTS system environment variable to specify up to four counters to profile. Below is the format for the PGPROF_EVENTS variable: event0[.over][:event1[.over]] … The event field is the name of the event or hardware counter and the optional over field specifies the overflow value. The overflow value is the number of events to be counted before collecting profile information. Overflow provides some control on the sampling rate of the profiling mechanism. The default overflow is 1000000. To determine what hardware counters are available on the system, compile and run the following simple program. This program uses the PAPI and PGI libraries to dump the available hardware counters to standard output. int main(int argc, char *argv[]) { __pgevents(); exit(0); } Type in the code in the previous example into a text editor and save it in a file called pgevents.c. Compile pgevents.c in the following manner: pgcc pgeventc.c –o pgevents –lpgnod_prof_papi –lpapi To display the available events, run the newly created program called pgevents. The pgevents utility shows the format of the PGPROF_EVENTS environment variable, the list of PAPI preset 138 Chapter 2 events, and the list of native (or processor specific) events. Below is an example of specifying 4 events with the PGPROF_EVENTS environment variable (using tcsh or csh shells): setenv PGPROF_EVENTS PAPI_TOT_CYC.1593262939:PAPI_FP_OPS:PAPI_L1_DCM:PAPI_L2_ICM Specify the events above using the sh or bash shells in the following manner: set PGPROF_EVENTS=PAPI_TOT_CYC.1593262939:PAPI_FP_OPS:PAPI_L1_DCM:PAPI_L2_ICM export PGPROF_EVENTS If PGPROF_EVENTS is not defined, then the profiling mechanism will count CPU cycles (PAPI_TOT_CYC event) by default. The following example shows a partial output from pgevents: Selecting Events setenv PGPROF_EVENTS event0[.over][:event1[.over]] … The parameter over is the number of events counted before the counter overflows and increments a bucket, the default is 1000000. Hardware Information cpus/node - 4 nodes - 1 total cpus - 4 vendor - AuthenticAMD model - AMD K8 Revision C speed 1593.262939mhz event counters 4 Preset Events The PGPROF Profiler 139 PAPI_L1_DCM - Level 1 data cache misses PAPI_L1_ICM - Level 1 instruction cache misses PAPI_L2_DCM - Level 2 data cache misses PAPI_L2_ICM - Level 2 instruction cache misses PAPI_L1_TCM - Level 1 cache misses PAPI_L2_TCM - Level 2 cache misses . . . PAPI_TOT_CYC – Total Cycles . . . Native Events FP_ADD_PIPE - Dispatched FPU ops - Revision B and later revisions Add pipe ops excluding junk ops. FP_MULT_PIPE - Dispatched FPU ops - Revision B and later revisions Multiply pipe ops excluding junk ops. . . . CPU_CLK_UNHALTED - Cycles processor is running (not in HLT or STPCLK state) 2.1.4 Profiler Invocation and Initialization The PGPROF profiler is used to analyze profile data produced during the execution phase as described in Section 2.1 Introduction. The PGPROF profiler is invoked as follows: 140 Chapter 2 % pgprof [options] [datafile] If invoked without any options or arguments, the PGPROF profiler attempts to open a data file named pgprof.out, and assumes that application source files are in the current directory. The program executable name, as specified when the program was run, is usually stored in the profile data file. If all program-related activity occurs in a single directory, the PGPROF profiler needs no arguments. If present, the arguments are interpreted as follows: datafile A single datafile name may be specified on the command line. For profiled MPI applications, the specified datafile should be that of the initial MPI process. Access to the profile data for all MPI processes is available in that case, and data may be filtered to allow inspection of the data from a subset of the processes. –s Use the PGPROF Command Line Interface (CLI). –text Same as –s. –scale “files(s)” Compare scalability of datafile with one or more files. A list of files may be specified by enclosing the list within quotes and separating each filename with a space. For example: -scale “one.out two.out” This example will compare the profiles one.out and two.out with datafile (or pgprof.out by default). If only one file is specified quotes are not required. For sample based profiles (e.g., gmon.out) specified with this option, PGPROF assumes that all profile data was generated by the same executable. For information on how to specify multiple executables in a sample-based scalability comparison, see the Scalability Comparison… item in the description of the File menu (Section 2.2.3.1 File Menu). –I srcdir The PGPROF Profiler Specify the source file search path. The PGPROF profiler will always look for a program source file in the current directory first. If it does not find the source file in the current directory, it will consult the search path specified in srcdir. The srcdir argument is a string containing one or more directories separated by a path separator. The path separator is platform dependent; on Linux/Solaris it is a colon ( : ) and on Windows it is a semicolon ( ; ). Directories in the path will then be searched in order from left-to-right. When a directory with a filename that matches a source file is found, that 141 directory is used. Below is an example for Linux/Solaris: –I ../src:STEPS In the example above, the profiler first looks for source files in the current directory, then in the ../src directory, followed by the STEPS directory. The following is the same example for Windows: –I ..\src;STEPS See the Set Source Directory… item in the description of the File menu (Section 2.2.3.1 File Menu) for more information. –exe filename Set the executable to filename (default is a.out). –o filename Same as –exe. –title string Set the title of the application to string (GUI only). –V Print version information. –help Prints a list of available command line arguments. –usage Same as –help. -dt (number) Set the time multiply factor (default is 1.0). This is used to calibrate the times reported by PGPROF. The profiler will display a time multiplied by the specified number. This option works for all profiling mechanisms that measure time (e.g., –Mprof=time, – pg, –Mprof=lines, –Mprof=func, –Mprof=mpi.[time | lines | func] ). 2.1.5 Measuring Time The profiling mechanism will collect total CPU time for programs compiled with –Mprof=time, –pg, and –Mprof=mpi,time (see also Section 2.1.3.2 Profiling Multithreaded Programs). For programs compiled with –Mprof=hwcts or –Mprof=mpi,hwcts, no timings are collected. For programs compiled to count CPU cycles with –Mprof=hwcts or –Mprof=mpi,hwcts, PGPROF automatically converts CPU cycles into CPU time. Programs compiled with –Mprof=lines, –Mprof=func, or –Mprof=mpi,[time | lines | func] employ a virtual timer for measuring the elapsed time of each running process/thread. This data collection method employs a single timer that starts at zero (0) and is incremented at a fixed rate while the active program is being profiled. For multiprocessor programs, there is a timer on each processor, and the profiler’s summary data (minimum, maximum and per processor) is based on each 142 Chapter 2 processor’s time executing in a function. How the timer is incremented and at what frequency depends on the target machine. The timer is read from within the data collection functions and is used to accumulate COST and TIME values for each line, function, and the total execution time. The line level data is based on source lines; however, in some cases, there may be multiple statements on a line and the profiler will show data for each statement. Note: Due to the timing mechanism used by the profiler to gather data, information provided for longer running functions will be more accurate than for functions that only execute for a short percentage of the timer's granularity. Refer to Section” 2.1.7 Caveats” for more profiler limitations. 2.1.6 Profile Data The following statistics are collected and may be displayed by the PGPROF profiler. BYTES For HPF and MPI profiles only. This is the number of message bytes sent and received by the function or line. BYTES RECEIVED For HPF and MPI profiles only. This is the number of bytes received by the function or line in a data transfer. BYTES SENT For HPF and MPI profiles only. This is the number of bytes sent by the function or line. CALLS This is the number of times a function is called. COST This is the sum of the differences between the timer value entering and exiting a function. This includes time spent on behalf of the current function in all children whether profiled or not. PGPROF can provide cost information when you compile your program with the –Mprof=cost or –Mprof=lines options (see Section 2.1.2 Compilation). COUNT This is the number of times a line or function is executed. COVERAGE This is the percentage of lines in a function that were executed at least once. LINE NUMBER For line mode, this is the line number for that line. For function mode, this is the line number of the first line of the function. The PGPROF Profiler 143 MESSAGES For HPF and MPI profiles only. This is the number of messages sent and received by the function or line. RECEIVES For HPF and MPI profiles only. This is the number of messages received by the function or line. SENDS For HPF and MPI profiles only. This is the number of messages sent by the function or line. STMT ON LINE For programs with multiple statements on a line, data is collected and displayed for each statement individually. TIME This is only the time spent within the function or executing the line. The TIME does not include time spent in functions called from this function or line. TIME may be displayed in seconds or as a percent of the total time. TIME PER CALL This is the TIME for a function divided by the CALLS to that function. TIME PER CALL is displayed in milliseconds. 2.1.7 Caveats Collecting performance data for programs running on high-speed processors and parallel processors is a complex task. There is no ideal solution. Since programs running on these processors tend to operate within large internal caches, external hardware cannot be used to monitor their behavior. The only other way to collect data is to alter the program itself, which is how this profiling process works. Unfortunately, it is impossible to do this without affecting the temporal behavior of the program. Every effort has been made to strike a balance between intrusion and utility, and to avoid generating misleading or incomprehensible data. It would, however, be unwise to assume the data is beyond question. 2.1.7.1 Clock Granularity Many target machines provide a clock resolution of only 20 to 100 ticks per second. Under these circumstances, a function must consume at least a few seconds of CPU time to generate meaningful line level times. 2.1.7.2 Optimization At higher optimization levels, and especially with highly vectorized code, significant code reorganization may have occurred within functions. Most line profilers deal with this problem by 144 Chapter 2 disallowing profiling above optimization level 0. The PGPROF profiler allows line profiling at any optimization level, and significant effort was expended on associating the line level data with the source in a rational manner and avoiding unnecessary intrusion. Despite this effort, the correlation between source and data may at times appear inconsistent. Compiling at a lower optimization level or examining the assembly language source may be necessary to interpret the data in these cases. 2.2 Graphical User Interface The PGPROF Graphical User Interface (GUI) is invoked using the command pgprof. This section describes how to use the profiler with the GUI on systems where it is supported. There may be minor variations in the GUI from host to host, depending on the type of monitor available, the settings for various defaults and the window manager used. Some monitors do not support the color features available with the PGPROF GUI. The basic interface across all systems remains the same, as described in this chapter, with the exception of the differences tied to the display characteristics and the window manager used. There are two major advantages provided by the PGPROF GUI. Source Interaction The PGPROF GUI will display the program source of any routine for which the profiler has information, whether or not line level profile data is available. To display the source code of a routine, select the routine name. Since interpreting profile data usually involves correlating the program source and the data, the source interaction provided by the GUI greatly reduces the time spent interpreting data. The GUI allows you to easily compare data on a per processor/thread basis, and identify problem areas of code based on processor/thread execution time differences for routines or lines. The PGPROF Profiler 145 Graphical Display of Data It is often difficult to visualize the relationships between the various percentages and execution counts. The GUI displays bar graphs that graphically represent these relationships. This makes it much easier to locate the ‘hot spots’ while scrolling through the data for a large program. 2.2.1 The PGPROF GUI Layout On startup, PGPROF, the profiler attempts to load the profile datafile specified on the command line (or the default pgprof.out). If no file is found, a file chooser dialog box is displayed. Choose a profile datafile from the list or select Cancel. When a profile datafile is opened, PGPROF populates the following areas in the GUI, shown from top to bottom in Figure 2-1: 146 • Profile Summary – Below the “File…Settings…Help” menu bar is the profile summary area. This information displays following the keyword Profiled: executable name, date last modified, the amount of time consumed by the executable and the number of processes if the application being profiling has more than one process. • Profile Entry Combo Box – Below the Profile Summary is the Profile Entry Combo Box. The string of characters displayed in this box is known as the current profile entry. This entry corresponds to the data highlighted in the profile tables described below. The current entry can be changed by entering a new entry or selecting an entry from the combo box. Left-click on the down-arrow icon to show a list of previously viewed entries available for selection. • Navigation Buttons – Use the left and right arrow buttons, located on the left of the Profile Entry Combo Box, to navigate between previously viewed profile entries. • Select Combo Box – This combo box is located to the right of the Profile Entry Combo Box. Open the Select Combo Box to refine the criteria for displaying profile entries in the tables mentioned below. By default, the selection is set to All profile entries. • Top Left Table – The Top Left Table, located below the Navigation Buttons, displays the static profile entry information. This includes filenames, routine names, and line numbers of the profile entries. When viewing line level information, this table will also show the source code if the source files are available. If this table has more than one entry in it, then a column labeled View displays. See the description on the Bottom Table for more information. Chapter 2 • Top Right Table – The Top Right Table displays profile summary information for each profile entry. To change what is displayed, select the Processes or View menus, discussed in Sections 2.2.3.4 Processes Menu and menu 2.2.3.5 View Menu respectively. To view profile information at the line level, compiled with –Mprof=lines or –pg, then in the routine level view, double click the left mouse button to view its line level profile information. • Bottom Table – The Bottom Table displays detailed profile information for the current profile entry. For a multi-process application, this table contains a profile entry for each application process. For a multi-threaded (or multi-process/multi-threaded) application, PGPROF offers the option to view either process or thread level profile information. A Process/Thread Selector (combo box) will appear in the lower right hand corner when profiling multi-threaded programs. Use this combo box to toggle between thread, process, or process/thread profile information. Figure 2-2 shows the Process/Thread Selector in its opened state. Three choices are available: Processes, Threads, Process.Threads. The heading in the leftmost column will read Process(es) by default. When profiling a multi-threaded application, the heading in the leftmost column will reflect whatever is selected in the Process/Thread Selector. When the leftmost column is displaying processes or threads, each entry will contain integers that represent process/thread IDs. When the leftmost heading is displaying processes and threads (denoted Process(es).Threads in the column heading), each entry is a floating-point number of the form (Process_ID).(Thread_ID). Following the process/thread ID, the filename, routine name, or line number display enclosed in parentheses. This provides additional ownership information of the process/thread. It also acts as a minor sort key. See the discussion on Sort, Section 2.2.3.6 Sort Menu, for more information. This table will display process/thread information for the current profile entry by default. To view other entries, use the View check boxes in the Top Left Table to select other entries. The View check boxes are shown in Figure 2-9 in Section 2.2.3.5 View Menu. These support easy comparison of more than one process/thread in the Bottom Table. When you Print the tables to a file or a printer, an entry with a checked View box gets printed with each profile entry. Again, this allows for easy comparison of more than one process/thread. See the Print option, under the File menu, in Section 2.2.3.1 File Menu for more information on printing. • Histogram – Located at the bottom of the GUI is a tabbed pane with two tabs labeled View and Histogram. When the Histogram tab is selected, the GUI displays a histogram of one or more profiled data items. The data items that are displayed are the same data items selected in the View menu (see Section 2.2.3.5 View Menu). Each row is labeled The PGPROF Profiler 147 with the data in the histogram. Each column is a profile entry. The bars are sorted in the order specified in the Sort menu (see Section 2.2.3.6 Sort Menu). Left-clicking on a bar displays information for the corresponding profile item in the Top Left and Right tables. Double-clicking the left mouse button on a bar will drill down into the profile on that item (see Section 2.2.2 Profile Navigation). Selected bars are highlighted in blue. The histogram is illustrated in Figure 2-1-1. • Profile Name – The Profile Name area is located in the lower left hand corner of the GUI. It is preceded with the keyword Profile: This area displays the profile filename. 2.2.1.1 GUI Customization Figure 2-1 shows how the PGPROF GUI appears when launched for the first time. The default dimensions of the GUI are 800 x 600. It can be resized according to the conventions of the window manager. The width of the Top Left and Right tables can be adjusted using the grey vertical divider located between the two tables. The height of the Top Left, Right, and Bottom tables can be adjusted using the grey horizontal divider. Both of these dividers can be dragged in the direction shown by arrow icons located on each divider. You can also left-click on these arrow icons to quickly “snap” the display in either direction. After customizing of the display, PGPROF will save the size of the main window and the location of each divider for subsequent PGPROF sessions. To prevent saving these settings on exit from PGPROF, uncheck the Save Settings on Exit item under the Settings menu. The Settings menu is described in more detail in Section 2.2.3.2 Settings Menu. 148 Chapter 2 Figure 2-1: Profiler Window The PGPROF Profiler 149 Figure 2-1-1: Profiler Window with Visible Histogram 150 Chapter 2 Figure 2-2: PGPROF with Visible Process/Thread Selector 2.2.2 Profile Navigation The PGPROF GUI is modeled after a web browser. The current profile entry can be thought of as an address, similar to a web page address (or URL). This address is displayed in the Profile Entry Combo Box; introduced in Section 2.2.1 The PGPROF GUI Layout. The address format follows: (profile)[@sourceFile[@routine[@lineNumber[@textAddress]]]] The only required component of the address is the profile datafile (e.g., pgprof.out, gmon.out, etc.). Each additional component is separated by an ‘@’. For example, Figure 2-3 shows a profile of an application with a single routine called main. When a profile is initially displayed, the first entry in the Top Left and Right tables is selected (highlighted) by default. The Profile Entry Combo Box reflects the selected entry by displaying its address. In this case, the Profile Entry Combo Box contents are: [email protected]@reg. This indicates that the current profile entry is a routine named reg located in file regexec.c. The PGPROF Profiler 151 A different address can be entered in the Profile Entry Combo Box using the above address format or by choosing a previously viewed profile entry in the combo box. Click on the down arrow in the combo box to choose from a list of previously viewed profile entries. As described in Section 2.2.1 The PGPROF GUI Layout, previously viewed profile entries can be selected with the Profile Entry Combo Box or with the Navigation Buttons. The current profile entry is highlighted in the Top Left, Right, and Histogram tables. To change the current profile entry, left-click on a new entry in the Right Table or Histogram. This may also be done by clicking on an entry in the Left Table, but there must be a corresponding entry in the Right Table. Double clicking the left mouse button on a profile entry will drill down into the selected profile entry. The example in Figure 2-3 assumes that the program was compiled with – Mprof=time and the current profile entry is [email protected]@reg. Double clicking on the highlighted entry in the Right Table causes PGPROF to display reg’s line level information. Figure 2-4 shows this example after double clicking on main. Double clicking on line 759 causes PGPROF to display the instruction level profile shown in Figure 2-4-1. Drilling down works at higher levels of profiling too. For example, if the current profile entry is pgprof.out, then double clicking on pgprof.out displays a list of profiled files and their profile information. Double clicking on a file from this list moves to the routine level profiling information for that file, etc. 152 Chapter 2 Figure 2-3: Example Routine Level Profile The PGPROF Profiler 153 Figure 2-4: Example Line Level Profile 154 Chapter 2 Figure 2-4-1: Example Instruction Level Profile 2.2.3 PGPROF Menus As shown in Figures 2-1 through 2-4, there are five menus in the GUI: File, Settings, Help, Processes, View, and Sort. Sections 2.2.3.1 File Menu through 2.2.3.6 Sort Menu describe each menu in detail. Keyboard shortcuts, when available, are listed next to menu items. The PGPROF Profiler 155 2.2.3.1 File Menu The File menu contains the following items: • New Window (control N) – Select this option to create a copy of the current profiler window on your screen. • Open Profile… – Select this option to open another profile. After selecting this menu item, locate a profile data file in a file chooser dialog box. Select the new file in the dialog by double clicking the left mouse button on it. A new profile window will appear with the selected profile. Note: The name of the profile’s executable must be set before opening a sample based profile (e.g., gmon.out). See the Set Executable… option below for more details. • Set Executable… – Select this option to select the executable to be analyzed. Selection of this menu item gives a file chooser dialog in which to locate the profiled executable. Select the executable by double clicking the left mouse button on it. When working with sample based profiles (e.g., gmon.out), the executable chosen must match the executable that generated the profile. By default, the profiler assumes that the executable is called a.out. • Set Source Directory… – Select this option to set the location of the profiled executable’s source files. The profiler displays a text field in a dialog box. Enter one or more directories in this text field. Each directory is separated by a path separator. The path separator is platform dependent. On Linux/Solaris it is a colon ( : ), on Windows it is a semicolon ( ; ). These directories act as a search path when the profiler cannot find a source file in the current directory. On Linux, for example: ../src:STEPS After entering the string above into the dialog box, the profiler will first search for source files in the current directory, then in the ../src directory, and finally in the STEPS directory. The directory can also be set through the –I command line option described in Section 2.1.4 Profiler Invocation and Initialization. The same example for Windows follows: ..\src;STEPS 156 Chapter 2 • Scalability Comparison… – Select this option to open another profile for scalability comparison. Follow the same directions for the Open Profile… option described above. The new profile will contain a Scale column in its Top Right table. You can also open one or more profiles for scalability comparison through the –scale command line option explained in Section 2.1.4 Profiler Invocation and Initialization. See also Section 2.2.5 Scalability Comparison for more information on scalability. • Print… – The print option is used to make a hard copy of the current profile data. The profiler will combine the data in all three profile tables and send the output to a printer. A printer dialog box will appear. A printer may be selected from the Print Service Name combo box. Click on the Print To File check box to send the output to a file. Other print options may be available. However, they are dependent on the specific printer and the Java Runtime Environment (JRE). • Print to File… – Same as Print… option except the output goes to a file. After selecting this menu item, a save file dialog box will appear. Enter or choose an output file in the dialog box. Click Cancel to abort the print operation. 2.2.3.2 Settings Menu The Settings menu contains the following items: • Bar Chart Colors… – This menu option will open a color chooser dialog box and a bar chart preview panel (Figure 2-5). There are four bar chart colors based on the percentage filled and three bar chart attributes. The Filled Text Color attribute represents the text color inside the filled portion of the bar chart. The Unfilled Text Color attribute represents the text color outside the filled portion of the bar chart. The Background Color attribute represents the color of the unfilled portion of the bar chart. Table 2-1 lists the default colors. To modify a bar chart or attribute color, click on its radio button. Next, choose a color from the Swatches, HSB, or RGB pane. Press the left mouse button on the OK button to accept the changes and close the dialog box. Click Reset to reset the selected bar chart or attribute to its previously selected color. Closing the window will also accept the changes. PGPROF will save color selections for subsequent runs unless the Save Settings on Exit box is unchecked (see discussion on this option below). • Font… – This menu option opens the Font Chooser dialog box (Figure 2-6). A new font may be chohsen from a list of fonts in this dialog’s top combo box. A new font size may also be chosen from a list of sizes in this dialog’s bottom combo box. The font is previewed in the Sample Text pane to the left. The font does not change until the OK button is selected. Click Cancel or close the dialog box to abort any changes. The default font is monospace size 12. The PGPROF Profiler 157 • Show Tool Tips – Select this check box to enable tool tips. Tool tips are small temporary messages that pop-up when the mouse pointer is positioned over a component in the GUI. They provide additional information on what a particular component does. Unselect this check box to turn tool tips off. • Restore Factory Settings…– Use this option to restore the default look and feel of the GUI to the original settings. The PGPROF GUI will appear similar to the example in Figure 2-1 after selecting this option. • Restore Saved Settings… – Use this option to restore the look and feel of the GUI to the previously saved settings. See the Save Settings on Exit option for more information. • Save Settings on Exit – When this check box is enabled, PGPROF will save the current look and feel settings on exit. These settings include the size of the main window, position of the horizontal/vertical dividers, the bar chart colors, the selected font, the tools tips preference, and the options selected in the View menu. When the PGPROF GUI is started again on the same host machine, these saved settings are used. To prevent saving these settings on exit, uncheck this box. Unchecking this box disables the saving of settings only for the current session. Table 2-1: Default Bar Chart Colors Bar Chart Style/Attribute Default Color 1-25% Brown 51%-75% Orange 76%-100% Yellow Filled Text Color Black Unfilled Text Color Black Background Color Grey 158 Chapter 2 Figure 2-5: Bar Chart Color Dialog Box The PGPROF Profiler 159 Figure 2-6: Font Chooser Dialog Box 2.2.3.3 Help Menu The Help menu contains the following items: 160 • PGPROF Help… – This option invokes PGPROF’s integrated help utility as shown in Figure 2-7. The help utility includes an abridged version of this documentation. To find a help topic, use one of the follow tabs in the left panel: The “book” tab presents a table of contents, the “index” tab presents an index of commands, and the “magnifying glass” tab presents a search engine. Each help page (displayed on the right) may contain hyperlinks (denoted in underlined blue) to terms referenced elsewhere in the help engine. Use the arrow buttons to navigate between visited pages. Use the printer buttons to print the current help page. • About PGPROF… – This option opens a dialog box with version and contact information for PGPROF. Chapter 2 Figure 2-7: PGPROF Help 2.2.3.4 Processes Menu The Processes menu is enabled for multi-process programs only. This menu contains three check boxes: Min, Max, and Avg. They represent the minimum process value, maximum process value, and average process value respectively. By default Max, is selected. When Max is selected, the highest value for any profile data in the Top Right Table is reported. For example, when reporting Time, the longest time for each profile entry gets reported when Max is selected. When the Min process is selected, the lowest value for any profile data is reported in the Right Table. AVG reports the average value between all of the processes. Any, all, or none of these check boxes may be selected. When no check boxes are selected, the Top, Left and Right Tables are empty. If the Process check box under the View menu is selected, then each row of data in the Right Table is labeled max, avg, and min respectively. The PGPROF Profiler 161 Figure 2-8 illustrates max, avg, and min with the Process check box enabled. Figure 2-8: PGPROF with Max, Avg, Min rows 2.2.3.5 View Menu Use the View menu to select which columns of data to view in the Top Left, Top Right, and Bottom tables. This selection also affects the way that tables are printed to a file and a printer (see Print in Section 2.2.3.1 File Menu). The following lists View menu items and their definition. Note that not all items may be available for a given profile. 162 Chapter 2 • Count – Enables the Count column in the Top Right and Bottom tables. Count is associated with the number of times this profile entry has been visited during execution of the program. For function level profiling, Count is the number of times the routine was called. For line level profiling, Count is the number of times a profiled source line was executed. • Time – Enables the Time column in the Top Right and Bottom tables. The time column displays the time spent in a routine (for function level profiling) or at a profiled source line (for line level profiling). • Cost – Enables the Cost column in the Top Right and Bottom tables. Cost is defined as the execution time spent in this routine and all of the routines that it called. The column will contain all zeros if cost information is not available for a given profile. • Coverage – Enables the Cover column in the Top Right and Bottom tables. Coverage is defined as the number of lines in a profile entry that were executed. By definition, a profiled source line will always have a coverage of 1. A routine’s coverage is equal to the sum of all its source line coverages. Coverage is only available for line level profiling. The column will contain all zeros if coverage information is not available for a given profile. • Messages – Enables the message count columns in the Top Right and Bottom tables. Use this menu item to display total MPI messages sent and received for each profile entry. This menu item contains Message Sends and Message Receives submenus for separately displaying the sends and receives in the Top Right and Bottom tables. The message count columns will contain all zeros if no messages were sent or received for a given profile. • Bytes – Same as Messages except message byte totals are displayed instead of counts. • Scalability – Enables the Scale column in the Top Right table. Scalability is used to measure the linear speed-up or slow-down of two profiles. This menu contains two check boxes: Metric and Bar Chart. When Metric is selected, the raw Scalability value is displayed. When Bar Chart is selected, a graphical representation of the metric is displayed. Scalability is discussed in Section 2.2.5 Scalability Comparison. • Processes…(control P) – This menu item is enabled when profiling an application with more than one process. Use the Processes menu item to select individual processes for viewing in the Bottom table. When this item is selected, a dialog box will appear with a text field. Individual processes or a range of processes can be entered for viewing in this text field. Individual processes must be separated with a comma. The PGPROF Profiler 163 A range of processes must be entered in the form: [start]-[end]; where start represents the first process of the range and end represents the last process of the range. For example: 0,2-16,31 This tells the profiler to display information for process 0, process 2 through 16, and process 31. These changes remain active until they are changed again or the profiler session is terminated. Leave the text field blank to view all of the processes in the Bottom table. • Threads… (control T) – Same as Processes... except it selects the threads rather than the processes viewed in the Bottom table. • Filename – Enables the Filename column in the Top Left table. • Line Number – Enables the Line column in the Top Left table. • Name – Enables the Function (routine) name column in the Top Left table when viewing function level profiling. • Source – Enables the Source column in the Top Left table when viewing line level profiles. If the source code is available, this column will display the source lines for the current routine. Otherwise, this column will be blank. • Statement Number – Enables the Stmt # column in the Top Right table. Sometimes more than one statement is profiled for a given source line number. One example of this is a “C” for statement. The profiler will assign a separate row for each substatement in the Top Left and Right tables. In line level profiling, duplicate line numbers display in the Line column. Each substatement is assigned a statement number starting at 0. Any substatement numbered one or higher will have a ‘.’ and their statement number tacked onto the end of their profile address. For example, in Figure 2-9, source lines 9 and 17 both have multiple profile entries. As shown in the Profile Entry Combo Box, the second entry for line 9 has the following address: [email protected]@[email protected] This line numbering convention is also reflected in the Bottom table of Figure 2-9 where the line number is enclosed in parentheses. • Process – This menu option is enabled when more than one process was profiled for a given application. When this check box is selected, a column labeled Process is displayed in the Top Right table. The values for the Process column depend on whatever was enabled in the Processes menu discussed in Section 2.2.3.4 Processes Menu. 164 Chapter 2 • Event1 – Event4 – If hardware event counters are supported on the profiled system, then up to four unique events can be displayed in the Top Right and Bottom tables. In this case, menu items for each counter will be enabled, with names corresponding to each particular event. Each event can exist for some or all of the executing threads in the profiled application. Figure 2-9: Source Lines with Multiple Profile Entries The submenus Count, Time, Cost, Coverage, Messages, Bytes, and Event1 through Event4 contain three check boxes for selecting how the data is presented in each column. The first check box enables a raw number to be displayed. The second check box enables a percentage. The third check box is a bar chart. When a percentage is selected, a percentage based on the global value of the selected statistic displays. For example, in Figure 2-9, line 13 consumed 0.000579 seconds, or 42% of the total time of 0.001391 seconds. The PGPROF Profiler 165 When the bar chart is selected, a graphical representation of the percentage is displayed. The colors are based on this percentage. For a list of default colors and their respective percentages, see the Bar Chart Colors option under the Settings menu (Section 2.2.3.2 Settings Menu ). 2.2.3.6 Sort Menu The sort menu can be used to alter the order in which profile entries appear in the Top Left, Top Right, and Bottom tables. The current sort order is displayed at the bottom of each table. In Figure 2-9, the tables have a “Sort by” clause followed with “Line No” or “Process”. This indicates the sort order is by source line number or by process number respectively. In PGPROF, the default sort order is by Time for function level profiling and by Line No (source line number) for line level profiling. The sort is performed in descending order, from highest to lowest value, except when sorting by filename, function name, or line number. Filename, function name, and line number sorting is performed in ascending order; lowest to highest value. Sorting is explained in greater detail in Section 2.2.4.1 Selecting Profile Data. 2.2.3.7 Search Menu The search menu can be used to perform a text search within the Top Left table. The search menu contains the following items: • Forward Search… (control F) • Backward Search… (control B) • Search Again (control G) • Clear Search (control Q) The PGPROF GUI displays a dialog box when you invoke the Forward Search… or Backward Search… menu items. The dialog box will prompt for the text to be located. Once the text is entered and the OK button selected, PGPROF will search for the text in the Top Left table. Select Cancel to abort the search. If Forward Search was selected, PGPROF will scroll forward to the next occurrence of the text entered in the dialog box. If Backward Search was selected, PGPROF will scroll backwards to the first previous occurrence of the text in the Top Left table. Top Left table columns that contain matching text are displayed in red. To repeat a search, select the Search Again menu item. To clear the search and turn the color of all matching text back to black, select the Clear Search menu item. 166 Chapter 2 2.2.4 Selecting and Sorting Profile Data Selecting and sorting affects what profile data is displayed and how it is displayed in PGPROF’s Top Left, Top Right, and Bottom tables. The Sort menu, explained in Section 2.2.3.6 Sort Menu, can be used to change the sort order. The sort order can also be changed by left-clicking a column heading in the Top Left, Top Right, and Bottom tables. The Select Combo Box, introduced in Section 2.2.3.6 Sort Menu, may be used to select which profile entries are displayed based on certain criteria. 2.2.4.1 Selecting Profile Data By default, PGPROF selects all profile entries for display in the Top Left and Right tables. To change the selection criteria, left mouse click on the Select Combo Box next to the Select label. The following options are available: • All – Default. Display all profile entries. • Coverage – Select entries based on Coverage. When Coverage is selected, an additional text field will appear with up and down arrow keys. Use the up and down arrow keys to increase the minimum coverage a profile entry needs before PGPROF will display it. The desired minimum may be entered directly into the text field. The value in the text field represents a percentage. Profile entries with coverage that exceed the input percentage are displayed in the tables. In Figure 2-10, the example shows selecting all routines that have coverage greater than 3% of the coverage for the entire program. • Count – Select entries based on a count criteria. This is the same as Coverage except this selects the minimum count required for each profile entry. Profile entries with counts greater than the entered count value are displayed in the tables. • Profiled – Select all entries in the Top Left table that have a corresponding entry in the Top Right table. See the discussion below for more information. • Time – Same as Coverage except the criteria is based on percent of Time a profile entry consumes rather than Coverage. • Unprofiled – Select all entries in the Top Left table that do not have a corresponding entry in the Top Right table. See the discussion below for more information. Note: For applications compiled with –Mprof=hwcts or –Mprof=mpi,hwcts, a hardware event may be selected from the list above as well. The PGPROF Profiler 167 When Profiled is selected , profile entries that have a corresponding entry in both the Top Left and Right tables are selected. A profile entry may be listed in the Top Left table but not in the Top Right table. In this case, the entry is an Unprofiled entry. A Profiled entry is a point in the program in which profile information was collected. Depending on the profiling method used, this could be at the end of a basic block (e.g., –Mprof=[ func | line], –Mprof=mpi,[ func | lines ] instrumented profiles) or when the profiling mechanism saved its state (e.g., –pg, –Mprof=time, –Mprof=hwcts, –Mprof=mpi,[ time, hwcts ] sample based profiles). Figure 2-10: Selecting Profile Entries with Coverage Greater Than 3% 168 Chapter 2 2.2.4.2 Sorting Profile Data The current sort order is displayed at the bottom of each table. For example, the message Sort By Time is present at the bottom of each table in Figure 2-10. The Bottom table will display one of the following messages when sorting by Filename, Name, or Line Number: • Sort By Process • Sort By Processes • Sort By Threads • Sort By Process.Threads • Sort By Processes.Threads If one of these messages appears in the Bottom table, then the profiler is treating the process/thread number as the major sort key and the Filename, Name, or Line Number as the minor sort key. This can be used to easily compare two different profile entries with the same process/thread number. Use the check boxes under the View column in the Top Left table to compare more than one profile entry in the Bottom table. This is demonstrated in Figure 2-9. 2.2.5 Scalability Comparison PGPROF has a Scalability Comparison feature that can be used to measure linear speed-up or slow-down between multiple executions of an application. Scalability between executions can be measured with a varying number of processes or threads. To use scalability comparison, first generate two or more profiles for a given application. For best results, compare profiles from the same application using the same input data. Also, scalability comparison works best for serial or multi-process (MPI) programs. To measure scalability for a multi-threaded program, profiling with –Mprof=func or –Mprof=lines is recommended. See Section 2.1.3.2 Profiling Multithreaded Programs and Section 2.1.5 Measuring Time for more information on multi-threaded profiling. The number of processes and/or threads used in each execution can be different. After generating two or more profiles, load one of them into PGPROF. Select the Scalability Comparison item under the File menu and choose another profile for comparison (Section 2.2.3.1 File Menu). A new profiler window will appear with a column called Scale in its Top Right table (Section 2.2.3.5 View Menu). The PGPROF Profiler 169 Figure 2-11 shows a profile of an application that was run with one process. Figure 2-12 shows a profile of the same application run with two processes. The profile in Figure 2-12 also has a Scale column in its Top Right table. Each profile entry that has timing information has a Scale value. The scale value measures the linear speed-up or slow-down for these entries across profiles. A scale value of zero (or one for serial/multi-threaded programs) indicates no change in the execution time between the two runs. A positive value means the time improved by that scaled factor. A negative value means that the time slowed down by that scaled factor. Bar charts in the Scale column show positive values with bars extending from left to right and negative values with bars extending from right to left (Figure 2-12). If there is a question mark (‘?’) in the Scale column, then PGPROF is unable to perform the scalability comparison for this profile entry. This may happen if the two profiles do not share the same executable or input data. Figure 2-11: Profile of an Application Run with 1 Process 170 Chapter 2 Figure 2-12: Profile with Visible Scale Column The PGPROF Profiler 171 PGPROF uses the two formulas shown below for computing scalability. Formula 2-1 computes scalability for multiprocess programs and Formula 2-2 computes scalability for serial and multithreaded programs. In Formula 2-1, a scalability value greater than zero indicates some degree of speed-up. A scalability value of one indicates perfect linear speed-up. Anything greater than one, indicates super speed-up. Similar negative values indicate linear slow-down and super slow-down respectively. A value of zero indicates that no change in execution time occurred between the two runs. Formula 2-1: Scalability for Multiprocess Programs P1 = number of processes used in first run of application P2 = number of processes used in second run of application where P2 > P1 Time1 = Execution time using P1 processes Time2 = Execution time using P2 processes Scalability = log( Time1 ÷ Time2 ) ÷ log( P2 ÷ P1 ) In Formula 2-2, a scalability value greater than zero indicates some degree of speed-up. A scalability value equal to the ratio (T2 ÷ T1) indicates perfect linear speed-up. Anything greater than one, indicates super speed-up. Similar negative values indicate linear slow-down and super slow-down respectively. A value of one indicates that no change in execution time occurred between the two runs. 172 Chapter 2 Formula 2-2: Scalability for Serial and Multi-threaded Programs T1 = number of threads used in first run of application T2 = number of threads used in second run of application where T2 ≥ T1 Time1 = Execution time using T1 threads Time2 = Execution time using T2 threads Scalability = Time2 ÷ Time1 2.2.6 Viewing Profiles with Hardware Event Counters If you compiled your program with the –Mprof=hwcts or the –Mprof=mpi,hwcts option, then you can profile up to four event counters and view them in PGPROF. See Section 2.1.3.3 Profiling Hardware Event Counters for more details. Figure 2-13 shows a profile of one event counter called TOT_CYC, which counts the number of CPU cycles the program consumed. This event is enabled by default or by adding PAPI_TOT_CYC to your PGPROF_EVENTS environment variable (Section 2.1.3.3 Profiling Hardware Event Counters). Each entry under the Time column represents CPU time computed by its corresponding TOT_CYC entry. PGPROF will not report any time for hardware counter profiles unless one of the hardware events is PAPI_TOT_CYC. Each event can be toggled for viewing and sorting under the View (Section 2.2.3.5 View Menu) and Sort (Section 2.2.3.6 Sort Menu) menus respectively. Hardware event criteria may also be selected under the Select combo box (Section 2.2.4.1 Selecting Profile Data). The PGPROF Profiler 173 Figure 2-13: Profile with Hardware Event Counter 2.3 Command Language The user interface for non-GUI (Win32) versions of the PGPROF profiler is a simple command language. This command language is available in GUI versions of the profiler using the –s or –text option. The language is composed of commands and arguments separated by white space. A pgprof> prompt is issued unless input is being redirected. 2.3.1 Command Usage This section describes the profiler’s command set. Command names are printed in bold and may be abbreviated as indicated. Arguments enclosed by brackets (‘[‘’]’) are optional. Separating two or more arguments by ‘|’ indicates that any one is acceptable. Argument names in italics are 174 Chapter 2 chosen to indicate what kind of argument is expected. Argument names that are not in italics are keywords and should be entered as they appear. d[isplay] [display options] | all | none Specify display information. This includes information on minimum values, maximum values, average values, or per processor/thread data. Below is a list of possible display options: [no]calls [no]cover [no]time [no]timecall [no]cost [no]proc [no]thread [no]msgs [no]msgs_sent [no]msgs_recv [no]bytes [no]bytes_sent [no]name [no]file [no]line [no]lineno [no]visits [no]scale [no]stmtno he[lp] [command] Provide brief command synopsis. If the command argument is present only information for that command will be displayed. The character "?" may be used as an alias for help. h[istory] [ size ] Display the history list, which stores previous commands in a manner similar to that available with csh or dbx. The optional size argument specifies the number of lines to store in the history list. l[ines] function [[>] filename] Print (display) the line level data together with the source for the specified function. If the filename argument is present, the output will be placed in the named file. The '>' means redirect output, and is optional. a[sm] routine [[>] filename] Print (display) the instruction and line level data together with the source and assembly for the specified routine. If the filename argument is present, the output will be placed in the named file. The '>' means redirect output, and is optional. This command is only available on platforms that support instruction level profiling. lo[ad] [ datafile] Load a new dataset. With no arguments reloads the current dataset. A single argument is interpreted as a new data file. With two arguments, the first is interpreted as the program and the second as the data file. m[erge] datafile Merge the profile data from the named datafile into the current loaded dataset. The datafile must be in standard pgprof.out format, and must have been generated by the same executable file as the original dataset (no The PGPROF Profiler 175 datafiles are modified.) pro[cess] processor_num For multi-process profiles, specify the processor number of the data to display. p[rint] [[>] filename] Print (display) the currently selected function data. If the filename argument is present, the output will be placed in the named file. The '>' means redirect output, and is optional. q[uit] Exit the profiler. sel[ect] calls | timecall | time | cost | cover | all [[>] cutoff] Display data for a selected subset of the functions. This command is used to set the selection key and establish a cutoff percentage or value. The cutoff value must be a positive integer, and for time related fields is interpreted as a percentage. The '>' means greater than, and is optional. The default is all. so[rt] [by] [max | avg | min | proc | thread] calls | cover | timecall | time | cost | name | msgs | msgs_sent | msgs_recv | bytes | bytes_sent | bytes_recv | visits | file Function level data is displayed as a sorted list. This command establishes the basis for sorting. The default is max time. src[dir] directory Set the source file search path. s[tat] [no]min|[no]avg|[no]max|[no]proc|[no]thread|[no]all] Set which process fields to display (or not to display when using the arguments beginning with “no”). th[read] thread_num. Specify a thread for a multi-threaded process profile. t[imes] raw | pct Specify whether time-related values should be displayed as raw numbers or as percentages. The default is pct. !! 176 Repeat previous command. Chapter 2 ! num Repeat previous command numbered num in the history list. !-num Repeat the num-th previous command numbered num in the history list. ! string Repeat the most recent previous command starting with string from the history list. Index AMD64 Register Symbols................................ 84 Invocation and Initialization ............................... 8 Audience Description ......................................... 1 Lexical blocks................................................... 38 C++ Instance Methods...................................... 90 Manual organization ........................................... 3 Caveats ........................................................... 144 MPI Clock Granularity ........................................... 145 Debugging ........................................ 96, 127 Command set .................................................. 110 Groups .................................................... 129 Compiler Options for Debugging ....................... 8 Listener process ...................................... 129 Configurable Stop Mode ................................ 114 Message queues ...................................... 128 Conformance to Standards.................................. 2 MPI-CH support ....................................... 98 Constants .......................................................... 35 Multilevel debugging...................................... 101 Conventions........................................................ 4 Nested subroutines............................................ 88 Dynamic p/t-set .............................................. 104 OpenMP.............................................................. 2 Events ............................................................... 25 Serial vs parallel region .......................... 123 Floating-Point Stack Registers Symbols........... 83 P/t-set Fortran 90 module ............................................ 89 Commands .............................................. 105 General Register Symbols ................................ 83 Current.................................................... 105 Global commands........................................... 112 Notation .................................................. 103 HPF..................................................................... 2 Parallel events................................................. 119 The PGPROF Profiler 177 Parallel Statements ......................................... 121 Messages Subwindow............................... 28 if, else and while..................................... 121 Miscellaneous commands ......................... 77 Return statements ................................... 122 Operators ............................................ 43, 87 PGDBG 178 Options Menu ........................................... 22 Fortran arrays............................................ 87 Parallel commands.................................. 110 Buttons...................................................... 23 Printing and setting variables.................... 65 Combo boxes ............................................ 23 Process control commands........................ 52 Command prompt ................................... 119 Process/Thread Grid ................................. 14 Command-Line Arguments ........................ 9 Program I/O Window................................ 12 Commands .......................................... 35, 52 Program locations ..................................... 63 Commands Summary................................ 44 Register access.......................................... 73 Conversions .............................................. 75 Register symbols....................................... 37 Custom Subwindow ................................ 34 Registers Subwindow ............................... 33 Debug modes ............................................ 99 Scope ........................................................ 71 Debugger .................................................... 7 Scope rules................................................ 35 C++ debugging ......................................... 90 Settings Menu ........................................... 18 Disassembler Subwindow......................... 31 Source code locations ............................... 37 Events ................................................. 40, 56 Source Panel menus .................................. 20 Expressions............................................... 42 Statements................................................. 39 File Menu.................................................. 18 Status messages ...................................... 118 Focus Panel............................................... 14 Subwindows.............................................. 27 Fortran debugging..................................... 87 Symbols and expressions .......................... 68 Fortran common........................................ 88 Wait modes ............................................. 115 Graphical user interface............................ 10 PGPROF......................................................... 148 Help Menu ................................................ 19 Command Usage..................................... 174 Invocation ................................................... 8 Command-line options............................ 141 Name of main routine ............................... 87 Commands .............................................. 174 Main Window ............................... 10, 24, 27 Compilation ............................................ 135 Memory access ......................................... 73 Definition of terms.................................. 133 Memory Subwindow ................................ 29 File.......................................................... 156 Index Graphical User Interface......................... 145 Function level ......................................... 133 GUI customization.................................. 148 Host......................................................... 134 GUI Layout............................................. 146 Line level ................................................ 133 Help ........................................................ 160 Optimization ........................................... 145 Invocation ............................................... 141 PGPROF................................................. 132 Menus ..................................................... 155 Sampling................................................. 134 Optimization ........................................... 145 Target machine ....................................... 134 Overview ................................................ 132 Virtual timer ........................................... 134 Processes menu....................................... 161 Virtual Timer .......................................... 143 Profile Data............................................. 143 Program execution.......................................... 137 Profiling Process..................................... 132 Register Access ................................................ 73 Scalability Comparison........................... 169 Register Symbols.............................................. 82 Setting..................................................... 157 Related Publications ........................................... 4 Sort menu................................................ 166 Scope .......................................................... 21, 71 Sorting Profile Data ................................ 169 Segment Registers ............................................ 83 View menu...................................... 147, 162 Signals .............................................................. 82 Process Source code locations ....................................... 37 Process and thread control ...................... 113 Special Purpose Register Symbols ................... 84 Process control........................................ 126 SSE Register Symbols ...................................... 85 Process level commands ......................... 110 Symbols ............................................................ 35 Process/thread set ................................... 102 Symbols and Expressions ................................. 68 Process-only debugging.......................... 101 Synchronization.............................................. 127 Process-parallel debugging ....................... 96 System Requirements ......................................... 6 Process-thread sets.................................... 55 Terms.................................................................. 7 Profiling Basic block ............................................. 134 Thread level commands.................................. 111 Threads Command-level interface........................ 174 Thread-parallel debugging........................ 99 Compilation ............................................ 135 Threads-only debugging ......................... 100 Coverage................................................. 134 Wait mode ...................................................... 115 Data set ................................................... 134 X86 Register Symbols ...................................... 83 Index 179 180 Index