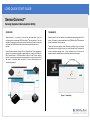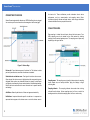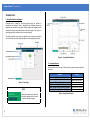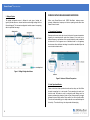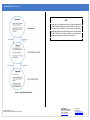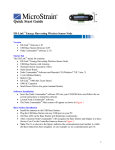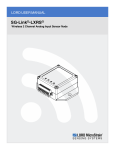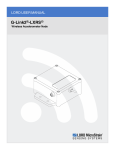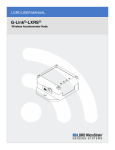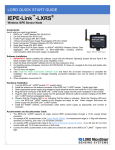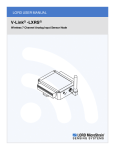Download SensorConnect
Transcript
LORD QUICK START GUIDE SensorConnect™ Sensing Systems Data Acquisition Utility OVERVIEW THE BASICS SensorConnect ™ is a powerful, easy- to- use data acquisition utility for configuring and coordinating LORD MicroStrain ® sensing devices. The user interface is simple and intuitive and can be simultaneously used to collect and view data from LORD MicroStrain wireless sensor networks and inertial sensors. SensorConnect™ can be installed on any Windows® operating system (XP or newer). The installer is downloaded from the LORD MicroStrain® website and is also provided with many products. SensorConnect interacts directly with the SensorCloud™ data aggregation platform for a seamless transition to data distribution, alerting, and analysis. With SensorConnect , LORD MicroStrain offers an end- to- end sensing solution, from physical sensing to data interpretation, across all product lines. The result is simplified data acquisition for many interdisciplinary and complex applications. There are three main pages: Home, Devices, and Data, which are always accessible at the top of page. A quick-link to the SensorCloud™ platform login and a software settings menu is also available here. On start-up the software scans for attached sensors and then opens the home page. Figure 1 - Home Page SensorConnect™ Quick Start Guide CONNECTING TO DEVICES SensorConnect automatically detects any LORD MicroStrain device plugged into an active port. Device connections are managed on the Devices page. the device list. These notifications provide information about device performance, such as communication and sampling status. Green notifications typically indicate confirmed actions, while orange notifications indicate information that may require further action. COLLECTING DATA Data sampling is initiated for each device through its device menu. For a WSN, sampling can also be started for the entire network by initiating sampling from the network gateway menu. The sampling menu options vary depending on the type of device. Figure 2 - Devices Page Devices list - Found devices appear in the device list. This list also includes previously found devices, even when the software is restarted. Selected device and device menu - Each type of device has its own menu. Once selected, the device name is highlighted and the corresponding menu displayed. Menu options vary between devices but typically include device configuration, start sampling, sensor mode selections, and data downloading. Refer to the device user manual for more information on its specific features and settings. Add Device - Manually add a device if it does not appear automatically. Notifications - Important information specific to a device or in response to a requested action appears in the device menu or next to the device name in 2 Sampling menu - The sampling menu typically includes options for sampling mode, sample rate, and sample duration. Apply the settings to begin collecting data. Sampling indicator - The sampling indicator shows when data is being collected from the device. At slow sampling rates it will turn on and off as readings are taken, while at fast sampling rates it will be on continuously. SensorConnect™ Quick Start Guide VIEWING DATA 1. Using Dashboards and Widgets Collected data is viewed on the Data page through the creation of dashboards and widgets. Think of dashboards as individual pages, and widgets as an illustration on the page. Create multiple data widgets on each dashboard to display sampled data as a time-series graph, text chart, or a simple gauge that only displays the most current reading. This format provides an easy way to organize many sensors and networks, and it allows the information to be displayed in the most appropriate layout. Figure 4 - Completed Dashboard 2. Navigating Graphs Use the mouse, shift, and control keys inside the graph window to adjust the data view. Figure 3 - Data Page NOTE When device sampling is started a notification appears with a shortcut to create a time-series graph. 3 Control Action Mouse wheel Shift + Mouse wheel Mouse double-click Shift + Mouse left-click and drag left/right Shift + Mouse left-click and drag up/down Ctrl + Mouse left-click and drag Zoom in/out on x-axis Zoom in/out on y-axis Zoom to extends Zoom window left/right Zoom window up/down Zoom box Table 1 - Graph View Controls SensorConnect™ Quick Start Guide 3. Widgets Options The widget configuration menu is different for each type of widget, but typically includes sensor or channel selections and widget settings such as titles and legends. The time-series widget also includes a menu for exporting data in a specified time range. WORKING WITH WIRELESS SENSOR NETWORKS When using SensorConnect with LORD MicroStrain wireless sensor networks, transmission frequency and device operating modes effect how SensorConnect is used. 1. Transmission Frequency Gateways and sensor nodes do not need to be set to the same transmission frequency to communicate with each other. However, if the node is on a different frequency, confirmation will be required before the node is added to the devices list. It will appears as an "unattached node" on the gateway device menu with a notification indicating it is available to be added. Open the menu to select nodes to attach. Figure 5 - Widget Configuration Menus Figure 6 - Nodes on Different Frequencies 2. Node Operational Modes Sensor nodes have three operational modes: active , sleep , and idle. When the node is sampling it is in active mode. To stop sampling, the node is put into idle mode. Idle mode is used for configuring node settings (such as frequency and sampling rates) and is the only way to stop sampling or toggle between active and sleep modes. Sleep mode is an ultra-low power mode. The node will automatically go into sleep mode after a user-selectable period of inactivity. The node will not go into sleep mode while sampling. 4 SensorConnect™ Quick Start Guide NOTE Nodes can be configured to boot- up in different operational modes. Automatic discovery in SensorConnect will only occur if the node is set to idle mode. To force boot-up into idle mode, toggle the node power switch rapidly two times, and then leave it in the ON position. The status indicator on the node should pulse once per second to indicate it is in idle mode. Figure 7 - Node Operational Modes Copyright © 2015 LORD Corporation Document 8501-0063 Revision A. Subject to change without notice. LORD Corporation MicroStrain® Sensing Systems 459 Hurricane Lane , Suite 102 Williston, VT 05495 USA www.microstrain.com ph: 800-449-3878 fax: 802-863-4093 [email protected] [email protected]