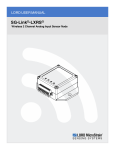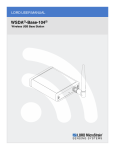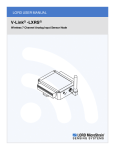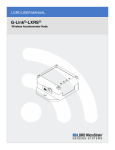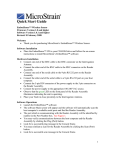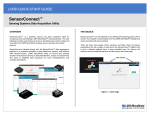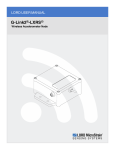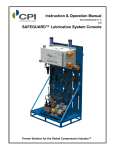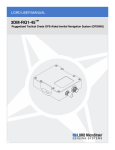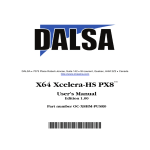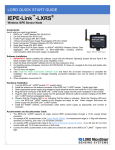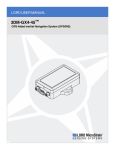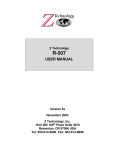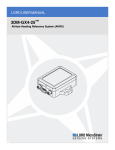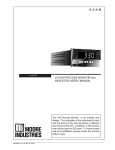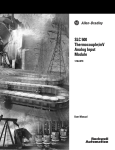Download My Document - MicroStrain
Transcript
LORD USER MANUAL Node Commander® Wireless Sensor Network Software Suite Node Commander® 2.10.0 Live Connect™ 2.1.3 © 2014 LORD Corporation MicroStrain® Sensing Systems 459 Hurricane Lane Suite 102 Williston, VT 05495 United States of America Phone: 802-862-6629 Toll Free: 800-449-3878 Fax: 802-863-4093 http://www.microstrain.com [email protected] [email protected] Copyright © 2014 LORD Corporation IEPE-Link™, Torque-Link™, 3DM-RQ1™, Strain Wizard® , DEMOD-DC® , DVRT ® , DVRT-Link™, WSDA® , HSLink® , TC-Link® , G-Link® , V-Link® , SG-Link® , ENV-Link™, Watt-Link™, Shock-Link™, LXRS® , Node Commander ® , SensorCloud™, Live Connect™, MathEngine® , EH-Link® , 3DM® , FAS-A® , 3DM-GX1® , 3DMGX3® , 3DM-GX4™, 3DM-DH® , 3DM-DH3™, EmbedSense® , MicroStrain® , and Little Sensors, Big Ideas.® are trademarks of LORD Corporation. Document 8500-0038 Revision A Subject to change without notice. Node Commander® Software User Manual Table of Contents 1. Wireless Sensor Network Overview 7 2. Software Overview 8 3. 4. 2.1 Navigation and Views 9 2.2 Software Installation 11 2.3 Software Preferences 11 Quick Start Setup and Operation 3.1 System Connections 13 3.2 Gateway USB Communication 14 3.3 Automatic Node Discovery 15 3.4 Channel Configuration 17 3.5 Sampling Settings 19 3.6 Data Acquisition 20 3.7 Viewing Sensor Data 22 Gateway Communication 23 4.1 Gateway Serial Communication 24 4.2 Gateway USB Communication 26 4.3 Gateway Ethernet Communications 27 4.3.1 Connecting to a DHCP Network with Live Connect™ 5. 12 27 4.4 Verify Gateway Communication 29 4.5 Removing a Gateway 29 Gateway Settings 30 5.1 Gateway Information 30 5.2 Transmit Frequency 31 Node Commander® Software User Manual 6. 7. 8. 5.3 Transmit Power 32 5.4 Setting the Serial Baud Rate 33 5.5 Analog Gateway Configuration 34 Node Communication 35 6.1 Automatic Node Discovery 37 6.2 Manually Adding Nodes 39 6.3 Scanning for Nodes by Address 40 6.4 Verifying Node Communication 41 6.5 Reestablishing Communication 41 6.6 Network Broadcast 42 6.7 Removing Nodes 43 Node Settings 44 7.1 Node Information 44 7.2 Node Power Management 45 7.3 Transmit Frequency 47 7.4 Transmit Power 48 7.4.1 Range Test 49 7.5 Channel Configuration 50 7.6 Node Boot Modes 52 7.7 Applying Node Configuration 54 7.8 Saving Node Settings 55 7.9 Node EEPROM Settings 56 Sensor Settings 57 8.1 Measurement Units 59 8.2 Conversion Values 60 Node Commander® Software User Manual 8.2.1 Calculating a Linear Slope 63 8.2.2 Differential Input Gain and Offset 65 Example Gain and Offset Calculations 66 8.3 Sensor Calibration 9. 67 8.3.1 EXAMPLE: Lab or Field Calibration 69 8.3.2 EXAMPLE: Internal Shunt Calibration 73 8.3.3 EXAMPLE: Manufacturer Calibration 78 Sampling Modes and Settings 80 9.1 Streaming 82 9.2 Synchronized Sampling 83 9.2.1 Using the Beacon 84 9.3 Low Duty Cycle 85 9.4 Datalogging 86 9.5 Event Driven Sampling 87 9.6 Bandwidth and Sample Rate 88 9.7 Time Stamping 88 10. Data Acquisition 89 10.1 Streaming Data 90 10.2 Synchronized Sampling 91 10.3 Low Duty Cycle Data Sampling 95 10.4 Armed Datalogging 98 10.5 Ending Sampling Sessions 102 10.6 Monitor Mode 104 10.7 Viewing Sensor Data 105 11. Support 106 Node Commander® Software User Manual 11.1 Troubleshooting Guide 106 11.2 Communications Ports in Windows® 111 11.3 Live Connect™ Interface 113 11.4 Software Specifications 113 11.5 Technical Support 114 11.6 Warranty Information 115 11.7 Sales Support 116 12. References 117 12.1 Related Documents 117 12.2 Glossary 118 Node Commander® Software User Manual 1. System Overview Wireless Sensor Network Overview The LORD MicroStrain ® Wireless Sensor Network is a high speed, scalable, sensor data acquisition and sensor networking system. The system consists of wireless sensor interface nodes, a data collection gateway, and full featured user software platforms based on the LORD MicroStrain® Lossless Extended Range Synchronized (LXRS® ) data communications protocol. Bidirectional wireless communication between the node and gateway enables sensor data collection and configuration from up to two kilometers away. Gateways can be connected locally to a host computer or remotely on local and mobile networks. Some gateways also features analog outputs for porting sensor data directly to standalone data acquisition equipment. The selection of available nodes allows interface with many types of sensors, including accelerometers, strain gauges, pressure transducers, load cells, torque and vibration sensors, magnetometers, 4 to 20mA sensors, thermocouples, RTD sensors, soil moisture and humidity sensors, inclinometers, orientation, and displacement sensors. Some nodes come with integrated sensing devices, such as accelerometers. System sampling capabilities are IEEE 802.15.4 compliant and include lossless synchronized sampling, event and burst sampling, streaming, and data logging. One gateway can coordinate many nodes of any type, and multiple gateways can be managed from one computer with the Node Commander ® and SensorCloud™ software platforms. Integration to customer systems can be accomplished using OEM versions of the sensor nodes and leveraging the LORD MicroStrain® data communications protocol. Common applications of the LORD MicroStrain ® Wireless Sensor Networks are wireless strain sensor measurement, wireless accelerometer platforms, wireless vibration monitoring, wireless energy monitoring, wireless environmental monitoring, and wireless temperature monitoring. 7 Node Commander® Software User Manual 2. Software Overview Software Overview Node Commander ® is a full featured data acquisition tool designed for use with the LORD MicroStrain® Wireless Sensor Network. Node Commander ® is included with all gateway devices and is used for gateway and node configuration, and data collection tasks. It includes settings for node and gateway communications, power management, sensor type and output parameters, sensor sampling rates and modes, and data handling and storage. There are also interactive features that aid in field installation, such as node discovery, transmission range tests, sensor calibration routines, and near real time sensor data display. Node Commander ® manages configuration and data collection of multiple gateways and nodes simultaneously, including synchronized sampling modes. Node Commander ® is designed for use with all LORD MicroStrain® gateways and nodes, and runs on most Windows ® platforms. Included with all Node Commander ® distributions is an auxiliary program called Live Connect ™ . Live Connect ™ is used to translate between the Node Commander® serial protocol and the TCP/IP protocol used for Ethernet gateways. Figure 1 - Node Commander® Software 8 Node Commander® Software User Manual 2.1 Software Overview Navigation and Views The Node Commander ® user interface includes a status bar, an icon toolbar, a header row of drop down menus, device menus, and three main information windows, as shown in Figure 2 User Interface . When the software is first launched, only the Controller and Action Log windows are shown. The Sampling windows appear only when sampling is initiated and vary depending on the type of sampling being performed. The device menus are accessible only when the devices, such as gateways and nodes, are connected and communicating with Node Commander ® . They are accessed by right clicking on the device name in the Controller window. Figure 2 - User Interface Windows can be repositioned by selecting the window header bar and dragging and dropping it in the desired location. Outline guides will appear when the item is dragged to a new position. Windows can also be closed or minimized with the icons in the upper right corners or with the header row View menu. The header row can be repositioned in the same way but cannot be closed. In all menus only the commands that are currently available are selectable. They are shown in color and will appear highlighted when hovered over. Some icons and selections will display feature or device details as well. Features that are not available will be gray. Available 9 Node Commander® Software User Manual Software Overview commands are dependent on what devices are connected and what tasks the software and system are currently executing. l l l l l l l 10 CONTROLLER INFORMATION WINDOW – The Controller information window displays a list of all attached, or previously attached, devices. The devices are organized in a hierarchical tree and display the gateways and corresponding node names and addresses. Additional node information can be viewed by selecting the “+” symbol next to the node name. Inactive devices can be removed from the list through the device menu. HEADER ROW MENUS - includes the program level commands in Node Commander® , such as file management and view settings. DEVICE MENUS – such as the gateway and node menus are accessed by right clicking on the device name in the Controller window. All actions available for the particular device can be found in its menu and will vary between device types. Settings will only be applied to the selected device. ICON TOOLBAR – provides quick access to the most common commands. ACTION LOG – displays command execution information, including errors. For example, the action log will display confirmation of device verification and an error if it cannot be verified when requested. Information about configuration, testing, and sampling tasks are also displayed after commands are executed. Refer to the log to determine the current status of the system. STATUS BAR – displays the Node Commander® program status. This menu can be hidden using the header row View menu. SAMPLING WINDOW – displays the data being acquired from actively sampling node. The sampling window is only displayed when sampling has been activated, and the display varies depending on the sampling mode. Some modes include a graph view and a data view, while others include only one. Node Commander® Software User Manual 2.2 Software Overview Software Installation To install Node Commander® on the host computer, complete the following steps. 1. Insert the CD into the host computer. 2. Follow the on-screen prompts. NOTE The Node Commander® software includes hardware drivers required for use with USB gateways. Once installed, the software will automatically detect and configure any USB gateways that are plugged into the host computer. 2.3 Software Preferences The Preferences menu is used to configure basic software operational features such as the default data directory, disk space allocation for data, and device and graphing preferences. To access the Preferences menu, click on the Edit header and select Preferences. Figure 3 - Software Preferences 11 Node Commander® Software User Manual 3. Quick Start Setup and Operation Quick Start Setup and Operation To acquire sensor data nodes are used with any LORD MicroStrain® data gateway, such as the WSDA® -Base -10x -LXRS™ or WSDA® -1000 - LXRS™, and a software interface. LORD MicroStrain ® has two software programs available for the Wireless Sensor Network: SensorCloud™ and Node Commander ® . SensorCloud™ is a web based data collection, visualization, analytical, and remote management platform based on cloud computing technology. SensorCloud™ provides the most complete functionality. The Node Commander ® software package is also fully featured and includes all functions needed for sensor configuration and data acquisition. Node Commander ® is included with all data gateways and is sufficient for the basic operations explained in this section. In this section hardware and software setup is described, including an overview of the Node Commander® software menus required to configure a sensor connected to the node and begin data acquisition. It is intended only as a quick start guide and is not a complete demonstration of all system or software features and capabilities. 12 Node Commander® Software User Manual 3.1 Quick Start Setup and Operation System Connections To acquire sensor data the following components are needed 1) external sensors, as applicable 2) wireless sensor node 3) data gateway 4) local or networked host computer with access to the data acquisition software, such as Node Commander® or SensorCloud™. The selection of sensors, nodes, gateways, and software are application dependent, but the basic interfaces are the same. See Figure 4 - System Connections for a connections overview. Nodes will communicate with any gateway. Gateways with analog outputs can be connected directly to standalone data acquisition devices for data collection, however, system configuration will still occur through a digital communication interface. Communication protocols between the gateway and host computer vary depending on which model gateway is used. For example, the WSDA® -Base -10x -LXRS™ gateway utilizes local serial connections to the host computer, such as RS232 and USB, and interface with the Node Commander ® software. The WSDA ® - 1000 - LXRS ™ gateway utilizes Ethernet communications and can be used with either Node Commander ® or SensorCloud™. Users can also write their own programs by utilizing the LORD MicroStrain ® Wireless Sensors Network Software Development Kit. Figure 4 - System Connections 13 Node Commander® Software User Manual 3.2 Quick Start Setup and Operation Gateway USB Communication For USB gateways, drivers need to be installed on the host computer. These drivers are included with the Node Commander ® software. After the software is installed, the USB gateway will be detected automatically when the gateway is plugged in. 1. Open the Node Commander® software 2. See "System Connections" on page 13. Make all hardware connections. Power is applied to the gateway through the USB connection. Verify the gateway status indicator is illuminated. 3. Open Node Commander®. 4. When connected, the gateway should appear in the Controller window automatically with a communication port assignment. If it is not automatically discovered, verify the port is active. Figure 5 - USB Gateway Communication 14 Node Commander® Software User Manual 3.3 Quick Start Setup and Operation Automatic Node Discovery NOTE Automatic node discovery only works in some boot up modes, such as the normal boot mode. When the node is set for normal boot mode and powered on, the device status indicator on the node will flash rapidly and then pulse in one second intervals thereafter. If any other indicator behavior is observed, the node may be configured for a different mode. If the node is in another boot mode, it can be bypassed by toggling the node ON/OFF switch rapidly three times, and then leaving it in the ON position for normal power up. 1. After establishing communication with the gateway, right click on the gateway name in the Controller window and select Add Node, Node Discovery. Figure 6 - Adding a Node in Node Commander® 2. Turn the node ON with the ON/OFF switch. During power up the node will transmit a message with its operating frequency. This will occur within a few seconds. 3. When the device status indicator on the node ends the rapid flash sequence and begins pulsing at one second intervals, it has completed the normal boot up sequence and is running in idle mode. At this point the node should be listed in the Controller window and scanning can be stopped by selecting the Stop button in the Node 15 Node Commander® Software User Manual Quick Start Setup and Operation Discovery window. Additional node information can be viewed by selecting the “+” symbol next to the node name. Figure 7 - Node Discovery 16 Node Commander® Software User Manual 3.4 Quick Start Setup and Operation Channel Configuration Node channels are configured for the sensor that is connected to it. These setting are stored in the node memory for that channel. Only the channels and configuration options that are available on the type of node being used will be available in the configuration menus. 1. To enter the configuration menu, right click on the node name, and select Configure, Configure Node. The Channels tab displays channel options available for the current node. a. Channel Enabled: indicates the channel number, and the check box is used to enable the channel and select it for sampling. The icon next to the check box describes the channel type, which is intrinsic to the node being used. In the following example; a1) analog differential channel icon, a2) analog single ended channel icon, a3) temperature channel icon. b. Current Channel Configuration: The data output, units, input and label describe how the channel is currently configured. c. Configure: Select the channel Configure button to change the channel parameters. The channel must be enabled first by selecting its adjacent check box. Figure 8 - Node Channels Menu 17 Node Commander® Software User Manual Quick Start Setup and Operation 2. To enter the channel configuration menu select the channel Configure button as shown in Figure 8 - Node Channels Menu. The channel must be enabled first by selecting its adjacent check box. The channel configuration menu options change depending on the sensor type selected. Below is a description of possible settings. a. Channel Label: names the channel. b. Channel Diagram: describes the channel electronics and data flow. c. Conversion Coefficients: defines the type and units of the measurement being made. d. PGA Settings: These settings determine what gain is applied to the sensor measurement, and sets the position of the no load baseline measurement for the sensor signal. Only available for differential input channels with gain amplifiers. e. Calibration Values:Includes the slope, offset, scale and formula used to convert the sensor reading to engineering units. The slope and offset can be determined from the sensor manufacturer calibration data, or through a calibration process. Figure 9 - Channel Setup 18 Node Commander® Software User Manual 3.5 Quick Start Setup and Operation Sampling Settings Depending on the type of node being used, Node Commander ® offers up to four sampling modes; Streaming, Synchronized Sampling, Low Duty Cycle, and Datalogging. Some modes have user configurable settings for sample rate, sample duration, event based sampling, beaconing, and data logging schemes. Other settings are automatic depending on the number of active channels and other variables. In general, when determining what sample mode and rate is most suitable for the application, consider the following; l l l Increasing the sample rate reduces the system bandwidth and therefore the number of nodes that can be reporting simultaneously. Increasing the sample rate increases the duration the node is on over time, and therefore reduces battery life. Some sampling modes, such as Streaming (which is continuously recording data), will use more bandwidth and battery power than fixed interval or event based polling modes such as Low Duty Cycle and Event Triggered. Sampling settings are accessed through the Configure Node menu. There is a tab for each sampling mode. Figure 10 - Sample Settings Menu 19 Node Commander® Software User Manual 3.6 Quick Start Setup and Operation Data Acquisition NOTE Touching connected sensors and test boards or charging the node battery while acquiring sensor data may induce noise on sensitive sensor signals and is not recommended. When data acquisition is started, each of the four sampling modes has different menu options and views. Some have a settings menu before data acquisition begins and may include a data list view and/or a graph view. The following is an example of Synchronized Sampling: 1. Right click on the node name and then Sample, Synchronized Sampling. 2. In the Synchronized Sampling window select the destination folder for the data in the Save Location field. 3. Select Apply Network Configuration, and then select Start Sampling. Figure 11 - Node Sampling Settings 20 Node Commander® Software User Manual Quick Start Setup and Operation 4. Close the Syncronized Sampling window by clicking the window X in the upper right. The Sampled Data window is behind it. The default view is the Data Grid view. Use the “+” symbol next to the node heading to view the data statistics. Figure 12 - Sampling Data Grid View 5. Select Graph from the View Mode field, and then click on the Node name to view a graphical representation of the data. 6. To end sampling, close the Sampled Data window by clicking the red and white X on the window tab, and select Exit, Stop Nodes. Figure 13 - Sampling Data Graph View 21 Node Commander® Software User Manual 3.7 Quick Start Setup and Operation Viewing Sensor Data Acquired data is stored in CSV format and can be viewed with Microsoft Excel, Quattro Pro, Open Office and other CSV editors and spreadsheet programs. The files can be found in the default directory or the location specified at the beginning of sampling (as applicable). The default directory is: C:\ProgramData\Microstrain\NodeCommander\SampledData Use Windows ® Explorer or the Node Commander ® File menu to access the files. Different sampling modes will output different file types, and they will be categorized in separate folders by sampling mode and then further categorized by date, session, and/or node serial number. Synchronized sampling and low duty cycle files are found in the Sampled Data folder. Datalogging files need to be downloaded from the node before they are available for viewing and can be accessed through datalogging menus as well as the File menu. They are stored, by default, in the Downloaded Triggers folder. Streaming data is stored in the Streaming folder. Figure 14 - Exploring Data 22 Node Commander® Software User Manual 4. Gateway Communication Gateway Communication When a gateway is communicating with the host computer it will appear on a list in the Controller window with a name that includes the communications port it is configured for and an icon symbolizing the type of communication interface. Node Commander ® remembers gateways and nodes that have been communicated with previously. They will appear on the list when the software is started, however the name and icon will be grayed out if the device is not currently communicating. To remove a gateway that is no longer used, select Remove Base Station from the gateway menu. Right clicking on the gateway name will produce a list of menu options available for the gateway . Figure 15 - Gateway Communication shows a USB gateway that is communicating on Com Port 3, with the corresponding menu, and a serial gateway that is not connected, with the corresponding menu. Figure 15 - Gateway Communication Some gateways will reconnect automatically when plugged into the host computer, while others must be prompted to look for attached devices. To re-establish communication with a gateway on the list, select Verify Base Station from the gateway menu. The Action Log window will display a report on the success of the command. To establish communication with a new device, or if the Verify Base Station command is unsuccessful, refer to the following section that corresponds with the gateway communication appropriate for the model of gateway being used. 23 Node Commander® Software User Manual 4.1 Gateway Communication Gateway Serial Communication 1. See See "System Connections" on page 13. Make all hardware connections and power on the gateway. Verify the gateway status indicator shows that it is on. NOTE If using a serial gateway and the computer does not have a serial port, a USB to RS232 converter may be used. Install the converter drivers, as directed by the manufacturer, and set the converter to match the gateway port settings. 1. Open the Node Commander® software 2. Right click anywhere in the Controller window, and select either Scan or Add Com Port from the menu. 1. Scan Com Ports will attempt to find the connected device automatically, and is useful if the port number is not known. Refer to the Action Log window to monitor the scan progress. 2. Add Com Ports can be used to assign the port number the gateway is attached to. For information on communication port numbers and settings in Windows®, see "Communications Ports in Windows®" on page 111. If the name and icon are grayed out, the gateway has been added but is not yet communicating. Figure 16 - Scan or Add Com Port 24 Node Commander® Software User Manual Gateway Communication 3. If using the Add Com Ports option, select the port that the gateway is connected to, and then click OK. Figure 17 - Select Com Port 4. The gateway will now appear in the Controller window. Figure 18 - Serial Gateway Communication 25 Node Commander® Software User Manual 4.2 Gateway Communication Gateway USB Communication For USB gateways, drivers need to be installed on the host computer. These drivers are included with the Node Commander ® software. After the software is installed, the USB gateway will be detected automatically when the gateway is plugged in. 1. Open the Node Commander® software 2. See "System Connections" on page 13. Make all hardware connections. Power is applied to the gateway through the USB connection. Verify the gateway status indicator is illuminated. 3. Open Node Commander®. 4. When connected, the gateway should appear in the Controller window automatically with a communication port assignment. If it is not automatically discovered, verify the port is active. Figure 19 - USB Gateway Communication 26 Node Commander® Software User Manual 4.3 Gateway Communication Gateway Ethernet Communications The default setting of the Ethernet gateway is for DHCP enabled network communications. In order to configure the gateway for other network schemes, communication must be established in this way first. The following are the primary ways the Ethernet gateway can be configured for Ethernet communication: l l l l Automatically through a DHCP enabled network. By assigning the gateway a static IP address and connecting it directly to a host computer. By assigning the gateway a static IP address and connecting it to a similarly configured network . By connecting remotely through the SensorCloud™ web interface. All options require connecting to the gateway through the Live Connect ™ software interface. Live Connect ™ is essentially a TCP/IP to serial conversion tool that translates the communications between Node Commander® and the Ethernet gateway. The Live Connect™ interface is described in the following section. 4.3.1 Connecting to a DHCP Network with Live Connect™ 1. Connect the host computer and gateway to the DHCP network and apply power to the gateway. Verify the gateway status indicator shows that it is on and has completed the boot up process. 2. Open Live Connect ™. The gateway will be detected automatically but depending on the network, it may take 2 to 3 minutes. Once detected, the gateway will appear on the list of discovered devices and can be identified by its serial number in the Device Name column (Figure 20 - Live Connect™ Interface). 3. When the gateway appears on the list, highlight it and click the Connect button. The Status column will indicate when communication has been established, and if so, the Port column will display the communications port. All active gateways on the network will be displayed, and can be connected to in this manner. 27 Node Commander® Software User Manual Gateway Communication NOTE Once communication has been established, the gateway settings can be adjusted through the gateway Control Panel. Access the Control Panel by highlighting the gateway and selecting the View button in Live Connect™. Figure 20 - Live Connect™ Interface 4. Open Node Commander®. 5. The gateway will appear in the Controller window automatically with a communication port assignment. Figure 21 - Ethernet Gateway Communication 28 Node Commander® Software User Manual 4.4 Gateway Communication Verify Gateway Communication The Verify and Reverify Base Station commands can be used to check the communication status of the gateway to the host computer. The Verify command is available in the gateway menu when no communication has been previously established. The Reverify command is in the gateway menu if communication has already be established, and is used to check the current status. Right click on the gateway name and select the command. The Action Log will report the results of the gateway query. Figure 22 - Verify Gateway Communication 4.5 Removing a Gateway To remove a gateway that is no longer used, right click on the gateway name in the Controller window and select Remove Base Station from the gateway menu . Figure 23 - Removing Gateways 29 Node Commander® Software User Manual 5. Gateway Settings Gateway Settings 5.1 Gateway Information Gateway information, such as the model type, serial number, radio type, operating frequency, current communications port, and firmware revision, is found in the gateway Information window. The window is accessed by right clicking on the gateway name and selecting Configure, Configure Base Station. There is also a Label field to give the gateway a unique name, which is useful when there are multiple gateways in the system. Gateway transmit power can also be selected in this window. See "Transmit Power" on page 32 for additional information. Figure 24 - Gateway Information and Name 30 Node Commander® Software User Manual 5.2 Gateway Settings Transmit Frequency NOTE l l The gateway can automatically manage nodes operating on different frequencies by using the Node Discovery feature in Node Commander®. In this routine, the gateway listens for node broadcasts on the frequency channel it is set to. If the node is in normal boot up mode, it will provide the broadcast when it is initially powered on and broadcast on all channels. As long as the node is powered on after the Node Discovery feature is activated, the gateway will link to it and remember the channel setting for future node queries. Manually setting the node and gateway frequency channels to match is required in some applications. For example, when sending broadcast messages from the gateway to multiple nodes (including the synchronized sampling beacon), all nodes must be on the same channel as the gateway to receive the broadcast. Assigning channels is also a good idea when multiple gateways are attached to one host computer, or when other wireless equipment is nearby, and frequency or transmission interference may occur. The frequency setting for the gateway is found in the gateway Configure menu. Figure 25 - Gateway Frequency 31 Node Commander® Software User Manual 5.3 Gateway Settings Transmit Power The transmit power level may require adjustment if power consumption is a concern or in regions where there are transmit power restrictions. Lowering the power output reduces power consumption, but it also reduces the wireless communication range between the gateways and nodes. NOTE Actual range is highly dependent of how the nodes and gateways are installed and the surrounding environment. Refer to the device user manuals for installation recommendations. Setting Power Output Maximum Range Extended Standard Low 16 dBm (39mW) 10dBm (10mW) 0dBm (1mW) 2 km 1 km 70 m Table 1 - Transmit Power Settings The transmit power setting for the gateway is found in the gateway Configure Base Station menu. Figure 26 - Transmit Power Setting 32 Node Commander® Software User Manual 5.4 Gateway Settings Setting the Serial Baud Rate Changing the RS232 gateway baud rate may make it inoperable. l l The RS232 gateway is set to communicate at a 115,200 baud rate when it is manufactured. For most computer serial ports, 115,200 baud is the maximum supported rate. On these computers, if the gateway is set to 921,600 baud it will no longer be able to communicate with the computer. To restore, the gateway will need to be connected to a (non-standard) high speed port or the returned to the factory for reconfiguration. The RS232 gateway does not support Synchronized Sampling unless it is set to 921,600 baud and used with a high speed serial port. 1. Open Node Commander ® and establish communication with the gateway ( see "Gateway Serial Communication" on page 24). 2. Right click on the gateway name and select Configure, Configure Base Station, and adjust the Baud Rate as needed. Figure 27 - Setting the Baud Rate 33 Node Commander® Software User Manual 5.5 Gateway Settings Analog Gateway Configuration In addition to normal digital communications, such as serial and Ethernet, analog gateways have eight channels of configurable outputs that recreate selected sensor input channels of connected nodes. The analog gateway channels are mapped to a node sensor channel through the Node Commander® Configure Node menu. This menu window is accessed by right clicking on the node heading in the Controller window and selecting Configure, Configure Node. The Analog Pairing menu is used to assign node channels to analog gateway outputs by entering the node address and channel number. Channels can be assigned from multiple nodes. Further configuration options, such as enabling a no signal timeout and selecting signal processing modes, are available in this menu. Refer to the gateway user manual for more information. Analog gateways have two programmable buttons located on the front of the device. The function of these buttons can be assigned or disabled in the Buttons menu, and include power and sampling options. Figure 28 - Analog Gateway Configuration 34 Node Commander® Software User Manual 6. Node Communication Node Communication The node has four communication states; Boot up, Idle, Sleep and Sample. Node configuration is only possible when the node is in the idle state. After boot up, the node will enter idle state if it is configured for a normal boot mode. The node can also be configured to enter the sample or sleep state after boot up in a few different ways. For example, the node may be configured to boot up and then start sampling continuously. In that scenario the node will never go into the idle state so configuration of the node is not possible until a stop command is executed to end the sampling. In other boot modes, the node will boot up, sample, and then go into idle state, at which point configuration can occur. The sample duration on these boot up sequences is determined by the sampling settings. Newly manufactured nodes are configured for normal boot mode. See "Node Boot Modes" on page 52 for more information about setting and overriding boot modes. NOTE Nodes and gateways have status indicator lights that flash in different patterns to describe what mode they are currently in or activity that is occurring. Refer to the device user manual for details. Depending on the boot mode selected, the node is also set to go into another state after the user timeout interval has occurred. For example, when the node is in the normal boot mode, it will go into the sleep state after the timeout interval has passed. This is useful for power conservation, however, to put it back in idle state for configuration, the node stop or wake command must be executed. NOTE If the node has been inactive for longer than the user timeout period, or if the node has entered sleep or sample modes for any reason, it may be necessary to execute a stop node command in order to perform configuration tasks. 35 Node Commander® Software User Manual Node Communication When a node is communicating with the gateway and able to be configured, it will appear in the Controller window on a list under the host gateway. The listing will include the node name and serial number. Additional node information can be viewed by selecting the “+” symbol. Node Commander ® remembers nodes and gateways that have been communicated with previously. They will appear on the list when the software is started, however may not actually be ready for configuration. If the “+” symbol next to the node name is selected, an error will appear if the node is not connected. To reconnect with a previously connected node see "Reestablishing Communication" on page 41. Figure 29 - Node Communication There are several methods to establish communication with a new device, depending on how complicated the wireless sensor network is and what is known about the device; 1. Automatically with the Node Discovery feature 2. Manually by entering the node address 3. By scanning a range of node addresses In Normal boot mode, the node will power on, send a status message, and then enter idle state to wait for a command. Automatic node discovery only occurs in the status message phase of the boot up. If the node is already in idle state, or in any other state, node discovery will not work. Using other methods of establishing communication with the node, such as adding the node manually, works only after boot up is complete and the node is in the idle state. 36 Node Commander® Software User Manual 6.1 Node Communication Automatic Node Discovery NOTE Automatic node discovery only works in some boot up modes, such as the normal boot mode. When the node is set for normal boot mode and powered on, the device status indicator on the node will flash rapidly and then pulse in one second intervals thereafter. If any other indicator behavior is observed, the node may be configured for a different mode. If the node is in another boot mode, it can be bypassed by toggling the node ON/OFF switch rapidly three times, and then leaving it in the ON position for normal power up. 1. After establishing communication with the gateway, right click on the gateway name in the Controller window and select Add Node, Node Discovery. Figure 30 - Adding a Node in Node Commander® 2. Turn the node ON with the ON/OFF switch. During power up the node will transmit a message with its operating frequency. This will occur within a few seconds. 3. When the device status indicator on the node ends the rapid flash sequence and begins pulsing at one second intervals, it has completed the normal boot up sequence and is running in idle mode. At this point the node should be listed in the Controller window and scanning can be stopped by selecting the Stop button in the Node 37 Node Commander® Software User Manual Node Communication Discovery window. Additional node information can be viewed by selecting the “+” symbol next to the node name. Figure 31 - Node Discovery 38 Node Commander® Software User Manual 6.2 Node Communication Manually Adding Nodes Nodes can be manually added if the node address is known. The address is indicated on the functional test or calibration document included with the node when it is purchased. The gateway will search for the node on the frequency it is currently set to. If the node is on a different frequency, the gateway frequency must be changed in order for the manual addition of the node to be successful. See " Transmit Frequency" on page 31 for instructions on how to set the gateway frequency. 1. Make the hardware connections and establish communications with the gateway. 2. Power on the node. 3. Right click on the gateway name in the Controller window and select Add Single Node. 4. Enter the node address and select OK. If the node is not found, an error message will appear and provide the option to scan for the node on other frequencies. 5. If the node is found, verify communication by expanding the node information list with the "+" symbol next to the node name. If the information list appears, communication has been established. Figure 32 - Adding a Node by Address 39 Node Commander® Software User Manual 6.3 Node Communication Scanning for Nodes by Address Nodes can found by scanning an address range. The gateway will search for nodes on the frequency it is currently set to. If the node is on a different frequency, the gateway frequency must be changed in order for the scan to be successful. See " Transmit Frequency" on page 31 for instructions on how to set the gateway frequency. 1. Make the hardware connections, and establish communications with the gateway. 2. Power on the node. 3. Right click on the gateway name in the Controller window, and select Scan Network. 4. Enter the node address range. The wider the range, the longer the scan will take. 5. Select OK. 6. If the node is found, verify communication by expanding the node information list with the "+" symbol beside the node heading. If the information list appears, communication has been established. Figure 33 - Scanning Addresses 40 Node Commander® Software User Manual 6.4 Node Communication Verifying Node Communication Use the Ping command to verify communication with a node at any time. Right click on the node name in the Controller window and select Communicate, Ping from the node menu. The Action Log window will report if the Ping was successful or not. A successful ping means the node is communicating with the gateway. Figure 34 - Test Node Communication 6.5 Reestablishing Communication Node configuration cannot occur when the node is sampling or sleeping. The Stop Node command is used to end whatever activity the node is currently performing, put the node into idle mode, and allow configuration. It can be use to exit sampling modes, such as sampling on boot up, and to interrupt other routines, such when the node is in sleep mode. To execute a Stop Node command, right click on the node name in the Controller window, and select Communicate, Stop Node from the node menu. After the node has been stopped, node menus, such as Configure, will become accessible. Figure 35 - End Node Activity to Reestablish Communication 41 Node Commander® Software User Manual 6.6 Node Communication Network Broadcast The network broadcast feature is used to send the same command at the same time to multiple nodes connected to the same gateway. Nodes must be on the same transmission frequency (channel) as the gateway to receive broadcast commands. Network broadcast functions include communications, sampling, and configuration commands. Network broadcast commands are found in the gateway menu. Right click on the gateway name, and select Network Broadcast. Then select the desired category and command. Sample l Synchronized Sampling Start l Low Duty Cycle Start l Armed Datalogging l Trigger Datalogging Session l Erase Communicate l Ping l Stop Node l Wake Node l Sleep l Cycle Power Configure l 42 Read/Write EEPROM Figure 36 - Network Broadcast Commands Node Commander® Software User Manual 6.7 Node Communication Removing Nodes To remove a node that is no longer used, right click on the node name in the Controller window and select Remove Node from the node menu. Figure 37 - Removing a Node 43 Node Commander® Software User Manual 7. Node Settings Node Settings 7.1 Node Information Node information, such as the model type, serial number, radio type, operating frequency, node address, and memory size, is found below the node name in the Controller window or more extensively in the node Info window. Clicking in the "+" symbol next to the node name will produce a list of some of the node information (Figure 38 - Node Information). The same thing can also be accomplished through the Communicate menu by right clicking on the node name and selecting Communicate, Load Node Information. Figure 38 - Node Information If the node information will not load, the node is not communicating. Try executing the Stop Node command to ensure the node is not in a sampling or sleep mode, and then load node information. More node information can be found in the node Info window. This window is accessed by right clicking on the node name and selecting Configure, Configure Node and the Info tab. In the node Info tab there is a field to give the node a unique name, which is useful when there are multiple nodes (Figure 39 - Additional Node Information and Name). Node settings can be saved and loaded as well. See "Saving Node Settings" on page 55. Figure 39 - Additional Node Information and Name 44 Node Commander® Software User Manual 7.2 Node Settings Node Power Management The node power management features can be used to conserve power when the node is not actively sampling. Power management features include an ultra low power sleep mode, node boot up options, radio check interval settings, and an inactivity timeout. Node power management features are available in two menus. For direct control over the current state of the node, right click on the node name and select, Communicate, Power Management. This menu is used to set the mode into sleep mode. The node will stay in sleep mode until the Wake command is executed from the same menu. The Action Log window will display the status of the command. There is also a command to cycle power to the node. This software reboot feature is used in special cases, such as when using the Read/Write EEPROM command to program the node or for troubleshooting if the node is unresponsive. Figure 40 - Node Power Basic Commands Additional power settings are found by right clicking on the node name and selecting Configure, Configure Node. Select the Power tab. NOTE If the inactivity timeout is set to a very short duration, it may be difficult to execute commands before the timeout occurs. In this case, use the Stop Node command to re- establish communication and extend the timeout before it occurs again. 45 Node Commander® Software User Manual l l l Radio Check Intervals is how frequently the node turns on the radio to listen for communications while it is sleeping. Longer wait intervals will result in less power use but alos means there may be a delay between the time when the node is sent a Wake command and when it actually wakes up. User Inactivity Timeout is the amount of time that has to pass with no commands before the activity related to node boot mode occurs. For Normal Boot mode, this is the time of inactivity that has to pass before the node goes to sleep. In some boot modes, such as Synchronized Sampling, it will begin sampling after that period of time . Boot Mode determines what the node will do when it is turned on. Most of the boot options are related to what type of sampling is desired and not directly to do with power consumption, however some sampling modes use significantly less power than others. For example, Low Duty Cycle uses a lot less than streaming because the node is only on and transmitting periodically. See "Node Boot Modes" on page 52. Figure 41 - Advanced Power Settings 46 Node Settings Node Commander® Software User Manual 7.3 Node Settings Transmit Frequency NOTE l l The gateway can automatically manage nodes operating on different frequencies by using the Node Discovery feature in Node Commander®. In this routine, the gateway listens for node broadcasts on the frequency channel it is set to. If the node is in normal boot up mode, it will provide the broadcast when it is initially powered on and broadcast on all channels. As long as the node is powered on after the Node Discovery feature is activated, the gateway will link to it and remember the channel setting for future node queries. Manually setting the node and gateway frequency channels to match is required in some applications. For example, when sending broadcast messages from the gateway to multiple nodes (including the synchronized sampling beacon), all nodes must be on the same channel as the gateway to receive the broadcast. Assigning channels is also a good idea when multiple gateways are attached to one host computer, or when other wireless equipment is nearby, and frequency or transmission interference may occur. The frequency setting for the node is found in the node Configure menu. Figure 42 - Node Frequency 47 Node Commander® Software User Manual 7.4 Node Settings Transmit Power The transmit power level may require adjustment if power consumption is a concern or in regions where there are transmit power restrictions. Lowering the power output reduces power consumption, but it also reduces the wireless communication range between the gateways and nodes. NOTE Actual range is highly dependent of how the nodes and gateways are installed and the surrounding environment. Refer to the device user manuals for installation recommendations. Setting Power Output Maximum Range Extended Standard Low 16 dBm (39mW) 10dBm (10mW) 0dBm (1mW) 2 km 1 km 70 m Table 2 - Transmit Power Settings The transmit power setting for the node is found in the Configure Node menu. Figure 43 - Transmit Power Setting 48 Node Commander® Software User Manual 7.4.1 Node Settings Range Test After establishing communication between node and gateway, use the range test in Node Commander ® to monitor the signal strength and best position the node, gateway, and antennas for installation. Achievable range is determined by the transmit power setting and is highly dependent on the physical environment surrounding the devices. 1. Right click on the node header, and select Communicate, Range Test. Figure 44 - Range Test Menu 2. The total RSSI range for the node and gateway is -90 to 0dBm. The higher the value (closer to zero), the better, but reliable communication can be achieved between 0 and -75dBm. The devices may still communicate between -75 and -90dBm, but it could be intermittent or result in data loss. Position the node where the best RSSI value is observed. Figure 45 - Range Test Statistics 49 Node Commander® Software User Manual 7.5 Node Settings Channel Configuration Node channels are configured for the sensor that is connected to it. These setting are stored in the node memory for that channel. Only the channels and configuration options that are available on the type of node being used will be available in the configuration menus. 1. To enter the configuration menu, right click on the node name, and select Configure, Configure Node. The Channels tab displays channel options available for the current node. a. Channel Enabled: indicates the channel number, and the check box is used to enable the channel and select it for sampling. The icon next to the check box describes the channel type, which is intrinsic to the node being used. In the following example; a1) analog differential channel icon, a2) analog single ended channel icon, a3) temperature channel icon. b. Current Channel Configuration: The data output, units, input and label describe how the channel is currently configured. c. Configure: Select the channel Configure button to change the channel parameters. The channel must be enabled first by selecting its adjacent check box. Figure 46 - Node Channels Menu 50 Node Commander® Software User Manual Node Settings 2. To enter the channel configuration menu select the channel Configure button as shown in Figure 46 - Node Channels Menu. The channel must be enabled first by selecting its adjacent check box. The channel configuration menu options change depending on the sensor type selected. Below is a description of possible settings. a. Channel Label: names the channel. b. Channel Diagram: describes the channel electronics and data flow. c. Conversion Coefficients: defines the type and units of the measurement being made. d. PGA Settings: These settings determine what gain is applied to the sensor measurement, and sets the position of the no load baseline measurement for the sensor signal. Only available for differential input channels with gain amplifiers. e. Calibration Values:Includes the slope, offset, scale and formula used to convert the sensor reading to engineering units. The slope and offset can be determined from the sensor manufacturer calibration data, or through a calibration process. Figure 47 - Channel Setup 51 Node Commander® Software User Manual 7.6 Node Settings Node Boot Modes Nodes can be configured to boot up in several different ways, depending on the application requirements ( Table 3 - Node Boot Modes ). For sample on boot up modes, the node will sample according to the sampling settings configured for the node. This means it may either boot up and sample continuously or boot up, sample for a fixed interval, and then go into idle state. Setting the node up for different modes will effect the way communication can be established with the node. See "Node Communication" on page 35. l l If the node is sampling or sleeping on boot up, node configuration cannot occur until the sampling is completed or the Stop Node command is executed. Node boot modes can be bypassed by toggling the node ON/OFF switch rapidly three times and leaving it in the ON position. This will result in a normal boot up. Boot Mode Description Node Device Indicator Sequence Normal Node turns on, sends out a status message, and then waits, in idle, for a command. Several rapid flashes, then pulses in one second intervals. Low Duty Sampling Synchronized Sampling Stream Datalog Sleep Node turns on and takes a sample at set parameters. If set for a fixed sample interval, on completion, the node sends out a status message and then waits, in idle, for a command. If set for continuous sampling, the node turns on and samples until a stop command is sent. Node turns on, and then goes into sleep mode. Pulses at the set sample interval when sampling. Normal boot indicator sequence on completion On solid while sampling. Normal boot indicator sequence on completion On dimly while sampling, normal boot indicator sequence on completion One flash when sampling, then on dimly when datalogging. Normal boot indicator sequence on completion Off, with occasional flash at set radio check interval. Table 3 - Node Boot Modes 52 Node Commander® Software User Manual Node Settings 1. To change the node boot mode, right click on the node name and select Configure, Configure Node from the node menu. 2. Select the Power tab. 3. Select the desired boot mode from the drop down menu. 4. Select Apply or OK. The next time the node is restarted it will boot up in the new mode. It must be a full power reset; the Cycle Power command in Node Commander® will not work for this. Figure 48 - Boot Mode Setting 53 Node Commander® Software User Manual 7.7 Node Settings Applying Node Configuration Node values set in any of the tabs in the node Configure menu are saved to the node using either the OK or Apply buttons. The OK button saves and exits the menu, while the Apply button writes the values, but does not exit the menu, allowing additional settings tobe changed. Changes must be applied before selecting another tab, or they will not be saved. Figure 49 - Applying Node Settings 54 Node Commander® Software User Manual 7.8 Node Settings Saving Node Settings The Save Node State feature creates a file to backup all of the node settings, including factory and user entered calibration values, channel configurations, sampling settings, and communication settings. The settings file contains the unique node address and any applicable factory calibration values and is therefore unique to each node . It is important that a saved file only be loaded on the node it was created on, or the node address and factory calibration values will be overwritten. If external sensors have been replaced or disconnected since the settings file was created, recalibration of the sensors may be necessary. The Save Node State and Load Node State features are found in the node Info window. The Info window is accessed by right clicking on the node name in the Controller window and selecting Configure, Configure Node. Name the node settings file with a name that indicates which node it is, for example using the serial number. Use the Load Node State button to reload previously saved node settings files. Figure 50 - Node Settings File 55 Node Commander® Software User Manual 7.9 Node Settings Node EEPROM Settings Advanced settings can be configured by using coded commands to write directly to the node EEPROM. The EEPROM addresses and settings are available from LORD MicroStrain ® Technical Support Engineers and are only required in special circumstances. The EEPROM read/write menu is available though the node menu. Right click on the node name and select Configure, Read/Write EEPROM. Enter the EEPROM command address and value and then click Read or Write, as applicable. Figure 51 - Read/Write Node EEPROM 56 Node Commander® Software User Manual 8. Sensor Settings Sensor Settings LORD MicroStrain ® sensor nodes are designed to accept many sensor types, and some have integrated sensors. Some nodes have multiple input channels and channel types. Available sensor settings vary depending on the type of node being used and what channel the sensor is connected to. The sensor channel configuration menus change accordingly and can includes settings for measurement units, conversion values and gain settings. See "Channel Configuration" on page 50 for menu interface information. Sensor readings can be displayed and recorded in volts, A/D value (bits), or engineering units. There are preset measurement units, as well as a user defined field. Because the wireless sensor system is digital, the analog voltage readings from the sensors are converted into a digital equivalent value based on the volt-to-bit scale of the internal analog to digital voltage converter (A/D converter). A/D value can be read directly or further converted to engineering units by applying conversion values and a conversion formula. Some sensors also require calibration. Calibration incorporates coefficients that normalize the sensor output to a known reference device in order guarantee accuracy of the sensor readings. See "Sensor Calibration " on page 67 for more information. Internal sensors are assigned to a specific channel at the factory and the channel number cannot be changed. Some internal sensors are also calibrated at the factory. The calibration values can be changed. Table 4 - Example Internal Sensor Types, describes some internal sensor types, units and calibration options. example internal sensors accelerometer units G Force factory calibration A/D value user entry from lab or field calibration custom temperature temperature calibration options A/D value custom calibration not required factory calibration user entry from lab or field calibration Table 4 - Example Internal Sensor Types 57 Node Commander® Software User Manual Sensor Settings External sensors can be attached to any channel that is applicable to the configuration of the sensor. Table 5 - Example External Sensor Types , describes example sensors, units, and calibration options. channel type example external sensors strain gauges in full, half, quarter and custom Wheatstone Bridge configurations units calibration options strain calibration wizard volts user entry from manufacturer data, lab or field calibration A/D value custom other Wheatstone Bridge sensors such as: analog differential input some pressure sensors some force sensors some mass sensors some displacement sensors some accelerometer some temperature sensors G force A/D value volts custom English and metric measurements for; mass, pressure, force, distance, and temperature. user entry from manufacturer data, lab or field calibration 4-20mA sensors analog single ended input sensors with voltage outputs referenced to the system ground. volts A/D value custom temperature thermocouple thermocouples A/D value custom Table 5 - Example External Sensor Types 58 user entry from manufacturer data, lab or field calibration user entry from manufacturer data, lab or field calibration Node Commander® Software User Manual 8.1 Sensor Settings Measurement Units Sensor measurement units are set in the Channel Configuration menu. 1. To enter the configuration menu, right click on the Node heading and select Configure, Configure Node. The Channels tab displays channel options available for the current node. Figure 52 - Channel Configuration Menu 2. Select the type of measurement from the Class menu, and then select Units. Figure 53 - Select Sensor Units 59 Node Commander® Software User Manual 8.2 Sensor Settings Conversion Values The conversion values include the slope, offset, gain, scale, and formula used to convert the sensor A/D value to engineering units. The A/D value (bits) are the digital representation of the sensor voltage output. The type of sensor, channel, and desired engineering units determine what conversion values are available. The values are entered through the Node Commander® software and saved in the node memory for the applicable node channel. NOTE In order to report accurate readings, many sensors require calibration. Calibration coefficients normalize the sensor output to a known reference device and are often expressed in the measurement unit conversion values. Calibration accounts for the slight variations between sensor elements, wiring, system electronics, sensor mounting, and environmental conditions. The conversion values can be determined mathematically from the sensor sensitivity specifications, from the sensor manufacturer calibration data, or through a calibration process. Calibration incorporates coefficients that normalize the sensor output to a known reference device in order guarantee accuracy of the sensor readings, especially when making small or precise measurements. See "Sensor Calibration " on page 67 for more information. Not all sensors require calibration. Conversion Formula:The default formula assumes a linear relationship between the A/D value (bits) and engineering units and is expressed mathematically as y=mx+b, where the y is the engineering units at a given point (measurement), m is the slope of the line that represents the linear ratio, x is the A/D value at a given point, and b is the fixed zero load offset of the sensor. Slope: the ratio of A/D value (bits) to engineering units (EU) that is used to convert the sensor measurements, or bits per EU. The slope conversion value will vary depending on the engineering units desired. For example, if the units are a measurement of force in pounds, the desire slope conversion would describe how many bits equal one pound (bits/pound). Mathematically, the slope is m in the formula y = mx +b. 60 Node Commander® Software User Manual Sensor Settings Offset: The offset value is the starting output value of the sensor with no load applied. Mathematically, the offset is b in the formula y = mx +b. Effective Range: Once the formula, slope, and offset values are applied, the sensor measurement range, in engineering units, is calculated. This is the effective range and is based on the resolution of the node. For example, a 16-bit node will have 65536 A/D values and a 12bit node will have 4096 A/D values. The number of A/D values per EU (slope) multiplied by the total number of A/D values, minus the offset, determines the effective EU range of the sensor. The effective range does not take gain or offset scale into consideration. Input Range (Gain): sets the amplification of the signal within the node. This feature is only available for channels with differential inputs and gain amplifiers. Offset Scale (with Auto Balance):This feature is only available for channels with differential inputs, and assigns the position and value of the no load measurement of the sensor. The offset scale level adjusts the operating window of the sensor measurements in reference to the entire range. For example, in mid scale, the sensor no load measurement will be placed in the middle of the range, providing it 50% of the range for positive readings and 50% of the range for negative readings. Once the scale level is selected, the Auto Balance procedure is used to assign the actual sensor no load measurement to the designated scale. l Low is for positive going signals (zero at 25% of total range) l High is for negative going signals (zero at 75% of total range) l Midscale is for and positive and negative going signals (zero at 50% of range) Figure 54 - Offset Scale Setting 61 Node Commander® Software User Manual Sensor Settings The conversion values can be entered in two menus. The Channel Configuration menu has more options than the Calibration Coefficients menu, but both are acceptable ways to enter the values and formulas. Figure 55 - Abbreviated Conversion Values Menu Figure 56 - Advanced Conversion Values Menu 62 Node Commander® Software User Manual 8.2.1 Sensor Settings Calculating a Linear Slope A data analysis tool, such as Microsoft Excel, can be used determine the slope of a linear relationship between sensor output A/D value (bits) and engineering units. This is not a calibration unless a calibrated reference device is used to measure the applied loads. See "Sensor Calibration " on page 67 for information and examples for determining calibrations coefficients. Here is an example, using Excel: 1. Open a blank spreadsheet. 2. Enter the A/D value (bits) measurements and applied load in the desired engineering units in two columns. Enter A/D value is in the left column ( x-axis value) and the applied load in the right (y-axis value). 3. From the Insert menu, select Chart, Scatter. Select the preferred format. Figure 57 - Generate a Scatter Chart 63 Node Commander® Software User Manual Sensor Settings 4. Right click on the graphed line, and select Trendline. 5. Designate the line as Linear, and check the option to display the formula on the chart. Figure 58 - Plot Trendline 6. The formula of the line is y=mx+b, where the y is the engineering units at a given point (measurement), m is the slope of the line that represents the linear ratio, x is the A/D value at a given point, and b is the fixed zero load offset of the sensor. Enter the slope and offset as the conversion values for the sensor channel under the applicable engineering units. In this example, enter 0.1338 for the slope and -282.36 for the offset for the pounds units conversion values on the measured channel. Figure 59 - Slope and Offset Values 64 Node Commander® Software User Manual 8.2.2 Sensor Settings Differential Input Gain and Offset The combination of the gain, offset, and sensor signal cannot exceed the 0 to 3VDC input of the analog to digital converter within the node (See "Example Gain and Offset Calculations" on page 66). l l Resolution: Applying gain to the sensor signal can be used to maximize the measurement resolution. The more of the range that is used, the more digital counts are available to measure the signal, which typically means higher resolution measurements. Limitations to the gain adjustment are the sensor's measurement capabilities and the 0 to 3V input range of the node. The signal produced after gain is applied to the sensor at full scale must not exceed the input range of the node. Offset Scale:The scale setting positions the no load measurement of the connected sensor within the 0 to 3V range of the node input. The range of A/D counts that corresponds with the 0 to 3V node input depends on the resolution of the node. For example, a 12-bit node will have a full scale bit range of 4096 and a 16-bit node will have a full scale bit range of 65535. A mid range setting positions the baseline offset in the middle of the range (1.5V or full scale bits*1/2) and is used for sensors with negative and positive going signals. The low range setting positions the baseline offset in the bottom quarter range (75mV or full scale bits*1/4) and is used for sensors with mostly positive going signals. The high range setting positions the baseline offset in the top quarter of the range (2.25V or full scale bits *3/4) and is used for mostly negative going signals. Figure 60 - Differential Input Resolution and Offset (16-bit Node) 65 Node Commander® Software User Manual Sensor Settings Example Gain and Offset Calculations EXAMPLE 1: Sensor signal range: 0 to 50mV Gain setting: 21 Baseline offset range setting: Mid range Calculations: 50mV * 21 = 1.05V (maximum voltage of sensor signal with gain) 1.05V + 1.5V = 2.55V ( maximum input voltage to node with gain and offset) Calculated node input over sensor range: 1.5 to 2.55V This is a good setting because the node input voltage is within the 0 to 3V range. EXAMPLE 2: Sensor signal range: 0 to 50mV Gain setting:30 Baseline offset range setting: Low range Calculations: 50mV * 30 = 1.5V (maximum voltage of sensor signal with gain) 1.5V + 75mV = 2.25V ( maximum input voltage to node with gain and offset) Calculated node input over sensor range: 75mV to 2.25V This may be a better setting than in Example 1 because the gain is higher, which could increase the resolution of the measurement. The node input voltage is still within the 0 to 3V range. EXAMPLE 3: Sensor signal range: 0 to 50mV Gain setting:75 Baseline offset range setting: Low range Calculations: 50mV * 75 = 3.75V (maximum voltage of sensor signal with gain) 3.75V + 75mV = 4.5V ( maximum input voltage to node with gain and offset) Calculated node input over sensor range: 75mV to 4.5V This setting will not work because the node input voltage is outside of the 0 to 3V range. 66 Node Commander® Software User Manual 8.3 Sensor Settings Sensor Calibration Many sensors require calibration coefficients to accurately report measurements. Methods for determining the calibration coefficients depend on the type of sensor measurement and application. The Node Commander ® software facilitates multiple calibration methods. Calibration calculators for some applications are also available by contacting LORD MicroStrain® Technical Support. See "Technical Support" on page 114. l l Sensor manufacturer’s specifications or calibration: The slope and offset values, or the data to derive them, are provided with the sensor by the manufacturer to prove its accuracy and describe expected voltage output. Some sensors are calibrated individually, while others are manufactured to a standard sensitivity value (plus or minus some tolerance), which is provided in the device specifications. Sensor lab calibration: If the manufacturers calibration is not available, or outdated, calibration of the sensor can be performed with calibrated equipment in a controlled environment. The calibration equipment and process will typically be traceable to an industry standard, such as NIST or ASTM in the United States. Fixed loads are applied to the sensor while the sensor output is recorded. The load is applied or measured by a calibrated reference device. The known load value from the calibrated device is then plotted against the measured output of the sensor to determine the calibration slope and offset. In Node Commander ® this can be accomplished by taking sensor readings while applying the known loads. Sensor wiring, tolerances in system electronics, and differences in mounting techniques are examples of systemic variables that can influence the sensor readings. Sensors that are making small measurements or are otherwise sensitive to these slight differences may benefit from a system calibration. The following techniques are system calibrations. l 67 System shunt calibration (internal and external): This option is only available for Wheatstone bridge type sensors (such as strain gauges) and utilizes a calibration wizard in Node Commander®. In the shunt calibration process, an internal or external precision resistor is used to load part of the sensor bridge while the sensor remains unloaded. The bridge output is measured and used as a loaded calibration point for the sensor. In addition to the no load value it can be used to derive the calibration slope and offset. The internal shunt resistor is suitable for most applications, however an external shunt may be beneficial in high gain scenarios. Node Commander® Software User Manual l 68 Sensor Settings System field calibration: The field calibration is a similar methodology to the sensor lab calibration. Known loads are applied to the sensor while the sensor output is recorded. The load is applied or measured by a reference device. In this scenario, the sensor may be installed in final field configuration, and the load may be applied with the actual stimulus that the sensor will be monitoring. The known load value from the reference device is then plotted against the measured output of the sensor to determine the calibration slope and offset. In Node Commander ® this can be accomplished by taking sensors readings while applying the known loads. Node Commander® Software User Manual 8.3.1 Sensor Settings EXAMPLE: Lab or Field Calibration The lab and field calibrations use similar methodology. See "Sensor Calibration " on page 67. The primary difference is the traceability and calibration environment. Lab calibrations are performed in controlled environments with traceable equipment and procedures. Field calibrations are more improvised, although calibrated equipment can still be used to improve accuracy. NODE:V-Link® -LXRS® ,16 bit (65536 A/D values) CHANNEL TYPE: differential analog input, 0 to 3VDC input range SENSOR TYPE: load cell SENSOR PARAMETERS: application voltage range: +/-20mV This is the expected output voltage of the sensor based on the range of force being measured in the application and the sensitivity of the sensor (V/engineering units) DESIRED OUTPUT: engineering units (EU), force (lbs) PROCEDURE: 1. Enter the node Channel Configuration menu by right clicking on the node name in Node Commander® and selecting the Configure option and Channels tab. Select the check box for the channel the sensor is installed on, and then select the Configure button for that channel. Figure 61 - Node Configuration Menu 69 Node Commander® Software User Manual Sensor Settings 2. In this example, use the following settings (Figure 62 - Channel Settings): a. Coefficients, Class: A/D value b. Conversion Coefficients, Units: Bits c. PGA Settings, Input Range: +/-20mV (expected sensor range) d. PGA Setting: Mid scale (for positive and negative going signals) 3. Select the Auto Balance button to tare the no load value of the strain gauge. Click OK to apply the node settings and exit configuration. Figure 62 - Channel Settings 4. Right click on the Node heading, and then Sample, Stream, Start. Figure 63 - Start Node Streaming 70 Node Commander® Software User Manual Sensor Settings 5. The streaming graph shows the bit output of the channel. 6. Using a calibrated tool, or some other way of applying and measuring a known load, apply loads to the sensor at a number of intervals over the expected range of use. At each of the calibration intervals, record the applied force and the corresponding sweep value on the Y–axis of the graph (the A/D value output of the sensor). a. Zoom in and out on the graph by un-checking the Auto Y-Axis Zoom box, and then right clicking on the graph and selecting Zoom In. Draw a box around the area to zoom in on. b. Adjust the X-Axis Width from the field next to the Y-Axis Zoom. c. End sampling by clicking the red X box on the Streamin Graph tab. Figure 64 - Node Sampling 71 Node Commander® Software User Manual Sensor Settings 7. After making all measurements, calculate a slope from the data using the formula y = mx+b in a data analysis program, such as Microsoft Excel. See "Calculating a Linear Slope" on page 63. 8. Return to the Node Configuration screen for the sensor channel, and select the desired Conversion Class and Units, and enter the slope and offset values derived in the data analysis program. Figure 65 - Enter Calibration Values 9. Save the values and exit configuration. This is the end of a lab calibration. 10. For field calibrations, begin node data streaming again with no load on the sensor. 11. Observe the value in the stream graph. If the stream is not at zero, return to the channel configuration menu and adjust the Offset by increasing or decreasing the value. 12. Once the offset has been zeroed, verify the calibration by applying known loads to the sensor throughout the range and observing output in engineering units. 72 Node Commander® Software User Manual 8.3.2 Sensor Settings EXAMPLE: Internal Shunt Calibration NODE: V-Link® -LXRS® ,16 bit (65536 A/D values) CHANNEL TYPE:differential analog input, 0 to 3VDC input range SENSOR TYPE: strain gauge, Wheatstone Bridge, full bridge configuration SENSOR PARAMETERS: application voltage range: +/-2mV This is the expected output voltage of the strain gauge based on the range of strain being measured in the application and the sensitivity of the gauge (volts/strain). DESIRED OUTPUT: engineering units, microstrain PROCEDURE: 1. Enter the node channel configuration menu by right clicking on the node name in Node Commander ® and selecting Configure, Configure Node, and then the Channels tab. Select the check box for the channel the strain gauge is installed on, and then select the Configure button for that channel. Figure 66 - Node Configuration Menu 73 Node Commander® Software User Manual 2. In this example, use the following settings; a. Coefficients, Class: Strain b. Conversion Coefficients, Units: uStrain c. PGA Settings, Input Range: +/-2.5mV (expected sensor range) d. PGA Setting: Mid scale (for positive and negative going signals) 3. Select the Auto Balance button to tare the no load value of the strain gauge. Figure 67 - Channel Settings 74 Sensor Settings Node Commander® Software User Manual Sensor Settings 4. Select the Strain Wizard. 5. Select Full Bridge for the Bridge Type. ClickNext. Select Use the Strain Measurement Wizard, and then click Next. 6. Set the following for this example; a. Number of Active Gauges: 4 (for a full bridge strain gauge) b. Gauge Factor: (ratio of mechancial strain to electrical output, a gauge specification) c. Gauge Resistance: (enter strain gauge ohm value, a gauge specification) d. Shunt Resistance: 499000 ohms Figure 68 - Strain Wizard Settings NOTE Touching connected sensors and test boards or charging the node battery while acquiring sensor data may induce noise on sensitive sensor signals and is not recommended. 75 Node Commander® Software User Manual Sensor Settings 7. Select Calibrate. 8. Verify the calibration looks as shown in Figure 69 - Strain Gauge Calibration. The green line represents the output of the strain gauge. With no load applied it should sit near the Auto Balance baseline value and is represented by the red dashed line. During calibration, a shunt resistance (selecting on the Parameters page) is applied across the strain bridge, shown by the square pulse on the output. The Offset value, shown with the dashed blue line, is the average output value of the pulse and should sit across the top of the pulse. If the gauge has not had to time to equilibrate before sampling or if varying environmental factors exist, spikes in the gauge output may occur and affect the Baseline and Offset values. If this occurs, the Offset and Baseline values can be adjusted to clip the spikes in the output values. Adjust them as needed and select Accept when completed. Figure 69 - Strain Gauge Calibration 76 Node Commander® Software User Manual Sensor Settings 9. Select Finish to end the Strain Wizard. Note the slope and offset values have been calculated automatically. Figure 70 - Completed Strain Wizard 10. Select OK to exit the Channel Configuration window, calibration is complete. 77 Node Commander® Software User Manual 8.3.3 Sensor Settings EXAMPLE: Manufacturer Calibration NODE: V-Link® -LXRS® ,16 bit (65536 A/D values) CHANNEL TYPE: differential analog input, 0 to 3VDC input range SENSOR TYPE: pressure transducer, voltage output, positive going SENSOR PARAMETERS: From the manufacturer calibration sheet included with the sensor: sensor range: 0-250 psi sensor zero load output: 0.0032 VDC sensor full scale output (FSO) with 10V excitation: 86.07mV Application parameter: sensor excitation in application: 3V supply from the node DESIRED OUTPUT: engineering units (EU), psi CALCULATIONS: Because the sensor will be powered from the node with 3V, and the sensor manufacturer calibrated it a 10V, the manufacturer full scale output (FSO) value needs to be scaled to 3V. (3V/10V) * 86.07mV = 25.82mV Select a gain and offset scale value appropriate for the sensor. Because the signal is positive going in this example application, the low offset scale will provide the largest range. With the low offset selected, the effective input range of the node is 75mV to 3V (see "Differential Input Gain and Offset" on page 65 ), or 2.25V. Calculate the highest gain possible by dividing the actual input range by the sensor FSO. 2.25V/25.82mV = 87 The closest gain setting below optimal gain for a V-Link ® -LXRS ® is 75 (+/-20mV). Using a higher gain value would exceed the input voltage capacity of the node when the sensor is at higher pressures. This selection makes sense because the approximate input range designation for a gain of 75 is +/-20mV (a 40mV delta minus 10mV for the low offset), which is close to the FSO range of the sensor. 78 Node Commander® Software User Manual Sensor Settings Multiply the sensor FSO by the gain setting to get the sensor voltage after amplification. 75 * 25.82mV = 1.9365V Scale the (gained) sensor input voltage/EU ratio to the node input voltage/EU ratio to determine the equivalent node FSO value (x). 1.9365V/250psi=3V/x (250psi * 3V)/1.9365V = x = 387. 3psi The node converts voltage inputs to A/D values. For a 16-bit node, there are 65536 A/D values over the 3V input range. Divide the node EU FSO by the A/D value to get the ratio, or slope, of EU to A/D value. 387.3 psi/65536 bits = 0.00591 = slope Once the slope is entered, the sensor offset value can be measured in a data sampling session, such as streaming. Sample the sensor channel with no load applied, and read the EU value. Enter this as a negative value for the offset in order to have it subtracted from readings. 79 Node Commander® Software User Manual 9. Sampling Modes and Settings Sampling Modes and Settings Depending on the type of node being used, Node Commander® offers up to four sampling modes. Some modes have user- configurable settings for sample rate, sample duration, event based sampling, beaconing, and data logging schemes. Other settings are automatic depending on the number of active channels and other variables. Table 6 - Sampling Mode Settings Summary describes the features and settings available in each mode. Streaming: a general purpose sampling mode with very little latency between the sampling and the data display. Sampling rates are automatic, although duration is configurable. Streaming mode does not support time stamping. Synchronized Sampling: the only mode that uses the lossless data protocol, and has the most accurate time stamping scheme. Includes burst and event based sampling features, datalogging and adjustable sample rates, and duration. It also coordinates node networks to eliminate data collisions and guarantees node sampling within 32 microseconds of each other. There is some latency between sampling and data viewing. Low Duty Cycle: used for low frequency sampling over long durations. Features included configurable sample rate and duration, event based sampling, datalogging, and time stamping. Datalogging: saves data to internal node memory for user retrieval. Features include adjustable sample rates, duration, multiple node triggering, and time stamping. Sampling settings are accessed through the Configure Node menu. There is a tab for each sampling mode. Figure 71 - Sample Settings Menu 80 Node Commander® Software User Manual Sampling Mode Feature sample rate, each active channel Streaming sampling duration standard sample rate, each active channel sampling duration burst sampling rate, each active channel Synchronized Sampling Sampling Modes and Settings burst duration time between bursts Setting l l l l l l l node dependent, user selectable or continuous node dependent, user selectable node and sample rate dependent, user selectable node dependent, user selectable node and sample rate dependent, user selectable node and burst duration dependent, user selectable event based sampling l on/off, trigger levels, pre/post event logging logging scheme l log only, transmit only, log and transmit beaconning l system wide clock synchronization sample rate, each active channel l node dependent, user selectable sampling duration l Low Duty Cycle Datalogging automatic node dependent, user selectable or unlimited event based sampling l on/off, trigger levels, post/pre event logging logging scheme l log only, transmit only, log and transmit sample rate, each active channel l node dependent, user selectable overall sampling duration multiple node trigger l l node dependent, user selectable or continuous starts node sampling simultaneously Table 6 - Sampling Mode Settings Summary 81 Node Commander® Software User Manual 9.1 Sampling Modes and Settings Streaming In streaming mode, sample rates are automatic, based on the number of active channels. Table 7 - Streaming Sample Rates describes the automatic settings. Sampling can be set to repeat for a fixed interval of time after the sampling has been started or continuously until a stop command is sent. The data is transmitted continuously during sampling, and none is saved to the node memory. It is saved on the host computer in a data file. No time stamp is used in streaming mode. Active Channels Sample Rate (samples/sec) 1 2 3 4 5 6 7 8 736 679 617 565 520 485 452 424 Table 7 - Streaming Sample Rates To adjust streaming sample settings, open the node configuration menu by right clicking on the node name and then selecting Configure, Configure Node. Select the Streaming tab. Figure 72 - Streaming Settings 82 Node Commander® Software User Manual 9.2 Sampling Modes and Settings Synchronized Sampling Synchronized sampling is the most capable and accurate sampling method. Sample rates are set by the user and there is a burst mode for high speed, short duration sampling. Event based sampling is also available with pre and post event data saving options. In standard synchronized sampling, the sampling can be set to repeat for a fixed interval of time after the sampling has been started or continuously until a stop command is sent. In burst sampling, the duration of the burst and time between bursts is configurable. The sampling repeat interval is limited to one day. In event based sampling, the data will be continuously sampled but only recorded when it meets the event criteria. The node can also be configured to store the data in the node memory, to store the data and transmit it to the gateway, or to transmit only. A time stamp is obtained from the host computer when sampling is started. Each sample is then incrementally stamped based on that starting point and the node clock. To adjust synchronized sampling settings, open the node configuration menu by right clicking on the node name and then selecting Configure, Configure Node. Select the Synchronized Sampling tab. Key menu options include the burst and event based sampling features. Figure 73 - Synchronized Sampling Settings 83 Node Commander® Software User Manual 9.2.1 Sampling Modes and Settings Using the Beacon In synchronized sampling, the beacon feature is used to coordinate sampling and transmission timing between multiple nodes. The primary purpose is to avoid data collisions and guarantee timing between samples from different nodes. The beacon cannot be used in any another sampling mode. When the beacon is enabled, the gateway broadcasts a data message once every second containing a Coordinated Universal Time (UTC) time stamp, and is used to update each node’s real time clock (RTC). This continuous synchronization beacon, coupled with the accuracy of the gateway and node clocks (+/- 3 ppm drift), provides a node to node synchronization of +/-32 microseconds. The gateway receives the UTC from the host computer, so the host must be connected to a UTC time server to achieve that accuracy. There is some lag inherent in the Microsoft Windows distribution of the UTC. This dictates the overall accuracy of the time stamp, but the synchronization times between the gateway and nodes will be consistent because of the accuracy of the embedded RTC clocks. Nodes must be on the same transmission frequency (channel) as the gateway to receive the beacon broadcast command. It is recommended that the beacon be disabled when not performing synchronized sampling, or when not needed, to minimize radio interference. To enable and disable the beacon, right click on the gateway name and select the appropriate command. When the beacon is active, the gateway device status indicator will be blue and pulse once a second. Figure 74 - Synchronized Sampling Beacon 84 Node Commander® Software User Manual 9.3 Sampling Modes and Settings Low Duty Cycle Low duty cycle sampling is used for sampling up to 500 times per second. Sample rates are user adjustable, but are eventually limited by the number of nodes that are sampling and transmitting simultaneously (see "Bandwidth and Sample Rate" on page 88). Sampling can be set to repeat for a fixed interval of time after the sampling has been started or continuously until a stop command is sent. In low duty cycle, the node can be configured to store the data in the node memory, to store the data and transmit it to the gateway, or to transmit only. Event driven sampling is also available in low duty cycle. See "Event Driven Sampling" on page 87. For sample rates over 1Hz, the time stamp in low duty cycle is set by the host computer when the sampling is started. For sample rates under 1Hz, samples are stamped when the data arrives at the host computer after sampling and transmission. To adjust low duty sample settings, open the node configuration menu by right clicking on the node name and then selecting Configure, Configure Node. Select the Low Duty Cycle tab. Figure 75 - Low Duty Cycle Settings 85 Node Commander® Software User Manual 9.4 Sampling Modes and Settings Datalogging In datalogging mode, sampled readings are stored in the node memory instead of being transmitted to the gateway during sampling. The sample rate is adjustable, and sampling can be set to repeat for a fixed interval of time after the sampling has been started or continuously until a stop command is sent. If the node is set to sample continuously, it will do so until the node memory is full. The data is not transmitted to the gateway until the download command is initiated from the gateway menu. In datalogging mode, the time stamp in is set by the host computer when the sampling is started. Multiple nodes can be triggered to start data logging at the same time. See "Armed Datalogging" on page 98. To adjust datalogging settings, open the node configuration menu by right clicking on the node name and then selecting Configure, Configure Node. Select the Datalogging tab. Figure 76 - Datalogging Settings 86 Node Commander® Software User Manual 9.5 Sampling Modes and Settings Event Driven Sampling Event driven sampling is available in both the low duty cycle and synchronized sampling modes. In either mode the node is still taking continuous measurements based on the sample rate and duration settings, however it only reports the measurement that meet the event criteria. The node can be configured to also transmit the data just before and just after the event. The pre and post event duration settings define the window of time before and after the event that will be reported. The event triggers are set for each channel in the form of a voltage threshold. The trigger occurs when the channel reading is either above or below the threshold, depending on the trigger operation settling. The event driven sampling menus are accessed through the node configuration menu. Right click on the node name and then select Configure, Configure Node. Select the desired sampling mode (synchronized sampling or low duty cycle) and then select the Event Driven Sampling check box, or the Configure button if the check box is already selected. The Configure Event Driven Sampling menu will appear. Figure 77 - Event Based Sampling Settings 87 Node Commander® Software User Manual 9.6 Sampling Modes and Settings Bandwidth and Sample Rate In general, when determining what sample mode and rate is most suitable for the application, consider the following; l l l l 9.7 Increasing the sample rate reduces the system bandwidth and therefore the number of nodes that can be reporting simultaneously. Increasing the sample rate increases the duration the node is on over time and therefore reduces battery life. Some sampling modes, such as Streaming (which is continuously recording data), will use more bandwidth and battery power than fixed interval or event driven modes such as Low Duty Cycle and Event Driven Sampling. Synchronized Sampling includes a bandwidth calculator in the node configuration menu and in the Synchronized Sampling menu that updates depending on what options and nodes are selected. Time Stamping A time stamp may be attached to the sensor data packets to indicate what time a sample was taken. Each sampling mode handles time stamping differently. Streaming: No time stamp is used in streaming mode. Synchronized Sampling: Synchronized sampling has the most accurate sample timing. The time stamp is obtained from the host computer when sampling is started. Each sample is then incrementally stamped based the precision real time clock in the node. Timing accuracy is guaranteed to be within +/-32 microseconds. Absolute time is dependent on the accuracy of the host computer in the initial stamp. Low Duty Cycle: For sample rates under 32Hz, samples are stamped when the data arrives at the host computer after sampling and transmission. For sample rates over 32Hz, a time stamp is obtained from the host computer when sampling is started. The time stamp for each subsequent sample is then calculated from the sample rate. Absolute time is dependent on the accuracy of the host computer in the initial stamp. Datalogging: A time stamp is obtained from the host computer when sampling is started. The time stamp for each subsequent sample is then calculated from the sample rate. Absolute time is dependent on the accuracy of the host computer in the initial stamp. 88 Node Commander® Software User Manual 10. Data Acquisition Data Acquisition During data acquisition, one sampling mode is chosen for each node. Nodes connected to the same gateway can sample in different modes, however each node can only run one sampling mode at a time. The sampling settings for the node will be applied to all channels. See "Sampling Modes and Settings" on page 80 for information about the sampling settings. Nodes can continue to sample even without Node Commander ® running or actively displaying data. See "Ending Sampling Sessions" on page 102. All sampling modes automatically save data to the host computer. See "Viewing Sensor Data" on page 105. NOTE Touching connected sensors and test boards or charging the node battery while acquiring sensor data may induce noise on sensitive sensor signals and is not recommended. 89 Node Commander® Software User Manual 10.1 Data Acquisition Streaming Data Streaming may only be initiated on one node at a time. To start a streaming data session, right click on the node name in the Controller window and select Sample, Stream, Start. The Resync menu option is used to resume viewing a streaming session that is already running. Figure 78 - Streaming Data Graph a. Node information: communications port. displays the node serial number, frequency,and b. Axis range: select the X-axis width and Y-axis zoom percentage, or used the Auto check box for automatic scaling. c. Graph: the node graph shows the sampled data. Each active channel is displayed as a different color. The X-axis is time in seconds and the Y-axis in the A/D value (bits). Right click on the graph for additional menu options such as show key, pan, zoom, and stop streaming. d. End sampling: the red "X" is used to exit the sampling window and/or end sampling. See "Ending Sampling Sessions" on page 102. 90 Node Commander® Software User Manual 10.2 Data Acquisition Synchronized Sampling To start a sampling session, nodes can be selected individually or as a group. When selected as a group, they will all be set to the same sampling mode. Right click on the node or group of node names and select Sample. The menus are different, depending on which method is selected. Figure 79 - Starting a Sampling Session When a synchronized sampling session is started, the sampling menu appears and includes settings to enable optional sampling features, configure nodes, and specify where the data is saved. The built in bandwidth calculator displays the total bandwidth used by the nodes selected for synchronized sampling (Figure 80 - Synchronized Sampling Menu). a. Save Location: indicates where the data file will be saved on the host computer. Use the Browse button to select a preferred location. b. Node configuration: includes the node serial number, sampling settings, bandwidth calculation, and current status. Highlight any node or group of nodes, and the Remove, Configure, and Refresh buttons become active. The Configure button opens the node configuration menus to adjust settings as needed, and recalculates the node bandwidth. Multiple nodes can be configured together by using the Shift or Ctrl key to select them. 91 Node Commander® Software User Manual Data Acquisition Figure 80 - Synchronized Sampling Menu c. Lossless: enables the lossless data protocol . The protocol enables buffering and retransmission of data in order to provide 100% data collection success. Using this feature may increase data display latency. d. High Capacity: reduces the transmit rates in order to optimize bandwidth and power savings among nodes with slower sample rates. e. Network Bandwidth: the total bandwidth used by all the nodes. See "Bandwidth and Sample Rate" on page 88 for more information. f. Enable Beacon on Start: This setting is used in conjunction with (or as an alternate to) enabling the beacon in the gateway menu (see "Using the Beacon" on page 84). Enabling the beacon on start will begin sampling on all nodes immediately instead of waiting for the beacon from the gateway, which is on a fixed interval and may be delayed. Enabling the beacon on start can also be used instead of the gateway enable for scenarios in which a continuous beacon is not desired, such as when the beacon is being received from another source. g. Apply settings and start sampling before acquisition can begin, use the Apply Network Settings to save the session settings to the node. When completed, select 92 Node Commander® Software User Manual Data Acquisition Start Sampling to begin. h. Close sampling window with the red "X" to exit sampling, or once the sampling has been started to view the data window behind it. Syncronized sampling features two data views, a grid view and a graph view. Once sampling is started, the data grid view is the default view. Figure 81 - Synchronized Sampling Data View a. Device status: Node sampling mode and gateway status are displayed in parenthesis next to the device name. b. Node information: includes node serial number and sampling statistics. Right click on the node name for more menu options such as Stop Nodes. c. Data: display of the sampled data with each channel in a column d. Radio strength: indicates how good the communication is between the gateway and node. See "Range Test" on page 49. e. Data file: the location and size of the data file, as data is added. View the data in CSV format with the Open File button. f. View menu: select between Data Grid and Graph views. g. End sampling: the red "X" is used to exit the sampling window and/or end sampling. See "Ending Sampling Sessions" on page 102. 93 Node Commander® Software User Manual Data Acquisition Use the view menu to select the Graph view of the data. Click on the node to view the graph for that node. Click again to hide it. Figure 82 - Synchronized Sampling Graph View a. Available Nodes: Click on the node to display the graph for that node. Click again to hide it. Right click on the node name for more menu options such as stop nodes and save stream. b. Axis range: Select the X-axis width and Y-axis zoom percentage, or used the Auto check box for automatic scaling. c. Graph: the node graph shows the sampled data. Each active channel is displayed as a different color. The X-axis is time in seconds and the Y-axis in the A/D value (bits). Right click on the graph for additional menu options such as View Graph Key, Pan, Zoom, Pause and Remove Graph. d. View menu: Select between Data Grid and Graph views. e. Data file: The location and size of the data file as data is added. View the data in CSV format with the Open File button. f. End sampling: The red "X" is used to exit the sampling window and/or end sampling. See "Ending Sampling Sessions" on page 102. 94 Node Commander® Software User Manual 10.3 Data Acquisition Low Duty Cycle Data Sampling To start a sampling session, nodes can be selected individually or as a group. When selected as a group, they will all be set to the same sampling mode. Right click on the node or group of node names and select Sample. The menus are different, depending on which method is selected. Figure 83 - Starting a Sampling Session Low Duty Cycle sampling features two data views a grid view and a graph view. The data grid view is the default view when sampling is started. Figure 84 - Low Duty Cycle Data Grid View, shows the indicators and options in the grid view. 95 Node Commander® Software User Manual Data Acquisition Figure 84 - Low Duty Cycle Data Grid View a. Device status: Node sampling mode and gateway status are displayed in parentheses next to the device name. b. Node information: includes node serial number and sampling statistics. Right click on the node name for more menu options such as Stop Nodes. c. Data: display of the sampled data with each channel in a column d. Radio strength: indicates how good the communication is between the gateway and node. See "Range Test" on page 49. e. Data file: The location and size of the data file as data is added. View the data in CSV format with the Open File button. f. View menu: Select between Data Grid and Graph views. g. End sampling: The red "X" is used to exit the sampling window and/or end sampling. See "Ending Sampling Sessions" on page 102 96 Node Commander® Software User Manual Data Acquisition Use the view menu to select the Graph view of the data. Click on the node to view the graph for that node. Click again to hide it. Figure 85 - Low Duty Cycle Graph View a. Available nodes: Click on the node to display the graph for that node. Click again to hide it. Right click on the node name for more menu options such as stop nodes and save stream. b. Axis range: Select the X-axis width and Y-axis zoom percentage, or used the Auto check box for automatic scaling. c. Graph: The node graph shows the sampled data. Each active channel is displayed as a different color. The X-axis is time in seconds and the Y-axis in the A/D value (bits). Right click on the graph for additional menu options such as View Graph Key, Pan, Zoom, Pause and Remove Graph. d. View menu: Select between Data Grid and Graph views. e. Data file: The location and size of the data file as data is added. View the data in CSV format with the Open File button. f. End sampling: The red "X" is used to exit the sampling window and/or end sampling. See "Ending Sampling Sessions" on page 102. 97 Node Commander® Software User Manual 10.4 Data Acquisition Armed Datalogging Datalogging is started by opening a trigger session in Node Commander® . Datalogging can be initiated for one or multiple nodes at once. Datalogging settings are selected in the node configuration menu and can vary between nodes. 1. Right click on one node or multiple node selections and select Sample, Datalogging, Trigger Session or Trigger Datalogging, depending if there is one or multiple nodes selected. 2. The selected nodes will appear in the Armed Datalogging window. The gateway will send a Ping command to each node. The Status column will indicate if the ping was successful, meaning the node is communicating with the gateway and ready for data acquisition. 3. Enter a note for the data file, if desired. 4. Select Trigger All to begin data acquisition. Figure 86 - Datalogging Menu 98 Node Commander® Software User Manual Data Acquisition 5. The Progress column will indicate the percentage of sampling that has occurred. When it reaches 100%, data acquisition is complete. At any time during the data acquisition, one or all nodes can be stopped by selecting the Cancel Selected or Broadcast Stop All button. This stops the data acquisition process and sets the node back in idle. Alternatively, the Close button can be used to close the datalogging window without ending the data acquisition. Data acquisition will continue until done or until a stop command is sent to the node. Figure 87 - Datalogging NOTE Depending on datalogging settings for each node, data acquisition may take longer to complete on some nodes than others. The Close button can be used to close the datalogging window without stopping the data acquisition. The Close Selected or Broadcast Stop All buttons are used to stop data acquisition on one, or all nodes. 99 Node Commander® Software User Manual Data Acquisition 6. Once the datalogging menu is closed, the nodes that have acquired data will automatically display the node information in the Controller window. The Memory Percent Full indicates the percentage of memory that has been used for datalogging. Number of Triggers indicates how many datalogging files have been created. Figure 88 - Node Memory Statistics 7. To download the datalogging files off of the node onto the host computer, right click on a node name, or group of nodes, and select either Sample, Datalogging, Download or Sample, Download Triggers. 8. In the Download Triggers menu, select the node or nodes, and the Start Download button. Figure 89 - Datalogging File Download 100 Node Commander® Software User Manual Data Acquisition The data that is stored in the node memory can be erased from the download window or from the node menu. The erase selection is only available in the node menu when selecting just one node at a time. Right click on the node name, and select Sample, Datalogging, Erase. Figure 90 - Erase Node Memory Data can be viewed from the download window, or from the node menu. The view triggers selection is only available in the node menu when selecting just one node at a time. Right click on the node name, and select Sample, Datalogging, Browse Triggers. Browse to the desired files to open. The data files are in CSV format. Figure 91 - View Downloaded Data 101 Node Commander® Software User Manual 10.5 Data Acquisition Ending Sampling Sessions There are multiple ways to end sampling sessions. Some end the session and stop the sampling, while other methods just end the session and allow the node to continue sampling. 1. Exit the data view window: Click the red "X" in the upper right of the data sampling window. This option is used to continue sampling after Node Commander® is closed, or to end sampling. Figure 92 - Ending a Sampling Session When exiting the sampling session in this way, data acquisition can be stopped or continue after the data view is closed. Figure 93 - Stop Nodes or Continue Sampling 102 Node Commander® Software User Manual Data Acquisition 2. Stop the nodes during sampling: In modes with data grid and graph views, right click in the data sampling window or on the node name to display a menu with the Stop All Nodes or Stop Streaming command. In datalogging mode there is a Stop Broadcast button. This ends all data acquisition. Figure 94 - Stop All Nodes 3. Use the Stop Node command: If the node is sampling without an active view of the data acquisition, right click on the node name in the Controller window and select Stop Node to end sampling. This ends data acquisition for the selected node. Figure 95 - Stop Single Node 103 Node Commander® Software User Manual 10.6 Data Acquisition Monitor Mode Monitor Mode is used to observe any sampling activity that is occurring on nodes connected to a particular gateway. Monitoring detects low duty cycle and synchronized sampling and displays the sampling window. This is useful if the node was configured to start sampling on boot up or if the data acquisition screen was closed without stopping the node. It is a way to enter the data and graph view windows after data acquisition has already begun. The gateway will only monitor nodes that are on the same frequency (channel) that it is on. To monitor a node, right click on the gateway name and select Monitor Mode. Figure 96 - Monitor Mode 104 Node Commander® Software User Manual 10.7 Data Acquisition Viewing Sensor Data Acquired data is stored in CSV format and can be viewed with Microsoft Excel, Quattro Pro, Open Office and other CSV editors and spreadsheet programs. The files can be found in the default directory or the location specified at the beginning of sampling (as applicable). The default directory is: C:\ProgramData\Microstrain\NodeCommander\SampledData Use Windows ® Explorer or the Node Commander ® File menu to access the files. Different sampling modes will output different file types, and they will be categorized in separate folders by sampling mode and then further categorized by date, session, and/or node serial number. Synchronized sampling and low duty cycle files are found in the Sampled Data folder. Datalogging files need to be downloaded from the node before they are available for viewing and can be accessed through datalogging menus as well as the File menu. They are stored, by default, in the Downloaded Triggers folder. Streaming data is stored in the Streaming folder. Figure 97 - Exploring Data 105 Node Commander® Software User Manual 11. Support 11.1 106 Troubleshooting Guide Support Node Commander® Software User Manual Problem Possible cause and recommended solution 1.1 power switch is off 1. POWER gateway or node does not turn on, or node does not charge The status indicator LED on the device will be off. Turn the device on and the status indicator LED should illuminate. 1.2 external power is off or miswired Verify the device power source is connected correctly and turned on. 1.3 wrong power supply Using a power supply other than the one specified the device or an external supply that is outside of the device operating range could result in permanent damage to the device. Or it may just not work. 1.4 node internal source select switch is set incorrectly When the node is manufactured, it is set to internal battery operation, but it can be configured to accept an external source. When set to an external source, the battery cannot be charged. 1.5 node battery is dead If the node power source selector is set to internal and the node will not power on, attempt to charge the node battery. If the battery needs to replaced, contact Technical Support ( See "Technical Support" on page 114). 1.6 node battery fault If the battery charge indicator on the node is only dimly illuminated when charging is attempted, a battery fault condition has occurred. Unplug power and then plug it back in. The indicator should turn on brightly, indicating charging. 1.7 sensors are drawing too much current The node battery can only supply a limited amount of power to the connected sensors. If an over-current condition occurs, the node will shut down. Consider powering the node or sensors with an external source. 107 Support Node Commander® Software User Manual Problem Possible cause and recommended solution 1.8 node or gateway is damaged If all power settings and connections have been verified, and the node is still unresponsive, contact Technical Support. ( See "Technical Support" on page 114). 2.1 node or gateway has no power 2. COMMUNICATION no communication to the gateway or node Verify the node and gateway have power applied and applicable power switches are on. Power is indicated on both devices by a status indicator LED. 2.2 gateway has no communication with the computer Verify gateway communication in the software. Check, remove, and reconnect communications and power cables as applicable. l l l For serial gateways, verify the COM port setting. For USB gateways, verify the drivers are installed on the computer (included with Node Commander®) and that the software has had sufficient time to detect it. For Ethernet gateways, use Live Connect™ to verify communications on a DHCP network. Check that the extended timeouts are enabled in the Node Commander® Edit, Preferences menu, under Devices. Once communication has been established the network configuration can be changed. 2.3 node cannot be configured Observe the node status indicator LED to determine what state it is in: boot, idle, sample or sleep. If the node is sampling or sleeping, it cannot be configured. In Node Commander ® , execute the Stop Node command to put the node in idle state and allow configuration to occur. If the user inactivity timeout is set very low, the configuration menu will have to be entered quickly, before the timeout occurs and puts the node back in a sample or sleep state. 108 Support Node Commander® Software User Manual Problem Possible cause and recommended solution 2.4 node is out of range Perform a bench test with the node and gateway in close proximity to verify they are operational. See "Range Test" on page 49 for range test and installation recommendations. The system has been tested to operate with the node and gateway up to 2km apart, with clear line of sight. 2.5 node is not in normal start-up mode If the node status indicator shows the node booting in a mode other than the normal boot mode, it can be bypassed by toggling the node ON/OFF switch rapidly three times, then leaving it in the ON position for normal power up. In normal boot mode the conmmunication can be established with automatic node discovery or manually once the boot process is complete and the node is in the idle state. Start up mode can then be changed in the software. 2.6 node is sampling Observe the node status indicator LED to determine what state it is in: boot, idle, sample or sleep. If the node is sampling, it cannot be configured. In Node Commander®, execute the Stop Node command to put the node in idle state, and allow configuration to occur. 2.7 node is sleeping Observe the node status indicator LED to determine what state it is: boot, idle, sample or sleep. If the node is sleeping, it cannot be configured. In Node Commander ® , execute the Stop Node command to put the node in idle state, and allow configuration to occur. 2.8 gateway or node is damaged Verify all connections, power, and settings. If available, try installing alternate nodes and gateways one at a time to see if the faulty device can be identified. If no conclusion can be determined, or to send a device in for repair, contact Technical Support (See "Technical Support" on page 114). 109 Support Node Commander® Software User Manual Problem Possible cause and recommended solution 3.1 no communication to node or gateway 3. DATA ACQUISITION sensor data is missing or incorrect Verify connections and power to the node and gateway. Verify they are powered on and communicating in the software. Enter a configuration menu, to verify that the node can be accessed. 3.2 sampling settings are incorrect If the sampling mode, rate, or duration are not performing as expected, enter the node configuration menu, and verify the sampling settings. 3.3 sampling has not started If sampling is occurring, the mode will be displayed next to the node name in Node Commander ® . The node device status indicator will also be flashing the sampling mode code. If the node is not sampling, activate it in the software or with a sample on start up boot sequence. 3.4 sensor is not connected correctly Verify sensors connections and wiring. For non standard connections contact Technical Support ( See "Technical Support" on page 114). 3.5 sensor channel not configured correctly Verify that the sensor is configured on the correct channel and has been enabled for data acquisition. 3.6 sensor calibration is invalid If possible, perform a field verification of the sensors by applying known loads and comparing the measured values. In the channel configuration settings, verify that the sensor channel units are selected correctly. Verify that the calibration calculations are correct. Verify that the gain and offset range are correct and that the baseline offset is set with Auto Balance, as applicable. Verify that the calibration values (slope and offset) are correct. Verify that all parameters were written to the node channel. Recalibrate as needed. 110 Support Node Commander® Software User Manual 11.2 Support Communications Ports in Windows® The Windows® Device Manager can be used to determine what communication port a RS232 or USB gateway is connected to. 1. Click on the Windows® Start icon and select Control Panel. 2. Navigate to the System menu and select Device Manger. The menus may appear different depending on the version of Windows and the View settings. Figure 98 - Windows® System Menu 111 Node Commander® Software User Manual Support 3. In Device Manager, expand the view for Ports (COM and LPT). Active COM ports will appear on this list with the COM port number. A USB gateway will be displayed as USB to UART Bridge (COM X ). A serial gateway will be attached to the Communications Port (COMX). If no port is listed, the port is not recognized by the computer, and no gateway communication can be established. Figure 99 - Windows® Device Manger Menu 4. To view the port settings, select the device, right click on it, and select Properties. Table 8 - Serial Port Settings, describes the settings for serial communication. The baud rate for the RS232 gateway can be adjusted in Node Commander ® only. Changing it in the Windows port settings menu will not work. See "Setting the Serial Baud Rate" on page 33. USB gateways run only at 921,600 baud. Port Setting Baud Rate Parity Data Bits Stop Bits Value 115,200 (RS232 gateways) or 921,600* none 8 1 * for RS232 gateways, see "Setting the Serial Baud Rate" on page 33. Table 8 - Serial Port Settings 112 Node Commander® Software User Manual 11.3 Support Live Connect™ Interface Live Connect ™ is a bridge between Node Commander ® , Ethernet connectivity, and web based applications. See "Gateway Ethernet Communications" on page 27 for information on connecting to the Ethernet gateway in Node Commander®. Live Connect ™ also provides an interface to the LORD MicroStrain ® web based data aggregation and data visualization software, SensorCloud™. Data files created in Node Commander® can be uploaded to SensorCloud™ through the Node Commander® File menu. 11.4 Software Specifications Parameter Software Name Operating Systems Computer Requirements For Use With 113 Specification Node Commander ® and Live Connect™ Microsoft Windows® XP Pro, Vista, and 7, 32/64-bit 1 GHz processor, 256MB memory, 50MB free hard drive space for the application, 32 MB video card, 800 x 600 video resolution All LORD MicroStrain® LXRS® , mXRS™and legacy 2.4Ghz wireless sensors nodes and gateways. Node Commander® Software User Manual 11.5 Support Technical Support There are many resources for product support found on the LORD MicroStrain ® website including technical notes, FAQs, and product manuals. http://www.microstrain.com/support_overview.aspx For further assistance our technical support engineers are available to help with technical and applications questions. Technical Support [email protected] Phone: 802-862-6629 Toll Free: 800-449-3878 Fax: 802-863-4093 SKYPE: microstrain.wireless.support Live Chat is available from the website during business hours: 9:00AM to 5:00PM (Eastern Time US & Canada) 114 Node Commander® Software User Manual 11.6 Warranty Information Warranty LORD MicroStrain ® warrants its products to be free from defective material and workmanship for a period of one (1) year from the original date of purchase. LORD MicroStrain ® agrees to repair or replace, at its sole discretion, a defective product if returned to LORD MicroStrain ® within the warranty period and accompanied by proof of purchase. This warranty does not extend to any LORD MicroStrain ® products which have been subject to misuse, alteration, neglect, accident, incorrect wiring, mis-programming or to use in violation of operating instructions furnished by us, nor extend to any units altered or repaired for warranty defect by anyone other than LORD MicroStrain ® . This warranty does not cover any incidental or consequential damages and is in lieu of all other warranties expressed or implied and no representative or person is authorized to assume for us any other liability in connection with the sale of our products. Some states do not allow limitations on how long an implied warranty lasts, and/or the exclusion or limitation of incidental or consequential damages so the above limitations and exclusions may not apply to the original customer. Terms and Conditions of Sale Please refer to the LORD MicroStrain ® website Support page for complete Terms and Conditions of product sales. Terms and Conditions of Service Please refer to the LORD MicroStrain ® website Support page for complete Terms and Conditions of product service. Trial System To enable customers to try our products risk free, LORD MicroStrain ® offers a 30-day return policy on the purchase of a starter kit. In order to take advantage 115 Support Node Commander® Software User Manual Support of this offer, a purchase order or payment for the starter kit is required when the order is placed. If the product is not suited to the application, the product may be returned within 30 days from the date of receipt for a full refund (excluding shipping and handling), as long as the product is unaltered and undamaged. Items can only be returned after LORD MicroStrain ® has issued an Return Material Authorization (RMA). Items must be packed to withstand shipping and returned freight pre-paid. LORD MicroStrain ® will inspect the items returned and issue a refund or credit once the items have been examined and are deemed to be unaltered or undamaged. Non-standard or custom products may only be returned with approval and a re-stocking penalty may be assessed. A 30 Day Return must be initiated by receiving a RMA from LORD MicroStrain®. 11.7 Sales Support Products can be ordered directly from the LORD MicroStrain ® website by navigating to the product page and using the Buy feature. http://www.microstrain.com/wireless For further assistance, our sales team is availalbe to help with product selection, ordering options, and questions. Sales Support [email protected] Phone: 802-862-6629 Toll Free: 800-449-3878 Fax: 802-863-4093 9:00AM to 5:00PM (Eastern Time US & Canada) 116 Node Commander® Software User Manual 12. References References 12.1 Related Documents Many references are available on the LORD MicroStrain ® website including product user manuals, technical notes, and quick start guides. These documents are continuously updated and new applications are added. They may provide more accurate information than printed or file copies. Document Where to find it Product Datasheets Product Manuals and Technical Notes Product Application Notes NIST Calibration Procedures http://www.microstrain.com/wireless/sensors http://www.microstrain.com/support/docs http://www.microstrain.com/applications http://www.nist.gov/calibrations/ http://www.astm.org/Standard/standardsand-publications.html ASTM Testing Procedures Table 9 - Related Documents 117 Node Commander® Software User Manual 12.2 References Glossary These terms are in common use throughout the manual: A/D Value: the digital representation of the analog voltages. Analog to digital (A/D) conversion. The accuracy of the conversion is dependent on the resolution of the system electronics. Higher resolution produces a more accurate conversion. ASTM: Association of Standards and Testing. A nationally accepted organization for testing and calibration of technological devices. Base Station: The base station is the transceiver that attaches to the host computer and provides communication between the software and the node(s). It is also referred to as a “gateway”. Bits: the digital equivalent of voltage on the node. Calibration: to standardize a measurement by determining the deviation standard and applying a correction, or calibration, factor. Configuration: a general term applied to the node indicating how it is set up for data acquisition. It includes settings such as sampling mode and rate, number of active channels, channel measurement settings, offsets, hardware gain, and calibration values. Coordinated Universal Time (UTC): the primary time standard for world clocks and time. It is similar to Greenwich Mean Time (GMT). Cycle Power: a command transmitted to the node to re- boot the node, either through a hardware or software switch. Data Acquisition: the process of collecting data from sensors and other devices. Data Logging: the process of saving acquired data to the system memory, either locally on the node, or remotely on the host computer. DHCP (network): Dynamic Host Configuration Protocol is the standardized networking protocol used on Internet Protocol (IP) networks, which automatically configures devices that are attached to it by assigning and configuring the device IP address. Differential (signal): is a method of transmitting electrical signals in which they are paired together as a differential pair and measured with reference to each other only. This method makes the pair less susceptible to electrical noise. 118 Node Commander® Software User Manual References EMI: Electromagnetic Interference is inductive or radiated disturbance that can create signal degradation on electrical signals, including loss of data. Firmware: the code that is programmed onto a microcontroller or similar device in an embedded system that includes device operation commands, conditions, memory allocation and many other tasks. Gateway: The gateway is a transceiver that attaches to the host computer and provides communication between the software and the node(s). It is also known as a “base station”. Host (computer): The host computer is the computer that orchestrates command and control of attached devices or networks. LED: Light Emitting Diode is an indicator light that is used in electronic equipment. LOS: Line of Sight is an acronym used in radio communications that describes the ideal condition between transmitting and receiving antennas in a radio network. As stated, it means they are in view of each other with no obstructions. LXRS ® : Lossless Extended Range Synchronized is the LORD MicroStrain ® data communications protocol used in the wireless sensor network. NIST: National Institute of Standards and Testing is a nationally accepted organization for testing and calibration of technological devices. Node: The node is the wireless transceiver that the sensor (s) are connected to, providing communication with the gateway. The G-Link ® -LXRS ® , V-Link ® -LXRS ®, and SG-Link ® LXRS® are all nodes made by LORD MicroStrain®. Node Tester board: The Node Tester board is a device designed by LORD MicroStrain® that can be plugged into nodes to test functionality. Offset: When describing a mathematically linear relationship, the offset is the value where the line that represents the relationship in a graph crosses the y-axis. The equation of a straight line is: y = mx+b, where x is the x-axis coordinate, y is the y-axis coordinate, m is the slope and b is the offset. Ping: A byte is transmitted by the gateway to the node and the node responds by echoing the byte, indicating communication exists between them. PGA: A Programmable Gain Amplifier is an electronic device used to amplify small electrical signals. 119 Node Commander® Software User Manual References Range Test: a continuous string of pings used to validate communication between the gateway and the node over distance and obstruction Read/Write EEPROM: commands transmitted to the node to read or write parameters stored in the node’s operating system Real Time Clock (RTC): a computer clock that keeps track of the current time. Resolution:in digital systems, the resolution is the number of bits or values available to represent analog values or information. For example, a 12- bit system has 4096 bits of resolution and a 16-bit system has 65536 bits. RFI: Radio Frequency Interference RSSI: Received Signal Strength Indication is a measurement of the transmission power in a radio signal. The units are decibels per meter (dBm). RS232: a serial data communications protocol Sensor: a device that physically or chemically reacts to environmental forces and conditions and produces a predictable electrical signal as a result Sleep: a command transmitted to the node to set a node into sleep configuration Sampling: the process of taking measurements from a sensor or device Sampling Mode: the type of sampling that is being utilized, such as event triggered, continuous, or periodic. The nodes have several sampling modes that employ these types of sampling Sampling Rate: the frequency of sampling Single Ended: electrical signals that are measured with reference to a system ground Slope: When describing a mathematically linear relationship, the slope is the steepness of the line that represents that relationship on a graph. The equation of a straight line is: y = mx+b, where x is the x axis coordinate, y is the y axis coordinate, m is the slope and b is the offset. 120 Node Commander® Software User Manual References Streaming: Streaming is a sampling mode in which all active channels (and the sensors attached to them) are measured, and the data acquired is transmitted to the gateway and software. The data is not written to non- volatile memory during streaming. Streaming can either be finite (have a user defined start and end time) or continuous (continue until the power is cycled on the node). USB: Universal Serial Bus, a serial data communications protocol Wheatstone Bridge: an electrical circuit used to measure unknown electrical resistances WSN: Wireless Sensor Network 121