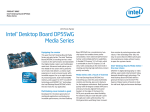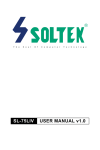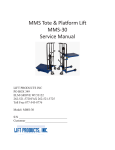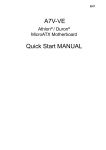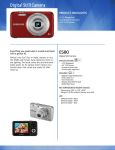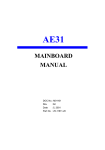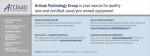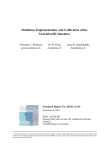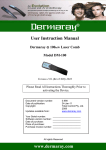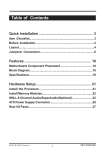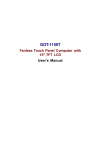Download Mainboard Technical User Manual I Thank you for
Transcript
Mainboard Technical User Manual I Thank you for purchasing one of the most sophisticated mainboards on the market today. But before you enjoy the limitless possibilities that your computer can offer you must setup your mainboard correctly. This user’s guide and technical reference is for assisting system manufacturers and end-user in setting up in installing the mainboard. Every effort has been made to ensure that the information in this manual is accurate. Information in this document is subject to change without notice. No part of this manual may be reproduced, transmitted, translated into nay language in any form or by any means, electronically, or mechanically, including photocopying, and reporting, for any purpose without the express written permission from the company. Copyright © 2001 Please note that damaging the board due to an incorrect setup violates the manufacturer’s warranty and could violate other warranties presented by your peripherals. Trademarks .Intel®, Pentium®, Pentium® II, Pentium® III are all trademarks of Intel Corporation. .Cyrix®, MXs™, are registered trademarks of National Semiconductor® Corporation. .Microsoft® is a registered trademark of Microsoft® Corporation PS 2308 v1.0 Mainboard Technical User Manual II Table of Content Overview ……………………………………………………………………………1 General Feature …………………………………………………………………...3 Data Sheet …………………………………………………………………………4 Mainboard Layout …………………………………………………………………5 Mounting your mainboard into the case ………………………………………...7 Setting up your mainboard ……………………………………………………….8 Setting up your CPU/Processor ………………………………………………….9 Configuring your mainboard for the CPU ……………………………………10 Setting up your RAM …………………………………………………………….11 Setting the case and power ……………………………………………………..12 Setting up additional expansion cards …………………………………………12 Setting up hard drives, CD-ROMs, or additional ATAPI devices …………...13 Setting up the floppy drives ……………………………………………………..14 Setting up your mouse and keyboard ………………………………………….15 IR port ……………………………………………………………………………..16 Fan headers ………………………………………………………………………17 Cleaning CMOS ………………………………………………………………….18 Audio CD inputs ………………………………………………………………….18 COM (Communication port) …………………………………………………….20 Wake On LAN (LAN1) …………………………………………………………...21 Panel Interface Pin Headers ……………………………………………………23 Driver Installation ………………………………………………………………..25 VGA Driver Installation (Windows 9X / ME) ………………………….25 VGA Driver Installation (Windows 2000) ……………………………………25 VGA Driver Installation (Windows NT) ………………………….26 Sound Driver Installation (Windows 2000) ………………………………….26 Chipset Software Installation Utility (All Windows families) ………………27 Mainboard Technical User Manual P.1 Overview This mainboard uses the high performance VIA Apollo KLE133 chipset. With its built-in graphics and audio capabilities, high performance 200/266 MHz system bus, and support for PC100/133 DRAM, the VIA Apollo KLE133 chipset delivers impressive levels of scalability and performance on a costeffective, integrated chipset platform for the AMD Duron ™ and Athlon™ processor. The VIA Apollo KLE133, designed for the value PC market, combines AGP2X graphics capabilities with PC100/133 SDRAM support to deliver unrivaled flexibility and performance in an affordable yet high-integrated chipset. With its fast 200/266 MHz FSB settings, the VIA Apollo KLE133 is designed to optimize the performance of the AMD Duron™ and Athlon™ processor and its support for PC133 SDRAM ensures ample memory bandwidth for the most demanding software and Internet applications at minimal cost. Wide ranges of additional integrated features reduce the cost of building innovative systems without sacrificing features and performance. These include an integrated 10/100 Base Ethernet and HomePNA controller, AC-97 Audio, MC-97 Modem, Super I/O, hardware monitoring capabilities, support for USB ports, ATA-100, and advanced power management. The VIA Apollo KLE133 is based on an innovative and scalable architecture with proven reliability and performance. It is a twochip set consisting of the VT8361 North Bridge controller and VT82C686B South Bridge controller. Mainboard Technical User Manual P.2 The VIA Apollo KLE133 is the most cost effective chipset to support AMD Athlon™ and AMD Duron™ processors. Integrated AGP2X ensures rich 3D graphics and video performance. Maximizes the performance of the AMD processor-based PC system at minimal cost through support for PC133 SDRAM and virtual channel RAM. 200/266 MHz front side bus settings optimize the performance of AMD™ processors, delivering impressive levels of throughput. ATA-100 support enhances PC system responsiveness through high-speed HDD connections. AC-97 audio provides cost-effective solution for delivering highquality audio capabilities. MC-97 modem enables low-cost connectivity to the Internet through an AMR fax/modem module. Mainboard Technical User Manual P.3 General Features • • • • • • • • • • • • • • • • • • Socket A for AMD Duron™ and Athlon™ processor module 500 MHz ~ 1.2 GHz and faster. VIA VT8361 and VT 82C686B Build-in 2D/3D graphic 2 Master PCI Slots 1 AMR Slot 2 Fan Power Headers 2 168-pin SDRAM sockets 1 COM Port ATX Power Connector Dual USB 1.0 Connectors, and one USB pin header PS/2 Keyboard and Mouse support On Board Sound IDE / ATAPI Interface Floppy Disk Drive Support AWARD BIOS One SPP / ECP / EPP Parallel Port 15 Pin Port for joystick or MIDI device One IR port (Pin header) Mainboard Technical User Manual P.4 Data Sheet • • • • • VIA VT8361 North Bridge VIA VT82C686B South Bridge 462 Pin Socket Support for AMD Duron and Athlon processor. 200/266 MHz Front Side Bus supports AMD CPU’s to over 1.2 GHz • PC100 / PC133 Approved • 2 PCI Master Buses • 1 AMR slot supporting up to 56.6Kbps modems • 2 – Dual IDE connectors supports any IDE / ATAPI device with a standard 40-pin interface • 1 – Dual Floppy Connector • 1 IrDA interfaces • ALC100P AC97 Codec • 2 Audio CD Input • 2 168-Pin SDRAM sockets supporting up to 1024 MB of RAM • 12 volt DC fan connectors • On board hardware monitor • AWARD BIOS • ACPI Compliant • Wake On LAN / Mouse / Keyboard • Suspend Mode Mainboard Technical User Manual P.5 Mainboard Layout Mainboard Technical User Manual P.6 Brief comment 1. CPU (Fit for Socket 462 AMD Duron and Athlon processor) 2. VIA North Bridge chipset (VT8361) 3. VIA South Bridge chipset (VT82C686B) 4. ATX Connector 5. 168-PIN SDRAM DIMM 2 6. 168-PIN SDRAM DIMM 1 7. 44-PIN IDE 2 Connector 8. 44-PINIDE 1 Connector 9. RTL8100 LAN Chip 10. ALC100P AC ’97 Sound Codec 11. Award BIOS 12. Battery 13. 34-PIN Floppy Connector 14. AMR slot 15. PCI slot 16. PCI slot 17. JP2 (See “Clear CMOS”) 18. Panel Interface Pin Headers (See “Panel Interface Pin Headers” 19. USB 2 Pin Header 20. CD-IN (2.0mm and 2.54mm) 21. Fan2 Pin header (See “Fan Headers”) 22. JP1 (See ”Configuring your mainboard for the CPU”) 23. Fan1 Pin header (See “Fan Headers”) 24. Joystick and Audio Port (green for “line out”, blue for “line in”, red for “MIC”) 25. Printer Port 26. Video Port 27. COM Port 28. USB and LAN Port 29. PS/2 Port Mainboard Technical User Manual P.7 Mounting your mainboard into the case The mainboard consists of 6 “mounting holes” which may or may not have associated mounting plates in the computer case. Note, not all of the holes need to be secured for normal operations; however, we strongly recommend that you mount all of these points. Setting up jumpers Setting jumpers on your board will allow you to control certain settings on this board. All configurable jumpers will have a “JP” designation followed by a number. For example JP3 or JP7. This manual will give a full explanation about the uses. Closing, shorting, or “ON” means that the jumper should be attached, or touching the associated pins. In the diagram below, the jumper is going to attach to pins 1 and 2. So on this jumper (JP) 1-2 is attached or ON. Pin 2 and 3 and off, or 2-3 is OFF. Mainboard Technical User Manual P.8 1 2 3 Setting up your mainboard When setting up your mainboard be sure to eliminate all static electricity from your body! To do this, simply touch a metal object that is literally attached to the ground. This will ground you and prevent electrostatic electricity from affecting your mainboard and associated components. Please be sure to have the following items ready when installing your mainboard: 1. 2. 3. 4. 5. 6. 7. 8. CPU / Processor 168 Pin 3.3V SDRAM (minimum 1 piece) Case / Power supply Additional expansion cards Hard Drive(s) (optional) CD ROM(s) (optional) Floppy Drive (optional) Mouse and Keyboard Mainboard Technical User Manual P.9 Setting up your CPU / Processor The AMD Athelon and Duron processor each have 462 pins arranged in a pin grid array fashion. If you look carefully at the pin grid array, you will notice that two sides of the array are beveled. Note: Pictures may not correctly depict the actual objects There are two beveled edges on the PGA socket. Looking at the Intel / VIA CPU from the bottom side, you will notice that the CPU’s have pins that are arranged in the same fashion. To place the CPU, raise the little lever on the side of the connector and insert the CPU, taking care that the beveled edges of the PGA socket matches with the processors beveled edges. Be sure that the CPU is mounted firmly and completely to the socket. If it is not flat, it might not make proper contact. Replace the lever, and the CPU will have a tight fit. Mainboard Technical User Manual P.10 Configuring your mainboard for the CPU JP2 and JP3 configure the front side bus of your mainboard. Most AMD Athelon and Duron have a 133Mhz FSB. The following table will show you how to set the FSB on the mainboard. JP1 JP6 100 Mhz 2-3 2-3 133 Mhz 1-2 1-2 For further information about your CPU, consult your CPU manual. Mainboard Technical User Manual P.11 Setting up your RAM Unlike the long-term memory storage of your hard disk drive, RAM is the short-term memory of your computer. It is active only when the machine is turned on. When the machine is turned off, all the “memory” is lost. SDRAM comes in 8 / 16 / 32 / 64 / 128 / 256 / 512 MB format. The VIA Apollo KLE133 chipset is designed to take a maximum of 512 MB of RAM. So over 1024 MB of RAM will not be recognized correctly. Please use only 168 pin 3.3v SDRAM on this mainboard. There are two SDRAM slots, and you may choose any slot to place your SDRAM. You cannot place more than 2 pieces of SDRAM. To setup the RAM, ensure that the white side latches are pulled open, and slide in the SDRAM. Push down firmly until you here the click on the side latches. Your SDRAM is now mounted correctly onto the mainboard. Mainboard Technical User Manual P.12 Setting the case and power This mainboard uses a Mini ATX power supply. The ATX power supply supplies both 5 volts and 12 volts of power simultaneously. ATX power is ACPI compatible. ACPI is one step up from advanced power management. Consult your operating system manual for further information on ACPI. Locate the ATX power connector next the CPU. The ATX power connector is teethed, so that the plug can fit in one direction. DO NOT FORCE this connection if it does not seem to slide smoothly in. You could have the plug flipped around, and it can cause a fire. Setting up additional expansion cards This mainboard offers 32-bit PCI expansion slots. Expansion slots allow you to add multimedia cards, controller cards, extra video cards, and many others. PCI is an interconnection system between a microprocessor and attached devices in which expansion slots are spaced closely for high-speed operation. PCI is designed to be synchronized with the clock speed of the microprocessor, in the range of 20 to 33 MHz. PCI is now installed on most new desktop computers, not only those based on Intel's Pentium processor but also those based on the PowerPC. PCI transmits 32 bits at a time in a 124-pin connection (the extra pins are for power supply and grounding). Mainboard Technical User Manual P.13 PCI uses all active paths to transmit both address and data signals, sending the address on one clock cycle and data on the next. Burst data can be sent starting with an address on the first cycle and a sequence of data transmissions on a certain number of successive cycles. There are 2 PCI slots on the mainboard, and you can use them in any order that you wish. Just select a PCI slot and firmly insert the expansion card into the slot. The slot is molded so that the expansion cards fit in one direction only. For further information, consult the PCI expansion card manual. Setting up hard drives, CD ROMs or additional ATAPI devices This mainboard has 2 40-pin IDE connectors on it. These IDE connections allow the user to connect up to 4 ATAPI / IDE devices. IDE (Integrated Drive Electronics) is a standard electronic interface used between a computer motherboard's data paths or bus and the computer's disk storage devices. The IDE interface is based on the IBM PC ISA 16-bit bus standard, but it is also used in computers that use other bus standards. Most computers sold today use an enhanced version of IDE called EIDE. IDE gets its name because the disk drive controller is built into the logic board in the disk drive. ATAPI is an interface between your computer and attached CD ROM drives and tape backup drives. Most of today's PC Mainboard Technical User Manual P.14 computers use the standard IDE (Integrated Drive Electronics) interface to address hard disk drives. ATAPI provides the additional commands needed for controlling a CD-ROM player or tape backup so that your computer can use the IDE interface and controllers to control these relatively newer device types. Install the device by attaching the 40-pin flat cable to the mainboard and to the drive. Ensure that the colored side of the cable is attached to pin 1 on both the drive and the mainboard. For further information on installing the new device, consult the manual that came with the device. Setting up the floppy drives Floppy disks are A round, flat piece of Mylar coated with magnetic material and covered by a protective jacket, used as a storage medium for personal computers. Floppy disk drives are slower than hard disk drives, and floppy disks themselves have less storage capacity and are more easily damaged than hard disks. But floppy disks are more portable and considerably less expensive than hard disks, and they are essential for loading some programs into your computer and for backup. Floppy disks for most personal computers come in two sizes: 5.25 and 3.5 inches. The 5.25-inch disks were the more common once before 1987. They have flimsy sleeves and open access holes, so it's easy to get fingerprints on the disk's surface unless you're careful. Mainboard Technical User Manual P.15 The 3.5-inch disk is encased in rigid plastic and has a sliding guard that covers the access hole. The drive slides open the guard after you insert the disk into the disk drive. Both 5.25and 3.5-inch disks are used in IBM based system. Floppy disks come in a range of densities, including double density, high density, and extra-high density. Up to two floppy drives are supported by the mainboard. Find the 34-pin connector on the board, and connect the flat cable supplied from the disk drive to the mainboard. Ensure that the colored side of the cable attaches to pin 1. For further information on installing floppy drives, consult the technical manual that came with the device. Setting up your mouse and keyboard This mainboard supports only a PS/2 or USB keyboard input, and the PS/2 mouse, serial mouse, or USB mouse input. • To attach the PS/2 keyboard, simply plug it into the lower PS/2 port. • To attach a PS/2 mouse, simply plug it into the top PS/2 port • To attach a USB keyboard or mouse, find an available USB port, and plug the devices into it • To attach a 9-pin serial mouse, find an available 9-pin COM port, and attach the mouse Mainboard Technical User Manual P.16 The IR port This mainboard supports two InfraRed ports. IR1 is a Consumer IR port. IrDA is used to transfer DATA over the infrared spectrum. Infrared data communication is now been playing an important role in wireless data communication due to the popularity of laptop computers, personal digital assistants (PDAs), digital cameras, mobile telephones, pagers, and other devices. Among existing uses or likely possibilities are: • Sending a document from your notebook computer to a printer • Exchanging business cards between handheld PCs • Coordinating schedules and telephone books between your desktop and notebook computers • Sending faxes from your notebook computer to a distant fax machine through a public telephone • Digital cameras that can beam images into your computer Infrared communication involves a transceiver (a combination transmitter and receiver) in both devices that communicate. Special microchips provide this capability. In addition, one or both devices may require special software so that the communication can by synchronized. An example is the special support for IR in Microsoft's Windows 95 operating system. In the IrDA-1.1 standard, the maximum data size that may be transmitted is 2048 bytes and the maximum transmission rate is 4 Mbps. Consumer IR is a little bit different. It is used to interact with remote controls, like the one used on TV’s and VCR’s. Mainboard Technical User Manual P.17 For further information on accessing the IrDA or IR ports, consult your operating system manual or help file. Table 1: IR1 Pin Configuration Pin 1 2 3 4 5 Description VCC5 NC CIRRx (Consumer IR Receive) Ground CIRTx (Consumer IR Transmit) Fan Headers This mainboard consists of 3 – 12 volt fan headers. These fan headers are controlled by ACPI and can be turned off when the system goes into suspend mode. Table 3: Fan Header Pin (For Fan1, Fan2) Pin 1 2 3 Description Fan TAC Ground 12V Mainboard Technical User Manual P.18 Clearing CMOS A 3V battery keeps your BIOS settings. In order to clear the CMOS (BIOS) settings, set JP2 to the “CLR CMOS” position for several seconds, then return it to the “NORMAL” position. Pin Connection 1-2 2-3 Description Normal Operation Clear CMOS Audio CD Input The onboard sound function option will allow you to input analog CD Audio sound streams into the system. This sound stream will be mixed and then amplified by the onboard sound CODEC. Table 4: Audio CD Input (CD1) Pin 1 2 3 4 Description CD Input Left Ground Ground CD Input Right Mainboard Technical User Manual P.19 Table 5: Audio CD Input (CD2) Pin 1 2 3 4 Description Ground CD Input Right Ground CD Input Left Mainboard Technical User Manual P.20 COM (Communications port) This mainboard consists of 1 COM ports. Due to the limitation on the ATX case, COM1 is placed in the D-Sub Stack formation. Serial means one event at a time. It is usually contrasted with parallel, meaning more than one event happening at a time. In data transmission, the techniques of time division and space division are used, where time separates the transmission of individual bits of information sent serially and space (on multiple lines or paths) can be used to have multiple bits sent in parallel. In the context of computer hardware and data transmission, serial connection, operation, and media usually indicate a simpler, slower operation and parallel indicates a faster operation. This indication doesn't always hold since a serial medium (for example, fiber optic cable) can be much faster than a slower medium that carries multiple signals in parallel. On your PC, the printer is usually attached through a parallel interface and cable so that it will print faster. Your keyboard and mouse are one-way devices that only require a serial interface and line. Inside your computer, much of its circuitry supports bits being moved around in parallel. This mainboard’s serial port adheres to the RS-232C standard. Mainboard Technical User Manual P.21 Table 6: COM1 Connector Pin 1 2 3 4 5 6 7 8 9 Description SDCDBX SRXDB STXDB SDTRBX Ground SDSRBX SRTSBX SCTSBX SRIBX Wake on LAN (WOL1) Wake on LAN is a technology that enables you to remotely manage the clients in your network even if they have been turned off. With the need to provide consistent and timely updates, such a feature brings new levels of control, simplicity and savings to LAN-based networks. Wake on LAN, LAN Client Control Manager (LCCM), IBM Netfinity Manager and Intel LANDesk® Client Manager are system management tools that work together to attack your computing costs by allowing you to automate time-consuming, tedious PC management tasks and schedule these tasks for a time that is the least disruptive to users. Wake on LAN turns on the networked computers, and then your choice of these network management tools handles remote management Mainboard Technical User Manual P.22 operations and asset tracking. As long as the computers in the network are Wake on LAN-enabled and electricity is available, Wake on LAN can turn on any or all of the PCs in your network so that LCCM, IBM Netfinity Manager or LANDesk can perform the management tasks you've defined. You will need several items in order for the Wake on LAN function to work. Wake on LAN-enabled Token-Ring or Ethernet LAN adapter card These adapters come marked with the WOL or Wake On LAN option. Support for both Token-Ring and Ethernet gives you a choice of network types, while allowing you to change from one type to the other by simply changing adapter cards. LAN adapter interfaces are as follows: • • • • Network interface to decode the wake-up frame. This is how the LAN adapter determines whether the wake-up frame is addressed to the client. Auxiliary power interface for auxiliary adapter power source. A wire runs from the client's power supply to the adapter card. This wire supplies 5 volts of power, which the adapter card needs to turn on the client. Power is available while the client is plugged into an electrical outlet that is receiving power. Wake-up signal interface. The adapter uses this interface to notify the client that it has received a wake-up frame. System bus interface. This interface is for reading and writing control information that is specific to the wake-up function. Mainboard Technical User Manual P.23 Software to trigger the wake-up frame Remote network management software is required to send a special wake-up frame to the Wake on LAN-enabled LAN adapter. Table 7: Wake On LAN (WOL1) Pin 1 2 3 Description VCC5 Standby Ground WOL Signal Panel Interface Pin Header The panel interface allows you to attach the case LED’s, power button and other accessories to the mainboard. The interface is made up of 16 pins: • 4 pins for the SPEAKER • 2 for the HDD LED • 2 for RESET • 2 for POWER SWITCH • 3 for POWER LED • 2 for GREEN LED Mainboard Technical User Manual P.24 Green LED Power LED 2 3 4 5 6 7 8 9 10 11 12 13 14 15 16 HDD LED Reset Switch 1 Power Switch Description PC Speaker Power LED Green LED HDD LED Power Switch Reset Switch Speaker Pin 8, 10, 12, 14 11, 13, 15 7, 9 5, 6 1, 2 3, 4 Mainboard Technical User Manual P.25 Driver Installation We provide drivers for the chipsets in the mainboard, which are store in our driver disc. There is the latest version of the drivers that Intel provides. If you want to install newer driver, try to link to Intel’s website, there you can download various version of drivers which is suitable for you. Note: Here we use the drive “D” as the CD-ROM. VGA Driver Installation (Windows 9X / ME) 1. Put the Driver Disc into your CD-ROM drive. 2. Double click on “My Computer”, and double click on your CD-ROM drive. 3. Try to get into the folder “KLE133” which full path is “D:\Mainboard\VIA\KLE133”. 4. Double click on “Win9x-ME”, and double click on “setup”, and follow the step that the Installation will lead you to finish. 5. Restart you computer and the setting will be proceed. VGA Driver Installation (Windows 2000) 1. Put the Driver Disc into your CD-ROM drive. 2. Double click on “My Computer”, and double click on your CD-ROM drive. 3. Try to get into the folder “KLE133” which full path is “D:\Mainboard\VIA\KLE133”. 4. Double click on “Win2000”, and double click on “setup”, and follow the step that the Installation will lead you to finish. 5. Restart you computer and the setting will be proceed. Mainboard Technical User Manual P.26 VGA Driver Installation (Windows NT) 6. Put the Driver Disc into your CD-ROM drive. 7. Double click on “My Computer”, and double click on your CD-ROM drive. 8. Try to get into the folder “KLE133” which full path is “D:\Mainboard\VIA\KLE133”. 9. Double click on “NT4”, and double click on “setup”, and follow the step that the Installation will lead you to finish. 10. Restart you computer and the setting will be proceed. Sound Driver Installation (Windows 9x / ME / CE / 2000) 1. Put the Driver Disc into your CD-ROM drive. 2. Double click on “My Computer”, and double click on your CD-ROM drive. 3. Try to get into the folder “Sound” which full path is “D:\Mainboard\VIA\KT133\Sound”. 4. Double click on “setup”, and follow the step that the Installation will lead you to finish. 5. Restart you computer and the setting will be proceed. Mainboard Technical User Manual P.27 LAN Driver Installation (All Windows families) To install the driver, follow the steps below. 1. Put the Driver Disc into your CD-ROM drive. 2. Double click on “My Computer”, and double click on your CD-ROM drive. 3. Try to get into the folder “rtl8139” which full path is “D:\Other\LAN\rtl8139”. 4. Double click on “RSET8139”, and follow the step that the Installation will lead you to finish. 5. Restart you computer and the setting will be proceed.