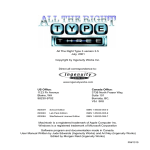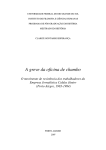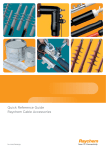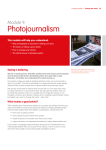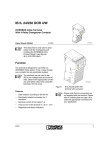Download All the Right Type 4 Online Manual
Transcript
March 16, 2012
All the Right Type 4 Online
Manual
C3 Media Inc. dba Ingenuity Works 325 Howe Street, Suite 407, Vancouver, BC V6C 1Z7
Phone 1-800-665-0667 www.ingenuityworks.com www.atrtonline.com
Table of Contents
Software Licensing Agreement ................................................................................................................ 3
Getting Started ........................................................................................................................................ 5
Program Overview ............................................................................................................................... 5
Your Role as a Teacher......................................................................................................................... 5
Signing Up ........................................................................................................................................... 5
School Administration ............................................................................................................................. 6
Creating/Adding Schools (for multiple school licenses only with a District Administrator account) ....... 6
Adding/Editing/Deleting Teacher and Students One-By-One (only District and School Administrators
can add/edit/delete Teachers) ............................................................................................................. 6
Uploading Users in “Bulk” (only District and School Administrators can add teachers) ......................... 7
Add/Delete/Edit Classes ...................................................................................................................... 7
Permissions ......................................................................................................................................... 8
Assign Students to a Class .................................................................................................................... 8
Changing a Password / Updating a Profile ............................................................................................ 8
Records ............................................................................................................................................... 9
Custom Drillfiles (lessons)........................................................................................................................ 9
Creating Custom Drillfiles – Lessons ..................................................................................................... 9
Shared Drillfiles versus My School’s Drillfiles........................................................................................ 9
Keyboarding Games............................................................................................................................... 10
Games ............................................................................................................................................... 10
Options and Their Implications .............................................................................................................. 10
Drillfile............................................................................................................................................... 10
Lesson Error Threshold ...................................................................................................................... 10
Penalty .............................................................................................................................................. 11
Lesson Error Event ............................................................................................................................. 11
Test Mode ......................................................................................................................................... 11
Word Wrap........................................................................................................................................ 11
Backspace Key ................................................................................................................................... 11
Sequence........................................................................................................................................... 12
Space After Period: One/Two ............................................................................................................ 12
Messages for Class or Students .......................................................................................................... 12
Technical Support .............................................................................................................................. 12
C3 Media Inc. dba Ingenuity Works 325 Howe Street, Suite 407, Vancouver, BC V6C 1Z7
Phone 1-800-665-0667 www.ingenuityworks.com www.atrtonline.com
Software Licensing Agreement
Thank you for selecting All the Right Type 4 Online software (the "Software"). This license
agreement (the "Agreement") is a legal agreement between you ("Licensee", "you", "your"), and C3
Media Inc. ("C3 Media" "we", "our" or "us" ). You must accept the terms of this Agreement before
accessing or otherwise using the Software or any of the services that may be provided by C3 Media
under this Agreement ("Services"). To access and use the Software and Services, Licensee must have
access to the Internet.
If you do not agree to the terms of the Agreement, you are not granted any rights whatsoever in the
Software. If you are not willing to be bound by these terms and conditions, you should not click on the
"ACCEPT" button, and may not access or otherwise use the Software or Services.
LICENSE GRANT AND RESTRICTIONS. Subject to the terms and conditions of this Agreement,
including the payment of any applicable subscription fees, C3 Media grants you a personal, limited, nonexclusive, non-transferable license to electronically access and use the Software. You are not licensed
or permitted under this Agreement to do any of the following and shall not allow any third party to do any
of the following: (i) access or attempt to access any other C3 Media systems, programs or data that
are not made available for public use; (ii) copy, reproduce, republish, upload, post, transmit, resell or
distribute in any way the material from the All the Right Type 4 Online site; (iii) permit any third party to
benefit from the use or functionality of the Software or Services via a rental, lease, timesharing,
service bureau, or other arrangement; iv) transfer any of the rights granted to you under this Agreement;
(v) work around any technical limitations in the Software, use any tool to enable features or
functionalities that are otherwise disabled in the Software, or decompile, disassemble, or otherwise
reverse engineer the Software except as otherwise permitted by applicable law; (vi) perform or attempt
to perform any actions that would interfere with the proper working of the Software or Services, prevent
access to or the use of the Software or Services by C3 Media's other licensees or customers, or impose
an unreasonable or disproportionately large load on C3 Media's infrastructure;
or (vii) otherwise use the Software except as expressly allowed under this Section.
RESERVATION OF RIGHTS AND OWNERSHIP. The Software is licensed not sold, and C3 Media
reserves all rights not expressly granted to you in this Agreement. The Software is protected by copyright,
trade secret and other intellectual property laws. C3 Media and its licensors own the title, copyright, and
other worldwide intellectual property rights in the Software and all copies of the Software. This agreement
does not grant you any rights to trademarks or service marks of C3 Media.
LICENSEE ACCESS INFORMATION AND ACCOUNT DATA. You are solely responsible for (i)
maintaining the confidentiality and security of your access number(s), password(s), security question(s)
and answer(s), account number(s), login information, and any other security or access information, used
by you to access the Software, (collectively, "Licensee Access Information"), and (ii) preventing
unauthorized access to or use of the information, files or data that you store or use in or with the Software
and Services (collectively, " Account Data"). You are responsible for providing access and assigning
passwords to other users under your account for the Software and Services, and ensuring that such
authorized users comply with this Agreement.
SOFTWARE USE, STORAGE AND ACCESS. C3 Media shall have the right, in its sole discretion and
with reasonable notice posted on the All the Right Type 4 Online site and/or sent to your email address
provided in the Registration Data, to revise, update, or otherwise modify the Services and establish or
change limits concerning use of the Software and Services, temporarily or permanently, including but
not limited to (i) the amount of storage space you have on the Software at any time, and (ii) the number
of times (and the maximum duration for which) you may access the Software in a given period of
time. C3 Media reserves the right to make any such changes effective immediately to maintain the
security of the system or Licensee Access Information or to comply with any laws or regulations, and to
provide you with electronic or written notice within thirty (30) days after such change. You may reject
C3 Media Inc. dba Ingenuity Works 325 Howe Street, Suite 407, Vancouver, BC V6C 1Z7
Phone 1-800-665-0667 www.ingenuityworks.com www.atrtonline.com
changes by discontinuing use of the Software and Services to which such changes relate. Your
continued use of the Software or Services will constitute Licensee's acceptance of and agreement to such
changes. C3 Media may, from time to time, perform maintenance upon the Software or Services
resulting in interrupted service, delays or errors in the Software or Services. C3 Media will attempt to
provide prior notice of scheduled maintenance but cannot guarantee that such notice will be provided.
CONDUCT. You agree not to upload, post or otherwise transmit any content (including but not limited to
text, links, communications, software, images, sounds, data or other information) that contains:
Inappropriate content such as: profanity, objectionable material of any kind, links to websites that
contains information about illegal activity, information or software that contains a virus, Trojan horse, or
other harmful or disruptive component. Spam such as: commercial solicitations, chain letters, securities
offerings, repetitive, pointless or irrelevant postings. Attacks such as: "flaming" other participants in a
manner that might incite or perpetuate a conflict or argument, creating usernames to attack other
participants' identities, impersonating other individuals or falsely representing your identity or
qualifications, postings that breach any users' privacy.
You may be offered new C3 Media Services or Software that may be in beta and are not final. As a
result, the Software and/or C3 Media Service may contain errors, "bugs" and other problems which may
result in the failure of such Software and/or C3 Media Service. You agree that C3 Media may contact you
in order to assist you with the service and to obtain information needed to determine and fix any error.
LIMITATION OF LIABILITY. Neither C3 Media Inc. nor anyone else who has been
involved in the creation, production or delivery of the product shall be liable for any direct,
incidental or consequential damages, such as, but not limited to, loss of anticipated profits or
benefits resulting from the use of the product or arising out of any breach of any warranty.
TERM. The license granted under this agreement is effective until terminated. It will terminate if you fail to
comply with any term or condition of this Agreement.
DISCLAIMER OF WARRANTIES. THE SOFTWARE AND SERVICES ARE PROVIDED ON AN "AS-IS"
AND "AS AVAILABLE" BASIS AND, TO THE MAXIMUM EXTENT PERMITTED BY APPLICABLE LAW,
C3 MEDIA, ITS AFFILIATES, LICENSORS, OR SERVICE PROVIDERS, DISTRIBUTORS, DEALERS
AND SUPPLIER COLLECTIVELY, "SUPPLIERS") DISCLAIM ALL GUARANTEES AND WARRANTIES,
EXPRESS, IMPLIED OR STATUTORY, REGARDING THE SOFTWARE AND SERVICES, INCLUDING
ANY WARRANTY OF FITNESS FOR A PARTICULAR PURPOSE, TITLE, MERCHANTABILITY, AND
NON-INFRINGEMENT. C3 MEDIA DOES NOT WARRANT THAT THE SOFTWARE OR SERVICES
ARE SECURE OR FREE FROM BUGS, VIRUSES, INTERRUPTION, ERRORS, IDENTITY THEFT,
THREAT OF HACKERS, OTHER PROGRAM LIMITATIONS, OR THAT THE SOFTWARE OR
SERVICES WILL MEET YOUR REQUIREMENTS. C3 MEDIA ATTEMPTS TO ENSURE THAT THE
ALL THE RIGHT TYPE DATA STORED ON C3 MEDIA'S SERVERS IS SAFE AND SECURE BY
EMPLOYING REASONABLE, INDUSTRY-RECOGNIZED SECURITY AND VIRUS SAFEGUARDS,
AND CONDUCTING ROUTINE SYSTEM MAINTENANCE AND MONITORING.
YOUR USE OF THIS PRODUCT ACKNOWLEDGES THAT YOU HAVE READ THIS
SOFTWARE LICENSE AGREEMENT AND AGREE TO ITS TERMS. YOU FURTHER
AGREE THAT THE AGREEMENT IS THE COMPLETE AND EXCLUSIVE STATEMENT OF
THE AGREEMENT BETWEEN US AND SUPERSEDES ANY PROPOSAL OR PRIOR
AGREEMENT, ORAL OR WRITTEN, AND ANY OTHER COMMUNICATIONS BETWEEN US
RELATING TO THE SUBJECT MATTER OF THIS AGREEMENT.
FINALLY. YOU AGREE THAT YOU HAVE BEEN AFFORDED A FULL OPPORTUNITY TO
RECEIVE A REFUND BEFORE USE OF THE PRODUCT, AND THAT THE CONSIDERATION PAID
FOR USE OF THE PRODUCT SHALL ONLY BECOME FINAL UPON YOUR COMMENCING USE OF
THE PRODUCT.
C3 Media Inc. dba Ingenuity Works 325 Howe Street, Suite 407, Vancouver, BC V6C 1Z7
Phone 1-800-665-0667 www.ingenuityworks.com www.atrtonline.com
Getting Started
Program Overview
Welcome to All the Right Type 4 Online, a keyboarding tutor that helps people of all ages touch type in
the most effective and efficient way. The program is split into five different sections; the Learning Lab,
Practice Pavilion, Skill Building, Testing Building, Game Plaza, and Records Library. In the Learning Lab,
you are introduced to new keys, and are encouraged to practice correct posture, hand and finger
positions. Here, accuracy is more important than speed. In the Practice Pavilion, you can practice the
keys you just learned and try to improve your speed. Then, in the Skill Building, you can continue
improving your accuracy and speed while preparing for the Testing Building. The Testing Building
evaluates your progress. The Records Library is where results are recorded and kept for you to monitor
your progress. Teachers can see the records of all students in their class, while students can only see
their own records. If you want additional practice, the Games Plaza offers an entertaining way to improve
your speed and accuracy. For districts and schools the program also has a Maintenance building where
teachers can create classes, add students, assess student progress, customize student options and
create their own drill file lessons. Teachers can also turn on our sequencing option to ensure students are
following the learning methodology that was designed by keyboarding specialist. With All the Right Type
4 On-line, you can now access your records and continue typing where you left off anytime anywhere...
On-line delivery has the potential to change the way students and teachers interact, and have many
practical applications in the classroom setting. One major implication of on-line applications in schools is
cloud computing. Cloud computing eliminates many of the technology related headaches that we have
become accustomed to, including incompatibility between home computers and school computers, “data
loss” due to computer crash, and hardware and operating system updates and changes. Most devices
with Internet connections, has complete access to online applications and servers. Online learning and
keyboarding practice for students is not longer limited to a school or home.
Your Role as a Teacher
All the Right Type standard lessons were designed with a “Learning Sequence” to optimize learning how
to touch type. With sequencing “on” student must follow the learning pattern. When creating your own
lessons you can also determine the order in which students will need to complete lessons. Teachers play
a vital role in helping students learn. By using All The Right Type in the classroom, teachers are needed
to assist students in:
·
·
·
·
·
Developing correct posture for keyboarding
Correct finger placement
Proper key reaches
Offering encouragement
Assessing and monitoring progress
Signing Up
You can sign up for home only use, single school, or for multiple schools. To sign up for home use
the easiest way is to purchase on-line from our web site at www.ingenuityworks.com. You will be e-mailed
an order number and with that number you would sign up by clicking on the button “sign up for a home
version” on the top right hand corner of the All the Right Type 4 online web site www.atrtonline.com. After
you have created an user ID and PIN, you can now log in anytime clicking on the “log in for home version”
button.
C3 Media Inc. dba Ingenuity Works 325 Howe Street, Suite 407, Vancouver, BC V6C 1Z7
Phone 1-800-665-0667 www.ingenuityworks.com www.atrtonline.com
For schools and districts that would like to sign up we require you to fill out the 30 day preview request on
the www.atrtonline.com web site and a representative will call you to set up an account. P.O.’s can also
be faxed or e-mailed to us with a contact person.
A District Administrator does not require a school code during log in; however, all school administrators,
teachers and students are required to log in by entering the school code, user ID and PIN. For schools
that have school web site, we can also provide you with a link that can be put on your web site so that
your students could go to their school web site to log in and not require to enter the school code.
School Administration
Creating/Adding Schools (for multiple school licenses only with a District
Administrator account)
To create a school, log in with a district administrator account. Click on the maintenance building or tab.
Click “add school”. Enter the school name and other appropriate information here. To edit or view a
school, simply click the edit, or view tabs. To delete a school, click the delete tab, and confirm by clicking
OK.. For easier management, a District Administrator can create one School Administrator for each
school. This person will have permissions to add teachers and access everything at a school level. (A
quickstart for District Administrators video is available on the atrtonline.com web site).
The School Code, which all students and teachers from the school will need to log in to their All the Right
Type 4 Online account, can be found under the view tab for the school. If we have created a link to the
ATRT 4 Online log in page from your school web site, then the school code does not need to be entered.
**Also as a reminder the administrator account does not need to enter the school code when logging in.
Adding/Editing/Deleting Teacher and Students One-By-One (only District and
School Administrators can add/edit/delete Teachers)
To add a teacher, or single student, click on the maintenance building or tab. From here, select your
school and open the ‘Class’ tab. Then, click ‘Open’ under the ‘User’ tab. Click ‘Add a User’ on the bottom
right hand menu, and fill in the appropriate information here. The user ID must be between 4 and twenty
characters, consisting of only letters, numbers, or periods. The password must be no shorter than 4
characters. Changing the drillfile will change the lessons that students use when learning to type. The
Lesson Error Threshold controls the percentage of accuracy a student must achieve in order to be
prompted to the next lesson. Lesson Error Penalty indicates how many words per minute are deducted
per error. Lesson Error Event changes how students are notified when they make an error. Unchecking
the audio box will turn off the sound, unchecking the backspace box will disable the backspace key, and
unchecking the sequence box will allow students to work on any lesson without completing the prior ones.
You can change the testing mode; timed writing gives students a constant stream of text until the time
limit is up, and speed goal gives the students a speed goal of 10, 15, 20, or 30 words per minute as an
average time while typing until the end of the lesson. You can also pick whether there are one or two
spaces after a period. By checking the box beside ‘Game Available’, you will allow the student to play
games as part of their touch typing learning experience. If you wish to write a message for the user, type
it in the message box. To save your changes, click “submit”. To edit or view student or teacher
information, simply click the ‘edit’ or ‘view’ tabs beside the user’s name. To delete a user, check the box
to the left of the users you wish to delete, and click ‘delete user’ on the lower right hand menu.
C3 Media Inc. dba Ingenuity Works 325 Howe Street, Suite 407, Vancouver, BC V6C 1Z7
Phone 1-800-665-0667 www.ingenuityworks.com www.atrtonline.com
Uploading Users in “Bulk” (only District and School Administrators can add
teachers)
To add multiple students or teachers at one time, create a spreadsheet with the following columns; User
ID, Password, First Name, Last Name, and E-Mail. User ID, Password, First Name, and Last Name are
mandatory fields. The User ID must be between 4 and 8 characters in length, with no spaces, starting
with a letter. The password must be no shorter than 4 characters in length. The first and last names and
email address cannot be longer than 20 characters. Save the file as a CSV, and log in to ATRT4 Online.
Click on the maintenance building or tab. From here, select your school and open the ‘Class’ tab. Click
‘Import Student’ on the lower right hand menu. Click ‘Choose File’, and select the CSV file. Any
information that will not be accepted by the system, for example an already registered user name, will be
displayed in red. Return to your CSV file and change that information, press ‘back’ on your browser, then
upload the new file. Once there are no red fields in the graph, double check that all the information is
correct, and continue by picking the options below. Changing the drillfile will change the lessons that
students use when learning to type. The Lesson Error Threshold controls the percentage of accuracy a
student must achieve in order to be prompted to the next lesson. Lesson Error Penalty indicates how
many words per minute are deducted per error. Lesson Error Event changes how students are notified
when they make an error. Unchecking the audio box will turn off the sound, unchecking the backspace
box will disable the backspace key, and unchecking the sequence box will allow students to work on any
lesson without completing the prior ones. You can change the testing mode; timed writing gives students
a constant stream of text until the time limit is up, and speed goal gives the students a speed goal of 10,
15, 20, or 30 words per minute as an average time while typing until the end of the lesson. You can also
pick whether there are one or two spaces after a period. By checking the box beside ‘Game Available’,
you will allow the student to play games as part of their touch typing learning experience. If you wish to
write a message for the user, type it in the message box. To save your changes, click “Import”. You will
be redirected to the Default Class view, where you should see all the students you have just added.
You can upload teachers or students to the default class or directly into a class that you have permissions
for.
Add/Delete/Edit Classes
Once logged in as a teacher you can easily add classes to your school. First, click on the maintenance
building. Click “open” under the Class column for the school you want to add a class to. On the bottom
right hand menu, click “add class”. Enter your class name and settings here. Provide any other teacher’s
permissions to your class that you would like (max. 2). Changing the drillfile will change the lessons that
students use when learning to type. The Lesson Error Threshold controls the percentage of accuracy a
student must achieve in order to be prompted to the next lesson. Lesson Error Penalty indicates how
many words per minute are deducted per error. Lesson Error Event changes how students are notified
when they make an error. Unchecking the audio box will turn off the sound, unchecking the backspace
box will disable the backspace key, and unchecking the sequence box will allow students to work on any
lesson without completing the prior ones. You can change the testing mode; timed writing gives students
a constant stream of text until the time limit is up, and speed goal gives the students a speed goal of 10,
15, 20, or 30 words per minute as an average time while typing until the end of the lesson. You can also
pick whether there are one or two spaces after a period. By checking the box beside ‘Game Available’,
you will allow the student to play games as part of their touch typing learning experience. If you wish to
write a message for the class, type it in the message box. To save your changes, click “submit”. To edit or
view class information, simply click the ‘edit’ or ‘view’ tabs beside the class name. To delete a class,
check the box to the left of the class you wish to delete, and click ‘delete class’ on the lower right hand
menu. IMPORTANT NOTE: IF YOU CREATE CLASSES LOGGED IN AS AN ADMINSTRATOR, YOUR
TEACHERS WILL NOT BE ABLE TO EDIT OR MODIFY THE CLASS UNLESS YOU HAVE ADDED THE
TEACHER(S) IN THE PERMISSIONS BOX .
C3 Media Inc. dba Ingenuity Works 325 Howe Street, Suite 407, Vancouver, BC V6C 1Z7
Phone 1-800-665-0667 www.ingenuityworks.com www.atrtonline.com
Permissions
District Administrators have full permissions; they can add schools, classes, teachers, and students, and
view or edit all profiles. School Administrators can add teachers, classes and students and Teachers can
add classes and students. A teacher can only modify classes and students that they have created or they
have permissions for, unless the students are in the default class. Teachers can view user lists from all
classes. Students have minimal permissions, with no access to the maintenance building. They cannot
change any settings, including their own.
Assign Students to a Class
To add a student to a class, click on the Maintenance building. From here open the user list for the
school. Select the users you want to add to your class, and click “assign class” in the bottom right hand
menu. A window will pop up asking you which class you want to add the students to. Pick your class from
the drop down menu, and press okay. Another window will pop up confirming your choice. Now, to view
your class, click “display list of classes” on the bottom left hand menu. Open the user list for the class,
and you should see the students’ names on the list. For security, teachers can only assign students to
other classes that are in the “default” class. Teachers can also only modify students that are in classes
that they created. The administrator has full permissions.
Changing a Password / Updating a Profile
To change your own password, simply log in with your user id and click ‘edit my profile’ on the top menu
bar. Type in the new password in the pop up window twice to ensure you have not made a typo or
mistake. Here, you can also change your personal profile information, such as email, birthday, address,
and phone number, though none of these fields are mandatory. Simply click “save” to save the new
password or any additional information.
To change a student’s password and profile from a teacher profile, or a student or teacher’s password
and profile from an administrator account, enter the maintenance building. ‘Open’ the ‘User’ tab. Find the
user you want to change, and click ‘Edit’. Then type in the new password in the password field. The
password must be no shorter than 4 characters. You can also edit the user’s name, birthday, email, add
additional information in the notes field, and change the user’s options. Changing the drillfile will change
the lessons that students use when learning to type. The Lesson Error Threshold controls the percentage
of accuracy a student must achieve in order to be prompted to the next lesson. Lesson Error Penalty
indicates how many words per minute are deducted per error. Lesson Error Event changes how students
are notified when they make an error. Unchecking the audio box will turn off the sound, unchecking the
backspace box will disable the backspace key, and unchecking the sequence box will allow students to
work on any lesson without completing the prior ones. You can change the testing mode; timed writing
gives students a constant stream of text until the time limit is up, and speed goal gives the students a
speed goal of 10, 15, 20, or 30 words per minute as an average time while typing until the end of the
lesson. You can also pick whether there are one or two spaces after a period. By checking the box beside
‘Game Available’, you will allow the student to play games as part of their touch typing learning
experience. If you wish to write a message for the user, type it in the message box. To save your
changes, click “apply”.
C3 Media Inc. dba Ingenuity Works 325 Howe Street, Suite 407, Vancouver, BC V6C 1Z7
Phone 1-800-665-0667 www.ingenuityworks.com www.atrtonline.com
Records
Records are kept in the Records Library. Users can view their own records by clicking on the Records
Library building or tab. You can choose to view all records at once, or sorted by building. To view solely
Practice Pavilion records, for example, click on the Practice Pavilion button. Teachers and Administrators
can view student records. To do this, click on the maintenance building or tab. Click open under the user
column. Scroll to the student whose records you would like to view, and click Record to the right of the
student name. From here, you can view and delete recorded data and print the page for your records.
Administrators can view all records, while teachers can only view records for users in their own classes,
or in the default class. Students can only view their own records.
Records can be viewed by the teacher in text or graphic view as well as printed. Teacher’s can also
create certificates for students when viewing individual student records.
Custom Drillfiles (lessons)
Creating Custom Drillfiles – Lessons
To create a custom lesson, log in as an administrator or teacher, and click on the maintenance building or
tab. Click open under the drillfile tab. A DRILLFILE is a series of lessons for the learning lab, the practice
pavilion, the skill building, and the testing building. Here you will see all the public, or shared drillfiles.
These can be seen by all teachers and administrators who are using all the right type 4 online. For more
information about shared drillfiles, see the “Shared Drillfiles versus My School’s Drillfiles” video. Click “all
my school’s drillfiles” to see the files your school has created. Click add drillfile in the bottom right hand
menu. Pick a name for your drillfile, and write a brief description. Click Open beside your new drillfile to
start adding lessons. Click on the building in which you want your lesson to appear, and click add lesson
in the lower right hand menu. Learning Lab lessons do not allow the user to type the next character until
correctly typing the prior one. Skill building lessons are split into three sections; isolated words,
sentences, and paragraph. Testing building lessons can be set through the maintenance building to be
either timed writing tests or speed goal tests. See the Options video for more details. Click ‘submit’ to add
the lesson to your drillfile. Once you have submitted multiple lessons, you can control which order the
students must complete them in if sequence mode is turned on. Clicking the up arrow will move a lesson
up on the list, and clicking the down arrow will move a lesson down on the list. In sequence mode,
lessons are completed in descending order. To view or edit a lesson, click on the view or edit tabs beside
that lesson. To delete a lesson, check the box to the left of the lesson name, and click delete lesson on
the lower right hand menu. Only administrators and the creator of the lesson can edit or delete a lesson.
Shared Drillfiles versus My School’s Drillfiles
A drillfile is a series of lessons which control what students type in the learning lab, practice pavilion, skill
building, and testing building. To access both shared and school drillfiles, log in as an administrator or
teacher, and click on the maintenance building or tab. Click open under the drillfile column. The drillfiles
you will see here are all shared drillfiles. Shared drillfiles are drillfiles that everyone using All the Right
Type 4 Online can view and use. Original shared drillfiles cannot be edited but can be copied to your
school’s drillfile list. Click copy to the right of the drillfile you wish to copy. Here, you can re-name the
drillfile as desired, and write a short description. Pressing submit will take you to your school’s drillfiles
where only teachers and administrators from your school can access. If you wish to go directly to your
C3 Media Inc. dba Ingenuity Works 325 Howe Street, Suite 407, Vancouver, BC V6C 1Z7
Phone 1-800-665-0667 www.ingenuityworks.com www.atrtonline.com
school’s drillfiles from the maintenance building, click open under the drillfile column. Then click “Display
all my school’s drillfiles” on the lower left hand menu. If you have already created a drillfile, and wish to
share it with other All the Right Type 4 Online schools, you can do that from here. Simply click the “edit”
button to the right of the drillfile you wish to share. Check the box labeled “Yes I’d like to share this
drillfile”, and click submit. You will be redirected to your school’s drillfile page, and the drillfile you wish to
share will be sent to All the Right Type 4 Online staff for approval. The approval process is simply for
security and to avoid inappropriate content being published, and does not include spell checking or
editing your drillfile in any way.
Keyboarding Games
Games
All the Right Type 4 Online offers an array of entertaining games to improve your touch typing speed and
accuracy. To access these games, click on the Games Plaza building or tab. Click on a lesson from the
learning lab, practice pavilion, or testing center to play any of the games that correspond with that lesson.
If sequence mode is turned on, you must complete the lesson before having access to the games.
Games can be turned off from the maintenance building. See the options video for more details. Game
scores and results are not recorded into the database. They are for keyboarding practice to improve
accuracy and speed.
Options and Their Implications
Drillfile
Drillfile option specifies which drillfile students use when they run All The Right Type . The default built-in
drillfile is called ATRT Standard Drillfile. Additional drillfiles which are entered by teachers are called
custom drillfiles.
Lesson Error Threshold
Lesson Error Threshold sets the accuracy needed to automatically proceed to the next line by activating
the default button to be Next Line. Pressing the Enter/Return key will display the next line to be typed in
the current lesson. Depending on the percentage of errors set, this number of errors is accepted before
changing the Redo button becomes the default (this line). This option controls the Learning Lab and
Practice Pavilion in All The Right Type.
C3 Media Inc. dba Ingenuity Works 325 Howe Street, Suite 407, Vancouver, BC V6C 1Z7
Phone 1-800-665-0667 www.ingenuityworks.com www.atrtonline.com
Penalty
Penalty option specifies the WPM deducted for each error in a Skill Builder or Test. You may select an
error penalty between 1 and 10. For beginning students, we recommend leaving the error penalty at "1".
Words Per Minute (WPM) are calculated as follows:
WPM
=
(keystrokes/5) - (errors x penalty)
--------------------------------------------Time in minutes
Lesson Error Event
Lesson Error Event option controls whether a sound or a title bar flash will occur when a student makes
an error in the Learning Lab. The continual beeps may be disruptive to some classes. Some students
may feel uncomfortable if everyone knows when they are making mistakes. To substitute the beeping
sounds, select Caption Flash.
Test Mode
Test Mode refers to the method of testing in the Testing Center. There are two options. For each of these
options the teacher can preset the Speed Goal (words per minute) or the Timed Writing time limit.
Speed Goal mode requires that students complete all the text presented in the test. The tests are
automatically and accurately marked. The letter that is Bold in the document is where the student must
have typed to if they are typing at their goal speed before they hear a beep sound.
Timed Writing mode requires that students type for a specific period of time. This method is used by
most companies to determine a person’s typing speed. The lesson will loop until the time is up.
Word Wrap
If Word Wrap is selected, text is automatically wrapped at the end of a line in the Skill Builder and Testing
Center. The text functions the same as a word processor, moving the student to the next line
automatically. Some teachers
may prefer to simulate the old fashioned typewriters which required the carriage having to be pulled back
between each line.
Backspace Key
If Backspace Key is selected it will allow users to correct errors using the Backspace key. If not selected
corrections will not be allowed.
C3 Media Inc. dba Ingenuity Works 325 Howe Street, Suite 407, Vancouver, BC V6C 1Z7
Phone 1-800-665-0667 www.ingenuityworks.com www.atrtonline.com
Sequence
If the Sequence option is selected students will be allowed to enter the buildings only in order of the
Flashing buildings. The program will not allow students to enter buildings at random. This feature guides
learners through each lesson in learning order designed by keyboarding specialists to optimize touch
typing skills.
Space After Period: One/Two
Space After Period option determines the number of spaces between sentences in the built-in ATRT
Standard drill material. This is for sentences that are not at the end of a paragraph. Here students should
be pressing the Enter/Return key.
Messages for Class or Students
Teachers can create messages for the entire class or individual students. When a student has a “new”
message the message folder will blink until the student has opened the folder.
Technical Support
C3 Media Inc. provides FAQ’s, telephone technical support at 1-800-665-0667 or e-mail questions to:
[email protected]
C3 Media Inc. dba Ingenuity Works 325 Howe Street, Suite 407, Vancouver, BC V6C 1Z7
Phone 1-800-665-0667 www.ingenuityworks.com www.atrtonline.com