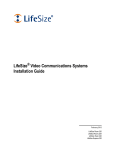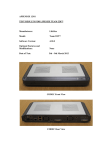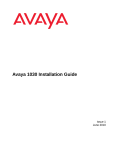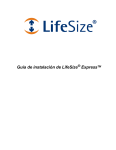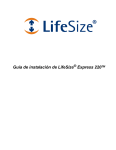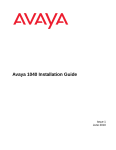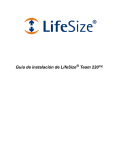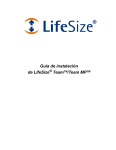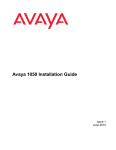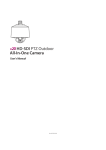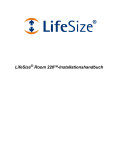Download LifeSize Video Communications Systems
Transcript
LifeSize® Video Communications Systems Installation Guide February 2011 LifeSize Room 220 LifeSize Team 220 LifeSize Express 220 LifeSize Video Communications Systems Installation Guide Preparing for Installation As you prepare to install your LifeSize video communications system, consider the physical conditions of the room, compatibility with displays and your network configuration and settings. Related documentation is available from lifesize.com/support. Before You Install If you are not using DHCP, you may need guidance from your network administrator to complete the initial configuration. You will need to manually set an IP address, subnet mask, and default gateway for your LifeSize system. Network Bandwidth Poor audio and video quality may result from insufficient bandwidth on your network. LifeSize recommends that your network be capable of at least 1 Mb/s (incoming and outgoing) for a high definition video call. During video calls with lower bandwidths, LifeSize systems automatically select the best resolution that can be achieved with the available bandwidth. Domain Name Service Server If you intend to use domain addresses for placing calls, you must configure a Domain Name Service (DNS) server, or use a Dynamic Host Configuration Protocol (DHCP) server that automatically sets a DNS server. Room Configuration The size, shape, layout and occupancy of the room dictate where you place your video conferencing components. For example, in a multi-user conference room, place a LifeSize MicPod or LifeSize Phone at the center of the group of participants. You can lock the LifeSize codec with a secure loop to prevent physical removal of the device. For assistance, contact your LifeSize Partner or LifeSize Customer Support. WARNING Avoid routing cables from the codec across foot-traffic areas. Tripping on the cables can cause both personal injury and permanent damage to the connectors in the cables and the codec itself. The lighting in your environment affects image quality. The optimal lighting for LifeSize systems is 300 to 500 LUX. If light levels are too low, consider adding artificial light. Indirect light from shaded sources or reflected light from pale walls often produces excellent results. Avoid the following: • direct sunlight on the subject matter, the background, or the camera lens • direct illumination of the subject matter and camera lens • colored lighting • harsh side lighting or strong light from above 2 LifeSize Video Communications Systems Installation Guide System Components Your package contains the following components: • One of the following audio components: - LifeSize Phone - LifeSize MicPod • LifeSize Camera 10x with power supply and standard 3-meter (9.8 foot) HDMI cable • Codec, stand (LifeSize Room 220 and LifeSize Team 220 only), and power supply • LifeSize remote control, including three AAA batteries • Quick reference card • Documentation CD • Standard cable kit You can substitute cables of longer lengths with the following limits: • HDMI: 15 meters (49 feet) • Ethernet: 100 meters (328 feet) Installing Your System Before you install your system, read the LifeSize Safety and Regulatory Notices for important safety information. WARNING Exercise care when connecting cables to the codec. Face the back of the codec or ensure that all connectors are visible when connecting a cable to the codec. To install your LifeSize system, remove all components from the product packaging and place them in the desired positions in your conference room or office. WARNING Do not place anything on top of or adjacent to the codec that can obstruct air flow around the unit or generate heat. Doing so can cause the system to overheat and reboot. Prolonged overheating can result in damage to the codec. Make sure the room that houses the codec is properly ventilated and temperature controlled. 3 LifeSize Video Communications Systems Installation Guide Optional, for LifeSize Room 220 and LifeSize Team 220 only: Insert the codec into its stand by aligning the pin holes at the base. Secure the codec by tightening the bolt on the bottom of the stand. Optional: Insert the rubber feet on the bottom of the codec stand. WARNING Use the stand and bolt included in the product box. Using a stand and bolt from another LifeSize model can damage the codec. When using the stand, LifeSize recommends that you route at a minimum the thicker cables (DVI and HDMI) through the plastic strain relief guide on the stand to enhance the stability of the codec and prevent tipping. You can also remove the stand and lay the codec flat to improve stability. Refer to the quick reference card included with your system for a visual depiction of the proper setup. The numbers that appear on the quick reference card correspond to the following steps: 1. Open the battery compartment on the back of the remote control. a. Before inserting the batteries, stretch each of the two straps across the outer battery slot closest to to the battery. b. Insert the two outer batteries, negative end (-) first against the spring, and press the positive (+) end into place, thus trapping the cloth straps beneath the batteries. c. Lay the longer cloth strap over both batteries and insert the center battery’s negative end against the spring to trap the longer cloth strap beneath it. Press the positive end of the battery into place. d. Lay the ends of the cloth straps over the center battery and install the cover. 2. To connect your LifeSize camera to the codec, insert the HDMI cable into the HD port on the camera and plug the opposite end into the appropriate port on the codec: - LifeSize Room 220 and LifeSize Team 220: HD in 1 - LifeSize Express 220: HD in port port Insert the power adapter cable into the power port on the back of the camera and plug the power adapter into a power outlet. Optionally install the glare visor, using the notches on the lens barrel to guide the visor into its correct position. Use the visor only if it is needed to improve the image in your environment. CAUTION Do not attempt to pick up the camera by the glare visor as it may pull loose and subject the camera to damage or destruction from a fall. 4 LifeSize Video Communications Systems Installation Guide 3. Insert the HDMI display cable into the port on the rear of your display and the opposite end into the Display 1 HD port. (If you are using LifeSize Room 220 or LifeSize Team 220 with a stand, LifeSize recommends you route this cable through the strain relief guide on the stand.) Insert the display power cord into a power outlet. To connect a second display, refer to Configuring a Second Display. NOTE LifeSize Express 220: If you plan to use external speakers that are not built into the display, connect the speakers to the port marked with the line out symbol on the back of the codec. 4. Insert the network cable into the network port marked with the LAN symbol on the back of the codec. Insert the opposite end of the network cable into a network port on the wall. 5. Do one of the following: a. If you are using the LifeSize Phone for audio, insert the phone cable into the port marked with the LAN symbol on the underside of the phone. NOTE The exterior port marked with the reserved for future use. symbol on the LifeSize Phone is Insert the opposite end of the phone cable into the port marked with the LifeSize Phone symbol on the back of the codec. Ensure the cables are secured into the guides to avoid damage to the cables. NOTE When the LifeSize Phone is connected to a LifeSize system, you cannot configure it as a standalone speakerphone. Configure your system using the system interface. b. If you are using a single LifeSize MicPod for audio, insert the end of the cable from the LifeSize MicPod into the microphone port marked with the microphone symbol on the back of the codec. If you are using LifeSize Room 220 or LifeSize Team 220 with a stand, LifeSize recommends you route this cable through the strain relief guide on the stand. Optionally, you can add a LifeSize MicPod extension cable (not included) to the LifeSize MicPod. The extension cable is 15 meters, 49.2 feet and LifeSize recommends using no more than one extension cable. WARNING LifeSize recommends that you use the cable strain relief clip included with LifeSize MicPod as described in Attaching the LifeSize MicPod Strain Relief Clip. If you are using dual LifeSize MicPods for audio, refer to Configuring Dual LifeSize MicPods. 6. Insert the cord from the power adapter into the power outlet marked on the back of the codec (near the base). Insert one end of the power cord into the power adapter and the opposite end into a power outlet on the wall. See Status Icons for more information about the state of the system as it boots or as conditions change. 5 LifeSize Video Communications Systems Installation Guide The LifeSize system starts and illuminates a blue LED on the front of the codec. The system status bar at the bottom of the screen indicates system and network status. When the system is booting, status also appears at the top of the REDIAL list to indicate the current state of the system. The LifeSize system starts and illuminates a blue LED on the front of the codec. The camera initializes the first time it is connected to a codec. This process takes approximately 90 seconds. WARNING Do not disturb or disconnect the devices during this time as you may damage the system. 7. An Initial Configuration screen prompts you to configure the system. Refer to the LifeSize Video Communications Systems User and Administrator Guide to complete the initial configuration. If the initial configuration screen does not appear and the display is blank, refer to Troubleshooting Installation Issues. Placement Behind a Firewall Refer to the LifeSize Video Communications Systems User and Administrator Guide for information about configuring the system for firewall traversal. Connecting a PSTN Phone Line If you chose the Touch Tone option for the Voice Dialing preference during the initial configuration of LifeSize Room 220 or LifeSize Team 220, ensure that you connect an RJ-11 PSTN phone cord to the PSTN phone port labeled on the LifeSize codec and the other end to a phone jack on the wall. Supported Display Types and Resolutions LifeSize video systems connect to HD displays (720p minimum), including: • plasma, LCD, and LED flat panel displays • large screen rear projection TV displays (720p/1080p displays) • front projection displays • rear projector A/V room configurations Supported display resolutions include the following: Display 1 1280 x 720p60 1280 x 768p60 1920 x 1080p30 1920 x 1080i60 Display 2 1280 x 720p60 1280 x 768p60 (LifeSize Room 220 and LifeSize Team 220 only) 1920 x 1080p30 1920 x 1080i60 6 LifeSize Video Communications Systems Installation Guide The primary output defaults to 720p60 and will work with any 720p HD display. Learn how to change the resolution for 1080 HD displays in Changing Display Resolution. LifeSize recommends using a dual display configuration for presentations. NOTE The Display 1 Resolution and Display 2 Resolution preferences in Appearance : Displays default to Auto if you select an option for these preferences that the connected display does not support. If the resolutions are not the same, Display 2 will be limited to displaying presentations and will not be able to mirror the primary display or display calls. For more information, see Configuring a Second Display. Changing Display Resolution The primary output defaults to 720p60 and will work with any 720p HD display. To change the display resolution, navigate to Administrator Preferences : Appearance : Displays and choose Display 1 Resolution. You can change the resolution to 1920x1080i60 or 1920x1080p30 and it will work with most 1080 HD displays. Some 1080p displays will not work with 1080p30 mode and the display may be blank. In this case you must configure the display resolution from either the LifeSize Phone (refer to Blank or Distorted Display) or from the web administration interface. LifeSize recommends that before you change the display resolution to 1920x1080p30, ensure that you can access the Display 1 Resolution preference using one of these methods. Configuring a Second Display To connect a second display, insert the video display cable into the port on the rear of your display and the opposite end into the Display 2 HD 2 port on the codec. (If you are using LifeSize Room 220 or LifeSize Team 220 with a stand, LifeSize recommends you route this cable through the strain relief guide on the stand.) Attach the display power cord to a power outlet. By default, the second display is blank. Navigate to Appearance : Layout and choose Display 2 Layout, which by default is set to None. • Choose Presentations + DVI-I Input to display presentations (local and remote) during a call that is sending or receiving a presentation. When not in a call, background image appears in the display. • Choose Calls + Presentations + DVI-I Input to display: • - video images from video calls - presentations (local and remote) in a call that is sending or receiving a presentation - background image when not in a call Choose Simulcast Calls + DVI-I Input to show the same output on Display 2 as shown on Display 1 during calls. 7 LifeSize Video Communications Systems Installation Guide If you use a VGA projector as Display 2, navigate to Administrator Preferences : Appearance : Displays and choose Display 2 Resolution. Configure its resolution to 1280 x 768 to match the default HD configuration of Display 1. NOTE To use the Calls + Presentations + DVI-I Input or Simulcast Calls + DVI-I Input options, you must set Display 1 and Display 2 to the same resolution; otherwise, you will see a warning message and this option will be forced to Presentations + DVI-I Input. The following conditions apply when using two displays with LifeSize Express 220: • The presentation icon that appears on screen during a call to indicate that a near or far end presentation is in progress appears in Display 1 above. For a presentation sent from a far end participant, the receiving presentation icon appears in the upper-left corner of Display 1; for a presentation sent from the near end, the sending presentation icon appears in the lower-right corner of Display 1. • If you choose Calls + Presentations + DVI-I Input or Simulcast Calls + DVI-I Input for the Display 2 Layout preference, the following status icons and information do not appear in video images in the second display during calls: - caller ID information and call type (voice or video) icons - camera selection icons NOTE Selecting a camera to control by pressing the near/far camera button on the remote control during a call shows no indication of which participant’s camera is selected if the participant’s video image appears only in the second display. - encryption icons - mute icon • Only presentation video or DVI-I input is supported for Display 2. Background image and color preferences that appear in Appearance : Backgrounds are available for Display 1 only. The user interface appears only in Display 1. • When the logo screen saver is active on the primary display, the second display shows the background image instead of the screen saver. 8 LifeSize Video Communications Systems Installation Guide Optional Peripherals You can connect the following optional peripherals to enhance your LifeSize system: Peripheral Supported Systems Usage Analog phone line in LifeSize Room 220 For PSTN connectivity. LifeSize Team 220 Audio In (Line In) 1 Line In - All systems Audio In (Line In) 2 Line In 2 - LifeSize Room 220 and LifeSize Team 220 Audio Out (Line Out) All systems With an external line level audio input. With external line level output speakers that are not built into display 1 or with a headset (left plus right). Warning: Excessive sound pressure from earphones and headphones can cause hearing loss. Auxiliary Video In LifeSize Room 220 For inputting component, S-video or composite video. Only one can be used at a time. A component source always takes precedence. If S-video and composite sources are both plugged in, the S-video source takes precedence. Auxiliary Video In is typically used to connect a DVD or VCR to share standard video content with the far end during a presentation or to view the content locally. DVI-I In (PC in) All systems With devices and laptops for presentations or to share PC data. Accepts both digital video and VGA analog signals with the proper adapter cable. For devices and PCs with VGA output, LifeSize includes a DVI-A to VGA cable. An HDMI source can be used with an adapter. HD Camera LifeSize Room 220 With a LifeSize firewire camera. LifeSize Team 220 HD in 2 LifeSize Room 220 With a second LifeSize HDMI camera. Networker All systems With LifeSize Networker. Note: On LifeSize Express 220, this port is also marked with the LifeSize Phone symbol and can be used with either LifeSize Phone or LifeSize Networker. Serial RS-232 LifeSize Room 220 With supported third-party cameras using VISCA control or for automation control with Crestron or AMX controllers. USB port All systems Used for USB to serial adapters. Configuring Dual LifeSize MicPods In a dual LifeSize MicPod configuration, you use a combination of two LifeSize MicPods, one splitter cable, and extension cables in large rooms for maximum omnidirectional audio coverage. You cannot use multiple splitters to connect to more than two LifeSize MicPods; however, you can use variations on three configurations of extension cables: 9 LifeSize Video Communications Systems Installation Guide • If you connect the male end of the splitter directly to the codec, you can use none, or one extension cable to connect a LifeSize MicPod to each of the female ends of the splitter. • If you use one extension cable to connect the codec to the splitter, you can use none, or one extension cable to connect a LifeSize MicPod to each of the female ends of the splitter. • If you use two extension cables to connect the codec to the splitter, you must connect both LifeSize MicPods directly to the female ends of the splitter. WARNING LifeSize recommends that you use the cable strain relief clip included in the LifeSize MicPod product box as described in Attaching the LifeSize MicPod Strain Relief Clip to avoid personal injury or damage to the unit. A LifeSize codec detects any splitter or cable attached to the microphone input of the codec as a LifeSize MicPod. If a LifeSize MicPod is not attached to the extension or splitter cable and the microphone input is selected as the active microphone, no audio is available. The indicator does not appear in the status bar and the Active Microphone field in the System Information page reports Microphone In as the active microphone. Attaching the LifeSize MicPod Strain Relief Clip If the LifeSize MicPod is installed in an area where you could pull or trip over the cord, LifeSize recommends using the strain relief clip included with your LifeSize MicPod to reduce the chance of disconnecting or damaging the plug or the system codec. Ensure that the codec surface is clean (free of dirt, dust, oil, and other residues) and dry. The adhesive tape on the strain relief clip is intended for a single use. Attach the strain relief clip to the codec and route the LifeSize MicPod cable through the strain relief clip as shown in the following illustration. To obtain a replacement strain relief clip, contact your LifeSize Partner. 10 LifeSize Video Communications Systems Installation Guide Verifying Your Installation The LifeSize Video Communications Systems User and Administrator Guide explains how to place a test call to verify your installation. The guide also describes additional configuration steps if your environment uses any of the following: • Network Address Translation (NAT) • a firewall • H.323 gatekeepers • Session Initiation Protocol (SIP) • other network security systems Troubleshooting Installation Issues Installation issues that you may encounter with your LifeSize system typically involve improperly connected cables, network bandwidth or connectivity. For more information about troubleshooting issues you may encounter with LifeSize systems, refer to the LifeSize Video Communications Systems User and Administrator Guide. Loose Cables Improperly connected or loose cables are common causes of problems with hardware units. When investigating a system problem, inspect the external controls and cable connections. Ensure that connections are correct and secure and that nothing is obstructing the cables. Blank or Distorted Display If your screen image is distorted and unusable or the display is blank, you can configure the display from the web administration interface. Follow these steps: 1. Enter the IP address of your system in a browser. NOTE Ignore any warnings on security certificates. 2. Navigate to Preferences : Appearance : Displays 3. For Display 1 Resolution, select Auto. 4. Select Save Changes and Log out. 11 LifeSize Video Communications Systems Installation Guide No Power To troubleshoot a power problem, complete the following steps: 1. Disconnect the power supply unit (PSU) from the LifeSize codec and the AC source. 2. Plug a working appliance into the AC source to determine if the source is functioning. 3. If the AC source works, plug the PSU into the AC source, but do not connect the PSU to the LifeSize codec. If the green LED on the PSU illuminates, the PSU is probably functioning. 4. Disconnect the PSU from the AC source. Connect the PSU to the LifeSize codec. Reconnect the PSU to the AC source. If the LifeSize codec fails to boot and the green LED on the PSU dims, the codec may be the source of the problem. IP Address Displays Invalid Value If the IP address that appears at the top of the main screen displays an invalid value after you complete the initial configuration, one of the following conditions may exist: Condition Resolution The unit is configured to obtain an address using DHCP and no DHCP server is available. Verify that the unit is plugged into a network that has a DHCP server present. Note: The DHCP client self-assigns an address in the 169.254 class B network and the red network symbol appears in the status bar on the main screen. Faulty Ethernet cable connection. Replace the Ethernet cable with a high quality cable. The unit is configured to use a static IP address, but no IP address has been entered. Identify and enter the necessary IP information. Network connection is unavailable. Inspect your network connection. A red network symbol on the main screen. appears in the status bar Camera Issues Video from the camera appears in a small window on the main screen of the user interface above the Redial list. If no video from the camera appears, do the following: • Ensure that the camera is properly connected to the LifeSize codec as described in Installing Your System. • Verify that the blue LED on the front of the camera is lit and not blinking. • From the main screen of the user interface, press to access the System Menu. Press to access page 2 of the System Information page. Ensure that the status of the camera is Ready. • Ensure that the primary input is set to the high definition camera. Press . If Primary Input : HD Camera does not appear at the top of the screen, press to display the Primary Input selection dialog. Use the arrow keys on the remote control to select the appropriate high definition camera and press OK. 12 LifeSize Video Communications Systems Installation Guide Improving a Dim Image Adjust the HD Camera Brightness preference in Diagnostics : High Definition Camera. You can also add a light source to improve the subject’s illumination. Read more at Room Configuration. Attached Video Input Device Not Working When you connect a video input device that has capabilities not supported by a LifeSize system, the status Out of range appears on the System Information page for that input. The device may be in a mode that the codec does not support. If changing the mode does not help, the device is not supported. Status Icons The following table identifies the icons that can appear in the system status bar. Icon Condition Indicates that the communication subsystem is initializing. If this icon reappears after the system has booted, a problem has occurred. Reboot the system. Indicates that the system is initializing. When the system is initializing, functionality on the main screen is disabled and no entries appear in the REDIAL list. This icon also appears when a new device is connected to the system after the system boots and disappears when the device is ready. If the icon persists, a problem has occurred and rebooting the system is necessary. Indicates that the connected phone has been detected and the phone is initializing. If the icon persists, a problem has occurred and rebooting the system is necessary. Indicates that the system does not have an active microphone. Check the device’s connections and then check the option you selected for the Active Microphone preference. Network Status Identifies the network status, as follows: connected (green indicator) in progress (yellow indicator) disconnected (red indicator) Indicates the status of the registration process with H.323 gatekeeper. The yellow H.323 icon appears when your LifeSize system is trying to register with the gatekeeper. If the registration fails, the red H.323 icon appears. If the system is registered to a gatekeeper, the system shows its status. Indicates the status of the registration process with the SIP server. The yellow SIP icon appears when your LifeSize system is trying to register with the SIP server. If the registration fails, the red SIP icon appears. System Overheating The yellow indicator warns you when the system temperature is above normal operating temperature. The codec adjusts fan speed automatically to cool itself. The red indicator warns that the system is overheated and approaching the maximum allowed operating temperature where it will automatically reboot. Warning: Temperatures that require the codec to reboot can permanently damage codec components. Ensure that the room that houses the codec is properly ventilated and temperature controlled. 13 February 2011 Copyright Notice ©2005 – 2011 Logitech, and its licensors. All rights reserved. LifeSize Communications, a division of Logitech, has made every effort to ensure that the information contained in this document is accurate and reliable, but assumes no responsibility for errors or omissions. Information in this document is subject to change without notice. Companies, names, and data used in examples herein are fictitious unless noted. This document contains copyrighted and proprietary information which is protected by United States copyright laws and international treaty provisions. No part of the document may be reproduced or transmitted, in any form or by any means, electronic or mechanical, for any purpose, without the express written permission from LifeSize Communications. Trademark Acknowledgments LifeSize, the LifeSize logo and other LifeSize marks, are owned by Logitech and may be registered. All other trademarks are the property of their respective owners. Patent Notice For patents covering LifeSize® products, refer to lifesize.com/support/legal. Contacting Technical Services If you have questions, concerns, or need assistance, contact your LifeSize Partner. Contacting Technical Services LifeSize Communications welcomes your comments regarding our products and services. If you have feedback about this or any LifeSize product, please send it to [email protected]. Refer to lifesize.com/support for additional ways to contact LifeSize Technical Services.