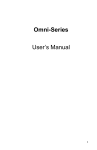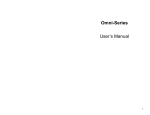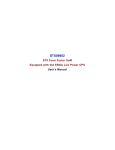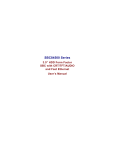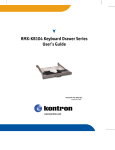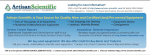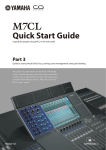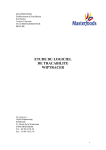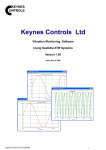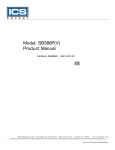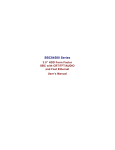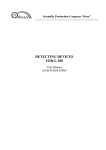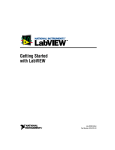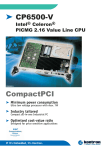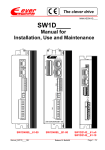Download Omni-X User`s Manual - XLink Technology, Inc.
Transcript
Omni-X User's Manual i Copyright 2001, Xlink Technology, Inc. All rights reserved ii Table of Content CHAPTER 1 OMNI SERIES OVERVIEW.............................................1 BASIC NETWORK CONCEPTS AND TERMINOLOGY ...........................................1 Servers ........................................................................................................2 Local and Remote .......................................................................................3 CHAPTER 2 OMNI-X ...............................................................................5 INTRODUCTION TO OMNI-X.............................................................................5 PRODUCT FEATURES........................................................................................5 CHAPTER 3 X SERVER CONFIGURATION.......................................7 XCONF PROVIDES ..........................................................................................7 STARTING XCONF..........................................................................................7 Keyboard ....................................................................................................8 Startup.......................................................................................................11 Fonts .........................................................................................................12 Winmode ..................................................................................................13 RGB Editor ...............................................................................................14 CHAPTER 4 STARTING XOPEN& RUNNING CLIENTS ...............17 BEFORE YOU START ......................................................................................17 MANUALLY SETTING XOPEN .........................................................................17 THE FILE MENU .............................................................................................20 RUNNING X CLIENTS .....................................................................................21 Using OMNI-X VT420 to Run X Clients.................................................21 Running a Client Directly Via Xopen.......................................................23 Opening Client Files From Xopen............................................................23 COPY & PASTE BETWEEN X CLIENTS AND MICROSOFT WINDOWS ...............23 The Client’s Control Menu.......................................................................24 CHAPTER 5 XPACKS ............................................................................25 INTRODUCTION TO XPACKS ...........................................................................25 USING XPACKS ..............................................................................................25 RUNNING XPACKS .........................................................................................27 CHAPTER 6 VT420 (TELNET) ............................................................29 USING VT420................................................................................................29 MULTIPLE SESSION CAPABILITY....................................................................30 STARTING & TERMINATING VT420...............................................................30 GENERAL SETUP ............................................................................................31 iii DISPLAY SETUP............................................................................................. 33 KEYBOARD SETUP ........................................................................................ 35 USER DEFINED KEYS .............................. ERROR! BOOKMARK NOT DEFINED. UDK List Box .............................................Error! Bookmark not defined. PRINTER SETUP ............................................................................................. 36 KEYMAP ....................................................................................................... 36 COLOR MAPPING SETUP................................................................................ 37 TROUBLESHOOTING ...................................................................................... 38 CHAPTER 7 FTP .................................................................................... 41 INTRODUCTION TO FTP................................................................................. 41 .......................................................................................... 41 FTP CLIENT FTP WINDOWS ............................................................................................. 43 TROUBLESHOOTING ...................................................................................... 46 CHAPTER 8 RSH(REMOTE SHELL) ................................................. 49 CHAPTER 9 HOST EDITOR ................................................................ 49 INTRODUCTION ............................................................................................. 49 HOST EDITOR ................................................................................................ 49 APPENDIX A ............................................................................................. 53 WINDOW MANAGER MODE .................................................................. 53 APPENDIX B ............................................................................................. 55 SERVER STARTUP MODE....................................................................... 55 APPENDIX C ............................................................................................. 59 FONTS UTILITIES ..................................................................................... 59 GLOSSARY................................................................................................ 61 INDEX……………………………………………………………………...6 9 iv Omni Series Overview - 1 CHAPTER 1 Omni Series Overview Basic Network Concepts and Terminology A complete glossary of terms is provided at the end of this manual. This section is designed simply to provide a basic overview of key terms and concepts. A network consists of software and hardware devices, such as computers and printers, that are physically connected to share resources. The most commonly-shared resources are: • • • Information, in the form of files Printers Processing power TCP/IP application software is generally installed on existing TCP/IP stack and Ethernet networks. Alternatively, you can connect your PC to network via a RS-232 serial cable. Refer to your TCP/IP SLIP/PPP configurations for more information about serial line IP installation. The sets of rules governing how networks communicate in general are called "protocols." Omni series software uses TCP/IP stack which allows your PC to attach to other resources. Each computer on the network must have a unique name so that the software can recognize it. This unique name is the device's "host name." Since you may use any computer (host) on the network, you must also have a unique name as a user. The unique names can contain any combination of number and characters. When you want to use a computer on a network, you must identify yourself to the computer. This process of identification Omni-X User's Manual Omni Series Overview - 2 (or logging in ) involves typing your user name and password. A host in the network (the authentication server) checks that you are an authorized user. After logging in, you can use the various resources available to you on the network. Usually a network administrator is designated to keep track of network use and resolve any problems. This person can give you the details of the login procedure for your particular network and get your user account set up. Your network administrator can also tell you about various characteristics of your network, for example, if it contains a gateway, or utilizes Address Resolution Protocol (ARP) or network information service (NIS). A gateway is a computer that relays data between two or more distinct networks. ARP is a network protocol that helps keep track of Ethernet and Internet addresses. NIS is a network service that provides information centrally about Ethernet and Internet addresses, names used for mail, host names, groups, and passwords. Among the resources installed on most networks, there are programs that perform tasks such as word processing, spreadsheet analysis, or database queries. Each of these programs is an application. TCP/IP application software enables you to run applications that are stored on other network computers instead of requiring each application be available on your local system. The next section describes in more detail how networked computers operate within the network environment. Servers In a network, any computer that performs a service for another computer is called a "server". Computers that use any of these services are "clients." Omni-X User's Manual Omni Series Overview - 3 Computers with a primary role of providing storage for large number of files are file servers. Other computers which control shared printers are called print servers. In some cases, a computer performs more than one server function. TCP/IP application software does not enable a PC to function as a file server except for NFS server application. The PC is always a client and must access at least one NFS server. Consult your system administrator when you need to know the host names of the servers you will use on your network. Every file server contains a large number of files that must be organized in some fashion to provide quick and easy access. The next section discusses in general terms how files are organized. Local and Remote The term local refers to your own computer, any file that is on your own computer, or any device that is exclusively attached to your own computer. Devices and files existing on the network, other than your own computer, are referred to as remote or network devices and files. Thus, a printer attached to a server on the network is a remote printer or network printer. A file system on a network server is a remote file system or network file system. You can get information from a remote machine in several ways. The most direct method is to log in to the remote machine from your local computer. This procedure is called a remote login. Once you log in, your computer functions as if it is a terminal on the remote machine. Omni-X User's Manual Omni Series Overview - 4 Omni-X User's Manual Introduction to Omni-X - 5 CHAPTER 2 OMNI-X Introduction to Omni-X Omni-X is a comprehensive X Window Server for PCs running Microsoft Windows that transforms your PC AT, 386, 486, or PS/2 computer into a fully functional X Windows server. All Omni-X server windows are fully integrated with the Microsoft Windows environment and can be sized, opened and closed like any other Microsoft window. The program is also compatible with any Winsock compliants, which allows the server to perform DOS and UNIX file management functions -- including file transfers between environments -- even while other clients are running on the screen and NFS. To install Novell TCP/IP, please refer to “Novell TCP/IP Transport for DOS Configuration Guide”. Product Features The Omni-X product incorporates a number of features: • • • • Supports Copy & Paste of both text and graphics between X Windows and Microsoft Windows. Supports Multiple Windows and Single Windows for Microsoft Windows manager and remote window managers. Supports Virtual screen (panning) in single window mode to enlarge to an effective 2048x2048 pixels. Provides a windows Telnet terminal emulator which supports copy and paste functions, and keymapping setup. Omni-X User's Manual Introduction to Omni-X - 6 • • • • • • • - Provides a true windows FTP for a file transfer. Allows the user to use Automatic starter icons to start remote X clients, Telnet, and FTP by double-clicking icons from the Microsoft Windows Program Manager . Supports standard fonts and a Font Compiler to allow other X fonts to be added. Easy installation and configuration. Supports the XDM control protocol which provides quick connection to host systems. Supports any Winsock-compliant TCP/IP "stacks". Supports these international PC keyboards: Belgian Dutch German Norwegian Spanish Swiss English 102 key - Omni-X User's Manual Danish French Italian Portuguese Swedish English 101 key English X Server Configuration - 7 CHAPTER 3 X Server Configuration Omni-X server functions can be set and changed using the XCONF ( WXCONF.EXE) program provided by Omni-X. Before you start the server for the first time, you should run XCONF at least once to establish a basic configuration. After that you can use the program to modify settings you want to change. Note: Each time you change XCONF, you MUST close the Omni-X server (by clicking on the icon). Then, run it again. Otherwise, the X server will keep the old configuration. XCONF cannot restart your X server manager automatically after you change XCONF settings. XCONF Provides • • • • • Keyboard input settings. (Keyboard item) Manual mode and auto mode (XDM) connection setup. (Startup item) Hosts table edit. (Startup item) Fonts status -- added and deleted. (Fonts Item) Remote single window mode and local multiple window mode. (WinMode item) Starting XCONF To start the XCONF menu, double-click on the XCONF icon. Omni-X User's Manual X Server Configuration - 8 The XCONF settings and current status will appear: The menu items allow you to change the Omni-X server settings. Initially you should verify the settings listed below: Keyboard Click on the keyboard settings item: The Input Settings dialog box will appear on your display. Omni-X User's Manual X Server Configuration - 9 If you are using a keyboard different than the U.S. English keyboard, click the scroll arrow to the right of the Keyboard File box. A drop-down box will present a list of supported international keyboards. Select the keyboard file that corresponds to your keyboard. You can use the scroll bar to move down the list. When you have selected the correct keyboard, click the OK button. The keyboard file will be compiled into a run-time version Omni-X can use. When done, exit Input Settings. If you would like to create your own keyboard file with special characters mapped on specific keys, click on Edit to change key definitions. The keyboard layout dialog box will appear on your display. By clicking on the key button shown in the keyboard layout will provide you with the states of Unshift, Shift, and Mode Shift carried with selected key. To map special characters to a key, you will need to click on M in the tool bar or by selecting Key Map under Edit menu. The key mapping dialog appears. Omni-X User's Manual X Server Configuration - 10 Each Symbol Set carries different key values. Click the dropdown arrow button to the right of the Symbol Set list will enable you to select desired set. The scrolling bar to the right of the list box enables you to move up or down of the list. You can map a character to specified state of a key by double clicking on the highlighted area or by clicking on the Map button. To reset the states of the key, you can click on the Reset button to clear the map content to the original setting. Click on OK button to terminate the key mapping. You can save the keyboard setting to the existing keyboard file or to a new file. To update the keyboard files list, click on Refresh button. The selected keyboard file will then be applied with your X-windows application. Omni-X User's Manual X Server Configuration - 11 Startup The Startup section of the dialog box lets you select the connection mode you will start running as a client. Choices include, Manual mode (xopen), XDMCP/broadcast, XDMCP/indirect, XDMCP/query, and customer HOSTS you create for Omni-X. ∆Startup Mode Click the scroll arrow to the right side of the Mode File box to select which window you want displayed when you start the Xopen icon. A drop-down box presents a list of startup modes such as Xopen, XDMCP/broadcast, XDMCP/ indirect, and XDMCP/query. The default is Xopen. More information on Startup Modes can be found in Appendix B. ∆The Hosts Table To use the Hosts Table, a host file must be edited. You first need to create a file by clicking Edit Host File. Please see the chaper of Host Editor for details. ∆The Timeout Box This box sets communications timeout values and defines whether you will use TCP/IP Keep Alive. Omni-X User's Manual X Server Configuration - 12 Connect Timeout This field describes the maximum time the server will wait for X startup information from a client that has established a connection. The default setting is 60 seconds. The default setting is normally adequate. If the value you set is too small, clients may not have time to connect properly. If the value is too large, failed connections will cause long delays on the server. Write Timeout This field defines the maximum amount of time the server will wait when blocked on a network write. The default setting is 5 seconds. The field should never be changed unless "Write timeout" messages appear in the Omni-X log file. If such messages do appear, try re-configuring the TCP/IP transport to increase throughput before changing this field. You can do this by increasing the transport's buffer space. Fonts You can check your font list, install new fonts, and delete fonts for Omni-X from the "Fonts" item. For more information about font settings and the fonts compiler refer to Appendix C. Omni-X User's Manual X Server Configuration - 13 Winmode Omni-X lets you choose whether you want to use Microsoft Windows (Multiple Mode) as the X window manager, or start a host-based window manager program (Single Mode) such as Motif or OpenLook. Omni-X User's Manual X Server Configuration - 14 To select which window management you will use for your X clients, click the scroll arrow on the right of the Mode File box and a drop-down box will present a list of Window management modes. ∆In Multiple Window Mode, each X client is displayed in a separate Microsoft window, and Microsoft Windows is used as the X window manager program. ∆In Single Window Mode all X clients are presented within a single Omni-X Window. The first client started is typically a remote terminal emulation program or a remote window manager. Refer to Appendix A, "Window Manager Mode" for more detailed information. RGB Editor Omni-X allows you to edit the color database which associates with displaying information on the screen for your X client. ∆RGB Database all X clients request RGB values and/or color names to display information on the screen. RGB database is a Omni-X User's Manual X Server Configuration - 15 collection of color names and their values stored in a “RGB.TXT” file under the “xnfs” directory. The syntax for the RGB.TXT file is as follow: Example : RED 240 GREEN 248 BLUE 225 ColorName alice blue It shows that the color named alice blue has a RED value of 240, a GREEN value of 248 and a BLUE value of 255. The color values and names can be modified or created as needed to be used with any X-client. The RGB values range from 0-255 in decimal. Upper- and lower-case letters are treated as the same. Omni-X User's Manual X Server Configuration - 16 Omni-X User's Manual Starting Xopen & Running Clients - 17 CHAPTER 4 Starting Xopen & Running Clients This chapter describes how to establish host connections and start clients with Omni-X. There are a lot of different ways to do so. For example, you can use Omni-X Telnet, run Omni-X Xopen, select pre-defined clients file from a list, or select an icon from the Program Manager. Before You Start Before you attempt to connect a host to start the clients, you should run XCONF at least once to established a basic configuration (see Chapter 4). Also, be sure you know the following information, as most startup modes require you to enter these items: • • • The network node name or Internet Protocol (IP) address of your PC. (Check your TCP/IP configuration setup) The network node name or IP address of any host to which you want to connect. (See Hosts Table as described in Chapter 4) In order to use Xopen, your host systems must support either the REXEC or the RSH protocol. Manually Setting Xopen To create an Xopen startup file, start the Xopen program by doubleclicking on the Xopen icon in the Omni-X Program Group. The Xopen dialog box contains all the parameters you need to start clients. Omni-X User's Manual Starting Xopen & Running Clients - 18 The values that you enter here can be saved in a file as *.xks by selecting Save, Save as, and Save as default from the Xopen windows File menu. You can run the Xopen file by clicking on Go! after the settings are completed. You can terminate Xopen by selecting Close from the Control Menu Box, or by selecting Exit from the Xopen windows File Menu. ∆Connection Method The first thing you should select is the Start Method. Xopen supports REXEC, RSH, and Telnet methods. Please make sure that the remote server has appropriate services running for each method applied. Omni-X User's Manual Starting Xopen & Running Clients - 19 ∆File Name You can save the identified Xopen configuration to a designated file name from the “File-Save” Menu and start it later by clicking the drop-down arrow of “File Name.” Alternatively, save the file as the default by selecting “File-Save As Default” for the configuration you always begin with. ∆User Id Enter your user ID name for the host you want to connect to. ∆Host The Host field defines the name of the host you want to connect to. You can enter either the network node name of a host or its IP address. Note: Before the connection is attempted, make sure you have edited the HOSTS table if the node name is used. Xopen will use the host name resolution method specified in XCONF's Startup dialog box. ∆The Password field This field defines your password for the REXEC startup method. When you enter your password, an asterisk will appear for each character you type. If you are unsure whether you have entered it correctly, delete the entire password and enter it again. The password is encrypted when saved to an Xopen file. ∆Command Enter a command in the Command text box. (Remember, it is case sensitive.) This entry should execute an X client. The command cannot exceed 1024 characters. Example: xterm -sb -display 192.2.1.100:0& This field cannot be left blank. The “Get Address” button is for you to select an IP if you have more than one network cards in the system. If you don’t provide the IP address, the program will try to get it automatically. Omni-X User's Manual Starting Xopen & Running Clients - 20 Note: If you want the scroll bar function in your xterm window, you need to type “-sb” in the command box following the xterm command Example: xterm -sb -display 192.2.1.100:0& ∆Connect Timeout Connect Timeout defines the amount of time Xopen will wait before timing out on a connection attempt. A value of 1 minute should be adequate. If network traffic is extremely high, or you have trouble making a connection, you can set this field to a higher number. The File Menu Once you have completed the information required for the Xopen file, you can run it immediately by clicking the Go! command on the Xopen menu bar. You can also use the options on the Xopen window's File menu. The File menu displays the following options: ∆New Opens a New file. If you choose this option after loading an Xopen file or after entering information in the Xopen dialog box, the information in the window will not be changed. The name (Untitled) will appear on the title bar of the window and the fields will be set to their default values. ∆Delete This command deletes files you have defined in the /XNFS/USER directory that have the .xks extension. Use this function by clicking the drop-down arrow of “File name” to choose the file name you want to delete. Omni-X User's Manual Starting Xopen & Running Clients - 21 ∆Save "Saves" a file as named or saves changes to an existing ile name. The .xks extension is supplied automatically. Files are always stored in the /XNFS/USER directory, so no path is allowed. ∆Save as Defaults Defines a default setup for the fields in the Xopen window. Whenever you double-click on the Xopen icon, the window will display the setup you had when you last chose this item. If there are Xopen defaults you always use -- for example, your ID name, password or connect host -- you can fill them in and save them as defaults to be displayed each time you open Xopen or select the New item. ∆Exit Exits the Xopen program. Running X Clients There are a number of ways to start an X client application with Omni-X. They are described below. Using OMNI-X VT420 to Run X Clients Omni-X provides a Telnet (VT420) utility which is recommended for starting clients for first-time X users. Most host systems support Telnet. It lets you verify that your connection can be established, and it gives you a prompt on the host where you can enter other commands. To run the client from Telnet, you can start Omni-X with Telnet as follows: Omni-X User's Manual Starting Xopen & Running Clients - 22 1. First, double-click on the Omni-X icon to start the Omni-X server. 2. Then, double-click on the VT420 icon. A dialog box will prompt you for the name of the host you want to connect to: 3. At the prompt, enter the name or IP address of the host you want to connect to, and press OK. More detailed discussion is included in Chapter 4. If you have configured Omni-X and your network transport software correctly, Telnet should start almost immediately. A login prompt will appear in the Telnet window, and you will be able to type the commands expected by your host system. After completing the login process, the way you enter a command depends on whether the host system has pre-defined display and path variables or not. If the DISPLAY variable is defined, you can directly enter the command to start the client. Example, to start xterm: xterm& If the DISPLAY environment variable is not defined, you can specify the DISPLAY argument on the command line. Omni-X User's Manual Starting Xopen & Running Clients - 23 Example, to start xterm: [path/]xterm -ls -display mypcname:0 & where path is the location of xterm on the host and mypcname corresponds to the network node name or IP address of your OmniX server. The X client application window will be defined based on the configuration of XCONF. Running a Client Directly Via Xopen In the Xopen dialog box, you can enter the parameters for your setup and then start the client by clicking Go! Opening Client Files From Xopen In the Xopen dialog box, you also can choose Open from the File Menu and select a previously defined Omni-X Client File (*.xks). Then, choose OK, and start the client by choosing Go! Copy & Paste Between X Clients and Microsoft Windows Clients can be started to appear in the standard windows format which Microsoft uses to display applications or in the single X Window Manager depending on the setting defined in XCONF. Once application windows are displayed, they can be moved, sized, maximized and minimized using Windows commands. They can be terminated by double-clicking on the Control Menu box, or selecting Close from the Control Menu. If the client window is the current focus, you can also terminate it by using whatever command normally terminates that client. Omni-X User's Manual Starting Xopen & Running Clients - 24 The Client’s Control Menu On an X client window, you can use both Windows commands and the Omni-X "Copy & Paste" control key sequences. ∆Restore, Move, Size, Minimize, Maximize and Close Function as with any Windows application. ∆Copy Text You can copy text you have highlighted in the client window using the client's selection procedure of as clicking the right button of mouse. The selection will be copied to the windows clipboard. ∆Copy Graphic Copy graphics you have selected in the client window using the client's selection procedure of pressing the "Ctrl" key and simultaneously clicking the left mouse button. The selection will be copied to the windows clipboard. ∆Paste Text Paste the contents of the Windows clipboard to the X client using the middle button of the mouse, or simultaneous left and right buttons. Omni-X User's Manual Running Xpacks - 25 CHAPTER 5 XPACKS Introduction to Xpacks Xpacks executes a collection of Xopen files for a single X-Server. It is designed to ease the process of starting multiple applications when XOPEN is selected to be the Startup Mode in XCONF ( please refer to Chapter 3 for detail ). Using Xpacks Before starting Xpacks, you will need to create xopen files for different applications to be started when PC X-Server is initialized. When click on the Xpacks icon, the following dialog appears: Omni-X User's Manual Running Xpacks - 26 ∆Xpack File SAVE Saves the file name shown in the text box to Xpack file. DELETE Deletes a Xpack file shown in the text box. ∆File Selection AVAILABLE FILE LIST Lists all available Xopen files. SELECTED FILE LIST Lists selected Xopen files to be run with Xpacks. REFRESH Re-lists all available Xopen files in the available file list. CLEAR ALL Clears all selected Xopen files to be run with Xpacks. REMOVE Removes a single highlighted file from selected file list. ADD ALL Add all the Xopen files from available file list to selected file list. ADD Add a single highlighted Xopen file from available list to selected file list. ∆Run Starts executing multiple Xopen command for X-client. Omni-X User's Manual Running Xpacks - 27 Running Xpacks To run Xpacks: 1. Click on Xpacks icon 2. Select available Xopen files ( under XNFS directory ). To open a Xopen file directly from available file list, double click on the highlighted file. If a new Xopen file is created, click on Refresh button to re-list the availabe files. You can also retrieve saved settings by click on the dropdown list for Xpacks files. 3. Save the setting by type in a file name in the text area within the Xpacks File group. The setting will be saved with .xpc extention. 4. Click on Run button to start X-client. Omni-X User's Manual Running Xpacks - 28 Omni-X User's Manual VT420 for Windows - 29 CHAPTER 6 VT420 (Telnet) Vt420 is an enhanced Telnet with terminal emulation of vt420, vt320, vt220, vt100. This chapter describes how to start and use the Vt420 program supplied with Omni-X. Using VT420 Vt420 is a communications and terminal emulation program. It allows you to connect and communicate with hosts that support Vt100, Vt220, Vt320, and up to Vt420 mode. Once you have established a connection, you can use Vt420 to start X clients and perform other operations outside the X Window environment. If you have trouble connecting to a host with VT420, read the Troubleshooting section at the end of this chapter. Omni-X User's Manual VT420 for Windows - 30 Multiple Session Capability You can start more than one session and use VT420 to open multiple Telnet windows on a single host or Telnet windows on different hosts at the same time. You can create custom icons using the "Program Manager" which you can click to directly start your VT420 session. Starting & Terminating VT420 You can start VT420 by double-clicking on the VT420 icon in the Omni-NFS or Omni-X Program Group: A Connect Host dialog box will appear on your display. Enter the name or the IP address of the host you want to connect, or click the name in the Host List Box, and press "OK". Once you have connected to a host, the VT420 window will appear on your display. The host name you specified will appear at the top of the VT420 window, and the host login prompt will appear in the window: Enter the login info required for your host system. Once the connection is established, the VT420 window will appear active on your display. You can interact with the host by choosing commands from the displayed menus, or by typing commands in the window. You can terminate a VT420 session by double-clicking on the "close" command of the Control Menu box, or by selecting Exit from the Telnet Commands menu. Omni-X User's Manual VT420 for Windows - 31 General Setup This General menu item allows to choose the terminal and cursor type, UDK, and keypad. Here is a list of General Setup items available: ∆Terminal Mode VT400 mode, 7 bit controls Lets the terminal use all available VT420 features. The terminal normally uses 8-bit graphic characters and 7-bit control characters. You can also select this mode for VT200 and VT300 applications. This mode is recommended for most applications. VT400 mode, 8 bit controls Lets the terminal use all available VT420 features. The terminal uses 8-bit control characters. If your application uses 8-bit control characters, you must select this mode. Omni-X User's Manual VT420 for Windows - 32 VT100 mode This mode lets terminal operate as a VT100 terminal. Use this mode for applications which require VT100 compatibility. VT52 mode Lets the terminal support VT52 applications. VT52f mode is not compatible with VT100 and VT400 modes. The default terminal mode is VT400 mode, 7 bit controls. ∆Terminal ID The terminal emulator can report to the remote host as different terminal types. If your operating system or application programs on the remote host need (or only support) some specified types of terminal, you may change the Terminal ID parameter to fit the requirement. In ANSI modes (VT100 or VT400 mode), you may set you terminal ID to VT420, VT320, VT220, VT102, VT101 and VT100 ID. In VT52 mode, the terminal only has VT52 ID. The default terminal ID is VT220 ID. ∆User Defined Keys Lock The User Denied Keys (UDK) can be changed or not be changed by the remote host. If UDK is locked, the remote host can not change the definition of UDKs. You may change the UDK definitions locally. See User Defined Keys Setup. The default value of this parameter is UDK unlocked. ∆Cursor Keys Mode Cursor keys act in two modes: Normal cursor mode and Application cursor mode. The cursor keys send different codes to the remote host in different cursor mode. Normally, you don't need change this parameter. It may be changed by control codes of the remote host. Omni-X User's Manual VT420 for Windows - 33 The default cursor keys mode is Normal cursor keys. ∆New Line The terminal will only send Carriage Return (CR) code to the remote host when you press ENTER key, if this parameter of "No New Line" is selected. Otherwise, it will send both Line Feed (LF) and CR code to remote host in "New Line" mode. The default value of this parameter is "No New Line". ∆Keypad Mode Keypad acts in two ways: Numeric mode and Application mode. Normally you don't need to change this mode setting. It may be changed by control codes of the remote host. The default keypad mode is Numeric mode. Display Setup This Display Setup menu item allows to choose the terminal page width, screen background, cursor style, and scrolling method. Here is a list of Display Setup items available. ∆Page Width The width of the terminal can be 80 columns or 132 columns. If you change the width of the page, the display of the terminal screen will be erased. The default page width is 80 columns. Omni-X User's Manual VT420 for Windows - 34 ∆Control Representation The terminal emulator can display, interpret, and then execute the control code when receiving a control codes from the remote host. When you select the display control mode, all control codes will be displayed using a special font. This is usually used for debugging mode. ∆Auto Wrap Auto Wrap allows to you to select whether or not the text will automatically wrap to the next line when you reach the right margin. NO AUTO WRAP Lets the terminal display each new character in the last column of the line when you reach the margin. Each character will overwrite the previous character at the that position. AUTO WRAP Lets the terminal display the new character on the next line when you reach the margin.In default case, the terminal does not invoke an auto-wrapping mode. ∆Screen Background Selects light text on a dark background, or dark text on a light background. The default screen background is the Dark Background. ∆Page Arrangement Allows you to select the number of lines per page. The following number of lines per page are support. 6x24, 5x25, 4x36, 3x48,2x72, or 1x144. The default page arrangement is 6x24 lines. ∆Cursor Style Allows the cursor to be enabled or disables. You can select the block or underline cursor when the cursor is enabled. Omni-X User's Manual VT420 for Windows - 35 ∆Scroll Mode Smooth Scroll Lets the terminal scroll the screen whenever it detects a scroll request. Jump Scroll Prevents the terminal from scrolling until there is no longer any characters received. This mode make the terminal scroll at a faster rate. The default scroll mode is smooth scroll. Keyboard Setup ∆Keyboard Layout PC Layout Allows you to use the PC keyboard definition for sending key codes to the remote host. ANSI Layout Allows you to use ANSI keyboard definition for sending key codes to the remote host. This layout is convenient for you if you are familiar with the ANSI keyboard. ∆Margin Bell Allows you to enable or disable the margin bell. If the margin bell is enabled, the speaker will sound when the cursor is eight characters from the right margin. In default case, the margin bell is disabled. Omni-X User's Manual VT420 for Windows - 36 ∆Backspace Key Allows Backspace key to send a Delete code. Some applications require the Backspace key to send Delete code- in such cases change this parameter to fit the application you are running. In default case, the Backspace key send the Delete code. ∆Character Mode Allows to select keyboard operating mode. Printer Setup Select the Printer button to see the Printer Setup dialog box. In this dialog box, you can designate the output device for your printer setup. The Printer Setup dialog contains the following options: Normal This option send no output to the printer. This is the default. Auto This option send the current line of text t the printer when the terminal receives a line feed character. This mode is most useful when the printer is operating in scrolling mode; it does not work well in full-screen mode. this mode may be toggled on and off by the user as well as by host software. Keymap Omni-X User's Manual VT420 for Windows - 37 Vt420 also provides a keyboard remapping table on the VT420 sub-menu which allows you to modify the default keyboard setup. For example, to remap function key ‘F1’ to “ESC[3?”: 1. Click ‘F1’ on VT420-PC 101 Keyboard Map. 2. click ‘Remap’ button that will change ‘Key Definition’ background into white. 3. click ‘ESC’,’[‘,’3’,’?’. 4. click ‘OK’ button. 5. click ‘Close’ button. Color Mapping Setup You can simulate host session color schemes or create your own window colors by using the Color Mapping Setup. Within this dialog box you can choose preset color schemes or make your own, assign specific colors only to specific character attributes. A number of preset color schemes are available for you to choose from. These color schemes include colors fro text attributes and background. Assigning Colors to individual Text Attributes Omni-X User's Manual VT420 for Windows - 38 You can assign any color shown on the Available Colors palette to any one of the Text Attributes or to the screen background. Troubleshooting If you are starting up with VT420 and the VT420 window doesn't open, check according to the following list: 1. Verify the host is up and running. 2. Verify the host name or IP address you entered. 3. If you specified a host's name and that didn't work, specify its IP address instead. Addresses are specified in dot notation as follows: value.value.value.value Each value must be in the range of 0 through 225. Values starting with 0x or 0X are treated as hexadecimal. Values starting with 0 are treated as octal. All other values are treated as decimal. Omni-X User's Manual VT420 for Windows - 39 If this format works and entering a host name doesn't, then somewhere your host name is not being translated to the correct address. If your transport resolves host names with a hosts file, you can view and edit this file from the Host Edit. If your transport uses a different method to translate host names to addresses, consult your transport documentation. 4. Ask your network administrator if the Telnet daemon is up on the host. Sometimes it is not running. 5. Lastly, confirm your host supports Telnet. Some hosts do not. Omni-X User's Manual VT420 for Windows - 40 Omni-X User's Manual FTP - 41 CHAPTER 7 FTP Introduction to FTP The FTP application is used to provide file transfer services across a wide variety of systems through the use of the File Transfer Protocol (FTP). The FTP enables users to copy entire files from one system to another. FTP deals with simple types of files such as ASCII text or a sequence of binary data records. FTP also lets a user access a remote file system to perform functions such as listing files, changing directories, and switching local drives. FTP Client To connect to a particular remote system, click on the "ftp" icon. The ftp dialog box will pop up. You can assign an dedicated name, select (or enter) a host name or IP address, enter the user name and password for the system, and then save it. If the system is one on which you do not have login right, the user "anonymous" is provided to allow access across a wide range of systems which do not require passwords. An account field is provided for systems that require additional authentication. After login, you can type ftp command manually, or use the mouse and some buttons instead that allow a user to: • Transfer files between a local and a remote system. • Delete files on a local and a remote system. • Rename the file on a local and a remote system. • View the file on a local and a remote system. • Make a new directory on a local and a remote system. Omni-X User's Manual FTP - 42 There are also some commands that enables the user to: • Connect and discount the remote system. • Configure the viewer for view function. • List all the files on a remote system. • Present the login status message. • Identify whether ASCII text or binary data is to be transferred. All transfers are executed in either ASCII (text) or binary mode. ASCII mode performs carriage return/line feed translation and is only needed when transferring text files for use on a non-Windows system. Note: If an anonymous user is defined, connect attempts for "anonymous" are accepted, regardless of the defined password or the password supplied in the pop up windows. To start FTP program, press FTP Client icon, the FTP Windows will appear. Omni-X User's Manual FTP - 43 FTP Windows The FTP Windows allows you to connect and disconnect the remote host, transfer files between local and remote systems, and view the content of the file. Following are the description of each item. Connection This menu allows you to connect and disconnect the remote host you select. Config This field allows you to select the Edit program to view the file. The default is Notepad. ls -l This menu will show the details of the file list on the current directory of the remote host. Omni-X User's Manual FTP - 44 Log This menu shows you the details of login and transferring status. Exit Press this button to close the FTP window. ASCII Check this box while you perform carriage return/line feed translation and transfer text files for use on a nonWindows system. Binary Select this mode for transferring binary raw files. The “MKDIR” Button To make a new directory on a local and a remote system. You can use the mouse to select either local or remote drive, and press this button. The dialog box will prompt you to enter the new directory name. The “DELETE” Button To delete files on a local and a remote system, highlight the files either on local drive or on remote system by the mouse, then press the button. The files you have highlight will be deleted. The “RENAME” Button To rename the file on a local and a remote system, highlight the file either on the local drive or on the remote system by the mouse, then press the button. The dialog box will prompt you to enter the new file name. Omni-X User's Manual FTP - 45 The “VIEW” Button To view the file on a local and a remote system, highlight the file either on the local drive or on the remote system by the mouse, then press the button. The dialog box will present you the content of the file you want to read. The default edit program is Notepad. The ”LÎR“ and “RÎL” Buttons To transfer files between a local and a remote system, highlight the single file or multiple files either on the local drive or on the remote system by the mouse, then press the button. The files you have highlighted will be transferred between a local and a remote system. You can use the mouse to select a FTP command from the Commands menu bar instead of typing manually. All transfers are executed in either ASCII (text) or binary mode. ASCII mode performs carriage return/line feed translation and is only needed when transferring text files for use on a non-Windows system. Omni-X User's Manual FTP - 46 Troubleshooting If you experience difficulties using the FTP application, check the following items: • • • • • • Verify the installation and setup have been successfully completed. Make sure the remote system provides an FTP server and that the server is running. Note that some operating systems do not supply TCP/IP services with the standard package (for example, VMS). Use the Ping application to verify connection to the remote system on which you want access the FTP application if it reports a failure to connect. Verify that the user name and password were entered correctly if the FTP application reports a failure to login. Make sure that the transfer type (ASCII/binary) is chosen correctly. Transferring a binary file when the transfer type specifies ASCII may cause a failure. Make sure you have permission for specific operations (for example, write access to a directory). Omni-X User's Manual Remote Shell - 47 CHAPTER 8 RSH(Remote Shell) RSH connects to the specified host and executes the specified command. You can save your settings to default. You must specify the host name which you like to connect , and the user id and the password at that host. The Command must be a UNIX command which you want to execute at the host. After you have provided all the information RSH needs , you can click GO to run this command. Omni-X User's Manual Remote Shell - 48 Omni-X User's Manual Host Editor 49 CHAPTER 9 Host Editor Introduction The Host Editor utility is used to create an Omni-NFS edition of host table which is used by many Omni-NFS components such as NFS client, VT420, FTP client, etc. Host Editor To add a new host to the host table, click on the Host Editor icon. The Host Editor dialog box will open up. Click on the New menu to open the Host Name & Address dialog box where a new host can be defined or click on Modify to change the settings for any selected host. (see picture in next page) Omni-X User's Manual Remote Shell - 50 At the Host Name & Address dialog box (see picture in next page), enter a name (anything you want to call it) for the Unix system in Host Name. (Note: The same host IP can be listed multiple times with different Host Names.) This name will be displayed in the Host Editor host list. Then you enter the IP address of the remote host to which you are trying to connect. If you are authenticating through the NIS Server, and have set up the NIS Server settings in the NIS Setup menu (please see next session for details), check the Host List Through NIS box, and select the host from the drop down list. For Host IP, if you do not know the IP address of the remote host but know the real host name, enter the exact real host name in the Host Name field, and check the Resolved by Domain Name Server box to get the Host IP. NIS Setup Click NIS Setup button to setup your NIS domain and NIS server address. Host Editor allows user to get specific host information from the NIS host list. Omni-X User's Manual Host Editor 51 Domain Name Enter the NIS domain name in this field. eg. MyNetwork.com Manual Input NIS Server IP Click on this radio button to manually input NIS Server IP. e.g. manually type in “192.11.1.1” Auto Search NIS Server IP Click on this radio button to start auto searching your entire network for the NIS Servers. Note: Only three NIS Server entries are allowed in the browse list. Omni-X User's Manual Host Editor 52 Omni-X User's Manual Appendix A - 53 APPENDIX A Window Manager Mode Use the WinMode setting of Omni-X XCONF to determine which windows manager to use when clients are started. Omni-X provides Multiple Mode (Microsoft Windows Manager) and Single Mode (Remote Window Manager) for X client applications, which can be displayed using the familiar Microsoft Windows controls or the controls of a standard X display. Multiple Mode (Microsoft Windows) In Multiple Mode, Microsoft Windows will always remain the window manager. This prevents a remote window manager from starting. X client windows can then be manipulated like any Microsoft Windows applications. Performance is enhanced in this mode because a remote window manager, such as the OSF/Motif window manager, is not required, and the network traffic associated with running a remote window manager is avoided. Panning In Multiple Mode, if the "panning" box is checked, it will enable a selected X window that is partially off the screen to be panned onscreen. To view the off-screen X client window, drag the mouse pointer to the edge of the screen within the selected X window. Single Mode (Remote Window Manager) In Single Mode, Omni-X opens one Microsoft Windows application window as the X root window. Within this window, window management, if required, is handled by a remote window manager such as Motif. Omni-X User's Manual Appendix A - 54 Virtual Size Omni-X Single Mode provides the Virtual Root box to let you set the default size (in pixels) of the server's root window. You can make the virtual screen size larger than your display if you want to. The maximum size is 2048x2048 pixels. If you set the Width or Height parameter to zero, the virtual root will be made the same size as the application workspace would be in a maximized window without a menu bar or scroll bars. To terminate the server, select the Close command from the Control Menu, or select the Omni-X File-Exit command. Panning In Single Mode, Panning is automatically added to the Single root windows. It allows selected X windows that are partially off-screen to be panned on-screen. To view the off-screen portion of an X client window, drag the mouse pointer to the edge of the screen in the selected X window. Omni-X User's Manual Appendix B - 55 APPENDIX B Server Startup Mode XCONF's Startup Menu provides you two basic means to start your client: Manual (Xopen) modes, and XDMCP modes. You can also start a client (such as a terminal emulator or a window manager) that will provide you with its own method for starting and terminating other clients. The description below explains how to select a startup mode and how to meet that mode's requirements for establishing host connections and starting clients. Startup Dialog Box Manual (Xopen) Modes When you select Xopen from the "Mode" item in the Startup Dialog Box, starting the server is equivalent to turning on your X Window server. Once the server is started, you can use the modes listed in Xopen icon to start clients. Some of these modes will start the server for you. Omni-X User's Manual Appendix B - 56 This is the default setting, and it does not need to be changed unless a different setting has previously been chosen. ∆Xopen (REXEC) Start the Xopen program by double-clicking on its icon. Refer to page 13 for information on setting Xopen to start specific clients. When you run an Xopen file, the file will also start the server if it has not been started. Xopen can be set to log onto the host automatically or to prompt you for a user name, password and host name as the connection is established. You can use Xopen to create a Windows icon that can be double-clicked to start clients. ∆Xopen (RSH) Start the Xopen program by double-clicking on its icon. Refer to page 13 for information on setting Xopen to start specific clients. Xopen can be set to log onto the host automatically or to prompt you for a user name and host name as the connection is established. When you run an Xopen file, the file will also start the server if it has not been started. You can also use Xopen to set up icons you can doubleclick to start clients. XDMCP Mode All XDMCP modes presume that the host supports the X Display Manager Control Protocol (XDMCP), and that a script to start clients has already been set up on the host. ∆XDMCP- query Mode Omni-X User's Manual Appendix B - 57 XDMCP-query mode requires you to enter the network node name or IP Address of a Remote Host (the host to which you want to connect). ∆XDMCP-broadcast Mode In XDMCP-broadcast mode, the X server sends a request to all hosts on your network to identify how many hosts can provide XDM login service. Hosts that respond to this request are listed in the “SELECT HOST” dialog. You can select one from the list and then click OK. After that, everything works just like XDMCPquery mode. ∆XDMCP-indirect Mode XDMCP-indirect mode is same as XDMCP-broadcast mode. Omni-X User's Manual Appendix B - 58 Omni-X User's Manual Appendix C - 59 APPENDIX C Fonts Utilities Show Font List From the Font Settings dialog box, click on Font List button, the font list will appear on your display. In the left-hand column, it shows a list of physical font file names. In the right-hand column, it displays the fonts' logical names. The Edit menu can be used to copy a font name to Fonts.Ali. Show Font Alias The Show font Alias is used to modify or create a new fonts.ali for a font directory. It first lists all aliases on your display and then allows you to use Edit commands to modify the list. Compile The Compile command allows you to compile .BDF and .PCF fonts into the MS Windows .fon format for Omni-X or other Windows applications. You can choose to compile one single font file or all .bdf or .pcf files in a directory. If a single file is selected by clicking the file list, you will be asked to select an existing loaded font directory that the new font file will be inserted in. If the Select All is clicked, a font directory will be created for new fonts to be copied into. Omni-X User's Manual Appendix C - 60 After compilation, fonts.dir will be created and the new fonts will be "installed." That means the next time you start Omni-X the new fonts will be loaded and available for use. Load Font This command will add the font listed after new font to default loaded fonts list. So next time you start Omni-X, the fonts listed in Loaded Fonts Paths will be loaded automatically. The Remove Font button allows you to remove fonts. Reset Font List . This command will let you reset a selected font to factory default settings, all the changes you made to a certain font will be lost Omni-X User's Manual Glossary - 61 Glossary Active Window Also known as the focus window, this is the window currently accepting input. The mouse cursor must be in the window to make it active, and you may need to click the mouse to make the window active. If you can not see the cursor, you can generally tell which window is active because its border is highlighted. However, this depends on what window manager you are using. ANSI American National Standards Institute Application Clients Application programs which can be run under the X-Window system. ASCII Acronym for American Standard Code for Information Interchange. A standard set of characters used in data transmission applications. Backing Store A feature that allows the X-Server to save the contents of partially or completely hidden windows offscreen. The window contents are then redisplayed when the window is uncovered. Bitmap A grid of pixels (picture elements), each of which is white or black. A bitmap is 1 pixel deep. Broadcast Address The address used to send information to all equipment on the network. Client There are two definitions for client: 1), in an X environment, a client is an application running under X Windows that requests Omni-X User’s Manual Glossary - 62 resources from a server; and, 2) in a workstation environment, a client is an X-terminal which accesses a host computer. Client-Server Model The term used when discussing the relationship between clients and servers. The client applications request services from a server process. In the case of an X-Terminal, a client application makes requests to the Server, and the X-Server converts those requests into graphical representations on the screen. Control Characters Characters that send commands to the terminal when you type them, rather than sending characters themself to the screen display. Daemon An application that is running without a terminal and in the background. It is inactive unless it is asked to do something. Data Bits The number of bits in a transmitted or received byte of data (usually either 7 or 8). The number of data bits needs to be determined when setting serial communications parameters. Display A monochrome or color monitor driven by a single X server. This monitor can also be referred to as the screen display or screen. Display Variable An environment variable that determines the device on a network to which X clients are sending their requests. Font A style of text characters. Font Directory/Path The directory on the host where the fonts are located. Font Host Omni-X User’s Manual Glossary - 63 The host machine where any additional fonts used by an X-Terminal reside. Graphical User Interface (GUI) Describes both the appearance and the function of window components (such as frames and canvases) and control items (such as buttons, pull down menus, and slide bars). Host Address The unique Internet address of a host machine on the network. This address must be different from that of any other machine on the network. Internet Address Address of a node on the network using the Internet. Internet Protocol (IP) The Internet standard protocol that defines the Internet "datagram" as the unit of information passed across the network. MOTIF A Window Manager program that runs under X. It provides a user-friendly interface which allows the user to easily manage the windows produced by the X Window System. These include functions to open, close, re-size, and move windows. Network Address A 32-bit-wide address divided into four 8-bit fields, that uniquely identifies a machine on the network. Each field is separated by a period. For example: 192.2.1.24. The three basic types of address, Class A, Class B, and Class C are characterized as follows: Class A Used for large networks. A value from 0 to 127 in the first 8-bit field identifies the network as Class A. The remaining 3 fields establish the host address. Omni-X User’s Manual Glossary - 64 Class B Used for medium-sized networks. A value from 128 to 191 in the first 8-bit field identifies the network as Class B. The first two 8-bit fields indicate the network address, the last two 8-bit fields establish the host address. Class C Used for small networks. A value from 192 to 255 in the first 8-bit field identifies the network as Class C. The first three 8-bit fields address the network, the last 8-bit field establishes the host address. OPEN LOOK A user interface (window system) designed by AT&T which is characterized by "push-pins" used to keep windows up on the screen instead of closing them. Open Windows A window manager program which conforms to OPEN LOOK specifications and runs with X Windows. It provides a user friendly interface which allows the user to easily manage the windows produced by the X Windows System. These include functions to open, close, re-size, and move windows. Protocol The set of language rules that two networked machines must follow in order to communicate. Screen Saver A feature that causes the screen to go blank (or to a random pattern) after a period of time with no screen activity. This is done so that the display pattern does not burn into the phosphor of the terminal screen. No data is lost due to the screen saving feature. To redisplay the screen, press any key or move the mouse. Serial Session A program that allows an X-Terminal to emulate an ANSITerminal. Omni-X User’s Manual Glossary - 65 Server A station on a network providing services, such as making a files or printers available. SLIP Serial Line Internet Protocol, a protocol that allows IP protocol to be used over an asynchronous RS-232-C port. TCP/IP Transmission Control Protocol/Internet Protocol. The type of communication used by UNIX machines connected to an Ethernet network. TCP provides reliable communication between computers once the data link is established. IP provides the services necessary to manage the movement of data through a computer network, including address resolution, routing, and switching. Telnet An application for remote terminal connection service. Using Telnet, a terminal can interact with any host on a network to which it is not directly connected as it seems to be. Telnet is accessed through the terminal's remote login window. TFTP Trivial File Transfer Protocol. One of the ways to transfer files between machines connected to an Ethernet network. Window A region on the terminal's screen display created by a client. A client can create more than one window. Window Manager Software that controls placement, movement, invocation, and other characteristics of windows and clients. A window manager is a client, and sets standard behavior and appearance for clients. It provides a user-friendly interface which allows the user to easily manage the windows produced by the Window System. These include functions to open, close, re-size, and move windows. Omni-X User’s Manual Glossary - 66 X11R5/6 Release 5/6 of Version 11 of the X Window system. X Server The program that coordinates terminal displays running X Windows. X Terminal A terminal that is capable of displaying X Windows. X Window System A suite of software programs and libraries that provide users and programmers the tools they need to develop portable user interface graphics. The system is device independent so that X-based applications can function across assorted hardware platforms. xdm The daemon that implements XDMCP on the host. XDMCP X Display Manager Control Protocol. Provides additional security by password-protecting each client displayed through the X window manager on your terminal or workstation. xterm Terminal emulator for X. Omni-X User’s Manual Index 67 INDEX . Fonts Aliases, 61 Fonts Utilities, 61 fonts.dir, 62 Ftp for Windows, 43 . .BDF, 61 .PCF, 61 G A General Setup, 31 Alias, 61 anonymous, 43 ASCII, 46 Auto Wrap, 34 J Jump Scroll, 35 K B Keyboard, 8 Keyboard layout, 36 Keyboard Setup, 35 Keypad Mode, 33 Backspace key, 36 Binary, 46 C Character mode, 36 Client Windows, 23 COLOR MAPPING SETUP, 39 Communications, 29 Config, 46 Connect Timeout, 12 Connection, 45 Copy & Paste Between X Clients and Microsoft Windows, 23 E L Log, 46 M Manual Modes, 57 Margin bell, 36 Multiple Session Capability, 30 N Edit Alias, 61 Edit Host File, 11 Networks concepts and Terminology, 1 F O fon, 61 Font List, 61 Fonts, 12 OSF/Motif, 55 INDEX Index - 68 P T Page Width, 34 Panning, 55 Paste Between X Clients and Microsoft Windows, 23 Program Manager, 30 R Reset Fonts, 62 REXEC, 17, 18 RSH, 17, 18 Running X Clients, 21 S Telnet, 29 Terminal ID, 32 Terminal Mode, 31 U UDK, 32 UDK List Box, 37 User Defined Keys, 36 User Defined Keys Lock, 32 W Window Manager Mode, 55 WINMODE, 13, 14 Screen Background, 34 Scroll Mode, 35 Server Startup Mode, 57 Servers, 2 Smooth Scroll, 35 Startup Mode, 11 X X Clients, 21 XCONF, 7 XDMCP Mode, 58 Xopen, 17 Xopen Modes, 57 Omni-X User’s Manual