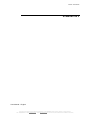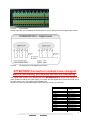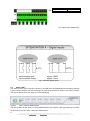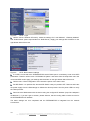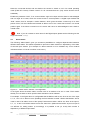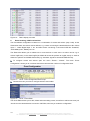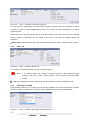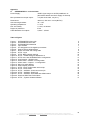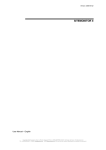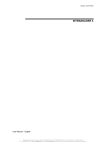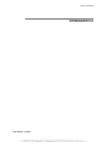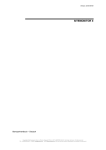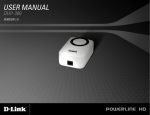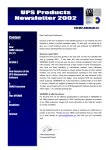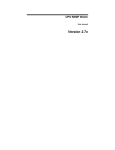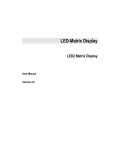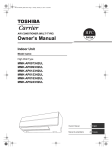Download User Manual
Transcript
Version: 2015-09-09 SITEMONITOR II User Manual – English Copyright of the European Union is effective (Copyright EU) (c) 2011 GENEREX GmbH, Hamburg, Germany, All rights reserved TEL +49(40)22692910 - EMAIL [email protected] - WEB www.generex.de (This and all other product datasheets are available for download.) Copyright Statement for Intellectual Property and Confidential Information The information contained in this manual is non-conditional and may be changed without due notice. Although Generex has attempted to provide accurate information within this document, Generex assumes no responsibility for the accuracy of this information. Generex shall not be liable for any indirect, special, consequential, or accidental damage including, without limitations, lost profits or revenues, costs of replacement goods, loss or damage to data arising out of the use of this document Generex the manufacturer of the BACS products undertakes no obligations with this information. The products that are described in this brochure are given on the sole basis of information to its channel partners for them to have a better understanding of the Generex products. Generex allows its channel partners to transfer information contained in this document to third persons, either staff within their own Company or their own customers, either electronically or mechanically, or by photocopies or similar means. Generex states that the content must not be altered or adapted in any way without written permission from Generex. It is agreed that all rights, title and interest in the Generex’s trademarks or trade names (whether or not registered) or goodwill from time to time of Generex or in any intellectual property right including without limitation any copyright, patents relating to the Products, shall remain the exclusive property of Generex. Generex will undertake to deal promptly with any complaints about the content of this document. Comments or complaints about the document should be addressed to Generex Systems GmbH. Copyright of the European Union is effective (Copyright EU). Copyright (c) 1995-2012 GENEREX GmbH, Hamburg, Germany. All rights reserved. 2 Copyright of the European Union is effective (Copyright EU) (c) 2011 GENEREX GmbH, Hamburg, Germany, All rights reserved TEL +49(40)22692910 - EMAIL [email protected] - WEB www.generex.de (This and all other product datasheets are available for download.) English Manual Dieses Handbuch ist auch in Deutsch verfügbar! Eine aktuelle Kopie erhalten Sie unter download bei www.generex.de. This manual is also available in German! To obtain an actual copy please see the download-page of www.generex.de Copyright of the European Union is effective (Copyright EU) (c) 2009 GENEREX GmbH, Hamburg, Germany, All rights reserved TEL +49(40)22692910 - EMAIL [email protected] - WEB www.generex.de (This and all other product datasheets are available for download.) 3 Contents English Manual 1. 1.1 1.2 2. 2.1 2.1.1 2.2 3. 4. 4.1 4.2 4.3 4.3.1 5. 5.1.1 5.1.2 5.1.3 5.1.4 About the SITEMONITOR II General information Features Installation Connectors and connections Digital input connectors Status LED’s Getting started – Basic settings Configuration of the input connectors Connected devices Alarm matrix Status display Input status Event Handling, UPS functionalities Events … Email Job Notification via SMS RCCMD - Perform shutdown signals to network computers Appendix A. SITEMONITOR II – technical data Table of figures 4 Copyright of the European Union is effective (Copyright EU) (c) 2011 GENEREX GmbH, Hamburg, Germany, All rights reserved TEL +49(40)22692910 - EMAIL [email protected] - WEB www.generex.de (This and all other product datasheets are available for download.) 3 5 5 5 6 6 6 8 9 11 11 12 13 13 14 15 16 16 17 19 19 19 1. About the SITEMONITOR II 1.1 General information The SITEMONITOR is a monitoring unit for professional use. The 19“ rack unit can be used for monitoring both electronic equipment and rooms and is equally well suited for industrial monitoring purposes. The SITEMONITOR has 64 digital inputs for various electrical contact detectors like smoke alarms, motion detectors, door intrusion detectors and alarm switches. Additional features allow for the programming of alarms that are composed of several inputs. The states of each alarm input are indicated by their own illuminating diodes on the front panel of the device. The electrical connections are located on the backside of the device in the form of terminal strips. The complete configuration of the SITEMONITOR can be done within the easy to use web browser interface for setting things like network parameters and alarm functions. In addition to the LAN connection, the SITEMONITOR also has an RS-232 interface for connecting another serial device like a UPS (uninterruptible power supply). The SITEMONITOR provides RS-232 protocol support for several thousand different UPS devices. This makes the SITEMONITOR the only device of its kind on the market that can support and evaluate practically all UPS protocols with the inclusion of all of their status and measurement values. All of the measured values can be visualized using either a web browser, the Windows client included with delivery or the optional UNMS Network Management Software. SNMP protocol standard functions are also supported. Other interesting functions are also available via the LAN connection. The SITEMONITOR is capable of transmitting network messages to most operating systems. 1.2 Features Figure 1: SITEMONITOR’s front side 64 digital inputs (opened (NO) / closed (NC) configurable) 10/ 100Mbit LAN Supported protocols: email, HTTP, SNMP, SNTP, RFC868, Modbus Over IP, UPSMON, UNMS RS-232 interface for other devices, i.e. connects to almost all UPS models Remote configuration via web browser or UNMS Software (Optional) LED alarm display, LED operating status display Battery backed real-time clock with timeserver synchronization via internet or with UPS internal clock Flash memory for alarm texts 19"-chasis, only 1 HE Copyright of the European Union is effective (Copyright EU) (c) 2009 GENEREX GmbH, Hamburg, Germany, All rights reserved TEL +49(40)22692910 - EMAIL [email protected] - WEB www.generex.de (This and all other product datasheets are available for download.) 5 Configuration via Web interface UPS interface 2. Installation Figure 2: SITEMONITOR with UPS The figure above shows a typical installation of the SITEMONITOR with a UPS connected. Imagine, that a numerous kind of input devices can be connected to the SITEMONITOR. 2.1 Connectors and connections The backside of the SITEMONITOR II incorporates the following connectors as shown below: Figure 3: SITEMONITOR’s backside Power supply: Connect the included external power supply unit (DC, 12V). DIP switch 1,2: With the DIP switches it is possible to change between configuration mode and normal operating mode. How to use the DIP switches please follow the instructions in section 3 Getting started – Basic settings. COM 1 port: If necessary, connect the UPS with the original vendors UPS cable. LAN connector: Connect the SITEMONITOR with an RJ45 cable to the network. LINE: Port for external RAS service. 64 digital input sockets. 2.1.1 Digital input connectors The 64 digital input sockets are suited in one bank. 6 Copyright of the European Union is effective (Copyright EU) (c) 2011 GENEREX GmbH, Hamburg, Germany, All rights reserved TEL +49(40)22692910 - EMAIL [email protected] - WEB www.generex.de (This and all other product datasheets are available for download.) Figure 4: Input sockets Please follow the circuit examples as shown below for the pin assignment of the digital input sockets. Figure 5: Pin assignment of the digital input sockets ATTENTION! Connection sockets have changed! Before activating the device notice the following ! The Digital Input sockets of the SiteMonitorII from SN:SMG04-00023 or higher have changed. The lower sockets X1 deliver the power supply of 15 VDC and the Digital Input sockets D01-D64 are on the upper ports of X2. (Fig.:Digital Inputs SiteMonitorII). Please notice the Fig. Schematic Digital Inputs when you connect your devices Klemmenbezeichnung: X1 / 15V + X1 / X2/D01 X2/D02 X2/D03 X2/D04 X2/D05 X2/D06 X2/D07 X2/D08 X2/D09 X2/D10 X2/D11 X2/D12 X2/D13 X2/D14 Anschluss: Betriebsspannung +15VDC GND Digital Input 1 Digital Input 2 Digital Input 3 Digital Input 4 Digital Input 5 Digital Input 6 Digital Input 7 Digital Input 8 Digital Input 9 Digital Input 10 Digital Input 11 Digital Input 12 Digital Input 13 Digital Input 14 Copyright of the European Union is effective (Copyright EU) (c) 2009 GENEREX GmbH, Hamburg, Germany, All rights reserved TEL +49(40)22692910 - EMAIL [email protected] - WEB www.generex.de (This and all other product datasheets are available for download.) 7 X2/D15 X2/D16 X2/D17 D64 Digital Input 15 Digital Input 16 Digital Input 17 64 Fig.: Digital Inputs SiteMonitorII Fig.: Schematic Digital Inputs 2.2 Status LED’s The status of each Input connector is shown by the LED at the SITEMONITOR’s front display whereas a green lit LED indicates, that the output/input is active and a red LED is shown in the case of a alarm (the LED is flashing while the alarm is not acknowledged). Figure 6: Status LED’s at Webinterface The actual status is also shown at the SITEMONITOR’s web interface (see figure above) to monitor the devices on remote. Here, 4 status are differentiated: 8 Copyright of the European Union is effective (Copyright EU) (c) 2011 GENEREX GmbH, Hamburg, Germany, All rights reserved TEL +49(40)22692910 - EMAIL [email protected] - WEB www.generex.de (This and all other product datasheets are available for download.) LED Status Gray / unlit Input / Output is not active Green Input / Output is active Red Alarm Yellow Alarm acknowledged and still active 3. Getting started – Basic settings First of all the startup of the SITEMONITOR requires some basic settings by which the unit will be integrated into the network environment: Set DIP switch 1 and 2 to position OFF after having connected the LAN port with an RJ45 cable to the network and - where required – having connected the UPS at COM1 (with the original vendors cable). This sets the SITEMONITOR to the configuration mode and enables the default IP address 10.10.10.10. Plug in the power supply then to initiate the boot process. A running boot procedure is indicated with green flashing of the power LED at the SITEMONITOR’s front display. When the SITEMONITOR has finished its boot procedure (indicated with permanent green lightening of the power LED) a network connection can be built up. To establish a connection the network must route the SITEMONITOR’s answers under 10.10.10.10 to your local host. Usually you have to set a temporary route for this: Open the command promt and type “route print” to see the actual routes. Use the command “route add 10.10.10.10 <your local IP-address>” to extend the actual routing table. Ping the adapter on IP-address 10.10.10.10 and you should receive the answers. Figure 7: Route command and routing table Connect your Webbrowser (MS-Internet Explorer and Mozilla are supported) to the address http://10.10.10.10 to reach the SITEMONITOR’s Webinterface. First of all the HTTP interface requires a logon whereas you use the username “admin” and the default password “cs121-snmp”. Copyright of the European Union is effective (Copyright EU) (c) 2009 GENEREX GmbH, Hamburg, Germany, All rights reserved TEL +49(40)22692910 - EMAIL [email protected] - WEB www.generex.de (This and all other product datasheets are available for download.) 9 Figure 8: HTTP - logon Call the menue “Network & Security”. Make the settings for “Local Address”, “Gateway Address” and “Subnet Mask” (where required also for “DNS-Server”). Apply your settings with the button on the right buttom side of the menu. Figure 9: HTTP- Basic network settings If a UPS is connected at the SITEMONITOR’s serial COM1 port it is necessary to set some UPS parameters. Therefor call the menu “UPS-Model & System” and select from the drop-down menu the connected UPS model. Apply your settings with the button on the right bottom side of the menu. Call the menu “Save Configuration” and choose the option of the same name. Set DIP-Switch 1 to position ON, whereas DIP-Switch 2 stays in position OFF. Remove and insert the power supply from the Sitemanager to initiate the reboot process. See the power LED’s to verify the reboot process. Reconnect the Webbrowser with the device using the configured IP address. (http://<the adapter’s IP-address>”). If you don’t get an answer, please observe, that the routing table contains a route for the SITEMONITOR’s IP address. The basic settings are now completed and the SITEMONITOR is integrated into the network environment. 10 Copyright of the European Union is effective (Copyright EU) (c) 2011 GENEREX GmbH, Hamburg, Germany, All rights reserved TEL +49(40)22692910 - EMAIL [email protected] - WEB www.generex.de (This and all other product datasheets are available for download.) 4. 4.1 Configuration of the input connectors Connected devices Figure 10: HTTP – COM2 settings to SiteMonitor 2 Generally, the SITEMONITOR’s COM2 port is set to mode “SiteMonitor 2”. This enables the congfiguration page “Sitemonitor II” in the configuration menu. Figure 11: HTTP menu with SITEMONITOR II configuration Use this menu to configure the devices at the input sockets. The 64 digital inputs can be configured within the following section. Figure 12: Configuration – Digital Inputs Copyright of the European Union is effective (Copyright EU) (c) 2009 GENEREX GmbH, Hamburg, Germany, All rights reserved TEL +49(40)22692910 - EMAIL [email protected] - WEB www.generex.de (This and all other product datasheets are available for download.) 11 Name the connected devices and set whether the contact is closed or not in its normal operating mode (Field NC Contact). Enable “Active” for all connected devices. (Only active devices will be evaluated) Enable the parameter “Hold”, if an occurred Alarm ought to be kept until the alarm is acknowledged and not ought to be reset, when the contact moves in normal position. A digital input marked with “Hold” causes, that for example a motion detector, which gives the alarm contact only for a short period of time, will be indicated and treated as alarm even if the contact has moved in its normal position again. If the Alarm occurred once it is active and has to be acknowledged to set it back to normal mode. Note: If you do not want to use a name for the Digital Inputs, please set the following into the single name area: 4.2 Alarm matrix The following “Alarm Matrix” gives you numerous possibilities to configure dependencies beetween different alarm states. This makes it possible to process an alarm szenario in dependency of the state of serveral input sensors. (For example: An alarm szenario is to be released only if two contacts indicate an alarm or if the air condition is not active.) Figure 13: Alarm matrix – Marker 1-8 configuration In the figure above the alarm matrix is shown with its 8 markers to be set or unset. Each marker thereby is a new state on which specific alarm szenarios can be released. For example: In the figure above is configurated that the Marker1 will be set, when at one of the input 2, 5, 9, 10 or 15 an alarm occurs. (Enabling the field “Marker Inverted” causes that Marker1 will be unset in case of an alarm at one of the inputs) Furthermore marker 2 will be set, when at the input 2, 5, 7, 11, 13 and 14 an alarm state accurs at the same time. (Means that an alarm at just one input is not sufficent for setting marker 2) Accordingly it is possible to set (or unset) each marker in dependency of different input states. 12 Copyright of the European Union is effective (Copyright EU) (c) 2011 GENEREX GmbH, Hamburg, Germany, All rights reserved TEL +49(40)22692910 - EMAIL [email protected] - WEB www.generex.de (This and all other product datasheets are available for download.) After having defined the conditions when markers are to be set resp. unset, you can specify the actions to be executed when an marker will be set/unset. Therefor you can handle each marker through the event configuration, described later on in section 5 Event . This is possible because each marker has its own event “Alarm Marker x”, which can be configured through the event configuration. Furthermore the matrix configuration gives you the possibility to combine and set conditions between the Markers. Therefor you have an additional matrix, figured on below. In the example is configurated that Output 3 is to be switched, when Marker 1 or Marker 2 is set (or the opposite way around in case “Output Inverted” is enabled). Figure 14: Alarm matrix – Output 1 - 8 configuration 4.3 Status display The SITEMONITOR II incorporates different pages for monitoring. Choose in the menu “Network & Security” which status page is the HTTP default page and will be displayed on startup of every HTTP connection. 4.3.1 Input status Monitore the state of the connected devices through the menu “Sitemonitor II Status” (default setting for HTTP default page). Figure 15: Menu for status display The status display gives you an overview of the actual input status. Additionally, you have the possibility to acknowledge alarms (Button “Ack”) as shown in the figure below. Copyright of the European Union is effective (Copyright EU) (c) 2009 GENEREX GmbH, Hamburg, Germany, All rights reserved TEL +49(40)22692910 - EMAIL [email protected] - WEB www.generex.de (This and all other product datasheets are available for download.) 13 Figure 16: Status display overview 5. Event Handling, UPS functionalities The Event/Alarm configuration is based on a combination of events and actions (resp. Jobs). At the Sitemonitor there are various events defined, e.g. events concerning the attached devices like “Alarm Input 1”, “Alarm Digital Input 1” etc. and also events concerning a connected UPS like “Powerfail”, “UPS Battery bad”, “Battery low” etc. The Sitemonitor allows you to release one or more actions on each event. An action can be e.g. to write a logfile entry in the alarm logfile (as default all events do perform an logfile event), to send an eMail or to perform an RCCMD-Command (e.g. shutdown signals to several RCCMD Clients). To configure events and actions open the menu “Events / Alarms”. The menu “Event Configuration” shows you an overview about the events and the number of configured actions. Figure 17: HTTP - Event Configuration with tool tip Choose the event you wish to configure with the event editor. Figure 18: HTTP - Event Editor The Event Editor allows you to edit, delete and test existing events, as well as to add a new event job. Just click on the desired action to enter the Job Editor, who lets you make the configuration. 14 Copyright of the European Union is effective (Copyright EU) (c) 2011 GENEREX GmbH, Hamburg, Germany, All rights reserved TEL +49(40)22692910 - EMAIL [email protected] - WEB www.generex.de (This and all other product datasheets are available for download.) 5.1.1 Events … Please call the menu “Events / Alarms” at the Webbrowser to open the main configuration site, whereon all configurable events are listed. In the Sitemonitor’s menu “Event overview” you see on top a couple of events concerning the state of an connected UPS (usually numbered from 1). Which events are actual available depends on connected UPS model. In the following, we introduce the main and important events which should be handled in general, if a UPS is connected to the Sitemonitor. Powerfail The event “Powerfail” will be released when the UPS has lost the power supply. This event is usually used to proceed operations like backup-strategies, batch-files to be executed on client stations etc. pp. You can configure such jobs with the “Remaining time”-parameter to ensure the actions will be executed completely. System shutdown The event “system shutdown” will be released, if the configurated “System Shutdown Time” (in the menu “UPS model and system”) is reached. This means, there are yet the configurated minutes left until the battery’s capacity is expected to be finished (as calculated by the SITEMONITORs adapter). This event should only be used to proceed all operations concerning your forced shutdown szenarios. Further operations are usually configurated on the event “Powerfail”. Note: This EVENT is the final task the SITEMONITOR can initiate before the UPS switches off! DO NOT use this event for triggering shutdowns via RCCMD etc. because the remaining time in this status is not secure. We strongly recommend to use the event “Powerfail” and configure the RCCMD shutdown calls with a UPS “remaining time”, this is the best way to send RCCMD shutdowns to several IPaddresses in a certain logic or sequence! Battery low The event “Battery low” will be released from the UPS when the battery charge has reached a critical state. UPSMAN started The event “UPSMAN started” is periodically released in normal operating mode. You can use this event to configure jobs, which should be executed as long as the SITEMONITOR is working in normal mode. Note: Same UPS models allows you to configure the thresholds for releasing UPS specific events individual. The SITEMONITOR also supports these features if the UPS includes this possibility. Continuous, periodic events: To define an event job which will be executed continuous, e.g. daily, create a job on the event „UPSMAN started“, as in the following figure: Copyright of the European Union is effective (Copyright EU) (c) 2009 GENEREX GmbH, Hamburg, Germany, All rights reserved TEL +49(40)22692910 - EMAIL [email protected] - WEB www.generex.de (This and all other product datasheets are available for download.) 15 Figure 19: HTTP - Job Editor: Continuous event job For example the configuration as shown above causes, that each day (is equivalent to 86400 seconds) an email to “[email protected]” will be sent, until the Sitemonitor is in normal operating mode. Furthermore each connected device at the input sockets has its own event which allows to release specific actions in dependency of the status of the device. Therefor the following events are supported: Alarm Input 1-64: Will be released, if the contact state indicates an alarm. (Opposite of NC contact) 5.1.2 Email Job Figure 20: HTTP - Job Editor: Email-Job To configure an Email job follow the entries in the figure above. Note: It is condition before you configure an Email job that you have made the Email settings in the menu “Email”. Please observe, that the entries are valid, before testing. Apply your settings and test the Email-job in the “Event Editor” to ensure Email will be sent. 5.1.3 Notification via SMS From firmware version 4.17.x or higher is a new function available, which offers a notification via SMS. Just use a simple 1:1 cable for the connection of the SiteManager II/v3 and the GSM modem. Figure 21: 16 HTTP - Job Editor: Send SMS with GSM modem Copyright of the European Union is effective (Copyright EU) (c) 2011 GENEREX GmbH, Hamburg, Germany, All rights reserved TEL +49(40)22692910 - EMAIL [email protected] - WEB www.generex.de (This and all other product datasheets are available for download.) Set the telephone number of the receiver and the text into the accordant areas. LED Status Display Operating Status: SIM card not present SIM card active Figure 22: LED Signaling: Slowly red flashing Fast red flashing Siemens GSM TMA T35i modem Into the menu “System & Network Status” you can see the signal level of the modem, to adjust your antenna optimal. Green means a good signal is present. Figure 23: HTTP – „System & Network Status“ 5.1.4 RCCMD - Perform shutdown signals to network computers RCCMD (Remote Console Command) is the world’s most successful shutdown client for heterogeneous networks and is the most secure way to establish a UPS multiple server shutdown sequence today. RCCMD clients are listening to an RCCMD server which is usually an UPSMAN software, CS121 or any third-party UPS manager which has a license to use RCCMD. An RCCMD server is found inside any CS121 and is triggering RCCMD clients in case of alarms. Therefore RCCMD requires such listeners on each client-computer you wish to forward RCCMD signals. For installation of RCCMD at client-side please see the section in chapter “Add-on software”. Note: RCCMD clients are optional and not freeware. Most SITEMONITORs are equipped today with a single RCCMD standard license, some UPS makers add more licenses, other do not deliver any license at all with a CS121. Contact your UPS maker and ask for the license regulations for RCCMD in conjunction with your SITEMONITOR. License regulations: Please note that in order to use these functions legally, the corresponding RCCMD client program is installed and started from the UPS-Management Software CD. The RCCMD license code can only be Copyright of the European Union is effective (Copyright EU) (c) 2009 GENEREX GmbH, Hamburg, Germany, All rights reserved TEL +49(40)22692910 - EMAIL [email protected] - WEB www.generex.de (This and all other product datasheets are available for download.) 17 used once per installation. If more computers need to be added to the shutdown process, additional RCCMD client licenses are required. To send shutdown-signals to computers in case of a powerfail event you have to install and configure the RCCMD client at the computers you want to shutdown and make some configurations at the adapter’s event settings. Note: All network components, such as routers, hubs etc. need to be full UPS-supported, as it is otherwise not possible to reach all clients during the network shutdown. Installation of the RCCMD client: You find a setup procedure for RCCMD on the UPS Management Software CD or downloadable from www.generex.de. The RCCMD Setup contains a wizard, which guides you through the installation. At the first window you have to enter the IP address of the SITEMONITOR, from which the client receives the RCCMD shutdown-signal. Confirm the following pre-settings and mind the shutdown file at the ultimate window. Press „Configure“ to edit the actual shutdown sequence at the client. (Alternatively you can also edit the batchfile to add or change the actions to be executed.) Finally press „Install“ to complete the configuration and to start the RCCMD service. Note: Each RCCMD installation needs its own licence code. Usually the SITEMONITOR package contains at least one licence (depends on the model). Contact your UPS dealer to obtain further licence codes. Configuration of the SITEMONITOR’s’s event settings: Call the menu “Events & Alarms” at the adapter’s HTTP-configuration, click on the event “Powerfail” and press the button “Add new job” to open the Job Editor. There, choose as function from the drop-down menu the option “Send RCCMD Shutdown to remote client” and enter the IP-address of the client. (the listener port is usually 6003) At the right side you can specifiy when the shutdown-signal is to be released, e.g. „do after 300 seconds“. Note: For security reasons we recommend to make the same RCCMD shutdown entries at „Powerfail“ for the Event “Battery low” - but here without any delays to avoid that the server crashes because of low battery alarm! 18 Copyright of the European Union is effective (Copyright EU) (c) 2011 GENEREX GmbH, Hamburg, Germany, All rights reserved TEL +49(40)22692910 - EMAIL [email protected] - WEB www.generex.de (This and all other product datasheets are available for download.) Appendix A. SITEMONITOR II – technical data Power Supply: 15VDC (Input range 12-15VDC) stabilized, 1A (then about 500mA are left for supply of sensors) Max. permitted current per output: 4 A (with ohmic load, cos phi 1) Dimensions: 430 mm x 156 mm x 44 mm (BxTxH) with mounting brackets: 19”, 1 HE Operating temperature: 0 - 40°C Rel. air humidity: 0 - 95%, not dewed Degree of protection: IP 20 Cable diameters for outputs 0,2mm² - 2,5mm² Table of figures Figure 1: Figure 2: Figure 3: Figure 4: Figure 5: Figure 6: Figure 7: Figure 8: Figure 9: Figure 10: Figure 11: Figure 12: Figure 13: Figure 14: Figure 15: Figure 16: Figure 17: Figure 18: Figure 19: Figure 20: Figure 21: Figure 22: Figure 23: SITEMONITOR’s front side SITEMONITOR with UPS SITEMONITOR’s backside Input sockets Pin assignment of the digital input sockets Status LED’s at Webinterface Route command and routing table HTTP - logon HTTP- Basic network settings HTTP – COM2 settings to SiteMonitor 2 HTTP menu with SITEMONITOR II configuration Configuration – Digital Inputs Alarm matrix – Marker 1-8 configuration Alarm matrix – Output 1 - 8 configuration Menu for status display Status display overview HTTP - Event Configuration with tool tip HTTP - Event Editor HTTP - Job Editor: Continuous event job HTTP - Job Editor: Email-Job HTTP - Job Editor: Send SMS with GSM modem Siemens GSM TMA T35i modem HTTP – „System & Network Status“ Copyright of the European Union is effective (Copyright EU) (c) 2009 GENEREX GmbH, Hamburg, Germany, All rights reserved TEL +49(40)22692910 - EMAIL [email protected] - WEB www.generex.de (This and all other product datasheets are available for download.) 5 6 6 7 7 8 9 10 10 11 11 11 12 13 13 14 14 14 16 16 16 17 17 19