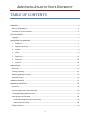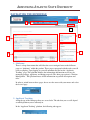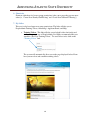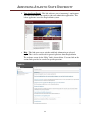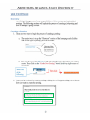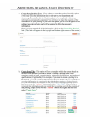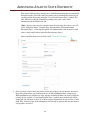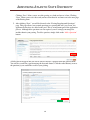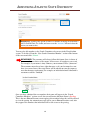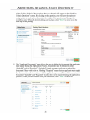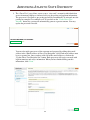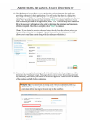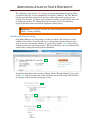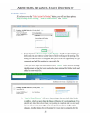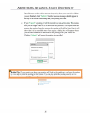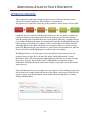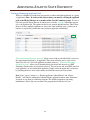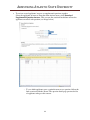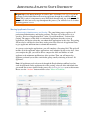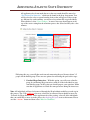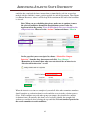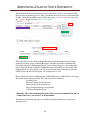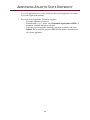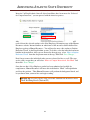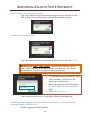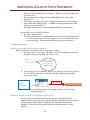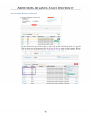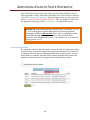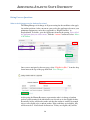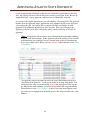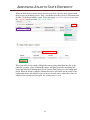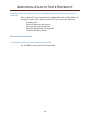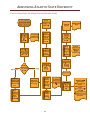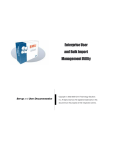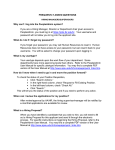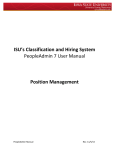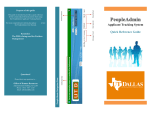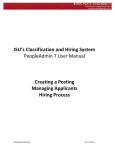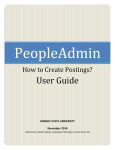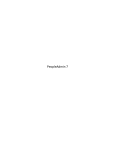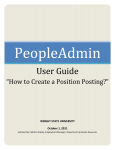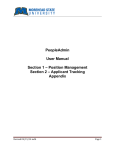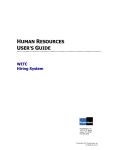Download PeopleAdmin User Manual - Armstrong Atlantic State University
Transcript
ARMSTRONG ATLANTIC STATE UNIVERSITY PEOPLEADMIN USER GUIDE 1 ARMSTRONG ATLANTIC STATE UNIVERSITY TABLE OF CONTENTS OVERVIEW..................................................................................................................................................... 4 What is PeopleAdmin? .............................................................................................................................. 4 Initial Set-up of user Accounts .................................................................................................................. 4 GETTING STARTED......................................................................................................................................... 5 Logging In .................................................................................................................................................. 5 NAVIGATING THE HOMEPAGE ...................................................................................................................... 7 1. Platforms ........................................................................................................................................... 7 2. Applicant Tracking............................................................................................................................. 7 3. Groups ............................................................................................................................................... 9 4. Inbox ................................................................................................................................................. 9 5. Watch List.......................................................................................................................................... 9 6. Shortcuts ......................................................................................................................................... 10 7. My Links .......................................................................................................................................... 10 JOB POSTINGS ............................................................................................................................................. 12 Overview ................................................................................................................................................. 12 Creating a Posting ................................................................................................................................... 12 Modifying/Editing a Posting .................................................................................................................... 24 Available Actions ..................................................................................................................................... 25 APPROVAL PROCESS ................................................................................................................................... 27 MANAGING A POSITION ............................................................................................................................. 29 Overview ................................................................................................................................................. 29 Accessing Application and Documents ................................................................................................... 29 Tracking/Managing Applicant Pool ......................................................................................................... 31 Moving Applicants Forward .................................................................................................................... 33 Professionals/Administrators, and Faculty- ........................................................................................ 33 Students and Part Time....................................................................................................................... 40 Filling a Position ...................................................................................................................................... 42 2 ARMSTRONG ATLANTIC STATE UNIVERSITY FREQUENTLY ASKED QUESTIONS ................................................................................................................ 43 Login Questions....................................................................................................................................... 43 How do I create an account with PeopleAdmin?................................................................................ 43 How do I log in to my PeopleAdmin account? .................................................................................... 44 How do I log in for the first time? ....................................................................................................... 44 I am having trouble logging in to my PeopleAdmin account and/or I can’t remember my username/password. What do I do? .................................................................................................. 44 Posting Questions ................................................................................................................................... 45 How do I start the process of creating a posting? .............................................................................. 45 What does it mean to create a posting from “position type”? .......................................................... 45 What does it mean to create a posting from “title”? ......................................................................... 46 How do I modify/edit a posting? ........................................................................................................ 46 How can I keep track of a posting once it is out of my workflow state? ............................................ 47 Who is the next approver in the posting process following myself? .................................................. 47 Applicant Questions ................................................................................................................................ 47 How do I access my applicant pool? ................................................................................................... 47 How do I bulk dispense applicants? .................................................................................................... 48 Can I delete applicants? ...................................................................................................................... 49 Hiring Process Questions ........................................................................................................................ 50 What is the hiring process for Student/Part time? ............................................................................. 50 What is the hiring process for Faculty/Staff? ..................................................................................... 51 What documents am I supposed to turn in to Human Resources after the search process is complete? ........................................................................................................................................... 58 Miscellaneous Questions ........................................................................................................................ 58 Do I still have to fill out a Position Request Form (PRF)?.................................................................... 58 PROCESS FLOW CHARTS ............................................................................................................................. 59 Process Flow Chart 1: Creating a Posting................................................................................................ 59 Process Flow Chart 2: Approval Process ................................................................................................. 60 Process Flow Chart 3A: Hiring Process (Faculty-Staff) ............................................................................ 61 Process Flow Chart 3B: Hiring Process (Student-PT) .............................................................................. 62 3 ARMSTRONG ATLANTIC STATE UNIVERSITY OVERVIEW What is PeopleAdmin? PeopleAdmin is a recognized leader in Talent Management solutions specifically designed for Higher Education and Government. They help their customers build better organizations to build a better future. The company’s unique web-based solutions enable organizations to: automate and streamline the hiring process; improve candidate communication; efficiently manage position descriptions; develop compliant and defensible audit trails to defend talent management decisions; and utilize industry-leading reporting and metrics. More than 700 organizations rely on PeopleAdmin to strengthen and simplify their talent management process. (http://www.peopleadmin.com) Initial Set-up of user Accounts Although the system gives you the option to request a user account, it is recommended that all user accounts be created by Human Resources (HR). Please do not attempt to open an account on your own. When you are ready to begin using PeopleAdmin, please contact Human Resources and a representative will create an account for you. 1. At the initial setup, you will be assigned a username. The username will always follow the following format: first six letters of last name, first two letters of first name, all lowercase, all together as one word. For example, if your name is Amy Johnson, your username will be “johnsoam.” The username must always have eight characters so, if your last name does not have six or more letters, then extra letters will be taken from your first name to meet the character requirement. For example, John Smith’s username would be “smithjoh.” 2. Your initial password will be the same as your username. However, upon initial login to the system, you will be prompted to change the password once again, this time, to something of your choosing. 3. The Human Resources representative will also assign you to a specific group based on your position. This grouping will dictate the various user privileges, levels of access (e.g. manage, delete, create, update, or view), features and capabilities which you will have access. The user privileges in the system that will be granted to you will provide access to the tasks that are relevant to your work. The set of privileges associated with your particular group are called group permissions. Each set of group permissions specifies which position types can be accessed. For example, if you have a group permission that does not apply to faculty searches, you will not be able to see any information associated with a faculty search while you are signed in using your group permission. The most commonly assigned groups are Dean/Director, Hiring Manager, Search Chair, and Search Committee Member. 4 ARMSTRONG ATLANTIC STATE UNIVERSITY When the process of creating the user account is complete, PeopleAdmin will email you a welcome to the program to get you started by reminding you of your username and password and giving you the web address to access PeopleAdmin. GETTING STARTED Logging In Jobs.armstrong.edu/hr 1 2 1. Type your username and password into the designated spaces and click “Login.” This will take you to your homepage within the PeopleAdmin program. Helpful Tip for FIRST TIME USERS: You will need to complete step one above with the information that HR provided to you. However, once you enter this information, you will be prompted to reset your password. • • • Your username should automatically appear in the “username” field. If it does not, simply type it into this field. Enter your desired password into both the “Password” and “Password confirmation” fields. click “Change Password.” *Once your password is reset, you will then be directed to the homepage. 5 ARMSTRONG ATLANTIC STATE UNIVERSITY 2. On the initial login screen, you will notice that there is an option for you to click on “First time here? Request an account.” Although the system gives you this option, it is recommended that all user accounts be created by Human Resources. Please do not attempt to open an account on your own. 3. If you have misplaced or forgotten your password, contact Human Resources and a representative will reset it for you. 6 ARMSTRONG ATLANTIC STATE UNIVERSITY NAVIGATING THE HOMEPAGE 1 2 3 6 4 7 5 1. Platforms There is a drop down menu that will allow the user to navigate between the different pages or “platforms” within the product. These pages correspond with the tasks you will need to complete. Upon logging in, you will automatically land on the “Applicant Tracking” page. This platform includes the information and functions necessary for managing postings, applicants, and hiring proposals. The other page option is “Position Management.” This platform houses all the information on position descriptions and titles. In order to switch between these pages, hover over the arrow with your mouse and select the desired page. 2. Applicant Tracking Along the top of the homepage there are several tabs. The tabs that you see will depend on which platform you are currently in. In the “Applicant Tracking” platform, the following tabs appear: 7 ARMSTRONG ATLANTIC STATE UNIVERSITY The HOME tab is the page that you will see immediately after logging in. If you are on any other page in the program, clicking this tab will bring you back to the homepage. The POSTINGS tab allows you to search existing postings and create new ones. If you hover over this tab, you will see that it is divided into “Faculty-Staff” and “Student-PT.” Selecting one of these options will narrow down the pool of results based on the type of position you are interested in searching or creating. The HIRING PROPOSALS tab allows you to search outstanding hiring proposals. You will be able to keep up with the state of the hiring proposals for any and all positions for which you are the hiring manager. This tab is also divided into “Faculty-Staff” and “Student-PT,” giving you a quick way to narrow your search. The MY PROFILE tab stores all of your relevant information as an employee, such as your username, email address, supervisor name, and groups of which you are a member on the system. To make changes to your user profile, you can either use the “Summary” and “Manage Emails” tabs or hover over the “Take Action on User” button. You have the option of simply editing the information on your profile, requesting a change in your assigned groups (which would require approval from Human Resources), managing emails (i.e. setting preferences for which types of system messages you want to be sent to the email account on file), managing your password (i.e. making any desired changes to your password), or managing user documents (i.e. uploading any documents that you would like to include on the postings you create). 8 ARMSTRONG ATLANTIC STATE UNIVERSITY 3. Groups If you are assigned to multiple groups, you can switch between them to access the corresponding functions for each group. To change the group, click on the drop down menu next to your name and select the group that you want to work under. Helpful Tip: Be sure the click the “Refresh has completed the requested function. ” button to ensure that the program *Note: If there is a green message response at the top of the screen, then the system has successfully performed the function. *Note: If there is a red message response at the top of the screen, then some error occurred. The message will tell you what the problem is and usually how to fix it. 4. Inbox The inbox is where any items that require action on your part can be found. This includes items that are specifically assigned to you in their current workflow state. Your inbox does not include items that are currently assigned to other people. You should receive an email notification if a message is in your Inbox, but it is a good idea to monitor this area periodically in case you miss a notification. 5. Watch List This area allows you to keep an eye on postings that are relevant to your department or postings that you are interested in tracking. It allows you to follow the progress of any items that matter to you, even if they are owned by other users. The Watch List displays where the posting is in the workflow and the current owner of that workflow state. You can also choose to stop watching an item at any time. 9 ARMSTRONG ATLANTIC STATE UNIVERSITY 6. Shortcuts Shortcuts (which are tied to user group permissions) take you to pages that you use most often (i.e. “Create New Faculty-Staff Posting” and “Create New Student-PT Posting”). 7. My Links This area is also based upon user group permissions. The links will take you to PeopleAdmin Training Videos, Armstrong’s Applicant Portal, and Help. a. Training Videos - This link will take you to helpful videos for faculty and staff training on the use of PeopleAdmin. It is highly recommended that you watch the “End User Training Videos.” To access these tools, click on the “Training Videos” link. The system will automatically direct you to the page displayed below. From here you can select and watch the training videos. 10 ARMSTRONG ATLANTIC STATE UNIVERSITY b. Your Applicant Portal - This link redirects you to Armstrong’s employment site where individuals can search for jobs and submit their applications. This is how applicants access the PeopleAdmin system. c. Help - This link opens a new window with help information on selected topics. This is also a useful tool for general questions about PeopleAdmin. The welcome screen for the “Help” link is shown below. You can click on the various links provided or search for specific questions. 11 ARMSTRONG ATLANTIC STATE UNIVERSITY a. Create from Position Type - If you select to create the posting from this option, it will only fill in the information that is relevant to your department and Armstrong. Essentially, this is a blank template to be completed without any information automatically populated. You will have to input the majority of the information for your posting. If you click this option, you will be navigated to the settings page shown below and will be required to fill in the necessary information. Once you have entered all of the information, click on the “Create New Posting” link. (This link will appear in the top right and bottom right corners of the screen.) b. Create from Title - This option will use a template within the system based on the title of the position you want to create. Creating a posting from a title populates nature of work, essential duties, minimum qualifications, and preferred qualifications (if applicable). For example, if you want to create a posting for a Mail Clerk, you will search for Mail Clerk in the list of titles. If you would like to see what information is contained in that title before creating a posting from it, just hover over the “Actions” button, and select “View Title.” After you have reviewed this information and you would like to continue on with the creation of that posting, simply hover over the “Actions” button once again and this time select “Create Form.” 13 ARMSTRONG ATLANTIC STATE UNIVERSITY This action will begin the posting process with the information that is contained in that title and take you to the same screen that you are automatically directed to if you had created the posting using the “Create from Position Type” method. The only difference is that by creating the posting from a title, some of this information will be filled in for you. (Note: If you want to receive reference letters directly from the referee, you will select “Reference Letter” from the drop down menu for “Recommendation Document Type”. Selecting this option will automatically send an email to each referee along with a link to upload his/her reference letter.) Once you fill in the necessary fields, click “Create New Posting.” 3. Once you have selected how you want to create the posting, you will then be directed to the posting form, where you will input the rest of the information about your posting. What information you will have to enter depends on which method you used to create the posting. If you used the “Create from Position Type” method, most of the fields will be empty and you will need to enter all of the necessary information. If you used the “Create from Title” method, some of the information will already be entered and you only have to add specifics as needed. 14 ARMSTRONG ATLANTIC STATE UNIVERSITY Clicking “Save” allows you to save this posting as a draft and access it later. Clicking “Next” allows you to save the work you have done thus far and move on to the next page of the Posting form. 5. After clicking “Next,” you will be directed to the “Posting Supplemental Questions” page. This page allows you to attach questions to a posting that will “pre-screen” the applicants before they are added to the pool. This is an important part of the application process. Although these questions are not required, you are strongly encouraged to include them in your posting. To add a question, simply click on the “Add a Question” button. A dialog box will appear and you will be asked to choose a question from the question bank. You can also search for a question using the keyword feature. Click the radio button(s) next to the question(s) you would like to add to your posting. 16 ARMSTRONG ATLANTIC STATE UNIVERSITY Helpful Tip: If you do not see the question that you want to include in the question bank, you have the option of creating your own question. Just click the “Add a new one” link and you will be able to create and format your own question. Once you have chosen the question(s) you want to include, click the “Submit” button. The question(s) you have chosen will appear on the “Posting Supplemental Questions” page. Here you will also have to option to determine whether the applicant will be required to answer this question or not. If you would like for it to be a requirement, just check the box under the “Required” column. Otherwise, answering this question will be optional to the applicant and will not stop them from completing the application. When you are satisfied with your supplemental question selection, click “Next” to move on to the next page in the posting. 6. The next page gives you the option to add individuals to the Search Committee for your posting. The Search Committee is responsible for the assessment of the applicants for this position. Their duties include, but are not limited to, interviewing and evaluating applicants. All Search Committees have a Search Chair who leads the team and manages the entire search process. When a Search Chair is added to the posting, he/she will be able to manage the applicant pool, meaning that he/she can move applicants to a different workflow state based on where they are in the hiring process. Search Committee members can view the applicants in the pool but cannot take any action on them. 17 ARMSTRONG ATLANTIC STATE UNIVERSITY To add someone to the Search Committee, you can search for him/her in the system using first name, last name, and/or email address. (Note: This tool will only be able to locate people who are already registered in the PeopleAdmin system.) Type the information into the corresponding cells and then click “Search.” Once the system has found him/her, the name and email address will appear within the search section. If this individual is the Search Chair, make sure to check the “Make Member the Committee Chair” box. If he/she is a member at large, simply click the “Add Member” button. Repeat this step to add multiple members to the search committee. When the members and chair has been added, their names and information will appear under the “Search Committee Members” section of the page. 18 ARMSTRONG ATLANTIC STATE UNIVERSITY Helpful Tip: You have the option to remove a member or change an individual’s title to Search Chair. To do this just hover over the “Actions” link and select the action you want to take. You can also add members to the Search Committee who are not in the PeopleAdmin system. To do this, fill out the “New Search Committee Member” section at the bottom of the screen and click “Submit.” REMEMBER: The username will always follow this format: first six letters of last name, first two letters of first name, all lowercase, all together as one word. For example, if your name is Amy Johnson, your username will be “johnsoam.” The username must always have eight characters so if your last name does not have six or more letters, then extra letters will be taken from your first name to meet the character requirement. For example, an individual named John Smith’s username would be “smithjoh.” Once you have submitted the new member, their name will appear in the “Search Committee Members” section as well, but you will notice that their Status is Pending. This is because Human Resources must approve this member before they will be allowed to view the posting. An automatic message will be sent to Human Resources and, after they approve the member, that individual will be able to access the posting. 19 ARMSTRONG ATLANTIC STATE UNIVERSITY When all of the desired members have been added, click “Next” to move on with your posting. 7. The “Ranking Criteria Questions” page allows you to include evaluative information about the applicants so that you can put them in a meaningful order. For example, you can make “performance in interview” a criterion and thus rank your applicant pool by rating how well each applicant did in the interview. To add criteria, click on the “Add a Criterion” button. A dialog box will appear that will allow you to choose the evaluative criteria that you want to apply to the posting. To select criteria, check the box under the “Add” column, next to the question that you desire to use. Just like with the supplemental questions, if there is an evaluative criteria you would like to use that does not appear in the list, you can make your own by clicking “Add a New One.” You also have the option to set the workflow state of the criteria. To do this, simply select the desired state from the “Applicant Workflow State” drop down menu. When your selections have been finalized, click “Submit.” 20 ARMSTRONG ATLANTIC STATE UNIVERSITY After clicking “Submit,” the questions that you selected will appear on the “Ranking Criteria Questions” screen. By clicking on the question, you will have the option to assign points to each option, determine the weight of the question, and change the workflow state. When all desired settings are in place, click “Next” to move on to the next step in the posting. 8. The “Applicant Documents” page allows the user to define the documents that applicants may supply during the Application Process. Documents may be defined as either “Included” and/or “Required.” “Included” simply prompts applicants to upload the document if they wish to do so. Marking “Required” means that an applicant must supply the document in order to continue with the application process. (Note: A document must be marked “Included” and “Required” in order for it to be required during the application process.) When you are satisfied with your selections, click “Next” to move on. 21 ARMSTRONG ATLANTIC STATE UNIVERSITY 9. The “Guest User” page allows you to set up a “view-only” account for individuals that are not Armstrong employees and need access to the posting and applicant information. The guest user is assigned to one posting and will be automatically de-activated once the posting has completed a workflow cycle. If you click on the “Create Guest User Account” button, the system will automatically generate a guest username. You may update the password if needed. You can also notify guest users of the username and password by adding their email address in the “Email Address of Guest User Recipients” field. Each email address must be on a separate line. Once you have added all of the email addresses, click on the “Update Guest User Recipient List” button. Each guest user will receive an email with login instructions and access information. When you have finished filling out this information, click “Next.” 22 ARMSTRONG ATLANTIC STATE UNIVERSITY 10. The “References” page allows you to set the rules and requirements for applicants providing references in their applications. You will notice that there is a dialog box asking if you would like to “Accept References?” If the answer is no, make sure that you select “No” from the drop down menu and click “Next” to continue. However, if you want references provided in the application, select “Yes” from the drop down menu and fill in the necessary information in the cells to determine the minimum and maximum reference required. Once this is complete, click “Next” to continue. (Note: If you elected to receive reference letters directly from the referees when you created the position, the box designed “Special Instructions for Reference Provider” allows you to send them a note along with the reference solicitation.) 11. Once you have completed entering in all of the information for the posting, you will be directed to the “Summary” page. This page allows you to review the posting and make any necessary edits before you send it on to the next approver. Please review the details of the posting carefully before continuing. Helpful Tip: If a section has an orange icon with an exclamation point (e.g. ), you will need to review this section and make necessary corrections before moving to the next step in the workflow. 23 ARMSTRONG ATLANTIC STATE UNIVERSITY The “Summary” page also has Tabs to help you navigate throughout the posting. When you land on this page, you are automatically viewing the “Summary” tab. The “History” tab shows you the status and all of the previous actions taken on the posting you are viewing. The “Settings” tab allows you to change the settings you put in place at the start of creating the posting. The “Hiring Proposals” tab allows you to view the hiring proposals that have been created for the applicants for this posting. Helpful Tip: See also page 59 at the end of this document for the Process Flow Chart 1: Creating a Posting. Modifying/Editing a Posting Only Hiring Managers can edit postings, and this can only be done while they are the workflow state owners. If you have this access and you notice changes that need to be made as you are reviewing the summary of your posting, click the “Edit” link at the top of the page next to the title of the position. This page will allow you to start from the first section of the posting and edit the desired information. However, if you only want to make changes in a specific part of the posting, you have the option to skip right to that section for editing. On the “Posting Summary” page, click on the “Edit” link next to the name of the section that you wish to modify. This will take you directly to that particular posting page to edit. 24 ARMSTRONG ATLANTIC STATE UNIVERSITY APPROVAL PROCESS All postings must go through a detailed approval process before the positions can be advertised to potential applicants. This workflow is shown below: All approvers are required to review the posting summary, details, history, and any other Hiring Manager Dean/Director Budget Director Vice President of Division Vice President of Business & Finance Human Resources comments or notes associated with the posting. However, they are unable to modify the posting. If changes to the posting need to be made, approvers only have the option to send the posting back to the individual who sent it to them. Therefore, a posting will have to go backwards through the chain of command until it reaches the Hiring Manager again before changes can be made. For example, if the Vice President of the Division notices something that he or she thinks should be revised, he/she will have to send the posting back to the Budget Director, who will have to send it back to the Dean/Director, who will then send it back to the Hiring Manager to make the necessary changes. The Budget Director is the only approver who actually must take action to move the posting to the next stage. He or she must fill out the “Budget Information” section (Remember: This is the section that the Hiring Manager could not access when creating the posting. See page 16 for further details.) Although they can input the budget information, the Budget Director cannot make changes to any other section, just like the other approvers. After each individual moves the posting to the next approver in the workflow, that person will be notified (via email) that he/she needs to take action on the posting. When the next approver logs in to the PeopleAdmin system, he/she will notice that there is a posting waiting in his/her Inbox. 27 ARMSTRONG ATLANTIC STATE UNIVERSITY The Approver just has to click on the Job Title and he/she will be taken to the Summary Page, where they can review the posting and then move it on in the workflow. The final approver, in this case Human Resources, can move it to “Approved for Later Posting,” “Approved for Internal,” or “Posted,” in addition to being able to move it back to the Manager who created the posting. (Note: “Approved for Later Posting” means that the posting will be advertised based upon the date approved by the President’s Cabinet.) Helpful Tip: See also page 60 at the end of this document for the Process Flow Chart 2: Approval Process. 28 ARMSTRONG ATLANTIC STATE UNIVERSITY MANAGING A POSITION Overview Once the position you created has been finalized and posted, it is important to monitor the posting in the hiring process. This becomes especially important once people start applying for the position and you are required to manage their workflow states. The following sections will explain the steps involved in managing applicants, including managing their application and other documents and moving them forward in the hiring process. Accessing Application and Documents Within the PeopleAdmin system, you have the ability to monitor and manage the people who have applied for your posting. Under the “Applicants” tab, you will see a list of all of the individuals who have applied for that particular posting and you will be able to view and manage their applications. From here, you will be able to see a summary of information about the applicants, such as their names, the number of attached documents, and the workflow states of their applications. Before determining whether an individual will move forward in the hiring process, you must review his/her application and attached documents. To access an individual’s documents, simply hover over the “Actions” button and click “View Application.” 29 ARMSTRONG ATLANTIC STATE UNIVERSITY Tracking/Managing Applicant Pool There are a number of actions that you can take on either individual applicants or a group of applicants. Note: In order to take these actions, you must be viewing the applicant pool as the Hiring Manager or a member of the Search Committee group. To view a list of the general actions that can be taken, hover over the “Actions” button that appears above the applicant list. The options in this list are general and bulk actions. These allow the user to move multiple applicants at once to the same workflow state, so that you do not have to repeatedly perform the same action on applicants individually. “Review Screening Question Answers” allows you to look at each individual’s answer to the supplemental question(s), if applicable. This action will take you to a new screen where you will see a list of all applicants and their answer(s). “Download Screening Question Answers” allows you to download these questions and answers as a PDF document, which can be saved for later retrieval. You can create and view PDFs for all of your applicants, or select individual applicants. Simply select the applicant(s) of interest by checking the boxes next to their names and click the action you want to take. Both of the “export” actions (i.e. “Export Applicants without Email” and “Export Results”) will take the information contained in the application and/or other documents and open or save them in a different program. The default program for exporting information is Excel, but you can choose the program that works best for you. 31 ARMSTRONG ATLANTIC STATE UNIVERSITY • To review several applicants' answers to supplemental questions together: Select the applicants of interest. From the main Actions menu, select Download Supplemental Question Answers. This presents the statistical breakdown of how the applicants answered each question (see image below). o To see which applicants gave a particular answer to a question, follow the link associated with the answer. The question detail page presents the list of applicants who gave this answer. 32 ARMSTRONG ATLANTIC STATE UNIVERSITY Helpful Tip: If the Hiring Manager or Search Chair overlooked even one person in the applicant pool the bulk function for moving applicants through the workflow will not work. This is why it is important to move individuals through each step in the process. If you take all of the necessary steps throughout this process, you will have less to do when the hiring process is over. Moving Applicants Forward Professionals/Administrators, and Faculty –The same hiring process applies to all professional/administrative and faculty positions. The first step of the process is to specify a “Review of Application Date” in the “Special Instructions” section of the posting. The purpose of this field is to inform the applicants when the review of applications will begin so that they can submit their applications by this date .The posting will need to be advertised at least three weeks prior to the “Review of Application Date,” to give applicants sufficient time to submit their materials. As you are reviewing the applications, you will complete a Screening Grid. This grid will include all of the applicants whose applications were submitted by the review date.. Once you complete the grid, you will be able to compare the skills and abilities of each applicant to the minimum qualifications of the position. Then you will narrow the applicant pool until you reach a semi-finalist group, usually consisting of about 5-10 applicants. Note: All applicants need to be moved through the PeopleAdmin workflow based on each decision made. In the applicants tab of the posting, select all of the individuals that you would like to move forward in the process by checking the boxes next to their names. Hover over the “Actions” button and then select “Move in Workflow.” 33 ARMSTRONG ATLANTIC STATE UNIVERSITY All applicants who do not make the cut to the next round should be moved to “Not Selected for Interview,” which can be found in the drop down menu, You will be asked to select a reason from the choices that will appear. If the reasons are different for each candidate, you will need to perform this step individually. When finished, select “Save Changes.”A success message should appear at the top of the screen stating that the transition process has started and may take a few minutes. Following this step, you will then work towards narrowing the pool down to about 3-5 people for the finalist group. There are two options for narrowing the pool at this stage: 1. Conduct Skype Interviews - With this option, you will create a finalist group by conducting Skype interviews with all of the individuals in your semi-finalist group. At this point you should prepare your questions. Make sure that all applicants are asked the same questions during the interviews. Note: All individuals will need to be moved through the PeopleAdmin workflow at each step in this process. The 5-10 candidates who were selected to be narrowed down should be moved to “Selected for Skype Interview.” In the applicants tab of the posting, select all of the individuals that you would like to move on in the process by checking the boxes next to their names. Hover over the “Actions” button and then select “Move in Workflow.” 34 ARMSTRONG ATLANTIC STATE UNIVERSITY You will then be directed to the page where you can edit the workflow states of all the applicants selected. For those individuals who were selected to move forward, select the “Change for all applicants” drop down menu at the top of the page and choose “Selected for Skype or Phone Interview.” This will change the state of all the applicants on the page. Click “Save Changes” to complete this action. A success message should appear at the top of the screen stating that the transition process has started and may take a few minutes. 2. More Intensive Screening - With this alternate method, you will not Skype, you will simply use a more intensive and specific criteria on those in the semi-finalist group. This criteria will typically be based on preferred qualifications. Those individuals who have the most strengths will be selected for the finalist group. At this stage, a finalist group should be created consisting of 3-5 candidates. You should make sure that all of these individuals are still interested in the position and let them know that they are now moving to the Reference Check phase of the process. You 35 ARMSTRONG ATLANTIC STATE UNIVERSITY must receive permission to check any references the applicant did not list in the application. If the applicant says no, you cannot contact any references not listed in the application. Be sure that you develop the questions in advance and that each reference for each candidate is asked the same set of questions. Note: Remember to move these individuals through the PeopleAdmin system. Under the Applicant tab in the posting, select the individuals who are moving forward to the next phase. Hover over the “Actions” button and select “Move in Workflow.”) On the page that you are navigated to, select “Reference Check” from the drop down menu and click “Submit Changes.” (Look for success message afterwards to ensure that the action was completed. Once the references are contacted and the candidates are cleared, you can begin to schedule on campus, in-person interviews. Again, the interview questions should be predetermined and asked of all applicants. If the candidate needs to be tested, send the Administrative Assistant in Human Resources the interview schedule. The candidate will be scheduled for testing either right before or right after his/her scheduled interview. The results will be emailed to you when they are calculated. Also, all interviewees will need to complete a Background Check Consent Form. The HR Administrative Assistant will provide you with these forms. You will need to give each candidate a form after the interview, and instruct him/her to complete it. When each 36 ARMSTRONG ATLANTIC STATE UNIVERSITY candidate has completed the form, instruct them to immediately seal it in an envelope marked with the candidate’s name, position applied for, and the department. Then submit it to Human Resources, where it will be kept in the recruitment file until a final candidate is selected. Note: When you are scheduling interviews, make sure to continue to move the selected candidates through the PeopleAdmin system. Under the Applicant tab in the posting, select all individuals who were selected for the campus interview. Hover over the “Actions” button and choose “Move in Workflow.” On the page that you are navigated to, choose “Selected for Campus Interview” from the drop down menu and click “Save Changes.” *Remember to also move those who were not selected for an interview to “Not selected for interview” as well. When the interview sessions are completed, you and all of the other committee members should complete an evaluation form for each candidate to assist in the selection process. (Note: If the candidates met with other groups on campus, they should also complete evaluation forms). Essentially, this form is used to clearly identify the strengths and weaknesses considered when selecting the top candidate. It is not standard practice for the search committee to rank candidates. 37 ARMSTRONG ATLANTIC STATE UNIVERSITY When the final decision about who to hire has been made, you may move forward with the next steps in the hiring process. First, you should move this person to “Recommended for Hire” in the PeopleAdmin system. To do this simply select the candidate, hover over the “Actions” button and click “Move in Workflow.” On the next page, choose “Recommend for Hire” and click “Save Changes.” This action will send an email to Human Resources letting them know that this is the candidate you have selected. Human Resources will then go into the recruitment file, locate that individual’s Background Check Consent Form, and process the background check. When the check is complete, Human Resources will email you the results of the background check, and indicate if you can move forward with a verbal offer. Once the offer has been extended and accepted, the search process is over. Please submit all of your search materials to Human Resources within 30 days of closing the search, unless otherwise noted. The items you need to submit are: Screening Grid Reference Questions and Answers Interview Questions and Answers Skype Evaluation Forms (if applicable) Candidate Evaluation Forms *Reminder: Move the remaining individuals who were not recommended for hire to “Campus Interview, Not selected” in PeopleAdmin. Remember, the following options are available in PeopleAdmin for reviewing your applicant pool: 38 ARMSTRONG ATLANTIC STATE UNIVERSITY To review applicants one at a time, follow the link on each applicant’s last name to open the application summary. To review several applicants' documents together: o Select the applicants of interest. o From the main Actions menu, select Download Applications as PDFs. A document selection dialog box will open. o Select the types of applicant documents you want to include, and select Submit. The system will generate a PDF file that includes documents for all selected applicants. 39 ARMSTRONG ATLANTIC STATE UNIVERSITY Helpful Tip: See also page 61 at the end of this document for the Process Flow Chart 3A: Hiring Process (Faculty-Staff). Students and Part Time - The Hiring Manager is in charge of all prescreening for the candidates who apply for student positions. After you narrow your pool to the applicants who meet your minimum requirements, move these applicants to “Eligible for Hire” in PeopleAdmin. To do this, go to the Applicants tab under the posting. Select all of the applicants that you want to move, click the “Actions” button and select “Move in Workflow.” Once you are navigated to the next page, select “Eligible for Hire?” from the drop down menu at the top of the page then click “Save Changes.” At this point, the Human Resources representative who is in charge of student workers will determine if the individuals you selected are in fact eligible for hire. Essentially, he/she will check to make sure that the student is enrolled in enough classes to be eligible to be a student worker. If the candidates are ineligible, they will be moved to “Not Selected for Interview.” If they are eligible, they will be moved to “Selected for Campus 40 ARMSTRONG ATLANTIC STATE UNIVERSITY Interview” in PeopleAdmin. Once all desired candidates have been moved to “Selected for Campus Interview,” you can proceed with the interview process. After you have conducted the interviews and selected who you want to hire, you will need to direct the selected student to the New Employee Orientation page on the Human Resources website. Instruct him/her on what forms to fill out and to turn in his/her New Employee packet to Human Resources.. You will need to move this student to “Initiate Reference Check” in the PeopleAdmin system. To do this, select the individual and move him/her in the workflow. After you are directed to the next page, select “Move to Initiate Reference Check” from the drop down menu at the top. Then click “Save Changes.” Don’t forget to move the individuals who were not selected for hire, as well. The steps are the same, except that you will select “Move to Campus Interviewed, Not Hired” and then click “Save Changes.” Once the new hire’s New Employee packet has been submitted and verified for completeness, Human Resources will move this individual to “Hired” in PeopleAdmin and close the position. . Then Human Resources will perform the background check, and let you know when your new hire can begin working. Helpful Tip: See also page 62 at the end of this document for the Process Flow Chart 3B: Hiring Process (Student-PT). 41 ARMSTRONG ATLANTIC STATE UNIVERSITY Filling a Position Once a candidate is hired, it is necessary that the posting be marked as “Filled.” Filling a position is a Human Resources function, but this action cannot be taken until all of the applicants have been transitioned in PeopleAdmin to a final disposition. By remembering to move applicants in PeopleAdmin through every phase, you can ensure that this process works smoothly, both for you and for Human Resources. There are two options available when filling a posting. It can either be marked as “Filled” or “Unfilled.” a) Filled - Marking a position as “Filled” means that a suitable candidate was found and has been officially hired for that position. Once moved to this state, the position is closed and archived. b) Unfilled - Marking a posting as “Unfilled” that means that the search did not yield a suitable candidate. Cancelled Positions It is not often that a position will be cancelled, but you may decide not to fill a position or decide that the posting details need to be edited. Once a posting has applicants, any changes to the posting details will require that the position be cancelled. A new posting will need to be created in PeopleAdmin, and the position will need to be re-advertised. 42 ARMSTRONG ATLANTIC STATE UNIVERSITY FREQUENTLY ASKED QUESTIONS Login Questions How do I create an account with PeopleAdmin? 1. Although the system gives you the option to request a user account, it is recommended that all user accounts be created by Human Resources. Please do not attempt to open an account on your own. When you are ready to begin using PeopleAdmin, please contact Human Resources and a representative will create an account for you. At the initial setup, you will be assigned a username. The username will always follow the following format: first six letters of last name, first two letters of first name, all lowercase, all together as one word. For example, if your name is Amy Johnson, your username will be “johnsoam.” The username must always have eight characters so if your last name does not have six or more letters, then extra letters will be taken from your first name to meet the character requirement. For example, John Smith’s username would be “smithjoh.” 2. Your initial password will be the same as your username. However, upon initial login to the system, you will be prompted to change the password once again, this time, to something of your choosing. 3. The Human Resources representative will also assign you to a specific group based on your position. This grouping will dictate the various user privileges, levels of access (e.g. manage, delete, create, update, or view), features and capabilities to which you will have access. The user privileges in the system that will be granted to you will provide access to the tasks that are relevant to your work. The set of privileges associated with your particular group are called group permissions. Each set of group permissions specifies which position types can be accessed. For example, if you have a group permission that does not apply to faculty, you will not be able to see any information associated with faculty while you are signed in using your group permission. The most commonly assigned groups are Dean/Director, Hiring Manager, Search Chair, and Search Committee Member. 4. When the process of creating the user account is complete, PeopleAdmin will email you a welcome to the program to get you started, reminding you of your username and password and giving you the web address to access PeopleAdmin. 43 ARMSTRONG ATLANTIC STATE UNIVERSITY How do I log in to my PeopleAdmin account? Type your username and password into the designated spaces and click “Login.” This will take you to your homepage within the PeopleAdmin program. How do I log in for the first time? Type your username and password into the designated spaces and click “Login.” Helpful Tip for FIRST TIME USERS: You will need to complete step one above with the information that HR provided to you. However, once you enter this information, you will be prompted to reset your password. • • • Your username should automatically appear in the “username” field. If it does not, simply type it into this field. Enter your desired password into both the “Password” and “Password confirmation” fields. Click “Change Password.” *Once your password is reset, you will then be directed to the homepage. I am having trouble logging in to my PeopleAdmin account and/or I can’t remember my username/password. What do I do? *Trouble logging in-Possible Solutions: 44 ARMSTRONG ATLANTIC STATE UNIVERSITY 1. The login to PeopleAdmin is case-sensitive. Make sure you do not have Caps Lock turned on. 2. Be certain that you are logging in to the Hiring Managers’ site, not the Applicant site. 3. You may be entering an extra space within your username (or not entering a space where there should be one). Ask HR to look up your username in the system and verify it with you. If the problem persists, contact the Human Resources department. *Forgotten password- Possible Solutions: 1. See login solutions above If the problem persists, ask Human Resources to verify your username and to re-set your password. Once your password is re-set, it will be the same as your username. PeopleAdmin will then prompt you to change it. Posting Questions How do I start the process of creating a posting? There are two ways to begin the process of creating a posting: a. The easiest way is to go to the “Shortcuts” section of the homepage and click the link for the type of posting you wish to create. Select one of these options based on the type of position you would like to create. b. You can also go to the “Postings” tab and select the type of position you want to create. Then click on the “Create New Posting” button in the top right corner of the screen. Select one of the following. Then click For the complete process of creating a posting, see Job Posting, starting on page 12. What does it mean to create a posting from “position type”? If you select to create the posting from this option, it will only fill in the information that is relevant to your department and Armstrong. Essentially, this is a blank template to be completed without any information automatically populated. You will have to input the majority of the information for your posting. 45 ARMSTRONG ATLANTIC STATE UNIVERSITY What does it mean to create a posting from “title”? This option will use a template within the system based on the title of the position you want to create. Creating a posting from a title populates nature of work, essential duties, minimum qualifications, and preferred qualifications (if applicable). For example, if you want to create a posting for a Mail Clerk, you will search for Mail Clerk in the list of titles. How do I modify/edit a posting? Only Hiring Managers can edit postings, and this can only be done while they are the workflow state owners. If you have this access and you notice changes that need to be made as you are reviewing the summary of your posting, click the “Edit” link at the top of the page next to the title of the position. This page will allow you to start from the first section of the posting and edit the desired information. However, if you only want to make changes in a specific part of the posting, you have the option to skip right to that section for editing. On the “Posting Summary” page, click on the “Edit” link next to the name of the section that you wish to modify. This will take you directly to that particular posting page to edit. 46 ARMSTRONG ATLANTIC STATE UNIVERSITY How can I keep track of a posting once it is out of my workflow state? You can add postings to your Watch List to keep track of them. This area allows you to keep an eye on postings that are relevant to your department or postings that you are interested in tracking. It allows you to follow the progress of any items that matter to you, even if they are owned by other users. The Watch List displays where the posting is in the workflow and the current owner of that workflow state. You can also choose to stop watching an item at any time. Who is the next approver in the posting process following myself? The workflow for approving a posting is as follows: Hiring Manager Dean/Director Budget Director Vice President of Division Vice President of Business & Finance Human Resources Applicant Questions How do I access my applicant pool? Within the PeopleAdmin system, you have the ability to monitor and manage the people who have applied for your posting. Under the “Applicants” tab, you will see a list of all of the individuals who have applied for that particular posting and you will be able to view and manage their applications. From here, you will be able to see a summary of information about the applicants, such as their names, the number of attached documents, and the workflow states of the applications. 47 ARMSTRONG ATLANTIC STATE UNIVERSITY You will then be directed to the page where you can edit the workflow states of all the applicants selected. Since these individuals were selected to move forward, select the “Change for all applicants” drop down menu at the top of the page and choose “Selected for Skype or Phone Interview.” This will change the state of all the applicants on the page. Click “Save Changes” to complete this action. Helpful Tip: If the Hiring Manager or Search Chair overlooked even one person in the applicant pool the bulk function for moving applicants through the workflow will not work. This is why it is important to move individuals through each step in the process. If you take all of the necessary steps throughout the process, you will have less to do when the hiring process is over. Can I delete applicants? No, applicants cannot be deleted from the system. Instead, you should move them to the status that corresponds with the decision made about them. For example, if an applicant does not meet the minimum qualifications for the position, you can move them to a workflow state that reflects that this individual did not meet the minimum requirements and is no longer in the running for the position. 49 ARMSTRONG ATLANTIC STATE UNIVERSITY Hiring Process Questions What is the hiring process for Student/Part time? The Hiring Manager is in charge of all prescreening for the candidates who apply for student positions. After you narrow your pool to the applicants who meet your minimum requirements, move these applicants to “Eligible for Hire” in PeopleAdmin. To do this, go to the Applicants tab under the posting. Select all of the applicants that you want to move, click the “Actions” button and select “Move in Workflow.” Once you are navigated to the next page, select “Eligible for Hire?” from the drop down menu at the top of the page then click “Save Changes.” At this point, the Human Resources representative who is in charge of student workers will determine if the individuals you selected are in fact eligible for hire. Essentially, he/she will check to make sure that the student is enrolled in enough classes to be eligible to be a student worker. If the candidates are ineligible, they will be moved to “Not Selected for Interview.” If they are eligible, they will be 50 ARMSTRONG ATLANTIC STATE UNIVERSITY moved to “Selected for Campus Interview” in PeopleAdmin. Once all desired candidates have been moved to “Selected for Campus Interview,” you can proceed with the interview process. After you have conducted the interviews and selected who you want to hire, you will need to direct the selected student to the New Employee Orientation page on the website. Instruct him/her on what forms to fill out and To turn in his/her New Employee packet to Human Resources.. You will need to move this student to “Initiate Reference Check” in the PeopleAdmin system. To do this, select the individual and move him/her in the workflow. After you are directed to the next page, select “Move to Initiate Reference Check” from the drop down menu at the top. Then click “Save Changes.” Don’t forget to move the individuals who were not selected for hire as well. The steps are the same, except that you will select “Move to Campus Interviewed, Not Hired” and then click “Save Changes.” Once the new hire’s New Employee packet has been submitted and verified for completeness, Human Resources will move this individual to “Hired” in PeopleAdmin and close the position. Human Resources will perform the background check and let you know when your new hire can begin working. *Note: See Process Flow Chart 3B: Hiring Process (Student-PT) on pg. 62. What is the hiring process for Faculty/Staff? The same process applies to all professional/administrative and faculty positions. The first step is to specify a “Review of Application Date” in the “Special Instructions” section of the posting. The purpose of this field is to inform the applicants when the 51 ARMSTRONG ATLANTIC STATE UNIVERSITY review of applications will begin so that they can submit their applications by this date. Also, the posting will need to be advertised at least three weeks prior to the “Review of Application Date,” to give applicants sufficient time to submit their materials. As you are reviewing the applications, you will complete a Screening Grid. This grid will include all of the applicants whose applications were submitted by the review date.Once you complete the grid, you will be able to compare the skills and abilities of each applicant to the minimum qualifications of the position. Then you will narrow the applicant pool until you reach a semi-finalist group, usually consisting of about 5-10 applicants. *Note: All applicants will need to be moved through the PeopleAdmin workflow based on each decision made. In the applicants tab of the posting, select all of the individuals that you would like to move forward in the process by checking the boxes next to their names. Hover over the “Actions” button and then select “Move in Workflow.” All applicants who do not make the cut to the next round should be moved to “Not Selected for Interview,” which can be found in the drop down menu. You will be asked to select a reason from the choices that will appear. If the reasons are different for each candidate, you will need to perform this step individually. When finished, select “Save Changes.”A success message should appear at the top of the screen stating that the transition process has started and may take a few minutes. 52 ARMSTRONG ATLANTIC STATE UNIVERSITY Following this step, you will then work towards narrowing the pool down to about 3-5 people for the finalist group. There are two options for narrowing the pool at this stage: 1. Conduct Skype Interviews- With this option, you will create a finalist group by conducting Skype interviews with all of the individuals in your semi-finalist group. At this point you should prepare your questions. Make sure that all applicants are asked the same questions during the interviews. *Note: All individuals will need to be moved through the PeopleAdmin workflow at each stop in this process. The 5-10 candidates who were selected to be narrowed down should be moved to “Selected for Skype Interview.” In the applicants tab of the posting, select all of the individuals that you would like to move on in the process by checking the boxes next to their names. Hover over the “Actions” button and then select “Move in Workflow.” 53 ARMSTRONG ATLANTIC STATE UNIVERSITY You will then be directed to the page where you can edit the workflow states of all the applicants selected. For these individuals who were selected to move forward, select the “Change for all applicants” drop down menu at the top of the page and choose “Selected for Skype or Phone Interview.” This will change the state of all the applicants on the page to Selected for Skype or Phone Interview and you can click “Save Changes” to complete this action. A success message should appear at the top of the screen stating that the transition process has started and may take a few minutes. 2. More Intensive Screening- With this alternative method, you will not Skype, you will simply use a more intensive and specific criteria on those in the semi-finalist group. This criteria will typically be based on preferred qualifications. Those individuals who have the most strengths will be selected for the finalist group. AT this stage, a finalist group should be created of 3-5 candidates. You should make sure that all of these individuals are still interested in the position and let them know that they 54 ARMSTRONG ATLANTIC STATE UNIVERSITY are now moving to the Reference Check phase of the process. You must receive permission to check any references the applicant did not list in the application. If the applicant says no, you cannot contact any references not listed in the application. Be sure that you develop the questions in advance and that each reference for each candidate is asked the same set of questions. Note: Remember to move these individuals through the PeopleAdmin system. Under the Applicant tab in the posting, select the individuals who are moving forward to the next phase. Hover over the “Actions” button and select “Move in Workflow.” On the page that you are navigated to, select “Reference Check” from the drop down menu and click “Submit Changes.” (Look for success message afterwards to ensure that the action was completed.) Once the references are contacted and the candidates are cleared, you can begin to schedule on campus, in-person interviews. Again, the interview questions should be predetermined and asked of all applicants. If the candidate needs to be tested, send the Administrative Assistant in Human Resources the interview schedule. She will schedule their testing either right before or right after his/her scheduled interview. The results will be emailed to you when they are calculated. Also, all interviewees will need to complete a Background Check Consent Form. The HR Administrative Assistant will provide you with these forms. You will need to give each candidate a form after the interview, and instruct him/her to complete it. When each candidate has completed the form, instruct 55 ARMSTRONG ATLANTIC STATE UNIVERSITY them to immediately seal it in an envelope marked with the candidate’s name, position applied for, and the department and submit it to Human Resources, where it will be kept in the recruitment file until a final candidate is selected. *Note: When you are scheduling interviews, make sure to continue to move the selected candidates through the PeopleAdmin system. Under the Applicant tab in the posting, select all individuals who were selected for the campus interview. Hover over the “Actions” button and choose “Move in Workflow.” On the page that you are navigated to, choose “Selected for Campus Interview” from the drop down menu and click “Save Changes.” *Remember to also move those who were not selected for an interview to “Not selected for interview” as well. When the interview sessions are completed, you and all of the other committee members should complete an evaluation form for each candidate to assist in the selection process. (Note: If the candidates met with other groups on campus, they should also complete evaluation forms). Essentially, this form is used to clearly identify the strengths and weaknesses considered when selecting the top candidate. It is not standard practice to rank candidates. 56 ARMSTRONG ATLANTIC STATE UNIVERSITY When the final decision about who to hire has been made, you may move forward with the next steps in the hiring process. First, you should move this person to “Recommended for Hire” in the PeopleAdmin system. To do this simply select the candidate, hover over the “Actions” button and click “Move in Workflow.” On the next page, choose “Recommend for Hire” and click “Save Changes.” This action will send an email to Human Resources letting them know that this is the candidate you have selected. Human Resources will then go into the recruitment file, locate that individual’s Background Check Consent Form, and process the background check. When the check is complete, Human Resources will email you the results of the background check, and indicate if you can move forward with a verbal offer. Once the offer has been extended and accepted, the search process is over. 57 ARMSTRONG ATLANTIC STATE UNIVERSITY What documents am I supposed to turn in to Human Resources after the search process is complete? Please submit all of your search materials to Human Resources within 30 days of closing the search, unless otherwise noted. The items you need to submit are: Screening Grid Reference Questions and Answers Interview Questions and Answers Skype Evaluation Forms (if applicable) Candidate Evaluation Forms Miscellaneous Questions Do I still have to fill out a Position Request Form (PRF)? No, the PRF has been replaced by PeopleAdmin. 58 ARMSTRONG ATLANTIC STATE UNIVERSITY PROCESS FLOW CHARTS Process Flow Chart 1: Creating a Posting 59 ARMSTRONG ATLANTIC STATE UNIVERSITY Process Flow Chart 2: Approval Process 60 ARMSTRONG ATLANTIC STATE UNIVERSITY Process Flow Chart 3A: Hiring Process (Faculty-Staff) 61 ARMSTRONG ATLANTIC STATE UNIVERSITY Process Flow Chart 3B: Hiring Process (Student-PT) 62