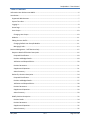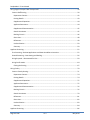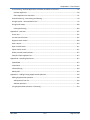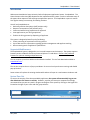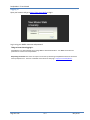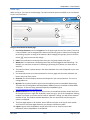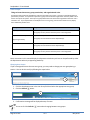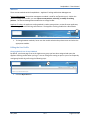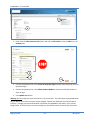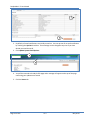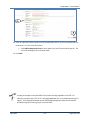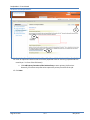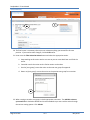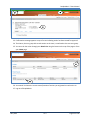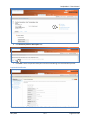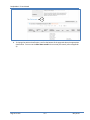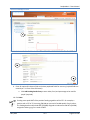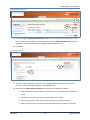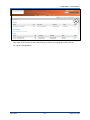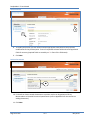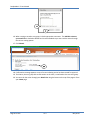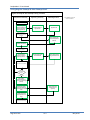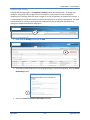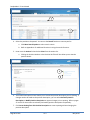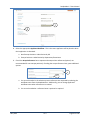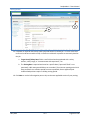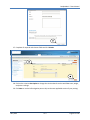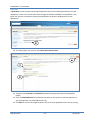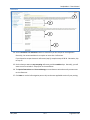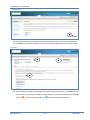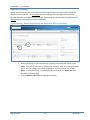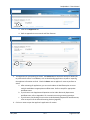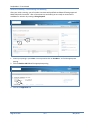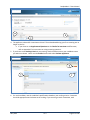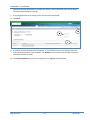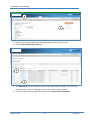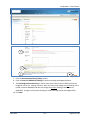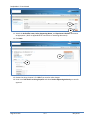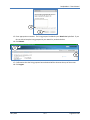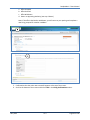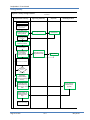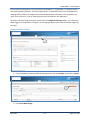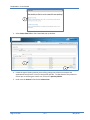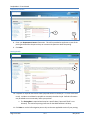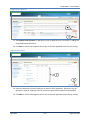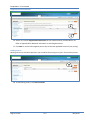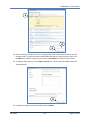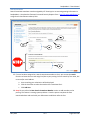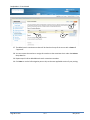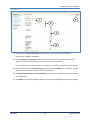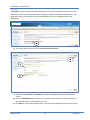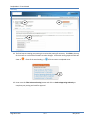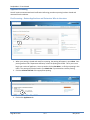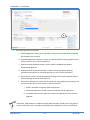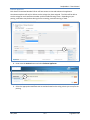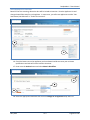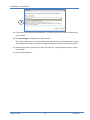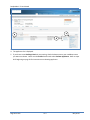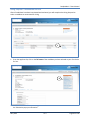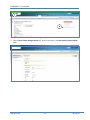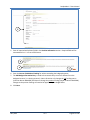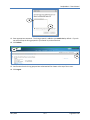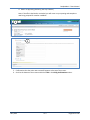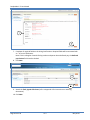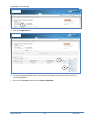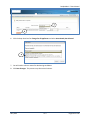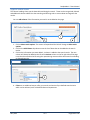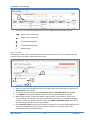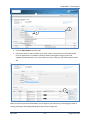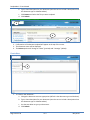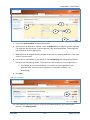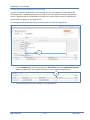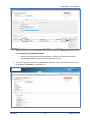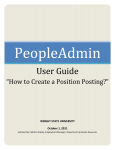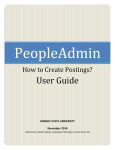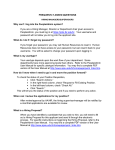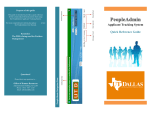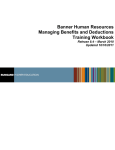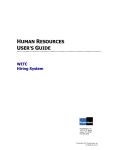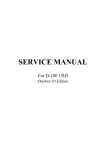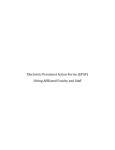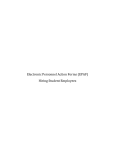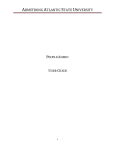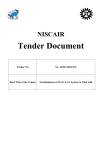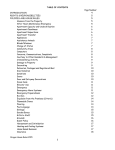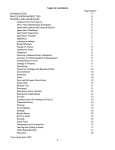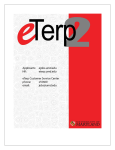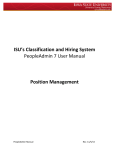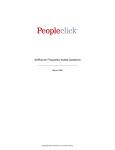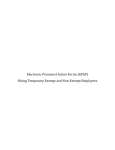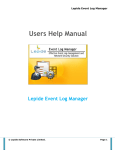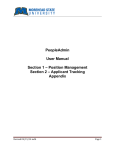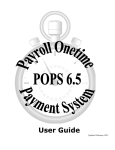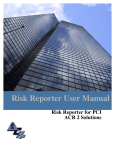Download PeopleAdmin User Manual - Human Resource Services
Transcript
PeopleAdmin 7 PeopleAdmin 7 User Manual Confidential Business Information This documentation is proprietary information of PeopleAdmin, Inc. and New Mexico State University (NMSU) and is not to be copied, reproduced, lent, or disposed of, nor used for any purpose other than that for which it is specifically provided without the written permission of PeopleAdmin, Inc or NMSU. This documentation has been modified with permission of PeopleAdmin, Inc. for the sole purpose of NMSU. All rights reserved. The unauthorized possession, use, reproduction, distribution, display, or disclosure of this material or the information contained herein is prohibited. Use of this material is solely for the support of PeopleAdmin and New Mexico State University. Page 2 of 126 v1.3 May 2014 PeopleAdmin 7 User Manual Table of Contents Information Non-Disclosure at NMSU .......................................................................................................... 6 Introduction .................................................................................................................................................. 7 Supported Web Browsers ......................................................................................................................... 7 System Time-Out....................................................................................................................................... 7 Logging In .................................................................................................................................................. 8 Home Page ................................................................................................................................................ 9 User Groups ............................................................................................................................................ 10 Changing User Groups ........................................................................................................................ 10 Modules .................................................................................................................................................. 11 Editing the User Profile ........................................................................................................................... 11 Changing Default User Group & Module ............................................................................................ 11 Managing Emails ................................................................................................................................. 13 Position Management – Staff Positions Only.............................................................................................. 15 Request a New Staff Position Description .............................................................................................. 16 Proposed Classification ....................................................................................................................... 18 Position and Budget Details ................................................................................................................ 18 Job Duties and Responsibilities ........................................................................................................... 20 Position Documents ............................................................................................................................ 21 Supplemental Questions ..................................................................................................................... 21 Action Summary .................................................................................................................................. 22 Reclassify a Position Description............................................................................................................. 24 Proposed Classification ....................................................................................................................... 25 Position and Budget Details ................................................................................................................ 27 Job Duties and Responsibilities ........................................................................................................... 28 Position Documents ............................................................................................................................ 28 Supplemental Questions ..................................................................................................................... 29 Action Summary .................................................................................................................................. 29 Modify Position Description ................................................................................................................... 32 Position Details ................................................................................................................................... 34 Position Documents ............................................................................................................................ 34 Supplemental Questions ..................................................................................................................... 35 Action Summary .................................................................................................................................. 35 May 2014 v1.3 Page 3 of 126 PeopleAdmin 7 User Manual Hiring Regular Exempt & Non-Exempt Staff ............................................................................................... 38 Create a Staff Posting.............................................................................................................................. 39 Department Contact ........................................................................................................................... 42 Posting Details..................................................................................................................................... 43 Supplemental Questions ..................................................................................................................... 44 Applicant Documents .......................................................................................................................... 44 Supplemental Documentation ............................................................................................................ 45 Search Committee............................................................................................................................... 45 Ranking Criteria ................................................................................................................................... 46 Guest User........................................................................................................................................... 48 References .......................................................................................................................................... 49 Underutilization .................................................................................................................................. 50 Summary ............................................................................................................................................. 50 Applicant Screening .................................................................................................................................... 52 First Screening – Review Applications and Determine Who to Interview .............................................. 52 Second Screening – Interviewing and Ranking ....................................................................................... 56 Hiring Proposal – Recommend for Hire .................................................................................................. 59 Hiring Confirmation ................................................................................................................................ 64 Closing the Posting .............................................................................................................................. 67 Hiring Faculty .............................................................................................................................................. 70 Create a Faculty Posting.......................................................................................................................... 71 Department Contact ........................................................................................................................... 74 Posting Details..................................................................................................................................... 74 Supplemental Questions ..................................................................................................................... 75 Applicant Documents .......................................................................................................................... 75 Supplemental Documentation ............................................................................................................ 76 Ranking Criteria ................................................................................................................................... 76 Search Committee............................................................................................................................... 79 References .......................................................................................................................................... 81 Guest User........................................................................................................................................... 82 Underutilization .................................................................................................................................. 83 Summary ............................................................................................................................................. 84 Applicant Screening .................................................................................................................................... 86 Page 4 of 126 v1.3 May 2014 PeopleAdmin 7 User Manual First Screening – Review Applications and Determine Who to Interview .............................................. 86 Evaluate Applicants ............................................................................................................................. 89 Select Applicants for Interviews.......................................................................................................... 91 Second Screening – Interviewing and Ranking ....................................................................................... 93 Hiring Proposal – Recommend for Hire .................................................................................................. 95 Hiring Confirmation .............................................................................................................................. 100 Closing the Posting ............................................................................................................................ 103 Appendix A – Searches .............................................................................................................................. 107 Search tips ............................................................................................................................................. 107 Use the search function ........................................................................................................................ 107 Organize search results ......................................................................................................................... 109 Save a search......................................................................................................................................... 110 Open a saved search ............................................................................................................................. 111 Export search results............................................................................................................................. 111 Delete personal saved searches............................................................................................................ 112 Example: Export applicant list............................................................................................................... 112 Appendix B – Attaching Documents ......................................................................................................... 115 Upload New .......................................................................................................................................... 115 Create New ........................................................................................................................................... 116 Choose Existing ..................................................................................................................................... 118 Add by URL ............................................................................................................................................ 118 Appendix C – Adding & Using Supplemental Questions ........................................................................... 120 Adding Supplemental Questions........................................................................................................... 120 Add questions from list ..................................................................................................................... 120 Add new questions............................................................................................................................ 121 Using Supplemental Questions in Screening ........................................................................................ 124 May 2014 v1.3 Page 5 of 126 PeopleAdmin 7 User Manual Information Non-Disclosure at NMSU New Mexico State University maintains the confidentiality and security of records in compliance with the Family Educational Rights and Privacy Act of 1974 (FERPA), the Health Insurance Portability and Accountability Act (HIPPA), and the Gramm-Leach-Bliley Act (GLBA), in addition to other federal and state laws. These laws pertain to the security and privacy of personal academic, medical and financial information, along with identifying information such as social security numbers. FERPA protects students’ records. FERPA requires post-secondary educational institutions and agencies to conform to fair information practices in their handling of student data. Among the provisions of the act are the requirements that data be used only for intended purposes and that those responsible for student data take reasonable precautions to prevent misuse of it. Examples include Social Security Numbers, grades, date of birth, etc. HIPPA protects all medical records and other individually identifiable health information used or disclosed in any form, whether electronically, on paper, or orally. GLBA protects private, non-public information of individuals. Private, non-public information consists of information such as name, Social Security Number, date and location of birth, gender, credit card numbers and driver’s license numbers. Within NMSU, employees are authorized access to University records only to the extent necessary to perform their official university duties, and are responsible for protecting such information against unauthorized access or disclosure. Page 6 of 126 v1.3 May 2014 PeopleAdmin 7 User Manual Introduction Welcome to New Mexico State University Online Employment Application System - PeopleAdmin. The Human Resource Services (HRS) department has implemented this system in order to automate many of the paper-driven aspects of the employment application process. The PeopleAdmin system is used to hire regular exempt, non-exempt, and faculty positions. You will use PeopleAdmin to: Reclassify position descriptions (staff positions only) Request a new position (staff positions only) Create and submit hiring requisitions for approval View applicants to your hiring requisitions Finalize the hiring process by dispensing of applicants The system is designed to benefit you by facilitating: Faster processing of recruitment and hiring actions Up-to-date access to information regarding position management and applicant tracking More screening tools of applicants’ qualifications Supported Web Browsers The PeopleAdmin System is designed to run in a web browser over the Internet. The system supports browser versions of Mozilla Firefox and Internet Explorer 7.0 and above. Firefox is the preferred browser for optimum viewing and performance. The site requires you to have Adobe Acrobat Reader installed. This is a free download available at www.Adobe.com. The site also requires the use of pop-up windows. Be sure to check your browser settings and disable pop-up blockers. Some actions will replace the existing window while others will open in a new browser window or tab. System Time-Out To ensure the security of the data provided by applicants, the system will automatically log you out after 60 minutes if it detects no activity. However, anytime you leave your computer we strongly recommend that you save any work in progress and logout of the system by clicking on the logout link located to the right of your name and user group selector. May 2014 v1.3 Page 7 of 126 PeopleAdmin 7 User Manual Logging In Open your browser and go to https://jobs.nmsu.edu/hr to log in. Log in using your NMSU username and password. Things to know about logging in: PeopleAdmin is an authenticated system using NMSU’s LDAP authentication. Your NMSU username and password are used to access PeopleAdmin. Requesting an account: New users can request an account by submitting a PeopleAdmin-Electronic Personnel Security Request Form. The form is available on the HR Forms web page - http://hr.nmsu.edu/forms/. Page 8 of 126 v1.3 May 2014 PeopleAdmin 7 User Manual Home Page When you log in, you come to the home page. The menu and other options available to you correspond to your user permissions. Things to know about the Home page: 1. User Group Selection (next to the logout link in the upper right corner of the screen): This menu is only available if you are assigned more than one permission group. It allows you to change the permission group you are using at the moment. When changing user groups, you must click the 2. 3. 4. 5. 6. 7. 8. 9. 10. refresh button to activate the change. Inbox: This notification area displays items that your user group needs to act upon. Watch List: This notification area displays items that you have flagged as worth watching – for example, you may have an interest in following a job posting for a position you have taken an action on. The tabs (not shown in photo above) in the Inbox and Watch List areas will depend on your user permissions. You can quickly access your inbox and watch list from any page with the Inbox and Watch List button at the top of the screen. Shortcuts: This section displays shortcuts that depend on your user permissions. This is not a configurable area. My links: This section provides a quick link to the applicant portal to view NMSU job postings. The other links (Training Videos and PeopleAdmin MOPAC) are only accessible to select NMSU employees. To access training videos developed by PeopleAdmin go to http://peopleadmintraining.webex.com. Module Selection: At the top right part of the screen, the module drop-down shows which part of the system you are in right now. By default, when you log in, you are in the Applicant Tracking module. If you hover your mouse over the words “Applicant Tracking” you will see the modules available to you. The modules available depend on your user permissions and the way your system is configured. The Home page appears in all modules, with a different color bar at the top for each module. You’ll return to the Home page whenever you change to a different module. Logout: Log out of the PeopleAdmin session when not in use or away from your desk. Remember, data in PeopleAdmin is confidential. May 2014 v1.3 Page 9 of 126 PeopleAdmin 7 User Manual User Groups Things to know about users, group permissions, and organizational units: Group permissions represent the different roles that are used in the system. This site has the following group permissions pre-built. An important aspect of the group is the level of the organization that they affect. This is known as scope in the system. The scope of a group determines how much of the organization that user role is allowed to see. If your department has multiple users in a user group, your inbox and watch list may display items initiated by another user. Groups Scope Employee Personal Scope This group can only see the items they start or are assigned to. Department Authority Department Scope This group can see all items in their department(s). Approving Authority Search Committee Chair Department Scope This group can see all items in their department(s). Search Committee Member Personal Scope This group can only see the items they start or are assigned to. Note: Instructions in this manual display the Department Authority role but can be performed by either the Department Authority or Approving Authority. Changing User Groups If you are assigned to more than one user group, you may need to change your user group during a session. You can do this easily by following the steps below. 1. Click the drop down arrow in the User Group field and select the appropriate user group. 2. Click the Refresh button. 3. Confirmation message will be displayed at top of screen. Be sure to click the Refresh Page 10 of 126 button when changing between user groups. v1.3 May 2014 PeopleAdmin 7 User Manual Modules There are two modules within PeopleAdmin – Applicant Tracking and Position Management. Position Management: the position management module is used for staff positions only. Within the position management module, you can request a new position, reclassify, or modify an existing position. The Position Management module has an orange header. Applicant Tracking: the applicant tracking module is used to post positions, review & screen applicants, submit hiring proposals and hiring confirmations. The Applicant Tracking module has a blue header. 1. To change between modules, hover over the module selection drop-down menu and select the appropriate module. Editing the User Profile Changing Default User Group & Module By default, your home page is set to the highest user group you have been assigned and opens the applicant tracking module when you log in. You can change this setting to open to your most frequently used group/module by performing the following steps. 1. Click the My Profile tab. May 2014 v1.3 Page 11 of 126 PeopleAdmin 7 User Manual 2. Hover over the Take Action on User button and click on Edit Profile or click the Edit link in the Summary tab. 3. Click the drop down arrow in the Preferred Group On Login field and select the group you want opened on login. 4. Click the drop down arrow in the Default Product Module to select the preferred module to open on login. 5. Click Update User button. Warning: Do not change any other information in the User Profile. This information is populated based on your Banner information and must not be changed. Contact your HR Liaison if any information is incorrect. Changing your personal identifier information in PeopleAdmin will result in your account being locked. In the event your account is locked, you will need to contact ICT Security for assistance. Page 12 of 126 v1.3 May 2014 PeopleAdmin 7 User Manual 6. You will be returned to the My Profile page and a message will appear at the top of the page confirming your updates were saved. Managing Emails You can opt in/out of any or all email notifications from the PeopleAdmin system. By default, all email notifications are active. 1. Click the Manage Emails tab. May 2014 v1.3 Page 13 of 126 PeopleAdmin 7 User Manual 2. By default, all email notifications are initially turned on. You can opt out of an email notification by checking the Opt Out check box. These settings can be changed at any time if you later decide you need the email. 3. Click Update System Email Options. 4. You will be returned to the My Profile page and a message will appear at the top of the page confirming your updates were saved. 5. Click the Home tab. Page 14 of 126 v1.3 May 2014 PeopleAdmin 7 User Manual Position Management – Staff Positions Only In this area you will be able to request a new staff position or request changes to an existing staff position description. Regular Exempt & Non-Exempt Position Management Department Authority Approving Authority HR/Budget Office Identify need for position management Initiate Position management Request Advertise Position (if required - See Hiring Process Flow for additional steps) Review and approve position management (HR reviews the proposed action, Budget confirms availability of funds and designates a position number) Approve Position management Request Tasks in Bold are performed within PeopleAdmin Position Management includes creating new positions, reclassifying position, & modifying positions Post Position upon approval? Yes No End May 2014 v1.3 Page 15 of 126 PeopleAdmin 7 User Manual Request a New Staff Position Description If no existing position closely enough resembles your new position, you can request a new position from scratch without cloning an existing position. 1. Hover over the module selection drop-down menu and select Position Management. 2. Notice the tabs and background color of your header change when you change modules. The Position Management module has an orange background. 3. Hover over the Position Description tab and click on Staff. 4. Click on Create New Position Description button. Page 16 of 126 v1.3 May 2014 PeopleAdmin 7 User Manual 5. Click New Position Description link in the pop-up box. (Note: it may take a few moments for the screen to populate). 6. Enter the new Position Job Title. This is the working job title used on job postings. 7. Select the College/Division from the drop down list. 8. Select the Department from the drop down list. Note: departments are populated based on selection made for College/Division. 9. Click Start Action button. May 2014 v1.3 Page 17 of 126 PeopleAdmin 7 User Manual Proposed Classification 10. Search for and choose the classification this position should be tied to. You can use the Filter these results link to perform a search of the classifications list (Refer to Appendix A). If you skip his step Human Resource Services will review the request and select the appropriate classification. 11. Click Next. Position and Budget Details Page 18 of 126 v1.3 May 2014 PeopleAdmin 7 User Manual 12. Enter all required & relevant fields and review populated fields for accuracy (required fields are noted by an * in front of the field name). a. Click Add Funding Details Entry to enter index, fund, and % to be used for payroll. The sum of all funding entries must equal 100%. 13. Click Next. Funding percentages must total 100% of the position funding regardless of the FTE. For example, a position with a FTE of .75 is earning $30,000 per year and is funded equally from 2 indices. The funding detail would include 50% ($15000) assigned to index xxxxxx and 50% ($15000) assigned to index yyyyyy for a total of 100%. May 2014 v1.3 Page 19 of 126 PeopleAdmin 7 User Manual Job Duties and Responsibilities 14. Enter all required & relevant fields and review populated fields for accuracy (required fields are noted by an * in front of the field name). a. Click Add Primary Functions of the Position Entry to enter primary job functions. Generally, 5 functions are preferred to capture the primary functions of the job. 15. Click Next. Page 20 of 126 v1.3 May 2014 PeopleAdmin 7 User Manual Position Documents 16. Hover over the Actions link to upload or create supporting documents (Refer to Appendix B for additional information). 17. Click Next. Supplemental Questions 18. You can designate Supplemental Questions used on all future postings for this position at this time or at the time of posting. To include questions, click the Add a Question button. Refer to Appendix C for further information on adding & using supplemental questions. 19. Click Next. May 2014 v1.3 Page 21 of 126 PeopleAdmin 7 User Manual Action Summary 20. The final screen is a summary where you can review everything you entered for this new position. If you need to make changes, click the Edit button. 21. Hover over the Take Action On Action button and select the appropriate action. a. Keep working on this action: works as a save so you can come back later and finish the action. b. Canceled: cancels the action and no further action can be taken. c. Send to [user group]: routes the action to the next user group for approval. d. Return to [user group]: returns the action to the previous user group for correction. 22. When routing to another user group, include appropriate comments. The Add this action to your watch list is checked as default and is recommended so you can track the action through the various routing queues. Click Submit. Page 22 of 126 v1.3 May 2014 PeopleAdmin 7 User Manual 23. Confirmation message appears at top of screen indicating action has been routed for approval. 24. The Owner, the user group able to take action on the item, is now listed as the next user group. 25. You can track the action through your Watch List using the button at the top of the page or from your Home page. 26. Your watch list shows the current status/location of actions you originated or took action on. 27. Log out of PeopleAdmin. May 2014 v1.3 Page 23 of 126 PeopleAdmin 7 User Manual Reclassify a Position Description To change a position’s primary functions, you will need to request a reclassification of the position description. 1. Hover over the module selection drop-down menu and select Position Management. 2. Notice the tabs and background color of your header change when you change modules. The Position Management module has an orange background. 3. Hover over the Position Description tab and click on Staff. 4. Select the position to be reclassified. You can use the Search function to narrow your list (refer to Appendix A for instructions on using search functions). 5. Click the Position Job Title to view the position details. Note: clicking the position number or the Actions/View option will also allow you to view the position details. Page 24 of 126 v1.3 May 2014 PeopleAdmin 7 User Manual 6. Click Reclassify Position Description link. 7. Click Start. Note: the position description will be locked during the reclassification process. Proposed Classification May 2014 v1.3 Page 25 of 126 PeopleAdmin 7 User Manual 8. To change the position classification, scroll to the bottom of the page and select the appropriate classification. You can use the Filter these results link to narrow your search (refer to Appendix A). Page 26 of 126 v1.3 May 2014 PeopleAdmin 7 User Manual Position and Budget Details 9. Enter all required & relevant fields and review populated fields for accuracy (required fields are noted by an * in front of the field name). a. Click Add Funding Details Entry to enter index, fund, and percentage to be used for payroll (required). 10. Click Next. Funding must equal 100% of the position funding regardless of the FTE. For example, a position with a FTE of .75 is earning $30,000 per year and is funded equally from 2 indices. The funding detail would include 50% ($15000) assigned to index xxxxxx and 50% ($15000) assigned to index yyyyyy for a total of 100%. May 2014 v1.3 Page 27 of 126 PeopleAdmin 7 User Manual Job Duties and Responsibilities 11. Enter all required & relevant fields and review populated fields for accuracy (required fields are noted by an * in front of the field name). a. Click Add Primary Functions of the Position Entry to enter primary job functions. Generally, 5 functions are preferred to capture the primary functions of the job. 12. Click Next. Position Documents 13. Hover over the Actions link to upload or create supporting documents (refer to Appendix B for instructions on adding documents). 14. Click Next. Page 28 of 126 v1.3 May 2014 PeopleAdmin 7 User Manual Supplemental Questions 15. You can designate Supplemental Questions used on all future postings for this position at this time or at the time of posting. To include questions, click the Add a Question button (refer to Appendix C for further information on adding supplemental questions). 16. Click Next. Action Summary 17. The final screen is a summary where you can review everything you entered for this new position. If you need to make changes, click the Edit button. 18. Hover over the Take Action On Action button and select the appropriate action. b. Keep working on this action: works as a save so you can come back later and finish the action. c. Canceled: cancels the action and no further action can be taken. d. Send to [user group]: routes the action to the next user group for approval. e. Return to [user group]: returns the action to the previous user group for correction. May 2014 v1.3 Page 29 of 126 PeopleAdmin 7 User Manual 19. When routing to another user group, include appropriate comments. The Add this action to your watch list is checked as default and is recommended so you can track the action through the various routing queues. Click Submit. 20. Confirmation message appears at top of screen indicating action has been routed for approval. 21. The Owner, the user group able to take action on the item, is now listed as the next user group. 22. You can track the action through your Watch List using the button at the top of the page or from your Home page. Page 30 of 126 v1.3 May 2014 PeopleAdmin 7 User Manual Your watch list shows the current status/location of actions you originated or took action on. 23. Log out of PeopleAdmin. May 2014 v1.3 Page 31 of 126 PeopleAdmin 7 User Manual Modify Position Description To change a position’s reports to, job specific duties, working conditions, or shift, you will need to request a modification of the position description. 1. Hover over the module selection drop-down menu and select Position Management. 2. Notice the tabs and background color of your header change when you change modules. The Position Management module has an orange background. 3. Hover over the Position Description tab and click on Staff. 4. Select the position to be modified. You can use the Search function to narrow your list (refer to Appendix A for additional information about search functions). Page 32 of 126 v1.3 May 2014 PeopleAdmin 7 User Manual 5. Click the Position Job Title to view the position details. Note: clicking the position number or the Actions/View option will also allow you to view the position details. 6. Click Modify Position Description link. 7. Click Start. Note: the position description will be locked during the reclassification process. May 2014 v1.3 Page 33 of 126 PeopleAdmin 7 User Manual Position Details 8. To modify the position you will need to edit the appropriate fields based on the proposed modifications to the job description. Enter all required & relevant fields and review populated fields for accuracy (required fields are noted by an * in front of the field name). 9. Click Next. Position Documents 10. For details on how to attach documents to a position such as an Organizational Chart, Memorandum or Essential Functions Questionnaire (refer to Appendix B for instructions on adding documents). 11. Click Next. Page 34 of 126 v1.3 May 2014 PeopleAdmin 7 User Manual Supplemental Questions 12. You can designate Supplemental Questions used on all future postings for this position at this time or at the time of posting. To include questions, click the Add a Question button (refer to Appendix C for additional information on adding & using supplemental questions). 13. Click Next. Action Summary 14. The final screen is a summary where you can review everything you entered for this new position. If you need to make changes, click the Edit button. 15. Hover over the Take Action On Action button and select the appropriate action. a. Keep working on this action: works as a save so you can come back later and finish the action. b. Canceled: cancels the action and no further action can be taken. c. Send to [user group]: routes the action to the next user group for approval. d. Return to [user group]: returns the action to the previous user group for correction. May 2014 v1.3 Page 35 of 126 PeopleAdmin 7 User Manual 16. When routing to another user group, include appropriate comments. The Add this action to your watch list is checked as default and is recommended so you can track the action through the various routing queues. 17. Click Submit. 18. Confirmation message appears at top of screen indicating action has been routed for approval. 19. The Owner, the user group able to take action on the item, is now listed as the next user group. 20. You can track the action through your Watch List using the button at the top of the page or from your Home page. Page 36 of 126 v1.3 May 2014 PeopleAdmin 7 User Manual Your watch list shows the current status/location of actions you originated or took action on. 21. Log out of PeopleAdmin. May 2014 v1.3 Page 37 of 126 PeopleAdmin 7 User Manual Hiring Regular Exempt & Non-Exempt Staff Regular Exempt & Non-Exempt Hiring Process Department Authority Approving Authority HR/Budget Office Tasks in Bold are performed within PeopleAdmin Identify position vacancy Create posting from Position Description and submit for approval to Approving Authority Review & Submit for approval to HR Approve & Post Advertise Position in selected media sources (if required) Screen applicants and forward to department authority Qualify applications/select candidates for interview Conduct interviews and reference checks Recommend applicant for hire/create Hiring Proposal. Submit to Approving Authority no Approve Hiring Proposal and submit to HR Approve Hiring Proposal giving permission to offer Extend offer to candidate Candidate Accepts? Counter offer yes Re-submit Hiring Proposal with change to recommended salary/ hourly rate to Approving Authority Move candidate to “Offer Accepted (AA)”; Select edit and complete Hiring Confirmation tab. Submit to HR Hiring Confirmation Complete (move to approved) De-Select Finalists “All candidates should have been dispensed at this stage” Employee On-Boarding Page 38 of 126 v1.3 May 2014 PeopleAdmin 7 User Manual Create a Staff Posting Creating staff postings begins in the Applicant Tracking module (blue background). To change your module or user group, refer to pages 10-11 of this manual. If the position is to be reclassified or modified prior to posting, follow the steps on pages 27 and 35, respectively, to complete this process. It is recommended to review and modify the position description prior to posting a job opening. The steps contained below for creating a posting assumes modifications have already been approved or no changes are needed to the position description. 1. Hover over the Posting tab and click on Staff. 2. The posting screen allows you to view existing postings or create a new posting. Click the Create New Posting button. 3. Select the Create from Position Description template. May 2014 v1.3 Page 39 of 126 PeopleAdmin 7 User Manual 4. Select the position to be posted. You can use the Search function to narrow your list. a. Click More Search Options to select search criteria. b. Refer to Appendix A for additional direction in using the search functions. 5. Hover over the Actions link and select View from the actions list. a. Clicking the Position Number or the Position Job Title will also allow you to view the position details. 6. The Position Description screen allows you to review the position description prior to posting. If changes need to be made to the position description, you can select Reclassify Position Description or Modify Position Description to request changes prior to posting. Refer to pages 27 and 35 for instructions to reclassify and modify position descriptions respectively. 7. Click Create Posting from this Position Description to create a posting without changing the position description. Page 40 of 126 v1.3 May 2014 PeopleAdmin 7 User Manual 8. Select the appropriate Applicant Workflow. This is the status applicants will be placed in when their application is submitted. a. Non-Exempt Positions: Under Review by HR b. Exempt Positions: Under Review by Department/Committee 9. Check the Accept References box to request and accept online references (optional; not recommended for non-exempt positions). Checking the accept references box, opens additional options. a b a. You can select when in the selection process references are requested by selecting the workflow status from the dropdown box. Additionally, you can change applicants’ workflow status when references are received. b. You can select whether a reference letter is optional or required. May 2014 v1.3 Page 41 of 126 PeopleAdmin 7 User Manual 10. The Online Applications section cannot be changed. 11. Check the appropriate Accepted Application Forms (required; only electronic applications are accepted). a. Most staff postings will require checking the Application option. b. Senior level management positions (directors, vp, etc) may use the Senior Admin Application. This application allows the applicant to attach a resume in lieu of completing some of the online application sections. 12. Click Create New Posting. Department Contact 13. Enter your Department Contact information. This will be provided to applicants as part of the posting and should be the person they can contact with questions about the posting. 14. Click Next. Page 42 of 126 v1.3 May 2014 PeopleAdmin 7 User Manual Posting Details 15. Complete all required and relevant fields (required fields are noted by an * in front of the field name and a red box around the field). Include as much detail as possible to accurately describe the job. a. Target Hourly/Salary Rate field is a text field and can be populated with a salary amount, salary range, or “commensurate with experience”, etc. b. The Closing Date is required and must be a specific date (“open until filled” is not permitted). HRS recommends 30 days as a standard. The minimum posting period is 14 days provided it is a sufficient period to attract a qualified, diverse applicant pool. Underutilized positions require a 28 day posting period. 16. Click Next or use the left navigation pane to skip to the next applicable section of your posting. May 2014 v1.3 Page 43 of 126 PeopleAdmin 7 User Manual Supplemental Questions 17. Add Supplemental Questions as appropriate. Refer to Appendix C for additional information on adding & using supplemental questions. 18. Click Next or use the left navigation pane to skip to the next applicable section of your posting. Applicant Documents 19. Select the documents you want applicants to attach to their application. Documents may be optional or required. Applicants who do not attach required documents will be disqualified. 20. Click Next or use the left navigation pane to skip to the next applicable section of your posting. Page 44 of 126 v1.3 May 2014 PeopleAdmin 7 User Manual Supplemental Documentation 21. Attach any relevant Supplemental Documents such as advertisements, memorandums, etc. Refer to Appendix B for additional information on attaching documents. 22. Click Next or use the left navigation pane to skip to the next applicable section of your posting. Search Committee Search committees are primarily used for senior administrative & faculty positions only. If using a steering committee refer to page 81 for instructions. 23. Click Next or use the left navigation pane to skip to the next applicable section of your posting. May 2014 v1.3 Page 45 of 126 PeopleAdmin 7 User Manual Ranking Criteria Ranking Criteria are evaluative questions you can add to the posting to aid you in the selection process. 24. To add ranking criteria, click Add a Criterion. 25. Select a ranking criterion from the list. Clicking on the criterion description will show you the possible values. You will also select the workflow state when the criterion will be used. Click the Add box to add the criterion to your posting. Click Submit at the bottom of the screen. 26. To add your own criterion, click the Add a new one link. HR will review all added ranking criteria for appropriateness. Page 46 of 126 v1.3 May 2014 PeopleAdmin 7 User Manual 27. Complete all required and relevant fields and click Submit. 28. Click on the criterion Description to change the criterion details such as workflow state, weight, and points rankings. 29. Click Next or use the left navigation pane to skip to the next applicable section of your posting. May 2014 v1.3 Page 47 of 126 PeopleAdmin 7 User Manual Guest User A Guest User account may be created and distributed to any persons needing the ability to view the applications. Guest Users cannot make status changes or evaluate candidates in PeopleAdmin. One guest user account is created per posting and distributed to all persons needing access to view applications. 30. To create a guest user account, click Create Guest User Account. 31. The guest user Username and Password are automatically generated by the PeopleAdmin system. 32. Enter the Email Addresses for each person you want to have access to view the applicants to your posting (enter one email address per line). 33. Click Next or use the left navigation pane to skip to the next applicable section of your posting. Page 48 of 126 v1.3 May 2014 PeopleAdmin 7 User Manual References 34. Set the minimum and maximum number of references you will accept for each applicant. Generally, the recommendation is to require no more than 3 references. If you elected to accept electronic references (step 9), complete steps 35 & 36. Otherwise, skip to step 37. 35. Set the date you want to stop accepting references and the reminder days. Generally, you will want to send a reminder 2-3 days prior to the cutoff date. 36. The Special Instructions and Success Message are text boxes to write the email you want sent to the references. 37. Click Next or use the left navigation pane to skip to the next applicable section of your posting. May 2014 v1.3 Page 49 of 126 PeopleAdmin 7 User Manual Underutilization 38. The Underutilization form is completed by Human Resource Services at the time of approval. 39. Click Next or use the left navigation pane to skip to the next applicable section of your posting. Summary 40. The final step to creating your posting is to review the posting for accuracy. Click Edit at the top of the screen or on the section headers to make changes. Areas with missing required fields will show an Page 50 of 126 in front of the area heading. A v1.3 will show next to completed areas. May 2014 PeopleAdmin 7 User Manual 41. Hover over the Take Action on Posting button and click on Send to Approving Authority to complete your posting and send for approval. 42. Enter any appropriate comments. By default, the checkbox to Add this posting to your watch list is checked; this allows you to track the item through the approval process in your watch list. Click Submit. The posting is now submitted for approval. You cannot make changes at this point. If changes are necessary, you will need to contact your approving authority and ask that the posting be returned to you for correction. 43. Logout of the system. May 2014 v1.3 Page 51 of 126 PeopleAdmin 7 User Manual Applicant Screening You will receive an automated email notification informing you when a posting has been closed and removed from the website. For non-exempt positions, HRS will screen the applicants and release qualified applicants to the department for review. Departments will directly receive all applications for exempt positions and review and screen all applicants. First Screening – Review Applications and Determine Who to Interview 1. When your posting is closed and ready for screening, the posting will appear in your Inbox. Your posting status will be “Department Authority” when the posting has closed. This is your cue to begin your review of applicants. You may need to click on See More… to find your posting. The posting will also be listed in your Watch List if you elected to track the posting. 2. Click the Position Job Title of the appropriate posting. Page 52 of 126 v1.3 May 2014 PeopleAdmin 7 User Manual 3. Click on the Applicants tab. 4. Refer to appendix A to use search and filter features. 5. The applicants for your posting are listed. The Actions button above the search list allows you to perform bulk actions on candidates, such as downloading applications as pdfs or exporting the applicant information to Excel. Check the boxes next to applicant’s name to perform an action. a. After reviewing all applications, you can use the Move in Workflow option to move multiple candidates to appropriate workflow state. Refer to step 9 for appropriate workflow states. b. If you chose to use Supplemental Questions at the Under Review by Department workflow state, refer to Appendix C for instructions on using screening questions. c. If you chose to use Ranking Criteria at the Under Review by Department workflow state, refer to steps 5-8 of the Second Screening Section (page 60). 6. Click on a name to open the applicant’s application for review. May 2014 v1.3 Page 53 of 126 PeopleAdmin 7 User Manual 7. Review the application for compliance with minimum qualifications. This is your first screening to determine who to interview. You can view the application here or create a PDF file of the application and attached documents. 8. Click Take Action on Job Application. 9. Change the workflow status as appropriate for this candidate (or use the Bulk Move in Workflow option on the applicant list to change the workflow status for multiple candidates at once). For the first screening, you are determining who to interview so your workflow status options are… a. Keep working on this Job application: save and keep reviewing. Page 54 of 126 v1.3 May 2014 PeopleAdmin 7 User Manual b. Interviewed Finalist/Under Review by Dept: those candidates you will invite for an interview. c. Not Interviewed, Not Selected: those not qualified and not invited to interview. Use caution! This selection will send an email to the candidate indicating they are no longer being considered and the candidate will be removed from your applicant list. d. The remaining workflow states will be used during your second screening and final selection. 10. If you choose “Not Interviewed, Not Selected”, you will need to select a reason for deselecting this candidate. 11. Repeat steps 6-10 for all remaining candidates. 12. Log out of PeopleAdmin. May 2014 v1.3 Page 55 of 126 PeopleAdmin 7 User Manual Second Screening – Interviewing and Ranking After your initial screening, you will conduct interviews with qualified candidates following approved NMSU Policies & Procedures. After all interviews are concluded, you are ready to recommend a candidate for selection by creating a Hiring Proposal. 1. Locate your posting in your Inbox. You may need to click on See More… to find the appropriate posting. 2. Click the Position Job Title of the appropriate posting. 3. Click on the Applicants tab. Page 56 of 126 v1.3 May 2014 PeopleAdmin 7 User Manual 4. The applicants selected for interviews are listed. Those deselected during your first screening are no longer on the list. a. If you chose to use Supplemental Questions at the Finalist for Interview workflow state, refer to Appendix C for instructions on using screening questions. 5. If you chose to use Ranking Criteria in your posting, check the boxes next to your candidate names you want to evaluate. Hover over the Actions button and select Evaluate Applicants. 6. For each candidate, rate the candidate’s qualifications based on your ranking criteria. Comments should be appropriate and relevant to the ranking. If you are using a search committee, each May 2014 v1.3 Page 57 of 126 PeopleAdmin 7 User Manual committee member will be able to complete the ranking. Search committee chairs will be able to see all committee members’ rankings. 7. If you assigned points to the rating criteria, the score will be displayed. 8. Click Next. 9. A summary of the evaluations will be displayed. If you elected scoring in your ranking criteria, the scores would be shown for each candidate. The Overall score is based on the rankings of all search committee members (if used). 10. Click Review Applicants to return to the applicant list or log out of PeopleAdmin. Page 58 of 126 v1.3 May 2014 PeopleAdmin 7 User Manual Hiring Proposal – Recommend for Hire After all candidates have been interviewed and evaluated, you will complete the Hiring Proposal to select a candidate for hiring. 1. From the applicant list, click on the full name of the candidate you have selected as your first choice for hire. 2. Hover over the Take Action on Job Application and select Recommend for Hire. Click Submit on the Take Action pop-up confirmation. May 2014 v1.3 Page 59 of 126 PeopleAdmin 7 User Manual 3. Confirmation of the workflow status change will appear at the top of the screen. 4. Click the Start Staff Hiring Proposal link. 5. The radio button next to the position number to be filled should be selected. If you are filling multiple positions under one posting, you may need to select another position. 6. Scroll to the bottom of the page (if necessary) and click Select Position Description. Page 60 of 126 v1.3 May 2014 PeopleAdmin 7 User Manual 7. Enter the Recommended Hourly/Salary amount. 8. Enter the Source of Additional Funding for salaries exceeding the budgeted amount. 9. The Add Budget Information Entry is used to show actual salary account if different from the budgeted account (i.e. clearing accounts). Note: this action only changes the job funding source (noted on Banner NBAJOBS) and does not change the position funding (noted on Banner NBAPOSN). Changes to the position funding will need to be approved by the Budget Office. 10. Click Next. May 2014 v1.3 Page 61 of 126 PeopleAdmin 7 User Manual 11. Attach the Draft Offer Letter, Salary Supporting Memo, and Experience Calculator documents as appropriate. (Refer to Appendix B for instructions on attaching documents). 12. Click Next. 13. Review the Hiring Proposal. Click Edit if you need to make changes. 14. Hover over Take Action on Hiring Proposal and select Send to Approving Authority to route for approval. Page 62 of 126 v1.3 May 2014 PeopleAdmin 7 User Manual 15. Enter appropriate comments. The hiring proposal is added to your Watch List by default. If you do not wish to keep the hiring proposal in your watch list, uncheck the box. 16. Click Submit. 17. Confirmation that the hiring proposal was submitted will be shown at the top of the screen. 18. Click Logout. May 2014 v1.3 Page 63 of 126 PeopleAdmin 7 User Manual Hiring Confirmation After all approvals are returned and the Department receives an email from HRS that the Hiring Proposal is accepted, the Department can make the offer to the candidate. The final step in the PeopleAdmin process is to create the Hiring Confirmation and close the posting. Note: If the candidate accepts the offer but requests a salary different than the one approved on the hiring proposal, edit the Hiring Proposal and resubmit for approval. 1. Your hiring proposal will be in your In Box awaiting your action. Click on the Hiring Proposal tab. 2. Click the Job Title of the hiring proposal. You may need to click the See More… link if you have multiple hiring proposals waiting your action. 3. If the offer is accepted but there are salary negotiations, click Edit to adjust the salary amount. Return to the Approving Authority for approval. 4. Hover over Take Action on Hiring Proposal and select the appropriate action. Click Submit on the Take Action confirmation pop-up. Page 64 of 126 v1.3 May 2014 PeopleAdmin 7 User Manual a. b. c. d. Offer Accepted Offer Declined Offer Withdrawn Return to Approving Authority (see step 3 above) Note: if the offer is declined or withdrawn, you will return to your posting and complete a new hiring proposal for another candidate. 5. Confirmation that the action was successful appears at the top of the screen. 6. Scroll to the bottom of the screen and click on Edit in the Hiring Confirmation section. May 2014 v1.3 Page 65 of 126 PeopleAdmin 7 User Manual 7. Complete all required fields on the Hiring Confirmation. 8. Click Next. 9. Attach the final, signed offer letter (refer to Appendix B for instructions on adding documents). 10. Click Next. Page 66 of 126 v1.3 May 2014 PeopleAdmin 7 User Manual 11. Hover over Take Action on Hiring Proposal and click Human Resources Review. Click Submit on the Take Action confirmation pop-up. Closing the Posting After the Hiring Confirmation has been approved, you need to close the posting and change the status of your finalists to notify them that the position has been filled. 1. Your posting will be in your In Box awaiting your action. 2. Click the Job Title of the posting. You may need to click the See More… link if you have multiple postings waiting your action. May 2014 v1.3 Page 67 of 126 PeopleAdmin 7 User Manual 3. Click on the Applicants tab. 4. The applicants are listed. Click the boxes next to the names of all candidates except the one hired. 5. Hover over the Actions button above the search results and select Move in Workflow. Page 68 of 126 v1.3 May 2014 PeopleAdmin 7 User Manual 6. Click the drop-down box for Change for all Applicants and select Interviewed, Not Selected. 7. Click the drop-down box and select the Reason for Deselection. If the reason is not the same for all candidates, you can select reasons for each candidate individually. 8. Click Save Changes. This process may take several minutes. 9. To verify the process, refresh your Applicant List page. You should only see the name of the candidate hired. 10. Logout of PeopleAdmin. May 2014 v1.3 Page 69 of 126 PeopleAdmin 7 User Manual Hiring Faculty Regular Faculty Hiring Process Department Authority Tasks in Bold are performed within PeopleAdmin Approving Authority OIE/EVPP HR/Budget Office Identify position vacancy Identify Search Committee Members; Assign Search Committee Chair Create posting from Title and submit for approval to Approving Authority Review, Approve, and Post Optional Review Advertise Position in selected media sources (if required) Qualify applications/select candidates for interview Conduct interviews and reference checks Recommend applicant for hire/create Hiring Proposal. Submit to Approving Authority no Approve Hiring Proposal giving permission to offer Optional Review Extend offer to candidate Candidate Accepts? Counter offer yes Re-submit Hiring Proposal with change to recommended salary/ hourly rate to Approving Authority Move candidate to “Offer Accepted (AA)”; Select edit and complete Hiring Confirmation tab. Submit to HR Hiring Confirmation Complete (move to approved) De-Select Finalists “All candidates should have been dispensed at this stage” Employee On-Boarding Page 70 of 126 v1.3 May 2014 PeopleAdmin 7 User Manual Faculty position management is not maintained in PeopleAdmin 7. PeopleAdmin 7 is used for posting and screening faculty positions. The faculty application is a condensed version of the staff application allowing faculty members to complete only personal identification information in the application and attach their resume/C V in lieu of entering employment information in the application. All actions related to faculty postings are performed in the Applicant Tracking module. For information about logging into PeopleAdmin, navigation, and changing modules, refer to the Introduction beginning on page 7. Create a Faculty Posting 1. From the Applicant Tracking module Home page, hover over the Postings tab and select Faculty. 2. Click Create New Posting. May 2014 v1.3 Page 71 of 126 PeopleAdmin 7 User Manual 3. Select Create from Title on the Create New pop-up window. 4. Locate the type of faculty position you are filling, taking note of the tenure status and appointment base (9 mo or 12 mo) in the position job title. To view details of the position to ensure you are selecting the correct one, click on the position job title. 5. Hover over the Actions link and select Create From. Page 72 of 126 v1.3 May 2014 PeopleAdmin 7 User Manual 6. Enter all required and appropriate fields. Required fields will be annotated with an * in front of the field name. a. Position job title: limited to 30 characters b. College/Division: select from drop-down list c. Department: select from drop-down list. note: list will be populated when you select the college/division d. Workflow State: keep at default – “under review by committee” e. Accept References: If you want to accept electronic submissions of references through the PeopleAdmin system, check the Accept Reference box. Additional fields will become visible when checked i. Reference Notification: when should the system send an email to the references requesting recommendations ii. Recommendation Workflow: when references are received, what workflow should applicants be moved to iii. Recommendation Document Type: select Reference Letter f. Online Applications i. Accept Online Applications: default is checked; required ii. Special Offline Application Instructions: use this area to define any additional documentation that applicants may need to provide outside of PeopleAdmin such as a portfolio or publications 7. Click Create New Posting. Note: button is available at both top & bottom of screen. May 2014 v1.3 Page 73 of 126 PeopleAdmin 7 User Manual Department Contact 8. Enter your Department Contact information. This will be provided to applicants as part of the posting and should be the person they can contact with questions about the posting. 9. Click Next. Posting Details 10. Complete all required and relevant fields (required fields are noted by an * in front of the field name). Include as much detail as possible to accurately describe the job. Default information may be edited to more accurately reflect your position. a. The Closing Date is required and must be a specific date (“open until filled” is not allowed). The minimum posting timeframe on the NMSU website is 30 days. 11. Click Next or use the left navigation pane to skip to the next applicable section of your posting. Page 74 of 126 v1.3 May 2014 PeopleAdmin 7 User Manual Supplemental Questions 12. Add Supplemental Questions as appropriate (refer to Appendix C for instructions on adding and using supplemental questions). 13. Click Next or use the left navigation pane to skip to the next applicable section of your posting. Applicant Documents 14. Select the documents you want applicants to attach to their application. Documents may be optional or required. Applicants who do not attach required documents will be disqualified. 15. Click Next or use the left navigation pane to skip to the next applicable section of your posting. May 2014 v1.3 Page 75 of 126 PeopleAdmin 7 User Manual Supplemental Documentation 16. Attach any relevant Supplemental Documents such as advertisements, memorandums, etc. Refer to Appendix B for additional information on attaching documents. 17. Click Next or use the left navigation pane to skip to the next applicable section of your posting. Ranking Criteria Ranking Criteria are evaluative questions you can add to the posting to aid you in the selection process. 18. To add ranking criteria, click Add a Criterion. Page 76 of 126 v1.3 May 2014 PeopleAdmin 7 User Manual 19. Select a ranking criterion from the list. Clicking on the criterion description will show you the possible values. You will also select the workflow state when the criterion will be used. Click the Add box to add the criterion to your posting. Click Submit at the bottom of the screen. 20. To add your own criterion, click the Add a new one link. HR will review all added criterion for appropriateness. 21. Complete all required and relevant fields and click Submit. May 2014 v1.3 Page 77 of 126 PeopleAdmin 7 User Manual 22. Click on the criterion Description to change the criterion details such as workflow state, weight, and points rankings. 23. Repeat steps 18-22 to add additional ranking criteria. 24. Click Next or use the left navigation pane to skip to the next applicable section of your posting. Page 78 of 126 v1.3 May 2014 PeopleAdmin 7 User Manual Search Committee Search Committee members must be assigned by ICT Security prior to accessing posting information in PeopleAdmin. Complete the Electronic Personnel Security Request Form - http://hr.nmsu.edu/forms/ to assign Search Committee members/chair. 25. If a user has been assigned as a search committee member or chair, you can use the search function to locate the user and assign him/her to your posting. You can search by first name, last name and/or email address. a. Users matching your submission will be displayed. b. Click the check box to make the member the Committee Chair. c. Click Add User. 26. Stop! Do not utilize the New Search Committee Member section to add members to the posting. This feature is causing system problems. Have the person complete the form mentioned above and work with your HR contact to add them after the fact. May 2014 v1.3 Page 79 of 126 PeopleAdmin 7 User Manual 27. The added search committee member will be listed at the top of the screen with a Status of “approved”. 28. You can remove the member or assign this member as the committee chair under the Actions drop-down list. 29. Repeat steps 23-26 to add additional search committee members. 30. Click Next or use the left navigation pane to skip to the next applicable section of your posting. Page 80 of 126 v1.3 May 2014 PeopleAdmin 7 User Manual References 31. Select yes in the Accept References drop down list if you want to accept references electronically through PeopleAdmin. 32. Set the minimum and maximum number of references you will accept for each applicant. Generally, the recommendation is to require no more than 3 references. If you selected “yes” to accept references, complete steps 34 & 35. Otherwise, skip to step 36. 33. Set the date you want to stop accepting references and the reminder days. Generally, you will want to send a reminder 2-3 days prior to the cutoff date. 34. The Special Instructions and Success Message are text boxes to write the email you want sent to the references. 35. Click Next or use the left navigation pane to skip to the next applicable section of your posting. May 2014 v1.3 Page 81 of 126 PeopleAdmin 7 User Manual Guest User A Guest User account may be created and distributed to any persons needing the ability to view the applications. Guest Users cannot make status changes or evaluate candidates in PeopleAdmin. One guest user account is created per posting and distributed to all persons needing access to view applications. 36. To create a guest user account, click Create Guest User Account. 37. The guest user Username and Password are automatically generated by the PeopleAdmin system. 38. Enter the Email Addresses for each person you want to have access to view the applicants to your posting (enter one email address per line). 39. Click Next or use the left navigation pane to skip to the next applicable section of your posting. Page 82 of 126 v1.3 May 2014 PeopleAdmin 7 User Manual Underutilization 40. Enter your department’s underutilization goals if applicable and known. 41. Click Next or use the left navigation pane to skip to the next applicable section of your posting. May 2014 v1.3 Page 83 of 126 PeopleAdmin 7 User Manual Summary 42. The final step to creating your posting is to review the posting for accuracy. Click Edit at the top of the screen or on the section headers to make changes. Areas with missing required fields will show an in front of the area heading. A will show next to completed areas. 43. Hover over the Take Action on Posting button and click on Send to Approving Authority to complete your posting and send for approval. Page 84 of 126 v1.3 May 2014 PeopleAdmin 7 User Manual 44. Enter any appropriate comments. By default, the checkbox to Add this posting to your watch list is checked; this allows you to track the item through the approval process in your watch list. 45. Click Submit. The posting is now submitted for approval. You cannot make changes at this point. If changes are necessary, you will need to contact your approving authority and ask that the posting be returned to you for correction. 46. Logout of the system. May 2014 v1.3 Page 85 of 126 PeopleAdmin 7 User Manual Applicant Screening You will receive an automated email notification informing you when a posting has been closed and removed from the website. First Screening – Review Applications and Determine Who to Interview 1. When your posting is closed and ready for screening, the posting will appear in your Inbox. Your posting status will be “Department Authority” when the posting has closed. This is your cue to begin your review of applicants. You may need to click on See More… to find your posting in the Inbox. The posting will also be listed in your Watch List if you elected to track the posting. 2. Click the Position Job Title of the appropriate posting. 3. Click on the Applicants tab. Page 86 of 126 v1.3 May 2014 PeopleAdmin 7 User Manual 4. To view an applicant’s application, click on the applicant’s Full Name. 5. By using advanced search options, you can add/remove data from the search results to aid in your initial screening. To add/remove columns, click on More search options. Refer to Appendix A for detailed instructions on using search features. 6. Hover over the Actions button May 2014 v1.3 Page 87 of 126 PeopleAdmin 7 User Manual 7. The following actions are available. a. Evaluate Applicants: allows you to respond to rating criteria selected when the posting was created (refer to step 8). b. Download Applicants Evaluations: creates an Excel spreadsheet showing applicants and rating criteria for use in off-line evaluations. c. Review Screening Question Answers: see the answers candidates provided to supplemental questions. d. Download Screening Question Answers: creates an Excel spreadsheet showing applicants and responses to screening questions for use in off-line evaluations. e. Export Results: creates an Excel spreadsheet showing search results with data columns selected through advanced search functions. f. Bulk Actions: take action on more than one applicant; select applicants by clicking in the check box to the left of the first column in the search results. i. Move in workflow: change the status of applicants. ii. Download Applications as PDF: creates one PDF file with all applications. iii. Create Document PDF per Applicant: creates one application PDF file for each applicant. Remember, applicant data is confidential and all documentation related to the hiring process must be kept secure and in accordance with NMSU Record Retention Policy and Procedures. Page 88 of 126 v1.3 May 2014 PeopleAdmin 7 User Manual Evaluate Applicants Each Search Committee Member & Chair will have access to view and evaluate the applicants. Committee members will only be able to see the ratings they have assigned. The Chair will be able to see the ratings for each committee member and the combined rating scores. Depending on your posting, evaluations may be done during the first screening, second screening, or both. 8. Hover over the Actions button and select Evaluate Applicants. 9. Select the appropriate workflow state to evaluate based on the rating criteria you set up for the posting. May 2014 v1.3 Page 89 of 126 PeopleAdmin 7 User Manual 10. If the rating criteria you selected used pre-defined ratings, click the drop-down box to evaluate the applicant. 11. For each applicant, enter appropriate comments (remember: all comments become part of the permanent record and must adhere to HR policies regarding appropriate comments). 12. If you assigned point values to your rating criteria, the score will be shown. 13. Click Next. 14. The Evaluation Criteria Score Details screen will display all applicants and the rating scores assigned (if applicable). 15. Click on an applicant’s Full Name to view the ratings and comments entered on the previous screen. Page 90 of 126 v1.3 May 2014 PeopleAdmin 7 User Manual Select Applicants for Interviews Based on the first screening, determine who will be invited to interview. View the Applicant List and change the workflow state for each applicant. In most cases, you will move applicants to either “Not Interviewed, Not Selected” or “Finalist for Interview”. 16. Check the boxes next to the applicants you have determined do not meet your minimum qualifications and who will not be invited to interview. 17. Hover over the Actions button and select Move in Workflow. 18. Select the appropriate workflow state from the Change for all applicants drop-down list. May 2014 v1.3 Page 91 of 126 PeopleAdmin 7 User Manual 19. If you choose “Not Interviewed, Not Selected”, you will need to select a reason for deselecting this candidate. 20. Click Save Changes. The applicant list will be shown. Note: The workflow state of “Not Interviewed, Not Selected” cannot be changed once selected. This workflow state sends an email to the applicant letting them know they were not selected. 21. Repeat steps 16-20 for applicants you invite for interviews. Change workflow state to “Finalist for Interview”. 22. Log out of PeopleAdmin. Page 92 of 126 v1.3 May 2014 PeopleAdmin 7 User Manual Second Screening – Interviewing and Ranking After your initial screening, you will conduct interviews with qualified candidates following approved NMSU Policies & Procedures. After all interviews are concluded, you are ready to recommend a candidate for selection by creating a Hiring Proposal. 1. Locate your posting in your Inbox. You may need to click on See More… to find the appropriate posting. 2. Click the Position Job Title of the appropriate posting. 3. Click on the Applicants tab. May 2014 v1.3 Page 93 of 126 PeopleAdmin 7 User Manual 4. The applicants list is displayed. 5. If you chose to use Ranking Criteria in your posting, check the boxes next to your candidate names you want to evaluate. Hover over the Actions button and select Evaluate Applicants. Refer to steps 8-15 beginning on page 91 for instructions on evaluating applicants. Page 94 of 126 v1.3 May 2014 PeopleAdmin 7 User Manual Hiring Proposal – Recommend for Hire After all candidates have been interviewed and evaluated, you will complete the Hiring Proposal to select a candidate to recommend for hiring. 1. From the applicant list, click on the full name of the candidate you have selected as your first choice for hire. 2. Hover over the Take Action on Job Application and select Recommend for Hire. Click Submit on the Take Action pop-up confirmation. May 2014 v1.3 Page 95 of 126 PeopleAdmin 7 User Manual 3. Confirmation of the workflow status change will appear at the top of the screen. 4. Click the Start Faculty Hiring Proposal link. On the next screen, click Start Faculty Hiring Proposal again. Page 96 of 126 v1.3 May 2014 PeopleAdmin 7 User Manual 5. Enter all required and relevant fields in the Position Information section. Required fields will be annotated with an * in front of field name. 6. Enter the Source of Additional Funding for salaries exceeding the budgeted amount. 7. The Add Budget Information Entry is used to show actual salary account if different from the budgeted account (i.e. clearing accounts). Note: this action only changes the job funding source (noted on Banner NBAJOBS) and does not change the position funding (noted on Banner NBAPOSN). Changes to the position funding will need to be approved by the Budget Office. 8. Click Next. May 2014 v1.3 Page 97 of 126 PeopleAdmin 7 User Manual 9. Attach the Draft Offer Letter, Salary Supporting Memo, and Experience Calculator documents as appropriate. (Refer to Appendix B for instructions on attaching documents). 10. Click Next. 11. Review the Hiring Proposal. Click Edit if you need to make changes. 12. Hover over Take Action on Hiring Proposal and select Send to Approving Authority to route for approval. Page 98 of 126 v1.3 May 2014 PeopleAdmin 7 User Manual 13. Enter appropriate comments. The hiring proposal is added to your Watch List by default. If you do not wish to keep the hiring proposal in your watch list, uncheck the box. 14. Click Submit. 15. Confirmation that the hiring proposal was submitted will be shown at the top of the screen. 16. Click Logout. May 2014 v1.3 Page 99 of 126 PeopleAdmin 7 User Manual Hiring Confirmation After all approvals are returned and the Department receives an email that the Hiring Proposal is accepted, the Department can make the offer to the candidate. The final step in the PeopleAdmin process is to create the Hiring Confirmation and close the posting. Note: If the candidate accepts the offer but requests a salary different than the one approved on the hiring proposal, edit the Hiring Proposal and resubmit for approval. 1. Your hiring proposal will be in your In Box awaiting your action. Click on the Hiring Proposal tab. 2. Click the Job Title of the hiring proposal. You may need to click the See More… link if you have multiple hiring proposals waiting your action. 3. If the offer is accepted but there are salary negotiations, click Edit to adjust the salary amount. Return to the Approving Authority for approval. Otherwise, continue to step 4. 4. Hover over Take Action on Hiring Proposal and select the appropriate action. Click Submit on the Take Action confirmation pop-up. a. Offer Accepted b. Offer Declined c. Offer Rescinded Page 100 of 126 v1.3 May 2014 PeopleAdmin 7 User Manual d. Return to Approving Authority (see step 3 above) Note: if the offer is declined or rescinded, you will return to your posting and complete a new hiring proposal for another candidate. 5. Confirmation that the action was successful appears at the top of the screen. 6. Scroll to the bottom of the screen and click on Edit in the Hiring Confirmation section. May 2014 v1.3 Page 101 of 126 PeopleAdmin 7 User Manual 7. Complete all required fields on the Hiring Confirmation. Required fields will be annotated with an * in front of field name. Note: If this is a Regular 9-month faculty position and person elects deferred pay, the deferred pay election field must be checked. 8. Click Next. 9. Attach the final, signed offer letter (refer to Appendix B for instructions on attaching documents). 10. Click Next. Page 102 of 126 v1.3 May 2014 PeopleAdmin 7 User Manual 11. Hover over Take Action on Hiring Proposal and click Human Resources Review. Click Submit on the Take Action confirmation pop-up. Closing the Posting After the Hiring Confirmation has been approved, you need to close the posting and change the workflow status of your finalists to notify them that the position has been filled. 1. Locate your posting in your Inbox. You may need to click on See More… to find the appropriate posting. 2. Click the Position Job Title of the appropriate posting. May 2014 v1.3 Page 103 of 126 PeopleAdmin 7 User Manual 3. Click on the Applicants tab. 4. The remaining applicants are listed. Click the box in the header row next to Job Title to select all remaining applicants. 5. Hover over the Actions button and select Move in Workflow. Page 104 of 126 v1.3 May 2014 PeopleAdmin 7 User Manual 6. Click the drop-down box for Change for all Applicants and select Interviewed, Not Selected. 7. You will need to select a reason for deselecting candidates. 8. Click Save Changes. This process may take several minutes. May 2014 v1.3 Page 105 of 126 PeopleAdmin 7 User Manual 9. To verify the process, refresh your Applicant List page. You should see the names of all candidates except the one hired and all should have a “not selected” status (either “not interviewed, not selected” or “interviewed, not selected”). 10. Logout of PeopleAdmin. Page 106 of 126 v1.3 May 2014 PeopleAdmin 7 User Manual Appendix A – Searches Searches allow you to assemble information in a report-like format. After you define and run a search, you can export the search results to an Excel spreadsheet. If you think you will need the same set of information repeatedly, you can save a search after you set it up. This allows you to use it whenever you need to, without reconstructing it. Searches can be done in both Applicant Tracking and Position Management Modules. Search tips When you search for a name among applications, the search will return all applications that include the name, regardless of whether it is the applicant's name or the name of a former supervisor or reference. Example: You search for John Smith. Your search returns all applicants named John Smith and all applicants who included John Smith as a former supervisor, reference, or other job contact. Searches normally return items that contain all your search terms. For example, if you enter facilities manager, the search returns items that contain both these words. To search for one or more out of a set of search terms, use the | (vertical bar) character. For example, to search for postings that contain either of the words director or coordinator, enter director | coordinator. You can't do a search that only specifies what not to return, such as !coordinator. You can use filtering options to narrow search results further by selecting from a drop-down list, such as the organization or department. Use the search function When working in the Position Management or Applicant Tracking modules data can be organized to create useful spreadsheets. Depending on what you are doing a search tool bar is incorporated into the page. The tool bar allows you to open a previously saved search, search the database for key words, add data columns to the data table and filter out data based on a set of search option criteria. May 2014 v1.3 Page 107 of 126 PeopleAdmin 7 User Manual 1. Hover over Open Saved Search to view previously saved searches. Click on the search you want to open or work in the default search. Saved searches keep data table format for future use. 2. This shows the active data table. Note: It is a saved search called “Comp Svcs Search” and there are 3300 items found. The “Admissions” tab to the left is another data table that is open, but not active. You can have multiple searches open at the same time and can jump between them by clicking on the tab. 3. The data column headings show the data fields that are collected when this search is run. These columns can be moved, deleted and the data organized in ascending and descending order (refer to page 112). 4. The text search box allows you to enter specific words or names you are looking for. See the Search Tips section above for details on conducting a search. 5. Click on More search options to add data columns to your search results and filter out data based on a set of search option criteria. Page 108 of 126 v1.3 May 2014 PeopleAdmin 7 User Manual Organize search results The column headings show you the data collected during the search. These can be reorganized, deleted and additional columns added. Use the searching and filtering tools to narrow down and organize the results: You can add columns if the information you need is not included on the page. 1. Click on More search options. The screen will expand and the link will change to Hide search options. 2. Click on the Add Column drop-down to see the list of data that can be added to the search results. 3. Click on the information you want added. A column is added to the search results. The new column will always be added to the left of the Actions column on the far right side of the page. It can then be moved to the left using the repositioning arrows and the data sorted in ascending or descending order. 4. Filters are an additional way to refine your search and consist of pre-defined search criteria which can be selected; such as Workflow State or Department. May 2014 v1.3 Page 109 of 126 PeopleAdmin 7 User Manual 5. Hover over the column heading. Several tools for sorting and repositioning will appear. Moves column to the right Moves column to the Left Sort by ascending order Sort by descending order X Delete column Save a search Data searches can be saved, so that the search can be rerun in the future. This can save time because you don’t have to recreate the data table from scratch. 1. When you use the search and filtering tools to present the search results the way you want, an Ad hoc Search tab is created. 2. To save the data table format click on Save this search. The Save this search area expands. 3. In the Name text box give the search a name that will help you remember its purpose. 4. When saving a search, you have the option to set the search as your default. Do this if the search presents the information you will normally want to see when you navigate to this page. To make a search your default click on the check box, Make it the default search. Note: This is the only time you can set a search as your default. 5. Select Save this search. The search tab refreshes to present the name you have designated. This tab remains available for the rest of your session. The next time you log in, the search is available from the list of saved searches. Page 110 of 126 v1.3 May 2014 PeopleAdmin 7 User Manual Open a saved search 1. Hover over Open Saved Search to view previously saved searches. 2. Click on the search you want to open. The saved data table will open with the most current data. Export search results Once you have gathered the data you need, the information can be exported to an Excel spreadsheet. 1. Hover over the Actions menu, select Export Results. The search results are saved in .xls format. Depending on your browser, the file may automatically download to your computer's download folder or you may be prompted to choose whether you want to open or save the file. May 2014 v1.3 Page 111 of 126 PeopleAdmin 7 User Manual Delete personal saved searches You can delete your personal saved searches when they are no longer useful. 1. To delete a saved search, select the delete X button to the right of the active search tab. You will be prompted to confirm you want to delete the saved search. Note: Some searches will not be able to be deleted if they were created by an Administrator and added as a group or global search. Example: Export applicant list As an example, let’s assume we have 5 applicants we are going to interview as shown in the screen image below. We want to use an Excel spreadsheet to help us evaluate each candidate. 1. Click on More Search Options. Page 112 of 126 v1.3 May 2014 PeopleAdmin 7 User Manual 2. Click the Add Column drop down icon. 3. Click on the data you want to add to your search results. Notice that most of the data fields from the application are included in the drop down list along with ranking criteria and supplemental question data. For each column you want to add, you will need to repeat steps 2 & 3. When you have all your data fields added, you can organize your columns by rearranging the order or sorting ascending or descending following the instructions on page 112. May 2014 v1.3 Page 113 of 126 PeopleAdmin 7 User Manual 4. Hover over the Actions button and click on Export Results. The search results are saved in .xls format. Depending on your browser, the file may automatically download to your computer's download folder or you may be prompted to choose whether you want to open or save the file. 5. You can now use your Excel spreadsheet to evaluate your applicants. Remember, applicant data is confidential and all documentation related to the hiring process must be kept secure and in accordance with NMSU Record Retention Policy and Procedures. Page 114 of 126 v1.3 May 2014 PeopleAdmin 7 User Manual Appendix B – Attaching Documents Throughout the hiring process, you will be required to attach documents in PeopleAdmin. The attached documents become the official record in accordance with Record Management & Retention requirements. Documents that may need to be attached include organizational charts, memorandums, salary justifications, essential functions questionnaires, offer letters, etc. Any supporting documents you have should be attached in PeopleAdmin. PeopleAdmin supports most file formats including Word, PDF, and Excel documents. Regardless of the type of document you are attaching, the procedures are the same. 1. Hover over the Actions button and select the appropriate option. a. Upload New: upload a document stored on your computer or shared drive. b. Create New: use the text editor to type your document directly into PeopleAdmin. c. Choose Existing: select a document previously used in PeopleAdmin. d. Add by URL: provide a link to a webpage. Upload New 1. To upload a document… a. Change the document name as appropriate (default is the document type and the date). May 2014 v1.3 Page 115 of 126 PeopleAdmin 7 User Manual b. Type a short description for your document (note: be sure to include a description when the document type is a Memorandum). c. Click Browse and select the file you want to upload. d. Click Submit. 2. Confirmation of the document upload will appear at the top of the screen. 3. The document name will be displayed. 4. The Actions options will change to “Show” (preview) and “Unassign” (delete). Create New 1. To create a new document… a. Change the document name as appropriate (default is the document type and the date). b. Type a short description for your document (note: be sure to include a description when the document type is a Memorandum). c. Use the text editor to type your document. d. Click Submit. Page 116 of 126 v1.3 May 2014 PeopleAdmin 7 User Manual 2. Confirm the new document. 3. Confirmation of the document upload will appear at the top of the screen. 4. The document name will be displayed. 5. The Status will be “PDF Conversion in Process” and the Actions button will not be displayed. 6. Click the Refresh button to see the Completed PDF and display the Actions button. 7. The Actions options will change to “Show” (preview) and “Unassign” (delete). May 2014 v1.3 Page 117 of 126 PeopleAdmin 7 User Manual Choose Existing 1. Select the document you want to use by clicking on the Radio Button. You can preview the document by clicking on the Name. 2. Click Submit. 3. Confirmation of the document upload will appear at the top of the screen. 4. The document name will be displayed. 5. The Actions options will change to “Show” (preview) and “Unassign” (delete). Add by URL 1. To link to a web address… a. Change the document name as appropriate (default is the document type and the date). b. Type a short description for your document (note: be sure to include a description when the document type is a Memorandum). c. Enter the web address you want to link to. d. Click Submit. Page 118 of 126 v1.3 May 2014 PeopleAdmin 7 User Manual 2. 3. 4. 5. Confirmation of the document upload will appear at the top of the screen. The document name will be displayed. The Status will be “External Link”. The Actions options will change to “Show” (preview) and “Unassign” (delete). May 2014 v1.3 Page 119 of 126 PeopleAdmin 7 User Manual Appendix C – Adding & Using Supplemental Questions Supplemental questions are added to a job posting to elicit specific information from applicants to be used in the initial screening to determine qualifications. Adding Supplemental Questions Supplemental questions may be added during the reclassification process (staff only) or during the job posting process. Supplemental questions added during the posting process are not saved for future job postings. Add questions from list 1. To include supplemental questions in your posting, click Add a question. 2. Select a question for the list of available questions by clicking in the Add checkbox. The question will expand to show possible answers if applicable. You can select more than one question. 3. You can filter your search by selecting a category and/or keyword. 4. Click Submit. Page 120 of 126 v1.3 May 2014 PeopleAdmin 7 User Manual 5. Click on the Question Name to expand the question. 6. Questions may be optional or required. Check the Required box to make the question required. If an applicant does not answer a required question, they will be disqualified. These applicants will not show up on your applicant list. 7. Point values can be assigned for each possible answer to aid in screening applicants. Enter point values at your discretion. 8. If an answer is unacceptable in your search, click the Disqualifying box to disqualify applicants who select the disqualifying answer. These applicants will not show up on your applicant list. a. For example, in the screen shot above, if I only want to accept applications from applicants with more than 5 years experience, I would mark answers 1-3 as disqualifying. 9. Click Save. Add new questions 10. If the question you want to ask isn’t on the list of available questions, you can add a new question. Click Add a question. May 2014 v1.3 Page 121 of 126 PeopleAdmin 7 User Manual 11. Click Add a new one. 12. Complete all fields. a. Name: enter a title for your question. This is not the question – just a title for reference. b. Status: pending. Supplemental questions must be approved by HR before being used in a posting. HR will change the status to “active” after approval. c. Category: select a category from the drop-down list. d. Question: type your question as you would like for it to be seen by applicants. e. Possible Answers: 1. Open ended answers: allows applicants to enter text to answer the question with no predefined answers. Page 122 of 126 v1.3 May 2014 PeopleAdmin 7 User Manual 2. Predefined Answers: provides a multiple choice set of answers for applicants to choose from. Two answer spaces are provided. To add more possible answers, tab after the second entry. 13. Click Submit. 14. Follow steps 5-9 above to complete the question set up. 15. When you have completed setting up all supplemental questions, click Next to continue your actions. May 2014 v1.3 Page 123 of 126 PeopleAdmin 7 User Manual Using Supplemental Questions in Screening If you set up supplemental questions in your posting, you can review applicant answers during the screening process. Disqualifying questions and answers will screen applicants during the application process. Applicants who are disqualified by the system as a result of their answers to supplemental questions will not appear on your applicant list. To use supplemental questions during your screening process, follow the steps below. 1. From the Applicant List, click the drop-down for Add Column and select Supplemental question score (only applicable if you assigned point values to your supplemental questions). 2. The combined question score will display in your applicant list. Page 124 of 126 v1.3 May 2014 PeopleAdmin 7 User Manual 3. Applicant answers can be downloaded to Excel by hovering over the Actions button and clicking on Download Screening Question Answers. a. Review screening question answers provides a summary of all applicant answers by percentages but does not let you view an applicant’s answer. 4. To view an applicant’s responses to supplemental questions without exporting to Excel, click on the applicant’s Full Name in the applicant list. May 2014 v1.3 Page 125 of 126 PeopleAdmin 7 User Manual 5. Scroll down on the application to the Supplemental Questions area. 6. After reviewing the applicant’s answers, you can use your browser’s back button to return to the applicant list. Page 126 of 126 v1.3 May 2014