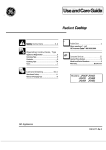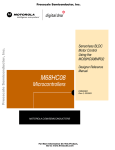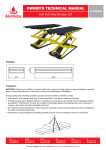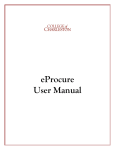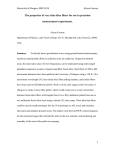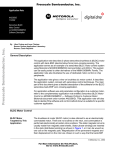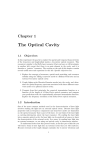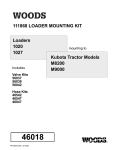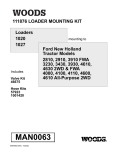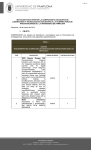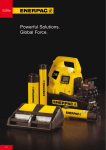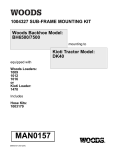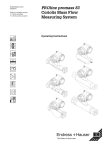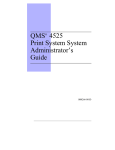Download User manual for DC servo motor driver TDC001
Transcript
TDC001 DC Servo Motor Driver User Guide Contents Chapter 1 Safety ............................................................................................. 4 1.1 Safety Information .................................................................................. 4 1.2 General Warnings .................................................................................. 4 Chapter 2 Introduction and Overview .......................................................... 5 2.1 Introduction ............................................................................................. 5 2.2 T-Cube Controller Hub ........................................................................... 6 2.3 APT PC Software Overview ................................................................... 7 2.3.1 2.3.2 2.3.3 2.3.4 2.3.5 Introduction ......................................................................................................... 7 APTUser Utility ................................................................................................... 8 APT Config Utility ............................................................................................... 9 APT Server (ActiveX Controls) ......................................................................... 10 Software Upgrades ........................................................................................... 11 Chapter 3 Getting Started ............................................................................ 12 3.1 Install The Software .............................................................................. 12 3.2 Mechanical Installation ......................................................................... 13 3.2.1 Environmental Conditions ................................................................................ 13 3.2.2 Mounting Options ............................................................................................. 13 3.2.3 Removing the Baseplate .................................................................................. 14 3.3 Electrical Installation ............................................................................. 15 3.3.1 Connecting a Motor .......................................................................................... 15 3.3.2 Using The TCH002 Controller Hub .................................................................. 15 3.3.3 Connecting To A Standalone Power Supply ................................................... 16 3.4 Connect The Hardware ........................................................................ 16 3.5 Select the Stage Type (using APTConfig) ............................................ 17 3.6 Verifying Software Operation ............................................................... 19 3.6.1 Initial Setup ....................................................................................................... 19 Chapter 4 Standalone Operation ................................................................ 20 4.1 4.2 4.3 4.4 Introduction ........................................................................................... 20 Control Panel Buttons and Indicators .................................................. 21 Potentiometer Operation ...................................................................... 21 Button Operation .................................................................................. 22 4.4.1 4.4.2 4.4.3 4.4.4 Homing ............................................................................................................. 22 Go to Position ................................................................................................... 22 Jogging ............................................................................................................. 22 Switching between Button Modes .................................................................... 22 Continued... 2 HA0142T Rev 12 February 2011 DC Servo Motor Driver Chapter 5 PC Operation - Tutorial ............................................................. 23 5.1 Introduction ........................................................................................... 23 5.2 Using the APT User Utility .................................................................... 23 5.3 Homing Motors ..................................................................................... 25 5.4 Moving to an Absolute Position ............................................................ 26 5.5 Changing Motor Parameters ................................................................ 27 5.6 Jogging ................................................................................................. 28 5.7 Graphical Control Of Motor Positions (Point and Move) ....................... 29 5.8 Setting Move Sequences ...................................................................... 31 5.9 Creating a Simulated Configuration ...................................................... 34 5.10 Stage/Axis Tab ..................................................................................... 37 Chapter 6 Software Reference .................................................................... 38 6.1 Introduction ........................................................................................... 38 6.2 GUI Panel ............................................................................................. 38 6.3 Settings Panel ...................................................................................... 40 6.3.1 Moves/Jogs Tab ............................................................................................... 40 6.3.2 Stage/Axis Tab ................................................................................................. 43 6.3.3 Advanced Tab .................................................................................................. 46 Appendices Appendix A Rear Panel Connector Pinout Detail ...................................... 50 Appendix B Preventive Maintenance ......................................................... 51 Appendix C Specifications and Associated Products .............................. 52 Appendix D Motor Control Method Summary ........................................... 54 Appendix E DC Motor Operation - Background ........................................ 58 Appendix F Regulatory ................................................................................ 63 Appendix G Thorlabs Worldwide Contacts ............................................... 65 3 Chapter 1 Safety 1.1 Safety Information For the continuing safety of the operators of this equipment, and the protection of the equipment itself, the operator should take note of the Warnings, Cautions and Notes throughout this handbook and, where visible, on the product itself. The following safety symbols may be used throughout the handbook and on the equipment itself. Shock Warning Given when there is a risk of injury from electrical shock. Warning Given when there is a risk of injury to users. Caution Given when there is a risk of damage to the product. Note Clarification of an instruction or additional information. 1.2 General Warnings Warnings If this equipment is used in a manner not specified by the manufacturer, the protection provided by the equipment may be impaired. In particular, excessive moisture may impair operation. Spillage of fluid, such as sample solutions, should be avoided. If spillage does occur, clean up immediately using absorbant tissue. Do not allow spilled fluid to enter the internal mechanism. 4 Chapter 2 Introduction and Overview 2.1 Introduction The T-Cube DC Servo Controller (TDC001) is a new very compact single channel controller/driver for easy manual and automatic control of DC Servo motors. This driver has been designed to operate with a variety of lower powered DC brushed motors (up to 15V/2.5W operation) equipped with encoder feedback. The TDC001 has been optimised for 'out of the box' operation with the Thorlabs range of Z6 DC motor equipped opto-mechanical products, however highly flexible software settings and closed loop tuning also supports operation with a wide range of third party DC Servo motors and associated stages/actuators. Although compact in footprint, this unit offers a fully featured motion control capability including velocity profile settings, limit switch handling, “on the fly” changes in motor speed and direction, control over the closed loop PID parameters and, for more advanced operation, adjustment of settings such as lead screw pitch and gearbox ratio, allowing support for many different actuator configurations. For convenience the footprint of this unit has been kept to a minimum, measuring only 60mm x 60mm x 47mm (2.4” x 2.4” x 1.8”) and with the facility to directly mount to the optical table close to the motorised device - convenient when manually adjusting motor positions using the top panel controls (jog buttons and velocity control slider). Table top operation also allows minimal drive cable lengths for easier cable management.. Fig. 2.1 T-Cube DC Servo Motor Driver 5 Chapter 2 USB connectivity provides easy 'Plug and Play' PC controlled operation - multiple units can be connected to a single PC via standard USB hub technology or by using the new T-Cube Controller Hub (see over) for multi-axis motion control applications. Coupling this with the very user friendly apt™ software (supplied) allows the user to very quickly get up and running with complex move sequences in a short space of time – for example all relevant operating parameters are set automatically by the software for Thorlabs stage/actuator products. Advanced custom motion control applications and sequences are also possible using the extensive ActiveX® programming environment also supplied. This programming library is compatible with many development tools such as LabView, Visual Basic, Visual C++, C++ Builder, LabWindows/CVI, Matlab and Delphi. For power, a compact multi-way power supply unit (TPS008) is available from Thorlabs allowing up to 8 T-Cube Drivers to be powered from a single mains outlet. This power supply unit is also designed to take up minimal space and can be mounted to the optical table in close proximity to the driver units, connected via short power leads. A single way wall plug supply (TPS001) is also available for powering a single T-Cube Driver. In the remainder of this handbook, operation of the unit is described for both front panel and PC operation. Tutorial sections (Chapter 4 and Chapter 5) provide a good initial understanding on using the unit and reference section (Chapter 6) covers all operating modes and parameters in detail. 2.2 T-Cube Controller Hub As a further level of convenience when using the new T-Cube Controllers Thorlabs also offers the new T-Cube Controller Hub (TCH002). This product has been designed specifically with multiple T-Cube operation in mind in order to simplify issues such as cable management, power supply routing, multiple USB device communications and different optical table mounting scenarios. The T-Cube Controller Hub comprises a slim base-plate type carrier (375mm x 86mm x 21.5mm, 14.75” x 3.4” x 0.85”) with electrical connections located on the upper surface to accept up to six T-Cubes. Internally the Controller Hub contains a fully compliant USB 2.0 hub circuit to provide communications for all six T-Cubes – a single USB connection to the Controller Hub is all that is required for PC control. The Controller Hub also provides power distribution for up to six T-Cubes, requiring only a single power connection (from a separate supply unit TPS006 supplied by Thorlabs). 6 HA0142T Rev 12 February 2011 DC Servo Motor Driver 2.3 APT PC Software Overview 2.3.1 Introduction As a member of the APT range of controllers, the T-Cube DC Driver shares many of the associated software benefits. This includes USB connectivity (allowing multiple units to be used together on a single PC), fully featured Graphical User Interface (GUI) panels, and extensive software function libraries for custom application development. The APT software suite supplied with all APT controllers, including the DC Driver TCube, provides a flexible and powerful PC based control system both for users of the equipment, and software programmers aiming to automate its operation. For users, the APTUser (see Section 2.3.2.) and APTConfig (see Section 2.3.3.) utilities allow full control of all settings and operating modes enabling complete ‘outof-box’ operation without the need to develop any further custom software. Both utilities are built on top of a sophisticated, multi-threaded ActiveX ‘engine’ (called the APT server) which provides all of the necessary APT system software services such as generation of GUI panels, communications handling for multiple USB units, and logging of all system activity to assist in hardware trouble shooting. It is this APT server ‘engine’ that is used by software developers to allow the creation of advanced automated positioning applications very rapidly and with great ease. The APT server is described in more detail in Section 2.3.4. Aside ActiveX®, a Windows®-based, language-independent technology, allows a user to quickly develop custom applications that automate the control of APT system hardware units. Development environments supported by ActiveX® technology include Visual Basic®, LabView™, Borland C++ Builder, Visual C++, Delphi™, and many others. ActiveX® technology is also supported by .NET development environments such as Visual Basic.NET and Visual C#.NET. ActiveX controls are a specific form of ActiveX technology that provide both a user interface and a programming interface. An ActiveX control is supplied for each type of APT hardware unit to provide specific controller functionality to the software developer. See Section 2.3.4. for further details. 7 Chapter 2 2.3.2 APTUser Utility The APTUser application allows the user to interact with a number of APT hardware control units connected to the host PC. This program displays multiple graphical instrument panels to allow multiple APT units to be controlled simultaneously. All basic operating parameters can be altered and, similarly, all operations (such as motor moves) can be initiated. Settings and parameter changes can be saved and loaded to allow multiple operating configurations to be created and easily applied. For many users, the APTUser application provides all of the functionality necessary to operate the APT hardware without the need to develop any further custom software. For those who do need to further customize and automate usage of the TCube DC Driver (e.g. to implement a positioning algorithm), this application illustrates how the rich functionality provided by the APT ActiveX server is exposed by a client application. Use of the APT User utility is covered in the PC tutorial (Chapter 5) and in the APTUser online help file, accessed via the F1 key when using the APTUser utility. 8 HA0142T Rev 12 February 2011 DC Servo Motor Driver 2.3.3 APT Config Utility There are many system parameters and configuration settings associated with the operation of the APT Server. Most can be directly accessed using the various graphical panels, however there are several system wide settings that can be made 'off-line' before running the APT software. These settings have global effect; such as switching between simulator and real operating mode, associating mechanical stages to specific motor actuators and incorporation of calibration data. The APTConfig utility is provided as a convenient means for making these system wide settings and adjustments. Full details on using APTConfig are provided in the online help supplied with the utility. Use of the APT Config utility is covered in the PC tutorial (Chapter 5) and in the APTConfig online help file, accessed via the F1 key when using the APTConfig utility. 9 Chapter 2 2.3.4 APT Server (ActiveX Controls) ActiveX Controls are re-usable compiled software components that supply both a graphical user interface and a programmable interface. Many such Controls are available for Windows applications development, providing a large range of re-usable functionality. For example, there are Controls available that can be used to manipulate image files, connect to the internet or simply provide user interface components such as buttons and list boxes. With the APT system, ActiveX Controls are deployed to allow direct control over (and also reflect the status of) the range of electronic controller units, including the DC Driver T-Cube. Software applications that use ActiveX Controls are often referred to as 'client applications'. Based on ActiveX interfacing technology, an ActiveX Control is a language independent software component. Consequently ActiveX Controls can be incorporated into a wide range of software development environments for use by client application developers. Development environments supported include Visual Basic, Labview, Visual C++, C++ Builder, HPVEE, Matlab, VB.NET, C#.NET and, via VBA, Microsoft Office applications such as Excel and Word. Consider the ActiveX Control supplied for the APT OptoDC servo driver unit. This Control provides a complete user graphical instrument panel to allow the motor unit to be manually operated, as well as a complete set of software functions (often called methods) to allow all parameters to be set and motor operations to be automated by a client application. The instrument panel reflects the current operating state of the controller unit to which it is associated (e.g. such as motor position). Updates to the panel take place automatically when a user (client) application is making software calls into the same Control. For example, if a client application instructs the associated DC servo motor Control to move a motor, the progress of that move is reflected automatically by changing position readouts on the graphical interface, without the need for further programming intervention. 10 HA0142T Rev 12 February 2011 DC Servo Motor Driver The APT ActiveX Controls collection provides a rich set of graphical user panels and programmable interfaces allowing users and client application developers to interact seamlessly with the APT hardware. Each of the APT controllers has an associated ActiveX Control and these are described fully in system online help or the handbooks associated with the controllers. Note that the APTUser and APTConfig utilities take advantage of and are built on top of the powerful functionality provided by the APT ActiveX Server (as shown in Fig. 2.2). Fig. 2.2 System Architecture Diagram Refer to the main APT Software online help file, APTBase.hlp, for a complete programmers guide and reference material on using the APT ActiveX Controls collection. This is available either by pressing the F1 key when running the APT server, or via the Start menu, Start\Programs\Thorlabs\APT\APT Help. Additional software developer support is provided by the APT Support CD supplied with every APT controller. This CD contains a complete range of tutorial samples and coding hints and tips, together with handbooks for all the APT controllers. 2.3.5 Software Upgrades Thorlabs operate a policy of continuous product development and may issue software upgrades as necessary. Detailed instructions on installing upgrades are included on the APT Software CD ROM. 11 Chapter 3 Getting Started 3.1 Install The Software Note When operating via a PC, direct user interaction with the DC servo driver is accomplished through intuitive graphical user interface panels (GUIs), which expose all key operating parameters and modes. The user can select multiple panel views displaying different information about a particular hardware unit. The multitasking architecture ensures that the graphical control panels always remain live, showing all current hardware activity. Cautions Some PCs may have been configured to restrict the users ability to load software, and on these systems the software may not install/run. If you are in any doubt about your rights to install/run software, please consult your system administrator before attempting to install. If you experience any problems when installing software, contact Thorlabs on +44 (0)1353 654440 and ask for Technical Support. DO NOT CONNECT THE CONTROLLER TO YOUR PC YET 1) Insert the CD into your PC. 2) The CD should run automatically. If your CD does not start, double click the file ‘autorun.exe’, found on the Software CD. 3) A Welcome dialogue screen is displayed. Before installing the software, you are strongly advised to read the Installation Guide. Click the associated link. 4) Once you are familiar with the installation procedure, click the ‘Install APT Software’ hyperlink displayed on the Welcome dialogue screen. 5) Follow the on-screen instructions - see the Installation Guide supplied for more information. 12 DC Servo Motor Driver 3.2 Mechanical Installation 3.2.1 Environmental Conditions Warning Operation outside the following environmental limits may adversely affect operator safety. Location Indoor use only Maximum altitude 2000 m Temperature range 5oC to 40oC Maximum Humidity Less than 80% RH (non-condensing) at 31°C To ensure reliable operation the unit should not be exposed to corrosive agents or excessive moisture, heat or dust. If the unit has been stored at a low temperature or in an environment of high humidity, it must be allowed to reach ambient conditions before being powered up. 3.2.2 Mounting Options The T-Cube DC Driver is shipped with a baseplate fitted, ready to be bolted to a breadboard, optical table or similar surface. If desired, the baseplate can be removed and the unit can be stood on rubber feet see Section 3.2.3. For multiple cube systems, a USB controller hub (TCH002) is available - see Section 2.2. for further details. Full instructions on the fitting and use of the controller hub are contained in handbook ha0146 T-Cube Controller Hub, shipped with the product. Caution When siting the unit, it should be positioned so as not to impede the operation of the control panel buttons. Ensure that proper airflow is maintained to the rear of the unit. 13 Chapter 3 3.2.3 Removing the Baseplate The baseplate must be removed before the rubber feet (supplied) can be fitted, or the unit is connected to the USB controller hub.. Detail A Baseplate attachment screws Detail B Baseplate removed and rubber feet fitted Fig. 3.1 Removing The Baseplate Using a hexagon key, remove the bolts securing the unit to the baseplate. Retain the bolts for future use if the baseplate is refitted. 6) Invert the unit. 7) Remove the backing paper from the rubber feet (supplied) taking care not to touch the exposed adhesive surface. 8) Position the feet as desired, then press and hold for a few seconds until the adhesive has bonded. 9) The unit may now be used freestanding, sitting on its rubber feet. 14 HA0142T Rev 12 February 2011 3.3 Electrical Installation 3.3.1 Connecting a Motor MOTOR Fig. 3.2 Rear Panel Connections The unit is supplied with a 15 pin D-type connector as shown above, which is compatible with all new Thorlabs DC servo motor actuators (refer to Appendix A for details of pin outs). A conversion adapter is available upon request to enable legacy actuators, fitted with a 10-way IDC connector, to be driven by the T-Cube. 3.3.2 Using The TCH002 Controller Hub The TCH002 USB Controller Hub provides power distribution for up to six T-Cubes, and requires only a single power connection (from a separate supply unit TPS006 supplied by Thorlabs). Further details are contained in handbook ha0146T, T-Cube Controller Hub, supplied with the unit. Warning DO NOT PLUG A POWERED UP T-CUBE INTO THE TCH002 USB CONTROLLER HUB. Always ensure that all power is disconnected from the DC Servo Driver T-Cube AND the hub before the T-Cube is plugged into the hub. Failure to observe this precaution will seriously damage the T-Cube unit and could result in personal injury. 15 Chapter 3 3.3.3 Connecting To A Standalone Power Supply Standard 3.5 mm Jack Pin Length 9.5 mm _ USB + DC 15V 1A Fig. 3.3 Front Panel Power Supply Connector 1) Using the front panel connector as shown above, connect the unit to a regulated DC power supply of 15 V, 1A. Thorlabs offers a compact, multi-way power supply unit (TPS008), allowing up to eight Driver T-Cubes to be powered from a single mains outlet. A single way wall plug supply (TPS001) for powering a single Driver T-Cube is also available. Shock Warning The unit must be connected only to a DC supply of 15V, 1A regulated. Connection to a supply of a different rating may cause damage to the unit and could result in injury to the operator. 3.4 Connect The Hardware 1) Perform the mechanical installation as detailed in Section 3.2. 2) Install the APT Software. Caution During items (3) to (6) the instructions should be followed strictly in the order stated. Problems may occur if the process is not performed in the correct sequence. 3) Connect the Controller unit to your PC. (Note. The USB cable should be no more than 3 metres in length. Communication lengths in excess of 3 metres can be achieved by using a powered USB hub). Caution During item (4) ensure the power supply unit is isolated from the mains before connecting to the T-Cube unit. Always power up the T-Cube unit by connecting its power supply to the mains. DO NOT connect the T-Cube unit to a 'live' external power supply. Doing so (i.e. “hot plugging”) carries the risk of PERMANENT damage to the unit. Similarly, to power down the unit, disconnect the power suply from the mains before disconnecting the T-Cube unit. 16 HA0142T Rev 12 February 2011 DC Servo Motor Driver 4) 5) 6) 7) Connect the DC servo motor actuator to the Controller unit - see Section 3.3.1. Connect the Controller unit to the power supply - see Section 3.3.3. Connect the PSU to the main supply and switch ‘ON’. WindowsTM should detect the new hardware. Wait while WindowsTM installs the drivers for the new hardware - see the Getting Started guide for more information. Note If any problems are encountered during the connection and power up process, power cycle the unit, which should clear the error. 3.5 Select the Stage Type (using APTConfig) To ensure that a particular stage is driven properly by the system, a number of parameters must first be set. These parameters relate to the physical characteristics of the stage being driven (e.g. min and max positions, leadscrew pitch, homing direction etc.). To assist in setting these parameters correctly, it is possible, using the APT Config utility, to associate a specific stage type and axis with the motor controller. Once this association has been made, the APT server applies automatically, suitable default parameter values on boot up of the software. Note If the APTConfig utility is not used to associate a particular stage, the software will associate a Z806 type actuator by default. Even if a stage type and axis has been associated with the controller, it is still possible to alter these parameters if required, (e.g. for a custom stage type not selectable using the APT Config utility) - see Section 6.3.2. 1) Shut down all applications using the APT software components (e.g. APT User or your own custom application). 2) Run the APT Config utility - Start/Programs/Thorlabs/APT/APT Config. 17 Chapter 3 3) From the 'APT Configuration Utility' window, click the 'Stage' tab. Fig. 3.4 APT Configuration Utility - Stage Tab 4) In the ‘Motor’ field, select the serial number of the DC servo motor controller to be configured (this number can be found on the side of the unit). 5) In the ‘Stage’ field, select your actuator type from the list displayed (e.g. Z612 actuator). 6) Click the 'Add/Change Stage Association' button. The actuator type and serial number are added to the list in the main window as shown above. 7) The server reads in the stage and controller information on start up. Shut down the APTConfig utility and proceed to Section 3.6. to verify the software operation. See the APT Config utility on line help for further information. 18 HA0142T Rev 12 February 2011 DC Servo Motor Driver 3.6 Verifying Software Operation 3.6.1 Initial Setup The APT Software should be installed (Section 3.1.) and the stage association performed (Section 3.5.) before software operation can be verified. 1) Run the APTUser utility and check that the Graphical User Interface (GUI) panel appears and is active. Fig. 3.5 Gui panel showing jog and ident buttons 2) Check that the actuator type and serial number associated in Section 3.5. are displayed in the GUI panel. 3) Click the ‘Ident’ button. The Power LED and digital display on the front panel of the associated controller flashes. This is useful in multi-channel systems for identifying which channel is associated with which GUI. 4) Click the jog buttons on the GUI panel and check that the motor or axis connected to the DC Driver T-Cube moves. The position display for the associated GUI should increment and decrement accordingly. Follow the tutorial steps described in Chapter 4 for further verification of operation. Note The 'APT Config' utility can be used to set up simulated hardware configurations and place the APT Server into simulator mode. In this way it is possible to create any number and type of simulated (virtual) hardware units in order to emulate a set of real hardware. This is a particularly useful feature, designed as an aid to application program development and testing. Any number of 'virtual' control units are combined to build a model of the real system, which can then be used to test the application software offline. If using real hardware, ensure that Simulator Mode is disabled. If using a simulated setup, enable Simulator Mode and set up a ‘Simulated Configuration’ see Section 5.7. or the APTConfig helpfile for detailed instructions. 19 Chapter 4 Standalone Operation 4.1 Introduction The DC Driver T-Cube has been designed specifically to operate with the extensive range of Thorlabs DC motorised opto-mechanical products. The unit offers a fully featured motion control capability including velocity profile settings, limit switch handling, homing sequences and, for more advanced operation, adjustment of settings such as lead screw pitch and gearbox ratio, allowing support for many different actuator configurations. These parameters can be set via the APT Server software - see Chapter 5. Furthermore, many of these parameters are automatically set to allow “out of the box” operation with no further “tuning” required. The following brief overview explains how the front panel controls can be used to perform a typical series of motor moves. It is assumed that the unit has already been insatlled and configured for the particular actuator or stage to hich it is associated see Chapter 3 for more details. In conjunction with this chapter, it also may be useful to read the background on DC servo motor operation contained in Appendix E . 20 DC Servo Motor Driver 4.2 Control Panel Buttons and Indicators apt - dc servo controller VELOCITY MOVE/JOG ACTIVE POWER Fig. 4.1 Panel Controls and Indicators MOVE Controls - These controls allow all motor moves to be initiated. Move/Jog Buttons - Used to jog the motors and make discrete position increments in either direction - see Section 5.6. for more details on jogging. Velocity Potentiometer - Used to drive the motor at a varying speed in either forward or reverse directions for full and easy motor control - see Section 4.3. Also used to switch between ‘Jogging’ and ‘Go To Position’ modes - see Section 4.4.4. Active LED - The Active LED can be configured to flash when the motor reaches a forward or reverse limit switch, or when the Ident button is pressed in the GUI panel. It can also be configured to be lit when the motor is moving. - see Section 6.3.3. for further details. POWER LED - Lit when power is applied to the unit. 4.3 Potentiometer Operation The potentiometer slider is sprung such that when released it returns to it’s central position. In this central position the motor is stationary. As the slider is moved away from the centre, the motor begins to move. Bidirectional control of the motor is possible by moving the slider in both directions. The speed of the motor increases by discrete amounts as a function of slider deflection. These speed settings are entered in real world units (mm or degrees) in the ‘Potentiometer Control Settings’ parameter in the ‘Advanced’ settings tab - see Section 6.3. 21 Chapter 4 4.4 Button Operation The buttons on the front of the unit can be used to control the motor in a number of ways, as described below. 4.4.1 Homing A ‘Home’ move is performed to establish a datum from which subsequent absolute position moves can be measured (see Section 5.3. and Section E.2.2. for further information on the home position). To initiate a ‘Home’ move, press and hold both buttons for 2 seconds. The move can be stopped at any time by pressing either of the move buttons. 4.4.2 Go to Position In ‘Go To Position’ mode, each front panel button can be programmed with a different position value, such that the controller will move the motor to that position when the specific button is pressed. These ‘taught’ positions can be set through the software GUI - see Section 4.4.2. In addition to entering values in the Advanced Tab as described in Section 4.4.2., when operating in ‘Go To Position’ mode it is possible from the front panel, to save the current position as the ‘Go To Position’ value. To save the current position as the ‘Go To Position’ value, press and hold the required button for 2 seconds. When the button has been programmed the ‘Active’ LED on the unit will flash five times. Typically you would use the pot to move the motor to the required position and then ‘teach’ the button by pressing and holding it. The move can be stopped at any time by pressing either of the move buttons. This mode of operation is enabled by setting the ‘Button Mode’ parameter to ‘Go To Position’ on the Advanced settings tab - see Section 6.3. for further information. 4.4.3 Jogging The front panel buttons can also be configured to ‘jog’ the motor. This mode of operation is enabled by setting the ‘Button Mode’ parameter to ‘Jogging’ on the ‘Advanced’ settings tab - see Section 6.3. Once set to this mode, the jogging parameters for the buttons are taken from the ‘Jog’ parameters on the ‘Move/Jogs’ settings tab - see Section 6.3. 4.4.4 Switching between Button Modes The two panel buttons on the unit can be set to ‘Jogging’ or ‘Go To Position’ modes via the front panel. Press and hold one of the buttons and simultaneously deflect the pot upwards to place the unit into ‘Go To Position’ mode. Similarly press and hold one of the buttons and deflect the pot downwards to place the unit into ‘Jogging’ mode. After each mode change the ‘Active’ LED on the unit will flash five times. 22 HA0142T Rev 12 February 2011 Chapter 5 PC Operation - Tutorial 5.1 Introduction The following brief tutorial guides the user through a typical series of moves and parameter adjustments performed using the PC based APT software. It assumes that the unit is electrically connected as shown in Section 3.3.1. and that the APT Software is already installed - see Section 3.1. For illustration purposes, it also assumes that a Z612 motor is connected to the ‘Motor’ connector on the rear panel. 5.2 Using the APT User Utility The APT User.exe application allows the user to interact with any number of APT hardware control units connected to the PC USB Bus (or simulated via the APTConfig utility). This program allows multiple graphical instrument panels to be displayed so that multiple APT units can be controlled. All basic operating parameters can be set through this program, and all basic operations (such as motor moves) can be initiated. Hardware configurations and parameter settings can be saved, which simplifies system set up whenever APT User is run up. Fig. 5.1 Typical APT User Screen 1) Run the APT User program - Start/Programs/Thorlabs/APT/APT User. 23 Chapter 5 2) Notice how the Z612(B) actuator type, selected in Section 3.5. is displayed in the ‘Settings’ window. See Section 5.10. and Section 6.3. for further details on the parameter values shown in the ‘Settings’ display. Fig. 5.2 DC Driver T-CubeSoftware GUI The APT User utility will be used throughout the rest of this tutorial to interface with the DC servo motor controller. 24 HA0142T Rev 12 February 2011 DC Servo Motor Driver 5.3 Homing Motors Homing the motor moves the actuator to the home limit switch and resets the internal position counter to zero. The limit switch provides a fixed datum that can be found after the system has been powered up. Fig. 5.3 DC Driver T-Cube Software GUI 1) Click the ‘Home’ button. Notice that the led in the button lights to indicate that homing is in progress and the displayed position for both channels counts down to 000.000, i.e the home position. Note. Homing can also be performed by holding down both front panel buttons for around 2 seconds. Note. After homing, shaft relaxation may cause a small position offset to be displayed. This relates only to one or two encoder counts and is not significant in terms of ‘real world’ positioning. 2) When homing is complete, the ‘Homed’ LED is lit as shown above. See Appendix E Section E.2.2. for background information on the home position. 25 Chapter 5 5.4 Moving to an Absolute Position Absolute moves are measured in real world units (e.g. millimetres), relative to the Home position. 1) Click the position display. Fig. 5.4 Absolute Position Popup Window 2) Enter 3.0 into the pop up window 3) Click ‘OK’. Notice that the position display counts up to 003.000 to indicate a move to the absolute position 3.00mm. 26 HA0142T Rev 12 February 2011 DC Servo Motor Driver 5.5 Changing Motor Parameters Moves are performed using a trapezoidal velocity profile (see Appendix E , Section E.1.3.). The velocity settings relate to the maximum velocities at which a move is performed, and the acceleration at which the motor speeds up from zero to maximum velocity. 1) On the GUI panel, click the ‘Settings’ button (bottom right hand corner of the display) to show the Settings panel. Fig. 5.5 Settings Panel - Move/Jogs Tab 2) Select the Move/Jogs tab as shown in Fig. 5.5. 3) In the ‘Moves’ field, enter parameter values as follows: ‘Max. Vel’ - ‘0.25’ ‘Accn/Dec’ - ‘0.1’ Note In current versions of software, the ‘Min Vel’ parameter is locked at zero and cannot be adjusted. 4) Click ‘OK’ to save the settings and close the window. 5) Any further moves initiated will now be performed at a maximum velocity of 0.25mm per second, with an acceleration of 0.1mm/sec/sec. 27 Chapter 5 5.6 Jogging During PC operation, the motor actuators are jogged using the GUI panel arrow keys. There are two jogging modes available, ‘Single Step’ and ‘Continuous’. In ‘Single Step’ mode, the motor moves by the step size specified in the Step Distance parameter. If the jog key is held down, single step jogging is repeated until the button is released - see Fig. 6.3. In ‘Continuous’ mode, the motor actuator will accelerate and move at the jog velocity while the button is held down. 1) On the GUI panel, click the ‘Settings’ button to display the Settings panel. Fig. 5.6 Settings Panel - Move/Jogs Tab 2) Select the Move/Jogs tab as shown in Fig. 5.6. 3) In the ‘Jogs’ field, enter parameter values as follows: Velocity Profile ‘Max. Vel’ - ‘0.25’ ‘Accn/Dec’ - ‘0.1’ Note In current versions of software, the ‘Min Vel’ parameter is locked at zero and cannot be adjusted. Operating Modes ‘Jogging’ - ‘Single Step’ ‘Stopping’ - ‘Profiled’ ‘Step Distance’ - ‘0.1’ 4) Click ‘OK’ to save the settings and close the window. 5) Click the Jog Arrows on the GUI panel to jog the motor. Notice that the position display increments 0.1 every time the button is clicked. 28 HA0142T Rev 12 February 2011 DC Servo Motor Driver 5.7 Graphical Control Of Motor Positions (Point and Move) The GUI panel display can be changed to a graphical display, showing the position of the motor channel(s). Moves to absolute positions can then be initiated by positioning the mouse within the display and clicking. To change the panel view to graphical view, right click in the screen and select ‘Graphical View’. Fig. 5.7 DC Driver T-Cube GUI Panel - Graphical View Consider the display shown above for an DC Driver T-Cube. The right hand display shows the channel and motor unit parameters; i.e. controller unit type and serial number, associated stage and actuator type, minimum and maximum positions, current position, units per grid division and cursor position. All units are displayed in real world units, either millimetres or degrees. Note For single channel units such as the DC Driver T-Cube, the Channel 2 parameters are greyed out. The left hand display shows a circle, which represents the current position of the motor associated with the specified controller (absolute position data is displayed in the 'Chan Pos' field). The vertical divisions relate to the travel of the stage/actuator associated with the DC Driver T-Cube (the stage/actuator is selected in the ‘APT Config’ utility). For example, the screen shot above shows the parameters for a 6mm travel Z606 motor actuator. The graph shows 6 divisions in the X axis, which relates to 1mm of travel per division (6mm in total). The graphical panel has two modes of operation, ‘Jog’ and ‘Move’, which are selected by clicking the buttons at the bottom right of the screen. 29 Chapter 5 Move Mode When ‘Move’ is selected, the motors move to an absolute position which corresponds to the position of the cursor within the screen. To specify a move: 1) Position the mouse within the window. For reference, the absolute motor position value associated with the mouse position is displayed in the 'Cursor Position field. 2) Click the left hand mouse button to initiate the move. Jog Mode When ‘Jogging’ mode is selected, the motors are jogged each time the left mouse button is clicked. The Jog direction corresponds to the position of the cursor relative to the circle (current motor position), e.g. if the cursor is to the left of the circle the motor will jog left. The Jog Step size is that selected in the Settings panel - see Section 6.3. Stop To stop the move at any time, click the ‘Stop’ button. Returning to Panel View To return to panel view, right click in the graphical panel and select ‘Panel View’. 30 HA0142T Rev 12 February 2011 DC Servo Motor Driver 5.8 Setting Move Sequences This section explains how to set move sequences, allowing several positions to be visited without user intervention. For details on moving to absolute positions initiated by a mouse click – see Section 5.7. 1) From the Motor GUI Panel, select 'Move Sequencer' tab to display the Move Sequencer window. Fig. 5.8 Move Sequencer Window 2) Right click, in the move data field to display the pop up menu. Fig. 5.9 Move Sequencer Pop Up Menu 31 Chapter 5 3) Select 'New' to display the 'Move Editor' panel. Fig. 5.10 Move Editor Window Move data is entered/displayed as follows: Dist/Pos: - the distance to move from the current position (if 'Relative' is selected) or the position to move to (if 'Absolute' is selected). Dwell Time: - after the move is performed, the system can be set to wait for a specified time before performing the next move in the sequence. The Dwell time is the time to wait (in milliseconds). Return - if checked, the system will move to the position specified in the Dist/Pos field, wait for the specified Dwell time, and then return to the original position. 4) Min Vel: Acc: and Max Vel: - the velocity profile parameters for the move. Note In current versions of software, the ‘Min Vel’ parameter is locked at zero and cannot be adjusted. The motor accelerates at the rate set in the Acc field up to the speed set in the Max Vel field. As the destination approaches, the motor decelerates again to ensure that there is no overshoot of the position. 32 HA0142T Rev 12 February 2011 DC Servo Motor Driver 5) Enter the required move data into the Move Editor and click OK. The move data is displayed in the main window as shown below. Fig. 5.11 Main Window with Move Data 6) Repeat step 4 as necessary to build a sequence of moves. Move data can be copied, deleted, cut/pasted and edited by right clicking the data line(s) and selecting the appropriate option in the pop up menu (shown below). Fig. 5.12 Pop Up Options 7) To run a single line of data, right click the appropriate data and select 'Run' from the pop up menu (shown above). 8) To run the entire sequence, click the 'Run' button (shown below). A Home move can also be performed from this panel by clicking the ‘Home’ button. Fig. 5.13 Home and Run Buttons 9) To save data to a file, or load data from a previously saved file, click the ‘Save’ or ‘Load’ button and browse to the required location. 33 Chapter 5 5.9 Creating a Simulated Configuration The 'APT Config' utility can be used to set up simulated hardware configurations and place the APT Server into simulator mode. In this way it is possible to create any number and type of simulated (virtual) hardware units in order to emulate a set of real hardware. This is a particularly useful feature, designed as an aid learning how to use the APT software and as an aid to developing custom software applications ‘offline’. Any number of 'virtual' control units can be combined to emulate a colection of physical hardware units For example, an application program can be written, then tested and debugged remotely, before running with the hardware. To create a simulated configuration proceed as follows: 1) Run the APT Config utility - Start/Programs/Thorlabs/APT/APT Config. 2) Click the 'Simulator Configuration' tab. Fig. 5.14 APT Configuration Utility - Simulator Configuration Tab 3) Enter ‘LAB 1’ in the Configuration Names field. 34 HA0142T Rev 12 February 2011 DC Servo Motor Driver 4) In the 'Simulator' field, check the ‘Enable Simulator Mode’ box. The name of the most recently used configuration file is displayed in the 'Current Configuration' window. 5) In the ‘Control Unit’ field, select ‘1 Ch DC Driver T-Cube (TDC001)’. 35 Chapter 5 6) In the ‘Enter 6 digit serial number’ field, enter the serial number of your OptoDC unit. Note Each physical APT hardware unit is factory programmed with a unique 8 digit serial number. In order to simulate a set of ‘real’ hardware the Config utility allows an 8 digit serial number to be associated with each simulated unit. It is good practice when creating simulated configurations for software development purposes to use the same serial numbers as any real hardware units that will be used. Although serial numbers are 8 digits (as displayed in the ‘Load Configuration Details’ window), the first two digits are added automatically and identify the type of control unit. The prefixed digits relating to the DC Servo Driver T-Cube are: 83xxxxxx - 1 Ch DC Driver T-Cube 7) Click the 'Add' button. 8) Repeat items (1) to (7) as required. (A unit can be removed from the configuration by selecting it in the 'Loaded Configuration Details' window and clicking the 'Remove' button or by right clicking it and selecting the 'Remove' option from the pop up window). 9) Click 'Save'. 10) Click 'Set As Current' to use the configuration. 36 HA0142T Rev 12 February 2011 DC Servo Motor Driver 5.10 Stage/Axis Tab This tab contains a number of parameters which are related to the physical characteristics of the particular stage or actuator being driven. They need to be set accordingly such that a particular stage is driven properly by the system. Fig. 5.15 Stage/Axis Tab These parameters were set automatically when the Z612 series actuator was selected using the APTConfig utility in Section 3.5. The APT server automatically applied suitable defaults for the parameters on this tab during boot up of any client software such as APTUser. These parameters should not be altered for pre-defined Thorlabs stages and actuators selected using APT Config, as it may adversely affect the performance of the stage. For third party stage types not available using the APT Config utility, these stage details must be entered manually. Individual parameters are described in Section 6.3. 37 Chapter 6 Software Reference 6.1 Introduction This chapter gives an explanation of the parameters and settings accessed from the APT software running on a PC. For information on the methods and properties which can be called via a programming interface, see Appendix D . 6.2 GUI Panel The following screen shot shows the graphical user interface (GUI) displayed when accessing the DC Driver T-Cube using the APTUser utility. Fig. 6.1 DC Driver T-Cube Software GUI Note The serial number of the DC Driver T-Cube associated with the GUI panel, the APT server version number, and the version number (in brackets) of the embedded software running on the unit, are displayed in the top right hand corner. This information should always be provided when requesting customer support. Jog - used to increment or decrement the motor position. When the button is clicked, the motor is driven in the selected direction at the jog velocity one step per click. The step size and jog velocity parameters are set in the 'Settings' panel (see Section 6.3.). 38 DC Servo Motor Driver Travel - displays the range of travel (in millimeters or degrees) of the motor. Moving - lit when the motor is in motion. Enable - applies power to the motor. With the motor enabled, the LED in the button is lit. Digital display - shows the position (in millimetres or degrees) of the motor. The motor must be 'Homed' before the display will show a meaningful value, (i.e. the displayed position is relative to a physical datum, the limit switch). Home - sends the motor to its 'Home' position - see Appendix E LED in the button is lit while the motor is homing. Section E.2.2. The Homed - lit when the motor has previously been 'Homed' (since power up). Stop - halts the movement of the motor. Limit switches - the LEDs are lit when the associated limit switch has been activated - see Appendix E Section E.2.3. for further details on limit switches. Settings display - shows the following user specified settings: Driver - the type of control unit associated with the specified channel. Stage - the stage type and axis associated with the specified channel. Note. By default, the software associates a ZST6 type actuator, unless the user has used the APTConfig utility to associate a particular stage. Calib File - the calibration file associated with the specified channel. See the APTConfig utility helpfile for more details on assigning and using calibration files. Min/Max V - the minimum velocity at which a move is initiated, and the maximum velocity at which the move is performed. Values are displayed in real world units (mm/ s or degrees/s), and can be set via the 'Settings' panel (see Section 6.3.). Accn - the rate at which the velocity climbs to, and slows from, maximum velocity, displayed in real world units (mm/s/s or degrees/s/s). The acceleration can be set via the 'Settings' panel (see Section 6.3.) and is used in conjunction with the Min/Max velocity settings to determine the velocity profile of a motor move. See Appendix E Section E.1.3. for more information on velocity profiles. Jog Step Size - the size of step (in mm or degrees) taken when the jog signal is initiated. The step size can be set either via the Settings panel or by calling the SetJogStepSize method. Settings button - Displays the 'Settings' panel, which allows the operating parameters to be entered for the motor drive - see Section 6.3. Ident - when this button is pressed, the Channel LED on the front panel of the associated hardware unit will flash for a short period. Active - lit when the unit is operating normally and no error condition exists. Error - lit when a fault condition occurs. 39 Chapter 6 6.3 Settings Panel When the 'Settings' button on the GUI panel is clicked, the 'Settings' window is displayed. This panel allows motor operation parameters such as move/jog velocities, and stage/axis information to be modified. Note that all of these parameters have programmable equivalents accessible through the ActiveX methods and properties on this Control (refer to the Programming Guide in the APTBase helpfile for further details and to Section 2.3.4. for an overview of the APT ActiveX controls). 6.3.1 Moves/Jogs Tab Fig. 6.2 DC Driver T-Cube - Move/Jog Settings Moves - Velocity Profile Moves can be initiated via the GUI panel, either by using the jog buttons (see Section 5.6.) or by entering a position value after clicking on the position display box (see Section 5.4.). The following settings determine the velocity profile of such moves, and are specified in real world units, millimetres or degrees. Note In current versions of software, the ‘Min Vel’ parameter is locked at zero and cannot be adjusted. MaxVel - the maximum velocity at which to perform a move. Accn/Dec - the rate at which the velocity climbs from minimum to maximum, and slows from maximum to minimum. Note Under certain velocity parameter and move distance conditions, the maximum velocity may never be reached (i.e. the move comprises an acceleration and deceleration phase only). 40 HA0142T Rev 12 February 2011 DC Servo Motor Driver Jogs Jogs are initiated by using the ‘Jog’ keys on the GUI panel (see Section 5.6.), or the Jog Buttons on the front panel of the unit. Velocity Profile (specified in real world units, millimetres or degrees) Note In current versions of software, the ‘Min Vel’ parameter is locked at zero and cannot be adjusted. MaxVel - the maximum velocity at which to perform a jog Accn/Dec - the rate at which the velocity climbs from minimum to maximum, and slows from maximum to minimum. Operating Modes Jogging - The way in which the motor moves when a jog command is received (i.e. front panel button pressed or GUI panel button clicked). There are two jogging modes available, ‘Single Step’ and ‘Continuous’. In ‘Single Step’ mode, the motor moves by the step size specified in the Step Distance parameter. If the jog key is held down, single step jogging is repeated until the button is released - see Fig. 6.3. In ‘Continuous’ mode, the motor actuator will accelerate and move at the jog velocity while the button is held down.. Fig. 6.3 Jog Modes Single Step - the motor moves by the step size specified in the Step Distance parameter. Continuous - the motor continues to move until the jog signal is removed (i.e. jog button is released). 41 Chapter 6 Stopping - the way in which the jog motion stops when the demand is removed. Immediate - the motor stops quickly, in a non-profiled manner Profiled - the motor stops in a profiled manner using the jog Velocity Profile parameters set above. Step Distance - The distance to move when a jog command is initiated. The step size is specified in real world units (mm or degrees dependent upon the stage). Backlash Correction - The system compensates for lead screw backlash during reverse direction moves, by moving passed the demanded position by a specified amount, and then reversing. This ensures that positions are always approached in a forward direction. The Backlash Correction Distance is specified in real world units (millimeters or degrees). To remove backlash correction, this value should be set to zero. Persist Settings to Hardware - Many of the parameters that can be set for the DC Driver T-Cube can be stored (persisted) within the unit itself, such that when the unit is next powered up these settings are applied automatically. This is particularly important when the driver is being used manually in the absence of a PC and USB link. The Velocity Profile and Jogging parameters described previously are good examples of settings that can be altered and then persisted in the driver for use in absence of a PC. To save the settings to hardware, check the ‘Persist Settings to Hardware’ checkbox before clicking the ‘OK button. Caution The ‘Persist Settings’ functionality is provided to simplify use of the unit in the absence of a PC. When the unit is connected to a PC and is operated via APTUser, the default APTServer settings will be loaded at boot up, even if the ‘Persist Settings’ option has been checked. 42 HA0142T Rev 12 February 2011 DC Servo Motor Driver 6.3.2 Stage/Axis Tab Fig. 6.4 DC Driver T-Cube - Stage/Axis Settings Note This tab contains a number of parameters which are related to the physical characteristics of the particular stage being driven. They need to be set accordingly such that a particular stage is driven properly by the system. For Thorlabs stages, the APT Config utility can be used to associate a specific stage and axis type with the motor channel (refer to the tutorial in Section 3.5. for further details on how to associate a stage and axis). Once this association has been made, the APT server will automatically apply suitable defaults for the parameters on this tab during boot up of the software. These parameters should not be altered for pre-defined Thorlabs stages selected using APT Config, as it may adversely affect the performance of the stage. For third party stage types not available using the APT Config utility, the stage details must be entered manually. Individual parameters are described in the following paragraphs. Caution Extreme care must be taken when modifying the stage related settings that follow. Some settings are self consistent with respect to each other, and illegal combinations of settings can result in incorrect operation of the physical motor/stage combination being driven. Consult Thorlabs for advice on settings for stage/actuator types that are not selectable via the APTConfig utility. 43 Chapter 6 Stage and Axis Type - For Thorlabs stages, the stage type is displayed automatically once the axis has been associated using the APTConfig utility. For third party stages, the display shows ‘Unknown’. Min Pos - the stage/actuator minimum position (typically zero). Max Pos - the stage/actuator maximum position. Pitch - the pitch of the motor lead screw (i.e. the distance travelled (in mm or degrees) per revolution of the leadscrew). Units - the ‘real world’ positioning units (mm or degrees). Homing When homing, a stage typically moves in the reverse direction, (i.e. towards the reverse limit switch). The following settings allow support for stages with both Forward and Reverse limits. Note Typically, the following two parameters are set the same, i.e. both Forward or both Reverse. Direction - the direction sense to move when homing, either Forward or Reverse. Limit Switch - The hardware limit switch associated with the home position, either Forward HW or Reverse HW. Zero Offset - the distance offset (in mm or degrees) from the limit switch to the Home position. Velocity - the maximum velocity at which the motors move when Homing. For further information on the home position, see Section E.2.2. Hardware Limit Switches Note The minimum velocity and acceleration/deceleration parameters for a home move are taken from the existing move velocity profile parameters. The operation of the limit switches is inherent in the design of the associated stage or actuator. The following parameters notify the system to the action of the switches when contact is made. Select Rev Switch or Fwd Switch as required, then select the relevant operation. Switch Makes - The switch closes on contact Switch Breaks - The switch opens on contact Ignore/Absent - The switch is missing, or should be ignored. 44 HA0142T Rev 12 February 2011 DC Servo Motor Driver Motor These parameters are used to set the 'resolution' characteristics of the DC servo motor connected to the selected channel. The resolution of the motor, combined with other characteristics (such as lead screw pitch) of the associated actuator, determines the overall resolution. Steps Per Rev - The number of encoder counts per revolution of the DC servo motor (minimum '1', maximum '1000'). Note The Gearbox Ratio parameter is applicable only to motors fitted with a gearbox. Gearbox Ratio - The ratio of the gearbox. For example, if the gearbox has a reduction ratio of X:1 (i.e. every 1 turn at the output of the gearbox requires X turns of the motor shaft) then the Gearbox Ratio value is set to X. (minimum '1', maximum '1000'). Note The ‘Steps Per Rev’ and ‘Gearbox Ratio’ parameters, together with the ‘Pitch’ and ‘Units’ parameters are used to calculate the calibration factor for use when converting real world units to encoder counts. The Z600 series of DC servo motors have an encoder with 48 counts per rev and a 256:1 reduction gearbox. In this case, the Steps Per Rev and Gearbox Ratio should be set to '48' and '256' respectively. The equivalent calibration constant is calculated as: 48 x 256 x 2 = 25440 (encoder counts/mm) 48 counts per revolution 256:1 reduction gearbox 0.5mm lead screw pitch The correct default values for Steps Per Rev and Gearbox Ratio are applied automatically when the APTConfig.exe utility is used to associate a specific stage or actuator type with a motor channel. See the APTConfig helpfile and the tutorial Section 3.5. for more details. 45 Chapter 6 Persist Settings to Hardware - Many of the parameters that can be set for the DC Driver T-Cube can be stored (persisted) within the unit itself, such that when the unit is next powered up these settings are applied automatically. This is particularly important when the driver is being used manually in the absence of a PC and USB link. The Stage and Homing parameters described previously are good examples of settings that can be altered and then persisted in the driver for use in absence of a PC. To save the settings to hardware, check the ‘Persist Settings to Hardware’ checkbox before clicking the ‘OK button. Caution The ‘Persist Settings’ functionality is provided to simplify use of the unit in the absence of a PC. When the unit is connected to a PC and is operated via APTUser, the default APTServer settings will be loaded at boot up, even if the ‘Persist Settings’ option has been checked. 6.3.3 Advanced Tab Fig. 6.5 DC Driver T-Cube - Advanced Settings Indicator LED Modes The ‘Active’ and ‘Power’ LEDs fitted to the front panel of the unit can be configured to indicate certain driver states as follows: Limit Switch Activation: When this option is selected, the Active LED will flash when the motor reaches a forward or reverse limit switch. Ident: When this option is selected, the Active LED will flash when the ‘Ident’ button is clicked on the APT Software GUI panel. 46 HA0142T Rev 12 February 2011 DC Servo Motor Driver Motor Moving: When this option is selected, the Active LED is lit when the motor is moving. It is recognised that, in a light sensitive environment stray light from the LED could be undesirable. Therefore it is possible to disable selectively, one or all of the LED indicator modes described above by clearing the associated check boxes in the ‘LED Indicator Modes’ field. Potentiometer Control Settings The potentiometer slider is sprung such that when released it returns to it’s central position. In this central position the motor is stationary. As the slider is moved away from the center, the motor begins to move; the speed of this movement increases as the slider deflection is increased. Bidirectional control of motor moves is possible by moving the slider in both directions. The speed of the motor increases by discrete amounts rather than continuously, as a function of slider deflection. These speed settings can be altered via the ‘Potentiometer Control Settings’ parameters. There are 4 pairs of parameters, each pair specifies a pot deflection value (in the range 0 to 127) together with an associated velocity (set in real world units, mm or degrees) to apply at or beyond that deflection. As each successive deflection is reached by moving the pot slider, the next velocity value is applied. These settings are applicable in either direction of pot deflection, i.e. 4 possible velocity settings in the forward or reverse motion directions. The parameters displayed above indicate that when the pot has been deflected to 20 (approx 1/6 full scale deflection) the motor will start to move at 0.1mm/sec. At a deflection of 50 (approx 2/5 full scale deflection) the motor velocity will increase to 0.2m/sec, and so on. Note It is acceptable to set velocities equal to each other to reduce the number of speeds, however this is not allowed for the deflection settings, e.g. the Velocity 4 Pot Deflection value must be greater than Velocity 3 Pot Deflection value. 47 Chapter 6 Servo Loop (PID) Control Settings The DC Driver T-Cube implements a full servo control loop for motor velocity and position control. The loop response to demanded position moves is determined via Proportional, Integration and Derivative settings. These settings can be altered using the ‘Servo Loop (PID) Control Settings’ parameters. Proportional – This parameter makes a change to the output which is proportional to the positional error value. A high proportional gain results in a large change in the output for a given error. It accepts values in the range 0 to 32767. Integral – This parameter accelerates the process towards the demanded position, ensuring that the positional error is eventually reduced to zero. If set too high, the output can overshoot the demand value. Under a constant torque loading, the static position error is zero. It accepts values in the range 0 to 32767. Derivative – This term provides the ‘damping’ force proportional to the rate of change of the position error, thereby decreasing the overshoot which may be caused by the integral term. However, the differential term also slows down system response. It accepts values in the range 0 to 32767. Integral Limit – This term sets a maximum limit for the integration term to prevent an excessive build up over time of the restoring force. It accepts values in the range 0 to 32767. Note The default values programmed into the APT software will give acceptable motor performance in most cases. These PID parameters are set according to the stage or actuator type associated with the driver using the APTConfig utility (see APTConfig helpfile or the handbook supplied with the unit). However, under extreme loading conditions it may be necessary to alter these factory default values. Button Control Settings The buttons on the front of the unit can be used either to jog the motor, or to perform moves to absolute positions. Button Mode: This setting determines the type of move performed when the front panel buttons are pressed. Jogging: Once set to this mode, the move parameters for the buttons are taken from the ‘Jog’ parameters on the ‘Move/Jogs’ settings tab. Go to Position: In this mode, each button can be programmed with a different position value, such that the controller will move the motor to that position when the specific button is pressed. 48 HA0142T Rev 12 February 2011 DC Servo Motor Driver Note The following parameters are applicable only if ‘Go to Position is selected in the ‘Button Mode’ field. Left/Top Button Position: The position to which the motor will move when the top button is pressed. Right/Bottom Button Position: The position to which the motor will move when the bottom button is pressed. Note A ‘Home’ move can be performed by pressing and holding both buttons for 2 seconds. This function is irrespective of the ‘Button Mode’ setting. Persist Settings to Hardware Many of the parameters that can be set for the DC Driver T-Cube can be stored (persisted) within the unit itself, such that when the unit is next powered up these settings are applied automatically. This is particularly important when the driver is being used manually in the absence of a PC and USB link. The potentiometer, button and LED parameters described above are good examples of settings that can be altered and then persisted in the driver for use in absence of a PC. To save the settings to hardware, check the ‘Persist Settings to Hardware’ checkbox before clicking the ‘OK button. Caution The ‘Persist Settings’ functionality is provided to simplify use of the unit in the absence of a PC. When the unit is connected to a PC and is operated via APTUser, the default APTServer settings will be loaded at boot up, even if the ‘Persist Settings’ option has been checked. 49 Appendix A Rear Panel Connector Pinout Detail A.1 Rear Panel Motor Control Connector The ‘Motor’ connector provides connection to the DC servo motor actuator. The pin functions are detailed in Fig. A.1 5 1 6 10 15 11 Pin Description Pin Description 1 2 3 4 5 6 7 8 Ground Forward Limit Switch Reverse Limit Switch Not Connected Motor Not Connected Motor + Not Connected 9 10 11 12 13 14 15 Not Connected 5V Encoder Supply Encoder Channel A Not Connected Encoder Channel B Not Connected Not Connected Not Connected Fig. A.1 MOTOR I/O Connector Pin Identification A 15 Pin DIN to 10 Pin IDC converter (Z600-TCAB1) is available for use with Thorlabs legacy DC Servo Motors. 50 DC Servo Motor Driver Appendix B Preventive Maintenance Warning The equipment contains no user servicable parts. There is a risk of electrical shock if the equipment is operated with the covers removed. Only personnel authorized by Thorlabs Ltd and trained in the maintenance of this equipment should remove its covers or attempt any repairs or adjustments. Maintenance is limited to safety testing and cleaning as described in the following sections. B.1 Safety Testing PAT testing in accordance with local regulations, should be performed on a regular basis, (typically annually for an instrument in daily use). B.2 Cleaning Warning Disconnect the power supply before cleaning the unit. Never allow water to get inside the case. Do not saturate the unit. Do not use any type of abrasive pad, scouring powder or solvent, e.g. alcohol or benzene. The fascia may be cleaned with a soft cloth, lightly dampened with water or a mild detergent. 51 Appendix C Products Specifications and Associated C.1 Specifications Parameter Value Motor Output Motor Drive Voltage Motor Drive Current Motor Drive Type Control Algorithm Position Feedback: Quadrature Encoder (QEP) Input Encoder Feedback Bandwidth Position Counter ±12 to ±15V (Depending on Supply) 200mA (peak) 8-bit Sign/Magnitude PWM Digital PID Filter (16bit) 5V Single Ended Operating Modes Velocity Profile Position, Velocity 750 kHz 32-bit Trapezoidal Motor Drive Connector (15 Way D-Type) Motor Drive Outputs Quadrature Encoder (QEP) Input +ve & -ve Limit Switch Inputs Encoder Supply Forward, Reverse (+ Common Return) Single Ended 5V Front Panel Controls Sprung Potentiometer Slider Dual Buttons 4 Speed Bidirectional Velocity Control Forward/Reverse Jogging or Position Presets Input Power Requirements Voltage Current 15V Regulated DC 500mA (peak) General Data Housing Dimensions (W x D x H) Weight 52 60 x 60 x 47mm (2.4" x 2.4" x 1.8") 160g (5.5 oz) DC Servo Motor Driver Recommended Motor Requirements Peak Power Rated Current Motor Type Coil Resistance Coil Inductance Position Control Resolution Peak Power Rated Current Motor Type 2.5W 0mA to 150mA Brushed DC 5 to 50Ω 250 to 1500mH Closed loop Encoder Encoder Specific 2.5W 0mA to 150mA Brushed DC C.2 Associated Products Product Name 6mm DC Servo Motor Actuator, 1/4”-80 6mm DC Servo Motor Actuator, 1/4”-80, Vaccuum Rated 12mm DC Servo Motor Actuator, 1/4”-80, 12mm DC Servo Motor Actuator, 3/8” Barrel Attachment 12mm DC Servo Motor Actuator, 1/4”-80, Vaccuum Rated 12mm DC Servo Motor Actuator, Vaccuum Rated, 3/8” Barrel Attachment 25mm DC Servo Motor Actuator, 3/8” Barrel Attachment, 25mm DC Servo Motor Actuator, Vaccuum Rated, 3/8” Barrel Attachment T-Cube Controller USB Hub Power Supply for Controller USB Hub Single Way Power Supply 8-way Power Supply Converter Cable for Legacy Z6 products (15 pin DIN to 10 pin IDC) Part Number Z606 Z606V Z612 Z612B Z612V Z612BV Z625B Z625BV TCH002 TPS006 TPS001 TPS008 Z600-TCAB1 53 Appendix D Motor Control Method Summary The 'Motor' ActiveX Control provides the functionality required for a client application to control one or more of the APT series of motor controller units. To specify the particular controller being addressed, every unit is factory programmed with a unique 8-digit serial number. This serial number is key to the operation of the APT Server software and is used by the Server to enumerate and communicate independently with multiple hardware units connected on the same USB bus. The serial number must be specified using the HWSerialNum property before an ActiveX control instance can communicate with the hardware unit. This can be done at design time or at run time. Note that the appearance of the ActiveX Control GUI (graphical user interface) will change to the required format when the serial number has been entered. The Methods and Properties of the Motor ActiveX Control can be used to perform activities such as homing stages, absolute and relative moves, and changing velocity profile settings. A brief summary of each method and property is given below, for more detailed information and individual parameter descriptiond please see the on-line help file supplied with the APT server. Methods 54 DeleteParamSet Deletes stored settings for specific controller. DisableHWChannel Disables the drive output. DoEvents Allows client application to process other activity. EnableHWChannel Enables the drive output. GetAbsMovePos Gets the absolute move position. GetAbsMovePos_AbsPos Gets the absolute move position (returned by value). GetBLashDist Gets the backlash distance. GetBLashDist_BLashDist Gets the backlash distance (returned by value). GetButtonParams Gets the front panel button settings. GetCtrlStarted Gets the ActiveX Control started flag. GetDispMode Gets the GUI display mode. GetHomeParams Gets the homing sequence parameters. GetHomeParams_HomeVel Gets the homing velocity parameter (returned by value). GetHomeParams_ZeroOffset Gets the homing zero offset parameter (returned by value). DC Servo Motor Driver GetHWCommsOK Gets the hardware communications OK flag. GetHWLimSwitches Gets the limit switch configuration settings. GetIndicatorLEDMode Gets the front panel indication LED operating mode. GetJogMode Gets the jogging button operating modes. GetJogMode_Mode Get the jogging button operating mode (returned by value). GetJogMode_StopMode Gets the jogging button stopping mode (returned by value). GetJogStepSize Gets the jogging step size. GetJogStepSize_StepSize Gets the jogging step size (returned by value). GetJogVelParams Gets the jogging velocity profile parameters. GetJogVelParams_Accn Gets the jogging acceleration parameter (returned by value). GetJogVelParams_MaxVel Gets the jogging maximum velocity parameter (returned by value). GetMotorParams Gets the motor gearing parameters. GetPIDParams_Deriv Gets the servo control loop derivative parameter (DC servo controllers - returned by value). GetPIDParams_Int Gets the servo control loop integration parameter (DC servo controllers - returned by value). GetPIDParams_Prop Gets the servo control loop proportional parameter (DC servo controllers - returned by value). GetPosition Gets the current motor position. GetPosition_Position Gets the current motor position (returned by value). GetPositionEx Gets the current motor position. GetPositionEx_UncalibPosition Gets the current uncalibrated motor position (returned by value). GetPositionOffset Gets the motor position offset. GetPotParams Gets the velocity control potentiometer parameters (Cube drivers). GetRelMoveDist Gets the relative move distance. GetRelMoveDist_RelDist Gets the relative move distance (returned by reference). GetStageAxis Gets the stage type information associated with the motor under control. GetStageAxisInfo Gets the stage axis parameters. GetStageAxisInfo_MaxPos Gets the stage maximum position (returned by value). 55 Appendix D 56 GetStageAxisInfo_MinPos Gets the stage minimum position (returned by value). GetStatusBits_Bits Gets the controller status bits encoded in 32 bit integer (returned by value). GetVelParamLimits Gets the maximum velocity profile parameter limits. GetVelParams Gets the velocity profile parameters. GetVelParams_Accn Gets the move acceleration (returned by value). GetVelParams_MaxVel Gets the move maximum velocity (returned by value). Identify Identifies the controller by flashing unit LEDs. LLGetStatusBits Gets the controller status bits encoded in 32 bit integer. LLSetGetPIDParams Sets or Gets the servo control loop PID parameters (DC servo controllers). LoadParamSet Loads stored settings for specific controller. MoveAbsolute Initiates an absolute move. MoveAbsoluteEnc Initiates an absolute move with specified positions for encoder equipped stages. MoveAbsoluteEx Initiates an absoloute move with specified positions. MoveAbsoluteRot Initiates an absolute move with specified positions for rotary stages. MoveHome Initiates a homing sequence. MoveJog Initiates a jog move. MoveRelative Initiates a relative move. MoveRelativeEnc Initiates a relative move with specified distances for encoder equipped stages. MoveRelativeEx Initiates a relative move with specified distances. MoveVelocity Initiates a move at constant velocity with no end point. SaveParamSet Saves settings for a specific controller. SetAbsMovePos Sets the absolute move position. SetBLashDist Sets the backlash distance. SetButtonParams Sets the front panel button settings (Cube drivers). SetDispMode Sets the GUI display mode. SetHomeParams Sets the homing sequence parameters. SetHWLimSwitches Sets the limit switch configuration settings. SetIndicatorLEDMode Sets the front panel indication LED operating modes (Cube drivers). HA0142T Rev 12 February 2011 DC Servo Motor Driver SetJogMode Sets the jogging button operating modes. SetJogStepSize Sets the jogging step size. SetJogVelParams Sets the jogging velocity profile parameters. SetMotorParams Sets the motor gearing parameters. SetPositionOffset Sets the motor position offset. SetPotParams Sets the velocity control potentiometer parameters SetRelMoveDist Sets the relative move distance. SetStageAxisInfo Sets the stage axis parameters. SetVelParams Sets the velocity profile parameters. ShowSettingsDlg Display the GUI Settings panel. StartCtrl Starts the ActiveX Control (starts communication with controller) StopCtrl Stops the ActiveX Control (stops communication with controller) StopImmediate Stops a motor move immediately. StopProfiled Stops a motor move in a profiled (decelleration) manner. Properties APTHelp Specifies the help file that will be accessed when the user presses the F1 key. If APTHelp is set to 'True', the main server helpfile MG17Base will be launched. DisplayMode Allows the display mode of the virtual display panel to be set/read. HWSerialNum specifies the serial number of the hardware unit to be associated with an ActiveX control instance. 57 Appendix E DC Motor Operation - Background E.1 How A DC Motor Works E.1.1 General Principle A DC motor works by converting electric power into mechanical energy (movement). This is achieved by forcing current through a coil and producing a magnetic field, which in turn, spins the motor. 0 degrees 90 degrees A C A B C B D D C C A D A D B 180 degrees B 270 degrees Fig. E.1 DC Motor Operation To describe the operation of a DC motor, consider the single coil example shown above. In this diagram, current is forced through the coil via sliding contacts (brushes) that are connected to the voltage source. The brushes are located on the end of the coil wires and make a temporary electrical connection with the DC supply. When current is flowing, a magnetic field is set up as shown. At 0° rotation, the brushes are in contact with the voltage source and current is flowing. The current that flows through the wire from A to B interacts with the magnetic field and produces an upward force. The current that flows from C to D has a similar effect, but because the flow is in the opposite direction with respect to the magnetic field, the force is in the downward direction. 58 DC Servo Motor Driver Both forces are of equal magnitude. At 180°, the same phenomenon occurs, but segment A-B is forced down and C-D is forced up. In the 90° and 270° positions, the brushes are not in contact with the voltage source and no force is produced. In these two positions, the rotational kinetic energy of the motor keeps it spinning until the brushes regain contact. In reality, dc motors have several such coils, wound onto an armature, which produces a more even torque. The magnetic field is provided by an electromagnet. E.1.2 Positive and Negative Moves Positive and negative are used to describe the direction of a move. A positive move means a move from a smaller absolute position to a larger one, a negative move means the opposite. In the case of a linear actuator, a positive move takes the platform of the stage further away from the motor. In a rotational stage, a positive move turns the platform clockwise when viewed from above. E.1.3 Velocity Profiles To prevent the motor from stalling, it must be ramped up gradually to its maximum velocity. Certain limits to velocity and acceleration result from the torque and speed limits of the motor, and the inertia and friction of the parts it drives. The motion employed is described by a trapezoidal velocity profile, reflecting the shape of the velocity vs. time graph (see Fig. E.2.), thereby driving the stage to its destination as quickly as possible, without causing it to stall or lose steps. The stage is ramped at acceleration ‘a’ to a maximum velocity ‘v’. As the destination is approached, the stage is decelerated at ‘a’ so that the final position is approached slowly in a controlled manner. velocity maximum velocity (v) acceleration (slope) a time Fig. E.2 Graph of a trapezoidal velocity profile 59 Appendix E E.2 Positioning a Stage E.2.1 General Whenever a command is received to move a stage, the movement is specified in motion units, (e.g. millimetres). This motion unit value is converted to encoder counts before it is sent to the stage by the APT software. Each motor in the system has an associated electronic counter in the controller, which keeps a record of the net number of encoder counts moved. If a request is received to report the position, the value of this counter is converted back into motion units. E.2.2 Home position When the system is powered up, the position counters in the controller are all set to zero and consequently, the system has no way of knowing the position of the stage in relation to any physical datum. A datum can be established by sending all the motors to their ‘Home’ positions. The ‘Home’ position is set during manufacture and is determined by driving the motor until the negative limit switch is reached and then driving positively a fixed distance (zero offset). When at the Home position, the counters are reset to zero thereby establishing a fixed datum that can be found even after the system has been switched off. See Section 5.3. for details on performing a Home move. E.2.3 Limit Switches A linear stage moves between two stops, and movement outside these limits is physically impossible. Linear stages can include stages that control the angle of a platform within a certain range, although the movement of the platform is not really linear but angular. Rotary stages can rotate indefinitely, like a wheel. Linear and rotary stages can contain microswitches that detect certain positions of the stage, but they differ in the way these switches are used. All linear stages have a –ve limit switch, to prevent the stage from accidentally being moved too far in the –ve direction - see Fig. E.3. Once this switch is activated, movement stops. The switch also provides a physical datum used to find the Home position. Some linear stages and actuators also have a +ve limit switch (such as the ZST range of actuators), whereas others rely on a physical stop to halt the motion in the positive direction. A rotary stage has only one switch, used to provide a datum so that the Home position can be found. Movement is allowed right through the switch position in either direction 60 HA0142T Rev 12 February 2011 DC Servo Motor Driver . Datum switch +ve limit switch (or stop) -ve limit switch Linear stage Rotary stage Fig. E.3 Stage limit switches E.2.4 Minimum and Maximum Positions These positions are dependent upon the stage or actuator to which the motors are fitted, and are defined as the minimum and maximum useful positions of the stage relative to the ‘Home’ position - see Fig. E.4. The distance from the Minimum position to the Maximum position is the ‘useful travel’ of the stage. It is often the case that the Minimum position is zero. The Home and Minimum positions then coincide, with movement always occurring on the positive side of the Home position. Rotary stages have effectively no limits of travel. The Minimum and Maximum positions are conventionally set to 0 and 360 degrees respectively. When the position of a rotary stage is requested, the answer will be reported as a number between 0 and 360 degrees, measured in the positive direction from the Home position. SW negative limit SW positive limit Offse t Trave l Min. position (zero) (home) -ve limit switch Max. position Fig. E.4 Minimum and Maximum Positions 61 Appendix E E.3 Error Correction E.3.1 Backlash correction The term backlash refers to the tendency of the stage to reach a different position depending on the direction of approach. Backlash can be overcome by always making the last portion of a move in the same direction, conventionally the positive direction. Consider the situation in Fig. E.5, a positive move, from 10 to 20 mm, is carried out as one simple move, whereas a negative move, from 20 to 10 mm, first causes the stage to overshoot the target position and then move positively through a small amount. negat ive move positive move 10mm 20mm position Fig. E.5 Backlash correction The particular stage selection will usually have this type of ‘backlash correction’ enabled as its default mode of operation, but it can be overridden if the overshoot part of the move is unacceptable for a particular application. See Chapter 6 Software Reference, Move/Jogs Tab for details on setting the backlash correction. 62 HA0142T Rev 12 February 2011 Appendix F Regulatory F.1 Declarations Of Conformity F.1.1 For Customers in Europe This equipment has been tested and found to comply with the EC Directives 89/336/EEC ‘EMC Directive’ and 73/23/EEC ‘Low Voltage Directive’ as amended by 93/68/EEC. Compliance was demonstrated by conformance to the following specifications which have been listed in the Official Journal of the European Communities: Safety EN61010: 2001 Installation Category II, Polution Degree II. EMC EN61326: 1997 F.1.2 For Customers In The USA This equipment has been tested and found to comply with the limits for a Class A digital device, persuant to part 15 of the FCC rules. These limits are designed to provide reasonable protection against harmful interference when the equipment is operated in a commercial environment. This equipment generates, uses and can radiate radio frequency energy and, if not installed and used in accordance with the instruction manual, may cause harmful interference to radio communications. Operation of this equipment in a residential area is likely to cause harmful interference in which case the user will be required to correct the interference at his own expense. Changes or modifications not expressly approved by the company could void the user’s authority to operate the equipment. 63 Appendix F F.2 Waste Electrical and Electronic Equipment (WEEE) Directive F.2.1 Compliance As required by the Waste Electrical and Electronic Equipment (WEEE) Directive of the European Community and the corresponding national laws, we offer all end users in the EC the possibility to return "end of life" units without incurring disposal charges. This offer is valid for electrical and electronic equipment • • • • • sold after August 13th 2005 marked correspondingly with the crossed out "wheelie bin" logo (see Fig. 1) sold to a company or institute within the EC currently owned by a company or institute within the EC still complete, not disassembled and not contaminated Fig. 6.1 Crossed out "wheelie bin" symbol As the WEEE directive applies to self contained operational electrical and electronic products, this "end of life" take back service does not refer to other products, such as • • • • pure OEM products, that means assemblies to be built into a unit by the user (e. g. OEM laser driver cards) components mechanics and optics left over parts of units disassembled by the user (PCB's, housings etc.). If you wish to return a unit for waste recovery, please contact Thorlabs or your nearest dealer for further information. 64 HA0142T Rev 12 February 2011 DC Servo Motor Driver F.2.2 Waste treatment on your own responsibility If you do not return an "end of life" unit to the company, you must hand it to a company specialized in waste recovery. Do not dispose of the unit in a litter bin or at a public waste disposal site. F.2.3 Ecological background It is well known that WEEE pollutes the environment by releasing toxic products during decomposition. The aim of the European RoHS directive is to reduce the content of toxic substances in electronic products in the future. The intent of the WEEE directive is to enforce the recycling of WEEE. A controlled recycling of end of life products will thereby avoid negative impacts on the environment. 65 Appendix F 66 HA0142T Rev 12 February 2011 DC Servo Motor Driver Appendix G Thorlabs Worldwide Contacts USA, Canada, and South America Thorlabs, Inc. 435 Route 206 Newton, NJ 07860 USA Tel: 973-579-7227 Fax: 973-300-3600 www.thorlabs.com www.thorlabs.us (West Coast) email: [email protected] Support: [email protected] Europe Thorlabs GmbH Hans-Böckler-Str. 6 85221 Dachau Germany Tel: +49-(0)8131-5956-0 Fax: +49-(0)8131-5956-99 www.thorlabs.de email: [email protected] UK and Ireland Thorlabs Ltd. 1 Saint Thomas Place, Ely Cambridgeshire CB7 4EX Great Britain Tel: +44 (0)1353-654440 Fax: +44 (0)1353-654444 www.thorlabs.de email: [email protected] Support: [email protected] Scandinavia Thorlabs Sweden AB Box 141 94 400 20 Göteborg Sweden Tel: +46-31-733-30-00 Fax: +46-31-703-40-45 www.thorlabs.de email: [email protected] Japan Thorlabs Japan Inc. Higashi Ikebukuro Q Building 1st Floor 2-23-2 Toshima-ku, Tokyo 170-0013 Japan Tel: +81-3-5979-8889 Fax: +81-3-5979-7285 www.thorlabs.jp email: [email protected] China Thorlabs China Oasis Middlering Centre 3 Building 712 Room 915 Zhen Bei Road Shanghai China Tel: +86 (0)21-32513486 Fax: +86 (0)21-32513480 www.thorlabs.com email: [email protected] France Thorlabs SAS 109, rue des Côtes 78600 Maisons-Laffitte France Tel: +33 (0) 970 444 844 Fax: +33 (0) 811 381 748 www.thorlabs.de email: [email protected] 67 Thorlabs Inc. 435 Route 206 North Newton, NJ07860 USA Tel: +1 973 579 7227 Fax: +1 973 300 3600 www.thorlabs.com 68 Thorlabs Ltd. Saint Thomas Place, Ely Cambridgeshire CB7 4EX, UK Tel: +44 (0) 1353 654440 Fax: +44 (0) 1353 654444 www.thorlabs.com