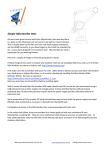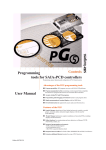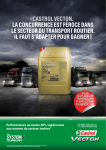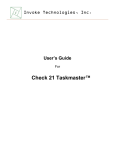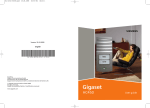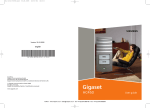Download Microscribe g2 Users Guide
Transcript
MICROSCRIBE™ LIMITED HARDWARE WARRANTY PLEASE READ THIS DOCUMENT CAREFULLY! IT CONTAINS VERY IMPORTANT INFORMATION ABOUT CUSTOMER RIGHTS AND OBLIGATIONS, AS WELL AS LIMITATIONS AND EXCLUSIONS THAT MAY APPLY TO THIS LIMITED WARRANTY. TERM: The term of this warranty (“Warranty Period”) is two (2) years from the date of delivery of the applicable “Product” (as defined below). LIMITED WARRANTY REPAIRS: During the Warranty Period, Immersion agrees to repair or replace Customer’s MicroScribe™ product (“Product”) if such Product does not perform substantially in accordance with Immersion’s then-current, published functional specifications for the Product. Any Product covered by this warranty is referred to herein as a “Covered Product.” To request limited warranty service, Customer must contact Immersion's Customer Technical Support within the limited warranty period. Customer agrees to provide Immersion the following information: (i) Product model; (ii) Product serial number; (iii) description of problem or reason for coverage; and (iv) such other information as Immersion may request. If limited warranty service is required, Immersion will issue a Return Material Authorization (“RMA”) Number. Once Customer has received an RMA number, Customer must ship the products back to Immersion in their original or equivalent packaging, include the RMA number, prepay shipping charges, and insure the shipment or accept the risk of loss or damage during shipment. Immersion will ship the repaired or replacement products to Customer freight prepaid if Customer uses an address in the continental United States. Shipments to other locations will be made freight collect. Immersion owns all parts removed from repaired products. Immersion uses new and reconditioned parts made by Immersion and/or various manufacturers in performing limited warranty repairs and building replacement products. If Immersion repairs or replaces a product, the Warranty Period is not extended. EXCLUSIONS: This warranty does not apply to Products which Immersion determines, upon inspection, have become defective, damaged or nonconforming due to external causes, including accident, abuse, mishandling, misuse, alteration, negligence, normal wear and tear, improper installation by a party other than Immersion, problems with electrical power, use which is not in accordance with the information and precautions described in the applicable end user manual and/or documentation, service by a party other than Immersion, failure to perform required preventive maintenance, problems caused by use of parts or components not supplied by Immersion, or other causes beyond Immersion's control. This warranty extends to Customer only and not to any third party. This warranty does not apply to (i) any products, software or components not manufactured by Immersion or (ii) any products sold by Immersion for use with the Product. EUROPEAN PRODUCT SAFETY DIRECTIVES: The product is CE marked to indicate that it complies with all European product safety directives that are applicable to it. DISCLAIMER: EXCEPT AS EXPRESSLY SET FORTH IN THIS LIMITED WARRANTY STATEMENT, IMMERSION DOES NOT MAKE ANY, AND HEREBY DISCLAIMS, ALL EXPRESS OR IMPLIED WARRANTIES FOR THE PRODUCT, INCLUDING BUT NOT LIMITED TO IMPLIED WARRANTIES OF NON-INFRINGEMENT, MERCHANTABILITY AND FITNESS FOR A PARTICULAR PURPOSE. THE WARRANTIES EXPRESSLY SET FORTH IN THIS LIMITED WARRANTY STATEMENT ARE LIMITED IN DURATION TO THE LIMITED WARRANTY PERIOD SET FORTH ABOVE AND NO WARRANTIES, WHETHER EXPRESS OR IMPLIED, WILL APPLY AFTER SUCH PERIOD. IMMERSION DOES NOT ACCEPT LIABILITY BEYOND THE REMEDIES SET FORTH IN THIS LIMITED WARRANTY STATEMENT. IMMERSION DOES NOT ACCEPT LIABILITY FOR INCIDENTAL OR CONSEQUENTIAL DAMAGES, INCLUDING WITHOUT LIMITATION ANY LIABILITY FOR PRODUCTS NOT BEING AVAILABLE FOR USE OR FOR LOST DATA OR SOFTWARE, EVEN IF IMMERSION HAS BEEN ADVISED OF THE POSSIBILITY OF SUCH DAMAGES. SOME STATES (OR JURISDICTIONS) DO NOT ALLOW THE EXCLUSION OR LIMITATION OF INCIDENTAL OR CONSEQUENTIAL DAMAGES, SO THE ABOVE EXCLUSION OR LIMITATION MAY NOT APPLY TO CUSTOMER. OUTSIDE THE UNITED STATES: SOME COUNTRIES DO NOT PERMIT THE EXCLUSION OF CERTAIN IMPLIED WARRANTIES OR CONDITIONS OR LIMITATIONS ON HOW LONG AN IMPLIED WARRANTY OR CONDITION LASTS IN CONSUMER TRANSACTIONS. THEREFORE THE FOREGOING DISCLAIMERS MAY NOT APPLY TO CUSTOMERS IN SUCH COUNTRIES. CONTACT INFORMATION: Immersion Corporation 801 Fox Lane San Jose, CA 95131, U.S.A. Telephone: (408)-350-8701 Facsimile: (408) 467-1901 Email: [email protected] Radio and Television Interference The equipment described in these manual uses and generates radio-frequency energy. Because of this, improper use and/or installation may cause interference with radio and television reception. This equipment is certified to comply with Chapter 15 of the FCC Rules. Changes or modifications not expressly approved by Immersion Corporation void the user's authority to operate the equipment. If you suspect interference from the Immersion® MicroScribe unit, please turn off the unit and check for the interference. If the unit appears to be causing interference to television and/or radio reception, attempt to correct the problem by trying the following: • • • • • Turn the television or radio antenna until the interference stops. Move the interfering device to one side or the other of the television or radio. Move the television or radio farther away from the interfering device. Use only shielded cables to connect the device to it's attachments. Plug the interfering device into an outlet that is on a different circuit than the radio or television. If problems persist, contact Immersion Corporation or an experienced radio/television technician for additional suggestions. For further information, you may find the following booklet informative: "How to Identify and Resolve Radio-TV Interference Problems" (stock number 004-000---345-4). This booklet is published by the Federal Communications Commission and is available from the U.S. Government Printing Office, Washington, DC 20402. Ownership of Materials Materials in this manual are copyrighted and are protected by worldwide copyright laws and treaty provisions. They may not be copied, reproduced, modified, published, uploaded, translated, posted, transmitted, or distributed in any way, without Immersion's prior written permission. Except as expressly provided herein, Immersion and its suppliers do not grant any express or implied right to you under any patents, copyrights, trademarks, or trade secret information. Other rights may be granted to you by Immersion in writing or incorporated elsewhere in the Materials. MicroScribe-3D, Immersion and the Immersion logo are registered trademarks of Immersion Corporation. Microsoft, MS-DOS, Windows 95, Windows 98, Windows NT, Windows 2000, Windows ME, and Windows XP are registered trademarks of Microsoft Corporation. All other trademarks mentioned are the trademarks of their respective product owners. Copyright © 2002 by Immersion Corporation Table of Contents _____________________________________________________________________________________________ MICROSCRIBE™ LIMITED HARDWARE WARRANTY 1 CHAPTER 1 - OVERVIEW Technical Overview Release Notes Figure 1 – What's in the Box? 7 7 7 8 CHAPTER 2 - GETTING STARTED WITH THE MICROSCRIBE™ G2 9 The MicroScribe™ G2: Overview 9 Figure 2 - Guide to MicroScribe Anatomy. 9 Unpacking and Assembly 9 Figure 3 – Lifting the MicroScribe out of package. 10 Figure 4 – The MicroScribe in the Home Position. 11 Figure 5 – On G2L and G2LX model MicroScribes it is possible to twist the stylus in the home position. 11 Moving the MicroScribe Around your Home or Office 12 Figure 6 - The proper way to carry a MicroScribe. 12 System Connections 13 Figure 7 – MicroScribe Rear Panel Connections. 13 Figure 8 - The recommended workspace for the MicroScribe. 15 The Home Position and Digitizing 16 Figure 9 - Correct Home Position for the MicroScribe G2. 16 Figure 10 - The default start-up orientation of the MicroScribe. 17 CHAPTER 3 - MAINTENANCE AND TROUBLESHOOTING FOR THE MICROSCRIBE™ G2 Caring for Your MicroScribe™ G2 Service and Technical Support Troubleshooting 19 19 20 21 CHAPTER 4 - HARDWARE REFERENCE AND SPECIFICATIONS Connection Pin Assignments Specifications 23 23 25 INDEX 27 CHAPTER 1 - Overview ® Congratulations on your purchase of a MicroScribe™ G2, model G2, G2X, G2L, or G2LX. This manual provides you with the information you need to quickly begin digitizing 3D objects. Functional Overview The Immersion® MicroScribe G2 is a powerful tool for performing 3-dimensional digitizing. Unlike any system you have ever used before, the Immersion MicroScribe G2 employs a unique mechanical linkage system, which provides support to its stylus. The MicroScribe G2 has been designed with the user in mind. The counterbalanced arm and smooth gliding motion ensure hours of fatigue-free and comfortable use. The unique stylus is comfortable to hold and allows for easy manipulation between the fingertips. The MicroScribe G2X offers higher resolution for more demanding applications. The MicroScribe G2L offers a larger workspace for convenience and flexibility. The MicroScribe G2LX combines a larger workspace and increased accuracy. Technical Overview The MicroScribe G2 communicates with a host computer through a standard USB port or RS-232 serial port. The system includes the digitizing arm unit, which houses the internal electronics, a USB cable, a serial cable, an input device, and an external power module. A series of optical encoders inside each of the joints work with a microchip in the base to send the joint angles to a host computer, which calculates the position of the stylus tip in 3D space. A foot pedal or hand switch can be attached to the rear panel of the digitizing arm to input data. A number of software packages currently exist for the MicroScribe G2. See our web site, http://www.immersion.com, for free software offers including MicroScribe Utility Software and the Software Development Kit (SDK). Release Notes Included in your MicroScribe G2 System Package you will find the following items, shown in Figure 1. If, after setting the system up completely as described in the next chapter, any of these items are missing or defective please contact Immersion Corporation customer service as soon as possible (408-350-8701; [email protected]). Please note that other items that you may have ordered along with your MicroScribe system are not listed below. Hardware: • MicroScribe G2 Digitizing Arm. • USB Cable • Serial Cable • Power Supply Module (may vary depending on country of use) • Foot Pedal or Hand Switch A CD with MicroScribe Utility Software (MUS) is also included. This application is a fast and easy rd way to test basic connection settings for your G2. MUS can also be used with 3 party software applications that do not have native MicroScribe support or a digitizing plug-in available. Consult the MUS help files or the Immersion web site (www.immersion.com) for more information. Other software may also be included in the box, if sold with the MicroScribe as a bundle. Take a moment and make sure that you have received both a disk and a manual. Also verify that the software received is the appropriate format for your computer system. Figure 1 – What's in the Box? USB Cable Serial Cable Power Foot Pedal or Software Supply Hand Switch (Packaging may differ slightly from photo). MicroScribe CHAPTER 2 - Getting Started with the MicroScribe™ G2 ® The MicroScribe™ G2: Overview Congratulations on your purchase of the MicroScribe™ G2 digitizing system. The MicroScribe G2 enables you to digitize 3-dimensional objects quickly and easily. Parts of the MicroScribe and important features are labeled in Figure 2. Digitizing Arm Stylus Shoulder Upright Stylus Holder Counterweight Base Figure 2 - Guide to MicroScribe Anatomy. This chapter provides all of the information you will need to connect and begin using the MicroScribe G2. Please read this section before unpacking your system to make sure that the unit is handled correctly. Unpacking and Assembly Your MicroScribe G2 is a precision instrument and has been packed carefully to protect the calibrated electronic and mechanical components. Due to shifting during shipment, we ask that you take extra care when removing the MicroScribe G2 and accessories. We recommend you unpack the MicroScribe G2 according to the instructions in this section. PLEASE SAVE ALL OF YOUR PACKING MATERIALS. They are designed to protect your MicroScribe G2, and should be retained in case the MicroScribe G2 should ever require transporting or service. Should you choose to travel extensively with the MicroScribe, you may wish to purchase a traveling case available from Immersion Corporation or from your MicroScribe reseller. You are now ready to unpack the MicroScribe G2 system. After you remove the top protective sheet of foam, you will find that the system is packed as shown in Figure 1. The MicroScribe G2 fits into the large cutout and the accessories, such as the USB cable, power supply, serial cable, and foot pedal, drop into the other cutout. Software is added above the system components and should be located immediately above or below the top protective sheet of foam. UNPACKING and ASSEMBLY PROCEDURE: 1. Remove the top protective sheet of foam, revealing all of the contents of the package. 2. Remove software packages (may be packed in shrink-wrapped or bubble-wrapped bags containing disks and documentation). 3. To remove the MicroScribe from the foam materials lift it out, as shown in Figure 3. • Grasp the MicroScribe G2 at its “elbow” with your left hand. Insert your right hand through the hold (as shown) to lift it out of its shipping carton. The system weighs approximately 12 pounds, so be sure to have a firm grasp before beginning. • Be aware that both the wrist/stylus assembly as well as the base will be unsupported and free to move about. It is recommended to have the other hand ready to catch the arm as it unfolds upon emerging from the packaging. Figure 3 – Lifting the MicroScribe out of package. 4. Set the base of the digitizer on a hard flat surface (not on carpet or fabric). Place the stylus into the resting hole on the MicroScribe. This position is referred to as the “Home Position.” See Figure 4. Note that the stylus can only insert one way into the retaining socket. If you find that the stylus is unable to reach the hole, do not try to force it in. Twist the final joint element in the direction opposite to the hard stop until the stylus can be inserted. Figure 4 – The MicroScribe in the Home Position. On G2L and G2LX models, it is possible to place the stylus in its holder with the wrist roll joint 180 degrees out of proper alignment - this will result in the stylus being at a slightly non-perpendicular angle relative to the desktop. To correct this, remove the stylus from its holder, spin it 180 degrees, and place it back in the stylus holder. Figure 5 – On G2L and G2LX model MicroScribes it is possible to twist the stylus in the home position. Once the MicroScribe is securely in its home position, remove all of the other system components from the packaging. Moving the MicroScribe Around your Home or Office _____________________________________________________________________________________ In addition to using the proper packaging materials for transporting the MicroScribe to and from various locations, you must also take precautions when carrying it around your home or office. The stylus tip is sharp and can be dangerous if not held still during transport. Always pick up the MicroScribe by the base to prevent damage to the arm, and carry the MicroScribe with both hands to provide shock absorption for the digitizer’s joints. To pick the MicroScribe up, remove the stylus from the stylus holder, supporting the “wrist” section in one hand. Slip your other hand through the opening and use it as a ‘handle’. See Figure 6 for the correct carrying procedure. Figure 6 - The proper way to carry a MicroScribe. System Connections _____________________________________________________________________________________ MicroScribe G2 can connect via the USB or serial port of the host computer. Figure 7 – MicroScribe Rear Panel Connections. From left to right: Home button, USB port, power, serial I/O, and accessory input. USB cable Power supply may vary depending on country on use. Serial cable Input accessory may be a foot pedal or a hand switch (not shown). To connect in USB mode: 1. Plug the end of the foot pedal or hand switch cable into the MicroScribe’s “Accessory” port. 2. By default the MicroScribe will draw power from the host computer via the USB cable, in which case there is no need to plug in the separate power supply. Alternatively, power can be drawn from the power supply. To do so insert the correct end of the power cable into the MicroScribe port labeled “5V DC”. Plug the other end into a power outlet. Never use a power supply other than the one provided with your MicroScribe, even if the voltage rating appears to be correct. 3. Plug the appropriate end of the USB cable into the MicroScribe port labeled “USB”. The other end should go in a free USB port on your machine. 4. Place the MicroScribe in the home position. Press the “Home” button on the back of the MicroScribe. 5. 6. The MicroScribe is ready to connect to software. MicroScribe Utility Software (MUS) is included on the Product CD in the box and can test basic MicroScribe connection settings. Turn standby or hibernate off on the host machine to avoid losing connection to the MicroScribe. If connecting to a USB hub, ensure that it is a powered hub. To connect in serial mode: 1. Plug the end of the foot pedal or hand switch cable into the MicroScribe’s “Accessory” port. 2. Plug the appropriate end of the serial cable into the MicroScribe port labeled “Serial”. The other end should go in a free serial port on your machine, numbered 1, 2, 3, or 4. Serial ports 5 or greater may not be accessible by the device. 3. Insert the correct end of the power cable into the MicroScribe port labeled “5V DC”. Plug the other end into a power outlet. Never use a power supply other than the one provided with your MicroScribe, even if the voltage rating appears to be correct. 4. Place the MicroScribe in the home position. Press the “Home” button on the back of the MicroScribe. 5. The MicroScribe is ready to connect to software. MicroScribe Utility Software (MUS) is included on the Product CD in the box and can test basic MicroScribe connection settings. Homing the Device Each time the computer is booted up, the MicroScribe must be homed by pressing the “Home” button on the back of the base. Before pressing the “Home” button, ensure the MicroScribe is in the home position. The LED Signal on Base LED Status OFF Device State Off RED (Flashing) Powered RED Not Homed GREEN (Flashing) Connection lost GREEN Normal operation Details The MicroScribe is not powered through USB or the external power supply. The MicroScribe is not "homed" and not communicating with the CPU. The MicroScribe is communicating with the CPU but has not been "homed." The MicroScribe has been "homed," but is not communicating with the CPU. Normal operation: the device has been "homed" and is communicating with the CPU. Configuring the MicroScribe G2 for Digitizing Placement of the MicroScribe Now that your MicroScribe is connected and ready to use, you should situate it on your desktop, workbench, or other workplace so that it is optimally configured for digitizing. Figure 8 shows the recommended set-up for digitizing (see Figure 10 for a more detailed example). Note that the rear panel of the MicroScribe G2 faces away from the user and that the MicroScribe G2 is set up along the side of the digitizing workspace. This is completely arbitrary, since the MicroScribe can digitize in any volume it can reach. We suggest that you first try a configuration like the one in Figure 10, and then customize the positioning of the MicroScribe G2 based on your experience and special needs. Figure 8 - The recommended workspace for the MicroScribe. We suggest that you work on one side of the unit, with the center of your workspace about halfway from full extension of the arm. Bolting the MicroScribe down (optional) The MicroScribe G2 is designed to sit securely on a flat, rigid surface. You may also mount it rigidly to your work surface by using a single bolt (size 3/8 – 16) inserted through your work surface up through the center of the MicroScribe base. Be sure that the bolt you use does not extend too far into the MicroScribe. The bolt used should extend NO MORE than ½” (1.25 cm) from the surface to which the MicroScribe is being mounted. Longer bolts could interfere with internal electronics and damage the system. In other words, the bolt length should be the thickness of the surface you are mounting to plus up to ½” (1.25 cm) to attach to the MicroScribe. Do NOT bolt the MicroScribe down to an electrically conducting surface unless that surface is grounded and not subject to electrical interference or noise. You may also use a large tripod mount, as the threading on the mounting hole should correspond to standard tripod mounts. Changing Stylus Tips (optional) Should you need to replace the digitizing tip which screws into the end of the stylus, simply remove it by unscrewing it counterclockwise. Only the silver portion of the tip can be removed. Be sure that when you replace the tip that it is tightened firmly enough to avoid coming loose during use. Replacement tips and alternate tips are available directly from Immersion Corporation or an authorized reseller. Please contact Immersion for details. The Home Position and Digitizing With everything unpacked, connected, and configured, it is time to activate the system and begin digitizing. Checking the Home Position The MicroScribe G2 needs to be in the “Home Position” when the “Home” button is pressed. Otherwise, it may appear that the unit is inaccurate or non-functional. The stylus is perpendicular to the surface on which the MicroScribe rests. The stylus tip is completely and firmly seated in the stylus holder. The counterweight is pressed up against the bottom of the stylus holder. See Figure 9 for details. Each time the “Home” button is pressed, the MicroScribe performs a sort of "selfcalibration". The "Home" position is the one position that can be consistently repeated (base joint position aside); therefore it gives the MicroScribe a reference point against which all other points can be measured. In Figure 9 notice that the stylus is fully inserted and the counterweight section is held up against the stylus holder. Figure 9 - Correct Home Position for the MicroScribe G2. Setting the proper base angle - PROPER START-UP POSITION While the MicroScribe will work properly regardless of the base joint angle at start-up (as long as it is in the home position described above) the coordinate system of the MicroScribe depends upon the orientation that the arm is at when the system is turned on. Figure 10 shows the suggested power-up position. Notice that the MicroScribe base is facing the back of the desk as suggested earlier. At power-up, the default origin (0,0,0 point) is set directly below the center of the base joint axis, flush with the bottom of the base plate. This also corresponds to the center of the threaded insert used for tripod-mounting the MicroScribe. The default X axis runs parallel to the shoulder upright, with positive X being in the direction that the counterweight points (opposite the direction the "elbow" points.) The default Y axis runs perpendicular to the shoulder upright, with positive Y extending straight out from the face (front) of the tombstone. The Z-axis is up (from the desktop.) Figure 10 - The default start-up orientation of the MicroScribe. In most cases the start-up base joint angle will not matter because many 3D applications allow you to define an origin and X- and Y-axes. Starting the unit With the MicroScribe G2 in the home position and all connections (USB cable and input device; or serial cable, power supply and input device) made press the “Home” button on the back of the device. The Power-indicator light on the back of the base should illuminate. The color and frequency of the LED can signal the current state of the MicroScribe. See the System Connections section for more information on the LED signal. Loading the software You are now ready to load whichever software package you plan to use. Do this by following the instructions provided with the software. If you plan to use MicroScribe Utility Software, from Immersion Corporation, follow the installation instructions on the CD that accompanied the MicroScribe. CHAPTER 3 - Maintenance and Troubleshooting for the MicroScribe™ G2 ® This section contains information on how to care for your MicroScribe™ G2, how to troubleshoot problems you may have, and technical specifications. Caring for Your MicroScribe™ G2 Your MicroScribe G2 has been designed to require little maintenance and to provide years of trouble-free service. This short section contains suggestions for maintaining your Immersion MicroScribe G2 and servicing it, if necessary. The MicroScribe is a precision measurement device and should be handled with care. Dropping, jarring, or otherwise abusing the MicroScribe may result in damage not covered under warranty. Protect the MicroScribe Digitizing Arm from the following dangers: • Excessive heat (the MicroScribe is designed to work at room temperature). • Avoid direct sunlight. • Physical shock, particularly to any of the three instrumented joints or the shafts joining them. • Allow for proper air circulation (for cooling) around the device. We recommend an air gap of at least 3 inches around the device. • Avoid moisture and all contaminants. In addition, please observe the following precautions: • Never connect any external cables while the power supply or USB cable is connected. • Clean off any spills immediately using a sponge or other absorbent material. Follow common sense when handling the MicroScribe G2. Please use the original packing materials or otherwise identical packaging when transporting the system. Never pack the system with the stylus of the digitizing arm inserted into the holder (i.e. never ship the system in a bound state such as the home position). This can permanently damage the system. To clean the MicroScribe, use a slightly damp, lint-free cloth. Avoid liquid cleaners or abrasive materials, as these may create a risk of electric shock or damage the surface finish of the product. WARNING: Never remove the bottom circuit board, never open up the MicroScribe housing, and never attempt to service the device yourself. Doing so will void your warranty and could potentially be hazardous due to residual electrical charges potentially present in the device. Final Notes and Precautions Never try to force the MicroScribe G2 beyond its physical limits. If the MicroScribe requires excessive force to move, it is because a mechanical limit has been reached. Forcing beyond these limits can result in damage, which would constitute negligence, and not be covered under the warranty. Service and Technical Support Before calling for technical support we encourage you to check with the Troubleshooting section in this chapter. If you cannot determine and correct the source of your problems, call Immersion Corp. technical support or contact your reseller. To reach our technical support staff, call Immersion Corp. at (408) 350-8701. You may also send e-mail, the address is [email protected]. Or, visit the support portion of the 3D section of our web site for extensive technical information: http://www.immersion.com Depending on the problem, you may need to return your MicroScribe to Immersion Corporation for servicing. If this is the case, we will issue you a Return Merchandise Authorization number (RMA #). and give you information on how to send the MicroScribe back to our central facility. Once we’ve received and inspected the unit, we will provide an estimate of the repair cost. We do not recommend or authorize any other agents to service the MicroScribe G2, and such repair will void the warranty. Troubleshooting If the unit fails to operate normally, check the following points to determine whether the fault can be corrected with the simple measures suggested. If it cannot be corrected, or the fault is not listed below, disconnect all the cords and contact Immersion Corporation for service information or technical support. SYMPTOM MicroScribe LED on base does not illuminate when power supply or USB cable is plugged in. CAUSE Power cord or USB cable is not plugged in properly. REMEDY If using the serial connection, verify that the wall-mounted power unit is plugged in and receiving power. Make sure that the power supply is plugged in completely into the rear panel of the MicroScribe. If using the USB connection, ensure that the USB cable is firmly plugged in at both ends. Computer fails to communicate with the MicroScribe. The USB cable is plugged into an un-powered hub Ensure that the USB hub used is powered Improperly connected serial or USB cables. Check that an appropriate serial or USB cable is in use and that it is attached securely to both the computer and the MicroScribe and the MicroScribe is receiving power via the USB cable or the power supply. MicroScribe is already in use by another application. Make sure the MicroScribe is disconnected inside of any other program that may use it. Try closing any program that could be using the MicroScribe. Remove any drivers or files that may have been associated with a device formerly using that serial port. Windows does not recognize the MicroScribe as a USB device. Check the Windows Device Manager and look for two entries under the Human Interface Devices section; “USB Human Interface Device” and “HID Compliant Device”. The Device Manager is available in Start > Settings > Control Panel > System. In Windows 98 and ME it is under a tab called “Device Manager”. On Windows 2000 and XP it’s a button labeled “Device Manager” under the “Hardware” tab. If only one or neither of those entries is there, or the Human Interface Devices section is not present, then Windows is section is not present, then Windows is not recognizing the device. All cables should be removed; then only the USB cable should be plugged back in. If the status in the Device Manager doesn’t change, shut down the computer and unplug the USB cable from the computer. Power on the system again and then plug in the USB cable. If Windows still doesn’t recognize the device, try “Scan for new Devices” from the Windows Device Manager. MicroScribe is transmitting inaccurate data. Possible radio or television interference Mis-initialized MicroScribe. Be sure to follow all MicroScribe initial configuration procedures in Chapter 2.0 of this manual. Mis-configured software Please check with the software documentation provider to ensure proper use. Incorrect stylus tip If you are using multiple tips, make sure that you started the unit with the correct tip and followed tip replacement procedures. Improperly set-up MicroScribe system. Turn the television or radio antenna until the interference stops. Move the television or radio farther away from the interfering device. Use only shielded cables to connect the MicroScribe to it's attachments. Plug the interfering device into an outlet that is on a different circuit than the radio or television. CHAPTER 4 - Hardware Reference and Specifications ® This section contains information on the MicroScribe™ G2 hardware. Further information is contained in the MicroScribe SDK, which is available to developers on the Immersion web site. This section details all of the physical connections on the outside of the MicroScribe G2 and provides general specifications for the MicroScribe G2 System. Connection Pin Assignments In this section, all the pin assignments for external connectors on the Immersion MicroScribe G2 are presented. WARNINGS: Be sure to use only the appropriate connector with each port. Any incorrect device attached or otherwise improper use of external connections voids the warranty. Never make connections while the MicroScribe G2 power switch is in the on position. The following connectors are found on the rear panel of the MicroScribe G2: • Serial Port • Digital Accessory Port • Power Port Serial Port • Used to connect the MicroScribe to the Host Computer • Uses Mini-DIN 8 type connector • Serial cables for PC-AT (DB-9) and Apple Macintosh (Mini-DIN 8) are available from Immersion Corp. Order part # CCABLE -PCD8 (PC and compatibles) or part # CCABLE MACD8 (for Macintosh and select SGI systems). Pin Number 1 2 3 4 5 6 7 8 Signal Name NC NC Tx GND Rx NC NC NC Signal Description Not connected Not Connected Transmit Data Electrical Ground Receive Data Not connected Not connected Not connected Digital Accessory Port • Mini-DIN 6 type connector. • Use only with Immersion Corp. approved pedal/digital input device. Pin Number 1 2 3 4 5 6 Pedal Port Signal Name GND NC A3 A0 A2 A1 Signal Description Electrical Ground Not Connected Signal 3 Signal 0 Signal 2 Signal 1 Power Port • Use Immersion Corporation-supplied power supply. Immersion Corporation can provide power supplies for international use. Please call for details. Immersion Corporation is not responsible for any damage resulting from the use of a non-Immersion Corporation authorized power supply. • Immersion P/N CPS5-U is designed to accommodate worldwide voltages. Specifications Specifications Position Resolution: 0.005” (0.13 mm) (mean value) Position Accuracy: MicroScribe™ G2X 0.009” (0.23 mm) (mean value) MicroScribe G2 0.015” (0.38 mm) (mean value) MicroScribe G2L 0.017” (0.43 mm) (mean value) MicroScribe G2LX 0.012” (0.30 mm) (mean value) Reach of Digitizing Arm: 25” (50” diameter) (Models G2 and G2X) 33” (66” diameter) (Model G2L and G2LX) Footprint Size: 6” x 6” Interface: RS-232C / USB 1.1 RS-232C Baud Rate: Up to 115 Kbps Button Options: Foot-pedal, desktop unit, and hand-held units available. Power Requirements: External 115V or 220V power supply Uses +5V DC, 600 mA max. (Immersion Power Supplies CPS5-U) All specifications subject to change by Immersion Corporation. Index ______________________________________________ A G accessories · 10 Accessory port · 13 air circulation around the MicroScribe · 19 Anatomy of the MicroScribe · 9 Getting Started · 9 H base · 11 Base · 9 base angle · 17 Baud Rate · 25 Bolting the MicroScribe down · 15 Button Options · 25 Hand Switch · 8 Hardware · 8 Hardware Reference and Specifications · 23 heat effects of on the MicroScribe · 19 Home button · 13, 16 home position · 13 Home Position · 11 checking · 16 C I Caring for Your MicroScribe-3D · 19 Carrying the MicroScribe · See Changing Stylus Tips · 15 cleaning the MicroScribe · 19 Configuring the MicroScribe-3D for Digitizing · 14 Connection Pin Assignments · 23 coordinate system · 17 Counterweight · 9 custom tips · 15 customer service · 8 inaccurate data · 22 Input accessory · 13 Interface · 25 interference from radios or television · 22 B L LED signal · 17 LED Signal · 14 Lifting · 10 Loading the software · 17 D default coordinate system · 17 Device State · 14 Digitizing Arm · 9 E elbow · 10 F Foot Pedal · 8 Footprint Size · 25 FUNCTIONAL OVERVIEW · 7 M maintenance of the MicroScribe · 19 MicroScribe Utility Software · 8, 14 Moving the MicroScribe · 12 MUS · 8, 14 O optical encoders · 7 origin · 17 original packing materials · 19 Overview · 9 P Packaging · 8 PACKING MATERIALS · 10 Placement of the MicroScribe · 14 Position Accuracy · 25 Position Resolution · 25 power light does not illuminate · 21 POWER PORT · 24 Power Requirements · 25 Power supply · 13 Power Supply Module · 8 powered hub · 14 Powering Up and Digitizing · 16 Precautions · 20 R Reach of Digitizing Arm · 25 Rear Panel Connections · 13 Release Notes · 7 Repairing a MicroScribe · 20 Return Merchandise Authorization numbers · 20 RS-232 serial port · 7 S Serial Cable · 8 Serial cables · 13 serial ports · 7 Service and Techincal Support web site · 20 Service and Technical Support · 20 e-mail address · 20 phone number · 20 Shoulder Upright · 9 software · 8 Software · 10 Software Development Kit · 7 Specifications · 25 Starting the unit · 17 stylus · 7, 10, 11, 12, 16 Stylus · 9 stylus - G2L / G2LX · 11 Stylus Holder · 9 sunlight effects of on the MicroScribe · 19 System Connections · 13 System Package · 7 T Table of Contents · 5 Technical Overview · 7 Troubleshooting · 21 U Unpacking and Assembly · 9 USB cable · 13 USB Cable · 8 USB hub · 14 USB mode · 13 W web site · 7 weight · 10 What's in the Box? · 8 workspace · 15 wrist · 10, 12