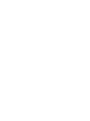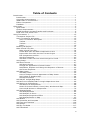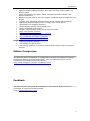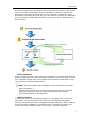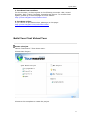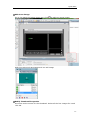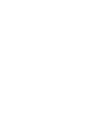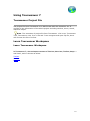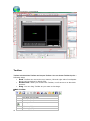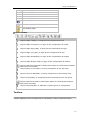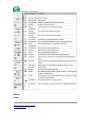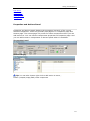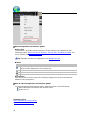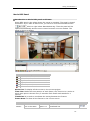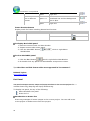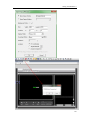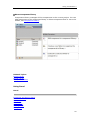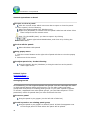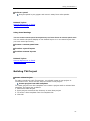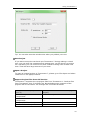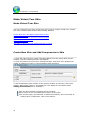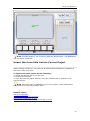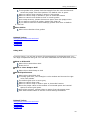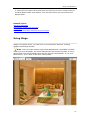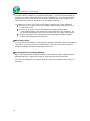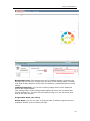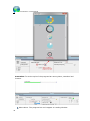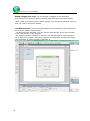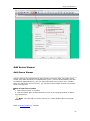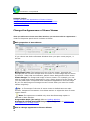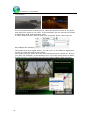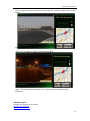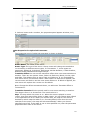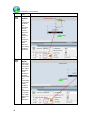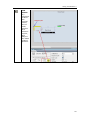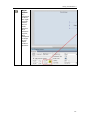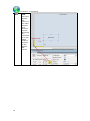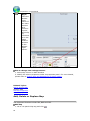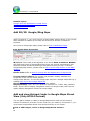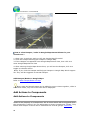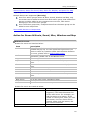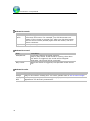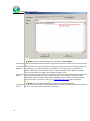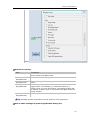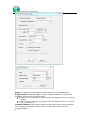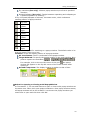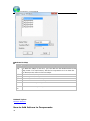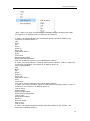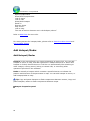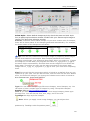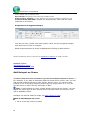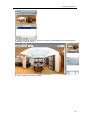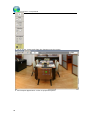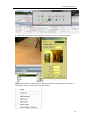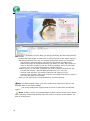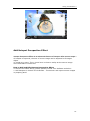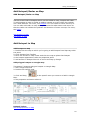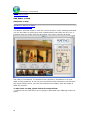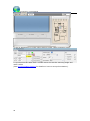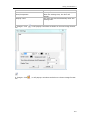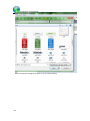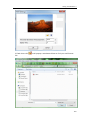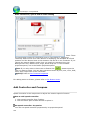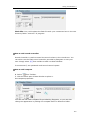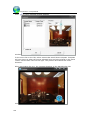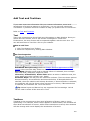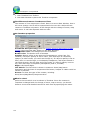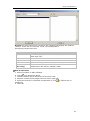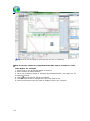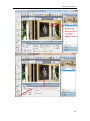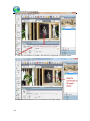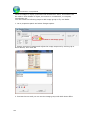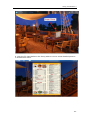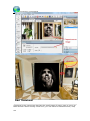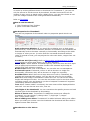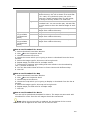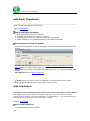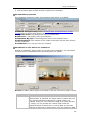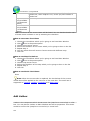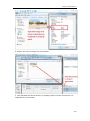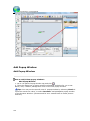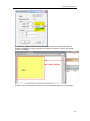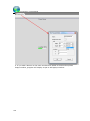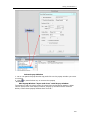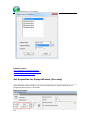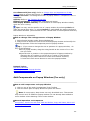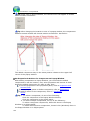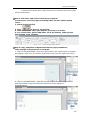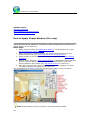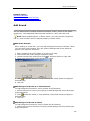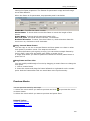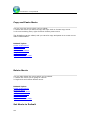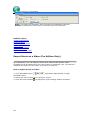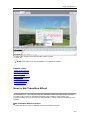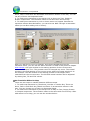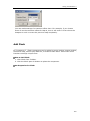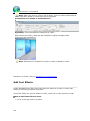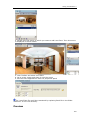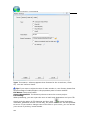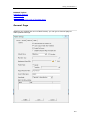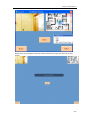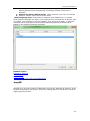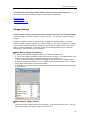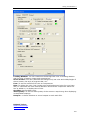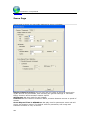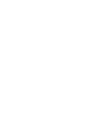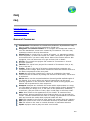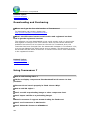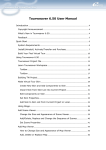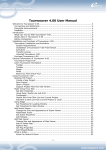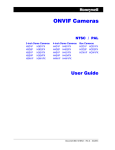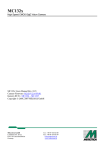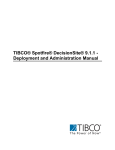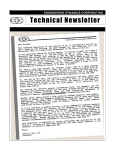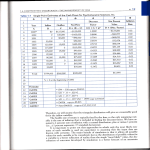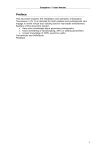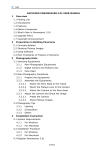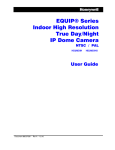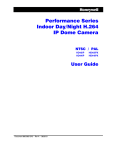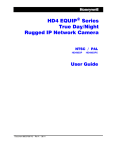Download Tourweaver 7
Transcript
Tourweaver 7 Help Manual www.easypano.com Table of Contents Introduction ............................................................................................... 1 Introduction .......................................................................................... 1 Copyright Announcement ....................................................................... 1 What's New in Tourweaver 7 ................................................................... 1 Edition Comparison ................................................................................ 3 Feedback .............................................................................................. 3 Quick Start ................................................................................................. 5 Quick Start ........................................................................................... 5 System Requirements ............................................................................ 5 Install/Uninstall, Activate/Transfer and Purchase ....................................... 6 Build Your First Virtual Tour .................................................................... 9 Using Tourweaver 7 ................................................................................... 15 Tourweaver Project File ........................................................................ 15 Learn Tourweaver Workspace................................................................ 15 Learn Tourweaver Workspace .......................................................... 15 Toolbar ......................................................................................... 16 Toolbox......................................................................................... 17 Panel ............................................................................................ 18 Building TW Project .............................................................................. 31 Make Virtual Tour Skin ......................................................................... 34 Make Virtual Tour Skin .................................................................... 34 Create New Skin and Add Components to Skin .................................. 34 Import Skin from Skin List into Current Project .................................. 35 Edit Components on Skin ................................................................ 36 Set Skin Properties ......................................................................... 40 Add Skin to Skin List from Current Project or Local ............................. 40 Using Stage ........................................................................................ 41 Add Scene Viewer ................................................................................ 47 Add Scene Viewer .......................................................................... 47 Change the Appearance of Scene Viewer ........................................... 48 Add/Delete, Replace and Change the Sequence of Scenes ................... 49 Set Scene Properties ...................................................................... 52 Add Map Viewer .................................................................................. 55 Add Map Viewer ............................................................................. 55 How to Change Size and Appearance of Map Viewer ........................... 56 Add, Delete or Replace Map ............................................................. 64 Set Map Properties ......................................................................... 65 Add 2D/3D Google/Bing Maps .............................................................. 66 Add and view Hotspot/radar in Google Maps Street View .......................... 66 Add Actions to Components .................................................................. 68 Add Actions to Components ............................................................. 68 Action for Scene & Movie, Sound, Misc, Window and Map .................... 69 How to Add Actions to Components .................................................. 76 Add Hotspot/Radar .............................................................................. 82 Add Hotspot/Radar ......................................................................... 82 Add Hotspot on Scene .................................................................... 84 Add Hotspot Perspective Effect ........................................................ 91 Add Hotspot/Radar on Map .............................................................. 93 Add Button ....................................................................................... 100 Add Controller and Compass ............................................................... 106 Add Text and TextArea ....................................................................... 109 Add Image ........................................................................................ 113 Add Fly-out Media .............................................................................. 117 Add Thumbnail .................................................................................. 126 iii Tourweaver 7 Help Manual Add Flash Thumbnail .......................................................................... Add Combobox .................................................................................. Add Listbox ....................................................................................... GPS Data of Scene ............................................................................. Add Popup Window ............................................................................ Add Popup Window ....................................................................... Set Properties for Popup Window (Pro only)..................................... Add Components on Popup Window (Pro only) ................................. How to Apply Popup Window (Pro only) .......................................... Add Sound ........................................................................................ How to Edit Movie .............................................................................. How to Edit Movie ........................................................................ Slideshow ................................................................................... Create a New Movie...................................................................... Record a Movie ............................................................................ Preview Movie.............................................................................. Copy and Paste Movie ................................................................... Delete Movie ............................................................................... Set Movie to Default ..................................................................... Play/Pause Movie ......................................................................... Movie Controller ........................................................................... Export Movie as a Video (Pro Edition Only) ...................................... How to Set Transition Effect ................................................................ Add Flash ......................................................................................... Add Video and online video ................................................................. Add Cool Effects ................................................................................ Preview ............................................................................................ Publishing Settings ............................................................................ Publishing Settings ....................................................................... Format Page ................................................................................ General Page ............................................................................... Flash VR Page .............................................................................. JpegXR ....................................................................................... Library ............................................................................................. Library ........................................................................................ Image Library .............................................................................. Sound Library .............................................................................. Component Library ....................................................................... Run Virtual Tour ................................................................................ Advanced Settings ............................................................................. Advanced Settings ....................................................................... Common Page ............................................................................. Component Page .......................................................................... Scene Page ................................................................................. FAQ ....................................................................................................... FAQ ................................................................................................. General Concerns .............................................................................. Downloading and Purchasing ............................................................... Using Tourweaver 7 ........................................................................... Technical Support .............................................................................. Glossary................................................................................................. Index..................................................................................................... iv 130 130 132 134 136 136 140 141 144 145 146 146 147 147 147 149 150 150 150 151 151 152 153 155 157 158 159 160 160 161 163 169 171 172 172 173 174 175 176 177 177 177 178 180 183 183 183 184 184 185 187 189 Introduction Introduction As the industry-leading virtual tour presentation software, Tourweaver can create a wonderful virtual tour with multiple spherical, cylindrical and still images. Moreover ,with the features of 3D object modeling, hotspots, popup window, sound, flash, video, Google Map, Google Maps Street View, iPhone and iPad viewing and multi-language, you will have an immersive experience as if you're in the scene. Virtual Tours can be widely used in many areas like real estate business, webpage designing, multimedia designing, advertisement designing and panoramic photography. With its friendly interface, easy to learn and to use features, either novices or professionals can build a brilliant virtual tour with Tourweaver. This document introduces the installation and operation of Easypano Tourweaver 7. Copyright Announcement What's New in Tourweaver 7 Edition Comparison Feedback Copyright Announcement This manual, as well as the software described in it, is furnished under license and may be used or copied only in accordance with the terms of such license. The content of this manual is furnished for informational use only, and is subject to change without notice. Except as permitted by Easypano Holdings Inc., no part of this publication may be reproduced, stored in a retrieval system, or transmitted, in any form or by any means. Tourweaver 7 and Easypano are trademarks of Easypano Holdings Inc.. Microsoft, Windows and Internet Explorer are registered trademarks of Microsoft Corporation. About more on license information please refer to the license agreement included in the applications. Other products mentioned in this manual have rights and marks held by their respective owners. What's New in Tourweaver 7 Tourweaver 7 is more powerful with 3D object , Flash loading window, Google Maps Street View, HD video with FLV, multi-language and more splendid effects and adding more features about HTML5 format to view better by iPhone and iPad. Some new and improved features are continuously added into each minor versions of Tourweaver 7. Added features Poping up PDF file is supported in Button, Image, Hotspot and Text More style selections in Thumbnail, Loading Window, Hotspot, Radar and Tool Bar 1 Tourweaver 7 Help Manual Tour components support Scale to Browser Window, including Thumbnail, Google Map Viewer, Map viewer, Popup Window and default tool bar. Auto check for version update Smart tour components coordinate anchor Optimize and accelerate tour publishing progress Optimized popup image now support drag to move and Zoom in/out (zooming is only supported in Flash tour) New style progress bar Image Group with slide show effect in Fly-out Media Hotspot Perspective Effect and scene Hotspot drag and drop adding mode Multi-Resolution tour Scroll bar in Textarea, Listbox, Combobox and Map viewer Support viewing scene with scroll wheel zoom in/out and classical thumbnail in HTML5 Tour JpegXR GPS Data of Scene Google/Bing Maps Street View 3D Object Sharing function on Facebook Gigapixel panoramas Loading video Output HD video with FLV format Adding action from right-click menu Open player API Adding online video in Popup window and scene Multi-language virtual tour Customizing polygonal hot spot in Google Map New features in output HTML5 format Support WebGL player Action with ”Walk through” effect is added for HTML5 tour Compatible with more PC and mobile devices HTML5 browsers Mobile device: Support Android built-in browser, chrome(34.0.1847.114), Safari, Firefox(29.0) PC: IE(version10,11), Chrome(34.0.1847.137), Opera(21.0), Firefox(29.0.1), Safari(5.1.7) Multiresolution display mode in HTML5 tour Support Android 4.0 or above Support Gyro effect Support chrome and firefox Support audio file Support compass Support combobox Support listbox Support more actions Support scene transition effect Support cylindrical images Support pop up window Support movie Support customizing button position Modified transition effect of scenes and popup window Support adding scene viewer in popup window Support Google Maps Street View Improved features Optimize Fly-out Media window style 2 Introduction Optimize image loading speed to 30% after checking ”Slice Display” in publish panel Visual components like Flash, Video, Compass, Sound Controller and Speed Controllers Optimize project editing process, support complete remove image file from project Support 200 megapixel(20000x10000) image editing and publishing Optimized bestFit display mode for image over 10000 pixels Specifiable tour dragging direction Automatically identify scenes image type Newly developed Flash player Support Popup Image resize and progressive scale More user friendly interface New option for Action and Popup Window Improve walk through affect New Thumbnail and Flash Thumbnail Optimize multi-Sound control system Fixed Bugs Improve program stability The stability on iOS devices The playing problem in switching portrait and normal mode on Android devices Edition Comparison For different users, Tourweaver 7 is designed to develop two editions involving Professional Edition and Standard Edition. Click the following link to see the comparison chart between the two editions. http://www.easypano.com/tw7-comparison.html Feedback We welcome your comments and feedback on this manual. Please send your comments to us by the following email: Email: [email protected] 3 Quick Start Quick Start System Requirements Install/Uninstall, Activate/Transfer and Purchase Build Your First Virtual Tour System Requirements To run Tourweaver 7, you need: Operation System: WindowsWindows XP / Vista / 7 / 8 MacintoshMacintosh OS X 10.6 / 10.7 / 10.8 Minimum requirements for hardware Processor: PIII 800 or higher RAM: 1G or higher, 4G recommended Display resolution of 1024*768 or higher, 256-colors or more, 1440*900 recommended; 256 color or higher supported Network card needed Browser Microsoft IE 6 or later version supported Google Chrome 10.0 or later version are supported Firefox 5.0 or later supported Safari 4.0 or later supported Adobe Flash Player 10 or higher supported To view virtual tour, you will need: Operation System: Microsoft Windows 7 / 8 / Vista / XP Macintosh OSX 10.5 / 10.6 / 10.7 / 10.8 IOS 5.x/6/7 (for HTML5 format tour) Android 4.0 or higher (for HTML5 tour) Minimum requirements for hardware CPU: For PC, PII 800 or higher; For Mac OSX G3-400MHz or higher RAM: 512MB Display resolution of 1024*768 or higher; 256-color or higher All iOS devices with iOS 5.1 or higher.(iPhone, iPad, iPod Touch) Android devices with Android 4.x system Browser (for Flash tour) 5 Tourweaver 7 Help Manual Microsoft IE 6 or later version supported Google Chrome 10.0 or later version are supported Firefox 5.0 or later supported Safari 4.0 or later supported Browser (for HTML5 tour) Mobile device: Support Android build-in browser, chrome(34.0.1847.114), Safari, Firefox(29.0) PC: IE(version10,11), Chrome(34.0.1847.137m), Opera(21.0), Firefox(29.0.1), Safari(5.1.7) Note: To run Tourweaver 7 or view virtual tour in Flash viewer, Adobe Flash Player 10 or later version is needed. It should be noticed that the Flash player installation package for Windows and Mac OSX are different. Related Topics: Install/Uninstall Tourweaver 7 Install/Uninstall, Activate/Transfer and Purchase Install Tourweaver 7 Download free trial version of Tourweaver 7 from Easypano website Run Setup.exe to install Tourweaver 7 Click Next in the Setup Welcome page Select I accept the agreement and click Next Select the directory for the installation and click Next Select the start menu folder to place the program shortcuts, and click Next Click Install Click Finish to complete the setup Start the program Uninstall Tourweaver 7 Select Start>Programs>Easypano>Tourweaver 7>Uninstall Tourweaver 7 Delete the program via Add/Remove programs under Control Panel Tourweaver Activation Online Activation Offline Activation To fight against piracy and better protect Easypano copyright as well as user's interests, we adopt a stricter license policy. Easypano customers have to activate the product to make it fully functional. The Easypano Product 6 Quick Start Activation System does not collect or utilize personal information, such as your name and contact information. Product Activation is completely secure and anonymous. No personal information is ever collected or requested. During activation, the product does not scan your hard drives or collect any data other than the minimum information required to verify your license. Please see our Privacy Policy. Online Activation If the computer you are running Easypano software is connected with Internet, please proceed with the online activation. Activation over the Internet is a onetime operation. Simply enter your product serial number and activate for full use in seconds, secure and anonymous. Note: Online Activation requires network card and Internet connection. Start Tourweaver 7 Choose online activation in the popup window and then click Continue Input the license key which you've purchased and click Continue The online activation is accomplished. Offline Activation In case you need to run Easypano products in a computer with no Internet connection, you can find some other computer with Internet available to activate the product via Email or Easypano website submission. Since Internet is quite pervasive nowadays, we assume all the customers can access the Internet by certain means, either in a net cafe, or another computer. 7 Tourweaver 7 Help Manual Basically offline activation still requires internet connectivity, however not necessarily in the computer running the software. A general procedure for offline activation: Start Tourweaver 7 Choose offline activation in the popup window and then click Continue Choose step 1 to create an ARF file and click Continue Input the license key you've purchased and select the right directory to save this ARF; and click Continue An ARF file is created and saved in the relative path Click the link http://www.easypano.com/activation.html to open the registration html page. Fill out one or two available Email and upload this ARF An ALF file is created and sent to the relevant Email Login your email-box and save this ALF to your local Restart the activation procedure from Help menu. Choose offline activation; and click Continue Choose step 3 and click Continue Import ALF to activate the software and click Continue Offline activation is accomplished Note: Offline Activation requires network interface card installed. Please make sure the computer in which you install Tourweaver 7and create Activate Request File, meet the following requirements. 1. Network card is installed. 2. TCP/IP protocol is installed. 3. Network card is not disabled. Transfer License If you want to move your software from current computer to a new one or plan to upgrade your hardware, transferring license should be done in advance. This feature deactivates the product on your current machine so it can be reactivated on the new or upgraded computer. Transfer License Mechanism: 1. Run Transfer License 2. Activation ID and Serial Number are uploaded to Easypano Activation Server 3. Activation Server checks the Activation ID 4. Activation Server deactivates the current product and gives feedback to you. Please click Help>Transfer License, it can be finished in a moment. Note: Internet connection is required to transfer license. In case you need transfer license offline, say the original computer can not be accessed or crashed, please directly contact [email protected]. An inclusion of your serial number in the email will be more helpful. Easypano support will transfer your license in original computer so that you can reactivate in another one. Only when the product was activated, can user proceed to transfer license. Purchase Tourweaver 7 If you're interested in our products, please make purchase via the following two ways: 8 Quick Start 1. Purchase from resellers: For the moment, we have agents in the following countries: USA, United Kingdom, Italy, France, Romania, Australia and Greece. To contact these agents, please go to this webpage for more details: http://www.easypano.com/resellers.html 2. Purchase online: If you choose to purchase online, please go to this page: http://www.easypano.com/onlinestore.html Build Your First Virtual Tour Create a Project Launch Tourweaver 7 from Start menu. Choose New Project . Choose a skin template to create the project 9 Tourweaver 7 Help Manual The project is created as below: 10 Quick Start Add Scene Image Go to List panel and select Scene tag. Click to add new scene image. Add three spherical panoramas and one still image Modify Thumbnail Properties Set scene as the source for the thumbnail. Select all the four images for it and click OK. 11 Tourweaver 7 Help Manual Preview Click the 12 button from Main Toolbar to preview the virtual tour. Quick Start Publish Click button from Main Toolbar to publish the virtual tour. Upload to Web Server Step 1: Upload all the published files to web server. Keep the original file structure and put them in the same folder with the webpage. Step 2: Copy the code from instruction html and paste them into the relative webpage. 13 Using Tourweaver 7 Tourweaver Project File The project file from Tourweaver is in XML format with the extension .tw. It records all the information of the whole project including window, scene, sound, map and output. Note: The extension of project file from Tourweaver 1.30 is vtp. Tourweaver 3.00, Tourweaver 4.00, 5.00 6.00 and 7 can recognize and open vtp file, but it will convert this file to tw first. Learn Tourweaver Workspace Learn Tourweaver Workspace In Tourweaver 7 , the workspace consists of Title bar, Menu bar, Toolbar, Stage and Panel, and it's shown as below: Toolbar Toolbox Panel 15 Tourweaver 7 Help Manual Toolbar Toolbar includes Main Toolbar and Layout Toolbar. You can locate Toolbar by the following ways: Dock: Toolbar can rest at the top, bottom, left and right side of workspace. But it can't be docked in Panel area. Double click: When you double click Toolbar, it will return to its last dock position. Drag: You can drag Toolbar as you want in the Stage. Main Toolbar ICON Feature Description File>New Project(&N) File>Open(&O) File>Save (&S) Edit>upload Edit>Cut (&T) Edit>Copy (&C) 16 Using Tourweaver 7 Edit>Paste (&P) Edit>Del (&A) Edit>Undo (&U) Edit>Redo (&R) File>Preview(&R)>Default (&D) File>Publish (&B) Layout Toolbar ICON Feature Description Layout>Align Left(&L), to align all the components at left Layout>Align Center(&C), to align all the components at center Layout>Align Right (&R), to align all the components at right Layout>Align Top (&S), to align all the components at top Layout>Align Middle(&M), to align all the components at middle Layout>Align Bottom (&B), to align all the components at bottom Layout>spaced Horizontal to make same space for the buttons between each other horizontally Layout>Bring to Front(&F), to bring component to the top layer Layout>Send to Back(&K), to bring component to the bottom layer Layout>Group(&G), to integrate several components into one group Layout>spaced Vertical to make same space for the buttons between each other Vertically Layout>Ungroup(&U), to separate a certain group of components Toolbox Toolbox displays all the components in Tourweaver. They're listed as below: 17 Tourweaver 7 Help Manual Panel Panel Properties and Actions Panel Movie REC Panel 18 Using Tourweaver 7 List Panel Skin Panel Object Panel Library Panel Using Panel Properties and Actions Panel Properties and Actions panel displays the properties (actions) of the current selected component. There are generally two pages in it: Properties page and Actions page. The Actions page only exists for these components which you can add actions to. You can edit the components properties on Properties page. And you can add events to components on Actions panel when it's available. [Properties Page] [Actions Page] Tip: You can also choose right click to add action in scene , button ,hotspot,image,flash,video component 19 Tourweaver 7 Help Manual About Properties and Actions panel Action list: Tourweaver 7 provides various actions. These actions are classified as the following types: Action for Scene & Movie, Sound, Misc, Window and Map. For more details, see Set Button Action. Tip: Multiple actions are supported, see Multiple Actions. Button ICON Feature Description To add the selected action to the selected component; and the added action will be displayed in the events list. To delete the selected action from Events list. To move the selected action in events list one step upwards. To move the selected action in events list one step downwards. Events list: The events list is at the right side of Actions page which lists all the actions added to the component. How to show Properties and Actions panel To show Properties and Actions panel, please do either of the following: Select Window>Properties and Actions panel Press Ctrl+P Related topics: Set properties for components Add actions to components 20 Using Tourweaver 7 Movie REC Panel Introduction to Movie REC panel and Frame Movie REC panel is the place where the movie is recorded. The panel is closed as default. If you want to edit movie, you have to click the MovieREC button which is right below MainWindow tag. Then the panel will be opened automatically and the scene viewer becomes a movie window. The panel is shown as below: ICON Feature Description Create a new movie Delete the selected movie Play the selected movie Export the selected movie as a video. Add a frame to the current movie Delete a frame from the current movie Movie List: To display all the movies in the current project. Time Line: Marks the time position of each frame, the TimeLine is a scale on which time point is shown every 5 seconds. Each small scale stands for 1 second. TimePoint: It is used to coordinate the timing between the frames. Frame Area: To show all the frames in the current movie. Condition At a The two frames certain are in the same Time space>=1 Display way between the two frames Illustration The two frames are connected with an arrowhead line 21 Tourweaver 7 Help Manual movie scene The two frames are in different scenes No time space Time space>=1 No time space The two frames are connected with a single line The two frames are connected with an arrowhead line and the background color is blue The two frames are connected with a single line Frame Preview Button Display mode for frame including Normal and Preview. Button Hint Frame Preview Dropdown List Normal Illustration Preview To display Movie REC panel 1. Place the Scene Viewer on Main Window 2. Import scenes under scene panel 3. Click the MovieREC button MainWindow which is right below To close MovieREC panel 1. Click the Back button which is right below MainWindow 2. Or double click any places on MainWindow except scene viewer Tips:HD video and FLV format video are supported in Tourweaver 7 Related Topics: How to Edit Movie List Panel List panel manages scenes, maps and popup windows in the current project. It includes Scene tag, Map tag and Popup Window tag. To display List panel, do any of the following: Select Window>List panel Press Ctrl+S Introduction to Scene List Scene tag manages all scene images in the current project. You can add scene to the project or delete scene from the project. 22 Using Tourweaver 7 The supported scene types are as below: Feature Description Add Spherical Import spherical panorama Add Cylindrical Import Cylindrical panorama Add Still Image Import Still image Add Kaidan One Import Kaidan One Shot Shot Add 0-360 One Shot Import 0-360 One Shot Add Remote Reality Import Remote Reality One Shot One Shot image Add Single Fisheye Import single fisheye image Add Cubic Import cubic panorama Introduction to Map List Map tag manages all maps in the current project. You can add map to the project, delete map from the project and replace the map without changing hotspots on it. As to the details, see Add or Delete Map and Replace Map. 23 Tourweaver 7 Help Manual Introduction to Popup Window List Popup Window tag manages all popup windows in the current project. You can add popup window to the project or delete popup window from the project. As to the details, see below: Click these icons helps you to realize features below: Another methods you add pop window when you click Pop window in stage in workspace 24 Using Tourweaver 7 25 Tourweaver 7 Help Manual Related Topics Set Scene Properties Set Map Properties Set properties for Popup Window Skin List Panel Skin list panel is the place where all tour skins are saved and organized. You can export the tour skin of the current project to skin list panel. Or you can delete an existing skin. Or you can organize the skins in the skin list panel. To display Skin list panel Select Window>Skin List Press Ctrl+T Related Topics: Import Skin from Skin List into Current Project Object Panel 26 Using Tourweaver 7 Object panel displays all the components on Main Window, hotspots on scene, hotspots and radars on map or all the frames in movie. You can select these components or frames under Object panel. Tips: When you select any in the object list from Object panel, this selected object will be high-lighted and centered on the Main Window. For example, when you're editing tour movie, all the frames of the selected movie will be listed in the object panel. You can also see which scene this frame is related to. Things would go easy when you want to edit different frames. Right click on an object, a window will pop up, copy and paste the object through the options listed above. To display Object panel Select Window>Object Press Ctrl+O Library Panel Library panel saves and organizes the resources which are frequently used in virtual tour like images, sounds and components. Hence, Library panel contains Image library, sound library and component library. To display Library panel, do any of the following: Select Window>Library Press Ctrl+L About Image library Image Library manages all the images in the current project. You can add new image to the image library or delete image from it. As to the details, see Image Library. 27 Tourweaver 7 Help Manual About Sound library Sound Library manages all the sounds in the current project. You can add sound to the sound library or delete sound from it. As to the details, see Sound Library. 28 Using Tourweaver 7 About Component library Component Library manages all the components in the current project. You can add component to the component library or delete component from it. As to the details, see Component Library. Related Topics: Image Library Sound Library Component Library Using Panel Panel Properties and Actions Panel Movie REC Panel List Panel Skin Panel Object Panel Library Panel Using Panel 29 Tourweaver 7 Help Manual General Operations on Panel To open or close a panel Click the control arrow which is at menu bar to open or close the panel. To close a panel, do the following: Select the desired panel from Window menu Right-click (Windows) or Control-click the panel's title bar and select Close Panel Group from the context menu. Note: For MovieREC panel, you have to open it by clicking button right below MainWindow; and close it by clicking the Back button there. To close all the panels Select Window>Hide panels Using popup menu 1. Click the control button at the right side of panel title bar to view the popup menu 2. Select one of the menus To adjust panel size, do the following Drag the panel's border (Windows) or drag the size box at the panel's lower-right corner Related Topics: Arranging Panels Using Panel Settings Arranging Panels In Tourweaver, you can organize panels into groups. You can rearrange the order in which panels appear within panel groups. You can also create new panel groups and dock panels to existing panel groups. If you want a panel to appear on its own, separated from other panel groups, you can float the panel. This is particularly useful for panels that you want access all the time. To move a panel Drag the panel by its gripper (on the left side of title bar) To add a panel to an existing panel group Drag the panel by its gripper to another panel. A black line appears next to the target panel to show where the panel will be placed. 30 Using Tourweaver 7 To float a panel Drag the panel by its gripper and move it away from other panels. Related Topics: General Operations on Panel Using Panel Settings Using Panel Settings You can create custom panel arrangements, and save these as custom panel sets. You can switch the panel display to the default layout or to a custom layout that you have saved previously. To save a custom panel sets To select a panel layout To delete custom layouts Related Topics: General Operations on Panel Arranging Panels Building TW Project Create a New Project To make virtual tour with Tourweaver, you should create a new project in Tourweaver first. There are two ways to create a new project: Create project from skin template To create project from skin template is to create a project with an existed skin template. The steps are as below: 1. Select File>New Project 2. Input project name and the directory to save that project 3. To select a skin template from the template list 4. Click OK 31 Tourweaver 7 Help Manual Create project from blank skin To create project from blank skin is to design a tour skin from scratch. The steps are as below: 1. 2. 3. 4. 5. 6. 32 Select File>New Project Input project name and the directory to save that project Select Blank from template list and click OK. It will pop up a window. Set background Color, virtual tour title, background image and Window size. Click OK. Using Tourweaver 7 Tip: You can also reset the window size when you publish your tour. Save Project If you want to stop the work and quit Tourweaver 7 during making a virtual tour, you can save the operations and settings as a .tw file which is a project file. Therefore you can continue the work instead of doing from scratch next time. That will save large amount of your time. Open a Project To open an existed project in Tourweaver 7, please go to File>Open and select relative file in the popup window. Support Project Files from Old Version Tourweaver 7 supports the vtp project files from Tourweaver 1.3 and tw files from Tourweaver 4.00, 5.00 and 6.00. Nevertheless some contents of the projects will be converted. The changes are concluded as below: Components in old project file (tw1.3) SceneDescription Tour Components TextLink and Label Tour Components CompanyInfo Tour Components Statusbar Tour Components To be converted or deleted in new project file(tw7) TextArea Component Text Component deleted deleted 33 Tourweaver 7 Help Manual Make Virtual Tour Skin Make Virtual Tour Skin You can customize your own virtual tour skin to get a unique virtual tour. Virtual tour skin includes Main Window and Loading Window. Create New Skin and Add Components to Skin Set Skin Properties Import Skin from Skin List into Current Project Edit Components on Skin Set Skin Properties Add Skin to Skin List from Current Project or Local Create New Skin and Add Components to Skin 1. Click File>New Project, select Template>Blank from the popup New Project window. The skin editing interface will appear. 2. Click the blank area of the skin editing interface, and set a title, background image or background color in the properties panel as below. 3. Add components from toolbox to the proper location on the skin, like Scene Viewer, Map Viewer, Button, Thumbnail etc. See below for the details (take adding SceneViewer as an example.) Click the SceneViewer component from Toolbox. Move mouse to the correspondent location on the skin. Click mouse again, SceneViewer is added successfully. As to the steps of adding other components, refer to the above. 34 Using Tourweaver 7 Note: In Main Window, you could only add one SceneViewer, one MapViewer and one Movie Controller. Import Skin from Skin List into Current Project When making virtual tour, you can use an existed skin template by importing a skin file to save your time. To import tour skin, please do the following: 1. Select the desired skin from Skin List 2. Double click the skin 3. Click OK from the popup window. Then the selected skin is applied to the current project. Note: When the skin is applied by the current project, some parameters may need to be reset like Listbox value. Related Topics: Set Skin Properties Using Ruler, Guide Line and Grid How to edit component on skin Add Skin to Skin List from Current Project or Local 35 Tourweaver 7 Help Manual Edit Components on Skin Edit Components on Skin How to Edit Components on Skin Align Components by Using Ruler, Guide Line and Grid How to Edit Components on Skin Skin is composed of multiple components. For more details about the components that make up skin, please refer to Toolbox. Add and Delete components on skin When building a tour skin, you can add the needed components from Toolbox to Main Window. Or you can delete the components which you no longer want from Main Window. Add 1. Move your mouse onto Toolbox 2. Click the component you want to add 3. Then move your mouse onto Main Window 4. Click the blank part of Main Window to place this component Delete 1. Select the component which you're going to delete from Main Window 2. Press Delete key or Backspace key to delete the component Copy and Paste components on skin You can create a new component in a fast way by copy and paste. Follow the steps below to copy and paste: 1. Select the component you want to duplicate 2. Right click your mouse to open the popup menu and choose Copy. Or press Ctrl+C to copy the component. 3. Go to Main Window and right click your mouse and choose Paste. Or press Ctrl+V to paste the component. Tips: Select the component and meanwhile press Ctrl. Then use your mouse to drag the component to another position and release. Then another component is duplicated. Move and Lock components on skin You can move component to a proper position by moue or keyboard. After you adjust a component, you can then lock it so that it can't change any more. Move 1. Select component 2. Use mouse to drag the component or use arrow keys to adjust the component to the proper place. Lock 1. Select the component you're going to lock 36 Using Tourweaver 7 2. Right click your mouse and choose Lock from the popup menu to lock that component. If you want unlock it, just click Lock again. Layout components on skin You can draw and lay out component by the layout tools in Toolbar. For more information, see Layout Toolbar. Group components on skin You can set several components into a group so that they're like one component when you operate them. For example, there are a series of buttons created on Main Window. If you want to select and move them at the same time, you can set them into a group. When select a group, you can see its x, y, W and H on Properties panel. You can also edit these values. But you're not able to edit any single component in this group. So if you want to edit a certain component in a group, you have to ungroup them first. You can't add another component to a group. But you can ungroup them and then make a new group. Create a Group 1. Select all the components you're going to group like hotspots, radars, etc. 2. Select Layout>Group or press Ctrl+G. Ungroup 1. Select the group you're going to ungroup 2. Select Layout>Ungroup or press Ctrl+Shift+G. Align Components by Using Ruler, Guide Line and Grid Using Ruler, Guide Line and Grid When you make virtual tour skin, you can choose to show ruler and guides which may help you to precisely arrange the components on skin. When using guides, there will be vertical and horizontal lines listed on Main Window. You can snap components to guides to easily lay out the components. Or you can use grid which is similar to guides so that you can also snap components to grid. Using Ruler Using Guides Using Grid Using Ruler 37 Tourweaver 7 Help Manual When you choose to show ruler, it will be displayed at top and left edge of Main Window. The default unit is pixel. If ruler is used, when you move any component on Main Window, you will see a black rectangular area moving at ruler to indicate the size of this component and its movement. To show or hide ruler: Select View>ruler or right click on skin and choose ruler from the pop-up menu. Related Topics: Using Ruler, Guide Line and Grid Using Guides Using Grid Component Using Guides Make sure rulers are already visible on Main Window. Then you can use selection tool to drag the horizontal and vertical guides from ruler to Main Window. You can move, lock, hide or delete the guides. You can snap components to guides, change guides color, or clear all guides from Main Window. Show or hide guides Select View>Guides>Showguides Note: If the Grid is shown and snap to grid is selected, then when you drag a new guide it will be aligned to grid. Open or close Snap to Grid Select View>Grid>Snap to Grid Note: If guide line falls between two grid lines, then Snap to guides has precedence over snap to grid Move Guides 1. Select View>Ruler to ensure the ruler is shown 2. Use selection tool to click anywhere on ruler and drag guides to the desired position of Main Window. Delete guides If the guides are unlocked, then use selection tool to drag it back to rulers. For more details about lock and unlock of guides, please refer to the following steps. Lock guides Select View>Guides>Lockguides Note: You can also use Lock guides from Editing guides window (View>Guides>Edit Guides). For more details, please refer to the following steps (Set guides preferences). 1. Select View>Guides>Edit guides and then do any of the following steps: 38 Using Tourweaver 7 To set guides color, please click the triangle from the color window and select the proper color from palette. The default color is green. Select or cancel Show Guides to show or hide guides Select or cancel Snap to Guides to open or close this feature Select or cancel Lock Guides to lock or unlock guides As to snap accuracy, please choose one option from the popup menu If you want to remove all guides, please click Clear All If you want to save the current settings, please click Save as default 2. Click OK Clear Guides Select View>Guides>Clear guides Related Topics: Using Ruler, Guide Line and Grid Using Ruler Using Grid Component Using Grid If Grid is shown, you will see a series of lines appearing in the background. You can align components with grid. You can also customize the size and color of Grid. Show or hide Grid Select View>Grid>Show Grid Press Ctrl+G Open or close Snap to Grid Select View>Grid>Snap to Grid Set Grid preferences Select View>Grid>Edit Grid To modify grid color, click triangle in color window and choose the right color from palette The default grid color is set to gray Select or cancel Show Grid Select or cancel Snap to Grid to open or close this function Enter the proper value in the textbox of horizontal space and vertical space to set the grid space As to align accuracy, please select an option from the popup menu Click Save default value to set the current settings as default Related Topics: Using Ruler, Guide Line and Grid Using Ruler Using Guides Component 39 Tourweaver 7 Help Manual Set Skin Properties If you want to set properties for virtual tour skin, please access Main Window and click on the blank part of it. Then open Properties panel to set skin properties. The skin Properties panel is shown as below: Related Topics: Using Ruler, Guide Line and Grid Component Add Skin to Skin List from Current Project or Local You can not only export the tour skin in current project as a skin template but also add the existed skin files from local to Skin List for future use. Note: Some values will be lost during exporting like text area, combobox, listbox, etc. How to export tour skin 1. Select File>Export Skin 2. Type the name for the skin and select the folder for saving the skin in the popup window 3. Click OK and the skin in the current project is saved into Skin List. How to add skins outside the current project 1. Open Skin List panel 2. Click under the panel 3. Select the desired skin file which you're going to add into Skin list in the popup window 4. Click OK and the selected skin is added into the Skin List Create folders to organize these skins in the Skin List 1. Open Skin List panel 2. Click to create a folder and name the folder like Real Estate 40 Using Tourweaver 7 3. Select all the relative skins and press the left key of mouse. Drag mouse to the Real Estate folder and release. Then all these skins are moved into Real Estate folder. Related Topics: Set Skin Properties Using Ruler, Guide Line and Grid Component Import Skin from Skin List into Current Project Using Stage Stage is the place where you edit tours. It includes Main Window, Loading Window and Popup Window. Note: There are two buttons right below MainWindow: MovieREC and Back. When you click MovieREC, the whole MainWindow will access the state of movie editing and then the MovieREC panel will be opened automatically. If you click Back button, you're back to the skin editing state. 41 Tourweaver 7 Help Manual Zoom on Stage at a specified percentage You can zoom on Stage at a specified percentage. To view the whole stage on screen or to view a particular area at high magnification, you can change the magnification level. The minimum value for zooming out on the stage is 8%. The maximum value for zooming in on the Stage is 800%. To magnify or reduce your view of the stage, execute any of the following: To zoom in or zoom out the entire stage, please select View>Zoom in or View>Zoom out To zoom in or zoom out at a specified percentage, please select View>Magnification. And select the percentage from the submenu. Or select the percentage from the zoom control at the upper-right corner. To scale the Stage to fit completely in the application window, please select View>Magnification>Best fit Move Stage View You can move the window in the Stage by dragging scrollbar. When the stage is zoomed in, you may not see the entire stage. Then you can view the whole stage by scrollbar instead of changing zoom level. Set Properties for Loading Window Open Loading Window Properties Panel to edit loading image, loading window background color, import the image or flash and set the progress bar. You can set properties for Loading Window under its properties panel which is as below: 42 Using Tourweaver 7 Background color: The background color of Loading Window. Generally the background will not show except when the size of the waiting image is smaller than that of Main Window. Under that circumstance, partial background will be shown. Loading Image File: You can set a waiting image which will be displayed before the scenes appear. The waiting image is the loading image appearing above the processing bar during loading tour. The area for this loading image is in the same size with that of the main window. ProgressBar Style (Pro only): Select Style: You can set style of progress bars, 5 default progress bars are available, double click to confirm the style. 43 Tourweaver 7 Help Manual Customize: To set the style of the progress bar among None, Standard and Custom. Select None. The progress bar won't appear in Loading Window. 44 Using Tourweaver 7 Select Standard. You could set loading percentage or kilobytes loaded, as well as the text color for the standard progress bar. you could also set the text color for the standard progress bar. Select Custom: Customize the loading window with FLV loading video or SWF loading bar. You can set a waiting video which will be displayed before the scenes appear like advertisement. You could also import a customized SWF file, displaying the percentage loaded of a tour. Note: This feature is only for Tourweaver 7 Professional edition. In Standard edition, only Easypano logo is used. How to Make Waiting Image in Loading Window You can make settings for preloading image in Loading Window. Tourweaver 7 supports not only jpg, bmp and gif, but also flash file such as swf for preloading image. 1. Click Loading Window page on Stage 2. Open Loading Window Properties Panel to edit preloading image including background color, importing the image or flash and setting the progress bar. Note: This feature is only for Tourweaver 7 Professional edition. In Standard edition, only Easypano logo is used. How to Make Loading video in Loading Window You can make settings for preloading video in Loading Window. Tourweaver7 supports Flash file such as swf for loading video. You could also import a customized SWF file, displaying the percentage loaded of a tour 1. Click Loading Window page on Stage 2. Open Loading Window Properties Panel to edit Loading video including Background color, importing the Flash and setting the Loading progress bar. Note: This feature is only for Tourweaver 7 Professional edition. In Standard edition, only Easypano logo is used. Set Properties for Main Window You can set properties for Main Window under its properties panel which is as below: 45 Tourweaver 7 Help Manual Width/Height (Pro only): To set whether to appear as the specified percentage of the browser window width/height and specify the percentage. Note: When you choose open a blank project ,you can set as following and you also can reset in the main window. Set Window Size: To set the width/height of main window as the specified of the browser window width/height. 1.If Specified Size selected, you can set the width/height of the main window to be a percentage of the browser. 2.If Scale to Browser Window is selected, the width/height of main window is set to be a fixed number of pixels so that the main window is always the same size regardless of which browser it appears in. 46 Using Tourweaver 7 Add Scene Viewer Add Scene Viewer Scene viewer is the component to play scenes or movies. After you place scene viewer onto Main Window or PopupWindow (from 7 version SceneViewer can also be added to PopupWindow), you can edit scene and record movie by it visually. Only you add scene viewer to tour, you can then see multiple scenes and movies when running tour. How to add scene viewer 1. Click Scene Viewer in Toolbox 2. Click the blank part of Main Window or one of your popup window to place the component Note: You can add one scene viewer in a Main Window and one popup window. Refer to Scene Viewer in Toolbox 47 Tourweaver 7 Help Manual Related Topics: Change the Size and Appearance of Scene Viewers Add/Delete, Replace and Change the Sequence of Scenes Set Scene Properties Change the Appearance of Scene Viewer After you add scene viewer onto Main Window, you can then edit its appearance under its Properties panel which is shown as below: Main properties of SceneViewer If you choose set Scale to Browser Window when you open a new project , it will be : Background color: The background color of scene viewer. Generally the background will not show except when the scene is a still image and it's shown by Best Fit. Under that circumstance, partial viewer background will be shown. Frame Image: The foreground image of scene viewer. For example, you can add an image with buttons designed on it as a frame image of scene viewer. So you may add button component with transparent appearance onto the image. Or you can add foreground image to scene viewer when you want the viewer shown irregularly. Tip: In Tourweaver7 the size of scene viewer is default same as main window .Compared Tourweaver 6 we delete anchor or adjust the size of scene viewer feature. Note: The options are enabled only when Set Percentage option is selected in Main Window. ProgressBar Style (Pro only): Refer to Loading Window. Distinguish Visited/Unvisited Hotspot (Pro only): Refer to Change Size and Appearance of Map Viewer. How to change appearance of Scene Viewer 48 Using Tourweaver 7 1. Select Scene viewer on Main Window. 2. Modify the relative properties under the Properties panel of viewer. Related Topics: Add/Delete Scene Set Scene Properties Add Hotspot on Scene Add/Delete, Replace and Change the Sequence of Scenes The supported formats include JPG, BMP and GIF. Add scene 1. 2. 3. 4. Go to List panel>Scene tag and click Select the scene type from scene list like Add Spherical. Choose the right file from the file choosing window Click OK Delete scene 1. Go to List panel>Scene tag and click on the scene you want to remove 2. Click or press Delete key to remove the scene Replace scene 1. 2. 3. 4. Go to List panel>Scene tag and click the scene you want to replace. Click or select Replace in right-click menu Select the scene file you want to replace with in the Open dialog box. Click Open and the scene will be replaced. Tip: After replacement, the scene name will keep unchanged. How to change the sequence of scenes 1. Go to List panel>Scene tag and click the scene you want to adjust 2. Click and the scene will move one step upwards; click and the scene will move one step downwards. Tip: You can also select the scene and keep pressing your mouse and drag the scene to the place where you want it to be. Note: The change of scene sequence will affect SlideShow. How to use DayToNight feaure? For the same spot, you can take a panoramic photo during the daytime and another panorama during night, or you can also use two photos with different effects, which are taken in the same position. There are two steps to use this feature: 49 Tourweaver 7 Help Manual 1. Add two photos taken in the same location to scene list of Tourweaver: In the Properties panel of both scenes, name the daytime scene as xxx_DTN and night time scene as xxx_NTD. In this example, the two scenes are named as Panorama_DTN, and Panorama_NTD. 2. Add a button to Main Window and in its properties panel, select type as DayToNight like following: This button acts as a toggle button. You can click to set different appearance for day to night and night to day states. This button will only show when the scene being played is named xxx_DTN or xxx_NTD. For example, in the following tour, the scene being played is Saudi Arabia pavillion, so the button with the type of DayToNight does not show. 50 Using Tourweaver 7 Then we switch to scene Panorama_DTN, and the "Switch to Night View" button shows up. Click on it to switch to night view Panorama_NTD. Note: The scenes with the name of xxx_NTD won't be included in the slideshow. Related Topics: Change the Sequence of Scenes Set Scene Properties Add Hotspot to Scene 51 Tourweaver 7 Help Manual Set Scene Properties How to set scene properties 1. Go to List panel>Map tag and click the scene you're going to edit 2. Open Properties panel and edit the relative properties of that scene How to edit the common properties of the same type of components To improve your efficiency, select the same type of components (Scene, Map, Button, Thumbnail, Listbox, Combobox, Text, Image, Textarea, Hotspot, Radar, Flash or Video) and edit their common properties, refer to the following example: Select multiple scenes and the properties panel appears as below, edit the common properties of the scenes, like Scene Type, Speed, Transition Effect, Duration, Sound, Loop, Pan/Tilt/FOV, Size Mode, X/Y/Zoom Level, Map or Panfov: 1. Drag your mouse to select multiple scenes. 2.Set the common properties of these scenes in the properties panel. Many properties are editable. Also, you could select different type of components and edit their common properties if there are any. See below: 1. Drag your mouse to select ListBox and ComboBox on the Main Window. 52 Using Tourweaver 7 2. Select a button and a combox, the properties panel appear as below, only W/H is editable. Set Properties for Spherical Panorama The Properties panel of spherical panorama is shown as below: Scene Name: The name of the scene. Scene Type: The type of the scene. Scene viewer will change the method to run according to different scene types. In Tourweaver 7 , these types are supported: Spherical, Cylindrical, Still Image, Kaidan Oneshot, 0-360 OneShot, Remote Reality OneShot and Single fisheye. Transition Effect:You can set the transition effect when one scene switches to another. There are six options: None, Fade in & Fade out, Blinds, Circles, Spin and Slide. The default value is set to Fade in & Fade out. If you chooseNone, then there will be no transition effect. When Fade in & Fade out is applied, the current scene will fade in and the next scene fades out. If Blinds is applied, the new scene will replace the current one like blinds. Note: Except the effects mentioned above, we add more Transition Effect in Tourweaver7. Transition Duration:It's the period used for one scene switching to another. The range is from 1 to 20 seconds. The initial value is 2. Map: The map which this scene is on. When the scene is played in scene viewer, then this map will be shown in Map viewer. You can choose Auto, Blank or the specified one of all. When you choose Auto, the map for this scene is decided by which map the radar is on. Choosing Blank, then when the tour switches to the scene, the map will hide automatically. When you choose specified map of all, if the radar is not on this specified one, then the panorama properties can't refer to this scene. 53 Tourweaver 7 Help Manual Auto Rotating Speed: To set the rotating speed of panoramic scene. The range is from -100 to 100. Negative value means the panorama rotates by anti-clockwise. The initial value is 20. Sound: To set sound for scene. If you've set sound for scene, when scene viewer plays this scene, the sound will run. If Loop is selected, the sound will be always repeated. And Loop is selected as default. Note: In Tourweaver7 we have optimized the multi-sound control system for in the tour. Panfov: If the panoramic image is not 360 degree in horizontal direction, you can select this radio button Partial and input the pan value of the panoramic image. If Loop (Pro only)option is ticked with Partial option ticked as well, the scene will automatically play back and forth (Circle play from left to right and then from right to left) when clicking on the single scene and keep looping. Initial, Min, Max: You can control the initial angle of view and the scope of view by setting the Initial, Min and Max value of Pan, Tilt and FOV. Cool Effects: Cool Effects list names of all swf files in "Flash effects" in the root directory. You could customize effects by adding swf files to the folder "Flash effects". Note: When you first select a movie as default for tour, then any change of Pan, Tilt and FOV will not affect the movie. Set Properties for Cylindrical Panorama Please refer to Set Properties for Spherical Panorama. Set Properties for Kaidan One Shot The properties panel of Kaidan OneShot is shown as below: Main Proeprties: vFOV above HRZ: The FOV above the horizontal line. Loop: Refer to Spherical Panorama. Set Properties for 0-360 One Shot Please refer to Set Properties for Kaidan One Shot Set Properties for Remote Reality One Shot Please refer to Set Properties for Kaidan One Shot Set Properties for Still Image The properties panel of still image is shown as below: 54 Using Tourweaver 7 Size Mode: To set the display way of still image in scene viewer. There are two options including Best Fit and Actual Size. Actual Size is set as default. Best Fit: Keep the original image proportion. Zoom in/out the image depending on the size of scene viewer. Actual Size: Display the image by its original size in scene viewer. Center Position X/Y: Set X, Y value for still image in the center of scene viewer. Set Properties for Single Fisheye Please refer to Set Properties for Spherical Panorama For adding hotspots to scenes, please refer to Add Hotspot on Scene. Add Map Viewer Add Map Viewer Map viewer is the component to play maps. Refer to Map Viewer in Toolbox. How to add Map Viewer 1. Click Map Viewer in Toolbox 2. Click the blank part of Main Window to place the component 55 Tourweaver 7 Help Manual Note: On MainWindow, you can only add one map viewer. Related Topics: How to Change Size and Appearance of Map Viewer Add, Delete or Replace Map Set Map Properties Add Hotspot/Radar How to Change Size and Appearance of Map Viewer After you add map viewer onto Main Window, you can then edit its size and appearance under its Properties panel which is shown as below: Main Properties Scale to Browser Window: If you check Scale to Browser Window, the width and height of Map viewer will change automatically with different browser window according to W/H percent value you set. Coordinate Grid (Pro only): To anchor map viewer at a specified position on the Main Window. When the width and height of main window is set as the specified percentage of the browser window width/height, you could anchor map viewer by setting the location of it to make sure that map viewer stays in the same relative position when the main window width and height change. Or you could anchor map viewer or other components not in consideration of the percentage setting of main window. Note: The offset X,Y value of Map Viewer will display and marked in red doted line by referring to the 9 coordinate points (Reference point in 9 squares as ) of scene viewer. The default reference point is anchored to the top left corner, you may drag the component to any position, the coordinate line and component relative reference point (also 9 points) will smartly switch to corresponding point, meanwhile, the related coordinate line and offset X,Y value alter accordingly on both main window and properties panel. Background Color: Transparent color is supported. Hide Mapviewer Initially: To set whether to hide Mapviewer initially. Never Show Scroll Bar: To set whether show scroll bar or not. Distinguish Visited/Unvisited Hotspot/Radar (Pro only): To set whether to distinguish the visited and unvisited hotspot/radar. If selected, a hotspot will 56 Using Tourweaver 7 display as the third-state image of the hotspot when visited or clicked. It will display as normal if not selected. Note: The size of Mapviewer and Google maps can be same size as browser from Tourweaver 7 . How to anchor Map Viewer on the Main Window? In the Coordinate Grid, verify that one of the squares in the grid is selected as the reference point. For instance, click the upper-left square in the coordinate grid to select it. The selected square becomes black. When the upper-left square is selected, the X and Y values to the left of the coordinate grid display the location of the upper-left corner of the current selection, relative to the upper-left corner of the Main Window. By default, the upper-left square in the coordinate grid in the properties panel is selected. Nine position options are available, see below: Locati on Descripti on Top Left The compone nt top left point take the top left corner of the main window as a referenc e point, and keep X,Y coordinat es in the same relative position. Note: X,Y coordinat e axis is yellow highlight ed in the sample images, the relative points of compone nt are marked red on Sample 57 Tourweaver 7 Help Manual compone nts) Top Center X,Y coordinat e takes the horizont al top center point of main window as a referenc e point, and stays in the same relative position. Top Right Take the top right corner of the main window as a referenc e point, and keep X,Y coordinat es in the same relative position of compone nt to the top right corner of Main Window. 58 Using Tourweaver 7 Left Center X,Y coordinat e takes the vertical center line of main window as a referenc e point, and stays in the same relative position. 59 Tourweaver 7 Help Manual Center Take the center of the main window as a referenc e point, and keep X,Y coordinat es in the same relative position of compone nt to the center of Main Window. 60 Using Tourweaver 7 Right Center X,Y coordinat e takes the right vertical center line of main window as a referenc e point, and compone nt stays in the same relative position. 61 Tourweaver 7 Help Manual Bottom Left Take the bottom left corner of the main window as a referenc e point, and keep X,Y coordinat es in the same relative position to the bottom left corner. 62 Using Tourweaver 7 Bottom Center X,Y coordinat e takes the bottom horizont al center line of main window as a referenc e point, and stays in the same relative position. 63 Tourweaver 7 Help Manual Bottom Right Take the bottom right corner of the main window as a referenc e point, and keep x,y coordinat es in the same relative position to the bottom right corner. How to change size and appearance 1. Select Map viewer on Main Window 2. Modify the relative properties under its properties panel. For more details, please refer to Change Size and Appearance of Scene Viewer. Related Topics: Add or Delete Map Replace Map Set Map Properties Add Hotspot/Radar Add, Delete or Replace Map The supported formats include JPG, BMP and GIF. Add map 1. Go to List panel>Map tag and click 64 Using Tourweaver 7 2. Choose the right image you want to add as a map from image choosing window 3. Click OK Delete map 1. Go to List panel>Map tag and click the map which you want to remove from map list 2. Then click or press the Delete key to remove that map Note: In Standard edition, you are limited to adding one map. Replace map 1. Go to List panel>Map tag and click the map you want to replace 2. Right click your mouse and choose Replace from popup menu 3. Choose the right image you want to use to replace the original one from the dialogue box 4. Click OK. Then the original image is replaced with the new one. But the map name will remain. Note: In case the old map and the new one are not in the same size, then the location of hotspots and radar on it may change. Hence, you should have some tiny adjustment. Related Topics: Change Size and Appearance of Map Viewer Set Map Properties Add Hotspot/Radar Set Map Properties Main Properties of Map Transition Effect: You can set the transition effect when one map switches to another. There are three options: None, Fade in & Fade out, Blinds and Zoom in. The default value is set to Fade in & Fade out. If you choose None, then there will be no transition effect. When Fade in & Fade out is applied, the current map will fade in and the next map fades out. If Blinds is applied, the new map will replace the current one like blinds. Transition Duration: It's the period used for one map switching to another. The range is from 1 to 20 seconds. The initial value is 2. How to set map properties 1. Go to List panel>Map tag and click the map you're going to make settings. 2. Then open Properties panel and edit the relative properties of that map. 65 Tourweaver 7 Help Manual Related Topics: Change Size and Appearance of Map Viewer Add, Delete or Replace Map Add Hotspot/Radar Add 2D/3D Google/Bing Maps With Tourweaver 7, you could include a Google Maps window direct on the viewer, place hotspots or radars on the map and link them to actions Tourweaver provides. As to how to add google maps, please refer to How to Add Map Viewer Set Google Maps Properties W/H/X/Y: They could all be adjusted. If you check Scale to Browser Window, the width and height of Google/Bing Map viewer will change automatically with different browser window according to W/H percent value you set. To anchor Google/Bing Map Viewer, please refer to How to anchor Map Viewer on the Main Window? Border Color: Refer to How to Change Size and Appearance of Map Viewer. Current Center Position: The current map position. Display Latitude and Longitude of the current center position. Google maps API key: To use the Google maps services a Google maps API key is needed! Sign Up for the Google Maps API Start Zoom Level: Initial zoom level, 14 is by default. Display Initially: There are four options to choose from: Traffic, Map, Satellite, Earth. If you'd like to display navigation controls on Google maps, then tick the option Display Navigation controls on Google Maps. Add and view Hotspot/radar in Google Maps Street View (Only HTML5 format) You can place hotspot or radars in Google Maps Street View and link them to actions Tourweaver7 provides. In the virtual tour you made by Tourweaver 7, you could enter Google Maps Street View window directly on the viewer. How to add hotspot /radar in Google Maps Street Viewer ? 66 Using Tourweaver 7 1. Add Google Map first. 2. Double click Google Map to enter Google Map 2D model. 3. Add Hotspot and radar in 2D model. 4. Click and drag Pegman to the place you add hotspot/radar to enter Google Maps street view. 5. In the 3D model ,drag Hotspot to the place you want to present and right click to add actions which links scene or pop windows for Hotspot 6. Click button to back Google Map 2D model. 67 Tourweaver 7 Help Manual How to view Hotspot /radar in Google Maps Street Viewer in your virtual tour ? 1. Open your virtual tour and you will see Google Map 2D model 2. Click the Hotspot and Polygon Hotspot in Google Map 3. If the Hotspot is supported enter Google Maps Street View, then click it to enter Google Maps Street View 4. After entering Google Maps Street View, you will see the Hotspot, click it to toggle its relevant action. Note: If you click the Hotspot and Polygon Hotspot in Google Map which support 2D .They will be triggered as normal Hotspot. Add Hotspot/Radar to Google Maps Refer to Add Hotspot/Radar on Map Note: map and Google maps can be added to scene viewer together, while in full screen mode, only one of the two can be displayed. Add Actions to Components Add Actions to Components Action is one property of a component. It's an event which will be triggered when the component is clicked. You can add actions to these components: Image, Text, Button and Hotspot. Actions can be classified into several groups: Action for 68 Using Tourweaver 7 Scene & Movie, Action for Sound, Misc, Action for Window, and Action for Map. Regarding how to add action to component, please refer to Set Button Action. Multiple Actions are supported (Pro only) As to four action groups-Scene & Movie, Sound, Window and Map, only one action can be added at most from each action group, that means four actions could be added to one component at one time, each action belonging to one of the four groups. As to the action group Misc, multiple actions from the same group can be added to one component. How to Add Actions to Components Action for Scene & Movie, Sound, Misc, Window and Map Actions for scene Actions for scene are listed as below: Item Link to scene Left Right Up Down Zoom in Zoom out Forward Backward Previous scene Next scene Stop Reset Description Link to a specified scene. When adding this action, a setting window will pop up. You can choose the right scene you want to switch to, transition effect and transition duration. For more, please refer to Link to other scene. To turn left at the scene automatically. As to detailed operations, please refer to Set Button Action To turn right at the scene automatically. Operations ditto. To move upwards at the scene automatically. Operations ditto. To move downwards at the scene automatically. Operations ditto. To zoom in the scene. Operations ditto. To zoom out the scene. Operations ditto. Go to the next route of the current scene. Operations ditto. Go to the previous route of the current scene. Operations ditto. Go to the previous scene. Operations ditto. Go to the next scene. Operations ditto. To stop the auto-rotation. Reset the scene to its initial position. Actions for movie are listed as below: Item Play/Pause Movie Stop Movie Description This is a toggle action. When it's triggered, it will switch between full screen and revert. For example, you add this action to a button. If the viewer is running tour, after you click this button, the tour movie will be paused; again click the button, the tour movie continues. To stop running movie. 69 Tourweaver 7 Help Manual Actions for movie Item Description Play/Pause This is a toggle action. When it's triggered, it will switch between Movie full screen and revert. For example, you add this action to a button. If the viewer is running tour, after you click this button, the tour movie will be paused; again click the button, the tour movie continues. Stop Movie To stop running movie. Actions for sound Item Mute/Sound Play sound Description This action features a toggle property. Stop or play sound. If the sound is running, then when this action is triggered, the sound will be stopped. Otherwise, the sound will be continued. When this action is triggered, the specified sound will be run. Actions for misc Item Pop up Image Pop up PDF 70 Description To link to a specified image or flash in a popup window, the pop up image support drag to move when viewing tour. For more, please refer to link to other image. Button, Image, Hotspot and Text support pop up PDF file, the PDF viewer appearance can be freely customized. Using Tourweaver 7 Link URL To link to a certain URL. Refer to set text action. You can also let the link refer to a certain iframe of the webpage by defining the right frame name. For example, you want a button to link to a certain iframe named 'rtop' in an html page. You can first add a button to tour skin and go to its action panel. Add link URL to it and make setting as following: Show Help To pop up a webpage introducing Easypano Viewer. There are also copyright declaration, help manual and link for downloading viewer in the webpage. Email To To send an email to a specified recipient. When this action is triggered, the default email client will pop up. The current virtual tour URL could be typed into the email automatically. Set Subject, Body of an email as below: 71 Tourweaver 7 Help Manual Note:Subject, Body settings only available in pro edition. Print Page To print the current scene. When triggered, the system print setting window pops up. Show/Hide To show or hide a certain type of hotspots. This is an action with toggle effect. Hotspot For example, you add this action to a button. If a certain type of hotspots is shown, then after you click this button, these hotspots will be hidden; another click on the button will again show these hotspots then. Execute To execute JavaScript. For example, add a button to the tour skin. Then go to its Script action panel and add the action execute script. Then type the following code: javascript: window.open("http://www.easypano.com"). When running the tour, click this button. The html referring to www.easypano.com will be opened. Gyro on/off 72 Note: only standard JavaScript functions can be recognized. Turn on/off Gyroscope effect. (Note: Gyroscope effect is only available on iOS devices, you may use a button to control this Using Tourweaver 7 effect) Actions for window Item Full screen Close PopupWindow Open PopupWindow Show/Hide PopupWindow Close PopupWindow Description To switch from full screen or the original size. It works to Scene Viewer and Map Viewer. To close the current popup window. To open the specified popup window and set the display effect. To show or hide popup window. This is an action with toggle effect. For example, you add this action to a button. After you click this button, the popup window will be hidden; another click on the button will again show the popup window. To close the current or specified popup window. Tip: Multiple actions listed above can be added to one component. How to Make settings in Open Popupwindow dialog box 73 Tourweaver 7 Help Manual Name: To specify a certain popup window listed in List>PopupWindow. Display Mode: To set the display mode of popup window. Two options are available: Mouse Click and Mouse Over. If Mouse Click is selected, a popup window will appear when you click the mouse. If Mouse Over is selected, a popup window will appear when your mouse over a component. Transition Effects: The transition effect when switching to a popup window. Four options are available, None, Fade In & Fade Out, Blinds, Fly and Expand/Collapse. 74 Using Tourweaver 7 Fly transition (Pro only): Slides a popup window in/out from a specified direction. Expand/Collapse (Pro only): Toggle between expanding and collapsing at a specified position by clicking. If Fly or Expand/Collapse is selected, becomes active, which indicates a starting position of popup window: Top Left Top Center Top Right Left Center Right Center Bottom Left Bottom Center Bottom Right Duration: The period for switching to a popup window. The default value is 2s. And the range is from 1s to 20s. Location: To set the display position of a popup window. XY Coordinates: The XY coordinates of the popup window. Target Azimuth: To specify the popup position in the main window. Nine position options are available ( , , , , , , , , ). For example, click on the top left corner of the grid ,the popup window will appear on the top left corner of the main window when opening it. Around Component: The display location is similar to that of hint: , , , . Action for Opening or Closing multi PopupWindow In Tourweaver 7, You can add actions to open or close multi-popup windows at the same time .When click open popup windows or close popup windows action, all Popup windows will be list as below. Just choose the popup windows you need close or open and click then click OK. 75 Tourweaver 7 Help Manual Actions for Map Item Description Link to To link to the specified map in Map viewer. For example, if you're using map two different maps in one tour, you can add two tab buttons above the map viewer. For each button, add link to map action to it so that the two buttons can refer to the two maps. Left To turn left at the map Right Up To turn right at the map To move upwards at the map Down To move downwards at the map Zoom To zoom in the map in map viewer. in Zoom To zoom out the map in map viewer. out Related Topics: Multiple Actions How to Add Actions to Components 76 Using Tourweaver 7 After you add a button onto Main Window, you have to add an action to it; otherwise, no event will be triggered when clicking this button. How to set button action Select the button on Main Window 1. Click Action tag from Properties and Action panel 2. Choose Scene>Left from action list 3. Click 4. Make relative settings on popup window like Rotating Speed (20) 5. Click OK. Then an action to turn left is added to this button. Note: The button in Tourweaver 1.30 carries default action while in Tourweaver 5.00 you have to add action manually to button. Refer to Add Button for more info. Set text action is to add a triggered event to Text. For example, you can add a link to certain text. How to set text action 1. 2. 3. 4. 5. Add a Text component to Main Window and select it Choose Action tag from Properties and Action panel Select Misc>Link URL from action list Click Set relative link on the popup window like http://www.easypano.com 6. Click OK Refer to Add Text for more info. 77 Tourweaver 7 Help Manual When you add an image component on Main Window, you can also add an action to the component. How to set action for image 1. Select the image component which you're going to set on Main Window 2. Choose Action tag under Properties and Action panel 3. Select Scene>Link to Scene from action list 4. Click 5. Make relative settings in the popup setting window like choosing scene1 for Scene as shown below: 6. Click OK. The action Link to Scene is added to the image component. Refer to Add Image for more info. When you add an video component on Main Window, you can also add an action to the component. 78 Using Tourweaver 7 How to set action for video component Take adding Link URL as an example. 1. Add a Video component to Main Window and select it 2. Choose Action tag from Properties and Action panel 3. Select Misc>Link URL from action list 4. Click 5. Set relative link on the popup window like http://www.easypano.com 6. Click OK Refer to Add Video for more info. How to set action for flash component 1. Click button, then click on the scene or window you want to add it to, the flash component will be added successfully. 2. Click Action tag, then the Flash Actions panel will appear. 3. Select actions from the actions panel and click button. Make settings in the popup dialog box and click OK to add the actions. Optimization for Action panel in Tourweaver7 Take adding Link URL as an example. 1. Add a Video component to Main Window and select it 2. Choose Action tag from Properties and Action panel 3. Select Misc>Link URL from action list 4. Click 5. Set relative link on the popup window like http://www.easypano.com 79 Tourweaver 7 Help Manual 6. Click OK As action panel is too small ,it is very inconvenient to add action by click scrolling bar. Except the previous methods of adding action , Tourweaver7 add a”manage actions”button in hotspot and button property panel .Click it and it will popup a window like following: Second methods :Right click the Button 'Hotspot' Image component Flash and Video it will comes out like following : 80 Using Tourweaver 7 Note: When you right click the Button, Hotspot, Polygon Hotspot and Flash, the sequence of Adding Action is different as following: 1. When you choose Button and this Button lies on the Main Window, the sequence of Adding Action is: Left Right Up Down Zoom in Zoom out Play/pause Movie Stop Full screen Open Popupwindow Show/hide Popupwindow The rest of actions element are in the ”others” 2. When you choose Button, Flash or video and this Button, Flash or video lies on the Pop up Window, the sequence of Adding Action is: Close Popupwindow Left Right Up Down Zoom in Zoom out Play/pause Movie Stop Full screen The rest of actions element are in the ”others” 3. When you choose Hotspot, Flash or video and this Hotspot, Flash or video in the scenes, the sequence of Adding Action is: Link to scene Popup image Open Popupwindow Show/Hide Popupwindow Link to URL Show/Hide Hotspot Email to Execute Script Play sound Link to map 4. When you choose Polygon Hotspot and this Hotspot in the scenes , the sequence of Adding Action is: 81 Tourweaver 7 Help Manual Popup image Open Popupwindow Show/Hide Popupwindow Link to scene Link to URL Show/Hide Hotspot Email to Execute Script Play sound Link to map The rest of actions element are in the ”others” Refer to Add Flash for more info. For setting actions for hotspot/radar, please refer to Switch to Other Scene and Link to Other Image. Add Hotspot/Radar Add Hotspot/Radar Hotspot is the area defined in an image possessing an acting link. You can add hotspot to scene or map, and add hyperlink or multiple actions to it. When this hotspot is clicked, these actions on it will be run automatically like switching to other images, running sound, linking to certain URL, or executing other operations provided in the software. Radar is actually a hotspot which contains a specified action to indicate the position and direction of the panorama in map. You can add hotspot to scene; or add hotspot/radar to map. Tip: Copy and paste hotspots or flash components between scenes; Copy and paste hotspots, radars or flash components between maps. Hotspot Properties panel 82 Using Tourweaver 7 Select Style: Select default Hotspot style by check this item and click Style Icon to popup style selection window. Double click your favorite style image to confirm icon and close selection window. Custom: Customize three states hotspot. If you set a certain color for hotspot, there will be three states of this hotspot generated automatically. For example, the three states of this hotspot are as below: Hotspot on Scene Hotspot on Map Tips: You can also customize the hotspot image by importing three images for the three states of the hotspot. Each hotspot possesses three states including normal state, over state and down state. When you select xx_1.jpg as the image for normal state, the program will search xx_2.jpg and xx_3.jpg in the same folder automatically. And add them as the images of over state and down state. Therefore you may use the same prename for the three state images like xx_1.jpg, xx_2.jpg and xx_3.jpg to save your time when importing them. Hint:The text will be the scene name which is linked to as default. But you can replace it by your own. You can also set font, size and color for the text. What's more, the hints will change if you change the relative scene which is linked to. Hint supports text, image and SWF file. Type: You can define hotspot type like scene hotspot, sound hotspot, etc. You can show or hide a certain type of hotspot by using "Show/Hide Hotspot". Opacity: Refer to Set Textarea Properties. Text: If you want to get a text hotspot or a text-image hotspot, please type the text here. You can also set font, size, align, etc for the text. TextAlign:Set align style for hotspot. Note: When you apply a text-image hotspot, you can adjust their positions by TextAlign under Properties panel. 83 Tourweaver 7 Help Manual Correlative Scene:After you add Link to Scene action to hotspot, the relative scene name will be shown here. Wordwrap:If selected, there will be multiple lines. Hide Hotspot Initially: To set whether to hide the hotspot initially or not. Zoom in Scale with FOV: Hotspot can automatically zoom with the same scale FOV is zoomed to. Properties for Polygonal Hotspot You can set Color, border color and opacity values for this polygonal hotspot, and input text to show on hotspot. Radar Properties panel is shown at Appearance Setting of radar section. Radar Properties panel is shown at Appearance Setting of radar section. Related Topics: Add Hotspot on Scene Add Hotspot/Radar on Map Add Hotspot on Scene To make virtual tour more interactive, you can add multiple hotspots on scene. For example, if you want to associate different scenes more closely, then you can add several hotspots linking to other scenes. What's more, you can also add hotspot to link to a popup image by adding pop up image action to it. You can find this action in Misc, see Pop up Image in Misc. Tips: To add hotspot on scene, please double click the scene viewer. You can adjust the initial value of pan, tilt and FOV of the panorama in Immersive view with a WYSIWYG effect. Hotspots can also be added to maps, see Add Hotspot to Map. How to Add hotspot on scene 1. Go to scene tag under List panel 84 Using Tourweaver 7 2. Double click the scene on which you want to add hotspot. Then this scene is displayed in Scene Viewer 3. Click Toolbox and select hotspot 85 Tourweaver 7 Help Manual 4. Go to scene viewer and place the hotspot onto the scene 5. Set hotspot appearance under its properties panel 86 Using Tourweaver 7 6. Add relative actions to the hotspot like Link to scene or Pop up Image Note: Tourweaver7 adds another adding Hotspot method:right click scene in Immersive state >it will come out like bellow: 87 Tourweaver 7 Help Manual Choose add hotspot, add Flash,add video, add image and add polygon hotspot . There is also an easy way to add hotspot with Link to Scene action: drag one scene name from the right-side Scene Name list and place it on the scene in the Scene viewer. The link to Scene action will be added at the same time. Tips: You can change the size of the hotspot and change the position of the hotspot by dragging hotspot .When you want to drag hotspot, put your mouse on hotspot and drag it. You can also click up left to add hotspot in full screen state by right click adding hotspot. After you add hotspot, click Esc or click up left to back from full screen. Switch to Other Scene When adding Link to scene to scene hotspot, you can make settings to link to other scene and the relative transition effect by the setting window which is as below: Scene: The target scene which is to be switched to. Transition Duration: The period for switching from one scene to another. The default value is 2s. And the range is from 1s to 20s. Transition Effect: The transition effect when switching from one scene to another. If Walk through is selected, you can see the following setting window and you can customize the effect. 88 Using Tourweaver 7 In the first window, you can adjust Pan, Tilt and FOV of the target scene and set the target position of object scene when switch by hotspot. In the second window, you can adjust X, Y and Zoom Level which are for the ending position of the current scene. In the third window, you can't adjust the parameters which are for the starting position of the current scene. By such settings, you will feel as if you're walking through the scene when hitting the hotspot. Tips: You may also add hotspot with Link to scene action by dragging the target scene name in the right scene name list to the scene in scene viewer. Link to Other Image You can add Pop up Image action to Hotspot. After this action is added to hotspot, when clicking on the hotspot, the relative image will be shown in a popup window right beside the mouse. The setting window is shown as below: 89 Tourweaver 7 Help Manual Tourweaver 7 supports not only bmp, gif and jpg formats, but also flash file like swf format. Choose the right image or Flash you're going to show in the popup window. Set popup window size. You can choose Image size which is in the same size with the selected image. Or choose Customized and define the width and height of popup window as you want, you may also choose to scale to browser window by set the W,H percentage values if you need to show your tour with smart phones, tablets and PCs. What's more, you can also customize the color of popup window title bar via title bar setting , Window Background Color, etc. You can choose ”hide title bar” by choose ’hide title bar’ setting. If you choose ’Hide title bar’, after you view this pop image and want to close it. Just click any part of the image. Also you can specify the popup position by Location setting. Tips: For flash popup image, you may create more interactive effect. Like multiple tabs in one popup image. The popup image also support drag to move in both flash and HTML5 viewer. Note: In flash viewer, the popup image window has the zoom in/out effect after selecting customized window size, the buttons of zoom in/out feature can also be customized. 90 Using Tourweaver 7 Add Hotspot Perspective Effect Hotspot Perspective Effect is an advanced feature of Hotspot. After source image of hotspot is imported, the size of source image can be adjusted to fit target object in virtual tour scene. Thus, virtual tour is close to reality as the source image won't float above virtual tour. How to Add and Edit Hotspot Perspective Effect To achieve the effect above, please operate Virtual Tour Software as below: 1. Add hotspots in Virtual Tour Software - Tourweaver and import source images in property panel. 91 Tourweaver 7 Help Manual 2. Embed three images in a scene and select hotspot perspective effect in property panel of each hotspot. 92 Using Tourweaver 7 Add Hotspot/Radar on Map Add Hotspot/Radar on Map There are two kinds of hotspots which can be added to map, hotspot and radar. To add hotspot on map is similar to adding hotspot on scene while the settings are a little different. For more, see Hotspot. You can switch to other scene by it. You can also add radar on map and synchronize the radar sector with scene so that the radar can indicate the position and direction of scene on map. For more, see Radar. Add Hotspot to Map Add Radar to Map Add Hotspot to Map Add hotspot to map 1. Double click the map to which you're going to add hotspot from Map tag under List panel 2. Click hotspot from Toolbox 3. Move the mouse to map viewer and click the map to place that hotspot 4. Set hotspot appearance under its properties panel 5. Add actions to hotspot like Link to scene and Pop up Image. Add polygon hotspot on Google map Tourweaver7 supports polygon hotspot on Google Map . 1. Add Google map first 2. Double click Google map 3. Click and drag to the specific area you want to ad add in Google Map . 4. Set properties and action about it. Related Topics: Add Hotspot/Radar on Map 93 Tourweaver 7 Help Manual Radar Add Hotspot/Radar Add Radar to Map Add Radar to Map Appearance Setting of Radar Synchronization Setting Tourweaver provides radar to refer the current direction of the rotating panorama. You can set radar to synchronize with a panorama so that when the tour run, a scanning area will rotate with the panorama. The result is shown as below: The radar in Tourweaver 7 is similar to the compass in Tourweaver 1.30. But radar is more powerful. It can not only synchronize with panorama, but also with still image. What's more, you can also customize the shape, area and angle of radar by yourself. To add radar on map, please follow the steps below: 1. Double click the map which you're going to add radar from Map tag under List panel. 94 Using Tourweaver 7 2. Then this map will be shown in Map Viewer where you can edit the map. 3. Click radar from Toolbox and click the map to place that radar component. 95 Tourweaver 7 Help Manual 4. Set its appearance or make other settings under radar properties panel. 5. Synchronize the radar with a certain scene and set the scanning angle and initial values (See Synchronization Setting for details on how to set synchronization). 96 Using Tourweaver 7 Note: In Tourweaver 7, the scan area of radar can be hidden by setting background color as transparent. Appearance Setting of Radar Set Radar appearance by its properties panel which is shown as below: Color: If you don't want to use image as the appearance of radar, you can set color for it. Select Style: Select default Radar style by check this item and click Style Icon to popup style selection window. Double click selected style image to confirm and close selection window. Image: There are three images for the three states of radar: normal, over and down. Scan Area Color: Set the color of the radar scanning area, transparent color is supported. Hints:The text will be the scene name which is synchronized with as default. But you can replace it by your own. You can also set font, size and color for the text. What's more, the hints will change if you change the relative scene which is synchronized with. 97 Tourweaver 7 Help Manual Tip: Hints support text, image and SWF file. Refer to hint in Set Button Properties. Opacity: Refer to Set Textarea Properties. Synchronize Settings: Set radar to synchronize with scene, position of radar, size of hotspot area, shape and size of scanning area, etc. Related Topics: Radar Synchronize Settings Synchronization Setting By clicking the synchronization setting button from properties panel, you can make radar synchronize with scene. You can also make other settings like the size of hotspot area, the shape and size of scanning area. This synchronization contains synchronization with panorama and synchronization with still image. Click synchronization setting button under Radar properties panel and you can see a pop-up setting window as below: Scene Name: Select the scene which you're going to make synchronization : Drag the scene to a certain position in left window; drag the indicating direction of radar to let it synchronize with the scene. 98 Using Tourweaver 7 : To set the shape and size of scanning area. The scanning area is the scope where the radar scanning can reach. You can define the area as a rectangular or a round. : Set scene parameters and hotspot area of radar. Note: In old version of Tourweaver, only synchronization with panorama is supported while in Tourweaver 4.00, 5.00 ,6.00 and 7 , synchronization with still image is featured. Synchronize with Panorama 1. Choose the panoramas which you want to make synchronization from the scene list 2. Press and drag the scene to a certain position in left window; drag the indicating direction of radar to let it synchronize with the scene. 3. Press to set the shape and size of scanning area 4. Press to set scene parameters and hotspot area of radar. Drag the scene to a certain position and set its FOV so that when the radar is clicked, you will see the scene with this FOV. Set hotspot area for radar at right side. The area inside the blue broken line is the hotspot area which is shown below. When the mouse clicks in this area, radar will be triggered to link to specified scene. Synchronize with Still Image 1. Choose the still image which you want to make synchronization from the scene list 2. Press and drag the radar sector to make it refer to the direction where the still image is; and type the angle value for the scanning sector. 99 Tourweaver 7 Help Manual 3. Press to set the shape and size of scanning area 4. Press to set the hotspot area for radar 5. Type the right value of Scanning Angle Preview You can preview the result of synchronization setting by clicking After preview, click OK to finish the synchronization settings. . Add Button Button is the component to control running of scene and map. For example, you can use a button to control the left turning or right turning of scene. How to add button 1. Click Button from Toolbox. 2. Click the blank part of Main Window to place the button. Set Button Properties You can set button properties by its properties panel. Coordinate Grid (Pro only): Refer to Change Size and Appearance of Map Viewer>How to anchor Map Viewer on the Main Window? Note: Button do not support smart anchoring like Map viewer and other components. Color: Tourweaver 7 provides default style for three states Button. You will only need to set button color to get a button with three states which are shown below: Image:You can also customize the button appearance by importing three images for the three states of the button. Each button possesses three states including normal state, over state and down state. When you select xx_1.jpg as the image for normal state, the program will search xx_2.jpg and xx_3.jpg in the same folder automatically; and add them as the images of over state and down state. Therefore you may use the same prename for the three state 100 Using Tourweaver 7 images like xx_1.jpg, xx_2.jpg and xx_3.jpg to save your time when importing them. Note: If you only want to show a button area, please don't import any images. Type: In Tourweaver 7, there are three kinds of buttons: Normal, Toggle button and Tab buttons. When you add a button, you should select the right type for it by this item. If you choose Tab button, there would be a group button appearing in the setting window. You are required to select the relevant button group for this tab button. The following is the detailed description for Toggle button and Tab button. Toggle Button Toggle button contains two states. Each time you click the toggle button, it will switch between the two states. Mute, Play/Pause, Move Map and Show/Hide are all with toggle effect. Take Play/Pause button as an example, if the movie is running, then click on this button and movie will be paused. And the button state will switch from pause to play. And another click on this button, the movie will run again and the button state becomes pause. The movie is running and the button is at pause state. The movie is paused and the button is at play state. Tip: These actions like mute, play/pause, move map, show/hide hotspot are all for toggle button. Tab Button Tab buttons are a group of buttons which feature tab effect. In one tab button group, only one tab button can be selected and this selected button will be high-lighted. The other buttons in the group are in Normal state. For example, you can use a group of tab buttons to link to multiple maps. When you click one of the maps, the relative tab button which is corresponding to the map will be high-lighted. Then your clients can easily know which map is now running in the Map viewer. Therefore, when you define a button as a tab button, you have to select a group for it. The setting window is shown as below: 101 Tourweaver 7 Help Manual : To add a new tab button group : To delete a tab button group These buttons in the same group feature a tab group effect. That is only one button in the group can be selected and high-lighted. Button map1 is clicked and Map 1 is shown Button map2 is clicked and Map 2 is shown Hint: If you want some hints to appear when putting mouse over the button, you can input the tips here; and you can also customize font, size, Background Color, Border Color, align, Word Wrap etc in the popup dialog box as below. Hint supports text, image and SWF file. Button with hint: Item Font Background Color 102 Description Set font, size, color, bold and italic of Tooltips Set tooltips background color Using Tourweaver 7 Border Color Time Interval between Hint/Component Display Time Set tooltips border color When your mouse over a component, after the setting time, the hint will appear. The hint will hide automatically after the setting time. 2. Image> click file , it will popup a windows as below to choose image format 2. Image> click file , it will popup a windows as below to choose image format 103 Tourweaver 7 Help Manual After choose the image and open it to do some setting 104 Using Tourweaver 7 3 Flash hint>click file it will popup a windowas follow to find your swf format 105 Tourweaver 7 Help Manual Note Only swf format was support After choose swf ,open it and do some setting Note: There are two display modes for the button hints in Tourweaver7, displaying randomly when mouse over each button or displaying via TextArea at a fixed position and the button hints in this situation can be all in one TextArea. If you choose the second display mode, then you need to customize font, size, Background Color, Border Color, align, Word Wrap etc. in the TextArea properties panel, not in the Button properties panel. Text: If you only want to show text on Button like , please input the text you want to show. You can also customize button by font, size, color, bold, italic, align. Input text in the Text blank. Opacity: Refer to Set Textarea Properties For adding action to button, please refer to Set Button Action Add Controller and Compass Speed Controller is the component to adjust the rotation speed of scenes. How to add speed controller 1. Click speed controller from Toolbox. 2. Click the blank part of Main Window to place it. Set speed controller Properties You can set speed controller properties by its properties panel. 106 Using Tourweaver 7 Flash File: You could replace the flash file with your customized one in the root directory folder "resource" of program. How to add sound controller Sound Controller is used to control the sound volume in the virtual tour. You can either use the Flash sound controller provided by Easypano or use your own. Simply select from toolbox to add it to Main Window. In tourweaver7, we optimized multi-sound control system. How to add compass 1. Select from Toolbox. 2. Click the blank part of Main Window to place it. Set compass properties: You can use the Flash compass file provided by Easypano, or you can also change its appearance by editing the compass.fla file in Resource folder. 107 Tourweaver 7 Help Manual Click to open compass content settings window: In the scene list on the left, select scenes that would show compass. Compass will only show up when the scenes selected here are being played in the scene viewer. Set the Pan value on the right. The preview area shows the north direction. When previewing the tour, the compass displays on the MainWindow like this: 108 Using Tourweaver 7 Add Text and TextArea If you want some text information like your contact information, some brief introduction of scenes to appear on virtual tour, you can use text component. Tourweaver 7 provides Text and TextArea to help you present text on virtual tour. Refer to Text and TextArea Text Text is the component to show fixed text information on Main Window. Once you decide the text content, then it will remain unchanged on virtual tour. Furthermore, the text content will be exported together with the tour skin. You can add an action to Text like a link to your website. How to add Text 1. Click Text button from Toolbox 2. Place the component by clicking Main Window Set Text Properties You can set Text properties by its properties panel Coordinate Grid (Pro only): Refer to Change Size and Appearance of Map Viewer>How to anchor Map Viewer on the Main Window? WordWrap: Whether word wrap is allowed. When it's selected, then multiple text lines used; otherwise, single line used. Link color/ Visited links/ Active links: When an action is added to text, the three states text color (normal, over, down) Underline Style: The way how the underline is shown. There are three options: AlwaysUnderline, HoverUnderline and NeverUnderline. If AlwaysUnderline is selected, then the underline will always be shown; if HoverUnderline is selected, the underline will only be shown when mouse over or down; if NeverUnderline is selected, the underline will never be shown. Tip: Manual input and Return key are supported for font settings. Ctrl+A can be used to select all the text set in Text. TextArea TextArea is the component to show text infomation of Scene, map or movie dynamically. For example, when scene1 appears in SceneViewer, the textarea will show brief introduction of scene1; while scene1 switches to scene2, then textarea will also change with it and display the introduction of scene2. 109 Tourweaver 7 Help Manual How to add TextArea 1. Click TextArea from Toolbox 2. Click Main Window to place this TextArea component The difference between TextArea and Text The content in Text component is fixed. Once it is set on Main Window, then it will never change. And it will be exported with the tour skin. While the text content in TextArea is dynamic. It will change with the change of scene, map and movie. It can't be exported with tour skin. Set TextArea properties Coordinate Grid (Pro only): Refer to Change Size and Appearance of Map Viewer>How to anchor Map Viewer on the Main Window? Background color: The background color of textarea Border color: The border color of textarea Opacity: Opacity refers to the amount of transparency a layer has. For instance, if a layer's opacity is set to 100%, then that layer is completely opaque (in other words, you can't see through it). If a layer's opacity is set to 50%, then it is see-through, or moderately transparent, and layers behind it can show through. On the other end of the scale, if a layer’s opacity is set to 0%, then that layer is completely transparent (that is, invisible). Align: Left/Center/Right. List Values: The text which is shown in textarea. Scene/map/movie description and the hints of components like button, hotspot or radars could be shown in textarea. Source: To show the type of the content, including None/Scene/Map/Movie/Component Hint. What is value? Value is the text which is to be shown in TextArea. Since the content in TextArea is changed with the change of scene, map or movie, you should define a source and detailed content for each item by specifying this Value. 110 Using Tourweaver 7 Source: To select the source, for which the Textarea will display the relative content. There are four sources: None, Scene/Map/Movie Description,Component Hint. Item None Scene Map Movie ComponentHint (Pro only) Description When choosing this as the source value, TextArea is the same with Text. The content in TextArea will differ with different scenes. The content in TextArea will differ with different maps. The content in TextArea will differ with different movies. The content in Textarea will differ with different components, like button, hotspot, radar. How to set value 1. Select TextArea on Main Window 2. Click from Properties panel 3. Choose relative source like Scene from Source list 4. Select a certain scene image from the list at right side 5. Input text directly in the blank at right side or click to import text or image file. 6. Click OK. 111 Tourweaver 7 Help Manual Tip: Ctrl+A can be used to select all the text set in TextArea. How to set list values for component hints like button, hotspot or radar Take Button for example 1. Input hints in the properties panel of buttons. 2. Add TextArea on Main Window 3. Go to the properties panel of Textarea and customize font, size, align ect. for the hints of button. 4. Click from Properties panel of textarea. 5. Choose relative source Component Hint from Source list 6. Select the buttons that you want to display hints in the Textarea. 112 Using Tourweaver 7 7. Click OK. Note: If you have already imported images, then you can't input any text; or if you've input or imported text, then if you import other images, the text will be replaced. What's more, when the current skin is replaced, the text value in the current Textarea component will be applied to the new Textarea on the new skin. The scroll bar is supported in Textarea. Refer to Set Text Action Add Image Image is the component to show image information on Main Window and contain customized action. For example, you can put your company logo in virtual tour by the image component. You can also add an action to this image to link to your website; or you may add a thumbnail on Main Window and specify an action to link to this scene. How to add image 1. Click Image component from Toolbox 2. Click Main Window to place this image component Set Image properties by its properties panel 113 Tourweaver 7 Help Manual Coordinate Grid (Pro only): Refer to Change Size and Appearance of Map Viewer>How to anchor Map Viewer on the Main Window? Source File: Add the image which you want to show for the image component. JPEG, GIF and BMP are all supported. Size Mode: The size mode at which the image is shown including Actual Size and Best Fit. Actual Size: The image is shown with its original size. If Center is selected, the image will be shown in the center of the component; otherwise, the image will be shown at the top left of the component. Best Fit: The image is shown with the size of the component ,you can adjust actual size to best fit by setting . Opacity: Refer to Set Textarea Properties. Related Topics: Set Action for Image 114 Using Tourweaver 7 115 Tourweaver 7 Help Manual 116 Using Tourweaver 7 Add Fly-out Media Fly-out media is the component that can show detailed info of tiny objects in virtual tour. Media files, such as image, flash SWF, etc, can be embedded onto items in scene. Thus, items in virtual tour can popup to show details. How to add Fly-out Media 1. Click Fly-out Media from Toolbox 2. Open scene to add Fly-out Media on target object How to add Edit Fly-out Media 1. Open the scene and find out the target object. 117 Tourweaver 7 Help Manual 2. Click Fly-out button in toolbar and add the component on target object. 3. Drag the quadrangle of Fly-out media to fit target object. 118 Using Tourweaver 7 4. Import source image in property panel. 5. Click target object to show Fly-out Media in preview mode. tour. Media files, such as image, flash SWF, etc, can be embedded onto items in scene. Thus, items in virtual tour can popup to show details. How to add image groups in Fly-out Media 119 Tourweaver 7 Help Manual Image group with slide show effect in Fly-Out Media can automatically switch a series of images in a pop up window with shadow box effect, this feature can be used to show details of object, the menus in a restaurant, or company introduction etc. You can follow the following steps to add image group in Fly-out Media. 1. Go to properties panel and select Images option. 2. Import a series of images and adjust the image sequence by clicking Up or Down button, then click OK 3. Preview the tour and you can see the image group with slide show effect 120 Using Tourweaver 7 4. Click the Fly-Out Media on the dining table to view a series detailed pictures in shadow box effect. 121 Tourweaver 7 Help Manual 122 Using Tourweaver 7 123 Tourweaver 7 Help Manual 124 Using Tourweaver 7 125 Tourweaver 7 Help Manual Add Thumbnail Thumbnail is the component that lists the small image of scene, map or movie on Main Window. When running virtual tour, you can switch to different scene, map 126 Using Tourweaver 7 or movie by clicking different items in thumbnail. In Tourweaver 7, you can not only list several or all the scenes by thumbnail, but also list several or all the images of map, movie or detail image. What's more, you can also choose to use your own images instead of the ones generated automatically. Refer to Thumbnail How to add thumbnail 1. Click Thumbnail from Toolbox 2. place it onto Main Window Set Properties for Thumbnail You can set properties for thumbnail under its properties panel which is as below: Scale to Browser Window: If you would like to display tour on both smart phone and PC, check Scale to Browser Window of Thumbnail, the thumbnail will automatically scale to browser vertically or horizontally according to the width or height % value you set. (H value fixed for horizontal thumbnail while W value of vertical is fixed, you may adjust the value with slider, ranges from 1% to 100%) Coordinate Grid (Pro only): Refer toChange Size and Appearance of Map Viewer>How to anchor Map Viewer on the Main Window? Select Style: Select default Thumbnail style by check this item and click Style Icon to popup style selection window. Double click selected style image to confirm and close selection window. Border Color:Border color of thumbnail. You can also set it to transparent. Horizontal Layout: If selected, cells in it will be shown in a single line Horizontally; otherwise, they will be shown in a single line vertically. Scrollbar Color: When there are a large amount of cells in Thumbnail, the scrollbar will automatically appear. You can also set color for the scrollbar. Cell: Each small image in thumbnail is called one cell. You can set its width, height and background color. You can also set border color for its three states including normal, over and down as you do to hotspots.Tourweaver7 supports customizing distance between cells. Text: When "Name Visible" is selected, the item name will be displayed below each Cell. You can also set text color, font etc. Left/Right of the thumbnail: You can customize the specific pictures on both left and right of the thumbnail by this setting. Effect of mouse over: Tourweaver7 is added an mouse over effect for thumbnail .You can choose ”r;change color” ”r;high light’ ”r;Larger” and ”r;show scene name” . Mouse sliding over effect: Tourweaver7 is added a Mouse sliding over effect. When you slide your mouse over the thumbnail the thumbnail will auto slide in against mouse slide direction. Introduction to List Values 127 Tourweaver 7 Help Manual List Values is actually the source of thumbnail that means which type of items will be displayed in thumbnail. In Tourweaver 7, thumbnail can list small images of scene, map and movie. So when adding a thumbnail component, you should first decide its List Values, which source to choose; and then decide detailed items belonging to this source. Source: To decide which object is to be shown in Thumbnail. You can choose Scene, Map or Movie as a source. Item Scene Description The scene Cell will change with the change of map. When 'Item Varies with different Map' is selected, these cells listed in thumbnail will vary with the different maps shown in Map viewer. For example, Scene1,2,3 are located in Map A (to relate a scene to a map, you can choose the relative map under the properties panel of that scene, or add a radar on the map referring to that scene) while Scene 4,5,6 are located in Map B. When map A is running, you can see Cell 1,2,3 are listed in Thumbnail; when map B is run, cell 4,5,6 are shown. List all map cells which are chosen Map (only available in Professional edition) Movie List all movie cells which are chosen (only available in Professional edition) List: It's where all the source items will be listed. You can decide whether each of these items is shown or not by clicking the checkbox. If the checkbox is selected, the item will be shown in thumbnail; otherwise, it will not be shown. Cell: Each small icon image shown in Thumbnail. 128 Using Tourweaver 7 Item Scene Map (only available in Professional edition) Movie (only available in Professional edition) Description Flat Using flat scene image as cell image. For spherical scene, the cell is shown as a small flat in 2:1 ratio; for cylindrical scene, the cell is shown as a small rectangle flat; for still image, the image is directly shown in a small size. Angle Shot Show the screenshot of scene in the viewer as a thumbnail cell. You can set the pan, tilt and FOV for each scene to show the desired angle of each scene. Customized Using other images to shown in cell. Export the images from relative directory. Flat Using a small sized map image. Customized Using other images to shown in cell. Export the images from relative directory. Customized Using other images to shown in cell. Export the images from relative directory. How to set Thumbnail for Scene 1. Select thumbnail from Main Window 2. Click from its Properties Panel 3. Choose Scene as the Source 4. Choose the scene which you're going to show in thumbnail from the list at left side 5. Select the image type for this scene cell at right side 6. Repeat step4,5 to add cells for multiple scenes 7. Tourweaver7 supports auto adding and auto refresh in the thumbnail by click ”r;choose all scenes ”r; 8. You can also select Show All Items or Items Varies with Different Map 9. Click OK How to set Thumbnail for Map 1. Select thumbnail from Main Window 2. Click from its Properties Panel 3. Choose Map as the Source 4. Choose the map which you're going to display in thumbnail from the list at left side 5. Select the image type for this map cell at right side 6. Repeat step4,5 to add cells for multiple maps 7. Click OK How to set Thumbnail for Movie You can add a symbolized thumbnail for Movie. The steps are same with add thumbnail for scene. But the cell images should be customized. Note: When the current skin is replaced, the List Values of the current thumbnail will be applied to the new one on the new skin. 129 Tourweaver 7 Help Manual Add Flash Thumbnail Flash Thumbnail supports .swf format. Refer to Thumbnail How to add Flash thumbnail 1. 2. 3. 4. Click FlashThumbnail from Toolbox A dialog box will pop up. Select a .swf file Click the blank part of Window to place the component. Make settings in the properties panel of the flash thumbnail. Set Properties for Flash Thumbnail You can set properties for flash thumbnail under its properties panel which is as below: Coordinate Grid (Pro only): Refer to Change Size and Appearance of Map Viewer>How to anchor Map Viewer on the Main Window? Cell: Each small image in thumbnail is called one cell. You can set its width and height. List Values: Refer to Add Thumbnail Note: When the current skin is replaced, the List Values of the current thumbnail will be applied to the new one on the new skin. Add Combobox Combobox is the component which shows scene name (map name or movie name) in a single item list box. When running virtual tour, you can choose a certain scene (map or movie) from the Combobox. In Tourweaver 7, you can not only list several or all the scenes but also list map or movie. Refer to ComboBox How to add Combobox 1. Click Combobox from Toolbox 130 Using Tourweaver 7 2. Click the blank part of Main Window to place the Combobox Set Combobox properties Set Combobox properties under its properties panel which is as below: Coordinate Grid (Pro only): Refer toChange Size and Appearance of Map Viewer>How to anchor Map Viewer on the Main Window? Background Color: The background color of Combo box Border Color: The border color of Combo box SelectedItem Bg Color: The background color of the selected item Visible RowCount: The number of the visible rows which can be seen directly on the Combo box ScrollbarColor: You can set color for scrollbar. Introduction to List Values for Combobox Similar to Thumbnail, there is also a List Values for Combobox. You can define the item source and detailed items by setting this List Values. Source: To define which object to be listed in the box like scene, map or movie. Item Scene Description List all scenes which are chosen. When "Item Varies with different Map" is selected, the items listed in Combo box will vary with the different maps shown in Map viewer. For example, Scene1,2,3 are located in Map A (to relate a scene to a map, you can choose the relative map under the properties panel of that scene, or add a radar on the map referring to that scene) while Scene 4,5,6 are located in Map 131 Tourweaver 7 Help Manual B. When map A is run, you can see scene 1,2,3 are listed in Combo box; when map B is run, scene 4,5,6 are shown in Combo box. List all maps which are chosen Map (only available in Professional edition) Movie List all movies which are chosen (only available in Professional edition) List: It's where all the source items will be listed. You can decide whether each of these items is shown or not by selecting the checkbox. How to set scene List Values 1. 2. 3. 4. 5. 6. 7. Choose the Combobox which you're going to set from Main Window Click from its Properties panel Choose scene as its source Select the checkbox of the scene which you're going to show in the list Repeat step 4 You can select Show all items or Items varies with different map Click OK How to set Map List Values 1. 2. 3. 4. 5. 6. Choose the Combobox which you're going to set from Main Window Click from its Properties panel Choose map as its source Select the checkbox of the map which you're going to show in the list Repeat step 4 Click OK How to set Movie List Values: Ditto Note: When the current skin is replaced, the List Values of the current combo box will be applied to the new one on the new skin. The scroll bar is supported in Textarea, Listbox, Combobox and Map viewer Add Listbox Listbox is the component which shows scene list (map list or movie list) in a list box. You can place a Listbox on Main Window and set its properties. Then there would be a scene list (map list or movie list) in virtual tour. 132 Using Tourweaver 7 How to add listbox 1. Click Listbox from Toolbox 2. Click blank part of Main window to place the Listbox Set Properties for ListBox You can set properties for ListBox by its properties panel which is as below: Coordinate Grid (Pro only): Refer toChange Size and Appearance of Map Viewer>How to anchor Map Viewer on the Main Window? Background Color: The background color of ListBox Border Color: The border color of ListBox SelectedItem Bg Color: The background color of the selected item ScrollbarColor: You can set color for scrollbar. List Values for ListBox There is also a list values to be set for ListBox. It's the same with the list values of ComboBox. You can define the list content by setting this list values like list source and detailed list items. Item Scene Description List all scenes which are chosen. When "Item Varies with different Map" is selected, the items listed in List box will vary with the different maps shown in Map viewer. For example, Scene1,2,3 are located in Map A (to relate a scene to a map, 133 Tourweaver 7 Help Manual Map (only available in Professional edition) Movie (only available in Professional edition) you can choose the relative map under the properties panel of that scene, or add a radar on the map referring to that scene) while Scene 4,5,6 are located in Map B. When map A is run, you can see scene 1,2,3 are listed in list box; when map B is run, scene 4,5,6 are shown in list box. List all maps which are chosen List all movies which are chosen Note: When the current skin is replaced, the list values of the current ListBox will be applied to the new one on the new skin. The scroll bar is supported in Textarea, Listbox, Combobox and Map viewer GPS Data of Scene GPS is a feature that can tell your panorama latitude and longitude as soon as it is imported into virtual tour software. Thus, people could know where the scene is shot and virtual tour can be more interactive with real site. How to show GPS date of scene 1. The latitude and longitude of source image can be checked in property panel. 134 Using Tourweaver 7 2. Import the source image into Tourweaver. 3. The GPS data will show directly in property panel of scene as soon as it is imported into Tourweaver. 135 Tourweaver 7 Help Manual Add Popup Window Add Popup Window How to add/delete popup window? Add Popup Window 1. Go to List panel>Popup Window tag and click , 2. Then the dialog box of popup window will appear as below for you to set Name, Size, Location, Background Color of the new popup window. Tips: You may set the specific size of popup window by selecting Pixeland input the actual size value, or select Percentto scale/adaptthe popup window to the browser Window. (Recommend for tour viewed both on smart phones and PCs) 136 Using Tourweaver 7 3. Click OK, a popup window item will display under the Popup Window list andthe workspace of Popup Window will appear as below in which the popup window is editable. Another way to add popup window is to click Popupwindow tag in workspace 137 Tourweaver 7 Help Manual 2. If you add a button on the main window and added an Action:Show/Hide Popup window, program will display a tips to add popup window : 138 Using Tourweaver 7 Delete Popup Window 1. Go to List panel>Popup Window tag and click on the popup window you want to remove. 2. Click or press Delete key to remove the popup window. Add Popup Window ”Open and close” multi Popup window Tourweaver7 add two more action for open/close multi Popup window. When choose open/close multi Popup window, all pop up window will be listed as below, select these popup window then click Ok : 139 Tourweaver 7 Help Manual Related Topics: Set Properties for Popup Window Add Components on Popup Window How to Apply Popup Window Set Properties for Popup Window (Pro only) After adding a popup window, you can set properties for Popup Window by its properties panel which is as below: Main properties: 140 Using Tourweaver 7 Coordinate Grid (Pro only): Refer to Change Size and Appearance of Map Viewer>How to anchor Map Viewer on the Main Window? Background color: The background color of popup window. Transparent color is supported. Opacity: Refer to Set Textarea Properties. Background Image: To add/delete a background image. Hide Popup Window Initially: To set whether to hide Popup Window initially while the tour running. Tips: You may set the specific size of popup window by selecting Pixel and input the actual size value, or select Percent to scale/adapt the popup window to the browser Window. (Recommend for tour viewed both on smart phones and PCs) Popup Window is adjustable. How to change size and appearance of Popup Window 1. Select Popup Window under Popup Window tag. 2. Drag mouse to adjust the size of the selected popup window and modify the relative properties under the Properties panel of popup window. Tip: 1. If you want to change the size or position of a popup window, do any of the following: Select a popup window, drag the sizing handle at the corner of it to the size you want. Adjust the size or position in the properties panel of popup window by changing the X/Y values or set the W or H value in fixed size by selecting Pixel(or select Percent to scale with browser window). 2. Press Ctrl+Left mouse button to move the popup window. Related Topics: Add Popup Window Add Components on Popup Window How to Apply Popup Window Add Components on Popup Window (Pro only) How to add components on Popup Window 1. Click on one of the tools (components) from Toolbox 2. Click the blank part of Popup Window to place the button. Note: In one project, Map Viewer can only be added once. That means map viewer can't be added to popup window if it has already been added to main window unless deleting it from main window. General Operation on Component Using Ruler, Guide Line and Grid; Add and Delete; Copy and Paste; Move and Lock; Layout; Group 141 Tourweaver 7 Help Manual Tip: Right click on Popup Window, the context menu will appear to enable some functions like below: Tip: After changing the location or size of a popup window, the components added to popup window will change position accordingly. See below: The added component stays in the same position relative to the upper-left corner of the popup window. Set Properties & Actions for Component on Popup Window After adding components to Popup Window, you could edit the added components to set the location, size, other properties and actions of them. Select the added component you want to edit, then: To set the properties in the properties panel, refer to Properties and Actions Panel To move, layout, paste or delete component, refer to Component To add an action to the component, refer to Set Button Action. Tip: 1. To select a component, do one of the following: Click the component in the Popup Window directly. Click the component in the Object panel. 2. To select multiple components, do one of the following: To select contiguous components, Shift-click them in the Popup Window or in Object panel. To select discontinuous components, Control-click (Windows) them in the Popup Window or in Object panel. 142 Using Tourweaver 7 3. Access Edit>Select All or right click menu or shortcut Ctrl+A to select all the components. How to add video and online video in pop window? Tourweaver7 not only supports adding video but also online popup video. 1. Add a popup window 2. Drag to the pop up window 3. Then choose the video you want to add from your folder. 4. For online video ,please add video url in the setting Take popup3 and popup4 as an example. How to copy and paste components between popup windows? Take popup3 and popup4 as an example. 1. Click on PopupWindow4, under the object panel, the components on popup4 will display, right click on textarea, and select Copy from the right-click menu. 2. Click on PopupWindow3, right click on the blank area of the object panel, and select Paste, then the textarea component will be pasted on PopupWindow3. 143 Tourweaver 7 Help Manual Related Topics: Add Popup Window Set Properties for Popup Window How to Apply Popup Window How to Apply Popup Window (Pro only) Popup Window can be applied to a hotspot or other components to create a fine popup window of a virtual tour. Basic steps: 1. Add a popup window (see Add Popup Window), set properties for it (see Set Properties for Popup Window) 2. Add components to popup window, set properties and actions for the added components (see Add Components on Popup Window). 3. Add a hotspot to the scene or add a button to the skin (see Add Hotspot on Scene) 4. Add an action Window> Open Popup Window or Show/Hide Popup Window from the Actions panel to the hotspot or the added button from the Actions panel to the hotspot (see Set Button Action for reference). 5. Click OK. Then preview, when you mouse click on the hotspot or button, the popup window will appear as you have set. See a sample tour at Gallery,and click on the button menu to see the effect: Note: Popup Window will be included in the exported skin folder. 144 Using Tourweaver 7 Related Topics: Add Popup Window Set Properties for Popup Window Add Components on Popup Window Add Sound You can add sound in multiple formats to hotspot, scene, movie or the whole virtual tour. The supported audio formats include au, mp3, wav and midi. Note: When publishing tour in Flash viewer, only mp3 will be recognized. The au, midi and wav can't be played properly in flash viewer. Add Audio Hotspot When making a virtual tour, you can add background sound to hotspot. When you click this audio hotspot, then the relative background sound would be played. The steps are as below: 1. 2. 3. 4. Add a hotspot from the ToolBox to a scene or a map Click Action tab under hotspot Properties panel Choose Sound>Play Sound and click to add this action to right side Then there would be a popup window as below: 5. Click to add the sound; if Loop selected, the sound would be replayed automatically. 6. Click OK Add Background Sound to a Certain Scene To add background sound for scene, please do as following: 1. Select the scene to which you're going to add background sound and open Properties panel 2. Click to add the sound; if Loop selected, the sound would be replayed automatically 3. Click OK Add Background Sound to Movie To add background sound for movie, please do as following: 1. Select the movie to which you're going to add background sound and open Properties panel. 145 Tourweaver 7 Help Manual 2. Click to add the sound; if Loop selected, the sound would be replayed automatically. 3. Click OK. Add Background Sound to Virtual Tour Besides adding sound to hotspot, scene and movie, you can also add a background sound for the whole virtual tour. This sound would be played during running the tour. The steps are as below: 1. Choose File>Publish Settings>General 2. Click at Background Sound File to add the sound. If Loop is selected, the sound would be replayed automatically. Mute You can set a Mute button to stop the sound. Mute is an action which can be added to hotspot, text, image or button. Please refer to Action for sound. Note: If you add sound to hotspot, scene, movie and virtual tour at the same time, all these sounds would be played. When you use Mute action, these sounds will all be stopped. Note: Tourweaver7 optimizes sound control system for multi sound in the tour. How to Edit Movie How to Edit Movie You can choose several or all the scenes in the current project and organize them in a certain sequence, view them from a certain position and run each of them in a certain period. At last you get a movie which runs those scenes with several rules. Thus movies in Tourweaver are referring to a series of frames which form a walkthrough at the Timeline. These frames record the time points, the scenes on the relative time points and the view position including Pan, Tilt and Fov of each scene. Related Topics: Slideshow Create a New Movie Record a Movie Preview Movie Copy and Paste Movie Delete Movie Set Movie to Default 146 Using Tourweaver 7 Play/Pause Movie Movie Controller Export Movie as a Video Slideshow After you import one or several scene images in Scene tag under List panel, you can add a SlideShow on Movie tag. It's generated automatically according to the scenes you've imported. The SlideShow organizes the scenes due to the sequence as the same in Scene List on Scene tag and the pan, tilt, Fov and rotating speed as you've set. Therefore, when you add or delete scene from scene list or change the rotating speed of any scene, this Slideshow will be updated automatically. This SlideShow is allowed to be modified by customers in which the frames could be added, deleted and the properties of the frame can also be edited. Create a New Movie Before you make a customized movie, you have to first create a movie by two methods. Create a new Movie 1. Click MovieREC button right below MainWindow to open MovieREC panel 2. Click at left bottom side to create a new movie with the default name Movie1 3. Or you can select Slideshow and right click your mouse to choose Copy from the popup menu. Click any blank part in the panel and right click your mouse to choose paste menu. Then a new movie copied from Slideshow is generated. Set Movie Properties Time: The movie length. Sound: To add sound to a movie (How to add background sound to movie). Record a Movie 147 Tourweaver 7 Help Manual When you add a new movie, it's blank completely even without a frame. You can insert different frames to begin recording the movie with your own style. Insert/Delete Frame Frame is the basic element of movie and each frame represents a time point on time axis. To record a movie, you have to insert multiple keyframes in the movie with the following steps: 1. Select the movie which you're going to record under Movie REC panel like Movie1. 2. Select the scene which yo're going to first record from the scene list right under the MainWindow as shown below: 3. Put the mouse onto Movie REC panel and click a certain time point like 10s on time axis 4. Click which is at the bottom of Movie REC panel or right click your mouse and choose 'insert Frame'. Then you finish inserting a keyframe at 10s time point; and at this frame, you can see the initial display position including Pan, Tilt and FOV of Scene1 which you're just chosen. 5. Move your mouse onto Scene Viewer and adjust the view position of Scene1 in Scene viewer by dragging with mouse or via Toolbar. 6. Again back to Frame editing area under Movie REC panel, find the next time point where you want to insert a keyframe like 15s and click it. 7. Again click or right click your mouse to choose 'insert Frame' from popup menu. 8. Thus movie1 will run scene1 as how it's set at 10s to how it is at 15s automatically. 9. You can set multiple keyframes for different scenes by repeating the above steps. At last all these keyframes would form a walkthrough which is exactly the one you want. Delete Frame 1. Click the frame which you want to remove 2. Click or right click and choose Delete Frame to delete that frame Display mode Click which is at the right side of timeline to shift the display mode including Common mode and Preview mode. Set Frame Properties When you record a movie, if you're not very satisfied with the viewing position of the scene at a certain keyframe, you can define an accurate position by 148 Using Tourweaver 7 setting the frame properties. The frames for panoramic image and still image are a little different. When the frame is for panorama, its properties panel is as below: Frame No.: To show the frame number Movie Name: To show which movie this frame is in and the length of this movie Scene Name: To show which scene this frame is for Pan, Tilt, FOV: The initial value of the Pan, Tilt and FOV Rotation Direction: To show, from this frame on, which direction does this movie turn to, clockwise or anti-clockwise. Copy, Cut and Paste Frame You can copy or cut one or several frames and then paste it or them to other time points or another movie. The steps are as below: 1. Select the frames you're going to copy (you can select multiple frames by Ctrl or Shift), right click and select copy frame or press Ctrl+C 2. Right click where you want to paste the frames and choose paste frame or press Ctrl+V Drag Frame at Time Line You can modify walkthrough of movie by dragging a certain frame to change its time point. 1. Click a certain frame 2. Press the mouse and drag the frame leftwards or rightwards until a certain point. And the frames after this one would also move synchronously. Preview Movie You can preview movie by two ways 1. Select the movie which you want to preview and click to preview the movie in Scene Viewer 2. Select the movie which you want to preview and press Enter. Related Topics: Create a New Movie Record a Movie Export Movie as a Video 149 Tourweaver 7 Help Manual Copy and Paste Movie You can copy the movie which you've edited. 1. Select the movie you want to copy and right click to choose copy movie 2. On movie editing area, right click and choose paste movie The SlideShow can be edited, and you can also copy and paste it as a new one to make customization. Related Topics: Create a New Movie Record a Movie Delete Movie Set Movie to Default Play/Pause Movie Movie Controller Export Movie as a Video Delete Movie You can also delete the movie which you've edited. 1. Select the movie you're going to remove 2. Right click and choose Delete movie. Related Topics: Create a New Movie Record a Movie Copy and Paste Movie Set Movie to Default Play/Pause Movie Movie Controller Export Movie as a Video Set Movie to Default 150 Using Tourweaver 7 Default movie is the one which will be auto run when virtual tour starts. 1. Go to File>Publish Settings 2. Go to General Page 3. Select the right movie as the default one at Default Movie. Related Topics: Create a New Movie Record a Movie Copy and Paste Movie Delete Movie Play/Pause Movie Movie Controller Export Movie as a Video Play/Pause Movie You can control movie by setting a play/pause action for it. There are two actions Play/Pause Movie and Stop movie which are only active for movie. You can control movie by adding button to tour skin and set either of the two actions on the button. What's more, you can also add these two actions on other components besides button. Please refer to Action for Movie. Related Topics: Create a New Movie Record a Movie Copy and Paste Movie Delete Movie Set Movie to Default Movie Controller Export Movie as a Video Movie Controller It should be known that there is only one movie controller in for one virtual tour to show and control the process of a movie. A controller contains a track, a slidebar and a time stamp. You can customize the color of controller track and slidebar. You can also decide whether the Time Stamp is shown. There are two styles for Movie Controller: Standard and Mini. How to add Movie Controller 1. Click Movie Controller from Toolbox 2. Click MainWindow to place the controller on it. Set properties for Movie Controller 151 Tourweaver 7 Help Manual Style: Two styles are available: Mini Controller and Standard Controller. Values: To define the movie that is controlled by movie controller. Related Topics: Create a New Movie Record a Movie Copy and Paste Movie Delete Movie Set Movie to Default Play/Pause Movie Export Movie as a Video Export Movie as a Video (Pro Edition Only) In Tourweaver7, you can export a movie as a video format and flv video. Comparing with tourweaver6.5 the video quality is optimized a lot. Tourwaever7 supports HD video.you can export a movie as a video file. How to export movie as video: 1. Click MovieREC button right below MainWindow to open MovieREC panel 2. Select the movie which you're going to export 3. Click the export button to popup the export setting window as below: 152 Using Tourweaver 7 4. Define the export route and set the video format. 5. Click OK. Note: This feature is only available in professional edition. Related Topics: Create a New Movie Set Movie Properties Record a Movie Copy and Paste Movie Delete Movie Set Movie to Default Play/Pause Movie Movie Controller How to Set Transition Effect In Tourweaver 7 , you can not only set transition effect for each scene, but also for each map. During a transition between two scenes or two maps, this transition effect you've set will run automatically, which make the transition very fluently. Set Transition Effect for Scene There are three ways to transfer between different scenes. 153 Tourweaver 7 Help Manual 1. To make scene transition by Thumbnail, ListBox or ComboBox. There are None, Fade in and Fade Out and Blade as transition effects in this way. You can set any of them via Properties Panel. 2. To make scene transition by the action Link to Scene on Text, Image or Button components. The transition effect is the same with the first way. 3. To make scene transition by Link to Scene action on hotspot. Besides the transition effects described above, you can also set Walk Through as transition effect (to set after adding Link to Scene). After you add link to scene to hotspot, and choose Walkthrough as the transition effect, you can see the above window. As said in the previous chapter Add Hotspot, the right window is the starting position of the current scene where the hotspot is on. This position can't be changed any more. The central window is the end position of the current scene where the target window is to be switched. The left window is the starting position of the target scene switched from the current scene. The left and central window can be adjusted by setting Pan, Tilt and FOV values. Set Transition Effect for Map There are two ways to transfer between different maps. 1. To make map transition by Thumbnail, List Box or Combo Box. There are None, Fade in and Fade Out, Blinds and Zoom In as transition effects in this way. You can choose any of them via Properties Panel. 2. To make scene transition by the action Link to Map on Text, Image, Button or hotspot component. The transition effect is the same with the first way. After add action Link to Map, you can see the window below: 154 Using Tourweaver 7 You can make settings for transition effect here. For example, if you choose Zoom In as the transition effect for Map A, then it will zoom in from where the hotspots is until it covers the previous map completely. Add Flash In Tourweaver 7 , Flash component can be added to main window, popup window, scene and map, used to play SWF file, to achieve flash effect. Users have more freedom to design unique tours. How to Add Flash 1. Click Flash from Toolbox. 2. Click the blank part of Window to place the component. Set Properties for Flash 155 Tourweaver 7 Help Manual Coordinate Grid (Pro only): Refer to Change Size and Appearance of Map Viewer>How to anchor Map Viewer on the Main Window? Background color: The background color of flash. You can customize the background color of flash. Flash File: Add the flash file which you want to show. Add flash component to scene 1. Double click Scene Viewer to open a scene. 2. Click Flash component from Toolbox. 3. Click some place of Scene to place the component. For adding action to Flash, refer to How to set action for flash component. Tip: Flash components can be copied and pasted between different scenes or maps. Flash can be used as hotspot of a scene, linked to correspondent scene. Related topics Make a swf file pop up in a virtual tour 156 Using Tourweaver 7 Add Video and online video In Tourweaver 7, Video component can be added to main window, popup window to play flv and swf file. How to Add Video 1. Click Video from Toolbox. 2. Click the blank part of Window to place the component. Set Properties for Video Coordinate Grid (Pro only): Refer to Change Size and Appearance of Map Viewer>How to anchor Map Viewer on the Main Window? Background color: The background color of video. Video File: Add the video file which you want to show. Auto Play: If selected, the video will play automatically when the tour begins running. Online video: Add the online video html URL,for example ,if you want to add a Youtube video in your virtual tour you can copy its URL and paste in the form . Init/Finish Image: To select the image to display when the video is loading, pauses or stops. Style: To decide whether to show the controller or not. There are two styles for video: None and Standard. A video contains a track, and a slidebar. You can customize the color of video track and slidebar. 157 Tourweaver 7 Help Manual Note: When the style of video is set to None, click the video component an action has been added to, the action will be triggered. Perspective (The shape of quadrilateral is a djustable): To set perspective transform for video. After ticking the option, drag the side handles to adjust its shape while preserving the perspective. Note: Perspective is enabled only when a video is added to scene. Add action to Video, refer to Add Actions to Components. Add Cool Effects Freely adjustable lens flare effect can easily be added to a scene in scene edit mode for a amazing realistic lens effect. Lens Flare effect can only be added in scene, while not in main window or map. How to Add Lens Flare to scene 1. Go to scene tag under List panel 158 Using Tourweaver 7 2. Double click the scene on which you want to add Lens Flare. Then this scene is displayed in Scene Viewer 3. Click Toolbox and select Lens Flare 4. Go to scene viewer and place it onto the scene 5. Set lens Flare appearance under its properties panel Tip: Lens Flare file could be customized by replacing flash file in the folder "resource" in the root directory. Preview 159 Tourweaver 7 Help Manual You can preview virtual tour at any time you want during building tour. The steps are as below: 1. Click from Main Toolbar, or select Preview from File menu, or use shortcut Ctrl + Enter 2. After step 1, there is a processing state window popping up. 3. The preview window pops up as soon as processing finishes. Related Topics: Publishing Settings Publishing Settings Publishing Settings You can make publishing settings by clicking Menu>File>Publishing Settings. There are altogether four pages in Publishing Settings: Format page, General page and Flash VR page. The Flash VR page is shown when you choose to publish the tour to Flash VR at Format page. 160 Using Tourweaver 7 Related Topics: Format Page General Page Flash VR Page Format Page At Format page, you can decide which virtual tour format you're going to publish, the project name and the output destination. 161 Tourweaver 7 Help Manual Type: Tourweaver edition supports three formats for the virtual tour, Flash VR, .exe and .swf and html5 Tip: If you want to adjust the size of main window in .exe format, please first set percentage of width/height in the properties panel of main window. File Name: The project name. Output Destination: The directory where to save the current project. FTP setting : When publishing, you can export the tour to both local destination and your FTP. Simply tick the option of FTP Settings and then click to enter Hostname, username, password and etc. In this way, the whole virtual tour will be uploaded to server. If you need to change some of the files in your server, you can access your server by clicking button beside . 162 Using Tourweaver 7 Related Topics: Publishing Settings General Page Flash VR Page How to Publish Tour with a Template Html General Page Whether you publish the tour to flash format, you can go to General page to make publish settings. 163 Tourweaver 7 Help Manual Generate Files for AutoRun CD: When this is selected, an autorun.inf file would be generated after publishing. This file together with the whole tour output is to be burnt onto CD. Then the virtual tour on CD can be autorun. Open Output Folder after Published: When this is selected, the output folder will be opened automatically after publishing. Enable Full Screen: Allow full screen mode when running virtual tour. Deatils for Full screen setting: Steps to make main window full screen 1. New project: you have two choice Specified size and Scale to browser Window 164 Using Tourweaver 7 2. In the publish settings, tick the option of Full Screen of Main Window. 165 Tourweaver 7 Help Manual 3. Publish the tour to .exe format to view the effect. 166 Using Tourweaver 7 Right click on the blank area and select FullScreen to go into the full screen mode. 167 Tourweaver 7 Help Manual Note: Only the scene will be in full screen. All the other parts of tour skin would be hidden. When Show Toolbar is selected, then the toolbar would also be shown in full screen. The tour map will be displayed at top right corner when in full screen. Show Full Screen Toolbar: Only when 'Enable Full Screen' is selected, this item will be enabled. If this is selected, then the toolbar will be displayed as default under full screen. You can also show/hide the toolbar by right click the screen and use the popup menu. See the following: Note: In Tourweaver 7, the full screen toolbar can be customized. You can make your own toolbar skin in .fla format and copy it to the resource folder in the Tourweaver installation directory. Default Movie: Set the movie which is to be run as default after tour loading. Play Next Tour: You can link the current virtual tour to another tour here. Quality: Set tour quality Background Sound File: Add background sound for the selected movie. Output Files Organization (Pro only): To set the mode how the virtual tour output files are organized. There are two options as below: In separate file folders: If selected, when you publish two tours at the same time, the output files of the two will be in separate file folder. Share partial resource (player): If selected, when you publish two tours at the same time, some output files could be shared like twviewer.swf, swfobject.js etc. Publish Page: Contains default and template. For more, please refer to Publish Tour with a Template Html Popup Filename Prefix: Set the prefix for popup file name. Scene Folder Name: It's the folder where the scenes are saved. VT Thumbnail Size: To define the size of the tour thumbnail which is shown on the instruction html after the tour is published. Add Company Name to Right Click Menu: Customization of right click menu of player is possible. Input URL link as you like. Related Topics: Publishing Settings 168 Using Tourweaver 7 Format Page Flash VR Page Publish Tour with a Template Html Flash VR Page This page will only be displayed when you choose Flash VR selection at Format page. Scene: Pano Size in Normal Scene Viewer (Pro only): To set the percentage of the panoramic image in the scene viewer under the normal mode. If selected, the scene viewer will play the panoramic image in reduced size in the normal mode compared with the full screen mode. 169 Tourweaver 7 Help Manual Note: Classification display is not available for still image. JPEG Quality: to adjust JPEG quality If the format you select is JPEG, click button to adjust image quality in the popup window. Move the slider, or use arrow key to adjust JPEG quality. You may preview the result in Compressed Image area. JPEG quality is closely related with file size, so please select a proper value balancing file size and image quality. Slice Display: to speed up the tour loading. There are two filling model to set unit color: Blur or Gray. Multi-Resolution: to speed up the large size scene loading with images in multiplet resolution levels . Options: Copyright Protection by Image Encryption: If this item is selected, the scene images will be encrypted as JPE format with the original size. Therefore the others can't use or modify the scene images from tour. If not selected, the scene images will be kept as JPG format without change. Display Scene Name under Right-click Menu: If this item is selected, the relative scene names will be listed at the right-click menu. Display Map Name under Right-click Menu: If this item is selected, the relative map names will be listed at the right-click menu. Display Map Button at Top Right Corner of Full Screen: The map button will be displayed when tour runs in full screen mode. Otherwise, it'll not be shown. Display Map Initially at Top Right Corner of Full Screen: The map will be displayed initially when tour runs in full screen mode if this item is selected. Indicate load progress of the first scene in the progress bar of Loading Window: The loading of the first scene will be included in the 170 Using Tourweaver 7 loading process of the progress bar of loading window if this item is selected. Disable the Mouse Wheel Zoom: When selected, you can't use mouse wheel to control zoom-in/out of the scene. Multi Language Tour: Tourweaver7 supports multi langue tour ,no matter what kinds of language you add in your original tour( text and hint of button ,hint of hotspot ,text and hint of polygon hotspot. Text and hint of radar), it will auto translate into 6 Language such as English,Japanese,Spanish,German,Italian based on the viewers’computer language. Related Topics: Publishing Settings Format Page General Page How to Publish Tour with a Template Html JpegXR JpegXR is an exclusive feature of Easypano virtual tour software at present. It can be used to downsize the project. Thus, the loading speed of virtual tour would be highly improved online. 171 Tourweaver 7 Help Manual Check the option "JpegXR" in Flash VR publish settings panel. The size of all scene can be downsized 40% at utmost. Flash virtual tour can be viewed quickly online. Related Topics: Publishing Settings Format Page General Page How to Publish Tour with a Template Html Library Library 172 Using Tourweaver 7 Tourweaver 6.00 provides Library which is used for saving and organizing common resources including images, sounds and components. Image Library Sound Library Component Library Image Library Image library is used to store and organize image resources. You can add images to Image library or delete images from the library. You can also organize these images. All those images used in virtual tour can be added to Image library, including button images, hotspot images and radar images. If you want to apply the image from library, please select the component and drag the image which you want to apply to that component. Then this image would be applied onto the selected component. Take button as an example: Apply button image from library 1. Select the button component which you want to customize 2. Go to the button Properties panel and choose 'Image' for its appearance. Put cursor in any of the three image boxes like Normal state box. 3. Select the right image you want to apply to the button from Image Library 4. Keep pressing the left key of your mouse and drag the mouse to any of the three state image boxes like Normal state. 5. Release your mouse and the image will be applied to the relative state image of that button. Add Image to Image Library There are some images which are frequently used during making tour. You can add these images to image library for future use. 173 Tourweaver 7 Help Manual Please follow the steps below to add images to image library: 1. Open Library panel and choose Image page 2. Click 3. Choose the source image and add it to library Delete Image from Image Library You can also delete those images from Image library. Please follow the steps below to delete images from library: 1. Open Library panel and choose Image page 2. Select the image or folder you want to delete 3. Click Organize Images in Library You can customize your own folder to classify these images in library. Please follow the steps below: 1. Open Library panel and choose Image page 2. Click to new folder and name the folder, like "Button" 3. Select all these images which are relevant to button and keep pressing the left key of your mouse. Drag your mouse to the Button folder and release it. Then these images are removed into Button folder. Sound Library You can add sound files which are to be used in tour to Sound library. The operation is similar to Image library. For more details, please refer to Image Library. 174 Using Tourweaver 7 Related Topics: Library Component Library Component library is a little different from Image library and sound library. It's used to store those components which are already edited. For example, you've set a button with perfect three states images and an action of turning right. Then you can save this button to Component library. Next time, when you want to add such a button, you can directly apply this button from Component library. Besides single component, you can also add component group to library. For example, there is a group containing left button, right button, up button, down button, zoom in button and zoom out button. You can add this group to library so that it can be directly used from library instead of making from scratch. Add component/group from library onto MainWindow The steps for adding component/group from library onto MainWindow are as below: 1. Select the component/group which you want to apply from library like Button 2. Keep pressing the left key of your mouse and drag it over to MainWindow. 3. Release your mouse and the component/group is applied onto MainWindow. The steps for adding component/group to scene and map are same with the above. Note: The hotspot component from Library can only be applied to scene or map; while Radar can only be applied to map. The other components can all be applied onto MainWindow. Add Component/Group to Component Library 175 Tourweaver 7 Help Manual Before adding component to library, it should be edited in tour. Hence the steps are different from image and sound. Take button component as an example: 1. Select the button you're going to add into library on MainWindow 2. Right click and choose Save to Library from the popup menu 3. Type the name for the button and choose the directory to save it in the popup setting window. Click OK. The button has been added to Component library then. Note: After you add the component to library, all these connections to scene, map or movie will be lost then. For example, there is an action of linking to scene A in a hotspot. After you add this hotspot to library, the action will be lost. Delete Component from Library You can delete component from Component library. As to how, see Delete image from library Organize Component in library You can organize these components in library. As to how, see Organize images in library. Run Virtual Tour You can run virtual tour from local after you publish it. After you publish virtual tour, an output folder should be opened automatically. you can view the tour by double click on the generated html. (the Open Output Folder after Published selection at General page in publish settings window should be chosen) Note: To run virtual tour in Flash viewer, Adobe Flash Player 10 or later version is needed. It should be noticed that the flash player installation package for Windows and Mac OSX are different. To create or run a virtual tour in Java applet viewer, please use Tourweaver 3.00. How to Run Virtual Tour in Full Screen The two viewers including Scene viewer, Map viewer can be changed to run full screen. Open virtual tour and put your mouse on any of the viewers and double click. Then you can see that viewer by full screen. Another double click can bring full screen back to original size. What's more, you can also add a button with full screen action to tour skin. When you want to change to full screen, you only need to press that button. Note: In Tourweaver, you could decide the location of map in full screen through some settings. 176 Using Tourweaver 7 Related Topics How to Publish Tour with a Template Html Advanced Settings Advanced Settings Tourweaver 7 also provides Advanced settings. You can make preference settings on your own. Please click Edit>Preference to access the Advanced settings. Note: Advanced settings only become effective to the operations after the settings. Related Topics: Common Page Component Page Scene Page Common Page You can define undo levels and startup style under Common page 177 Tourweaver 7 Help Manual Undo Level: You can customize the undo levels which are the allowed times for undo Startup: Define the default style to start the program. You can choose Show Start Page or Open Last Project. Related Topics: Advanced Settings Component Page Scene Page Component Page You can define the following four properties under Component page: 178 Using Tourweaver 7 Loading Window: You can customize the background color of Loading Window and the color of waiting image and progress bar. Scene Viewer: You can customize the background, bar color and width/height of Scene Viewer, the style of progress bar, etc.. Font: To set the initial font for text on components. Hint: To define the color, font, border color and background color for tour hints, also, to customize the time interval between hint and the component which the hint is added to, or display time of hint. Scrollbar: Set scrollbar color. JPEG Quality: To set the JPEG quality of the scene or map during slice displaying in the publish settings. Hotspot: to define whether to zoom hotspot in scale with FOV. Related Topics: Advanced Settings Common Page 179 Tourweaver 7 Help Manual Scene Page Scene Page Scene page is where you can make settings for scene, including: Display Values for Scene: Set the max and min value of FOV and initial value of Pan and Tilt for panoramas, also including the general settings of Transition Effect, Duration and automatic rotation Speed. Still Image: Set size mode for still images. Common: Set the common transition effect, duration between scenes or speed of scenes. Scene Elapsed Time in SlideShow: Set play time for panoramic scene and still scene; set duration period. The default value for panorama, still image and transition duration is 12s, 3s and 2s. 180 Using Tourweaver 7 Related Topics: Advanced Settings Common Page Component Page 181 FAQ FAQ General Concerns Downloading and Purchasing Using Tourweaver 7 Technical Support General Concerns Tourweaver: Tourweaver is a virtual tour producer. It provides an easy way to create a rich and vivid immersive virtual tour. Easypano Tourweaver Viewer: It is a simple and humanized viewer to view the standalone virtual tour created by Tourweaver. The user may customize viewer's skin by themselves. Virtual Tour: A virtual tour is a series of scenes, i.e. panorama images, linked together, in which the viewer can "walk" from place to place in an environment as if you were really there. Most of the scenes allow a 360 viewpoint. You can also zoom in to get a closer look in detail. VT File: The virtual tour project file created in Tourweaver 1.30 and previous versions. TW File: The virtual tour project file created in Tourweaver 3.00, 4.00, 5.00, 6.00 and 7 Frame: Frame is the set of all picture elements that represent one complete scene image. One scene contains at least two frames which are the basic components of the tour path. Scene: As part of the virtual tour, a scene is a relatively short and continuous set of frames. By linking the scenes to each other, virtual tour is produced. Movie: Movie can be comprehended as directed guided walkthroughs of the frames. In a movie there are various frames that can be set at arbitrary position on the TimeLine. When the movie is being played, the frames will be presented in time sequence. Hotspot: Hotspots are clickable link areas within a panorama or a map, you can assign an action to a Hotspot. So when being clicked, depending on the action you assign to it, it will open a new panorama, slideshow, virtual tour, play an audio or video, open a web page or send an email. Skin: Skin refers to the appearance of the viewer. It consists of the background, button images and other features that you see around the viewer. The Skin allows the user who is viewing a presentation to interact with and control the media that is played inside the skin. FOV: FOV stands for the field of view which the camera lens can capture. Pan: Pan refers to the view in horizontal direction of panorama window. Tilt: Tilt refers to the view in vertical direction of panorama window. FlyVR: a player used to play tour with .exe format. 183 Tourweaver 7 Help Manual Related Topics: Technical Support Using Tourweaver 7 Downloading and Purchasing Where can I get the free trial version of Tourweaver? To download a trial version, please visit http://www.easypano.com/download.htm. What's the difference between trial version and registered version? How to get the registered version? The software you have downloaded is just a trial version, and you need order and register to change it into a full version. Now our trial version allows the published virtual tours to be viewed on the web. In Tourweaver 6.00, the restriction has been changed from the watermark limitation in Tourweaver 1.30, to a pop-up dialogue box which warns user to register. This box pops up every 40 seconds until the whole virtual tour is closed. There are no such restrictions in the registered version. Related Topics: Technical Support Using Tourweaver 7 Using Tourweaver 7 How to add loading video ? I'd like to display components like thumbnail in full screen. Is that possible? The tour doesn't work properly in Flash viewer. Why? How to add 3D object ? Can I use GIF as preloading image or other component face? Can I import swf file as a preloading image? Does Tourweaver 7 support stream loading for flash tour? Can I use Tourweaver in Macintosh? Can I delete the frames on SlideShow? 184 FAQ What's Action Management ? What kind of components can actions be applied to? Why can't I add hotspots when I'm in Immersive state? When adding hotspots on scene, if I want to switch to another scene, how do I do? When editing tour movie, how to change the current scene? I have changed the image order in the List Panel. Will this operation affect the frame sequences in the movies? Technical Support Before you contact technical support, have you: Read and followed the instructions provided in the users manual at http://www.easypano.com/download/tw_manual.pdf Visited the support column in http://www.easypano.com for updated troubleshooting information You can get technical support by one of the following methods: Email:[email protected] Web: http://www.easypano.com Related Topics: Using Tourweaver 7 185 Glossary F FOV: FOV stands for the field of view which the camera lens can capture. Frame: Frame is the set of all picture elements that represent one complete scene image. One scene contains at least two frames which are the basic components of the tour path. H Hotspot: Hotspots are clickable link areas within a panorama or a map, you can assign an action to a Hotspot. So when being clicked, depending on the action you assign to it, it will open a new panorama, slideshow, virtual tour, play an audio or video, open a web page or send an email. L List Value: List Values is actually the source of thumbnail that means which type of items will be displayed in Thumbnail, ListBox or ComboBox. M Movie: Movie can be comprehended as directed guided walkthroughs of the frames. In a movie there are various frames that can be set at arbitrary position on the TimeLine. When the movie is being played, the frames will be presented in time sequence. P Pan: Pan refers to the view in horizontal direction of panorama window. S Skin: Skin refers to the appearance of the viewer. It consists of the background, button imagesand other features that you see around the viewer. The Skin allows the user who is viewing a presentation to interact with and control the media that is played inside the skin. T Tilt: Tilt refers to the view in vertical direction of panorama window. TW File: The virtual tour project file created in Tourweaver 3.00, 4.00, 5.00 and 6.00. V Virtual Tour: A virtual tour is a series of scenes, i.e. panorama images, linked together, in whichthe viewer can "walk" from place to place in an 187 Tourweaver 7 Help Manual environment as if you were reallythere. Most of the scenes allow a 360 viewpoint. You can also zoom in to get a closer look in detail. 188 Index 0 0-360 One Shot ..........................63 A Activation .................................... 6 Add Flash ................................. 172 C Coordinate Grid ........................68 Create a New Movie ................... 163 D Downloading and Purchasing ...... 202 E Edition Comparison ...................... 3 Export Movie as a Video ............. 168 F FAQ ......................................... 201 H hotspot .................................... 107 K Kaidan One Shot .........................63 L Layout Toolbar ............................23 Library ..................................... 191 List Panel ...................................29 List Values ............................... 146 List Values for Combobox ........... 146 Loading Window ..........................50 M Main Toolbar...............................23 Make Virtual Tour Skin .................43 Map Tag .....................................77 Misc...........................................83 Modify Thumbnail Properties ....... 142 Movie REC Panel .........................28 Mute ..........................................83 O Offline Activation .......................6, 7 Online Activation ....................... 7 Organize Component in Library ... 194 P Panel ................................... 25, 38 Play/Pause Movie ...................... 167 Popup Window .......................... 152 Preferences .............................. 196 Preview .................................... 178 Properties and Actions Panel ........ 26 Publish .................................... 178 Publish tour with a template html 178 Purchase Tourweaver 7 ................. 6 R Record a Movie......................... 164 Remote Reality One Shot ............. 63 Replace Map .............................. 77 S Save Project .............................. 40 Set Action for Image ............... 92 Set Button Action ....................... 90 Set Button Properties ............ 115 Set Flash Action ......................... 90 Set Flash Properties .................. 172 Set Frame Properties ................ 164 Set ListBox Properties ............... 149 Set Map Properties ..................... 78 Single Fisheye ............................ 63 Slideshow ................................ 163 Sound Library .......................... 193 Spherical Panorama .................... 63 Still Image ................................. 63 Synchronize with Panorama ....... 112 Synchronize with Still Image ...... 112 T Tab Button .............................. 114 Technical Support ..................... 203 Toggle Button .......................... 114 Tourweaver Project File ............... 21 Transfer License ........................... 6 Transition Effect for Map .............. 78 U Uninstall Tourweaver 7 .................. 6 Using Grid ................................. 48 Using Guides .............................. 47 Using Ruler ................................ 47 Using Stage ............................... 50 Using Toolbar ............................. 23 Using Toolbox ............................ 24 W What is Action ............................ 82 What's New in Tourweaver 7 .......... 1 189