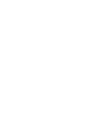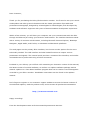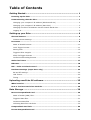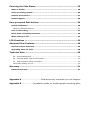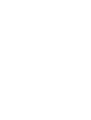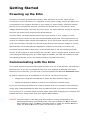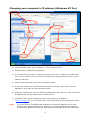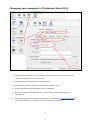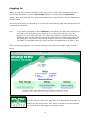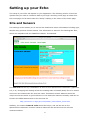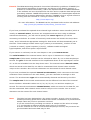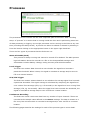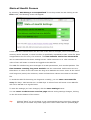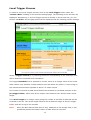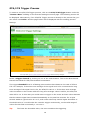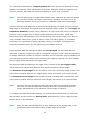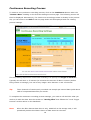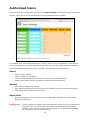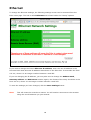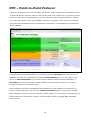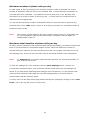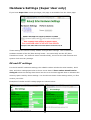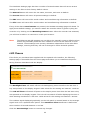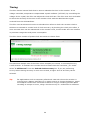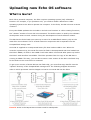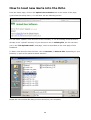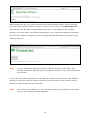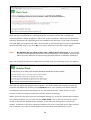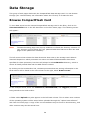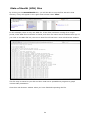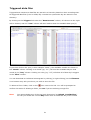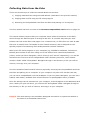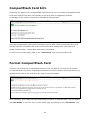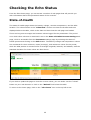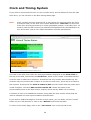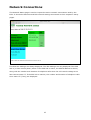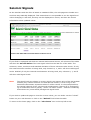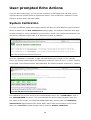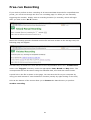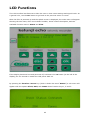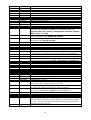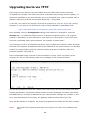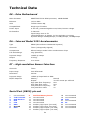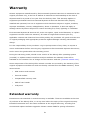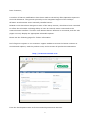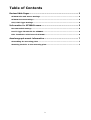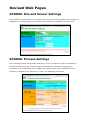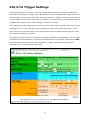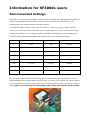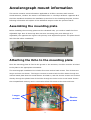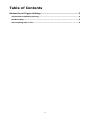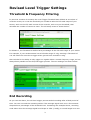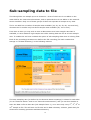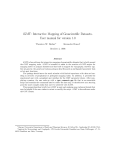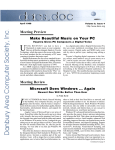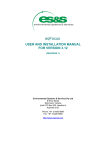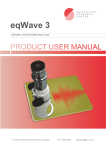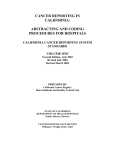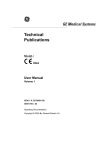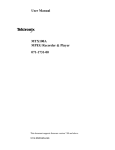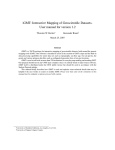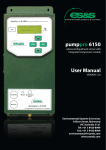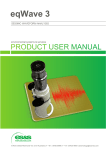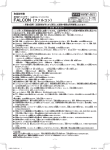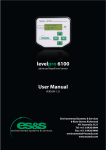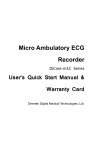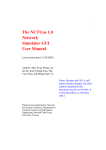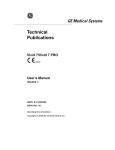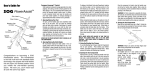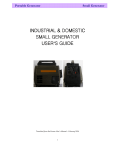Download Kelunji Echo User Manual - Environmental Systems & Services
Transcript
Kelunji Echo seismic recorder Handbook for Guria V6 Operating System Environmental Systems and Services 8 River Street, Richmond, VIC Australia 3121 Tel: +61 3 8420 8999 Fax: +61 3 8420 8900 Email: [email protected] Seismology Web: www.seis.com.au ES&S Web: www.esands.com Dear Customer, Thank you for purchasing the Kelunji Echo seismic recorder. You’ll soon be set up to record earthquakes and other ground vibrations with the latest generation of portable and permanent seismograph, designed by seismologists for seismologists, and developed by hardware and software engineers with years of instrumentation development experience. Within a few minutes, you will have your computer set up to communicate with the Echo through its Ethernet port using your favourite web browser. The interface has been tested with a variety of common web browsers, including Microsoft Internet Explorer, Netscape Navigator, Apple Safari, and Firefox, on Windows and Macintosh platforms. The web pages are the primary Echo interface, but there are other options for the more technically minded. The LCD interface includes limited functions to inspect various parameters and signals. The internal serial port has a command line interface, and similar commands can be performed using a Telnet connection. Included in your delivery you will find a CD containing an electronic version of this manual, the latest version of GuriaV6 software, as well as our eqWave software package and its manual. eqWave is a Java based software program that can be used to view seismograms recorded by your Echo recorder. Installation instructions can be found in the eqWave manual. Don’t forget to register on our customer support website to access the latest versions of GuriaV6 and eqWave, read the product news, and to access all product documentation: http://customer.esands.com Happy recording! From the development team at Environmental Systems and Services. Table of Contents Getting Started................................................................................. 1 Powering up the Echo ......................................................................................... 1 Communicating with the Echo............................................................................. 1 Changing your computer’s IP address (Windows XP Pro) ..........................................2 Changing your computer’s IP address (Mac OS X) ...................................................3 Changing the Echo's IP address via the Console Serial Port .......................................4 Logging In ..........................................................................................................5 Setting up your Echo ........................................................................ 6 Site and Sensors ................................................................................................. 6 Custom Sensor Settings .......................................................................................8 Processes............................................................................................................ 9 State-of-Health Process......................................................................................10 Level Trigger Process .........................................................................................11 Storing Files .....................................................................................................12 Triggered Files Lengths ......................................................................................13 STA/LTA Trigger Process ....................................................................................14 Continuous Recording Process .............................................................................16 Authorised Users .............................................................................................. 17 Ethernet............................................................................................................ 18 PPP – Point-to-Point Protocol ........................................................................... 19 Hardware Settings (Super User only) ............................................................... 22 EK and ET settings.............................................................................................22 LCD Timers.......................................................................................................23 Timing .............................................................................................................24 Uploading new Echo OS software ................................................... 25 What is Guria? .................................................................................................. 25 How to load new Guria into the Echo ................................................................ 26 Data Storage .................................................................................. 29 Browse CompactFlash Card............................................................................... 29 State of Health (SOH) files..................................................................................30 Triggered data files............................................................................................31 Continuous data files .........................................................................................32 Collecting Data from the Echo .............................................................................33 CompactFlash Card Info.................................................................................... 34 Format CompactFlash Card ............................................................................... 34 Checking the Echo Status ............................................................... 35 State-of-Health ................................................................................................. 35 Clock and Timing System .................................................................................. 36 Network Connections........................................................................................ 37 Seismic Signals ................................................................................................. 38 User-prompted Echo Actions .......................................................... 39 System Calibration............................................................................................ 39 Sample Calibration Signals .................................................................................40 Free-run Recording ........................................................................................... 41 Reset State-of-Health parameters .................................................................... 42 Write settings to file ......................................................................................... 42 LCD Functions ................................................................................ 43 Advanced User Features ................................................................. 46 Internal Console Interface................................................................................ 46 Upgrading Guria via TFTP ................................................................................. 48 Technical Data................................................................................ 50 EK – Echo Motherboard ......................................................................................50 EA – Internal Model 1221 Accelerometer ..............................................................50 ET – High-resolution Sensor Interface ..................................................................50 Serial Port (DB25) pin-out ..................................................................................50 Warranty ........................................................................................ 51 Extended warranty ........................................................................................... 51 Appendix A ..............................External sensor connector pin-out diagram Appendix B ..................Installation guide for accelerograph mounting plate Getting Started Powering up the Echo The Echo is normally provided with a power cable with bare wire ends. These can be connected to a 12V DC battery or a regulated 12V DC power supply. Ensure the black wire is connected to the negative terminal on your battery or power supply, and then connect the red wire to the positive terminal. The Echo will operate on 9 to 15 volts DC. If the voltage falls below 9VDC, the Echo will power down, but when sufficient voltage is restored, the Echo will restart using its previously saved settings. The Echo has a 1.6 Amp Polyfuse that will trip upon reverse or over voltage, or when excessive current is drawn by the Echo and associated peripherals. The Polyfuse does not need to be replaced under normal circumstances. It is a device that requires time to reset (just a few seconds) following the removal of the cause of the incorrect voltage or current. Approximately 15 seconds after the application of power to the Echo, the LED on the connector panel will flash orange once. A few seconds later it will start flashing red each second. It will continue to flash red until the recorder’s clock is synchronised, at which time it will change to flashing green. If no GPS signal is available, the LED will continue to flash red indicating that the clock is not synchronised to Universal Time (UTC). Communicating with the Echo The normal method of communicating with the Echo is to use a web browser via the Echo’s Ethernet port. If you are connecting directly from your computer’s Ethernet port to the Ethernet port on the Echo, you will need to use the supplied red Ethernet Crossover cable. By default, the Echo has an IP address of 172.16.5.0. You have two choices: • Change your computer’s IP address to match the Echo network range; or • Change the Echo’s IP address to match your computer’s network range If you are connecting the Echo to an existing network that your computer is connected to, simply plug a standard Ethernet cable from the Ethernet port on the Echo to the network hub. If you are on a network and are unsure about what effect changing your computer’s IP address will have, please check with your System Administrator. Factoid: The Kelunji Echo is the fifth generation seismic recorder developed by the Seismology Research Centre R&D team, now part of ES&S. The Alpha recorder was released in 1977, the Beta (renamed Yerilla) in 1980, the Kelunji Classic in 1987, the Kelunji D Series in 1996, and the Echo in 2004. 1 Changing your computer’s IP address (Windows XP Pro) 1) From the Start menu, go to “Settings…” then “Control Panels” 2) Double-click on “Network Connections” 3) If a “Local Area Connection” exists (it should if you are on a network), double-click on it. If not, create a new connection and follow the setup wizard to set up your IP address manually 4) Under the General tab, click on the Properties button 5) In the new window you will see Internet Protocol (TCP/IP). Click once on this to highlight it, then click on the Properties button 6) Select the radio button “Use the following IP address” and enter 172.16.5.100 as the IP address and set the Subnet Mask to 255.255.0.0 7) Click OK to save these changes and then type the Echo’s IP address (http://172.16.5.0) in your web browser. You should now be connected to the Echo Note: If a Proxy Server is specified and enabled in the Internet Options of your web browser (eg. Internet Explorer for Windows), you may not be able to connect to the default IP address of the Echo. Also check that firewalls allow this connection. 2 Changing your computer’s IP address (Mac OS X) 1) Click on the Apple menu in the top left hand corner of your screen and select “System Preferences…” from the menu 2) Under Internet and Network, select “Network” 3) Select Show: “Built-in Ethernet” from the drop-down menu 4) In the TCP/IP tab, select Configure IPv4: “Manually” 5) Set your computer’s IP address to 172.16.5.100 and the Subnet Mask to 255.255.0.0 6) Apply these changes and then type the Echo’s IP address (http://172.16.5.0) in your web browser. You should now be connected to the Echo 3 Changing the Echo's IP address via the Console Serial Port The simplest way to change the Echo’s IP address is to do so via its web interface, as described on page 29. If you are unable to change your computer’s IP address settings so that it can communicate with the Echo using the Echo’s default IP address, then you will need to change the Echo’s IP address another way. This can be done via the Echo’s internal Console port, which is a standard DB9 serial port. To change the Echo’s IP address due to IP address restrictions on your network, you will need to connect to the Echo’s console port using a terminal emulator. Follow these steps: 1) With the Echo powered off, connect a serial cable from your PC to the Console port (DB-9) inside the Echo recorder 2) Open a terminal emulator on your PC (such as HyperTerminal on Windows, or Zterm on Mac OS) and set the connection to 38400 baud, 8 data bits, 1 stop bit, no hardware handshaking or flow control 3) Apply power to the Echo 4) You should see copyright notices from ES&S and NetSilicon appear on your terminal screen, then you should see: Network Interface Parameters: Ethernet IP address 172.16.5.0 Subnet mask 255.255.0.0 Default gateway 172.16.255.254 Press any key within 2 seconds to change these settings As soon as you see this message, you should press any key on your keyboard then follow the instructions to change the IP address and/or network mask and gateway. If you did not manage to press a key in time, don't panic! Simply power cycle the recorder and try again. Once you have changed the IP address of the Echo, the Echo will continue to boot with this new IP address. If the Echo’s Ethernet port is connected to your computer/network, you should now be able to type the new IP address into your web browser and log in to the Echo. If you have purchased an Echo without an LCD panel, you will notice that there is an area on the lid to write notes. We suggest you note down the new IP address in this area using a pencil so that it can be changed or removed at a later point using an eraser. Tip: If you have purchased an Echo with an LCD panel, you can check the IP address of the recorder on the Status : Conns screen 4 Logging In When you first try to access the Echo, it will ask you for a user name and password. As it comes from the factory, the only user name defined is 'kelunji' with the password 'secret'. Note that both the user name and password are case sensitive and the defaults are all lower case. One of the first things you should do is go into the Users settings page and change this user name and/or password. Tip: If you have purchased an Echo without an LCD panel, you will notice that there is an area on the lid decal to write notes. If you remove the “kelunji” user, we suggest you note down the new user name and perhaps a personal clue to the password. This can be written in the decal notes area using a pencil so that it can be changed or removed at a later point using an eraser. For LCD-equipped Echo recorders, we suggest writing the new username and password on a label or tag. After successfully logging in, you will be greeted by the Echo home page, which is shown below. You can return to this home page from any subsequent web page by clicking on the “echo home” icon, which is found in the top left hand corner of all Echo web pages (see image at left). 5 Setting up your Echo The setup of your Echo will depend on your application. The following section covers the options that you need to customise before you begin recording. Each page is linked from the home page and is listed under the “Setup” heading in the centre of the home page. Site and Sensors This settings screen allows you to set the site details and sensor information including type, sample rate, gain and channel names. This information is stored in the seismogram files, which are compliant with the IASPEI PC-SUDS 1.51 standard. The site code can be any combination of three to five alphanumeric characters (uppercase A-Z, 0-9). Changing this setting causes the existing state-of-health (SOH) file to be closed and a new one started with the new site name. Permanent seismic stations should be unique around the world. A good reference to see what site codes are already used can be found in the NEIC Station Book on the Internet at: http://wwwneic.cr.usgs.gov/neis/station_book/station_book.html Similarly, the seismic network code should be unique, and can be one to four alphanumeric characters. Seismic network codes can also be found on the web site mentioned above. 6 Factoid: The ES&S Seismology Research Centre has followed the guidelines of IASPEI (the International Association of Seismology and Physics of the Earth's Interior) in practice as a seismic observatory, and in the implementation of IASPEI standards in the software we have developed for the Echo and our eqSuite data analysis and processing software. IASPEI has produced a handbook for seismologists called the “New Manual of Seismic Observatory Practice” (NMSOP) which is a good reference covering all areas relevant to running a seismic network. Visit: http://www.iaspei.org/ …for more information. The NMSOP can be purchased online at this web address: http://www.gfz-potsdam.de/bib/nmsop_formular.html If you have purchased the optional three-channel high resolution sensor interface (which is usually an external sensor, but there are exceptions such as when using an SF3000L internal accelerometer), you will need to specify the sensor type that you will be connecting to the Echo. A number of commonly used sensors are listed in the drop-down menu, and if selected the appropriate settings for that sensor will be automatically set in the Echo. These settings include sensor type (velocity or acceleration), number of axes (uniaxial or triaxial), typical response (V/m/s/x), calibrate enable and signal type/amplitude, and sensor power requirements. If your sensor is not listed, see the next chapter to set up a Custom Sensor. The serial number of the external sensor can be up to 15 characters in length. The sample rate of this sensor interface can be selected as either 50, 100 or 200 samples per second. The gain of the this interface is the amplification factor of the input signal. Values of 1 to 32 are selectable from the drop-down menu. The external sensor channel names, which are stored in the data file, can also be customised. Each channel name must be unique to the recorder. One to seven characters can be entered for each channel name. If you have purchased the optional internal accelerometer (which connects to the lowerresolution sensor interface on the main board), you can customise its settings on this screen. The accelerometer type will be automatically detected and shown by the Echo. The sample rate of the internal accelerometer can be different from that of the external sensor interface. Selectable values are 16, 20, 40, 50, 80, 100 and 200 samples per second. The internal accelerometer channel names, which are stored in the data file, can also be customised. Each channel name must be unique to the recorder. One to seven characters can be entered for each channel name. Note: The Echo has been designed as a low power recorder. As such, there is a limit to its data processing power which means that certain combinations of processes and sample rates may result in processor overload. If you are continuously recording one sensor at 100sps and the other at 200sps (i.e. six channels at different sample rates) there is no problem. If all six channels are set to record at 200 samples per second, the processor can get overloaded and some data may be lost. 7 The Reset button will cause your web browser to return the settings to what they were when the web page was loaded. Once you have completed changing the Site and Sensor settings, click on the Save Settings button to commit the changes. Note: If you have changed any settings marked in bold red text, the recorder will restart when you save the settings. Custom Sensor Settings If you are using a sensor that is not listed in the Sensor Type menu, or you wish to customise the settings of a listed sensor, click on the link to enter custom values for your sensor. The following screen will appear: The custom setting will be based on the last sensor used from the sensor list so that an initial state of parameters is set. Enter the name of the sensor in the field provided, and check the boxes if the sensor requires battery power and to specify whether or not it is a triaxial sensor. The transduction constant is a value provided by the sensor manufacturer that gives the sensor response. This value is included in the PC-SUDS file so that magnitudes can be calculated from the signal amplitude. Calibration settings are also set on the custom page to determine the type, size, and duration of the signal, as well as the type of calibrate enable signal the sensor requires. Please refer to your sensor handbook for this information. Once you save the settings, you will be returned to the home page. If you have not yet entered the other sensor settings (such as serial number and channel names), return to the “Site and Sensors” page to adjust the remaining common settings. 8 Processes The processes of the recorder are the most important part of the Echo’s data recording setup. A “process” is a routine that is running inside the Echo and is performing some sort of data processing or logging. Up to eight processes can be running in the Echo at any one time (including the SOH process). A process can either be edited or deleted by selecting it from the list and clicking on the appropriate button in the upper right-hand box. There are four types of processes that the Echo can run: State-Of-Health (SOH) This process is always running and cannot be turned off or deleted. The SOH process logs information about the recorder to a file on the CompactFlash storage card. Information includes battery voltage, timing accuracy and GPS information. Level Trigger The Echo can monitor data channels to see whether the signal level exceeds a particular threshold. When it does, the signal is recorded to storage and/or sent via FTP to a remote location. STA/LTA Trigger The Echo can monitor a data channel to see whether the average signal level exceeds a particular threshold. The signal average is calculated by comparing the signal level over a Short Time Average (STA, eg. 0.5 seconds) to the signal level over a Long Time Average (LTA, eg. 20 seconds). When the signal level ratio exceeds the threshold, the signal is recorded to storage and/or sent via FTP to a remote location. Continuous Recording The Echo can record continuous data from any number of input channels. These are recorded at the sample rates defined in the Sensor settings. The data is written to a file every few minutes which is recorded to storage and/or sent via FTP to a remote location. The following pages describe the settings for each of the process types in more detail. 9 State-of-Health Process By selecting “SOH Manager to CompactFlash” from the process list and clicking on the Edit button, the following screen will appear: A new SOH file is started when the site code of the Echo is changed, when a CompactFlash memory card is inserted, or when the Echo is specifically requested to start a new file. Data is appended to the file every few minutes. The time between entries into the SOH file can be customised on the above settings screen. Valid entries are 0 to 1500 minutes. A value of zero will mean no entries are logged to the SOH file. The SOH file includes long term averages of certain parameters, such as GPS position. The time between resetting long term statistics can be customised. Valid entries are 0 to 8784 hours. A value of zero will mean the long term statistics are never reset. At the end of each long-term period, the minimum, mean and maximum values are written to the SOH file. To avoid the SOH file becoming too large and unwieldy, you can start a new SOH file every few days. Valid entries are 0 to 366 days. A value of zero will mean a new SOH file will not be started on a regular basis. To save the settings you have changed, click the Save Settings button. You can return to the Process overview page without saving settings changes, clicking on the link at the bottom of the screen. Tip: Clicking “Back” on your browser is not recommended at any time when using the Echo as your browser may load a page from cache rather than an updated page. 10 Level Trigger Process To create a new Level Trigger process, click on the Level Trigger button under the “Create a New” heading on the Process Settings page. The following screen will then be displayed. Alternatively, if a Level Trigger process is already in the process list, you can select it and Edit it and the page below will be displayed with the existing process settings. Select a trigger channel(s) by checking the boxes corresponding to the channel(s) that will be tested for threshold level exceedance. The trigger threshold level is specified in counts, which is an integer value of the 24-bit data number (any absolute number between one and about 8.3 million). A level of 2g on the internal accelerometer equates to about 7.5 million counts. The number of seconds of data stored before the threshold is exceeded is known as the pre-trigger buffer, which must be an integer value between zero and the total record length. The record length is an integer value giving the number of seconds of data that will be recorded in the file. The record length needs to be at least the length of the pre-trigger buffer, and can be up to 300 seconds. Note: When the Echo detects that there is only 10MB left on the storage card, it will periodically delete the oldest 8 hours of data stored on the card. 11 Storing Files This section discusses where data is stored for each process and applies to Level Trigger, STA/LTA Trigger, and Continuous Recording processes. Storing Files in the Local Archive If you wish to store the data files locally on the internal CompactFlash card, tick the checkbox next to Local Files. The seismogram file (PC-SUDS format) that will be written can optionally be compressed using gzip compression (to save storage space). If you wish to enable gzip compression of files, tick the use compression check-box. You can also choose to only keep data of a certain age. If you wish to keep files that have occurred in the past week or month, set the Echo to delete files older than X days with a value of 7 or 30 respectively. There is no limit to the number of days you can specify to keep data. If you wish to keep all files indefinitely enter a value of zero. The record channel check-boxes allow you to select which channels of data to write to file. Sending Files via FTP If you wish to send the data files to a remote computer (either via Ethernet or via a PPP link), tick the check-box next to FTP Files. As with locally stored files (described above), the FTP files can also optionally use compression and the Echo be asked to delete files older than X days. The record channel check-boxes allow you to select which channels of data to write to file. You then need to define which remote FTP server to send files to. Enter the FTP server’s IP address or domain name in this field. The Echo will always try to FTP data using its Ethernet connection, but if you are primarily using a modem to establish a PPP link to an ISP for sending data files, you may wish to tell the Echo to try PPP first by selecting that radio button. You may wish to write the files to a particular directory on the destination FTP server. By typing in a directory name in the text box the Echo will contact the FTP server and store them in the directory you specify. Directories may require the correct upper or lower case characters, so ensure your entry is correct. The remote FTP server will request you to log in with a user name and will also request a password. Enter those parameters into the appropriate text boxes, ensuring you use the correct upper or lower case characters. To save the settings you have changed, click the Save Settings button. To return to the Process overview page without saving any changes, click on the link at the bottom of the screen. 12 Triggered Files Lengths The Echo deals with data in packets of whole seconds, which means that every file recorded will begin at the start of a whole second and finish at the end of a whole second. The pretrigger buffer indicates the minimum amount of data the user requires before the trigger is declared, but this can be up to one second longer than expected if the trigger occurs on the last sample of a second. In Level Triggers the total file length is defined and includes the pre-trigger buffer, and in STA/LTA Triggers the maximum file length will end the recording in a similar way. For example, the event below was recorded by an Echo with pre-trigger buffer of 2 seconds and a total/maximum record length of 6 seconds: The trigger was declared at 32.92 seconds. The Echo knows the user wants at least two whole seconds of pre-trigger data, so needs to start recording 30.92, but as the Echo only records whole seconds it starts the recording at the start of that second – at 30.00. The Echo also knows the user wants a total (or maximum) record length of six seconds, so from 30.92 it needs to record to 36.92, but again only records whole seconds – to 37.00. This gives a total of 7 seconds, but ensures the entire 6 seconds of desired data is recorded. 13 STA/LTA Trigger Process To create a new STA/LTA Trigger process, click on the STA/LTA Trigger button under the “Create a New” heading on the Process Settings overview page. The following screen will be displayed. Alternatively, if an STA/LTA Trigger process is already in the process list, you can select it and Edit it and the page below will be displayed with the existing process settings. Select a trigger channel by clicking on one of the radio buttons. This is the data channel that will be tested for STA/LTA threshold exceedance. The trigger threshold level is a floating-point number that relates to the ratio of STA to LTA. For example, if the short term average of the signal level is 30 counts and the long term average of the signal level is 30, the STA/LTA ratio is 1. If the short term average value increases to 300 counts while the long term average value is still 30, the STA/LTA ratio will be 10. In this case you would want to trigger on the event as these values indicate that the seismic signal has increased dramatically in the past few seconds. For a quiet seismic station a typical value is 2 or 3, and noisier sites may need a higher threshold. A threshold value of 1 would make the recorder trigger continuously, so the valid range of values for this field is nominally 1.1 to 100.0. Tip: The lower the threshold value, the more sensitive the triggering. 14 The ratio that is calculated by comparing STA/LTA values requires an STA and LTA time window to be defined, which are specified in seconds. Valid STA values are between 0.01 and 10.0 seconds, and valid LTA values are between 0.1 and 1000.0 seconds. Note: The LTA value must be higher than the STA value, otherwise the ratio will always be 1 and the recorder will trigger continuously. Typically, the LTA is 10 to 20 times the duration of the STA to achieve reasonable signal level comparisons The Echo will record all data from its sensors without filtering the signal, but you can filter what range of frequencies are looked at by the STA/LTA trigger routine. You can trigger on frequencies between a certain range, defined by an upper and lower limit. For example, if the Echo is set to trigger only on signal content between 1Hz and 10Hz, signal with frequencies below 1Hz and above 10Hz will be ignored. This can be useful if your Echo is near a constant noise source (such as 50Hz or 60Hz from mains power, or a constant frequency from a generator or pump operating nearby) or minimise recordings of low frequency teleseisms when you are performing microseismic surveys. There are three different settings to define the record length. An important factor to remember is that the maximum length of a triggered recording is 1000 seconds. Depending on sample rates and numbers of channels recorded, more or less time may be available, but 1000 seconds should be considered the maximum file length for general use. This includes the pre-trigger buffer data and post-trigger data. The amount of data stored before the trigger time is known as the pre-trigger buffer, which must be an integer value between zero and the maximum record length. The minimum record length forces the Echo to record for a minimum length of time. This value must be greater than the pre-trigger buffer value, and can be up to 1000 seconds. The maximum record length forces the Echo to stop recording after a certain time. This value must be greater than the minimum record length, and can be up to 1000 seconds. Note: The Echo will stop recording an STA/LTA trigger after the minimum recording time, but not until the signal has returned to a level of twice that before the trigger was declared (or the maximum record length is reached). To complete the STA/LTA process settings, you need to tell the Echo what you wish to do with the data. See the section on “Storing Files” that follows the “Level Trigger Process” section earlier in this handbook. Note: When the Echo detects that there is only 10MB left on the storage card, it will periodically delete the oldest 8 hours of data stored on the card. 15 Continuous Recording Process To create a new continuous recording process, click on the Continuous button under the “Create a New” heading on the Process Settings overview page. The following screen will then be displayed. Alternatively, if a Continuous recording process is already in the process list, you can select it and Edit it and the page below will be displayed with the existing process settings. The only setting required for continuous recording is to specify the length of each file. Typically this will be 2 or 5 minutes (to minimise the amount of data in memory before being written to storage), but can be any integer value between 1 and 15 minutes. Tip: Three channels of continuously recorded 100 sample-per-second data yields about 1GB of compressed data files per month. To complete the continuous recording process settings, you need to tell the Echo what you wish to do with the data. See the section on “Storing Files” that follows the “Level Trigger Process” section earlier in this handbook. Note: When the Echo detects that there is only 10MB left on the storage card, it will periodically delete the oldest 8 hours of data stored on the card. 16 Authorised Users From the Echo home page you can access the User Settings by selecting it from the Setup options. Up to seven users with differing access privileges can be created. The default user name and password are “kelunji" and “secret” respectively. If the Echo is to be connected to a network, particularly the Internet, this user name should be changed to avoid unauthorised access to your recorder. The access level definitions are: Guest • • • • Can view any setting Cannot change any settings Can download data from the recorder (via FTP or the web interface) Cannot place data into the recorder (via FTP or the web interface) Normal • • • Can view or change any setting Can upload or download any data from the recorder (via FTP or the web interface) Can create other Normal user accounts Super User • As per Normal user, but can also access the Hardware Settings and create other Super user accounts IMPORTANT! If you remove the default user and password, make sure you at least leave a normal user in the Echo and note down the username and password. Without it you may be locked out of the Echo. If so, please contact ES&S for emergency recovery instructions. 17 Ethernet To change the Ethernet settings, the following settings screen can be accessed from the Echo home page. The link is called Ethernet and is listed under the “Setup” options. If you wish to change the Echo’s Ethernet IP address, enter the new IP address in the first text field. Note this new IP address somewhere on the Echo box. It must take the form X.X.X.X, where X is an integer number between 0 and 255. If you are changing the IP address, you may also need to change the Subnet mask, Gateway address and DNS server entries. Again, the format of the entry should be in the form X.X.X.X, where X is an integer number between 0 and 255. To save the settings you have changed, click the Save Settings button. Note: This will cause the recorder to restart. You will need to reconnect to the recorder using the new IP address you just entered. 18 PPP – Point-to-Point Protocol A point-to-point protocol link is a network connection usually made over a telephone line to an Internet Service Provider (ISP). It can also be used over a radio link or any other type of serial link. The Echo is designed to be used in conjunction with its optional built-in modem or an external modem (such as the ES&S CommPro) to connect to the Internet via an ISP. This would be implemented where an Ethernet connection is not available, but a telephone line is available. To enable dial-out communications you need to select the serial port you wish to use to establish your PPP link. By default the Echo has PPP disabled, but you can select to use either an Internal Modem (if your Echo has the optional modem module installed), or Serial Port (if you are using an external modem connected either directly or remotely through a radio link to the serial port). Some modems require an initialisation string before they will establish a connection, so there is a field where you can enter the modem init string, which is sent to the modem before dialling. If you are using an internal modem module, no init string is required, but so that the Echo can confirm the presence of the modem module, a simple “at” command must be sent. 19 Next, select the connection mode, which will depend upon the type of data you wish to send (triggered or continuous). Continuous mode attempts to maintain a continuous connection with the ISP. The Echo will not close the connection to the ISP once the last file in memory has been sent. This type of connection is ideal for continuous data telemetry. Send Only (triggered) mode will open a connection to the ISP to send a file once the file is created. After sending the file, the Echo will close the connection. The Echo will ignore any incoming calls. This is ideal for triggered data telemetry. If you are using the external serial port (the DB25 connector on the Echo connector panel) with an external modem, you will need to set some External serial port settings such as the baud rate, which is the speed the Echo will talk to the external modem. The baud rate should be matched to the baud rate of the external modem. There is also an option to enable battery power through DB25, which will provide battery positive power to pin 9 and system ground to pin 7 of the DB25 connector. This can be used to power an ES&S CommPro modem or any other low power device that can operate from the Echo’s battery voltage. The Internet Service Provider that your Echo dials should have provided you with connection information which includes the dial-in Phone Number, your User Name, your Password, and a Domain Name Server (DNS) . Enter these into the appropriate text fields. If your dial-up account has a fixed IP address, you will be able to communicate with your Echo over the Internet by typing that address into your web browser. This IP address is automatically assigned to the Echo by the ISP upon connection. If your dial-up account does not have a fixed IP address, your ISP will assign the Echo a dynamic IP address that will likely change each time a dial-up connection is established. Telephone call control settings The Echo has a number of settings that can be customised to suit the call cost rates of your telephone connection. These include: Minimum time between phone calls This setting will cause the Echo to wait some number of minutes after losing a connection to the ISP before trying again. It also allows time for further event-related triggers to be stored before trying to send them. This may avoid network congestion problems and also helps to spread the calls throughout the day. A value of zero will give the Echo no delay before dial retries. 20 Maximum number of phone calls per day In most cases, a dial-up connection for an Echo recorder is only economical if a certain number of telephone calls per day is not exceeded. Also, in most cases the connection to your ISP will not be unlimited – the telephone line may drop out, or the ISP may limit connections to a certain number of hours per day – in which case you need the Echo to redial at the next opportunity. You can set the maximum number of telephone calls you wish the Echo to make for any particular day in the “calls” field. A value of zero will give the Echo an unlimited number of telephone calls per day. Note: The number of calls made for the day is reset at 0000 hours UT. If the Echo had run out of telephone calls on the previous day, telephone calls will again be available after 0000 UT. Maximum total duration of phone calls per day As many types of telephone calls are timed and charged accordingly, this option ensures the Echo is not connected for unexpected lengths of time. Once the maximum number of minutes has been reached, the Echo will disconnect and not try again until 0000 hours UT the following day. A value of zero will allow calls of unlimited duration to be maintained. Note: If “Continuous” connection mode has been selected, the maximum duration of calls must be set to zero. To save the settings you have changed, click the Save Settings button. If there is a current PPP connection active, this connection will be closed when the new settings are saved. If you have been modifying these settings over the PPP link, you will need to wait until the Echo redials the ISP using the new PPP settings before you will be able to communicate with the recorder again. You may return to the Echo home page without saving the settings by clicking on the “echo home” icon in the top left corner of the screen. 21 Hardware Settings (Super User only) If you have Super User access privileges, this page is accessible from the home page: These settings are used to modify seldom-changed Echo settings. This includes the hardware details of the EK (Echo Kelunji board – the main PCB) and the ET (Echo Transducer board – the external sensor interface PCB), as well as the LCD timeouts and system clock accuracy settings. EK and ET settings For the EK and ET hardware settings, the editable values include the serial number, build date, and other settings particular to those circuit board. These values should not be changed unless the settings have been lost due to a GuriaV6 upgrade that re-allocates the memory space used by those settings. You should note down these settings when you first receive your Echo. Examples of the EK and ET settings pages are shown below: 22 The Hardware Settings page also has a number of action buttons that will return various settings in the Echo to their factory default values. The General button will return the site name, timeouts, and users to default. The Process button will return all process settings to default. The EK1 button will return EK1 serial number and manufacturing information to default. The ET1 button will return ET1 serial number and manufacturing information to default. If any of the above reset buttons are pressed, the Hardware Settings page will reload. To apply these default settings, you need to restart the recorder either by power cycling the recorder or by clicking on the Watchdog Restart button. After the recorder has restarted, you will then be able to re-connect to it with your browser. Note: The Ethernet and PPP settings are not able to be manually reset to default values, as this will potentially make the Echo unable to connect to the Internet or local network. These settings have memory allocation independent of the other Echo settings, ensuring that they will not be changed in future GuriaV6 updates. LCD Timers If the Echo you purchased was supplied with the optional LCD interface, the following settings page is accessible from the home page and allows you to customise the powersaving features associated with the display. The Backlight Timer will switch off the LCD backlighting some time after the last time a key was pressed on the display keypad. Valid values for this setting are between 1 and 99. The LCD Off Timer will switch off power to the display some time after the last time a key was pressed on the display keypad. The LCD will not switch off while displaying the time or while drawing waveforms in real time. Valid values for this setting are between 1 and 99. The realtime signal displayed graphically on the LCD panel is centred based on the average signal level over a specified time period. This waveform offset timeframe is defined as some number of seconds between 1 and 99. Click the Save Settings button to commit any changes. 23 Timing The Echo has an internal clock that it uses to maintain the time in the recorder. It is a voltage controlled, temperature compensated crystal oscillator (VCTCXO). By controlling the voltage of the crystal, the Echo can adjust the clock drift rate. The Echo uses its in-built GPS to check the accuracy of the time in the recorder clock with the absolute time signal received from the GPS satellites. The Echo uses an advanced routine to calculate how often to check the recorder clock to GPS time to maintain a certain level of clock accuracy. By checking the clock more often, a more accurate time can be maintained in the recorder clock, but the trade-off is an increase in processor usage time and power consumption. The Echo has a number of preset clock accuracies to choose from: The maximum sample rate of the Echo is 200 samples per second, or one sample every 0.005 seconds. To maintain the recorder clock to better than this resolution, you would select “1 millisecond” from the desired clock accuracy list. If you are performing surveys where timing accuracy is even more critical, a higher level of accuracy can be selected. Tip: For applications such as temporary aftershock networks where the recorder is running from a battery and there is no power source to charge the battery, power consumption needs to be minimised to allow for longer recording periods. When recording at 100sps or lower, using a clock accuracy of 1 millisecond is sufficient. 24 Uploading new Echo OS software What is Guria? Much like a personal computer, the Echo requires operating system (OS) software to function. For example, if you purchase a PC, you need to install a Windows or UNIX operating system to be able to operate the computer. In the Echo, the OS is known as Guria version 6. Every time ES&S updates the Guria OS to include new functions or refine existing functions, the “release” number of Guria V6 is incremented. The build number is used by the software development team to track versions during the development of each software release. The OS that the Echo loads upon start-up is stored in an 8MB Flash memory chip on the main Echo circuit board. This is a fixed electronic component and is separate from the CompactFlash storage card. Guria OS is supplied as a compressed binary file that is about 1MB in size. When the recorder is powered up, the Guria file stored in Flash is decompressed and then loaded into the Echo’s DRAM, of which it has 16MB. It will take about 15 seconds after power-up before the Echo’s web interface is available. The Echo operates from the copy of the OS that is running in DRAM. This way, you are able to store a new version of the OS in the Flash chip for the Echo to use next time it is restarted. To get a new version of Guria OS into the Flash chip, you must first copy that file into the “Upload” directory of the CompactFlash storage card. The following diagram shows the order in which processes need to happen to load a new Guria OS into the Echo: Factoid: Guria is the Papua New Guinean word for earthquake. 25 How to load new Guria into the Echo From the home page, click on the Upload new software link in the centre of the page (just below the Setup menu). You will then see the following screen: You can either upload a new Guria file to the recorder, or use an existing Guria file that is already in the “Upload” directory. If you choose to use an existing file, the link will take you to the “File Upload Check” web page, which is described on the next page of this handbook. To load a new Guria file into the Echo, click on Browse (or Choose File, depending on your browser) to open a file system browser window: Select the new GuriaV6 file that you have stored on your computer. 26 After selecting the file, you will be returned to the File Selection screen, and the file that you have chosen will be shown on screen. If this is the correct file, click Start Upload to copy that file onto the Echo’s CompactFlash (CF) card – it will appear in the “Upload” directory. This may take a few minutes depending on your connection speed with the Echo. Once the file transfer is complete, a new web page will load showing all of the files in the “Upload” directory: Note: You can upload any type of file into the “Upload” directory of the Echo. This includes text files or pdf files (eg this handbook) which you may wish to keep with the recorder. As you can see in the example above, old versions of Guria may be stored in the “Upload” directory in case the recorder needs to revert to an old version for some reason. Click on the file you wish to load into the Flash chip. Note: If you select an invalid file (ie. not a GuriaV6 format file) to upload into the Flash chip, an error message will be displayed. 27 After the file is confirmed as a valid GuriaV6 file, the above screen will be displayed, confirming what is about to happen. Take note of the comments, which will tell of settings that may be affected by uploading this new software into the Echo. If you wish to proceed and click Yes, the program will take a few minutes to be transferred from the CompactFlash card to the Flash chip. If you click No, you will be returned to the Echo home page. Note: Be Patient! Do not click on the “Yes” button more than once. If the upload process is interrupted or started a second time before it is complete, Guria on the Flash chip may become corrupt leaving the Echo without a valid OS, disabling it After the GuriaV6 file has been loaded into the Flash chip, the following screen will appear: Now that the Flash chip has the new program, you must restart the recorder to load the program into DRAM. By clicking on the Restart button, the recorder will reboot, and will immediately stop serving web pages, so you will need to hit the “Stop” button on your browser to stop it trying to access the recorder while it is booting. Within a minute, the Echo will have completed starting up, and if the update did not affect the network settings you can click on the “echo home” icon in the top left corner of the screen to access the updated Echo software. If the network settings were returned to default, reconnect to the Echo using the address 172.16.5.0. Now that a new login session will be started, you may be asked again for the username and password to log in. 28 Data Storage This group of web pages deals with the CompactFlash data storage card. You can browse through your recorded data, see information about the CF card, or format the card. Browse CompactFlash Card To view data stored on the internal CompactFlash storage card in the Echo, click on the View Stored Files link in the left hand box on the Echo home page. The following screen will appear: Note: The data browsing page uses pop-up windows to refresh the directory columns. If your browser is set to block pop-ups, please disable this feature to allow the web pages to be updated as necessary. The left-most column shows the data directories that exist on the storage card. What is listed will depend on which processes are active and what FTP destinations have been specified for these processes, but there will always be a LocalArchive directory, which is where all locally stored data and the SOH files are written. By clicking on the LocalArchive link, the data processes that are storing information in the local archive will be listed in the next column to the right, titled “Data Process”. In the example above, there are Continuous, StateOfHealth, and Triggers processes being stored to the local archive. A folder called Upload may also appear in the left-hand column. This is where new versions of the operating system will be stored when uploaded through the “Upload new software” link from the home page. A copy of the current software may be found in this directory, and older versions may also be stored here. 29 State of Health (SOH) files By clicking on the StateOfHealth link, you will be able to see the files stored in that directory. They will appear in the right-most column titled “Files”. In this example, there is only one SOH file. If the Echo had been running for a longer period, older SOH files would also be listed, and their file names would indicate their age. If you click on the SOH file link, the text in that file will load into a new web browser window: This file may be saved to your PC and then read into a spreadsheet program to graph various SOH parameters. Close this web browser window when you have finished inspecting the file. 30 Triggered data files Triggered and continuous data files are stored in a hierarchy based on their recording time. All triggered data files (Level or STA/LTA) recorded on a particular day are stored in one directory. By clicking on the Triggers link under the “Data Process” column, all columns to the right will be cleared, and the “Year” column will then load to show the available data year(s). If you then click on the year (in this example “2004”), the available months are shown in the “Month” column. Clicking on a month (eg. “11”) will load the available days in that month in the “Day” column. Clicking on a day (eg. “03”) will show all of that day’s triggers in the “Files” column. You can download an individual seismogram by clicking (or right-clicking) on the filename. Your browser may ask you where you wish to store the file. To delete a file or folder, click on the icon next to the link. You will be prompted to confirm this action if deleting a folder, but not if you are deleting a single file. Note: You cannot delete any of the top-level directories (eg Upload, LocalArchive), nor can you delete the current Day folder while it is still that day of the month 31 Continuous data files Continuous data files are stored in a hierarchy based on their recording time. All continuous data files recorded in a particular hour are stored in one directory. By clicking on the Continuous link under the “Data Processes” column, all columns to the right will be cleared, and the “Year” column will then load to show the available data year(s). If you then click on the desired year (in this example “2004”), the available months are shown in the “Month” column. Clicking on a month (eg. “11”) will load the available days in that month in the “Day” column. Clicking on a day (eg. “03”) will load the available hours of data in the “Hour” column. Finally, clicking on an hour folder (eg. “05”) will show all of the continuous data files from that hour in the “Files” column. As you can see in this example, the Echo is set to record continuous data in 10-minute long files, hence the six files in that hour’s directory. You can download an individual seismogram by clicking (or right-clicking) on the filename. Your browser may ask you where you wish to store the file. To delete a file or folder, click on the icon next to the link. You will be prompted to confirm this action if deleting a file or folder. Note: You cannot delete any of the top-level directories (eg Upload, LocalArchive), nor can you delete a Year, Month, Day or Hour folder while that date or time is still current. 32 Collecting Data from the Echo There are several ways to collect the stored data from the Echo: 1) Copying individual files using the Data Browse (described in the previous section) 2) Copying data via FTP using an FTP client program 3) Removing the CompactFlash card from the Echo and placing it in a computer The first method has been covered in the Browse CompactFlash card section on page 29. The second method requires that your computer has a network connection to the Echo, either through the Ethernet port or through a PPP link. In a similar way that your web browser can look at the Echo web pages over a network link, an FTP client can look at data files over a network link. FTP stands for File Transfer Protocol, and is designed for the specific purpose of transferring files reliably between network locations. Start up an FTP client program on your computer (eg. FileZilla for Windows, Transmit on MacOS) and connect to the Echo using one of the defined user names and passwords (which, unless you have changed it, will be “kelunji" and “secret” respectively). You will be directed to the root level of the CompactFlash card’s directory structure, which should contain a folder called “KelunjiData”. Navigate through to the directory or file you wish to retrieve, and copy it to your computer. The third method of data retrieval involves physically removing the CompactFlash card from the Echo and placing it in a computer. If your computer only has a full size PC Card slot, you can use a CompactFlash to PC Card adaptor. If you only have USB ports, you can use a USB CF-card reader, available from most electronics or photographic stores, or ES&S. Once the storage card is inserted into your computer, it should appear as an additional hard drive. When you open this drive, you will see the “KelunjiData” folder. Navigate through to the directory or file you wish to retrieve, and copy it to your computer. Factoid: The word Kelunji is an Australian Aboriginal word which in a particular dialect is the name of an Australian native bird. 33 CompactFlash Card Info Inspecting the status of the CompactFlash card will show you the number of megabytes that have been used on the card, the capacity of the card (also in megabytes) and the percentage of the memory card that is available for data storage. Also, the CompactFlash card carries information about itself, which is presented on screen directly from the information file on the card. Information includes the card make and model, serial number, volume label and sector information. To return to the home page, click on the “echo home” icon in the top left corner. Format CompactFlash Card The Echo can format the CompactFlash memory card. All data on the card will be erased. You should delete any active recording processes to avoid the instance where the Echo may attempt write a file to the card while the card is being formatted. Once complete, a new page will load confirming the action is complete with a link to inspect the card status, or you can return to the home page by clicking on the “echo home” icon. 34 Checking the Echo Status From the Echo home page, you can access a number of web pages that will provide you with information about the operational status of the recorder. State-of-Health The State-of-Health page shows the battery voltage, recorder temperature, and the GPS location. The values shown in the “Value Now” column are those at the date and time displayed above the table, which is the date and time that the web page was loaded. There are long term averages and extreme values logged for the parameters. The period over which these values are examined is set in the State-of-Health Process Settings web page, which is accessible from the Processes settings page by selecting the State-ofHealth process and clicking on the Edit button. The battery voltage and temperature values are monitored for their minimum, mean (average), and maximum values for the period, while the GPS position is monitored for its average longitude, latitude, and altitude, with the standard deviation for these values are also shown. If you wish to update the page to view the current values, you can either use the “reload” button on your web browser or click on the “Refresh” link below the table. To return to the home page, click on the “echo home” icon in the top left corner. 35 Clock and Timing System If you wish to check what the time is in the recorder clock, and its difference from the GPS time value, you can see this on the Echo timing status page. Note: If the recorder has been powered off, it may take a few minutes before the clock is locked to GPS, so the clock error will be displayed as “Unknown” for this time. If the Echo is being powered up in a new geographic location, it can take up to 15 minutes until the GPS receiver has collected enough data from the satellites to be sure of the time (due to UTC offset information and other parameters) The time in the Echo clock when this web page loaded is displayed as the Clock Time at the top of the table, followed by the Clock Error, which is the number of seconds that the recorder clock is different to GPS time. If the Echo has only recently been booted up, the recorder may not yet have had a chance to correct the clock error, but it will do so within a few minutes. At this point the Clock is locked to UTC and will remain that way while there is GPS reception. The field “GPS receiver comms OK” shows the status of the communications link to the GPS receiver module, which will say “Yes” if it is working. A number of clock error statistics are shown, along with the clock control values that are used to maintain the clock synchronisation with GPS time. If you wish to update the page to view the current values, you can either use the “reload” button on your web browser or click on the “Refresh” link below the table. To return to the home page, click on the “echo home” icon in the top left corner. 36 Network Connections The Network Status page is used to inspect the active network connections used by the Echo. It shows the Ethernet and PPP network settings as entered in their respective setup pages. The Ethernet settings are always displayed. The PPP settings are only displayed if the PPP link is (or has recently been) active. If the PPP link is active, the PPP IP address is shown, along with the number and duration of telephone calls since the call control settings were last reset at 0000 UT. If the PPP link is inactive, the number and duration of telephone calls since 0000 UT (if any) are displayed. 37 Seismic Signals As the interface with the Echo is based on standard HTML, the web pages are loaded once and then stay statically displayed. This means that it is not possible to see the signal level values changing in real time, but they can be displayed on screen, and then the screen refreshed to show updated values. If your Echo is equipped with both an internal and external sensor, all columns of the table will show the Current Value of the raw signal in bold on the last line of the table. The minimum, mean, maximum and standard deviation of these values are also shown. If only the external sensor interface is being used, only channels e, n, and v will show valid signal levels. Similarly if only the internal accelerometer is being used, only columns X, Y, and Z will show valid signal levels. Note: The signal levels are shown in counts, which is an integer value of the 24-bit data number (any number between one and about 8 million). A level of 2g on the internal accelerometer equates to about 7 million counts. In the example above, the vertical channel of the ±2g internal accelerometer (channel Z) is undergoing 1g of acceleration due to gravity - about 3.5 million counts - while the remaining channels are at (uncorrected) background signal levels If you wish to update the page to view the current values, you can either use the “reload” button on your web browser or click on the “Refresh” link below the table. To return to the home page, click on the “echo home” icon in the top left corner. 38 User-prompted Echo Actions From the Echo home page, you can access a number of web pages that will allow you to request that the recorder perform a particular action, such as perform a calibrate, record signal for a short time, and other tasks. System Calibration The type of calibrate signal that is generated by the Echo for each different type of external sensor is defined in the Site and Sensors settings page. The System Calibration web page is used to initiate a sensor calibration and record the results. The internal accelerometer can also have a calibration signal sent to it. Select the sensor to calibrate. Once the calibration is complete, a page will load showing the results. In the example below, an external seismometer was calibrated, hence the values in the e, n, and v columns of the table. If the internal sensor was calibrated, the values would be under the X, Y and Z. The calibration file is then stored to the CompactFlash card in the “LocalArchive” area in the “StateOfHealth” directory. The uncompressed file will be named by date, time and site-name in the format: YYYY-MM-DD HHMM XXXX.dmx. A link to the new calibration waveform file appears below the results table. Other links at the bottom of the screen allow you to browse the data storage card or perform another calibration. 39 Sample Calibration Signals The above calibration signal was recorded using a Guralp CMG-40T-1 in a noisy office environment. It is important to note that the polarity of all channels is the same to check that the sensor cable has been wired up correctly. The above calibration signal was recorded from the Echo’s internal accelerometer in the same noisy office environment. The inverse response of the East channel is normal as the east-west accelerometer component is mounted in a way that ensures seismic signal in the East direction is in the positive direction on seismograms, but this does mean the calibrate signal appears inverted. 40 Free-run Recording If you wish to perform a short recording of all connected data channels for a specified time period, you can do so through the Free-run recording page. In effect you are manually triggering the recorder. Simply enter a recording duration (in seconds), which will begin after you click on the “Do It” button. When the recording period is finished and the file has been written to the storage card, the following page will appear: The manually recorded file is then stored to the CompactFlash card in the “LocalArchive” area in the “Triggers” directory under the appropriate Year, Month and Day folder. The uncompressed file will be named using the standard date, time and site-name format. A quick link to the file is shown on the page. You can save the file to your computer by using your web browser’s “save linked file” function (usually by right-clicking on the link). Links at the bottom of the screen allow you to browse the data directory or perform another recording. 41 Reset State-of-Health parameters The Echo automatically resets the long term SOH statistics every so often, as set on the SOH Process settings page discussed in the Processes section of this handbook. If you would like to force the long term statistics to be reset manually, this can be done by clicking on the Reset button on the SOH Actions page. Once this action is complete, a new page will load stating that the statistics have been reset. You may return to the home page by clicking on the “echo home” icon in the top-left corner of the page. Similarly, the Echo automatically starts a new SOH log file every so often, as set on the SOH Process settings page discussed in the Processes section of this handbook. If you would like to force the Echo to start a new SOH file at any time, this can be done by clicking on the new button on the SOH Actions page. Once this action is complete, a new page will load stating that a new file has been started, and it includes a link to browse the data files. All SOH files are stored in the “LocalArchive” area in the “StateOfHealth” directory. Tip: When you install an Echo in a new location for the first time, it is a good idea to reset the state-of-health statistics. The main reason for this is to ensure that the Echo does not produce an average position from the GPS that will be somewhere between the last known position and this new location. Write settings to file A feature now accessible through the web interface is the ability to write all of the settings related to your Echo to a file so that you can keep a record of how your instrument was set up. By clicking on the “Write Settings” button, a file will be created in the “LocalArchive” area in the “StateOfHealth” directory, with the filename beginning with the sitename, followed by the date and time of file creation, and ending with “…Settings.txt”. 42 LCD Functions The LCD interface has features to allow the user to view some settings and signal levels. As a general rule, use the esc button to go back to the previous menu or screen. After the Echo is powered up and the splash screen is displayed, the main menu will appear showing the site name, Echo circuit board number, Guria version description, and two available function menus: Status and View. If the display has timed out and powered off, hold down the on button (to the left of the display) for one second to switch the LCD power back on. By pressing the function 1 arrow key (which is below the word “Status”) a sub-menu will appear with the options Clock, SOH, and Conns above function keys 1, 2 and 3. 43 Clock will show the date and time (updated each second) and the last valid GPS position. Note that the LCD will not power off while on this screen. SOH will show the battery voltage and temperature values: current (updated every second), and the minimum, maximum and average values (based on SOH long term average settings). This screen also shows the amount of free space on the CompactFlash storage card, as well as its total capacity. Conns will show the current Ethernet connection settings being used by the Echo. This is useful if you cannot remember the Ethernet IP address of the Echo (especially if it has been changed from the default). Press esc repeatedly until you return to the main menu. You can then access the View menu, which has a single item called Waveform under the function 1 (F1) key. When you press the F1 key, a new screen will appear showing a waveform graphically, updated each second, scrolling from right to left across the LCD panel. 44 The F1 key now shows “Z” above it indicating the channel being displayed. To scroll through the channels, press F1 repeatedly. The channels will appear in the following order: • e – east-west channel from external sensor interface • n – north-south channel from external sensor interface • v – vertical channel from external sensor interface • X – east channel of internal ESS1221 accelerometer • Y – north channel of internal ESS1221 accelerometer • Z – vertical channel of internal ESS1221 accelerometer (starting channel) You can also use the black left & right arrow keys to scroll back and forth between channels. The F2 key shows “50000”, which is the amplitude scale at which the data channel is being displayed. Pressing F2 will scroll through amplitudes of 100, 500, 1000, 5000, 10000, 50000, 100000, 500000, 1000000, 5000000 and 10000000, then returning to 100. You can also use the black up & down arrow keys to scroll up and down through amplitudes. The LCD back-light will turn off after the prescribed time (as set through the web interface), but will turn on when any key is pressed (eg. ok). The LCD will not power off while in waveform display mode. You should escape to the main menu if you wish the display to power off after the prescribed time (as set through the web interface). Press esc to return to the View menu, and again to access the main menu. 45 Advanced User Features Internal Console Interface We have previously mentioned connecting to the Echo’s console port on page 4. This interface can also be used to communicate with the recorder in a limited capacity using a Command Line Interface (CLI). If you are connected to the internal serial DB9 console port of the Echo with a terminal emulator set to 38400-8-N-1, the following screen will appear on start-up: Enter your user name and password (default is kelunji and secret) and you will then be shown a command prompt. From here you can enter a number of commands, a list of which are accessible at any time by typing help at the prompt. While the Echo starts up, the Echo has system debug messages enabled and all other debug areas disabled. To turn system debug messages off, use the debug commands as described in the table below. Each main command may have sub commands, which can also be shown at any time by typing help <command> to show list of sub commands. The following table shows the list of main and sub commands and their function: 46 COMMAND BYE OPTION DESCRIPTION Ends CLI session – logs out user CARD CHECK INFO INIT Displays a list of files by directory, and sector information Shows CompactFlash card information Checks that CF card is OK to initialise, gives prompt to enact CHECK CLOCK CONNS MEM SOH Shows Shows Shows Shows DEBUG DIS ENB OFF ON THREADS DO CAL RECORD RESET STATS SETTINGS clock time and status Ethernet settings memory allocation voltage, temperature, position and storage information Shows a list of debug messages areas, and indicates whether or not they are enabled or disabled. The message areas are: System, PPP, FTP, Timing, TimingDetail, Storage, Display, GPS, Accel, and Tran Disables debug messages. For example, to disable system debug messages type debug dis system Enables debug messages. For example, to enable PPP debug messages type debug enb ppp Stops all debug messages being displayed on screen Starts all enabled debug messages being displayed on screen Shows information about active processor threads NOT YET IMPLEMENTED Performs a free-run recording of all channels for 15 seconds. Ungzipped file is written to current day folder in LocalArchive Starts a new SOH file Writes the extreme values table to the SOH file Writes the Echo variable settings to a text file in the directory LocalArchive/StateOfHealth/SITE_dateandtime_Settings.txt HELP Shows a list of CLI commands QUIT Ends CLI session – logs out user SET NOT YET IMPLEMENTED TEST ADC ET1 POWER RESTART INTSERIAL EXTSERIAL STORAGE TIMING VIEW SETTINGS SIGNAL SOH Shows battery voltage and temperature. FOR FACTORY TECHNICIANS ONLY FOR FACTORY TECHNICIANS ONLY Restarts the recorder Sends a string to the serial port used by the internal modem and returns the response from the device Sends a string to the external serial port used by the a modem or radio and returns the response from the device Enter CMD mode to access file system commands. Type return for a list of commands, or quit to return to Echo CLI FOR FACTORY TECHNICIANS ONLY Lists all Echo variables and their current setting Displays a table with Minimum, Mean, Maximum, Std Dev and Current signal levels from each channel. If an STA/LTA process is active, the raw and filtered STA/LTA values are shown each second. Hit return to exit. Displays the current SOH file on screen 47 Upgrading Guria via TFTP If the copy of Guria stored in the boot Flash chip of the Echo has somehow become corrupted (for example if the Echo was power cycled part way through a Guria update), or cannot be upgraded via the web interface due to a prompted error, there is another way of placing a valid copy of Guria into the boot Flash chip – using TFTP. To do this, you need to be running a TFTP server program on your PC. If you are running Windows, a very easy to use TFTP server that is freely available is SolarWinds TFTP: http://www.solarwinds.net/Tools/Free_tools/TFTP_Server/index.htm Once installed, the only Configuration setting that needs to be changed is under the Security tab – to enable the TFTP server to “Transmit and Receive Files”. The program creates a “TFTP-Root” on your hard drive, into which you should place a copy of the new Guria file, preferably with a short filename, for example “GuriaV6.code”. Your computer must be connected to the Echo using the Ethernet crossover cable, and both the Echo and computer IP addresses need to be matched to the same network. You will also need to be communicating with the internal console serial port of the Echo with your terminal emulator (see page 4). If the compressed image of Guria in the boot Flash is corrupt, when you power up the recorder you will see the following CRC error message on the console terminal: You will be prompted to enter the location of a TFTP server, the Guria file name, and other network parameters. The default values (shown in square brackets) are those used within the ES&S factory, and may be different to your local network settings. For example, if your PC is connected directly to the Echo, the gateway address will be that of your PC. Once the file transfer is complete, the image is programmed to Flash and the Echo restarts. Note: The TFTP Guria upload process does not require a CF card to be installed in the Echo. 48 If you wish to force the Echo to look for a new version of Guria via TFTP, you need to short together two contact points on the main circuit board while power is connected to the Echo, shown within the blue rectangle in the image below. They are the two contacts closest to the edge of the circuit board, just below the socketed main processor chip. They are marked as “MISO” and “I2C Data”. You can use an unfolded metal paperclip or metal tweezers to connect the two points together. When the Echo starts up with the above pins connected, the following message will appear on your console terminal: From this point on, the procedure for defining the location of the TFTP server is the same as described earlier. The Echo will restart using the newly downloaded Guria operating system. 49 Technical Data EK – Echo Motherboard Main Processor ARM7TDMI 32-bit RISC processor, 16MB SDRAM Ethernet 10/100 Mbit GPS Trimble Lassen SQ CompactFlash Single type II socket Power Input 9-15V DC, protected against over/under/reverse voltage EA Interface 3-channels Input Range zero to 5V 19-Bit Resolution @ 200sps, 21-bit resolution @ 100sps Dynamic Range 110dB@200sps, 117dB@100sps, 121dB@50sps EA – Internal Model 1221 Accelerometer Type MEMS (Micro-Electro-Mechanical System) Channels Three (orthogonally aligned) Components Silicon Designs model 1221 accelerometer chips Full Scale Range ±2g (absolute) Dynamic Range 100dB @ 100sps Output 2.25V/g Frequency Response 0 to 400Hz ET – High-resolution Sensor Interface Channels Three Input range 20V differential Resolution 24-bits Dynamic Range 135dB @ 50sps Peak-to-RMS EK/ET Response Polarity: Output: High pass filter frequency: High pass filter order: Low pass filter frequency: Low pass filter order: Normal 314.57 counts per millivolt zero zero 40 10 Serial Port (DB25) pin-out 1 2 3 4 5 6 7 8 not connected TxD Transmit RxD Receive RTS CTS DSR Ground DCD 9 10 11 12 13 14 15 16 17 Positive Battery Power not connected not connected not connected not connected Auxiliary logic input (not used) Auxiliary logic input (not used) Auxiliary logic output (not used) Auxiliary logic output (not used) 50 18 19 20 21 22 23 24 25 not connected not connected DTR not connected RI not connected not connected not connected Warranty Seismic equipment manufactured by Environmental Systems & Services is warranted to the original purchaser only, to be free of defects in material and workmanship at the time of shipment and for a period of one year from the delivery date. This warranty applies to equipment purchased from Environmental Systems & Services that has been properly installed and operated, but not to equipment which has been subject to neglect, accident, improper installation, misuse, misapplication, abuse or alteration. It does not apply to damage caused by factors beyond our control including fire, flood, lightning or vandalism. Environmental Systems & Services will, at its own option, repair at its laboratory or replace equipment covered under this warranty. All costs of freight and insurance plus any applicable customs and clearance fees will be paid by the purchaser. All goods must be sent in original packaging with appropriate protection against damage including electrostatic charge. It is the responsibility of the purchaser: to give prompt notice of any claim; to request a return authorisation before returning any equipment to Environmental Systems & Services; and to return the goods within the warranty period. During the warranty period, should a new version of the Kelunji Echo operating system (GuriaV6) or eqWave seismic waveform analysis software be released, these will be available to the customer free of charge via the customer web site (customer.esands.com). Some components of the Kelunji Echo seismic recorder are covered by the warranty of the original equipment manufacturer and are thereby excluded from the ES&S warranty. These items include: • GPS receiver and antenna • Internal modem • CompactFlash memory card • USB CF card reader • LCD panel Extended warranty Extensions to the standard 12 month warranty is available. These are available at the time of purchase of the Kelunji Echo, or at any time before the expiry of the original warranty. Extended warranties have the same conditions as the original warranty, including free GuriaV6 and eqWave software upgrades. Please contact ES&S for pricing information. 51 GuriaV6 update Release 6 Includes support for SF3000L accelerometers for the Kelunji Echo seismic recorder Environmental Systems and Services 8 River Street, Richmond, VIC Australia 3121 Tel: +61 3 8420 8999 Fax: +61 3 8420 8900 Email: [email protected] Seismology Web: www.seis.com.au ES&S Web: www.esands.com Dear Customer, A number of feature modifications have been made to the Kelunji Echo Operation System in Guria V6 Release 6. They pertain primarily to the integrated support of the Colibrys SF3000L accelerometer as an internally installed sensor. Related to this have been changes to some of the setup screens, which have been reworded to reflect the otherwise confusing ability to have an internal sensor connected to the external sensor interface. The Echo now detects that an SF3000L is connected, and the web pages now only display the appropriate selectable options. Please see the following pages for further information. Don’t forget to register on our customer support website to access the latest versions on GuriaV6 and eqWave, read the product news, and to access all product documentation: http://customer.esands.com From the development team at Environmental Systems and Services. 1 Table of Contents Revised Web Pages .......................................................................... 3 SF3000L Site and Sensor Settings ...................................................................... 3 SF3000L Process Settings ................................................................................... 3 STA/LTA Trigger Settings ................................................................................... 4 Information for SF3000L users......................................................... 5 Recommended Settings ...................................................................................... 5 Level Trigger Thresholds for SF3000L................................................................. 6 Echo installation with internal SF3000L .............................................................. 6 Accelerograph mount information .................................................... 7 Assembling the mounting plate .......................................................................... 7 Attaching the Echo to the mounting plate ........................................................... 7 2 Revised Web Pages SF3000L Site and Sensor Settings If an SF3000L accelerometer is connected, only the main sensor interface (ET) settings are displayed. An example page from an Echo with an SF3000L installed is shown below: SF3000L Process Settings The recording process setup pages (STA/LTA, Level or Continuous) when an SF3000L is connected shows only the channels that are available for selection for triggering or recording. As it is impossible for an ES&S 1221 accelerometer to be installed when an SF3000L is installed, only channels e, n and v are displayed, as follows: 3 STA/LTA Trigger Settings In previous versions of GuriaV6, only one channel was able to be selected for analysis by that STA/LTA process by clicking on a radio button. There are applications where users may wish to trigger on an event if any input channel exceeds the STA/LTA threshold, not just the vertical channel on the external sensor for example. This meant that users needed to set up multiple STA/LTA processes, each looking at a different channel. The problem with this configuration is that it is more than likely that more than one process will trigger on an event, and each process will try to write a file of the same name to the same directory at the same time. This can cause the Echo to respond slowly and can cause file conflicts resulting in lost data. The STA/LTA trigger process now shows the trigger channels as checkboxes, so any number of channels can be selected for STA/LTA threshold analysis. If the STA/LTA average of ANY of the selected channels exceeds the threshold, a trigger is declared and the data is recorded to the Local Archive or FTP folder. 4 Information for SF3000L users Recommended Settings As shown in the screenshot related to Site & Sensor Settings, the recommended settings for users of the SF3000L accelerometer (whether mounted internal to the Echo or in an external case) are slightly different to other sensors. The SF3000L has a range of ±3g, with an output of 1.2V per g, giving a peak output of ±3.6V. Given that the sensor interface has an input range of ±10V, by increasing the gain (signal pre-amplifier) we can achieve higher resolution recording for a given output level. The table below shows the available input gains and the corresponding outputs: Gain Full Scale Output Voltage Input Clip Level Peak data resolution 1 ±3.6V ±3g 22 bits 2 ±7.2V ±3g 23 bits 3 > ±10V ±2.7g 24 bits 4 > ±10V ±2g 24 bits 8 > ±10V ±1g 24 bits 16 > ±10V ±0.5g 24 bits 24 > ±10V ±0.35g 24 bits 32 > ±10V ±0.25g 24 bits It is unusual in earthquake monitoring to record greater than 1g in acceleration, so most accelerographs have sensors with a range of ±2g (for those rare events). By using a gain of 4, the complete ±10V input range of the Echo is utilised with full scale a recording range of ±2g. A gain of 4 is therefore recommended when using an SF3000L accelerometer. 5 Level Trigger Thresholds for SF3000L If users wish to use Level triggering to tell the Echo to record waveform data only when a certain level of ground motion is exceeded, the threshold value is currently defined in mean-corrected recorder counts. The number of counts will vary depending on the gain setting for the sensor interface. As a guide, the following table shows the approximate threshold value in counts for an SF3000L accelerometer at various gains and g-levels: Gain 1 2 3 4 8 16 24 32 0.0005 200 400 600 800 1,600 3,100 4,600 6,100 0.001 400 800 1,200 1,600 3,100 6,100 9,100 12,100 0.005 1,900 3,800 5,700 7,600 15,100 30,200 45,300 60,400 Threshold (g) 0.01 0.05 0.1 3,800 18,900 37,800 7,600 37,800 75,500 11,400 56,700 113,300 15,100 75,500 151,000 30,200 151,000 302,000 60,400 302,000 604,000 90,600 453,000 906,000 120,800 604,000 1,208,000 0.5 188,800 377,500 566,300 755,000 1,510,000 3,019,900 4,529,900 6,039,800 1 377,500 755,000 1,132,500 1,510,000 3,019,900 6,039,800 Echo installation with internal SF3000L There is a significant difference in the installation orientation of the Echo when using an internally mounted SF3000L accelerometer when compared with an Echo with an internal 1221 accelerometer. Appendix B of the Echo Handbook describes the plate installation procedure for a 1221-equipped Echo. The major difference is in step 1: when installing the plate for an SF3000L-equipped Echo, the plate should be mounted with the long edge in a NORTH-SOUTH direction. A label inside the Echo shows the North arrow for sensor orientation. The response of the components will then correspond with the fields on the Site and Sensors web page, where: • e = east-west (east is positive motion) • n = north-south (north is positive motion) • v = vertical (up is positive motion) If you are using your accelerograph as a structural monitoring device and you wish to align your Echo to your dam or building, align the recorder and change the names of the channels appropriately. For example, if installing in a dam, you may wish to place the long edge of the mounting plate along your dam wall, which would correspond to recording transverse (up-stream/down-stream) motion on the “e” channel, longitudinal motion on the “n” channel, and vertical motion on the “v” channel. 6 Accelerograph mount information This section contains extra information applicable to all Echo recorders with internal accelerometers, whether the sensor is an ES&S 1221 or a Colibrys SF3000L. Appendix B of the Echo Handbook describes the installation procedure for the installing the plate, but the following information will explain a few additional steps to make the process clearer. Assembling the mounting plate Before installing the mounting plate onto the threaded rods, you need to install the three adjustable legs. One of these legs also acts as a mounting point, and although it is adjustable, the opposite two legs are the primary level-adjustment points. The plate should look like this before installation: Attaching the Echo to the mounting plate Once the mounting plate is fixed to the ground or the structure, the Echo recorder is bolted to the plate in the appropriate orientation. The accelerograph installation kit includes four 6mm socket head screws. Two of these are longer and two are shorter. The longer screws are used to bolt the Echo down through the internal metal plate that the accelerometer is bolted to, and the shorter screws are screwed directly through the plastic base of the Echo through the holes in the circuit board. Ensure the CompactFlash memory card is removed to allow full access to the near-side hole. Longer Shorter screws screws 7 PO Box 939 Hawthorn VIC 3122 Australia GuriaV6 update Release 7 Sub-sampling data and Level triggering Environmental Systems and Services 8 River Street, Richmond, VIC Australia 3121 Tel: +61 3 8420 8999 Fax: +61 3 8420 8900 Email: [email protected] Seismology Web: www.seis.com.au ES&S Web: www.esands.com Dear Customer, A number of features have been added to the Kelunji Echo Operation System in Guria V6 Release 7. They pertain primarily to the level triggering process and the filing of data at lower sample rates. A number of minor bug fixes and cosmetic changes have also been included. Please see the following pages for further information. This update should be read in conjunction with the Kelunji Echo handbook and the GuriaV6 Release 6 update notes. Don’t forget to register on our customer support website to access the latest versions on GuriaV6 and eqWave, read the product news, and to access all product documentation: http://customer.esands.com From the development team at Environmental Systems and Services. 1 Table of Contents Revised Level Trigger Settings ......................................................... 3 Threshold & Frequency Filtering ......................................................................... 3 End Recording..................................................................................................... 3 Sub-sampling data to file .................................................................................... 4 2 Revised Level Trigger Settings Threshold & Frequency Filtering In previous versions of GuriaV6, the Level Trigger Threshold was defined as a number of recorder counts, so to set the threshold you needed to take the full scale output of your sensor, work out the full scale counts of the recorder, work out your threshold, then calculate the number of counts to enter. The old setup screen is shown below: In Release 7, the Threshold is defined as a percentage of the full scale range of your sensor. For example, if your accelerometer has a full scale range of ±2g, entering a Threshold of 1% will cause the recorder to trigger when ground level exceeds ±0.02g. Also included is the ability to only trigger on signals within a certain frequency range, as has always been possible on the STA/LTA trigger process. The new settings are shown below: End Recording As you can see above, the old level trigger process ended recording after a fixed period of time. You can now end the recording earlier if the average signal level over a few seconds drops below a percentage of the threshold level. Continuing the example above, recording ends either when the average signal level drops to 25% (0.005g) or record length is 60 sec. 3 Sub-sampling data to file The Kelunji Echo can sample up to six channels – three of which are lo-res ADCs on the main PCB for the internal accelerometer, and an optional three hi-res ADCs on the external sensor interface. Only one of these groups of ADCs can operate at 200sps at any time. The lo-res ADC has a number of sample rates available (16, 20, 40, 50, 80, 100 and 200), whereas the hi-res ADC only has three sample rates available (50, 100 or 200). From time to time you may wish to save a data stream at a lower sample rate than is available, or save data at a high sample rate while sending data via FTP at a lower sample rate. To enable this we have included the option of sub-sampling data when it is being filed. Each of the recording processes now defines the file recording (for both LocalArchive storage or FTP data telemetry) in the following manner: The base sampling rate (as defined in the Site and Sensors settings) is shown for each ADC (hi-res “External Sensor” and lo-res “Internal Accelerometer”) and you can then decide to store the data to file at that rate (sub-sample factor 1), or to store only every 2nd, 4th, 8th or 16th sample to file. This will save on file size and in data telemetry volumes, particularly for continuous recording processes and data telemetry. 4