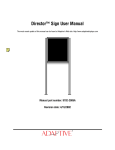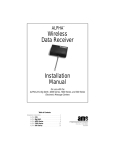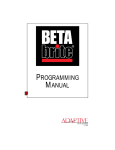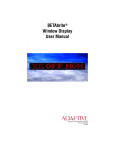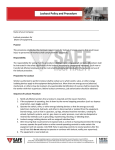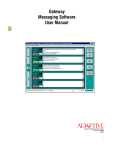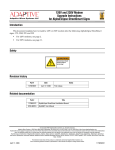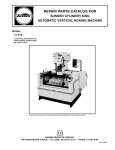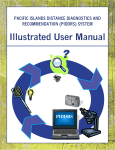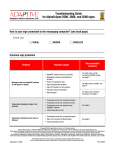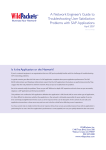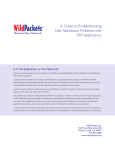Download Director User Manual - Alpha-American Programmable Signs
Transcript
As se m ALPHA™ Director User Manual bl y in ins si tr de u c tio ns The ALPHA Director Display up to 26 Pages of Information © 1998 Adaptive Micro Systems Form No. 9704-3006A 8/26/98 i NOTE: Due to continuing product innovation, specifications in this document are subject to change without notice. Copyright © 1998 Adaptive Micro Systems, Inc. All rights reserved. Trademarked names appear throughout this document. Rather than list the names and entities that own the trademarks or insert a trademark symbol with each mention of the trademarked name, the publisher states that it is using the names for editorial purposes and to the benefit of the trademark owner with no intention of improperly using the trademark. BETA-BRITE and BIG DOT are trademarks of Adaptive Micro Systems, Inc. registered in the United States Patent and Trademark Office. Alec, ALPHA, AlphaLert, AlphaNET, AlphaNET plus for Windows, AlphaNET plus II, ALPHAVISION, Automode, Director, EZ KEY II, EZ95, PagerNET, PPD, PrintPak, Smart Alec, Solar, and TimeNet are trademarks of Adaptive Micro Systems, Inc. Visit us at our World Wide Web site: http://www.ams-i.com or e-mail us at [email protected] ii Contents Installation and setup....................................................................................... 1 Description...........................................................................................................1 ALPHA Director technical specifications ..............................................................2 EMI compliance....................................................................................................2 Assembling the ALPHA Director ...........................................................................3 How to mount an ALPHA Director on a wall..................................................4 How to mount an ALPHA Director on a stand (without the optional brochure rack) ................................................................................5 How to mount an ALPHA Director on a stand (with the optional brochure rack) ................................................................................9 Using the Remote Control ..................................................................................13 Connecting the sign to a computer ....................................................................15 Updating the sign’s firmware (or EPROM)..........................................................17 Basic sign operation....................................................................................... 19 Turning a sign on and off ...................................................................................19 Setting a sign’s time and date ...........................................................................20 Clearing a sign’s memory ..................................................................................22 Setting a sign’s password..................................................................................23 What to do when you forget a sign’s password..........................................24 How to delete a sign’s password................................................................25 Sound control.....................................................................................................26 Remote Control sounds ..............................................................................26 Setting a sign’s serial address...........................................................................26 Beginning text messaging .............................................................................. 28 Example 1 — Using upper and lowercase text..................................................28 Example 2 — Displaying messages in PAGE name order (A, B, C, etc.).............33 Example 3 — Displaying messages in time order .............................................35 Example 4 — Changing the text of an existing message ..................................38 Example 5 — Deleting messages......................................................................41 Advanced text messaging .............................................................................. 42 Example 6 — Displaying the time and date ......................................................42 Example 7 — Using the FLASH mode to highlight information .........................47 Example 8 — Using fonts and colors.................................................................51 Example 9 — International characters ..............................................................56 Appendixes ..................................................................................................... 57 Appendix A — Sign diagnostic test ...................................................................57 Quick Reference Card ..................................................................................... 58 iii Warranty Adaptive Micro Systems, Inc. warrants to the original purchaser that the sign, keyboard and power supply will be free of defects in workmanship and materials for a period of one year from the date of purchase. Adaptive Micro Systems, Inc. will without charge, repair or replace, at its option, defective product or component parts upon delivery to the factory service department accompanied by proof of the date of purchase in the form of a sales receipt. This warranty does not apply in the event of any misuse or abuse of the product, or as a result of any unauthorized repairs or alterations. This warranty does not apply if the serial number is altered, defaced or removed from the sign. Incandescent lamps used in incandescent products are not covered by this warranty. The purchase price of this product does not include, from Adaptive Micro Systems, Inc., any on-site support, service or maintenance. Local ordinances prohibiting the use of flashing signs may exist in some locations. Compliance with local ordinances is the sole responsibility of the customer. To obtain warranty coverage, this product must be registered. Please complete the enclosed warranty registration card and mail it to Adaptive Micro Systems, Inc. How to obtain warranty service 1. 2. 3. 4. iv Contact the dealer/distributor from whom the sign was purchased. If you do not know where the product was purchased, contact Adaptive Micro Systems Customer Service at 414-357-2020. If the dealer/distributor cannot service the product, obtain a Return Merchandise Authorization (RMA) number through that company. An RMA number is required to obtain warranty service. Fill out the Return Merchandise Authorization (RMA) Form on the following page. To obtain warranty service, this form including the RMA number must accompany the product. Follow return instructions on the RMA form to return to Adaptive Micro Systems, Inc. Return Merchandise Authorization (RMA) form RMA Number: ________________________ Date of Purchase: Company Name: Contact Person: Address: _________________________________ _________________________________ _________________________________ _________________________________ _________________________________ Phone Number: _________________________________ Description of Problem: _____________________________ _____________________________________________ _____________________________________________ _____________________________________________ _____________________________________________ Return Instructions: Step 1: Obtain an RMA number from your dealer/distributor. Step 2: Fill out this form and include proof of purchase receipt if product is under warranty. Step 3: Pack this form, the sign, keyboard and transformer in the original carton (or a suitable replacement). Please write the RMA number on the outside of the package. Any damage to the product during shipment is the responsibility of the freight company or the owner of the sign. Step 4: Ship the package, postage/shipping prepaid to: Adaptive Micro Systems, Inc. Attn: RMA No. ___________ 7840 North 86th Street Milwaukee, WI 53224 PLEASE WRITE THE RMA NUMBER ON THE LABEL OF THE SHIPPING BOX THANK YOU. v vi ALPHA Director User Manual Installation and setup The ALPHA Director is an indoor LED sign that can display up to eight, 16-character rows of text. The sign can either be hung from a wall or mounted on a stand. Also, when mounted on a stand, an optional magazine rack can be placed beneath the sign. Description D A Top view E B C Front and back views (without stand) Item Name Front view (with stand) Front view (with stand and magazine rack) Side view (with stand and magazine rack) Description A ALPHA Director An LED sign which can display up to eight, 16-character rows of text. The sign is capable of storing up to 26 “pages” or screens of text information. B Wall mounting bracket This is a factory-installed option. C RS232/RS485 jacks The bottom panel flips up to expose the RS232/RS485 jacks which are used to connect the sign to a computer or a network of signs. See the manual Network Configurations (9708-8046) for more information on connecting the sign to a network. D Floor mount brackets This is a factory-installed option. E Brochure rack This is a factory-installed option. Installation and setup: Description 1 ALPHA Director User Manual ALPHA Director technical specifications AMS part number Description Input VAC Input power Dimensions in inches Weight in pounds 1022-1111 ALPHA Director 120 150 W 22.5L x 3.12D x 27H (57.2L x 7.9D x 68.6H cm) 31.1 (14.1 kg) 0022-0001 ALPHA Director 230 150 W 22.5L x 3.12D x 27H (57.2L x 7.9D x 68.6H cm) 31.1 (14.1 kg) Brochure rack option — — Wall mounting kit option — — Floor stand kit option — — Factoryinstalled options 27L x 18D x 61H 58.7 (26.6 kg) (68.6L x 45.7D x 154.9H cm) with brochure with brochure rack and stand rack and stand EMI compliance This equipment has been tested and found to comply with the limits for a Class A digital Device, pursuant to Part 15 of the FCC Rules. These limits are designated to provide reasonable protection against harmful interference when the equipment is operated in a commercial environment. This equipment generates, uses and can radiate radio frequency energy and, if not installed and used in accordance with the instruction manual, may cause harmful interference to radio communications. Operation of this equipment in a residential area is likely to cause harmful interference in which case the user will be required to correct the interference at his own expense. 2 Installation and setup: ALPHA Director technical specifications ALPHA Director User Manual Assembling the ALPHA Director WARNING Hazardous voltage. Contact with high voltage may cause death or serious injury. Always disconnect power to sign prior to servicing. WARNING Fasten sign to floor. Otherwise sign may tip over causing serious injury or death. NOTE: Do NOT use the ALPHA Director outdoors because water and dust will damage the sign. NOTE: Because of its weight, the ALPHA Director should be assembled by two people. Installation and setup: Assembling the ALPHA Director 3 ALPHA Director User Manual How to mount an ALPHA Director on a wall 1. Make sure a wall mounting bracket is attached to the back of the sign: Wall mounting bracket (factory installed) 2. Attach the wall mounting bracket (supplied) to a wall. Then hang the sign from this bracket. NOTE: Only hang the ALPHA Director from a wall capable of supporting 116 pounds (52.5 kg). Attach a wall mounting bracket to a wall 3. 4 To mount the sign, interlock the two brackets. Route the power cord from the sign in such a way that the cord is not in an area where people will be walking. Installation and setup: Assembling the ALPHA Director ALPHA Director User Manual How to mount an ALPHA Director on a stand (without the optional brochure rack) 1. Remove the caps from the top of each mounting pole: Remove each end cap by unfastening the two screws that hold each cap. Mounting poles 2. Place both mounting poles on a flat surface. Slide the crossbar down the channels on the mounting poles. Then slide a safety stop down each channel: Safety stops Crossbar Installation and setup: Assembling the ALPHA Director 5 ALPHA Director User Manual 3. Fasten the crossbar to each mounting pole with the four set screws. Then fasten each safety stop with the two sets screws: Safety stop Crossbar Fasten each safety stop with two screws. 25.5 inches (63.5 cm) Fasten with two screws on each side. Mounting notch — line up the bottom of the crossbar with this notch. NOTE: Screws should be securely tightened (18 to 20-inch/pounds of torque recommended). 6 Installation and setup: Assembling the ALPHA Director ALPHA Director User Manual 4. Place each of the sign’s mounting brackets in a channel on each mounting pole. Then slide the sign down until it rests on the safety stops. Finally, re-attach the end caps onto the tops of the mounting poles: End caps Installation and setup: Assembling the ALPHA Director 7 ALPHA Director User Manual 5. Fasten the sign to the floor using four bolts or screws in the locations shown below: Top view of sign 6. Route the power cord from the sign in such a way that the cord is not in an area where people will be walking. Run the power cord along one of the mounting poles. Use the supplied cable ties to fasten the power cord to the mounting pole. Fasten the power cord to the floor in such a way (e.g., tape) to prevent someone from tripping over the cord. Cable ties Power cord Completed assembly of sign 8 Installation and setup: Assembling the ALPHA Director ALPHA Director User Manual How to mount an ALPHA Director on a stand (with the optional brochure rack) 1. Remove the caps from the top of each mounting pole: Remove each end cap by unfastening the two screws that hold each cap. Mounting poles 2. Place both mounting poles on a flat surface. Slide the crossbar down the channels on the mounting poles. Then slide a safety stop down each channel: Safety stops Crossbar Installation and setup: Assembling the ALPHA Director 9 ALPHA Director User Manual 3. Fasten the crossbar to each mounting pole with the four set screws. Then fasten each safety stop with the two sets screws: 43.5 inches (110.5 cm) Safety stop Crossbar Fasten each safety stop with two screws. Fasten the crossbar with two screws on each side. Mounting notch — line up the bottom of the crossbar with this notch. NOTE: Screws should be securely tightened (18 to 20-inch/pounds of torque recommended). 10 Installation and setup: Assembling the ALPHA Director ALPHA Director User Manual 4. Place each of the brochure rack’s mounting brackets in a channel on each mounting pole. Slide the brochure rack down until it rests on the safety stops. Then slide the sign down the channels. Finally, re-attach the end caps onto the tops of the mounting poles: End caps Installation and setup: Assembling the ALPHA Director 11 ALPHA Director User Manual 5. Fasten the sign to the floor using four bolts or screws in the locations shown below: Top view of sign 6. Route the power cord from the sign in such a way that the cord is not in an area where people will be walking. Plastic case Run the power cord along one of the mounting poles. The plastic case can hold different sizes of literature. Use the supplied cable ties to fasten the power cord to the mounting pole. Use the supplied plastic dividers to adjust for these sizes. Fasten the power cord to the floor in such a way (e.g., tape) to prevent someone from tripping over the cord. Cable ties Crossbar Power cord To remove the plastic case: 1. Un-screw the 4 screws from the crossbar. 2. Slip the crossbar down. 3. Loosen the two screws on the inside bottom of the brochure rack. 4. Remove the wood bottom of the brochure rack. 5. Remove the plastic case from the brochure rack. 6. Re-assemble the brochure rack. Completed assembly of sign 12 Installation and setup: Assembling the ALPHA Director ALPHA Director User Manual Using the Remote Control A Remote Control can be used to turn a sign off and on or to clear its internal memory. Also, a Remote Control can set a sign’s time and date and its serial address. However, a Remote Control’s most important—and most used— purpose is the creation of text messages and graphic images on a sign. To show you how to use a Remote Control, this manual presents practical, everyday examples. NOTE: A sign (or a network of signs) can also be programmed using a personal computer and special software. (See the document Network Configurations, part number 9708-8046, for more detailed information.) A Remote Control is a hand-held keyboard used to operate an ALPHA sign. From its front, a Remote Control emits infrared light which can control many of the functions of an ALPHA sign. A Remote Control needs four AAA batteries to operate. Point this end of the Remote Control at a sign. Press RUN twice to exit programming mode. Press PROGRAM to put the sign into programming mode. (This mode is used to set the date and time, type in messages, etc.) Use one of the SHIFT keys to access these white functions (like TIME) . . . . . . and these white characters (like # and !). To turn the sign off or on, hold down SHIFT and then press PROGRAM. Figure 1: Infrared (IR) Remote Control keyboard Installation and setup: Assembling the ALPHA Director 13 ALPHA Director User Manual To program a sign with a Remote Control: • stand at least 5 feet and no more than 30 feet from the sign (see “Using a Remote Control with a sign” on page 14) • make sure nothing reflective is in front of the sign (Light from the sign’s display that is reflected back can interfere with the Remote Control.) • if nearby fluorescent lights interfere with the Remote Control, you may have to relocate either the lights or the sign. If a sign is this far from the floor... ...then hold a Remote Control this far away: 10 feet from 10 to 30 feet 15 feet from 19 to 30 feet 20 feet from 25 to 30 feet Figure 2: Using a Remote Control with a sign 14 Installation and setup: Assembling the ALPHA Director ALPHA Director User Manual Connecting the sign to a computer Messages are sent to the sign using either the hand-held Remote Control or a computer that is running AlphaNET plus software. You can either connect one sign or many types of ALPHA signs. How to connect one sign directly to a computer If you only want to connect a single sign to your computer, follow these steps: 1. Remove power from the sign. WARNING Hazardous voltage. Contact with high voltage may cause death or serious injury. Always disconnect power to sign prior to servicing. Make sure the sign’s internal RS232/RS485 jumper is set to RS232 according to this diagram: Remove the two screws holding the signs’ cap. 2. Remove the cap. 3. 232 1. Pull up and remove the clear plastic lens on the sign’s front. Then set the jumper over the two left (RS232) pins. 485 2. Figure 3: How to change the RS232/RS485 jumper Installation and setup: Connecting the sign to a computer 15 ALPHA Director User Manual 3. 4. Re-assemble the sign. Connect a personal computer to the sign as follows: A B To the sign’s RS232/RS485 jack (under the back lower panel of the sign) Item A B C Part # — 1088-8625 1088-8627 4370-0001C 1088-9108 C To one of the PC’s COM (RS232) ports PC running AlphaNET plus software Description Ferrite (ferrite end towards sign) 25-foot 6-conductor RS232 data cable 50-foot 6-conductor RS232 data cable 25 pin sub-D/to 6 pos. RJ11 adapter 9 pin sub-D/to 6 pos. RJ11 adapter How to connect multiple signs into a network For this type of networking, the sign’s internal RS232/RS485 jumper must be set to RS485 (see “How to change the RS232/RS485 jumper” on page 15.) Because there is such a wide variety of ways (e.g., LAN, wireless, etc.) to connect signs, see the manual Network Configurations (9708-8046) for more details. 16 Installation and setup: Connecting the sign to a computer ALPHA Director User Manual Updating the sign’s firmware (or EPROM) From time to time it may be necessary to update the sign’s internal firmware by replacing an EPROM inside the sign. To do this, follow these steps: 1. Remove power from the sign. WARNING Hazardous voltage. Contact with high voltage may cause death or serious injury. Always disconnect power to sign prior to servicing. 2. Replace the sign’s internal EPROM according to this diagram: 1. Remove the two screws holding the signs’ cap. 4. 2. Remove the cap. 3. Pull up and remove the clear plastic lens on the sign’s front. To remove the current EPROM, grasp these two tabs and gently pull it out. 485 232 Then put in the new EPROM. Figure 4: How to change the sign’s EPROM 3. Re-assemble the sign. Installation and setup: Updating the sign’s firmware (or EPROM) 17 ALPHA Director User Manual 18 Installation and setup: Updating the sign’s firmware (or EPROM) ALPHA Director User Manual Basic sign operation Turning a sign on and off When you plug in the sign’s power supply, the sign starts up automatically, and unplugging the power supply turns the sign off. However, instead of unplugging a sign, there are two other ways to turn a sign off: Holding down SHIFT and then pressing PROGRAM turns a sign off and on. NOTE: Messages that you have programmed into the sign will not be lost when you turn a sign off. Messages will be retained for up to 30 days if the sign is not powered. When you turn a sign on, information similar to the following will be displayed: Model number of the sign. 1022-6404A 16X8C LOBBY Total amount of RAM in the sign. 64K RAM TUESDAY 3:12 PM The time set in the sign. APRIL 15, 1997 SERIAL ADDRESS = 00 The date set in the sign. Serial address of the sign (typically a number from 00 to 99). This number is used to provide a unique identity to a sign on a network. Basic sign operation: Turning a sign on and off 19 ALPHA Director User Manual Setting a sign’s time and date Once set, a sign will remember the time and date unless the sign is unplugged or interrupted by a power loss. However, models equipped with battery-backed clocks will continue to keep accurate time. Step When you do this... You see this... PROGRAM MODE 1 Press PROGRAM. THEN PAGE A MODE: [AUT] SPEED:[SP4] 2 SET TIME AND DAY Press BACK until SET TIME AND DAY appears. SET 3 20 Press ADV. W/ D,H&M TUESDAY 3:54 PM Basic sign operation: Setting a sign’s time and date ALPHA Director User Manual 4 Press D to set the day of the week. Press H to set the hour. Press M to set the minute. NOTE: 5 Press SELECT, to change from 12-hour (AM/PM) to 24-hour mode (0 - 23). SET Press ADV. D,H&M SET DATE Press BACK until SET DATE appears. SET 6 W/ TUESDAY 3:54 PM W/ D,M,& Y THEN APR. 15 ,1997 APR. 15 ,1997 Press D to set the correct day. Press M to set the month. Press Y to set the year. 7 NOTE: 8 Press SELECT to display the date in different formats—for example, JAN 26, 1994 or 1/26/94, or 26/1/96, etc. After setting the date and time, press RUN twice to return to normal operation. Basic sign operation: Setting a sign’s time and date 21 ALPHA Director User Manual Clearing a sign’s memory NOTE: Clearing a sign’s memory erases all messages and the password that have been programmed into the sign. Step When you do this... You see this... PROGRAM MODE 1 Press PROGRAM. THEN PAGE A MODE: [AUT] SPEED:[SP4] 2 Press BACK until CLEAR MEMORY appears. CLEAR MEMORY WARNING ******* 3 Press ADV. THEN CLEAR ALL? Y/N 4 22 Press Y to clear the sign’s memory. The sign will return to normal operation and display a series of demo messages. Basic sign operation: Clearing a sign’s memory ALPHA Director User Manual Setting a sign’s password Some signs allow you to set a personal password to protect your messages from tampering by others. NOTE: DON’T FORGET YOUR PASSWORD! If you do, you won’t be able to operate the sign. However, if you do forget the password, see “What to do when you forget a sign’s password” on page 24. Step When you do this... You see this... PROGRAM MODE 1 Press PROGRAM. THEN PAGE A MODE: [AUT] SPEED:[SP4] 2 Press BACK until SET PASSWORD appears. 3 Press ADV. 4 Press Y to set a password. Basic sign operation: Setting a sign’s password SET PASSWORD PASSWD ENTER Y/N 6 CHAR 23 ALPHA Director User Manual ****** Type a 6-character password. (Only asterisks will appear on the sign as you type.) THEN RE-ENTER THE 6 Re-type the password when prompted. THEN 5 CORRECT CORRECT will appear if you entered the same password. THEN If you failed to type the same password, ERROR will appear, and you’ll have to start over from Step 1. 6 PAGE A MODE: [AUT] SPEED:[SP4] PASSWORD Press RUN twice. RUN? Y/ N SECURE Press Y to password protect the sign. THEN 7 NOTE: If you select N, then a password will not be needed when you press PROGRAM. The sign will return to normal operation. Now, whenever you press PROGRAM, you’ll have to type the password you just entered. What to do when you forget a sign’s password Step 1 24 When you do this... Press PROGRAM. You see this... ENTER PASSWORD Basic sign operation: Setting a sign’s password ALPHA Director User Manual ****** THEN PAGE A MODE: [AUT] SPEED:[SP4] 2 Hold down SHIFT and press L six times. 3 Enter a new password. (See “Setting a sign’s password” on page 23.) How to delete a sign’s password If you no longer want to be prompted to password protect a sign, you must clear the sign’s memory in order to delete the password. To do this, see “Clearing a sign’s memory” on page 22. Basic sign operation: Setting a sign’s password 25 ALPHA Director User Manual Sound control Remote Control sounds On some signs, whenever you press a Remote Control key, the sign will beep. To turn this feature off (or on again), hold down SHIFT and press RUN. NOTE: On some signs, you will first have to press PROGRAM, then hold down SHIFT and press RUN. Setting a sign’s serial address The serial address is a number that you can assign to a sign. Typically, this feature would be used for a sign that is connected to other signs on a network. Giving a unique serial address to a sign allows you to send messages to that particular sign. See the document Network Configurations (part number 9708-8046) for more detailed information on networking signs. Step When you do this... You see this... PROGRAM MODE 1 Press PROGRAM. THEN PAGE A MODE: [AUT] SPEED:[SP4] 26 Basic sign operation: Sound control ALPHA Director User Manual 2 Press BACK until SET SERIAL ADDRESS appears. 3 Press ADV. Type a number, like 10. NOTE: A serial address is actually a number from 0 to 255 in hexadecimal (00 to FF). However, in typical use entering a number from 00 to 99 is fine. NOTE: When a sign leaves the factory, its serial address is set to 00. 4 5 SET SERIAL ADDRESS SERIAL ADDRESS = 00 SERIAL ADDRESS = 10 Press RUN twice to set the new serial address and return the sign to normal operation. Basic sign operation: Setting a sign’s serial address 27 ALPHA Director User Manual Beginning text messaging This section shows you how to start creating messages on your sign. Example 1 — Using upper and lowercase text In this first example, you’ll display the following text on the sign: Your first message will look like this. Your second message will look like this. THIS IS YOUR FIRST MESSAGE. Step 1 When you do this... Press PROGRAM. This is your second message. The CAPS key changes between upper & lower case. You see this... MODE allows you to use a special effect, like flashing, on a message. In this case, Automode [AUT] is used. To change MODE, hold down SHIFT and press either 2 (WIPE), 4 (FLASH), 5 (HOLD), or 7 (AUTO). PAGE A MODE: [AUT] SPEED:[SP4] SPEED controls how fast a mode changes. To change SPEED, hold down SHIFT and press 8. [SP5] is the fastest speed and [SP1] is the slowest. [NHL] means “no hold”. ■ 2 28 Press ADV. Blinking cursor Beginning text messaging: Example 1 — Using upper and lowercase text ALPHA Director User Manual Type THIS IS YOUR NOTE: 3 4 If you make a mistake while typing, press BACK to erase a letter. Press RETURN to start on the next line. THIS IS YOUR■ THIS IS YOUR ■ Type FIRST MESSAGE. 5 NOTE: To create the period (.), hold down SHIFT and press X. THIS IS YOUR FIRST MESSAGE.■ THIS IS YOUR FIRST MESSAGE. 6 Press RUN to display your first message. Because Automode [AUT] was used, the message will appear in different colors. Here’s how to create the second message: PAGE A MODE: [AUT] SPEED:[SP4] 7 Press PROGRAM. Beginning text messaging: Example 1 — Using upper and lowercase text 29 ALPHA Director User Manual Your second message will be created in PAGE B. 8 Press B to switch to PAGE B. PAGE B MODE: [WPUP] SPEED:[SP4] 9 Hold down SHIFT and then press 2 for WIPE. 10 Press ADV 11 Press the round COLOR key until the cursor color stays green. 12 Type T 13 (Your first message is still in PAGE A. You can create up to 26 separate messages using pages A through Z.) PAGE B MODE: [AUT] SPEED:[SP4] WPUP = wipe up. If you hold down SHIFT and press 2 again, the MODE would change to WPDN (wipe down). You can also select wipe left and wipe right. ■ ■ T■ Press CAPS to change to lowercase text. All these characters in this line should be green. This is your■ Then type his is your 30 Beginning text messaging: Example 1 — Using upper and lowercase text ALPHA Director User Manual 14 Press RETURN to go to the next line. This is your 15 Press the round COLOR key until the cursor color stays red. This is your 16 Type second message. 17 Press RETURN to go to the next line. ■ ■ All these characters in this line should be red. This is your second message.■ This is your second message. ■ 18 19 Press the round COLOR key until the cursor color stays amber. Using CAPS, SHIFT, and RETURN when necessary, type the following: The CAPS key changes between upper & lower case. NOTE: The ampersand (&) is made by holding down SHIFT and pressing K. This is your second message. ■ All these characters in these lines should be amber. This is your second message. The CAPS key changes between upper & lower case.■ Here’s how to insert a blank line between the two sentences above: Beginning text messaging: Example 1 — Using upper and lowercase text 31 ALPHA Director User Manual 20 Hold down SHIFT and press E to move the cursor up one line. Repeat this until the cursor is over the A in CAPS. This is your second message. The C■PS key changes between upper & lower case. This is your second message. Use INSERT to create blank lines between text. 21 Press INSERT to create a blank line. (Use DELETE to remove blank lines.) ■ The CAPS key changes between upper & lower case. This is your second message. Notice that only the second message (PAGE B) is displayed. 22 32 Press RUN to see the message. In the next example, you’ll see how to display multiple messages instead of just one. The CAPS key changes between upper & lower case. Beginning text messaging: Example 1 — Using upper and lowercase text ALPHA Director User Manual Example 2 — Displaying messages in PAGE name order (A, B, C, etc.) Once you’ve programmed messages into the sign, you may want to set the order or sequence in which messages appear. This method will display messages by their PAGE name (A, B, C, etc.) or in alphabetical order. Step When you do this... You see this... This example continues where Example 1 left off. This example assumes that there are two messages (PAGE A and B) in the sign. PAGE B MODE: [WPUP] SPEED:[SP4] 1 Press PROGRAM. Since we’re continuing from Example 1, this would appear on the sign. DEMO or RUN may also appear here. 2 Press RUN. If RUN appears on the sign, go to the next step. 3 TIM TIM = used to display messages in time order DEMO = displays a set of demonstration messages. RUN = used to display messages by PAGE order (A, B, C, etc.) RUN Otherwise, press SELECT until RUN appears. Beginning text messaging: Example 2 — Displaying messages in PAGE name order (A, B, C, etc.) 33 ALPHA Director User Manual 4 Press B and then A This will be the order (PAGE B, then PAGE A) in which messages are displayed on the sign. RUN BA This is your second message. PAGE B message 5 Press RUN. The CAPS key changes between upper & lower case. THIS IS YOUR FIRST MESSAGE. PAGE A message These two messages will keep being displayed in this order until a new PAGE order or a new message is entered. Using this method, you can program the order of some or all of the messages you’ve entered on a sign. 34 Beginning text messaging: Example 2 — Displaying messages in PAGE name order (A, B, C, etc.) ALPHA Director User Manual Example 3 — Displaying messages in time order In Example 2, you set the order of messages by PAGE letter (A, B, C, etc.). However, that method could not specify an exact time when a message would appear. In this example, we’ll show you how to make a message appear and disappear at times you specify. Step When you do this... You see this... For this example, make sure that your sign’s internal clock has been accurately set. (See “Setting a sign’s time and date” on page 20.) This example continues where Example 1 left off. This example assumes that there are two messages (PAGE A and B) in the sign. In this example, we’ll program the sign to display the message in PAGE A on Monday through Friday from 1:20 PM to 1:30 PM. We’ll program the sign to always display the message in PAGE B. Press PROGRAM. 1 (If PAGE B does not appear, press B to display it.) PAGE B MODE: [WPUP] SPEED:[SP4] Since we’re continuing from Example 1, this would appear on the sign. ON ALWAYS is the default setting for a message. A message set to ON ALWAYS will run continuously. 2 TEXT B ON ALWAYS Hold down SHIFT and press 9 for TIME. Since PAGE B is already set up, we’ll go on to PAGE A. Beginning text messaging: Example 3 — Displaying messages in time order 35 ALPHA Director User Manual Press RUN twice. 3 Then press PROGRAM. PAGE B MODE: [WPUP] SPEED:[SP4] PAGE A MODE: [AUT] SPEED:[SP4] 4 Press A. 5 Hold down SHIFT and press 9 for TIME. TEXT A ON ALWAYS First we’ll set the ON time — or when this message will start on the sign: 6 Press D (for day) until MO-FR appears. TEXT A ON MO-FR 0:00 Press D to set the day, H for hour, and M for minute (in 10-minute increments). 7 Press H (for hour) until 13:00 appears. TEXT A ON MO-FR 13:00 Hours must be represented in 24-hour or military style. So 1:00 PM = 13:00, 2:00 PM = 14:00, etc. 8 Press M (for minute) until 13:20 appears. TEXT A ON MO-FR 13:20 Minutes are in increments of 10. 9 Press SELECT. TEXT A OFF MO-FR 0:00 After setting the ON time, we’ll select the OFF time or when the message stops. 10 36 Repeat Steps 6, 7, and 8 to set an OFF time (in this case,13:30) Beginning text messaging: Example 3 — Displaying messages in time order ALPHA Director User Manual PAGE B 11 This message should appear continuously. This message should only appear between the ON and OFF times you set. PAGE A This is your second message. The CAPS key changes between upper & lower case. Press RUN twice. THIS IS YOUR FIRST MESSAGE. Beginning text messaging: Example 3 — Displaying messages in time order 37 ALPHA Director User Manual Example 4 — Changing the text of an existing message After typing in a message, you may want to add or remove text from it. The following is an example of this common situation: Step When you do this... You see this... This example continues where Example 2 left off. This example assumes that there are two messages (PAGE A and B) in the sign. In this example, we’ll change PAGE A to the following: THIS IS YOUR VERY FIRST MESSAGE, BUT NOW IT’S LONGER PAGE A MODE: [AUT] SPEED:[SP4] 1 Press PROGRAM. Press RUN. Press SELECT until RUN appears. RUN AB 2 Press A and then B to set a run sequence. Finally, press RUN again. Press PROGRAM. 3 4 38 PAGE A MODE: [AUT] SPEED:[SP4] (If PAGE A is not displayed, press A.) Press ADV. The cursor should be blinking above the first letter. ■HIS IS YOUR FIRST MESSAGE. Beginning text messaging: Example 4 — Changing the text of an existing message ALPHA Director User Manual How to move the cursor: SHIFT + E SHIFT + D SHIFT + F SHIFT + C 5 Hold down SHIFT and press C to move the cursor down one line. THIS IS YOUR ■IRST MESSAGE. The cursor should be blinking above the first letter on the second line. 6 Try to type the word VERY In order to make room for the word VERY, you’ll have to delete the word MESSAGE first. You’ll only be allowed to type the first two letters of VERY, because there must be enough room in a line to add the characters. THIS IS YOUR VE■IRST MESSAGE. THIS IS YOUR VEFIRST■MESSAGE. 7 Move the cursor to the end of the word FIRST by holding down SHIFT and then pressing F. 8 Press DELETE until the word MESSAGE (and the period) is deleted. THIS IS YOUR VEFIRST■ 9 Hold down SHIFT and press D to move the cursor over the letter F. THIS IS YOUR VE■IRST Beginning text messaging: Example 4 — Changing the text of an existing message 39 ALPHA Director User Manual 10 Finish the word VERY by typing RY and a space. Hold down SHIFT and press C to move down one line. 11 12 Then hold down SHIFT and press D until the cursor is at the start of the line. Type MESSAGE, BUT NOW THIS IS YOUR VERY ■IRST THIS IS YOUR VERY FIRST ■ The cursor moves to the next line automatically. THIS IS YOUR VERY FIRST MESSAGE, BUT NOW ■ 13 Type IT’S LONGER Use SHIFT + W to create a comma. Use SHIFT + V to create an apostrophe. 14 40 Press RUN to see your message. THIS IS YOUR VERY FIRST MESSAGE, BUT NOW IT'S LONGER■ THIS IS YOUR VERY FIRST MESSAGE, BUT NOW IT'S LONGER Beginning text messaging: Example 4 — Changing the text of an existing message ALPHA Director User Manual Example 5 — Deleting messages To delete all the messages in a sign, see “Clearing a sign’s memory” on page 22. However, if you only want to delete selected messages, then use the method shown in this example. Step When you do this... You see this... This example continues where Example 4 left off. This example assumes that there are two messages (PAGE A and B) in the sign: PAGE A = THIS IS YOUR VERY FIRST MESSAGE, BUT NOW IT’S LONGER PAGE B = This is your second message. The CAPS key changes between upper & lower case. In this example, we’ll delete the PAGE B message: PAGE B MODE: [WPUP] SPEED:[SP4] Press PROGRAM. 1 (If PAGE B is not displayed, then press B.) 2 Press DELETE. 3 Press Y to delete the page. 4 Press RUN twice. DELETE FILE B Y/N PAGE B MODE: [AUT] SPEED:[SP4] Only the PAGE A message should appear. Beginning text messaging: Example 5 — Deleting messages THIS IS YOUR VERY FIRST MESSAGE, BUT NOW IT'S LONGER 41 ALPHA Director User Manual Advanced text messaging Before attempting the following, make sure you’re familiar with the previous examples in the “Beginning text messaging” section of this manual. Example 6 — Displaying the time and date Step When you do this... You see this... In this example, we’ll create a message that continuously displays the current time and date: Current date and time (displayed in amber) This will be displayed in red. This will be displayed in green. Current date and time (displayed in amber) This will be displayed in red. This will be displayed in green. APR. 17 ,1997 1:37 PM Room E101 E200 W20 W130 Company Applied Eng United Wire ACME Tool Adv Maint PAGE A (The first message you’ll enter.) APR. 17 ,1997 1:37 PM Room Company S200 Generic Mfg S250 Bob’s Print PAGE B (The second message you’ll enter.) 1 42 Delete all the messages currently stored in the sign. (See “Clearing a sign’s memory” on page 22 or “Example 5 — Deleting messages” on page 41.) Advanced text messaging: Example 6 — Displaying the time and date ALPHA Director User Manual Press PROGRAM. 2 (If PAGE A is not displayed, just press A.) Change the MODE to Wipe Down. 3 Set the message transition speed to its fastest — SP5. PAGE A MODE: [AUT] SPEED:[SP4] PAGE A MODE: [WPDN] SPEED:[SP5] Use SHIFT + 2 to change the MODE. Use SHIFT + 8 to change the SPEED. Press ADV. 4 Press COLOR until the cursor always blinks amber. ■ Then press SPACE to move the cursor over two spaces. Here’s how to put the date in the message: 5 Hold down SHIFT and press 0. Press RETURN to start on a new line. 6 APR. 17 ,1997■ APR. 17 ,1997 ■ Press COLOR until the cursor always blinks amber. Then press SPACE four time to move the cursor over. Here’s how to put the time in a message: Advanced text messaging: Example 6 — Displaying the time and date 43 ALPHA Director User Manual APR. 17 ,1997 1:37 PM■ 7 Hold down SHIFT and press 9. Now enter the rest of the PAGE A message: Press RETURN twice to skip down two lines. 8 Press COLOR until the cursor always blinks red. APR. 17 ,1997 1:37 PM Room Company■ Using CAPS when necessary, type Room, a space, and then Company Press RETURN again to start on a new line. Press COLOR until the cursor always blinks green. 9 Using CAPS when necessary, type E101, a space, and then Applied Eng. APR. 17 ,1997 1:37 PM Room E101 E200 W20 W130 Company Applied Eng United Wire ACME Tool Adv Maint Repeat this process for the remaining lines of text. Press PROGRAM. Press B to go to PAGE B. 10 Change the MODE to Wipe Left [WPLF]. PAGE B MODE: [WPLF] SPEED:[SP5] Use SHIFT + 2 to change the MODE. Use SHIFT + 8 to change the SPEED. Change the SPEED to the fastest [SP5]. 44 Advanced text messaging: Example 6 — Displaying the time and date ALPHA Director User Manual 11 Press ADV. ■ Current date and time (displayed in amber) 12 Using what you’ve just learned, enter the PAGE B message as shown: This should be in red. This should be in green. APR. 17 ,1997 1:37 PM Room Company S200 Generic Mfg S250 Bob’s Print TIM 13 Press RUN. Press SELECT until RUN appears. RUN 14 15 Type A and then B to set the order in which the two messages will appear. RUN AB Advanced text messaging: Example 6 — Displaying the time and date 45 ALPHA Director User Manual APR. 17 ,1997 1:37 PM PAGE A message 16 Room E101 E200 W20 W130 Company Applied Eng United Wire ACME Tool Adv Maint Press RUN again to display the two messages. APR. 17 ,1997 1:37 PM PAGE B message 46 Room Company S200 Generic Mfg S250 Bob’s Print Advanced text messaging: Example 6 — Displaying the time and date ALPHA Director User Manual Example 7 — Using the FLASH mode to highlight information FLASH is a mode that you shouldn’t overuse. However, it is very handy if you want to call attention to a single item, like a time or room number, on a page: Step When you do this... You see this... In this example, we’ll continue from the previous example: APR. 17 ,1997 1:37 PM To call attention to this room number, we’ll make it flash on and off. Room E101 E200 W20 W130 Company Applied Eng United Wire ACME Tool Adv Maint PAGE A MODE: [WPDN] SPEED:[SP5] Press PROGRAM. 1 (If PAGE A is not displayed, then press A.) Advanced text messaging: Example 7 — Using the FLASH mode to highlight information 47 ALPHA Director User Manual Blinking cursor ■ APR. 17 ,1997 1:37 PM 2 Press ADV. Since this continues where the last example, left off, this is what should appear for PAGE A. Room E101 E200 W20 W130 Company Applied Eng United Wire ACME Tool Adv Maint ■ APR. 17 ,1997 1:37 PM 3 Press A. Room E101 E200 W20 W130 Company Applied Eng United Wire ACME Tool Adv Maint APR. 17 ,1997 1:37 PM Move the cursor here. 4 48 Hold down SHIFT and press C until the cursor is over the letter W in W20. Room E101 E200 ■20 W130 Company Applied Eng United Wire ACME Tool Adv Maint Advanced text messaging: Example 7 — Using the FLASH mode to highlight information ALPHA Director User Manual APR. 17 ,1997 1:37 PM 5 Hold down SHIFT and press 4 for FLASH. This entire line should now be flashing. Room E101 E200 ■20 W130 Company Applied Eng United Wire ACME Tool Adv Maint APR. 17 ,1997 1:37 PM 6 Move the cursor to in front of ACME Tool. Hold down SHIFT and press F to move the cursor. Room Company E101 Applied Eng E200 United Wire W20 ■ACME Tool W130 Adv Maint APR. 17 ,1997 1:37 PM Hold down SHIFT and press 4. 7 This turns flashing off for the rest of the line. Now the only text flashing should be the room number — W20. Room Company E101 Applied Eng E200 United Wire W20 ■ACME Tool W130 Adv Maint Advanced text messaging: Example 7 — Using the FLASH mode to highlight information 49 ALPHA Director User Manual APR. 17 ,1997 1:37 PM 8 50 Press RUN to see the message. Room E101 E200 W20 W130 Company Applied Eng United Wire ACME Tool Adv Maint Advanced text messaging: Example 7 — Using the FLASH mode to highlight information ALPHA Director User Manual Example 8 — Using fonts and colors Fonts are the way characters are displayed on a sign. In the world of printing and publishing, fonts are given names like Times or Helvetica and qualities like serif or sans serif, font size (like 12 point or 14 point), bold or italic, etc. This sign can display two types of fonts: Upper and lowercase letters can be used with this font. This is the first font. Only upper letters can be used with this font. THIS IS THE SECOND WELCOME! This is the message we’ll create using both of the sign’s fonts. Hernia “THE OF Movers POTENTATE TOTIN’ FREIGHT” To change from one font to the other, press the FONT key. The following examples demonstrate how to use fonts on a sign: Step When you do this... Press PROGRAM. 1 You see this... PAGE C MODE: [HLD] SPEED:[SP4] (If PAGE C is not displayed, just press C.) Using SHIFT + 5, change the MODE to Hold. Advanced text messaging: Example 8 — Using fonts and colors 51 ALPHA Director User Manual ■ 2 Press ADV. WELCOME! 3 Type in the following message. Hernia Movers “The potentate of totin’ freight”■ WELCOME! Hernia 4 Move the cursor in front of the “The potentate Pressing FONT changes the entire line to a different font. Then press FONT. (Pressing FONT again would restore the original font.) ■“ T H E Movers POTENTATE of totin’ freight” WELCOME! Move the cursor in front of the word potentate 5 52 Press FONT. All the text after the cursor should change to the other font. The FONT key can be used to change a whole line of text or just a single word. Hernia Movers “ T H E ■potentate of totin’ freight” Advanced text messaging: Example 8 — Using fonts and colors ALPHA Director User Manual WELCOME! Press FONT again to make the whole line the same font. 6 Hernia “THE OF Then position the cursor in front of the remaining lines and change the font of each line. ■ Movers POTENTATE TOTIN’ FREIGHT” WELCOME! Hernia “THE 7 Press RUN to see your message. OF Movers POTENTATE TOTIN’ FREIGHT” Here’s a demonstration of what colors can be used: PAGE D MODE: [HLD] SPEED:[SP4] Press PROGRAM. 8 (If PAGE D is not displayed, just press D.) Using SHIFT + 5, change the MODE to Hold. 9 Press ADV. ■ Advanced text messaging: Example 8 — Using fonts and colors 53 ALPHA Director User Manual Type COLOR 1 10 COLOR 1 should be red. COLOR 1 ■ Then press RETURN Press COLOR 11 Type COLOR 2 COLOR 2 should be red. ■ Then press RETURN Press COLOR 12 Type COLOR 3 COLOR 3 should be green. 13 COLOR 1 COLOR 2 COLOR 1 COLOR 2 COLOR 3 Then press RETURN ■ Press COLOR COLOR COLOR COLOR COLOR Type COLOR 4 Then press RETURN COLOR 4 should be amber. 1 2 3 4 ■ Press COLOR 14 Type COLOR 5 Then press RETURN COLOR 5 should be multicolored. Press COLOR 15 Type COLOR 6 Then press RETURN 54 COLOR 6 should be multicolored. COLOR COLOR COLOR COLOR COLOR 1 2 3 4 5 ■ COLOR COLOR COLOR COLOR COLOR COLOR 1 2 3 4 5 6 ■ Advanced text messaging: Example 8 — Using fonts and colors ALPHA Director User Manual Press COLOR 16 Type COLOR 7 Then press RETURN Each letter in COLOR 7 should be a different color. 17 COLOR COLOR COLOR COLOR COLOR COLOR COLOR 1 2 3 4 5 6 7 ■ Press RUN to see what all the colors will look like. Advanced text messaging: Example 8 — Using fonts and colors 55 ALPHA Director User Manual Example 9 — International characters International characters—like ü and é—can be included in messages. NOTE: International characters can not be used with the small font. If you try, a question mark (?) will appear in place of the letter. The following table summarizes all the international characters that can be used: Move the cursor over a Base Character, like E. Then press SELECT for an international character. WELCOME! International Characters Base Characters Hernia 56 Movers A (Use the CAPS button on the Remote Control for the lowercase letters.) A C E I N O U Y ? ! $ â ä å Ä Å æ Æ á a A a Ç ç C c é ê ë è É E e ï î ì I i ñ Ñ N n ô ö ò Ö ó o O o ü û Ü ú U u ÿ Y y ¿ ? ¡ ! ¢ £ ¥ ƒ $ Advanced text messaging: Example 9 — International characters ALPHA Director User Manual Quick Reference Card Message control keys Not all of the Remote Control keys are used with the ALPHA Solar sign. ON - OFF SOUND PROGRAM RUN APPEND CURSOR SPECIAL FONT WIDTH COLOR To turn the sign on or off, hold down SHIFT and then press PROGRAM. PROGRAM To enter messages, set the date and time, clear memory, etc., press PROGRAM and then BACK until the parameter you want to change is reached. Then press ADV to change the parameter. RUN Press twice to exit PROGRAM mode. APPEND Not used. CURSOR Not used. SPECIAL Not used. FONT Changes between a small or large font. WIDTH Not used. COLOR Changes the color of text. Display modes and special keys ROLL WIPE SCROLL FLASH 1 2 3 4 AUTO SPEED TIME DOT 7 8 9 0 HOLD ROTATE 5 6 SELECT ROLL Not used. WIPE Hold down SHIFT and press 2 to use the Wipe mode in a message. Use SELECT to change the direction of the wipe. SCROLL Not used. FLASH Hold down SHIFT and press 4 to use the Flash mode in a message. HOLD Hold down SHIFT and press 5 to use the Hold mode in a message. ROTATE Not used. AUTO Hold down SHIFT and press 7 to use the Auto mode in a message. SPEED Hold down SHIFT and press 8 to use the Speed mode in a message. Use SELECT to set the speed (NHL = slowest, SP5 = fastest). TIME Hold down SHIFT and press 9 to include the time in a message. Date Hold down SHIFT and press 0 to include the time in a message. 58 Quick Reference Card: Message control keys