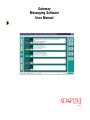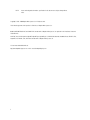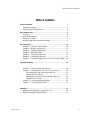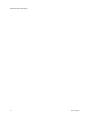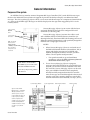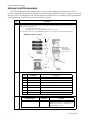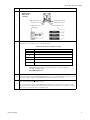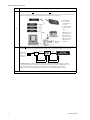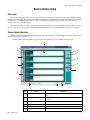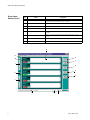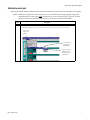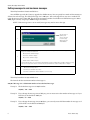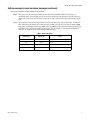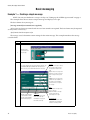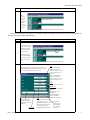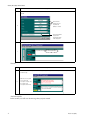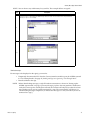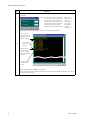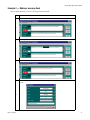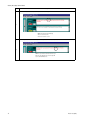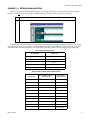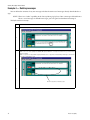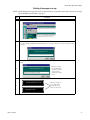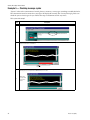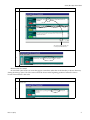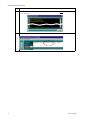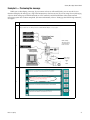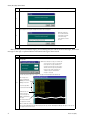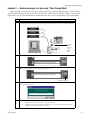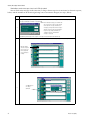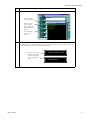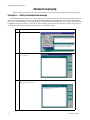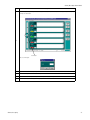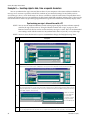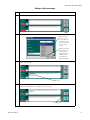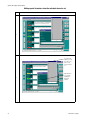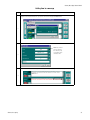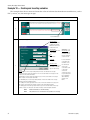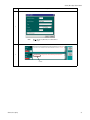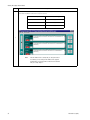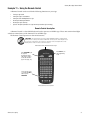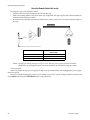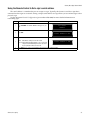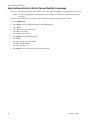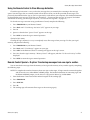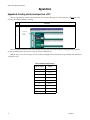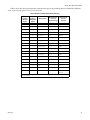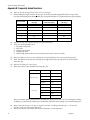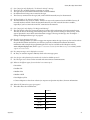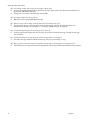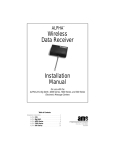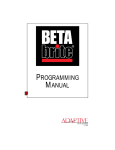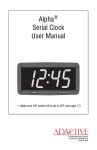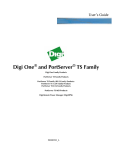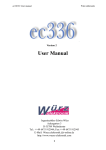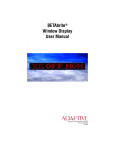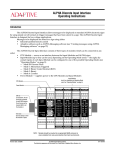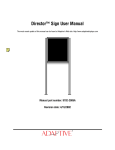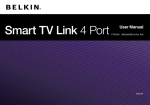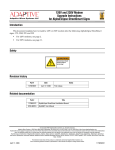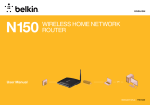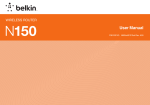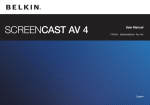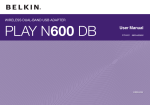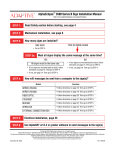Download Gateway Messaging Software User Manual - Alpha
Transcript
Gateway Messaging Software User Manual Copyright © 2000 Adaptive Micro Systems Form No. 9711-8808A 11/03/00 i NOTE: Due to continuing product innovation, specifications in this document are subject to change without notice. Copyright © 1999 - 2000 Adaptive Micro Systems, Inc. All rights reserved. The distinctive appearance of this product is a Trade Dress of Adaptive Micro Systems, Inc. BetaBrite, BETA-BRITE, BIG DOT, and SMART ALEC are trademarks of Adaptive Micro Systems, Inc. registered in the United States Patent and Trademark Office. ADAPTIVE, Alec, ALPHA, AlphaLert, AlphaNET, AlphaNET plus, AlphaNET plus II, ALPHAVISION, Automode, BetaBrite Director, EZ KEY II, EZ95, PagerNET, PPD, PrintPak, Solar, and TimeNet are trademarks of Adaptive Micro Systems, Inc. Visit our Internet World Wide Web site: http://www.adaptivedisplays.com or e-mail us at [email protected] ii Gateway Messaging Software Manual Table of Contents General information 1 Purpose of the system ................................................................................... 1 Setting up the ALPHA sign network ................................................................2 Basic software setup .................................................................... 5 File usage ........................................................................................................5 Screen layout reference.................................................................................. 5 Setting the serial port ..................................................................................... 7 Setting message size and maximum messages ............................................. 8 Basic messaging ........................................................................ 10 Example 1 — Creating a simple message .................................................... 10 Example 2 — Making a message flash..........................................................15 Example 3 — Setting message priorities ..................................................... 17 Example 4 — Deleting messages................................................................. 18 Example 5 — Checking message syntax...................................................... 20 Example 6 — Previewing the message ........................................................ 23 Example 7 — Sending messages to a sign using “Pass-Through” Mode .... 25 Advanced messaging .................................................................. 28 Example 8 — Setting the background message........................................... 28 Example 9 — Inserting objects: date, time or special characters ..................30 Synchronizing your sign’s date and time with a PC .............................30 Adding a date to a message .................................................................31 Adding special characters from the extended character set .................32 Adding time to a message....................................................................33 Example 10 — Creating and inserting variables ...........................................34 Example 11 — Using the Remote Control ....................................................37 Appendices .............................................................................. 42 Appendix A: Sending priority messages from a PLC ....................................42 Appendix B: Frequently-Asked Questions .....................................................44 Table of Contents iii Gateway Messaging Software Manual iv Table of Contents Gateway Messaging Software Manual General information Purpose of the system An ALPHA Gateway interface connects Programmable Logic Controllers (PLCs) with ALPHA series signs that have the Industrial Gateway firmware upgrade. It provides the ability to display user-defined real-time messages. The Gateway Messaging Software allows you to create and edit messages on a computer and transfer them as a group to the ALPHA signs. Messages can then be displayed on the signs when triggered by PLCs via the Gateway device. Gateway Messaging Software (up to version 1.5b) has been used with ALPHA Gateway devices configured for serial connection (see drawing, left). Serial-connected GATEWAY Device Gateway Messaging Software (versions after 1.5b) is used with a different family of ALPHA Gateway interfaces (see drawing below left), that feature DIN-rail mounting and several different 3-module configurations, each specifically designed to interface with a single type of network. 2 25-pin Serial Connections NOTE: Specific PLC interface (such as DN3000, PD3000, or MB3000) needed. These are marked clearly on the front of each unit. NOTES: 1. When Gateway Messaging Software is used with one of the DIN-rail mounted interfaces (shown below, left) to trigger and display messages on an ALPHA sign network, through the local PLC network, you must follow a device-specific install procedure. • NOTE—Refer to Form Number 97ø3-7øø4C if you have the serialconnected GATEWAY interface shown above, the preceding edition of this manual. Communications Module 2. For specific network set up and installation procedures, refer to the Table of Gateway Network Installation Instructions, Page 3. To use Gateway Messaging Software to program messages that will be displayed on your ALPHA sign network, you do not have to be connected to the local PLC network. Gateway Messaging Software can be used before your ALPHA network has been completely installed and fully integrated into the PLC network since all messages are created through the software and stored in each sign’s memory, whether or not the PLC network interface has been installed (see step 1, above.) Power Supply Module Network Interface Module DIN rail mounting Typical 3-module ALPHA Gateway Interface—for Gateway Messaging Software versions after1.5b. Specific connections for the 3 individual modules, left to right, may vary according to network configuration and installation environment. Refer to the Table of Gateway Network Installation Instructions on Page 3 for data on your particular network. General information 1 Gateway Messaging Software Manual Setting up the ALPHA sign network The following briefly describes the first step in setting up and installing required hardware in the PLC network, configuring the signs for the ALPHA network and making required connections to begin using Gateway Messaging Software. Configurations and specific components required will vary according to the specific ALPHA Gateway Interface, which will be specific to the local PLC network. Step Description Although you do not need to complete full installation of the Gateway interface on the PLC network to begin to use Gateway Messaging Software, you should connect the sign network (or at least one “starter” sign) through an RS485 connection, to begin the process of creating, storing, and sending messages: • Install Gateway Messaging Software on a PC • Connect the PC to the RS232 jack in the ALPHA Gateway interface CPU module Refer to the Network Configurations manual (97ø8-8ø46)for additional info on sign network installations and routing RS485 cable. ALPHA/Gateway RS485 serial network G F E 1 NOTES: Gateway Messaging Software operates through an RS232 connection.. D A C B See Related Documents (below) and Table of Gateway Network Installation Instructions (next page) for more information. Item 2 Part Number A contact Adaptive B 1088-9108/1088-8625 C — 2 CD with Gateway Messaging Software installed on PC DB9 to RJ11 adapter / RS232 25 foot cable w/2 RJ11 jacks (50 ft. cable opt.) Specific Gateway network interface for local network D 1088-8000 RS485 cable (bulk, 1000 foot) E 1088-8624 8 foot RS485 cable (typical, or other standard length) F 4331-0602 Modular network adapter (s) G 1088-9107 End of line terminator for TTL plug of last sign in the network. Related Documents 3 Description Network Configurations Part number Description 9708-8046A Explains how to network ALPHA signs. NOTE: For specific information on routing long distance RS-485 network connections, see Appendix G of the Network Configurations manual. General information Gateway Messaging Software Manual Step Description Connect the same color wires from each RS485 cable to the same screws on the adapter. Modular network adapter wiring connections + RS485 (black) to BK screw Shield wire to RD screw – 4 RS485 (red) to YL screw + RS485 (black) to BK screw – RS485 (red) to YL screw Shield wire to RD screw In order to install the network-specific ALPHA Gateway interface on the local network and complete required PLC programming for the Gateway network, refer to the table below for your specific Gateway interface. Table of Gateway Network Installation Instructions Part Number 5 Title 9711-88ø9 How to configure and connect the ALPHA Gateway II interface to a DeviceNet network. 9711-881ø How to configure and connect the ALPHA Gateway II interface to a Profibus DP network. 9711-8811 How to configure and connect the ALPHA Gateway II interface to a Modbus Plus network. 9711-8812 How to configure and connect the ALPHA Gateway II interface to a DataHiway Plus network. 97ø8-8046* Network Configurations (*For information on RS485 cabling see Appendix G) NOTE: Additional installation documents, information and examples for programming the PLC may be available on the Adaptive website, www.adaptivedisplays.com with Gateway firmware 6 It is not necessary to complete the previous step in order to setup the ALPHA network and begin to create, edit, preview and store messages on the sign network. using the Gateway Messaging Software. If you’re setup of the ALPHA network is complete, you can skip to the section on “Basic messaging” on page 10 and “Advanced messaging” on page 28 for more information. NOTE: Perform this step (6a) after all signs in the network that will be receiving messages have been connected to the ALPHA network and to the computer, through the ALPHA Gateway interface. 6a General information Once you have created your messages using the Gateway Messaging Software, you are ready to transmit those messages to all of the signs in your network. If more than one sign is networked, all signs will receive the messages. (Please refer to “Example 1 — Creating a simple message” on page 10 for information on completing this step.) 3 Gateway Messaging Software Manual Step Description NOTE: Perform this step (6b) only if a sign is added to the sign network after the initial setup. Connect the new sign to the network. Using a Remote Control, transmit the messages from one of the signs in the ALPHA network to the newly-connected sign. (Refer to page 41, Remote Control Special + D option for more instructions.) • Set Serial Address • Use “Special + D” command to transfer messages. • See page 41, Remote Control Special + D option 6b RS485 PLC Gateway II Interface NOTE: Remote control will not work if the Gateway network is active! Disconnect the PLC connection to the Gateway II interface, temporarily. NOTE: Once all components of the ALPHA network have been connected and installed, the ALPHA Gateway interface has been installed on the PLC network, and necessary setup programming for the PLC has been performed, the messaging system is operational. ) 7 Network inputs: Sensors, relays, switches, other PLC’s, devices. PLC Industrial Network ALPHA Gateway interface RS485 INFORMATION FLOW—In a Gateway network, a “device” is any point in the information pathway capable of sending or receiving a data signal. In the most basic network configuration, above (one input, one PLC, one Gateway interface, one sign), the PLC, Gateway interface, and sign are all directly capable of both sending and receiving data signals. NOTE: Serial-connected (earlier) Gateway interface (see Page 1, top left) lacks output capability back to the PLC. NOTE: 4 Currently, all ALPHA 4000 and ALPHA 7000 (except models 4080 & 7080) displays have the Gateway firmware option. General information Gateway Messaging Software Manual Basic software setup File usage The Gateway Messaging Software uses a file to hold a set of messages to be sent to signs. Typically, there is only one file for all messages, but you can create files of different messages based on varying circumstances if you wish. Each file has a user-defined name. When a file is downloaded to ALPHA signs, all messages in that file are downloaded to any attached sign(s.) By default, each file is stored in the root directory of the computer. If you change the location when you save a file, the Gateway Messaging Software will remember that location and select it whenever you want to save again. Screen layout reference Whenever you start the Gateway Messaging Software, your computer screen will appear as shown here. Refer to the table below for descriptions. NOTE: Items or features that are grayed out in the software are not available in the software. A N B M C L D E K F J I Item Name G Description Message area Area for message text, variables, etc., as well as controls for the message and its contents. Message Control button Opens a window for message options such as: position on the sign, display mode, delay, and justification. C Text Control button Opens a window for text options such as: font, color, width, and flashing. D Insert Object button Opens a window for options to insert date or time. E Insert Variable button Opens a window for options to insert a variable. F Preview Message button Allows you to send the current message to the sign. A B Basic software setup H 5 Gateway Messaging Software Manual Screen Layout Reference (Cont.) Item Name Description G Message statistics Indicates the current message number and the maximum number of messages. (See “Setting message size and maximum messages” on page 8.) H Column number Indicates the column number where the cursor is positioned in the current message. I Proprietary information J Down button Advances the set of five messages shown in the window to the next set of five messages. K Goto button Allows you to select a specific message number to start the set of five messages shown in the window. L Up button M Priority level N Message number Space available for copyright data, version, and name of the software. Advances the set of five messages shown in the window to the previous set of five messages. Indicates the priority of that message, 1, 2 or 3 (1 = High, 2 = Medium, and 3 = :Low). Indicates the number of the message. A N B M C L D E K F J I 6 H G Basic software setup Gateway Messaging Software Manual Setting the serial port You need to identify which serial port will be used to download messages from your computer to any sign(s). NOTE: Whichever serial port is selected, however, you must make sure that all programs using serial communication are shut down before serial ports are set in Gateway Messaging Software, since the software reserves for itself all of the serial ports on the PC, to make them available. Step Description In the Gateway Messaging Editor, choose Tools > Setup > Serial Port. Select the appropriate serial port for your computer. Setup is at the bottom of the window. 1 A check indicates the currently-selected serial COM port. When you change the COM port selection, that setting is saved automatically. Basic software setup 7 Gateway Messaging Software Manual Setting message size and maximum messages Determining the number of characters available to use Your ALPHA sign with the Gateway upgrade has 256K memory. You can specify how much of that memory to allocate for each message. The default message size is 100 bytes. You can change that to any size as needed. The range for message size is 50 to 450. The range for maximum number of available user-defined messages is 444 to 4000. (Signs can only accept up to 4000 messages maximum.) NOTE: If the message size is set too small, messages may not be sent to the sign. Step Description Choose Modules > ModBus > Message Size. Set the value as desired. This is the value, in decimal, for the size to be allocated for each message; which includes text and all attributes. 1 Determine the number of bytes taken for sending controls: add up the maximum bytes for each of the following if you use them in a message. Some examples are listed below. Message controls, maximum = 6 bytes 2 Text controls, maximum = 10 bytes Object controls, maximum = 3 bytes Variable controls, maximum = 9 bytes So, if you use all of the above once in a message, the total maximum size used for sending controls is 28 bytes. Likewise, if you only use one set of message controls and one set of text controls, the total maximum size used for sending controls is 16 bytes. Calculate the number of characters available to use in a message Message size set in Step 1 above 3 – the number you calculated in Step 2 above = the number of alphanumeric characters available to use in a message Determining the number of messages available to use The formula for the maximum number of messages is: 200,000 / Message size = Maximum number of user-defined messages Example 1: The default message size is 100, therefore: 200,000 / 100 = 2000 Example 2: If you change the message size to 50 bytes, you can create twice the number of messages as if you had left it at the default of 100 bytes. 200,000 / 50 = 4000 Example 3: If you change the message size to 200 bytes, you can only create half the number of messages as if you had left it at the default of 100 bytes. 200,000 / 200 = 1000 8 Basic software setup Gateway Messaging Software Manual Setting message size and maximum messages (continued): Determining the number of messages available to use (Continued): NOTE: You cannot use any message number greater than the maximum number of messages as calculated above, even though you can access them in the Gateway Messaging Software. Doing so either will cause erratic and incorrect results on the sign, or those messages will not show on the sign. NOTE: The table below shows the usage of the set of Gateway Messaging Software messages. It indicates that, while the total number of system messages is 4100, you can only use those in the 0 to 4000 range plus the background message (4095.) Message 4095 is reserved for the background message, regardless of the maximum number of messages. (See “Example 8 — Setting the background message” on page 28 for use of the background message.) Table 1: Usage of messages Basic software setup Start message End message Usage 1 4000 User-defined messages 4001 4094 Not used 4095 4095 Background message 4096 4100 Not used 9 Gateway Messaging Software Manual Basic messaging Example 1 — Creating a simple message NOTE: Be sure your hardware is set up as in Step 1 of “Setting up the ALPHA sign network” on page 2. This example shows how to create a simple message and display it on a sign. The basic format of any message is: [message controls]{text controls} message body At least one set of message controls and one set of text controls are required. The basic format may be repeated as many times as necessary. Specify how to show the message on a sign. The message controls determine certain settings for the entire message. This example introduces the message control defaults. Step Description Place the cursor at the start of the first message. 1 2 Message controls are placed at the start of any message. Click on the Message Control button. The Message Control… window will appear. For now, leave the settings as they are. Click OK. Position These are the defaults for the message controls the first time you Top: Places a message on the top use the Gateway Messaging Software. After the first time, the line of a sign, or above a prior controls are set as you used them the last time in a message. message for the bottom of the sign. Bottom: Places a message on the bottom line of a sign, or below a prior message for the top of the sign. Middle: Places a message in the middle of the sign, regardless of the number of lines available. Fill: Uses all lines on a sign for the message. Message controls that will be inserted and used in the message are automatically shown in this display box. 10 Justification Center: Aligns the message in the center of the sign. Left: Aligns the message on the left side of the sign. Mode Hold: Holds the message in one place on the sign. Rotate Left: Rotates a message from the right to the left horizontally across a sign. Display Message 0 to 5 seconds: Refreshes and redisplays the message after the number of seconds specified. Basic messaging Gateway Messaging Software Manual Step Description The message will look like this, with the message controls inserted within brackets, []. 3 NOTE If message controls are not set in a message, they default to those of the prior message in the sign. Now we will add the Text Controls. Text Controls determine settings for how the message text will appear on the sign (font, color, width, and flashing). Step Description Place the cursor at the end of this message, after the message controls. 4 The text controls are placed after the message controls and anywhere thereafter when you want to change the look of the text. You must put message controls at the beginning of the message to properly send the message to the sign. Click on the Text Control button. The Text Control… window will appear. These are the defaults for the text controls the first time you use the Gateway Messaging Software. After the first time, the controls are set as you used them the last time in a message. Width/Height Standard: Uses normal width characters. Wide: Number of pixels = Standard + 1. Double Wide: Number of pixels = Standard x 2. Double High: = Standard x 2 5 Text controls that will be inserted and used in the message are shown in this display box. Control Code Not available. Basic messaging Font 5, 7, 10, or 16 pixel high: Indicates the maximum number of pixels to use for the height of characters. Font is sans-serif. Fancy 7-or 16 pixel high: Indicates the maximum number of pixels to use for the height of characters. Font is serif. Color Choose red, green, or yellow. Flash On: Turns flashing on for the text following the control, until changed by another Flash control. Off: Turns flashing off for the text following the control, until changed by another Flash control. Text controls are applied to the text when that attribute box is checked. See the next step. 11 Gateway Messaging Software Manual Step Description For now, leave the choices as they are, but use the check boxes to turn on Font, Color, and Width. Click OK. Text controls are applied to the text only when that attribute is checked. 6 Text controls that will be applied are automatically shown in this display box. The message will look like this, with the text controls inserted within braces, {}. 7 Enter text. Step Description Place the cursor in the Message area for the first message and type a message. Text in a message will be shown in red when the cursor is in that message. 8 When the cursor is placed in a message, that message is “selected” and the contents of the message are shown in red. Save the message file. In this section, we will save the message that you just created. 12 Basic messaging Gateway Messaging Software Manual NOTE: You can choose any sub-directory for your files. The examples below are typical. Step Description Choose File > Save. For a new file, you’ll see the Save As… window. The default in Gateway Messaging Software is to automatically save this message as a *.gtw (gateway) file. NOTE: Messages that use the older *.ims file format can also be imported and read, although you may lose some formatting.. 9 Fill in the name of the file that you want to use. Choose Save. 10 Download messages For messages to be displayed on the sign(s), you need to: • Temporarily disconnect the PLC from the Gateway interface module to put the ALPHA network in “Pass-Through mode. See page 25, Sending messages to a sign using “Pass-Through Mode”. • Download them to the sign. NOTE: Basic messaging Before downloading messages, verify all hardware connections as shown in “Setting up the ALPHA sign network” on page 2. [Gateway Messaging Software does not perform a checksum to verify that a message has actually been received, the software will only tell you that it has been sent, whether or not you are actually connected to a sign. The screen display will always say “Downloading messages completed”, to indicate the message was sent, even when you are not connected to a sign.] 13 Gateway Messaging Software Manual Step Description Choose Modules > ModBus > Download Messages. You can then select any sequence of messages to download. The default is 1 through 4100. NOTE: Be sure that any messages you send have the same message size as the messages already in the sign. If the message size differs, the message(s) sent may affect current messages: either the current messages may be deleted or longer messages may be truncated. (See NOTE, page 13, under Download messages.) NOTE: For an example showing how to send multiple messages, go to page 26, Downloading a number of messages at once Click OK. Any valid messages in the sequence of messages will be transmitted to the attached sign. The message size is shown in hexadecimal. 0064(H) is the same as 100 bytes in decimal. 11 Each message is listed as it’s being transferred. Notification does not mean message was received. See page 13 NOTE, under Download messages. This indicates that the message queue is cleared. When the download is finished, click OK to close that window. The messages downloaded to the sign will be displayed on the sign, and then “No Background Message” will appear on the sign. The message queue will now be cleared. 14 Basic messaging Gateway Messaging Software Manual Example 2 — Making a message flash You can make portions, or all, of a message flash on and off. Step Description This example will show how to make the first message flash. 1 First, highlight the text controls that are in the message currently. 2 Delete these text controls (with the Delete or Backspace key). 3 Click on the Text Controls button. Select and check the same options that were in the message before, and also select and check Flash > Enable. 4 Basic messaging 15 Gateway Messaging Software Manual Step Description All the selected options, including Flash will be included in the message. 5 NOTE: Flash will not work if Message Pause is set to ø seconds, it has to be at least 1 second. This message shows how to make the first part of a message flash, while the second part does not. 6 NOTE: It’s a good idea to turn Flash off where you want it to stop. Otherwise, the next message will assume the Flash Mode also. 16 Basic messaging Gateway Messaging Software Manual Example 3 — Setting message priorities The message priority specifies the importance of a message. Messages of a lower priority (in Step 1, below, message 2) will not run if any message of a higher priority (in Step 1, below, message 1) is running. Step Description Use the up/down arrows for each message to set its message priority. 1 Table 2 below illustrates sample messages with various priorities, and Table 3 following illustrates the results of sending those messages to a sign in various combinations. (For a more elaborate example, showing activation and deactivation registers for the PLC, see “Appendix A: Sending priority messages from a PLC” on page 42.) Table 2: Sample priority messages Message number Priority Level 5 Low = 3 4 Low = 3 3 Medium = 2 2 High = 1 1 High = 1 Table 3: Results of sending sample priority messages Message queue Basic messaging Message number of message displayed on sign Highest priority message displayed 5 5 Low 4, 5 4, 5 (both messages “toggle”) Low 5, 4, 3 3 Medium 5, 4, 3, 2, 2 High 5, 4, 3, 2, 1 1, 2 High 5, 4, 2, 1 1, 2 High 4, 3, 2, 1 1, 2 High 4, 3, 1 1 High 3, 4 3 Medium 4 4 Low — — Background message 17 Gateway Messaging Software Manual Example 4 — Deleting messages You can delete the contents of any one message or delete the entire set of messages already downloaded to a sign. NOTE: There is no “undo” capability in the Gateway Messaging Software. Once a message is deleted from a file or a set of messages is deleted from a sign, you can’t get it back without recreating it! Deleting the contents of a message Description Place the cursor anywhere in the Message area for the message to be deleted. 1 From the menu bar, choose Edit > Clear Message. Everything in that message will be deleted. NOTE 1: There is no “undo” capability in the Gateway Messaging Software. Once a message is deleted from a file, you can’t get it back without recreating it! NOTE 2: See question 1 in “Appendix B: Frequently-Asked Questions” on page 44 for an understanding of what happens when this file of messages is downloaded to a sign. 2 Once a message has been deleted, it’s gone. 18 Basic messaging Gateway Messaging Software Manual Deleting all messages on a sign NOTE: Before deleting messages, be sure that all the hardware is properly connected as shown in “Setting up the ALPHA sign network” on page 2. Step Description Choose Tools > Clear Sign Memory. 1 The Memory… prompt will ask for confirmation. Choose Send to send the command to delete all messages from the sign. NOTE: There is no “undo” capability in the Gateway Messaging Software. Once a set of messages is deleted from a sign, you can’t get it back without recreating it! 2 You will receive a notification that the command was transmitted. All signs connected to the PC will receive the transmission and will be cleared. NOTE: This notification does not indicate that the sign actually received the command. It simply means that the command was sent. 3 Once this is complete, the following messages will appear on your sign: NO BACKGROUND MESSAGE 4 NOTE: These messages on the sign means that the command was received and processed by the sign. No Network Activity Basic messaging 19 Gateway Messaging Software Manual Example 5 — Checking message syntax “Syntax” refers to the construction of words, phrases, sentences, or messages according to established rules. The construction must be correct for a message to be displayed correctly. The Gateway Messaging Editor can check the syntax of messages for you. Follow the steps to determine and fix any errors. Basic syntax check example Step Description As an example, say you accidentally entered text controls twice, as shown here, with one set of controls embedded in another. 1 Choose Tools > Message Syntax Check. The syntax check will start automatically. All messages in the file will be checked. There is a status bar at the bottom of the window. 2 Status bar The Message Syntax Check processing indicates the message number, the starting position in the message of any syntax error, and when the process is complete. Choose OK when the process is done. 3 20 NOTE: Only messages with errors will be shown. Basic messaging Gateway Messaging Software Manual Step Description Place the cursor in the message where indicated by the column number and message statistics. error 4 This number indicates that this error is in the phrase within the braces. Determine and correct the error, in this case, by selecting and deleting the extraneous text. 5 Advanced syntax check example An advanced syntax error is an error that appears somewhere other than in the brackets, or braces. However, during the Message Syntax Check, the error will still be shown in the beginning position of where the error is located. Shown below is this error. Step Description As another example, say you again accidentally entered text controls twice, but this time with the wrong set of controls embedded at the end of the other. 1 Basic messaging 21 Gateway Messaging Software Manual Step Description Choose Tools > Message Syntax Check. The Message Syntax Check processing indicates the same starting position for the syntax error as in the example above. 2 Determine and correct the error, again by selecting and deleting the extraneous text. 3 22 Basic messaging Gateway Messaging Software Manual Example 6 — Previewing the message While you are developing a message, if you want to see how it will actually look, you can use the Preview function to display the message on a sign. This function may also be necessary if you are using Gateway Messaging Software while setting up an ALPHA network on a PLC network, and full installation of the entire network messaging system has not been completed. (For more information, refer to “Setting up the ALPHA sign network”, on Page 2. Step Description Keep in mind that if all hardware installations have not been completed, unshielded connections may be subject to interference. For wiring connections to Network Module Adapter, see step 3, page 3. 1 NOTES: Gateway Messaging Software operates through an RS232 connection. NOTE: Supply input accepts 24VDC or 24VAC In the Gateway Messaging Software, with the cursor in the message to be previewed, choose the Preview Message button. 2 Basic messaging 23 Gateway Messaging Software Manual Step Description This window will appear to confirm that you really want to send the current message to a sign for preview. Click on the Send button. 3 When the message is sent to the sign, you receive this notice. The message is displayed directly on the sign. Click Cancel if you decide not to display the message; the message is deleted from the message queue. NOTE: This notification does not indicate that the sign actually received the command. It simply means that the command was sent. 4 5 If the message does not look the way you want it, make your changes and repeat Steps 2 through 4 as needed. After you have previewed the message(s), and assuming that you want to use these messages, download messages to the sign as explained below and reconnect the sign to the network: Step Description Choose Modules > ModBus > Download Messages. You can then select any sequence of messages to download. The default is 1 through 4100. NOTE: Be sure that any messages you send have the same message size as the messages already in the sign. If the message size differs, the message(s) sent may affect current messages: either the current messages may be deleted or longer messages may be truncated. (See “Setting message size and maximum messages” on page 8.) Click OK. Any valid messages in the sequence of messages will be transmitted to the attached sign. 11 The message size is shown in hexadecimal. 0064(H) is the same as 100 bytes in decimal. Each message will be listed as it’s transferred. Notification does not mean message was received. See page 13 NOTE, under Download messages. This indicates that the message queue is cleared. When the download is finished, click OK to close that window. The messages downloaded to the sign will be displayed on the sign, and then “No Background Message” will appear on the sign. The message queue will now be cleared. 24 Basic messaging Gateway Messaging Software Manual Example 7 — Sending messages to a sign using “Pass-Through Mode” Before sending any messages to the sign, whether previewing or downloading messages, the PLC network must be offline. Temporarily pull the connector from the PLC off the Gateway interface module, as shown in the illustration in step 1, below. Remember to reconnect the PLC after you have completed message downloading. Step Description Before downloading messages to the PLC network, put the Gateway ALPHA network in “Pass-Through Mode”. Disconnect PLC from the network interface module. Messages are displayed, briefly, until the ALPHA network reverts to the programmed “Background Message”. 1 Disconnect the PLC connection for “PassThrough” Mode. Place your cursor in the message to be triggered by the PLC. The message text will turn red to indicate that the message is active. 2 Click on the Preview Message button. NOTE: “System on” and another message might be running at the same time. 2 Preview Message button This window will appear to confirm that you really want to send the current message to a sign for preview. Click on the Send button. The message will appear on the sign. 3 4 Basic messaging If the sign does not return to normal running operation after previewing the message, complete one of the following two options: A. Unplug the sign from the network for at least 3 seconds, then reconnect it. B. Download all messages to the sign again. (For further information, see the following step “Downloading a number of messages at once to an ALPHA sign network.” on page 26). 25 Gateway Messaging Software Manual Downloading a number of messages at once to an ALPHA sign network. You can send many messages at the same time, so long as the message size is consistent (as shown in step one, below) and the numbers of all the messages being sent are consecutive integers (see step 3, below). Step Description After you have completed your messages, choose Modules > ModBus > Download Messages. You can then select any sequence of messages to download. The default is 1 through 4100. NOTE: Be sure that any messages you send have the same message size as the messages already in the sign. If the message size differs, the message(s) sent may affect current messages: either the current messages may be deleted or longer messages may be truncated. (See “Setting message size and maximum messages” on page 8.) 1 Click OK. Any valid messages in the sequence of messages will be transmitted to the attached sign. However many messages are being sent, complete all message editing in all of the messages that you will be sending, first. 2 Message editing must be completed first, in every one of the messages that you are going to be sending. When you are prepared to download your messages, go to Modules, ModBus, Download Messages, as shown below. 3 26 click OK when you are ready to download. Basic messaging Gateway Messaging Software Manual Step Description Each message will be listed as it’s transferred. 4 Notification does not mean message was received. See page 13 NOTE, under Download messages. This indicates that the message queue is cleared. After the message queue is cleared, the sign will revert to the background message (see next section following, for an explanation of background messages) or the network activity indication, if you are downloading messages through a direct RS232 connection from your PC (see NOTE in Step 1, page 2, Setting up the ALPHA sign network.) 5 Basic messaging One of these two messages may appear on your sign once all the active messages have been downloaded into the sign. NO BACKGROUND MESSAGE No Network Activity 27 Gateway Messaging Software Manual Advanced messaging NOTE: Before you begin, make sure you’re familiar with the preceding examples in “Basic messaging”. Example 8 — Setting the background message The background message runs on a sign when there is network activity but none for that particular sign, and there are no other messages. In that case, the background message is displayed on that sign. Using background messages is recommended, since the sign displays “NO BACKGROUND MESSAGE” if you don’t. You can use the background message to display a welcome to your company, motivational ideas, the date or time, safety data, or anything you may want to emphasize when there is no network activity. Step Description Choose Edit > Background Message. 1 This window for the background message will appear. 2 Type your message and use the buttons as needed. Click on OK to close this screen. 3 28 Advanced messaging Gateway Messaging Software Manual Step Description You can also go directly to message #4095, the designated message number for the background message, to make your changes by clicking on the GoTo button. 4 GoTo button This screen will appear: 5 Type in the number of the message that you wish to review, in this case 4095. Click on the OK button. You will be taken to that message. 6 Click inside message #4095 to activate that message. 7 Click on the Preview Message button to preview the background message on the sign. 8 Click Send to complete the message previewing process. Advanced messaging 29 Gateway Messaging Software Manual Example 9 — Inserting objects: date, time or special characters You can synchronize the sign’s time and date to those of your computer so that time and date included in a message are as accurate as possible, and will also conform to your network settings. Several online services (www.time.gov; the u.s. naval observatory) are always available to verify the correct time. The pull-down menu used for this function also sets your preferences for time format (AM/PM or 24 hour “military time”). Once set, the time format chosen affects any previously programmed message that has included the command, display “time”. Synchronizing your sign’s date and time with a PC NOTE: You can use the hand-held Remote Control to bring up for display the date and time currently stored in the sign. (Please refer to “Using the Remote Control with a sign” on page 38.) The Remote Control can also be used to set date and time, one sign at a time. This isn’t recommended since settings made with the remote are unsynchronized to those of your PC, or any other sign. NOTE: You must reset the time twice a year to accommodate changes for Daylight Savings Time. Step Description Choose Tools > Send Date or, choose Tools > Send Time. If you are setting the time, select format and then click the Send button. 1 If you are setting the date you are not prompted to select format. Click “Send “. (9 different date formats are available from the menu list shown in item 2, in the following section, “adding date to a message. This allows setting different formats for different messages.). 2 Transmission status is displayed in the screens shown below. After this has been completed, although ALPHA displays can only show time in hours and minutes (no seconds), after the synchronization signal has been programmed, minute-by-minute changes to the time display are updated as the second hand in your PC’s clock sweeps around from 59 to 60 seconds. (NOTE: To bring up your PC clock, go to the START > Programs > Accessories list.) 3 4 30 NOTE: This notification does not indicate that the sign actually received the command. It simply means that the command was sent. You can verify the date/time in the sign with the hand-held Remote Control. Commands from the Remote Control bring up the date and time currently programmed into the sign. (Please refer to “Using the Remote Control with a sign” on page 38, for more information.) Advanced messaging Gateway Messaging Software Manual Adding a date to a message Step Description Type text in a message, such as “Today’s date is: ”. Then click the Insert Object button. 1 Choose a format for the date from the drop down list, then click in the Date checkbox, as shown. 2 NOTE: You can insert only one object at a time. If you try to check more than one box, data will clear itself from the first as you mark the second. NOTE: This date format option lets you select common 3-character text abbreviations (Jan/ Feb/Mar, etc) for the month, with the year written out (all 4 digits). Click OK to set the date format and it is inserted in the message. At message run time the selected date format is supplied through the sign’s internal clock chip. 3 date format You can add the correct time to the same message (or to any subsequent one to be displayed, as shown below), by typing in text, and clicking on the Insert Object button. (See “Adding time to a message”, page 33.) 1 Insert Object button Advanced messaging 31 Gateway Messaging Software Manual Adding special characters from the extended character set Step Description To enter special symbols or characters go to Insert Object, Miscellaneous and scroll through the list that is available. 1 Put a check mark in the box next to the Miscellaneous function to enter the selected symbol and click OK. The cedilla, highlighted at left, is the first of 65 special symbols in the extended character set. 2 32 NOTE: Animation is not available with Gateway Messaging Software. Advanced messaging Gateway Messaging Software Manual Adding time to a message Step Description Choose a format for the time (24-hour or AM/PM) using the Tools drop-down list. In the example below, AM/PM is selected. Any programmed message that includes the “object” {Time} from now on is displayed in AM/PM format. 2 Check the Time checkbox. Click OK. 3 NOTE: You can insert only one object at a time. Therefore, only one checkbox can be checked at a time. The time format is inserted in the message and will be supplied through the sign’s internal clock at message run time. 4 Advanced messaging 33 Gateway Messaging Software Manual Example 10 — Creating and inserting variables This example shows how to create and insert the values of real-time data from other network devices, such as PLC’s, sensors, etc.) into messages on signs. Step Description Type text, such as “Vat temperature = “, in a message. Then click the Insert Variable button or press F5 on the keyboard. 1 Insert Variable button This window will appear. Variable Number Specify a unique number (1-100) for the variable. Must be the same as the number in the PLC. Variable Name Specify any unique name for the variable. Type Not available. IMPORTANT— The Variable Name field can not be left blank. You have to enter at least one character to complete the field. Size/width Not available. 2 34 For more information on variables/”sign read-data”, refer to Variable controls the “ALPHA sign Show the specifications for memory map” the variable as they will section that is a part appear in the message. of the “How to Format connect and No Padding: Does not insert any leading characters in front of the variable in the message. configure” document Leading 0: Inserts the appropriate number of zeros in front of the variable in a message to fill the for your network, and complete size allocated for the variable. the “Configuration Leading Space: Inserts the appropriate number of spaces in front of the variable in a message to data for Gateway fill the complete size allocated for the variable. networks” Tech +/– No Padding: Does not insert any leading characters in front of the variable in the message. Memo. Includes positive and negative denotation. +/– Leading 0: Inserts the appropriate number of zeros in front of the variable in a message to fill the complete size allocated for the variable. Includes positive and negative denotation. +/– Leading Space: Inserts the appropriate number of spaces in front of the variable in a message to fill the complete size allocated for the variable. Includes positive and negative denotation. NOTE: Default for Variables is 1 and No Padding. NOTE: Left justification is recommended for using variables in a message. Advanced messaging Gateway Messaging Software Manual Step Description Type in the name of the variable. Click OK. 3 NOTE: Do not skip this step. Otherwise, the variable will not reach the sign. The variable is inserted into the message. 4 Variable Advanced messaging 35 Gateway Messaging Software Manual Step Description (Optional) This window shows how similar messages, with different text controls, can be used and triggered under differing circumstances. Notice that the only difference between the messages is the text color. When Vat Two temperature is… Its PLC will be set to trigger… less than 190° C Message 1 between 190° C and 200° C Message 2 greater than 200° C Message 3 5 NOTE: After the variable name is created, and you change the name of the variable, you must change all the variables in the program file. Otherwise, each message will be a reflection of the variable that you recently changed. 36 Advanced messaging Gateway Messaging Software Manual Example 11 – Using the Remote Control A Remote Control can be used for the following functions on your sign: • • Turning a sign on/off Setting the sign’s serial address • • Setting the Time and Day/Date in a sign Clearing the Message Activation • • Clearing the sign’s memory Special + D option (Transfers one sign’s memory to another sign’s memory.) Remote Control description A Remote Control is a hand-held keyboard used to operate an ALPHA sign. These units emit infrared light which can control many of the functions of an ALPHA sign. The Remote Control operates on four AAA batteries. IMPORTANT—The Remote Control can not be used while the Gateway network is operating, and the Gateway interface is directly connected to the network PLC. You must go to the “Pass-Through” mode to access Remote control function. Refer to page 25 for information on disconnecting the PLC from the Gateway interface module in order to use the Remote Control. Point the front of the Remote Control at a sign. Press RUN twice to exit programming mode. Press PROGRAM to put the sign into programming mode. (This mode is used to set the date and time, type in messages, etc.) To turn the sign off or on, hold down SHIFT and then press PROGRAM. Infrared (IR) Remote Control keyboard Advanced messaging 37 Gateway Messaging Software Manual Using the Remote Control with a sign To program a sign with a Remote Control: • Stand at least 5 feet and no more than 30 feet from the sign. • Make sure nothing reflective is in front of the sign. (Light from the sign’s display that is reflected back can interfere with the Remote Control.) • If nearby fluorescent lights interfere with the Remote Control, you may have to relocate either the lights or the sign. If a sign is this far from the floor... ...then hold a Remote Control this far away: 10 feet from 10 to 30 feet 15 feet from 19 to 30 feet 20 feet from 25 to 30 feet NOTE: See page 25, Sending messages to a sign in “Pass-Through” mode, if your Gateway network is connected to an operating network. You must disconnect the PLC before using the remote. Turning a sign on/off When you plug in the sign’s power supply, the sign starts up automatically, and unplugging the power supply turns the sign off. However, instead of unplugging a sign, there is another way to turn a sign off: Using the Remote Control, hold down SHIFT and then press PROGRAM to turn a sign off and on. 38 Advanced messaging Gateway Messaging Software Manual Using the Remote Control to Set a sign’s serial address The serial address is a number that you can assign to a sign. Typically, this feature is used for a sign that is connected to other signs on a network. Giving a unique serial address to a sign allows you to send messages to that particular sign. See the document Network Configurations (part number 9708-8046) for more detailed information on networking signs. Step When you do this... 1 Press PROGRAM. SET SERIAL ADDRESS will appear on your sign. 2 Press ADV. You see this... SET SERIAL ADDRESS SERIAL ADDRESS = 001 Type a number, like “100”. NOTE: Valid address settings are from 001 to 254. 3 4 Advanced messaging Refer to “Network/Gateway data pathway” in the “connect and configure the ALPHA Gateway II interface” document for your particular network, for more info. SERIAL ADDRESS = 100 Press RUN twice to set the new serial address and return the sign to normal operation. 39 Gateway Messaging Software Manual Using the Remote Control to Set the Time and Day/Date in a message Once set, a sign will remember the time and date unless the sign is unplugged or interrupted by a power loss. NOTE: If a sign is unplugged or interrupted by a power failure, you will have to manually reprogram each sign. To set the time and date into a message, complete the following steps using a Remote Control. 40 1. Press PROGRAM. 2. Press BACK until SET TIME AND DAY or SET TIME appears. 3. Press ADV. 4. Press D to set the day of the week. Press H to set the hour. Press M to set the minute. 5. Press BACK until SET DATE appears. 6. Press ADV. 7. Press D to set the day of the month. Press M to set the month. Press Y to set the year. 8. Press RUN twice to return the sign to normal operation. Advanced messaging Gateway Messaging Software Manual Using the Remote Control to Clear Message Activation Clear Message Activation is a way to clear the messages that you currently have running in the message queue. Your messages that are currently stored will not be lost when you do this provided the messages were previously downloaded to the sign, or you have previously saved them in your computer. (For further information on downloading your messages to the sign see “Example 6 — Previewing the message” on page 23. For further information on saving your messages in your PC, see “Save the message file.” on page 12.) To clear the message activation using your Remote Control, complete the following: 1. Press PROGRAM on your Remote Control. 2. Press Back until “Clear Message Activation (Y/N)” appears on your sign. 3. Press Y. 4. Queue is cleared when “Queue Cleared” appears on the sign. 5. Press RUN to return the sign to normal operation. Clearing the Sign’s memory Clearing the sign’s memory is a way to completely erase all messages from your sign. To clear your sign’s memory, complete the following: 1. Press PROGRAM on your Remote Control. 2. Press Back until “Clear Memory” appears on your sign. 3. Press ADV on the Remote Control. A warning will appear on the sign’s screen. 4. Press Y to clear the sign’s memory. “Memory Cleared” will appear, and then “No Network Activity” will be displayed. 5. Press RUN to return the sign to normal operation. Remote Control Special + D option: Transferring messages from one sign to another. You can transfer the messages from the memory of one sign to the memory of any another signs by completing the following steps. NOTE: To complete the transfer of memory from one sign to other signs, all signs must be connected together and all must be set to either RS232 or RS485 jumper. For further information on connecting signs and the RS232 and RS485 jumper, see the Network Configurations Manual, p/n 9708-8046A. 1. Point the Remote Control toward the infrared receptor of the sending sign. 2. Press PROGRAM. 3. Press SPECIAL. 4. Press D. 5. The sending sign will transmit all messages to the receiving sign(s). Advanced messaging 41 Gateway Messaging Software Manual Appendices Appendix A: Sending priority messages from a PLC The message priority specifies the importance of a message. Messages of a lower priority will not run if any message of a higher priority is running. Step Description Use the up/down arrows for each message to set its message priority. 1 arrow keys select priority The two tables that follow show some sample messages that have been assigned varying priorities, and the results of sending those messages to a sign in various combinations. Table 4 shows 3 sets of 3 messages of low, medium and high priority, and the message numbers that have been assigned to each. Table 4: Sample priority messages 42 Message number Priority 1 Low = 3 2 Low = 3 3 Low = 3 4 Medium = 2 5 Medium = 2 6 Medium = 2 7 High = 1 8 High = 1 9 High = 1 Appendices Gateway Messaging Software Manual Table 5 shows the effect of prioritization when the messages in the preceding table are combined in different ways, in the message queue of your Gateway device. Table 5: Results of sending sample priority messages Message number in Activation Register Message number in Deactivation Register 1 xx 1 1 Low 2 xx 1, 2 1, 2 Low 3 xx 1, 2, 3 1, 2, 3 Low 5 xx 1, 2, 3, 5 5 Medium 4 xx 1, 2, 3, 5, 4 5, 4 Medium 6 xx 1, 2, 3, 5, 4, 6 5, 4, 6 Medium 9 xx 1, 2, 3, 5, 4, 6, 9 9 High 8 xx 1, 2, 3, 5, 4, 6, 9, 8 9, 8 High 8 1 2, 3, 5, 4, 6, 9, 8 9, 8 High 7 1 2, 3, 5, 4, 6, 9, 8, 7 9, 8, 7 High 7 5 2, 3, 4, 6, 9, 8, 7 9, 8, 7 High xx 7 2, 3, 4, 6, 9, 8 9, 8 High xx 9 2, 3, 4, 6, 8 8 High xx 8 2, 3, 4, 6 4, 6 Medium xx 4 2, 3, 6 6 Medium xx 6 2, 3 2, 3 Low xx 2 3 3 Low xx 3 – – Background message Message queue Message number of message displayed on sign Highest priority message displayed xx = Doesn’t matter Appendices 43 Gateway Messaging Software Manual Appendix B: Frequently-Asked Questions Q1. Why were my old messages deleted when I sent new messages? A. Downloading messages transfers all messages in the Gateway Messaging Editor file to a sign. If any messages had already been downloaded, they are replaced if there is a replacement message. Examples: Message number Initial set of messages in the display New set of messages downloaded to display Resulting set of messages in the display 1 M1A M1B M1B 2 M2A –– M2A 3 –– M3B M3B 4 M4A M4B M4B 5 M5A –– M5A 6 –– –– –– Q2. Why does my sign show only the message “No Network Activity”? A. There are several possible causes: 1. Network wiring fault 2. PLC fault 3. Gateway device fault 4. ALPHA sign fault 5. ALPHA sign time-out because of no network activity for at least 3 seconds Q4. What’s the difference between Center Justification and Left Justification when I’m using the Rotate mode? A. None. The Rotate mode starts the message on the right side of the sign and moves it to the left side across the sign. Q5. What are the defaults for control codes? A. When the system is first installed and setup, they are: Control type Setting Default Position Top Mode Hold Display Message Zero seconds Justification Center Font 5 pixel high Color Red Width Standard Flash Enable Control Code (none) Message Controls Text Controls After you change settings, they remain as set until you change them again. So, if you change the settings for Message 1, and then go to Message 2, the defaults will be the same settings as you had for Message 1. Q6. When I download messages to the sign, it responds with either “No Background Message” or “No Network Activity”. Why aren’t the messages displayed? A. The PC may not be connected to the Gateway Network, or to the sign itself. 44 Appendices Gateway Messaging Software Manual Q7. A. A. A. A. One of my signs only displays the “No Network Activity” message. There may be a problem with the connection or wiring. The sign may be set to RS232 communications instead of RS485. No information is being sent or routed to the sign. The Gateway connection to the sign (and/or the ALPHA network) may be disconnected. Q8. All signs display a “No Network Activity” message. A. The network PLC may not be in “RUN” mode, or it may not be connected to the ALPHA Gateway II network interface module. Check the documentation for your PLC network for other variables, especially if you have more than one PLC connected to the network. Q9. One of my sign(s) only displays “No Background Message” A. The sign detects some type of network activity, but none of the information is for that particular sign. This may be due to the wrong protocol being sent to the sign, incorrect settings in the Gateway, or the sign in question has never been sent information to trigger a message in that sign. See “Example 8 — Setting the background message” on page 28. Q10. How do I trigger messages in the sign? A. Send the message number you want to trigger into register 101 in the sign. You may also need to refer to the specific Installation manual for your Gateway network. Additional installation documents, information and examples for programming the PLC may be available on the Adaptive website, www.adaptivedisplays.com (under Support, Technical Documentation) or in the Gateway Forum section, (under Support, Discussion Forums. Q11. How many messages can be displayed at one time? A. 64. They are stored in registers 103-166, which is the message queue. Q12. Can the sign read information from another device that has Modbus protocol? A. No. The signs act as slaves on the network and cannot initiate communications. Q13. What are the different types of networks that I can connect up to? • DeviceNet • Profibus DP • Modbus Plus • Modbus ASCII • Data Highway Plus • Contact Adaptive or check our website (see response to Question 10, above) for more information. Q14. What ASCII formats does your sign support? A. This table shows the ASCII format: Format 1 Mode Baud Rate 9600 Data Bits 7 Parity Stop Bits RTS Control Appendices ASCII Even 2 None 45 Gateway Messaging Software Manual Q15. I am sending variable data to the sign, but it skips or misses data. A. You may be sending information too quickly to the sign. Space out the time between transmissions to greater than 250 milliseconds (ms). A. Change the ‘Pause time’ in the message to ø seconds. Q16. How many variables does the sign allow? A. 100. These are in registers 001-100 in the sign. Q17. What if I want to add or change a message that I have downloaded to the sign? A. You can add or change a message in the Gateway Messaging software, then download the new information to the sign. See “Example 1 — Creating a simple message” on page 10. Q18. I downloaded my messages, and one message did not show up. A. Your message may be longer than the message size selected. Check the message. Change the message size if needed. Q19. I download messages to the sign and some of the message attributes are displayed. A. Check the message attributes within the message. They may be missing a {} or []. Q20. Why is a question mark showing up in the middle of my message even though there’s no question at all? A. The firmware in your sign may need to be upgraded. Contact your authorized distributor for assistance. 46 Appendices