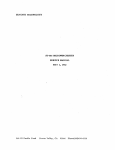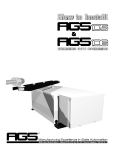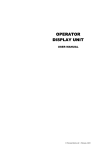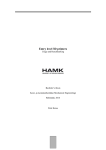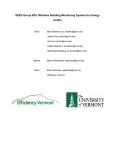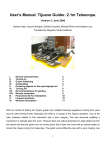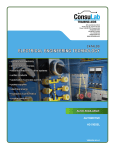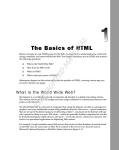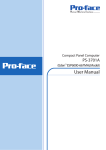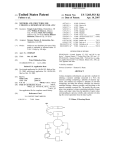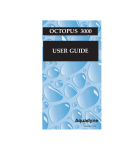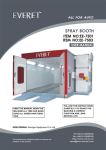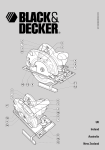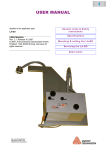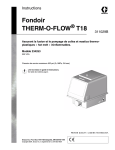Download Manual
Transcript
CONTENTS 2 CHAPTER I: Welcome to Your ROBO 3D Experience! 3 CHAPTER II: Installing Software 4 CHAPTER III: Connecting Your R1 3D Printer 8 CHAPTER IV: Software Navigation 21 CHAPTER V: Slice 34 CHAPTER VI: Your First 3D Print- Workflow 40 CHAPTER VII: 3D Printing Resources 41 CHAPTER VIII: Troubleshooting 1 CH I Welcome to your ROBO 3D experience! We at ROBO 3D really love 3D printing and our aim is to help spread this amazing technology around the globe. If you are reading this guide you probably have one of our units and we can’t tell you how appreciative we are for your help in making our dream come true. We have created this guide to help you learn how to use your new ROBO 3D printer. Whether you are a seasoned 3D modeler or are brand new to this technology, this guide will help you along the way. This document is intended to aid you in getting your new desktop unit up and running and printing some great 3D objects! 2 CH II Installing Software So you’ve got your ROBO 3D unit put together- now what? Well the next step is to get the software you need to work with your computer. We have included a copy of our software in the box that your printer shipped in and it is also available on our website, www.robo3d.com under the “Support” tab. This software is easily supported by Windows and Mac operating systems. To install the ROBO 3D Printer software by MatterHackers, first locate the 2 GB micro SD card and USB thumb drive adapter included in your tool kit. Insert the micro SD card into the USB SD card adapter (2.1) (2.1) Insert the USB adapter with SD card into an available USB port on your computer. You will be prompted to open the drive. Within the “ROBO 3D PRINTER” folder you will see 3 files: - Getting Started Video (robo3d_2014.mp4) - Macintosh compatible software (.pkg file) - Windows compatible software (.exe file) Select the software that matches with your operating system and follow the onscreen prompts for installation. 3 CH III Connecting your R1 3D Printer Physically connect your printer Locate a solid flat surface to place your printer- somewhere close to your computer You also need to be close to a power outlet Plug the USB cable that comes with your kit into the right side of the printer and connect the other end to an available port on your computer. *IMPORTANT!! Make sure you set the voltage on the power supply on the back side of your printer to the correct position before use! Use a flat head screwdriver or a pen to move the slider. Use 115 (3.1a) if you are in the U.S. If you are out of the U.S. or need a higher voltage setting for another reason, move the slider to the 230v (3.1b) position. (3.1a) (3.1b) Flip the switch on the back right side of the printer to the on position (3.2) (3.2) 4 Connecting to the ROBO 3D Software Click the MatterControl icon that saved on your desktop. Make sure you are connected via USB and your printer is powered on. After the software opens, click the “Add Printer” button at the top of the screen. (3.3) (3.3) A new window will pop up and you will be able to set up a 3D printer. From here you can assign your ROBO 3D a nickname. This helps you keep track of multiple units. (3.4a) Next find the “Select Make” drop down list and choose ROBO 3D. Now select “R1” from the model list. (3.4b) To save this printer, click the “Save & Continue” button as seen below. (3.4c) 5 (3.4a) (3.4b) (3.4c) Now a new set of windows will open and prompt to “Install Communication Driver”. Do this by clicking “Install Driver” in the bottom left corner of this screen. (3.5a) Once the driver is finished installing a “3D Printer Setup” window will appear. Follow the instructions on this screen to disconnect the printer and press “Continue”. (3.5b) (3.5a) (3.5b) 6 Reconnect your ROBO 3D after this and press “Connect”. (3.6a) Once the printer connects, you will see a “Connection Succeeded!” message. From here click “Done”. (3.6b) (3.6a) (3.6b) Your ROBO 3D Printer is connected to the software! 7 CH IV Software Configuration for Printing ROBO 3D has teamed up with MatterHackers to provide a top of the line 3D printing software that is very user friendly. In this chapter we will be diving into this software and explaining everything you need to know in order to get the best possible prints out of your R1 3D printer. There are 3 main components to MatterControl: the Home Screen (4.1a), Build Plate (4.1b) and the Configuration Panel (4.1c). (4.1a) (4.1b) (4.1c) Navigating the home screen. Your home screen is the first thing that you see when you open up the ROBO 3D version of MatterControl. This is where you can connect to a printer, add files to be printed, create libraries of parts, check your print history and even update your software to the latest version. From this screen you can also navigate to the other two main screens in MatterControl. Let’s dive into the various components of the Home Screen. 1. Queue Your print queue is where you load files that you want to print. You can have numerous files loaded into your queue at once, but only print one at a time. To add a file click the button in the bottom left hand corner of the screen. Search your computer for either an .STL, .OBJ, or .GCODE file and open it into the queue. 8 If you have loaded multiple files into the queue, then you will see them listed out in the middle of the screen When you click on a file listed in your queue, it will become highlighted and a preview picture will show in the top portion of your screen. This means that this file is lined up to be printed next. (4.2a) (4.2a) On the bottom right hand corner of your screen you will see a “Queue Options” button. (4.2b) From here you will be able to access a few different options for customizing your queue. You can import and export .STL files, export .GCODE files to folders (like an SD card for printing without a computer) or load files from a connected SD card into your queue. (4.2b) 9 2. Library Your library is where you can store different files that you frequently print. We include a preloaded library with over twenty ROBO 3D Optimized* prints to help you get started. To add an object to your print queue, simply hover over the item and click “Add to Queue” (4.3a) You can also import other files into your library by using the “Import” button (4.3a) (4.3a) 3. History Within the History tab, you will be able to see information on all of your previous 3D print jobs. (4.4) You can record information on the number of prints that you have completed, total print time for your ROBO 3D printer and even print time/date for individual prints 10 (4.4) 4. About The About tab is very important. This is where you will be able to access and download software updates for your machine as they come available. Click the “Check for Update” button to see if there is an update available. (4.5) (4.5) 5. Print Status The color bar at the top of your home screen is where you can actively monitor your print status and temperatures for the hot end and heated bed while printing. (4.6) 11 (4.6) The Build Plate This is where you can view the part files that you load and their configuration on the build plate. Here you can edit the orientation of your part, scale it and even print multiple pieces together. 1. Access to the Build Plate. The easiest way to access your build plate is to simply click on the picture of the part queued to print like shown below. (4.7a/b) (4.7a) (4.7b) Aother quick way to see the build plate is to expand your home screen to full screen view. (4.7c) 12 (4.7c) 2. View Options Use the 3 buttons in the top left hand corner to edit the viewing agle, rotation and zoom of the build plate. Select to rotate the view angle of the build plate. Do this by clicking the rotate button and then left click on the part and hold. Now move your mouse around and you will be able to rotate your view. Select and left click to move the build plate around the screen. Select and left click to zoom in and out. 3. Positioning The Part Use the menu on the right side of the build plate screen to change the appearance and orientation of your part. (4.8a) You can rotate, scale and even mirror your part. 13 (4.8a) Make sure to click the save button once you are done editing your part. (4.8b) (4.8b) 4. Adding Multiple Parts to One Build Plate 14 If you would like to add a completely separate part to your build plate, Click the button on the lower left hand side of your screen and select another file that you want to add to your platform. (4.9a) (4.9a) Once the new part has been added, all other parts will turn white- meaning that your new part is inserted and is currently selected. Now you can edit this part with the controls for rotation, scaling and mirroring individually. Be sure to save the build plate again if you are finished editing. You can also make copies of the parts on your build plate. Do this by clicking the button at the bottom of the screen. Now a new button will appear. First click on the part that you wish to copy, then click the copy button. This will add an extra instance of the selected part to your build plate. Do this as many times as needed- as long as all parts fit within the confines of the plate. (4.9b) 15 (4.9b) You can use the button to move the newly added copies of your part around on the build surface. Again, be sure to save all changes before exiting the build plate screen. The Advanced Settings Panel The configuration panel is where you are able to define all of the intimate details about how your part file will be printed, adjust settings during printing and also customize your version of this software. To access the Advanced Controls panel while in the Home Screen, click the on the right hand side of the screen. (You can also view it while in full screen mode) button There are 3 main components of the advanced controls panel: the “CONTROLS” tab, “SLICE SETTINGS” tab, and the “CONFIGURATION” tab. We will dive deeper into each one of these tabs next. 16 Controls The “CONTROLS” tab is where you can physically control your printer through the software. Here you can pre heat your extruder and heated bed, and even adjust your print speed while printing. 1. Adjusting Temperatures To adjust your temperature for either the extruder or heated bed, simple type your desired temps in the “target” field (4.10a). You can also use the button to heat up these things while you set your slice settings. (4.10a) 17 To set up your preheat buttons click the button next to either “Extruder Temperature Override” or “Bed Temperature Override”. You will see a screen like this appear (4.10b): (4.10b) Now enter in the desired preheat temp settings. *An Extruder Preheat should not be set to be higher than 240 for ABS filament or 210 for PLA filament. *A Bed Preheat should not be set to higher than 90 for ABS and 55 for PLA filament. Once you have set up your preheat buttons, save them and they will show in your Controls panel (4.10c) (4.10c) 18 2. Movement Controls You can use the movement controls on this panel (while your printer is idle) to move the X, Y and Z axis. The extrude/ retract motor movement keys help in loading filament as well. You can unlock the motors after a print job in order to move them around by hand. If you need to home any or all of your axis you can do it here. (4.20a) (4.20a) 3. Speed Control If for some reason you need to adjust the speed at which your unit is printing, use the “tuning adjustment” speed multiplier slider at the bottom of the screen. Drag it left to slow and right to speed up printing. (*This will only work while printing) 19 Slice Settings Slice settings (4.21) are where you will adjust the parameters of the print job itself. These tools are the very most important to understand in order to get a quality print out of your 3D printer and that is why we have dedicated the entire next chapter to setting up your slice settings. Please see CH V- Configuring Slice Settings for this. (4.21) Configuration This panel is reserved for customizing your version of this software. Here you can disable the automatic print leveling feature, change your color scheme, and even set notifications for finished print jobs. (4.22) (4.22) 20 CHV Configuring Slice Settings Slice settings is the most important panel in this software. These settings are where you will be able to define all aspects of how your part will print. SLICE ENGINES MatterControl comes with 3 different slice engines included: Slic3r, Cura, and MatterSlice. You can choose which engine you prefer by selecting it from the drop down list underlined in green. (5.1a) (5.1a) 21 Each of these engines is similar in function and for the most part have the same setting options. We encourage you to use all 3 and make sure you pick one that best suits your needs. You will notice that each one will produce slightly different results for any given 3D printed object. For our introduction, we will be focusing on Matter Slice- as it is a good mix of the other two. Within each Slice engine, there are 3 categories of settings: Print Settings, Filament Settings, and Printer Settings (as shown below in 5.1b) (5.1b) *Please note that when you select one of the settings tabs, the list of editable settings is somewhat short. We have chosen to show only the essential settings upon startup in order to keep things less confusing. If you would like to dive deeper into the setting capabilities of the slice engine that you are using, click the check box and you will notice that the list of editable features becomes much longer. We will have this box checked during this introduction so that we can view all settings. *Also, if you ever need to refer back to the meaning of any one particular setting, you can always click 22 the button. This will add a short description underneath every setting that is available. We will leave this unchecked for now. *We have icluded a preset controls option in our version of Mattercontrol. With this you can create custom presets for any of the settings we are about to cover. Your software comes preloaded with high, medium and low quality settings as well as PLA and ABS material settings. We will cover how to configure custom settings for these later on. Now you can navigate through your slice settings. We will walk you through each of them below: PRINT SETTINGS: Underneath the Slice Engine Drop down list, Click the tab and you will see a handful of settings drop down underneath it. Make sure that your Quality and Material selectors are set to default. (5.2a) (5.2a) 23 Layers/ Perimeters Layer Height: Sets the height of each layer of the print. A smaller number will create more layers and more vertical accuracy but also a slower print. Range = .05mm-.3mm First layer height: Sets the height of the first layer. It is often desirable to print a taller first layer to ensure a good solid adhesion to the build plate. Max .04mm Bottom Clip: Use this if your part has an uneven bottom surface, this will cut the entered amount off of the bottom of the print. Default= 0 Avoid Crossing Perimeters: Minimizes the number of times the extruder crosses an external perimeter. Perimeters: The number of external layers or shells to create. This determines how many layers thick your part walls will be. More perimeters make for a stronger outer surface of your part. Spiral Vase: This setting will force the print to have only one perimeter and gradually increase the extruder height during the print. Only one part can be printed at a time with this feature. This is a quick way to make your parts hollow. Default=unchecked. Top Layer: How many layers will be solid filled on the top surfaces of the object. If you want the top of a part to be open set to 0. A good rule of thumb is to make enough top layers to equal the thickness of side walls. Default=3. Bottom Layer: How many layers will be solid filled on the bottom surfaces of the object. Recommended= 3. Infill Fill density: The ratio of material to empty space ranged 0-1. Zero would be no infill; 1 would be solid infill. A higher value here will make a part stronger, yet take more time to complete. Infill Type: The type of support to create inside of part. Select from lines, grid (squares), concentric (circles), or triangles. Default=Grid Speed Speed for Print Moves: 24 Use the settings within this box to define the speed at which your printer will print each of the listed print moves. Default=60mm/s with outside perimeters at 50mm/s. Speed for Non-Print Moves: Speed to move when not extruding material. This can typically be much faster than normal. Range =90-150mm/s Skirt and Brim The skirt is a trace around the first layer of your print. It helps to give you a first glance on how much area your print requires and also primes the plastic before the actual part starts so that the first layer is printed flawlessly. Loops: The number of the loops from all the parts on the bed. Distance from Object: The distance of skirt loops away from the part to draw around all the parts on the bed Minimum Extrusion Length: Forces the minimum amount of filament to use drawing the skirt loops. This will cause at least enough skirt loops to be drawn to use this amount of filament. Ensures that filament extrudes well before the print starts. Support Material Generate Support: Turns on and off the generation of support material in the gcode. Support Material is needed when you have irregular overhangs that can’t build up themselves without help. This material is not part of your print and is meant to be broken away after the print finishes. Support Type: The type of support to create for surfaces that need it. “Lines” are the easiest to break away. Overhang Threshold: The steepest angle at which support material will be generated. Large number will result in more support. Pattern Spacing: The number of milimeters between the lines of the support material or how thick of support to print. Smaller values in this field mean more material. Thicker support is tougher to break away post print. Infill Angle: The angle the support infill will be drawn at. Default = 40 degrees. Interface Layers: The number of layer to skip in Z. This is the gap between the support and the model. 25 X and Y Distance: The distance the support material will be from the side walls of the object. Z Gap: The number of layers to skip in z. The gap between the support and the model. Similar to interface layers. Support Everywhere: If this is checked support will be allowed starting on top of internal surfaces. If it is not checked support will only be built on the surface of the print bed. Create Raft: Turns on or off the creation of a raft, which can often help parts adhere to the bed. It is a “foot” that is generated underneath your part. Distance Around Object: The distance the raft will extend around the part. How big the “foot” is. Air Gap: The distance between the first layer and the top of the raft. A good value is typically about ½ your extrusion diameter. So, between .0. and .2 for a .4mm nozzle. In simpler terms- how tall your “foot” is. Repair Connect Bad Edges: Try to connect mesh edges when the actual mesh data is not all the way connected. This shouldn’t be needed with well designed files. Close Polygons: Sometimes a mesh will not have closed perimeters. When this is checked these nonclosed perimeters will be closed. Reverse Orientation: Reverse the direction of overlaps. This can make some unintended holes go away. Merge All: Make all overlap areas into one big area. This can make some unintended holes go away as well. Output Options Center On Bed: This will force the print to be centered on the bed. Disable this if you know your models have been placed where you want them to print. Default= checked. Wipe Shield Distance: 26 If greater than 0, this is the distance away from parts to create a perimeter layer that in affect, wipes when starting the layer. Default= 0mm. Multiple Extruders Support Material Extruders: The index of the extruder to use for support material. R1 3D printers only have one extruder; this should always be set to 1. Advanced First Layer Extrusion Width: Setting this to greater than 100% lays down more material and can often help the first layer have better adhesion to the print bed. Recommended 1-1.5mm range. FILAMENT SETTINGS Filament Diameter: This should be set to the actual diameter of the filament you are using in your printer. Stock R1 printers can only accept 1.75mm filament. Extrusion Multiplier: All extrusions are multiplied by this value. Increasing it above 1 will increase the amount of filament being extruded, decreasing it below 1 will decrease the amount of filament being extruded. It is highly recommended to leave this set at 1. Extrusion Temp: The default temperature to set the extruder to. Can sometimes be overridden for a different temp on the first layer. Set ABS extrusion to 230-240c and PLA to 205-210c. Bed Temp: The default temperature to set the bed to. Can sometimes be overridden for a different temp on the first layer. Set to 0 to eliminate bed temp commands. Set ABS bed temp to 75-85c and PLA bed temp to 0-60c. Cooling Enable Extruder Lift: Moves the extruder up off the part to allow cooling. 27 Min Fan Speed: This is the minimum fan speed that your fan can run at. Max Fan Speed: This is the maximum fan speed that your fan can run at. Set this to 100%. Bridging Fan Speed: Fan speed to use during bridging. Default= 100%. Disable Fan For The First: The number of layers for which the fan will be forced to remain off. This helps with bed adhesion. Only do this for the first couple of layers. Slow Down If Layer Print Time Is Below: If a layer is estimated to take less than this time to print, the movement speed will be reduced to try and make the layer take this long to print. Min Print Speed: This is the minimum speed that the printer will slow in order to make the layer take long enough to satisfy the min layer time. PRINTER SETTINGS General Bed Size: The size of the print bed in millimeters. Print Center: The position of the center of the print bed, measured from the origin (X:0, Y:0). Typically half of the dimensions for print bed size. Build Height: Max height in millimeters that a printed object can be. If set to 0 the parts height will not be validated. This limits the height so that there is no risk of mechanical damage to the printer. Bed Shape: The geometric shape of the physical print bed. Has Fan: 28 Specify if your printer has a fan. Has Heated Bed: Specify if your printer has a heated bed. Has SD Card Reader: Specify if your printer has the ability to plug in an SD card. Z Can Be Negative: Lets the bed leveling code know if the printer can support the z axis going below 0. A printer with min z end stops or software end stops may not be able to. Default=unchecked. G Code Output: Some firmwares use different g and m codes. Setting this ensures that the output gcode will use the correct commands. R1 utilizes RepRap gcodes. Custom G-Code Start G-Code: This gocde will be inserted into the output gcode file right after the temperature setting. End G-Code: This gcode will be inserted at the end of all automatic outputs ( the very end of the gcode) Pause G-Code: This gcode will be inserted when the printer is paused Resume G-Code: This gcode will be inserted when the printer is resumed Cancel G-Code: This gcode will be inserted when the print is canceled. Extruder 1 Nozzle Diameter: This is the diameter of your extruder nozzle in millimeters. R1 comes standard with a .4mm nozzle. It is important to keep this setting unless you change the nozzle to something different. Retraction Length: The amount that the filament will be reverse extruded after each non-print move. Prevents ooze and stringing. Change Tool: The amount that the filament will be reversed before changing to a new tool Z Lift: 29 The amount the extruder head will be lifted after each retraction in millimeters. Use 0 if you wish to keep your extruder from lifting. This is typically use in conjunction with retraction to help minimize ooze and stringing. Speed: The speed that the filament will be retracted (and re-extruded. Use 30mm/s. Minimum Travel Requiring Retraction: The minimum distance of a non printing move that will result in a retraction. Min Extrusion: This is the minimum amount of filament that must be extruded before a retraction can occur. PRESETS Now that we have covered all of the slice settings and their default values, let’s discuss how you can set up a preset Slice build out for quick printing. First pull down the dropdown list under “Quality” (5.3a/b). Notice that there are 3 preloaded profiles. Select medium and click the print tab. You should be able to see within some of the setting lists, that preset has affected your slice build out. The settings that were changed by the preset are highlighted in yellow. Only the “Print” settings can be affected by the Quality preset. 30 (5.3a) (5.3b) You can do the same for the Material preset. Select a filament type from the drop down list and see that it affects your Filament and Printer settings. (5.3c) (5.3c) 31 To create your own presets, click the small button next to which ever preset you would like to customize. This will open the editor. From here you can edit existing presets or make completely new ones by using the button. (5.3d) (5.3d) Now you can edit the name of your preset before starting. To add a feature to your Preset, pull down the first list and select a category. (5.3e) (5.3e) Do the same for group, and setting. Once you find the setting you would like to preset, it will populate the preset list as seen below. (5.3f) 32 (5.3f) After you save your preset, you will be able to access it from the Slice Settings page. (5.3g) (5.3g) 33 CHVI Your First 3D Print (Workflow) Obtain 3D Printable File There are a few different ways to obtain 3D printable files for use on your R1 personal 3D printer. Computer Aided Design Software If you are design savvy and own a CAD software such as AutoCAD, SolidWorks, or Google Sketchup, you can design your own parts! Once you are finished designing, just make sure to export them as .STL or .OBJ files and save them where you can access them when it is time to print. Online There are a number of 3D file resources available online. We at ROBO 3D have developed our own file sharing/ marketplace called Makable. Log on to www.makable.com and create a profile. From here you can download free, shared, ROBO Certified* 3D files for printing or you can contact one of our amazing designers to make a CAD part for you! Upload File to MatterControl Once you have your file ready to go, open up MatterControl, connect to your printer (6.1 A) and add your file to the Queue (B). When it shows up in the queue, select the file that you uploaded by clicking on it. (C) When it is selected it will show up in the preview panel. (6.1) 34 Pre Heat Now is a great time to preheat your extruder and heated bed because they take a couple of minutes to get up to temp. Do this in your Controls panel by clicking on the preheat buttons you set up on page 19. Click the button that corresponds to the type of plastic you will be printing with. (6.2) (6.2) Set Slice Settings After preheating your extruder and heated bed, now make sure that you have your Slice Engine settings exactly the way that you want them. Remember to select your Slice Engine as well as Quality and Material presets. (6.3) (6.3) If you need to make any last minute changes to a particular slice setting you can also do it now. Once you have made your change, you will see a “Save” button appear above the material preset. Make sure to click SAVE before continuing. (6.4) 35 (6.4) Check Build Plate One last thing to double check before your start your pint is your build plate. Make sure that your part is oriented the way you like. To check this, click the preview window at the top of your screen. (6.5) (6.5) If you made any changes to the orientation of your part, make sure to save them before starting your print. Load Filament Make sure that your spool holder is mounted correctly on your printer as seen below. 36 (6.6) Straighten out the end of the filament so that it can easily be inserted into the extruder. Pull back the thumb latch on the back of your extruder, this will create an opening for you to load your filament into. Insert the filament into the extruder all the way down. (It should go in about 2 inches) (6.7) Release latch. Spin gear on side of extruder to make sure that filament is loaded correctly (only if Extruder tip is hot!) 37 (6.8) Prep Build Plate You can use a couple of different techniques for prepping your build plate. The three that we most commonly use here at ROBO 3D are: -Vinyl Sheeting (We’ve included one in the box for you) -Glue Stick -Hairspray (AquaNet works very well- this is our favorite) (6.9) Move the heated bed all the way out to the furthest forward it can go and raise the x axis out of the way (using the motor controls in your Control Panel). 38 (6.10) Apply which ever product you have available and make sure that there are no bumps on the build plate. Run Now just click the start button! You will notice that your part slices in the software right before the print starts and the printer runs and auto leveling measurement sequence. From here let the printer do the rest of the work and watch your part grow! 39 CHVII 3D printing Resources Makable.com Makable.com is a great resource for sharing 3d printer compatible files! Not only is it a database of free, ROBO certified files, it is also a market place where you can contact designers for custom jobs and also list your 3D design services and to market to potential customers! ROBO 3D Tech Support Check out www.robo3d.com for any tech support needs you may have. We have a large variety of support options listed under the “Support” tab. Here you will be able to access our user forums, contact our tech support team, download software updates, and even see our online help site which is loaded with tutorial videos. (www.help.robo3d.com) 40 CHVIII Troubleshooting/ General Info In this section we will go over a few things that are inherent in 3D printing. 3D printing in its nature takes a bit of patience and a lot of learning- especially if you have never done it before. The topics discussed below are things that should be taken into consideration when you are designing and printing parts. Heat Correct extrusion and build plate temperatures are both crucial factors in getting a print that you will be happy with. You can set these in your Slice settings. Here is a guide which explains the temperatures that we recommend for printing. ABS Filament: Extruder- 235c Heated Bed- 75c (with adhesion material) up to 95c PLA Filament Extruder-210c Heated Bed- 55c (with adhesion material) up to 75c. If you have any other type of filament to use on your R1 3D printer, make sure to consult the manufacturer’s instructions for extrusion and adhesion temperatures. Adhesion The 3 types of recommended adhesion aides for the R1 (Vinyl, Hairspray and Glue stick) all have different attributes to them. Vinyl Sheet: Pros- easy to apply, looks clean, easily replaced Cons- much less durable than other types, only lasts for a couple of prints Glue Stick: Pros- Cheapest alternative, creates a strong bond with bottom of part Cons- requires high bed temps, must be reapplied often, messy Hair Spray: Pros- Very clean look, almost invisible, strong bonds, very little needed Cons- Most expensive option, hard to find Heat is also very important in adhesion, make sure to follow the guidelines above for heat settings in addition to these adhesion recommendations If there is a lack of adhesion, it is very probable that your part will show warping or might completely come off of your build plate. 41 Warping Warping happens when the plastic cools and contracts. It is mainly seen in the bottom of the print- where it is supposed to be stuck to the build plate. While an adhesion solution does help to prevent warping, heat is really the main contributing factor. R1 3D printers come standard with a heated build platform, so if your heat settings are correct for the type of material that you are printing with, you should never have to deal with this issue. Having heat on your build plate keeps the plastic just below the point that it becomes solid, which keeps it from hardening too quickly and separating from the bed. Using the “Brim” feature in your Slice Settings is another way to combat warping. This adds a small feature that looks like the brim of a hat to the bottom of your print that can be broken away after the print is finished. ABS plastic is much more temperamental as far as cooling goes than other types of plastic. This is where you will see the most warping issues. Try not to use the print cooling fan for this material. You can set this to be turned off in an ABS preset as we have described previously in this guide. Clogging Sometimes in 3D printing, your hot end may become clogged or jammed. This can happen for a number of reasons and these are the main culprits: - Not using the correct temperature settings. If the temp on the extruder is not high 42 enough for the type of plastic you are using, the plastic will have problems passing through the hot end, which will clog it up. - Attempting to use PLA in an extruder that still has ABS in it. When you switch from a high temp plastic like ABS to something that extrudes at a lower temperature, it is very important to clear the nozzle of any remaining plastic to prevent clogging. Before your next print, manually heat the hot end to ABS temps and push a little bit of PLA through it. Once all of the ABS is cleared you can take the temp back down to the suggested PLA temp and should have no problem extruding. Print Resolution There are two ways that print resolution can be measured. -Z resolution. This can be controlled in your slice engine, by editing your Layer Height. R1 can go as low as 50 microns (.05mm) and as high as 300 microns (.3mm) on layer heights. The lower the layer height, the more layers, the longer the print but also the higher the resolution. -X and Y Resolution. This is how precise the extruder can draw 2 dimensional picture on a single layer of a print. The R1 prints with a tolerance of 20 microns (.02mm) so you get precision parts, every time. Cooling The R1 has an active cooling print fan installed and mounted behind the hot end. This fan is for printing with PLA and other plastics that require quick cooling between layers. It helps cool the layer that was just printed so that it solidifies before the next layer is printed. The print fan is not recommended for printing with ABS, as this type of plastic requires more heat for adhesion. Homing Homing is when your printer goes to its “Zero” position. This happens before every print and most of the time after as well. It is very important to make sure that there is nothing blocking your X, Y or Z end stops before a print starts. If there is something that keeps your printer from 43 homing, your print may not end up on the build plate where you intend it to- possibly causing a print to fail. Auto Leveling Your new printer comes standard with an auto-leveling feature. The way our auto-leveling system works is to probe the heated bed in nine different location to measure any tolerances that it might have. This measurement is taken before every print so that each print you start is completely hands free (other than loading filament). Our printer makes use of mechanical limit switches and the print nozzle to sense the shape of the bed. The x axis sits on top of these Z limit switches until the nozzle reaches the home position (or the auto leveling code is executed); at this point the nozzle touches the bed and releases the limit switches, signaling that the extruder has reached “home” 44 It is very important to make sure that the coupler nuts that these limit switches sit on are always seated in the cavity of the X brackets on both sides (They may come off durring transportation or rough handling) otherwise the auto leveling feature will not work. Z Offset-Gaps in Bottom Surface If the offset on your printer is somehow not calibrated correctly, it may be too low or too high. This should never be below 1. Z offset measures the distance between “On” and “Off” in your Z endstops for auto leveling. There is sometimes a tolerance to this because of the way that the endstop parts are manufactured. R1 3D printers come standard with a Z offset of 1. You can adjust this in your Slice Settings under the “Printer” tab. In each of the 3 slice engines that are included in the software, the are two different ways to set your Z offset as explained below: 1. In the General tab under “Printer”. - Whatever value you put into this field will change your .gcode to include it at the beginning of the print. - Default for this is 1mm. - If you need to have a higher offset (because your first layer is too low) move up by .2mm (to 1.2) and try again. - The same goes for lowering your Z offset if it is too high. - A value of 0 will turn this setting off if you wish to add the coding to a custom firmware build. 45 (Too High- Just right) 2. In the Custom gcode Field: - This will also add your offset to the gcode file that is exported for printing. - Use the M Code M565 to define your offset. - In Mattercontrol, when you use the custom gcode field, you will need to define your Z offset as a negative - An example of a 1mm Z offset code would be: M565 Z-1 ; Z offset We recommend changing this by .2mm at a time either up or down to achieve your desired Z offset height. An example of a 1.2mm Z offset would be M565 Z-1.2 ; Z offset. Extrusion-Filament Grinding Extrusion doesn’t just depend on heat. There are a few other factors that can keep your extruder from working: 46 -Tangled Filament: If the filament on your spool for some reason becomes tangled or knotted up, it will eventually create tension and the extruder will not have enough power to pull it through. -Filament Latch too Loose: If there is not enough pressure on the hobbed bolt teeth from the filament latch -Clogged Hot End Tip: This happens when there is something stuck in the bottom of the hot end, preventing the filament from being pushed any further. Filament grinding is very easy to spot and looks like this: Once you have corrected whichever the underlying problem was affecting extrusion, make sure to clean the hobbed bolt teeth out, as they have most likely become filled with plastic shavings. Overhangs- Support Material An overhang is a specific part of a print that protrudes off of a vertical face If an overhang is too severe for the printer to handle (a part that hangs off of the print too far) and is not supported somehow, plastic will start to droop off of the part. To prevent this, make sure you check the box that says “Generate Support Material” in your Slice Settings. 47 Support material can be broken away after the print job is finished. Stringing- Retraction Stringing is caused primarily by a lack of retraction. Retraction is important because it helps to eliminate the inherent oozing of plastic out of the hot end tip. When the hot end is full of plastic and stops extruding after a layer of a print to move to a new position, there is a bit of filament the will ooze if it is not pulled back out of the hot end. This will attach to the surface of the print and then be dragged across the print, creating an ugly string across the entire part. You can set retraction in your Slicer Settings under “Extruder”. Temperature is another factor that plays into stringing. If your temps are too hot for the plastic type that you are using, this may cause more stringing. Shifting Layers ad Irregular Circles Shifting layers and irregular circles are two print imperfections that usually stem from the same set of problems. 48 They usually come from either a loose belt on the X or Y axis, or from a motor pulley that has come unsecured from the motor shaft. Shifting from back to front is most likely a Y axis belt/ pulley issue while left to right is an X axis issue. The Y axis belt can be tightened by a phillips screw driver on the Y axis bracket The X axis belt can be tightened by replacing and tightening the zip tie that attaches the X belt to the extruder carriage. Pulleys can be tightened with the allen wrench that was included in your tool kit. It is a good idea to check and tighten the belt /pulley on both of these axis if you are unsure of which is causing the problem. 49