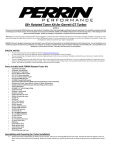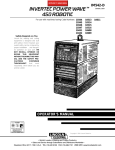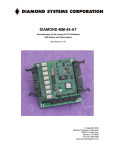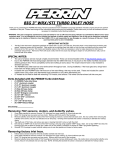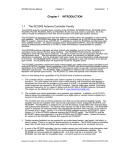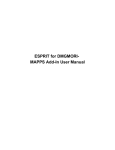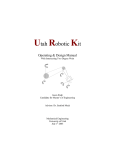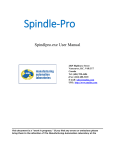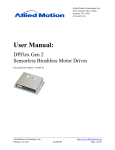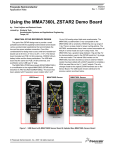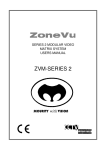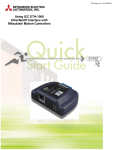Download VirtualCNC Online Help File - MAL Manufacturing Automation
Transcript
MAL MANUFACTURING AUTOMATION LABORATORIES INC. 2829 Highbury St., Vancouver, B.C. CANADA V6R 3T7, http://www.malinc.com/ Tel.: (604) 228 9213, Fax: (604) 228 9269 Virtual CNC Help File Virtual CNC Contents 0.1 Introduction .................................................................................................................................3 0.2 Installing and Running Virtual CNC ............................................................................................4 0.3 Example Files ............................................................................................................................5 1.0 User Manual ................................................................................................................................7 1.1 Overview of Virtual CNC ...........................................................................................................7 1.2 Axis Configuration ....................................................................................................................8 1.3 Reference Toolpath File Configuration..................................................................................... 11 1.4 Trajectory Generation Configuration ....................................................................................... 12 1.4.1 Kinematic Profile Configuration ........................................................................................ 14 1.4.2 Input Shaping ................................................................................................................... 19 1.4.3 Interpolation Configuration .............................................................................................. 20 1.4.4 HSM (Smoothing) Configuration ....................................................................................... 22 1.5 Axis Servo Control Configuration ............................................................................................. 23 1.5.1 Feed Drive Configuration .................................................................................................. 24 1.5.1.1 Leadscrew Servo Drive Configuration ......................................................................... 26 1.5.1.2 Leadscrew Servo Drive (Rigid-Body Dynamics) ........................................................... 27 1.5.2 Flexible ball screw Configuration ...................................................................................... 32 1.5.2.1 Modeling a Ballscrew Drive ....................................................................................... 34 1.5.2.2 Analysis of a Ballscrew Drive ..................................................................................... 36 1.5.2.3 Loading the Transfer Function of a Ballscrew Drive..................................................... 40 1.5.4 Rotary Servo Drive Configuration...................................................................................... 46 1.5.6 Controller Configuration ................................................................................................... 51 1.5.6 Disturbance Configuration ................................................................................................ 54 1.5.7 Feedback Measurement Configuration ............................................................................. 56 1.6 Simulation Configuration ........................................................................................................ 57 1.6.1 Virtual CNC Real Time Implementation Quick Start Guide ................................................. 59 1.6.3 Advanced Analysis Toolbox .............................................................................................. 67 1.7 Export Results......................................................................................................................... 72 1.8 Support .................................................................................................................................. 74 Copyright © 2015 Manufacturing Automation Laboratories Inc. Page | 2 Virtual CNC 0.1 Introduction Virtual CNC is a comprehensive virtual simulation software package, developed for predicting the performance of a realistic and modular CNC system in a computer simulation environment. It can be used as a learning tool, as well as an optimization tool for a real CNC system. Furthermore, Virtual CNC assists users in the axis feed drive and controller design. Virtual CNC has the following features: · Definition of new 3-Axis and 5-Axis machine. · Creating tool path or loading a saved tool path file (CL file or APT file.) · Configuring the trajectory generation including the kinematic profile, interpolation type and smoothing type. · Flexible ball screw feed drive design and analysis. · Allow to try out various feed drive design alternatives, control laws and sensors with different resolutions. · Advanced analysis of frequency analysis, axis tracking error and contour error. · Allow to export the simulation results including the axis tracking error and contour error. Copyright © 2015 Manufacturing Automation Laboratories Inc. Page | 3 Virtual CNC 0.2 Installing and Running Virtual CNC Run the Virtual CNC installer by double-clicking the VirtualCNCIntallation.exe, and then double-click VCNC.exe to run Virtual CNC. Loading and Creating Project Files From the File menu, you can load any of the example files found in the examples folder VCNC/Virtual CNC Examples, or can create a new project. Copyright © 2015 Manufacturing Automation Laboratories Inc. Page | 4 Virtual CNC 0.3 Example Files The following example files are provided with Virtual CNC. They can be found in the Virtual CNC Examples Directory under your main VCNC directory. To open an example file, select File > Open in the main Virtual CNC window. The examples are included within the VCNC/Virtual CNC Examples folder and are divided into four subfolders: Ex01_Kinematic Configurations: Two examples for kinematic configurations. The example project Ex01A_3 Axis Rigid Drive Example.vcnc is configured X axis, Y axis and Z axis feed drive as the lead screw rigid drive. The example project Ex01B_5 Axis Rigid Drive Example.vcnc is configured the X axis, Y axis and Z axis feed drive as the lead screw rigid drive, and configured B axis and C axis feed drive as the rotary drive. Ex02_Flexible Ball Screw Drive Systems: An example for flexible ball screw drive systems. The example project Ex02_Flexible Ball Screw Drive Systems.vcnc is configured X axis, Y axis feed drive as the flexible ball screw and Z axis feed drive as the lead screw rigid drive. The result shows that the flexible ball screw feed drives have vibrations. Ex03_Active Damping of Drives: Two examples for active damping of drives. These projects are based on the example project Ex02_Flexible Ball Screw Drive Systems.vcnc and implement two methods to actively Copyright © 2015 Manufacturing Automation Laboratories Inc. Page | 5 Virtual CNC dampen vibrations occurring in flexible ball screw feed drives: input shaping and accelerometric feedback. The example project Ex03A_Input Shaping .vcnc applies input shaping within the trajectory generation module. The example projectEx03B_Accelerometric Feedback.vcnc uses active damping within the P-PI controller. Ex04_Trajectory Generation with Splines: Two examples for configuring the trajectory generation with splines. These example projects are namedEx04A_3Axis_Trajectory Generation with Splines_Optimized Feedrate.vcnc, and Ex04B_5Axis_Trajectory Generation with Splines_Optimized Feedrate.vcnc, and optimize the feed rate profile when generating the trajectory path, for 3-axis and 5-axis configurations respectively. Copyright © 2015 Manufacturing Automation Laboratories Inc. Page | 6 Virtual CNC 1.0 User Manual 1.1 Overview of Virtual CNC Virtual CNC could predict the performance of a realistic and modular CNC system in a computer simulation environment. But before the simulation you should configure the trajectory generation, axis feed drive, controller and so on. Virtual CNC has five modules to simulate: Axis Configuration, Toolpath File, Trajectory Generation, Axis Servo Control, and Simulation. Axis Configuration: In Axis Configuration Module, you can build and configure a 3-Axis or 5-Axis machine structure and check the feasibility. Toolpath File: In Toolpath File Module, you should create or load a toolpath file as the reference toolpath file. Trajectory Generation: In Trajectory Generation Module, you should select the trajectory requirements, which include constant, trapezoidal, cubic acceleration and optimized feedrate profiles. The interpolation type also has two options: point to point and continuous interpolation. Axis Servo Control: In Axis Servo Control Module, you can configure the feed drive, controller, feedback and disturbance based on your own axis servo drive and control law. Simulation: You’ll get the simulated results including actual toolpath, tracking error and contouring error by running simulation. In the advanced analysis toolbox, you also can analyze the frequency response, axis tracking and contouring. Copyright © 2015 Manufacturing Automation Laboratories Inc. Page | 7 Virtual CNC 1.2 Axis Configuration The Axis Configuration module has two options: 3 Axis Machining and 5 Axis Machining. Nothing needs to be configured for 3 axis machine. In the 5-Axis Machine Configuration Module, you'll configure and build the kinematical structure of a machine tool for your CNC system and check if the machine structure configuration is feasible. To configure a 5 axis machine, select the 5 Axis Machining radial button first, and then click the Configure button to open the 5 Axis kinematics Module configuration interface. Copyright © 2015 Manufacturing Automation Laboratories Inc. Page | 8 Virtual CNC The 5 Axis machine must be configured with the following five steps. Step 1: Selecting the Structural Type There are three options for the structure type: Spindle Rotating (SR), Rotary Table (RT) and Hybrid (HT). With the Spindle Rotating (SR) structure, both rotary axes are built on to the spindle part so the orientation motion is driven by the spindle; With the Rotary Table (RT) structure, both rotary axes are built on to the linear XY table and the workpiece is fixed on top of the rotary table. The orientation movement is driven by the workpiece; As a hybrid form of the above structures, Hybrid (HT) is designed as one rotary axis built on the spindle and the other on the XY table. Copyright © 2015 Manufacturing Automation Laboratories Inc. Page | 9 Virtual CNC Step2: Configuring the Kinematic Chain Then you should specify the Kinematic Chain based on the machine structure type selected on the step 1. The Kinematic chain relates 6 coordinate systems. The Machine Coordinate System contains 5 subsystems: Cartesian Drives, Work Piece, Primary, Secondary and Tool. Particularly, the Primary and Secondary systems should be set with a rotary axis from X, Y and Z. After the rotary axes are specified, the offset and rotation of each subsystem can be set. The constant offset values for X, Y, Z should be set based on its reference system. Similarly, if there is a constant rotation between the current system and its reference system, then the Rotate Coordinate System check box should be chosen. The 1st and 2nd rotation axis and its angle value can then be configured separately. Step3: Building the 5 Axis Machine The configuration results can be displayed by clicking Build in and the machine with rotary axes will be presented. The coordinate of each system can be turned on or off by clicking the Show Coordinate button and the Hide Coordinate button. The Rotate, Zoom and Pan buttons will help you view the virtual machine structure better. Step4: Checking the Configuration Feasibility It is necessary to check the configuration feasibility before proceeding by clicking the Configuration Feasibility Check button. Step5: Save and quit If the configuration is feasible after step 1-4, you should click the OK button to save the configuration and click the close button to quit. Copyright © 2015 Manufacturing Automation Laboratories Inc. Page | 10 Virtual CNC 1.3 Reference Toolpath File Configuration Virtual CNC accepts reference toolpath generated on CAD/CAM system in the form of industry standard Cutter-Location(CL) format. Each block in the CL file contains NC block numbers, tool paths in the form of linear, circular and spline segments, the cutter dimensions, tool center coordinates and feed speed for machining a particular part on a CNC machine tool. In the Toolpath Files module interface, options of reference toolpath type can be selected: Command Line File or CL/APT file. Copyright © 2015 Manufacturing Automation Laboratories Inc. Page | 11 Virtual CNC If you select CL/APT file you should select a CL/APT file which has been generated from on CAD/CAM system. If you select Command Line File, two options are given to define a toolpath: Click the button Create toolpath file using command lines to open the Command Line Window to define a toolpath. Click the button Browse to select a toolpath file. Some simple toolpath files are also provided in the Examples/CommandFileExample folder. After selecting or defining a reference toolpath, click the button Preview Toolpath to check the toolpath and the button Preview File to check the file. 1.4 Trajectory Generation Configuration In trajectory generation section, the tool path is interpolated into tiny segments according to different interpolation strategies. The data of each segment contain the position command for each axis, which decide the trajectory that cutter moves along. Different strategies can generate different feed profiles (tangential velocity profiles), as well as different command data for each axis, which may affect the dynamic performance and the work piece contour error. In the trajectory generation module, you should configure four parts in the interface: Kinematic Profile Kinematic Profile section is designed for various feed profile options. The four feed profiles have different smooth orders. Trapezoidal Copyright © 2015 Manufacturing Automation Laboratories Inc. Page | 12 Virtual CNC Velocity is the simplest with much more jerk, Cubic Acceleration will give smoothest feed profile, and Optimized Feedrate uses the optimized feed rate algorithm with a continuous jerk profile. Input Shaping Input Shaping is a filtering technique to block those harmonics of the command which coincide with the structural modes of the axis drives. Frequency and damping of the structural mode is required in order to set a shaper which avoids excitation of that mode. There are currently three types of input shapers available in VCNC. Interpolation Type Interpolation Type affords options between Point to Point Interpolation and Continuous Interpolation. The tool path is treated as normal linear code (G01) in Point to Point Interpolation mode, and the feed will decrease to zero at the end of each line. In Continuous Interpolation mode, the linear tool paths will be connected with smooth corners if necessary, so the feed profile will be more efficient. HSM (Smoothing) In High Speed Machining, the joint limits are better to be concerned. When HSM is chosen, the constraints for each axis will be taken into consideration in trajectory generation. Copyright © 2015 Manufacturing Automation Laboratories Inc. Page | 13 Virtual CNC 1.4.1 Kinematic Profile Configuration The configuration of "Kinematic Profile" includes four options: trapezoidal velocity, trapezoidal acceleration, cubic acceleration and optimized feedrate. The four feed profiles have different smooth orders. Trapezoidal Velocity is the simplest with much more jerk, while Cubic Acceleration will give smoothest feed profile. You can choose one type by selecting the radial button and clicking the "Settings" button. Then each interface of the three types will be open in the right part of the window. Copyright © 2015 Manufacturing Automation Laboratories Inc. Page | 14 Virtual CNC The velocity limit, acceleration limit and jerk limit should be set properly. Trapezoidal Velocity Copyright © 2015 Manufacturing Automation Laboratories Inc. Page | 15 Virtual CNC Trapezoidal Acceleration Copyright © 2015 Manufacturing Automation Laboratories Inc. Page | 16 Virtual CNC Cubic Acceleration Copyright © 2015 Manufacturing Automation Laboratories Inc. Page | 17 Virtual CNC Optimized Feedrate Copyright © 2015 Manufacturing Automation Laboratories Inc. Page | 18 Virtual CNC 1.4.2 Input Shaping Input Shaping is a filtering technique to block those harmonics of the command which coincide with the structural modes of the axis drives. Frequency and damping of the structural mode is required in order to set a shaper which avoids excitation of that mode. There are currently three types of input shapers available in Virtual CNC: ZV (Zero Vibration), ZVD (Zero Vibration and derivative), and EI (Extra-Insensitive). The ZV shaper brings a half vibration period delay. The ZVD shaper causes a delay equal to a full vibration period, and consequently, larger trajectory distortion effect. However, ZVD shaper is significantly more robust than ZV shaper, which makes it preferable for the cases where the actual frequency may deviate from the modeled one by more than 5%. EI shaper also causes one full vibration period and is slightly more robust than ZVD. Copyright © 2015 Manufacturing Automation Laboratories Inc. Page | 19 Virtual CNC 1.4.3 Interpolation Configuration Interpolation Type affords options between "Point to Point Interpolation" and "Continuous Interpolation". The tool path is treated as normal linear code (G01) in "Point to Point Interpolation" mode, and the feed will decrease to zero at the end of each line. In "Continuous Interpolation" mode, the linear tool paths will be connected with smooth corners if necessary, so the feed profile will be more efficient. Point to Point Interpolation Copyright © 2015 Manufacturing Automation Laboratories Inc. Page | 20 Virtual CNC Continuous Interpolation Copyright © 2015 Manufacturing Automation Laboratories Inc. Page | 21 Virtual CNC 1.4.4 HSM (Smoothing) Configuration The HSM (Smoothing) has two options: Joint Limits and Spline Compressor. If you check the Joint Limits, you should click set icon to configure the parameters in the Trajectory Limits interface. If you check the Spline Compressor, the spline compressor will be applied for your project as a smoothing type. Copyright © 2015 Manufacturing Automation Laboratories Inc. Page | 22 Virtual CNC 1.5 Axis Servo Control Configuration In Virtual CNC, you can select control law, lead screw, ball screw or linear drive parameters, as well as amplifier, motor, friction field and sensor so that most machine tools can be reconfigured automatically. The axis commands are passed on to the control law, which shapes the overall response of the feed drive transfer function, consisting of Digital to Analog(D/A) converter, amplifier, servo motor, inertia, viscous damping, guideway friction and lead screw backlash. The axis can be configured to have acceleration, velocity and position sensors with defined accuracy and noise parameters. The position error of each axis is evaluated in the feedback loop and combined to predict the contouring error at each control interval. Configuring the Axis Servo Control Module includes configuring the FeedDrive, Controller, Disturbance and Feedback Measurement for each axis. The axis drive and the control sampling period should be selected first and then the servo control will be configured based on the specified axis. The A-Axis, B-Axis and C-Axis are available only in the 5-axis machining. Copyright © 2015 Manufacturing Automation Laboratories Inc. Page | 23 Virtual CNC 1.5.1 Feed Drive Configuration The parametric model of the overall feed drive is shown below. Virtual CNC includes four types of models to select for the axis feed drive: Leadscrew Servo Drive, Linear Servo Motor, Rotary servo Drive, and Transfer Function model include two types: s-domain and zdomain. Copyright © 2015 Manufacturing Automation Laboratories Inc. Page | 24 Virtual CNC When the Feed Drive icon is highlight in the interface of Axis Servo Control module, you can see the configuration interface. Copyright © 2015 Manufacturing Automation Laboratories Inc. Page | 25 Virtual CNC 1.5.1.1 Leadscrew Servo Drive Configuration The leadscrew servo drive includes two types: Rigid-Body Dynamics Drive and Flexible Ballscrew Drive. If you select the Rigid-Body Dynamics Drive, you can configure it by clicking the radial button before the Leadscrew Servo Drive first and then clicking the Settings button to open the configuration interface of the rigid-body dynamics drive. If you select the Flexible Ballscrew Drive, you can configure it by clicking the radial button before theLeadscrew Servo Drive first and then clicking the Flexible Ballscrew Drive button to open the configuration interface of the flexible ballscrew drive. Copyright © 2015 Manufacturing Automation Laboratories Inc. Page | 26 Virtual CNC 1.5.1.2 Leadscrew Servo Drive (Rigid-Body Dynamics) When selecting the Leadscrew Servo Drive and clicking thesettings icon, you can open the interface of drive parameters and input physical parameters of the drive. Three sections of the parameters for the rigid body dynamics drive should be set up properly: Dynamic Loads, Electronic Drives and Mechanical Drive. By clicking the Block Diagram button on the bottom of the interface, you can see the block diagram structure of Rigid-Body Dynamics Model with Leadscrew drive mechanism. Copyright © 2015 Manufacturing Automation Laboratories Inc. Page | 27 Virtual CNC Dynamic Loads: In this section the values of total reflected inertia and viscous damping are set up. Alternately, you can check and select Use Advanced. After click the Settings button, you can open the interface of Total Inertia Calculation and then need input the mass and inertia of each component of the lead drive. After clicking the CALCULATE icon, the total reflected inertia will be calculated and shown in the dialog box. Copyright © 2015 Manufacturing Automation Laboratories Inc. Page | 28 Virtual CNC Electronic Drive: The current amplifier can be defined either by a constant gain (Ka) or by a transfer function. When you check the Transfer Function, and click the Edit icon, you can define the polynomial order and coefficients of the numerator and denominator of the amplifier transfer function. Copyright © 2015 Manufacturing Automation Laboratories Inc. Page | 29 Virtual CNC Mechanical Drive: In this section, you can include the friction in the feed drive model. By checking the Include Friction Model and clicking Settings button, the interface of Non-linear Friction Model Parameters will open. Then you can select between two types of models: Coulomb Friction and Stribeck Friction, and specify the friction parameters. The friction curve will be shown after you click the See Friction Curve icon. Copyright © 2015 Manufacturing Automation Laboratories Inc. Page | 30 Virtual CNC Copyright © 2015 Manufacturing Automation Laboratories Inc. Page | 31 Virtual CNC 1.5.2 Flexible ball screw Configuration Ball screw drives provide thrust and linear motion at the machine tool table by transmitting power from a rotary motor through a ball screw mechanism. They are commonly used in machine tools because of their relatively high stiffness to cutting force disturbances and low sensitivity to variations in workpiece inertia as a result of their inherent gear reduction ratio. If you select a ball screw drive for one axis, you should configure the axis drive in this section. Click the Feed Drive icon in the Axis Servo Drive module, and when the Feed Drive icon is highlighting, select the Leadscrew Servo Drive radial button and click the Flexible ballscrew Drive icon below. Copyright © 2015 Manufacturing Automation Laboratories Inc. Page | 32 Virtual CNC This opens the structure design interface of the flexible ballscrew drive. Configuration of a ball screw drive includes three steps: Modeling, Analysis, and Loading the result. Copyright © 2015 Manufacturing Automation Laboratories Inc. Page | 33 Virtual CNC 1.5.2.1 Modeling a Ballscrew Drive Click the Feed Drive icon in the Axis Servo Drive module, and when the Feed Drive icon is highlighting, select the Leadscrew Servo Drive radial button and click the Flexible ballscrew Drive icon below. This opens the structure design interface of the flexible ballscrew drive. By clicking the Load Model button in the Analysis Toolbox, you can select an existing flexible ballscrew drive model under the file path Virtual CNC /Ballscrew / ubcBS.mat. After loading the structure of the example ballscrew can be shown in the interface. In the Design Toolbox, you can select one of the four types of the structure: Ballscrew, Nut, Rigid Body and Joint. Then by clicking one item of the table and the Modify, Insert New or Delete button, you can design the structure. Copyright © 2015 Manufacturing Automation Laboratories Inc. Page | 34 Virtual CNC For example: after selecting Ballscrew, clicking the No.1 item in the ballscrew table, and clicking the Modify/BUILDbutton, the interface of Ballscrew Parameter Configuration will be open. Then you can configure the parameters of the ballscrew. After modeling a new ballscrew structure, you should save your new model by clicking the Save Model button in the Analysis Toolbox. Copyright © 2015 Manufacturing Automation Laboratories Inc. Page | 35 Virtual CNC 1.5.2.2 Analysis of a Ballscrew Drive You can analyze the FRF of a ballscrew drive by clicking the Modal Analysis button and export the transfer function result of the ballscrew drive by clicking the Reduced-order TF button in the Analysis Toolbox. Modal Analysis: After clicking Modal Analysis button, this interface will open. Selecting a row in the Frequency table and clicking the Plot selected Frequency Response button, you can see the plot of the frequency response function for the designated nodes number and the frequency range. Before the plot, maybe you need Modify, Insert or Delete the configuration of the row you want. Copyright © 2015 Manufacturing Automation Laboratories Inc. Page | 36 Virtual CNC Taken Modify as an example, you can select the row Number you want in the Frequency table and click the Modify button to open the FRF configuration interface. The Nodes parameters and the plot settings should be configured based on your model properly. After configuration, click the OK button to save. Plot the frequency response function again after the FRF configuration, and see a new FRF result. Reduced-order TF In the structure design interface of the flexible ballscrew drive, clicking the Reduced-order TF button in the Analysis Toolbox, you can plot, fit and export the transfer-function. Copyright © 2015 Manufacturing Automation Laboratories Inc. Page | 37 Virtual CNC You should define all the parameters in the Method, Setup and I/O setup sections first. It includes defining Manual or Automatic, if you want to include rigid mode, Cut-Off Frequency, Damping ratio and the number of modes, input node and output node. After finishing the definition of all the parameters, click the Plot button, the magnitude and phase angle of the frequency response function will be shown. Click the Fit button and the frequency response function curves from the finite element model are fitted and plotted. Click the Export button to export and save the transfer function file of the flexible ballscrew drive model, which is saved as a tf file. The coefficients of the ballscrew drive transfer function can be extracted from the .tf file and input in the transfer function model in s-domain. Copyright © 2015 Manufacturing Automation Laboratories Inc. Page | 38 Virtual CNC Close the configuration interfaces of the flexible ballscrew. Copyright © 2015 Manufacturing Automation Laboratories Inc. Page | 39 Virtual CNC 1.5.2.3 Loading the Transfer Function of a Ballscrew Drive If you want to import the transfer function, which was exported from the flexible ball screw module to replace the parameters of J and B in rigid body model, you should open the interface of the Leadscrew Drive Parameters first. Selecting the Leadscrew Servo Drive and clicking the settings icon, you can open the interface of Leadscrew Drive Parameters. Copyright © 2015 Manufacturing Automation Laboratories Inc. Page | 40 Virtual CNC After opening the interface of Leadscrew Drive Parameters, you should check Flexible ball screw and click the settings button in the Dynamic Loads section to open the Interface for loading the flexible ball screw transfer function. Copyright © 2015 Manufacturing Automation Laboratories Inc. Page | 41 Virtual CNC Copyright © 2015 Manufacturing Automation Laboratories Inc. Page | 42 Virtual CNC Click the LOAD button to select and open the tf file which was exported before as the transfer function of the flexible ball screw drive model. After loading the exported flexible ball screw transfer function, you can see the detail information of the flexible ball screw transfer function, including the numerator, order of numerator, denominator, and order of denominator of the flexible ball screw transfer function. After clicking the OK button you finish importing the flexible ball screw transfer function. Copyright © 2015 Manufacturing Automation Laboratories Inc. Page | 43 Virtual CNC 1.5.3 Linear Servo Motor Configuration Click the Feed Drive icon in the Axis Servo Drive module, and when the Feed Drive icon is highlighting, select the Linear Servo Motor radial button and click the Settings button. This opens the interface of Linear Drive Parameters. Two sections of the parameters for the linear motor drive should be set up properly: Dynamic Loads and Electronic Drive. By clicking the Block Diagram button on the bottom you can see the block diagram structure of Rigid-Body Dynamics Model with Linear Motor Driven mechanism. Copyright © 2015 Manufacturing Automation Laboratories Inc. Page | 44 Virtual CNC Copyright © 2015 Manufacturing Automation Laboratories Inc. Page | 45 Virtual CNC 1.5.4 Rotary Servo Drive Configuration Click the Feed Drive icon in the Axis Servo Drive module, and when the Feed Drive icon is highlighting, select the Rotary Servo Drive radial button and click the Settings button. This opens the interface of Rotary Drive Parameters. Three sections of the parameters for the rotary drive should be set up properly: Dynamic Loads, Mechanical Settings and Electronic Drive. By clicking the Block Diagram button on the bottom you can see the block diagram structure of Rigid-Body Dynamics Model with Rotary Motor Driven mechanism. Copyright © 2015 Manufacturing Automation Laboratories Inc. Page | 46 Virtual CNC Copyright © 2015 Manufacturing Automation Laboratories Inc. Page | 47 Virtual CNC 1.5.5 Transfer Function Model (s-domain and z-domain) Configuration Click the Feed Drive icon in the Axis Servo Drive module, and when the Feed Drive icon is highlighting, select one radial button below the Transfer Function Model, either s-domain or z-domain and click the Settings button. Copyright © 2015 Manufacturing Automation Laboratories Inc. Page | 48 Virtual CNC This opens the interface of the transfer function configuration. You can input the transfer function parameters of the feed drive in the sdomain or z-domain. The parameters include the polynomial orders and coefficients of the numerator and denominator. Copyright © 2015 Manufacturing Automation Laboratories Inc. Page | 49 Virtual CNC Copyright © 2015 Manufacturing Automation Laboratories Inc. Page | 50 Virtual CNC 1.5.6 Controller Configuration There are a significant number of control laws, which can be implemented in CNC systems. Typically, any axis control law has two components: the feedforward part which processed the reference position commands, and the feedback part that shapes the measured states such as position, velocity and acceleration to stabilize the closed loop dynamics. The below figure is the axis control law in a standard form. DT(Z) and DS(Z) are the matrices corresponding to the feedforward and feedback transfer functions respectively, in the discrete time domain. Xr(k) is the reference axis command state vector and Xm(k) is the axis measurement state vector. Virtual CNC has a number of user reconfigurable control law, which have all been experimentally proven on the open CNC system. The conventional control laws include: Adaptive Sliding Mode Control (ASMC), Lead-Lag Control (LLC), Digital Position P-Analog Velocity PI control (P-PI), Digital Position P Control (P), Digital Position PD Control (PD), Digital Position PID Control (PID), Digital Pole Placement Control (PPC), Generalized Predictive Control (GPC) and Feed Forward and Feedback Control (FFFB). Copyright © 2015 Manufacturing Automation Laboratories Inc. Page | 51 Virtual CNC Click the Controller icon in the Axis Servo Drive module, and when the Controller icon is highlighting, you can select different types of controllers by clicking the pop-up menu. Using the Digital Position PID Control (PID) as an example, by selecting PID option and clicking Settings button, you can set up the PID controller parameters Kp , Ki and Kd . Copyright © 2015 Manufacturing Automation Laboratories Inc. Page | 52 Virtual CNC Copyright © 2015 Manufacturing Automation Laboratories Inc. Page | 53 Virtual CNC 1.5.6 Disturbance Configuration Click the Disturbance icon in the Axis Servo Drive module, and when the Disturbance icon is highlighting, you can choose one type of the three options of disturbance to the feed drive. The three options are Constant External Disturbance, From File and Disturbance Signal Generator. If you select Constant External Disturbance option, you should define a value (Unit: [N]) of the constant external disturbance. If you select From File Option, you should load a file after clicking the Browse button. Copyright © 2015 Manufacturing Automation Laboratories Inc. Page | 54 Virtual CNC If you select Disturbance Signal Generator option, after clicking the Settings button you can open the interface below. Then you can define the disturbance signal. Copyright © 2015 Manufacturing Automation Laboratories Inc. Page | 55 Virtual CNC 1.5.7 Feedback Measurement Configuration Click the Feedback Measurement icon in the Axis Servo Drive module to open the interface of Feedback Measurement. Then choose one type of the three options of feedback measurement to the feed drive. The three options are: position, velocity and acceleration. Copyright © 2015 Manufacturing Automation Laboratories Inc. Page | 56 Virtual CNC 1.6 Simulation Configuration Now you have finished all configurations. In the Simulation Module, you will see the simulation results by running simulation. First, you should define the output resolution reduction ratio and specify part tolerance. To proceed to the Simulation Summary, click the Run Simulation button and open the interface Simulation Summary, which shows a summary of the machine setup including the axis configuration, tool path file, trajectory generation and feed drive system. Click the Continue button and the system will start the simulation and show the simulation results. Copyright © 2015 Manufacturing Automation Laboratories Inc. Page | 57 Virtual CNC After the simulation you can select the axes to check the simulation results and click the icons get the corresponding plot. in the Simulation and Results Toolbox to You also can use the Advanced Analysis Toolbox to gain the detail information about the Frequency Response, Axis Tracking and Contouring error. Copyright © 2015 Manufacturing Automation Laboratories Inc. Page | 58 Virtual CNC 1.6.1 Virtual CNC Real Time Implementation Quick Start Guide A sample application of the real time implementation will be shown below for a 3 axis Fadal machining center. Step 1: Loading a Model Open VCNC and load the example file located in Virtual CNC Examples/Ex01_Kinematic Configurations\Ex01A_3 Axis Rigid Drive Example.vcnc. This is done by going to File->Open in VCNC. Step 2: Simulating the Model The settings within VCNC can be changed, however the default setting should work for the example. After making any changes to the system parameters the Run Simulation button can be pressed, located in the Simulation tab page. After clicking the Run Simulate button check the Real Time System checkbox, as shown below. Then click Continue as you regularly would for running a simulation. Copyright © 2015 Manufacturing Automation Laboratories Inc. Page | 59 Virtual CNC Note: If the system is to be tested on a real machine the computer running VCNC must have a dSPACE DS1103 device connected to it. This system will build the controllers and trajectory into a C-coded file that is automatically loaded to the dSPACE board. The dSPACE board needs to be connected to the machine using the connection mapping shown in the table below: Real Time dSpace Connector Map DS1103 Connector DACH1 DACH2 DACH3 DACH4 DACH5 DACH6 DACH7 Machine Connection X-AXIS CONTROL (-10 to +10 volts) Y-AXIS CONTROL (-10 to +10 volts) Z-AXIS CONTROL (-10 to +10 volts) A-AXIS CONTROL (-10 to +10 volts) B-AXIS CONTROL (-10 to +10 volts) C-AXIS CONTROL (-10 to +10 volts) Spindle Control (-10 to +10 volts) X-AXIS FEEDBACK Y-AXIS FEEDBACK Z-AXIS FEEDBACK A-AXIS FEEDBACK B-AXIS FEEDBACK C-AXIS FEEDBACK Inc1 Inc2 Inc3 Inc4 Inc5 Inc6 Digital I/O PIN 1 Spindle Feedback (Input) Digital I/O PIN 9 Spindle on/off (Output) Copyright © 2015 Manufacturing Automation Laboratories Inc. Description Voltage to control axis Voltage to control axis Voltage to control axis Voltage to control axis Voltage to control axis Voltage to control axis Voltage to control spindle RPM Encoder Feedback Encoder Feedback Encoder Feedback Encoder Feedback Encoder Feedback Encoder Feedback 5Volts = error, 0V = okay 5Volts = on, 0Volts = off Page | 60 Virtual CNC Step 3: Configuring the Real Time Build Information Once the simulation has been run with the Real Time System checkbox clicked, the Run On Machine button can be pressed to start the process of preparing the code for real time testing. Step 4: Configuring Build Parameters First the Configure button in the RT_Config window needs to be pressed to configure the real time build parameters. This will open the Configuration Parameters window. The default settings should generally be correct and the OK button can be pressed to confirm and return to the RT_Config window. Copyright © 2015 Manufacturing Automation Laboratories Inc. Page | 61 Virtual CNC Step 5: Building the Real Time Implementation The Build button in the RT_Config window can then be pressed. The system will then build, compile, and load the C code onto the dSPACE board. Once it is complete it will open a Spindle_Configuration dialog window. Copyright © 2015 Manufacturing Automation Laboratories Inc. Page | 62 Virtual CNC Step 6: Spindle Control Configuration The spindle RPM is set by the dSPACE outputting a voltage. The relationship between the RPM and voltage is assumed to be linear. Therefore, the minimum and maximum RPM range of the machine is required as well as the minimum and maximum voltage that the machine is expecting for the Spindle RPM control. Linear interpolation is then automatically used to determine the required output voltage. If there is no spindle feedback available the Bypass Spindle Speed Feedback checkbox can be checked. This will disable the feedback and the controller will assume the spindle is operating at the requested RPM. The Set button can then be pressed and the real time GUI window will open (Labeled as VCNC_RT_Interface). Copyright © 2015 Manufacturing Automation Laboratories Inc. Page | 63 Virtual CNC Step 7: Using the Real Time Interface to Control the Machine The real time GUI is used to control the machine using the designed controller and trajectory. The table included below explains the operation of each button. Copyright © 2015 Manufacturing Automation Laboratories Inc. Page | 64 Virtual CNC Real Time GUI Description Graphical User Interface Function Name Function Description Machine Control - Start Starts the controllers running on the machine Machine Control - Stop Stops the controllers therefore stopping the machine via software Trajectory Control Start Trajectory Start or Resume the programmed trajectory Trajectory Control Pause Trajectory Pause the programmed trajectory at its current position WARNING: This will stop the machine in its current position suddenly, causing a large deceleration and jerk Trajectory Control Stop Trajectory This stops the trajectory, similar to Pause, however it resets everything so that it will start from the beginning next time Trajectory Control Feed Rate Override (below Stop Trajectory) Allows the trajectory speed to be adjusted from 0 to 200% of original trajectory speed (100% is original speed) Trajectory Control Tracking Error Safety to limit Tracking Error, if individual axis exceeds limit the output voltage is shut off Save Results Save data collected during Trajectory execution (output formats are csv and mat) Spindle Control Spindle Speed Adjust(RPM) If this option is selected it adds the entered spindle RPM to the originally commanded RPM (Can be negative) Spindle Control Spindle Speed Adjust(%) If this option is selected it scales the originally commanded RPM by the entered value (0 to 200%) Spindle Control CMD RPM Displays the currently commanded RPM Spindle Control CMD Volt Displays the voltage currently sent to the machine for RPM control Copyright © 2015 Manufacturing Automation Laboratories Inc. Page | 65 Axis Control Toggle Between Virtual CNC Allows the user to switch between the axis (i.e. X or A, Y or B, Z or C) Axis Control CMD Voltage Displays the current voltage being sent to the drive amp Axis Control Saturation Low Sets minimum output voltage that can be sent to drive amp Axis Control Saturation High Sets maximum output voltage that can be sent to drive amp Axis Control Maximum Movement (mm) Sets absolute maximum movement that that axis can move from starting position, when exceeded output is set to 0 volt Axis Control Invert Gain Set the axis feedback gain to be inverted WARNING: Do not switch during operation, unstable behavior will occur! Axis Control Plot Axis Shows a detailed plot of that particular axis Axis Control Encoder Gain[mm/count] Displays the current encoder gain [mm/count], can also be used to set a new encoder gain Axis Control Jog axis Moves the axis using the controller amount specified by the Increment box Axis Control Increment[mm] Sets the jog increment (unit is mm) Copyright © 2015 Manufacturing Automation Laboratories Inc. Page | 66 Virtual CNC 1.6.3 Advanced Analysis Toolbox The advanced analysis function module is used to check the performance of the controller. It includes three options: Frequency Response Toolbox, Axis Tracking Toolbox and Contouring Toolbox. Frequency Response Toolbox In the frequency response analysis module you can check the results of Bode Diagram, Nyquist Plot, Phase and Gain Margin etc. of each axis. Copyright © 2015 Manufacturing Automation Laboratories Inc. Page | 67 Virtual CNC Axis Tracking Toolbox The Axis Tracking Analysis module analyzes the tracking performance for four types of inputs: Step Input, Ramp Input, Sine Wave Input, and Back and Forth Input. Copyright © 2015 Manufacturing Automation Laboratories Inc. Page | 68 Virtual CNC In the right side of the interface, you can configure the input signal by defining the parameters. You can choose a Linear Model or Non-linear Model as the type of the time domain response as well. After configuration, by clicking Run Analysis button you can see the analysis result. Contouring Toolbox The Contouring analysis includes four types of profiles: Diamond, Circle, Triangular and Cornered Angle. In the right side of the interface, you can configure the profile by defining the parameters. You can choose a Linear Model or Non-linear Model as the type of the time domain response as well. Before running, you should check which results are expected and displayed. Copyright © 2015 Manufacturing Automation Laboratories Inc. Page | 69 Virtual CNC After configuration, by clicking Run Analysis button you can check the analysis results based on the reference profile. Copyright © 2015 Manufacturing Automation Laboratories Inc. Page | 70 Virtual CNC Overview of how VCNC Real Time works Copyright © 2015 Manufacturing Automation Laboratories Inc. Page | 71 Virtual CNC 1.7 Export Results Export Results function under File menu can be used to export the useful simulated toolpath and error data by users. After simulation you can export the simulated results including the tracking error and contour error by clicking the File menu and selecting Export to open the interface of exporting results. You can select different types of data to export by clicking the pop-up menu. Select the data first, which includes Tracking Error, Contour Error, Reference Trajectory, Simulated Response, Controller and Toolpath. The data file can be an Excel (.xls) file or MATLAB (.mat) file. Copyright © 2015 Manufacturing Automation Laboratories Inc. Page | 72 Virtual CNC Then click the Browse button to choose a file path as the directory and enter the file name in the text box. You can save the results to the directory you have defined before by clicking the Save button. Copyright © 2015 Manufacturing Automation Laboratories Inc. Page | 73 Virtual CNC 1.8 Support Contacting Manufacturing Automation Laboratories Inc. Manufacturing Automation Laboratories, Inc. 2829 Highbury St. Vancouver, BC, Canada V6R 3T7 Tel: (604) 827-4370 Fax: (604) 228-9269 Email: Sales: [email protected] Technical Support:[email protected] Web: http://www.malinc.com/ © Manufacturing Automation Laboratories Inc. Copyright © 2015 Manufacturing Automation Laboratories Inc. Page | 74