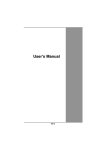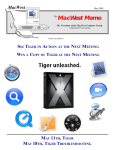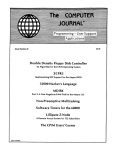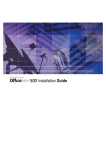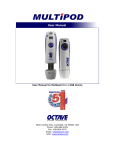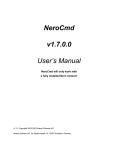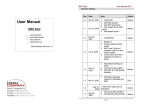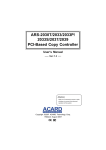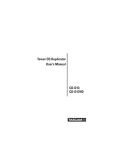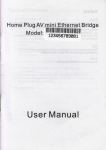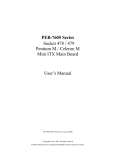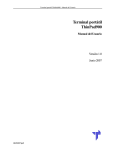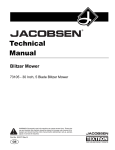Download Copy Master User Manual
Transcript
Copy Master Copyright and Trademark Information The product and material in this manual is subject to change without prior notice and does not represent a commitment on the part of the vendor, who assumes no liability or responsibility for any errors that may appear in this manual. All brand names and trademarks are properties of their respective owners. This manual contains materials protected under International Copyright Laws. All rights reserved. No part of this manual may be reproduced, transmitted or transcribed without the expressed written permission of Octave Systems Inc. The Copy Master is to be used in a lawful manner. Violation of the International Copyright Laws is a criminal charge. Octave Systems Inc. is not responsible for the illegal actions of users, nor consequential damage in connection with the furnishing, performance, or use of the equipment described herein. 504A Vandell Way, Campbell, CA 95008 – USA Tel: 408-866-8424 ● Fax: 408 866 4252 www.octave.com ● [email protected] Mar 8, 2005 1 Octave Systems, Inc. Table of Contents Chapter One: Introduction......................................... 5 1.1 Note About this Manual........................................... 5 1.2 Overview.................................................................. 5 1.3 Features.................................................................... 5 1.4 Specifications........................................................... 6 1.4.1 CD Copy Master ................................................. 6 1.4.2 DVD Copy Master .............................................. 8 Chapter Two: Menu & Functions ............................ 10 2.1 CD Menu Flowchart .............................................. 10 2.2 DVD Menu Flowchart ........................................... 11 2.3 LCD Panel ............................................................. 13 2.4 Changing DVD into 3, 5 or 8 Recorder System .... 14 Chapter Three: Function Details ............................. 16 1 Copy.......................................................................... 16 2 Test ........................................................................... 17 3 Test & Copy.............................................................. 18 4 Verify........................................................................ 18 5 Compare.................................................................... 19 6 Prescan...................................................................... 20 7 Disc Info ................................................................... 21 8 Select Source ............................................................ 22 9 Image ........................................................................ 23 9-01 Load ................................................................... 23 9-02 Delete Image...................................................... 24 9-03 Image Info.......................................................... 25 9-04 Compare Image.................................................. 25 9-05 Select Image ...................................................... 27 9-06 Image SRC Drive............................................... 28 9-07 Image Format Info ............................................. 28 10 Edit Track (for CD & Karaoke only)...................... 29 10-01 CD to CD Edit (Compilation).......................... 29 10-02 CD to HDD (Works only when a hard disk is connected) .................................................................. 33 10-03 Play Audio Track............................................. 38 2 Copy Master 10-04 Close Session ................................................... 38 11 Setup - DVD ........................................................... 39 11-01 Language - DVD.............................................. 39 11-03 DVD Burn Speed - DVD ................................. 40 11-04 Read Speed - DVD .......................................... 41 11-05 Auto Start Drive - DVD................................... 41 11-06 Start-up Menu - DVD ...................................... 42 11-07 Auto Verify - DVD .......................................... 42 11-08 Auto Compare - DVD...................................... 43 11-09 Auto Prescan - DVD ........................................ 43 11-10 Eject Disc - DVD............................................. 44 11-11 Burn on the Fly - DVD .................................... 45 11-12 Burn Mode - DVD ........................................... 46 11-13 Display Time – DVD....................................... 46 11-14 Button Sound - DVD ....................................... 47 11-15 Device Info - DVD .......................................... 47 11-16 System Info - DVD .......................................... 49 11-17 Quick Erase - DVD.......................................... 49 11-18 Full Erase - DVD ............................................. 50 11-19 Auto Close Tray - DVD................................... 51 11 Setup - CD .............................................................. 51 11-01 Language - CD................................................. 52 11-03 Read Speed - CD ............................................. 53 11-05 Start-up Menu - CD ......................................... 54 11-06 Auto Verify - CD ............................................. 54 11-07 Auto Compare - CD......................................... 55 11-08 Auto Prescan - CD ........................................... 55 11-09 Eject Disc - CD ................................................ 56 11-10 Burn on the Fly - CD ....................................... 57 11-11 Burn Mode - CD .............................................. 57 11-12 Button Sound - CD .......................................... 58 11-13 Device Info - CD.............................................. 58 11-14 System Info - CD ............................................. 60 11-15 Quick Erase - CD............................................. 61 11-16 Full Erase - CD ................................................ 61 12 Advanced Setup ...................................................... 62 3 Octave Systems, Inc. Copy Master 12-01 Under Run Protect ........................................... 62 12-02 Overburn.......................................................... 63 12-03 Read Error Skip ............................................... 63 12-04 Format Hard Disk ............................................ 64 12.5 Verify HDD ....................................................... 64 12-06 Burn-in............................................................. 65 12-07 Update Firmware ............................................. 66 12-08 Compare Firmware .......................................... 67 12-09 H/W Diagnostics.............................................. 67 12-10 Load Default .................................................... 68 12-11 CD+G (for Karaoke)........................................ 69 12-12 ISRC & MCN ............................................ 69 12-13 Switch USB Mode (not available).................. 69 12-13 CD Text...................................................... 69 12-15 Multisession DVD ........................................... 70 Chapter Four: Trouble Shooting & Tech Support. 71 DVD Dual Formats - + Information ........................ 73 Chapter One: Introduction 1.1 Note About this Manual This manual covers the one, four, and seven drive CD and Karaoke, plus the three, five and eight drive for the DVD Copy Master. In most cases the operation is identical between each of the units. The CD Copy Master 1-1, DVD Copy Master 1-1, and the Karaoke Copy Master 1-1 DOES NOT come with a Hard Drive. Any section of this document that mentions a hard drive is not applicable. 1.2 Overview The Copy Master is a CD and DVD standalone duplicator and does not need to connect to a computer to perform tasks. It provides flawless operation in duplicating with high accuracy. With its professional mechanical design and multifunction LCD panel, the Copy Master is easy for any end-user to operate. It is a perfect cost effective duplicator for audio, data, video, etc. applications. Four simple push buttons in a panel have been designed to provide copy mode selections and copy operation. 1.3 Features 4 • Standalone IDE CD ROM to IDE CD recorder copy controller or DVD Source Drive to DVD recorder • System diagnostics performed when power is switched on • Has a 160Gb hard drive for storing up to 148 CD images 5 Copy Master Octave Systems, Inc. • • • • or 30 DVD images (Works only when a hard disk is connected) Auto format detection User friendly interface with an easy to read LCD display Fast copy support for high speed CD-RW writing mode Easy operation - no software and training required Length: Width: Height: CD Format - CD-ROM (Mode 1 & Mode 2), CDROM XA (Mode 2 form 1 & form 2), CD-DA, Mixed-Mode, video CD, CDI, Photo CD (Singe & Multi-Session), CD-Extra, HFS, CD-Bridge, ISO 9660, CD-R, and CD-RW Writing Mode - Auto Detect (DAO - Disk at Once, TAO - Track at Once) CD-ROM Drive - 52X 1.4 Specifications 1.4.1 CD Copy Master Power requirement - Voltage: 110-240V AC Current: 50/60Hz 300Watt (4 & 7 CDR drive models) Current 50/60Hz 100 Watt (Single CDR drive model) Environment - Temperature Operating 0 °C to 70 °C Storage -20 °C to 85 °C Interface: IDE/ATAPI Read Speed: 52X Data Transfer Rate: 6MBps Access Time: 85ms Buffer Size: 2MB Features: Built-in headphone jack, volume control and power eject Disc Loading: Power tray Humidity 15% to 90% Packaged Shipping Weights Model 7 Drive 50 lbs (22.6 kg) Model 4 Drive 45 lbs (20.4 kg) Model 1 Drive 15 lbs (6.8 kg) Model both 4 & 7 CDR drive models Length: Width: Height: Model Single drive model . 6 CD-RW Drive 25 inches (63.5 cm) 25 inches (63.5 cm) 15 inches (38.1 cm) 6.5" (16.5cm) 11.2" (28.5cm) 7.4" (19.Ocm) 52X Interface: IDE/ATAPI Access Time: 80ms (1/3 stroke) Capacity: 700MB (Data), 80Min. (Audio) Transfer Rate: Write: 52X (6.0 MBps), Rewrite: l OX (1.5MBps); Read: 52X (6.OMBps) Controller Buffer: 8 MB Buffer Management: Buffer under-run prevention 7 Copy Master Octave Systems, Inc. Formats: Single session, multi-session, and incremental Features: Built-in headphone jack, dual status LED's, volume control and power eject Disc Loading: Power tray Audio Line Outputs CD-ROM has an RCA type stereo line output jack for connecting to powered speakers. Warranty - One Year: Parts and Labor Auto Interface Analog Audio Output Write Speed DVD-R DVD – RW DVD + R DVD + RW DVD+R DL*2 CD – R CD – RW 16x, 12x, 8x, 6x, 4x, 2x, 1x 4x*4, 2x, 1x 16x, 12x, 8x, 6x, 4x. 2.4x 4x, 2.4x 4x, 2.4x 32x, 24x , 16x, 10x, 4x 24x, 20x, 16x, 10x, 4x Packaged Shipping Weights Model 8 Drive Model 5 Drive Model 3 Drive Model 1 Drive 50 lbs (22.6 kg) 45 lbs (20.4 kg) 26 lbs (11.8 kg) 15 lbs (6.8 kg) Model both 4 & 7 DVD drive models Length: Width: Height: 25 inches (63.5 cm) 25 inches (63.5 cm) 15 inches (38.1 cm) Model 3 drive DVD model Length: Width: Height: 22 inches (55.8 cm) 14 inches (35.56 cm) 12 inches (30.48 cm) Model Single drive model Length: Width: Height: 6.5" (16.5cm) 11.2" (28.5cm) 7.4" (19 cm) 1.4.2 DVD Copy Master Pioneer A08 Specifications Write Support DVD DVD-R 4.7GB, DVD-RW, DVD+R, DVD+RW CD CD-R 700 (type 80), 650MB (type 74), CD-RW, Highspeed CD-RW, Ultraspeed CD-RW Read Support DVD DVD-ROM, DVD-VIDEO (Single & Dual layer), DVD-R, DVD-RW, DVD+R, DVD+RW & DVD-RAM CD CD-ROM(Mode1&2), CD-ROM XA, CD-DA (CD Audio), Video CD, PhotoCD (single/multi-session), CD EXTRA, CD-Text, CD-R, CD-RW Interface ATAPI Interface ATA/ATAPI-5 IDE Data Transfer Mode PIO Mode 4, Multi Word DMA Mode 2, Ultra DMA Mode 4 (Ultra DMA 66) 8 Warranty One Year: Parts and Labor 9 Octave Systems, Inc. Copy Master Chapter Two: Menu & Functions 2.1 CD Menu Flowchart 1 2 3 4 5 6 7 8 9 Copy Test Test & Copy Verify Compare Prescan Disc Info Select Source Image (Works only when a hard disk is connected) 9 - 01 Load 9 - 02 Delete Image 9 - 03 Image Info 9 - 04 Compare Image 9 - 05 Select Image (Size of each partition is 1GB on CD & 5 GB on DVD) 9 - 06 Image SRC Drive (Select which drive to load image) 10 Edit Track (For AUDIO disc & CD+G only) 10 - 01 CD to CD Edit 10 - 02 CD to HDD Edit (Works only when a hard disk is connected) 10 - 03 Play Audio Track 10 - 04 Close Session 11 Setup 11 - 01 Language (Type 1: English - Type 2: Spanish) 11 - 02 CD Burn Speed 11 - 03 Read Speed (Maximum) 11 - 04 Auto Start Drive 11 - 05 Startup Menu 11 - 06 Auto Verify (On Off) 11 - 07 Auto Compare (On Off) 11 - 08 Auto Prescan (On Off) 11 - 09 Eject Disc 11 - 10 Burn On The Fly (On Off) 11 - 11 Burn Mode (1. DAO 2. TAO) 11 - 12 Button Sound (On Off) 11 - 13 Device Info 11 - 14 System Info 11 - 15 Quick Erase 11 - 16 Full Erase 12 12 12 12 12 12 12 - 12 12 12 12 12 12 12 - Adv Setup (Press ESC 2 seconds to enter this menu) 01 Under-run Protect (On Off) 02 Over-burn (On Off) 03 Read Error Skip (On Off) 04 Format HDD (Works only when a hard disk is connected) 05 Verify HDD (Works only when a hard disk is connected) 06 Burn-in 12-06-1 Erase & Copy 12-06-2 Test 07 Update Firmware 08 Compare Firmware 09 H/W Diagnostic 10 Switch USB Mode (N/A) 11 Load Defaul (Restore System Default Configuration) 12 CD+G (Karaoke Model Only) 13 ISRC & MCN (N/A) 10 2.2 DVD Menu Flowchart 1. 2. 3. 4. 5. 6. 7. 8. 9. Copy Test Test & Copy Verify Compare Prescan Disc Info Select Source Image (Works only when a hard disk is connected) 9.01 Load (If there is an image currently on the partition, the system will ask if you would like to overwrite it or select another partition) 9.02 Delete Image 9.03 Image Info 9.04 Compare Image 9.05 Select Image (Size of each partition is 1GB on & 5 GB on DVD) 9.06 Image SRC Drive (Select which drive to load image) 9.07 Image Format Info 10. Edit Track (For AUDIO & Karaoke only) 10.01 CD to CD Edit 10.02 CD to HDD Edit (Works only when a hard disk is connected) 10.03 Play Audio Track 10.04 Close Session 11. Setup 11.01 Language (1: English 2: Spanish) 11.02 CD Burn Speed (If no disc is in CD-RW, list all supported speeds or list speed supported by disc) 11.03 DVD Burn Speed (Maximum) 11.04 Read Speed (Maximum) 11.05 Auto Start Drive (Off) 11.06 Startup Menu (1. Copy) 11.07 Auto Verify (Off) 11.08 Auto Compare (Off) 11.09 Auto Prescan (Off) 11.10 Eject Disc (1. Eject Good Only) 11.11 Burn On The Fly (On) 11.12 Burn Mode (1. DAO) 11.13 Display Time (On) 11.14 Button Sound (On) 11.15 Device Info 11.16 System Info 11.17 Quick Erase 11.18 Full Erase 11.19 Auto Close Tray 12. Adv Setup (Press ESC 2 seconds to enter this menu) 12.01 Under-run Protect (On) 12.02 Over-burn (Off) 12.03 Read Error Skip (Off) 12.04 Format HDD (Works only when a hard disk is connected) 12.05 Verify HDD (Works only when a hard disk is connected) 11 Octave Systems, Inc. 12.06 12.07 12.08 12.09 12.10 12.11 12.12 12.13 12.14 12.15 Copy Master Burn-in Update Firmware Compare Firmware H/W Diagnostic Load Default (Restore System default configuration) CD+G (Karaoke Model Only) ISRC & MCN (N/A) Switch USB Mode (N/A) CD Text (On) Multisession DVD 2.3 LCD Panel 1. LCD Display Panel: Displays menus, functions and messages. 2. Scroll up through menus or functions. 3. Scroll down through menus or functions. 4. Execute the function which you have selected. 5. Cancel the function which you have selected, or press two times to get out of the function and back to the menu. When the system is powered on, the Copy Master checks the hardware installation, and will process a self-test for several seconds. After the self-test procedure, the LCD will stop at: 1. Copy 12 13 Copy Master Octave Systems, Inc. 2.4 Changing DVD into 3, 5 or 8 Recorder System Place the master disc in the Source Drive. This is the default Source. (8 Select Source would display “SRC: DVDDUAL 00 IDEO Master”). Press the down arrow to 9 Image. Press ENT. The LCD shows “9-01 Image P:A Load”. This indicates the duplicator is ready to copy an image into partition A of the Hard Drive. Press ENT. The LCD will display the load progress and finish with “Image Load OK”. Next the Source for the duplication has to be changed from the Source Drive to the Hard Drive. Press ESC 2 times and the up arrow to 8 Select Source and press ENT. Press the down arrow to “Src: HDD 01 IDEO Slave” and press ENT. The LCD shows “HDD selected”. Press ESC 2 times and the up arrow to “1. Copy P:A”. Take out the master disc from the Source Drive and place a blank disc into it and all the writers. Once all the writers have detected the discs (green LED off) press ENT to start copying. When the Copy process has completed, those discs that have passed will be ejected automatically. Failed discs will remain in their respective writers. 14 15 Octave Systems, Inc. Copy Master Chapter Three: Function Details 2 Test 1 Copy This function will simulate an actual recording only to -R or –RW discs. +R discs cannot be tested. When the testing process has completed, the discs will remain blank. This function will record data from the CD ROM or Source Drive to the blank disc(s) in the writers. The default source is the CD ROM or Source Drive. 2. Test Press ENT to start the disc simulation of copy or press ESC to exit. Erasing Disc For discs that contain data, simulation will perform a quick erase of all old data before emulation. Never perform an "Emulate" on –R/RW discs that contain important data. Testing – 52X 0% 650.0 MB 74:00 The LCD will display information regarding the progress of testing. 2. Test OK: 04 When the process has finished, the LCD will display the result. 1. Copy Copying- Max 1% 650.0 MB 74:00 1. Copy 0K: 04 Place master in the Rom or Source drive, and blank disc in one or more writers. When all writers detect the disc(s), press ENT and the duplicator will start copying. The LCD will display information regarding the copying process. When the process has completed, those discs that have passed will be ejected automatically and the failed discs will remain in the writers. CD/DVD-RW (erasable) discs containing data can also be copied by the duplicator. If the duplicator detects that data is stored on the CD/DVD RW discs, it will perform a quick erase automatically before copying new data. No special setting or procedure is required to erase the old data. 16 Terminating halfway through the "simulate" process will not affect the CD/DVD-R disc and they will remain blank. However, note that CD/DVD-RW discs containing data may be destroyed and cannot be retrieved again. Some CD/DVD writers may not support sudden termination during operation. The duplicator may hang and it can only be reset by turning off the power. 17 Copy Master Octave Systems, Inc. 3 Test & Copy 3. Test & Copy Testing-52X 0% 650.0MB 74:00 Verify--52X 0% 650.0MB 74:00 The LCD will display the progress. 4. Verify OK: 03 The LCD will display the result. Press ENT to start the simulation to copy and after the actual recording to the disc(s) will start. Before the copying process begins, the writers will simulate writing data to the disc(s). 5 Compare Copying-52X 0% 650.0 MB 74:00 3. Test & Copy OK: 04 When the testing process has completed, the duplicator will start the actual recording process onto the disc(s). This function will compare the data between the master and target discs after the discs have been copied. Audio and Video discs cannot be compared. 5. Compare Press ENT to start the function or press ESC to exit. Compare--XX 0% 650.0MB 74:00 The LCD will display the progress. Compare Fail: 0 When the process has completed, the LCD will display the results. The disc(s) will be ejected. When the process has completed, the LCD will display the results. 4 Verify This function will ensure that data discs that have just been copied can be read correctly in the CD ROM or Source Drive. Audio and Video discs cannot be verified. 4. Verify OK:3 Diff: 0 Press ENT to start the disc or press ESC to exit. 18 19 Copy Master Octave Systems, Inc. Src: 01 Total: CD-ROM 650.0MB Press the ENT button to view details. Prescan Src: 02 Identical CD-RW The LCD will display the results are identical. Prescan Fail! Compare Fail: 1 OK: 2 Diff: 0 If the results have failed, the LCD will display the number of discs that have failed and succeeded. OK! If the master disc can read correctly, the LCD will display an “OK!” message. If the master disc cannot read correctly, the LCD will display a “Fail!” message. 7 Disc Info This function will display the total amount of data information on the master disc. Press ENT to display the disc information. 7. Disc Info 6 Prescan This function will scan the master disc to see if it can be read correctly and test the read speed. 6. Prescan Press ENT to prescan the disc or press ESC to exit. Scanning--52X 0% 650.0MB 74:00 The LCD will display the progress. 20 Total Total 02 10 Total: 74:00 Total: 650MB Sessions Tracks The LCD will display the total amount of sessions and tracks on the master disc. Press ENT again and the LCD will display the total time and capacity on the master disc. 21 Octave Systems, Inc. Copy Master Session 01 Track 01-09 Press ENT again and use the arrow button to select the session. The LCD will display what information is contained on the session. Track 01 AUDIO 03:54 Press ENT again and use the arrow button to select the track. The LCD will display what information is contained on the track. that contains no data. Select the partition with data (9-05 Select Image) or use the Image function (9. Image) to load the master data to the current partition. 9 Image 8 Select Source This function allows the user to set the source to the CD ROM or Source Drive, or the Writers or HDD (Image). The default source is the CD ROM or Source Drive (top drive). Only the ROM can be selected for 1-1 Copy Master. Works only when a hard disk is connected This function describes how to copy a CD/DVD “Image” to the hard drive. For high quantity duplication, loading the image to the hard drive is the preferred method instead of continually reading from the CD ROM or Source Drive, which may be subject to miss-reads. 9-01 Load Place the master disc into the CD ROM or Source Drive or any one of the writers that has been selected as the source drive. Press ENT to select the source drive. 9-01. Image Load Use the arrow button to select the CD ROM (see diagram) or Source Drive (Src: ….00 IDEO Master) or HDD (Image) (Src: HDD..01 IDEO Slave) Load- A - 52X 0% 650.0MB 74:00 The LCD will display the progress Src: CD-ROM 01 IDEO Slave CD-ROM selected! When the source drive has been selected, press ENT. The LCD will display the source information. Image load OK The LCD will display when the image is successfully loaded. The duplicator will prompt you with an error message when you select the hard drive as a source and try to copy from a partition 22 P: A Press ENT to load the data into the current partition of the hard drive. P: A is Partition A. 8. Select Source 23 Octave Systems, Inc. Image exists Overwrite? Yes Copy Master If there is an image already in the partition, the system will ask if you would like to overwrite it. Use the arrow button to select “Yes” or “No” then press ENT. 9-03 Image Info This function will display the total sessions and tracks in the current partition on the hard drive. 9-03. Image Image Info The Source for duplication has to be changed from the Source Drive to the hard drive. Press ESC 2 times and then the up arrow to "8. Select Source" and press ENT. Press the down arrow to (Src: HDD..01 IDEO Slave) then press ENT. The LCD shows "HDD selected”. You are now ready to copy from the Image/Hard Drive. Total Total 01 01 P: A Sessions Tracks Press ENT to display the disc information or press ESC to exit. The LCD will display the total amount of sessions and tracks on the hard drive partition. 9-02 Delete Image This function clears the master data stored in the current partition of the hard drive. 9-02. Image P: A Delete Image Delete Image in Partition A? Yes Partition A: Image is deleted Total: 74:00 Total 650 MB Press ENT again and the LCD will display the total time and capacity on the hard drive partition. Session 01 Track 01 - 01 Press ENT again and use the arrow button to select the session. The LCD will display what information is contained in the session. When the current partition on the hard drive contains an image, you can use this function to delete it. Press ENT. The system will ask for a confirmation to make certain that you would like the image in the partition deleted. Use the arrow button to select “Yes” or “No” then press ENT. Track 01 DATA 650.0MB Press ENT again and use the arrow button to select the track. The LCD will display what information is contained in the track. The LCD will display the image is deleted. 9-04 Compare Image This function will compare the image between the disc source and the current working partition on the hard drive. Audio and Video discs cannot be compared. 24 25 Octave Systems, Inc. Copy Master Src: 01 Total: Press ENT to view the details CD-ROM 0 Bytes Press ENT to start or press ESC to exit. 9-04. Image P: A Compare Image If the compare results have failed, the LCD will display the reason for the failure as shown to the left. Src: 02 CD-RW TOC not match Compare-A-XX 0% 650.0MB 74:00 The LCD will display the progress Compare Fail: 0 When the process has completed, the LCD will display the results. The disc(s) will be ejected. 9-05 Select Image OK: 1 Diff: 0 This function is to select a partition on the hard drive. 9-05. Image P: A Select Image Src: 01 Total: Press ENT to start or press ESC to exit. Press ENT to view details. CD-ROM 650.0MB The hard drive (120GB) installed in a CD system is divided up into 1GB partitions and can hold 110 images. Tgt: 00 P: A Identical Compare Fail: 1 The LCD will display the results are identical. HDD If the results have failed, a message will display the number of discs that have failed and succeeded. OK: 0 Diff: 0 26 The hard drive (120GB) in a DVD system is divided up into 5GB partitions and can hold 22 images. Select Working Partition A Use the down arrow button to select which partition will be set (partitions are in alphabetical order). When partition is selected press ENT. The LCD will display the partition letter. 27 Octave Systems, Inc. Set Partition to A Copy Master Press ESC to get out of this function and then the up arrow to 9-01 Load. Press ENT. To copy from this partition go to 8. Select Source for the HDD which will show this partition and then to 1.Copy P:A. It is advisable to keep a log on information for each partition. 9-07. Image P: A Image Format Info Press ESC and arrow to enter. Image Format Info DVD Press ENT to see the format information. HD00 not Formt! Format HDD? Yes If your hard disk is not formatted the LCD will display this. HD Partition Format Select? DVD When the LCD displays the image press ENT to confirm Yes. 9-06 Image SRC Drive This function selects the source of the data to be written to the hard drive. The default source is the CD ROM or Source Drive. 9-06. Image P: A Image SRC Drive Press ENT to select the source drive. Select Img Src: 01 IDE0 CD-ROM Use the arrow button to select the CD ROM (see diagram) or Source Drive (Src: ….00 IDEO Master) or HDD (Image) (Src: HDD..01 IDEO Slave) Load image from Drive ID-01 When the source has been selected, press ENT. The LCD will display the source information. 10 Edit Track (for CD & Karaoke only) This function can combine tracks from different CD discs onto one single CD disc. For example, you can make a collection of favorite songs from different music CDs or Karaoke CDs and store them onto one disc. This function does not apply to DVD and Data. 9-07 Image Format Info 10-01 CD to CD Edit (Compilation) This function shows how the Hard Drive (Image) is formatted. This function will let you select the track or tracks from the CDROM or Source Drive. 28 29 Copy Master Octave Systems, Inc. 10-01. Edit Track CD to CD Edit Select Track: 1/10 03:25 Select Track +1/10 03:25 Select Track END 4Trk 15:25 END edit disc and burn? Yes Copying- 52X Edit 1/10 1/1 Press ENT. Burn Complete! OK: 03 When the process has finished, the LCD will display a “Burn Complete!” message. Press ENT. Follow the LCD display to select the track that you would like to edit. Continue edit next Disc? Yes The system will ask if you would like to continue editing. Select “Yes” or “No” by pressing the down arrow. Press ENT to select the track. After the track has been selected, the “+” will appear. Press ENT again and it will cancel the track that you have selected to edit. Press the down arrow to select tracks. Insert next disc Finally, when the track selection has been made, use the down arrow button to the end of the setup screen. Press ENT to finish the disc selection. Use the arrow button to select “Yes” or “No”. Then press ENT. The LCD will show the progress. 30 If “Yes” has been selected, press ENT and the source disc will be ejected. Insert another audio disc to edit. It will take a few seconds before the following function appears. Select Track: +2/10 04:25 Follow the steps to select the track you would like to edit. Then press ENT to add it to the disc. Select Track: END 6Trk 22:50 Finally, when the track selection has been made, use the down arrow button to the end of the setup screen. END edit disc and burn? Yes Press ENT to finish the disc edition. Use the arrow button to select “Yes” or “No”. Copying- 52X Edit 1/10 2/2 The LCD will show the progress. 31 Copy Master Octave Systems, Inc. Burn Complete! OK: 01 When the process has finished, the LCD will display a “Burn Complete!” message. Press ENT. Select Track End 12Trk 46:10 When the track selections have been cancelled use the down arrow button to the end of the setup screen. Press ENT. Continue edit next Disc? No The system will ask if you would like to continue editing. When finished, select “No” by pressing the down arrow. End edit disc and burn? Yes Use the arrow button to select "Yes". The press ENT. The LCD will show the progress. Close all disc’s sessions? Yes The system will ask if you would like to close the disc session. Using the arrow button, select “Yes” and press ENT. Burn Complete! OK: 01 When the process has finished the LCD will display a “Burn Complete!”. Press ENT. Closing Session Please wait--- The LCD will display the progress. The disc will eject when completed. Continue edit Next Disc? No Select ‘No”. Target Overflow Re-select There are too many tracks selected that are over the total time (80 min:) or capacity (700mb). Press ENT. Close all disc’s Sessions? Yes Press ENT Select Track: +1/10 Press ENT to cancel some of the track/s. Closing Session Please wait--- The LCD will display the progress. The disc will eject when completed. 10-02 CD to HDD (Works only when a hard disk is connected) This function will let you select the track or tracks from the Source Drive to the Hard Drive. 32 33 Octave Systems, Inc. Copy Master Press ENT to enter the selection. Press ESC to bring you to the next selection. 10-02. Edit Track CD to HDD Edit Follow the LCD to select the track you would like to edit. Select Track 1/10 03:25 Press ENT to select the track. After the track has been selected, the “+” will appear. Press ENT again and it will cancel the track that you have selected to edit. Press the down arrow to select tracks. Select Track +1/10 03:25 Finally, when the track selection has been made, use the down arrow button to the end of the setup screen. Select Track: END 1Trk 03:25 Press ENT to finish the disc edit and select “Yes” or “No”. END edit disc and burn? Yes Load- PO- 52X 1/10 1/1 Edit The source will be loaded onto the hard drive. The LCD will display the progress 34 Image load OK When the Image Load has completed, press ENT. Continue edit next disc? Yes The system will ask if you would like to continue editing. Use the arrow button to select “Yes” or “No”. ENT Insert next disc If “Yes” has been selected, the source disc will be ejected. Insert another audio disc to edit. It will take a few seconds before the following function appears. Select Track: +2/10 04:25 Follow the steps to select the track you would like to edit. Then, press ENT to add it to the disc. Select Track END 2Trk 07:50 When the track selection has been made, use the arrow button to the end of the setup screen. END edit disc and burn? Yes Press ENT to finish the disc edition and select “Yes” or “No”. 35 Copy Master Octave Systems, Inc. The source will be loaded onto the hard drive. The LCD will display the progress. Burn or Move to partition? Move If you select “Move”, this will move the data from the hard drive template to the partition. Image load OK When the Image Load process has completed, press ENT. Select Partition A Use the arrow to select the partition that the data will move to. Continue edit next disc? OK The system will ask if you would like to continue editing. Use the arrow button to select “Yes” or “No”. Select “No” and press ENT. Moving to P: A 0% The LCD will display the progress of the data that is moving. Burn or move to partition? Burn The system will ask if you would like to burn to CD or move to the partition. Select “Burn” and it will start to record audio from the hard drive to the CD. Moving to P: A OK! When the moving of data has completed, the LCD will show the “OK!” message. Copy- P0- 52X 0% 1/2 Trk 03:25 The LCD will display the progress of copying from the hard drive to the CD. Image Exists Overwrite? Yes If there is an image currently on the partition, the system will ask if you would like to overwrite it. Use the arrow button to select “Yes” or “No”. Burn Complete! OK: 03 When the burning has completed, the LCD will show the “Burn Complete!” message. Moving to P: A 0% The LCD will display the progress of the data that is moving. Moving to P: A OK! When the moving of data has completed, the LCD will show the “OK!” message. Press ESC twice to exit. Load- PO- 52X 1/10 2/2 Edit 36 37 Octave Systems, Inc. Copy Master 10-04. Edit Track Close Session Press ENT to enter the setting. Use the ESC button to bring you to the next setting. Close all disc’s session? Yes The system will ask for a confirmation to close the disc’s session. After this step, you will not be able to write more data to this CD. Closing Session Please wait--- The LCD will display information regarding the closing process. Closing Complete OK: 3 Fail: 0 When the process has completed, the LCD will display the number of discs that are “OK” and “Fail”. 10-03 Play Audio Track This function will turn the CD Copy Master into a music player. The user can plug powered speakers into the audio-out jacks on the rear of the case. The audio disc should be in the ROM or Source drive. The source (8. Source) should be selected to the ROM or Source drive. 10-03. Edit Track Play Audio Track Press ENT. Select Track: 1/10 03:25 Use the arrow button to select which track you are going to play. Press ENT to start playing the track. Playing Track-1 00:00 / 03:25 The LCD will display the information of the track you are playing. 11 Setup - DVD This function contains a list of options, which allows the user to change the original default settings. However, we suggest using the original default settings for optimal operation. 10-04 Close Session This function will close the disc and you will not be able to write any more data to it. It will allow your disc to be read on a normal player. 38 11-01 Language - DVD This option will set the language preference that will be displayed on the LCD. Only English and Spanish are currently supported. Other languages will be added in the future. 39 Octave Systems, Inc. 11-01 Setup Language Language English Language Spanish Copy Master Press ENT. writers. It automatically switches to the speed for which the media is optimized. 11-03. Setup Burn Speed Press ENT. DVD Burn Speed Maximum Press ESC twice to get out of this menu. Press ENT or down arrow Press ENT or ESC to exit (not all systems are set up with Spanish). 11-04 Read Speed - DVD 11-02 CD Burn Speed - DVD This function will set the reading speed of the source which is the CDROM or the Source Drive. The default is maximum. This function controls the maximum writing speed of the writers. The standard setting is Max which will use the highest writing speed of the writers. 11-04. Setup Read Speed Press ENT and ESC to exit. Read Speed Maximum Use the down arrow button to change the read speed, then press ENT. 11-02. Setup Burn Speed Burn Speed MAX Press ENT. Use the down arrow button to change the burn speed, then press ENT. 11-05 Auto Start Drive - DVD 11-03 DVD Burn Speed - DVD This function is set to maximum writing speed of the DVD 40 This setting controls the writers that will auto start the copy or test function when a blank disc is inserted into the writer drive. The default setting is Off. 41 Copy Master Octave Systems, Inc. 11-05. Setup Auto Start Drive Auto Start Drive Off Press ENT and ESC to exit. Use the arrow button to change the number or the Off setting, then press ESC to go back to the setup screen (1104). 11-07. Setup Auto Verify Press ENT. Auto Verify Off Use the arrow button to change the On or Off setting, then press ENT or press ESC to go back to the setup screen (1106). 11-06 Start-up Menu - DVD 11-08 Auto Compare - DVD This function allows the user to select one of the menu items which will become the first menu item to show when the duplicator is turned on. The default is 1. Copy. This function controls the OnOff of the Auto Compare (the data between master and target discs after discs are copied). The default setting is Off. 11-06. Setup Start-up Menu Press ENT and ESC to exit. Start-up Menu 1. Copy Use the arrow button to select an item to be the first menu seen when the duplicator is turned on (1-11), then press ENT. 11-07 Auto Verify - DVD 11-08. Setup Auto Compare Press ENT. Auto Compare Off Use the arrow button to change the “On” or “Off” setting then press ENT or press ESC to go back to the setup screen (1107). 11-09 Auto Prescan - DVD This controls the On/Off of the Auto Verify (this checks the target discs if they can be read correctly in the CD-ROM or Source Drive after copying). The default setting is Off. 42 This function controls the On and Off of the Auto Prescan (this verifies that the master of the disc can be read correctly and test the reading speed). Default setting is Off. 43 Copy Master Octave Systems, Inc. 11-09. Setup Auto Prescan Press ENT.. Eject Disc Eject All Discs Use the arrow button to select Eject All Discs, then press ENT or press ESC to go back to the setup screen (11-09). Auto Prescan Off Use the arrow button to change the On or Off setting, then press ENT or press ESC to go back to the setup screen (1108). Eject Discs Do Not Eject Use the arrow button to select Do Not Eject, then press ENT or press ESC to go back to the setup screen (11-09). 11-10 Eject Disc - DVD 11-11 Burn on the Fly - DVD This function controls the ejection of discs by the CD/DVD writer. Three options are available: The Eject Good Only setting will only eject the passed discs automatically and leave the failed ones in the writers. The Eject All Discs will have all the writers eject the discs no matter whether the operation is successful or a failure. The Do Not Eject option will have all discs remain in the writers when the job is completed and you will have to eject discs from the writers manually. The default is Eject Good Only. This function controls the writing methods to the CD/DVD disc. When the setting is On, the data will perform a direct copy from the source drive to the target drives. When the setting is Off, the data will load into a particular temporary partition on the hard drive. Afterward, the data to be copied will come from the source partition. The default is ON. 11-10. Setup Eject Disc Eject Disc Eject Good Only Press ENT. Use the arrow button to select Eject Good Only, then press ENT or press ESC to go back to the setup screen (1109). 44 11-11. Setup Burn on the Fly Press ENT. Burn on the Fly On Use the arrow button to change the On or Off setting then press ENT or press ESC to go back to the setup screen (11-09). 45 Copy Master Octave Systems, Inc. If the system does not connect with the hard drive, the LCD will display an error message as shown to the left. There is no HDD! Display Time On Use the up or down arrow button to change the On Off, then press ENT. 11-12 Burn Mode - DVD This function controls the writing methods to CD discs, these are Disc at Once (DAO) and Track at Once (TAO). This only applies to CDs and not DVDs. However if a CD disc is copied in a DVD Copy Master, and the DVD writer does not support the mode you have selected, the Copy Master will automatically switch to another mode. The default setting is DAO. 11-14 Button Sound - DVD This function controls the On and Off button for sound. The default setting is On. 11-14. Setup Button Sound Press ENT. Button Sound On Use the arrow button to change the “On” and “Off” setting, then press the ENT or ESC button to go back to the setup screen (11-12). Press ENT. 11-12. Setup Burn Mode Press ENT to enter the next figure. The default is DAO. Burn Mode DAO 11-15 Device Info - DVD This function shows the devices installed. 11-13 Display Time – DVD 11-15. Setup Device Info Press ENT then press the down arrow slowly to see each drive. The following diagrams show a 7 drive Copy Master CD. 00 IDEO Master DVDDUAL:PIONEER Press the down arrow. Display time shows the copying time. 11-13. Setup Display Time Press ENT. 46 47 Octave Systems, Inc. Copy Master 01 IDEO Slave HDD : WDC Press the down arrow. 07 IDE 6 Master DVDDUAL:PIONEER Press the down arrow. 02 IDE 1 Master DVDDUAL:PIONEER Press the down arrow. 08 IDE 7 Master DVDDUAL:PIONEER Press ESC twice to get out of this menu. 03 IDE 2 Master DVDDUAL:PIONEER Press the down arrow. 11-16 System Info - DVD 04 IDE 3 Master DVDDUAL:PIONEER Press the down arrow. 05 IDE 4 Master DVDDUAL:PIONEER Press the down arrow. 06 IDE 5 Master DVDDUAL:PIONEER Press the down arrow. This function will show the controller firmware information on the LCD. 11-16. Setup System Info Press ENT. CD Duplicator The LCD will display the firmware information. 1-7 Ver: 2.38P 11-17 Quick Erase - DVD This function will quick erase the data on the CD/DVD-Rewritable discs. It will take a short time to do it. 48 49 Octave Systems, Inc. Copy Master 11-17. Setup Quick Erase Press ENT. All data will be lost, erase? Yes Use the arrow button to select the“Yes” or “No” setting, then press the ENT or press ESC to go back to the setup screen (11-16). All data will be lost, erase? Yes Use the arrow button to select the“Yes” or “No” setting, then press the ENT or press ESC to go back to the setup screen (11-15). Erasing disc 03:24 (Full) The LCD will display the progress. Erasing disc 00:24 (Quick) The LCD will display the progress. Full Erase OK: 01 Fail: 00 When the process is completed, the LCD will display the result. Press ESC to go back to the setup screen (11-15). Quick Erase OK: 01 Fail: 00 When the process is completed, the LCD will display the result. Press ESC to go back to the setup screen (11-15). 11-19 Auto Close Tray - DVD This function is to automatically close the writer’s tray. 11-19 Setup Auto Close Tray Press ENT. Auto Close Tray 5 The ‘5’ signify 5 seconds to close the tray automatically. There are other seconds to choose from. 11-18 Full Erase - DVD This function will erase the data on the CD/DVD Re-Writable disc. This takes a longer time than Quick Erase. 11-18 Setup Full Erase Press ENT. 11 Setup - CD 50 This function contains a list of options, which allows the user to change the original default settings. However, we suggest using the original default settings for optimal operation. 51 Octave Systems, Inc. Copy Master Burn Speed MAX Use the down arrow button to change the burn speed, then press ENT. 11-01 Language - CD This option will set the language preference that will be displayed on the LCD. Only English and Spanish are currently supported. Other languages will be added in the future. Press ENT. 11-01 Setup Language 11-03 Read Speed - CD This function will set the reading speed of the source which is the CDROM or the Source Drive. The default is maximum. 11-03. Setup Read Speed Press ENT and ESC to exit. Read Speed Maximum Use the down arrow button to change the read speed, then press ENT. Press ENT or down arrow Language English Press ENT or ESC to exit (not all systems are set up with Spanish). Language Spanish 11-04 Auto Start Drive - CD This setting controls the writers that will auto start the copy or test function when a blank disc is inserted into the writer drive. The default setting is Off. 11-02 CD Burn Speed - CD 11-04. Setup Auto Start Drive Press ENT and ESC to exit. Auto Start Drive Off Use the arrow button to change the number or the Off setting, then press ESC to go back to the setup screen (1104). This function controls the maximum writing speed of the writers. The standard setting is Max which will use the highest writing speed of the writers. 11-02. Setup Burn Speed Press ENT. 52 53 Octave Systems, Inc. Copy Master Use the arrow button to change the On or Off setting, then press ENT or press ESC to go back to the setup screen (1106). Auto Verify Off 11-05 Start-up Menu - CD This function allows the user to select one of the menu items which will become the first menu item to show when the duplicator is turned on. The default is 1. Copy. 11-05. Setup Start-up Menu Start-up Menu 1. Copy Press ENT and ESC to exit. Use the arrow button to select an item to be the first menu seen when the duplicator is turned on (1-11), then press ENT. 11-07 Auto Compare - CD This function controls the On and Off of the Auto Compare (the data between master and target discs after discs are copied). The default setting is Off. 11-07. Setup Auto Compare Press ENT. Auto Compare Off Use the arrow button to change the “On” or “Off” setting then press ENT or press ESC to go back to the setup screen (1107). 11-06 Auto Verify - CD This function controls the On and Off of the Auto Verify (this checks the target discs if they can be read correctly in the CDROM or Source Drive after copying). The default setting is Off. 11-06. Setup Auto Verify Press ENT. 11-08 Auto Prescan - CD This function controls the On and Off of the Auto Prescan (this verifies that the master of the disc can be read correctly and test the reading speed). Default setting is Off. 11-08. Setup Auto Prescan 54 Press ENT.. 55 Copy Master Octave Systems, Inc. Auto Prescan Off Use the arrow button to change the On or Off setting, then press ENT or press ESC to go back to the setup screen (1108). Eject Discs Do Not Eject Use the arrow button to select Do Not Eject, then press ENT or press ESC to go back to the setup screen (11-09). 11-09 Eject Disc - CD 11-10 Burn on the Fly - CD This function controls the ejection of discs by the CD/DVD writer. Three options are available: The Eject Good Only setting will only eject the passed discs automatically and leave the failed ones in the writers. The Eject All Discs will have all the writers eject the discs no matter whether the operation is successful or a failure. The Do Not Eject option will have all discs remain in the writers when the job is completed and you will have to eject discs from the writers manually. The default is Eject Good Only. This function controls the writing methods to the CD/DVD disc. When the setting is On, the data will perform a direct copy from the source drive to the target drives. When the setting is Off, the data will load into a particular temporary partition on the hard drive. Afterward, the data to be copied will come from the source partition. The default is ON. 11-09. Setup Eject Disc Eject Disc Eject Good Only Eject Disc Eject All Discs Press ENT. Use the arrow button to select Eject Good Only, then press ENT or press ESC to go back to the setup screen (1109). 11-10. Setup Burn on the Fly Press ENT. Burn on the Fly On Use the arrow button to change the On or Off setting then press ENT or press ESC to go back to the setup screen (11-09). There is no HDD! If the system does not connect with the hard drive, the LCD will display an error message as shown to the left. Use the arrow button to select Eject All Discs, then press ENT or press ESC to go back to the setup screen (11-09). 11-11 Burn Mode - CD This function controls the writing methods to CD discs, these 56 57 Copy Master Octave Systems, Inc. are Disc at Once (DAO) and Track at Once (TAO). This only applies to CDs and not DVDs. However if a CD disc is copied in a DVD Copy Master, and the DVD writer does not support the mode you have selected, the Copy Master will automatically switch to another mode. The default setting is DAO. 11-11. Setup Burn Mode Press ENT. Burn Mode DAO Press ENT to enter the next figure. The default is DAO. 11-12 Button Sound - CD 11-13. Setup Device Info Press ENT then press the down arrow slowly to see each drive. The following diagrams show a 7 drive Copy Master CD. 00 IDEO Master CD-RW : ASUS Press the down arrow. 01 IDEO Slave HDD : WDC120 Press the down arrow. 02 IDE 1 Master CD-RW : ASUS Press the down arrow. 03 IDE 2 Master CD-RW : ASUS Press the down arrow. 04 IDE 2 Master CD-RW : ASUS Press the down arrow. This function controls the On and Off button for sound. The default setting is On. 11-12. Setup Button Sound Button Sound On Press ENT. Use the arrow button to change the “On” and “Off” setting, then press the ENT or ESC button to go back to the setup screen (11-12). 11-13 Device Info - CD This function shows the devices installed. 58 59 Octave Systems, Inc. 05 SCSI ID00 L00 CD-RW : ASUS Copy Master Press the down arrow. 11-15 Quick Erase - CD 06 SCSI ID00 L01 CD-RW : ASUS Press the down arrow. 07 SCSI ID00 L02 CD-RW : ASUS Press the down arrow. 08 SCSI ID00 L03 CD-RW : Teac Press ESC twice to get out of this menu. This function will quick erase the data on the CD/DVD-Rewritable discs. It will take a short time to do it. 11-15. Setup Quick Erase Press ENT. All data will be lost, erase? Yes Use the arrow button to select the“Yes” or “No” setting, then press the ENT or press ESC to go back to the setup screen (11-15). Erasing disc 00:24 (Quick) The LCD will display the progress. Quick Erase OK: 01 Fail: 00 When the process is completed, the LCD will display the result. Press ESC to go back to the setup screen (11-15). 11-14 System Info - CD This function will show the controller firmware information on the LCD. 11-14. Setup System Info Press ENT. 11-16 Full Erase - CD CD Duplicator The LCD will display the firmware information. 1-7 Ver: 1.76T 60 This function will erase the data on the CD/DVD Re-Writable disc. This takes a longer time than Quick Erase. 61 Octave Systems, Inc. Copy Master 11-16 Setup Full Erase Press ENT. 12-01. Adv Setup UnderRun Protect Press ENT. All data will be lost, erase? Yes Use the arrow button to select the“Yes” or “No” setting, then press the ENT or press ESC to go back to the setup screen (11-16). UnderRun Protect On Use the arrow button to select the “On” or “Off” setting, then press the ENT or press ESC to go back to the setup screen (12-01). Erasing disc 03:24 (Full) The LCD will display the progress. 12-02 Overburn This function “squeezes” more data onto the disc than originally intended. The default setting is Off. When the process is completed, the LCD will display the result. Press ESC to go back to the setup screen (11-15). Full Erase OK: 01 Fail: 00 12 Advanced Setup 12-02. Adv Setup Overburn Press ENT. Overburn Off Use the arrow button to select the “On” for Overburn , then press ENT, or the “Off” setting, then press ENT. Press ESC to go back to the setup. Some of the advance setup functions allow the user to change the system configuration. Changes should be made only when you are fully familiar with Advanced Setup. To enter the function, press the ESC button for two seconds. 12-03 Read Error Skip 12-01 Under Run Protect This function controls the On and Off for the Buffer Under-run Protection (ex. Burn Proof, Safe-burn, Just-link, seamless link, etc.). The default setting is ON. 62 This function controls error skipping while the source drive is reading. When an error is detected during source loading, the duplicator will stop loading and display a read error message. If the setting is "On", there will be no message shown even if there is an error in reading. You can use this function to copy certain CD/DVD's with errors made on purpose. The default setting is Off. 63 Octave Systems, Inc. Copy Master 12-03. Adv Setup Read Error Skip Press ENT. Read Error Skip Off Use the arrow button to select the “On” or “Off” setting, then press the ENT or press ESC to go back to the setup screen (12-03). 12-05. Adv Setup Verify HDD Press ENT. Verify Disk or Partition? Disk Use the arrow button to change the setting to “Disk” then press the ENT or press ESC to go back to the setup screen (12-05). Verify Disk or Partition? Parti Use the arrow button to change the setting to “Parti” then press the ENT or press ESC to go back to the setup screen (12-05). 12-04 Format Hard Disk Works only when a hard disk is connected This setting will allow you to initiate the hard drive and delete all images. 12-04. Adv Setup Format HDD Press ENT. All data will be lost, format? Yes Use the arrow button to select the “On” or “Off” setting, then press the ENT or press ESC to go back to the setup screen (12-04). There is no HDD! If the system does not connect with the hard drive, the LCD will show an error message as shown to the left. 12-06 Burn-in This function is a burn-in test function. It will run the emulate writing continuously. Between each cycle of the emulate write, the discs in the writers will be ejected automatically and reinsert again for continuous testing. 12-06. Adv Setup Burn-in Press ENT. 12.5 Verify HDD Works only when a hard disk is connected This function will verify an entire hard disk or any selected partitions of a hard drive if they can be read correctly. 64 65 Octave Systems, Inc. Copy Master Burn-in Test The data will not be written to the blank CD/DVD discs and will remain blank after testing. Sel burn-in num: Run Continuous Use the down arrow button to change the Run Continuous to set the number of times. Press ENT or ESC button to go back to the setup screen (12-06). Burn-in Erase & Copy Press ENT to update. When the update process is complete, the system will reboot and stop at 1. Copy. Update Firmware xxxx To XXXX? Yes 12-08 Compare Firmware 12.08. Adv Setup Compare Firmware Press ENT. This will compare new installed firmware to the master disc. The system will repeat the erase and write function on the CD/DVD-RW discs. Only discs labeled as Re-writable can use this information. 12-09 H/W Diagnostics This function will detect what devices are connected and test them. The LCD will display the progress of the test. 12-07 Update Firmware 12.07. Adv Setup Update Firmware 12-09. Adv Setup H/W Diagnostic Press ENT. ↑↓ Enter ESC Hold ESC to exit The LCD will ask the user to do the button test. Follow the LCD instructions and test each function button. Place the new firmware disc in the ROM drive. Press ENT. After button function testing, the system will perform a self-test on the SDRAM, the hardware connection test, and flash test. Every test process will be displayed on the LCD. It will take a few minutes to get the results of the hardware diagnostics. It is an easy way to know if the system is working properly. 66 67 Octave Systems, Inc. Test finished Copy Master The LCD will display when the test is finished. Press the ESC button to go back to the setup screen (12-09). 12-11 CD+G (for Karaoke) 12-11. Adv Setup CD+G Press the ENT. CD+G OFF/ON The default is OFF. Press the down arrow key to select ON. Press ENT. 12-10 Load Default This function will reset the system back to the factory default settings. Different settings can cause the duplicator to react differently. It is always best to reset the unit if in doubt about other settings. 12-10. Adv Setup Load Default Load Default Config? Yes Load Default OK Press ENT. 12-12 ISRC & MCN This function supports ISRC & MCN which are special copying formats. Press ENT. The LCD will display the process is complete. Press ESC to return to (12-10). 12-12. Adv Setup ISRC & MCN Press ENT. ISRC & MCN Off Press up or down arrow to change. Press ENT. 12-13 Switch USB Mode (not available) 12-13 CD Text Mainly for audio CD that has the ability to store text – e.g. song 68 69 Octave Systems, Inc. Copy Master titles and artist names. The default is OFF. 12-14. Adv Setup CD-TEXT Press ENT. CD-TEXT ON Press up or down arrow to change. Press ENT. Chapter Four: Trouble Shooting & Tech Support 1. No display on the LCD and the fans do not operate when the power switch is turned on. • Check the connection of the power cable and see that the power outlet is “live.” 2. LCD displays an error message. • During operations such as Copy, Test, Compare, and Verify, you may press the "ESC" button to abort the operation. An error message will be displayed on the LCD. Some CD/DVD writers that abort can cause the duplicator to hang and you must turn the power off, then on to restore normal operation. • Failed reading may cause an error message on the display. Change the master CD/DVD and try again. 3. CD/DVD-ROM cannot read discs, and shows and error message. • Check the format of the master or the disc for damage. • Use any of the CD/DVD writers to read the master. If this is a 4 or 7 drive system, use the first writer to read the master. To do this, change the source (8. Select Source) to “02 IDE1 Master.” If it works the ROM drive may be defective or not compatible with the CD/DVD disc being read. 4. Unit does not function. • May be busy on a task. • Button malfunction. • Faulty controller. 12-15 Multisession DVD This is specially designed for DVDs with multiple sessions. The default is OFF. 12-15. Adv Setup MultiSession DVD Press ENT. MultiSession DVD Off Press up or down arrow to change. Press ENT. 70 71 Octave Systems, Inc. 5. 6. 7. 8. 9. • Copy Master Copy completed but CD/DVD-R disc is not readable/executable. • Use compare function (5. Compare) to check the discs. The failure rate is high. • Lower the speed of the CD/DVD writers (11-2 Burn Speed) and try again. • Quality of the blank disc is bad. Cannot boot up. • Contact Tech Support 1-800-626-8539 X 220 Cannot find the 12.Adv. Setup function. • Press and hold the ESC button for 2 seconds to enter the Adv. Setup Under-run Protect function. How do I cancel duplication while in progress? Press, and hold, the ESC button for 2 seconds to cancel the Copy, Test, or Verify functions. Any partially burned CD/DVDs will be unusable. Or Power off the system. Technical Support Technical support can be found online here: DVD Dual Formats - + Information The "Plus" "Minus" means the DVD Copy Master can handle both DVD Minus format & DVD Plus format. The two different formats are essentially the same as far as the consumer is concerned with the exception of which companies are backing them. Behind the plus camp is mainly Dell, Sony, and Yamaha Behind the minus camp is mainly Pioneer, Toshiba, and Apple Here is a link to an article that describes the situation: http://www.cdfreaks.com/article/110 The DVD Copy Master dual format (plus and minus) handles either format with ease. It removes the risk from the consumer. http://www.octave.com/cgi-bin/shop/shop.cgi/choice/html_copymastersupport If you cannot solve your problem our technical support staff will assist you if your unit is still covered under warranty. In order to efficiently handle all requests we require our customers to start by filling in the Support Form found here: http://www.octave.com/cgi-bin/shop/shop.cgi/choice/html_incident Or call 1-800-626-8539 X 220 You will be contacted within one business day. 72 73 Octave Systems, Inc. 74