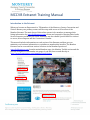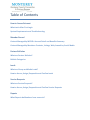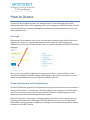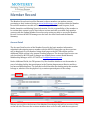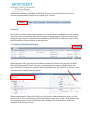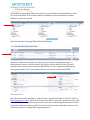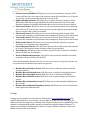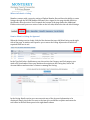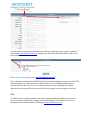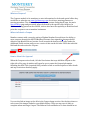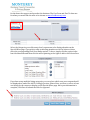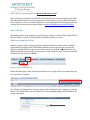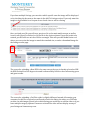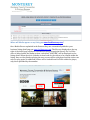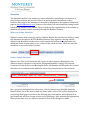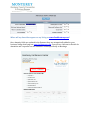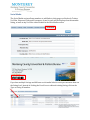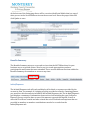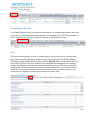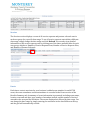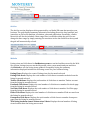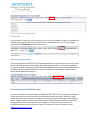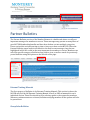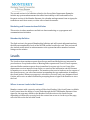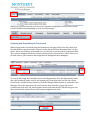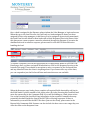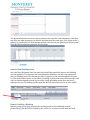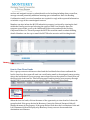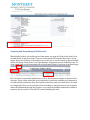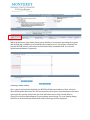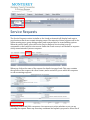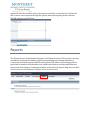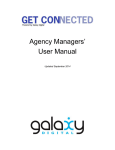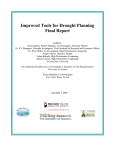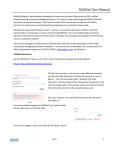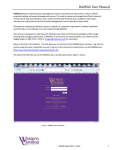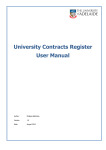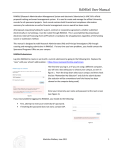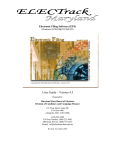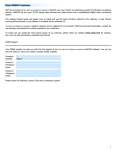Download our training manual
Transcript
MCCVB Extranet Training Manual Introduction to the Extranet When you become an Empowered or TID member of the Monterey County Convention and Visitors Bureau your primary contact will be setup with access to all sections of the Member Extranet. The main focus of this online system is for members to manage their listing information for www.SeeMonterey.com, review and respond to Meeting Sales Leads, Service Requests and Media/PR Leads. Members can also submit Special Offers for visitors to access, access Reports and the Convention Calendar. This manual includes information on each section of the Extranet and how you can maintain your business information to capitalize on membership benefits. The Member Extranet can be accessed from various locations in the Members portion of www.SeeMonterey.com; from the main Members page, the Member Toolkit section and the left side navigation of all member site pages. It can also be accessed directly at http://www.seemonterey.com/members/tools/login/. Table of Contents How to Access Extranet What to do After First Login System Requirements and Troubleshooting Member Record Content Managed by MCCVB: Account Detail and Benefits Summary Content Managed by Members: Contacts, Listings, Web, Amenities, Social Media Partner Bulletins What are Partner Bulletins? Bulletin Categories Leads What are Group and Media Leads? How to Access, Assign, Respond to and Confirm Leads Service Requests What are Service Requests? How to Access, Assign, Respond to and Confirm Service Requests Reports What Reports do Members have access to? How to Access As noted in the introduction, there are multiple ways to access the login page for the Member Extranet. Once on the Login page there is a description of what the extranet is and contact information to request training. Beneath that is the actual login box to enter your email and password. First Login When setup for the extranet you receive an email with a temporary password. Upon first login you are able to set a personalized password for future use. If you forget your password, use the Forgot Password link to reset or contact a member of the MCCVB staff for assistance. Once you are successfully logged into the system you will see a series of links for each section of the Member Extranet. Simply click the link for the section you wish to access, to update listing information select the option for Member Record. System Requirements and Troubleshooting The MCCVB Extranet system will only function properly on the two most recent versions of the top web browsers. To avoid lapses in functionality be sure to keep your browser up to date. You can check what version you have and see if there are updates by going to the menu on your browser and selecting the About option. If you do experience system issues and upgrading your browser will not work please try clearing your history and cached pages. You may also need to have your IT department adjust other security settings or update java settings. If you need assistance please contact a member of the MCCVB team. Member Record The Member Record section of the Extranet is where members can update content pertaining to their business listing on www.SeeMonterey.com. Sections within the Member Record that members can edit are Contacts, Listings, Web Media and Coupons, Social Media, Amenities and Meeting Space information. It is the responsibility of the member to be certain their content is up to date in these sections and edit as needed. Only member contacts with the Update Member Record security setting are able to access the Member Record. Sections the MCCVB manages are the basic Account Details and the Benefits Summary. Account Detail The Account Detail section of the Member Record is the basic member information submitted when signing up as a member with the MCCVB. Data in the top three sections will be displayed on your member listing detail page on the MCCVB website and the Additional Fields section is for internal tracking purposes. The Account Detail section can only be edited by MCCVB staff; if changes are needed please contact David Marzetti, Membership Manager at 831-657-6418 or [email protected]. Under Additional Fields, the TID partner Yes/No classifies whether a not the member is part of a lodging facility that participates in the Tourism Improvement District and does not have membership dues. The Jurisdiction field classifies the funding entity the member belongs to, whether it be the physical city or unincorporated parts of the county. When a user scrolls to the bottom of the Member Record page they will see a series of tabs on the left side. These are the sections members have access to edit, with the exception of the Benefits Summary (managed by MCCVB). Please review the instructions for each section in this manual to learn how to update your content. Contacts The Contacts section is where the Primary user can add their team members to the system. They have access to Add new, Edit and Deactivate existing contacts. Deleting contacts and setting Security Access for users must be handled by the MCCVB. To add new contacts click the blue Add New Contact button on the right side. When the page loads, type in the First and Last names then hit the Tab key the Full Name field will auto populate. Please enter the remaining desired contact information for the user; all fields in red font are required. Please also make sure the Send box is checked so the user can receive emails from the system. When completing the Phone/Fax fields, you only need to add the numbers, once you click the Tab key or in a new field they will automatically format with ( ) and -. If the number has an extension please use the Ext field instead of adding in the main number field. Once complete click the Save button. In the Address Information fields you can select to use the main account addresses in the Use drop down fields. If the Contact address is different, select the option for Custom Address and enter the details. To Edit or Deactivate an existing Contact click on the Pencil icon next to their name or click the Name and when the page loads click the Edit button. When the Contact screen opens you can edit the necessary fields and click Save. To Deactivate the contact, edit the Contact Type field to Inactive and click Save. This will eliminate the users access to the system and ability to receive emails but will keep the history associated to the,. If you wish to delete a user please contact the MCCVB. Security Access Once all users have been added or updated, please contact Kit Franke at 831-657-6401 or [email protected] to set their security access. This is a step that can only be set by staff of the MCCVB; your additional contacts will not be able to edit listing information or access leads until we have set them up. Each level to choose from is described here, be sure to let us know the specific settings when requesting access. • • • • • • • • • Extranet Access Enabled: Will allow user access to the member extranet. If the contact will need access to any of the sections below this should be a yes. If they do not need to use the system this should be selected as No. Update Member Records: Will allow user to update Listings, Amenities, Social Media links, add Contacts, upload Media files and Coupons, as well as view the Benefits Summary. See additional Member Record access levels for more details. Sales Lead Catcher: Will allow user to receive notification emails of new Meeting Sales and Tour & Travel leads, access any lead sent through the system and assign them to a Sales Lead Contact to respond. Sales Lead Contact: Will allow user to access the Meeting Sales section of the extranet and respond to leads that have been assigned to them by the Lead Catcher. Tour Lead Contact: Will allow user to access the Tour & Travel section of the extranet and respond to leads that have been assigned to them by the Lead Catcher. Media Lead Contact: Will allow user to access any Media requests or content posted by our Communications Department. Service Request Contact: This will be the person who would receive and respond to Service Lead Requests when sleeping rooms are not included. View Reports: Will allow contact to review reports like the Convention Calendar that are loaded into the Extranet. Receive Membership Invoices: This will be the person who should receive and respond to all invoices from the MCCVB. If the Update Member Record level is set to Yes a user’s access to specific sections can be restricted in the Member Record Access options. • • • • • • Member Record Contact Access: Will allow user to add new contacts and edit existing contacts. Member Record Listing Access: Will allow user to update Listing descriptions. Member Record Coupon Access: Will allow user to submit Special Offers. Member Record Media Access: Will allow user to upload images and YouTube videos. Member Record Amenity Access: Will allow user to edit Amenities displayed on the account. Member Record Benefits Summary Access: Will allow user to view website hits, lead reports and additional info. Listings Listings are the member records that are displayed on www.SeeMonterey.com with detailed information on your business. You are able to create up to five listings for the different business categories you identify with. These records are the responsibility of the member to maintain and update content as needed through the Member Extranet. To enhance your business listing please review the Coupons, Media, Amenities and Social Media sections of the user manual. Where to Submit a Listing Member contacts with a security setting of Update Member Records have the ability to enter listings through the MCCVB Member Extranet. Once signed in, the page should default to the Member Record section. Scroll towards the bottom of the page under the Additional Fields section until you see a series of tabs on the left side, then select the tab titled Listings. How to Submit a Listing for Approval When the Listings section loads, click the blue button that says Add New Listing on the right side of the page. A window will open for you to enter the Listing Information in which all required fields are in red. In the Type field select SeeMonterey.com, then select the Category and Sub-category you wish to be listed under. Enter your business description in the Listing box, link to the Account Address and associate a Contact to manage the listing. In the Listing Details section you can overwrite any of the Account Information to be displayed. Simply check the box next to the item you would like to update and enter the new value in the field that opens in the right hand column. You can also set up an email notification for when your listing receives a given number of views from www.SeeMonterey.com. Simply enter the preferred email address and set the interval then click Save. When will my listing appear on www.SeeMonterey.com? Once a Listing is submitted the MCCVB is alerted to review and approve the record. MCCVB staff will inform you of the Approval or Denial status of your Listing submission once reviewed. Please allow for one to two business days for review and approval. When approved, your listing will be shown on the directory pages for the categories selected. Web The Web section is where members can enter Coupons and Special Offers for visitors to access, as well as upload logos, images and YouTube videos to the Media section to be displayed on the member business listing on www.SeeMonterey.com. What are Coupons? The Coupons module is for members to enter information for deals and special offers they would like to advertise on www.SeeMonterey.com for visitors, meeting planners or meeting attendees. The offers will be posted to the partner listing detail page, the main Special Offers page and potentially pages dedicated to the specific offer category. In addition to being posted on the website, visitors also have the capability to download and print the coupons to use at member businesses. Where to Submit a Coupon Member contacts with a security setting of Update Member Records have the ability to enter coupons through the MCCVB Member Extranet. Once signed in, the page should default to the Member Record section. Scroll towards the bottom of the page under the Additional Fields section until you see a series of tabs on the left side. Select the tab titled Web and the sub section for Coupons. How to Submit for Approval When the Coupon section loads, click the blue button that says Add New Coupon on the right side of the page. A window will open for you to enter the Coupon Information including the Offer Title (required field), website to link to and description of offer details and any restrictions that may apply. You can also link an image to the offer in the Coupon Image section. Use the drop down to select one of the images loaded to your Media Gallery. There are two sets of dates to complete when entering a Coupon. The Redeem From and Redeem To dates should be set for the dates the coupon can be used at the business. The Post From and Post To dates are for when you would like the offer to be shown on www.SeeMonterey.com. Select the Categories your offer most closely represents to be displayed under on the Special Offers page. if you wish to offer to meeting attendees as well as leisure visitors select the corresponding Flash Your Badge option. To do so, simply click the option in the box titled Available and then click the arrow pointing to the right to add to the Selected box. If you have setup multiple listing categories you can select which ones your coupon should be displayed on under the Add To Listing(s) section. Please Note: you have to select at least one listing for the coupon to display on the Special Offers page. Once your information is complete, click Save to submit the offer for approval. When will my Coupon appear on www.SeeMonterey.com? Once a Coupon is submitted, the MCCVB is alerted and will review and approve the offer. MCCVB staff will inform you of the approval or denial status of your coupon submission. Please allow for one to two business days for review and approval. When approved, your coupon will be shown on the specials page of www.SeeMonterey.com/special-offers. What is Media? The Media module is for members to upload logos, images, YouTube Videos and IPIX files they would like to show on their business listing for visitors to access. Where to Upload Media Files Member contacts with a security setting of Update Member Records have the ability to upload Media through the MCCVB Member Extranet. Once signed in, the page should default to the Member Record section. Scroll towards the bottom of the page under the Additional Fields section until you see a series of tabs on the left side. Select the tab titled Web and the sub section for Media. How to Submit a Media File When the Media page loads, click the blue button on the right side for the media file type you would like to upload. For a New Logo/Image select the type, enter a title and browse your computer to upload the file. The standard file sizes are 200x150 for the thumbnail image and 640x480 on the listing detail page. If you have multiple listings, you can select which specific ones the image will be displayed on by checking the box next to the name in the Add To Listings section. If you only want the images to be available for a Coupon do not check a box to add to a listing. Once you load your file you will see a preview of it on the main media screen, as well as icons to edit (pencil) or delete (red x) the file in the Action column. If your file needs to be resized, you will also see an icon of a blue rectangle. This will open the Media Resize tool where you can resize the image to match the standard size, or make a thumbnail image for the listings results page. The screen for uploading a New IPIX is the same except the type is already selected as IPIX. An IPIX file depicts a 360 degree view and is often used by hotels to show off meeting space and guest rooms. The screen for uploading a YouTube video is slightly different. Instead of browsing your computer for the file to upload you will need to insert the link to the video on a YouTube account. As with images, please select which listing you would like to add the video to if you have multiple category options. If none are selected the video will not display on any of your listings on Seemonterey.com. When will Media appear on my listing on www.SeeMonterey.com? Once Media files are uploaded in the Extranet they are automatically added to your business listing detail page on www.SeeMonterey.com. The files are displayed on the top right of the detail page and there is a feature to scroll through the library. If a YouTube video is linked under the Media section, a tab titled “YOUTUBE” will be displayed on the listing detail. When the tab is clicked a section loads for the videos to be viewed within the listing. Once a video finishes playing the start screen will be redisplayed and the visitor can select to play again. No additional videos will be loaded from YouTube within the player, only those uploaded by the member. Amenities The Amenities module is for members to enter information pertaining to the features of their facility, products and services offered, as well as general information on their business. Data input in the amenities section will be displayed on the member listing detail page on www.SeeMonterey.com. Visitors to the website can search and filter listing results based on any amenity in the system. These records are the responsibility of the member to maintain and update content as needed through the Member Extranet. Where to Update Amenities Member contacts with a security setting of Update Member Records have the ability to enter edit Amenities through the MCCVB Member Extranet. Once signed in, the page should default to the Member Record section. Scroll towards the bottom of the page under the Additional Fields section until you see a series of tabs on the left side. Select the tab titled Amenities to access the fields to update. How to Update Amenities When a user clicks on the Amenities tab a series of sub sections are displayed for the different amenity categories of Activities, Dining and Nightlife, Lodging, Golf, General, Conference/Group Services and Meeting Facilities. All members should update the General amenities section and then each additional sub section that pertains to their business. Once you select the appropriate sub section, click the blue button titled Edit Amenities. Most fields are Yes or No answers and only those with a value of Yes will be displayed on your listing detail page as a bulleted list. Meeting Space information will be displayed in grid format and will have its own section on the detail page. After updating the appropriate fields, please make sure you hit Save instead of Close so the changes are made. When will my Amenities appear on my listing on www.SeeMonterey.com? Once Amenity fields are updated in the Extranet they are automatically added to your business listing detail page on www.SeeMonterey.com. You will see a tab next to Details for Amenities and a separate one for amenities related specifically to Meetings. Social Media The Social Media section allows members to add links to their pages on Facebook, Twitter, YouTube, Pinterest, Flickr and Foursquare. Icons for each will be displayed on the member listing, as well as any YouTube videos loaded in the Web-Media section. If you have multiple listings and different social media links for each you can enter them on the listing level. Instead of clicking the Pencil icon to edit and existing listing, click on the Type or Listing ID number. At the bottom of the listing page there will be a section titled Social Media that is a copy of what you see in the Social Media section on the account level. Enter the proper links and click Update to save. Benefits Summary The Benefits Summary acts as a scorecard to view what the MCCVB has done for your business over a set period of time. We also use it to track opportunities you have participated in and events that were attended. There are nine different sections within the Benefits Summary for members to access at any time. Inkind/Expenses The In-kind/Expenses tab will track and display all in-kinds or expenses provided by the account in view. For example, if a lodging property provided a room for a meeting planner, you would see this shown as an in-kind on the In-kind/Expenses tab. The In-kind/Expenses grid displays a summary of information about each record including the type (In-kind or Expense), group, recipient, date occurred, the amount, type and description, as well as when the record was created and who created the record. In-kinds and expenses that are provided as member-to-member contributions can also be recorded on the Inkind/Expenses tab. Inkind/Expenses Received The In-kind/Expenses Received tab tracks and displays all in-kinds and expenses that were received by one member from another member. For example, if our CEO took a member to lunch, we would enter this as an expense received on the member account. Leads The Leads section displays a count of all leads sent in each user group for a specific date range (Executive Plus and higher members only). To see all leads sent within a different date range, simply change the date range and click Refresh. While viewing lead totals, you can click on any link in the first column to view detailed lead information. For example, clicking Total Number of Leads Sent in the Meeting Sales section will display a printable view of detailed lead information for all Meeting Sales leads sent to your property. If you would like to see only the number of leads sent that were lost to another property, you would click the “Number of Leads Lost to Another Property‟ link. Services The Services section displays a count of all service requests and partner referrals sent in each user group for a specific date range. To see all service requests sent within a different date range, simply change the date range and click Refresh. You can also view detailed information of the service requests sent by clicking one of the three available links for each user group, which are: Number of Service Requests Sent, Number of Service Requests Won, and Number of Partner Referrals. Events Each time a contact associated to your business is added as an attendee for an MCCVB event, the event attendance and non-attendance is recorded in the Events section of the Benefits Summary tab. A summary of event information is presented, including event name, location, start and end date, type, number of attendees invited, and the number of invited attendees who accepted the invitation. The events displayed are filtered by date range. You can change the date range by simply entering the new dates in the date fields near the top and the grid will automatically refresh. Articles The Articles section displays articles generated by our Media/PR team that mention your business. The grid displays summary information including the article date, headline, and journalist, as well as the medium, circulation, value and publication. If available, a link to the article will also be included. A date range filter is available within the grid. You can change the date range by simply entering the new dates in the date fields near the top and the grid will automatically refresh. Website Listing views and click-thrus for SeeMonterey.com are tracked and then stored in the Web Site section. Listing views are tracked by month; select a new month and year and then click Refresh to see the listing views updated. Grouped by listing, the summary information displayed includes the following counts for your business listing. Listing Views: Displays the count of listing views for the month selected Listing Click-thrus: Displays the total number of click-thrus to member website from the listing for month selected Twitter Click-thrus: Displays the total number of click-thrus to member Twitter account from the listing for month selected Facebook Click-thrus: Displays the total number of click-thrus to member Facebook page from the listing for month selected YouTube Click-thrus: Displays the total number of click-thrus to member YouTube page from the listing for month selected Flickr Click-thrus: Displays the total number of click-thrus to member Flickr account from the listing for month selected Foursquare Click-thrus: Displays the total number of click-thrus to member foursquare page from the listing for month selected This listing has been viewed X times since X date: Displays the total number of listing views from the date the listing was created. Coupon Hits If you loaded a Coupon for your business you can view the number of times a consumer has viewed it for a specific date range. Simply select a month and year for each date range option and click Refresh to see the coupon hits. Advertising Opportunities This section allows the MCCVB to track advertisements that your business has participated in and will help you track ad spending. Each advertisement that your business purchases, or is given in trade, will appear in the Advertising Opportunities sub-tab within the Benefits Summary tab. The grid includes the promotion or ad name, the amount, cash amount or trade amount and the ad category. Extranet Parent and Child Accounts If you have multiple businesses that are members of the MCCVB, you can setup an Extranet Parent account to access all records for each business under one login. When you login under the parent account there is a drop down on the top right of the page which displays who is logged in and to what account. Select which Child Account you wish to access and the page will load with the details for that business. All other Extranet sections are accessed the same as on the Parent Account. To request this feature, please contact [email protected]. Partner Bulletins The Partner Bulletins section of the Member Extranet is a dashboard where we will post important messages for members to access. These messages may pertain to many facets of your MCCVB Membership benefits and have been broken out into multiple categories. Please review this section from time to time to keep up to date on the MCCVB. When the Partner Bulletins pages loads it will default to the most recent messages. Any that are highlighted in blue are coded as the most important for members to review. Members can select the specific category of bulletins they wish to view, as well as search for previously posted bulletins using the options on the left side of the page. Extranet Training Manuals The first category of bulletins is for Extranet Training Manuals. This section is where the MCCVB will post the full Extranet Training Manual, as well as PDFs of manuals for each individual section. These files should act as a reference guide to the system for members. When new enhancements are released, bulletins notifying members of the updates will also be posted here. Group Sales Bulletins The second section is for bulletins related to the Group Sales Department. Examples include any system enhancements that affect functionality to the Leads and Service Requests section of the Member Extranet, the calendar and agreement form to signup for tradeshows and client events, or other sales related documents. Marketing and Communications Bulletins This section is where members can find out about marketing co-op programs and communications initiatives. Membership Bulletins The final section is for general Membership bulletins and will contain information about the different membership levels of the MCCVB and the benefits for each. This section will also include notifications on enhancements to the system that affect member business listings on the website. Leads The Leads section contains requests from Groups and from Media that are interested in your business. Group leads consist of Meeting Sales requests and Tour & Travel requests, whereas Media contains requests from journalists for a press trip. As our Group Sales department receives inquiries from clients, we send out the information via the Extranet for members to access and respond to. The members that receive leads are at the request of the client; however, our sales team assists in expanding the type and number of members the clients look at. When your property is selected to receive a lead, your designated Lead Catcher will receive an email notification prompting them to login to the Extranet to view the lead. Where to access Leads in the Extranet? Member contacts with a security setting of Sales Lead Catcher, Sales Lead Contact or Media Lead Contact have the ability to access leads through the MCCVB Member Extranet. Once signed in, the page may default to the Member Record section or the Leads Section depending on what other security levels the contact has access to. At the top of the page, select the tab on the far left titled Leads. When you select the Lead tab a second row of options is displayed to access either Group Leads or Media Leads depending on your security settings. Assigning and Responding to Group Leads When Group Leads is selected from the Leads menu, the page will load to the Leads View list and default to any new leads. These are leads where the Hotel Response Date is in the future. Users can click any of the headers to sort the list or use the search by keyword field. The contacts designated with the security setting of Sales Lead Catcher will be able to see all leads sent to your business and assign them to designated sales managers. To review and assign the lead either click on the Opportunity ID or the Opportunity name. Once the lead detail loads, scroll to the bottom part of the page until you see the section titled Contact (under History/Futures). Click the Change Contact button to assign the Sales Manager. Select the appropriate person from the drop down list of your Sales Lead Contacts and click save. Any status update emails sent from the MCCVB will now go to the Sales Lead Catcher and the Sales Lead Contact assigned to the lead. Once a lead is assigned in the Extranet, please inform the Sales Manager to login and access. When they go to the Lead View list, they will only see leads assigned to them, not those assigned to other sales managers or that have yet to be assigned. As previously mentioned, the Lead View list will default to New leads with a Hotel Response Date in the future. After this date passes a new response cannot be submitted through the Extranet. If you miss the deadline and need to submit a response, please email it to the MCCVB Sales Executive handling the lead. To submit a response, click on the Opportunity ID or Opportunity Name to open the Lead Detail page. Once you have reviewed all information, scroll to the Responses section at the bottom of the page. There should be an option to enter a response for the Preferred Date and any Alternate Dates the client is inquiring about. If you cannot offer any of the dates, you can respond on just the Preferred Dates and state that none are available. When the Response page loads, please complete all required fields denoted by red font in the Field Name. If you are unable to bid, please select No in the Pursuing this Lead field and enter the reason why in the Comments field. If you will be bidding on a lead, please select Yes on the Pursuing this Lead field. Any information in the required Comments box may potentially be shared with the client if the MCCVB is collecting responses. If there is information you would like the MCCVB to have (but not the client), please enter in the Bureau Only Comments field. Partners can also include the base rate or rate range they can offer the client on the Response form. The Room Information section is where partners can enter the total amount of rooms they can offer per night. Inventory can also be split based on the room type, if the client needs a mixture of rooms. The File Attachments section is where you can upload your full proposal if the MCCVB is collecting responses for the client. How to View Pending Leads Once the Hotel Response Date has passed a lead will automatically move to the Pending section regardless if a response has been submitted. Members can still view lead details when in Pending status but they are not able to respond to the lead through the Extranet. To view leads in this status, set the Filter to Pending, as with new leads a sales manager will only see leads assigned to them. If you notice a lead in Pending status does not have a response but you are bidding, please email the MCCVB sales executive for it to be added. How to Confirm a Booking When a group selects your property the booking needs to be confirmed to track productivity. If the MCCVB is notified by the client of a selection we will email the lead catcher and assigned contact to submit details on the booking including dates, room flow, average rate and potentially additional meeting space information. Once the Booking Confirmation email is received, members are required to reply with requested information or include a copy of the countersigned contract. Members can also inform the MCCVB when their property is selected by viewing the lead within the Pending section and selecting the option to Edit Your Response. Once the response screen loads, scroll to the Additional Fields section and mark the Booking Confirmed field as Yes. This will prompt the MCCVB to send the email to submit booking details. Members can also opt to email the MCCVB sales executive with booking details. How to View Closed Leads Once a group contracts with an area hotel and the lead details have been confirmed the lead is closed out. Our team will send out a notification email to the assigned contact stating where the lead booked. If your property was selected choose the option for Closed/Won on the filter in the lead view list. This will bring up all leads booked at your property through the MCCVB. If your property was not selected, choose the Closed/Lost option. When the Lost list loads, click on the name of the opportunity to view details of where the group booked. If the group booked in Monterey County the Selected Partners field will display the name of the property. If the group did not book here the Lost Business Code and Lost Comments fields will display why Monterey County was not chosen and what destination was if known. v Assigning and Responding to Media Leads When Media Leads is selected from the Leads menu, the page will load to the Leads View list and default to any new leads. These are leads where the Response Due Date is in the future. Users can click any of the headers to sort the list or use the search by keyword field. Unlike like Group Leads, there is no Sales Manager assignment process in Media Leads. To view a lead, click on the Opportunity ID or Opportunity Name to open the Lead Detail page. Once you have reviewed all information, scroll to the Responses section at the bottom of the page. There is link called Add your Response to create new and Edit your Response if one was already submitted. After the Response Due Date passes the lead can be accessed by changing the filter on the Lead List View to Pending or Any Status but a new response cannot be submitted through the Extranet. If you miss the deadline and need to submit a response, please email it to the MCCVB contact handling the lead. When the Response page loads, please select whether or not you are pursuing the request and include any comments you would like the journalist to see. If you have comments for just the MCCVB contact, enter those in the Bureau-Only Comments field. You can also upload an attachment if requested. Viewing Closed Leads Once a press trip has been finalized, the MCCVB will inform members of their selection after the Response Due Date. We will also associate the request to the businesses that were selected in the system. At this time, the lead will either move to the Closed/Won or Closed/Lost section depending on if your business was selected. To view, simply change the filter to the desired selection and all leads of that type will be displayed. v Service Requests The Service Requests section is similar to the Leads section and will display leads sent to your business that do not contain sleeping rooms. The majority of these requests will be for offsite meeting space, group dining venues, and transportation or team building options. When the section loads, users will see the Service Request list view that is set up comparable to the Leads list view screen. Unlike the Leads screen, it will default to requests of any status instead of just new requests. v v When you click on the name of the request the detail view page loads. This page contains the specifics of the request, the client contact, and a section for you to add a new response or edit an existing response. v When you click to Add/Edit a response, a box opens up to select whether or not you are pursuing the request. Enter any necessary comments and upload a proposal or other files if requested. Once the deadline passes, the request can still be accessed but you will not be able to enter a new response through the system, when this happens please email the MCCVB contact your bid details. Reports The Reports section of the Member Extranet is still being developed. This section currently contains the Convention Calendar, which lists upcoming groups staying in Monterey County that booked through the MCCVB and the Article By Partner report listing articles generated for member hosted media visits. Additional reports are being established and may include a Pace Report, Compression Report or Productivity Report. Only users set with security access to View Reports will have access to this section.