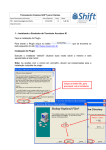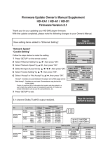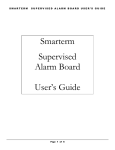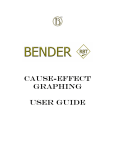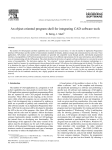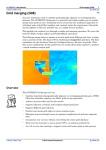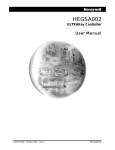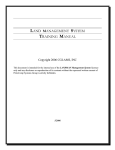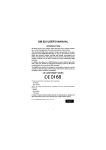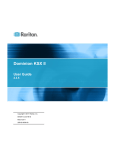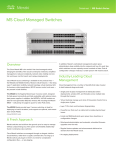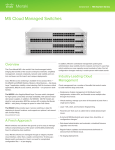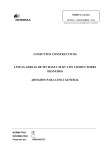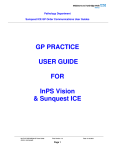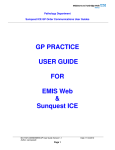Download Manual PDF Format
Transcript
Я < Previous page Next page > Ol Monitor for Misys Ol Monitor general instructions. For troubleshooting directions, common issues, and help in general visit the support page: http://www.olmonitor.com/support.html For more information about specific issues, frequently asked questions, and the most up-to-date information, visit the OlMonitor blog at: http://olmonitor.com/blog/ (the blog also contains answers about specific issues that don't belong in a user manual.) Or try out the new OlMonitor forum at: http://olmonitor.com/phpBB/ There are some instructional videos on the download page and the youtube channel: http://www.olmonitor.com/download.html <-- Go here if you are installing for the first time. http://www.youtube.com/user/synapsonic The structure of the Ol Monitor for Misys Main window Options Window - general Options window - Misc tab Options window - Sort tab Options window - Filter tab Options window - TAT/Alerts tab Options window - Advanced tab Options window - PL tab Options window - HRP tab Smarterm window Options window - HMS Options window - CPL Troubleshooting Installing Security Created with DrExplain < Previous page Next page > < Previous page Next page > Main window http://www.olmonitor.com/download.html <-- Go here if you are installing for the first time. The structure of the Main window Ol_Monitor Main window Options menu Action menu Help menu Misys Ip address selector Quick filters Messagebar Created with DrExplain < Previous page Next page > < Previous page Next page > Ol_Monitor Main window Я Я The main display. Column headers Column headers display the name of the field in the list below. You can select which fields will be displayed such as Collect time, Accession, and test name. Note: Normally OlMonitor automatically calculates the correct size for the columns. However you can resize the columns if you like. OlMonitor will store the column width you set and skip automatic sizing of that column. NEW: Misys Smart information such as Batch ID number, Rack/slot etc can now also be displayed if present. Refer to the options window help for a complete list of available fields. After you have resized the column [Top] List view The list of tests from your outstanding log are displayed here. An extremely flexible and easy system of filtering gives you full control over what tests are displayed. Turn- Я Я around-times can be defined for specific tests, all tests, or a combination of both. wave file can also be specified to sound for each TAT. Tests can be given different colors if they exceed the defined turn-around time. A [Top] Progress Bar The progress bar shows how much time is left until the next refresh. [Top] Refresh time Starting with version 1.76, the refresh time is now a calculated value. The interval between each log refresh is recorded. Using the average of these times, the estimated time to refresh is calculated. To set the delay between refreshes, see the refresh time in options. [Top] Log date and time The time and date is extracted from the current log, if it is not current, you may be looking at old information If you are using the PL and/or HRP module, the date and time from the PL log also appears here. [Top] Messagebar MessageBar: The messagebar shows informational messages, errors, and messages from the macro. Sometimes it's really important information like letting you know your password is about to expire. Other times it's just fyi info. You can clear the message, skip to the next message, or if you don't want it to be blocking your view you can press the hide button and it will shrink into a little box with an exclamation mark in the corner. Once you clear all the messages the box will disappear entirely until another messagbar message comes across. [Top] Smiley A lot of people are confused about the signifigance of the smiley icon. It does not indicate in any way that the program is functioning or not functioning. The smiley face changes expression depending on workload. After a refresh of data, if the number of tests has increased, it will show a sad face :( If the number of tests has decreased, it will show a happy face :) If the number of tests stays the same, it will show an inexpressive face :| Finally if by some miracle the log clears entirely and there are no tests to list, it will show a face with sunglasses on. [Top] Pause button The pause button will suspend OL Monitors automated activities such as: -Checking for operation of and launching Smarterm. -Checking for new logfiles. -Updating the ETR/Refresh time -Playing TAT sounds. -Auto-scrolling the display This is useful during troubleshooting or if you're trying to scrutinize one of the tests and the display keeps scrolling and refreshing, or if Smarterm is on the fritz and you don't want it to keep getting launched. Я Я [Top] Created with DrExplain < Previous page Next page > < Previous page Next page > Options menu The options menu give you quick access to a number of features. Options Click options to bring up the options configuration window. [Top] Autoscroll When autoscroll is checked, the list will automatically scroll down so that the entire list is displayed before the next refresh cycle. There are more ways to affect autoscroll behavior in the options window under the Advanced tab. [Top] Condense If a patient has not been collected, their respective list of tests can be condensed to a single line, thus saving space on the list. displayed by hovering the mouse pointer over the test field. The condense option has been moved to the Advanced tab in the options window. The full list of tests can be [Top] Filters If this is unchecked your filters will not be applied and the entire overdue log will be displayed. the list or by clicking 'Reprocess' from the action menu. Changing this option will be apparent on the next refresh of [Top] Settings location 'Reload with settings...' is the safe way to tinker around with settings locations without overwriting any of the other settings locations. When you want to modify, overwrite, copy, import, or export settings, use the 'Save settings to' section of the Misc tab. For maximum flexibility, your custom settings can be stored in 3 different locations: User section of registry: Settings stored here will be loaded only for the current user in Windows. Different users can have different settings. In a Windows-networked environment the user's settings will be synced to any pc the user logs onto. Local pc section of registry: Settings stored here will be available for all users of the current pc. Any new users who load the program will start off with the local pc settings. Individual users can still define custom settings for themselves. INI file: With the constant threat of viruses and spyware, network admins may resort to locking down user permissions to modifying the registry. If this is the case you may encounter errors when trying to save your settings to the registry.* You can either request to be given administrative rights or use an INI file to store your settings. The INI file resides in the OLMonitor folder and circumvents any issues with registry permissions. The settings in the INI file are available to all users of the pc. The INI file can also prove useful for copying settings from one pc to another. There is more complete info about working with options in the options window here. Я Я If you are using Windows 7, the local pc option is disabled since this portion of the registry has been locked down for the most part. *Note: On the first run of OLMonitor a test of the read/write abilities to the registry is performed and displayed. This should give you an idea of which location to use. There is now a special program you can use to manage your settings: Ol Monitor Settings Manager [Top] Created with DrExplain < Previous page Next page > < Previous page Next page > Action menu *Sunquest/CPL versions of Ol Monitor only. HMS version does not utilize Smarterm. Start Instead of waiting for the refresh cycle to count down, you can click Start to immediately refresh the list. If Smarterm has not been launched yet, this will begin the process of launching it. [Top] Stop This will stop the refresh countdown. You will have to click start again or press Resume to start processing again. [Top] Reprocess The logfile will be reprocessed. Useful for testing new filters, new TAT's, new Sorts, or changed options without having to wait for the next refresh. [Top] Smarterm OLE server. Esker Smarterm is used to pull the outstanding log from Sunquest. If you believe the script has hung up, is out of sync, or malfunctioning, you can shutdown and restart the Smarterm OLE server. The shutdown process may take a bit. It begins by sending a message to the Smarterm macro to shut down. Ol Monitor will wait a few seconds to get an answer back from the macro. If the macro is frozen, inactive, or Smarterm is in an error state the message will never be received. Ol Monitor will wait about 5 more seconds and if Smarterm is still active it will attempt to forcibly shut down the Smarterm window. Sometimes this works, other times it may be necessary for the user to use Windows Task Manager to kill Smarterm. OlMonitor is programmed to detect if there is a problem with server and will usually notify you with a message, and in many cases attempt to restart the server automatically. [Top] Created with DrExplain < Previous page Next page > < Previous page Next page > Help menu Я Я The help menu contains a variety of ways to get help with OlMonitor. The Problem Report is the best way to begin getting live help with your problem, it will send the configuration information and logfiles that are vital for understanding the problem you are having. The problem report uses Smarterm to aggregate and send this information. If Smarterm is not functioning at all this will not be possible, and you will have to manually locate the olprocesslog file. Debug Displays some diagnostic information that may be helpful in troubleshooting. [Top] Generate problem report If you have emailed or called for support with a problem, you will often be asked to send a 'Problem report'. It sounds difficult, but I have tried to make the process as simple as possible. You can also generate a problem report and have it sent by ftp* if you don't want to hassle with having to email or call support. Be sure to include some contact info if you want to be called/emailed back about the issues you are having. See the Support page for detailed instructions on Problem Reports. When you click 'Generate problem report', you will see this form. (v1.76 and above) If you are having issues with the program a problem report can be generated. The problem report consists of saved logs, the error/debugging log, registry settings, and an explanation of the problem. The program can attempt to automatically send the report to olmonitor.com via ftp.* If the ftp process fails (usually due to hospital system firewall restrictions) you will be notified and you will need to send me the report file via email. The file will be saved to your desktop titled prbrpt.zip. A problem report is also automatically created after certain types of errors with the program. *Sunquest/CPL versions of Ol Monitor only. HMS version does not utilize Smarterm. [Top] Hide/Show Smarterm OLE You usually do not have to interact with the Smarterm server so the Smarterm window can be made invisible and runs in the background. If you do have a need to interact with the server or see what it is doing, you can click Show to see the server. However if the script is completely hung up it will never get the message and Smarterm will remain hidden. In this case the solution is to shut it down and restart completely. [Top] Version Shows OlMonitor version. [Top] Online Support Click this to launch the support webpage of OlMonitor.com. [Top] Initiate GoToMyPc session This will automatically install and configure GoToMyPc to allow direct remote help with OlMonitor. The GoToMyPc installation is secure and connects only to OlMonitor help. When you are finished receiving help simply uninstall GoToMyPc from the Add/Remove programs dialog in Windows Control Panel. You must have admin rights on the pc to successfully install GoToMyPc. Brief instructions: After selecting 'Initiate GoToMyPc session' follow the prompts presented by OlMonitor. OlMonitor will attempt to automatically install GoToMyPc. As the GoToMyPc installation windows appear, resist the temptation to click the next buttons and allow OlMonitor to handle this. If an installation window sits there inactive for over 60 seconds then you can take over and finish the installation manually. Я Я [Top] Locate OlProcessLog.txt A problem report is the most complete and best way to send the logs and configuration files necessary to effectively troubleshoot your problem. If for some reason the problem report fails to complete (I.E. SmarTerm problems), the OlProcessLog logfile will be located on your pc. You can then zip this file and email it to OlMonitor. [Top] The structure of the Help menu Problem Report form Created with DrExplain < Previous page Next page > < Previous page Next page > Problem Report form Only versions 1.76 and later will have this form. After you click Submit, if Smarterm is running already, the report process will begin and you will see a messagebox saying "An error was previously found in the macro and it needs to be reported. Please press OK to continue or press cancel to abort this process."* Another window will come up saying the files are being transferred and zipped, finally after that is done the ftp process will begin. Smarterm is utilized to ftp reports, another Smarterm window may come up during the ftp process and you can see the files being uploaded to the server. You may see some ftp errors that are unavoidable, but if the ftp process fails entirely you will get a message stating this clearly. *Sunquest/CPL versions of Ol Monitor only. HMS version does not utilize Smarterm. Error type Я Я Select the type of problem you are having. [Top] Links Direct links to online resources. [Top] Recent log events For your information only, this shows the current contents of the error log buffer. If you have just had an error it may be logged here. [Top] Problem info Enter as much information as you like about the problem you are having. [Top] Contact info Enter some contact information if you would like a response to your report. [Top] Auto ftp When completed the report can be automatically ftp'd to the server. This is the easiest option but may fail if IT has blocked the ftp protocol. *Sunquest/CPL versions of Ol Monitor only. HMS version does not utilize Smarterm. [Top] Submit/Cancel If OL Monitor has already launched Smarterm, the report process will begin when you press Submit. If Smarterm is not running the report process will continue the next time it is launched. [Top] Created with DrExplain < Previous page Я Next page > Я < Previous page Next page > Misys Ip address selector If you have not already entered a Misys IP address to connect to, OlMonitor will search for any previously used ip's from Smarterms session files. This box appears during the first load of Smarterm and only if there is no ip address setting, or if the ip address stored is on the 'bad ip list'. This also happens on installs and updates because the old Olmonitor.stw session file may have been overwritten. Newer versions of Ol Monitor (1.86 and above), have some code to prevent the saved ip address from being lost after an update. *Sunquest/CPL versions of Ol Monitor only. HMS version does not utilize Smarterm and no ip address is required. Created with DrExplain < Previous page Next page > < Previous page Next page > Quick filters A quick exclusive filter of any field on the display can be created simply by right-clicking on a test. Right click When you right click on any test, a pop-out menu will display a list of fields you can filter on. [Top] Field select Select the field to filter on from the list. [Top] Click filter Voila! With only 3 clicks you have created a filter! The filter is exclusive and will filter out any test matching the field you chose. So if you clicked 'Test: WCBCA' you will no longer see 'WCBCA's on the list. If you clicked 'Accession: X22280' you will no longer see that accession on the list. Quick filters are handy for filtering out specific tests that linger on the list uncompleted but otherwise theres nothing left to do about them. They are also useful for creating a starting point for defining more complex filters from the options menu later on. *Click reprocess to apply the filter. Я Я [Top] Created with DrExplain < Previous page Next page > < Previous page Next page > Messagebar The messagebar displays informational messages about a variety of conditions. The messagebar is a less intrusive alternative to the messagebox. Unlike the messageBOX, which pops up with a critical messages requiring immediate attention or an unhandled error. In contrast this messageBAR will not interrupt processing. The messagebar is used for non-critical messages, informational messages, diagnostic messages, and also any messages sent to olmonitor from the Smarterm module. Message number Messages are numbered sequentially. [Top] Message timestamp Each message contains a timestamp. [Top] Previous/Next buttons Allows you to scroll through the list of messages. [Top] Clear button After reviewing the message you can clear it. After all messages have been reviewed the messagebox will disappear automatically. [Top] Hide button The messagebox will be minimized down to a tiny square button with an exclamation point. [Top] Created with DrExplain < Previous page Next page > < Previous page Next page > Options Window - general Я Я General notes on the options window. The structure of the Options Window - general Options window - General Created with DrExplain < Previous page Next page > < Previous page Next page > Options window - General The options window is where you configure all your custom settings. OK button Click Ok to save changes and exit. [Top] Cancel button Click Cancel to discard any changes to your settings. [Top] Apply button Click Apply to save changes without exiting the options window. [Top] Tabs Click the tabs above to choose which category of options to work with. It is not necessary to save your settings every time you switch tabs. [Top] Pop-up help Hovering your mouse over most any button or control will display help or information about the option. Я Я [Top] Created with DrExplain < Previous page Next page > < Previous page Next page > Options window - Misc tab The options window where all your settings are configured. The structure of the Options window - Misc tab Patient Id Control Error Controls Status code options Display of statuses Login/Worksheet Save Settings to: Display Fields Refresh interval and IP Created with DrExplain < Previous page Next page > < Previous page Next page > Patient Id Control Patient ID control ensures the patient id is read correctly from the log. Custom control Checking this box enables the id-checking logic. [Top] What's this button Click here for and explanation of the control. [Top] Max digits ID number styles can vary from site to site. Enter the standard number of digits for patient ID numbers at your site. [Top] Allowable prefixes ID numbers usually consist of numbers only. However in some cases they may be prefixed with a letter or letters. ie "CAP", "T", "OS-", "OSO-" etc. If this is the case with your site you may include these prefixes here, otherwise they will be regarded as invalid. Я Я The program will still only display the numeric portion of the ID number, but at least the test will not be disqualified. [Top] Created with DrExplain < Previous page Next page > < Previous page Next page > Error Controls Error detection and logging options. Error logging A log with debugging information can be kept for troubleshooting purposes. Check this box if you are having issues and would like to submit an error report. You should check the box first and then allow the program to run awhile until the error occurs. This log is essential for tracking down problems. If you are not having any issues you can un-check this box and performance will be improved slightly, however if it might be better to disable 'FileProc Logging' or enable 'NO pid in processlog' (located under the advanced tab). The error log is stored in the Smarterm 'Sessions' folder or in Windows 7 the 'OlMonitor' folder in Public. [Top] Auto ftp error logs Check here if you would like to have the program attempt to automatically ftp the problem report to olmonitor.com. *Sunquest/CPL versions of Ol Monitor only. HMS version does not utilize Smarterm. [Top] Test mode Normally you should leave this un-checked unless you are testing out some new settings, filters, etc. test logs and does not attempt to pull new logs. In test mode the program only analyzes existing [Top] Detect runaway logs At least one site was having problems with 'runaway logs' - a outstanding log that for some reason would print only one patient per page, resulting in a huge file that was also missing about half the information. The program can detect and compensate for this intermittent problem if necessary. If on the other hand your system normally has a lot of tests on the Overdue Log, you should disable this option. *Sunquest/CPL versions of Ol Monitor only. HMS does not have the runaway log problem. Я Я [Top] Cutoff for runaways If the logfile exceeds 650 kilobytes or so it is probably a 'runaway logfile'. This box allows you to tweak this cutoff if necessary. *Sunquest/CPL versions of Ol Monitor only. HMS does not have the runaway log problem. [Top] Log file linecount. At some point Misys changed the number of lines in the outstanding log from 66 to 67. The program will let you know if this number is not correct. The Log file linecount is useful for verifying the integrity of the log capture in most instances... At some sites however the linecount is inconsistent. So if the program detects an invalid linecount it will prompt you about whether to ignore the linecount in the future. *Sunquest/CPL versions of Ol Monitor only. HMS does not have the runaway log problem. [Top] Ignore linecount Ver 1.42 and above. Although the linecount is usually a surefire way to know if the captured logfile is complete, some sites get captured logs that are off by a few lines. If you get linecount errors but the data seems to be ok, you can check this option to stop the errors. *Sunquest/CPL versions of Ol Monitor only. HMS does not have the runaway log problem. [Top] Verbose logging Verbose logging will log the actions of the program at just about every possible point. In some situations this may be useful if Ol Monitor is freezing and has to be closed using Task manager, we would have a log of everything it did up until that point. It should be disabled otherwise. [Top] FileProc logging Ol Monitor logs every record it processes from the Overdue Log. This is useful data for working any problems with data not showing up, showing up in the wrong field, or tests not showing up at all. It is almost identical to the 'No PID in processlog' option under the Advanced tab. You should disable FileProc logging to improve performance if you have very large logfiles (>500Kb), an older, slow computer, or simply if OL Monitor appears to be lagging when refreshing. [Top] Created with DrExplain < Previous page Next page > < Previous page Next page > Status code options Я Я Status code controls *Sunquest/CPL versions of Ol Monitor only. HMS does not have this. Status column A status column, usually displaying 'R' for received specimens and 'U' for unreceived specimens is used by many sites. If your site does not use a status column the received or unreceived status can be determined by whether or not a collect time is present. Check this box if your site uses a status column. It can be useful if you site employs special statuses besides the vanilla 'R' or 'U'. **If you are having problems with tests not showing, or having to have both statuses selected in order to see tests, it is better to just disable the status column option. Sunquest can sometimes be inconsistent with giving tests a status code. Note: a bug in the status code handling was fixed with version 1.66. See history file under the 'News' tab on main page. [Top] Collected/UnCollected button Select which codes to load into the listbox below. [Top] Code entry box Add the status codes used by your site, ie 'R' for received/collected specimens. Several codes can be added if your site uses more. [Top] Code list The list of associated codes is displayed here. [Top] Add/Del buttons Use the add and del buttons to add or delete codes. [Top] Created with DrExplain < Previous page Next page > < Previous page Next page > Display of statuses Я Я The status display control allows quick filtering of the list based on the status of tests. This option works along with the Status code option. If you are having trouble getting this option to work, try disabling 'Status column' It is also possible to use filters to hide collected or uncollected specimens, this option is just a little more convienient. Collected button Check this button to display only collected specimens. [Top] UnCollected button Click this option to display only uncollected/unreceived tests. [Top] Both button Select this option to have both received and unreceived tests show up on the list. [Top] Created with DrExplain < Previous page Next page > < Previous page Next page > Login/Worksheet The program needs a logon and password to logon to Sunquest just like any other user. Most labs setup a special user in Sunquest that only has permissions to pull the OL log. *Sunquest/CPL versions of Ol Monitor only. HMS does not have this. Communication method Я Я Ver 1.46 and above. Telnet is the default method. The process of going to SSH is not as simple as a simple option click, but the program does all it can to set it up from it's end. See special instructions for setting up SSH sessions here: http://ericainsworth.com/olmonitor/blog/?p=75 [Top] Login The first prompt, 'Login' varies widely from site to site and is the first prompt when telnetting to Misys. prompt. Instead of 'Login' some sites receive a 'Username' [Top] Device Loc The 'DEVICE LOC' prompt in Misys. [Top] Access code Your Misys username. Most sites create a limited user with no mail and error reporting solely for pulling the outstanding log. [Top] Password Password for the Misys user specified. Your password is stored encrypted in the registry or ini file. [Top] Hospital ID If this field is left blank, all hospitals in your system will be pulled. Othewise specify a hospital for the outstanding log. [Top] Worksheet A group worksheet containing all the tests you want to monitor is usually created just for OL monitor. leave blank to pull all tests. You can enter up to 2 worksheets separated by a comma. EX: Alternatively you can use any other worksheet or CHEM,HEMO Only 2 are supported at this time, if you need more consider using a Group Worksheet. It might be possible to add support for more worksheets into the macro, if you need this please contact me. [Top] Log function OL is the program name to directly pull the oustanding log. instead. If your site does not have this defined the outstanding log can usually be pulled using 'LO' [Top] Custom Sunquest prompt/reply Ver 1.63 and above. Some sites may have an additional server login prompt. Copy or type exactly the login prompt that appears and the appropriate response to send (ie: password or login string). [Top] Sunquest server IP Я Я The server IP is the ip address Smarterm uses to connect to the Sunquest server. If you know the IP address of the Sunquest server enter it here. If you have already been using Smarterm to connect to Sunquest you can leave this blank and the program will search for your previously used IP's the first time it loads Smarterm. The field will highlight in yellow if this is the first time you are running Ol Monitor or if the saved ip is on the 'bad ip list'. *Sunquest/CPL versions of Ol Monitor only. HMS does not have this. [Top] Created with DrExplain < Previous page Next page > < Previous page Next page > Save Settings to: Where your settings are stored. For maximum flexibility, your custom settings can be stored in 3 different locations. *Note: On the first run of OLMonitor a test of the read/write abilities to the registry is performed and displayed. This should give you an idea of which location to use. **Note: When you switch the settings location and click 'OK', all settings that are present on the screen will be saved to the new location and will overwrite any existing settings. To load settings from another location see the section 'Reload with settings' option from the menu bar in the main screen. 'Reload with settings' is the safe way to tinker around with settings locations. (you also may have to reload from your new location even after changing the settings location and clicking OK). There is now a special program you can use to manage your settings: Ol Monitor Settings Manager This pc only button Local pc section of registry: Settings stored here will be available for all users of the current pc. Individual users can still define custom settings for themselves. Any new users who load the program will start off with the local pc settings. Note: If you are using Windows 7 this option is grayed out since the 'ALL USERS' portion of the registry is locked down for the most part. [Top] USER\xxxxxxx button User section of registry: Settings stored here will be loaded only for the current user in Windows. environment the user's settings will be synced to any pc the user logs onto. Different users can have different settings. In a Windows-networked [Top] Ini File button INI file: With the constant threat of viruses and spyware, network admins may resort to locking down user permissions to modifying the registry. Also a security patch from Microsoft may be at fault. If this is the case you may encounter errors when trying to save your settings to the registry.* You can either request to be given administrative rights or use an INI file to store your settings. The INI file resides in the OLMonitor folder and circumvents any issues with registry permissions. The Я Я settings in the INI file are available to all users of the pc. The INI file can also prove useful for copying settings from one pc to another. [Top] Export Options button Notes on exporting/backup settings: I like to recommend backing up your settings "Remember you should always backup your settings before installing or updating!" Quickest way to do this is click 'Quick Backup'. *Don't have 'Quick Backup' because you are running an older version? Just click 'Export Options'. The window that pops up next can be confusing so read this topic. Also you can download the Settings Manager program, it sets up quickly (ClickOnce app) and you can do the quick backup from there. It works with all versions of Ol Monitor. Export Options button: Click the Export Options button to export registry settings to a .reg file. This is useful for backing up your settings or transferring your settings to another computer. When you click a window will open for you to choose a filename. Some have encountered issues with using this function in Windows 7. If this happens to you try using the Quick Backup and/or Settings Manager application. [Top] Erase button Click this button to erase all settings from the registry. When the program is uninstalled your settings are normally left behind incase you are upgrading. If you want to completely erase the settings from the registry use this button. [Top] Import Options button Click this to import settings from a previously exported .reg file. itself. Alternatively settings from a .reg file can be imported simply by double clicking the file [Top] Password protect settings You can prevent users from making changes to options unless they know the password. Below version 1.59: Since most would prefer not having yet another password to memorize, the same password is used for both the Misys login and the settings password. Above version 1.59: Separated Sunquest login and settings password. Added password entry box where password entered is hidden If this option has been enabled you will also need the password to disable it. If this option has been enabled users will also not be able to change the settings location withouth the password using the options drop-down menu on the main window. [Top] Settings Manager There is now a special program you can use to manage your settings: Ol Monitor Settings Manager The settings manager is built-in to Ol Monitor versions 1.81 and above. You can also download the Settings manager here: http://www.olmonitor.com/SettingsManager/publish.htm Settings manager is useful for working with your settings outside of OL Monitor, making quick backups, and moving specific settings from one location to another. [Top] Quick Backup Starting with version 1.81 and above you can make a quick backup of settings by clicking this link. This utilizes the quick backup feature of settings manager. Clicking the link will launch Settings Manager with a command to backup immediately and then close. The files will be backed up to your My Documents folder in a subfolder with the current date. Example: C:\Documents and Settings\Eric\My Documents\10_1_2012 [Top] The structure of the Save Settings to: Export Options window Я Я Created with DrExplain < Previous page Next page > < Previous page Next page > Export Options window When you click export options this window pops up. Browse to the location where you want to store your backup file. Type in a filename. The filename should end with '.reg' if your settings location is 'Current user' or 'All users' The filename should end with '.ini' if your settings location is 'ini file'. Click 'Open' to save the file (Unfortunately I cannot change the 'Open' button to say something more logical like 'Save'). File Name End your filename with '.reg' if you are currently using the registry to save settings to, EX: "MyBackup.reg" or end with '.ini' if you are using the ini file to save settings. EX: "MyBack.ini" Trying to save your ini file settings to a reg file or vice versa will not work here. [Top] Created with DrExplain < Previous page Next page > < Previous page Next page > Display Fields Я Я You can pick which fields to display. Display fields Check the fields you want displayed on the screen. With newer versions of Ol Monitor you may see a lot of fields you do not recognize. These fields were added for the HRP and PL reports in Sunquest, the CPL (Sunquest commercial) labsystem, and the HMS labsystem. The extra fields that your labsystem and HRP/PL report option does not support will be disabled. [Top] Proc time The process time is a calculation that is not present on the outstanding log. The process time is calculated from the receive or collect time. If the specimen is received the process time is the number of minutes from the time the specimen was received to the current time. If the specimen has not been collected the process time is the number of minutes from the collect time to the current time. [Top] Smart data fields Here you can select to display the various new fields shown by Smart. *Sunquest/CPL versions of Ol Monitor only. HMS does not have this. [Top] Read Smart data If your site is not on Smart it's best to un-check the read smart data option. *Sunquest/CPL versions of Ol Monitor only. HMS does not have this. [Top] Created with DrExplain < Previous page Next page > < Previous page Next page > Я Я Refresh interval and IP Refresh interval The number of seconds to wait before refreshing the outstanding log. Decrease this number to have a more real-time accurate display of tests. Increase this number if you are worried about the load you may generate on the Misys server. A very low number below 10 seconds may cause the script to get out of sync. [Top] Password protect You can prevent users from making changes to options unless they know the password. Below version 1.59: Since most would prefer not having yet another password to memorize, the same password is used for both the Misys login and the settings password. Above version 1.59: Separated Sunquest login and settings password. Added password entry box where password entered is hidden If this option has been enabled you will also need the password to disable it. [Top] Created with DrExplain < Previous page Next page > < Previous page Next page > Options window - Sort tab The structure of the Options window - Sort tab Sorts Sort options Created with DrExplain < Previous page Next page > < Previous page Next page > Sorts Я Я Sort listbox Sort Listbox This is a list of existing sorts. In the top box you can type the name of your new sort or rename the currently selected sort. [Top] Move Up/Down To acheive the right order of sort it may be necessary to move a sort up or down. This is especially true if you are using a mix of quick and grouping sorts. [Top] Description An automatically generated description of the selected sort is displayed here. [Top] New Control Click this button to start defining a new sort. [Top] Modify Click here to modify the currently selected sort. [Top] Remove Click to delete the currently selected sort. [Top] Rename Click to rename the current sort. [Top] Created with DrExplain < Previous page Next page > < Previous page Next page > Sort options Я Я Options for selected sort. Type of sort A simple sort is a quick alphabetical/numerical sort applied to the selected field. Theoretically the simple sort is faster than a grouping sort. You cannot opt to insert a space with the simple sort. A grouping sort will move all fields matching the text you type in the box to the top of the list. You can have the program insert a space between matching and non-matching fields to help organize the list. You have the option to sort in Forward or Reverse order. [Top] Sort field Choose which field to sort on. [Top] Sort info Brief instructions or information about the sort will be displayed here. Я Я [Top] Insert space You can have the program insert a space between matching and non-matching fields to help organize the list. [Top] Done/abort Click Done to save your sort, or abort to discard changes. [Top] Grouping Sort Comparison String With a grouping sort, text matching this string will be moved to the top. The previous sort order is preserved with grouping sorts. Say you want to sort by location and have all tests from ER at the top of the list. If your ER location is 'ER1' you would enter 'ER1' here. If you additionally want to sort by priority, putting all stats to the top, you can add another sort below or above the ER sort. You would enter 'S' for stat (or whatever your stat code is), and it will move all the 'S' priorities to the top of the list. [Top] Matching mode There are two ways for the grouping sort to work. With strict matching, the comparison string must match exactly for the sort to apply. So for example if you specifically want a location, say 'ER1', to be sorted to the top you would use strict matching. 'ER1' location will sort to the top, while any other locations such as 'ER11' would not. Strict matching can be useful if your sort is putting stuff you don't want at the top. So if you have a priority sort 'S' but one of your low priority codes was 'SD', strict would keep those 'SD's from sorting to top along with the 'S' stats. With loose matching a single sort can match on a portion of the string. So for example if you have multiple ER locations but do not want to define multiple sorts, you could use loose matching. If your ER locations are 'ER1, ER2, ERS, ERM...' you could simply put 'ER' as the comparison string, and all those locations will be pulled to the top since they match on the first two letters. The Matching Mode option is available in versions 1.78 and above. [Top] Created with DrExplain < Previous page Next page > < Previous page Next page > Options window - Filter tab Filters can be defined to filter in or filter out tests. Filters can be very complex. With VIM the process of creating and managing filters has been made as easy as possible. The new filtering logic is extremely flexible, optimized for speed, and was created exclusively for OLMonitor. Remember you can also create a quick filter by right-clicking any test on the main window and choosing which field to filter out. This filter can later be modified in the options window. The structure of the Options window - Filter tab Filter list Department filter Filter definition Exclusive/Inclusive Filter examples Created with DrExplain < Previous page Next page > < Previous page Next page > Filter list Я Я This listbox contains the list of defined filters. You can create a single, complex filter or create several filters for managability. The order of the filters is important so for multiple filters some experimentation may be required. Filter listbox List of defined filters Click in the above box and type a name for your new filter. [Top] New Click New to define a new filter [Top] Copy w/ new name A workaround since simply renaming a filter caused issues, you can copy the current filter to a new filter with a new name, then delete the old one. [Top] Modify Modify the currently selected filter. [Top] Delete Delete the currently selected filter. [Top] Move UP/DOWN Move the selected filter up or down on the list. Я Я [Top] Created with DrExplain < Previous page Next page > < Previous page Next page > Department filter You can 'filter in' specific departments quickly using departmental filters. If this box is unchecked and/or the list is empty, all departments will be included. Add/Delete departments You can add or delete the list of departments to view. The department name is listed at the top of every page on the Overdue log. The department filters work off of whatever code appears at the top of the Overdue log page: 02/28/2012 08:14 So here the chemistry department code is WHE1. Whatever HealthCare, Inc. OVERDUE TEST LOG FOR Chemistry\: WHE1 PAGE 1 [Top] Created with DrExplain < Previous page Next page > < Previous page Next page > Filter definition Here is where you set the criteria for the filter to match on. Any field can be used, all logical operators can be utilized, and as you can see the filter can be made very complex and specific if necessary. Ver 1.58 and above: Unlimited filter definition is now possible. Field Choose the field to filter on. Test, priority, location, etc. [Top] Operator Equal to, not equal to, greater or less than, or contains. = : will match if the field matches the text you enter Я Я <> : will match if the field is not equal to the text you enter >< : greater or less than - will match if greater or less than the text or number you enter contains : will match if the field contains the text you enter. IE. CBC will match if you entered C or CB. [Top] String This is the text to match for filtering. [Top] And/Or/End/Unless If you click END the filter will end here Clicking any of the other operators will open up a new set of boxes. So using the AND operator you can require multiple criteria match. Using the OR operator a match can occur with either criteria. The unless operator gives you a chance to still exclude or include a test if some other criteria matches. [Top] Result of this filter So in the example above only CBC's with a priority of 'ST' and a process time of 10 minutes or greater will match on this filter. More example of filters are on This page. [Top] Created with DrExplain < Previous page Next page > < Previous page Next page > Exclusive/Inclusive Exclusive/Inclusive option A filter can either be exclusive or inclusive in nature. matching the criteria. An exclusive filter excludes test matching the criteria. An inclusive filter includes any test [Top] Done/Abort When you are finished defining you filter click Done or click Abort to discard your changes. [Top] Stop on match Version 1.39 and above. This option is for inclusive filters only. This is checked by default. Normally if there is a match on an inclusive filter, processing of other filters down on the list will stop. By un-checking this box, you can allow other filters to process. Я Я So for instance if you have an inclusive filter that includes all stats, you can define an exclusive filter after it that screens out certain unwanted tests. Exclusive filters do NOT cause processing of other filters to stop if they have a match. [Top] Created with DrExplain < Previous page Next page > < Previous page Next page > Filter examples Here is a simple filter to filter out blood cultures: (Filter type is 'exclusive') This one filters in only stats from ER: (Filter type is 'inclusive') Here is a more complex version of the above. It also allows tests from location 'WUB' and any Cardiacs in: (Filter type 'inclusive') Say you want to monitor stats or asaps from 5 locations, any cardiacs or bnp's, but you don't want to see HIV's because those are batched tests: (Filter type 'inclusive') One thing to remember is that the filtering processes operators in a certain order. Or's are processes first, then And's and finally Unless. The following filter seems like it should work: We were trying to see stat ER's and also Cardiacs from WUB. But since the Or gets processed first, it ends up being: Location=SER and Location = WUB and Test = Card So you end up with a blank list. We can get what we want here by using 2 inclusive filters instead: Filter 1: Filter 2: Filtering on time: It is important to remember that filters have nothing to do with turn around times, those are set up under the alerts tab. But there are many ways to use time within filters to have things pop up or be hidden at the appropriate time. Say you have a chemistry OL Monitor. Specimens are received in the lab but still take about 8 minutes to centrifuge. So chemistry doesn't care to see tests that are still spinning. You can set up a time filter to filter out anything less than 8 minutes old. To do time filters do not use 'collect time' or 'receive time' fields. Use 'Process time': Я Я (Filter type 'exclusive') Using 'contains': Contains is a handy operator that can save you some headache sometimes. Say you have 5 ER locations you want to monitor and 3 ICU's. If there is any consistency to how you have these locations named you can use that. So if the locations are: MER MIC ER2 SIC ER3 ICU ER4 SER You can use the contains operator to simplify your filter: (Filter type 'inclusive') Another possible use: Filtering out junk. For whatever reason at one point our lab wasn't using a worksheet to pull the overdue log. Just left the worksheet field blank and pulled the whole lab. So we ended up with scores of sendout tests on the list. Luckily almost all our sendout tests include the name of the lab: 'ARUP'. I.E. tests look like: HepCAb ARUP, WNile Ab ARUP, etc. We could create filters for all 8000 or so possible ARUP tests, or use 1 simple contains filter: (Filter type 'exclusive') Don't forget 'Stop on match': Stop on match only appears on 'inclusive' type filters. Inclusive filters are a broad sword, they mark anything that matches criteria to be shown and everything that doesn't is marked to filter out. So you have to be careful in your definition to make sure everthing you want to see is either in the filter or in subsequent inclusive filters. Exclusive filters leave alone anything that doesn't match their criteria. So you can play a little more fast and loose with exclusives. (That is why all filters created with the right-click 'quick filter' method are exclusive.) It can get a little cumbersome to keep tweaking your inclusive filters for various scenarios. That is why there is a 'stop on match' option on inclusives. By un-checking this, you allow exclusive filters a chance to examine tests already processed by inclusive filters. So you can have a simple, broad inclusive filter at the top of your filter list, with several exclusive filters below to tweak what shows up. I hope these examples help you with your filter-creating. If you have a comment to add, would like to share a clever filter you came up with, or have further questions feel free to email me or post in the forum. Email Forum Created with DrExplain < Previous page Next page > < Previous page Next page > Options window - TAT/Alerts tab Turn around times and event sounds are defined here. The structure of the Options window - TAT/Alerts tab TAT Listboxes TAT sound/color TAT Stat/Other TAT interval TAT Example Created with DrExplain < Previous page Next page > < Previous page Next page > Я Я TAT Listboxes The Turn-around-times define actions to take place when a test or group of tests exceed a time limit. TAT List The key to organizing turn-around times is to group them by the time itself. This approach is also makes log processing faster. [Top] Move up/down arrow Moves the selected TAT up or down on the list. [Top] Adding a TAT To add a turn-around-time simply type in a time and click add. This will enable the other controls. [Top] Associated tests You can define specific tests for the turn-around-time, or to have the time apply to all tests, enter an asterisk in this box. [Top] Restrict to priority/location You can also further limit the TAT to certain priority/location codes. Я In the example here only 'RT' priorities in locations 'SUR' and '4R' will be Я checked. [Top] Created with DrExplain < Previous page Next page > < Previous page Next page > TAT sound/color Options for color changes and sound cues for the selected TAT are defined here. Play sound Check this box to have a sound play when a test is overdue. [Top] Change text color Check this box to have the test text change to a different color when a test is overdue. [Top] Rec/Unreceived Choose whether the TAT applies to collected or uncollected tests. [Top] Sound Click the browse button to specify a .wave (wave) file to play when the test(s) are overdue. the sound. Click play to hear [Top] Color button Click this button to choose the text color. Я Я An explanation of what will happen with the process time exceeds appears here. [Top] Created with DrExplain < Previous page Next page > < Previous page Next page > TAT Stat/Other A stat sound, pending clear sound, and test complete sound can be defined here. Stat sound A stat sound can play when a new 'stat' test appears on the list. [Top] Stat sound button Browse for and test the stat sound. [Top] Pending clear sound It's true some labs are actually able to occasionally clear the list of all pending tests, if this occurs a pending clear sound can play, signalling time for everyone to take a break. [Top] Test complete sound If you really enjoy sounds you can have a sound play once for each test that goes off the list. If you choose a sound that is more than one second long this can become truly annoying. When multiple tests go off the list this sound plays more rapidly. Я Я [Top] Created with DrExplain < Previous page Next page > < Previous page Next page > TAT interval It is important to keep the playing of sounds at a bearable interval. that occurs too much, thus negating the purpose of sound cues. Techs already accustomed to listening for alarms, timers, beeps, and phones will rapidly tune out any sound The structure of the TAT interval TAT Coloring occurs Created with DrExplain < Previous page Next page > < Previous page Next page > TAT Coloring occurs The coloring/sounding of TAT's can occur at the time the TAT is reached or after the time is exceeded. Created with DrExplain < Previous page Next page > < Previous page Next page > TAT Example Я Я A lot of people have asked why sometimes TAT's they design seem to have no effect. Here is an example that explains the process. Я Я Explanation Below: The staff wants specific order codes: TROP, CKMB, HCG to turn YELLOW @ 30 Minutes; RED @ 45 Minutes AND, they want ALL OTHER order codes to: turn YELLOW @ 20 Minutes; RED @ 30 Minutes The thing is that you need to define the TAT's IN A CERTAIN ORDER*, for it to behave they way you want it to. What happens is that when a test matches a TAT, the program stops looking at the other TAT's down the line, so you should have your most restrictive TAT's defined first on down to the least restrictive. In your case you should define the 45-minute, trop-ckmb-hcg tat first, then the 30 minute, trop-ckmb-hcg second. THen define the 30 minute-all test tat, and finally the 20 minute-all test tat. So in a nutshell: -The code stops evaluating a test on the first matching TAT definition. -Define the longest TAT'S, with specific tests first (you don't want a 60 minute old Cardiac turning blue because it was found to exceed the 30 minute TAT when what you really wanted was for it to turn yellow because it exceeds the 45 minute TAT) -Define shorter TAT's, with specific tests next. -You can define some TAT's that apply ALL Tests, this should come after the specific test TAT's so it won't override them. -Again if you have multiple, all test TAT's define the longest TAT's first and then the shorter ones. *In the current version (1.65) TAT code has been rewritten that should allow you to put TAT’s in whatever order. However the issue still seems to come up when using the asterisk * 'all test' matching on more than one TAT. I advise adding TAT’s as you desire without regard to their order, and if they do not behave as you expect, refer to this example. [Top] Created with DrExplain < Previous page Next page > < Previous page Next page > Options window - Advanced tab If the program is having problems getting the log or starting/communicating with Smarterm, you may be able to solve the problem with the advanced tab. The structure of the Options window - Advanced tab Options window - Advanced tab Created with DrExplain < Previous page Next page > < Previous page Next page > Options window - Advanced tab Я Я If the program is having problems getting the log or starting/communicating with Smarterm, you may be able to solve the problem with the advanced tab. Path to Smarterm This should list the full path to the stoffice.exe program file. *Sunquest/CPL versions of Ol Monitor only. HMS does not have this. [Top] Find button Click find to do an automatic search for stoffice.exe *Sunquest/CPL versions of Ol Monitor only. HMS does not have this. [Top] Browse button Browse the hard drive yourself to find stoffice.exe. *Sunquest/CPL versions of Ol Monitor only. HMS does not have this. [Top] Precompiled files The precompiled files contain the macro code necessary for interacting with Smarterm. Smarterm loads this code if it is present when it runs. If Smarterm is started and the files are not present, classic precompiled files are present instead, or the files are hidden, OlMonitor will not refresh. If you install as a limited rights user, these may not install. More info. *Sunquest/CPL versions of Ol Monitor only. HMS does not have this. [Top] Я Я 1. Fix Names button If the precompiled files are present but have .hid appended to their filename, they will appear in red. Use the fix names button to rename the files. If the files are named ok they will be green. *Sunquest/CPL versions of Ol Monitor only. HMS does not have this. [Top] 2. Stop button This stops the Smarterm server. *Sunquest/CPL versions of Ol Monitor only. HMS does not have this. [Top] 3. Start button This restarts the Smarterm server. *Sunquest/CPL versions of Ol Monitor only. HMS does not have this. [Top] Logfiles path The Smarterm script places the logfiles into the Smarterm Sessions directory. This folder location may vary depending on what version of Smarterm is installed and what options were used. OlMonitor needs to know the path to this folder to analyze the logfiles there. *Sunquest/CPL versions of Ol Monitor only. HMS does not have this. [Top] Browse button Click browse to find the folder yourself. *Sunquest/CPL versions of Ol Monitor only. HMS does not have this. [Top] Find button Click find to do an automatic search for Session folder. [Top] Smarterm macro folder OlMonitor places it's macro code directly in the Smarterm application folder (Smarterm stoffice.exe folder) and does not use the Smarterm macro folder. to Smarterm's default action of searching for a macro file on startup, OlMonitor needs to know the location of the Smarterm macro folder. OlMonitor will place a 'dummy' macro file in this folder if there is no macro file there already in order to avoid these errors: 'cannot find specified file' 'UserVT.stm not found' 'WrkGvtCurrent.stm not found' However thanks *Sunquest/CPL versions of Ol Monitor only. HMS does not have this. [Top] Reset widths Я Я Occasionally someone might have squeezed one of the column sizes down to 0, making the column invisible. This can fix that problem. Also by default the column sizes are automatically calculated depending on the length of the text in them. If you ever resize a column Ol Monitor remembers and fixes the column size. If you want the columns to go back to automatically sizing this will clear that setting. [Top] Keep Smarterm Hidden Techs may find it distracting to have the Smarterm window flashing in the toolbar. Check this option to hide the Smarterm session completely. If you are troubleshooting you may want to Un-check this option so you can switch to the Smarterm window and check the macro. *Sunquest/CPL versions of Ol Monitor only. HMS does not have this. [Top] Condense Tests can be 'Condensed'. This means that all tests on the same accession number will be condensed to one row on the display. This is very useful if your site does not use panels to combine groups of tests, or if you just want to conserve space. In order to control the width of the 'Test' column, the program will remove characters from the end of the testname until the list will fit within the column or the limit of 2 characters per test is reached. To view the full list of tests for an individual, hover the mouse over the test listing and the expanded list of tests will popup. You can limit the condense action to just Collected, Uncollected, or have it act on both. [Top] Match Accnum or CID When the condense option is checked, it will condense all a patient's tests to one line. You may want to limit this behavior by insisting it also match accession number or CID (container ID). [Top] Process time calc The 'Process time' is a column containing the calculated time in minutes. It is the time the test was either received or collected up to the current time. In Auto mode if a specimen has a receive status of collected it uses the receive time to calculate. If it has not been collected it uses the collect time. You can set Ol Monitor to always use one or the other if you like. [Top] CID Option Misys 6.3 introduced a CID option to the outstanding log menu. Check this box if you have Misys 6.3 or above and the macro is hanging on that option. Я Я The CID option allows for None/All/ or CID only. You can choose which option is selected by the macro. *Sunquest/CPL versions of Ol Monitor only. HMS does not have this. [Top] Multi-CID tests Ver 1.56 and above. Option to handle multiple CID's differently when encountered under same test line. 1: Combine: Add 2nd cid to cid field separated by comma (2 cids max at this time, currently version 1.75), 2: Clone: Add 2nd,3rd,4th cid by adding new 'clone' lines to list-works better for those using the condense options. *Sunquest/CPL versions of Ol Monitor only. HMS does not have this. [Top] Macro method Ver 1.35 and above. New macro navigation method 'WayString' added to handle problems with OL menu navigation after upgrades. This method should be selected in advanced options for anyone having difficulty with the Smarterm script. *Sunquest/CPL versions of Ol Monitor only. HMS does not have this. [Top] Default priority code If a priority code is not encountered on the log (blank priority code), a default code of 'T' is normally assigned to it by Ol Monitor. something else if the 'T' priority conflicts or is confusing. However you can change this to [Top] Date format US is selected by default. [Top] Treat partials as received For some test batteries receiving in part of the test does not change the collection status to collected. However the partial flag will change. This options allows those tests to show up as collected tests. *Sunquest/CPL versions of Ol Monitor only. HMS does not have this. [Top] Lab System Select your LIS system. HMS users: After you select HMS for the first time click 'OK' and then go back into options. You will notice that many options that are not relevant to HMS Я Я are no longer visible. *Although Smarterm is mentioned a lot in the documentation, Smarterm is NOT required for HMS. HMS folder options are explained here. [Top] Autoscroll The default is automatic interval, but this can sometimes be problematic. You can select a fixed interval or just turn autoscroll off. [Top] Created with DrExplain < Previous page Next page > < Previous page Next page > Options window - PL tab The PL module can pull data from the Pending log and display it alone or combined with overdue log data. *Sunquest/CPL versions of Ol Monitor only. HMS does not have this. The structure of the Options window - PL tab Pending log menu Sunquest PL Tab Created with DrExplain < Previous page Next page > < Previous page Next page > Pending log menu Sunquest Я Я This is what the PL (pending log) menu looks like in Sunquest roll-n-scroll. *Sunquest/CPL versions of Ol Monitor only. HMS does not have this. Pending log menu The pending log menu contains a number of options. All these options are configurable on the PL tab of the options window. [Top] Created with DrExplain < Previous page Next page > < Previous page Next page > PL Tab Я Я Activate and control the Pending log here. *Sunquest/CPL versions of Ol Monitor only. HMS does not have this. PL module checkbox Turn PL module on or off. Because there are quite a few prompts in the Pending log menu, it takes more time to call up the Pending log than you may be accustomed to with the Overdue log. You can set a lower refresh time under Misc settings to compensate. [Top] Pending log options The macro can pull data from the Pending log, the Overdue log, or both. If 'OL and PL' is selected, data from both the logs will be combined and displayed. The macro will call the Overdue log, capture the data, then call the Pending log, capture it's data, and then update the display. [Top] Start time offset The Pending log allows you to set a starting time cutoff. With this control specify how far into the past, or future, that you want to search for tests. [Top] Cutoff time offset Set an end time for the search. [Top] Other options Я Я These options, for the most part self explanatory, correspond to the options in the PL menu. [Top] PL Serial number If you have a serial number for the PL module you can enter it here. It will not ask you for it again unless you lose your settings. [Top] Filter duplicates If you are running PL and OL, duplicates can come up. Checking this box will eliminate any duplicate records from the display. [Top] Pending log function The function you would call in Sunquest roll-and-scroll to get to the Pending Log menu. If you do not have 'PL' setup to take you directly to the Pendling Log menu then you should use the report menu function here instead. [Top] Created with DrExplain < Previous page Next page > < Previous page Next page > Options window - HRP tab The HRP module allows you to monitor HRP data in OL Monitor. *Sunquest/CPL versions of Ol Monitor only. HMS does not have this. The structure of the Options window - HRP tab HRP Tab Created with DrExplain < Previous page Next page > < Previous page Next page > HRP Tab Я Я Setup options for HRP monitoring. The HRP report, among other things, can be used to check on outstanding nurse-collected/micro specimens and restricted orders. *Sunquest/CPL versions of Ol Monitor only. HMS does not have this. HRP checkbox Quickly enable/disable HRP module. [Top] HRP report options HRP data can be monitored by itself or along with Overdue Log and Pending log data. [Top] Start time and Cutoff time Set the start time and cutoff time for the HRP report. [Top] POD option You can pull HRP data from one of these 3 sources. [Top] Location/Department lists You can add multiple Locations or Departments. Я Я [Top] Interface Number Select Sunquest interface number for HRP report. Interface number is usually a number followed by a letter: '5A', '2E', ... [Top] Interface Report Option The report options are: 1. ADT Transaction Log Report 2. ADT Error Log Report 3. Order Entry Transaction Log Report 4. Order Entry Error Log Report 5. Orders Not Processed Currently (as of version 1.86), only option 5 'Orders Not Processed' is supported. [Top] Created with DrExplain < Previous page Next page > < Previous page Next page > Smarterm window Smarterm *Sunquest/CPL versions of Ol Monitor only. HMS does not have this. The structure of the Smarterm window Smarterm window Created with DrExplain < Previous page Next page > < Previous page Next page > Smarterm window Я Я Normally you should not have to interact with the Smarterm script. When Smarterm is first called by OlMonitor the Smarterm window will show, after a few seconds it will be moved to the background. If you do not want to be seeing the Smarterm window you can choose to hide it under the advanced options tab. The Smarterm script interacts with Misys to call up the outstanding log and save the data. The script needs a Misys logon id, password, and logon string to connect to the Misys server. You specify the logon password etc. in the Options window of OlMonitor. If for whatever reason the script is unable to logon automatically, you may be able to login yourself at this screen and the script will continue from the Misys 'FUNCTION: ' prompt. *Sunquest/CPL versions of Ol Monitor only. HMS does not have this. OlMonitor.stw OlMonitor.stw is the session file for OlMonitor. folder. It contains the Misys IP and information about the INI file if present. It is located in the OlMonitor application [Top] Macro button If you need to stop the macro press the green macro button and click the Stop Macro button. [Top] Status message The script displays any messages in the upper right corner. [Top] Countdown The countdown remaining till the next refresh cycle is displayed here. [Top] Created with DrExplain Я Я < Previous page Next page > < Previous page Next page > Options window - HMS Options tab for HMS LIS only. The structure of the Options window - HMS HMS tab Created with DrExplain < Previous page Next page > < Previous page Next page > HMS tab HMS LIS only. Here is where you set the folder path to monitor and filename template. Folder to monitor Enter the path to monitor. This will be the mapped network drive where the pending log files are found. [Top] Filename Enter the filename template here. This must match the filename that is coming down from the server. The program is actually pretty flexible here. In the example 'Test.tx' will work for any file named 'Test'. It does not check the extension part of the name. The extension part of the name is used later in the process. After the new logfile from the server is detected, Ol Monitor will make a copy of that file and name the copies sequentially using the template. So in your network folder you will end up with 11 files named 'Test.tx1, Test.tx2, ...' and the server file. The file from the server, presumably named 'Test.txt', is never written to or read by Ol Monitor. Ol Monitor makes a copy as quickly as possible to avoid any file access collisions. Ol Monitor then analyzes the copy. For this reason you need to give the Ol Monitor pc read and write permissions to the mapped network folder. [Top] Created with DrExplain < Previous page Next page > < Previous page Next page > Options window - CPL Options window for CPL (Sunquest commercial) labsystem only. The structure of the Options window - CPL CPL Tab Created with DrExplain < Previous page Я Next page > Я < Previous page Next page > CPL Tab CPL only. This is where you setup your worklists. Print for location As of this writing (version 1.86), only the default ALL locations is supported. Entering locations into this box will have no effect. [Top] Worklist Enter the worklist(s) that you want to pull for the report. As of this writing(1.86), there was a problem reported where the last worklist would not get pulled. A workaround might be to add the last worklist twice with the '\Q' as in the example. [Top] Panel Maker This will launch the Panel Maker app if it is installed. Otherwise it will launch the webpage to install Panel Maker. Creating panels will allow you to compress all constituent tests to one panel code. For instance, instead of Ol Monitor displaying: GLU,BUN,CRE,NA,K+,CL,BICARB,CA,GFRB,GFRNB It will show: BMP When you hover the mouse over 'BMP' the full test list will be shown. [Top] Created with DrExplain < Previous page Next page > < Previous page Next page > Troubleshooting If you run into problems refer to the support page here: http://www.olmonitor.com/support.html Created with DrExplain < Previous page Next page > < Previous page Next page > Installing Я Я Complete install instructions, including videos, are on the download page: http://www.olmonitor.com/download.html <-- Go here if you are installing for the first time. Created with DrExplain < Previous page Next page > < Previous page Security Ol Monitor does pretty well on Security audits/assesments. Here is a document that covers all the security features in Ol Monitor: Logging and Security Features in Ol Monitor Created with DrExplain < Previous page Я



















































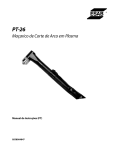

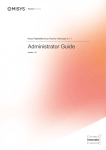
![Manual Audition 4 [By Dr.J.]](http://vs1.manualzilla.com/store/data/005935757_1-4addafd8884e379cc6f9c4cc1fe5fdba-150x150.png)