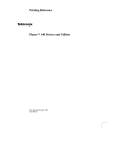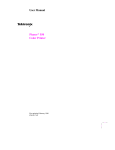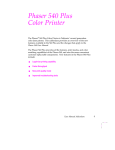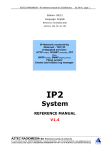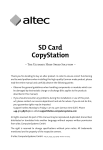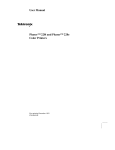Download User Manual Phaser™ CopyStation
Transcript
Release Note Phaser™ CopyStation User Manual Copyright © 1994 by Tektronix, Inc., Wilsonville, Oregon. Printed in the United States of America. All rights reserved. Contents of this publication may not be reproduced in any form without permission of Tektronix, Inc. December 1994 Part Number 070-9020-80 Note to Phaser CopyStation owners This Phaser CopyStation User Manual Release Note applies to Chapter 2 of the user manual — entitled “Setting Up” — and gives additional information about the CopyStation’s power-up sequence. Setting Up What happens at power-up? Note After you turn its power switch on, the Phaser CopyStation performs this power-up sequence: ■ It checks for devices in the SCSI (Small Computer System Interface) chain, such as a hard disk drive and a printer. ■ A CopyStation front panel message appears (most often, the message is Printer is idle). ■ The copier mechanism light, located under the glass scanning area, turns on and remains on for about 20 minutes. You may make copies while the light is off or on. User Manual Release Note 1 User Manual Phaser™ CopyStation First printing October 1994 070-9020-00 Copyright © 1994 by Tektronix, Inc., Wilsonville, Oregon. Printed in the United States of America. All rights reserved. Contents of this publication may not be reproduced in any form without permission of Tektronix, Inc. This product, in whole or in part, may be protected by one or more U.S. or foreign patents or patent applications. Information provided upon request from Tektronix, Inc., P.O. Box 1000, Wilsonville, Oregon 97070-1000. Product usage: It may be illegal to copy certain documents in your country, state, or province. For example, in the United States, it is illegal to copy paper money, certificates of deposit, U. S. bonds, treasury notes, federal reserve notes, copyrighted documents, etc. Please refer to regulations regarding copying laws in your location. If acquired subject to FAR or DFARS, the following shall apply: ■ Unpublished — rights reserved under the copyright laws of the United States. ■ Restricted Rights Legend — Use, duplication, or disclosures by the U.S. government is subject to restrictions as set forth in subparagraph (c)(1)(ii) of the Rights in Technical Data and Computer Software clause at DFARS 252.227-7013, or in subparagraph (c) (2) of the Commercial Computer Software – Restricted Rights clause at FAR 52.227-19, as applicable. Tektronix, Inc., P.O. Box 1000, Wilsonville, Oregon 97070-1000. Tektronix® is a registered trademark of Tektronix, Inc. Phaser™ is a trademark of Tektronix, Inc. for color printers and related products. Other marks are trademarks or registered trademarks of the companies with which they are associated. Phaser™ CopyStation Warranty Tektronix warrants that this product will be free from defects in materials and workmanship for a period of one (1) year from the date of shipment. If this product proves defective during this warranty period, Tektronix, at its option, either will repair the defective product without charge for parts and labor, or will provide a replacement in exchange for the defective product. This warranty applies only to products returned to the designated Tektronix depot or the Tektronix-authorized representative from which the product was originally purchased. For products returned to other locations, Customer will be assessed the applicable service charge. The above limitation shall not apply within the European Economic Area, where products may be returned for warranty service to the nearest designated service depot regardless of the place of purchase. In order to obtain service under this warranty, Customer must provide the applicable office of Tektronix or its authorized representative with notice of the defect before the expiration of the warranty period and make suitable arrangements for the performance of service. Customer shall be responsible for packaging and shipping the defective product to the service center designated by Tektronix or its representative, with shipping charges prepaid. Tektronix or its representative shall pay for the return of the product to Customer. Customer shall be responsible for paying any associated taxes or duties. This warranty shall not apply to any defect, failure or damage caused by improper use or improper or inadequate maintenance and care. Tektronix shall not be obligated to furnish service under this warranty: a) to repair damage resulting from attempts by personnel other than Tektronix representatives to install, repair, or service the product; b) to repair damage resulting from improper use or connection to incompatible equipment; c) to repair any damage or malfunction caused by the use of non-Tektronix supplies; d) to service a product that has been modified or integrated with other products when the effect of such modification or integration increases the time or difficulty of servicing the product; or e) to repair damage or malfunction resulting from failure to perform user maintenance and cleaning at the frequency and as described in the user manual (if applicable). THE ABOVE WARRANTIES ARE GIVEN BY TEKTRONIX WITH RESPECT TO THIS PRODUCT IN LIEU OF ANY OTHER WARRANTIES, EXPRESS OR IMPLIED. TEKTRONIX AND ITS VENDORS DISCLAIM ANY IMPLIED WARRANTIES OF MERCHANTABILITY OR FITNESS FOR A PARTICULAR PURPOSE. TEKTRONIX’ RESPONSIBILITY TO REPAIR OR REPLACE DEFECTIVE PRODUCTS IS THE SOLE AND EXCLUSIVE REMEDY PROVIDED TO THE CUSTOMER FOR BREACH OF THIS WARRANTY. TEKTRONIX AND ITS VENDORS WILL NOT BE LIABLE FOR ANY INDIRECT, SPECIAL, INCIDENTAL, OR CONSEQUENTIAL DAMAGES IRRESPECTIVE OF WHETHER TEKTRONIX OR THE VENDOR HAS ADVANCE NOTICE OF THE POSSIBILITY OF SUCH DAMAGES. Users safety summary Terms in manual: CAUTION WARNING Conditions that can result in damage to the product. Conditions that can result in personal injury or loss of life. Power source: Do not apply more than 250 volts RMS between the supply conductors or between either supply conductor and ground. Use only the specified power cord and connector. Refer to a qualified service technician for changes to the cord or connector. Operation of product: Avoid electric shock by contacting a qualified service technician to replace fuses inside the product. Do not operate without the covers and panels properly installed. Do not operate in an atmosphere of explosive gases. Safety instructions: Read all installation instructions carefully before you plug the product into a power source. Terms on product: CAUTION DANGER A personal injury hazard exists that may not be apparent. For example, a panel may cover the hazardous area. Also applies to a hazard to property including the product itself. A personal injury hazard exists in the area where you see the sign. Care of product: Disconnect the power plug by pulling the plug, not the cord. Disconnect the power plug if the power cord or plug is frayed or otherwise damaged, if you spill anything into the case, if product is exposed to any excess moisture, if product is dropped or damaged, if you suspect that the product needs servicing or repair, and whenever you clean the product. Ground the product: Plug the three-wire power cord (with grounding prong) into grounded AC outlets only. If necessary, contact a licensed electrician to install a properly grounded outlet. Symbols as marked on product: DANGER high voltage: Protective ground (earth) terminal: Use caution. Refer to the manual(s) for information: ! WARNING: If the product loses the ground connection, connectors and controls (and other conductive parts) can cause an electrical shock. Electrical product may be hazardous if misused. Contents 1 Introduction About the Phaser™ CopyStation 1-1 Understanding copyright laws 1-2 2 Setting Up At a glance 2-1 Checking the inventory 2-2 Registering your product 2-2 Placing the CopyStation 2-4 Connecting the CopyStation 2-5 Rear panel connectors 2-5 Connecting the SCSI cable 2-6 Connecting the CopyStation directly to the printer (with no disk drive) 2-6 Connecting the CopyStation and a disk drive to the printer 2-7 Connecting to power 2-9 Setting SCSI IDs 2-10 Powering up and making a test copy 2-12 If the copier does not appear to work correctly 2-14 Setting the front-panel language 2-14 3 Making Copies Quick start: making a copy 3-1 Selecting CopyStation options 3-3 Front panel overview 3-3 Status display 3-4 Function display 3-4 Value selection buttons 3-4 Print Mode button 3-5 Scale button 3-5 Color Balance button 3-5 Darken/Lighten button 3-6 # of Copies button 3-6 Tray Selection button 3-6 User Manual vii Numeric-entry keypad 3-6 Copy (green) button 3-6 Cancel (red) button 3-7 Special Functions (gray) button 3-7 Placing and scaling images 3-8 Copying at 100% scale 3-8 Copying to fit full-bleed images 3-9 Scaling images 3-10 Centering small images 3-11 4 Using Special Functions Using the Special Functions menus 4-2 Setting default values with the Special Functions 4-3 Default Reset Time 4-3 Default Tray 4-3 Default Print Mode 4-3 Default Scale 4-3 Default Cyan 4-3 Default Magenta 4-4 Default Yellow 4-4 Default Black 4-4 Default Dark/Light 4-4 Service Tests sub-menu 4-5 5 6 Cleaning Moving and Shipping Moving the CopyStation 6-1 Disconnecting the CopyStation (without a disk drive) 6-1 Disconnecting the CopyStation (with a disk drive) 6-2 Putting the copier mechanism in the parked position 6-3 Packing the CopyStation 6-4 viii Phaser CopyStation 7 Troubleshooting Troubleshooting the CopyStation and printer 7-1 CopyStation and printer are not making copies 7-2 Eliminating printer problems first 7-2 Checking to see if the CopyStation is functional 7-2 Copy quality problems 7-4 Problems inherent in the copying and printing process 7-4 Checking and correcting printer problems 7-5 Checking and correcting CopyStation problems 7-6 Troubleshooting with CopyStation status and error messages 7-7 If you need help 7-10 Warranty and service instructions 7-10 Using the automated fax systems 7-11 Use HAL to order a catalog or individual documents in the U.S.A. and Canada 7-12 Use EuroHAL to order a catalog or individual documents in Europe 7-13 A Technical Notes Specifications A-1 Safety and emission standards A-3 Interface cables and adapters A-3 B Regulatory Information C Replaceable Parts User Manual ix x Phaser CopyStation Chapter 1 Introduction About the Phaser™ CopyStation The Phaser CopyStation is an accessory that adds easy-to-use, walk-up color copying capability to compatible Tektronix Phaser™ color printers. 9020-9 The CopyStation’s front-panel controls let you specify the number of copies and select among color, gray scale and black-and-white copying modes. You can choose to make copies reduced to 25% or enlarged to 200% of the original’s size, and you can adjust copies for color balance and lightness. User Manual 1-1 1 Introduction Understanding copyright laws It may be illegal to copy certain documents in your country, state, or province. For example, in the United States, it is illegal to copy paper money, certificates of deposit, U. S. bonds, treasury notes, federal reserve notes, copyrighted documents, etc. To make sure that you are making copies legally, refer to regulations regarding copying laws in your location. 1-2 Phaser CopyStation Chapter 2 Setting Up At a glance Setting up the CopyStation includes the following tasks: ■ Checking the CopyStation shipping inventory ■ Registering your CopyStation ■ Placing the CopyStation ■ Connecting the CopyStation to the printer (and disk drive, if used with your printer) and to a power source ■ Setting SCSI device addresses ■ Switching on power ■ Making a test copy ■ Setting the front-panel language The procedures following in this chapter describe these tasks in detail. User Manual 2-1 2 Setting Up Checking the inventory You should receive the following list of items when you receive your Tektronix Phaser™ CopyStation: 1. Phaser ™ CopyStation 2. SCSI cable 3. Phaser™ CopyStation User Manual 4. Customer registration card (international) 5. Customer registration card (U.S.) 6. Phaser™ CopyStation Quick Reference card 7. Power cord (110-Volt or 220-Volt, depending on the power option ordered) Note If you need a different style of power cord, contact your nearest Tektronix dealer or sales representative. Save all shipping and packing material for re-use should you need to move or ship the CopyStation. Registering your product Find the customer registration card appropriate for your location (the U.S. or international version). Fill out the card and mail it. This will ensure that your CopyStation is registered with Tektronix and that you will be sent information about upgrades, service, and accessories as it becomes available. 2-2 Phaser CopyStation Setting Up 2 1 tation opyS er C Phas 7 2 Quick ce Referen Card 6 3 User Manual 5 4 9020-1 User Manual 2-3 2 Setting Up Placing the CopyStation 1. Place the CopyStation near the printer, allowing adequate ventilation and clearance: a. Provide a minimum of 8 cm (3 inches) of space at the CopyStation’s left and right sides and at the front and rear. This will allow for proper ventilation and adequate cabling access. (Leave an extra 6 inches at the back of the CopyStation for cable-connection and address-setting procedures.) b. Allow at least 42 cm (17 inches) of clearance space above the CopyStation’s document cover. This will allow it to remain in its raised position without assistance. 2. Slide the Phaser™ CopyStation Quick Reference card under the CopyStation (it is designed to rest between the CopyStation’s feet). Phaser ation CopySt da pi ne ra azio sult Con re ✦ oi -mém tation aide CopyS Carte aser ce ✦ ™ Ph Quick en Refer 9020-12 3. 2-4 Phaser CopyStation If you will be connecting a disk drive to the printer, allow adequate room for it also. Refer to the disk drive manufacturer’s instructions for placement and clearance recommendations. Setting Up 2 Connecting the CopyStation Rear panel connectors On the CopyStation’s rear panel you will find the following items: 1. SCSI port connector 2. CopyStation SCSI address switch 3. Power cord connector 1 2 3 9020-4 User Manual 2-5 2 Setting Up Connecting the SCSI cable The method you use for connecting the CopyStation depends on whether you also wish to have a disk drive connected to your printer. Connecting the CopyStation directly to the printer (with no disk drive) Caution To avoid damage to the CopyStation and the printer, make sure that their power is switched off during this procedure. 1. Connect the CopyStation’s SCSI cable to the printer’s SCSI port. Press the plug firmly onto the printer’s SCSI connector: the catches at the plug’s sides clip onto the connector to fasten it securely. 2. Connect the free end of the cable to the CopyStation’s SCSI port. a. Press the cable plug firmly onto the rear-panel connector. b. Secure the cable to the CopyStation’s rear panel by pressing the connector’s wire latches against the sides of the plug. 1 2a 2b 9020-14 3. 2-6 Phaser CopyStation If you are not connecting a disk drive to your printer, skip ahead to the topic “Connecting to power.” 2 Setting Up Connecting the CopyStation and a disk drive to the printer If you are connecting a disk drive to your printer, you must connect it between the printer and the CopyStation. (Because the printer and the CopyStation have built-in, permanent SCSI termination, any disk drives must be connected between the printer and the CopyStation and must not be terminated.) Before you begin: To perform this procedure, you will need a second SCSI cable to connect the CopyStation to the printer. ■ To connect to the CopyStation, the cable requires a 50-position SCSI plug at one end. ■ At its other end, to connect with your disk drive, the cable requires a plug that is compatible with your disk drive. Most disk drives require a 50-position SCSI plug; refer to your disk drive’s manual if you are unsure of the type of plug it requires. You should be able to obtain a suitable cable and/or cable adapter from your local computer equipment dealer. You can also order SCSI cables from Tektronix; refer to Appendix A, “Technical Notes,” for ordering information. Caution To avoid damage to the CopyStation, the printer, and the disk drive, make sure that their power is switched off during this connection procedure. User Manual 2-7 2 Setting Up 1. The disk drive should have two SCSI port connectors. If one of the disk drive’s connectors is covered by a plug, remove the plug. 2. Using the SCSI cable provided with the CopyStation, connect the disk drive to the printer. a. Squeeze the sides of cable’s smaller plug and press it onto the printer’s SCSI connector. The plug’s catches should clip onto the connector to fasten it securely. b. Press the cable’s larger plug firmly onto one of the disk drive’s SCSI connectors. Secure the plug by pressing the connector’s wire latches onto it. Note For information on configuring the printer and disk drive, refer to the instructions provided with them. 3. Connect the second SCSI cable between the CopyStation and the disk drive’s second SCSI port. Secure the plugs by pressing the connectors’ wire latches onto them. 2a 2-8 Phaser CopyStation 2b 3 9020-6 Setting Up 2 Connecting to power 1. Connect the CopyStation’s power cord to the CopyStation’s rear panel power outlet and to a grounded AC electrical outlet. Do not switch on power to the CopyStation yet. 1 9020-5 Note 2. Within the voltage and frequency ranges listed in this manual’s “Technical Specifications” appendix, the CopyStation will adapt automatically to the voltage and frequency of your local power system. Connect the printer’s (and, if present, the disk drive’s) power cord to a grounded AC electrical outlet. Do not switch on power yet. User Manual 2-9 2 Setting Up Setting SCSI IDs Each device in the SCSI chain must be assigned a unique SCSI ID number, often referred to as its “address.” ■ The CopyStation contains two SCSI devices: the first is its copier mechanism, and the second is its front-panel controller. ■ You cannot change the front-panel controller’s SCSI ID; it is permanently set to 6. ■ The CopyStation also reserves its SCSI ID switch settings 8 and 9 for test and transportation purposes. ■ When it arrives from the factory, the CopyStation’s SCSI ID switch should be set to 5. As described in the following procedure, you will need to verify and possibly change the switch’s ID setting. ■ Your Tektronix printer reserves SCSI address 7; the printer is set to this address at the factory. ■ If you have a disk drive connected to the printer in the SCSI chain, it too will need to be set to a unique ID (0, 1, 2, 3 or 4). Caution 2-10 Phaser CopyStation If two SCSI devices have the same SCSI ID number, your printing/copying environment will not work properly and you may cause damage to your SCSI devices. Setting Up Note 2 You can choose to set copier mechanism and disk drive SCSI IDs to numbers other than those suggested in this procedure. If you do so, make sure to set both of the IDs to unique numbers between 0 and 5. 1. Locate the SCSI ID switch on the CopyStation’s rear panel. 2. The switch should arrive from the factory with its ID set to 5. The CopyStation will operate normally with this ID so long as it does not conflict with a disk drive’s SCSI ID. If the ID is set to 5 and you do not plan to connect a disk drive, you are finished with this procedure and can skip ahead to the topic “Powering up and making a test copy.” If the SCSI ID switch is not set to 5, use a pointed instrument such as a pen to press the small buttons at the top and bottom of the switch. Each time you press one of the buttons, the ID number increases or decreases by one. Set the ID to 5. 5 9020-7 3. If you have a disk drive connected: Set the disk drive’s SCSI ID to 0, 1, 2, 3, or 4. If you are not familiar with this procedure, refer to the instructions provided with your disk drive for details. User Manual 2-11 2 Setting Up Powering up and making a test copy Making a test print lets you verify that the CopyStation and printer are connected correctly and that SCSI IDs are set properly for normal operation. This procedure also shows the proper power-up sequence for devices in the SCSI chain. 1. If you have a disk drive connected, switch its power on before the printer’s. Note The printer looks for a disk drive in the chain when it powers up. If the disk drive is not powered at that time, the printer cannot “see” it; even if you switch on the disk drive’s power later, the printer will still be unable to recognize it. 2. Switch power on to the printer and to the CopyStation; you can switch them on in either order. 2 Phaser ation CopySt 9020-2 2-12 Phaser CopyStation Setting Up 2 In a few moments, when the CopyStation and printer complete their power-up sequences, the CopyStation’s front-panel displays a message such as Printer is idle. (On occasion, it may display a message indicating that the printer has accepted a print job from a computer and is busy or waiting.) 3. Raise the CopyStation’s document cover. Place a color letter-size image (ideally, a test print made by the printer) face down on the CopyStation’s glass, in the upper-right corner. Phaser ation CopySt 5 9020-13 4. Close the document cover. 5. Press the green Copy button on the right side of the CopyStation’s front panel. The CopyStation transfers the image to the printer. This process normally takes a couple of minutes and is accompanied by the status message Copy in progress. The resulting copy should look very similar to the original. Chapter 3, “Making Copies,” describes how to make temporary adjustments to a copies’ lightness and color balance. Chapter 4, “Using Special Functions,” describes how to change default settings for copying settings. User Manual 2-13 2 Setting Up If the copier does not appear to work correctly If the CopyStation displays error messages that indicate difficulty and no copy is printed, do the following: 1. Check to make sure that the printer’s selected paper tray is not empty and that the printer is not busy with another printing job. 2. Recheck each step of the setup procedures in this chapter. 3. Try making another test copy. If there still appear to be problems making copies, refer to Chapter 7, “Troubleshooting.” Setting the front-panel language The CopyStation’s front-panel language is determined by the printer. The printer’s default language is English. If you prefer to have your printer and CopyStation front-panels display messages in a different language, refer to your printer’s user manual and follow the instructions for changing the printer’s front-panel language. The CopyStation automatically detects the language used by the printer and displays its messages in the same language. 2-14 Phaser CopyStation Chapter 3 Making Copies Quick start: making a copy Making a copy with your Phaser CopyStation and printer is essentially the same as with any copier: 1. Raise the CopyStation’s document cover. 2. Place the original image face down on the CopyStation’s glass; slide the original against the upper-right corner of the CopyStation’s glass. Phaser ation CopySt 9020-13A User Manual 3-1 3 Making Copies 3. Close the document cover. 4. Press the green Copy button on the right side of the CopyStation’s front panel. The CopyStation transfers the image to the printer. The first copy normally takes a couple of minutes and is accompanied by the status message Copy in progress. (When you select multiple copies, the printer makes the subsequent copies at its rated speed.) On occasion, the printer may be busy printing other jobs, or may be out of print media. Check the CopyStation’s front panel for more information on both the CopyStation’s and the printer’s status. The remainder of this chapter tells you how to make use of the CopyStation’s other copying features and options: ■ ■ Understanding front-panel controls and displays ■ Selecting among color, gray scale, and black-and-white copying modes ■ Scaling (reducing and enlarging) images ■ Adjusting color balance ■ Specifying multiple copies ■ Selecting printer trays Advanced image positioning and scaling techniques For brief information on various copying options, you can also refer to the Phaser™ CopyStation Quick Reference Card. This card slides out from under the CopyStation for easy access. 3-2 Phaser CopyStation Making Copies 3 Selecting CopyStation options Front panel overview The following illustration shows the various controls and features of the CopyStation’s front panel. 1 2 3 – 13 12 + } 4 5 6 7 8 9 10 11 9020-3 1 Status display 6 Color Balance button 10 Numeric-entry keypad 2 Function display 7 Darken/Lighten button 11 Copy button 3 Value Selection buttons 8 # of Copies button 12 Cancel button 4 Print Mode button 9 Tray Selection button 13 Special Functions button 5 Scale button You can select CopyStation functions in any order. Press the red Cancel button to return to the values that were originally set for a function. Front-panel control settings revert to their default settings after approximately 2 minutes if there is no copying activity. (This time-out period may be to a set longer or shorter value; for details, refer to Chapter 4, “Using Special Functions.”) User Manual 3-3 3 Making Copies Status display The CopyStation indicates status (such as Printer idle and Copy in progress) in the top two lines of its front-panel display window. If there are multiple status messages, the display shows them according to highest priority. For example, if the front panel had the choice of displaying the message SCSI error or the message Check printer, it would display the former; if the SCSI error condition was cleared, the Check printer message would then be displayed. Function display The third line of the CopyStation’s front-panel display window shows the name of the function ready to be changed by front-panel controls. The fourth line shows the currently set value of that function. At power-up, this portion of the display shows the function name # of Copies and indicates that a single copy will be made. The CopyStation display returns automatically to the # of Copies function a fixed period of time after copy function buttons are last pressed. (To change this default time-out period, refer to the topic “Default Reset Time” in Chapter 4.) Note – + An asterisk character (*) appears at the left of the # of Copies line to indicate that one or more of the copy functions are changed from their default settings. Value selection buttons Press these buttons to increase or decrease the values set for specific functions. For example, you can use these keys to specify a value such as 3 for the # of Copies function, and to select a value such as Black and White in the Print Mode function. 3-4 Phaser CopyStation Making Copies 3 Print Mode button Press this button to select the Print Mode function, which gives you a choice of Color, Gray Scale, or Black and White values for printing your copies. ■ Color is the default printing mode. ■ Gray Scale mode works well for copying or creating monochrome images, especially if an original color image contains light blue areas, which are typically not reproduced well by standard photocopying machines. ■ Black and White mode is faster than Color or Gray Scale modes and works especially well for copying line drawings. To select among these values, press the value ( + and - ) buttons. Scale button Press this button to select the Scale function, which lets you enlarge or reduce the size of the copy image ranging from 25% to 200% of the original’s image size. Press the value ( + and - ) buttons to change scale in increments of 5%, or use the numeric keypad buttons to enter an exact value in 1% increments. The CopyStation’s default Scale setting is 100%. For additional information on using the scaling function to enlarge and reduce copies, refer to the topic “Placing and Scaling Originals” later in this chapter. Color Balance button Press the Color Balance button to select the color component you wish to adjust. Each press of this button cycles the display to the next of four component color balance functions: Cyan Balance, Magenta Balance, Yellow Balance, and Black Balance. When you have selected the color you want to adjust, press the value ( + and - ) buttons to select among the balance values for that color: Darkest, Dark, Normal, Light, and Lightest. User Manual 3-5 3 Making Copies Darken/Lighten button Press this button to select the Darken/Lighten function, which lets you set the overall copy lightness level. Press the value ( + and - ) buttons to select among the following values: Lightest, Light, Normal, Dark, and Darkest. # of Copies button Press this button to select the # of Copies function. By pressing the value ( + and - ) buttons or by entering numbers using the keypad buttons, you can specify that the printer make up to 999 copies. After the first copy is made and transferred to the printer, subsequent copies are printed at the printer’s rated speed. Tray Selection button Press this button to select the Tray Selection function. Depending on the type of printer connected to the CopyStation, pressing the value ( + and - ) buttons may select among the following printer tray options: Upper tray, Middle tray, Lower tray, or Manual Feed. Numeric-entry keypad For copy functions such as # of Copies and Scale, you can use the numeric keypad instead of the value ( + and - ) buttons to enter exact values. If you enter a number that is out of the function’s range of acceptable values, a corresponding error message appears on the display. You can correct the error by pressing the red Cancel button to delete the entry. Copy (green) button In normal operation, press the Copy button to start the copying process. (To stop copying once it has started, press the red Cancel button.) When you are entering Special Functions values, press the Copy button to make the CopyStation accept new values into memory. 3-6 Phaser CopyStation Making Copies 3 Cancel (red) button The Cancel button serves a number of purposes, depending on what you are doing with the other front-panel controls: ■ If you press the Cancel button after you have pressed the Copy button, the copy in progress is cancelled. If the printer has started printing, it finishes printing the current copy; if multiple copies were requested, it does not print the remaining copies. ■ If you press the Cancel button while making menu selections, the most-recently changed function returns to its previous value and the display returns to the # of Copies function. ■ If you are in the # of Copies function and you press the Cancel button, the message Reset to defaults? appears. You then have a choice of pressing the green Copy button, to reset all copying functions to their default values, or pressing the Cancel button to avoid the reset. ■ If you press the Cancel button while the CopyStation is running a diagnostic test (the CopyStation is in the Special Functions menu, in Service Tests mode), the CopyStation test in progress is cancelled. Special Functions (gray) button The system administrator may change, set, and save selected CopyStation functions by using the Special Functions button in combination with other CopyStation buttons. These special functions are intended only for key operators and Tektronix service personnel. Refer to Chapter 4, “Using Special Functions” for more information. User Manual 3-7 3 Making Copies Placing and scaling images Copying at 100% scale When you copy originals at 100% scale, the copy image is the same size as the original, and is placed in the same position on the copy print relative to the starting corner of the CopyStation glass. Note however, that printers are typically unable to print to the extreme edges of the print media; the area in which a printer can print is called its “printable area.” When you make a copy at 100% scale, if any part of the original image extends beyond the printer’s printable area it is cropped. You can see this effect by performing the following experiment: 1. Find an original that has information extending to its edges. 2. Place the original face-down on the CopyStation’s glass copying area and slide it into the upper-right corner. Lower the document cover and press the Copy button. 3. Note that the original image is not printed at the copy’s edges. The next example, “Copying to fit full-bleed images,” shows how you can work around this problem. 1 2 3 9020-15 3-8 Phaser CopyStation Making Copies 3 Copying to fit full-bleed images If your original’s image extends to its outer edges — often called a full-bleed image — and you wish to copy the entire image, set the CopyStation’s Scale to approximately 95%. The full image will be printed, at a slightly reduced scale, within the printer’s maximum printable area. 1. Find a full-bleed original. 2. Place the original on the CopyStation’s glass in the upper-right corner. Using the front-panel controls, set Scale to approximately 95% (you will need to experiment to determine the scaling value that works best with your printer). Lower the document cover and press the Copy button. 3. Note that the entire image now fits, at a slightly reduced scale, entirely within the printer’s printable area. 1 2 3 9020-16 User Manual 3-9 3 Making Copies Scaling images You can reduce or enlarge an original image using the Scale function. Whether you are reducing or enlarging, the CopyStation always begins copying the image from the extreme upper-right corner of its glass copying area. On the copy, the image is shifted slightly down and over from the corner so that its beginning (upper-left) edges are within the printer’s printable area. This is different than copying at 100% scale, which maintains the size and position of the original image on the paper, but loses any parts of the image that fall outside the printer’s printable area. 1. Find a small, full-bleed original image. 2. Place the original face-down in the upper-right corner of the CopyStation’s glass copying area. Use the front-panel controls to set the Scale to a value such as 200%. Lower the document cover and press the Copy button. 3. The image is enlarged on the copy print and it is shifted slightly into the printer’s printable area. The right side of the image did not fit within the printable area. 1 2 3 9020-19 3-10 Phaser CopyStation Making Copies 3 Centering small images As shown in the previous examples, you normally place the original in the upper-right corner of the CopyStation’s copying area, the image is copied starting from that corner. If you wish to position the image somewhere other than the upper-left of the copy print, you can use the guide arrows at the edges of the CopyStation glass to position the original. The following experiment shows this effect: 1. Find a small original image. 2. Using the CopyStation’s guide arrows for the printer’s media size, position the original face-down on the glass mid-way between both sets of arrows. Lower the document cover and press the Copy button. 3. The image is centered on the copy print. 1 2 3 9020-18 Note that if you copy the image at a Scale setting other than 100%, the guide arrows no longer correspond directly to the edges of the copy print. User Manual 3-11 3 Making Copies 3-12 Phaser CopyStation Chapter 4 Using Special Functions The Special Functions button and its associated menus allow you to change the default settings for a variety of copy functions, and also provide access to the CopyStation’s self-test diagnostic routines. When you make changes to default settings in the Special Function menu, the CopyStation preserves them through power-down and power-up. User Manual 4-1 4 Using Special Functions Using the Special Functions menus The following steps describe general aspects of using the Special Functions menu. 1. To enter the Special Functions menu, press the Special Functions button (the unlabeled gray button at the upper right side of the CopyStation’s front panel). The Special Functions menu’s Default Reset Time function appears on the display. 1 9020-11 4-2 2. To access other functions in the Special Functions menu, press the “+” value selection button. Press the “-” value selection button to return to previously displayed functions. 3. To select a function’s sub-menu so that you can change its default setting, press the green Copy button. 4. To specify a new default value for the function, press the value selection ( + or - ) buttons or the numeric-entry keypad buttons. 5. To set the new default value for the function, press the Copy button; to cancel the change to that function, press the red Cancel button. 6. To exit the Special Functions menu, press the Cancel button or any of the copy function buttons (such as the # of Copies button). Phaser CopyStation 4 Using Special Functions Setting default values with the Special Functions The following paragraphs describe the functions you can access via the Special Functions button. Default Reset Time Determines the time-out period for returning the CopyStation to its default settings. The factory-default time-out period is 2 minutes; you can specify values from 1 to 99 minutes in 1-minute increments. You may also set the value to 0 to disable the reset function entirely (settings remain set indefinitely until changed by users). Default Tray Determines whether a particular printer tray or manual feed is used for printing copies. Selections available depend on the printer type. (The CopyStation determines the printer type automatically.) The factory default tray setting is Upper. Default Print Mode Determines whether the printer makes copies in Color, Gray Scale, or Black and White mode. The factory default setting is Color. Default Scale Determines what Scale setting will be used for copying. The factory-default setting is 100%. Default Cyan Determines the color balance setting for the printer’s cyan color component. The factory-default setting is Normal. User Manual 4-3 4 Using Special Functions Default Magenta Determines the color balance setting for the printer’s magenta color component. The factory-default setting is Normal. Default Yellow Determines the color balance setting for the printer’s yellow color component. The factory-default setting is Normal. Default Black Determines the color balance setting for the printer’s black color component. The factory-default setting is Normal. Default Dark/Light Determines the overall level of color saturation; equivalent to lightening or darkening each of the four color balance levels equally. The factory-default setting is Normal. 4-4 Phaser CopyStation 4 Using Special Functions Service Tests sub-menu The Service Tests sub-menu is intended for use only by Tektronix service personnel. It provides access to a number of low-level diagnostic tests. When they run, some of the Service Tests affect default settings in other Special Functions sub-menus. If you start a diagnostic test, you can press the Cancel button to stop it; press Cancel a second time to return to the Special Functions menu. If you are having problems with your CopyStation, refer to Chapter 7, “Troubleshooting,” for information on how to remedy some common problems and how to obtain technical support. Note When French, Italian, German, Japanese or Spanish languages are selected as the default printer language, all Special Functions sub-menus appear in the selected language except the Service Tests sub-menu; Service Tests sub-menu selections are always in English. User Manual 4-5 4 Using Special Functions 4-6 Phaser CopyStation Chapter 5 Cleaning To maintain copying quality, clean the CopyStation glass and document cover often. Note 1. 2. Make sure to perform the cleaning procedures recommended for your printer to keep print quality at its best. Refer to your printer’s user manual for details. For this procedure, you will need the following items: ■ three pieces of lint-free cloth ■ glass cleaner (such as a mild ammonia and water solution) ■ mildly soapy water ■ clear water Switch the CopyStation’s power off and disconnect its power cord. User Manual 5-1 5 Cleaning 5-2 3. Lift the CopyStation’s document cover. 4. Dampen a lint-free cloth with glass cleaner. Wipe the glass copying area with the dampened cloth. 5. Dampen a second cloth with soapy water. Wipe the underside of the document cover with the soap-water-dampened cloth. 6. Dampen a third cloth with clear water. Wipe the underside of the document cover with the water-dampened cloth. Phaser CopyStation Chapter 6 Moving and Shipping Moving the CopyStation To prepare the CopyStation for moving or shipping, disconnect it from power, disconnect its SCSI cable, put its copier mechanism in the parked position, and pack it in its box. Details of disconnecting the SCSI cable vary depending on whether you also have a disk drive connected. Disconnecting the CopyStation (without a disk drive) 1. Switch the CopyStation’s power and the printer’s power off. 2. Remove the SCSI cable connecting the CopyStation to the printer. a. At the printer end of the SCSI cable, squeeze the sides of the cable’s plug to release its catches from the printer’s connector, then pull the plug away from the connector. b. On the CopyStation end of the SCSI cable, pull the wire clips away from the cable’s plug to unfasten it from the connector, then pull the plug away from the connector. 3. If you are not moving the printer: Switch the printer’s power back on so it will be available to computer users again. 4. If the printer has no disk drive connected to it, skip ahead to the topic “Putting the copier mechanism in the parked position.” User Manual 6-1 6 Moving and Shipping Disconnecting the CopyStation (with a disk drive) 1. Switch the CopyStation’s, printer’s and disk drive’s power off. 2. Remove the SCSI cable connecting the CopyStation to the disk drive. a. On both ends of the cable, pull the wire clips away from the cable’s plugs to unfasten them from the connectors. b. Pull the cable’s plugs away from the connectors. 3. If you are not moving the printer and the disk drive: a. Terminate your disk drive’s open SCSI port. Refer to the disk drive instructions if you are not familiar with this procedure. b. Switch the disk drive’s power back on. c. Wait 20 seconds, then switch the printer’s power back on. 4. 6-2 Phaser CopyStation Proceed to the next topic in this chapter: “Putting the copier mechanism in the parked position.” Moving and Shipping 6 Putting the copier mechanism in the parked position 1. Make sure that the CopyStation’s power is switched off. 2. Using the tip of a pointed instrument such as a pen, repeatedly press the button at the top of the CopyStation’s rear panel SCSI ID switch until it displays the number 9. Setting this switch position parks the copier mechanism in a safe position for shipping. 9 9020-8 3. Switch the CopyStation’s power on and wait 1 minute. During this time the copier mechanism moves to its parked position. 4. Switch the CopyStation’s power off and disconnect its power cord. 5. Set the SCSI ID switch on the CopyStation rear panel back to 5; this helps speed the next set-up of the CopyStation. User Manual 6-3 6 Moving and Shipping Packing the CopyStation When you ship the CopyStation or move it with other items, pack it in its original shipping carton with its foam packing blocks, and close the carton securely with strapping tape. If you need to obtain a new shipping carton and packing blocks, contact your Tektronix dealer or, in the United States, call the Tektronix Customer Support Hotline at 1-800-835-6100. 6-4 Phaser CopyStation Chapter 7 Troubleshooting This chapter provides information to help you identify and resolve problems with your CopyStation’s operation and, if you should need additional help, for contacting Tektronix Customer Support. Because you can solve many problems without further need for assistance, we recommend that you consult the troubleshooting information in this chapter prior to contacting Tektronix for technical support or service. Troubleshooting the CopyStation and printer Copying problems fall into three general categories: ■ CopyStation and printer are not making copies ■ Copy (image) quality problems ■ Error or status messages which may need corrective action In the remainder of this chapter, troubleshooting information is organized into these three categories. User Manual 7-1 7 Troubleshooting CopyStation and printer are not making copies Eliminating printer problems first If the printer is not producing copies, check the following to make sure that it is working correctly: ■ Printer power is on. ■ Paper tray that the CopyStation is trying to use is not empty. ■ Printer is not busy with another printing job. The CopyStation and printer front panels can help you make many of these determinations. Refer to the topic “Troubleshooting with CopyStation status and error messages” later in this chapter for details. Try making a test print with the printer (refer to the printer’s user manual for instructions). You should also be able to send a job from a computer to the printer. If the problem appears to be with the printer, refer to the printer’s user manual for more information on troubleshooting. If you cannot resolve the problem, call the Tektronix Customer Support Hotline at 1-800-835-6100 in the United States and Canada, or call your nearest Tektronix dealer. Checking to see if the CopyStation is functional If the printer appears to be functional, check out the CopyStation and its connections to the printer. ■ 7-2 Phaser CopyStation If there are no messages displayed on the CopyStation’s front panel, check to make sure that the CopyStation’s power is on: ■ Check the position of the power switch. ■ Check power cord connections at the rear panel of the CopyStation and at the electrical outlet. ■ Make sure that the electrical outlet has power. Troubleshooting ■ Check the CopyStation’s front panel for error messages. Refer to the table “CopyStation status and error messages” later in this chapter for explanations and possible solutions. ■ To test the CopyStation’s basic functionality, raise the document cover, switch the CopyStation’s power off, then switch it on again. Looking under the CopyStation’s glass copying area, you should see the copier mechanism’s light turn on, the copier mechanism should move slightly, and then the light should turn off. ■ The CopyStation’s copier mechanism should be at the end of the glass furthest from the front panel. If it seems stuck in the middle of the glass copying area, check the SCSI ID switch on the CopyStation’s rear panel — it may be set to 9 (the setting used for shipment, which parks the copier mechanism in a safe position). If the switch is set to 9, follow the directions in Chapter 2, “Setting Up,” to set the switch to a valid SCSI ID. ■ Test the full-length movement of the copier mechanism: 7 1. Switch power to the CopyStation off. 2. Note the CopyStation’s rear panel SCSI ID switch setting. 3. Change the ID to 8, then perform the power-up test again. The copier mechanism should travel the full length of the glass and return. If any of these tests or remedies fail, call the Tektronix Customer Support Hotline at 1-800-835-6100 in the United States and Canada, or call your nearest Tektronix dealer for further assistance. User Manual 7-3 7 Troubleshooting Copy quality problems If the printer is producing copies, but there are problems with copy quality, check the following steps. Problems inherent in the copying and printing process 7-4 ■ If you are trying to copy an original that was printed using a “screen” process — where the image contains patterns of dots that build tones and hues — copies may exhibit Moiré patterns. This effect becomes more noticeable with coarser-patterned screens. Depending on the image, you may see some improvement (or some degradation) by placing the original on the glass at a slightly different angle, or by copying it at a greater or smaller Scale setting. ■ Some colors may vary significantly from the original’s. Different printing processes use different kinds of inks; in particular, bright, saturated, or metallic colors may not reproduce well. You may be able to improve color matching somewhat using the CopyStation’s Color Balance and Lighten/Darken controls. Phaser CopyStation Troubleshooting 7 Checking and correcting printer problems If copy quality is highly degraded from the original’s, the problem may reside in the printer, rather than the CopyStation. ■ Make a test print with your printer as described in your printer’s user manual. This will help you diagnose a variety of printing problems. ■ Following the instructions in the printer’s user manual, perform these steps: ■ ■ Clean the printer. ■ Make sure that the printer has adequate supplies of ink (or toner, or thermal-wax transfer rolls) and print media. ■ Verify that the print media is compatible with the printer. Follow troubleshooting directions in the printer’s user manual, if necessary, to help identify and resolve persistent problems. If necessary, call the Tektronix Customer Support Hotline at 1-800-835-6100 in the United States and Canada, or call your nearest Tektronix dealer for further assistance. User Manual 7-5 7 Troubleshooting Checking and correcting CopyStation problems Once you are satisfied that the printer is working correctly, you can focus on problems that are specific to the CopyStation. Make a new test print on the printer and use it as an original image to test the CopyStation’s copying performance. ■ If copies appear to have blurry or dirty areas, clean the CopyStation’s glass copying area and the underside of its document lid, and try making another print. Refer to Chapter 5, “Cleaning,” for instructions. ■ If the copy’s darkness or color balance is shifted from the original’s, try making adjustments to the CopyStation’s settings for Darken/Lighten, Cyan Balance, Magenta Balance, Yellow Balance, and Black Balance. You can make these adjustments on a temporary basis using the Color Balance and Darken/Lighten buttons (refer to Chapter 3, “Making Copies,” for details), or you can change their default settings using the Special Functions button and its menus (refer to Chapter 4, “Using Special Functions,” for details). If, after trying the above steps, copy quality is drastically different from the original, call the Tektronix Customer Support Hotline at 1-800-835-6100 in the United States and Canada, or call your nearest Tektronix dealer for further assistance. 7-6 Phaser CopyStation 7 Troubleshooting Troubleshooting with CopyStation status and error messages CopyStation status and error messages Message Condition Action required Nothing is displayed on the CopyStation’s front panel. CopyStation is either not powered on or has internal problem. ■ ■ ■ ■ Check printer. The printer needs attention. ■ ■ ■ ■ Insert the power connector. Turn on the power outlet. Set the power switch to on. Call the Tektronix Customer Support Hotline at 1-800-835-6100. Check the printer’s front-panel display for additional information. Add media to the printer tray selected by the CopyStation if it is empty. Clear any media jammed in the printer. Close any opened printer trays or access doors. Checksum Error Expected xxxx Actual yyyy CopyStation is performing a power-up self-test and found a problem. ■ Call the Tektronix Customer Support Hotline at 1-800-835-6100. Copy count must not be 0. Press Cancel to exit. You entered too low a value for # of Copies. ■ Press Cancel to exit, then enter a valid value for the function. Copy in progress. CopyStation and printer are busy copying and transferring an image. ■ None. Leave the document cover closed until the printer delivers the (first) copy. CopyStation error; see manual. Press Cancel to exit. An error internal to the CopyStation occurred. ■ Press Cancel to exit. Check all hardware connections, including cables (refer to Chapter 2). Turn the printer off, then back on; turn the CopyStation off, then back on. Check the SCSI address ID for conflicts with printers or other devices on the network. Call the Tektronix Customer Support Hotline at 1-800-835-6100. ■ ■ ■ ■ Default (function name) You pressed the Special Functions button and entered the Special Functions menu or sub-menu. ■ Press the Cancel button to exit or press the Copy button to enter a sub-menu; enter a new default value for the function. User Manual 7-7 7 Troubleshooting CopyStation status and error messages (cont'd.) Message Condition Action required Printer is busy (job source name). Printer is busy printing a job submitted to it by a computer on the named network. ■ ■ ■ Wait for the printer to complete a network printing job. If the Copy button has been pressed, the copying process starts automatically when the printer is free. Press Cancel if you decide not to wait for the other job to complete. If there is no printing activity after 15 minutes, contact your system administrator. Printer is idle. Printer is not active. ■ None. The printer is ready to make copies. Printer is initializing. Printer is powering up. ■ None. Wait for the printer to complete its power-up sequence. Printer is waiting (job source name). Printer is waiting for the continuation of a job submitted to it by a computer. ■ Wait for the printer to complete a network printing job. If the Copy button has been pressed, the copying process starts automatically when the printer is free. If there is no progress after several minutes, contact your system administrator. ■ RAM Address Error CopyStation is performing a power-up self-test and found a problem. ■ Call the Tektronix Customer Support Hotline at 1-800-835-6100. RAM Data Error CopyStation is performing a power-up self-test and found a problem. ■ Call the Tektronix Customer Support Hotline at 1-800-835-6100. Ready, no printer. CopyStation has not communicated with the printer since it was turned on. ■ Wait 1 minute. This message only indicates a problem if it appears for more than 1 minute after the printer’s power is switched on. Switch printer power on. Check the printer’s power connections. Check all SCSI cable connections (refer to Chapter 2). Check the CopyStation’s SCSI address ID for conflicts with the printer and disk drive on the SCSI bus (refer to Chapter 2). ■ ■ ■ ■ Reset to defaults? Yes–Press Copy. No–Press Cancel. 7-8 You pressed the Cancel button twice in succession while in the # of Copies function. Phaser CopyStation ■ Press Copy to revert all settings to their default values. Press Cancel to avoid the reset. 7 Troubleshooting CopyStation status and error messages (cont'd.) Message Condition Action required Scale greater than 200%. Press Cancel to exit. You entered a Scale value that is too large. ■ ■ Scale less than 25%. Press Cancel to exit. You entered a Scale value that is too small. ■ ■ SCSI error; see manual. Press Cancel to exit. The SCSI bus, which connects the CopyStation and printer, had an error. ■ ■ ■ ■ ■ Press Cancel to exit the menu; all previous settings are saved. Re-enter the Scale function and enter a value between 25% and 200%. Press Cancel to exit the menu; all previous settings are saved. Re-enter the Scale function and enter a value between 25% and 200%. Turn the printer off, then back on. Turn the CopyStation off, then back on. Check all hardware connections, including cables (refer to Chapter 2). Check the CopyStation’s SCSI address ID for conflicts with the printer and disk drive on the SCSI bus (refer to Chapter 2). Call the Tektronix Customer Support Hotline at 1-800-835-6100. SCSI Error Expected xxxx Actual yyyy CopyStation is performing a power-up self-test and found a problem. ■ Call the Tektronix Customer Support Hotline at 1-800-835-6100. Service Tests You entered the Special Functions menu, then entered its Service Tests sub-menu. ■ Press the Cancel button to exit the sub-menu. Waiting for printer. You pressed the Copy button and the CopyStation is waiting for the printer to accept the print job. ■ If the message appears only briefly, no action is required. If the message persists: ■ Check all hardware connections, including cables (refer to Chapter 2). ■ Check the CopyStation’s SCSI address ID for conflicts with the printer and disk drive on the SCSI bus (refer to Chapter 2). ■ Call the Tektronix Customer Support Hotline at 1-800-835-6100. The CopyStation has been switched on and is not yet ready to start copying. ■ Warming up. ■ Wait for the CopyStation to warm up (this should take about 1 minute or less). User Manual 7-9 7 Troubleshooting If you need help ■ If you need assistance with your CopyStation, call your dealer or a Tektronix sales representative for assistance, or in the U.S.A. and Canada, call the Tektronix Customer Support Hotline at 1-800-835-6100. The Customer Support Hotline is staffed from 6:00 am to 5:00 pm Pacific Time. To avoid peak hours, call before 11:00 am or after 2:00 pm Pacific Time. ■ You may also use Tektronix’ Highly Automated Library — HAL— to obtain information by Fax. Refer to the topic, “Using the automated fax systems” in this chapter. ■ For technical support outside the United States and Canada, contact your local Tektronix dealer or Tektronix sales representative. Note When calling for technical support, please note your CopyStation’s serial number. This will help us assist you more quickly. Warranty and service instructions If your Tektronix Customer Service representative or other authorized representative determines that your CopyStation needs repair, you will need to ship your CopyStation to the repair location designated by your representative. Note 7-10 Do not ship your CopyStation to Tektronix without first making arrangements through an authorized representative. ■ For instructions on preparing your CopyStation for shipment, refer to Chapter 6, “Moving and Shipping.” ■ For CopyStation warranty details, refer to the front of this manual. Phaser CopyStation Troubleshooting ■ 7 To obtain service coverage after the warranty period, you may purchase extended coverage. In selected locations, you may choose to purchase Express Exchange, which gives you next-day shipment of a replacement CopyStation. The following are ways you can obtain more information on the various alternative service programs available to you: ■ In the United States, contact your local Tektronix dealer or call Tektronix at 1-800-835-6100. ■ Outside of the United States, contact your local Tektronix dealer or Tektronix sales representative. Using the automated fax systems As an easy alternative to obtaining technical information through the Customer Support Hotline, Tektronix has set up HAL (Highly Automated Library) and EuroHAL, two interactive, automated fax systems. These automated fax systems provide users of Tektronix printing products with the latest technical hints and tips (like color adjustments) and solutions to common technical problems. You may call HAL or EuroHAL from anywhere in the world. The fax systems are available 24 hours a day, seven days a week. User Manual 7-11 7 Troubleshooting Use HAL to order a catalog or individual documents in the U.S.A. and Canada If you have a fax machine and a touch-tone voice telephone, you can order a HAL catalog, listing all of the information offered by HAL, by calling (503) 682-7450 (direct) or, in the U.S. and Canada, call 1-800-835-6100. 7-12 1. Before you call, write down the area code and telephone number for your fax machine. HAL will ask you to key this number through the keypad on your voice telephone. If you are calling from outside the United States or Canada, you’ll need to know the international access code to reach your country from the United States. Without a complete fax number, HAL cannot call your fax machine. 2. Call only from a touch-tone voice telephone. 3. Follow through the voice-prompted menu. 4. Order individual documents by entering the desired document’s number as listed in the HAL catalog. Enter the number by using the telephone’s keypad. 5. You can order up to three documents per call. 6. The HAL catalog or documents you request are faxed to you in a matter of minutes. Phaser CopyStation Troubleshooting 7 Use EuroHAL to order a catalog or individual documents in Europe EuroHAL includes many documents, some in English and some in other European languages. If a local version of the document you want is available, EuroHAL will send it in your language. Otherwise, it will send English documents. If you have a tone-dial telephone and a fax machine, then you can use EuroHAL. If your telephone has star (*) and hash mark (#) keys then it can probably use tones; ask your local telephone supplier if you are not sure. If your telephone does not have these keys or has a dial, you will need to buy a tone dialer from your local telephone or electronics shop. This small box is held to the phone and will send the standard tones that you need to talk to EuroHAL. User Manual 7-13 7 Troubleshooting 1. To use EuroHAL, dial one of the numbers listed in the following table. Country Number Austria 00 44 628 478 347 Belgium 00 44 628 478 347 Denmark 0 09 44 628 478 347 Finland 990 44 628 478 347 France 05 90 81 86 Germany 0130 819 220 Holland 09 44 628 478 347 Italy 00 44 628 478 347 Norway 0 95 44 628 478 347 Spain 07 44 628 478 347 Sweden 0 09 44 628 478 347 Switzerland 00 44 628 478 347 UK 0628 478 347 Other countries +44 628 478 347 (where + is your country’s International Access Code) 2. EuroHAL answers and asks which language you want to use. For English For French For German 3. 7-14 Phaser CopyStation Press 1 Press 2 Press 3 The first time you use EuroHAL, you should order a catalog. This catalog lists all of the documents that are currently available and is constantly updated. Troubleshooting 4. 7 EuroHAL asks you for your fax machine number. If you are calling from outside the UK, add your country code first, as shown in the following table. Press # when finished Country Country code Your area code and fax number Austria 010 43 area code fax number # Belgium 010 32 area code fax number # Denmark 010 45 area code fax number # Finland 010 358 area code fax number # France 010 33 area code fax number # Germany 010 49 area code fax number # Holland 010 31 area code fax number # Italy 010 39 area code fax number # Norway 010 47 area code fax number # Spain 010 34 area code fax number # Sweden 010 46 area code fax number # Switzerland 010 41 area code fax number # just enter your fax number # area code number # UK Other countries 010 xx User Manual 7-15 7 Troubleshooting 7-16 Phaser CopyStation Appendix A Technical Notes Specifications Copying Print modes: Color, Black and White, Gray Scale Resolution: 300 dots per inch Image scaling: 200% maximum to 25% minimum in 1% increments Temperature Operating: 10° C to 40° C (50° F to 104° F) Non-operating: 0° C to 40° C (32° F to 104° F; powered off, no condensation) Transportation: -40° C to 45° C (-40° F to 113° F) Storage: -20° C to 45° C (-4° F to 113° F) Humidity Operating: 10% to 80% Relative Humidity, non-condensing Non-operating: Same as operating Transportation: 10% to 90% Relative Humidity, non-condensing User Manual A-1 Technical Notes Altitude Operating: 0 to 4,572 m (0 to 15,000 ft.) at 25° C Non-operating: 0 to 15,240 m (0 to 50,000 ft.) pressure altitude Primary voltage ranges 90 to 132 VAC, 120 VAC nominal 190 to 250 VAC, 220 VAC nominal Automatically selects for 100, 120, 200, 220, or 240 VAC, ± 10% Frequency range 47 to 63 Hz Power consumption Idle: 16.0 watts ± 20% for 120 VAC, 16.8 watts ± 20% for 240 VAC Maximum: 31.2 watts ± 20% for 120 VAC, 30.3 watts ± 20% for 240 VAC Dimensions Height: 115.5 mm (4.62 in.) Depth: 621.2 mm (24.8 in.) Width: 353 mm (14.1 in.) Weight 9 kg (20 lbs.) A-2 Phaser CopyStation Technical Notes Safety and emission standards FCC Part 15, Subpart J “Class B”, verified. UL 1950, listed. CSA 22.2 no. 950-m89, certified. EN55022 (CISPR 22 Class B, verified). TUV IEC 950: EN60950. Interface cables and adapters Tektronix Order Number Connectors and length Description 012-1465-00 50-position plug to 25-position plug; 2 meters (6.5 feet) CopyStation-to-printer or disk-to-printer 012-1301-00 50-position plug to 50-position plug: 2.5 meters (8.25 feet) Disk-to-disk or CopyStation-to-disk 012-1302-00 50-position plug to 50-position receptacle: 2.5 meters (8.25 feet) SCSI extender cable User Manual A-3 Technical Notes A-4 Phaser CopyStation Appendix B Regulatory Information Note It may be illegal to copy certain documents in your country, state, or province. For example, in the United States, it is illegal to copy paper money, certificates of deposit, U. S. bonds, treasury notes, federal reserve notes, copyrighted documents, etc. Please refer to regulations regarding copying laws in your location. Canadian EMC (electromagnetic compatibility) regulatory standards ■ This digital apparatus does not exceed the Class B limits for radio noise emissions from digital apparatus set out in the Radio Interference Regulations of the Canadian Department of Communications. ■ Le présent appareil numérique n’émet pas de bruits radioélectriques dépassant les limits applicables aux appareils numériques de la classe B prescrites dans le Règlement sur le brouillage radioélectrique édicté par le ministere des Communications du Canada. User Manual B-1 Regulatory Information Declaration of conformity Tektronix, Inc. Graphics Printing and Imaging Division P.O. Box 1000 Wilsonville, Oregon 97070-1000 U.S.A. declares, under our sole responsibility, that the product Phaser CopyStation to which this declaration relates, are in conformity with the following standard(s) or other normative document(s): For the EC EN60950 Safety of Information Technology Equipment including Electrical Business Equipment For the EC EN55022 (CISPR 22) Limits and methods of measurement of radio Interference characteristics of Information Technology Equipment For the EC EN50082-1 EMC Generic Immunity Standard – Part 1: Residential, Commercial and Light Industry For Germany Vfg 243 Radio Interference suppression of Radio-Frequency Equipment for Industrial, Scientific, Medical (ISM) and similar purposes and Equipment used in Information Processing Systems; General License following the provision of the Low Voltage Directive 73/23/EEC, the Electromagnetic Compatibility Directive 89/336/EEC, and the law governing the operation of radio-frequency equipment (HFfG) 9 August 1949. B-2 Phaser CopyStation Regulatory Information FCC Class B device (for 110 VAC equipment) The equipment described in this manual generates and uses radio frequency energy. If it is not installed and used properly in strict accordance with Tektronix’ instructions, it may cause interference with radio and television reception. This equipment has been tested and verified to comply with the limits for a Class B digital device, pursuant to Part 15 of the FCC Rules. These limits are designed to provide reasonable protection against harmful interferences in a residential installation. This equipment generates, uses and can radiate radio frequency energy and, if not installed and used in accordance with the instructions, may cause harmful interference to radio communications. However, there is no guarantee that interference will not occur in a particular installation. If this equipment does cause harmful interference to radio or television reception, which can be determined by turning the equipment off and on, the user is encouraged to try to correct the interference by one of more of the following measures: ■ Reorient or relocate the receiving antenna. ■ Increase the separation between the equipment and receiver. ■ Connect the equipment into an outlet on a circuit different from that to which the receiver is connected. ■ Consult the dealer or an experienced radio/TV technician for help. Warning Changes or modifications not expressly approved by Tektronix can affect emission compliance and could void the user’s authority to operate this product. User Manual B-3 Regulatory Information B-4 Phaser CopyStation Appendix C Replaceable Parts To order these replacement parts for your CopyStation, contact your Tektronix sales representative or dealer. Description Part number Replacement CopyStation kit 650-3070-00 CopyStation-to-printer SCSI cable 012-1465-00 Document cover 200-4239-00 Document cover pivot (hinge) assembly 367-0467-00 Phaser CopyStation User Manual 070-9020-00 Phaser CopyStation Quick Reference Card 334-8790-00 User Manual C-1 Replaceable Parts C-2 Phaser CopyStation Index – button 3-4 Symbols # of Copies button 3-6 + button 3-4 A adjusting color balance 3-5 darkness/lightness 3-6 scale of copies 3-5, 3-8 values 3-4 asterisk character in display 3-4 B black 3-5 Black and White mode, selecting 3-5 black, adjusting color balance 3-5 buttons 3-3–3-7 C cables A-3 Cancel button 3-7 cancelling changes to settings 3-7 copies 3-7 Service Tests 3-7 centering small images 3-11 changing color balance 3-5 darkness/lightness 3-6 default settings 4-3–4-4 default values 3-7 number of copies 3-6 Print Mode (Color, Gray Scale, Black and White) 3-5 printer tray selection 3-6 scale 3-5, 3-8 values 3-4 cleaning the CopyStation 5-1 Color Balance button 3-5 Color mode, selecting 3-5 connections 2-5–2-9 power 2-9 with a disk drive 2-7 connectors rear panel 2-5 controls # of Copies button 3-6 Cancel button 3-7 Color Balance button 3-5 Copy button 3-6 Darken/Lighten button 3-6 display of functions and values 3-4 Numeric-entry keypad 3-6 Print Mode button 3-5 Scale button 3-5 Special Functions button 3-7 Tray Selection button 3-6 Value Selection buttons 3-4 copy quality problems, troubleshooting 7-4 copying 3-1–3-11 at 100% scale 3-8 cancelling 3-7 controls 3-3–3-7 full-bleed images 3-9 legal considerations 1-2 starting 3-6 copyright laws 1-2 customer registration 2-2 customer support 7-10 cyan 3-5 cyan, adjusting color balance 3-5 User Manual Index-1 D Darken/Lighten button 3-6 darkening copies 3-6 default settings 4-3–4-4 disconnecting the CopyStation 6-1–6-2 display control functions 3-4 default settings 3-4, 3-7 error messages 7-7 function settings 3-4 status 3-4 status messages 7-7 Special Functions button 3-7 status messages 7-7 Tray selection button 3-6 Value Selection buttons 3-4 full-bleed images, copying 3-9 G Gray Scale mode, selecting 3-5 H HAL — Highly Automated Library 7-11 hotline support number 7-10 E L edges of originals, cropping at 100% scale 3-8 edges of originals, reducing scale to avoid cropping 3-9 enlarging copies 3-5, 3-8, 3-10 error messages 3-4, 7-7 EuroHAL — Highly Automated Library for Europe 7-13 language changing front-panel 2-14 Service Tests 4-5 lightening copies 3-6 F fax information library (HAL) 7-11 front panel # of Copies button 3-6 Cancel button 3-7 Color Balance button 3-5 controls 3-3–3-7 Copy button 3-6 Darken/Lighten button 3-6 display 3-3–3-4 error messages 7-7 language 2-14 Numeric-entry keypad 3-6 overview 3-3 Print Mode button 3-5 Scale button 3-5 Index-2 Phaser CopyStation M magenta 3-5 magenta, adjusting color balance 3-5 making 100%-scale copies 3-8 making a copy 3-1 making multiple copies 3-6 messages 7-7 error 3-4 status 3-4 moving the CopyStation 6-1 N number of copies, selecting 3-6 numeric-entry keypad 3-6 P packing the CopyStation 6-4 parking the copier mechanism 6-3 parts, replacement C-1 placing and scaling images 3-8–3-11 placing originals 3-1 placing the CopyStation 2-4 power connections 2-9 voltage range A-2 power-up sequence 2-12 Print Mode button 3-5 print quality problems, troubleshooting 7-4 printable area 3-8 printer trays, selecting 3-6 R rear panel connectors 2-5 reducing copies 3-5, 3-8, 3-9 registering your CopyStation 2-2 replaceable parts C-1 resetting to default settings 3-7 S Scale button 3-5 scale, reducing 3-9 scaling copies 3-10 SCSI addresses 2-10–2-11 cables 2-6–2-8, A-3 connections 2-6–2-8 connectors 2-7 disk drive connections 2-7 IDs 2-10–2-11 plugs 2-7 setting ID for shipping 6-3 service 7-10 Service Tests 4-5 setting SCSI IDs 2-10–2-11 setting up the CopyStation 2-1 shipping contents list 2-2 shipping the CopyStation 6-4 site preparation 2-4 Special Functions button 3-7 Special Functions, using 4-1 specifications, CopyStation A-1 starting copying 3-6 status messages 3-4, 7-7 stopping copying 3-7 T technical support 7-10 Tray Selection button 3-6 troubleshooting the CopyStation and printer 7-1–7-9 U using the CopyStation 3-1–3-11 V Value Selection buttons 3-4 voltage range A-2 Y yellow 3-5 yellow, adjusting color balance 3-5 User Manual Index-3