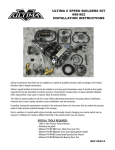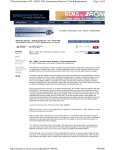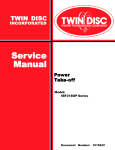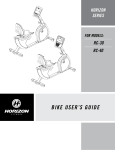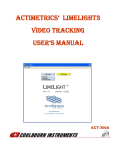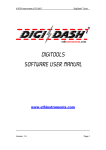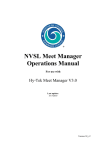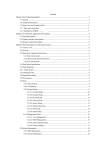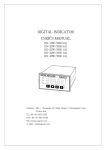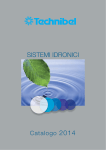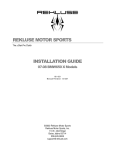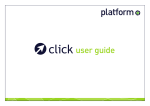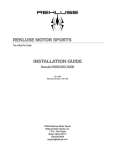Download Regatta Scoring Solutions
Transcript
Regatta Scoring Solutions User Manual Version 2.3 Copyright Tom Fisher © 2005 – All rights reserved Regatta Scoring Solutions - 1 of 15 - Feb. 2005 Table of Contents Title Page Starting Out......................................................................................................................................... 3 Scoring Steps ...................................................................................................................................... 3 Step 1 - Enter Regatta Information ..................................................................................................... 3 Step 2 - Enter Boats ............................................................................................................................ 3 Step 3 - Enter Finishes ....................................................................................................................... 4 Step 4 - Score The One Design Fleets ................................................................................................ 5 Step 5 - Score PHRF, IRC, Portsmouth Fleets .................................................................................. 5 Printing The Results............................................................................................................................ 6 Printing ALL Fleets' Series Results .................................................................................................... 6 Printing ONE Fleet Series Results...................................................................................................... 6 Exiting the program ............................................................................................................................ 7 More Hints On Using RSS….............................................................................................................. 7 ---Adding a penalty after jury action--- .............................................................................................. 7 ---Viewing the results with a throwout--- ........................................................................................... 7 ---Changing the results status--- ......................................................................................................... 8 ---Adding a competitor after the first race--- ...................................................................................... 8 ---Changing the sail number of an entrant--- ...................................................................................... 8 ---Viewing single or multiple fleets---................................................................................................ 8 ---Exporting results as HTML files--- ................................................................................................ 9 ---Finding specific records---............................................................................................................ 10 ---Notes on archiving regattas---....................................................................................................... 10 ---Fleet Roster Functionality---......................................................................................................... 11 ---Scoring a Qualifying Series--- ...................................................................................................... 12 ---Pursuit Regattas--- ........................................................................................................................ 13 ---Daily Firsts---................................................................................................................................ 13 ---Advanced Buttons---..................................................................................................................... 13 Regatta Scoring Solutions - 2 of 15 - Feb. 2005 Starting Out • Locate the folder (directory) titled RSS 2.1 PC (or MAC). • Double click on the folder icon for your particular regatta. (Open the folder.) • Double click on the RSS.exe file icon to start the program. Scoring Steps Step 1 - Enter Regatta Information • Enter regatta title in regatta title field . Press the <TAB> key (on the keyboard). • Enter the number of races (1-12). Click on desired number or use the arrow key to scroll down the list and the enter key to choose it. Step 2 - Enter Boats • Click the ENTER BOATS button - this will open the regatta screen and place the cursor in the sail number field. • Enter the sail number or bow number in the # field. This can be either numeric or text. Examples: 27415, MBYC1, USA 2354, 01, 54 • Press the <TAB> key. • Enter the boat name. Example: Mongoose Press the <TAB> key. (the tab key moves between fields) • Enter the owner’s name, Example: Paul Cayard Press the <TAB> key If the titles of the fields ‘Boat Name’ and ‘Owner’ are not what you’d like them to be you can assign the title anything you’d like, for example ‘Skipper’ and ‘Crew’. To do this click the REGATTA INFO button. Click on the fields TITLE 1 and TITLE 2. A drop down menu has options to choose from, highlight the menu item, click on the choice or press the enter key to choose it. You can also type directly in the field if what you’d like doesn’t appear on the menu. Click the RESULTS button to return the main results screen. • Enter the yacht club (optional) A yacht club can be chosen from the drop down menu by using the arrow keys to move down the list. Then click on the choice or press the enter key to update the field If it isn't on the drop down menu, Regatta Scoring Solutions - 3 of 15 - Feb. 2005 choose EDIT from the menu and add it in. This will make it easier if you have someone from that club again. You can always just enter it by typing it in. Note: The drops down menus are editable to make them unique for you. Press the <TAB> key • Enter the fleet - (Mandatory in a multi-fleet regatta, recommended in a single fleet regatta.) If the fleet does not appear on the drop down menu, ADD IT so that in the future you will be able to choose it again for entry and finding a fleet. Press the <TAB> key. (You're probably tired of me writing this step down, but I don't want you to forget it.) • For Handicap fleets, ENTER RATING (PHRF, PORTSMOUTH, or IRC) You're done with the first entry, • For the next entry Click the Green NEW ENTRY Button. This will create a new record and you start all over again from step 1 of the Entering Boats section. HINT: a keyboard shortcut for entering a new record is <CTRL>N (PC) or COMMAND N (MAC). This makes data entry a little speedier. You can also import records from a delimited text file (tab, comma, etc ) or another regatta. Step 3 - Enter Finishes Before you start entering finishes you’ll need a list of SAIL NUMBERS IN FINISH ORDER for each race from the race committee, that is the order that they crossed the line. You don't need them separated into fleets. For the handicap fleets, have the start time for the race as well as the finish time for each boat ready for entry. • For RACE 1, CLICK THE RED BUTTON LABELED "1", (ONE) towards the top of the screen under the GO TO RACE NUMBER label. You're opening the race 1 file; this is a separate file from where the results are stored. Here you will calculate the place and points for each boat. • Click OK If the race file is empty it prompts you, you are now in the race file with a separate window. • Click the NEW FINISHER button • Enter the SAIL NUMBER (or BOW NUMBER) in the # field. If you know of a penalty that needs to be assigned, tab over to the penalty field and choose it from the drop down menu. If the sail number is either a duplicate, or it has not been entered into the regatta file, you will get an INVALID SAIL NUMBER error message. Choose MODIFY or DELETE to continue. MODIFY the record of you know your finish entry was in error. Regatta Scoring Solutions Page 4 Feb. 2005 DELETE the record if you know that the race finisher was a duplicate of another entry or if the finisher needs to be entered in the regatta. To enter the boat in the regatta, click the EXIT button in the race file and then the NEW ENTRY button in the regatta file (see Step 2). To research which entries have not been finished, click the ENTRIES NOT FINISHED button. • Click the NEW FINISHER Button; this will enter a record for the next finisher. • After all the finishers have been entered, take on Step 4 – Score The Race. Step 4 - Score The One Design Fleets • Click the Blue, SCORE ALL FLEETS button if all fleets are one design. • Click OK if you want to continue. • Set DNCs? Click YES, if the number of finishers is less that the total number of entries. You only need to do this once and the DNCs will be set for all fleets. All entrants that aren't on the finish list will have the penalty of DNC. Extra info: The Score All Fleets button uses the relative finish order in each fleet to do this, that's why it's important to enter a fleet name. If there is one or more fleets that are being scored as a handicap fleet, the SCORE ALL FLEETS button won’t work since you don’t want to score the handicap fleet as one design, in this case use the score one fleet button to score each one design fleet. Step 5 - Score PHRF, IRC, Portsmouth Fleets (not needed if the regatta is composed of only one design fleets) • Click the red RACE INFO button. • Click into the Fleet Assignment field of Class 1. • A drop down menu of all fleets entered in the regatta appears. Choose the fleet that you want to score as Class 1, click or press the enter key to update the field Note: a PHRF , PORTSMOUTH, or IRC CLASS is a fleet that has a course length and start time associated with it. It will also be a fleet that has a separate start out on the race course. You only need to assign a fleet to a CLASS once, in subsequent races the association will be known. Example: PHRF-G is a fleet that has entries associated with it in the regatta file. It’s the first start out on the water, starting at noon. In the race info section it would look like. Class1: PHRF-G, course length 4.5 miles, start time 12:00:00. • Click in the course length field and enter the distance sailed in miles. The course length is not mandatory for the Portsmouth fleets. • Press <TAB> Regatta Scoring Solutions Page 5 Feb. 2005 • Enter the start time (hh:mm:ss, military time). • Enter the course number, winds speed etc. (optional). • Choose the SCORING SYSTEM from the drop down menu PHRF PHRF TOT – PHRF Time on Time IRC PORTSMOUTH After all the fleet assignments have been made go to the handicap scoring screen by clicking the GO TO CLASS 1 button or clicking EXIT and click the CLASS NUMBER 1 button below the RACE INFO button. • Click in the Finish Time field and enter the finish time if it already isn't entered. • Click in the Finish Time field of the next record (control arrow down will move to it). • When you're finished entering all of the finish times, click the SCORE FLEET button. This calculates the corrected time and sets the place according to relative corrected time. • For the second handicap fleet, click the button labeled 2, choose the second fleet you'd like to score as a handicap fleet and repeat above steps. To exit the handicap screen and return to the one design screen click the BACK TO ONE DESIGN button. To exit the race and return to the regatta file click the EXIT button. Do this to print all fleet’s individual race results. Printing The Results From the results (regatta file) Printing ALL Fleets' Series Results • Click the PRINT button. • Choose ALL. • Click OK. • Click the Print button. • Records being browsed should be chosen, and you can choose landscape or portrait mode depending on your printer driver. Printing ONE Fleet Series Results • Click the PRINT button. Regatta Scoring Solutions Page 6 Feb. 2005 • Click ONE. • Choose the fleet to print • Click PRINT. Exiting the program • From the REGATTA file Click the EXIT Button. This will bring you to a splash screen • Click the EXIT PROGRAM button. This will close all the files that are currently open and close down the application More Hints On Using RSS… ---Adding a penalty after jury action--The information needed from the protest committee and race number, sail or bow number and valid penalty From the regatta file, Click red button corresponding to the race number in question For a ONE DESIGN fleet: • Find the # of the boat, click into the PENALTY field and choose the appropriate penalty from the drop down menu. • Rescore the fleet using the SCORE ONE FLEET button. • Reprint as needed from the regatta file. For a Handicap fleet • Click the class number button of the Handicap class the fleet is assigned to. If you don’t remember the class click the RACE INFO button and go to the class by clicking the appropriate class button. • Find the # of the boat, click into the PENALTY field and choose the appropriate penalty from the drop down menu • Rescore the fleet using the SCORE FLEET button. • Reprint as needed from the regatta file. ---Viewing the results with a throwout--In the regatta file a race can be viewed at any time with a throwout. Many times this is towards the end of a regatta, but sometimes it’s interesting to see what the effect a throwout will have during the course of scoring. • From the regatta file click the WITH THROW button. The default number of throwouts is 1, for regattas with 9 or more races, you are prompted to enter a number on throwouts (1-3). • Click OK or choose the number of throwouts and continue. Regatta Scoring Solutions Page 7 Feb. 2005 For regattas with 8 or less races multiple throwouts are possible by clicking the RACE INFO button, Setting the number of throwouts in the dropdown menu and clicking the RESULTS W THROW button. The Exit button from the throwout screen will view the results without a throwout, then the program can be exited normally. ---Changing the results status--By default, the results status is PENDING PROTESTS. To change this to PRELIMINARY or FINAL: • Click the CHANGE STATUS button ---Adding a competitor after the first race--Example: A boat's first race is race 3 of a five race series: In the regatta file, (which shows the cumulative results) • From the EXTRAS menu choose LATE ENTRY • Enter the #, fleet and entry info into the fields • Enter the first race that they sailed in (3), all subsequent races ( 1 and 2) will be rescored for that entry in that fleet • Click continue • Go to the first race that the late entry raced in (3) and they will be able to be finished and scored ---Changing the sail number of an entrant--If no races have been scored: • In the regatta file, double click the sail number field and enter the new number If races have been scored with the "old" sail number: • From the EXTRAS menu on the very top of the screen choose CHANGE #. • Choose the old sail number from the drop down list, press tab and enter the new number • Click the CONTINUE button. This will change the sail number in the regatta file and all race files. ---Viewing single or multiple fleets--In the regatta file (which shows the cumulative results) and in each race file, the records can be viewed for each fleet or for all fleets together. Regatta Scoring Solutions Page 8 Feb. 2005 Viewing ALL fleets at once • Click the VIEW ALL button. This will show all records and sort them by fleet then by place. Viewing the results for ONE fleet. • Click the VIEW FLEET button • Choose fleet to be viewed from the drop down menu. • Click the CONTINUE button. • To show all records again, click the VIEW ALL button. ---Exporting results as HTML files--In the regatta file (which shows the cumulative results) and in each race file, the results can be exported as either a formatted web page or as HTML tables. Outputting Regatta Results o To output the entire regatta, click the VIEW ALL button. To output only one fleet click the view fleet button and choose the fleet to output. • To output as a formatted web page click the WEB PAGE button. • Click OK • Choose file type tab separated text, for best results name the file with a .htm extension (this will tell any computer to open the file with a web browser if the file icon is double clicked on to open it), don’t forget to choose the directory that you want the file to end up on also. • Click Save • To Output the results being viewed as an HTML table, click the HTML table button. • Click OK • Choose file type HTML table name the file (the ,htm extension will be added automatically for you) • Click Save The advantage of the HTML table is if you are going to insert the HTML results into a pre-formatted web page. Another great feature is that this format opens in later versions of Excel and you can save as a .xls file if you’d like. Outputting Race Results • Click the Race Number you want to output • Click the CREATE HTML button • Choose PAGE to output as a formatted web page or table to output as an HTML table (see difference above) Regatta Scoring Solutions Page 9 Feb. 2005 • Choose the appropriate file type, name and destination ---Finding specific records--In the regatta file (which shows the cumulative results) and in each race file, records can be searched for using any one of the fields shown. Finding a specific sail or bow number • Enter FIND mode using the key combination CONTROL-F (Command-F – MAC). • Enter the number you’d like to see in the # field. • Press the enter key or click the find button just to the left of the entries • Records that CONTAIN that # will show up (example entering 10 will bring back 101, 10, and 1001 if they are entries). To bring back the exact match insert = before the entry, example =10 will bring back only 10 in the previous example. • Click the VIEW ALL button to show all records again. Finding a specific Boat Name • Enter FIND mode using the key combination CONTROL-F (Command-F – MAC). • Enter all or part of the boat name in the BOAT NAME field. • Press the enter key or click the find button just to the left of the entries • Click the VIEW ALL button to show all records again. The above examples are using only a few fields, all fields can be queried. ---Notes on archiving regattas--Regatta Scoring Solutions is designed around a database application so that the data is saved as soon as you enter it. There is no need for incremental saves at various times during a regatta. It is also designed to be “reusable” clicking on the NEW REGATTA button when the program starts up will delete all the data from a previous regatta. If however, after the regatta ends and the printed records or exported HTML aren’t sufficient for archiving, the entire regatta can be archived by copying the entire folder that contains the individual program files and renaming the folder (care must be taken not to rename the files within the program folder) with the following steps. Locate the RSS 2.1 PC (or MAC) folder (see the STARTING OUT section) Regatta Scoring Solutions Page 10 Feb. 2005 • Right click on the folder, choose COPY ( command D on MAC to duplicate the folder) • Right click in the desired destination Choose PASTE • Rename the FOLDER whatever you’d like • Reopen the regatta by opening the folder and double clicking on the RSS.exe icon. The regatta can now be revisited whenever it’s necessary. Independent regattas or Divisions within a regatta can be scored by cloning the original program folder and it’s contents. If scoring multiple regattas at once it’s best to EXIT the program from one regatta before opening the program of another. ---Fleet Roster Functionality--The Fleet roster is a separate file that stores information about boats so that the entry process can be sped up. The fleet roster is not altered when a new regatta is created so many regattas can be scored with one fleet roster. If a boat is in the roster and a sail number is entered into the regatta, the boats information is automatically filled in from the roster. The roster can be built from imported text files, manually entering from the roster screen, or from regattas that have been scored. Accessing the Roster From the SETUP SCREEN click the FLEET ROSTER button, From the Regatta File click the ROSTER button. This brings you to the roster file. If a boat in the roster is entered in the regatta, an “E” appears next to the sail number. • Click on NEW RECORD to add a record • To sort the roster choose EXTRAS/ SORT –by FLEET/SAIL or SORT-By SAIL Entering boats from the Roster into the regatta • If you’d like to enter boats from the roster into the regatta click the Square GREEN button to the left of the sail number. It will be entered into the regatta file. Updating the Roster from a regatta’s entries. • From the ROSTER – click IMPORT choose REGATTA , This will import any boats from the regatta that aren’t already in the roster, if a sail number is in the roster already, it won’t be imported • From the regatta – from the EXTRAS menu choose UPDATE ROSTER Regatta Scoring Solutions Page 11 Feb. 2005 ---Scoring a Qualifying Series--A qualifying series is a series where subgroups (called flights) of the regatta entries race against each other to establish final groupings such as Gold/Silver or Championship/Consolation. Entering the flights. If the list of entries have been assigned to flights (such as red, blue, yellow, green). Just enter the boats into the regatta file as in Step 2, entering the flight information in the fleet field. Let RSS randomly assign the flights • If the list of entries has not been assigned to flights, enter the boats as in Step 2, but leave the fleet defaulted to NONE. • From the EXTRAS menu, choose ASSIGN FLIGHTS. Up to 6 flights can be assigned a color (or any other designation you’d like) by choosing from the drop down menu. • Click CONTINUE All the boats in the regatta are now randomly assign a flight, repeating the process will reassign into different flights (much like shuffling a deck of cards) if the first ones aren’t acceptable Scoring the Qualifying Races • Follow Step 3, entering finishes. Race 1 will be the first race for all the flights, example if red and blue race, then green and yellow enter all finishes into Race1. • Choose SCORE MULTIPLE. Read the message and CLICK OK • Choose the flights to be scored against each other (example RED AND BLUE ) • Click SCORE • REPEAT for all flights in race 1 • Click EXIT to exit race 1 • To view the qualifying series results in the regatta file CLICK SCORE AS ONE, • CLICK SCORE ALL This will score all flights against each other. Repeat for all the qualifying races Regatta Scoring Solutions Page 12 Feb. 2005 After the qualifying series is over, the fleet can be divided into it’s final division such as Gold and Silver, by changing the fleet field to reflect this. Deleting all the finish records in each race will reset the regatta for the final days. This can be accomplished by going in to EACH RACE and choosing RECORDS/DELETE ALL RECORDS from the top menu next to the extras menu. It’s a good idea to make a copy of the qualifying series folder before you do this. ---Pursuit Regattas--A Pursuit regatta is where the boats race under the PHRF system, but instead of applying the handicaps and scoring a corrected time in each race, the boats’ starts are staggered according to their handicaps. Pursuit races assume that all boats are racing under the PHRF handicap system and have ratings assigned. Assigning Start Times • Complete Steps 1 and 2, regatta info and entering boats. • From the EXTRAS menu, choose PURSUIT START TIMES • Enter the START TIME of the FIRST BOAT • ENTER The Course Length • Check that the rating filled in is the rating of the FIRST BOAT to start • This will bring you to the START TIMES screen where you can print or export. Scoring the race • The races are scored just as in a one design regatta with Steps 4 and 5. That is enter the boats in as they cross the finish line and choose the SCORE ALL FLEETS button. • To View the FLEET/OVERALL standings for all boat from the EXTRAS menu choose PURSUIT – OVERALL SCORE. ---Daily Firsts--For long regattas, trophies are often given out for daily awards. Up to three races can be scored individually using the DAILY FIRSTS selection from the EXTRAS menu. --- Advanced Buttons --- Regatta Scoring Solutions Page 13 Feb. 2005 SORT BY PLACE – This will sort all records according to place. Use this button if you have scored multiple fleets as one and need to re sort by place for any reason RECALCULATE – This will force the calculation of all scores of all fleets BREAK TIES – manually invoke the tie breaking algorithm SCORE AS ONE – multiple fleets can be scored as one, an example are boats sailing in a qualifying series. SCORE TEAMS- boats can be scored against each other according to a team assignment in the entry list, this is regardless of fleet. Their scores as they stand in the cumulative scores will be used. Team ties must be broken by manually adding a tenth of a point to the race points of any boat in the team losing the tie and clicking the score teams button again --- Handy Keyboard Shortcuts --RSS is built using Filemaker Pro, a relational database application that has it’s own keyboard shortcuts, many of which are very handy. All Files Control (PC) - Command (MAC) – N : NEW RECORD. This is a quick way to put in a new entry, however in the race files the “New Finisher” Button will guarantee that the record is at the end. One thing to remember is that this is close to the Control M button (show omitted) the “antidote” for this little goof is the Control J button (show all). Control (PC) - Command (MAC) – F FIND. Finds are very powerful in RSS . Most visible fields are queryable by using Control F, clicking the field, entering the criteria in the field and hitting the enter key. Control (PC) - Command (MAC) – U PRONT PREVIEW, use this in the Print screens (ones that appear after a print button) to see exactly how they will look. Another nice feature is that in Print Preview mode Control C will copy the print contents onto the computer’s clipboard for pasting into other applications (Powerpoint or photo editors to produce .jpgs for instance) Regatta File Control (PC) - Command (MAC) – 1 Change # Race Files Control (PC) - Command (MAC) – 1 Score all fleets Control (PC) - Command (MAC) – 2 Change # Regatta Scoring Solutions Page 14 Feb. 2005 Alt-W-1 Switches to the regatta file window Regatta Scoring Solutions Page 15 Feb. 2005