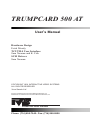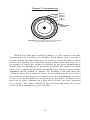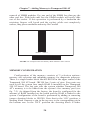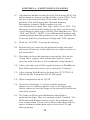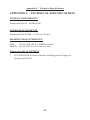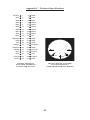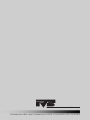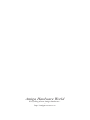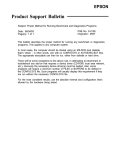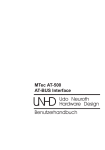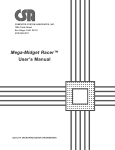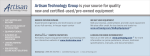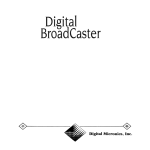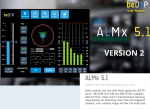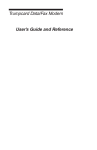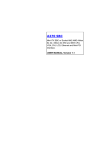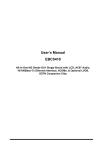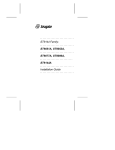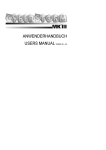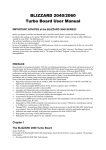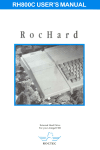Download TRUMPCARD 500 AT - amigamuseum.com
Transcript
TRUMPCARD 500 AT User’s Manual INTERACTIVE VIDEO SYSTEMS TRUMPCARD 500 AT User’s Manual Hardware Design Erick Moody TCUTILS User Interface Sam Noonan and K. Fisk SCSI Drivers Sam Noonan COPYRIGHT 1991 INTERACTIVE VIDEO SYSTEMS ALL RIGHTS RESERVED ‘How Swede It Is’ Amiga is a trademark of Commodore Business Machines, Inc. Workbench is a trademark of Commodore Business Machines, Inc. INTERACTIVE VIDEO SYSTEMS Phone: (714) 890-7040 • Fax: (714) 898-0858 CHAPTER 1 - INTRODUCTION ................................................. TRUMPCARD 500 AT PACKAGE CONTENTS ................. MANUAL ORGANIZATION ............................................... CHAPTER 2 - HARD DRIVE FUNDAMENTALS ..................... CHAPTER 3 - TRUMPCARD 500 AT INSTALLATION ............ DRIVE MOUNTING. ........................................................... DRIVE CONNECTION ........................................................ POWER SOURCE SELECTION .......................................... ENABLING THE AUTOBOOT ROM .................................. CONNECTING TRUMPCARD 500 AT TO THE A500 ....... CHAPTER 4 -CONFIGURING THE HARD DRIVE ................. CONFIGURING THE HARD DRIVE ................................. FIRST TIME, FRESH DRIVE ............................................. STANDARD ......................................................................... NON-STANDARD ............................................................... DRIVE SELECTION AREA ................................................ THE PARTITION SIZER ..................................................... THE INFORMATION AREA ............................................... CHAPTER 5 - ADVANCED USER’S AREA ................................ DETAILED PARTITION INFORMATION WINDOW ......... DEVICE ............................................................................... VOLUME NAME ................................................................ SIZE ..................................................................................... DOS TYPE ........................................................................... BUFFERS ............................................................................. MOUNT ............................................................................... MASK .................................................................................. MAXIMUM TRANSFER .................................................... BOOT PRIORITY ................................................................ BOOTABLE ......................................................................... LOW AND HIGH CYLINDER ............................................ WINDOW GADGETS .................................................................... THE MENU BAR ........................................................................... THE PROJECT MENU ................................................................. ABOUT................................................................................. THE SETUP OPERATIONS MENU ............................................ 1 1 2 3 8 8 9 9 10 11 13 13 13 13 14 14 15 16 17 17 17 18 18 18 18 19 19 19 19 19 20 20 21 21 21 21 THE COMMAND MENU ............................................................. LOW LEVEL FORMAT ........................................................ CERTIFY DRIVE ................................................................. ADD TO THE MOUNTLIST ................................................ PERFORM AMIGA DOS FORMAT ..................................... WRITE PARTITION INFORMATION ................................. COPY WORKBENCH .......................................................... CREATE BOOT DISK .......................................................... CLEAR DRIVE .................................................................... SELF TEST .......................................................................... PARK DRIVE HEADS ......................................................... THE OPTIONS MENU .................................................................. CERTIFY ............................................................................. DRIVER ............................................................................... FORMAT .............................................................................. CLEAR DEFECT LIST ......................................................... CACHING ............................................................................ CHAPTER 6 -USING THE HARD DRIVE .................................. AUTOBOOTING WITH TRUMPCARD 500 AT ................. BOOTING FROM A FLOPPY .............................................. GAME SWITCH .................................................................. DETAILS OF THE BOOT PROCESS .................................. USING THE Trumpcard 500 AT HARD DISK SYSTEM ...... REMOVABLE MEDIA SUPPORT........................................ CHAPTER 7 - ADDING MEMORY.............................................. SIZING OPTIONS .......................................................................... ADDING AND REMOVING SIMM MODULES ................. MEMORY CONFIGURATION............................................. DIAGNOSTICS .............................................................................. APPENDIX A - PARTITIONING EXAMPLE ............................. APPENDIX B - USING SUBDIRECTORIES ............................... APPENDIX C - TECHNICAL SPECIFICATIONS ..................... APPENDIX D - TECHNICAL SUPPORT .................................... 21 22 22 22 23 23 23 23 24 24 24 25 25 25 25 26 26 29 29 29 29 30 31 32 33 33 33 34 36 38 40 42 44 Chapter 1 - Introduction CHAPTER ONE INTRODUCTION TRUMPCARD 500 AT PACKAGE CONTENTS Thank you for purchasing the Trumpcard 500 AT expansion system for the Amiga 500. Check the contents of your Trumpcard 500 AT package for the following items: Trumpcard 500 AT Hard Disk Expansion System 1 1 1 8 4 4 Trumpcard 500 AT expansion chassis 3 in. 40 pin AT/IDE interface cable Trumpcard 500 AT disk configuration/memory test disk philips pan head self tapping screws 6-32 x 1/4" philips pan head bolts nylon shoulder washers If any of these items are missing contact your Trumpcard 500 AT dealer or IVS immediately to replace the missing items. 1 Chapter 1 - Introduction MANUAL ORGANIZATION Since the Trumpcard 500 AT card provides the combined functions of an AT/IDE Hard Disk controller and a memory expansion board, this manual contains sections covering each of the functions of the card. The first part of the manual provides information for first time hard disk users as well as seasoned veterans. Chapter 2 provides first time hard drive users with a broad overview of hard disk concepts. This chapter may be skipped by those who are familiar with hard drives or by those who aren’t, and just can’t wait to get the thing running. Chapter 3 provides installation guidelines for the Trumpcard 500 AT. Chapter 4 provides information about setting up your hard disk drive using the TCUTILS 2.0 software. Chapter 5, The Advanced User’s Section, covers the workings of the TCUTILS 2.0 software in great detail. It is NOT necessary to read this chapter in order to set up your hard disk. Chapter 6 covers using the hard disk controller portion of your Trumpcard 500 AT. Chapter 7 covers adding memory to the Trumpcard 500 AT and the usage of the memory test software. There are also several appendicies in the back of the manual. Appendix A illustrates a step by step example of setting up a drive with 3 partitions mixing the FastFilingSystem and the Old filing system on the same drive. The example is easily extended to any number of partitions. Appendix B provides information on using subdirectories instead of partitions on your hard disk. Appendix C provides technical specifications for the Trumpcard 500 AT series. Appendix D provides information about contacting IVS Technical Support. Hard disk drives are not the easiest devices to get up and running. For this reason, IVS has devised TCUTILS 2.0, an automated hard drive configuration utility package that makes the hard drive installation process as simple and worry free as it can be. Follow the steps outlined in this manual and you should be using your new hard drive in about 30 minutes. Naturally, if you have any difficulty or questions, contact your dealer or IVS Technical Support. Thanks again for buying a Trumpcard 500 AT! 2 Chapter 2 - Fundamentals CHAPTER TWO HARD DRIVE FUNDAMENTALS Hard drives offer two big advantages over floppy disks; speed and capacity. A program that takes 20 seconds to load from a floppy disk will load in under 2 seconds from a hard drive. Whereas a 3.5" Amiga floppy disk can store 880 Kbytes of data, a hard disk can store from 20 Mbytes to over 500 Mbytes. Therefore hard drives are about 10 times as fast as floppy drives and they can store between 20 and 500 times the data as a floppy disk. Hard drives operate in the same manner as floppy disks in that a magnetically sensitive disk rotates on a spindle and as it spins, magnetic fluctuations in its surface(s) pass under a magnetic head sensing these fluctuations as bits of data. Here is where the similarity ends. While a floppy disk has two surfaces (top and bottom), a hard drive may have several disk platters stacked on top of each other to increase its capacity. For example, if there is one platter, the drive has two surfaces, top and bottom. If the drive has two platters, there are four surfaces, top and bottom on each platter. Similarly, if the drive has three platters, it has six surfaces, top and bottom on each of the three platters. There is a read/write head for each surface; therefore, a three platter drive has six read/write heads. Each surface is divided into tracks (Fig. 2-1). In seeking data the read/write heads move in and out from one track to another. As the data stored on a track passes under the read/write heads it is sensed by the head, processed, and transferred into the computer through the Trumpcard 500 AT interface. The number of tracks on a particular drive is set by the drive manufacturer. Each track on a disk drive is further broken down into data blocks referred to as sectors (Fig. 2-2). Sectors can be any size but are usually set at 256 bytes or 512 bytes. Currently, AmigaDOS only supports 512 byte sectors. The number of sectors or blocks per track is also set by the drive manufacturer. 3 Chapter 2 - Fundamentals TRACK 0 TRACK 1 TRACK 2 TRACK n DISK PLATTER TOP VIEW FIGURE 2-1. Hard disk platters are divided into concentric rings called TRACKS Hard drives that have multiple platters, or disk surfaces are also characterized by a number of cylinders. Each platter has a top and a bottom surface on which data may be stored. As described above, these surfaces are divided into concentric circles called tracks and there are a set number of tracks per surface as defined by the drive manufacturer. Tracks may be thought of as positions to which the read/write heads move. For a particular position, the heads may access several tracks, depending on the number of platters. For example, if the disk drive has 3 platters, there are 6 surfaces hence, 6 tracks that may be accessed at any read/write head position. In such a case, the combination of tracks at any given head position is referred to as a cylinder. It follows that there are as many cylinders on a disk drive as there are track positions on a surface. The name cylinder is derived from the shape of several circles (tracks) stacked on top of each other. 4 Chapter 2 - Fundamentals 28 26 27 25 1 23 24 TRACK n 2 22 512 byte s per se 3 ctor 4 21 20 5 19 6 DISK PLATTER TOP VIEW 18 7 17 8 16 9 15 11 10 12 13 14 FIGURE 2-2. Hard disk tracks are divided into adjacent sections called BLOCKS or SECTORS New hard disk drives have no data on them and so must be prepared for use. Preparation of the drive entails three primary steps; Low Level Format, Certification, and High Level Format. Low level format is a process that organizes the sectors on the disk drives tracks. Figure 2-2 illustrates a track made up of 28 sectors. In some cases it may be desirable to reorganize the sequence of sectors on a track. The sequence of sectors on a track is referred to as the interleave. Interleave is a means of sequencing sectors to maximize the throughput of data to and from the drive, and is based on factors like the computer’s CPU speed, the computer operating system, and the controller card used by the system. Interleave is defined as a ratio. Figure 2-2 illustrates a track with a 1:1 interleave, i.e., sectors are organized in a sequential fashion around the track. Figure 2-3 illustrates a track with a 2:1 interleave. Notice how numerically sequential sectors are placed two physical sector positions apart. Varying the interleave of a drive allows time to pass between retrieval of data from numerically sequential sectors. For example, if a drive had a fixed 1:1 interleave and was not able to get data from a sector because the system was still processing data from the previous sector, the drive would have to wait for one disk revolution for the next sector to come around again. 5 Chapter 2 - Fundamentals 14 15 28 13 1 12 27 TRACK n 16 26 512 byte s per se 2 ctor 17 11 25 3 10 18 DISK PLATTER TOP VIEW 24 4 9 19 23 5 8 20 21 6 7 22 FIGURE 2-3. Hard disk track with 2:1 interleave In such a case, throughput may be increased by changing the interleave from 1:1 to 2:1. Referring to Fig. 2-3, while data from sector 1 is being processed, sector 16 is passing under the read/write heads. By the time sector 2 gets to the heads, the drive should be finished processing sector 1 and ready to get data from sector 2. If this is not the case, the interleave should be increased to 3:1 or 4:1. Interleave is a very important parameter and will greatly affect the performance of your computer when it accesses the hard drive. The TCUTILS 2.0 utilities package has default values for interleave depending on the drive and file system you are using. In general, these values should not be changed as IVS has determined the optimum setting for each drive/file system combination. Interleave applies to the entire drive and cannot be changed on a partition to partition or track to track basis. If a drive is using both the FastFileSystem and the old file system, the interleave should be optimized for FFS. Certification is a process whereby the disk drive is examined for bad spots on the disk. Bad areas of the disk are referred to as bad sectors even though the bad area may not destroy an entire sector. Bad sectors are not all that unusual on hard drives and so the drive manufacturers include a small number of tracks specifically for the purpose of bad sector remapping. The process of identifying and remapping bad sectors is called certification. TCUTILS 2.0 includes a very comprehensive set of certification tests. The tests are broken down 6 Chapter 2 - Fundamentals into two broad categories, Destructive and Non-Destructive. Destructive certification actually writes over any data on the drive and so should be used only on new disk drives or on drives where loss of data is not important. Non-Destructive tests will not overwrite data on the drive and so may be used at any time without suffering loss of data. It is important to note that hard drives are susceptible to soft errors, intermittent errors that do not represent bad sectors but rather, an error condition that will not repeat. If a hard drive appears to have a bad sector, run a certification test, write down the bad sector number and repeat the test. If the same number appears, the drive has a hard error and the sector should be remapped. If not, the error was a soft error and the sector should not be remapped. High level formatting of a drive prepares a drive for use with a particular Disk Operating System, or DOS (AmigaDOS in this case). Hard disk drives are extremely sensitive to shock and vibration. The disk platters spin at a rate of 3600 RPM and the aerodynamically shaped heads literally fly over the surfaces of the disks at a distance so small that a single smoke particle will lodge between the disk and heads and can scratch the disk surface and render it useless. There are intricate air filtration systems and shock mounting systems built into every hard drive but a little extra care and caution goes a long way in maintaining a reliable mass storage system for your computer. 7 Chapter 3 - Installation CHAPTER THREE TRUMPCARD 500 AT INSTALLATION TRUMPCARD 500 AT DRIVE MOUNTING If your Trumpcard 500 AT already has a drive mounted in it go directly to the section titled Connecting Trumpcard 500 AT To The A500. If the Trumpcard 500 AT enclosure does not contain a hard drive you must mount a 3,5" half height drive in the enclosure. To do so, remove the eight screws on the bottom of the enclosure as shown in figure 3-1. Remove 8 Screws to Open Chassis FIGURE 3-1: Take out 8 screws to remove Trumpcard 500 AT chassis cover Carefully separate the top section of the Trumpcard 500 AT chassis from the bottom by prying the two halves apart at the center of the enclosure and then pulling the top section off. If connected, pull the power and disk activity LED leads from the Trumpcard 500 AT circuit board and remove the board from the Trumpcard 500 AT chassis base. The Trumpcard 500 AT circuit board has 4 holes in it for mounting the hard drive. The holes are spaced to accept all 3.5" SCSI hard disk drives. Locate the corresponding holes on the hard drive. Align the holes in the chassis with those of the drive and attach the 8 Chapter 3 - Installation drive to the chassis with the four 6-32 x 1/4" screws included with the Trumpcard 500 AT. Do not overtighten. NOTE: Mounting the hard drive directly to the Trumpcard 500 AT circuit board will void the warranty. The hard drive must be held away from the circuit board with the nylon spacers or shoulder washers that are included with the Trumpcard 500 AT. TRUMPCARD 500 AT DRIVE CONNECTION With the drive mounted on the Trumpcard 500 AT circuit board, connect the drive to the circuit board using the 40 pin ribbon cable. All connectors are polarized so that they cannot be installed improperly. Connect one end of the cable to the drive itself and the other end of the cable to the 40 pin header labelled CN1301 on the Trumpcard 500 AT circuit board. Insert the 3 wire power cable labelled CN1302 on the Trumpcard 500 AT circuit board into the mating power connector on the drive. This connector is also polarized so that it cannot be installed improperly. Reconnect the disk and power LEDs to the Trumpcard 500 AT circuit board. The black wire of both LED’s connect to the center post of their respective 3 pin headers. Each header is clearly labelled ‘POWER LED’ and ‘DISK LED’. TRUMPCARD 500 AT POWER SOURCE SELECTION There are two ways to power the Trumpcard 500 AT, internal or external power. The internal power supply will work fine to run one hard drive and the Trumpcard 500 AT. If you feel uncomfortable using the Amiga supply or if the system has an accelerator or other board that may use excessive amounts of current you should use an external 9 Chapter 3 - Installation power supply such as the IVS Sourcer to power the Trumpcard 500 AT circuitry. There is a 5 pin DIN connector on the back of the Trumpcard 500 AT chassis for plugging in an external power supply. To source power from an external supply, the +5v and +12v jumper blocks inside the Trumpcard 500 AT must be changed from the internal position to the external position. Both these jumpers are set to the internal position by IVS. They are located on the Trumpcard 500 AT circuit board inside the chassis. Refer to Appendix G for technical details regarding power connector pinouts. ENABLING THE TRUMPCARD 500 AT AUTOBOOT ROM Trumpcard 500 AT is capable of booting the system directly from the hard disk without the use of a floppy boot disk. The ability to autoboot is a function of the version of the Kickstart ROM inside the Amiga. Autoboot requires Kickstart version 1.3 or higher. Since not all Amiga owners have Kickstart 1.3, IVS does not enable the autoboot function on the Trumpcard 500 AT. To enable the autoboot function you must move the jumper labeled AUTOBOOT from the ‘NO’ position to the ‘YES’ position (this jumper is located on the Trumpcard 500 AT circuit board). The Trumpcard 500 AT autoboots directly to FFS partitions eliminating the need for old file system partitions that take up disk space and valuable system RAM memory. If memory is to be added to the system, go to Chapter 7 for information on adding memory to Trumpcard 500 AT. If all hard drive related connections have been made and there is no memory configuration required, reassemble the Trumpcard 500 AT circuit board and enclosure and replace the 8 screws as defined in Fig. 3-1. 10 Chapter 3 - Installation CONNECTING TRUMPCARD 500 AT TO THE A500 Trumpcard 500 AT attaches to the A500 by means of the A500 expansion port. This port is located on the left side of the computer. It is covered by a piece of plastic for protection. The cover must be removed to expose the expansion port connector as shown in Fig. 3-2. FIGURE 3-2: Remove Expansion Port Cover to Expose A500 Expansion Bus Connector With the A500’s expansion port cover removed and the A500 resting flat on the desktop, align the Trumpcard 500 AT such that its 86 pin expansion connector is to the right. Both enclosures must be flat on the desktop for proper interconnection. Align both the Trumpcard 500 AT and the Amiga 500 enclosures so that their front and rear edges line up and carefully push the Trumpcard 500 AT’s 86 pin connector into the A500’s expansion port slot. Without much force, the Trumpcard 500 AT will slide onto the A500 connector such that the two units nearly touch each other and appear as one unit as shown in Fig. 3-3. 11 Chapter 3 - Installation FIGURE 3-3: TRUMPCARD 500 AT AND A500 PROPERLY MATED FORM ONE UNIT With Trumpcard 500 AT properly attached to the A500 and all connections and hardware jumper selections made on the circuit board, the system is ready to be powered up. 12 Chapter 4 - Configuring the Hard Drive CHAPTER FOUR CONFIGURING THE HARD DRIVE Once the Trumpcard 500 AT has been attached to the computer, you must configure the hard disk. This process involves formatting the hard disk, checking it for bad sectors, and installing the Workbench software to allow auto-booting from the hard disk. These processes are performed using the TCUTILS 2.0 program found on the Trumpcard 500 AT Hard Disk Formatting Utilities diskette. To configure the hard disk, boot the Amiga with a Workbench disk, and then make a COPY of the Trumpcard 500 AT Boot disk. The Trumpcard 500 AT disk is self modifying, and the original disk should never be used except to create backup copies. Again, before you proceed, make a copy of the Trumpcard 500 AT Hard Disk Formatting Utilities diskette. If you’re not sure how to copy disks, consult the documentation that came with the Amiga. After making the backup, reboot the system, using the new Trumpcard 500 AT BACKUP diskette instead of the normal Workbench disk. FIRST TIME, FRESH DRIVE If the drive has never been formatted before TCUTILS 2.0 will display the easy setup screen. This screen consists of 3 buttons labelled ‘STANDARD’, ‘NON-STANDARD’, and ‘QUIT’. The screen also shows the type of drive connected to the system and its size in Megabytes. STANDARD To configure the hard drive with a single partition and formatted normally, click on the button marked STANDARD. TCUTILS 2.0 will 13 Chapter 4 - Configuring the Hard Drive go through the entire configuration procedure automatically. If you desire to configure the drive in some other manner, click on the button marked NON-STANDARD. Most first time hard disk users will probably want to go with the standard configuration, so IVS has supplied this option to make it as simple as possible to configure the hard drive. When the procedure is finished, the drive will be ready for use. If you’re not sure how you want to configure the drive, and want to read the manual some more, select QUIT. NON-STANDARD If non-standard is selected or if the drive has been formatted in the past, the main screen of the TCUTILS 2.0 software will be displayed. TCUTILS 2.0 defaults to configuring the hard disk in the most common manner (one partition, auto-booting). To configure the drive in this manner, select the drive from the Drive List by clicking on the drive name, then click on the SETUP DRIVE button in the lower left portion of the display. TCUTILS 2.0 will then go through all of the operations necessary to configure the drive, displaying information about each operation in the Instruction Window. If user input is needed during these operations (such as inserting a Workbench disk), the program will prompt you to do so. The program will tell you when the process is complete, so that you can select the QUIT button and exit the TCUTILS 2.0 software. There are three sections on the main screen: The Drive Selection area, the Partition Sizing Area, and the Information Area. DRIVE SELECTION AREA The Drive Selection area shows the Device Number and Drive Name for each drive connected to the system. A drive must be selected to perform any operations, and only one drive can be selected at any time. When a drive is selected or reselected, its current configuration will be reflected in the state of the utilities software. 14 Chapter 4 - Configuring the Hard Drive After entering the TCUTILS 2.0 software, if no drive is shown on the list, check all connections. If TCUTILS 2.0 cannot determine the type of drive connected, it will assign the drive the name UNKNOWN. If you have an embedded AT drive and it is shown as UNKNOWN, call IVS Technical Support. THE PARTITION SIZER Some people prefer to divide their drive up into different sections, called partitions. Each partition acts as if it were a separate drive, with each partition having its own name. If you want to divide the drive into various partitions, use the Partition Sizer. The Sizer is a vertical column, representing the free space available on the hard disk. TCUTILS 2.0 defaults to a single partition the size of the entire drive. If you wish to divide the drive into multiple partitions, remove the single partition by double clicking in that partition. A new window, the Detailed Partition Information Window, will appear, overlaying the Drive Selection Area. Click on the REMOVE button to remove the selected partition. The detailed partition window will disappear. To create a partition, click and hold in the free space area of the partition sizer. To determine the size of the partition, drag the mouse in the partition area and move the mouse downward to increase the size, or upward to decrease the size. A horizontal line will follow the mouse movement, showing the size of the partition. Create as many partitions as you like by repeating this click and drag operation in the remaining free space. Partition sizes are shown graphically; the size of a partition as shown in the sizer is rounded to the 1st significant digit. For more exact sizes, see the section on the Detailed Partition Information Area in the Advanced User’s Chapter. Be warned that each partition consumes between 25 and 60k of RAM, depending on the file system used and the buffer size. Using subdirectories rather than partitions saves memory and allows for the same operations as partitions, except AmigaDOS reformatting of 15 Chapter 5 - Advanced User’s Area VOLUME NAME Volume names default to being blank. You must define the Volume name for each partition. Keep the names short (WORD for Word Processing files and data, for example), and make sure there are no spaces in the name. There is a one to one corellation between the volume name and the partition. Unlike Device Names, Volume names will not be changed by the system. It is imperative that you refer to the Volume names, not the Device names, when working with hard disks and partitions. SIZE The Size parameter shows the current size of the partition in Kilobytes. To change the size, type in a new value. Note that the size is rounded to the cylinder boundaries of the partition. This parameter is used to set partition sizes that are too difficult to set graphically in the Partition Sizer. When the size field is altered the high cylinder value for the partition will be altered automatically after the ‘ACCEPT’ button is pressed. DOS TYPE The DOS type allows a partition to be formatted using the Fast File System (FFS), the Old File System (OFS), or Max. FFS is the default, and should always be used over OFS, unless there is a specific reason to use OFS. The Max option can be used to set aside a partition to use with a Mac emulator. Max partitions will need to be formatted from within the Mac emulator. To select which DOS to use, click the DOS button until the desired DOS is shown. BUFFERS The Buffers option allocates FFS buffers. Each increment in the Buffer field represents 512 bytes of system memory. The default buffer size is 20, which is determined to be optimum. The value can be changed but numbers higher than 20 will have no noticeable effect. 18 Chapter 5 - Advanced User’s Area MOUNT Mount selects whether the partition mounts automatically. It is used to turn the partition on and off. Note that if Mount is set to OFF, it cannot be mounted by using the Mount command from the CLI. MASK The Mask option is a bitwise address mask that establishes areas of memory that can or cannot be used for disk data transfers. This information has been set for optimum performance, and should not be changed. MAXIMUM TRANSFER The Maximum Transfer represents the maximum number of bytes that can be transferred in a single operation. This information should not be changed, as it has already been set at the maximum value and lowering it can cause lower drive performance. BOOT PRIORITY The Boot Priority sets the priority of partitions at boot time. Using this parameter establishes which partition will boot if there are multiple bootable partitions, and is mainly used when the system is using more than one hard disk controller. The acceptable range for this parameter is -127 to +127 (the higher the number, the higher the priority). Do not set the number higher than 4, as 5 is the priority number for floppy drives. BOOTABLE The bootable option controls whether a partition is bootable, and in conjunction with boot priority determines the order in which order partitions will Boot. 19 Chapter 5 - Advanced User’s Area LOW AND HIGH CYLINDER The Low and High Cylinder parameters are set automatically by the partition sizer. Low and high cylinders control the upper and lower boundaries of a partition. Partitions cannot overlap, so the low cylinder of a partition must start at least one cylinder above the high cylinder of the previous partition. These parameters are presented here for reference and although they can be changed by typing in a new value, it’s recommended that partition size be altered from the graphic display of the partition window. These values may be altered to provide a finer control over partition size than is available using the partition sizer. Never use cylinders 0 and 1, as these are reserved by IVS for Rigid Disk Blocks and Autobooting. WINDOW GADGETS There are 3 gadgets at the bottom of the Detailed Partition Information Window; ‘REMOVE’, ‘ACCEPT’, and ‘CANCEL’. REMOVE removes the partition from the drive and returns to the main screen. Use ‘REMOVE’ to re-partition a drive or to easily change the size of a partition. CANCEL exits to the main screen ignoring any parameter changes made in the window. ACCEPT makes all parameter changes take effect and exits to the main screen. Once the partitions are set up the drive is ready to be configured. To configure the drive, click on the SETUP DRIVE box in the main screen. The system tells which operation is being performed, and an estimation of how long each operation will take where applicable. When all operations are complete, the hard disk is ready for use. Press QUIT to exit TCUTILS 2.0. 20 Chapter 5 - Advanced User’s Area THE MENU BAR To alter a sequence of events, or perform individual utility commands, use commands and options along the menu bar. There are four menus along the menu bar at the top of the screen: Project, Setup, Commands, and Options. In the section below, each menu and each item on the menu will be explained. THE PROJECT MENU ABOUT Selecting this command shows the current TCUTILS 2.0 software revision, as well as the current ROM version of the Trumpcard 500 AT. THE SETUP OPERATIONS MENU The Setup Operations Menu contains the operations that are performed when the ‘SETUP DRIVE’ button is pressed. The TCUTILS 2.0 software is capable of deciding which operations need to be performed on a drive, and then only running those operations. For example, if the drive has previously been formatted and you decide to change the partition information, TCUTILS 2.0 will only perform the necessary operations to change that information. If uncertain as to whether or not a particular operation will be performed, check this menu. If a menu item has a checkmark next to it, that operation will be performed. For a definition of each command see the section on the Command Menu. THE COMMAND MENU The Command Menu contains all of the options available on the Setup Operations menu, plus some commands only found on this menu. The difference between this menu and the Setup Operations Menu is 21 Chapter 5 - Advanced User’s Area that any item selected from the Command Menu will be performed immediately, while commands selected on the Setup Operations Menu will only be performed when the Setup Drive button is clicked. The menu items that are common between the two menus perform their functions in the same way and are detailed below. LOW LEVEL FORMAT Formatting causes the disk to be broken up into small storage units called blocks. Since most drives are shipped from the factory unformatted, they must be formatted which takes from a few seconds to 10 minutes to complete. Extremely large drives can take a half hour or more to format (the larger the drive, the longer the format time). Note that a Low Level format only sets up the blocks, and is not the same as the Format command found in Amiga DOS. CERTIFY DRIVE Certify scans through the drive looking for soft or hard errors. Hard errors are automatically reassigned, although this may be changed under Certify on the Options Menu. Soft errors can be caused by bad cables, bad power supplies etc, and will not be reassigned because they are not actually hard errors. The easiest way to tell the difference between hard and soft errors is that hard errors are always repeatable, while soft errors are not Options associated with the Certify Drive command are found under Certify on the Options menu, and are covered in that section. ADD TO THE MOUNTLIST Selecting this item will have TCUTILS 2.0 write the partition information in a mountlist style and save this information in the current DEVS directory. While the Trumpcard 500 AT does not need this information, the option is provided in case another piece of hardware or software being used does need it. This command defaults to OFF, and must be selected if this information is to be created during drive configuration. 22 Chapter 5 - Advanced User’s Area PERFORM AMIGA DOS FORMAT An Amiga DOS format allows the hard drive to be used with the Amiga computer. TCUTILS 2.0 performs its own Amiga DOS format, which is faster but identical to a standard system DOS format. WRITE PARTITION INFORMATION This operation writes the RDB (Rigid Disk Blocks) data to the hard disk drive. This is the information that was created in the partition window. COPY WORKBENCH This command is used when the hard drive is to be used as the boot device. TCUTILS 2.0 will prompt you to insert a Workbench disk into the DF0: floppy drive. It is important to use an unaltered copy of Workbench because Trumpcard 500 AT requires certain Workbench files for proper operation. Use the original Workbench disk and then make any desired changes to the Workbench after it has been copied to the hard disk. CREATE BOOT DISK This command alters the Trumpcard 500 AT Hard Disk Formatting Utilities diskette to allow access to the hard disk on systems that do not support autobooting. Remember to use a COPY of the disk utilities diskette, not the original. If necessary, the boot diskette can be returned to its original state by clicking on the Make Original Boot icon on the boot diskette. 23 Chapter 5 - Advanced User’s Area The following commands are not available on the Setup Operations Menu. CLEAR DRIVE If you’ve previously configured the hard drive with partition information, and later decide to change the configuration of the drive, use this command. It will remove all partition info and return the TCUTILS 2.0 software to its default state. Note that this command only removes the partition info within the TCUTILS 2.0 software. To actually change the information on the drive, press the Setup Drive button. To undo Clear Drive, reselect the drive from the drive list on the main screen. Remember to back up any important files that were on the drive before selecting Clear Drive, as the files will be lost in the process. SELF TEST This command will run an internal diagnostic test on the hard disk. After selecting this command, the test will be run, and a PASS or FAIL message will be displayed. If the self test fails, consult the hard disk documentation or contact the hard disk’s manufacturer to correct the problem. PARK DRIVE HEADS This command parks the heads of the selected drive. Once the heads are parked the system power must be cycled for the drive to become active again. Most newer drives automatically park their heads at power down. 24 Chapter 5 - Advanced User’s Area THE OPTIONS MENU The items found on this menu interact with items found on the Command menu, or control how the hard disk works with the computer. CERTIFY The four options here interact with the Certify Drive command. The Non Destructive test scans the entire drive and reassigns all hard errors. The Destructive Write test tests the drive cabling and controller for possible read/write errors. It does not check the entire drive. The next two items control what happens to any bad blocks found during certification. Reassign blocks tells the computer to reassign the bad block itself. Reformat Defects reformats the hard disk removing the bad blocks. You can choose neither option, or one or the other. If neither is selected, the software will not reassign any bad blocks it finds. Note that using these two items can wipe out data on the drive. A warning will be issued after selecting the Certify Drives command or when pressing the Setup Drive button, allowing you to abort these operations. DRIVER This option is not used on the AT disk controller. FORMAT These two options interact with the Low Level Format command. The first, Interleave, defaults to a value determined by whether or not FFS was chosen while setting up Partitions. In general, the Interleave will be low (1-3) for FFS and high (5-15) for OFS. The Interleave rate is drive dependent and greatly affects drive performance. It should not be changed from the default value unless there is a specific reason, as the default values are optimized for the best possible performance. 25 Chapter 5 - Advanced User’s Area CLEAR DEFECT LIST This option will clear all user defined defects on the drive. CACHING The last two choices on the Options menu are Read Cache and Write Cache. Putting a check next to either of these will turn that particular cache on. Using a cache can help speed up accesses to a hard drive that does not already have a cache built in (Quantum drives have built in caches, for instance). A cache is a special area of memory where the Trumpcard 500 AT stores the most recently used information read in from the hard drive. When you request data from the disk at a later time, the Trumpcard 500 AT checks the cache first to see if the data is already there from the last time; if it is not, the hard drive must be accessed. If the data is in the cache, it can be transferred straight to the user without accessing the disk at all. This can result in a significant gain in throughput, especially if the same data needs to be accessed frequently. Another feature of the cache helps speed up accesses through AmigaDos. The Trumpcard 500 AT will never read a single block from the drive; it always reads groups of at least 16. AmigaDos, on the other hand, frequently makes single-block reads, even on groups of consecutive blocks. By reading in more data than required, the caching algorithm anticipates AmigaDos’s requests in most cases, and has the data in memory when AmigaDos asks for it later. This cuts down on overhead. The Read Cache defaults to ON and a size of 321 bytes, which has been determined to be optimum for most AmigaDos usage. However, experimentation with various sizes may produce better results. The cache eats up system memory so balance the need for 26 Chapter 5 - Advanced User’s Area memory with the need for speed. This also applies to the Write Cache, which occupies a separate area of memory. A similar scheme is used with the Write Cache. When AmigaDos writes a file, it may write many individual blocks to the drive, even though they are consecutive. With a write cache turned on Trumpcard 500 AT accesses the disk much more efficiently. Instead of writing directly to the disk every time AmigaDos asks it to, Trumpcard 500 AT puts the data in a write cache. The cache is written to the disk all at once when needed. This results in a great increase in throughput, because writing large blocks of data to the drive reduces overhead, but unlike the read cache, it has a severe drawback. The problem with write caching is that if, for some reason, you shut off the power, reset the Amiga, or have a “Guru”, whatever is in the cache might not have been written to the disk. This could result in a loss of data and could possibly result in complete failure of the partition! The option of using the write cache is there if you want the speed. To reiterate: DO NOT USE WRITE CACHING unless you are absolutely sure you can afford to lose all data on the partition you are using! This is only a sensible precaution. In general, the time you might gain by using a write cache cannot make up for the security you will lose: it is like being on a high wire with no net. Read caching, on the other hand, is completely safe and cannot result in any loss of data from the hard drive. A note on performance: caching helps to maintain a constant throughput close to the theoretical maximum of the drive. If you read or write large numbers of blocks at once (picture files, for instance), the improvement over non-caching will not be as great as if you were reading and writing groups of small files. Caching helps improve normal, everyday use of the hard drive (getting directories, using a database, etc.). Both Read and Write Caching can be turned on and off at will from TCUTILS 2.0, so if you are not sure what to use, just ignore it. 27 Chapter 5 - Advanced User’s Area You can always change it later (it defaults to the safest configuration, read cache on, write cache off). 28 USING THE TRUMPCARD 500 AT HARD DRIVE CHAPTER SIX USING THE TRUMPCARD 500 AT HARD DRIVE AUTOBOOTING WITH TRUMPCARD 500 AT Autobooting the system directly from the hard drive requires that a version 1.3 or higher Kickstart ROM be installed in the Amiga. Kickstart ROMs are purchased from an authorized Commodore dealer. Make sure that the BOOT jumper on the Trumpcard 500 AT is set to work with the correct ROM version in the Amiga: ‘NO’ for Kickstart 1.2, ‘YES’ for Kickstart 1.3 and higher. The Trumpcard 500 AT is shipped with the jumper in the ‘NO’ position, so to autoboot move the BOOT jumper shorting block to short the center post to the ‘YES’ position (Kickstartl.2 ROM users cannot autoboot). When autobooting with an externally powered Trumpcard 500 AT, turn on the external power supply and then turn on the Amiga power supply. The hard drive will boot, and the Workbench will be displayed. BOOTING FROM A FLOPPY Some users may be concerned about the possibility of viruses. If the system is booted from a non-Trumpcard 500 AT Boot floppy, the hard drive will not be mounted, and will not be available for use. This allows checking of any new programs or something downloaded from a Bulletin Board System, before installing them on or using them with the hard disk. GAME SWITCH To boot from any floppy and still be able to access the hard disk, hold down the left mouse button on startup until the floppy drive light comes on. One note: if the floppy is not bootable, the hard drive will boot. 29 USING THE TRUMPCARD 500 AT HARD DRIVE DETAILS OF THE BOOT PROCESS The main difference between autobooting and non-autobooting systems is the point at which the Trumpcard 500 AT starts its boot process. Non-autobooting systems (Kickstart 1.2 or before, and other systems that have the boot jumper set to ‘NOAUTOBOOT’) begin the initialization process when the binddrivers command is executed; when the process is complete all partitions will be automounted and accessible by the system. Autobooting systems start the process at power up, automount all the partitions and boot from the first bootable one. The first thing the Trumpcard 500 AT does is look for a bootable floppy. If there is one in DF0: the boot process is transferred to the system. If not, the hard drive autoboot process is continued. At this time a task is spawned to continue the booting, and the boot process goes to sleep. If a bootable floppy is not found, the Trumpcard 500 AT looks at each address on the SCSI bus to see if there are any bootable hard drives ready. This happens very quickly. If there are no bootable hard drives ready, the Trumpcard 500 AT will continually check the SCSI bus until one appears. This goes on for 50 seconds. If no drive appears after 50 seconds, the boot process is reawakened, control is transferred to the system and the Workbench requester is displayed. If a bootable hard drive is found, the boot process is reawakened and the autoboot process completes. The task continues to check for new partitions, once every two seconds. It stops looking for new partitions 60 seconds after the boot process begins (60 seconds from the time the Amiga was booted or binddrivers was executed). If there are any partitions mounted from removable media drives, this fast and efficient task continues to check these drives for cartridge changes every two seconds. 30 USING THE TRUMPCARD 500 AT HARD DRIVE USING THE Trumpcard 500 AT HARD DISK SYSTEM EXTREMELY IMPORTANT ! Complications can arise when multiple hard drives with the same physical device name are connected to a computer system. Furthermore, Workbench 2.0 does not support duplicate physical device names. To ensure unique physical device names, the Trumpcard 500 AT dynamically assigns physical device names to partitions as they are mounted. For example, your system has a single hard drive with two partitions whose physical device names are DH0: and DH1:. A second hard drive with the physical device name DH0: is added to the system. After the system boots, the first hard drive will be named DH0: and DH1: as before. The second hard drive will now be assigned the name DH2: In general, the Trumpcard 500 AT will automatically rename the duplicate partition by numerically adding the value 1 to the device’s name until an unused name is found. Therefore, the Trumpcard 500 AT looks at the existing device name , DH0: and adds 1 to get DH1:. That name is used so 1 is added again to get the name DH2:. This name is unused and so it it assigned to the second drive. This dynamic assignment of physical device names can cause problems for users who refer to their hard drives and partitions by their physical device name. For this reason, it is imperative that you refer to hard drives and their partitions by their volume name. Volume names reference data, not the device on which the data is stored. This is the name that appears under the partition’s icon in Workbench. Volume names can be used anytime in place of the physical device names. Using volume names is particularly important for users of removable media drives. If you set a drive up using the TCUTILS 2.0 STANDARD configuration, the volume will be named ‘UNTITLED’. You may change the name using the Workbench Rename feature or the CLI RELABEL command. If the hard drive is configured using TCUTILS 2.0, the physical device name defaults to ‘AUTO’. When the Trumpcard 500 AT mounts a partition with the physical device name ‘AUTO’, the name will be changed automatically at boot time to the first available physical device name, e.g., DH0:. If you change the default name of AUTO to something else, SYQ:, for example, the Trumpcard 500 AT will try to use this name when the partition is mounted. If another partition is already mounted using the name SYQ:, the Trumpcard 500 AT will 31 USING THE TRUMPCARD 500 AT HARD DRIVE rename the new partition SYQ1: as described above. Hard drives configured with TCUTILS 2.0 and used on disk controllers other than a Trumpcard 500 AT will not appear with the name ‘AUTO’ when booted. Such a drive will appear with conventional partition names DH0:, DH1:, etc. This is a feature of TCUTILS 2.0. REMOVABLE MEDIA SUPPORT In the event that removable media drives become available with AT/IDE interfaces, Trumpcard 500 AT supports the use of removable media. Users of removable media drives may use cartridges partitioned differently with the Trumpcard 500 AT. Trumpcard 500 AT has support for these drives built into its autoboot ROM so no diskchange commands have to be issued to detect cartridge changes. If different cartridges are configured exactly the same way, removal of one cartridge and replacement with another will result in the same physical device name being assigned to both cartridges. If cartridges are configured differently, a cartridge change results in the old cartridge name being reserved and the new cartridge is automatically assigned a new name in the manner described above. 32 Chapter 7 - Adding Memory to Trumpcard 500 AT CHAPTER SEVEN ADDING MEMORY TO TRUMPCARD 500 AT The Trumpcard 500 AT card also acts as a memory expansion device. The Trumpcard 500 AT can be populated with 2M, 4M, or 8M of RAM using the latest in memory packaging technology, the SIMM module. While SIMMs cost a little more money, they offer the densest packaging options and eliminate the pin incompatibility associated with 256k vs. 1M memory chips. In addition, SIMMs are inherently more reliable than DIP I.C.’s due to less socket connections and elimination of the possibility of pins on chips bending during insertion. SIZING OPTIONS The Trumpcard 500 AT memory can be configured in 3 different sizes: 2M, 4M, and 8M. As shown in Figure 7-1, Trumpcard 500 AT addresses two banks of memory, BANK0 and BANK1. Each bank is comprised of two SIMM modules; one each for the low byte and the high byte. Memory must be added a bank at a time. This requirement dictates that SIMMs must be added to Trumpcard 500 AT two at a time. To ensure proper operation, BANK0 must always be populated first before BANK 1. The 2M option requires 2 1Mx8 SIMMs in BANK 0. The 4M option requires 2 1Mx8 SIMMs in BANK 0 and 2 1Mx8 SIMMs in BANK 1. The 8M option requires 2 4Mx8 SIMMs in BANK0 and no SIMMs in BANK 1. ADDING AND REMOVING SIMM MODULES To add SIMMs to Trumpcard 500 AT, slide the SIMM module into the socket’s card edge guides. When the SIMM module slides to a stop at the bottom of the socket press firmly and evenly at the top edge of the SIMM module to seat the SIMM into the metal socket contacts. You will hear a click as the SIMM retaining fingers at either end of the socket snap into the holes at the ends of the SIMM module. Removal is a more delicate operation. The SIMM retaining fingers must be pressed out of the holes at the ends of the SIMM while simultaneously prying the SIMM module up and out of the metal socket contacts. A very small flat blade screwdriver and patient technician do very nicely for 33 Chapter 7 - Adding Memory to Trumpcard 500 AT removal of SIMM modules. Pry one end of the SIMM free then pry the other end free. With both ends free the SIMM module will easily slide out of the socket. If this operation is performed by a barbarian the retaining fingers will break and the socket, while not completely useless, may prove unreliable and noisy. Be Careful! BANK 0 BANK 1 FIGURE 7-1: Trumpcard 500 AT Memory Bank Numbers and Locations MEMORY CONFIGURATION Configuration of the memory consists of 2 selection options: memory size selection and unlinking memory for diagnostic purposes. There is a single header block labeled JB1300 in the upper center of the Trumpcard 500 AT board. JB1300 has 5 pairs of pins. Four pairs are used to tell the system how much RAM is installed on the Trumpcard 500 AT board. The last pair tells the system whether Trumpcard 500 AT’s memory is to be linked into the system’s free memory pool (see fig. 7-2). As shipped from the factory, the board is configured for the amount of RAM installed on the board and the RAM is linked to the system. Configuration of the board is performed by adding or removing jumper shorting blocks to JB1300. Note that in the ‘ON’ position, a shorting block connects a pin in the top row to the corresponding pin in the bottom row. In the ‘OFF’ position the shorting block is either 34 Chapter 7 - Adding Memory to Trumpcard 500 AT removed completely or placed on a single pin connecting it to nothing (this is a safeguard against losing such tiny components). For example, for a 2M configuration, install a shorting block across the top and bottom rows at the 2M position on JB1300. TEST 2M Ok 8M 4M JB1300 FIG 7-2: JB1300 Sets TRUMPCARD 500 AT Memory Configuration 8M 4M 2M Ok TEST Improper connection of the shorting block is illustrated in Fig. 73. A shorting block must never short two pins on the same row or the Trumpcard 500 AT board will not function and the system will probably not boot. FIG 7-3: Incorrect Jumper Setting on JB1300 Table 7-1 shows the 3 memory size options and their respective settings on JB1300. When using the RAM under normal operating conditions, leave the shorting block in the OFF position for the TEST pins. If you wish to run the Trumpcard 500 AT diagnostics you must put a shorting block in the ON position for the TEST pins. Type AVAIL from a CLI or click on a disk icon from the Workbench to see that the RAM is there. 35 Chapter 7 - Adding Memory to Trumpcard 500 AT JUMPER TEST Ok 2M 4M 8M FUNCTION MEMORY UNLINKED FOR TEST NO RAM INSTALLED 2M RAM INSTALLED 4M RAM INSTALLED 8M RAM INSTALLED TABLE 7-1 JB1300 CONFIGURATION OPTIONS NOTE: JB1300 is read only during boot. If the jumper settings are changed, the system must be rebooted for the change to take effect. DIAGNOSTICS Every Trumpcard 500 AT includes a set of very comprehensive memory diagnostic tests to verify proper operation of its RAM. IVS tests each and every Trumpcard 500 AT and its memory before it is shipped so it is not necessary to test the memory prior to use. In the event that you suspect that some aspect of the Trumpcard 500 AT’s memory is not functioning properly, verify operation with the Trumpcard 500 AT Memory diagnostics. To run an exhaustive set of tests, unlink the RAM from the system. This is accomplished by setting the TEST shorting block of Trumpcard 500 AT’s JB 1300 jumper block to the ON position (refer to TABLE 7-1). With the TEST shorting block ON reboot the system. Insert the Trumpcard 500 AT Memory Test Utilities diskette and double click on the MEMTEST icon. Note that leaving the TEST jumper in the OFF position will cause MEMTEST to run all tests except the refresh test. The TEST jumper must be on to test refresh. In the ON position Trumpcard 500 AT’s memory will not appear to be available for system use. After loading, a message will appear in the top portion of the screen, telling you the amount of memory on your Trumpcard 500 AT, and where the memory location begins. The main section of the memory test screen shows the number of banks of memory present on your Trumpcard 500 AT card. Along the bottom of the screen are three buttons: CONTINUE, SKIP and QUIT. CONTINUE starts the memory test, SKIP allows you to skip through the different tests to the one you want to perform, and 36 Chapter 7 - Adding Memory to Trumpcard 500 AT QUIT shuts down the program and returns you to the Workbench screen. There are three tests performed when you click on the CONTINUE button. The first performs Write/Read 1’s to each bank of memory. The next Write/Reads 0’s to each bank, and the last alternately Writes/Reads 1’s and 0’s to memory. For the final test (refresh), you must have the Test Jumper on the Trumpcard 500 AT card enabled. While the memory diagnostic is running, screen SIMMs will appear in one of four colors. If a bank appears gray it means that the Trumpcard 500 AT memory has been configured with that memory bank disabled. Green SIMMs mean that the SIMM is not actively being tested. If a SIMM is yellow it is currently under test. If a SIMM is red it has failed a test. If a SIMM passes a test the word ‘PASSED’ will appear in the SIMM and the SIMM will turn from yellow (active) to green (inactive). 37 APPENDIX A - PARTITIONING EXAMPLE APPENDIX A - PARTITIONING EXAMPLE In this example, we’re going to configure a Seagate ST157A 48 Megabyte Drive with 3 partitions of roughly 10 meg, 15 meg and 22 meg. The first and last partition will be Fast File System (FFS) and the second will be Old File System (OFS). IVS DOES NOT RECOMMEND USING THE OLD FILE SYSTEM (OFS). This example is for illustrative purposes only. 1) Boot the system with a COPY of TCUTILS 2.0. 2) A Simple Setup Screen will appear giving you the option to set up this drive as a STANDARD drive using only one partition. Click on NON-STANDARD so that we may set up the drive in our own fashion. 3) Since this is the only drive available it is already selected, otherwise you would select the drive you want to use. 4) On the right side of the screen you will see the partition sizer labeled ‘Partition(s)’. It contains one partition which is the size of the drive. Double Click inside of this partition. 5) You now have the ‘Detailed Partition Information’ window on your screen. There is a gadget at the bottom labeled ‘REMOVE’. Press it now. This will remove the partition. 6) Now move the mouse into the partition sizer, anywhere it says FREE. Hold down the left mouse button. Keeping the button down move the mouse up and down. Note that you have created a new partition and you are changing the size of it. Move the mouse until the size is approximately 10 megabytes. Release the button. 7) Repeat the last step by clicking and holding the mouse in the Free area to create your second partition. Make this one approximately 15 megabytes. 38 APPENDIX A - PARTITIONING EXAMPLE 8) All partitions default to using the Fast File System (FFS). For this partition we want to use the old file system (OFS). To do this you will need to Double Click inside the second partition. This will bring up the ‘Detailed Partition Information’ window. In this window you will see a button that is titled ‘Dos Type’ and is set to ‘FFS’. Use the mouse to click on this button. Every time you click on it, it will change to other types of DOS. Note that there are ‘FFS’, ‘OFS’ and ‘MAX’. ‘MAX’ is for a Macintosh Emulator and would designate that this partition is to be used with Mac OS. To use the old file system keep clicking until ‘OFS’ appears. 9) Click on ‘ACCEPT’ to accept the changes. 10) Repeat step 6 to create the last partition but this time pull the mouse all the way to the bottom to use whatever space is left on the drive. 11) Now that you have the partitions set properly click on the ‘Setup Drive’ gadget. After asking three times if you are sure you want to do this it will completely set up the drive. 12) After some time you will be required to insert a WorkBench disk. When asked to insert it, do so and click ‘Continue’. 13) After copying WorkBench to the hard drive TCUTILS 2.0 will ask for the Trumpcard 500 AT disk again. 14) When completed click on ‘QUIT’. 15) If you have Kickstart 1.3 or later and the autoboot jumper is set to enable autoboot, remove the floppy and reboot, otherwise use this floppy as the system boot disk and reboot the system. 16) The Amiga will boot into Workbench with all three partitions showing. They are currently called ‘Untitled’. Use the Workbench Rename feature to give the partitions your own volume name. It best to keep these name short with no spaces in them to make them easy to use in the CLI and other programs. 39 Appendix B - Subdirectories APPENDIX B - USING SUBDIRECTORIES Instead of using partitions on a hard disk, which take up extra memory, you can use subdirectories. With subdirectories, you can do all of the things that can be done with partitions, with the exception of reformatting only sections of the hard disk. In the following examples, two subdirectories are going to be created, one for a word processing program and one for a paint program. To create subdirectories from the Workbench, perform the following operations: 1) After starting up the computer and entering the Workbench, double click on the hard disk icon. 2) In the open window, make a copy of the drawer marked EMPTY. 3) Click on the drawer named Copy Of Empty, and then rename it WP. 4) Repeat the last three steps, except this time rename the Copy Of Empty drawer PAINT. 5) Insert your word processing program in the floppy drive, and open the hard drive drawer marked WP. 6) Double click on the word processing disk icon, and then copy all of the icons from its window to the WP window. 7) After the copying finishes, close both windows and remove the word processing disk from the floppy drive. 8) Insert your paint program disk into the floppy drive, and open the hard drive drawer named PAINT. 40 Appendix B - Subdirectories 9) Double click on the paint program disk icon, and then copy all of the icons from its window to the PAINT window. 10) After the copying stops, close the windows and remove the paint program from the floppy drive. To create subdirectories from the CLI, perform the following operations: 1) In the CLI, make sure you are in the main directory for your hard disk (most likely DH0:). 2) Create your word processing directory by typing MAKEDIR WP. 3) Create your paint program directory by typing MAKEDIR PAINT. 4) Refer to the documentation of your applications on how they are to be installed on a hard disk. Of course, you can have as many subdirectories as you like. If you have more than one program of the same type, you can create a separate subdirectory for each of the programs inside the first subdirectory window. Or, you could place each of the programs on your hard disk in a separate drawer on the main directory screen. There are no set rules as to how you should organize your directories, as you can customize the placement of files on the hard disk in any manner that you like. 41 Appendix C - Technical Specifications APPENDIX C - TECHNICAL SPECIFICATIONS SYSTEM COMPATIBILITY Trumpcard 500 AT - AMIGA 500 POWER REQUIREMENTS Trumpcard 500 AT/8M - +5Vdc @ 700 ma. MEMORY CHARACTERISTICS SIZE: 1M X 8 OR 1M X 9 SIMM modules SPEED: 60, 80, 100, or 120 ns access time Trumpcard 500 AT OPTIONS * IVS SOURCER 40 watt external switching power supply for Trumpcard 500 AT. 42 Appendix C - Technical Specifications RESET 1 2 GND DB7 3 4 DB8 DB6 5 6 DB9 DB5 7 8 DB10 DB4 9 10 DB1 1 DB3 11 12 DB12 DB2 13 14 DB13 DB1 15 16 DB14 DB0 17 18 DB15 GND 19 20 NC DMARQ 21 22 GND IOW 23 24 GND IOR 25 26 GND IORDY 27 28 SPSYNC DMACK 29 30 GND INTRQ 31 32 IOCS16 DA1 33 34 PDIAG DA0 35 36 DA2 CS1FX 37 38 CS3FX DASP 39 40 GND +5V 3 1 5 +12V TRUMPCARD 500 AT 40 PIN DISK INTERFACE CONNECTOR PIN LIST GND 4 2 GND NC TRUMPCARD 500 AT POWER CONNECTOR PINOUT (VIEW FROM REAR OF CHASSIS) 43 Appendix D - Technical Support APPENDIX D - TECHNICAL SUPPORT If you are having problems and you cannot find the solution in the manual, you can call IVS Technical Support between the hours of 10AM - 5PM PST weekdays. When calling Technical Support, try to be in front of or near your Amiga with the system turned on. Also, know the following information before calling: 1 - The configuration of Trumpcard 500 AT you are using. Include information such as how much memory is plugged into the Trumpcard 500 AT, Brand and model number of the hard drive connected, etc. 2 - The peripherals that you have inside your system (Accelerator cards, additional RAM, etc.) 3 - The version number of the Trumpcard 500 AT software (found on the diskette label). 44 INTERACTIVE VIDEO SYSTEMS 7245 Garden Grove Blvd. • Suite E • Garden Grove, CA 92641 • (714) 890-7040 • FAX (714) 898-0858 Amiga Hardware World Everything about Amiga hardware... ~ http://amiga.resource.cx