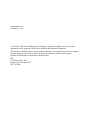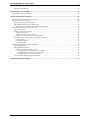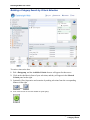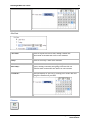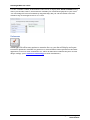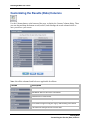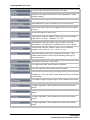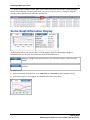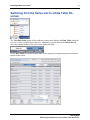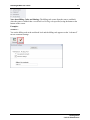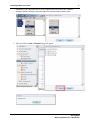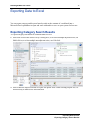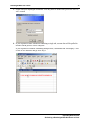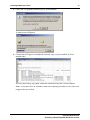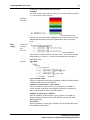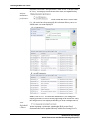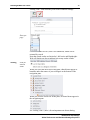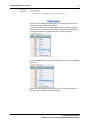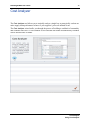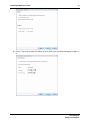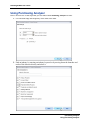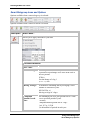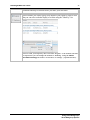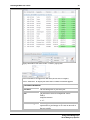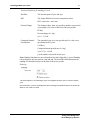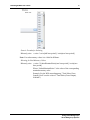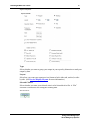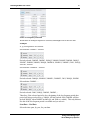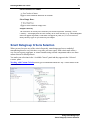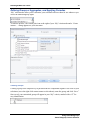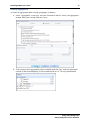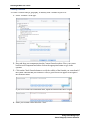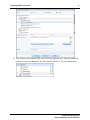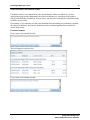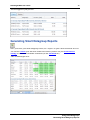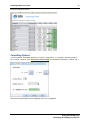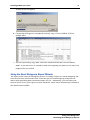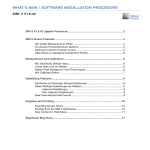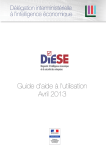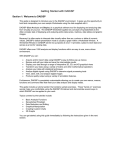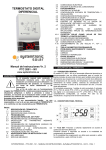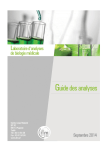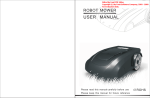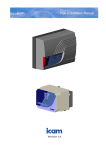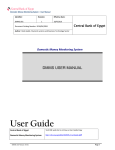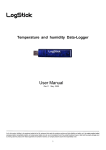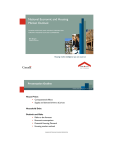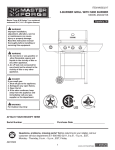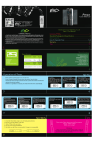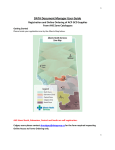Download User Manual - Economics & Country Risk
Transcript
IHS DataInsight-Web v4.3 User Manual February 22, 2012 ©2011 IHS, All Rights Reserved. All trademarks belong to IHS or its affiliated and subsidiary companies, all rights reserved. www.ihs.com DataInsight-Web February 22, 2012 © 2007-2012, IHS and its affiliated and subsidiary companies, all rights reserved. All other trademarks are the property of IHS and its affiliated and subsidiary companies. This product, including software, data and documentation are licensed to the user for its internal business purposes only and may not be disclosed, disseminated, sold, licensed, copied, reproduced, translated or transferred to any third party. IHS 15 Inverness Way East Englewood, Colorado 80112 303-736-3000 DataInsight-Web v4.2 User Guide i Contents INTRODUCTION AND OVERVIEW ......................................................................................................................1 DOCUMENTATION AND SUPPORT ...............................................................................................................................1 FINDING AND SELECTING DATA........................................................................................................................2 KEYWORD SEARCH....................................................................................................................................................3 Basic Search.........................................................................................................................................................3 Advanced Search..................................................................................................................................................3 CATEGORY SEARCH...................................................................................................................................................4 DataInsight-Web Datagroups ..............................................................................................................................4 Building a Category Search by Criteria Selection ...............................................................................................5 TABLE BROWSER .......................................................................................................................................................6 Using the Table Browser: ....................................................................................................................................6 Table Browser Actions .........................................................................................................................................7 Save .................................................................................................................................................................................. 7 Export ............................................................................................................................................................................... 8 Hide/Show Table .............................................................................................................................................................. 8 Date................................................................................................................................................................................... 9 Set amount of history and forecast............................................................................................................................... 9 Custom......................................................................................................................................................................... 9 Columns.......................................................................................................................................................................... 10 Preferences...................................................................................................................................................................... 11 VIEWING DATA ......................................................................................................................................................12 PREFERENCES FOR EXPORTING DATA......................................................................................................................12 CUSTOMIZING THE RESULTS (DATA) COLUMNS ......................................................................................................13 SERIES GRAPH/INFORMATION DISPLAY ...................................................................................................................15 SWITCHING FROM THE SERIES LIST TO A DATA TABLE ON-SCREEN ........................................................................16 OPTION ICONS FOR THE SERIES LIST AND THE DATA TABLE VIEWS ........................................................................17 SHARING ITEMS.....................................................................................................................................................20 LOOK FOR SHARED ITEMS .......................................................................................................................................20 SHARING IS ON/OFF ...............................................................................................................................................23 SAVING DATA .........................................................................................................................................................24 WORKBOOKS ...........................................................................................................................................................24 USING THE CONTEXT MENU FOR WORKBOOKS .......................................................................................................26 WORKING WITH SERIES IN A WORKBOOK ................................................................................................................29 Using the Context Menu for Series in a Workbook ............................................................................................29 Adding Series to Workbooks by Mnemonic........................................................................................................30 APPLYING FUNCTIONS TO DATA .....................................................................................................................33 FUNCTION DEFINITIONS...........................................................................................................................................33 EXPORTING DATA TO EXCEL ...........................................................................................................................37 EXPORTING CATEGORY SEARCH RESULTS ..............................................................................................................37 REFRESHING A DATAINSIGHT-WEB WORKBOOK IN EXCEL .....................................................................................39 Accessing the External Data toolbar in Excel2003............................................................................................39 Accessing the Refresh All Feature in Excel 2007...............................................................................................40 Refreshing Data in Excel 2003 and 2007................................................................................................................... 40 PREFERENCES AND SETTINGS .........................................................................................................................43 PREFERENCES AND SETTINGS OVERVIEW ................................................................................................................43 GLOBAL PREFERENCES AND WORKBOOK SETTINGS EXPLAINED.............................................................................45 COST ANALYZER ...................................................................................................................................................52 USING COST ANALYZER ..........................................................................................................................................53 Contents DataInsight-Web v4.2 User Guide ii Saving Your Workbook.......................................................................................................................................56 PURCHASING ANALYZER ...................................................................................................................................58 USING PURCHASING ANALYZER ..............................................................................................................................59 USING SMART DATAGROUPS ............................................................................................................................62 PREVIEWING SMART DATAGROUP LAYOUTS ...........................................................................................................62 SMART DATAGROUP OPTIONS .................................................................................................................................64 Smart Datagroup Icons and Options .................................................................................................................65 Smart Workbook Preferences and Settings ........................................................................................................70 Global Preferences and Smart Workbook Settings Explained ........................................................................................ 71 SMART DATAGROUP CRITERIA SELECTION .............................................................................................................79 The Context Menu ..............................................................................................................................................80 Working with Custom Criteria ...........................................................................................................................81 Custom Criterion Icons ................................................................................................................................................... 81 Adding a Custom Criterion to the Tree ........................................................................................................................... 82 Modifying or Deleting a Custom Criteria Selection........................................................................................................ 83 Defining Groups or Aggregates, and Applying Formulas .................................................................................84 Creating Groups .............................................................................................................................................................. 84 Creating Aggregations .................................................................................................................................................... 85 Creating Formulas........................................................................................................................................................... 86 GENERATING SMART DATAGROUP REPORTS ...........................................................................................................89 Formatting Options............................................................................................................................................90 Smart Workbook Options ...................................................................................................................................91 Refreshing a Smart Workbook in Excel.......................................................................................................................... 91 Accessing the External Data toolbar in Excel 2003 ................................................................................................... 91 Accessing the Refresh All Feature in Excel 2007...................................................................................................... 91 Refreshing the Data in Excel 2003 and 2007............................................................................................................. 92 Using the Smart Datagroup Report Wizards .....................................................................................................94 SMART DATAGROUP FAQS ................................................................................................................................95 Contents 1 DataInsight-Web User Guide Introduction and Overview DataInsight-Web is browser-based data navigation and retrieval tool, with desktop-class performance. You can use DataInsight-Web to: Find the data you need. Browse, view, save, and export from a library of service-specific, pre-defined tables. Save your data in workbooks. Share your data with colleagues View and pivot data on-screen. Export data to Excel. Apply Functions to data. Additionally, powerful applications and smart datagroups are also available for use in DataInsight-Web, depending on your subscription: Cost Analyzer allows you to tactically analyze a single buy or strategically evaluate an entire supply chain performance to know if your suppliers’ prices are inflated or not. Purchasing Analyzer provides access to select industry concepts and allows you to break out industry input costs. Smart Datagroups provide access to multi-dimensional databases of IHS Global Insight data. Documentation and Support For the most up-to-date information about DataInsight-Web, and our business in general, check our web site, www.IHS.com. For telephone support: In the United States, contact the Client Resource Center at 1-800-9333374. Outside of the United States, please contact your sales representative. For email support, send your request to [email protected]. Introduction and Overview Documentation and Support 2 DataInsight-Web User Guide Finding and Selecting Data Use keyword and category search to find series to view, export, or store in a workbook. To begin a keyword search, click on the Keyword Search selection under “Forecast” or “Historical” in the left-hand navigation pane. The keyword text box then appears for you to enter your search term or phrase. There is also a Keyword Search under the “Selected Criteria” pane to further filter your results. Keyword searching is a technique that allows the search for the occurrence of words in time series documentation. A keyword is a word or phrase found in the documentation that identifies it to you in some way. Finding and Selecting Data Documentation and Support DataInsight-Web User Guide 3 Keyword Search Basic Search To perform a basic search, enter partial or full words or expressions in the Search field and press “Enter” or click “Go.” The search results appear in the columns below. Advanced Search You may add additional criteria to narrow your search by clicking on the “Advanced” link when you select a “Keyword Search” option in the Navigation pane. Using this feature with a keyword or phrase, you can select a specific Data Source, Mnemonic or partial mnemonic, Frequencies, and one or more banks from a bank list. Finding and Selecting Data Keyword Search 4 DataInsight-Web User Guide Search multiple banks by using Shift-click (to select adjacent banks) and Ctrl-click (to select individual banks). Category Search Use category search to find series based on specific criteria such country, industry, concept, brand, or vehicle type. DataInsight-Web Datagroups Related series are grouped into datagroups, Smart datagroups, or categories such as U.S. Regional, Global Economy, and Financial Markets. The actual categories available to you will depend on your specific IHS Global Insight subscription. Finding and Selecting Data Category Search 5 DataInsight-Web User Guide Building a Category Search by Criteria Selection To retrieve time series data: 1. Pick a Datagroup, and the Available Criteria drawers will appear for that source. 2. Click on the checkbox in front of your selections, and they will appear in the Selected Criteria panel on the right. 3. Optionally, filter frequencies and scenarios by making selections from the corresponding buttons on the right. and 4. Now click on Go to view the results of your query. Finding and Selecting Data Category Search 6 DataInsight-Web User Guide Table Browser The Table Browser allows you to browse, view, save, and export from a library of servicespecific, pre-defined tables. Using the Table Browser: 1. Make your selections from left to right by clicking on them once. As you click, a list of choices for each selection appears in a new column to the right as you drill down to see available tables. 2. When a table is selected, a new column appears with information specific to the table. This information includes the name of the table, a brief description, the frequencies that are available for the table, and the number of versions available. 3. To view the table on screen, simply press "View Table". Finding and Selecting Data Table Browser 7 DataInsight-Web User Guide Table Browser Actions Save This option saves a table in your “Saved Items” area for quick access in future sessions. When you click the Save icon, a dialog appears for you to either select a destination folder for your saved table. This dialog also allows you to create new folders. To create a new folder: 1. Click “New Folder.” 2. Name the folder in the textbox that appears in the Tables list (see above). 3. Click “Save” and your saved table will appear in DataInsight-Web in its new folder. Finding and Selecting Data Table Browser 8 DataInsight-Web User Guide Export This option allows you to export the current table into an Excel workbook. Depending on your browser configuration, you may be prompted to open or save the Excel document. Hide/Show Table This option alternately hides and shows the current table on your screen. Note: Hiding the table will give you more space to view the library of available tables. Finding and Selecting Data Table Browser 9 DataInsight-Web User Guide Date Set amount of history and forecast Select the date range in a number of years, quarters, months or observations in the past and in the future. Note: This selects the date range relative to TODAY -- it does not determine the data edge of individual series. Custom 0Start Date First available value: Select to export time series data, beginning with the first observation of the data that exists in our database. Number of values before or after today: Enter the number of observations, years, quarters, or months to export, starting with today and going back into time for historical data or ahead into the future for forecast data. Number of values up to end date: Enter the number of observations, years, quarters, or months to export, going back into time from the end date you specify in the following section. Fixed Date: Enter an end date or select it by clicking once on the date and using the calendar tool provided. Finding and Selecting Data Table Browser 10 DataInsight-Web User Guide 1End Date Last value: Select to export time series data, ending with the last observation of the data that exists in our database. Today: Select to use today’s date as the end date. Number of values before or after today: Enter the number of observations, years, quarters, or months to export, starting with today and going back into time for historical data or ahead into the future for forecast data. Fixed Date: Enter an end date or select it by clicking once on the date and using the calendar tool provided. Columns Finding and Selecting Data Table Browser 11 DataInsight-Web User Guide Use the “Columns” button, at the bottom of the screen, to display the Custom Columns dialog where you can add, remove, and reorder the columns you would like displayed for your series. You can change the selected columns by drag-and-drop, and you can also double-click on a column to flip it from right to left or vice-versa. Preferences DataInsight-Web offers many options to customize the way your data will display and export. Preference options are available at a global level, where defaults can be specified for the entire application, as well as at the workbook level, where an individual workbook may have its own unique settings. (See Preferences and Settings for more information.) Finding and Selecting Data Table Browser 12 DataInsight-Web User Guide Viewing Data After you click "Go", the results of your category search will appear in the columns in the middle of the page. (See Keyword Search for information about keyword searching. Preferences for Exporting Data If you want to set your preferred download settings as defaults or customize the settings for a specific workbook, see Preferences and Settings for information on customizing these settings. The following sections will show you how to: Rearrange, add, or remove data columns using the Columns button. Select series to graph and view the information. Switching between the series list and the data table. Viewing Data Customizing the Results (Data) Columns 13 DataInsight-Web User Guide Customizing the Results (Data) Columns Use the Columns button, at the bottom of the page, to display the Custom Columns dialog. There you can drag and drop the buttons to add, remove, and rearrange the result columns before or after you retrieve your results. Note: Not all the columns listed below are applicable for all data. Column Description Name of the categorized database associated with the series. Benchmark date for the index calculation. Manufacturer or trade name. Economic or Financial concept definition of the series. Series name assigned using the legacy DRI naming convention. Last historical data period for forecast data. Viewing Data Customizing the Results (Data) Columns 14 DataInsight-Web User Guide The date of the last observation of time series data. Number of time intervals of the time series expressed as “Daily” through “Annual.” Country or defined region for the time series. Representation of a specific industry or sector for the series. Date the time series data was last updated with new values and/or revisions. Detailed description of time series. When present, indicates whether a time series is real or nominal. Valid values are “Real,” “Nominal,” or “NA.” Denomination of the unit. Indexes are not scaled. For some forecast data, scale and unit are combined in the “Unit” column. When present, indicates whether a time series is seasonally adjusted. Valid values are “SA,” “NSA,” or “NA.” Indicates whether a time series is historical or forecast. This column often includes forecast details indicating what type of forecast series it is. Abbreviated form of the “Long Label.” The organization from which the data is obtained. The date of the first observation of time series data. Standard of measurement, e.g., currency, percentage, index, and exchange rate. For some forecast data, scale and unit are combined in this column. Series name assigned using the legacy WEFA naming convention. No longer applicable. This column will be removed in a future release. No longer applicable. This column will be removed in a future release. No longer applicable. This column will be removed in a future release. No longer applicable. This column will be removed in a future release. Viewing Data Customizing the Results (Data) Columns 15 DataInsight-Web User Guide To expand a result column’s width, place your cursor on the line between the column headings slowly until it displays as a two-sided arrow (shown in a red box below). After that, drag the column to the right until it becomes the desired size. Series Graph/Information Display At the bottom left of your screen, there is a dual-purpose panel for displaying a graph or information for one or more series that you select in the results area. Displays a graph of the selected series (you can choose up to 5 series for your graph). Displays time series information for the most recent time series you have selected. To graph series: 1. Select a series by clicking on it. (Use Shift-click or Ctrl-click to select multiple series.) 2. Each series (up to 5) will appear as a different line color in the chart. Viewing Data Switching from the Series List to a Data Table On-screen 16 DataInsight-Web User Guide Switching from the Series List to a Data Table Onscreen The View Data Table option of the workbook context menu displays the Data Table within the selected workbook with the series data in it. Alternately, you can click on the Data Table tab above the column headers of the series list to display the table. On the Data Table tab, the series in the table can be grouped by using the drop-down list at the bottom of the screen. Viewing Data Switching from the Series List to a Data Table On-screen 17 DataInsight-Web User Guide Option Icons for the Series List and the Data Table Views Tab Icon Description Series List Depending on your browser configuration, you may be prompted to open or save the Excel document. Exports the selected series of the open workbook to Excel and opens Excel when you choose the Open button. If you choose the Save button, you will be asked to select the location for naming and saving the workbook. Depending on your browser configuration, you may be prompted to open or save the Excel document. Exports all series of the open workbook to Excel and opens Excel when you choose the Open button. If you choose the Save button, you will be asked to select the location for naming and saving the workbook. Viewing Data Option Icons for the Series List and the Data Table Views 18 DataInsight-Web User Guide Allows you to apply functions to selected time series and to replace the line item or add an additional line to the table containing the function. See Applying Functions to Data for more information. Allows you to add new series to the series list. This feature opens the Add Series by Mnemonic dialog and allows you to type or paste series mnemonics into it. This feature also verifies that the mnemonics that you add are correct by looking for them in our database and in the series list before added them there. See Applying Series to Workbooks by Mnemonic for more information. Data Table Depending on your browser configuration, you may be prompted to open or save the Excel document. Exports the series of the open workbook to Excel and opens Excel when you choose the Open button. Toggles the orientation of the table. Values Down: Viewing Data Option Icons for the Series List and the Data Table Views 19 DataInsight-Web User Guide Values Across: Displays the table in a new window without the browser menu or toolbars. When available will group or ungroup the data values on the Data Table tab. Viewing Data Option Icons for the Series List and the Data Table Views 20 DataInsight-Web User Guide Sharing Items The “Sharing” options under Global Preferences allow you to share your saved Items with your colleagues. Sharing workbooks is only possible if your global preferences are set correctly. Look for Shared Items When you select the check box in this pane, shared items appear as branches under the names of your colleagues at the bottom of the navigation pane. You can view shared items even if you have your own sharing off. When you clear the check box in this pane, no shared items appear in the navigation pane. Sharing Items Look for Shared Items 21 DataInsight-Web User Guide Note about Billing Codes and Sharing: The billing code comes from the source workbook when the source workbook has a workbook-level billing code specified, using the button at the bottom of the screen. Examples: Scenario 1 You set the billing code at the workbook level and the billing code appears on the “Advanced” tab for workbook settings. Sharing Items Look for Shared Items 22 DataInsight-Web User Guide Users that share this workbook with you will see your billing code on its “Advanced” tab for workbook settings: Scenario 2 You assign a billing code to all your workbooks as a default, using global preferences, and the billing code appears on the “Advanced” tab. When you share this workbook, other users will see nothing in the “Billing Code” field when they look at the workbook settings. Sharing Items Look for Shared Items 23 DataInsight-Web User Guide Sharing is ON/OFF When you turn sharing on in this pane, your colleagues will see the items that you have marked for sharing. To mark a workbook for sharing, right click on it in the navigation pane and select “Share this item” from the context menu that appears. Your shared items will appear in the lists of your colleagues. To stop sharing, right click on the item again and select “Stop sharing this item.” When you turn sharing off in this pane, your colleagues cannot see the items that you have marked for sharing. Sharing Items Sharing is ON/OFF 24 DataInsight-Web User Guide Saving Data Workbooks Workbooks are containers you can create to save, organize, and manage time series. To create a workbook manually: 1. Once you find the time series you want (see Finding and Selecting Data for more information), select one or more of them and click on the “Save Selected” button at the bottom of the webpage. To save all of your results, click “Save All” without selecting anything. Either action will display a Browse Workbook dialog for you to save a new workbook in the Data Sources pane. The new workbook will appear with the name selected and ready for you to type the workbook name. (Hint: You can also right-click in the workbook area and select "Save" or "Save All" from the menu that appears.) Saving Data Workbooks 25 DataInsight-Web User Guide 2. To set the name, press Enter. To open the workbook, click once on it in the Workbooks data tree. Note: The number of series in a workbook will appear in a tool tip as you hover over the workbook’s name. Once the workbook is opened, you can Rename it by clicking once on it in the workbook data tree. Use the Settings button to change the settings for a specific (open) workbook, overriding the defaults set on the global Preferences tab. These settings will remain in the workbook until you change them. (See Preferences and Settings for more information.) Saving Data Using the Context Menu for Workbooks 26 DataInsight-Web User Guide Using the Context Menu for Workbooks Right click on a workbook in the Workbooks tree to display a context menu of the most oftenused commands. Command Description Delete Removes the workbook and its contents completely. You will receive a confirmation window before removal. Alternately, you can select the workbook and use your delete key. Copy Makes a copy and places it at the bottom of the workbook tree. Rename Displays the name of the selected workbook in an editable field for adjustment. Alternately, you can change the name in the Workbook Name field within the workbook. Saving Data Using the Context Menu for Workbooks 27 DataInsight-Web User Guide Move Displays the Browse Workbook dialog box with the workbook tree in it. To move a workbook’s position under another, select the workbook that will be immediately above it and then click OK. Alternately, you can drag-and-drop the name into the desired position in the tree, as shown. Share this item Allows you to share a workbook with your entire work group and displays a shared workbook icon in front of it. To remove sharing, right click the workbook again and select “Stop sharing this item.” Saving Data Using the Context Menu for Workbooks DataInsight-Web User Guide Export 28 Depending on your browser configuration, you may be prompted to open or save the Excel document. Note: When you click “Save,” a “Save as” dialog box will appear for you to save your workbook to your system. View Data Table Displays the Data Table page with the series data in it. Alternately, you can click on the Data Table tab in the workbook to see the table. Once displayed, the series in the table can be grouped by using the drop-down list at the bottom of the page, as shown. Saving Data Working with Series in a Workbook 29 DataInsight-Web User Guide Working with Series in a Workbook You can copy and delete series in a workbook via a right-click context menu or by drag-and-drop for copying and by using your Delete key for removal. You must use the context menu to move series from one workbook to another. You can also add series to a workbook manually by using mnemonics. (See Adding Series to Workbooks by Mnemonic for more information.) Note: Workbooks can contain a maximum of 1000 series. Using the Context Menu for Series in a Workbook To use the context menu for the series in a workbook, select one or more series and then rightclick for the menu. When you move or copy series using this menu, a “Browse Workbooks” dialog box appears for you to choose the target workbook from a list or create a new workbook as the target. After you move or copy, both workbooks in the Workbooks panel display disk icons as they are automatically saved. Saving Data Working with Series in a Workbook 30 DataInsight-Web User Guide Adding Series to Workbooks by Mnemonic DataInsight-Web has a feature that lets you add series to a workbook using series mnemonics. To add series by mnemonic to a workbook: 1. Select a workbook on the left and it will open to display the series contained in it. 2. Click Add Series and a dialog box will open for you to enter the mnemonics of the series to be added to the open workbook. Press Enter after typing each series to go to the next line. Saving Data Working with Series in a Workbook 31 DataInsight-Web User Guide Alternately, you can paste a list of series, copied from a text editor like Windows Notepad, into the dialog by using the right-click context menu available there. 3. After you click on Add, a Results dialog will appear. Saving Data Working with Series in a Workbook DataInsight-Web User Guide 32 4. Click OK to complete the process and the additional series will appear in the workbook. Saving Data Working with Series in a Workbook DataInsight-Web User Guide 33 Applying Functions to Data You can apply a function to a time series and either replace the time series or add a line with the function underneath the target series. To apply a function to a series: 1. Select one series in the Series List by clicking on it or, to select multiple adjacent series, use Shift-click or, to select multiple non-adjacent series, use Ctrl-click. Function Definitions Percent Change: The change in data, from one period to another, expressed as a percentage of its value in the first of the two periods. PCH(x) Percent change of x lag 1 (x/x.1 - 1)*100 The percentage change in data from a year ago. Percent Change Year PCHYA(x) Ago: Applying Functions to Data Function Definitions 34 DataInsight-Web User Guide Annual percent change of x (x/x.p - 1)*100 p is the number of periods in each year Percent Change Year Ago Moving Average: The percent change of a moving average is a method for smoothing data by averaging a fixed number of consecutive years and then calculating the percentage change of the data from the previous year-over-year moving average. PCHYA(MOVAVG(n, x)) Percent change year ago of the moving average of x lag n. Percent Change Annualized: The smoothed year-over-year growth rate of a value over a specified period of time (CAGR). Compound annual growth rate of x lag 1 ((x/x.1)**p - 1)*100 p is the number of periods in each year. Natural Log: Returns the natural logarithm of X, using a base of 2.71. LOG(x) Convert Daily to Weekday: Converts seven-day data to five-day data by eliminating the data for the weekend. Convert to: Annual Daily(Mon - Sun) to Weekday(Mon - Fri) Quarterly Monthly Convert(series, method) This function can Interpolate a lower current frequency to a higher one, i.e., Annual to Monthly: Applying Functions to Data Function Definitions 35 DataInsight-Web User Guide Method Example Spline Convert(GDP.A, Spline) Prorate Convert(GDP.A, Prorate) Linear Convert(GDP.A, Linear) Geometric Convert(GDP.A, Geometric) Repeat Convert(GDP.A, Repeat) AND This function can Collapse a higher current frequency to a lower one, i.e., Quarterly to Annual: Method Example Average Convert(GDP.Q, Average) First Convert(GDP.Q, First) Last Convert(GDP.Q, Last) Maximum Convert(GDP.Q, Maximum) Minimum Convert(GDP.Q, Minimum) Range Convert(GDP.Q, Range) Spread Convert(GDP.Q, Spread) Total Convert(GDP.Q, Total) Applying Functions to Data Function Definitions DataInsight-Web User Guide 36 Compound Annual Growth (Lagged n periods): CAGR(n, x) Compound annual growth rate of x lag n ((x/x.n)**(p/n) - 1)*100 p is the number of periods in each year 2. Click on the Function button at the bottom of your screen and make your function selection. 3. (Optional) Un-select the Replace selection option if you want to see each series you selected repeated with the function applied to it as a separate row. Applying Functions to Data Function Definitions 37 DataInsight-Web User Guide Exporting Data to Excel You can export category and keyword search results or the contents of a workbook into a Microsoft Excel spreadsheet to open and work with and/or to save on your system for later use. Exporting Category Search Results To export category search data or workbook data to Excel: 1. Select one series in the Series List by clicking on it, or to select multiple adjacent series, use Shift-click or, to select multiple non-adjacent series, use Ctrl-click. 2. Select either the Export Selected or Export All option. Note: when selecting Export All, it is not necessary to make series selections first. Exporting Data to Excel Exporting Category Search Results 38 DataInsight-Web User Guide 3. Depending on your browser configuration, you may be prompted to open or save the Excel document. If you select “Open,” Excel will display a preformatted table that you can adjust using Excel functionality, and then print or save. If you select “Save,” a Save As dialog box appears for you to save the workbook, after renaming it if necessary, to any location on your system. Exporting Data to Excel Refreshing a DataInsight-Web Workbook in Excel 39 DataInsight-Web User Guide Refreshing a DataInsight-Web Workbook in Excel You can update your workbook in Excel 2003 using “External Data” toolbar and in Excel 2007 using the “Data” tab. You also can disable this feature on the “Advanced” tab under the Preferences menu option. Accessing the External Data toolbar in Excel2003 To display the External Data toolbar in Excel 2003, if it does not appear in the Excel toolbar area, use the View > Toolbars > External Data menu options. Exporting Data to Excel Refreshing a DataInsight-Web Workbook in Excel 40 DataInsight-Web User Guide Accessing the Refresh All Feature in Excel 2007 To refresh workbook data in Excel 2007, use the “Refresh All” option on the Data tab. Refreshing Data in Excel 2003 and 2007 To refresh the DataInsight-Web data in an Excel workbook: 1. After making modifications or opening a previously saved DataInsight-Web workbook, click the “Refresh” button on the External Data toolbar in Excel 2003, or click on “Refresh All” on the Data tab in Excel 2007, to pull in the latest data. 2. OR (For Excel 2007 only) When you export a Workbook to Excel 2007 you will see a Security Warning alert. Click “Options,” click “Enable this content,” and then click “OK.” Exporting Data to Excel Refreshing a DataInsight-Web Workbook in Excel 41 DataInsight-Web User Guide 3. Login with your MyInsight credentials. You only have to do this once per Excel 2003 or 2007 session. 4. If you exported a smart workbook containing a single tab, current data will be pulled in and the refresh process will be complete. If you exported a workbook containing multiple tabs, a download link will display. Click it ONCE as it indicates and go on to step 5. Exporting Data to Excel Refreshing a DataInsight-Web Workbook in Excel 42 DataInsight-Web User Guide 5. Click “OK” to open the refreshed copy of your workbook. A status screen will appear. 6. Current data will appear in an updated, read-only copy of your workbook (if it has multiple tabs). Save the [Read-Only] copy under a different workbook name and it will be editable. Note: If you delete rows or columns of data after exporting your data to Excel, these will reappear after you refresh. Exporting Data to Excel Refreshing a DataInsight-Web Workbook in Excel 43 DataInsight-Web User Guide Preferences and Settings DataInsight-Web offers many options to customize the way your data will display and export. Preference options are available at a global level, where defaults can be specified for the entire application, as well as at the workbook level, where an individual workbook may have its own unique settings. Preferences and Settings Overview Use “Preferences” to set global defaults for all workbooks. OR Preferences and Settings Preferences and Settings Overview 44 DataInsight-Web User Guide When you have a workbook selected, use “Settings” to specify settings for that one particular workbook, overriding any global default settings for all workbooks. Most options can be set at either the global or workbook level. Note that at the workbook level you can choose to use application defaults, or to use settings specific to a workbook. Preferences and Settings Global Preferences and Workbook Settings Explained 45 DataInsight-Web User Guide Global Preferences and Workbook Settings Explained Tab Export Option and Description Style Formatted This style displays a table that has formatting applied to it to make it more attractive and easier to see the column and row headers. Results are grouped, with each "grouping item" having its own row header with the members of the group below it. (Example: If grouping by country, there will be a row with the name of the country and the following rows will contain the series for that country.) Data that has "Data Edge" information associated with it will be displayed according to the Highlight Forecast selection of the Format tab. Plain This style is an Excel spreadsheet without formatting, and is recommended when the sheet is being used programmatically or as the input to another process, where style information and grouping could be a problem. With plain style, each "grouping item" does not appear on a row by itself (like in Formatted). Instead, the grouping items are repeated in their own column, so each row has this information. Location The cell location (row number and column number) is where you would like the data to start in the generated Excel document. Format Orientation Indicate whether you want values in rows or columns by making a selection here. Decimal Places Select the number of decimal places to be displayed. Note: When exporting data, full values will be exported to Excel. This setting determines the format Excel will apply to the data. Once in Excel, data can be reformatted to show additional decimal places. Display dates as For dates that do not pertain to a single calendar day, such as "2000 Q1" or "2000", select whether these dates should be passed to Excel Preferences and Settings Global Preferences and Workbook Settings Explained DataInsight-Web User Guide 46 as the start or end of the period in question. Example: For 2001 Q1 data, export this to Excel as 1 Jan 2001 (start of period) o r 31 Mar 2001 (end of period). Highlight forecasts For data where a "data edge" is reported, this preference lets you display forecast values in the highlight color of your choice for both DataInsight-Web tables and Excel spreadsheets after you export them. Date Range Set amount of history and forecast Custom Select the date range in a number of years, quarters, months or observations in the past and in the future. Note: This selects the date range relative to TODAY—it does not determine the data edge of individual series. Start Date First available value: Select to export time series data, beginning with the first observation of the data that exists in our database. Number of values before or after today: Enter the number of observations, years, quarters, or months to export, starting with today and going back into time for historical data, or ahead into the future for forecast data. Number of values up to end date: Enter the number of observations, years, quarters, or months to export, going back into time from the end date you specify in the following section. Fixed Date: Enter an end date or select it by clicking once on the date and using the calendar tool provided. Preferences and Settings Global Preferences and Workbook Settings Explained 47 DataInsight-Web User Guide End Date Last value: Select to export time series data, ending with the last observation of the data that exists in our database. Today: Select to use today’s date as the end date. Number of values before or after today: Enter the number of observations, years, quarters, or months to export, starting with today and going back into time for historical data or ahead into the future for forecast data. Fixed Date: Enter an end date or select it by clicking once on the date and using the calendar tool provided. Advanced Default order for Category Search When ordering series by concept (by clicking on the column header to sort ascending or descending), the default behavior is to sort alphabetically. This control lets you change the sorting behavior so that sorting is not done alphabetically, but is done by the order of the concept in “Available Criteria” in category search. For example, if concepts appear in category search in "Available Criteria" in this order—Sales, Cost of Goods Sold, Gross Profit, Preferences and Settings Global Preferences and Workbook Settings Explained 48 DataInsight-Web User Guide Expenses, Net Profit—this preference, when set for "Concept (Order in Tree)," will display results in this same order, not alphabetically. Display mnemonics preferences When there are series that have both a DRI and WEFA series name (i.e., the series have been merged), this selection allows you to set which name you want displayed. Note: Click on “Go” to refresh the mnemonics if you change the display preference of series already appearing in the results list. Only the merged series will display differently (as in the examples above). NonRefreshabl e Sheets When exporting a workbook, DataInsight-Web creates Excel documents that can be updated directly within Excel using Excel’s Preferences and Settings Global Preferences and Workbook Settings Explained 49 DataInsight-Web User Guide built-in “External Data” toolbar. Check this box to disable this feature. (See Exporting Data to Excel for more information.) Billing code An optional billing code, which is recorded during your data usage and can be used to track data usage for billing purposes, for those users that accrue data usage related charges. Note about Billing Codes and Sharing: The billing code comes from the source workbook when the source workbook has a workbook-level billing code specified, using the button at the bottom of the screen. Examples: Scenario 1 You set the billing code at the workbook level and the billing code appears on the “Advanced” tab for workbook settings. Users that share this workbook with you will see your billing code on its “Advanced” tab for workbook settings: Scenario 2 You assign a billing code to all your workbooks as a default, using global preferences, and the billing code appears on the “Advanced” tab. When you share this workbook, other users will see nothing in the Preferences and Settings Global Preferences and Workbook Settings Explained 50 DataInsight-Web User Guide “Billing Code” field when they look at the workbook settings. Rows per page Select the number of rows, from 10 to unlimited, which will be returned by search. Note that search results are limited to 1,000 series and DataInsightWeb will display an alert to indicate how many results it finds. Sharing Look for Shared Items When you select the check box in this pane, shared items appear as branches under the names of your colleagues at the bottom of the navigation pane. When you clear the check box in this pane, no shared items appear in the navigation pane. See “Billing Code” (above) for an important note about sharing. Preferences and Settings Global Preferences and Workbook Settings Explained 51 DataInsight-Web User Guide Sharing is ON/OFF When you turn sharing on in this pane, your colleagues will see the items that you have marked for sharing. To mark a workbook for sharing, right click on it in the navigation pane and select “Share this item” from the context menu that appears. Your shared items will appear in the lists of your colleagues. To stop sharing, right click on the item again and select “Stop sharing this item.” When you turn sharing off in this pane, your colleagues cannot see the items that you have marked for sharing. Preferences and Settings Global Preferences and Workbook Settings Explained DataInsight-Web User Guide 52 Cost Analyzer The Cost Analyzer tool allows you to tactically analyze a single buy or strategically evaluate an entire supply chain performance to know if your suppliers’ prices are inflated or not. The Cost Analyzer wizard walks you through the process of building a workbook of commodity and economic time series. Your workbook is saved and the data within it automatically refreshed as new data becomes available. Cost Analyzer Using Cost Analyzer 53 DataInsight-Web User Guide Using Cost Analyzer Here is an overview of the steps that you will find in the Cost Analyzer wizard: 1. Give the date range and frequency of the time series data. 2. Select series by entering a commodity group keyword and/or a mnemonic, or by selecting the branches and nodes of the data tree directly. 3. Select any percent change type statistics that you want to have applied to the selected series and how you want the output grouped. Cost Analyzer Using Cost Analyzer DataInsight-Web User Guide 54 4. Select if you want a composite index, name it, make your selections and apply weights to it. Cost Analyzer Using Cost Analyzer 55 DataInsight-Web User Guide 5. Save your workbook to create or download it directly into an Excel workbook. Cost Analyzer Using Cost Analyzer 56 DataInsight-Web User Guide Saving Your Workbook When you click “Save,” you have the option of loading the table into DataInsight-Web by clicking “Take me there,” or not by clicking “Close.” Cost Analyzer Using Cost Analyzer DataInsight-Web User Guide 57 In DataInsight-Web, you can change the name of the workbook, name and modify your index if you selected one, and manipulate the table easily using the options provided. See Preferences and Settings, Exporting Data to Excel, and Applying Functions to Data for more information about the Cost Analyzer screen elements. Cost Analyzer Using Cost Analyzer 58 DataInsight-Web User Guide Purchasing Analyzer The Purchasing Analyzer provides fast access to select industry concepts and allows you to breakout industry input costs. Purchasing Analyzer Using Purchasing Analyzer 59 DataInsight-Web User Guide Using Purchasing Analyzer Here is an overview of the steps that you will find in the Purchasing Analyzer wizard: 1. Give the date range and frequency of the time series data. 2. Find an industry by entering an industry keyword or by moving down the branches and nodes of the data tree directly and select it. Purchasing Analyzer Using Purchasing Analyzer DataInsight-Web User Guide 60 3. Select concepts to apply to your selected series. 4. Select any statistics to apply to your selected series. Purchasing Analyzer Using Purchasing Analyzer 61 DataInsight-Web User Guide 5. Select Download for workbook creation and select to open or save the Excel workbook using the dialog that appears. 6. Close the Download dialog to return to DataInsight-Web. Purchasing Analyzer Using Purchasing Analyzer 62 DataInsight-Web User Guide Using Smart Datagroups A Smart Datagroup is a categorized data set designed to support enhanced features for additional analytics such as currency conversion and rebasing, multi-dimensional data display sorted by user defined criteria and statistical ranking. As a subscriber to a smart datagroup, you have more options available to you than our regular workgroup subscribers. A smart datagroup pulls data, derived from several sources, directly from the IHS Global Insight database. Previewing Smart Datagroup Layouts The smart datagroup layout icons help you customize the display of your preview. Icon Mode How it looks… Tab Using Smart Datagroups Previewing Smart Datagroup Layouts DataInsight-Web User Guide 63 Stacked Side-by-side Using Smart Datagroups Previewing Smart Datagroup Layouts DataInsight-Web User Guide 64 Smart Datagroup Options Smart datagroup features allow you to apply functions to your data, export your data and selected formatting to a new or existing Excel workbook, refresh your data with the latest information, and save your criteria for use over subsequent smart datagroup sessions. A smart datagroup, like World Industry Service or WIS, pulls yearly data, derived from several sources, directly from the IHS Global Insight database. Using Smart Datagroups Smart Datagroup Options 65 DataInsight-Web User Guide Smart Datagroup Icons and Options Options available when a smart datagroup is selected: Options available when a smart workbook is selected: Icon/Option What it does… Allows you to apply functions to your data. Function Definitions Base Value: The raw data. Percent Change: The change in data, from one period to another, expressed as a percentage of its value in the first of the two periods. PCH(x) Percent change of x lag 1 (x/x.1 - 1)*100 Moving Average: A method for smoothing data by averaging a fixed number of consecutive years. MOVAVG(n, x) Moving average of x lag n Compound Annual Growth Rate: The smoothed year-over-year growth rate of a value over a specified period of years. CAGR(x) Compound annual growth rate of x lag 1 ((x/x.1)**p - 1)*100 p is the number of periods in each year Using Smart Datagroups Smart Datagroup Options 66 DataInsight-Web User Guide Allows you to open or save your data in an Excel workbook. The preview indicates how the worksheet will look. Use the “Refresh” icon to pull the latest data into your smart datagroup when the preview panel displays the need for it or you see an asterisk notation after “Preview.” OR Allows you to save your current selections in a new or existing smart workbook and to create a new folder for it when desired. Note: A quick way to save your selections on the fly is to create a smart Using Smart Datagroups Smart Datagroup Options 67 DataInsight-Web User Guide workbook and keep it selected before you make your selections. Select whether you want to group your output in your report by criteria. Note that you can select a tabular display of criteria using the “Sheet by” list. Select to rank your output by data. Note that “Regular” is the default selection for reports but you can change the default to “Ranking” using the Smart Workbook Settings tab within “Preferences or Settings” (explained below). Using Smart Datagroups Smart Datagroup Options 68 DataInsight-Web User Guide Apply functions to the data via the “Criteria” pop up list: Select functions to be applied to that data (for all rows of output). Select “End Date” to display the data values without a function applied. Function Definitions End Date: The last data point of your end year. Diff The difference between comparison values. Diff(x) Simple difference x - x.1 Percent Change: The change in data, from one period to another, expressed as a percentage of its value in the first of the two periods. Using Smart Datagroups Smart Datagroup Options 69 DataInsight-Web User Guide PCH(x) Percent change of x lag 1 (x/x.1 - 1)*100 Compound Annual Growth Rate: The smoothed year-over-year growth rate of a value over a specified period of years. CAGR(x) Compound annual growth rate of x lag 1 ((x/x.1)**p - 1)*100 p is the number of periods in each year Select the time span, by year, for your data. Using Smart Datagroups Smart Datagroup Options 70 DataInsight-Web User Guide Smart Workbook Preferences and Settings DataInsight-Web offers many options to customize the way your data will display and export. Preference options are available at a global level, where defaults can be specified for the entire application, as well as at the workbook level, where an individual workbook may have its own unique settings. Subscribers to smart datagroups, like WIS, have special preference options applicable to smart workbooks that they create to work with smart datagroup data. (See Preferences and Settings for information about the other tab options available to all DataInsight-Web users.) Use “Preferences” to set global defaults for all smart workbooks. OR Using Smart Datagroups Smart Datagroup Options 71 DataInsight-Web User Guide When you have a smart workbook selected, use “Settings” to specify settings for that one particular workbook, overriding any global default settings for all smart workbooks. Most options can be set at either the global or workbook level. Note that at the workbook level you can choose to use application defaults, or to use settings specific to a workbook. Global Preferences and Smart Workbook Settings Explained Tab Option and Description Advanced Non-Refreshable Sheets When exporting smart workbooks to Excel, DataInsight-Web creates Excel documents that can be updated directly within Excel using Excel’s built-in External Data capabilities. Check this box to disable this feature. (See Generating a Smart Datagroup Report for more information.) Billing code An optional billing code, which is recorded during your data usage and can be used to track data usage for billing purposes, for those users that accrue data usage related charges. Note about Billing Codes and Sharing: The billing code comes from the source workbook when the source workbook has a workbook-level billing Using Smart Datagroups Smart Datagroup Options 72 DataInsight-Web User Guide code specified, using the button at the bottom of the screen. Examples: Scenario 1 You set the billing code at the workbook level and the billing code appears on the “Advanced” tab for workbook settings. Users that share this workbook with you will see your billing code on its “Advanced” tab for workbook settings: Scenario 2 You assign a billing code to all your workbooks as a default, using global preferences, and the billing code appears on the “Advanced” tab for your selected workbook. Using Smart Datagroups Smart Datagroup Options 73 DataInsight-Web User Guide When you share this workbook, other users will see nothing in the “Billing Code” field when they look at the workbook settings. Smart Workbooks Ranking Select to limit ranking to the top five through twenty-five rows of your table or leave unchecked to rank all the values without limits. Select ranking currency and criteria using drop-down lists. Using Smart Datagroups Smart Datagroup Options 74 DataInsight-Web User Guide : Function Definitions for Ranking Criteria End Date The last data point of your end year. Diff The simple difference between comparison values. Diff = end value - start value Percent Change The change in data, from one period to another, expressed as a percentage of its value in the first of the two periods. PCH(x) Percent change of x lag 1 (x/x.1 - 1)*100 Compound Annual Growth Rate: The smoothed year-over-year growth rate of a value over a specified period of years. CAGR(x) Compound annual growth rate of x lag 1 ((x/x.1)**p - 1)*100 p is the number of periods in each year Note: Ranking functions are not evaluated on the values lagged by 1 period. Ranking always displays only two periods: start and end. The functions which determine the ranking are calculated always on the base of these two periods. Rebasing The main objective of rebasing a series is to update the base year to a more current year. Select the base year for rebasing from the scrolling list and then choose to rebase the indices, real values or both. Using Smart Datagroups Smart Datagroup Options 75 DataInsight-Web User Guide Generic Formula for Rebasing Rebased_series = series * series[old base period] / series[new base period] Note: For real monetary values it is a little bit different: Rebasing for Real Monetary Values Rebased_series = series * LinkedNominalSeries[new base period] / series[new base period] Where “LinkedNominalSeries” is the value of the corresponding nominal monetary value. Example: For the WIS smart datagroup, "Total Sales (Gross Output), Real" uses the value of "Total Sales (Gross Output), Nominal") Using Smart Datagroups Smart Datagroup Options 76 DataInsight-Web User Guide Report Defaults Type Select whether you want to group your output in your report by dimension or rank your output by data. Layout Select how you want your report preview format to look: either tab, stacked, or sideby-side. (See Preview Display Layouts for more information.) Selected Criteria Select whether you want your selected criteria to be hierarchical or flat. A “Flat” selection is often useful for sorting the resulting data. Hierarchical: Using Smart Datagroups Smart Datagroup Options 77 DataInsight-Web User Guide Flat: Frequency Visualization Select whether you want your frequencies to display as mixed or separate. Example of “Mixed” Frequency Visualization: Example of “Separate” Frequency Visualization: Using Smart Datagroups Smart Datagroup Options 78 DataInsight-Web User Guide Notes on Frequency Selection When there are multiple frequencies selected, DataInsight-Web works like this: Examples A, Q, M frequencies are selected: Selected time: 2000M2 - 2001M2 Periods selected: 2000M2, 2000M3, 2000Q2, 2000M4, 2000M5, 2000M6, 2000Q3, 2000M7, 2000M8, 2000M9, 2000Q4, 2000M10, 2000M11, 2000M12, 2001, 2001Q1, 2001M1, 2001M2 Selected time: 2000M10 - 2001M1 Periods selected: 2000Q4, 2000M10, 2000M11, 2000M12, 2001, 2000Q1, 2000M1 Selected time: 2000M1 - ... Periods selected: 2000, 2000Q1, 2000M1, 2000M2, ... Therefore, if the selected period is also a beginning of the less frequent period, that period will also get selected (e.g. 2000Q1 will also include 2000, 2000M4 will also include 2000Q2, when 2000M1 includes Q1 and 2000 as a whole). This only behaves like this if the less frequent period is available and you select it. Start Date – End Date Select the time span, by year, for your data. Using Smart Datagroups Smart Datagroup Options 79 DataInsight-Web User Guide Show Functions in Columns Toggle to show and hide functions in columns. Show Empty Rows Toggle to show and hide empty rows. Output Currency The currencies in which you would like your results expressed. Selecting “Local Currency” will display data for each country in its local currency (e.g. United Kingdom data will appear in pounds, China data will appear in yuan, etc.) You can select as many currency types as you want for your output. Smart Datagroup Criteria Selection When you need to reuse any of the criteria frequently, smart datagroups have a method of remembering them for easy selection, every time you run a report. Each criteria node offers a way for you to group, aggregate, or create formulas using selected components and to save these custom criteria for subsequent use. You make your selections in the “Available Criteria” panel and they appear in the “Selected Criteria” panel. Working with Custom Criteria (below) gives information about the “My” criteria nodes of the selection trees. Using Smart Datagroups Smart Datagroup Criteria Selection 80 DataInsight-Web User Guide The Context Menu The right-click context menu offers quick ways of working with the selection tree. Checking and un-checking all next level options require you to highlight a parent node first and then click on the appropriate menu option. You can see how this works in the example above. As the system selects the sub-nodes for you, those selections appear in the “Selected Criteria” area automatically. Using Smart Datagroups Smart Datagroup Criteria Selection 81 DataInsight-Web User Guide Expanding and collapsing the various branches of the tree are also highlight-and-select processes. Working with Custom Criteria When you need to reuse any of the criteria frequently, smart datagroups have a method of remembering them for easy selection, every time you run a report. Each criteria node offers a way for you to group, aggregate, or create formulas using selected components and to save these custom criteria for subsequent use. Custom Criterion Icons There are three action icons to use in the “My” criteria area. Icon What it does… Allows you to group, aggregate, and apply formulas to your custom criteria items. Allows you to modify your previously created custom criteria. Allows you to delete your custom criteria. Using Smart Datagroups Smart Datagroup Criteria Selection 82 DataInsight-Web User Guide Adding a Custom Criterion to the Tree To create a custom concept, geography, or industry: 1. Click on the boxed plus sign to the right of the top node in that dimension, “My Concepts” for example. 2. A “My Concepts” dialog appears for your selections. Select the type, find your selections in the tree, name your concept, and click “Save.” Guide to “Types” Group: Two or more selections that make up a unit. Aggregate: A unit of two or more selections, taken into account as a whole, by using a mathematical operator on the components. Formula: A unit of two or more selections, made into an expression, by using a customized formula on the components. Using Smart Datagroups Smart Datagroup Criteria Selection 83 DataInsight-Web User Guide 3. Your custom criteria will be available under the “My” node for subsequent sessions of the smart datagroup. Modifying or Deleting a Custom Criteria Selection To modify a custom concept, geography, or industry: 1. Click on the “Edit” icon to the right of the custom criteria that you want to modify. 2. The “Edit Custom Concept” dialog appears for you to make your changes. Click “Save” to complete your modification. To delete a custom concept, just click on the “Delete” icon to the right of it. Using Smart Datagroups Smart Datagroup Criteria Selection 84 DataInsight-Web User Guide Defining Groups or Aggregates, and Applying Formulas “My” criteria nodes allow you to customize your selections and save them for use whenever you access the smart datagroup again. To start the process, click on the plus icon to the right of your “My” criteria node and a “Create custom…” dialog appears for your selections. Creating Groups Creating a group is the simplest way to put different tree components together. Just click on your selections (or use the right-click context menu to select them), name the group, and click “Save.” Once saved, your customized group will appear in your “My” criteria, marked with a “G” for easy identification. Using Smart Datagroups Smart Datagroup Criteria Selection 85 DataInsight-Web User Guide Creating Aggregations To create an aggregation under concept, geography, or industry: 1. Select “Aggregation” as the type, find your selections in the tree, select your aggregation method, name your concept, and click “Save.” 2. Your custom criteria aggregation will be available under the “My” node for subsequent sessions of the smart datagroup. It will be marked with an “A” for easy identification. Using Smart Datagroups Smart Datagroup Criteria Selection 86 DataInsight-Web User Guide Creating Formulas To create a custom concept, geography, or industry with a formula as part of it: 1. Select “Formula” as the type. 2. Drag and drop your components into the Custom Formula textbox. Place your cursor between each component and either click on the appropriate button or type in the operator. 3. Click on the Check Formula button to verify the validity of the formula you created and if the system confirms that your formula is valid, a green check will appear to the right of the formula textbox. If you see a circled red exclamation mark, adjust the formula and check it again. 4. Name your custom criteria and click “Save.” Using Smart Datagroups Smart Datagroup Criteria Selection DataInsight-Web User Guide 87 5. Your custom criteria with formula will be available under the “My” node for subsequent sessions of your smart datagroup. It will be marked with an “F” for easy identification. Using Smart Datagroups Smart Datagroup Criteria Selection DataInsight-Web User Guide 88 User Defined Calculation Order Calculation order is very important in your custom formula. When you define two or more calculations using custom components, the order in which they are carried out is the order in which you defined the calculations. In some cases, you may need to modify the calculation order to obtain correct results. For example, if you wanted to use the result obtained from calculating two formulas to calculate the value of a third one, the first two formulas must be calculated together first to obtain the correct final results. Formula Examples: If you create your formula like this: This will appear in your preview: If you create your formula like this: Using Smart Datagroups Smart Datagroup Criteria Selection 89 DataInsight-Web User Guide This will appear in your preview: Generating Smart Datagroup Reports Once your select your smart datagroup criteria, use “Export” to open a smart workbook in Excel. You can also refresh your data from within Excel unless you have set your Preferences or Settings to create non-refreshable workbooks (on the Advanced tab). Table in DataInsight-Web: Using Smart Datagroups Generating Smart Datagroup Reports 90 DataInsight-Web User Guide Smart Workbook in Excel: Formatting Options You will find the formatting options by clicking “Preferences” or “Settings” and then going to the “Format” tab there. (See Preferences and Settings for information about the “Format” tab.) Note that forecasted data can be highlighted for easy recognition. Using Smart Datagroups Generating Smart Datagroup Reports 91 DataInsight-Web User Guide Smart Workbook Options These powerful options for smart workbooks are only be available for subscribers to Smart Datagroups. (See Smart Workbook Preferences and Settings for information about them.) Refreshing a Smart Workbook in Excel You can update your Smart Workbook in Excel 2003 using “External Data” toolbar and in Excel 2007 using the “Data” tab. If your Smart Workbook contains one sheet, your data will be refreshed within that workbook. If your Smart Workbook contains multiple sheets, the data will be refreshed in a new read-only workbook, which you can save under a different name to be able to modify it. For more information, see the Generating Smart Datagroup Reports section of this guide. Accessing the External Data toolbar in Excel 2003 To display the External Data toolbar in Excel 2003, if it does not appear in the Excel toolbar area, use the View > Toolbars > External Data menu options. Accessing the Refresh All Feature in Excel 2007 To refresh the smart workbook data in Excel 2007, use the “Refresh All” option on the Data tab. Using Smart Datagroups Generating Smart Datagroup Reports 92 DataInsight-Web User Guide Refreshing the Data in Excel 2003 and 2007 To refresh the data in a smart workbook in Excel: 1. After making modifications or opening a previously saved smart workbook, click the “Refresh” button on the External Data toolbar in Excel 2003, or click on “Refresh All” on the Data tab in Excel 2007, to pull in the latest data. OR 2. (For Excel 2007 only) When you export a Workbook to Excel 2007 you will see a Security Warning alert. Click “Options,” click “Enable this content,” and then click “OK.” 3. Login with your MyInsight credentials. You only have to do this once per Excel 2003 or 2007 session. Using Smart Datagroups Generating Smart Datagroup Reports 93 DataInsight-Web User Guide 4. If you exported a smart workbook containing a single tab, current data will be pulled in and the refresh process will be complete. If you exported a smart workbook containing multiple tabs, a download link will display. Click it ONCE as it indicates and go on to step 5. 5. Click “OK” to open the refreshed copy of your workbook. Using Smart Datagroups Generating Smart Datagroup Reports 94 DataInsight-Web User Guide A status screen will appear. 6. Current data will appear in an updated, read-only copy of your workbook (if it has multiple tabs). 7. Save the [Read-Only] copy under a different workbook name and it will be editable. Note: If you delete rows or columns of data after exporting your data to Excel, these will reappear after you refresh. Using the Smart Datagroup Report Wizards The report wizard walks you through the process of creating a report for a Smart Datagroup and, since the selections offered within each wizard are specific to that datagroup, using this tool makes report generating both efficient and simple for you. Additionally, you can export your report to Excel or save your report as a smart workbook, where data is automatically refreshed as new data become available. Using Smart Datagroups Generating Smart Datagroup Reports 95 DataInsight-Web User Guide Smart Datagroup FAQs Below you will find a list of many frequently asked questions and answers about Smart Datagroups and Smart Workbooks. What is a Smart Datagroup? How do I set Default Settings for my Smart Workbooks? How do I create my own Custom Geography, Concept or Industry? Can I apply functions to the data in my Smart Datagroup? How can I create a report with one Concept in Percent Change (PCH) and all the concepts in Base Value? I've changed the date range for my report, but the new dates are not reflected in the Preview data display table? Can I display a report in more than one currency? How do I rearrange the order of the rows in my report? How do I rearrange the order of the columns in my report? How can I organize the data in my report by Geography, Concept or Industry? Can I change the layout of the Criteria panels and data Preview display? How do I refresh my Smart Workbook in Excel? What is a Smart Datagroup? A Smart Datagroup is a categorized data set designed to support enhanced features for additional analytics such as currency conversion and rebasing, multi-dimensional data display sorted by user defined criteria and statistical ranking. How Do I Set Default Settings for my Smart Workbooks? Click on the “Preferences” button to modify and save Global Preferences. The Smart Workbooks tab options are preferences that apply only to Smart Workbooks created using the Smart Datagroup navigation, the WIS Report Wizard and the WIS Ranking Wizard. Smart Datagroup FAQs Generating Smart Datagroup Reports 96 DataInsight-Web User Guide How Do I Create my own Custom Geography, Concept or Industry? In the Smart Datagroup Geography, Concept or Industry criteria selection drawer, click on the '+' to the right of the top node (i.e., My Geographies, My Concepts or My Industries) to access the screen to define custom groups. For example, to create your custom geography, click on the plus sign to the right of the My Geographies node. This will open the Create Custom Geographies screen, where you can define a Group of Countries and optional Aggregation Method or Custom Formula and name your custom geography. After saving your custom geography, it will appear in the My Geographies node in the Geography Criteria tree. For more information, see Smart Datagroup Criteria Selection . Can I Apply Functions to the Data in my Smart Datagroup? Once you have selected your criteria, click on the Functions button at the bottom right of the screen. You can apply Percent Change, Moving Average and/or Compound Annual Growth rates to the data in your report. Selected functions will be applied to all the data in your report. How Can I Create a Report with One Concept in Percent Change (PCH) and all the Concepts in Base Value? After selecting your Concepts, you can apply functions to specific Concepts in the Selected Criteria panel. Simply right-click on any Concept and check the function you would like applied to that Concept. I've changed the Date Range for my Report, but the New Dates are not Reflected in the Preview Data Display Table? After changing Smart Datagroup options on the bottom of the screen, you need to click the Refresh button to apply these changes. The word Preview in the display pane title bar has an asterisk next to it (i.e., Preview*), to represent when a refresh is needed. Can I Display a Report in More than One Currency? You can display your data in single or multiple currencies. Click on the Preferences button and go to the Smart Workbooks tab, to modify the Output Currency for your report. All of your Selected Criteria will be displayed in the currency(s) you have selected. How Do I Rearrange the Order of the Rows in my Report? After selecting your criteria, you can rearrange the order for any Concept, Geography or Industry by dragging and dropping them within the tree in the Selected Criteria panel. The order reflected in the tree will be the order of the rows in your report. How Do I Rearrange the Order of the Columns in my Report? Currently you cannot rearrange the order of the columns in your report. Smart Datagroup FAQs Generating Smart Datagroup Reports 97 DataInsight-Web User Guide How Can I Organize the Data in my Report by Geography, Concept or Industry? When the Regular radio button in highlighted, you can use the Group by drop down list to organize the data in your report by Geography, Concept or Industry. Additionally, you can further group the data by sheets in the workbook by using the 'Sheet by' drop down list. Alternatively, you can also rank the data, by clicking on the Ranking radio button. You can rank by Geography, Concept or Industry and select a ranking criterion of either End Date, Difference, Percent Change or Compound Annual Growth Rate. Can I Change the Layout of the Criteria Panels and Data Preview Display? In the upper right hand corner of the Smart Datagroup display panels there are three icons to modify the display in Tab Mode, Stacked Mode or Side-by-Side Mode. For examples of the layout for each of the options, see Previewing Smart Datagroup Layouts. How Do I Refresh my Smart Workbook in Excel? You can update your Smart Workbook in Excel 2003 using “External Data” toolbar and in Excel 2007 using the “Data” tab. If your Smart Workbook contains multiple tabs, the data is refreshed in a new workbook. For more information, see Refreshing a Smart Workbook in Excel. Smart Datagroup FAQs Generating Smart Datagroup Reports