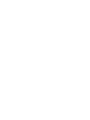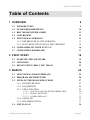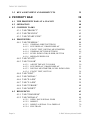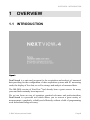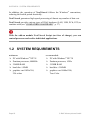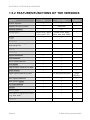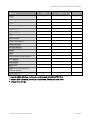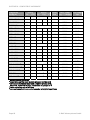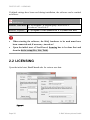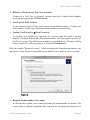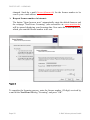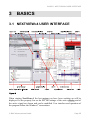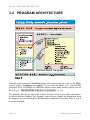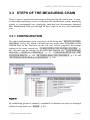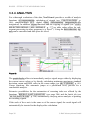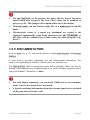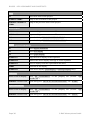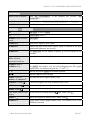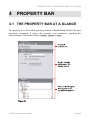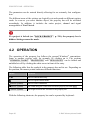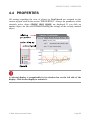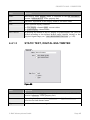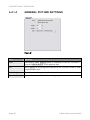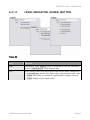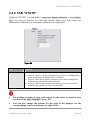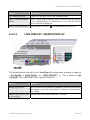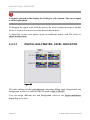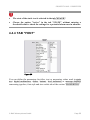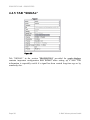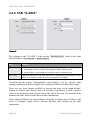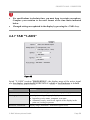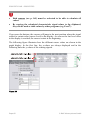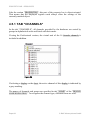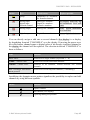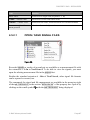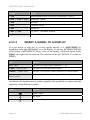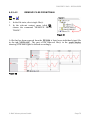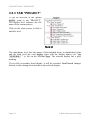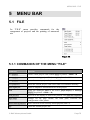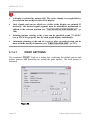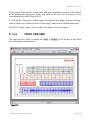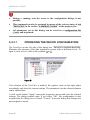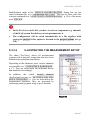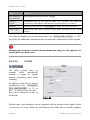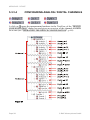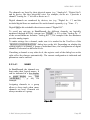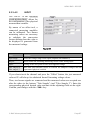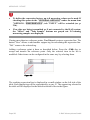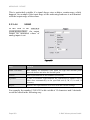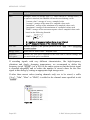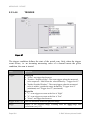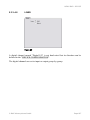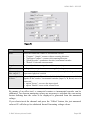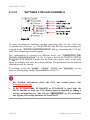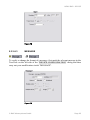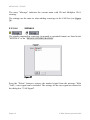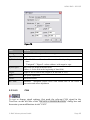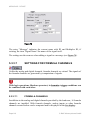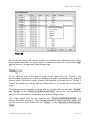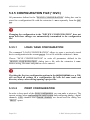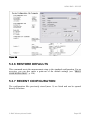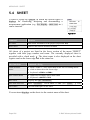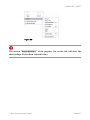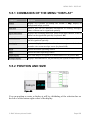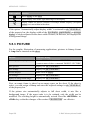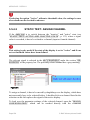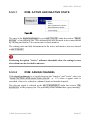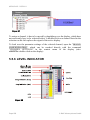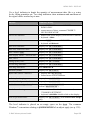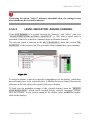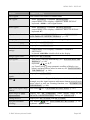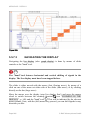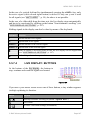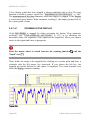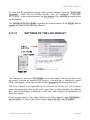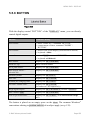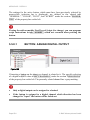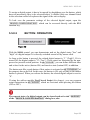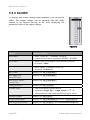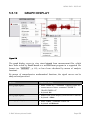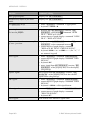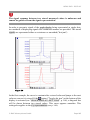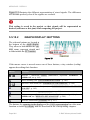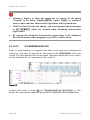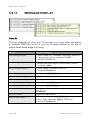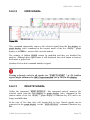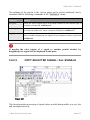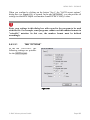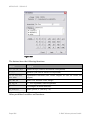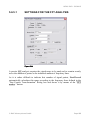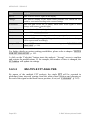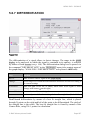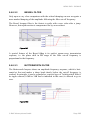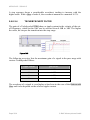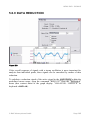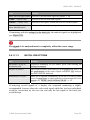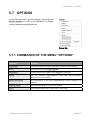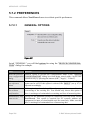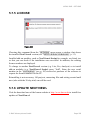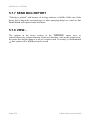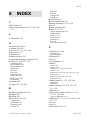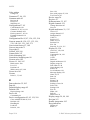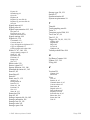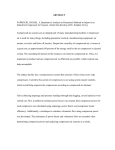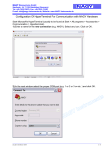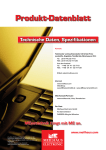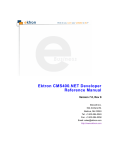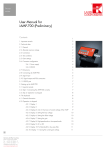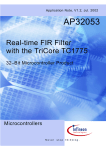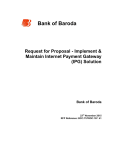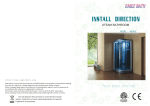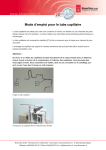Download NextView®4
Transcript
NextView®4 Software for Acquisition and Processing of Measuring Data User Manual Version 4.6 TABLE OF CONTENTS Table of Contents 1 OVERVIEW 9 1.1 1.2 1.3 1.4 1.5 INTRODUCTION SYSTEM REQUIREMENTS BMC MESSSYSTEME GMBH COPYRIGHTS NEXTVIEW®4 VERSIONS 1.5.1 DIFFERENCES OF THE VERSIONS 1.5.2 FEATURES/FUNCTIONS OF THE VERSIONS 1.6 COMPATIBILITY WITH NVNT 3.X 1.7 COMPATIBLE HARDWARE 2 FIRST START 9 10 11 12 13 13 14 16 17 19 2.1 STARTING THE SOFTWARE 2.2 LICENSING 2.3 DEVICE SETUP (PRO, LITE, TRIAL) 3 BASICS 19 20 23 25 3.1 NEXTVIEW®4 USER INTERFACE 3.2 PROGRAM ARCHITECTURE 3.3 STEPS OF THE MEASURING CHAIN 3.3.1 CONFIGURATION 3.3.2 ACQUISITION 3.3.3 VISUALIZATION 3.3.3.1 3.3.3.2 3.3.3.3 LIVE DATA IN CHART RECORDER VIEW SIGNAL SETTINGS OTHER DISPLAYS 3.3.4 ANALYSIS 3.3.5 DOCUMENTATION 3.4 MULTI-SCAN © BMC Messsysteme GmbH 25 26 27 27 28 29 30 30 31 32 33 34 Page iii TABLE OF CONTENTS 3.5 KEY ASSIGNMENT AND SHORTCUTS 35 4 PROPERTY BAR 39 4.1 THE PROPERTY BAR AT A GLANCE 4.2 OPERATION 4.3 COMMON TASKS 4.3.1 TAB "PROJECT" 4.3.2 TAB "DEVICES" 4.3.3 TAB "START/STOP" 4.4 PROPERTIES 4.4.1 TAB "GENERAL" 4.4.1.1 4.4.1.2 4.4.1.3 4.4.1.4 4.4.1.5 4.4.1.6 39 40 41 41 42 42 43 44 GENERAL SHEET SETTINGS LIVE DISPLAY, GRAPH DISPLAY STATIC TEXT, DIGITAL MULTIMETER GENERAL PICTURE SETTINGS LEVEL INDICATOR, SLIDER, BUTTON MESSAGE DISPLAYS 4.4.2 TAB "STATE" 4.4.3 TAB "COLOR" 4.4.3.1 4.4.3.2 4.4.3.3 4.4.3.4 44 44 45 46 47 48 49 50 ADJUST DEFAULT COLORS LIVE DISPLAY, GRAPH DISPLAY DIGITAL MULTIMETER, LEVEL INDICATOR STATIC TEXT, BUTTON 50 51 52 54 4.4.4 TAB "FONT" 4.4.5 TAB "SIGNAL" 4.4.6 TAB "X-AXIS" 4.4.7 TAB "Y-AXIS" 4.4.8 TAB "CURSOR" 4.4.9 TAB "SCRIPT" 4.5 RESOURCES 4.5.1 TAB "CHANNELS" 4.5.2 TAB "SIGNALS" 55 56 58 59 60 63 63 64 66 4.5.2.1 4.5.2.2 4.5.2.3 4.5.2.4 67 69 70 71 Page iv OPEN / SAVE SIGNAL FILES IMPORT INSERT A SIGNAL TO A DISPLAY FILE TRAIN © BMC Messsysteme GmbH TABLE OF CONTENTS 4.5.2.4.1 4.5.2.4.2 CREATE FILE TRAIN REMOVE FILES FROM TRAIN 4.5.3 TAB "PROJECT" 74 5 MENU BAR 75 5.1 FILE 5.1.1 COMMANDS OF THE MENU "FILE" 5.1.2 PROJECT 5.1.3 OPEN SIGNAL FILE 5.1.4 PRINT 5.1.4.1 5.1.4.2 5.1.4.3 5.1.4.4 71 73 PRINT SETTINGS PRINT PREVIEW PRINT INTO CLIPBOARD PAGE SETUP 5.1.5 DIRECT START OF PROJECTS 5.1.6 EXIT 5.2 EDIT 5.3 DEVICE 5.3.1 COMMANDS OF THE MENU "DEVICE" 5.3.2 START / STOP SCANNING 5.3.3 DEVICE CONFIGURATION 75 75 76 77 77 78 79 80 81 82 82 83 84 84 85 85 5.3.3.1 5.3.3.2 5.3.3.3 OPERATING THE DEVICE CONFIGURATION ILLUSTRATING THE MEASUREMENT SETUP CONFIGURING THE ENTIRE SYSTEM 86 87 88 5.3.3.4 CONFIGURING ANALOG / DIGITAL CHANNELS 94 5.3.3.5 5.3.3.6 5.3.3.3.1 5.3.3.3.2 5.3.3.3.3 5.3.3.3.4 SCAN FILE LIVE DATA CLOCK 5.3.3.4.1 5.3.3.4.2 5.3.3.4.3 5.3.3.4.4 5.3.3.4.5 5.3.3.4.6 5.3.3.4.7 5.3.3.4.8 NAME INPUT DEFAULTS USING SCAN TRIGGER OUTPUT LINES 5.3.3.5.1 5.3.3.5.2 RANGE COUNTER 88 90 91 92 95 97 99 100 101 104 105 107 CONFIGURATION OF THE COUNTER INPUTS 108 SETTINGS FOR CAN CHANNELS 110 © BMC Messsysteme GmbH 108 108 Page v TABLE OF CONTENTS 5.3.3.7 5.3.3.6.1 5.3.3.6.2 5.3.3.6.3 5.3.3.6.4 5.3.3.6.5 MESSAGES BUS MESSAGE SIGNALS CAN 5.3.3.7.1 5.3.3.7.2 FORMULA CHANNELS FORMULA SETTINGS FOR FORMULA CHANNELS 5.3.4 SCAN CONFIGURATION 5.3.4.1 5.3.4.2 NOTES TO THE "SCAN CONFIGURATION" OPERATION STATIC TEXT: ACTIVE AND INACTIVE STATE STATIC TEXT: ASSIGN CHANNEL 133 134 137 137 138 LEVEL INDICATOR: ACTIVE / INACTIVE LEVEL INDICATOR: ASSIGN CHANNEL 5.5.7 LIVE DISPLAY 140 141 142 5.5.7.1 5.5.7.2 5.5.7.3 5.5.7.4 TRANSMISSION OF LIVE DATA ENVELOPE CURVE NAVIGATING THE DISPLAY LIVE DISPLAY: BUTTONS 144 145 146 147 5.5.7.5 5.5.7.6 LIVE DISPLAY: ASSIGN CHANNEL SETTINGS OF THE LIVE DISPLAY 150 151 5.5.7.4.1 5.5.7.4.2 5.5.8 BUTTON Page vi 125 125 126 128 129 129 130 132 135 DVM: ACTIVE AND INACTIVE STATE DVM: ASSIGN CHANNEL 5.5.6 LEVEL INDICATOR 5.5.6.1 5.5.6.2 120 122 124 124 5.5.5 DIGITAL MULTIMETER 5.5.5.1 5.5.5.2 116 118 124 LOAD / SAVE CONFIGURATION PRINT CONFIGURATION 5.3.6 RESTORE DEFAULTS 5.3.7 RECENT CONFIGURATION 5.4 SHEET 5.5 DISPLAY 5.5.1 COMMANDS OF THE MENU "DISPLAY" 5.5.2 POSITION AND SIZE 5.5.3 PICTURE 5.5.4 STATIC TEXT 5.5.4.1 5.5.4.2 116 120 5.3.5 CONFIGURATION FILE (*.NVC) 5.3.5.1 5.3.5.2 111 112 113 114 115 ZOOMING IN THE DISPLAY 100% REPRESENTATION 148 149 153 © BMC Messsysteme GmbH TABLE OF CONTENTS 5.5.8.1 5.5.8.2 BUTTON: ASSIGN DIGITAL OUTPUT BUTTON: OPERATION 5.5.9 SLIDER 5.5.9.1 5.5.9.2 154 155 156 SLIDER: ASSIGN ANALOG OUTPUT SLIDER: OPERATION 5.5.10 GRAPH DISPLAY 157 158 159 5.5.10.1 REPRESENTATION OF STORED VALUES 5.5.10.2 GRAPH DISPLAY: BUTTONS 162 164 5.5.10.3 GRAPH DISPLAY: ASSIGN SIGNAL 5.5.10.4 SETTINGS OF THE GRAPH DISPLAY 167 169 5.5.10.2.1 CURSORS 5.5.10.2.2 X/Y-REPRESENTATION 5.5.10.2.3 FFT MARKER 5.5.11 MESSAGE DISPLAY 5.6 SIGNALS 5.6.1 COMMANDS OF THE MENU "SIGNAL" 5.6.2 SIGNAL COMMANDS 5.6.2.1 5.6.2.2 5.6.2.3 5.6.2.4 5.6.2.5 ADD SIGNAL HIDE SIGNAL DELETE SIGNAL PANE VIEW COPY SELECTED SIGNAL / ALL SIGNALS 5.6.3 EXPORT 5.6.3.1 5.6.3.2 TAB "OPTIONS" 5.6.4 CALCULATION 5.6.4.1 5.6.4.2 ENTER FORMULA CHOOSE A SIGNAL 180 182 183 185 187 188 SETTINGS FOR THE FFT ANALYSIS MULTIPLE FFT ANALYSIS NOTES FOR FFT ANALYSIS 5.6.5.3.1 5.6.5.3.2 5.6.5.3.3 TYPES OF SOURCE SIGNALS WINDOW FUNCTIONS RESULT OF THE FFT ANALYSIS 5.6.6 INTEGRATION 5.6.7 DIFFERENTIATION 5.6.8 FILTER 5.6.8.1 174 174 175 176 177 184 5.6.5 FFT 5.6.5.1 5.6.5.2 5.6.5.3 170 172 173 174 179 EXPORT WITHIN NEXTVIEW®4 ASCII EXPORT 5.6.3.2.1 165 166 167 SETTINGS FOR DIGITAL FILTERS © BMC Messsysteme GmbH 189 190 192 192 193 194 195 197 199 199 Page vii TABLE OF CONTENTS 5.6.8.2 5.6.8.1.1 5.6.8.1.2 5.6.8.1.3 FILTER TYPE FILTER ORDER FILTER METHOD 5.6.8.2.1 5.6.8.2.2 5.6.8.2.3 5.6.8.2.4 CRITICAL DAMPING BESSEL FILTER BUTTERWORTH FILTER TSCHEBYSCHEFF FILTER PROS AND CONS OF THE VARIOUS FILTERS 5.6.9 DATA REDUCTION 5.6.10 REPEAT LAST ANALYSIS 5.6.11 SETUP BATCH JOB SETTINGS FOR ANALYSIS SELECT SIGNAL BATCH JOB OPTIONS PRINT BATCH JOB 5.6.11.2 BATCH JOB: TYPICAL APPLICATIONS 5.6.12 RUN BATCH JOB 5.7 OPTIONS 5.7.1 COMMANDS OF THE MENU "OPTIONS" 5.7.2 PREFERENCES 5.7.2.1 5.7.2.2 GENERAL OPTIONS PRINTING OPTIONS 5.7.3 PROJECT OPTIONS 5.7.4 LOCK PROJECT 5.7.5 LICENSE 5.7.6 UPDATE NEXTVIEW® 5.7.7 SEND BUG REPORT 5.7.8 VIEW... 5.8 HELP 5.8.1 HELP TOPICS 5.8.2 NEXTVIEW®4 VERSIONS 5.8.3 KEYBOARD MAP AND SHORTCUTS 5.8.4 NEXTVIEW®4 SCRIPT 5.8.5 ABOUT NEXTVIEW®4 6 INDEX Page viii 202 202 203 203 204 205 206 208 5.6.11.1 SETTINGS FOR THE BATCH JOB 5.6.11.1.1 5.6.11.1.2 5.6.11.1.3 5.6.11.1.4 200 201 201 208 210 210 211 212 213 214 215 215 216 216 217 218 218 219 219 220 220 221 221 221 221 222 222 223 © BMC Messsysteme GmbH OVERVIEW - INTRODUCTION 1 OVERVIEW 1.1 INTRODUCTION Figure 1 NextView®4 is a universal program for the acquisition and analysis of measured data providing for the configuration of data acquisition systems and PC measuring cards, the display of live data, as well as storage and analysis of measured data. The MS-DOS-version of NextView® had already been a great success for many years and had constantly been improved. We set our focus on ease of operation, practical relevance and professionalism. NextView®4 is a powerful tool which allows you to execute a great variety of measurements, completely, reliably and efficiently without a bulk of programming work beforehand being necessary. © BMC Messsysteme GmbH Page 9 OVERVIEW - SYSTEM REQUIREMENTS In addition, the operation of NextView®4 follows the Windows® conventions, reducing the lead-in period drastically. NextView®4 guarantees high-speed processing of almost any number of data sets. NextView®4 provides various types of DAQ hardware (LAN, USB, PCIe, PCI) to combine with (see "COMPATIBLE HARDWARE", p. 17). With the add-on module NextView®4 Script (not free of charge), you can control processes and realize individual applications. 1.2 SYSTEM REQUIREMENTS minimum: recommended: ® PC with Windows XP/7/8 PC with Windows® XP/7/8 Pentium processor, 400MHz Pentium processor, 1GHz 256MB RAM 512MB RAM hard disc >50MB hard disc >200MB graphics card 1024x768, 256 colors graphics card 1600x1200, True Color Page 10 © BMC Messsysteme GmbH OVERVIEW - BMC MESSSYSTEME GMBH 1.3 BMC MESSSYSTEME GMBH BMC Messsysteme GmbH stands for innovative measuring technology made in Germany. We provide all components required for the measuring chain, from sensor to software. Our hardware and software components are perfectly tuned with each other to produce an extremely user-friendly integrated system. We put great emphasis on observing current industrial standards, which facilitate the interaction of many components. Products by BMC Messsysteme are applied in industrial large-scale enterprises, in research and development and in private applications. We produce in compliance with ISO-9000-standards because standards and reliability are of paramount importance to us - for your profit and success. Please visit us on the web (http://www.bmcm.de) for detailed information and latest news. © BMC Messsysteme GmbH Page 11 OVERVIEW - COPYRIGHTS 1.4 COPYRIGHTS The software NextView®4 has been developed and tested with utmost care. BMC Messsysteme GmbH does not provide any guarantee in respect of this manual, the hard- and software described in it, its quality, its performance or fitness for a particular purpose. BMC Messsysteme GmbH is not liable in any case for direct or indirect damages or consequential damages which may arise from improper operation or any faults whatsoever of the system. The system is subject to changes and alterations which serve the purpose of technical improvement. The software NextView®4, the manual provided with it and all names, brands, pictures, other expressions and symbols are protected by law as well as by national and international contracts. The rights established therefrom, in particular those for translation, reprint, extraction of depictions, broadcasting, photomechanical or similar way of reproduction - no matter if used in part or in whole - are reserved. Reproduction of the programs and the manual as well as passing them on to others is not permitted. Illegal use or other legal impairment will be prosecuted by criminal and civil law and may lead to severe sanctions. Copyright © 2014 BMC Messsysteme GmbH Updated: 09/20/2014 Hauptstrasse 21 82216 Maisach GERMANY Phone: +49 8141/404180-0 Fax: +49 8141/404180-9 E-mail: [email protected] Page 12 © BMC Messsysteme GmbH OVERVIEW - NEXTVIEW®4 VERSIONS 1.5 NEXTVIEW®4 VERSIONS 1.5.1 DIFFERENCES OF THE VERSIONS You can choose between varying standalone versions of NextView®4 depending on your specific requirements: NextView®4 Trial - fully functional 30-day trial version NextView®4 Lite - the "slim" version of NextView®4 NextView®4 Professional - professional data acquisition for all application fields NextView®4 Analysis - for a well-founded analysis of recorded data by means of the powerful NextView®4 analysis functions • NextView®4 can be used as a free trial for 30 days. The trial features all functions of a Professional version. • Changing to another version does not require reinstalling (see "LICENSE", p. 219). All projects, measuring files and settings created with the trial version can still be used. • If a chargeable version has not been purchased within the first 30 days, the functional range of NextView®4 will be reduced considerably. © BMC Messsysteme GmbH Page 13 OVERVIEW - NEXTVIEW®4 VERSIONS 1.5.2 FEATURES/FUNCTIONS OF THE VERSIONS function Lite Pro, Trial Analysis license required + + + number of DAQ systems 1 unlimited - formula channels - 16 - current value, mean value (rate 1:20) current value, mean value, min, max, RMS - trigger - + - multi-scan - + - automatic numbering of measuring files + + - picture - + + static text + + - digital multimeter + + - level indicator - + - active alarm function + + - live display + + - stop, reverse, zoom in live data - + - graph display + + + signal representation in panes - live and graph displays graph displays edit signal parameters - + + hide, delete signals + + + x/y-representation - + + cursors + + + cursor jumps - + + calculation of signal key values (e.g. min, max) - + + file train - + + storage types Page 14 © BMC Messsysteme GmbH OVERVIEW - NEXTVIEW®4 VERSIONS function Lite Pro Analysis + + + - + + - + + calculation of signal values - + + integration - + + differentiation - + + FFT - + + digital filters - + + repeat last analysis - + + setup batch job - + + message display + + + button - + + slider - + - export 1 export signal values import 2 NextView®4 Script option 3 + + + save project + + + lock project + + + print sheet + + + print active graph display / message display + + + print preview + + + 1 2 3 ® export: ASCII, Diadem, TurboLab, NextView®4, NextView /NT 3.4 import: ASCII, Diadem, ModuLab, NextView®, TurboLab, data base subjext to a charge © BMC Messsysteme GmbH Page 15 OVERVIEW - COMPATIBILITY WITH NVNT 3.X 1.6 COMPATIBILITY WITH NVNT 3.X When developing NextView®4, we put an emphasis on highest software compatibility to the previous version NextView®/NT 3.x. The following table shows the usability of project, configuration and measurement files of the two versions. file project file (*.nvp) configuration file (*.nvc) last stored in version open and use in version 3.x 3.x, 4.x 4.x 4.x 3.x 3.x, 4.x 4.x 4.x measurement and analysis file 3.x 3.x, 4.x (*.lfx) 4.x 4.x, export in 3.4 Be careful when saving a project or configuration file in NextView®4 created with version 3.x, because afterwards those cannot be opened by NextView®/NT 3.x anymore! Page 16 © BMC Messsysteme GmbH OVERVIEW - COMPATIBLE HARDWARE 1.7 COMPATIBLE HARDWARE Figure 2 NextView®4 supports the complete product range of the bmcm measuring hardware currently available. The sampled data are directly recorded, displayed, parameterized and stored to the hard disk by means of a DAQ system externally connected to the PC (USB, LAN) or a PC data acquisition card installed in the PC (PCI, PCIe). The number of connected hardware in NextView®4 Professional is not limited by the software (NextView®4 Lite: 1). Even DAQ systems of different type can be installed, and several sensors of a diverse range of sensor technology may be connected to the devices. The follwing table shows the supported device types. The category "Sampling rate" specifies the maximum scan frequency to be used, if exactly one channel is stored. The specified performance data only apply together with NextView®4! For devices sampling asynchronously, the PC time is consistent with the scan time. The other measuring systems provide an integrated microcontroller for highprecision sampling in µ-seconds using its own time base. Because of slightest inaccuracies of the quartz, the times used by the DAQ system and by the PC can diverge. © BMC Messsysteme GmbH Page 17 OVERVIEW - COMPATIBLE HARDWARE compatible hardware LAN-AD16fx analog digital resolu- max. sampl. total sampl. IN OUT IN OUT C tion rate / 1 channel rate 3 5 16 2 2x16 3 16 250kHz 250kHz LAN-AD16f 16 2 16 16 15 16 250kHz 250kHz iM-AD25(a) 16 - - 4 - 16 25kHz 25kHz iM3250(T) 32 - 16 25kHz 25kHz USB-AD16f 16 2 4 4 1 16 250kHz 250kHz USB-AD14f 16 1 8 8 1 14 20kHz 20kHz 4 5 12 20kHz 20kHz USB-AD12f 1 USB-AD 16 1 - 4 1 16 1 4 4 - 12 10Hz 160Hz USB-OI161 - - 16 16 2 - 10Hz 2404Hz USB-PIO1 - - - - 10Hz 2404Hz 3x83 meM-AD1 16 - - - - 10 10Hz 160Hz meM-ADDA1 16 1 4 4 - 12 10Hz 160Hz meM-ADf 16 1 4 4 - 12 10kHz 10kHz meM-ADfo 8 - 12 10kHz 10kHz - 3 - - - - - 10Hz 2404Hz - 12/16 333kHz 333kHz 16 1 8 meM-INC 1 - - - meM-PIO1 - - 16-32 2-16 16 16 16 16 PCI-BASE3002 2 PCI-BASE1000 16-32 2-16 PCI-BASEII2 16-32 2-16 PCI-PIO PCIe-BASE 2 16-32 2-16 3x83 - 12/16 500kHz 1MHz 2x163 35 12/16 500kHz 1MHz 3 5 - 1MHz 1MHz 5 12/16 500kHz 1MHz 2x16 2x16 3 3 3 1 asynchronous sampling depending on the used module plugged on the card switchable between input and output in groups of 8, USB-PIO, meM-PIO: C-port switchable in groups of 4 4 total sampling rate of all lines 5 connect counter/incremental encoder at digital input lines 2 3 Page 18 © BMC Messsysteme GmbH FIRST START - STARTING THE SOFTWARE 2 FIRST START 2.1 STARTING THE SOFTWARE Figure 3 NextView®4 is started via the Windows® Start Menu on the destop or by selecting the program file nextview.exe in the installed directory. Windows®8 provides additional tiles for NextView®4 and Hardware Setup (see "DEVICE SETUP (PRO, LITE, TRIAL)" on page 23) auf dem Startbildschirm. © BMC Messsysteme GmbH Page 19 FIRST START - LICENSING If default settings have been used during installation, the software can be reached as follows: NextView®4 Windows® Start Menu: Windows® Explorer: "All Programs" program group "NextView 4.x" software "NextView 4" C:\Program Files\NextView 4.x\nextview.exe • When starting the software, the DAQ hardware to be used must have been connected and, if necessary, turned on! • Upon the initial start of NextView®4, licensing has to be done first and then the device setup (Pro, Lite, Trial). 2.2 LICENSING Upon the initial start, NextView®4 asks for various user data. Figure 4 Page 20 © BMC Messsysteme GmbH FIRST START - LICENSING Holders of NextView®4 Lite, Pro, Analysis: Owners of a Lite, Pro, or Analysis version enter the 10-digit serial number received upon purchase of NextView®4. NextView®4 Trial version: If you want to test the 30-day trial version, checkmark the option "30 days free trial version". In this case, entering a serial number is not necessary. Update NextView®4.x NextView®4.6: To install a free update of a previous 4.x version, enter the old 4.x license number (20-digit) in the field of the serial number. This also applies to users of the Live! version. The old license number is provided in the "License" dialog (menu "Options") of the previous 4.x version of NextView®4. Click the button "Request License". After accepting the licensing agreement, you can choose if you want to request the license number via e-mail or via our website. Figure 5 Request license number via e-mail: If selecting this option, your e-mail program will automatically be opened. The e-mail shown contains important data required for licensing and must not be © BMC Messsysteme GmbH Page 21 FIRST START - LICENSING changed. Send the e-mail ([email protected]) for the license number to be sent to your e-mail address. Request license number via internet: The button "Open browser now" automatically starts the default browser and the webpage "NextView® Licensing" (also accessible via: www.nextview.de) will be opened displaying your licensing data. Now enter the e-mail address to which you want the license number to be sent. Figure 6 To complete the licensing process, enter the license number (25-digit) received by e-mail in the NextView®4 dialog "Licensing" and press "OK". Page 22 © BMC Messsysteme GmbH FIRST START - DEVICE SETUP (PRO, LITE, TRIAL) • The license number decides about the version (Trial, Lite, Pro, Analysis) to be installed. It is only valid on the PC requesting the license number. • The trial is valid for 30 days after requesting the license number. If a license is not purchased within this period, the functional range of NextView®4 will considerably be cut back. • Now proceed with the device setup (Pro, Lite, Trial). 2.3 DEVICE SETUP (PRO, LITE, TRIAL) Figure 7 © BMC Messsysteme GmbH Page 23 FIRST START - DEVICE SETUP (PRO, LITE, TRIAL) After the licensing process when first starting the program, the measurement hardware is selected and configured. The dialog "Device Setup" (Lite, Pro, Trial) shows all installed and connected data acquisition systems. Measurement hardware to be used with NextView®4 is selected by placing a checkmark next to the device in the bottom field. In addition, 16 formula channels can be installed. With the sound card, audio signals can be displayed, recorded and analyzed in NextView®4 allowing the use of the 30-day trial license without bmcm measuring hardware. It is strongly recommended to verify the device-specific properties of some DAQ systems before installation by selecting the device in the top field and pressing the button "Properties…" which is active now. DAQ system Setting LAN data acquisition system (iM series) Selection of virtual channels 17-19: • temperature sensor (measures internal device temperature) • hot-wired ground channel as 0V reference • clock signal for external synchronization PCI(e) ) data acquisition card (PCI/PCIe series) To check the module configuration, select the module and press "Properties". • input modules (MAD series): operating mode (singleended/differential) • output modules (MDA series): output range (±5V/±10V) The settings must correspond to the jumper configuration on the module! • Please note that only one data acquistion can be installed in NextView®4 Lite. • The composition of measurement hardware used with NextView®4 can be changed at any time. The "Device setup" dialog is accessible via the Windows® Start menu by clicking the item "Hardware Setup" in the NextView®4 program group (see Figure 3) or via the correspondent tile on the Windows® 8 start screen. Page 24 © BMC Messsysteme GmbH BASICS - NEXTVIEW®4 USER INTERFACE 3 BASICS 3.1 NEXTVIEW®4 USER INTERFACE Figure 8 When starting NextView®4, the last project you have been working on will be displayed. In the property bar on the left, the settings of the active display and of the active signal are shown and can be modified. User interface and operation of the program follow the Windows® conventions. © BMC Messsysteme GmbH Page 25 BASICS - PROGRAM ARCHITECTURE 3.2 PROGRAM ARCHITECTURE Figure 9 Working object-oriented, NextView®4 provides various objects, such as the sheet, various types of displays and signals. If you click an object, it is selected and activated. Now, all settings for the active object can be made in the property bar on the left (see "THE PROPERTY BAR AT A GLANCE", p. 39). The property bar always shows the current settings of the active object and allows for direct and fast changes. For example, you can insert signals by drag&drop from the property bar into the display. Besides that, commands to prepare, start or stop a scan are available. Page 26 © BMC Messsysteme GmbH BASICS - STEPS OF THE MEASURING CHAIN 3.3 STEPS OF THE MEASURING CHAIN There is more to professional measurement than pressing the start button - it requires thorough preparation, such as configuring the measurement system, displaying signals in a meaningful way, displaying, analyzing and documenting measured data. NextView®4 leads you through all these steps in an easy and comfortable way. 3.3.1 CONFIGURATION The entire configuration can be carried out via the dialog box "DEVICE CONFIGURATION" (see p. 85), which is divided into two major parts. Depending on the selected level in the TreeView on the left, one section comprises the settings relating to the entire system (see "CONFIGURING THE ENTIRE SYSTEM", p. 88), the other one the settings for the individual channels (see "CONFIGURING ANALOG / DIGITAL CHANNELS", p. 93, "CONFIGURATION OF THE COUNTER INPUTS", p. 108, "SETTINGS FOR CAN CHANNELS", p. 110, and "SETTINGS FOR FORMULA CHANNELS", p. 116). Figure 10 By establishing groups of channels, a multitude of channels can easily be managed without loosing track (see "NAME", p. 95). © BMC Messsysteme GmbH Page 27 BASICS - STEPS OF THE MEASURING CHAIN By default, channels are classified according to devices so that you can track e.g. an analog channel to its device of origin via the group. To get an overview of all channel settings, you can either print out the device configuration (see "PRINT CONFIGURATION", p. 124) or open the dialog box "scan configuration" featuring the simultaneous configuration several channels. The selected configuration can either be saved in a file together with the project or in a separate file (see "PROJECT OPTIONS" , p. 218). 3.3.2 ACQUISITION An unlimited number (min, max, current value, mean value, RMS) of signals can be acquired at various storage rates and types. Different trigger functions can be set with a prehistory of 1..100% for each channel. The virtual unit of formula channels and comprehensive mathematical functions allow for an unlimited number of channels to be sampled, displayed and recorded in conjunction with each other. Even if they are scanned at various rates, there is no need to save the source signals. Another important feature is the "multi-scan" (see p. 34), a special type of signal recording, dividing a measurement into several files in chronological order. There is absolutely no data loss between the file limits. The multi-scan allows for longterm measurements and for the detection of malfunction incidents without permanent recording. As soon as an individual scan has been stored, it can be displayed and analyzed even during the scanning process. Page 28 © BMC Messsysteme GmbH BASICS - STEPS OF THE MEASURING CHAIN • You can use as many measuring systems as you like even of different type (except: NextView®4 Lite). Even the sound card of your PC can be installed. • To adjust the hardware in relation to time, an internal or external clock for synchronization can be applied. • The maximum size of the measuring file is 1.819 byte. • Boolean operators can be integrated in formula channels to combine trigger conditions with each other. 3.3.3 VISUALIZATION Figure 11 There are various displays for the sampled data. © BMC Messsysteme GmbH Page 29 BASICS - STEPS OF THE MEASURING CHAIN • You can name the different displays individually (see tab "GENERAL", p. 44). Especially the selection of displays placed on different sheets becomes much easier this way and allows the direct access to displays for programming purposes. • In a live display or graph display, several signals can optionally be displayed in a "pane view" one above the other (see p. 176). Each partial display uses the y-axis of the signal it shows. • If pressing the mouse wheel in a live display or graph display, you can switch between the zooming function (magnify signal, see "ZOOMING IN THE DISPLAY", p. 148) and the "hand"-tool (shift signal, see "NAVIGATING THE DISPLAY", p. 146). • Analog and digital outputs can be viewed in a digital multimeter. 3.3.3.1 LIVE DATA IN CHART RECORDER VIEW In the live display, the signals are continuously displayed during the measuring process as an envelope curve in a time grid of 0.1 seconds to 2 hours (adjustable). This ensures a peak detection even of fast signals. Live data can be transmitted at a rate of up to 100Hz. It is accompanied by a grid displaying the relative or the absolute time of the sampled signal. During the scanning process, NextView®4 is still operable. The live display in particular can be stopped and even past segments of signals can be viewed comfortably by means of the scroll and zoom functions (Professional version). 3.3.3.2 SIGNAL SETTINGS Signals are either displayed in a single window (max. 256) with the relevant title or in several windows simultaneously. The properties of displays and signals can be set individually in the property bar (e.g. signal color, display size/position, unit/scale of the axes, display range etc). First, however, they have to be selected point-and-click. Page 30 © BMC Messsysteme GmbH BASICS - STEPS OF THE MEASURING CHAIN Channels or signals provided by the hardware or the project are inserted in the display by drag&drop from the property bar (section "RESOURCES") to the display. 3.3.3.3 OTHER DISPLAYS If the numerical value of a signal is of more importance than the curve, the use of a digital multimeter is recommended. By means of static text, additional information can be inserted. In the graph display, previously stored measurement files can be viewed and analyzed. For a graphic presentation, pictures in *.bmp file format can be inserted to illustrate the measuring application or as a background image. The message display delivers information about the current status of the system or any other notifications. • Static text and digital multimeter have been provided with an active alarm function, setting off an event if using the optional add-on module NextView®4 Script (for charge). • The new display types slider and button allow the control of analog and digital outputs. The button is available in NextView®4 Analysis, too. • The level indicator visually depicts quantities or levels. You can also use it to view analog outputs. © BMC Messsysteme GmbH Page 31 BASICS - STEPS OF THE MEASURING CHAIN 3.3.4 ANALYSIS For a thorough evaluation of the data, NextView®4 provides a wealth of analysis functions (x/y-representation, calculation of signals (see "CALCULATION", p. 184), simple/multiple FFT, digital filters, differentiation, integration/double integration). In addition, export functions and the copying of signals (see "COPY SELECTED SIGNAL / ALL SIGNALS", p. 177) as table values allow for subsequent processing in other programs (e.g. Excel®). Using the data reduction, signals can be smoothed and disk space be saved. Figure 12 The graph display allows to immediately analyze signal ranges either by displaying the current cursor values or by directly calculating minimum, maximum, standard deviation, mean and RMS value in the cursor range (see tab "CURSOR", p. 60). Cursor functions, like automatic jumps at a predefined level, provide for a comfortable analysis. Extensive possibilities for the automation of recurring tasks are offered by the functions "REPEAT LAST ANALYSIS" (see page 206) and the batch job (see "SETUP BATCH JOB", p. 208) automatically carrying out an analysis or printing the resulting signals. If the scale of the x-axis is the same as of the source signal, the result signal will automatically be inserted in the display after calculation. Page 32 © BMC Messsysteme GmbH BASICS - STEPS OF THE MEASURING CHAIN • The tab "SIGNAL" of the property bar shows the key data of the active signal, which were set-up for the scan. These values can be modified ex post (see p. 56). The changes will be updated directly in the display. • With file trains, you can analyze single files of a multi-scan beyond file limits. • Characteristic values of a signal (e.g. minimum) are copied to the clipboard automatically when being calculated (see tab "CURSOR" p. 60). They will be available then as table values for other programs (e.g. Excel®). 3.3.5 DOCUMENTATION You can print (see p. 77) entire work sheets or single graph displays and message displays. A print form is provided, containing user and measurement information. The cursors of a graph display and their current values are printable, too. The print preview allows viewing the results before printing. Those can also be printed to the clipboard as a scalable bitmap to be used with other programs which can open Windows® Metafiles (*.wmf). • For each display separately, you can decide if different or one commonly used y-axis for the signals are to be printed. • A legend containing information about the relevant signal can be included in the print-out next to the y-axis. © BMC Messsysteme GmbH Page 33 BASICS - MULTI-SCAN 3.4 MULTI-SCAN Multi-scan is a special scanning method. Several measurements with the same settings are automatically executed in series. The number of scans to be taken is set when configuring the entire system in the dialog box "DEVICE CONFIGURATION" at the item "Stop" of the tab "SCAN" (see p. 88). The recordings are seamlessly stored in sequentially numbered files. There is no loss of measured data between the file limits. Figure 13 A stored file can even be displayed and analyzed while the multi-scan is still running. In connection with a selected trigger and the relevant prehistory, the multi-scan allows for long-term surveillance and documentation of incidents while recording the essentials only. • To minimize negative effects of drift occurrences, you can uncheck the option "Save scan files back to back" (see "FILE", p. 90). In this case, every single scan is automatically restarted and the internal time of the DAQ hardware is reset to the PC time. • With file trains, you can analyze single files of a multi-scan beyond file limits. Page 34 © BMC Messsysteme GmbH BASICS - KEY ASSIGNMENT AND SHORTCUTS 3.5 KEY ASSIGNMENT AND SHORTCUTS general keyboard commands F1 open Help menu <SHIFT>+F10 open context menu of the active object menu handling F10 activate/deactivate menu bar for keyboard operation <char> open the menu item pressing the key of the underlined character move up and down in menus change between menu items or open/close submenu dialogs <space bar> selection of next register card (focus on card) <TAB> selection of item <SHIFT>+<TAB> undo selection of item ↵ (<Enter>) confirm the active button of the dialog; if no button is marked, this key closes the dialog (except: dialog "DEVICE CONFIGURATION", see "GENERAL OPTIONS", p. 216), changes are applied <ALT>+F4 close dialog, changes are rejected for graphical representation with selectable items (see dialog "device configuration" and section "resources") select next or previous item open or close the item project <CTRL>+N create a new project file <CTRL>+O open existing project file <CTRL>+S save the current settings in a project file property bar <ALT>+↵ fold/unfold the object-related property bar on the left <TAB> confirm changes made in input fields ↵ confirm changes made in input fields, displays are refreshed © BMC Messsysteme GmbH Page 35 BASICS - KEY ASSIGNMENT AND SHORTCUTS sheet F9 insert new sheet in the project <CTRL>+<TAB> jump to the next sheet of the project <SHIFT>+<CTRL>+ <TAB> jump to the previous sheet of the project measurement <CTRL>+R start recording to a measurement file <CTRL>+T stop recording to a measurement file F11 open the dialog "SCAN CONFIGURATION" F12 open the dialog "DEVICE CONFIGURATION" display - general commands F2 insert digital multimeter F3 insert live display F4 insert graph display <CTRL>+C copy the active display to the clipboard <CTRL>+X remove the active display and copy it to the clipboard <CTRL>+V insert a display from the clipboard on the sheet <TAB> selection of the display <CTRL>+P print active display (graph display or message display only) static text double-click on display show tab "CHANNELS" of the property bar (section "RESOURCES") <SHIFT>+double-click open dialog box "DEVICE CONFIGURATION", tab "NAME" digital multimeter double-click on display show tab "CHANNELS" of the property bar (section "RESOURCES") <SHIFT>+double-click open dialog box "DEVICE CONFIGURATION", tab "INPUT" Page 36 © BMC Messsysteme GmbH BASICS - KEY ASSIGNMENT AND SHORTCUTS level indicator double-click on display show tab "CHANNELS" of the property bar (section "RESOURCES") <SHIFT>+double-click open dialog box "DEVICE CONFIGURATION", tab "NAME" <SHIFT>+E reset the two drag indicators live display and graph display F6 add signal in active display F7 delete signal (active) <CTRL>+click on color button hide signal <CTRL>+G show active signal in a new pane <CTRL>+D remove the pane of the active signal, signal is inserted in the pane underneath (otherwise the lowest) <CTRL>+H turn pane view on (all signals in panes) or off (all signals in one window) <space bar> or mouse-click on horizontal scroll bar stop signal run in the live display <CTRL>+<+> or <CTRL>+<-> remove the numbered measurement file of the active signal from the project and replace it by the succeeding/previous file (graph display only, use numeric keypad for "+" and "-"!) shift all displayed signals downwards/upwards shift all signals to the left/right <ALT>+scroll or <ALT>+ , <ALT>+ only shift the active signal on the y-axis <SHIFT>+zoom ( ) y-zoom: the signals are only zoomed on the y-axis <CTRL>+zoom ( ) x-zoom: the signals are only zoomed on the x-axis <ALT>+zoom ( ) y-zoom on the active signal click mouse wheel in the switch between zooming function display and "hand"-tool <ALT>+ shift active signal by means of the "hand"-tool <CTRL>+1 toggle white cursor (graph display only, use numeric keys of the standard keyboard) © BMC Messsysteme GmbH Page 37 BASICS - KEY ASSIGNMENT AND SHORTCUTS <CTRL>+2 toggle black cursor (graph display only, use numeric keys of the standard keyboard) <CTRL>+ move white cursor to the right (graph display only) <CTRL>+ move white cursor to the left (graph display only) <CTRL>+<SHIFT>+ move black cursor to the right (graph display only) <CTRL>+<SHIFT>+ move black cursor to the left (graph display only) <SHIFT> + adds a new line of characteristic signal values to the clipboard without header, previous content will not be deleted (graph display only) double-click on color button shows tab "COLOR" of the property bar (section "PROPERTIES") double-click on channel name shows tab "CHANNELS" or tab "SIGNALS" of the property bar (section "RESOURCES") double-click on y-axis shows tab "Y-AXIS" of the property bar (section "PROPERTIES") double-click on x-axis shows tab "X-AXIS" of the property bar (section "PROPERTIES") <SHIFT>+ double-click opens dialog box "DEVICE CONFIGURATION", tab "INPUT" on color button, channel (live display only) name or current value <ALT>+C start a calculation (graph display only) <ALT>+F start an FFT analysis (graph display only) <ALT>+I start an integration (graph display only) <ALT>+D start a differentiation (graph display only) <ALT>+R start a data reduction of the active signal (graph display only) <ALT>+L applies a digital filter to the active signal (graph display only) <ALT>+X exports the signals in the cursor range (graph display only) <CTRL>+A repeats the last analysis function (graph display only) <CTRL>+B runs a batch job for the active display (graph display only) slider <Page Up> or <Page Down> shift slider one unit on the axis upwards/downwards shift slider 1/5 of a unit on the axis upwards / downwards <numeric char>+↵ Page 38 directly enter slider position © BMC Messsysteme GmbH PROPERTY BAR - THE PROPERTY BAR AT A GLANCE 4 PROPERTY BAR 4.1 THE PROPERTY BAR AT A GLANCE The property bar is the central operating element of NextView®4. Besides the most important commands, it shows the currently used parameters regarding the representation of the marked object (display, signals or sheet). Figure 14 © BMC Messsysteme GmbH Page 39 PROPERTY BAR - OPERATION The parameters can be entered directly allowing for an extremely fast configuration. The different areas of the settings are logically cut and spread on different register cards. As soon as you select another object, the property bar will be refreshed accordingly. In addition, it includes the entire project, channel and signal management of NextView®4. If a project is locked (see "LOCK PROJECT", p. 218), the property bar is hidden. Settings cannot be made. 4.2 OPERATION The operation of the property bar follows the general Windows® conventions. Jump to another register card, for example, by clicking on it. The sections "COMMON TASKS", "PROPERTIES" and "RESOURCES" can be folded and unfolded at will by clicking the white arrow in front of the entry. The following table lists the symbols in the property bar and its use. Depending on the position, the mouse pointer indicates different functions. symbol / function click to unfold/fold entry click to open context menu (mouse symbol) click to select command (mouse symbol) set width along the vertical bar between property bar and sheet (mouse symbol) set height between the sections of the property bar With the following shortcuts, the property bar can be operated by keyboard: Page 40 © BMC Messsysteme GmbH PROPERTY BAR - COMMON TASKS keyboard function <ALT>+↵ fold/unfold the object-related property bar on the left <TAB> confirms the changes made in input fields ↵ confirms the changes made in input fields and refreshes the displays if necessary Use the command "VIEW PROPERTY BAR" in the menu "OPTIONS" to show or hide the property bar (keyboard: <ALT>+↵ ). 4.3 COMMON TASKS Spread on various register cards, the upper section of the property bar contains the links to the most frequently used commands and dialog boxes, like creating or opening a project, access to the configuration dialog boxes or the commands to start or stop a scan. This avoids extensive searching especially for beginners. To choose an item, move the mouse pointer over it. As soon as it is selectable, the mouse symbol changes and the item is underlined. 4.3.1 TAB "PROJECT" Figure 15 In the tab "PROJECT" of the section "COMMON TASKS", you will find direct links to the commands of the menu "FILE" concerning projects. © BMC Messsysteme GmbH Page 41 PROPERTY BAR - COMMON TASKS 4.3.2 TAB "DEVICES" Figure 16 The tab "DEVICES" in the section "COMMON TASKS" contains direct links to the configuration dialog boxes, which are accessible via the "DEVICE" menu. The "DEVICE CONFIGURATION" is used to define parameters for the whole system or to configure single channels. With the "SCAN CONFIGURATION", you can get an overview of the configuration of all cannels and make settings for several channels at the same time. 4.3.3 TAB "START/STOP" Figure 17 Via the tab "START/STOP" in the section "COMMON TASKS", a scan is started or stopped (see "START / STOP SCANNING", p. 85). These commands can be reached via the "DEVICE" menu, too. Page 42 © BMC Messsysteme GmbH PROPERTY BAR - PROPERTIES 4.4 PROPERTIES All settings regarding the view of objects in NextView®4 are assigned on the various register cards in the section "PROPERTIES". Always the parameters of the currently active object (display, sheet, signals) are displayed. If you click on another object, the tabs are refreshed showing the settings of the recently marked object. Figure 18 A selected display is recognizable by its selection bar on the left side of the display. Click on the display to activate it. © BMC Messsysteme GmbH Page 43 PROPERTY BAR - PROPERTIES 4.4.1 TAB "GENERAL" The tab "GENERAL" in the section "PROPERTIES" contains options regarding the view of the display or sheet. Depending on the marked object, different options are provided. Assigning an individual name to a display faciliates the selection of displays placed on several sheets and allows direct access to the displays for programming purposes. 4.4.1.1 GENERAL SHEET SETTINGS entry function Name: name sheet (name is displayed at the bottom of the sheet tab) 4.4.1.2 LIVE DISPLAY, GRAPH DISPLAY Figure 19 Page 44 © BMC Messsysteme GmbH PROPERTY BAR - PROPERTIES entry function Name: individually name display (name is indicated in the tab "PROJECt", section "RESOURCES" of the property bar) Size: automatic adjustment of the display width to full sheet width View: select optional display elements: • live display: channel name, current values • graph display: channel name 100% button: If pressing this button of the live display or graph display, the y-axis is scaled according to the defined default range (default setting) or the physical signal range (see "100% REPRESENTATION", p. 149). 4.4.1.3 STATIC TEXT, DIGITAL MULTIMETER Figure 20 entry function Name: individually name display (name is indicated in the tab "PROJECt", section "resources" of the property bar) View: show display frame of the static text or digital multimeter with selection bar and channel name Align text: position of text or measuring values © BMC Messsysteme GmbH Page 45 PROPERTY BAR - PROPERTIES 4.4.1.4 GENERAL PICTURE SETTINGS Figure 21 entry function Name: individually name display (name is indicated in the tab "PROJECt", section "RESOURCES" of the property bar) Size: show picture in the background adjusted to the full sheet width or with original aspect ratio Width/Height: enter dimensions in percent relatively to the original size of the bitmap Path: choose directory and file of the *.bmp image Page 46 © BMC Messsysteme GmbH PROPERTY BAR - PROPERTIES 4.4.1.5 LEVEL INDICATOR, SLIDER, BUTTON Figure 22 entry function Name: individually name display (name is indicated in the tab "PROJECt", section "RESOURCES" of the property bar) View: show display border with selection bar and channel name; additionally: • level indicator: display unit, digital value, drag indicators and y-axis • button: acts either as a button or a push-button (if option selected) • slider: display of unit, digital value © BMC Messsysteme GmbH Page 47 PROPERTY BAR - PROPERTIES 4.4.1.6 MESSAGE DISPLAYS Figure 23 entry function Name: individually name display (name is indicated in the tab "PROJECt", section "RESOURCES" of the property bar) Size: automatic adjustment of the message display to full sheet width Options: add time indication to messages or allow display to be printed Channel: change between the display of system information or several user channels (1-3) Page 48 © BMC Messsysteme GmbH PROPERTY BAR - PROPERTIES 4.4.2 TAB "STATE" In the tab "STATE", you can define a static text, digital multimeter or level indicator to be active or inactive. In form and content (static text), these states are indicated in a different way for alarm conditions to be signalized. Figure 24 entry function State: • active/inactive: display state does not change • active if value ≥/≤: display becomes active when exceeding/falling below a threshold (threshold values included) • active if value inside: display becomes active when reaching the defined range (threshold values included) • active if value outside: display becomes active when leaving the defined range (threshold values not included) • The settings in terms of color and content for the active or inactive state are done in the tab "COLOR" (see p. 50). • You can also change the options for the state of the displays via the corresponding context menu (open by right-click). © BMC Messsysteme GmbH Page 49 PROPERTY BAR - PROPERTIES 4.4.3 TAB "COLOR" On this tab of the section "PROPERTIES", the default colors are shown NextView®4 is using in the displays. 4.4.3.1 ADJUST DEFAULT COLORS Figure 25 256 colors of the halftone palette are provided to adjust or extend the standard palette of the used colors. The standard colors of NextView®4 being used for the presentation of displays and signals can be changed or enlarged via the tab "COLOR". Page 50 © BMC Messsysteme GmbH PROPERTY BAR - PROPERTIES function procedure open complete palette: right-click into gray field of the standard palette extend / change standard palette: move a color button with the mouse from the complete palette to the standard palette to a blank space / over the color button to be replaced (drag&drop) delete color from palette: move button "No color" 4.4.3.2 over the button to be removed LIVE DISPLAY, GRAPH DISPLAY Figure 26 The default palette with the colors NextView®4 is using when inserting a signal in a live display or graph display (see "ADD SIGNAL", p. 174) is shown in tab "COLOR". The color of the active signal is focused. function method change signal color: move desired color button by drag&drop from the palette over the display or over the color button of a signal to be replaced in the display change signal color of the selected signal: double-click color button in the tab "COLOR" © BMC Messsysteme GmbH Page 51 PROPERTY BAR - PROPERTIES A signal is selected in the display by clicking its color button. The active signal is white highlighted. If changing the signal color with the mouse, the mouse pointer becomes a double arrow as soon as it is moved over the desired color button. A right-click on the color palette opens an additional palette with 256 colors to adjust default colors. 4.4.3.3 DIGITAL MULTIMETER, LEVEL INDICATOR Figure 27 The color settings for the level indicator concerning filling range (foreground) and background in active or inactive state are made in tab "COLOR". You can assign different text and background colors to the digital multimeter depending on its state. Page 52 © BMC Messsysteme GmbH PROPERTY BAR - PROPERTIES entry function Text color: digital multimeter: assign color of the displayed digital values Foreground: level indicator: assign color of the filling range (bottom) Background: assign background color of the display (level indicator: upper range) The currently set color is changed by drag&drop of a color button from the relevant palette over the display. If the display has been selected before, color assignment is possible directly by double-clicking the desired color button (or click + ). A right-click on the color palette opens an additional palette with 256 colors to adjust default colors. • The state of the display is selected in the tab "STATE". • If choosing the option "Active" in the tab "STATE" without entering a threshold value, you can check the settings for a potential case of alarm in advance. • The axes of the level indicator signalize the inactive and the active filling range by their color. © BMC Messsysteme GmbH Page 53 PROPERTY BAR - PROPERTIES 4.4.3.4 STATIC TEXT, BUTTON Figure 28 The color settings for the static text concerning text and background in active or inactive state are made in tab "COLOR". As even a button can have two states, different text and background colors can be assigned, signalizing if it is turned on (active) or off (inactive). entry function Text color: assign color of the title in active or inactive state Background: assign background color of the display Title: content of the static text or caption of the button The current color settings are changed by drag&drop of a color button from the relevant palette over the display. If the display has been selected before, color assignment can be carried out directly by double-clicking the desired color button (or click + ). A right-click on the color palette opens an additional palette with 256 colors to adjust default colors. Page 54 © BMC Messsysteme GmbH PROPERTY BAR - PROPERTIES • The state of the static text is selected in the tab "STATE". • Choose the option "Active" in the tab "STATE" without entering a threshold value to check the settings for a potential alarm case in advance. 4.4.4 TAB "FONT" Figure 29 You can define the parameters for titles, text or measuring values used in static text, digital multimeters, sliders, buttons, level indicators or message displays concerning typeface, font style and size on this tab of the section "PROPERTIES". © BMC Messsysteme GmbH Page 55 PROPERTY BAR - PROPERTIES 4.4.5 TAB "SIGNAL" Figure 30 Tab "SIGNAL" in the section "PROPERTIES" provided for graph displays contains important configuration data defined when setting up a scan. This information is especially useful if a signal has been created long time ago or by somebody else. Page 56 © BMC Messsysteme GmbH PROPERTY BAR - PROPERTIES entry function Name, Group, Comment: signal name, membership to a superordinate group, annotations (see "DEVICE CONFIGURATION", tab "NAME") File: name and directory path of the measurement file (see "DEVICE CONFIGURATION", tab "FILE") Type: type of signal: analog or digital Samples: number of scanned values Sample size: storage mode for scanned values Timestamp: date and time at scan start x-Range: range of x-axis (relative time) x-Resolution: spacing between samples x-Format: representation of the values of the x-axis (see "DEVICE CONFIGURATION", tab "USING") y-Range: physical range resulting from the measuring range of the device after conversion (see "DEVICE CONFIGURATION", tab "INPUT") y-Default range: standard range defined to visualize a signal 100% in the display, usually differing from the physical measuring range (see "DEVICE CONFIGURATION", tab "DEFAULTS") y-Format: representation of the values of the y-axis (see "DEVICE CONFIGURATION", tab "USING") All settings not grayed out are editable, i.e. if clicking with the mouse on an item to be modified in the 2nd column, you can directly enter the new settings. Those will be immediately updated in the display when confirming with <TAB>-key. • In tab "SIGNAL", changed settings are marked bold. • The changes will only be stored in the project so that the original signal itself is kept. If it is opened in another project, the original settings will be used. • Changed signals can be saved with their new settings in separate signal files (see "OPEN / SAVE SIGNAL FILES", p. 67). © BMC Messsysteme GmbH Page 57 PROPERTY BAR - PROPERTIES 4.4.6 TAB "X-AXIS" Figure 31 The settings in tab "X-AXIS" of the section "PROPERTIES" relate to the time interval used in a live display or graph display. entry Options: Start / End: function • live display: while display is automatically scrolling the incoming measuring vales are visualized within the defined time period • graph display: representation in relative time or absolute time beginning and end of the time period to be displayed in the format as shown below (live display: uncheck option of automatic scrolling) If unchecking the option "Automatically scroll display", the live display stops running continuously and the signals are visualized within the defined time range. There are two time formats possible to present the time in the graph display. Signals in relative time always start at 0 seconds (if prehistory is used: negative value of the prehistory interval) and stop at the end of the scan. The absolute time indicates the time interval with date and time information. Time settings influence the representation of signals in various ways. Relative time serves to compare signal curves, whereas absolute time focuses on the time component. Page 58 © BMC Messsysteme GmbH PROPERTY BAR - PROPERTIES • For specifications in absolute time, you must keep to certain conventions. Compare your notation to the used format of the time limits indicated below. • Changed settings are updated in the display by pressing the <TAB>-key. 4.4.7 TAB "Y-AXIS" Figure 32 In tab "Y-AXIS" (section "PROPERTIES"), the display range of the active signal of a live display, graph display or the scale of a slider or level indicator is defined. entry function Options: use one y-axis for all signals of a live or graph display Printing options: special print settings for graph displays: • legend at y-axis: name, comment, scan start • commonly used y-axis for all signals of the display in the print-out, scaling in percent Minimum / Maximum: display range (minimum / maximum signal value) © BMC Messsysteme GmbH Page 59 PROPERTY BAR - PROPERTIES The specified limits of the default range are shown below the input fields (see "DEFAULTS", p. 99). According to these values, enter minimum and maximum of the y-range or the slider scale to be displayed. The entry "Physical Range" indicates the measuring or output range of the selected analog input or output defined in the "DEVICE CONFIGURATION" on tab "INPUT" or "OUTPUT". If using one y-axis for all signals in a live or graph display, the signals can be compared with each other in the display. If each signal has its own y-axis, the signals are visualized with optimum display range. In this case, the specifications apply to the whole display. Modified settings are confirmed by pressing the <TAB>-key. 4.4.8 TAB "CURSOR" Figure 33 Page 60 © BMC Messsysteme GmbH PROPERTY BAR - PROPERTIES The commands and functions of the cursors in a graph display are provided in tab "CURSOR" of the section "PROPERTIES". In the bottom part, characteristic values of the active signal can be calculated within the cursor range and be shown directly. entry function View: show cursor values and other values in the graph display • coordinates of the white cursor no. 1 • coordinates of the black cursor no. 2 • distance between the two x-coordinates ("dx") and their corresponding measuring values ("dy") • frequency, resulting from the time period "dx" (1/dx) and average slope (dy/dx) Cursor level: threshold value for cursor jumps Cursor tools: • • • • • Values: : jumps the white or black cursor to the position at which the level value has been exceeded (positive edge) : jumps both cursors to the next interval in which the level value exceeds (positive edge) or falls below (negative edge) the cursor level : jumps both cursors to the next signal pulse in which the level value exceeds (positive edge) or falls below (negative edge) the defined level and the other way round : calculation of several characteristic values (see below) <SHIFT> + : adds a new line of characteristic signal values without header (see below) to the clipboard previous content of the clipboard will not be deleted shows calculated characteristic values for the measuring values of the active signal within the cursor range • minimum / maximum • mean value • standard deviation • RMS value © BMC Messsysteme GmbH Page 61 PROPERTY BAR - PROPERTIES • Both cursors (see p. 165) must be activated to be able to calculate all values. • By copying the calculated characteristic signal values to the clipboard, they can be used as table values by other programs (e.g. Excel®). If you press the buttons, the cursors will jump to the next position where the signal reaches a certain value (cursor level) in the display. As soon as the last level value in the display is reached, the cursors restart at the beginning. The following figure illustrates how the different cursor values are shown in the graph display. In the first line, the x-values are always displayed and in the following lines the y-values of the relating signals. Figure 34 Page 62 © BMC Messsysteme GmbH PROPERTY BAR - RESOURCES 4.4.9 TAB "SCRIPT" Figure 35 In this tab of the section "PROPERTIES", you can define the action you want to be executed when using the slider or button, when a display (static text, digital multimeter or level indicator) changes its state (active/inactive) or when calculating characteristic signal values (see "tab "CURSOR" ", p. 60) of a graph display. It can only be used together with the add-on module NextView®4 Script (for charge). 4.5 RESOURCES The third section of the property bar gives an overview of the currently opened project, the sheets and displays it contains, as well as the provided channels and signals. Here, the entire signal management, like adding and replacing signals in the project and in the display, takes place. In addition, file trains can be created required for analysis across several files. © BMC Messsysteme GmbH Page 63 PROPERTY BAR - RESOURCES Like the section "PROPERTIES", this part of the property bar is object-oriented. That means that the displayed register cards always show the settings of the currently marked object. 4.5.1 TAB "CHANNELS" In the tab "CHANNELS", all channels provided by the hardware are sorted by groups in alphabetical order and listed with their name. If using the Professional version, the virtual unit of the 16 formula channels is included in addition. Figure 36 If selecting a display on the sheet, the active channel of this display is indicated by a gray marking. The names of channels and groups are specified in tab "NAME" of the "DEVICE CONFIGURATION". To recognize the channel type, different icons are used. Page 64 © BMC Messsysteme GmbH PROPERTY BAR - RESOURCES symbol type default name displays possible group <hardware> or "Formulas" for formula channels analog input digital input formula channel Analog In <number> Digital In <number> Formula <number> live display, static text, digital multimeter, level indicator analog output Analog Out <number> slider, digital multimeter, level indicator digital output Digital Out <number> button, digital multimeter - You can directly assign or add one or several channels (live display) to a display by drag&drop from tab "CHANNELS" over the display. If moving the mouse over the color button, channel name or digital value of an already visualized channel in the display, the channel will be replaced. The selection in the tab "CHANNELS" is done as follows: event function mouse click: selection of a single channel (keyboard: <CTRL> + mouse click: selection of several individual channels <SHIFT> + mouse click: selection of all channels, located between two clicked channels draw a rectangle with mouse button pressed selection of several adjacent channels ("click&drag") ) In addition, the dynamic mouse pointer signalizes the possibility to replace and add channels by using different symbols. symbol function replace channel add channel (live display) replacing/adding not possible © BMC Messsysteme GmbH Page 65 PROPERTY BAR - RESOURCES 4.5.2 TAB "SIGNALS" The tab "SIGNALS" lists the signal files opened in the project. They contain all recorded signals. Tab "SIGNALS" can be viewed if a graph display has been marked. If the signal file was created by a scan, the signals are provided in their group. If the file was the result of analysis, the signals are listed directly with their signal name defined in the relevant dialogs for analysis. Click on a white arrow to open or close a level. Different icons symbolize different levels and functions. Figure 37 symbol type signal file (name see "DEVICE CONFIGURATION", tab "FILE") group (name see "DEVICE CONFIGURATION", tab "NAME") analog signal (name see "DEVICE CONFIGURATION", tab "NAME") digital signal (name see "DEVICE CONFIGURATION", tab "NAME") / file train If you select a graph display, the active signal of the display is indicated by a gray marking. The marking is moved if one or several files or signals are selected in the following way: Page 66 © BMC Messsysteme GmbH PROPERTY BAR - RESOURCES event function mouse click: selection of a single item (keyboard: <CTRL> + mouse click: selection of several individual items <SHIFT> + mouse click: selection of all items, located between two clicked elements ) draw a rectangle with mouse selection of several adjacent items button pressed: 4.5.2.1 OPEN / SAVE SIGNAL FILES Figure 38 Recorded signals or results of an analysis are available as a measurement file with the extension *.lfx in NextView®4. To be able to view the signals, you must open the relating measurement file in the project first. Besides the standard extension *.lfx of NextView®4, other signal file formats can be opened or created, too. The commands for signal and file management are available in the menu top right of the tab "SIGNALS" in the section "RESOURCES" of the property bar. Open it by clicking on the small symbol with the tab "SIGNALS" being displayed. © BMC Messsysteme GmbH Page 67 PROPERTY BAR - RESOURCES entry function Open file: select a signal file to be opened or imported in the project (*.lfx, *.dat, *.tsf, *.asc, *.txt, *.mdb) Close file: remove the signal file and all related signals of the gray marked item from the project Save file as: save (*.lfx) or export (*.lfx, *.dat, *.asc, *.txt) a signal file with another name or extension Replace file: remove signal file and all related signals of the gray marked item from the project and replace it by another Replace by next / previous file: replace the numbered file of the gray marked item by the subsequent / previous signal file in the project and in the display (keyboard: <CTRL>+<+> or <CTRL>+<->) Convert into train: convert several selected single files of a multi-scan to a connected file (file train) Remove from train: remove the selected signal from the file train and restore it to an independent signal file Before displaying recorded measurement data, the relevant measurement file must have been opened in the project. With the <CTRL>-key pressed, you can select several files simultaneously. With the <SHIFT>-key pressed, you can choose several adjacent ones. • With the command "SAVE FILE AS", a signal file can be exported directly from here. • You can also open and import signals with the command "OPEN SIGNAL FILE" of the "FILE" menu. The signals resulting of an analysis remain open in the project and are shown in the display of the source signal right away (exception: FFT analysis, export). Exported signals must be opened in the project first. Page 68 © BMC Messsysteme GmbH PROPERTY BAR - RESOURCES • Measurement files with sequential numbering are created in a multi-scan, when running a multiple FFT analysis, when setting up a batch job (see "SETUP BATCH JOB", p. 208) or if the relevant option in the "DEVICE CONFIGURATION" dialog box in the tab "FILE" is selected. • The key combinations for replacing numbered signal files allow rapid switching between and the comparing of signals. For "+" and "-" use the keys of the numeric keypad. • The commands to open and replace files are provided in the context menu of the graph display, too. 4.5.2.2 IMPORT The import of measurement files, which are not available with the standard extension *.lfx of NextView®4, takes place just like opening a signal file (see "OPEN / SAVE SIGNAL FILES", p. 67) via the tab "SIGNALS" of the property bar. The relevant menu is opened by clicking on the command "OPEN FILE". symbol. Then, choose the Figure 39 Before selecting the signal file to be imported, open the list of provided "Files of type" in the dialog box "Open" and choose the desired file format. The following types can be imported: © BMC Messsysteme GmbH Page 69 PROPERTY BAR - RESOURCES file type origin *.lfx NextView®4 (default extension) or NextView®/NT 3.4 *.buf, *.bfs, *.bfx NextView® (DOS) *.dat DIAdem *.dat TurboLab DAFF *.tsf ModuLab *.asc, *.txt e.g. Excel®, WordPad, Notepad *.mdb database file 4.5.2.3 INSERT A SIGNAL TO A DISPLAY You can assign or add one or several signals directly to a graph display by drag&drop from tab "SIGNALS" over the display. If moving the mouse over the color button, signal name or cursor value of an already visualized signal in the display, the signal will be replaced. The selection in the tab "SIGNALS" is done as follows: event function mouse click: selection of a single signal (keyboard: <CTRL> + mouse click: selection of several individual signals <SHIFT> + mouse click: selection of all signals, located between two clicked signals ) draw a rectangle with mouse selection of several adjacent signals ("click&drag") button pressed In addition, the dynamic mouse pointer signalizes the possibility to replace and add signals by using different symbols. Symbol function replace signal add signal replacing/adding not possible Page 70 © BMC Messsysteme GmbH PROPERTY BAR - RESOURCES 4.5.2.4 FILE TRAIN A "file train" converts single signal files of a multi-scan into one big file. This allows for analysis beyond file limits. You can still create single files in shorter periods to keep your amount of data manageable and to minimize the risk of any loss of large data amounts. On the other hand, you can now analyze your signals over a long period of time or calculate characteristic values of a signal (see "tab "CURSOR" ", p. 60). Up to now, this had to be done for each file separately, which then had to be compared with each other. The file train commands are provided in the context menu of the tab "SIGNALS" in the property bar. Only partial files of the same (overall) scan can be connected. 4.5.2.4.1 CREATE FILE TRAIN 1. In the tab "SIGNALS", select partial files of a multi-scan (e.g. <CTRL> + mouse-click on lfx-files). 2. In the context menu (click © BMC Messsysteme GmbH ), choose command "CONVERT INTO TRAIN". Page 71 PROPERTY BAR - RESOURCES Figure 40 The file trains are always named after their first signal file. If opening the train by clicking on the white arrow, first the included single files are listed and then the stored signals grouped according to the devices, which are no longer identifiable as signals of different files. Like any other signal, they can now be visualized and analyzed in a graph display. You can add additional single files of the same multi-scan to an already existing file train by drag and drop over the locomotive. Page 72 © BMC Messsysteme GmbH PROPERTY BAR - RESOURCES 4.5.2.4.2 REMOVE FILES FROM TRAIN 1. In the file train, select single file(s). 2. ), In the relevant context menu (click choose the command "REMOVE FROM TRAIN". Figure 41 A file that has been removed from the file train is listed as an individual signal file in the tab "SIGNALS". The part of the removed file(s) in the graph display showing a file train signal is deleted accordingly. Figure 42 © BMC Messsysteme GmbH Page 73 PROPERTY BAR - RESOURCES 4.5.3 TAB "PROJECT" To get an overview of the opened project, jump to tab "PROJECT". The highest level indicates the file name of the current project. Click on the white arrows to fold or unfold a level. Figure 43 The subordinate level lists the names of the included sheets in alphabetical order and the third level the used display types with the display names (see "tab "GENERAL" ", p. 44) on the relevant sheet. The selected display has a gray marking. If you click on another listed display, it will be activated. NextView®4 changes directly to the relating sheet and shows the selected display. Page 74 © BMC Messsysteme GmbH MENU BAR - FILE 5 MENU BAR 5.1 FILE The "FILE" menu provides commands for the management of projects and the printing of measured data. Figure 44 5.1.1 COMMANDS OF THE MENU "FILE" command function new project creates a new project with a blank sheet; keyboard: <CTRL>+N open project opens an existing project file (*.nvp); keyboard: <CTRL>+O save project stores the current project; keyboard: <CTRL>+S save project as stores the current project with a new name or in another directory open signal file opens or imports a measurement file in the project print prints the displayed sheet or the active graph display or message display (keyboard: <CTRL>+P) print preview preview of the display or sheet to be printed, also print into clipboard page setup settings for the page format, the form print, selection and configuration of the printer direct start of projects direct selection of the recently stored projects (max. 9) exit closes the current project file © BMC Messsysteme GmbH Page 75 MENU BAR - FILE 5.1.2 PROJECT command key combination function new project <CTRL>+N creates a new project with a blank sheet open project <CTRL>+O opens an existing project save project <CTRL>+S stores the current project save project as - stores the current project with a new name or path The menu item "FILE" as well as tab "PROJECT" in the section "RESOURCES" of the property bar contains the commands for the project management. A project file *.nvp includes all the information about the screen setup and the representation of the signals. Therefore, all sheets with displays and relating signals which have been created during a project and stored, are loaded when a project is opened. • When NextView®4 is started, the most recently edited and stored project is opened. • You can get an overview of the project structure in the tab "PROJECt" under the section "RESOURCES" of the property bar. • If the configuration is linked with the project (see p. 218), the related device configuration is loaded automatically. Otherwise, the settings of another recent project are opened (even of another project). • The command "LOCK PROJECT" (see p. 218) prevents unauthorized access to project settings. Page 76 © BMC Messsysteme GmbH MENU BAR - FILE 5.1.3 OPEN SIGNAL FILE With this command of the menu "FILE", you can load previously recorded signals (extension: *.lfx) into the current project or import measurement files of other file formats (extension: *.lfx, *.dat, *.tsf, *.asc, *.txt, *.mdb). You can also open / save signal files via the menu of the tab "SIGNALS" under the section "RESOURCES" of the property bar. 5.1.4 PRINT Figure 45 This menu item allows for the configuration of the printer and the output of measurement data to the printer. command key combination function Print / Display <CTRL>+P prints the active display (graph display or message display) Print / Sheet - prints all graph displays or message displays of the entire displayed sheet If the print preview is selected, the items to be printed can be viewed. A print form is provided (see "PAGE SETUP", p. 81). For individual presentation an emfgraphics can be included in the print-out as a frame (see "PRINTING OPTIONS", p. 217). © BMC Messsysteme GmbH Page 77 MENU BAR - FILE • A display is selected by mouse click. The active display is recognizable by the selection bar on the left side of the display. • Only signals and cursors which are visible in the display are printed. If necessary, the desired signal segment must be minimized, maximized or shifted to the relevant position (see "NAVIGATING THE DISPLAY", p. 146). • Printing options relating to the y-axis can be specified in tab "Y-AXIS" (see p. 59) of the property bar for each graph display individually. • Automatic printing at the end of a scan or after an analysis step can be done with the batch job function (see "PRINT BATCH JOB", p. 212). 5.1.4.1 PRINT SETTINGS The command "PRINT" leads to a dialog box, indicating the default printer and printer interface and providing for setting the print options. The used printer is indicated. Figure 46 Page 78 © BMC Messsysteme GmbH MENU BAR - FILE If the option "Print to File" is activated, the print command is sent to a file instead to be printed any time later. Name and path of this file can be entered in the subsequent dialog field "Print to File". A click on the "Properties" button opens a dialog box providing all printer settings, such as paper size, format (portrait or landscape), and color or black&white print. The field "Copies" allows you to define the number of desired copies. 5.1.4.2 PRINT PREVIEW The print preview allows viewing the sheet or display to be printed in the form they will appear when printed. Figure 47 © BMC Messsysteme GmbH Page 79 MENU BAR - FILE button function Print changes to the standard dialog for the print settings Copy copies the print preview to the clipboard (see "PRINT INTO CLIPBOARD", p. 80) Next / Prev. Page browses one page further / back if printing on several pages (see "PAGE SETUP", p. 81) One / Two Page displays the selected number of pages in the preview Zoom In / Zoom Out maximizes / minimizes the representation in two steps Close closes print preview and switches to the standard view 5.1.4.3 PRINT INTO CLIPBOARD When pressing the button "Copy", the displayed print preview will be copied to the clipboard so that it can be used by all programs which can display scalable graphics in Windows Metafile format (*.wmf). Labels, legends, etc. will always be printed in Arial, 6pt regardless of the current paper size of the printer. Therefore, minimizing of the wmf-graphics in the processing program should be avoided. If necessary, choose a smaller paper size in the printer settings (button "Properties"). Example: Your printer uses the paper size DIN A4, landscape, which is usually the most suitable setting for the arrangement of signal displays and the display format of your measuring application. Pressing the button "Copy" transfers the sheet to the clipboard now. The print form (in DIN A4, landscape) is to be inserted in a text document written in DIN A4, Portrait, in full page width. That means that it has to be minimized at least to 30%, resulting that the legends might become illegible. Therefore, we recommend setting your printer's paper size to DIN A5 and then printing to the clipboard. Now, the print form will be displayed in original size in your text document. Page 80 © BMC Messsysteme GmbH MENU BAR - FILE 5.1.4.4 PAGE SETUP The command "PAGE SETUP" allows you to define the format of the print-out. Figure 48 In the "Page header", you can enter additional information such as heading, comment (also multiline), name of the responsible person and company name, which is printed as a header of the file. Under "Options", several elements can be selected concerning the layout of the page to be printed: entry function No frame: page is printed without frame Headline: page is printed with header Legend: contains information about the signals shown (e.g. directory path of signal file, sample rate, number of signal values, signal information, cursor values) Colors: colored print-out Patterns: signals are printed as a pattern and not with a solid line (improved differentiation in black and white print-outs ) © BMC Messsysteme GmbH Page 81 MENU BAR - FILE In the fields "Paper" and "Orientation", the page size and format (portrait or landscape) are set. Under "Margins", the page margins are defined. For "long" signals, we recommend to print on several pages. Therefore, set the number of pages which the print-out of the signals is spread on. The "Printer" button leads you to the printer settings (see "PRINT SETTINGS", p. 78). • Instead of a simple double-lined frame, you can also load an individually designed frame (see "PRINTING OPTIONS", p. 217). • The print preview (see p. 79) illustrates how the print-out would look like according to the settings you made. • The options for the y-axis and for inserting a legend next to the y-axis can be set for each graph display separately. They are included in tab "YAXIS" (see p. 59) of the property bar. 5.1.5 DIRECT START OF PROJECTS The "FILE" menu contains a list of recent projects (up to 9). If you click on one of these projects, it will be opened directly. 5.1.6 EXIT This command closes the current project. If not saved so far, an alarm message is displayed, asking you if you want to save the modifications. Page 82 © BMC Messsysteme GmbH MENU BAR - EDIT 5.2 EDIT This menu contains functions for editing and parameterizing objects in NextView®4 (e.g. displays, sheets). Figure 49 These commands relate specifically to the selected display. As these commands are standard Windows® functions, they will only be shortly mentioned in the following table. command function cut removes the marked display from the sheet and copies it to the clipboard; keyboard: <CTRL>+X copy copies the active display to the clipboard; keyboard: <CTRL>+C paste inserts the content of the clipboard (display) into the sheet; keyboard: <CTRL>+V delete deletes the selected display • A selected display is recognizable by its selection bar on the left side of the display. Click on a display to activate it. • A deleted display cannot be restored! © BMC Messsysteme GmbH Page 83 MENU BAR - DEVICE 5.3 DEVICE The items in the "DEVICE" menu allow for the preparation of a scan and contain the commands needed to execute and finish a scan. A scan is a measurement based on the defined "DEVICE CONFIGURATION", which - in contrast to live-data transmission - is stored in a measurement file (*.lfx). Figure 50 5.3.1 COMMANDS OF THE MENU "DEVICE" command function start / stop scanning starts or stops the storing of data to a measurement file (*.lfx); keyboard: <CTRL>+R or <CTRL>+T device configuration dialog for configuring the entire system and configuring analog / digital channels, counters, CAN channels, formula channels; keyboard: F12 scan configuration overview of the settings of available channels and parameterization of individual or several channels; keyboard: F11 load / save configuration loads a previously stored configuration file (*.nvc) or stores the configuration data of the measurement system in a file (*.nvc) print configuration prints an overview of the device configuration restore defaults restores the default configuration of the system recent configuration lists the previously stored configuration files (max. 9), which can also be opened from here Page 84 © BMC Messsysteme GmbH MENU BAR - DEVICE 5.3.2 START / STOP SCANNING A measurement to be recorded with the parameters preset in the "DEVICE CONFIGURATION" is started by choosing the command "START SCANNING" (keyboard: <CTRL>+R). The incoming signals are stored to a file (*.lfx) in the indicated directory (see "FILE", p. 90). The command "STOP SCANNING" (keyboard: <CTRL>+T) aborts the current scan and the data recorded before are provided in the created file. • These commands can also be executed via the relevant entries in the tab "START/STOP" under the section "COMMON TASKS" of the property bar. • During a running scan, the access to the configuration dialogs "DEVICE CONFIGURATION" and "SCAN CONFIGURATION" is not possible. • The status bar shows the current state of the scan. 5.3.3 DEVICE CONFIGURATION keyboard function F12 open dialog box "DEVICE CONFIGURATION" ↵ close dialog box "DEVICE CONFIGURATION" (if option checked in the "GENERAL OPTIONS" under "OPTIONS / PREFERENCES"!), changes are applied <ALT>+F4 quit "DEVICE CONFIGURATION" dialog box without accepting changes All devices installed with NextView®4 are parameterized via the "DEVICE CONFIGURATION" dialog box. The configuration procedure is divided into two major parts: the configuration of the system (see "CONFIGURING THE ENTIRE SYSTEM", p. 88) and the configuration of the individual channels (see "CONFIGURING ANALOG / DIGITAL CHANNELS", p. 94, "CONFIGURATION OF THE COUNTER INPUTS", p. 108, "SETTINGS FOR CAN CHANNELS", p. 110, "SETTINGS FOR FORMULA CHANNELS", p. 116). © BMC Messsysteme GmbH Page 85 MENU BAR - DEVICE • During a running, scan the access to the configuration dialogs is not possible. • This command can also be executed by means of the relevant entry of tab "DEVICES" in the section "COMMON TASKS" of the property bar. • All parameters set in this dialog can be saved in a configuration file (*.nvc) and be printed. 5.3.3.1 OPERATING THE DEVICE CONFIGURATION The TreeView on the left side of the dialog box "DEVICE CONFIGURATION" illustrates the structure of the data acquisition system with its different levels. To open or close a level, click on the symbols or . Figure 51 If an element of the TreeView is marked, the register cards on the right adjust accordingly and show the current settings. The parameters for the selected element can be entered now. A click on the button "Apply" causes the program to accept and store the selected settings. The dialog remains open. If you select "OK", the configuration is also accepted but the dialog box is closed. "Cancel" closes the dialog but changes are not accepted or stored. Page 86 © BMC Messsysteme GmbH MENU BAR - DEVICE Modifications made in the "DEVICE CONFIGURATION" dialog box are not stored automatically in a configuration file (*.nvc). This can be done with the relevant command (see "LOAD / SAVE CONFIGURATION", p. 124) of the menu item "DEVICE". • In the TreeView on the left, you have to select a component (e.g. channel) of the DAQ system first before you can parameterize it. • The configuration will be saved automatically in a file together with saving the project if this option is checked in the project options (see p. 218). 5.3.3.2 ILLUSTRATING THE MEASUREMENT SETUP The chart (TreeView) shows all measurement systems with a physical connection that have been indicated upon program installation. Depending on the hardware used, various channels are available (see "COMPATIBLE HARDWARE", p. 17). They are listed under the individual device and numbered accordingly. In addition, the virtual formula channels (Professional version, see "SETTINGS FOR FORMULA CHANNELS", p. 116) are listed below the measurement hardware. They are generated by calculating analog signals using a given formula. Figure 52 © BMC Messsysteme GmbH Page 87 MENU BAR - DEVICE • The devices are listed in the same order as indicated upon installation. • To distinguish devices of the same type, they are assigned with consecutive numbers. 5.3.3.3 CONFIGURING THE ENTIRE SYSTEM To make settings that apply to the whole measurement system and not only to individual devices or channels, select the first level in the TreeView on the left. The register cards on the right side are refreshed accordingly and indicate the current configuration. 5.3.3.3.1 SCAN All settings relating to global parameters of a scan are defined under the tab "SCAN". The ranges are determined by the measurement hardware which is used (see "COMPATIBLE HARDWARE", p. 17) and the memory capacity. Figure 53 Page 88 © BMC Messsysteme GmbH MENU BAR - DEVICE entry function Cum. sampl. rate: results of the product of measuring frequency (per channel) and the number of sampled channels Frequency / Period: sample rate in Hertz or seconds each channel is scanned with; limits depend on the hardware used Duration: recording time (prehistory + posthistory). Prehistory: time before scan start, indicated as time or in percent (in single measurements up to 100%) Stop: termination of the scan "manually" (see "START / STOP SCANNING", p. 84) or automatically after to the preset number of partial scans (multi-scan) Save last: number of multi-scan measurements to be stored (see p. 34): if more scans are taken, the previously created files are overwritten Required / Free space: indicates the disk space required for the scan according to the current settings and the available disk space The scanned channels are all channels to be saved and channels serving as a source for formula channels but which are not saved themselves. Storage type and rate can be specified for each channel separately (see "SCAN", p. 101). • If using different measurement systems, the maximum scan frequency depends on the hardware (see "COMPATIBLE HARDWARE", p. 17). • The scan rate of the hardware is distributed among the number of channels to be stored, producing the maximum scan frequency for a channel. If less channels are stored (see "SCAN", p. 101 or "SCAN CONFIGURATION", p. 120), the scan frequency can be increased (does not apply to the USB-AD and USB-PIO, because their scan frequency is fixed to 10Hz per channel). • NextView®4 only uses the value set in the prehistory for a measurement if a trigger is set. • If running a multi-scan or using several measurement devices, you have to enter at least 10 seconds for the posthistory. © BMC Messsysteme GmbH Page 89 MENU BAR - DEVICE 5.3.3.3.2 FILE In the "FILE" register card, the information to create a measurement file is entered. Here, several additional options are provided which are particularly interesting for multiscan applications. Figure 54 entry function Destination: The displayed directory path, indicating where measuring data are to be stored, can be changed with the button on the right. File name: name of measurement file with the extension *.lfx. • add number of scan to file name: recommended to prevent overwriting • save scan files back-to-back: default option of the multi-scan, no loss of measurement data between file limits of the partial scans Options: the last created measurement file is optionally copied into the file latest.lfx Required / Free space: indicates the disk space required for the scan according to the current settings and the available disk space Attaching a number to the measurement file is recommended when a series of scans is to be executed without great efforts. If changing the file name, the numbering restarts from the beginning. The graph display also benefits from this option allowing to display signals from numbered measurement files in a row by means of a command or key combination without needing to define the channel source for each signal (see "OPEN / SAVE SIGNAL FILES", p. 67). Page 90 © BMC Messsysteme GmbH MENU BAR - DEVICE In a multi-scan, the files are numbered according to a predetermined pattern, e.g. data-1.lfx, data-2.lfx, etc. If you additionally select the sequential numbering, two numbers will be attached to the files, e.g. data-1-1.lfx, data-12.lfx, etc., the first number indicating the total amount of scans, and the second the number of partial measurements of the multi-scan. Slightest measuring inaccuracies of quartz oscillators integrated in DAQ systems, can lead to a time offset in case of long-term measurements with the multi-scan. In this case, uncheck the option of saving the scan files back-to-back. The scan is then stopped at the end of each partial scan and restarted so that the time is reset at the beginning of every single scan. Creating a latest.lfx file is useful, if you want to automatically visualize the last recording of a multi-scan in the graph display, for example. 5.3.3.3.3 LIVE DATA In this tab, the settings about the transmission of live data are made. These parameters only relate to the visualization in the live display and do not affect the acquisition of data in any way. Figure 55 © BMC Messsysteme GmbH Page 91 MENU BAR - DEVICE entry function Scan frequency / Scan duration: scan parameters specified in tab "SCAN" Frequency / Period: transmission rate for live data in Hertz or in seconds. The limits are restricted by the hardware and the preset scan frequency (see above). Duration: defines the time period in a live display in which you can scroll back Cache usage: indicates the disk space required in the RAM according to the current settings Live data are displayed as an envelope curve (see "ENVELOPE CURVE", p. 145) providing for enhanced visualization and, in particular, transmission of fast signals. Reducing the frequency extends the maximum time range for the signals to be stored in the live-data cache. 5.3.3.3.4 CLOCK All DAQ systems have an internal clock periodically sending a signal to sample another measuring value while scanning. In addition, some devices can be synchronized (see "COMPATIBLE HARDWARE", p. 17) so that - if using several devices they can be adjusted in time to each other. Figure 56 Besides that, some hardware can be equipped with an external clock signal, which is necessary for scans which are not referenced on time but on another quantity Page 92 © BMC Messsysteme GmbH MENU BAR - DEVICE (e.g. rotation angles). In this case, the time intervals between the single samples are not the same but sampling is done e.g. when a shaft has performed a 360° rotation. If using an external clock, additional information about the notation of the x-axis is required. entry function Clock: choose internal or external clock Clock resolution: space between the external clock pulses and unit (depends on the clock signal) x-axis: notation of the x-axis: max. number of characters (one place reserved for sign and decimal point each) and places behind the decimal point Format: select representation of the numbers (see "SCAN", p. 101) Exponent: in case of scientific representation the conversion to another unit is either done automatically or the specified unit (k, M, G) is used if necessary © BMC Messsysteme GmbH Page 93 MENU BAR - DEVICE 5.3.3.4 CONFIGURING ANALOG / DIGITAL CHANNELS A click on opens the measurement hardware in the TreeView of the "DEVICE CONFIGURATION" dialog box and gives an overview of the channels available for a scan (see "OPERATING THE DEVICE CONFIGURATION", p. 86). Figure 57 Page 94 © BMC Messsysteme GmbH MENU BAR - DEVICE The channels are listed by their physical names (e.g. "Analog In", "Digital Out") and by device, like they physically exist. For example, device no. 1 provides a channel "Analog In - 1" as well as device no. 2. Digital channels are numbered by devices, too (e.g. "Digital In - 1") and the included digital lines are numbered for each channel separately (e.g. "Line - 1"). Digital lines with switchable direction are named "Digital I/O". To avoid any mix-ups in NextView®4, the different channels are logically numbered through all DAQ systems (see "NAME", p. 95) so that "Analog In - 1" of the second hardware becomes "Analog In 17", for example if the first hardware provides analog inputs. To make settings for a channel, make sure it is marked in the TreeView of the "DEVICE CONFIGURATION" dialog box on the left. Depending on whether the settings apply to a channel, a group or individual lines, the configuration of digital channels is executed on different levels. If marking a channel or any other level, the register cards of the dialog box on the right reflect the changes automatically. The current configuration is indicated and parameters can be entered. 5.3.3.4.1 NAME In NextView®4, the channels are kept under their logical names. It can be indicated in a live display or graph display (see "TAB "GENERAL" ", p. 44), for example. Assigning channels to a group allows to keep track when many channels are used. Channels are always member of a group. Figure 58 © BMC Messsysteme GmbH Page 95 MENU BAR - DEVICE entry function Channel: displays selected channel (physical name) Name: enter logical channel name (e.g. "Temperature") Group: allocate channel to a group Comment: add additional information (optional) By default, channels are always assigned to their DAQ system. For example, to insert a channel in a display, just look under its group (see "TAB "CHANNELS", p. 64). A list shows the already existing groups and the number of channels they contain. Double-click one group name listed to assign the actual channel directly to this group. The sequential numbering of the channels through the hardware guarantees the uniqueness of the channels names (see "CONFIGURING ANALOG / DIGITAL CHANNELS", p. 94). • Names can have up to 20 characters (spaces included) and must be unique. • For a detailed description of a channel, you can use the comment. • By default, the physical name is used (e.g. "Analog In") with a sequential number throughout the different channel (e.g. analog inputs, digital outputs) and measurement systems. • These settings can also be made simultaneously for several channels in the "SCAN CONFIGURATION" dialog box. Page 96 © BMC Messsysteme GmbH MENU BAR - DEVICE 5.3.3.4.2 INPUT Tab "INPUT" of the "DEVICE CONFIGURATION" allows for the configuration of the physical measurement variable. By means of an offset tool, a connected measuring amplifier can be calibrated. Two known measuring values are necessary to calculate the conversion factors defining how the value to be displayed is generated from the measured voltage. Figure 59 entry function Input range: select the voltage range of the input (depends on hardware!) Sample: shows online the incoming measuring values of the analog input Offset: scaling of the zero point: at zero reset applied voltage Take sample or Take sample 2: enter unit and reference values to convert the sampled voltages into the represented physical variable If you short-circuit the channel and press the "Offset" button, the just measured value at 0V will always be subducted from all incoming voltage values. Then, two known signals are connected and the measured values are accepted one after the other via the buttons "Take Sample" (and "Take Sample 2"). Enter the corresponding physical desired value and unit in the adjoining fields on the right. Confirm your changes with the <TAB>-key. © BMC Messsysteme GmbH Page 97 MENU BAR - DEVICE • To define the conversion factors, up to 8 measuring values can be used. If checking this option in the "GENERAL OPTIONS" under the menu item "OPTIONS / PREFERENCES", tab "INPUT" will be extended (see p. 216). • If no data are being transmitted or if not connected to the DAQ system, the "Offset" and "Take Sample" buttons are grayed out. No running measuring samples are displayed. If using more than two reference points, NextView®4 creates a regression line. The button "New" allows to add another support tag for calculating the regression line. "Del." removes the selected tag. Adding a reference point is done as described before. Press the <TAB>-key to accept and transfer the reference point. Only the selected item in the list is modified. Other items can be configured in the same way by selecting them. Figure 60 The resulting regression line is displayed in a small window on the left side of the table. Each support tag will be represented by a gray X. The support tag selected in the table will be displayed in the default selection color in the figure. Page 98 © BMC Messsysteme GmbH MENU BAR - DEVICE 5.3.3.4.3 DEFAULTS The display range specified in the "DEVICE CONFIGURATION" defines the default range of the yaxis. It is different from the physical measuring range and can be used in a live display or graph display for the 100% representation of a signal. This setting allows the display of the signal in its optimum size. It is a visual tool without any consequences to the signal itself. Figure 61 entry function Default: enter minimum and maximum for the 100% representation in the live display or graph display Physical range: display of the physical measuring range, resulting from the input range after conversion Input range: display of the input range specified in tab "INPUT" In the property bar on tab "GENERAL" of a live or graph display, you can choose if the set default range is used for the 100% representation of a signal in the display (see p. 149). Figure 62 © BMC Messsysteme GmbH Page 99 MENU BAR - DEVICE This is particularly suitable if a signal always stays within a certain range, which happens, for example if the input range of the measuring hardware is not identical with the output range of the sensor. 5.3.3.4.4 USING In this card of the "DEVICE CONFIGURATION", the output format for measured values of analog inputs is set. Figure 63 entry function Width / Decimals: max. number of characters (one point for sign and decimal point reserved) before and after the decimal point Format: select representation of the numbers (see below) Exponent: in case of scientific representation the conversion to another unit is either done automatically or the specified unit (k, M, G) is used, if necessary Sample: indicates the representation of a value with the current settings For example, the number 12345.6789 with a width of 15 characters and 5 decimals would be edited in the following way: Page 100 © BMC Messsysteme GmbH MENU BAR - DEVICE format representation output Integer: rounded to a whole-number value (without decimals) 12346 Fixed point: full display of the decimals, if necessary filled with 12345.67890 succeeding zeros Exponential: decimal number (1 digit before the decimal point + 1.23457E+004 number of decimals) + exponent (E±decimal power) Scientific: optimize representation of values by using units (e.g. m, k, M, G) 12.34568k Time: displayed values are times (base unit: seconds) 3h 25min 45.68s 5.3.3.4.5 SCAN All storage parameters of the selected measurement channel relating to the scan settings are defined in the "SCAN" register card of the "DEVICE CONFIGURATION". A 1:1 storage ratio means that every incoming value is stored. Figure 64 © BMC Messsysteme GmbH Page 101 MENU BAR - DEVICE entry function Store: (multiple) choice of storage type (x = value entered at "Storage ratio"), if no option is checked, the channel will not be saved during a scan • "current value": storage of every x sampled value • "average": storage of the mean of x sampled values each • "minimum": storage of the minimum of x sampled values each • "maximum": storage of the maximum of x sampled values each • "RMS": storage of the root-mean-square value x sampled values each based on the following formula: RMS = 1 N N ∑(y i =1 2 i ) N = number of measured values (here: x) per interval yi = i-th measured values of the relevant interval Scan time: indicates frequency and period specified in tab "scan" when configuring the entire system Storage ratio: define ratio of stored value : sampled value Required / Free space: indicates the disk space required for the scan with its current settings and how much disk space is available If recording signals with very different characteristics, like high-frequency vibrations and slowly changing temperatures, we recommend to define the frequency in tab "SCAN" (see p. 88) for the entire system so that the fastest signal is recorded adequately and to reduce the number of stored values for the slow signal in this dialog by setting an appropriate high storage ratio. If other than current values (analog channels only) are to be stored, a suffix ("Avg", "Min", "Max" or "RMS") is added to the channel name specified in tab "NAME". Figure 65 Page 102 © BMC Messsysteme GmbH MENU BAR - DEVICE If several storage types have been selected, only one of these signals is displayed in the live display. The signal values appear in the following order: "RMS", "Average", "Current value", "Minimum" and "Maximum". If the RMS and current values are to be stored simultaneously, the RMS values appear as live data. Figure 66 Channels that are not recorded appear grayed out in the live display during recording. • In order to save disk space, we recommend saving only channels which are actually required for the scan. • If storing current values with a high storage ratio, peaks in the signal might not be detected. • These settings can also be made simultaneously for several channels in the "SCAN CONFIGURATION" dialog box. © BMC Messsysteme GmbH Page 103 MENU BAR - DEVICE 5.3.3.4.6 TRIGGER Figure 67 The trigger condition defines the start of the actual scan. Only when the trigger event occurs, i.e. an incoming measuring value of a channel meets the given condition, the scan is started. entry function Trigger: Analog In • "None": no trigger has been set • "Positive / Negative Edge": The scan triggers when the measured value surpasses / falls below the value defined by "Trigger level 1". • "Inside /Outside Window": The scan triggers when the measured value is within / outside the range defined by "Trigger level 1" (minimum) and "Trigger level 2" (maximum). Digital In • "1": scan triggers as soon as the line is "high" • "0": scan triggers as soon as the line is "low" • "None": no trigger has been set Trigger Level 1 /2: enter the threshold within the physical range Range: Page 104 display of the physical range, resulting from the input range after conversion (see p. 97) © BMC Messsysteme GmbH MENU BAR - DEVICE If no trigger has been set, the scan is started by selecting "START SCAN" (see "START / STOP SCANNING", p. 85). If triggers are set to more than one channel, the scan starts as soon as the trigger condition of one channel is met. The measuring values are stored from the point of time of the prehistory, set when configuring the entire system in the tab "SCAN". The current state of the scan is indicated in the status bar. If several storage types have been set in the tab "SCAN", the trigger condition is set according to the priority of "RMS", "average", "current value", "minimum" and "maximum". If RMS and minimum values are to be stored simultaneously, the recording is started as soon as the trigger condition for the RMS values is met. • In the case of edge triggering, e.g. "Positive edge", the channel must be below the trigger level before the surpassing of the level trips the trigger. In the case of a window trigger, only the current value is of importance. • These settings can also be made simultaneously for several channels in the "SCAN CONFIGURATION" dialog box (see p. 120). • Complex trigger conditions can be defined as logic operations in formula channels. 5.3.3.4.7 OUTPUT The tab "OUTPUT" of the device configuration allows to define a voltage value for an output channel, which is available at the relevant pin of this channel. For measurement hardware featuring a function generator (e.g. output module MDA16-2i/-4i/-8i for PCI(e) cards) the type of output signal and its frequency is set in addition. © BMC Messsysteme GmbH Page 105 MENU BAR - DEVICE Figure 68 entry function Output range: select the voltage range of the output allowed by the hardware Output: enter the output value as numerical value or use the slider control to set it within the selected analog output range Line: set digital output to "0" (low) or "1" (high) Mode: if provided: type of output signal "Discrete" (constant output value), "Sine Wave", "Ramp", "Rectangle" Frequency: set signal frequency for the generated functions "Sine Wave", "Ramp", "Rectangle" (0..100kHz) Please ensure that the hardware settings comply with those of the software! Page 106 © BMC Messsysteme GmbH MENU BAR - DEVICE 5.3.3.4.8 LINES Figure 69 A digital channel named "Digital I/O" is not hard-wired but its direction can be defined in the "DEVICE CONFIGURATION". The digital channels are set to input or output group-by-group. © BMC Messsysteme GmbH Page 107 MENU BAR - DEVICE 5.3.3.5 CONFIGURATION OF THE COUNTER INPUTS NextView®4 allows the display of counter channels to connect a counter or incremental encoder. Various DAQ hardware of bmcm (see "COMPATIBLE HARDWARE", p. 17) provides counter channels. Their possible settings are explained in the following. The settings of the tabs "NAME", "DEFAULTS", "USING", "SCAN", and "TRIGGER" are the same as if CONFIGURING ANALOG / DIGITAL CHANNELS (see page 94) and are described in the relating chapters. 5.3.3.5.1 RANGE The settings in the tab "Range" refer to the incremental encoder measuring system meM-INC only, which must have been selected before in the treeview. Here the operating mode counting mode or frequency measurement (the latter in dependance on the gate) - is selected. 5.3.3.5.2 Figure 70 COUNTER Counter channels are calibrated in the tab "Counter" of the device configuration. Depending on the selected operation mode, you can choose at which digital lines the connetors of the counter or incremental encoder can be reached. Page 108 © BMC Messsysteme GmbH MENU BAR - DEVICE Figure 71 entry function Mode: select the connected counter or incremental encoder • "Counter": "simple" counter without counting direction • "Up/Down Counter": counter with counting direction • "Quad Decoder": quadrature decoder, incremental encoder • "Period": Pulse time measurement Sample: shows online the incoming values of the counter input Offset: scaling of the zero point: at zero reset applied voltage Take sample or Take sample 2: enter unit and reference values to convert the sampled voltages into the represented physical variable Port or Input A, B, Reset: select digital port (A/B) and line (1..16) of the DAQ system, to which the signals of the counter / incremental encoder (Input A, B, Reset) are to be connected • option "Invert.": reverses the input signal • option "Enable": turns on the counter reset By means of an offset tool, a connected counter or incremental encoder can be calibrated. Two known measuring values are necessary to calculate the conversion factors defining how the value to be displayed is generated from the measured voltage. If you short-circuit the channel and press the "Offset" button, the just measured value at 0V will always be subducted from all incoming voltage values. © BMC Messsysteme GmbH Page 109 MENU BAR - DEVICE 5.3.3.6 SETTINGS FOR CAN CHANNELS Figure 72 If using measurement hardware sending measuring data via the CAN bus (Controller Area Network, e.g. PCI-BASE1000 with MCAN), special settings are required in the "DEVICE CONFIGURATION" dialog, concerning the CAN bus itself, the sent messages and the signals. The configuration is executed on different levels (see "OPERATING THE DEVICE CONFIGURATION ", p. 86). To open a level in the TreeView, click on the sign. If an element is marked in the chart, the register cards on the right adjust accordingly and show the current settings. The parameters for the selected element can now be entered. The settings in the tabs "NAME", "USING", "SCAN" and "TRIGGER" are the same as if configuring analog / digital channels (see p. 93). • For detailed information about the CAN bus system, please visit www.can.bosch.com. • If the PCI-BASE1000, PCI-BASEII or PCIe-BASE is used with the MCAN module, at least one CAN channel must be installed by adding a message or importing a *.dbc file (see "MESSAGES", p. 111) to display any signals (also analog channels) in NextView®4. Page 110 © BMC Messsysteme GmbH MENU BAR - DEVICE 5.3.3.6.1 MESSAGES Data packages are sent via the CAN bus as messages. The tab "MESSAGES" of the device configuration shows all existing messages with their name and ID (and Multiplex-ID if existing). Figure 73 button function Add: create a new message on the CAN bus Delete: delete message Import: import all existing messages of a *.dbc file A *.dbc file defines several CAN messages and its structure. It does not contain any information about measuring values. If you create a new message by pressing the button "Add", the following specifications must be entered in the dialog "CAN MESSAGE": Figure 74 © BMC Messsysteme GmbH Page 111 MENU BAR - DEVICE entry function Name: name of the message Id: identification number for messages (normal: 0..11 bit, extended: 0..29 bit) Multiplex Id: additional ID, saved within the 64-bit data package Options: select frame format (no selection ID 0..11 bit): • "Extended": ID 0..29 bit • "Multiplexed": ID with Multiplex ID Multiplex order: • "Intel" / "Motorola": order of the sent data bits depend. on manufacturer • "Unsigned" / "Signed": Multiplex ID without / with negative sign Multiplex offset: shift of the Multiplex ID in the data field (Offset= 0 Multiplex ID at the beginning of data field) Length: length of the Multiplex ID in bit (length=8 Multiplex ID: 0..255) To identify the different message formats directly, they are displayed differently in the tab "MESSAGES" of NextView®4. message format icon name with Multiplex ID: <Name> [<ID>:<Multiplex Id>] without Multiplex ID: <Name> [<ID>] 5.3.3.6.2 BUS You can enter the parameters for the CAN channel in tab "BUS" of the "DEVICE CONFIGURATION". entry function Baudrate: enter transmission rate in kBd "listen only": if option is checked, the CAN bus only receives; no data polling or confirmation that data packages have been received Frame format: CAN controller receives messages either in normal (ID: 0..11 bit) or extended (ID: 0..29 bit) format or switches automatically Timeout: set time for how long the last sent value is to be kept Page 112 © BMC Messsysteme GmbH MENU BAR - DEVICE Figure 75 5.3.3.6.3 MESSAGE To verify or change the format of a message, first mark the relevant message in the TreeView on the left side of the "DEVICE CONFIGURATION" dialog and then carry out your modifications in tab "MESSAGE". Figure 76 © BMC Messsysteme GmbH Page 113 MENU BAR - DEVICE The entry "Message" indicates the current name with ID and Multiplex ID if existing. The settings are the same as when adding a message to the CAN bus (see Figure 74). 5.3.3.6.4 SIGNALS The signals contained in a message (in normal or extended format) are listed in tab "SIGNALS" of the "DEVICE CONFIGURATION". Figure 77 Press the "Delete" button to remove the marked signal from the message. With "Add", a new signal can be included. The settings for the new signal are entered in the dialog box "CAN Signal". Page 114 © BMC Messsysteme GmbH MENU BAR - DEVICE Figure 78 entry function Message: name and ID of the superordinate message Signal Name: signal name Bitfield ordering: • "Intel" / "Motorola": order of the sent data bits depending on manufacturer • "Unsigned" / "Signed": values without / with negative sign Bitfield offset: shift of the bit fields in the data field (Offset= 0 bit field at the beginning of data field) Length: length of the bit field in bit (length=8 Offset: zero point adjustment Factor: conversion factor Min / Max: minimum / maximum output value with related unit as the result of conversion and offset adjustment 5.3.3.6.5 bit field: 0..255) CAN To test or change signal settings, first mark the relevant CAN signal in the TreeView on the left side of the "DEVICE CONFIGURATION" dialog box and then enter your modifications in tab "CAN". © BMC Messsysteme GmbH Page 115 MENU BAR - DEVICE Figure 79 The entry "Message" indicates the current name with ID and Multiplex ID, if existing, the item "Signal Name" the name of the signal itself. The settings are the same as when adding a signal to a message (see Figure 78). 5.3.3.7 SETTINGS FOR FORMULA CHANNELS Unlike the analog and digital channels, formula channels are virtual. The signals of the formula channels are generated by computation of signals. With logic operations (Boolean operators) in formulas, trigger conditions can be combined with each other. 5.3.3.7.1 FORMULA CHANNELS In addition to the analog and digital channels provided by the hardware, 16 formula channels are installed. With formula channels, analog inputs or other formula channels created before can be computed and be displayed in the live display. Page 116 © BMC Messsysteme GmbH MENU BAR - DEVICE If, for example, only the product of two signals is of major interest in a measurement, the thing to do would be to compute the result of these signals by using the formula "Signal 1 * Signal 2". The source signals do not have to be stored. Figure 80 The configuration is carried out in the "DEVICE CONFIGURATION" dialog box by selecting the relevant formula channel in the TreeView on the left. The current parameters will be displayed and can be modified now. Settings in the tabs "NAME", "DEFAULTS", "USING", "SCAN" and "TRIGGER" are executed in the same way as configuring analog / digital channels. • If the hardware only features digital channels or analog outputs, the option for formula channels is not installed, as they cannot be used in this measurement set-up. • As there is no physical range for formula channels, the live display always uses the interval for the 100% representation set in the tab "DEFAULTS" (see p. 149), the graph display the range of the result signal. © BMC Messsysteme GmbH Page 117 MENU BAR - DEVICE 5.3.3.7.2 FORMULA In the input field of this tab, the formula for calculating the selected formula channel as well as the unit of the result signal is entered. This dialog is designed and operated in the same way like a pocket calculator. If pressing a button, the relevant input is displayed in the white field above. If you click in the input field, the formula can also be entered directly via the keyboard. Figure 81 The buttons have the following functions: buttons function 0,1,2,3,4,5,6,7,8,9 numerical keys (can also be entered via keyboard) +, -, *, / operators (can also be entered via keyboard) sin, cos, tan, asin, acos, atan trigonometric functions (sine, cosine, tangent, arc sine, arc cosine, arc tangent) sqrt, abs, int square root, absolute value, integer exp, log, ln 10x, 10er-logarithm, natural logarithm min, max, avg, rms minimum, maximum, average value, RMS channel channel selection (analog input or formula channel) The following functions have to be entered via keyboard: Page 118 © BMC Messsysteme GmbH MENU BAR - DEVICE keyboard function sqr (x) x squared pow (x,y) power, xy (for all y ≥ 0) poly(x,a,b,...) 4 grade (max.) polynomial: ax4+bx3+cx2+dx+e (a, b, c, d, e: coefficients); example: 2x2-7x+5,2 = poly(x,2,-7,5.2) <, >, AND, OR Boolean operators: "less than", "greater than", "and", "or" example: 'Analog In 1' > 5 AND 'Analog In 2' < 'Analog In 1' • If using numbers in decimal notation, always use a point (not a comma) to separate the decimals below 1 from the rest of the number. • Use radian measure for indicating angles. Type "Pi" for the Greek letter "π". • 2 or 3 grade polynomials are recognized automatically. The "Channel" button leads you to the "Select channel" dialog box where all channels available for computing are listed in groups. If you select a channel and confirm via "OK", it will be inserted into the formula. With the Boolean operators, you can combine events with each other. If defining a trigger for these formula channels (e.g. Positive Edge = 1), the scan will be started as soon as the whole condition in the formula becomes "true" and the formula channel changes from "0" to "1". A right-click in the formula entry field opens a context menu with familiar Windows® functions (see "EDIT", p. 83). © BMC Messsysteme GmbH Page 119 MENU BAR - DEVICE 5.3.4 SCAN CONFIGURATION keyboard function F11 open dialog box "SCAN CONFIGURATION" ↵ close dialog box "SCAN CONFIGURATION", changes are applied <ALT>+F4 quit dialog box "SCAN CONFIGURATION" without accepting changes The dialog box "SCAN CONFIGURATION" displays an overview of all available measurement channels and their current configuration. • During a running scan, the access to the configuration dialogs is not possible. • This command can also be executed by means of the relevant entry on the tab "DEVICES" in the section "COMMON TASKS" of the property bar. 5.3.4.1 NOTES TO THE "SCAN CONFIGURATION" In the "SCAN CONFIGURATION", all channels which can be scanned are listed, i.e. all analog and digital inputs and formula channels. Page 120 © BMC Messsysteme GmbH MENU BAR - DEVICE Figure 82 The dialog box shows the current settings in relation to the individual name of the measurement channels, its group name, a comment (if entered), if and which trigger has been set, storage rateio and storage type. If you click on one of the generic terms in the upper bar (e.g. "Group"), the measurement channels are listed in alphabetical order according to the selected generic term. This allows for the listing of all channels of a kind (such as "Group"), even if the signals are sent by different DAQ devices. A second click reverses the order. If selecting several channels, settings that are usually done in the tabs "NAME" and "SCAN" of the "DEVICE CONFIGURATION" (see p. 85), can be made in one go - a feature which considerably accelerates configuration. The single digital lines are not listed in the "SCAN CONFIGURATION" but always the ports. Therefore, only storage parameters can be set here, which can also be done for each channel in tab "SCAN" of the "DEVICE CONFIGURATION". © BMC Messsysteme GmbH Page 121 MENU BAR - DEVICE A click on the button "Apply" causes NextView®4 to accept and store the selected settings. The dialog remains open. If you select "OK", the configuration is also accepted but the dialog box is closed. "Cancel" closes the dialog but changes are not accepted or stored. 5.3.4.2 OPERATION Figure 83 If the settings of a channel are to be modified, the channel must be selected first. This is done by clicking on the vertical, gray and hatched bar on the left side of the channel. event function mouse click: selection of a single channel (keyboard: <CTRL> + mouse click: selection of several individual channels <SHIFT> + mouse click: selection of all channels, located between two clicked channels click&drag along the gray bar: selection of several adjacent channels ) Figure 84 Page 122 © BMC Messsysteme GmbH MENU BAR - DEVICE You can change a parameter of a selected channel by a right click. This opens either an entry field or a selection menu where the changes can be made. The new setting will then be applied to all selected channels. The "Store" column allows the selection of several storage types (see "SCAN", p. 101) by repeatedly opening the selection with the right mouse button and choosing an item of the list. Figure 85 • If a storage type other than "current value" is selected for a channel, the storage ratio ("Ratio") is automatically set to 1:10, because the 1:1 ratio would make no sense here. The ratio can be changed to another value (1:2 .. 1:10,000) except 1:1. • In order to save disk space or to increase the maximum sampling rate, we recommend storing only those channels actually required for the measurement task. © BMC Messsysteme GmbH Page 123 MENU BAR - DEVICE 5.3.5 CONFIGURATION FILE (*.NVC) All parameters defined in the "DEVICE CONFIGURATION" dialog box can be stored in a configuration file with the extension *.nvc separately from the project. Changing the configuration in the "DEVICE CONFIGURATION" does not mean that these changes are automatically transmitted to the configuration file! 5.3.5.1 LOAD / SAVE CONFIGURATION The command "LOAD CONFIGURATION" allows to open a previously stored device configuration in the current project. It is a file with the extension *.nvc. Choose "SAVE CONFIGURATION" to write all parameters defined in the "DEVICE CONFIGURATION" dialog into a file with the extension *.nvc. Before saving, file name and path have to be entered. Checking the first two configuration options in the project options (see p. 218) will save/load all settings in a configuration file with the same name and directory always when saving/opening a project file. 5.3.5.2 PRINT CONFIGURATION In order to keep track of the device configuration, you can make a print-out. The current settings when configuring the entire system and configuring analog / digital channels, CAN channels and formula channels are shown and the dialog box "PRINT" opens. Page 124 © BMC Messsysteme GmbH MENU BAR - DEVICE Figure 86 5.3.6 RESTORE DEFAULTS This command resets the measurement setup to the standard configuration. For an overview you can also make a print-out of the default settings (see "PRINT CONFIGURATION", p. 124). 5.3.7 RECENT CONFIGURATION The configuration files previously stored (max. 9) are listed and can be opened directly from here. © BMC Messsysteme GmbH Page 125 MENU BAR - SHEET 5.4 SHEET A sheet is a page in a project, in which the various types of displays for visualizing, analyzing and documenting a measurement application (e.g. live display, static text etc.) can be inserted. Figure 87 command function new sheet adds a new worksheet to the project (keyboard: F9) delete sheet removes the current foremost window All sheets of a project are listed in the lower section of the menu "SHEET" together with their page number and name. The currently displayed sheet is provided with a check mark . The sheet name is also displayed on the sheet register card on the lower edge and in the status bar. other functions command / dialog switch between sheets • menu "SHEET": click sheet name in the list of existing sheets • click on sheet tab at the lower edge • keyboard: <CTRL>+<TAB> open context menu • right-click on empty space in the sheet • keyboard: <SHIFT>+F10 name sheet property bar: tab "GENERAL" show/hide sheet tab menu "OPTIONS": "VIEW SHEET TABS" (see "VIEW...", p. 220) select sheet click on blank space in the sheet You can insert displays on the sheet via the context menu of the sheet. Page 126 © BMC Messsysteme GmbH MENU BAR - SHEET Figure 88 The section "PROPERTIES" of the property bar on the left will show the sheet settings if it has been selected before. © BMC Messsysteme GmbH Page 127 MENU BAR - DISPLAY 5.5 DISPLAY NextView®4 provides for several ways to display signals and information. The "DISPLAY" menu (also context menu of the sheet or function key) contains all available display types. By selecting an item, the relevant display is inserted in the current sheet of the opened project. Figure 89 Settings for the selected display relating to channel selection, scaling of the x- and y-axis, signal color, display name etc., are mainly done on various tabs in the section "PROPERTIES" of the property bar. For most displays a right-click on a display opens a context menu providing the most important commands concerning the displays. Use the standard Windows® editing functions (see "EDIT", p. 83) to copy, cut, paste or delete the selected display. • Make sure the option "LOCK PROJECT" (see p. 218) is deactivated! • A display is selected by a mouse-click (keyboard: <TAB>-key). The active display can be identified by the selection bar on the left. Page 128 © BMC Messsysteme GmbH MENU BAR - DISPLAY 5.5.1 COMMANDS OF THE MENU "DISPLAY" command function picture display of a picture in bitmap file format *.bmp, display as background image possible static text opens a text box for additional information or warning messages; states of alarm can be signalized optically digital multimeter displays the incoming numerical values of an input channel; states of alarm can be signalized optically (keyboard: F2) level indicator display with drag indicator to visualize levels e.g.; states of alarm can be signalized optically live display opens a display in which online-data are represented in chart recorder view as an envelope curve (keyboard: F3) button inserts the button operating control slider inserts the slider operating control graph display view and analysis of signals in a measurement file (keyboard: F4) message display displays information in a list provided by the system or other users 5.5.2 POSITION AND SIZE Figure 90 You can position or resize a display at will by click&drag of the selection bar on the left or of the bottom right corner of the display. © BMC Messsysteme GmbH Page 129 MENU BAR - DISPLAY mouse symbol function move display on the sheet adjust display size on the right-hand edge of the display display cannot be moved, because it overlaps another display (exception: picture) or is not within in the sheet If the option "Automatically adjust display width" is activated in tab "GENERAL" of the property bar, the display width of the live display, graph display or message display is always adjusted to the sheet width. Pictures, in this case, are displayed as a background image. 5.5.3 PICTURE For the graphic illustration of measuring applications, pictures in bitmap format *.bmp can be inserted on the sheet. function command / dialog insert empty frame for picture: • menu "DISPLAY": command "PICTURE" • context menu of sheet: command "INSERT / PICTURE" name picture: property bar: tab "GENERAL" open bitmap: property bar: tab "GENERAL" activate display: mouse-click on display size settings: property bar: tab "GENERAL" display as background image: property bar: tab "GENERAL" First, an empty frame is placed on an empty space on the sheet. If the sheet is active, you can assign a bitmap and enter the required settings in tab "GENERAL" of the property bar. If the picture size automatically adjusts to full sheet width, it acts like a background image. If the aspect ratio is to be retained, only the width can be modified. The resulting height is automatically resized. Press the <RETURN>- or <TAB>-key so that the changes of the section "PROPERTIES" are effective. Page 130 © BMC Messsysteme GmbH MENU BAR - DISPLAY Figure 91 In addition, the common Windows® conventions relating to position and size of an object apply to the display type "picture" (see p. 129). Unlike all other displays, a picture may overlap with another display. The picture then will always stay in the background. So when inserting a picture the frame might be covered by another display, if there is not enough space on the sheet. © BMC Messsysteme GmbH Page 131 MENU BAR - DISPLAY 5.5.4 STATIC TEXT The "STATIC TEXT" option in the "DISPLAY" menu allows to enter additional information for the measurement application or warning messages in the case of incidents. Figure 92 function command / dialog insert static text: • menu "DISPLAY": command "STATIC TEXT" • context menu of sheet: command "INSERT / STATIC TEXT" select static text: • mouse-click on the display (selection bar is shown) • keyboard: <TAB> remove static text: • menu "EDIT": command "DELETE" • keyboard: <CTRL>+X name static text: property bar: tab "GENERAL" show display border / selection bar: property bar: tab "GENERAL" text alignment: property bar: tab "GENERAL" character format: property bar: tab "FONT" define state (active / inactive): • property bar: tab "STATE" • context menu of static text set limits for changing state: property bar: tab "STATE" insert text: property bar: tab "COLOR" text color / background color: property bar: tab "COLOR" static text: assign channel: property bar: tab "CHANNELS" (section "RESOURCES") show channel name: property bar: tab "GENERAL" check channel settings: • context menu of static text: command "CHANNEL SETTINGS" • keyboard: <SHIFT>+double-click on the display write script instructions: property bar: tab "SCRIPT" (with NextView®4 Script only) Page 132 © BMC Messsysteme GmbH MENU BAR - DISPLAY The static text is placed on an empty space on the sheet. The common Windows® conventions relating to position and size of an object apply (see p. 129). A right-click on the static text box opens a context menu containing commands frequently used in this type of display. The settings for the active static text box, which must have been previously selected by mouse-click (selection bar is displayed), are defined in the related tabs "GENERAL", "STATE", "COLOR", and "FONT" under the section "PROPERTIES" of the property bar on the left. Like the digital multimeter and the level indicator, the static text box can distinguish between an active or and inactive state (see "STATIC TEXT: ACTIVE AND INACTIVE STATE", p. 133). This allows for signaling various alarm states. If the indicated level of the assigned channel (see "STATIC TEXT: ASSIGN CHANNEL", p. 134) is exceeded, it will be displayed in the static text box through a warning and different background color. If using the add-on module NextView®4 Script (for charge), you can program script instructions in tab "SCRIPT" which are executed in case of incidents. 5.5.4.1 STATIC TEXT: ACTIVE AND INACTIVE STATE Figure 93 The state of the static text box is set in tab "STATE" under the section "PROPERTIES" of the property bar. This definition can also be made in the context menu by clicking this option. The current state is check-marked. The relating color and title information for the active and inactive state are entered in tab "COLOR". © BMC Messsysteme GmbH Page 133 MENU BAR - DISPLAY If selecting the option "Active" without a threshold value, the settings in case of an alarm can be checked in advance. 5.5.4.2 STATIC TEXT: ASSIGN CHANNEL If the static text is to switch between the "inactive" and "active" state (see "STATIC TEXT: ACTIVE AND INACTIVE STATE", p. 133) when a signal value is exceeded, it has to be related to a channel (input or formula channel). This setting is only useful if the state of the display is set to "active" and if one or two threshold values have been defined. The relevant signal is selected in the tab "CHANNELS" under the section "RESOURCES" of the property bar. The presently related channel has a gray marking. Figure 94 To assign a channel, it has to be moved by drag&drop over the display, which does not necessarily have to be selected before. A double-click on a channel listed in the selection on the left replaces the signal of the active display. To look over the parameter settings of the selected channel, open the "DEVICE CONFIGURATION", which can be reached directly with the command Page 134 © BMC Messsysteme GmbH MENU BAR - DISPLAY "CHANNEL SETTINGS" in the context menu of the display (also: <SHIFT>+double-click on the display). 5.5.5 DIGITAL MULTIMETER Figure 95 A signal with fairly constant values and of which the curve shape is of no major interest, is preferably displayed by means of a digital multimeter (DVM). function command / dialog insert digital multimeter: • menu "DISPLAY": command "DIGITAL MULTIMETER" • context menu of sheet: command "INSERT / DIGITAL MULTIMETER" • keyboard: F2 select digital multimeter: • mouse-click on the display (selection bar is shown) • keyboard: <TAB> remove digital multimeter: • menu "Edit": command "DELETE" • keyboard: <CTRL>+X name digital multimeter: property bar: tab "GENERAL" show display border / selection bar: property bar: tab "GENERAL" text alignment: property bar: tab "GENERAL" character format: property bar: tab "FONT" define state (active / inactive): • property bar: tab "STATE" • context menu of digital multimeter set limits for changing state: property bar: tab "STATE" text color / background color: property bar: tab "COLOR" © BMC Messsysteme GmbH Page 135 MENU BAR - DISPLAY function command / dialog DVM: assign channel: property bar: tab "CHANNELS" (section "RESOURCES") show channel name: property bar: tab "GENERAL" check channel settings: • context menu of digital multimeter: command "CHANNEL SETTINGS" • keyboard: <SHIFT>+double-click on the display write script instructions: property bar: tab "SCRIPT" (with NextView®4 Script only) The digital multimeter is placed on an empty space on the sheet. The common Windows® conventions relating to position and size of an object apply (see p. 129). You can adjust the width of the channel-name field (if shown) and the display field by clicking on the border between both. As soon as the mouse cursor has turned into the symbol, you can resize the fields as desired. A right-click on the digital multimeter opens a context menu containing commands frequently used in this type of display. The settings for the active digital multimeter, which must have been previously selected by mouse-click (selection bar is displayed), are defined in the related tabs "GENERAL", "STATE", "COLOR", and "FONT" under the section "PROPERTIES" of the property bar on the left. Like the static text and the level indicator, the digital multimeter can distinguish between an active or and inactive state (see "DVM: ACTIVE AND INACTIVE STATE", p. 137). This allows for signaling various alarm states. If the indicated level of the assigned channel (see "DVM: ASSIGN CHANNEL", p. 137) is exceeded, it will be displayed in the digital multimeter through a warning and different background color. • If using the add-on module NextView®4 Script (for charge), you can program script instructions in tab "SCRIPT" which are executed in case of incidents. • The digital multimeter can display analog and digital outputs. Page 136 © BMC Messsysteme GmbH MENU BAR - DISPLAY 5.5.5.1 DVM: ACTIVE AND INACTIVE STATE Figure 96 The state of the digital multimeter is set in tab "STATE" under the section "PROPERTIES" of the property bar. This definition can also be made in the context menu by clicking and option. The current state is check-marked. The relating color and title information for the active and inactive state are entered in tab "COLOR". If selecting the option "Active" without a threshold value, the settings in case of an alarm can be checked in advance. 5.5.5.2 DVM: ASSIGN CHANNEL If the digital multimeter is to switch between the "inactive" and "active" state (see "DVM: ACTIVE AND INACTIVE STATE", p. 137) when a signal value is exceeded, it has to be related to a channel (input or formula channel). The relevant signal is selected in the tab "CHANNELS" under the section "RESOURCES" of the property bar. The presently related channel has a gray marking. © BMC Messsysteme GmbH Page 137 MENU BAR - DISPLAY Figure 97 To assign a channel, it has to be moved by drag&drop over the display, which does not necessarily have to be selected before. A double-click on a channel listed in the selection on the left replaces the signal of the active display. To look over the parameter settings of the selected channel, open the "DEVICE CONFIGURATION", which can be reached directly with the command "CHANNEL SETTINGS" in the context menu of the display (also: <SHIFT>+double-click on the display). 5.5.6 LEVEL INDICATOR Figure 98 Page 138 © BMC Messsysteme GmbH MENU BAR - DISPLAY Use a level indicator to depict the quantity of measurement data, like e.g. water levels, filling quantities etc. Two drag indicators show minimum and maximum of the signal values reached up to now. function command / dialog insert level indicator: • menu "DISPLAY": command "LEVEL INDICATOR" • context menu of sheet: command "INSERT / LEVEL INDICATOR" select level indicator: • mouse-click on the display (selection bar is shown) • keyboard: <TAB> remove level indicator: • menu "EDIT": command "DELETE" • keyboard: <CTRL>+X name level indicator: property bar: tab "GENERAL" show unit, numerical value: property bar: tab "GENERAL" show channel name: property bar: tab "GENERAL" show display border / selection bar: property bar: tab "GENERAL" show y-axis: property bar: tab "GENERAL" scaling of the y-axis: property bar: tab "Y-AXIS" turn on drag indicator: property bar: tab "GENERAL" reset drag indicators: press <SHIFT>+E character format: property bar: tab "FONT" define state (active / inactive): • property bar: tab "STATE" • context menu of level indicator set limits for changing state: property bar: tab "STATE" text color / background color: property bar: tab "COLOR" level indicator: assign channel: property bar: tab "CHANNELS" (section "RESOURCES") check channel settings: • context menu of level indicator: command "CHANNEL SETTINGS" • keyboard: <SHIFT>+double-click on the display write script instructions: property bar: tab "SCRIPT" (with NextView®4 Script only) The level indicator is placed on an empty space on the sheet. The common Windows® conventions relating to position and size of an object apply (see p. 129). © BMC Messsysteme GmbH Page 139 MENU BAR - DISPLAY A right-click on the level indicator opens a context menu containing commands often used in this type of display. The settings for the active level indicator, which must have been previously selected by mouse-click (selection bar is displayed), are defined in the related tabs "GENERAL", "STATE", "COLOR", "FONT", and "YAXIS" under the section "PROPERTIES" of the property bar on the left. Like the static text and the digital multimeter, the level indicator can distinguish between an active or and inactive state (see "LEVEL INDICATOR: ACTIVE / INACTIVE", p. 140). This allows for signaling various alarm states. If the indicated level of the assigned channel (see "LEVEL INDICATOR: ASSIGN CHANNEL", p. 141) is exceeded, it will be displayed in the level indicator through a warning and different background color. • With the add-on module NextView®4 Script (for charge), you can program script instructions in tab "SCRIPT" executed in case of incidents. • Analog outputs are displayed by the level indicator. 5.5.6.1 LEVEL INDICATOR: ACTIVE / INACTIVE The state of the level indicator is set in tab "STATE" under the section "PROPERTIES" of the property bar. This definition can also be made in the context menu by selecting an option. The current state is checkmarked. The relating color and title information for the active and inactive state are entered in tab "COLOR". Figure 99 The axis of the level indicator illustrates the color settings of the active and inactive state (see Figure 98). Page 140 © BMC Messsysteme GmbH MENU BAR - DISPLAY If selecting the option "Active" without a threshold value, the settings in case of an alarm can be checked in advance. 5.5.6.2 LEVEL INDICATOR: ASSIGN CHANNEL If the level indicator is to switch between the "inactive" and "active" state (see "LEVEL INDICATOR: ACTIVE / INACTIVE", p. 140) when a signal value is exceeded, it has to be related to a channel (input or formula channel). The relevant signal is selected in the tab "CHANNELS" under the section "RESOURCES" of the property bar. The presently related channel has a gray marking. Figure 100 To assign a channel, it has to be moved by drag&drop over the display, which does not necessarily have to be selected before. A double-click on a channel listed in the selection on the left replaces the signal of the active display. To look over the parameter settings of the selected channel, open the "DEVICE CONFIGURATION", which can be reached directly with the command "CHANNEL SETTINGS" in the context menu of the display (also: <SHIFT>+doubleclick on the display). © BMC Messsysteme GmbH Page 141 MENU BAR - DISPLAY 5.5.7 LIVE DISPLAY Figure 101 This type of display shows the incoming measurement data online in chart recorder view as an envelope curve (see p. 145). function command / dialog insert live display: • menu "DISPLAY": command "LIVE DISPLAY" • context menu of sheet: command "INSERT / LIVE DISPLAY" • keyboard: F3 select live display: • mouse-click on the display (selection bar is shown) • keyboard: <TAB> remove live display: • menu "EDIT": command "DELETE" • keyboard: <CTRL>+X name live display: property bar: tab "GENERAL" adjust to full sheet width: property bar: tab "GENERAL" turn pane view on/off • menu "SIGNALS": command "Toggle panes" • keyboard: <CTRL>+H insert signal: • • • • replace signal: move channel from tab "CHANNELS" (section: "RESOURCES" of the property bar) over the colored signal button (drag&drop) Page 142 menu "SIGNALS": command "ADD SIGNAL" context menu of live display: command "ADD SIGNAL" keyboard: F6 move channel from tab "CHANNELS" (section: RESOURCES of the property bar) over the display (drag&drop) © BMC Messsysteme GmbH MENU BAR - DISPLAY function command / dialog select signal: click related color button or channel name hide signal: • menu "SIGNALS": command "HIDE SIGNAL" • context menu of live display: command "HIDE SIGNAL" • keyboard: <CTRL>+click signal button delete signal: • menu "SIGNALS": command "DELETE SIGNAL" • context menu of live display: command "DELETE SIGNAL" • keyboard: F7 display other channel: property bar: tab "CHANNELS" (section "RESOURCES", see "LIVE DISPLAY: ASSIGN CHANNEL", p. 150) change signal order: move color button to another position (drag&drop) show channel name: property bar: tab "GENERAL" show numerical values: property bar: tab "GENERAL" check channel settings: • context menu of live display: command "CHANNEL SETTINGS" • keyboard: <SHIFT>+double-click on the display change signal color: property bar: tab "COLOR" shift signals: • shift slider (vertically/horizontally) (see "NAVIGATING THE DISPLAY", p. 146) • keyboard: , or , (stop automatic scrolling of display (see • use "hand" tool below) and press mouse wheel to turn on, see "NAVIGATING THE DISPLAY", p. 146) use one y-axis for all signals: property bar: tab "Y-AXIS" zoom stop automatic scrolling of display (see below) and draw a rectangle over the signal segment with mouse button pressed (press mouse wheel to turn on zooming function, see "ZOOMING IN THE DISPLAY", p. 148) : show in full signal range press button (100%): (see "LIVE DISPLAY: BUTTONS", p. 147) define range of 100% representation: property bar: tab "GENERAL" (enter display range in the "DEVICE CONFIGURATION" dialog, tab "DEFAULTS") scaling the axis: property bar: tab "X-AXIS" and tab "Y-AXIS" stop/start automatic scrolling: press buttons , (see "LIVE DISPLAY: BUTTONS", p. 147, keyboard: <space bar>) © BMC Messsysteme GmbH Page 143 MENU BAR - DISPLAY function command / dialog transmission rate of live data: "DEVICE CONFIGURATION" dialog box: tab "LIVE DATA" size of live data cache: "DEVICE CONFIGURATION" dialog box: tab "LIVE DATA" The live display is placed on an empty space on the sheet. The common Windows® conventions relating to position and size of an object apply (see p. 129). The settings of the live display, which must have been previously selected by mouse-click (selection bar is displayed), are defined in the related tabs "GENERAL", "COLOR", "X-AXIS", and "Y-AXIS" under the section "PROPERTIES" of the property bar on the left. Use the pane view to display several signals of a display in separate windows one below the other with individual y-axes (see p. 176). 5.5.7.1 TRANSMISSION OF LIVE DATA Figure 102 The signals of the connected analog and digital inputs and formula channels can be viewed in a live display. Without necessarily having to be saved, the signals are continuously displayed in a curve. The live display is accompanied by a grid displaying the data in real time. Page 144 © BMC Messsysteme GmbH MENU BAR - DISPLAY The live data are stored in a live-data cache for a configurable time, which allows the signal to be shifted to an earlier point of time during a transmission or scan (see "NAVIGATING THE DISPLAY", p. 146), to be stopped (see "LIVE DISPLAY: BUTTONS", p. 147) or be zoomed in for a closer view (see "ZOOMING IN THE DISPLAY", p. 148). Parameters for setting the live-data transmission are carried out in tab "LIVE DATA" (see p. 91) of the "DEVICE CONFIGURATION". If the configuration in the "DEVICE CONFIGURATION" or "SCAN CONFIGURATION" dialog boxes is modified, the live-data transmission is stopped. The new configuration is adopted by the system and the content of the live data cache is deleted. If then the transmission continues, the previous live data are no longer available. 5.5.7.2 ENVELOPE CURVE In the live display, the transmitted signal is displayed as an envelope curve formed from the measured values to be stored. The transmission frequency can be set in the "DEVICE CONFIGURATION" dialog box in the tab "LIVE DATA". The envelope curve provides for a better observation of the signal response and the transmission is faster, as less data have to be conveyed. If the scan frequency was 100Hz, all scanned values were stored, and the live data was transmitted at a rate of 10Hz, then for all 10 scan values a rectangle would be drawn between minimum and maximum in this range. This is clearly visible if magnifying the signal (see "ZOOMING IN THE DISPLAY", p. 148). If comparing a signal in the live display with the graph display (after storage), the envelope representation can easily be recognized. Figure 103 illustrates how a frequency reduction by factor 10 affects the live display. The waveform structure of the stored signal is noticeably more precise. 10 storage values are equivalent to one square of the envelope curve. © BMC Messsysteme GmbH Page 145 MENU BAR - DISPLAY Figure 103 5.5.7.3 NAVIGATING THE DISPLAY Navigating the live display (also: graph display) is done by means of slider controls or the "hand"-tool. The "hand"-tool features horizontal and vertical shifting of signals in the display. The live display must have been stopped before. The slider is either moved with the mouse (fast, flowing move), by means of a click on one of the arrows at either side of the slider (fine move), or by clicking directly on the bar (large move). Move the mouse over the display (stop live display first!) and press the mouse wheel to switch between the zooming function (see "ZOOMING IN THE DISPLAY", p. 148) and the "hand"-tool . This will be indicated by the relevant mouse pointer. Now, with the (left) mouse key pressed, you can shift signals in any direction you like. Page 146 © BMC Messsysteme GmbH MENU BAR - DISPLAY In the case of a vertical shift and by simultaneously pressing the <ALT>-key, only the active signal (click colored signal button) is moved. If only one y-axis is used for all signals (see "tab "Y-AXIS" ", p. 59), the above is not possible. In the case of a slider shift along the time axis, the live display stops automatically and has to be reactivated by clicking on the button "Start automatic scrolling" (see "LIVE DISPLAY: BUTTONS", p. 147). Shifting signals in the display can also be done by means of the keyboard: keyboard function downward shift of all signals upward shift of all signals <ALT>+ downward shift of the selected signal <ALT>+ upward shift of the selected signal shifts all signals to an earlier point of time, the live display will be stopped then (see "LIVE DISPLAY: BUTTONS", p. 147) shifts all signals to a later point of time 5.5.7.4 LIVE DISPLAY: BUTTONS At the bottom of the live display, the buttons to stop, continue and zoom the signals are located. Figure 104 If you move your mouse cursor across one of these buttons, a tiny window appears (tooltip) explaining its function. button function / start/stop automatic scrolling (keyboard: <space bar>) / previous / next zoom settings (ZoomStack) 100% zoom © BMC Messsysteme GmbH Page 147 MENU BAR - DISPLAY A live display which has been stopped is always underlaid with a color. The stop function is useful to zoom a signal (see "ZOOMING IN THE DISPLAY", p. 148). The transmission of live data continues while the display is stopped. If the display is reactivated (press button "Start automatic scrolling"), the display jumps back to the current point of time. 5.5.7.4.1 ZOOMING IN THE DISPLAY If the live display is stopped by either activating the button "Stop automatic scrolling" (see "LIVE DISPLAY: BUTTONS", p. 147) or by adjusting the horizontal slider, the segments of the signal can be magnified. Move your mouse cursor to the signal and a new sign appears. Press the mouse wheel to switch between the zooming function "hand"-tool . and the Then, define the range to be magnified by clicking on a certain point and draw a rectangle with the left mouse key depressed. If you release the left key, the segment previously defined by the square is displayed. The zoom remains even while the display continues running. Figure 105 Page 148 © BMC Messsysteme GmbH MENU BAR - DISPLAY Zooming by means of mouse and keyboard: command function <SHIFT>+zoom y-zoom: all displayed signals are zoomed along the y-axis <CTRL>+zoom x-zoom: all displayed signals are zoomed along the x-axis <ALT>+zoom y-zoom on the selected signal; if one y-axis is shared by all signals (see "tab "Y-AXIS" ", p. 59), all signals are magnified At the bottom of the display, you will find the buttons "Zoom back" and "Zoom forth" (see "LIVE DISPLAY: BUTTONS", p. 147) to undo the last eight zoom levels (ZoomStack). The 100%-button displays the signal in full size (see "100% REPRESENTATION", p. 149) This chapter applies to the "graph display" in the same degree. 5.5.7.4.2 100% REPRESENTATION If the "100%-zoom" button is used (see "LIVE DISPLAY: BUTTONS", p. 147), the signal in the live display will be displayed in full length, i.e. the content of the live-data cache (graph display: complete signal of measurement file). The y-axis range which is displayed depends on the physical measurement range or the default display range set in the "DEVICE CONFIGURATION" dialog box in the tab "DEFAULTS". The setting used for the 100%-representation depends on what has been selected in the tab "GENERAL" of the property bar" (presetting: default range, see p. 44). • As formula channels have no physical input range (see p. 116), the preset display range is used for their 100%-representation. • If the y-axis is shared by all signals (tab "Y-AXIS"), the 100%representation always bases on the minimum and maximum value of all signal ranges (also applies for hidden signals!). © BMC Messsysteme GmbH Page 149 MENU BAR - DISPLAY 5.5.7.5 LIVE DISPLAY: ASSIGN CHANNEL If a live display is inserted on the sheet (keyboard: F3) or a signal is added to the display (keyboard: F6), any analog or digital input or formula channel is displayed. Figure 106 The selection is done in tab "CHANNELS" under the section "RESOURCES" of the property bar. The presently related channel has a gray marking. To add one (several) channel(s) to the live display, it (they) has (have) to be marked in tab "CHANNELS" and moved by drag&drop over the display, which does not necessarily have to be selected before. If moving a channel over the color button of a signal in the display, it will be replaced. A double-click on a channel listed in the selection on the left replaces the active signal of the active display. • The active display is recognizable by its selection bar on the left side of the display. Color button, name and numerical value of the active signal have a white marking. • Use the pane view to display several signals of a display in separate windows one below the other with individual y-axes (see p. 176). Page 150 © BMC Messsysteme GmbH MENU BAR - DISPLAY To look over the parameter settings of the selected channel, open the "device configuration", which can be reached directly with the command "CHANNEL SETTINGS" in the context menu of the live display (also: <SHIFT>+double-click on the display). The settings of the live display regarding the representation of the display and its signals are made in the following chapter. 5.5.7.6 SETTINGS OF THE LIVE DISPLAY Figure 107 The settings for the active live display or selected signal, which must have been previously selected by mouse-click (display: selection bar is displayed; signal: click color button), are defined in the section "properties" of the properties bar. The active display is recognizable by its selection bar on the left. Color button, name and numerical value of the active signal have a white marking. In addition, the y-axis of the display is adjusted in color, unit, and scaling to the parameters of the active signal. Some settings apply to the whole display and all its channels (tab "GENERAL", tab "X-AXIS") or only to the selected signal (tab "COLOR", tab "Y-AXIS"). © BMC Messsysteme GmbH Page 151 MENU BAR - DISPLAY • A double-click on the color button of a signal, the x-axis or the y-axis directly opens the related register card under the section "PROPERTIES" of the property bar. • Changed settings in input fields of the "PROPERTIES" are updated in the display by pressing the <TAB>-key. Page 152 © BMC Messsysteme GmbH MENU BAR - DISPLAY 5.5.8 BUTTON Figure 108 With the display control "BUTTON" of the "DISPLAY" menu, you can directly control digital outputs. function command / dialog insert button: • menu "DISPLAY": command "BUTTON" • context menu of sheet: command "INSERT / BUTTON" select button: • mouse-click on the display (selection bar is shown) • keyboard: <TAB> remove button: • menu "EDIT": command "DELETE" • keyboard: <CTRL>+X name button: property bar: tab "GENERAL" button on / off: mouse-click on button use as push button: property bar: tab "GENERAL" show display border / selection bar: property bar: tab "GENERAL" character format: property bar: tab "FONT" enter title: property bar: tab "COLOR" set limits for changing state: property bar: tab "STATE" text color / button color: property bar: tab "COLOR" (for button on / off respectively) assign digital output: property bar: tab "CHANNELS" (section "resources") show channel name: property bar: tab "GENERAL" write script instructions: property bar: tab "SCRIPT" (with NextView®4 Script only) The button is placed on an empty space on the sheet. The common Windows® conventions relating to position and size of an object apply (see p. 129). © BMC Messsysteme GmbH Page 153 MENU BAR - DISPLAY The settings for the active button, which must have been previously selected by mouse-click (selection bar is displayed), are defined in the related tabs "GENERAL", "COLOR", "FONT", and "SCRIPT" under the section "PROPERTIES" of the property bar on the left. If using the add-on module NextView®4 Script (for charge), you can program script instructions in tab "SCRIPT" which are executed when pressing the button. 5.5.8.1 BUTTON: ASSIGN DIGITAL OUTPUT Figure 109 If inserting a button on the sheet, no channel is related to it. The specific selection of a digital output is done in tab "CHANNELS" under the section "RESOURCES" of the property bar on the left. The presently related channel has a gray marking. • Only a digital output can be assigned to a button! • If the button is assigned to a digital channel which direction has been changed to "input" the button will be faded out. Page 154 © BMC Messsysteme GmbH MENU BAR - DISPLAY To assign a digital output, it has to be moved by drag&drop over the button, which does not necessarily have to be selected before. A double-click on a channel listed in the selection on the left replaces the signal of the active display. To look over the parameter settings of the selected digital output, open the "DEVICE CONFIGURATION", which can be accessed directly with the F12 function key. 5.5.8.2 BUTTON: OPERATION Figure 110 With the button control, you can demonstrate and set the digital states "low" and "high" of a digital output. It is directly switched on and off by mouse-click. As long as the button is pressed, the related digital output is "1" ("high"). If it is turned off, the digital output is "0" ("low"). These states are illustrated by the nonpressed or pressed switch position. In tab "COLOR", you can define different titles and colors for the active (button ON) and inactive state (button OFF) in addition. The button acts like a push button if this option is activated in tab "GENERAL" of the property bar on the left. In this case, the button is ON only as long as the mouse button is pressed. When you release the button, the related digital output is reset to "0". If using the add-on module NextView®4 Script (for charge), you can program script instructions in tab "SCRIPT" which are executed when pressing the button (ON or OFF). The current state of a digital output can be viewed and set in tab "OUTPUT" of the "DEVICE CONFIGURATION" dialog box, also. © BMC Messsysteme GmbH Page 155 MENU BAR - DISPLAY 5.5.9 SLIDER To display and control analog output channels, you can use the slider. The output voltage can be adjusted with the slider control or be entered directly in the field displaying the numerical value of the output voltage. Figure 111 function command / dialog insert slider: • menu "DISPLAY": command "SLIDER" • context menu of sheet: command "INSERT / SLIDER" select slider: • mouse-click on the display (selection bar is shown) • keyboard: <TAB> remove slider: • menu "EDIT": command "DELETE" • keyboard: <CTRL>+X name slider: property bar: tab "GENERAL" show name, unit, numerical value: property bar: tab "GENERAL" show display border / selection bar: property bar: tab "GENERAL" scaling of the axis: property bar: tab "Y-AXIS" set slider value: • shift slider handle with the mouse • keyboard: <Page Up>, <Page Down> or , • enter numerical value input into field of output values character format: property bar: tab "FONT" assign analog output: property bar: tab "CHANNELS" (section "RESOURCES") write script instructions: property bar: tab "SCRIPT" (with NextView®4 Script only) Page 156 © BMC Messsysteme GmbH MENU BAR - DISPLAY The slider is placed on an empty space on the sheet. The common Windows® conventions relating to position and size of an object apply (see p. 129). The settings for the active slider, which must have been previously selected by mouse-click (selection bar is displayed), are defined in the related tabs "GENERAL", "FONT", and "Y-AXIS" under the section "PROPERTIES" of the property bar on the left. If using the add-on module NextView®4 Script (for charge), you can program script instructions in tab "SCRIPT" which are executed when you click, release or shift the slider handle. 5.5.9.1 SLIDER: ASSIGN ANALOG OUTPUT Figure 112 If inserting a slider on the sheet, any channel is related to it. The specific selection of an analog output is done in tab "CHANNELS" under the section "RESOURCES" of the property bar on the left. The presently related channel has a gray marking. Only analog outputs can be assigned to a slider! To assign an analog output, it has to be moved by drag&drop over the slider, which does not necessarily have to be selected before. A double-click on a channel listed © BMC Messsysteme GmbH Page 157 MENU BAR - DISPLAY in the selection on the left replaces the signal of the active display. To look over the parameter settings of the selected analog output, open the "DEVICE CONFIGURATION", which can be reached directly with the F12 key. 5.5.9.2 SLIDER: OPERATION With the slider control, you can demonstrate and set the voltage values of an analog output directly. It is operated via the slider handle which is shifted with the mouse to the desired position, but you can also enter the exact numerical value in the field of output values. When pressing the <RETURN>-key, the slider jumps to the specified position. The following table shows the operation of the slider via keyboard: keyboard function Page Up upward shift of the slider handle for one unit of the axis Page Down downward shift of the slider handle for one unit of the axis upward shift of the slider handle for 1/5 unit of the axis downward shift of the slider handle for 1/5 unit of the axis In tab "GENERAL" of the property bar, you can select various display elements to be included in the display. The range of the slider scale is defined in tab "Y-AXIS". Default setting is the maximum output range. If using the add-on module NextView®4 Script (for charge), you can program script instructions in tab "SCRIPT" which are executed when you click, release or shift the slider handle. The displayed name of the analog output is entered in the "DEVICE CONFIGURATION" dialog box (keyboard: F12). The output voltage of an analog output can be viewed and set in tab "OUTPUT" of the "DEVICE CONFIGURATION" dialog box, too. Page 158 © BMC Messsysteme GmbH MENU BAR - DISPLAY 5.5.10 GRAPH DISPLAY Figure 113 The graph display serves to view stored signals from measurement files, which have been stored by NextView®4 or a measurement program in a supported file format (see "IMPORT", p. 69), or have been calculated by means of analysis functions. By means of comprehensive mathematical functions, the signal curves can be analyzed and processed. function command / dialog insert graph display: • menu "DISPLAY": command "GRAPH DISPLAY" • context menu of sheet: command "INSERT / GRAPH DISPLAY" • keyboard: F4 select graph display: • mouse-click on the display (selection bar is shown) • keyboard: <TAB> remove graph display: • menu "EDIT": command "DELETE" • keyboard: <CTRL>+X © BMC Messsysteme GmbH Page 159 MENU BAR - DISPLAY function command / dialog name graph display: property bar: tab "GENERAL" automatically adjust to full sheet width: property bar: tab "GENERAL" turn pane view on/off • menu "SIGNALS": command "Toggle panes" • keyboard: <CTRL>+H open / replace measurement file into the project: • property bar: tab "SIGNALS" (section: "RESOURCES", open menu , command "OPEN FILE" / "REPLACE FILE" • context menu of graph display: command "OPEN FILE" / "REPLACE FILE" replace numbered measurement file by next / previous: • property bar: tab "SIGNALS" (section: "RESOURCES", select command in menu • context menu of graph display: command "REPLACE BY NEXT / PREVIOUS FILE" • keyboard: CTRL+<+> or CTRL+<-> (for "+", "-" use numeric keypad) insert signal: • menu "SIGNALS": command "ADD SIGNAL" • context menu of graph display: command "ADD SIGNAL" • keyboard: F6 • move signal from tab "SIGNALS" (section: "RESOURCES" of the property bar) over the display (drag&drop) replace signal: move signal from tab "SIGNALS" (section: "RESOURCES" of the property bar) over the colored signal button (drag&drop) hide signal: • menu "SIGNALS": command "HIDE SIGNAL" • context menu of graph display: command "HIDE SIGNAL" • keyboard: <CTRL>+click signal button delete signal: • menu "SIGNALS": command "DELETE SIGNAL" • context menu of graph display: command "DELETE SIGNAL" • keyboard: F7 select signal: click related color button or signal name Page 160 © BMC Messsysteme GmbH MENU BAR - DISPLAY function command / dialog display other signal: property bar: tab "SIGNALS" (section "RESOURCES", see "GRAPH DISPLAY: ASSIGN SIGNAL", p. 167) change signal order: move color button to another position (drag&drop) show signal name: property bar: tab "GENERAL" show numerical values: property bar: tab "GENERAL" change signal color: property bar: tab "COLOR" shift signals: • shift slider (vertically/horizontally) (see "NAVIGATING THE DISPLAY", p. 146) • keyboard: , or , • use "hand" tool (turn on with mouse wheel, see "NAVIGATING THE DISPLAY", p. 146) view signal information of the active signal: property bar: tab "SIGNAL" (section "PROPERTIES") use one y-axis for all signals: property bar: tab "Y-AXIS" cursors on / off: press buttons BUTTONS", p. 164) show cursor values: property bar: tab "CURSOR" cursor jumps: property bar: tab "CURSOR" calculate characteristic signal values: property bar: tab "CURSOR" zoom draw a rectangle over the signal segment with mouse button pressed (press mouse wheel to turn on zooming function, see "ZOOMING IN THE DISPLAY", p. 148) : (see "GRAPH DISPLAY: show in full signal range (100%): press button BUTTONS", p. 164) define range of 100% representation: property bar: tab "GENERAL" scaling the axis: property bar: tab "X-AXIS" and tab "Y-AXIS" print graph display: • menu "FILE": command "PRINT / DISPLAY" • keyboard: <CTRL>+P write script instructions: property bar: tab "SCRIPT" (with NextView®4 Script only) © BMC Messsysteme GmbH (see "GRAPH DISPLAY: Page 161 MENU BAR - DISPLAY The graph display is placed on an empty space on the sheet. The common Windows® conventions relating to position and size of an object apply (see p. 129). Navigating the display (see p. 146) and zooming in the display (see p. 148) is executed in the same way as in the live display. A right-click on the graph display opens the related context menu. The settings of the graph display, which must have been previously selected by mouse-click (selection bar is displayed), are displayed in the related tabs "GENERAL", "SIGNAL", "COLOR", "X-AXIS", "Y-AXIS", and "CURSOR", under the section "PROPERTIES" of the property bar on the left. • Signals from previously stored files of a multi-scan (see p. 34) can be displayed and analyzed in a graph display while the entire scan still runs. • Before you can view a signal in the graph display, the relevant measurement file in the project must be opened (see "OPEN / SAVE SIGNAL FILES", p. 67). • Use the pane view to display several signals of a display in separate windows one below the other with individual y-axes (see p. 176). • If using the add-on module NextView®4 Script (for charge), you can program script instructions in tab "SCRIPT" which are executed when calculating characteristic signal values (see "CURSORS", p. 165). • Printing options for the y-axis can be defined individually for each display in tab "Y-AXIS" (see p. 59). 5.5.10.1 REPRESENTATION OF STORED VALUES How often a channel is scanned and how many of these measured values are stored during a recording, depends on the preset scan frequency and the storage ratio of the channel. These are set in the "DEVICE CONFIGURATION" dialog in the tabs "SCAN" (see p. 88 and p. 101). The lower the scan frequency and the storage ratio, the lesser are the values which are stored during a recording. As an example, a channel with a preset scan frequency of 100Hz and a storage ratio of 1:10 is scanned 10 times per second and every 10th of theses values is stored, i.e. only one value per second. Page 162 © BMC Messsysteme GmbH MENU BAR - DISPLAY The signal response between two stored measured values is unknown and cannot be gathered from the signal representation! In order to prevent a signal of the graph display being represented as single dots, two methods of displaying signals in a continuous manner are provided. The stored signals are represented either as a staircase or smoothed ("dot jam"). Figure 114 In the first example, the curve is constant after a stored value and jumps to the next value as soon as it is stored. If the button ("Toggle dot jam") at the bottom of the display is activated (see "GRAPH DISPLAY: BUTTONS", p. 164), a diagonal line will be drawn between two stored values. This curve appears smoother. This setting also applies to the x/y-representation (see p. 166). © BMC Messsysteme GmbH Page 163 MENU BAR - DISPLAY Figure 114 illustrates the different representation of stored signals. The difference will become perfectly clear if the signals are overlaid. This setting is saved in the project so that signals will be represented as desired (staircase or dot-jam) when reopening the project. 5.5.10.2 GRAPH DISPLAY: BUTTONS The relevant buttons are located at the bottom of the graph display. They allow to hide/unhide the cursors, zoom, represent signals and to hide/unhide the FFT marker. Figure 115 If the mouse cursor is moved across one of these buttons, a tiny window (tooltip) appears describing their function. button / function activate / deactivate cursors (white/black; keyboard: <CTRL>+1 or <CTRL>+2, see p. 164) 100% zooming (see "100% REPRESENTATION", p. 149) / previous / next zoom (see "ZOOMING IN THE DISPLAY", p. 148) activate / deactivate dot jam (see "REPRESENTATION OF STORED VALUES", p. 162) activate / deactivate x/y-representation (see p. 166) A-button: repeat the last analysis function for the active signal (keyboard: <CTRL>+A, see "REPEAT LAST ANALYSIS", p. 206) activate / deactivate FFT marker (see p. 167) The buttons for zooming in the display and the 100% representation have the same function as in the live display and are described in the corresponding chapters. Page 164 © BMC Messsysteme GmbH MENU BAR - DISPLAY 5.5.10.2.1 CURSORS NextView®4 provides a white and a black cursor. They serve to define signal ranges to be evaluated and processed by means of the analysis functions. Figure 116 The cursors are activated / deactivated by means of the relevant buttons at the lower edge of the graph display (see "GRAPH DISPLAY: BUTTONS", p. 164). If below the cursor, the mouse cursor turns you move your mouse to the rhombus . Now you can move the cursor to the desired position by into a double arrow click&drag. The operation of the cursors via keyboard is listed in the following table: keyboard function <CTRL>+1 activates / deactivates the white cursor (use numeric keys of the standard keyboard) <CTRL>+2 activates / deactivates the black cursor (use numeric keys of the standard keyboard) <CTRL>+ moves white cursor to the right <CTRL>+ moves white cursor to the left <CTRL>+<SHIFT>+ moves black cursor to the right <CTRL>+<SHIFT>+ moves black cursor to the left The relating signal values at the cursor positions can be displayed next to the signal name (see "tab "CURSOR" ", p. 60; left: signal value of the white cursor (no. 1); right: signal value of the black cursor (no. 2)). The current cursor position at the xaxis is indicated in the first line. If cursors are moved, the values in the display adjust accordingly. In tab "CURSOR" of the property bar (section "PROPERTIES"), characteristic key data (minimum, maximum, mean value, standard deviation, RMS) of the active signal can be calculated for the defined cursor range and be viewed directly. In addition, these values will be copied to the clipboard automatically (see p. 60). © BMC Messsysteme GmbH Page 165 MENU BAR - DISPLAY • Printing a display or sheet also prints the set cursors. If the option "Legend" in the dialog "PAGE SETUP" (menu "FILE") is activated, cursor values and other characteristic signal data will be printed also. • With NextView®4 Script (for charge), you can program script instructions in tab "SCRIPT" which are executed when calculating characteristic signal values. • By copying the calculated characteristic signal values to the clipboard, they can be used by other programs (e.g. Excel®) as table values. 5.5.10.2.2 X/Y-REPRESENTATION In the x/y-representation, two signals of the same x-axis range can be displayed in relation to each other by placing the first signal in the graph display above the second. The color button of the second signal, which has adopted the x-axis values, will be marked in the x/y-representation by a white X. Figure 117 Another click on the x/y-button (see "GRAPH DISPLAY: BUTTONS", p. 164) undoes this representation and the signals will be displayed in their original form. Page 166 © BMC Messsysteme GmbH MENU BAR - DISPLAY Depending on the data size, drawing a curve in the x/y-representation might take a long time and cannot be cancelled normally. Therefore, for displaying more than 500,000 measured values, you will be prompted to decide whether you really want to cancel this command. 5.5.10.2.3 FFT MARKER If you wish to execute an FFT analysis, the "FFT marker" function is quite useful. If the white cursor (see "CURSORS", p. 165) is placed at the beginning of the signal where the calculation of the frequency spectrum is to be started from, the signal range in the graph display to be analyzed by FFT is marked in dark yellow. If the white cursor is moved, the selection is changed accordingly. Figure 118 The FFT always uses twice as many points as the indicated number of frequency lines. Therefore the size of signal range to be calculated by FFT depends on the number of frequency lines set in the "FFT" dialog box (see "SETTINGS FOR THE FFT ANALYSIS", p. 189). 5.5.10.3 GRAPH DISPLAY: ASSIGN SIGNAL If a graph display is inserted on the sheet (keyboard: F4) or a signal is added to the display (keyboard: F6), any stored signal of a measuring file, opened in the project, will be displayed. The selection is done in tab "SIGNALS" under the section "RESOURCES" of the property bar. The presently related active signal of the graph display has a gray marking. © BMC Messsysteme GmbH Page 167 MENU BAR - DISPLAY Figure 119 To add one (several) signal(s) to the graph display, it (they) has (have) to be marked in tab "SIGNALS" and moved by drag&drop over the display, which does not necessarily have to be selected before. If moving a channel over the color button of a signal in the display, it will be replaced. A double-click on a signal listed in the selection on the left replaces the active signal of the active display. • The active display is recognizable by its selection bar on the left side of the display. Color button, name and numerical value of the active signal have a white marking. • Before you can display stored measurement data, the relevant measurement file must be opened in the project (see "OPEN / SAVE SIGNAL FILES", p. 67). • Use the pane view to display several signals of a display in separate windows one below the other with individual y-axes (see p. 176). For information about the stored signal, see tab "SIGNAL" under the section "PROPERTIES" of the property bar. The settings of the graph display regarding the representation of the display and its signals are made in the following chapter. Page 168 © BMC Messsysteme GmbH MENU BAR - DISPLAY 5.5.10.4 SETTINGS OF THE GRAPH DISPLAY Figure 120 The settings for the active graph display or selected signal, which must have been previously selected by mouse-click (display: selection bar is displayed; signal: click color button), are entered in the section "PROPERTIES" of the properties bar. The active display is recognizable by its selection bar on the left. Color button, name and numerical value of the active signal have a white marking. In addition, the y-axis of the display is adjusted in color, unit, and scaling to the parameters of the active signal. Some settings apply to the whole display and all its channels (tab "GENERAL", tab "X-AXIS", tab "SCRIPT") or only to the selected signal (tab "SIGNAL", tab "COLOR", tab "Y-AXIS", tab "CURSOR"). • A double-click on the color button of a signal, the x-axis, or the y-axis directly opens the related register card under the section "PROPERTIES" of the property bar. • Changed settings in input fields of the "PROPERTIES" are updated in the display by pressing the <TAB>-key. © BMC Messsysteme GmbH Page 169 MENU BAR - DISPLAY 5.5.11 MESSAGE DISPLAY Figure 121 This type of display can show up to 100 messages (e.g. system status information or messages from other users), or serve as an output medium for the add-on module NextView®4 Script (for charge). function command / dialog insert message display: • menu "DISPLAY": command "MESSAGE DISPLAY" • context menu of sheet: command "INSERT / MESSAGE DISPLAY" select message display: • mouse-click on the display (selection bar is shown) • keyboard: <TAB> remove message display: • menu "EDIT": command "DELETE" • keyboard: <CTRL>+X name message display: property bar: tab "GENERAL" stop automatic scrolling: move slider start automatic scrolling: move slider to the very bottom select channel: property bar: tab "GENERAL" aut. adjust to full sheet width: property bar: tab "GENERAL" show date and time: messages contain time information, see property bar: tab "GENERAL" character format: property bar: tab "FONT" print message display: select relevant option in tab "GENERAL" • menu "File": command "PRINT / DISPLAY" • keyboard: <CTRL>+P Page 170 © BMC Messsysteme GmbH MENU BAR - DISPLAY The message display is placed on an empty space on the sheet. The common Windows® conventions relating to position and size of an object apply (see p. 129). A right-click on the message display opens a context menu containing commands frequently used in this type of display. The settings for the active message display, which must have been previously selected by mouse-click (selection bar is displayed), are defined in the related tabs "GENERAL", and "FONT" under the section "PROPERTIES" of the property bar on the left. The message display can be scrolled automatically, permanently showing the latest news, or be stopped at a certain position by means of the slider on the right of the display. Even while new messages are sent, the display is not changed. This circumstance can be recognized by means of the pale yellow color. As soon as you go back to the latest message, the display adopts its white color again and starts scrolling (see Figure 121). • While a dialog box is open, the message display will not be updated for incoming messages until the dialog has been closed. • A message display will only be printed if the relevant option is checked in tab "GENERAL". © BMC Messsysteme GmbH Page 171 MENU BAR - SIGNALS 5.6 SIGNALS This menu provides all commands required for displaying and analyzing stored signals. To guarantee the compatibility to NextView®/NT 3.x (see "COMPATIBILITY WITH NVNT 3.X", p. 16), the created signal files can be exported into a file of type "NextView/NT 3.4 files (*.lfx)". Figure 122 • The processing of signals always relates to the active signal in the graph display (click color button; except: "EXPORT", p. 179). • The analysis is executed within the cursor range (see "CURSORS", p. 165), which the signal must be entirely available in. The result signal will be presented in the display of the source signal (except: FFT, EXPORT). • All analysis functions can be selected from a context menu which is opened by a right-click on the graph display. • NextView®4 creates a backup file of an existing result file upon calculation of signals. If a calculation is canceled, the original file will be restored but only in case of sufficient storage capacity. • Stored signals are editable (see "TAB "SIGNAL" ", p. 56). Page 172 © BMC Messsysteme GmbH MENU BAR - SIGNALS 5.6.1 COMMANDS OF THE MENU "SIGNAL" command function add signal inserts a new signal in the active live display or graph display (keyboard: F6). hide signal hides the selected signal of the display delete signal removes the selected signal from the display (keyboard: F7) new pane inserts the active signal to a new partial window of the live display or graph display (keyboard: <CTRL>+G, see "PANE VIEW", p. 176) remove pane removes the partial window of the active signal and inserts the signal into the next window (keyboard: <CTRL>+D, see "PANE VIEW", p. 176) toggle panes opens/closes the pane view (keyboard: <CTRL>+H) copy selected signal / all signals copies the x- and y-coordinates of the selected or all signals of a graph display within the cursor range to the clipboard export exports a signal segment to a file of the format *.asc, *.lfx, *.dat, *.txt (keyboard: <ALT>+X) calculation dialog box for calculating one or several signals (keyboard: <ALT>+C) FFT executes a single or multiple FFT analysis (keyboard: <ALT>+F) integration executes a single or double integration (keyboard: <ALT>+I) differentiation differentiates the selected signal (keyboard: <ALT>+D) filter provides a selection of digital filters of various order and type (keyboard: <ALT>+L) data reduction reduces the number of stored measured values of the active signal (keyboard: <ALT>+R) repeat last analysis applies the last analysis function to the selected signal (keyboard: <CTRL>+A or A-button in the graph display) © BMC Messsysteme GmbH Page 173 MENU BAR - SIGNALS command function setup batch job dialog for the setup and automation of an analysis task for one or several selected signals of a display, which is stored for each graph display separately run batch job starts the analysis task which has been setup for the active display (keyboard: <CTRL>+B) 5.6.2 SIGNAL COMMANDS 5.6.2.1 ADD SIGNAL This command adds any random signal opened in the project into the active live display or graph display (also: command in the context menu of the live display or graph display or function key F6). The specific signal selection is executed on the left in tab "CHANNELS" (see "LIVE DISPLAY: ASSIGN CHANNEL", p. 150) or tab "SIGNALS" (see "GRAPH DISPLAY: ASSIGN SIGNAL", p. 167 under the section "RESOURCES" of the property bar. • Before you can add a new signal to the graph display, at least one signal file must be opened in the project. • The tab "SIGNALS" of the property bar gives an overview of opened measurement files. From here, you can load measurement files into the project (see "OPEN / SAVE SIGNAL FILES", p. 67). Page 174 © BMC Messsysteme GmbH MENU BAR - SIGNALS 5.6.2.2 HIDE SIGNAL Figure 123 This command temporarily removes the selected signal from the live display or graph display (also: command in the context menu of the live display / graph display or <CTRL> + mouse-click on color button). The settings of hidden signals cannot be modified and they are disabled for analysis. Although their signal name is still displayed, the color button in front of their name is grayed-out. Another click on this command unhides a signal. If using a shared y-axis for all signals (see "TAB "Y-AXIS" ", p. 59), hidden signals might influence the 100% representation (see p. 149) in the display. 5.6.2.3 DELETE SIGNAL Unlike the command "HIDE SIGNAL", this command entirely removes the selected signal from the live display or graph display (also: command in the context menu of the live display / graph display or function key F7) and is no longer available then. In the case of live data, they will irretrievably be lost. Stored signals can be reinserted in the graph display via the "ADD SIGNAL" command (function key F6). © BMC Messsysteme GmbH Page 175 MENU BAR - SIGNALS 5.6.2.4 PANE VIEW Figure 124 If a live display or graph display contains several signals, the display can be split up in panes so that individually selected or all signals of a display can be viewed in a separate partial window. In a pane, one or more signals can be included. The panes have the same x-axis but use the individual y-axis of the contained signal (for several signals: y-axis of the active signal). In case of overlapping signals or signals with diverging y-ranges, this often increases the clarity. Compared to several single displays, the settings and functions are always applied to all signals. The cursor, for example, is used for all panes together. All signals are simultaneously zoomed or shifted in x-direction, in y-direction this applies only to the signals in the pane of the active signal. Page 176 © BMC Messsysteme GmbH MENU BAR - SIGNALS The splitting of the signals to the various panes can be chosen arbitrarily and is executed with the following commands of the "SIGNALS" menu: command function New pane: inserts the active signal into a new partial window at the bottom edge of the display (keyboard: <CTRL>+G) Remove pane: removes the partial window of the active signal and inserts the signal into the subjacent (otherwise: above) window (keyboard: <CTRL>+D) Toggle panes: spreads all signals contained in the display to partial windows or closes all partial windows displaying the signals in one common window (keyboard: <CTRL>+H) If moving the color button of a signal to another partial window by drag&drop, the signal will be displayed in this pane. 5.6.2.5 COPY SELECTED SIGNAL / ALL SIGNALS Figure 125 This function makes processing of signal values as table data possible in a very fast and uncomplicated way. © BMC Messsysteme GmbH Page 177 MENU BAR - SIGNALS The x- and y-values of the active signal or all signals in the graph display within the cursor range are copied to the clipboard as a text file (1. column: values of the x-axis in relative time, 2. and next columns: values of the y-axis) so that they can be displayed e.g. in an Excel® table, Notepad or OpenOffice using the standard Windows® command "PASTE". In case of copying several signals, the y-values are listed in the same order as in the graph display top down. Select the required signal by a mouse-click on its color button and mark the signal range by setting the cursors (see p. 165). Selecting the command "COPY SELECTED SIGNAL" or "COPY ALL SIGNALS" of the menu "SIGNALS" transfers the values to the clipboard. • The number of transferred values depends on the sampling rate of the signal and the signal range defined by the cursors. A warning will be shown if more than 4000 values are copied. • Hidden signals (see "HIDE SIGNAL", p. 174) will not be copied. Page 178 © BMC Messsysteme GmbH MENU BAR - SIGNALS 5.6.3 EXPORT Figure 126 The export functions of NextView®4 allow to cut out signal ranges from the graph display and copy them to files of different type. Use the cursors (see p. 165) in the graph display to define the signal range to be exported. file type open with *.lfx NextView®4 (see "EXPORT WITHIN NEXTVIEW®4", p. 180) *.lfx NextView®/NT 3.4 *.dat DIAdem *.dat TurboLab DAFF *.asc, *.txt e.g. Excel®, WordPad, Notepad (see "ASCII EXPORT", p. 182) © BMC Messsysteme GmbH Page 179 MENU BAR - SIGNALS • Before you can activate the "EXPORT" command, you must place the cursors in the display properly. • All signals in the cursor range, except for hidden signals (see "HIDE SIGNAL", p. 174), will be exported. The command "EXPORT" of the menu "SIGNALS" (also context menu of the graph display: "ANALYSIS / EXPORT" or keyboard: <ALT>+X) opens the dialog box shown in Figure 126, in which you indicate name, path and type of the export file. Particularly interesting for users of older versions is the export to the NextView®/NT 3.4 file format *.lfx for compatibility reasons (see "COMPATIBILITY WITH NVNT 3.X", p. 16). 5.6.3.1 EXPORT WITHIN NEXTVIEW®4 If only a relatively short time segment of a stored signal is important for analysis, you can use the "EXPORT" command for copying the signal segment contained in the cursor range into a new file. In the case of a long measurement period, this function allows considerably amount of disk space to be saved. The file containing the complete signal is retained. Both cursors (see p. 165) are set to define the segment in the graph display to be exported. The command "EXPORT" (also context menu of the graph display: "ANALYSIS / EXPORT" or keyboard: <ALT>+X) will transfer and store all signals (except for hidden signals) of this range in a new file. Page 180 © BMC Messsysteme GmbH MENU BAR - SIGNALS Figure 127 File name and path where the file is to be stored must be indicated. The new file will still be of the type "NextView 4 files (*.lfx)". Figure 128 The exported signals will all be stored in one file with the name export.lfx for example. However, they can be viewed individually, by opening the relevant folder in tab "SIGNALS" under the section "RESOURCES" and inserting the desired signal in the display (see "GRAPH DISPLAY: ASSIGN SIGNAL", p. 167). • First the result file has to be opened in the project (see "OPEN / SAVE SIGNAL FILES", p. 67). • As the x-axis of the source and the result signal are different, these signals cannot be represented together in one display. © BMC Messsysteme GmbH Page 181 MENU BAR - SIGNALS 5.6.3.2 ASCII EXPORT Figure 129 Another important export function is the ASCII export. Signals, recorded with NextView®4 can be used by other ASCII-compatible programs so that the signals, for example, are available for specific analysis methods or graphical applications. An ASCII file represents the signal in text format. The numerical values of the signals are listed in two columns, the left listing the values of the x-axis and the right column the values of the y-axis. You convert a signal into an ASCII-file by defining the signal segment to be exported by means of the cursors. The command "EXPORT" (also context menu of the graph display: "ANALYSIS / EXPORT" or keyboard: <ALT>+X) leads you to the dialog box "Save as", where you indicate the filename of the signal to be exported and the path (see Figure 126). Additionally, change the file type to "ASCII files (*.asc, *.txt)". Figure 130 Page 182 © BMC Messsysteme GmbH MENU BAR - SIGNALS When you confirm by clicking on the button "Save", the "ASCII export options" dialog box (see Figure 131) is opened. In the tab "OPTIONS", you can provide all settings in relation to output- and number format of the x- and y-values. Enter your settings in this dialog box with regard to the program to be used with this file. For example, some programs cannot read the number formats in "scientific" notation. In this case, the number format must be defined accordingly. 5.6.3.2.1 TAB "OPTIONS" In the tab "OPTIONS", the following settings are possible for the ASCII export: Figure 131 © BMC Messsysteme GmbH Page 183 MENU BAR - SIGNALS entry function Exclude x-axis: x-axis values are not listed in the file Date format: the values of the x-axis are represented in the NextView®4 date/time format Include unit: the unit of the x- or y-values is indicated Exclude white space: values are represented without spaces left-justified 2.5 / 2,5: decimal places are separated by a comma or a point Field separator: separates x- and y-values by semicolon, comma or tab characters Quotes: number values can be included in inverted commas or quotation marks 5.6.4 CALCULATION Figure 132 Recorded signals can be used for calculation. Also, signals can be offset against each other. Only those signals which are entirely represented within the set cursors in the graph display are available for calculation. The calculation is done within the cursor range and the result signal will be displayed together with the source signal in the graph display. The command "CALCULATION" of the menu "SIGNALS" (also context menu of the graph display: "ANALYSIS / CALCULATION" or keyboard: <ALT>+C) opens a dialog box (see Figure 133), which is designed and operated in the same way as a pocket calculator. Page 184 © BMC Messsysteme GmbH MENU BAR - SIGNALS entry function x-Range: indicates the selected cursor range Destination: name and path of the file (*.lfx), where there result signal is stored (change with button on the right) Name & Unit: name and unit which are here assigned to the result signal will be used for displaying the result signal in NextView®4 Formula: clicking on the button lists the 10 most recently used formulas (formulas which can be used are marked by black dots) Signal: selection of a signal for calculation fully existent within the cursor range (see "CHOOSE A SIGNAL", p. 187) • Before you can activate the "CALCULATION" command, you must properly place the cursors in the display. • As the cursor positions are used for calculation, the required signals must be continuous and visible in the cursor range. By clicking on the "Calc" button, the calculation is started and the result is displayed in the graph display. 5.6.4.1 ENTER FORMULA Via keyboard or by means of the buttons in the lower section, the formula for the calculation of the signal is entered in the white input field. Click the button "Signal" to choose a signal (see below). A right-click into the formula entry field opens a context menu with familiar Windows® editing functions (see "EDIT", p. 83). © BMC Messsysteme GmbH Page 185 MENU BAR - SIGNALS Figure 133 The buttons have the following functions: buttons function 0,1,2,3,4,5,6,7,8,9 numerical keys (can also be entered via keyboard) +, -, *, / operators (can also be entered via keyboard) sin, cos, tan, asin, acos, atan trigonometric functions (sine, cosine, tangent, arc sine, arc cosine, arc tangent) sqrt, abs, int square root, absolute value, integer exp, log, ln 10x, 10er-logarithm, natural logarithm pi π (for angles in radian measure) sqr, pow(x,y) square, power, xy (for all y ≥ 0) Other predefined variables and functions: Page 186 © BMC Messsysteme GmbH MENU BAR - SIGNALS name function N number of measuring values i i-th measuring value (i = 0..N) x x-axis value in relative time to the first cursor dx time interval (distance) between two samples (sampling period) poly(x,a,b,...) 4 grade (max.) polynomial: ax4+bx3+cx2+dx+e (a, b, c, d, e: coefficients); example: 2x2-7x+5,2 = poly(x,2,-7,5.2) • If using numbers in decimal notation, always use a point (not a comma) to separate the decimals below 1 from the rest of the number. • Use radian measure to indicate angles. Click the "Pi" button for the Greek letter "π" (see above). • 2 or 3 grade polynomials are recognized automatically 5.6.4.2 CHOOSE A SIGNAL The "Signal" button leads you to the "Select signal" dialog box, where all signals available for calculation are arranged according to measurement file and group name (see "NAME", p. 95), i.e. all signals entirely contained in the cursor range of the active graph display. If clicking on the plus sign next to the folder of the file or group name, all available signals are shown. Another click on the minus sign displayed now closes it again. Figure 134 By selecting the desired entry and confirming with OK, the signal will be inserted into the formula. © BMC Messsysteme GmbH Page 187 MENU BAR - SIGNALS 5.6.5 FFT Figure 135 If the white cursor is placed at the beginning of the signal range in the graph display, which the FFT analysis is to be executed for, the "FFT" menu item of the "SIGNALS" menu is displayed. This command (also context menu of the graph display: "ANALYSIS / FFT" or keyboard: <ALT>+F) opens a dialog box where the settings for the FFT analysis can be made. Click on the "Toggle FFT marker" button (see p. 167) at the bottom of the graph display and the range to be FFT-analyzed will be marked in dark yellow starting at the white-cursor position. An increase of frequency lines will extend this range. If the white cursor is shifted, the range to be analyzed by the FFT is shifted accordingly. • The FFT exclusively uses the active signal for analysis. • A calculation can only be executed if the signal is entirely available within this range (for 64 lines at least 128 samples)! • The x-axis of the source signal differs from that of the frequency spectrum. Therefore, their curves cannot be represented in one display. Page 188 © BMC Messsysteme GmbH MENU BAR - SIGNALS 5.6.5.1 SETTINGS FOR THE FFT ANALYSIS Figure 136 A precise FFT analysis requires the signal range to be analyzed to contain exactly twice the amount of points as the indicated amount of frequency lines. As it is rather difficult to indicate this number of signal points, NextView®4 automatically calculates this range according to the frequency lines defined in the "Fast Fourier Transformation" dialog box and shows it by means of the "FFT marker " button. © BMC Messsysteme GmbH Page 189 MENU BAR - SIGNALS entry function Source: name of active source signal in the display x-Range: time interval starting at the white-cursor position over which the FFT would be executed according to the current settings Destination: name and path of the file (*.lfx), where there result signal is stored (change with button on the right) Name & Unit: name and unit of the result signal Window: lists available window functions Lines: number of values, used to approximate the output signal Result: select the FFT output type; if "Logarithm" is activated, the result signal will be represented accordingly Multiple FFT: repeated FFT in sections with the same settings (see "MULTIPLE FFT ANALYSIS", p. 190) For further details on various setting possibilities, please refer to chapter "NOTES FOR FFT ANALYSIS", p. 192. A click on the "Calculate" button starts the analysis. "Accept" serves to confirm and register the modifications. If, for example, the number of lines is changed, the FFT marker will update its settings. 5.6.5.2 MULTIPLE FFT ANALYSIS By means of the multiple FFT analysis, the single FFT will be repeated in predefined time intervals starting from the white-cursor position and stopping at the end of the signal or the black-cursor position, if set (see "CURSORS", p. 165). Page 190 © BMC Messsysteme GmbH MENU BAR - SIGNALS Figure 137 entry function Amount: amount of single analyses • auto: maximum possible number is executed (depends on the defined interval) • fixed: enter number within the maximum possible value Interval: interval between the single FFTs • auto: intervals are placed directly one behind the other • fixed: enter width of interval; the intervals may overlay or have gaps between each other Average: average of all single FFT analyses is formed and stored in a result file Add files to project:: if several files are created, they can be loaded automatically into the project According to the settings for the FFT analysis, the time interval to be analyzed by a single FFT, is automatically calculated by NextView®4 and displayed by clicking the button "Toggle FFT marker " at the bottom edge of the graph display. © BMC Messsysteme GmbH Page 191 MENU BAR - SIGNALS If executing a multiple FFT without averaging, files with sequential numbering are created. They will only be loaded into the project automatically if this option has been checked. 5.6.5.3 NOTES TO FFT ANALYSIS The FFT (Fast Fourier Transformation) is a specific arithmetic function providing for a faster conversion of a signal in its frequency spectrum. As an example, the computing time for the FFT over 1024 points is less than 1/100th of that for the "normal" Fourier analysis. Compared to a standard Fourier analysis, for example, the calculating time of an FFT over 1024 samples is less than one hundredth. 5.6.5.3.1 TYPES OF SOURCE SIGNALS Apart from the number of points, the type of the input signal is a decisive factor for the quality of the FFT analysis. The FFT analysis uses floating-point arithmetic with an accuracy which, for the specified number of points, reduces rounding errors to a minimum. In most cases, the source signal will be an analog signal acquired by means of a 12 or 14-bit A/D-converter. For analyzing such signals, a so-called quantizing error must be taken into account, irrespective of the scan-time base jitter (deviation from desired scan interval). Even the most optimal case - only 1 digit being in error - will result in considerable errors in the FFT analysis for small signals. Therefore, we recommend observance of the following for the acquisition of the relevant signal: record signal at max. modulation (i.e. use optimum measurement range) amplify signal externally if necessary avoid overranging (results in harmonics) do not use averaging when carrying out data acquisition (bad lowpass filter) do not store calculated signals as 16-bit values, but use them directly for FFT as floating-point values Page 192 © BMC Messsysteme GmbH MENU BAR - SIGNALS 5.6.5.3.2 WINDOW FUNCTIONS As already mentioned, the FFT utilizes the symmetrical properties of the source signal. Correct FFT results require the source signal to be periodic and for one or several signal intervals to be marked. Otherwise, the values supplied by the FFT will be wrong, and a frequency spectrum with many harmonics not contained in the source signal will be generated in addition. The window functions serve to avoid these problems. They allow you to change the source signal of the selected range in such a way that no jumps will occur. This is achieved by multiplying the values of the selected range with a function, the start and end values of the range remaining constant (mostly 0). An advantage of these window functions is that no harmonics occur even if the selected range does not cover one of several signal intervals entirely. However, the frequency band will be expanded. This can be clearly illustrated upon FFT analysis of a simple sine signal. In the case of the Hanning window, the adjacent frequencies are also supplied with signals in the FFT result. The relevant correction in NextView®4 provides that in the case of a pure sine signal without window function (or stepped window), the selected range containing one or several signal intervals, the main amplitude corresponds to the peak value of the sine signal. Figure 138 If window functions are used, the amplitude factor cannot be read but must be calculated, by finding the root of the sum of the squares of main amplitude and sidebands: © BMC Messsysteme GmbH Page 193 MENU BAR - SIGNALS A= ∑A 2 i Ai: values of main amplitude and sidebands 5.6.5.3.3 RESULT OF THE FFT ANALYSIS Several output types for the FFT result are available, such as amplitude and logarithmic amplitude, with or without phase. The phase should only be used if the FFT-analysis has been executed without filter function and if a multiple of the basic frequency has been selected. The logarithmic calculation of the FFT (in dB) is scaled in such a way that the measurement range of the output signals (e.g. measurement range 10V) is equivalent to 0dB. The conversion is done according to the following formula: amplitude = abs(u − l ) 10dB * 2 20 abs: absolute value u: upper limit l: lower limit As the results are always floating point values, it is not necessary to indicate a signal segment. However, in order to be able to display a signal with visual clarity, the lowest and highest measured value is determined during the FFT and stored with an additional 10% serving as a limit of the measurement range. In the case of logarithmic calculation, the measurement range is fixed between -100dB and 10dB. Page 194 © BMC Messsysteme GmbH MENU BAR - SIGNALS 5.6.6 INTEGRATION Figure 139 For executing an integration of a signal within the cursor range, the command "INTEGRATE" in the "SIGNALS" menu (also context menu of the graph display: "ANALYSIS / INTEGRATE" or keyboard: <ALT>+I) is provided. entry function Source: name of active source signal in the display x-Range: cursor range over which the integration would be executed according to the current settings Destination: name and path of the file (*.lfx), where there result signal is stored (change with button on the right) Name & Unit: name and unit of the result signal Offset: choose between automatic or manually calculated offset 2. Integration: optionally the second integration can be carried out, too (settings as for the 1. integration) © BMC Messsysteme GmbH Page 195 MENU BAR - SIGNALS The following formula is used for calculating the offset k automatically: k= 1 N * ∑ x(i ) N i =1 N: number of measured values in the selected range If the initial and end values of a result signal are not identical, the automatic offset must be deactivated or entered manually by either using the current initial value as the offset value, or setting the offset to zero (Offset=0V). The signal to be integrated is then calculated as follows: m y (m) = ∑[( x(i ) − k ) * Δt i =1 y(m): measured value at the position m of the signal to be integrated x(i): measured value at the position i of the source signal Δt: scan time (=1/scan frequency) k: offset A click on "Calculate" starts the calculation and the result(s) will be represented in the graph display of the source signal. Page 196 © BMC Messsysteme GmbH MENU BAR - SIGNALS 5.6.7 DIFFERENTIATION Figure 140 The differentiation of a signal allows to detect changes. The range in the graph display to be analyzed, in which the signal is contained in its entirety, is selected by means of both cursors (see p. 164). The differentiation dialog box is opened via the command "DIFFERENTIATE" in the "SIGNALS" menu (also context menu of the graph display: "ANALYSIS / DIFFERENTIATE" or keyboard: <ALT>+D). entry function Source: name of active source signal in the graph display x-Range: cursor range over which the differentiation would be executed according to the current settings Destination: name and path of the file (*.lfx), where there result signal is stored (change with button on the right) Name & Unit: name and unit of the result signal Area: number of points N for determining the best fit straight line (N=1..1000) NextView®4 differentiates by means of a best fit straight line, which is placed through N points on the right and left of the point to be differentiated. The pitch of the straight line is the result. The best fit straight line is found by means of the Cramer Rule, using 2N+1 points for calculation. © BMC Messsysteme GmbH Page 197 MENU BAR - SIGNALS The pitch of the best fit straight line in point yi is calculated according to the following formula: (2 N + 1) yi = i+ N ∑ k =i − N (2 N + 1) xk y k − i+ N ∑ k =i − N i+ N xk ∑y k =i − N 2 k ⎛ i+ N ⎞ 2 x xk ⎟ − ∑ k ⎜⎝ k ∑ k =i − N =i − N ⎠ i+ N At the right and left margin of the selected range, relatively fewer points are used to determine the mean straight line. For the calculation of the first point to be differentiated, only N+1 points are used, because values outside the cursor range (here: left of the 1. value) cannot be used for calculation. N=1 indicates that the mean straight value consists of three values, the value of the point to be differentiated and the two values on the right and left of this point. Page 198 © BMC Messsysteme GmbH MENU BAR - SIGNALS 5.6.8 FILTER Figure 141 Digital filters provide a simple way of emphasizing desired frequencies or suppressing interference frequencies in a signal. In the graph display, select the signal range to be analyzed by means of the cursors and open the "FILTER" dialog box from the "SIGNALS" menu (also context menu of the graph display: "ANALYSIS / FILTER" or keyboard: <ALT>+L) to execute the settings for digital filters. 5.6.8.1 SETTINGS FOR DIGITAL FILTERS The small figure illustrates the amplitude-frequency response of the selected filter. Figure 142 © BMC Messsysteme GmbH Page 199 MENU BAR - SIGNALS entry function Source: name of active source signal in the graph display x-Range: cursor range which the filter would be applied over according to the current settings Destination: name and path of the file (*.lfx), where there result signal is stored (change with button on the right) Name & Unit: name and unit of the result signal Filter: indicate filter type, filter order and filter method Cut-off frequ.: set minimum frequency at which filtering is done In the case of a lowpass or highpass, the filter cut-off frequency serves to set the frequency at which the signal is attenuated by 3dB (factor 0.707). In the "FILTER" dialog box, half of the scan frequency is indicated as the upper limit, which cannot be exceeded. If the values are relatively small, the transient period increases accordingly. 5.6.8.1.1 FILTER TYPE NextView®4 provides 7 types of digital filters. Figure 143 Although the NextView®4 filters mathematically process the signal, these filters lead to results complying with the respective analog filters. Very much like the analog counterparts, the digital filters show a transient period at the beginning of the signal and a phase shift dependant on the signal frequency. In addition, the principal restrictions imposed by digital methods of signal processing must be taken into account. As an example, frequencies above half of the scan time cannot be filtered. Page 200 © BMC Messsysteme GmbH MENU BAR - SIGNALS 5.6.8.1.2 FILTER ORDER The transient response from the stop range to the pass range should not be confused with the order of filters. The order of filters indicates the extent of attenuation of signals above or below the filter cut-off frequency. Figure 144 The order is the same for all filter types. Order 4 means an attenuation of 4*6dB per octave. If the frequency is doubled, the signal is attenuated by the factor 104*6/20=15.85 . Values of the order 2 to 8 can be set. The advantage of a filter with a sharp cut-off being selected must be weighed against the disadvantage of the increased transient period which ensues. 5.6.8.1.3 FILTER METHOD Apart from lowpass (frequency components above the indicated cut-off frequency are attenuated) described in detail in the following chapter, NextView®4 provides for several methods such as highpass (frequency components below the indicated cut-off frequency are attenuated), bandpass or band stop. Figure 145 In the case of highpass filtering, stop and pass range are mirrored and all frequencies below the filter cut-off frequency are attenuated. A signal with the same frequency as the filter cut-off frequency is attenuated by 3dB (factor 0.707). With a bandpass, the signal is led through a low- and a highpass with the same cutoff frequency. The filter is adjusted in such a way that in the case of a sine signal the amplitude is not changed. A bandstop only blocks the indicated frequency. As in the bandpass, the order is a parameter which allows setting the width of the attenuated or passed frequency band. © BMC Messsysteme GmbH Page 201 MENU BAR - SIGNALS 5.6.8.2 PROS AND CONS OF THE VARIOUS FILTERS The following examples demonstrate the properties of the filters from the diagram of the amplitude-frequency response represented in the "FILTER" dialog box and the filter result of a rectangular signal. The jumps in the signal result from the type of resolution. For the sake of clarity, the signals of the time axis are considerably magnified. All selected signals are recorded at 2kHz and the filter cut-off frequency is set to 200Hz. Depending on the desired result, you normally select between a steep transition from pass range to stop range, including ripple content (Tschebyscheff filter) or a slow transition with almost constant amplitude (Butterworth filter). 5.6.8.2.1 CRITICAL DAMPING The simplest filter shows the flattest transition from pass range (below 200Hz in this case) to stop range. Even with a filter cut-off frequency multiplication factor of 2.5, the signal can clearly be detected Similar to a physical filter composed of resistor and capacitor, the attenuation already starts with very small frequencies. If this filter is put on a step response, the transient period will hardly be afflicted with overshoot. In contrast to the filters described in the following, it reaches its final value faster and shows the least tendency to overshoot. Figure 146 Page 202 © BMC Messsysteme GmbH MENU BAR - SIGNALS 5.6.8.2.2 BESSEL FILTER Only upon a very close comparison with the critical damping can one recognize a more marked damping of the amplitude following the filter cut-off frequency. The Bessel lowpass filter is the fastest to settle with a new value after a jump. However, this rapid reaction is compensated for by an overshoot. Figure 147 A special feature of the Bessel filter is its perfect square-wave transmission response, i.e. the phase shift in the range of the filter cut-off frequency is proportional to the frequency. 5.6.8.2.3 BUTTERWORTH FILTER The Butterworth lowpass shows an amplitude-frequency response, which is horizontal at first and makes a sharp bend shortly before the cut-off frequency is reached. In principle, it can be regarded as a special type of Tschebyscheff filter if its ripple content (0.5dB to 3dB can be indicated in this case) is allowed to go to zero. Figure 148 © BMC Messsysteme GmbH Page 203 MENU BAR - SIGNALS A step response shows a considerable overshoot, tending to increase with the higher order. With a filter of order 8, the overshoot amounts to a nominal 16.3%. 5.6.8.2.4 TSCHEBYSCHEFF FILTER The gain of a Tschebyscheff filter shows a ripple content in the vicinity of the cutoff frequency, which in this case can be selected from 0.5dB to 3dB. The higher the value, the steeper the transition into the stop range. Figure 149 The following overview lists the maximum gain of a signal in the pass range with various Tschebyscheff filters: ripple content gain factor 0.5 1.059 1.0 1.122 2.0 1.259 3.0 1.413 The overshoot of a signal is even higher as has been in the case of the Butterworth filter and it also depends on the selected ripple content. Page 204 © BMC Messsysteme GmbH MENU BAR - SIGNALS 5.6.9 DATA REDUCTION Figure 150 If the overall response of signals with a strong oscillation is more important for analysis than individual peaks, these signals can be smoothed by means of data reduction. To calculate a reduction signal of the active signal in the graph display within the predefined cursor range, open the command "REDUCE" from the "SIGNALS" menu (also context menu of the graph display: "ANALYSIS / REDUCE" or keyboard: <ALT>+R). © BMC Messsysteme GmbH Page 205 MENU BAR - SIGNALS entry function Source: name of active source signal in the display x-Range: cursor range over which the reduction would be executed according to the current settings Destination: name and path of the file (*.lfx), where there result signal is stored (change with button on the right) Name & Unit: name and unit of the result signal Save: select the way of reducing data: minimum, maximum, average or RMS) of N (see below) values is saved in intervals Reduce by: the reduction rate 1:N defines how many values N are combined in one value (N=1..1000). In this process, the measured values of individual intervals are combined to form one storage value each on the basis of the defined criteria. The result is a considerable reduction of the storage space the signal would usually require. 5.6.10 REPEAT LAST ANALYSIS This command reapplies the last analysis function, which has been carried out in the active graph display to a selected signal of that display within the cursor range (also context menu of the graph display: "ANALYSIS / REPEAT LAST ANALYSIS" or keyboard: <CTRL>+A) using the same parameters as before. This means that the same analysis task can be applied to many signals in a very fast and comfortable way. For example, frequency spectra of different signals directly can be viewed and compared. Page 206 © BMC Messsysteme GmbH MENU BAR - SIGNALS Figure 151 If the name of the resulting signal includes the name of the original signal, it will also be updated when repeating the analysis. One example: You are making an FFT analysis for a signal named "Sinus" and you call the resulting signal "FFT Sinus". So when repeating the FFT, the resulting signal of the signal "Rectangle" will be "FFT Rectangle" now. Besides the better overview, another advantage is that the resulting files are not overwritten by the following ones. © BMC Messsysteme GmbH Page 207 MENU BAR - SIGNALS • The command can also be opened clicking the button (see "GRAPH DISPLAY: BUTTONS", p. 164) at the bottom of the graph display. • The analysis functions are always stored for each display separately and are kept when saving a project so that when opening the project the last analysis function carried out in a display can be applied to the active signal of this display with the same settings. 5.6.11 SETUP BATCH JOB A batch job is a function to apply an analysis task with the same parameters to all or several selected signals of a display at the same time. In many different types of applications, the batch job is advantageous (see "BATCH JOB: TYPICAL APPLICATIONS", p. 213). Especially for repeating measurements the batch job offers great advantages, as processing analysis functions can automatically be started and printed at the end of a scan or when replacing a measuring file. A batch job is always stored for each display separately. So if you set up a different analysis task for each graph display, you can automate multiple analysis functions processing a signal step by step. If you set up several batch jobs on a sheet, they are numbered and carried out in this order. The numbering of the batch jobs depends on the order the graph displays have been inserted in the sheet. Always the last batch job with its settings is stored for each display separately and is still available when restarting the project. 5.6.11.1 SETTINGS FOR THE BATCH JOB All parameters to execute a batch job in the active graph display are specified in the "SETUP BATCH JOB" dialog box (menu "SIGNALS" or context menu of the graph display). The command is only selectable if a graph display has been activated displaying one signal at least and if the cursors have been set within the signal range to be analyzed. At least the active signal must be completely within the cursor range. Page 208 © BMC Messsysteme GmbH MENU BAR - SIGNALS Figure 152 entry function Analysis: select analysis function Signals: list of all signals contained in the graph display: mark the signals to be integrated in the analysis Options: choose various additional options (see "BATCH JOB OPTIONS", p. 211) Printing: if you want to "print selected sheets", further printing options become active so that the sheets to be printed can be selected in the white field below and other settings can be made Clicking the button "Cancel" closes the dialog box without changing anything. "Apply" saves the settings, and with the button "Run", the batch job will be applied to the selected signals of the graph display. © BMC Messsysteme GmbH Page 209 MENU BAR - SIGNALS 5.6.11.1.1 SETTINGS FOR ANALYSIS Open the list of functions by clicking on the arrow button and select the analysis function (calculation, FFT, integration, differentiation, filter, data reduction) to be used for the batch job. Figure 153 Press the "Setup..." to open the respective dialog box, where all necessary parameters of the analysis function are entered. All settings are stored when clicking on the button "Apply". If the file name of the original (active) signal in the display is part of the name of the resulting signal during the analysis setup, it will be updated for each resulting signal respectively. For example, if you apply an FFT on the signal "Sinus" and you name the resulting signal "FFT Sinus", the resulting signal of the signal "Rectangle" of the same display will be called "FFT Rectangle" (see Figure 151). 5.6.11.1.2 SELECT SIGNAL In the white field of the item "Signals", all signal files of the graph display are listed with their signal names, file names and path. Here the signals to be integrated in the analysis function are selected. Figure 154 Page 210 © BMC Messsysteme GmbH MENU BAR - SIGNALS event function mouse click on signal name: selection of an individual signal (keyboard: ) <CTRL> + mouse click: selection of several individual signals <SHIFT> + mouse click: selection of all signals, located between two clicked signals draw a rectangle with mouse button pressed selection of several adjacent signals If continuing with the settings for the batch job, the marked signals are highlighted (see Figure 154). The signals to be analyzed must be completely within the cursor range. 5.6.11.1.3 BATCH JOB OPTIONS entry function Add number of step to destination path: sequential numbering for file names, given when making the settings for analysis Add files to project: open result file after each batch job in the project and show it in the graph display of the source signal (exception: FFT analysis, because x-axes are different) Automatically run job: batch job is repeated automatically at the end of a scan or partial scan of a multi-scan, or when replacing a measurement file in the project (see "OPEN / SAVE SIGNAL FILES", p. 67) If analyzing several signals of a display, the sequential numbering is highly recommended, because otherwise each result signal which has just been calculated would be overwritten by the next one and only the last signal of the batch job would be kept. © BMC Messsysteme GmbH Page 211 MENU BAR - SIGNALS Figure 155 • If only one of the numbered result files is opened in the project (uncheck 2. option!), the displayed signal can be replaced directly in the graph display (see "OPEN / SAVE SIGNAL FILES", p. 67) with the shortcut <CTRL>+<+> or <CTRL>+<-> (use numeric keypad!). • Turning off the sequential numbering to save disk space is only recommended if the result files are printed automatically after each analysis step (see "PRINT BATCH JOB", p. 212). 5.6.11.1.4 PRINT BATCH JOB Using the batch job function enables you to print selected sheets at the end of a batch job or after each analysis step. If you mark the option "Print selected sheets...", the rest of the grayed-out settings become active. The selection of sheets to be printed is executed in the same way as the selection of signals as described before (see "SELECT SIGNAL", p. 210). We recommend printing "after each analysis step" if the result file has not been consecutively numbered (see "BATCH JOB OPTIONS", p. 211). The option "Confirm printing" gives you the chance to choose whether you really want to print the result files before the batch job starts. This is especially useful for testing purposes. Page 212 © BMC Messsysteme GmbH MENU BAR - SIGNALS 5.6.11.2 BATCH JOB: TYPICAL APPLICATIONS The batch job is a very complex function, which you certainly need some experience for, but which includes many advantages and conveniences. Especially for repeating processes it can save a lot of manual single steps. When setting up a batch job, always run a test first. We shortly summarized the following typical applications Analysis of several signals You want to apply an analysis function to several signals with the same settings: If you do not want to select the signal and start the analysis command for each signal separately, insert all signals in a graph display and setup a batch job. Add a sequential number to the files so that no resulting signal is overwritten. Repeated analysis A signal is processed step by step: Insert several graph displays on the sheet including the original signal in the first display and in the others always the resulting signal of the previous analysis. If the automatic run of the batch job is selected, the analysis chain is processed step by step when the original signal is replaced. Automatic printing You want to commit everything on paper: Choosing the entry "Print selected sheets..." in the batch job setup dialog box and then the option "after each analysis step", documents all changes. Even automatic printing of files that have just been scanned can be realized: Just setup a batch job making a calculation of the original signal, e.g. 'signal'+0. As soon as a scan writing in the same measurement file (e.g. latest.lfx, see "FILE", p. 90) is finished, the result will be printed. Automatic analysis after a scan (also multi-scan) or when replacing a measurement file You make long-term measurements or test. The analysis processes are always the same, yet the original signal changes. This process can be perfectly automated using the batch job function. Selecting the option "Automatically run batch job" makes an analysis as soon as the original signal changes. Add a number to the resulting files so that signals will not be overwritten. © BMC Messsysteme GmbH Page 213 MENU BAR - SIGNALS 5.6.12 RUN BATCH JOB This command from the "SIGNALS" menu starts the batch job (see "SETUP BATCH JOB", p. 208) setup for the active graph display (also context menu of the graph display: "ANALYSIS / RUN BATCH JOB" or keyboard: <CTRL>+B). Before it can be started, the respective graph display has to be selected first and the white cursor (for FFT analysis) must have been set at least. The setup of a batch job is always saved for each display separately and is kept when saving a project so that when opening the project a batch job can be restarted. Page 214 © BMC Messsysteme GmbH MENU BAR - OPTIONS 5.7 OPTIONS This menu provides special display, operating and project options as well as possibilities to change version and measuring hardware. Figure 156 5.7.1 COMMANDS OF THE MENU "OPTIONS" command function preferences selection of specific dialog and print settings, frame settings project selection of specific project options lock project restricts the access rights of the project to read-only license lists the installed NextView®4 version and add-on modules inclusively serial number update NextView® free installation of the latest NextView®4 versions (updates) via internet send bug report send error messages via e-mail to bmcm view... show/hide property bar, status bar or sheet tabs © BMC Messsysteme GmbH Page 215 MENU BAR - OPTIONS 5.7.2 PREFERENCES This command allows NextView®4 users to set their specific preferences. 5.7.2.1 GENERAL OPTIONS Figure 157 In tab "GENERAL" you will find options for using the "DEVICE CONFIGURATION" dialog for example. entry function Allow RETURN to uncheck option to prevent the configurations made in the "DEVICE close configuration CONFIGURATION" dialog box from being stored rashly; in this case dialog operation only by pressing the buttons (OK", "Apply", "Cancel") Allow more than two reference points To convert voltages of an input into measuring values, several reference points can be used. If this option is selected, tab "INPUT" (see p. 97) is adjusted accordingly. Overwrite scan files without confirmation If this option is selected, the additional prompt is left out to confirm the overwriting of the existing file. You should only choose this option if there is no danger of unintended overwriting and loss of measuring data. Automatically stop Leaves out the additional prompt to confirm the scan stop when closing scan on exit NextView®4. This option is required for PC systems without any equipment for input or visualization used for scans only. Make sure that there is no danger of unintended loss of measuring data. Page 216 © BMC Messsysteme GmbH MENU BAR - OPTIONS 5.7.2.2 PRINTING OPTIONS Sheets or displays can be printed with a frame to illustrate analysis individually and conform to your requirements. Therefore, a graphics with *.emf file format has to be loaded. Figure 158 entry function Page setup: if you need to adjust the header before each print-out, optionally open page setup automatically before printing Frame: optionally use a graphics to add an individually created frame into the print-out Portrait / Landscape: name and path of the graphics file (*.emf) in portrait or landscape orientation used as a frame in the print-out (change with button on the right) Margins: inserts internal margin between the outside margin of the emfgraphics and the displays to be printed (settings become active when choosing the "frame" option) • Always choose the same orientation (portrait or landscape) as declared in the "PAGE SETUP" dialog box. Otherwise, the frame might not be displayed with the correct aspect ratio. • To print a frame, the option "No frame" must be unchecked in the "PAGE SETUP" dialog box (see p. 81)! • You can show or look over the print result in advance by means of the print preview. © BMC Messsysteme GmbH Page 217 MENU BAR - OPTIONS 5.7.3 PROJECT OPTIONS entry function Configuration: optionally save / load settings of the "DEVICE CONFIGURATION" dialog box when saving / opening a project Special access: assign special access rights to the project, e.g. block the "DEVICE CONFIGURATION" dialog box If, when a project is stored, the configuration is saved together with the project, NextView®4 will additionally create a configuration file (*.nvc) in the same directory as the project file (*.nvp). This file will contain all data relating to the device configuration. A project can be protected individually against unauthorized access or changes by selecting or unchecking the desired special rights. 5.7.4 LOCK PROJECT If this option is activated, no modifications can be made in the program. Access is restricted to read-only. If a project is locked, the property bar on the left is hidden, too. If you then unlock the project again, the property bar has to be opened via the relating command from the "OPTIONS" menu (keyboard: <ALT>+↵ ). Page 218 © BMC Messsysteme GmbH MENU BAR - OPTIONS 5.7.5 LICENSE Figure 159 Choosing this command from the "OPTIONS" menu opens a window, that shows the installed NextView®4 version (see "NEXTVIEW®4 VERSIONS", p. 13). Installed add-on modules, such as NextView®4 Script for example, are listed, too so that you can check if the installation was successful. In addition, the relating license numbers are displayed. To change to another NextView®4 version (e.g. Lite, Pro, Analysis) or to install add-on modules (e.g. NextView®4 Script) press "Add". Enter the new serial number in the "LICENSING" (see p. 20) received at purchase of the software to request the license number for this PC. Reinstalling is not necessary. All projects, measuring files and setting created until now (also with the 30-day trial) can still be used. 5.7.6 UPDATE NEXTVIEW® Visit the download area of the bmcm website at http://www.bmcm.de to install free updates of NextView®4. © BMC Messsysteme GmbH Page 219 MENU BAR - OPTIONS 5.7.7 SEND BUG REPORT "Nobody is perfect!" and because of its bugs software is lifelike. Make use of the direct line to bmcm by reporting bugs or other annoying things via e-mail so that NextView®4 will improve more and more. 5.7.8 VIEW... The options in the lower section of the "OPTIONS" menu serve to activate/deactivate various elements of the user-interface, such as the property bar, the status bar and the sheet as a tab of a register card. If an entry is checkmarked , this option will be displayed on the screen. Page 220 © BMC Messsysteme GmbH MENU BAR - HELP 5.8 HELP In the truest sense of the word, this menu item is meant to be a help to you. From here, you can open the PDF help file of NextView®4. The Adober Reader must be installed. The help file provides central and useful information. . Figure 160 The NextView®4 help is started by pressing the function key F1. It can be accessed from any display or operating element (dialog box, register card, display etc.) and offers support with your current problems. 5.8.1 HELP TOPICS Select this item to open the PDF help file of NextView®4 (keyboard: function key F1). 5.8.2 NEXTVIEW®4 VERSIONS This chapter of the PDF help gives an overview of the features/functions of the versions of NextView®4 as described in the chapter of the same name. 5.8.3 KEYBOARD MAP AND SHORTCUTS To make life easier: Use the reference for key assignment and shortcuts in NextView®4. © BMC Messsysteme GmbH Page 221 MENU BAR - HELP 5.8.4 NEXTVIEW®4 SCRIPT This menu item opens the PDF help of the add-on option NextView®4 Script (for charge). The BASIC-like script language allows to automate processes or to realize individual applications. In case of alarm, for example, an programmed event can be set off. With the Script Editor being open, a HTML help will open by pressing the function key F1. 5.8.5 ABOUT NEXTVIEW®4 A NextView®4 welcome dialog box will be displayed, providing additional information, such as the current version number and the license number indicated upon installation. Page 222 © BMC Messsysteme GmbH INDEX 6 INDEX 1 100% button 45 100%-representation 99, 117, 149, 164, 175 2 2. integration 195 A Absolute time 30, 58 A-button 164, 206 Active 49, 52, 133, 137, 140 Align text 45, 47 Alignment 45 Amplitude factor 193 Amplituden-frequency-response 202 Analysis 32, 159, 172, 175 Calculation 184 Data reduction 205 Differentiation 197 Export 179 FFT 188 Filter 199 Integration 195 Repeat 164, 206 ASCII export 182 Options 183 Automate 208 Average 102, 118, 206 B Background image 46, 130 Bandpass 201 Bandstop 201 Batch job 32, 68, 208 Analysis 210 Applications 213 Numbering 208 Options 211 © BMC Messsysteme GmbH Print 212 Run 214 Settings 208 Signals 210 Bessel filter 203 Best fit straight line 198 Boolean operators 29, 116, 119 Bus 112 Butterworth filter 203 Button 31, 47, 153 Assign digital output 154 Background 54 Name 47, 153 Operation 155 Position 153 Size 153 Use as push button 155 C Calculation 32, 184 Formula 185 Select signal 187 Calibration 97 CAN 115 CAN channels 110 Channel Active 150 Add 65, 150 Assign 137, 141, 150, 154, 157 Color 51, 52 Replace 65, 134, 138, 141, 150, 155, 158 Save 101, 123 Select 134, 138, 141, 155, 158 Store none 123 Channel name 121, 135, 139, 140 Logical 95 Physical 95 Channel settings 135, 138, 141, 151, 155, 158 Channels 64 Characteristic signal values 33, 61, 63, 71, 161, 162, 165 Copy to clipboard 33, 61 Clipboard 32, 33, 36, 61, 75, 80, 83, 165, 173, 177 Clock 92 Color 50 Color button 166, 175 Page 223 INDEX Color palette Change 50 Comment 57, 96, 121 Common tasks 41 Devices 42 Project 41 Start/Stop 42 Configuration 27, 85 CAN channels 110 Channels 27, 85, 94, 121 Counter channels 108 Entire system 27, 85, 88 Formula channels 116 Save 28 Configuration file 85, 87, 124, 125, 218 Context menu 68, 128, 133, 135, 136, 138, 140, 141, 151, 162, 171 Conversion factors 97, 109 Convert into train 71 Copyright 12 Counter 108, 109 Cramer Rule 197 Critical damping 202 Cumulative sampling rate 89 Current value 102 Cursor 61, 164, 165 Black cursor 190 Level 32 Position 165 White cursor 167, 188 Cursor level 61 Cursors Print 33, 77, 165 D Data reduction 32, 205 Date 48 Default display range 45 Defaults 149 Physical range 149 Device 84 Commands 84 Device configuration 42, 85, 121, 218 Close with RETURN 85, 216 Defaults 125 Handling 86 Load 124 Print 28, 124 Page 224 Save 124 Save with project 87, 124 TreeView 86, 87 Device setup 24 Devices 42 Differentiation 32, 197 Digital channels 121 Change direction 107 Line 94 Digital multimeter 31, 135 Active 137 Assign channel 137 Background 53 Color 52 Inactive 137 Name 45, 135 Position 136 Size 136 State 49, 52, 136, 137 Display 99, 128 Active 43, 150, 168 Button 153 Commands 129, 130 Copy 83 Cut 83 Delete 83 Digital multimeter 135 Display range 30 Full width 45, 48 Graph display 159 Insert 126 Level indicator 139 Message display 170 Name 30, 74 Pane 30 Paste 83 Picture 130 Position 30 Scaling of axes 30 Select 128 Settings 128 Size 30 Slider 156 Split 30 Static text 132 Display range 59, 99, 149 Dot jam 163 Double integration 195 Drag indicators Display 47 Reset 37 © BMC Messsysteme GmbH INDEX E Edit 83 Excel 178 Export 32, 68, 179 ASCII 182 NextView®4 180 F Font 55 Form print 77 Formula 118 Formula channel 28, 87, 116, 149 Select channel 119 Formula channels 24 Frequency 92 Frequency lines 167 Function generator Rectangle 105 FFT 32, 68, 188 Amplitude 194 Averaging the multiple FFT 191 Basics 192 FFT marker 164, 167, 188 Frequency lines 190 Logarithmic representation 194 Multiple analysis 68 Multiple FFT 190 Phase 194 Settings 189 Source signal 192, 193 Window functions 190, 193 G Geräteeinstellungen mit RETURN schließen 216 Graph 148 Graph display 31, 90, 159 Assign signal 168 Buttons 164 Cursors 165 Name 45, 159 Position 162 Scroll 146 Settings 169 Signal color 51 Size 162 FFT marker 167, 188 File 57, 75, 90 Commands 75 Numbering 90 Remove from train 73 Group 27, 57, 95, 119, 121, 187 File train 63, 68, 71 Create 71 Remove file 73 Filter 194, 199 Bandpass 201 Bandstop 201 Bessel 203 Butterworth 203 Critical damping 202 Cut-off frequency 200 Highpass 201 Lowpass 201 Method 201 Order 201 Phase shift 200 Ripple content 204 Settings 199 Transient period 200, 201 Tschebyscheff 204 Types 200 First start H Hand tool 30, 146, 148 Hardware 10, 17, 87, 88 Hardware overview 17 Hardware setup 24 Help 221 Online 221 Highpass 201 I Import 68, 69 Inactive 49, 52, 133, 137, 140 Incremental encoder 109 Input 97 Integration 32, 195 Internet address 11 Licensing 20 © BMC Messsysteme GmbH Page 225 INDEX K M Keyboard 35 Keyboard operation 221 Maximum 61, 102, 118, 165, 206 Mean value 61, 165 Measured value L Measurement file 90, 187 Output format 100 latest.lfx 90 Legend 77, 165 Level indicator 31, 47, 139, 140 Active 140 Assign channel 141 Background 53 Color 52 Foreground 53 Inactive 140 Name 47, 139 Position 139 Size 139 State 49, 52, 140 License 219 License number 222 Licensing 20 Lines 107 Live 148 Live data 91, 144, 175 Envelope curve 92, 145 Transmission 144 Transmission rate 30, 92, 145 Live display 30 Assign channel 150 Auto-scroll 147 Cache usage 92 Channel color 51 Chart recorder view 30 Envelope curve 30 Grid 30, 144 Name 45 Position 144 Print 77 Scroll 92, 146 Settings 151 Size 144 Stop 30, 147 Live-data cache 145, 149 Lizenz Show number 219 Long-term measurements 28 Lowpass 201 Page 226 Directory path 90 Open 160 Path 85 Replace 160 Replace by next 160 Replace by previous 160 Measurement hardware Change 24 Install 24 Measuring hardware 17 Measuring range 60, 100 Physical 99 meM-INC 108 Memory capacity 88 Menu Device 84 Display 128 Edit 83 File 75 Help 221 Options 215 Sheet 126 Signals 172 Message 113 Message display 31, 48, 170 Name 48, 170 Position 171 Print 48 Size 171 Messages 111 Minimum 61, 102, 118, 165, 206 Multiple FFT 190 Multi-scan 28, 34, 68, 71, 90, 162, 211, 213 Number of scans 34, 89 Options 90 Seamless storage 90 N Name 57, 158 NextView®/NT 3.x 16, 172 © BMC Messsysteme GmbH INDEX NextView®4 Analysis 13, 20 Differences of the versions 14 Features and functions 14 License number 222 Lite 13, 20, 24 Professional 13, 20 Trial 13, 20, 21 Update 21, 219 Version number 221, 222 Versions 13 NextView®4 Script 222 Notepad 178 Numbering Channels 87, 95 File 90 Files 34 Sequential 68, 90, 192, 211 O Object 26 Display 26 Sheet 26 Signal 26 Offset 97, 109, 195 Automatic 196 Online help 221 OpenOffice 178 Operation Logic 119 Options 215 Commands 215 Preferences 216 Project 218 Output 105 Output range 60 P Page setup 81 Pane 30, 37, 142, 144, 150, 160, 162, 168, 173, 176 New 173, 176 On/off 173, 176 Remove 173, 176 Pane view 30, 37, 142, 144, 150, 160, 162, 168, 176 Period 109 © BMC Messsysteme GmbH Phase shift 200 Physical measuring range 45 Physical range 57, 60, 99, 104 Picture 130 Background image 31 Name 46, 130 Size 46 Polynomial 119, 187 Power function 119, 186 Preferences 216 General 216 Prehistory 28, 34, 89, 105 Print 77, 165 Automatic 77 Batch job 77 Cursor values 33, 77 Cursors 33, 77 Device configuration 124 Display 33, 77 Form 33 Frame 77, 217 Into clipboard 75, 80 Print preview 33, 79 Print settings 78 Sheet 33 To clipboard 33, 80 To file 79 Print form Header 81 Program start 19 Project 25, 41, 74, 76 Close 82 Link configuration 76 Lock 76, 128, 218 New 76 Open 76 Save 76 Save as 76 Project file 124, 218 Project options 218 Properties 43, 133, 136, 140, 144, 151, 154, 157, 162, 169, 171 Button 47 Color 50 Cursor 61 Digital multimeter 45, 47 Font 55 General 44 Graph display 45 Level indicator 47 Page 227 INDEX Live display 45 Message display 48 Picture 46 Script 63 Sheet 44 Signal 56 Slider 47 State 49 Static text 45, 47 x-Axis 58 y-Axis 59 Property bar 39, 76, 85, 120, 220 Fold/Unfold 40 Operation 40 Pulse time measurement 109 Push button 155 Q Quadrature decoder 109 R Radian measure 119, 187 Range 108 Ratio 121 Reduction rate 206 Reference points 216 Regression line 98 Relative time 30, 58 Reset 109 Resources 63 Channels 64 Project 74 Signals 66 Ripple content 204 RMS 61, 102, 118, 165, 206 Run batch job 214 S Sampling rate 89, 178 Save Average 102 Current value 102 Maximum 102 Minimum 102 RMS 102 Scan 84, 88, 101, 104 Page 228 Save 105 Start 42, 85 State 85 Stop 42, 85, 89 Scan configuration 28, 42, 96, 103, 105, 120 Sort channels 121 Scan frequency 89, 162 Scan period 89 Scan time 89, 92 Script 63 Scrolling 30 Send bug report 220 Sheet 44, 126, 220 Delete 126 Insert new sheet 126 Name 44, 74, 126 Signal 30, 56, 172 Active 168 Add 70, 168, 173, 174 Assign 168 Close 68 Color 51 Comment 57 Copy 173 Copy all 173 Copy to clipboard 32 Cut 180 Delete 173, 175 Edit 32, 57, 172 File 57 Group 57 Hide 173, 175, 178 Insert 30 Name 57 New 174 Pane 173, 176 Replace 68, 70, 168 Replace by next 68 Replace by previous 68 Save 57, 68 Select 174 Shift 145, 146, 147, 158 Stop 145, 147 x-Format 57 y-Default range 57 y-Format 57 y-Range 57 Zoom 145, 148 Signal file Close 68 © BMC Messsysteme GmbH INDEX Export 68 Numbering 68 Open 68 Replace 68 Replace by next file 68 Replace by previous file 68 Save 68 Signal interval 61 Signal pulse 61 Signal representation 162, 164 Storage type 28, 121 Switch 47 Synchronization 92 System requirements 10 T Signal settings 168 Signals 66, 114 Time 48 Total sampling rate 89 Train 71 Transient period 200, 201 TreeView 87, 94 Trial 13, 21 Trigger 28, 34, 89, 119, 121 Slider 31, 47, 146, 156 Tschebyscheff filter 204 Dot jam 163 Envelope curve 145 Staircase function 163 Commands 173 Context menu 67 Copy all signals to clipboard 177 Copy to clipboard 177 Offset against each other 184 Assign analog output 157 Name 47, 156 Operation 158 Position 157 Range 158 Size 157 Slider scale 158 Source signal 117 Square function 119, 186 Standard deviation 61, 165 Start 42, 85 Start/Stop 42 State 49 Static text 31, 132 Active 133 Background 54 Inactive 133 Name 45, 132 Position 133 Size 133 State 49, 133 Status bar 220 Stop 42, 85 Storage capacity 88, 90, 102 Storage parameter 101 Storage rate 28, 121 Storage ratio 162 Storage space 206 © BMC Messsysteme GmbH Analog 104 Digital 104 Edge 105 Level 105 Window 105 U Up/Down Counter 109 Update 215, 219 Using 100 V Version 221 Change 219 Show 219 View Axis 47 Border 45, 47 Channel name 45, 47 Current values 45 Date/time 48 Digital value 47 Drag indicators 47 Property bar 220 Selection bar 45, 47 Sheet tabs 220 Status bar 220 Unit 47 Page 229 INDEX X x/y-Representation 32, 163, 164, 166 x-Axis 58, 181 x-Format 57 Y y-Axis 59, 151, 169 Shared 175 y-Default range 57 y-Format 57 y-Range 57 Z Zoom 30, 147, 148, 164 ZoomStack 147, 164 Page 230 © BMC Messsysteme GmbH