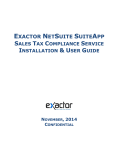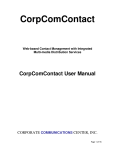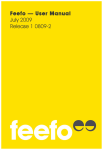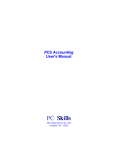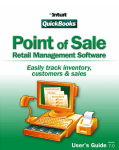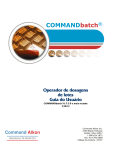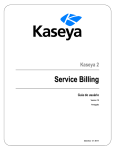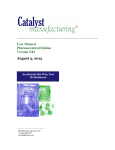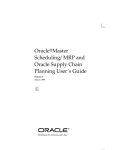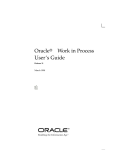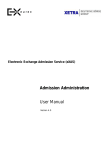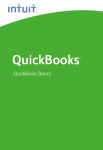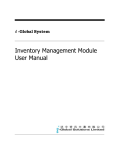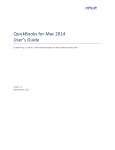Download User Guide - SOS Inventory
Transcript
SADDLE OAK SOFTWARE User Guide Updated 9/3/2015 SOS Inventory 5.0 Copyright 2015 Table of Contents 1 2 OVERVIEW ..................................................................................................................................................1 1.1 HISTORY OF SOS INVENTORY .................................................................................................................1 1.2 WORKFLOW.............................................................................................................................................2 1.2.1 QBO to SOS ........................................................................................................................................2 1.2.2 SOS to QBO ........................................................................................................................................2 1.3 COMPARISON OF PRICING PLANS ............................................................................................................3 1.4 QUICKBOOKS ONLINE INTEGRATION ......................................................................................................3 STARTING SOS INVENTORY ..................................................................................................................4 2.1 2.1.1 Considerations Before Connecting ....................................................................................................4 2.1.2 Creating the Connection ....................................................................................................................4 2.1.3 First Sync............................................................................................................................................5 2.1.4 Sync Button .........................................................................................................................................5 2.2 INVENTORY TRACKING IN QB ONLINE ....................................................................................................5 2.3 SIGNING IN / OUT ....................................................................................................................................6 2.4 GRAPHIC USER INTERFACE (GUI) ...........................................................................................................7 2.5 NAVIGATION ...........................................................................................................................................9 2.5.1 2.6 3 CONNECTION TO QB ONLINE ..................................................................................................................4 Lists ....................................................................................................................................................9 USER INFORMATION ..............................................................................................................................10 2.6.1 User Profile ......................................................................................................................................10 2.6.2 User Settings.....................................................................................................................................10 2.7 SWITCHING BETWEEN SOS AND QBO ..................................................................................................10 2.8 SEARCH BOX .........................................................................................................................................11 2.9 GETTING HELP ......................................................................................................................................12 2.10 PRINTING ...............................................................................................................................................13 SET UP / CONFIGURATION...................................................................................................................14 3.1 COMPANY SETTINGS .............................................................................................................................14 3.2 SYSTEM SETTINGS (PURCHASING / INVENTORY / SALES) ......................................................................15 3.2.1 Purchasing Settings ..........................................................................................................................15 3.2.2 Inventory Settings .............................................................................................................................16 3.2.3 Sales Settings ....................................................................................................................................19 3.3 QUICKBOOKS SETTINGS ........................................................................................................................24 3.4 DEFAULT ACCOUNTS ............................................................................................................................25 SOS Inventory 5.0 Copyright 2015 Page i 4 PURCHASING ............................................................................................................................................27 4.1 4.1.1 Vendor-Item Catalog ........................................................................................................................27 4.1.2 Vendor Messages ..............................................................................................................................27 4.2 PURCHASE ORDERS ...............................................................................................................................28 4.2.1 Creation ............................................................................................................................................28 4.2.2 Approvals..........................................................................................................................................30 4.2.3 Shipping Methods .............................................................................................................................31 4.2.4 Blanket POs ......................................................................................................................................31 4.2.5 Payment Terms .................................................................................................................................31 4.2.6 Drop Shipping ..................................................................................................................................31 4.3 5 VENDORS ..............................................................................................................................................27 ITEM RECEIPTS ......................................................................................................................................33 4.3.1 Partial Receiving ..............................................................................................................................33 4.3.2 Landed Costs ....................................................................................................................................34 4.3.3 Generating Bills ...............................................................................................................................34 4.3.4 Variances ..........................................................................................................................................34 4.4 RETURNS TO VENDORS .........................................................................................................................35 4.5 REORDERING .........................................................................................................................................36 4.5.1 Reorder Points ..................................................................................................................................36 4.5.2 Automatic Reorder Points ................................................................................................................36 4.5.3 Max Stock Level................................................................................................................................36 4.5.4 Reorder Report & PO generation ....................................................................................................36 MANUFACTURING (PRODUCTION) ...................................................................................................37 5.1 ASSEMBLIES VS. PROCESSES .................................................................................................................37 5.2 ASSEMBLIES ..........................................................................................................................................37 5.2.1 Assemblies vs. Kits ...........................................................................................................................38 5.2.2 BOMs ................................................................................................................................................38 5.3 BUILDS ..................................................................................................................................................38 5.4 PROCESSES ............................................................................................................................................39 5.4.1 Templates..........................................................................................................................................39 5.4.2 Transactions .....................................................................................................................................39 5.4.3 Waste ................................................................................................................................................40 5.5 JOBS ......................................................................................................................................................40 5.5.1 Job Dashboard .................................................................................................................................41 5.5.2 Job Costing .......................................................................................................................................41 5.6 Page ii WORK ORDERS ......................................................................................................................................41 Copyright 2015 SOS Inventory 5.0 6 5.7 WORK IN PROGRESS / WORK CENTERS .................................................................................................42 5.8 LABOR ...................................................................................................................................................43 5.9 CONTRACT MANUFACTURING ...............................................................................................................43 5.10 OVERHEAD ............................................................................................................................................44 INVENTORY ..............................................................................................................................................45 6.1 6.1.1 Setting Up an Item ............................................................................................................................45 6.1.2 Item List ............................................................................................................................................49 6.1.3 Item History ......................................................................................................................................51 6.1.4 Import / Bulk Edit .............................................................................................................................51 6.2 COST BASIS ...........................................................................................................................................54 6.3 ADJUSTMENTS TO INVENTORY ..............................................................................................................54 6.3.1 Quantity ............................................................................................................................................55 6.3.2 Cost...................................................................................................................................................55 6.3.3 Cycle Counting .................................................................................................................................55 6.3.4 Physical Inventory Worksheet ..........................................................................................................56 6.3.5 Adjustment Account ..........................................................................................................................56 6.4 6.4.1 7 ITEMS ....................................................................................................................................................45 MULTI-LOCATION INVENTORY .............................................................................................................56 Locations ..........................................................................................................................................57 6.5 TRANSFERS............................................................................................................................................57 6.6 SERIAL INVENTORY ...............................................................................................................................57 6.7 LOTS ......................................................................................................................................................58 6.8 BARCODING ...........................................................................................................................................59 6.8.1 Entering Barcode Data ....................................................................................................................59 6.8.2 Barcode Labels .................................................................................................................................59 6.8.3 Scanning ...........................................................................................................................................59 6.9 BINS ......................................................................................................................................................60 6.10 UNITS OF MEASURE ..............................................................................................................................61 6.11 KITS ......................................................................................................................................................62 6.12 COGS ...................................................................................................................................................62 6.13 INVENTORY VALUE ...............................................................................................................................63 6.14 NEGATIVE INVENTORY ..........................................................................................................................63 6.15 REPORTS................................................................................................................................................63 SALES ..........................................................................................................................................................64 7.1 CUSTOMER MANAGEMENT....................................................................................................................64 SOS Inventory 5.0 Copyright 2015 Page iii 7.2 RELIEVING INVENTORY .........................................................................................................................64 7.3 USING SALES FORMS .............................................................................................................................65 7.4 AVAILABLE FOR SALE ...........................................................................................................................66 7.5 ESTIMATES ............................................................................................................................................66 7.6 SALES ORDERS ......................................................................................................................................67 7.6.1 Due Dates .........................................................................................................................................67 7.6.2 Items on Sales Order ........................................................................................................................67 7.6.3 Backorders........................................................................................................................................68 7.7 8 9 INVOICES ...............................................................................................................................................68 7.7.1 Creating Invoices .............................................................................................................................68 7.7.2 Ready to Invoice Report ...................................................................................................................68 7.8 SALES RECEIPTS ....................................................................................................................................69 7.9 PAYMENTS ............................................................................................................................................69 7.10 PRICE TIERS ..........................................................................................................................................69 7.11 SALES REPS AND COMMISSIONS ............................................................................................................70 7.12 DISCOUNTS............................................................................................................................................70 7.13 DEPOSITS...............................................................................................................................................71 7.14 COMMENTS ...........................................................................................................................................71 7.15 TERMS ...................................................................................................................................................71 7.16 SALES TAX ............................................................................................................................................71 7.17 CUSTOMER MESSAGES ..........................................................................................................................72 FULFILLMENT .........................................................................................................................................73 8.1 PICK TICKETS ........................................................................................................................................73 8.2 SHIPMENTS ............................................................................................................................................73 8.2.1 Creating Shipments ..........................................................................................................................73 8.2.2 Ready to Ship ....................................................................................................................................74 8.2.3 Packing Slip ......................................................................................................................................74 8.2.4 Automatic Shipments from QBO transactions..................................................................................74 MORE TRANSACTIONS .........................................................................................................................75 9.1 RMAS ...................................................................................................................................................75 9.2 RETURNS ...............................................................................................................................................75 9.2.1 Customer credit ................................................................................................................................75 9.2.2 Restocking ........................................................................................................................................75 9.3 10 Page iv RENTALS AND RENTAL RETURNS..........................................................................................................76 REPORTS ...............................................................................................................................................77 Copyright 2015 SOS Inventory 5.0 10.1 11 REPORT DESCRIPTIONS .........................................................................................................................77 DATA IMPORT / EXPORT ..................................................................................................................80 11.1 IMPORTING / BULK EDITING ..................................................................................................................80 11.2 EXPORTING............................................................................................................................................81 12 MORE ON QUICKBOOKS ..................................................................................................................82 12.1 SYNCING ...............................................................................................................................................82 12.1.1 Automatic Sync .............................................................................................................................82 12.1.2 Data Exchange .............................................................................................................................82 12.2 TROUBLESHOOTING SYNC ERRORS .......................................................................................................84 12.2.1 Preview Sync ................................................................................................................................84 12.2.2 Sync Errors...................................................................................................................................84 12.3 CLASS TRACKING ..................................................................................................................................85 12.4 DEPARTMENT TRACKING ......................................................................................................................85 12.5 RECONCILING COGS ............................................................................................................................85 12.6 OTHER QBO DATA ...............................................................................................................................86 3RD PARTY INTEGRATION ................................................................................................................87 13 13.1 PAYPAL INTEGRATION ..........................................................................................................................87 13.2 UNITED PARCEL SERVICE (UPS) INTEGRATION ....................................................................................87 14 ADMINISTRATION ..............................................................................................................................88 14.1 USER MANAGEMENT .............................................................................................................................88 14.1.1 Adding Users ................................................................................................................................88 14.1.2 User Permissions .........................................................................................................................88 14.1.3 Restoring Inactive Users ..............................................................................................................89 14.2 ACCOUNT MANAGEMENT .....................................................................................................................89 14.3 ACTIVITY LOG .......................................................................................................................................89 14.4 CHANGING PLANS .................................................................................................................................89 15 FORM TEMPLATES ............................................................................................................................90 15.1 EDITING A FORM TEMPLATE .................................................................................................................90 15.2 FORM FIELDS.........................................................................................................................................91 15.3 USING A FORM TEMPLATE ....................................................................................................................91 16 MISCELLANEOUS ...............................................................................................................................92 16.1 QUICK LINKS .........................................................................................................................................92 SOS Inventory 5.0 Copyright 2015 Page v 16.2 MANAGE QUICK LINKS .........................................................................................................................92 16.3 FILES (DOCUMENTS) .............................................................................................................................92 16.4 ALERTS .................................................................................................................................................93 16.5 TASK LIST (TO-DO LIST) ......................................................................................................................94 16.6 MULTI-CURRENCY ................................................................................................................................94 16.7 TEMPLATING .........................................................................................................................................95 16.8 CHANNELS.............................................................................................................................................95 16.9 ARCHIVE/UNARCHIVE ...........................................................................................................................95 16.10 BETA FEATURES................................................................................................................................96 16.11 MOBILE USE......................................................................................................................................96 17 GLOSSARY ............................................................................................................................................97 18 FREQUENTLY ASKED QUESTIONS .............................................................................................100 Page vi Copyright 2015 SOS Inventory 5.0 1 Overview This document serves as a user guide for SOS Inventory. In addition to this guide, help is also available within the app itself or via tutorial videos on the SOS Inventory website at http://www.sosinventory.com. Please send any questions, comments, or suggestions to [email protected]. This guide is written in a very informal, conversational style. We hope you find it more readable and useful than your traditional, formal user manual. We update the guide frequently, so be sure that you always grab the most recent version. 1.1 History of SOS Inventory SOS Inventory is the #1 inventory and manufacturing add-on for QuickBooks Online (QBO). If you are using QuickBooks Online and do any manufacturing or anything more than basic inventory management, you need SOS Inventory. In April 2009, Saddle Oak Software released a new add-on product called OE Companion for what was then called QuickBooks Online Edition. OE Companion added purchase orders, inventory management, assemblies, document management, PayPal integration, and a few other features to QBO. Over time, the inventory and manufacturing features became the mostheavily used parts of the software. In 2011, Intuit launched the Intuit App Center and Intuit Partner Platform – a new method of connecting to QuickBooks. In July 2011, Saddle Oak Software launched OE Companion v2, which was renamed SOS Inventory to highlight the increased focus on inventory management and manufacturing. SOS Inventory v3 was launched in February 2012 with the move to the Intuit Anywhere platform. Most recently, SOS Inventory v4 was released in March 2013. SOS Inventory 5.0 Copyright 2015 Page 1 1.2 Workflow The workflow that you will use in SOS Inventory depends ultimately on your company's business processes. The software is flexible enough to handle a wide variety of different scenarios. With that said, here is a general sequence that most companies will follow. Order raw materials or products from vendors by creating purchase orders. (Purchasing menu) Receive the goods into inventory by creating item receipts. (Purchasing menu) Turn raw materials into finished goods using builds or process transactions. (Production menu) Take orders from customers. (Sales menu) Ship goods to customers by creating shipments. (Fulfillment menu) One question that we get a lot is about whether the user should use SOS Inventory or QuickBooks Online to enter orders or other data. The answer is that either will work and the optimal workflow really depends on the specific needs of your company. 1.2.1 QBO to SOS For companies that are already QBO customers, and who perhaps have users who are very comfortable with QBO, SOS reads transactions directly from QBO so that QBO can be used as the primary place for users to work. SOS will read new invoices, sales receipts, etc. from QBO and generate shipments, sales orders, reorder alerts, or other transactions automatically, as specified in the SOS settings. 1.2.2 SOS to QBO The majority of companies using SOS Inventory use SOS for all of their day-to-day operations (purchasing, shipping, manufacturing, etc.). In this model, information is entered into SOS and then synchronizes to QBO as appropriate, so that all financial data are kept upto-date. Users retrieve their inventory data and run inventory reports from SOS Inventory. The workflow most commonly begins with a sales order as the driver of other transactions, although this is not required. Page 2 Copyright 2015 SOS Inventory 5.0 1.3 Comparison of Pricing Plans SOS Inventory offers 3 different pricing plans: Companion, Plus, and Pro. A brief description of the plans is below. For a complete description and feature-by-feature comparison, please visit the Pricing page of our website at http://www.sosinventory.com/pricing.aspx. Companion – The Companion plan is useful for companies who want to use QuickBooks Online as their primary system but need just a little more functionality than QuickBooks Online can provide. The Companion plan adds to QBO the capabilities of sales orders, assemblies, partial shipping/receiving, kits, and backorder tracking, among other things. This plan includes 24/7 email support only. Plus – The Plus plan is our most popular plan. It is useful both for companies who want to use QBO as a primary or SOS as a primary. The Plus plan includes all the features of the Companion plan plus price tiers, multiple warehouses, RMAs, bins, pick tickets, barcoding, serial numbers, lot numbers, units of measure, and rental inventory, among other things. This plan includes 24/7 email support and phone support from 9am to 5pm Central Time, Monday thru Friday. Pro – The Pro plan is our most sophisticated plan, and it is most often useful for companies needing advanced inventory and manufacturing metrics, as well as, companies using SOS Inventory for all their day-to-day operations. In addition to all the features of the Plus plan, the Pro plan supports landed costs, work orders, job costing, multiple work centers, work-in-progress (WIP), labor, overhead, and basic MRP functionality, among other things. This plan includes 24/7 email support and priority phone support from 9am to 5pm Central Time, Monday thru Friday. 1.4 QuickBooks Online Integration SOS Inventory was designed to work with QuickBooks Online (QBO) from the ground up. SOS Inventory integrates tightly with QBO to produce a world-class experience for the user. The integration works via a two-way synchronization process in which data are exchanged server-toserver. SOS Inventory 5.0 Copyright 2015 Page 3 2 Starting SOS Inventory Now that you know what plan you would like to use, you can start SOS Inventory. This should be planned out carefully before beginning. You need to decide how you want to connect and understand what happens when the connection is made. 2.1 Connection to QB Online SOS Inventory communicates with QuickBooks Online via a “connection,” which is simply an authorization that you provide, giving permission for SOS to communicate with QBO on your behalf. If a connection is not active, the sync functions will not be available to you. 2.1.1 Considerations Before Connecting Before you connect SOS Inventory to QuickBooks Online, you should understand possible situations that may need to be corrected first. If you are connecting a brand new account, you should be good to go for creating the connection. If you are connecting SOS to an existing QBO company account ensure that all data is ready to sync (charts of accounts, tax center, vendors, customers, products and service. If this is the case, please contact SOS Support to discuss at [email protected]. 2.1.2 Creating the Connection You can create the connections in one of two methods. 1) Via SOS – At www.sosinventory.com you just click on the Start Your Free Trial button in the upper right corner. Now you would need to connect to QBO by clicking on the QuickBooks menu item in SOS. This will walk you through authorizing your QBO Company to connect to SOS. You must be an administrator on QBO to accomplish the connection. SOS finds your QBO Company by using your email address, so make sure it matches in QBO. 2) Via QBO – In QBO, go to the Apps option in the left hand menu. You should find SOS Inventory listed in the All Apps list. Click on “Try it Free” to connect and answer the questions to complete the process. Page 4 Copyright 2015 SOS Inventory 5.0 2.1.3 First Sync When you first make a connection from SOS to QBO, SOS will begin synchronizing your data by retrieving the relevant data in your QBO account. This initial synchronization typically takes much longer than subsequent synchronizations. The first sync can take up to 24 hours to complete, depending on the volume of data in your account. You can still use SOS Inventory while it is synchronizing. You just might not have access to all the QBO data until your sync is complete. When the sync completes, you will get an email at the address used for your login letting you know. 2.1.4 Sync Button Click the sync button in SOS to synchronize with QBO at any time. The sync button can always be found on the top Task Bar (See image in sections 2.4). 2.2 Inventory Tracking in QB Online QuickBooks Online Plus includes an inventory tracking feature. It allows you to keep track of your quantity on hand and cost of goods sold. If you decide to use SOS Inventory because the inventory functionality in QBO is insufficient for your business needs, SOS becomes your inventory management tool. You do not want to manage inventory in both SOS and QBO. You should use one or the other for best results. For that reason, we recommend that all SOS customers turn off inventory tracking in QBO. From time to time, our support team will get a question from a customer about duplicate cost of goods sold entries showing up in QBO. In every single case, the cause of the issue was that the user had inventory tracking turned on for some items in QBO. In those cases, QBO was posting to cost of goods sold, and SOS was posting to cost of goods sold – thus duplicate entries were created. The solution in that situation is fortunately very simple, but it can be avoided altogether if you take precautions when you convert to SOS for inventory management. If you have questions, please contact SOS Support to discuss at [email protected]. SOS Inventory 5.0 Copyright 2015 Page 5 2.3 Signing In / Out There are two methods of signing in to SOS Inventory. You can sign-in using your SOS Inventory username and password, or you can sign in using your QuickBooks Online username and password. In both cases, your SOS administrator must have set up an SOS Inventory account for you. Here is a look at the SOS Inventory login page. The two methods in more detail are: 1) Signing in with SOS Inventory – To sign-in directly via SOS Inventory, go to http://www.sosinventory.com and click on the “Login to SOS” link in the top right corner of the screen. Alternatively, you can go directly to https://live.sosinventory.com/login.aspx. On that page, enter your SOS Inventory user name (email) and password. This might be different than your QuickBooks username and password. If you don’t know your password, click the “I forgot my password” link on the bottom left of the login page and follow the instructions. 2) Signing in with Intuit (QuickBooks Online) – To sign-in using your QuickBooks Online credentials, go to http://www.sosinventory.com and click on the “Login to SOS” link in the top right corner of the screen. Alternatively, you can go directly to https://live.sosinventory.com/login.aspx. On that page, click the button labeled “Sign In with Intuit.” If you are already logged in to QuickBooks, SOS Inventory will log you in automatically at that point. Otherwise, enter your Intuit username/password to login. In addition to the above sign-in methods, in QuickBooks Online, simply select Apps from the left menu and go to the My Apps tab and select the SOS Inventory app. Note that QuickBooks only makes this option available to one user per account. To sign out of SOS Inventory, go to the User Menu (see section 2.4) and click the “Logout” option. Page 6 Copyright 2015 SOS Inventory 5.0 2.4 Graphic User Interface (GUI) SOS Inventory’s GUI (see image below) has been designed to be easy to use and visually coincide with the look and feel of QuickBooks Online. When you first login to SOS Inventory you will see the Dashboard. This is your staring point to navigate through the system. The Dashboard provides quick reference to items of interest to daily operations and is comprised of two areas: Messages Frame – This is where you’ll find messages from the SOS team for you the user. Information provided will include important dates such as the latest release, links to upcoming beta versions for you to test and get a preview of the functionality, and reminders such as a link to the support team. Actions Frame – contains quick reference numbers for open transactions, order status, and data synchronization. SOS Inventory 5.0 Copyright 2015 Page 7 The interface has three main areas of interest. Each area combines functionality to make SOS Inventory easy to learn and use. They areas are: 1. Task Bar Company Menu – which allows for company and plan settings, data tools, and many functional lists for enhancing your SOS operations and experience. User Menu – which provides user specific functions such as settings and profile, task list, and an option for the user to logout. Search – allows for extended search of objects throughout SOS. Add Menu – one-stop menu to add any new transaction, customer, vendor, or items. Sync Menu – allows a user full control over synchronization between SOS and QBO. Print – provides a facility to print the current display area. Settings Menu – one-stop menu for all settings used within SOS Inventory to include transactional, sync, and integration with PayPal, as well as, UPS. Help Menu – provides a wealth of resources for use SOS. 2. Operations Side Bar This is the main list area for all existing transaction and reports for daily operations. Dashboard – fast link to main information page. Purchasing – contains vendors, purchase orders, item receipts, and returns to vendors. Production – contains builds, processes, jobs, and work orders. Inventory – contains items, adjustments, transfers, serialized inventory, and lots. Sales – contains customers, estimates, sales orders, invoices, and sales receipts. Fulfillment – contains pick tickets and shipments. More Transactions – contains RMAs, returns, rentals, and rental returns. Reports – one-stop page for all reports available in SOS Inventory. Quick Links – configurable short-cut list for common actions. 3. Page Display Frame This is the main section of the screen for displaying pages. Page 8 Copyright 2015 SOS Inventory 5.0 Depending on the user’s permissions, not all of the menus or operations would be available. All of these areas will be discussed in more detail as you get farther into the User’s Guide. 2.5 Navigation To access sub-menus, simply click on one of the main menus in the operations side bar or buttons on the task bar. This guide refers to actions using a tiered structure in a drill down usage. For example, Company Menu -> Admin -> Company Settings tells you to go to the Company Menu and choose the "Company Settings" option under the Admin section. 2.5.1 Lists The heart of SOS Inventory is its lists, e.g., Item List, PO List, Sales Order List, etc. The lists provide a summary view of the data in SOS Inventory and allow the user to drill down for further information if desired. 2.5.1.1 View vs. Edit Some list screens contain a “View” column and an “Edit” column. Click the icon in the Edit column to modify the selected transaction. Click the icon in the “View” column to load a printable version of the transaction. In addition, on the View page, you can scroll to the bottom of the page for other options, including emailing, printing as PDF, and other formspecific options. 2.5.1.2 Actions Menus Newer lists with this version have been converted to use action menus. To see the actions available for a row, click on the down arrow next to Edit. You will also find a Batch Actions menu in the upper left corner of the display frame for acting on multiple selected rows. These lists also have the capabilities to use filters, an intelligent quick search, exports to Excel and PDF, and the ability to choose the columns for viewing. SOS Inventory 5.0 Copyright 2015 Page 9 2.6 User Information Each user has settings and a unique user profile which they should establish for themselves after they login for the first time. These can be found under the User Menu on the Task Bar. 2.6.1 User Profile The users profile contains an email address (used as username), display name, password, and security question. To edit any of this information, go to User Menu -> User Profile from the task bar. Note: If you are an administrator, be sure to use the “User Profile” function as described above to change your email address, not the “User Administration” function under the Company Menu. 2.6.2 User Settings Users in SOS Inventory are not always in the same time zone or use the same date format for transactions. The user settings allow you to change these to match your particular area. 2.7 Switching Between SOS and QBO SOS and QBO are separate online products, and thus separate websites. SOS does not add extra menus to QBO. You use both products and they simply exchange data behind-the-scenes. One of the most common questions we get is how the user should switch back and forth between the two products. There are 3 common approaches: No switching – Many users simply have no need to switch between SOS and QBO on a regular basis. For example, when running financial reports, you can open QBO and do what is needed. When working with inventory, you can open SOS and do what is needed. The data will still synchronize according to your settings. You do not need to have both programs open for them to exchange data. Multiple tabs – Virtually all web browsers today offer the ability to create multiple tabs, where each tab can view a different website. Our favorite method of switching from SOS to QBO and vice versa (and the method we use here at SOS), is to open one tab to SOS and one tab to QBO. Then switching between the two programs requires only one simple, fast click. Page 10 Copyright 2015 SOS Inventory 5.0 “Blue Dot” menu – When logged in to SOS or QBO, in the top right corner of your screen you will see a menu labeled “Intuit” that has a Blue Dot with an arrow. If you click on the arrow, you will see a menu with all your available apps, and you can switch among them. However, only the user who made the original connection to QBO will have this option. Any additional users will need to use another option. 2.8 Search Box The search box in SOS Inventory allows you to find a specific list item or transaction quickly. You can enter any keyword to return all matches, or you can specify a type of transaction to return. The types of transactions you can specify are listed below. As example, you could enter "po 1041" without the quotes to find purchase order 1041. customer payment account rma vendor inv (invoice) employee po (purchase order) bill so (sales order) check adj (adjustment) invoice build item receipt SOS Inventory 5.0 Copyright 2015 Page 11 2.9 Getting Help SOS Inventory provides many options if you need assistance using the software. Embedded help – The software contains help text embedded and can be recognized by the icon. Also, you can read the instructions included with some pages. Help Menu – Click on the icon in the task bar to bring up the following menu: o User Guide – Can be found here as a PDF or in PDF and HTML on our website at http://www.sosinventory.com under the Support menu. The guide provides a handy reference for using SOS Inventory. o Frequently Asked Questions (FAQ) – covers the most common issues encountered with SOS and even some with QBO. o What’s New – lists the features that are new to this version. o Feature Requests – Uses an external resource to allow all SOS users from any company to view a list of user requested features that you can review and vote on. Features with the highest votes are taken into consideration for the next release. You can even provide a new requested feature of your own. Tutorial videos – A robust series of tutorial videos are available at http://www.sosinventory.com/videos.aspx under the Videos Menu. Email support – If you have exhausted all the options above and require further assistance, please email [email protected] for the fastest response. Email support is available 24 hours per day, 7 days per week. Our average response time is less than one hour, although it can take up to 24 hours in some cases. Page 12 Copyright 2015 SOS Inventory 5.0 Phone support – Phone support is available Monday-Friday (excluding holidays), from 9:00-5:00 Central. Phone support is available for companies on the Plus or Pro plans. For phone support, dial 1-888-545-4146 and choose option 2. If all support representatives are busy, please email [email protected] for urgent issues, or leave a voicemail and someone will return your call within one business day. 2.10 Printing To print any screen in SOS Inventory, click the “Print” button on the task bar. That will print a specially-formatted version of the page that removes unneeded menus and other formatting to make it print more cleanly. In addition, many pages have the option to print documents as PDF, as described elsewhere in this manual. SOS Inventory 5.0 Copyright 2015 Page 13 3 Set Up / Configuration When you first begin using SOS Inventory, there are some settings and defaults that you might want to configure to optimize SOS Inventory for your company. Settings come in 2 general forms; Company and System. Let’s look at what it takes to set up these areas. 3.1 Company Settings These are the base settings for company wide information within the system. You find them under the Company Menu at Admin -> Company Settings. Make changes and click on Update. Company Name: Enter the name of your company. If you are connected to a QuickBooks company, this name will be retrieved automatically. Company Header: This header will appear on purchase orders, sales orders, and packing slips. Never Connect: Check this box if you don't ever plan to connect to QuickBooks Online. This hides a number of menu options to make the user experience a little better. You can change this setting at any time. Multi-Currency: Check this box to enable the multi-currency capabilities of SOS Inventory. Currently all transactions except estimates and sale receipts have multicurrency capability. Multi-currency support for other these transactions will be available soon. Home Currency: All transactions are stored in the system in your home currency by default. You can override this on individual transactions if the multi-currency feature is enabled. Default Lines: This is the number of line items that will show on a new form, or the number of lines added when you click the 'More Lines' option on a form. The smallest possible value is 3, and the largest possible value is 20. Logo: This logo will appear on purchase orders, sales orders, and packing slips. The file should be less than 2MB in size. The image will be scaled to 128x64. JPEG (*.jpg), PNG (*.png), and GIF (*.gif) files are accepted. Page 14 Copyright 2015 SOS Inventory 5.0 3.2 System Settings (Purchasing / Inventory / Sales) These are the base settings for functionality within the system. They are presented in the order that you’ll find them listed under the Settings Menu in the Task Bar. Make changes and click on Update in each settings area. 3.2.1 Purchasing Settings Next PO Number: Change this value if you want to reset your purchase order numbering. PO Number Prefix: This field is optional. If a value is entered, it will be placed automatically in front of system-generated PO numbers. For example, if the prefix is '2013-', PO numbers would be '2013-1', '2013-2', etc. Next Item Receipt Number: Change this value if you want to reset your item receipt numbering. Item Receipt Number Prefix: This field is optional. If a value is entered, it will be placed automatically in front of system-generated item receipt numbers. For example, if the prefix is '2013-', item receipt numbers would be '2013-1', '2013-2', etc. Default CC for POs: Set this value to automatically CC all your purchase orders to a certain address. Hide Item Name: Check this box to hide the item name on purchase orders, sales orders, and packing slips. This is often useful in drop shipping. You can also change this setting for each individual form. Default Ship-To Location for POs: This is the default ship-to location for purchase orders. Require Approval for POs: If you check this box, a company administrator must approve each purchase order before it can be emailed or downloaded as PDF. (Plus and Pro only) Purchase Order From: This is the email from which your purchase orders will be sent. Purchase Order Message: This is the body of the email message to be sent with your purchase orders. Do not use HTML. Purchase Order Footer: This text will show at the bottom of every purchase order. Auto Serial/Lot Numbers: Check this box to generate serial/lot numbers automatically when receiving serial/lot items. SOS Inventory 5.0 Copyright 2015 Page 15 Auto Serial/Lot Number Length: Length of automatic serial/lot numbers. The minimum length is 8 characters and the maximum length is 36. Search Any Part of Vendor Name: Check this option to search for vendors by any part of the name, instead of only what the name starts with. Default Expense Account: This is the expense account used by the system if an item does not have an expense account specified. Update Default Cost: Check this box to update the default cost of an item automatically when you issue a PO or item receipt for that item. Suggest PO Quantities: Check this box to have SOS automatically suggest a reorder quantity when you enter an item on a purchase order. Synchronize POs: Check this box to synchronize POs with QuickBooks Online. For existing accounts, enabling this option will retrieve any POs from QuickBooks Online on your next sync. Please be sure that this is your intention. Also, any future purchase orders created, edited, or deleted in SOS will synchronize with QuickBooks Online. Automate Drop Ship POs: If this box is checked, SOS does two extra steps on a drop ship PO. It closes the PO automatically, and it creates a journal entry in QBO to record the payable and cost of goods sold. Uncheck this box to disable this behavior. 3.2.2 Inventory Settings Don’t Ask About Negative Inventory: If this option is checked, SOS Inventory will not warn you when shipping, using, or adjusting items that would cause your inventory to go negative. Don’t check this box if you want to avoid negative inventory. Default Income Account: Income (sales) account used for new items if another one is not specified. Default Asset Account: Asset account used for new items if another one is not specified. Default COGS Account: Cost of goods sold account used for new items if another one is not specified. Page 16 New Items Taxable: Check this option to set new items as taxable by default. Sync New Items: Check this option to sync new items with QBO by default. Copyright 2015 SOS Inventory 5.0 Default Adjustment Account: Default account to use for tracking inventory adjustments. Normally this would be something like "Breakage" or "Spoilage" or "Adjustments." Default Checking Account: Default account to use when creating new checks (while receiving items). Default Credit Card Account: Default account to use when creating new credit card charges (while receiving items). Default Cash Account: Default account to use when creating new cash purchases (while receiving items). Work Order Title: Change this value if you want to change the title when printing or emailing work orders. For example, some people use Job Order instead. The title should be no more than 50 characters. Work Order From: This is the email from which your work orders will be sent. Work Order Message: This is the body of the email message to be sent with your work orders. Do not use HTML. Work Order Footer: This text will show at the bottom of every work order. Next Job Number: Change this value if you want to reset your job numbering. Job Number Prefix: This field is optional. If a value is entered, it will be placed automatically in front of system-generated job numbers. For example, if the prefix is '2013-', job numbers would be '2013-1', '2013-2', etc. Next WO Number: Change this value if you want to reset your work order numbering. WO Number Prefix: This field is optional. If a value is entered, it will be placed automatically in front of system-generated work order numbers. For example, if the prefix is '2013-', work order numbers would be '2013-1', '2013-2', etc. Next Proc Txn Number: Change this value if you want to reset your work order numbering. Proc Txn Number Prefix: This field is optional. If a value is entered, it will be placed automatically in front of system-generated process transaction numbers. For example, if the prefix is '2013-', process transaction numbers would be '2013-1', '2013-2', etc. SOS Inventory 5.0 Copyright 2015 Page 17 Calculate Reorder Points: Check this option to have SOS Inventory calculate reorder points automatically, on a weekly basis. The calculation makes an estimate based on historical data. This feature is not available in the Companion or Plus plans. Find Items by Short Name: Check this option to search for items on sales orders, purchase orders, etc. using the short name of the item instead of the full name of the item. This can be useful if you use many levels of sub-items. Be careful using this option, as you can accidentally cause yourself to be unable to look up items if you have multiple items that have the same short name. Search Any Part of Item Name: Check this option to search for items by any part of the name, instead of only what the name starts with. Search Item Description: Check this option to search for items by the description, in addition to the name. Please keep in mind that this can slow your results, especially if you have a large number of items. Auto-Build Assemblies: Check this option to build assemblies automatically when creating a shipment. This feature only builds top-level assemblies, not all levels of a multilevel assembly. Valuation Method: SOS Inventory supports 3 valuation methods: Weighted Average (default method), FIFO, and LIFO. This method will be used to calculate the value of your inventory on reports. If you don't know (or don't care), you can just leave the default option. Any changes to inventory calculations will not affect historical transactions. The new option will only apply to transactions completed after the change is made. If you are unsure about this change, contact a qualified accountant. Value Serials by Specific Id: Check this box to value serialized items by specific unit cost, regardless of the valuation method for other items. Use Units of Measure: Check this box to track multiple units of measure for your items. The units of measure feature is available on all transaction except estimates and sales receipts. We'll be enabling it on those forms soon. Job Tracking: Check this box to track transactions by job. Rental Inventory: Check this box to enable rental inventory. Track Workers: Check this box if you want to track the individual workers when you enter labor items on builds or process transactions. Page 18 Copyright 2015 SOS Inventory 5.0 3.2.3 Sales Settings Sales settings are the most extensive configuration of SOS Inventory because there are so many different transactions involved in sales. This menu is broken out by tabs and we will look at each tab individually. General Default Tax Code: This is the default tax code if you use the Sales Tax Center in QuickBooks Online. If you do not use the Sales Tax Center, then this setting has no effect. Default to Quantity On Hand: Check this box to retrieve the quantity on hand automatically when entering a new item on a sales order. Round Sales Prices: Check this box to round prices to the two decimal places on sales orders and estimates. Default Tax Rate: Default sales tax rate, specified as a percentage. You can also set a default rate for each individual location. Shipping Taxable: Check this box if shipping charges are taxable. You can also change this setting for each location. Discount Taxable: Check this box if discounts are taxable. You can override this setting on any sales form. Go to Invoice from SO: Check this box to view the invoice automatically after generating an invoice from a sales order. Default Payment Method: This is the default payment method for customer payments. Hide Item Name: Check this box to hide the item name on purchase orders, sales orders, and packing slips. This is often useful in drop shipping. You can also change this setting for each individual form. Search Any Part of Customer Name: Check this option to search for customers by any part of the name, instead of only what the name starts with. Auto-Ship Invoices: Check this box to create a shipment automatically for new invoices created in QuickBooks Online. SOS Inventory 5.0 Copyright 2015 Page 19 Auto-Ship Sales Receipts: Check this box to create a shipment automatically for new sales receipts created in QuickBooks Online. Auto Backorder Sales Receipts: Check this box to create a backorder automatically for new sales receipts created in QuickBooks Online. Auto Sales Order Invoices: Check this box to create a sales order automatically for new invoices created in QuickBooks Online. This setting will be ignored if a shipment is automatically created for the invoice. Sales Orders Expand Kits on Sales Orders: Check this box to expand kits automatically when saving a sales order. Sales Order Title: Change this value if you want to change the title when printing or emailing sales orders. For example, some people use Work Order instead. The title should be no more than 50 characters. Next SO Number: Change this value if you want to reset your sales order numbering. SO Number Prefix: This field is optional. If a value is entered, it will be placed automatically in front of system-generated sales order numbers. For example, if the prefix is '2013-', sales order numbers would be '2013-1', '2013-2', etc. Sales Order From: This is the email from which your sales orders will be sent. Sales Order Message: This is the body of the email message to be sent with your sales orders. Do not use HTML. Sales Order Footer: This text will show at the bottom of every sales order. Estimates Estimate Title: Change this value if you want to change the title when printing or emailing estimates. For example, some people use Quote instead. The title should be no more than 50 characters. Page 20 Next Estimate Number: Change this value if you want to reset your estimate numbering. Copyright 2015 SOS Inventory 5.0 Estimate Number Prefix: This field is optional. If a value is entered, it will be placed automatically in front of system-generated estimate numbers. For example, if the prefix is '2013-', estimate numbers would be '2013-1', '2013-2', etc. Estimate From: This is the email from which your estimates will be sent. Estimate Message: This is the body of the email message to be sent with your estimates. Do not use HTML. Estimate Footer: This text will show at the bottom of every estimate. Invoices Use QB Invoice Numbers: If this setting is on, SOS Inventory will leave the invoice number blank when sending an invoice to QuickBooks, and QuickBooks will generate an invoice number. Next Invoice Number: Change this value if you want to reset your invoice numbering. Invoice Number Prefix: This field is optional. If a value is entered, it will be placed automatically in front of system-generated invoice numbers. For example, if the prefix is '2013-', invoice numbers would be '2013-1', '2013-2', etc. Invoice From: This is the email from which your invoices will be sent. Invoice Message: This is the body of the email message to be sent with your invoices. Do not use HTML. Invoice Footer: This text will show at the bottom of every invoice. Sales Receipts Next Sales Receipt Number: Change this value if you want to reset your sales receipt numbering. Sales Receipt Number Prefix: This field is optional. If a value is entered, it will be placed automatically in front of system-generated sales receipt numbers. For example, if the prefix is '2013-', sales receipt numbers would be '2013-1', '2013-2', etc. Sales Receipt From: This is the email from which your sales receipts will be sent. SOS Inventory 5.0 Copyright 2015 Page 21 Sales Receipt Message: This is the body of the email message to be sent with your sales receipts. Do not use HTML. Sales Receipt Footer: This text will show at the bottom of every sales receipt. Shipments Next Shipment Number: Change this value if you want to reset your shipment numbering. Shipment Number Prefix: This field is optional. If a value is entered, it will be placed automatically in front of system-generated shipment numbers. For example, if the prefix is '2013-', shipment numbers would be '2013-1', '2013-2', etc. Packing Slip Title: Change this value if you want to change the title when printing or emailing packing slips. For example, some people use Packing List instead. The title should be no more than 50 characters. Packing Slip From: This is the email from which your packing slips will be sent. Packing Slip Message: This is the body of the email message to be sent with your packing slips. Do not use HTML. Packing Slip Footer: This text will show at the bottom of every packing slip. Show On Packing Slips: (Email / Phone) Select whether or not you want the customer’s email and/or phone number to show on packing slips. Ship From Address of Location: By default, SOS will display the company header information on a packing slip when shipping. Enable this setting to use instead the address of the location from which you are shipping. Bill of Lading Footer: This text will show at the bottom of every bill of lading. RMAs Next RMA Number: Change this value if you want to reset your RMA numbering. RMA Number Prefix: This field is optional. If a value is entered, it will be placed automatically in front of system-generated RMA numbers. For example, if the prefix is '2013-', RMA numbers would be '2013-1', '2013-2', etc. Page 22 Copyright 2015 SOS Inventory 5.0 RMA Footer: This text will show at the bottom of every RMA. RMA From: This is the email from which your RMAs will be sent. RMA Message: This is the body of the email message to be sent with your RMAs. Do not use HTML. Pick Tickets Pick Ticket Title: Change this value if you want to change the title when printing or emailing pick tickets. For example, some people use Pick Slip instead. The title should be no more than 50 characters. Next Pick Ticket Number: Change this value if you want to reset your pick ticket numbering. Pick Ticket Number Prefix: This field is optional. If a value is entered, it will be placed automatically in front of system-generated pick ticket numbers. For example, if the prefix is '2013-', pick ticket numbers would be '2013-1', '2013-2', etc. Pick Ticket Footer: This text will show at the bottom of every pick ticket. Pick Ticket From: This is the email from which your pick tickets will be sent. Pick Ticket Message: This is the body of the email message to be sent with your pick tickets. Do not use HTML. Serials/Lots on Pick Tickets: Check this box if you want to specify serial numbers and lot numbers on pick tickets. Rentals Rental Title: Change this value if you want to change the title when printing or emailing rentals. For example, some people use Rental Ticket instead. The title should be no more than 50 characters. Next Rental Number: Change this value if you want to reset your rental numbering. Rental Number Prefix: This field is optional. If a value is entered, it will be placed automatically in front of system-generated rental numbers. For example, if the prefix is '2013-', rental numbers would be '2013-1', '2013-2', etc. SOS Inventory 5.0 Copyright 2015 Page 23 Rental Footer: This text will show at the bottom of every rental. Rental From: This is the email from which your rentals will be sent. Rental Message: This is the body of the email message to be sent with your rentals. Do not use HTML. Rental Returns Next Rental Return Number: Change this value if you want to reset your rental return numbering. Rental Return Number Prefix: This field is optional. If a value is entered, it will be placed automatically in front of system-generated rental return numbers. For example, if the prefix is '2013-', rental return numbers would be '2013-1', '2013-2', etc. 3.3 QuickBooks Settings These settings affect the way SOS Inventory and QBO interact with each other and more. Disconnect: (Remove Connection to QB Online) Click the link above to disconnect from QB Online. If you disconnect, you will not be able to synchronize until you reconnect. Automatic Sync: You can choose hourly, daily, weekly, or never. When enabled, SOS Inventory will automatically sync with QuickBooks Online according to the schedule you specify. Choose "Never" if you want to do all synchronizations manually. Directional Sync: Change this setting to control the information flow when synchronizing. Class Tracking: Check this box to turn on class tracking. Classes enable you to group transactions for reporting purposes. If you select classes on transactions, the classes will sync with QuickBooks. Department Tracking: Check this box to turn on department tracking. Departments enable you to group transactions for reporting purposes. If you select departments on transactions, the departments will sync with QuickBooks. Page 24 Copyright 2015 SOS Inventory 5.0 3.4 Default Accounts When SOS Inventory needs to post data to QuickBooks, it posts to the accounts associated with each item, as described later in this manual. If the accounts are not specified, SOS Inventory uses the default accounts specified on the settings pages. You should make sure that these accounts are set to the ones that you want, or your data might post to incorrect accounts in QuickBooks. Default Income Account – Found on the Inventory Settings page (Settings Menu -> Inventory Settings). This account will be used as the default for all sales unless it is otherwise specified with the Item. Default Asset Account – Found on the Inventory Settings page (Settings Menu -> Inventory Settings). This account will be used as the default to record inventory assets. It can be overridden at the Item level. Default COGS Account – Found on the Inventory Settings page (Settings Menu -> Inventory Settings). This account will be used as the default to record cost-of-goods-sold. It can be overridden at the Item level. Default Expense Account – Found on the Purchasing Settings page (Settings Menu -> Purchasing Settings). This account will be used as the default for expense items on purchase orders and item receipts. It can be overridden at the Item level. Default Credit Card Account – Found on the Inventory Settings page (Settings Menu -> Inventory Settings). This account will be used as the default for all credit card charges generated from item receipts. This account must be of type “Credit Card” in QuickBooks or you will get an error message when you sync. Default Checking Account – Found on the Inventory Settings page (Settings Menu -> Inventory Settings). This account will be used as the default for all checks generated from item receipts. This must be a bank account in QuickBooks. Default Cash Account – Found on the Inventory Settings page (Settings Menu -> Inventory Settings). This account will be used as the default for all cash purchases generated from item receipts. SOS Inventory 5.0 Copyright 2015 Page 25 Default Adjustment Account – Found on the Inventory Settings page (Settings Menu -> Inventory Settings). This account will be used as the default account to record inventory adjustments, unless otherwise changed on the adjustment page. In an adjustment, a debit/credit will be issued to the inventory asset account and an offsetting credit/debit will be issued to the adjustment account. Page 26 Copyright 2015 SOS Inventory 5.0 4 Purchasing SOS Inventory provides robust purchasing and receiving functionality. Normally you would do all of your purchasing and receiving in SOS Inventory and allow any relevant data to synchronize to QuickBooks Online as appropriate. We’ll be looking at this section in order of the Operations Side Bar menu. 4.1 Vendors Vendors in SOS Inventory will synchronize with vendors from QuickBooks Online. Changes made to your Vendor List in one will synchronize to the other. To add/edit/delete vendors in SOS Inventory, go to Purchasing -> Vendors on the Operations Side Bar or at Add a New Transaction menu (+) on the Task Bar under Purchasing -> Vendor. You can also create vendors on the fly as you are entering purchase orders and item receipts. 4.1.1 Vendor-Item Catalog The Plus and Pro plans of SOS Inventory allow you to track multiple vendors per item. For each vendor-item combination, you can track a cost and a specific vendor part number. To view/edit/manage your vendor-item catalog, go on the Task Bar to Company Menu -> Miscellaneous -> Vendor-Item Catalog. 4.1.2 Vendor Messages You can send vendor messages on purchase orders to describe exact details of a purchase, make shipping arrangements, or really to include any additional information that you wish. Previous vendor messages are stored for later use. To manage your list of saved vendor messages, go on the Task Bar to Company Menu -> Miscellaneous -> Vendor Messages. SOS Inventory 5.0 Copyright 2015 Page 27 4.2 Purchase Orders A purchase order (PO) is a form/document used to request a vendor to provide a good or service to you in exchange for payment. The purchase order will typically define terms of payment, delivery, and so on. Purchase orders in SOS Inventory will synchronize with purchase orders in QuickBooks Online if the “Synchronize POs” setting is enabled on the Purchasing Settings page. This option is enabled by default. A purchase order is a non-posting transaction, meaning that it does not affect your financial reports directly. A purchase order closes automatically when all items have been received, or you can close it manually at any time. 4.2.1 Creation To create a PO in SOS Inventory, go to the Operations Side Bar menu -> Purchasing -> Purchase Orders and click the green plus sign at the top of the PO List. Also, you can use the Add a New Transaction menu (+) on the Task Bar under Purchasing -> Purchase Order. You can generate a purchase order directly from a sales order, invoice, etc. as well. When adding or editing a PO, the following form fields are available: Date: Transaction date (PO date). PO Number: Reference number used to identify the PO. This field is searchable. The system will attempt to number the PO automatically depending on your settings on the Purchasing Settings page. Currency: Currency for this transaction. This field is only visible if the multi-currency feature is enabled. Exchange Rate: The exchange rate for this transaction. The system will automatically provide the most recent exchange rate for the chosen currency, or you can override it manually. This field is only visible if the multi-currency feature is enabled. Ship Method: Shipping carrier. Tracking #: Carrier tracking number. Blanket PO: Check this box to make this a blanket PO (open-ended). The quantity column is ignored on a blanket PO. Terms: Payment terms. Expected Date: Date you expect the items to arrive. Page 28 Copyright 2015 SOS Inventory 5.0 Contract Manufacturing: Check this box if this PO is requesting that a 3rd-party manufacturer build some assemblies for you. This allows the system to treat the PO optimally for that situation. Expected Ship: Date you expect the items to ship. Drop-Ship: Check this box if these items will be shipped directly from the vendor to the customer. Once checked, you are able to select the customer to which to send the goods. Department: Department for this transaction. Vendor: Vendor from whom you are purchasing the items on the PO. Ship-To: Address to which the goods will be shipped. To set a default for this location, go to the Purchasing Settings page. If drop ship is checked, this becomes the customer to whom the items will be drop-shipped. Vendor Message: This message will be displayed on the purchase order. This field can be expanded to become as large as you need it. Line Items: o Remove – Click to remove a line from the PO. o Item – Enter/select the item to be purchased. You can enter new items here. o Description – Purchase description for the item. o Part # - Vendor part number for the item. This is often useful if your vendor requires you to enter their unique part number and it is different than your own internal part number. o Quantity – How many of this item you are purchasing. o UOM – If Units of Measure are turned on in Plus plan and above. o Unit Price – Price of each item. o Amount – Extended (line) total. o Received – Number of units of this item received. In normal use, you would not edit this field manually. The system should keep it up-to-date. However, you can override it if necessary. You should NOT edit this field when receiving items. Use an item receipt for that. o Class – QBO class for this line item. This field is enabled only if class tracking is enabled in QBO. o Job – Job to which this line item belongs. This box is only available if Job Tracking is enabled in SOS Inventory on the Inventory Settings page. o More Lines - Click this link to add additional lines to the PO. On the Company Settings page, you can specify the number of lines added by default. SOS Inventory 5.0 Copyright 2015 Page 29 Comment: Internal comment about this PO. The comment is not displayed on the purchase order when printed or emailed. Once a PO has been created, you can View or Edit it from Purchasing -> Purchase Orders -> PO List page. When you use the View option to see the purchase order, you can scroll to the bottom of the page for the following options: Cancel: This option returns you to the previous screen. It does not remove the PO from the system. Edit: Opens the PO in edit mode so that you can make changes. Close/Open: Manually opens or closes the PO (toggles between Close and Open. You can use this button to override the current status of the PO. Use as Template: Generates a PO identical to the current one. Receive: Generate an item receipt for all open items on this PO. Approve: If PO approvals are enabled, administrators have the option to approve the PO on this page. (Plus and Pro plans only) PDF: Creates a PDF version of the PO. View Email History: List of all the times this PO has been emailed from SOS Inventory. Email: Sends an email to the names specified in the box. Separate multiple addresses with a comma. Do not include any extraneous characters such as brackets. Hide Item Names: Allows you to show only the description of the item and not its internal name/number. This will default to the setting specified on the Purchasing Settings page. 4.2.2 Approvals SOS Inventory has the ability to require approval for all purchase orders before they can be sent to vendors on the Plus or Pro plans. To turn on this capability, go to Settings Menu -> Purchasing Settings. You will see the option on that page to “Require Approval for POs”. When approvals are enabled, any purchase orders that are entered will be shown highlighted in pink on the PO List until they are approved. Only administrators or users with the appropriate permissions can approve POs. To approve a PO, View the PO and scroll to the bottom of the page and click the “Approve” button. Page 30 Copyright 2015 SOS Inventory 5.0 4.2.3 Shipping Methods To add/edit/delete shipping methods that are available on purchase orders, go to Company Menu -> Miscellaneous -> Shipping Methods. The shipping methods are the same as those available for your sales transactions. 4.2.4 Blanket POs Blanket POs are open-ended POs, meaning that they specify an agreement to purchase a certain item at a certain price, without a specific quantity. To create a blanket PO, enter the PO as normal and check the “Blanket PO” option on the PO entry form. 4.2.5 Payment Terms To add/edit/delete payment terms that are available on purchase orders, go to Company Menu -> Miscellaneous -> Terms. The payment terms are the same as your sales terms, and they will also synchronize with QuickBooks Online. 4.2.6 Drop Shipping SOS Inventory supports drop-shipping items directly from a vendor to a customer. To issue a drop-ship PO, simply check the Drop-Shipping checkbox on the PO and then select the intended customer. Drop-ship POs are not included in the “On PO” calculation, as they are not incoming inventory. When you receive confirmation from the vendor that the items have shipped, update the PO with tracking information (if so desired) and then close the PO. As long as you have set up your items correctly (where the expense account in QBO is the COGS account), then you could do a copy to bill in QBO as that bill will affect A/P and COGS directly In Purchasing Settings, there is an option called "Automate Drop Ship Purchase Orders". This option closes a Drop Ship PO automatically and sends a journal entries (JE) to QBO to post against Accounts Payable (A/P) and COGS. Typically, when someone uses this option, they go through the following steps: 1. Create an invoice for the customer. This affects the Income and Accounts Receivable (A/R) in QBO. SOS Inventory 5.0 Copyright 2015 Page 31 2. From the Invoice, create a drop ship PO. As "Automate Drop Ship Purchase Orders" is on, this will create the PO, but the PO will be closed...as there is no further action to take on the PO. Then it will create a JE to send to QBO to affect A/P and COGS accounts. You will make the payment against this JE. Some do not like this method as the JE that affects A/P and COGS does not have a due date on it like a bill would. Another method of completing a drop ship PO is as follows: 1. Disable "Automate Drop Ship Purchase Orders". 2. Create a Sales Order. Mark it as Drop Ship. 3. Create the PO from the sales order. As the Sales Order is marked as Drop Ship, the PO will automatically be marked as Drop Ship. The PO will sync to QBO. This PO will be open. 4. Once you have received confirmation that the item has shipped, you must: a. Receive the PO, b. create the shipment from the sales order, and, c. create the invoice from the sales order. The receiving will create the bill in QBO (affects A/P and Asset accounts). The shipment will create a JE in QBO (affects Asset and COGS accounts). The invoice will sync to QBO (affects A/R and Income accounts). A third method for drop shipping is: 1. Generate the invoice in SOS for the customer. 2. Ensure the “Automate Drop Ship Purchase Orders" option in Purchasing Settings is turned on. 3. Create the Drop Ship PO from the invoice. This generates A/P to vendor and COGS JE in QBO. PO also closes automatically. 4. Send invoice to customer as needed (either immediately or when product ships). Page 32 Copyright 2015 SOS Inventory 5.0 4.3 Item Receipts Items are received into inventory by creating an Item Receipt. To create an item receipt, you can access the Operations Side Bar -> Purchasing -> Item Receipt page. Also, you can use the Add a New Transaction menu (+) on the Task Bar under Purchasing -> Item Receipt. Or, if you have a PO that you wish to receive, open the PO in View mode and scroll to the bottom. You will see a button labeled “Receive.” When you click that button, the system will generate an item receipt that you can then review and save. When adding/editing an item receipt, the form fields available are very similar to those on a PO (see section 4.2.1). The key difference is that an item receipt actually puts items into inventory. Some new fields are: PO#: Select PO and click the button to add items from that PO. Location: Location at which the items will be received. Payment: Method you used to pay for the items. Note: If you choose 'None,' no transaction will be sent to QuickBooks. Auto Serial/Lot Numbers: Check this box to generate serial/lot numbers automatically when receiving serial/lot items. Overhead: You can enter a percentage here to apply a fixed percentage of overhead to each item. This is sometimes useful in GAAP compliance. Other Costs: Enter here any additional costs that apply to the items received. These costs will be totaled and distributed across all received items for the calculation of cost-of-goodssold. This is helpful in determining your "landed" cost for the items received. 4.3.1 Partial Receiving All the items on a purchase order do not have to be received at the same time. If you receive only some of the items on a PO, create an item receipt for only those items. SOS Inventory is smart enough to keep track of the number of items received relative to the number ordered. SOS Inventory 5.0 Copyright 2015 Page 33 4.3.2 Landed Costs The landed cost of an item is the complete amount that it costs you to get the item into inventory. The landed cost feature of SOS Inventory allows you to include costs other than the raw cost of the item. For example, you might wish to include shipping charges, customs charges, duties, and so on. The landed cost feature of SOS Inventory is only available on the Pro Plan. To enter landed costs, there are two options. The simplest is to specify an overhead percentage to apply to the items on the receipt. This allows you to reconcile the estimated overhead costs with your actual overhead costs at a later time. This approach is often useful in GAAP compliance. The other, more common, option is to specify the exact costs in the “Other Costs” section on the Item Receipt. These are expense items pointing to the Inventory Asset account. Any costs entered into the Other Costs section will be distributed across the line items on the item receipt. The Other Costs are allocated proportionally according to the cost of each line item on the receipt. 4.3.3 Generating Bills SOS Inventory helps you to avoid duplicate data entry. When you enter an item receipt, you have an option for how you want that item to appear in QBO. In the “Payment” option on the item receipt, you have options to create a bill, credit card charge, check, or cash purchase in QBO. You also have the option to create no transaction in QBO, if you prefer to do everything manually. Bill is the default option. 4.3.4 Variances A variance in SOS Inventory is the difference between the actual cost of an item and the expected (standard) cost of an item. For example, let’s say that your standard purchase cost for a Widget is $100. Now, let’s say that this week you found them on sale and bought 5 widgets at $95 each. Your variance is $95 - $100, which equals -$5 per unit, or -$25 total. That means that you paid $25 less for those 5 widgets than would normally be expected. A positive variance would indicate that you paid more than expected. You can find variances in SOS Inventory on the Purchase Variances report and also on an Item History (to be discussed later in this document). Page 34 Copyright 2015 SOS Inventory 5.0 4.4 Returns to Vendors When returning items to a vendor, enter a Return To Vendor (RTV) transaction. These transactions are found on the Operations Side Bar -> Purchasing ->Returns to Vendors. Note: RTVs are only available with the Plus and Pro plans. SOS Inventory 5.0 Copyright 2015 Page 35 4.5 Reordering SOS Inventory provides multiple options for reordering products. The most common approach is to use the Reorder Report to determine exactly what you need at any given point. Then you can enter POs directly or have the system generate them. You can also set up email alerts to notify you when you are getting low on items. For more information on alerts, see section 8.3. 4.5.1 Reorder Points A reorder point is the level at which the system thinks you are “low” on an item. You can set the reorder point when you add or edit an item. The reorder point is used for reorder reports as well as email alerts. 4.5.2 Automatic Reorder Points The Pro plan of SOS Inventory supports the ability to calculate reorder points automatically based on historical data. It considers historical lead times for purchases as well as historical sales volumes. To turn on the “Calculate Reorder Points” option, go to the Inventory Settings page. 4.5.3 Max Stock Level SOS Inventory allows you to set a maximum stock level for each item. A helpful way to understand this setting is to think of it as your restock level. This is the number of items that you want to have when you get done restocking. You can find this setting on the Add/Edit Item page. 4.5.4 Reorder Report & PO generation To view your reorder report, go to Operations Side Bar -> Reports -> Purchasing -> Reorder Report. This report shows all items for which the Available for Sale quantity is below the reorder point. It also calculates the quantity needed to bring the item to its max stock level. The reorder report also contains a button that will generate all POs necessary for the items on the reorder report. Note that it will only generate POs for items that have a default vendor. Page 36 Copyright 2015 SOS Inventory 5.0 5 Manufacturing (Production) SOS Inventory supports both discrete manufacturing and process manufacturing. In both cases, raw materials (inputs) are turned into finished goods (outputs). Where possible, SOS Inventory tries to match the terminology used in the desktop editions of QuickBooks, to lessen the learning curve for existing QuickBooks users and ProAdvisors. 5.1 Assemblies vs. Processes In SOS Inventory, an assembly is the output of discrete manufacturing, where raw materials are turned into one or more units of a finished good, based on a bill of materials (BOM). SOS also supports process manufacturing, whereby outputs are produced based on a recipe or formula. In SOS, processes are used to describe a more general type of manufacturing that can produce an unlimited number of outputs based on an unlimited number of inputs. As a general rule, first see if your manufacturing workflow can fit the assembly/build model described below, as it is the simplest approach. If it does not, then you should use the process approach in SOS, as it will support virtually any manufacturing configuration. 5.2 Assemblies An assembly in SOS Inventory is very similar to an assembly in QuickBooks Pro, Premier, or Enterprise. You can enter a bill of materials (BOM) that specifies the components of the assembly, and then you can create transactions to record that you built a given number of the assemblies on a certain date. SOS Inventory 5.0 Copyright 2015 Page 37 5.2.1 Assemblies vs. Kits A kit is a collection of inventory items that are bundled together at the time of purchase or sale. The individual items that make up a kit are still separate items and could be sold individually if needed. In contrast, an assembly is an item that is manufactured (built) from component items. When you record a build transaction into the system, the inventory of the assembly item increases and the inventory of the component items decreases, as they are used to build the assembly. For more information on configuring and using kits, see the section on kits under the inventory section of this guide. 5.2.2 BOMs A bill of materials (BOM) is the specification of the number and type of components that are used in making an assembly. The BOM is specified using the quantity required to make one unit of the finished good. To create a BOM, first create your finished good item and set its type to “Assembly.” Once that is complete, return to the Item List and find the assembly item. Click the down arrow to the right of Edit button for that assembly and from the menu displayed choose Edit Bill of Materials. On the page that comes up, you will be able to enter the components of your BOM. You must enter the component items and the quantities to complete the BOM for use in building assemblies. Assemblies can have component items that are also assemblies (sub-assemblies). SOS Inventory supports multi-level BOMs, and there is no limit to the number of levels. To view the entire BOM for an assembly to include any sub-assemblies, go to the Operations Side Bar under Reports -> Miscellaneous -> Expanded BOM Report. 5.3 Builds To remove inventory of raw materials and increase inventory of finished assemblies, you must record a “build” transaction. This transaction tells the system that on a certain date you used raw materials to make a finished good. You can add a new build by going to the Task Bar and click on Add Menu -> Production -> Build. You may also add new builds from the Build List under Operations Side Bar -> Production -> Builds and click on the green (+). The Build List is also where you can view/edit existing builds. Page 38 Copyright 2015 SOS Inventory 5.0 When creating a build in SOS Inventory, first select the type of assembly that you want to build and then enter the desired quantity to build. Those steps define your output. For the input components, you can enter them manually in the “Components” section of the build transaction, or you can click the “Retrieve Components” button to retrieve the proper components based on the BOM. Once retrieved, you can adjust the quantities and/or items as needed – for example if you are using a substitute product. SOS Inventory does have the ability to create a build automatically when you ship an item. To turn on this capability, turn on the “Auto-Build Assemblies” option on the Inventory Settings page. 5.4 Processes Processes in SOS Inventory can have an unlimited number of inputs and outputs. This gives you the flexibility to handle not only simple manufacturing (multiple inputs into one output) but also disassembly (where one input turns into many outputs) and processes with by-products (multiple inputs into multiple outputs). 5.4.1 Templates A process template in SOS Inventory is like a BOM for a process. It describes the inputs and outputs to be recalled for use later. A template does not remove items from inventory. The inventory is removed/created when you enter a process (discussed next). To create a process template for later use, go on the Task Bar under Company Menu -> Miscellaneous -> Process Templates, then click on the green (+). Enter each input and output, as well as the quantity for each. You may also specify whether any output is considered a “Waste” item, as defined in section 5.4.3. 5.4.2 Transactions A process transaction in SOS Inventory is a record showing that a specific process took place on a specific date. This transaction is what tells the system that something actually happened. To enter a process transaction, go on the Task Bar under Add Menu -> Production -> Process. You may also add new process transactions from the Process Transaction list under Operations Side Bar -> Production -> Processes and click on the green (+). SOS Inventory 5.0 Copyright 2015 Page 39 To recall a saved process template (optional), choose the process from the list in the “Process” box and click the Update button. When you save a process transaction, inventory of the input items goes down and inventory of the output items goes up. The cost of the input items is distributed proportionally across the output items, according to the standard cost of the output items. For this reason, you will sometimes get an error message on a process transaction saying that the system is unable to allocate costs. To avoid this message, make sure that each of your output items has a purchase cost entered. Note that if the output item has its type set to “Assembly,” then you will need to enter a BOM for the assembly, as the standard cost is calculated from the BOM. 5.4.3 Waste For any output of a process, you can specify the output item as waste. Based on the percentage of waste items and non-waste items, the system will calculate a yield for your process. This helps you to evaluate materials from different suppliers, for example, to determine which gives you the best outputs in your manufacturing. Waste items go into inventory like any other inventory item, so that they can be tracked and used later as needed. 5.5 Jobs Jobs, available in the Pro plan of SOS Inventory, allow a convenient way of organizing groups of transactions. Each job, and even each stage of a job, can have its own profit-and-loss statement to show you precisely how much money you made or lost on a given set of transactions. To enable job tracking in SOS Inventory, go to Settings Menu -> Inventory Settings and turn on the Job Tracking setting. To add a job, go on the Task Bar under Add Menu -> Production -> Job. You may also add new jobs from the Manage Jobs page under Operations Side Bar -> Production -> Jobs and click on the green (+). When adding/editing a job, you can specify one or more work centers for the job and the order in which they occur. You must have at least one work center (Finished Goods). For more information on work centers, see section 5.7. Page 40 Copyright 2015 SOS Inventory 5.0 Once job tracking is enabled, transactions in SOS Inventory will include the option to specify the job to which the transaction, or the line item on the transaction, will be attached. The list will include all open jobs in the system and their associated work centers. 5.5.1 Job Dashboard To view the dashboard for a job, go to Operations Side Bar -> Production -> Jobs and click the “View” option next to the job you want. The dashboard will allow you to quickly access each transaction associated with the job. In addition, you can close the job or view the profit and loss for each job. 5.5.2 Job Costing To view the profit / loss for a given job, go to the job dashboard (see section 5.5.1) and click the “View Profit / Loss” button. On the Profit / Loss page for the job, you can view the profit / loss for the job as a whole or for each work center. The line items included on the P&L include all transactions for which that job was selected. 5.6 Work Orders A work order in SOS Inventory is an order to produce a given number of items. On a work order, you can provide detailed instructions about how to make each item. A work order is similar to a purchase order in that it is a non-posting transaction. Work orders do not affect your inventory until the manufacturing is actually recorded using a Build Transaction or Process Transaction. A work order is simply a set of instructions that you send to your foreman, plant, factory, etc. It might or might not be fulfilled. When and if it is fulfilled, you can return to the work order and select the “Record” button on a line item to record the transaction associated with the work. To add a work order, go on the Task Bar under Add Menu -> Production -> Work Order. You may also add new work orders from the Work Orders page under Operations Side Bar -> Production -> Work Orders and click on the green (+). SOS Inventory 5.0 Copyright 2015 Page 41 5.7 Work In Progress / Work Centers For many companies, the process of turning raw materials into finished goods can take days, weeks, months, and in some cases years. As the length of time involved in manufacturing increases, so does the importance of tracking work-in-progress (WIP). Tracking WIP allows you to remove raw materials from inventory that are no longer available because they have been used in manufacturing. However, the finished good might not yet be available. There are two methods of tracking WIP in SOS Inventory. These two methods are not mutually exclusive. You can use one or both, depending on your tracking needs. Method 1: Work centers – Work centers allow you to organize your manufacturing into stages. For example, suppose you start with sheets of metal and end with a water tank. To get to that end result, you must cut the metal, weld it, paint it, and assemble any remaining add-on parts. That process might take several weeks. On any manufacturing transaction (Build or Process Transaction), you can select a Work Center. The system comes predefined with a work center called Finished Goods. The manufacturing outputs are not recorded until the work center is changed to Finished Goods. You can specify additional work centers by going to under Company Menu -> Miscellaneous -> Work Centers. Work center tracking is most useful when used in conjunction with Jobs, as you can specify work centers for a given job and even run a profit/loss statement on each work center within a job. Method 2: Items – It is often useful to set up special items to represent WIP items in SOS Inventory. This allows you to track exactly how many units of each “sub-product” that you have at any given time. For example, suppose that you start with a Widget which must first be welded and then painted to make the finished good. You might want to know how many items have been welded and are waiting to be painted. A simple approach is to create an item called “Widget - Raw” to represent the original raw material. Then create an item called “Widget – Welded” to represent the welded version and then an item called “Widget – Painted” or “Widget – Finished” to represent the finished good that will eventually be sold to customers. Page 42 Copyright 2015 SOS Inventory 5.0 5.8 Labor SOS Inventory allows for the tracking of labor that goes into assemblies and/or processes. To track labor, create an item and set its type to “Labor.” You can then specify the cost per hour and the number of hours that went into a manufacturing run. If you have different types of labor with different rates, simply create a separate labor item for each. If you want to track specific worker hours (i.e., John Smith, Jane Doe, etc.), turn on the “Track Workers” option on the Settings Menu -> Inventory Settings page. After doing so, you will have the option to manage/add workers. Then, when you include a labor item on a build or process, the system will prompt you to select the appropriate worker. Note: Worker tracking is available only in the Pro plan of SOS Inventory. 5.9 Contract Manufacturing Many companies outsource some or all of their manufacturing to 3rd-parties, often called contract manufacturers. SOS Inventory supports this configuration. There are many complex situations in complex manufacturing. We’ll provide a general overview here. For specific questions on your situation, please email [email protected]. The first step in configuring contract manufacturing is to set up an additional location in the system to represent the 3rd-party. Under the Inventory section of this document is more information about managing locations in SOS Inventory. Once the additional location is set up, you need to get your raw materials to that location. The way that happens in the system should match what happens in your actual process. If you receive the goods at your facility and then send them to the 3rd-party, then enter an item receipt to receive the goods at your location, and then record an inventory transfer to move them to the 3rd-party location. On the other hand, if your supplier ships them directly to the manufacturer, when you receive the goods, select the location as the manufacturer. SOS Inventory 5.0 Copyright 2015 Page 43 Now that your raw materials are in the right place, you would record your manufacturing as you normally would. Record a build or process transaction as appropriate for each manufacturing run. Then, the finished goods (or WIP) will be at the manufacturer’s location. From there, you can transfer it to your location, ship it to a customer, or use it in the next stage of the manufacturing process. 5.10 Overhead Many companies track overhead as part of their manufacturing and/or inventory management. In doing so, the costs of utilities and other overhead costs become part of costs-of-goods-sold as opposed to expense items on your profit-and-loss statement. SOS Inventory supports two approaches to tracking overhead. Both methods are available only on the Pro plan. Overhead items – When creating a new item, one of the options for type of item is “Overhead.” These items are special types of expense items. You would typically set up the overhead item with the expense account set to a current liability account in QBO. As you enter builds and process transactions, you enter the overhead items as inputs to the transactions. The cost allocated to overhead is posted to the liability account. When the actual bills come in and are paid via QBO, the bill is posted to the liability account, which will ultimately relieve the balance in that account. The net result overall is that your overhead costs become part of the cost of the output items in the manufacturing runs in SOS, when then turns into cost-of-goods-sold upon sale. Item receipts – When receiving goods (assuming you are on the Pro plan), you can enter a percentage cost for overhead. This tells SOS Inventory to add that percentage to each item in the item receipt. Page 44 Copyright 2015 SOS Inventory 5.0 6 Inventory The inventory management functions of SOS Inventory collectively form the core of SOS Inventory – the underlying engine on which the software runs. The inventory features are used by companies ranging in size from one-person to as many as several thousand employees. Most importantly, the functionality matches that found in expensive inventory / manufacturing / ERP systems that cost over 10 times as much as SOS Inventory. 6.1 Items Items are the most important pieces of data in SOS Inventory. They drive everything else in the system. You can set up an item to represent almost anything – it does not have to be something stored in inventory. An item is simply something that you want to track in SOS Inventory, which could be a product you sell, a service you provide, raw materials for manufacturing, overhead expenses, and so on. 6.1.1 Setting Up an Item There are three ways to add an item in SOS Inventory. You can go on the Task Bar under Add Menu -> Inventory -> Item. You may also add new items from the Items page under Operations Side Bar -> Inventory -> Items and click on “Add New” in the upper right corner of the content area. Then enter the proper information and save. Or when filling out a form (purchase order, sales order, etc.), if you enter an item name that does not match an existing item, the system will create a new item automatically. If using the inline method, be sure that you have configured your default settings for new items, as those are the settings that SOS Inventory will use for the new items entered on forms. When adding/editing an item, the following options are available: Name – Name of the item. The name should be whatever you want to use to reference this item. The name is the primary method you will use to retrieve the item on forms. This could be a part number, SKU number, item code, descriptive name, or anything you want, as long as you understand what it represents. Double quote (") characters are not allowed in the item name. Those will be converted to single quotes. SOS Inventory 5.0 Copyright 2015 Page 45 Description – This is the default description for your item. You can change it on any individual form. Type – SOS Inventory supports the following item types: o Inventory: Inventory items are the most common type of item you will have. These simply represent any item for which you want to track stock on hand. o Non-Inventory: Non-Inventory items are items that you want to track but for which you do not maintain inventory. For example, this could be used for items that you sell but do not stock (e.g., drop-shipping). o Category: Category items are ways to group like items. This is very similar to the structure of QBO. For example, if you sell 10 different types of widgets, you could have a category item called Widget with 10 items underneath. For a category item, its inventory is always the sum of the inventory of its items. o Expense: An expense item is not tracked for inventory purposes. When it is purchased, it is booked to QBO directly as an expense. o Assembly: An assembly item is a special type of inventory item. An assembly is made up of other items. Its cost is determined by its bill of materials (BOM). For more information assemblies, see section 5.2. o Kit (Item Group): For more information on kits, see section 6.11. o Service: Service items are non-inventory items used to represent services that you provide (or that are provided to you). An example would be installation or delivery. o Labor: For more information on labor items, see section 5.8. Labor items are only available on the Pro plan. o Overhead: For more information on overhead items, see section 5.10. Overhead items are only available on the Pro plan. o Other: Use this designation for non-inventory items that do not fall in one of the other categories. Category – This allows you to select a category to assign the item to so that you may group common items together and maintain statistics about all items within the category. Sales Price – Price that you charge your customers for this item. You can enter a fixed price or a markup based on a percentage of the cost. Track Serial Numbers – Selecting this option allows you to track serial numbers for specific items. Note: You cannot track both serial numbers and lot numbers on the same item. For more information on serial number tracking, see section 6.5. Page 46 Copyright 2015 SOS Inventory 5.0 Track Lot Numbers – Selecting this option allows you to track lots for this item when it is purchased, shipped, or manufactured. Note: You cannot track both serial numbers and lot numbers on the same item. For more information on lot tracking, see section 6.6. Income Account – Account to record income from sales of this item. Asset Account – Account to record inventory on hand for this item. Cost of Goods Sold Account – Account to record costs-of-goods-sold for this item. If the list is empty, that means you have not set up any COGS accounts. Expense Account – Account that will be affected when you purchase, sell, or use this item. Note: This applies only to non-inventory items. Barcode – SOS Inventory will recognize the item by this barcode in addition to the name of the item. For more information on barcoding, see section 6.8. Picture – You can attach a picture of the item for reference within SOS. Web Address – URL where this item can be located online. Purchase Description – This description will be shown on purchase orders and other purchasing forms. Purchase Cost – This cost is the default value when you purchase this item. This value is mandatory for any items that will be used as the output on a process transaction. Preferred Vendor – Vendor from which you normally purchase this item. Vendor Part Number – Use this field if your vendor has a different part number for this item than you do. This value will show on the line item of a purchase order. This field is optional. Default Bin – Bin in which this item is stored by default. You can change this on any individual form. Changing this value will not change any existing transactions. Starting Inventory – The starting inventory level of this item, as of a certain date, at a total value of, and stored at what location. Reorder Point – The level at which you need to order more of this item. Max Stock Level – The maximum desired quantity of this item. Another way to think of this is the number of units you want to have after you complete restocking. Weight – The weight of the item, in pounds or kilograms. This is useful for shipping purposes. Volume – The size of the item, typically in cubic meters (cbm). This is useful in shipping and also purchasing. Sync – Check this box if you want changes to this item to show up in QuickBooks Online. For example, if you have a large number of items, you might not want all of them to show up SOS Inventory 5.0 Copyright 2015 Page 47 in QBO. However, if you plan to use the item on any transactions sent to QBO (invoices, etc.), you must check this box. Taxable – Default taxable status for this item. You can override this on each line item of a sales form. Page 48 Copyright 2015 SOS Inventory 5.0 Used On – To keep things simple for your staff, you can choose to show this item only on certain forms, if you wish. For example, suppose that you sell 10 different types of widgets, and each widget contains 5000 component parts that you purchase and build into the widget. You might not want all 5000 parts to appear on sales forms, as that would be a lot of extra work for your sales reps. Tags – These allow you to search for unlike items that are still related in some sense. An example would be a coffee table, couch, and television. If you gave them all a tag of living room, you can search for that tag to only show those items. Notes – Any other information you wish to store about this item. 6.1.2 Item List The Item List (Operations Side Bar -> Inventory -> Items) is one of the most commonly used pages in SOS Inventory. It provides an overview of your items and their key properties. It is often useful to have the Item List open in one tab in your browser while working in another tab. So let’s look at what capabilities do you have in the item list. This is what it looks like. 6.1.2.1 Add New This button allows you to add new items to the inventory list. SOS Inventory 5.0 Copyright 2015 Page 49 6.1.2.2 Quick Search … This allows you to search for items according to the inventory settings If all options are set in the inventory settings, this field is very powerful. By default, the search will search from the start of a name. For example, “Wid” would find Widget but not Gasket. You can search by any part of the item name, so that “et” would find both Widget and Gasket. In addition, you can configure SOS to search by the item description. Be careful using the item description to find items, as it can significantly slow down the search, depending on the number of items that you have. For items that are assigned to a category, the item is listed with a colon separating the category and item names. For example, the full name of an item might be Widget:XYZ123 and Widget:ABC123. Those represent two different items of the category Widget. 6.1.2.3 Filters This button allows you to change the defaults for the inventory items displayed. This includes how many items to display, type of items to display, category, tags, and archive status. 6.1.2.4 Actions This button allows you choose an action for that particular item. Default action is Edit, but if you click on the down arrow to the right of Edit you will see the additional actions for items. These include View/Print/Save using document templates to produce PDFs, Delete, Archive/Unarchive, View Item History, Edit Bill of Materials, and Edit Units of Measure. 6.1.2.5 Batch Actions This button allows choose actions that would affect multiple selected items all at once. To select items, click on the select box at the start of each item line for the items you want to take action on. Batch actions include View/Print/Save using document templates to produce PDFs, Delete, and Archive/Unarchive. Page 50 Copyright 2015 SOS Inventory 5.0 6.1.2.6 Column Chooser This button allows you to select which attributes you want to see displayed for items. Columns available are # (Item ID), Name, Category, Description, Type, Vendor, In Stock, Available, On SO, On PO, On RMA, Reorder Point, Sales Price, Purchase Price, Cost Basis, Weight, Volume, Image, Barcode, Url, Tags, Notes, Sync, and Documents that are attached. 6.1.2.7 Export This button allows you to export what is currently being displayed to either an Excel spreadsheet or a PDF file. 6.1.3 Item History One of the most under-utilized resources in SOS Inventory is the Item History page. To view the history of an item, go to the Item List and go under the Actions options for that item and select View Item History. The item history will show you every transaction in the system that affects the inventory or cost basis for a given item. This allows you to see exactly how you got to the stock level and cost basis that you have today. One of the most common support questions that we get is “My quantity on hand says we have X units, but we actually have Y units. Where is the difference?” In 99% of the cases we see with this question, we point the customer to the Item History and they find the answer in less than a minute. It is usually a transaction entered incorrectly (the wrong item, the wrong date, the wrong quantity) or not entered at all. Whatever the actual problem, the Item History lets you see exactly where the quantity or cost became different than what you expected them to be. 6.1.4 Import / Bulk Edit If you need to add/edit a handful of items, the most efficient approach is to use the direct Add/Edit methods described elsewhere in this guide. However, if you need to add/edit a large number of items, the import and bulk edit tools of SOS Inventory are the way to go. These tools are very powerful, so you must take care and understand how they work, so that you don’t accidentally overwrite your item data. SOS Inventory 5.0 Copyright 2015 Page 51 The first step in importing or editing items in bulk is to download the SOS item import/edit template by going to Company Menu -> Data Tools -> Import Data or Company Menu -> Data Tools -> Bulk Edit. That page shows the three step process to importing / editing data. First, click the Download button to download the file in your desired format. Then, edit the data in the file. When editing the file, it is important to understand how the import works. When the system reads the file after you edit it, it first attempts to match the item based on the ItemId. For this reason, it is extremely important that you do not mix up the ItemId column in relation to the other columns. By default, the file is protected to prevent that from happening. If you override this protection, be extremely careful. We have seen situations in which users removed the safeguards and then sorted the columns and mixed up the ItemIds (ItemID column must be sorted ascendingly). When they uploaded into the system, the system matched existing items to incorrect items (due to the jumbled ItemIds), and it made a mess both in SOS and in QBO. Follow the examples of the data that are already in the file. Here are a few notes on each column and what the system expects. For more details on the contents of each field, see section 6.1.1. ItemId – Do NOT edit this value for existing items. It is a system assigned number. The system first attempts to use the ItemId to match the row with an existing item. (Must be sorted on this column.) Name – Item name. If there is no match on the ItemId, the system attempts to match the item based on the name. SalesDescription – Description. SalesPrice – Price. SalesPricePercent – Percent markup, if markup is used. PurchaseDescription – Purchase description. Cost – Default purchase cost of the item. IsTaxable – TRUE if taxable, FALSE otherwise. ReorderLevel – Reorder point. TypeOfItem – Item type, as described in section 6.1.1. Use the existing items as a guide for what goes in this field. Valid types are: Inventory Item, Non-Inventory Item, Assembly, Item Group, Category, Expense, Service, Other, Labor, or Overhead. (CASE SENSITIVE. Types not matching store as Inventory Item.) Page 52 VendorPartNumber – Vendor-specific part number. Copyright 2015 SOS Inventory 5.0 SyncWithQBOE – TRUE for yes, FALSE for no. Deleted – Simply removing rows from the file and importing it will not delete items. To delete an item, change this value from FALSE to TRUE. Then save the changes and import the file. Note that this will delete the item only from SOS, not from QBO. If you need to do a bulk deletion in QBO, contact [email protected]. SerialTracking – TRUE for yes, FALSE for no. SalesItem – TRUE for yes, FALSE for no. PurchasingItem – TRUE for yes, FALSE for no. ManufacturingItem – TRUE for yes, FALSE for no. LotTracking – TRUE for yes, FALSE for no. Barcode – Barcode used to represent the item. MaxStockLevel – Max restock level, as described in 4.6.1. Notes – Other info about the item. UsePricePercent – TRUE to use markup pricing, FALSE otherwise. Weight – weight of the item, in units specified by WeightUnit. WeightUnit – units used to represent weight of this item. Must be either lb (pounds) or kg (kilograms). Tags – Tags used to easily find this item in searches and custom reports. WebUrl – URL where the item can be found online. Archived – TRUE to archive the item, FALSE otherwise. Volume – volume of the item, as specified by VolumeUnit. VolumeUnit – units used to represent volume of the item. At this time, only cbm (cubic meters) is supported. QuantityOnHand – In stock quantity. Any changes made to the quantity will be entered as an inventory adjustment. ValueOnHand – Cost basis for the item. This field is NOT calculated automatically when you change the quantity. You can enter it manually, or you can set up a formula in Excel. Many people use this to update the cost basis to account for depreciation, etc. Thus the system will use whatever value you put there. If you change the quantity, be sure to change this value also, unless you have a very good reason not to do so. Accidentally leaving this value the same while changing the quantity is one of the most common reasons we see for people having an expected cost basis. QuantityOnSalesOrder – Not editable. QuantityOnPurchaseOrder – Not editable. SOS Inventory 5.0 Copyright 2015 Page 53 IncomeAccountName – Income account. AssetAccountName – Asset account. COGSAccountName – COGS account. ExpenseAccountName – Expense account. PreferredVendor – Default vendor for this item. Bin – Default bin for this item. Note that changing the default bin does not change the location of any existing stock. Once you have completed your edits, save your changes. Then upload the file back into the system using the box provided on the Import / Bulk Edit page. Once the data appear for your review, click Save Changes if everything looks correct, and the system will begin to process the data. If you get an error message while attempting to import or edit items, the cause is almost always a missing or incorrectly titled column. You MUST keep the columns in the template and leave the headings the same, or the upload will not complete properly. If you are unable to determine the problem, please email [email protected], and we will be happy to help. 6.2 Cost Basis The cost basis of an item is the value of an item that you have on hand. This is the aggregate cost that you paid for the units you have on hand, as calculated using your chosen valuation method. You can adjust the cost basis on an item using the Operations Side Bar -> Inventory -> Adjustments page, if necessary. 6.3 Adjustments to Inventory Inventory adjustments allow you to modify the quantity and/or cost basis of inventory on hand via direct entry. You should use inventory adjustments sparingly, as most often inventory will be added or removed through item receipts and shipments. In some cases though, you might run into a situation in which your physical (actual) inventory count does not match what the system shows. Page 54 Copyright 2015 SOS Inventory 5.0 In this case, your first step should be to determine WHY there is a discrepancy. Look at the history of the item by going to the Item List and clicking the history icon for that item. Review the history and determine if any transactions were entered incorrectly or if any transactions were simply missed. If you are confident that the transaction history is correct and your count is still off, you might need to enter an adjustment. Typical reasons for entering adjustments are breakage, spoilage, theft, and so on. To enter an adjustment, go to Operations Side Bar -> Inventory -> Adjustments and click on the green (+). You may also go to Add Menu -> Inventory -> Item. If you need to update the quantities of a large number of items at once, you might wish to use the Bulk Edit feature described in section 6.1.4. 6.3.1 Quantity When entering an adjustment via the Adjust Inventory On Hand page, first fill out the top of the form as appropriate. Then on each line item, enter or select the item that you wish to adjust. Once selected, the current quantity on hand for that item (at the selected location, on the selected date), will show in the “Old Qty” field. You can then enter either the New Qty or the Adjust Qty By field, and the system will calculate the other one as appropriate. 6.3.2 Cost When entering an adjustment, you will see a field on each line item labeled “Adjust Cost Basis By.” This allows you to adjust the cost on hand of each item. When you enter the quantity, SOS Inventory will enter a suggested cost adjustment in the Adjust Cost Basis field. The suggested value is based on the quantity. If the quantity adjustment is positive (increase), the suggested cost is the quantity multiplied by the standard cost of the item. If the quantity adjustment is negative (decrease), the suggested cost is the cost of the missing items using the chosen valuation method (FIFO, average, LIFO). In both cases, the user can override the value. This is often used when adjusting for damages, depreciation, etc. 6.3.3 Cycle Counting To simplify the cycle counting process, SOS Inventory provides the ability to do partial physical inventories using the adjustment feature as described in section 6.3.1. Thus, each cycle count is really nothing more than a physical inventory which might or might not include counts of all items. The selection of items to count is left up to the user. It is not mandated by the system. SOS Inventory 5.0 Copyright 2015 Page 55 6.3.4 Physical Inventory Worksheet SOS Inventory provides a worksheet for you to print when working on physical inventories. To access the worksheet, go to Operations Side Bar -> Reports -> Inventory -> Physical Inventory Worksheet. Select the location and date to customize the report as needed, and then click the Go button. 6.3.5 Adjustment Account When entering an inventory adjustment, the system needs to know the account to which you want the inventory adjustment to post. The exact transaction depends on the type of adjustment. If the quantity increases, SOS Inventory will post a debit to the inventory asset account of each item and a credit to the adjustment account. If the quantity decreases, SOS posts a credit to the inventory asset account of each item and a debit to the adjustment account. You can specify a default adjustment account on the Settings Menu -> Inventory Settings page. The default adjustment account is used for Bulk Edit adjustments and other situations in which no adjustment account is specified. When entering an adjustment directly, you can specify the adjustment account to override the default. The most common accounts used for inventory adjustments are Breakage, Spoilage, and similar accounts to track the unexpected loss of goods. 6.4 Multi-Location Inventory The Plus and Pro plans of SOS Inventory support an unlimited number of inventory locations. A location is typically defined as a place with its own physical mailing or shipping address. For example, if you have multiple stores or multiple warehouses, those would each be a unique location. For tracking items at different places within a specific location (e.g., bins within a warehouse), see the Bin Tracking capabilities of SOS Inventory in section 6.9. Page 56 Copyright 2015 SOS Inventory 5.0 6.4.1 Locations To add a location, go to Company Menu -> Miscellaneous -> Locations and click on the green (+). You can also use the Location List page to edit the address or other attributes of a specific location. Once your locations are set up, they will be available to select on each form that requires a location. In addition, you will be able to use the Inventory Stock Status and Inventory Valuation reports to view your quantity and cost basis at each location. When setting up a location, you can specify the location as non-nettable. Items in a non-nettable location are not counted as “available for sale.” You would typically use non-nettable locations to represent QA items, items awaiting repair, and so on. Items in non-nettable locations DO count toward your quantity on hand, because you do indeed have the items. They are simply not available for sale. 6.5 Transfers To transfer inventory from one location to another, go to Operations Side Bar -> Inventory -> Transfers. Select the From location, the To location, and enter your items and quantities. 6.6 Serial Inventory Serialized inventory allows you to track individual units of an item, rather than quantities only. A serial number is assigned to each unit, and the number stays with the unit as it goes through the system. You can track when each individual unit was received, shipped, built, and so on. The Plus and Pro plans of SOS Inventory support serialized inventory. To turn on serial tracking for an item, create/edit the item, turn on the “Track Serial Numbers” setting, and save the changes. Once that is complete, whenever you use that item the system will prompt you for the serial number(s). For example, suppose you have an item called Widget with serial tracking turned on. Now suppose that you create an item receipt to receive 4 units of that item into inventory. When you attempt to save the item receipt, the system will ask you to enter the serial numbers, and it will provide four empty boxes for you to enter them. Shipments, builds, process transactions, etc. all work similarly. SOS Inventory 5.0 Copyright 2015 Page 57 If you need to adjust your inventory of serial items, you must use the Add / Edit Serial Item page or the Manage Serial Inventory page under the Operations Side Bar -> Inventory -> Serial Inventory. You cannot use a regular inventory adjustment for serial items. If you want to add historical records of serial items that are at a customer site, select the Customer when entering a new serial item. To view the history of a serial item, either look on the Manage Serial Inventory page or go to Operations side Bar -> Reports -> Miscellaneous -> Serial Item History page. 6.7 Lots Lot tracking is used to track batches, or groups, of a specific item. Lots work very similarly to serialized inventory, except a lot represents a group of items instead of an individual unit. A lot number is assigned to each batch of items, and the number stays with the batch as it goes through the system. You can track when each batch was received, shipped, built, and so on. The Plus and Pro plans of SOS Inventory support lot tracking. To turn on lot tracking for an item, create/edit the item, turn on the “Track Lot Numbers” setting, and save the changes. Once that is complete, whenever you use that item the system will prompt you for the lot number. For example, suppose you have an item called Widget with lot tracking turned on. Now suppose that you create an item receipt to receive 4 units of that item into inventory. When you attempt to save the item receipt, the system will ask you to enter the lot number, and it will provide an empty box for you to enter it. Shipments, builds, process transactions, etc. all work similarly. If you need to enter more than one lot of an item on the same form, create a second line on the form to represent the second lot, and so on. If you need to adjust your inventory of items tracked by lot, use the Operations Side Bar -> Inventory -> Adjustments page. The system will prompt you for the lot number(s) as appropriate. To view the history of a lot, edit the lot or go to Operations Side Bar -> Inventory ->Lots-> Miscellaneous -> Lot History page. Note: Lots are location sensitive so ensure you keep track of how much of a lot is at each location. Page 58 Copyright 2015 SOS Inventory 5.0 6.8 Barcoding SOS Inventory supports barcoding of items (SKUs), serial numbers, lot numbers, or really anything else that you want. To scan data, simply put your cursor in the proper field, scan the barcode, and it will show up in that field. Note: Barcodes are supported only in the Plus and Pro plans of SOS Inventory. 6.8.1 Entering Barcode Data In addition to an item name, each item in SOS can be configured with a specific barcode. This allows the system to recognize the name of the item OR the barcode. To specify a barcode for an item, edit the item and scan the barcode into the “Barcode” field, or you can key it manually as well. For other scannable data, such as serial numbers and lot numbers, you simply enter the data as normal, and scan it when ready. The system will recognize it and match the appropriate data. 6.8.2 Barcode Labels SOS Inventory provides the capability to print barcode labels for items. To print labels, you need to create a new form template and save it as an item document. Then from the inventory list, use the actions menu to print the item and choose the label template you created. See section 15 on Form Template to find out how to build one. If you need additional assistance, email [email protected]. 6.8.3 Scanning You do not need a specific type of scanner to scan barcodes into SOS Inventory. You simply need a scanner that works with your computer and web browser. If you are printing labels from SOS Inventory, you will need one that supports Code 39 barcodes. That is a very popular format, so most modern scanners will support it. If you are scanning your own labels, you need a scanner that will read whatever format you are printing on the labels. This could be UPC format, or anything else that you want. SOS Inventory 5.0 Copyright 2015 Page 59 When scanning barcodes, be sure that your scanner is configured properly. Many scanners are configured to send a certain character after the scan. This could be “Enter,” “Tab,” or something else. It works just the same as if you pressed that key manually. If the page is resetting each time you scan something, be sure that the scanner is not configured to enter a Return or Enter character each time it scans. The Tab character is sometimes useful to help you move to the next field automatically. 6.9 Bins Bins provide a way of managing the place for each item within a given location. For example, you might have a warehouse organized into aisles, rows, bins, floor stacks, or various other things. In SOS Inventory, all those things would be a bin. Bins are simply sub-locations within a main location. Each location can have a different bin structure, and you can have some locations organized into bins while others are not. To enable bin tracking for a location, edit the location (Company Menu -> Miscellaneous -> Locations) and turn on the Bin Tracking option. Once bin tracking is enabled for at least one location, you will notice a “Bins” option on the Company Menu in the miscellaneous section. To add bins, go to Company Menu -> Miscellaneous -> Bins and click on the green (+). Note that bins are unique to a location. You can have bin X1 at location A and bin X1 at location B. Although they have the same name, those would be considered different bins because they are different locations. When a location has bin tracking enabled, you should receive, ship, and otherwise use items from that location as normal. When saving a transaction at that location, the system will prompt you to select the proper bin(s). For example, when receiving items, save the item receipt as you normally would. If the receiving location is set up for bin tracking, the system will prompt you for the bins and give you a place to enter them. Select the bins, and then save the transaction. To see all the items in a given bin, go to the Manage Bins page. You can see which bins contain a specific item. To transfer items from one bin to another within the same location, record an inventory transfer from the location to the same location. The system will prompt you for the bins. Enter them as normal, and the transfer will be complete. Page 60 Copyright 2015 SOS Inventory 5.0 6.10 Units of Measure SOS Inventory supports multiple units of measure for each item. For example, you might purchase an item in a pack or case and then sell it as an individual unit. To turn on the Units of Measure feature, go to the Inventory Settings page (Settings Menu -> Inventory Settings) and turn on the Units of Measure option. Once the Units of Measure option is enabled, you can go to Company Menu -> Miscellaneous -> Units of Measure to define all the units of measure available in the system. You must define the available units of measure before assigning them to each individual item. When the Units of Measure option is enabled, each item on the Item List will have Edit Units of Measure in the Actions Menu. Use this action to define the units of measure for a specific item. You will need to specify the base unit of measure (the default), and also any other acceptable units of measure and the conversion ratio (relative to the base unit). For example, suppose you buy light bulbs in cases of 24 and then sell them as individual units. You could set the base unit to “each” and then enter “case” as another unit with a conversion ratio of 24, since there are 24 of the base unit in each case. Once your units of measure are configured, you can use them on forms. There will be a dropdown list on each line item so that you can choose the unit of measure for that line item. The units of measure feature is available on all transaction except estimates and sales receipts. We'll be enabling it on those forms soon. You can also accomplish the same effect as units of measure by creating a separate item to represent a case, for example. This would allow you to know exactly how many cases are in stock relative to individual units. You could set up each case as an assembly or kit, as appropriate and then build cases or break them down as needed. SOS Inventory 5.0 Copyright 2015 Page 61 6.11 Kits A kit is a collection of inventory items that are bundled together at the time of purchase or sale. The individual items that make up a kit are still separate items and could be sold individually if needed. In contrast, an assembly is an item that is manufactured (built) from component items. When you record a build transaction into the system, the inventory of the assembly item increases and the inventory of the component items decreases, as they are used to build the assembly. A common example of a kit is a “sampler” pack, where you bundle individual products together when you ship them, although they still remain individual items. To create a kit, add or edit the item that will represent your kit. For the item type, select Kit (Item Group). That will create a kit item. To add components to the kit, be sure that you’ve created the kit item. Then, go to the Item List and find that item. In the Actions Menu for the kit item, select Edit Bill of Materials. This will take you to a page where you can enter the components. Be sure to include a quantity for each component. Once that’s complete, you can use the kit as a regular item and the system will recognize the components. By default, kits do not expand all components when entered on a purchase order or sales order. They do expand all components when entered on an item receipt or shipment. If you have a need to expand kits on a sales order, you can turn on that option via the Sales Settings page. 6.12 COGS SOS posts to the cost of goods sold account of an item when that item is shipped (included on a shipment). Invoices and sales receipts do not generate COGS entries in SOS. Page 62 Copyright 2015 SOS Inventory 5.0 6.13 Inventory Value SOS values inventory at the price at which it was purchased. So if you buy $3,000 worth of raw materials, you have $3,000 worth of material in inventory. When you buy inventory at different prices over time and then sell that inventory, it is not always obvious how to value that inventory. For example, if you buy 10 units today at $10 each and 5 units at $5 each, you have $75 worth of inventory. Now let’s say that you sell one unit. Did you sell a $5 unit or a $10 unit? SOS Inventory allows you to value your inventory using either FIFO (first-in-first-out) or weighted average. If you are unsure which method to use, please contact a qualified accountant. 6.14 Negative Inventory By default, SOS allows negative inventory. If you do not want the system to allow negative inventory, go to the Inventory Settings page (Settings Menu -> Inventory Settings) and make sure that the option “Don’t Ask About Negative Inventory” is turned off. 6.15 Reports In addition to other reports described elsewhere in this guide, SOS Inventory provides the following inventory reports under Operations Side Bar -> Reports -> Inventory: Inventory Stock Status* Inventory Valuation* Item Movement. * These reports contain a large amount of data and can take a while to calculate. SOS Inventory 5.0 Copyright 2015 Page 63 7 Sales SOS Inventory can support almost any sales process. SOS is extremely flexible in that regard. If you want to enter sales transactions primarily in SOS and sync them to QuickBooks Online, that will work. If you want to enter them first in QBO and sync them to SOS, that will work too. If you want to use SOS only and not use QBO at all, that will also work. Also, you can use any combination of estimates, sales orders, invoices, sales receipts, and so on. There are a few guidelines that you must follow, as outlined in the following sections, but for the most part you are limited only by your imagination. 7.1 Customer Management Customers in SOS Inventory will synchronize with customers from QuickBooks Online. Changes made to your Customer List in one will synchronize to the other. To add/edit/delete customers in SOS Inventory, go to Operations Side Bar -> Sales -> Customers. You can also create customers on the fly as you are entering sales orders, invoices, or other sales transactions. 7.2 Relieving Inventory In SOS Inventory, sales do not automatically relieve inventory. Or to put it another way, sales and shipping are separate processes. This is one of the most popular features of SOS Inventory, yet it is also probably the #1 most misunderstood feature as well. This is different than the way QuickBooks does it, so why does SOS do it differently? While having a sales transaction relieve inventory automatically is easy and convenient, it is overly simplistic and not realistic for many businesses. For example, many companies ship products to customers every few days and then invoice them at the end of the month. In that model, removing inventory only when invoicing would mean that their inventory would be correct only once per month (when the invoice went out). Every other time that a shipment went out, it would be wrong. Also, a furniture store might sell a couch and generate a sales receipt to a customer. However, they might not deliver the couch for 2 weeks or more. It is problematic to remove it from inventory at the time it is sold, as it is in fact still in inventory (even though not available for sale). Page 64 Copyright 2015 SOS Inventory 5.0 The answer to the problem above is to separate sales and shipping, which is what SOS Inventory does. You have a sales transaction (sales receipt, invoice, etc.) to process the sale and a shipment to relieve inventory. SOS automates the process of creating shipments from sales transactions, so it usually only takes 1-2 extra clicks, which is well worth the additional flexibility that it provides. 7.3 Using Sales Forms All sales forms (sales orders, invoices, estimates, etc.) have both an Add/Edit mode and many additional actions that can be taken on the transaction. The Add/Edit mode is used to enter data on the form and to save changes. For example to add a new sales order, you can go on the Task Bar under Add Menu -> Sales -> Sales Order. You may also add new sales orders from the sales orders page under Operations Side Bar -> Sales -> Sales Orders and click on “Add New” in the upper right corner of the content area. Or to edit an existing sales order, open the Sales Order list and find the sales order you need. Then click Edit in the action menu to open the sales order in Edit mode. All sales forms work similarly. The Action menu for a sales form lets you view, print, email, and otherwise manipulate the sales form. All sales forms share the following actions, which can be accessed by clicking the appropriate menu option: Edit – Opens the form in Edit mode. View / Print / Save – Allow you to create a PDF version of the form that you can view, print, or save. Email – Emails the form as a PDF attachment to the recipient(s) specified in the To box. Separate multiple recipients with a comma. Use as Template – Generates a cloned version of the form that can then be edited and saved. Archive / Unarchive – Allows you to set if an item is to appear on forms or not. Open or Close – Manually closes or opens the form. Delete – Deletes the transaction. Show History – Shows a history of each time the form was modified. SOS Inventory 5.0 Copyright 2015 Page 65 In addition, each form will have a unique set of actions that accomplish specific tasks related to that form. For example, most forms will have one or more actions that allow you to turn that form into another form. An estimate can be converted to a sales order. A sales order can be used to generate a PO or an invoice. All forms can be used to create shipments. And so on. The idea is that there should never be any duplicate data entry. If you feel like you are entering data twice, check to see if you can generate that form from the previous one in your workflow. 7.4 Available for Sale The “Available for Sale” quantity on the Item List and other places in the system represents the number of units that can be sold and shipped immediately to customers. To be specific, SOS Inventory uses the following formula to calculate the quantity available for sale: Available for Sale = Quantity On Hand – Quantity On Sales Order – Quantity Non-Nettable So the system takes whatever stock is on hand, subtracts the quantity on open orders, and subtracts the quantity in non-nettable locations. That is the quantity available for sale. Note that the “On PO” number and the “On RMA” number are not included in the available for sale calculation. Note also that if the item is a component of an assembly, its available for sale number might be affected by the available for sale status of the assembly item, as changes in the available for sale quantity of an assembly item can generate demand for its components. In Sales Orders or Invoices, you can see the Available for Sale quantity if you float the mouse over the Quantity cell for an item listed on the form. 7.5 Estimates An estimate is a quotation to a customer, or an offer to provide products or services at a specified price. The terms of an estimate (binding, non-binding, etc.) are set by your company policies. Estimates in SOS Inventory are very similar to estimates in QuickBooks Online. You can enter an estimate in SOS and it will synchronize to QBO, and vice-versa. You can also send the estimate to a customer (print, email, etc.) from either place. If you convert an estimate into a sales order in SOS, the estimate will be marked as “Accepted.” Page 66 Copyright 2015 SOS Inventory 5.0 7.6 Sales Orders A sales order is an order from a customer to buy products or services at a specified price. Sales orders are non-posting transactions, meaning that they do not impact your financials until they are converted into shipments and/or invoices. Also, note that sales orders do not synchronize with QuickBooks Online, because QBO does not have a sales order transaction. QBO has estimates, invoices, and sales receipts, but not sales orders. Thus, there is no process for synchronizing sales orders with QBO, because they don’t exist in QBO. Entering a sales order is very similar to entering any other sales form. The differences are the due date field (described below), and the Picked, Shipped, and Invoiced columns. These columns should not normally be edited manually. The correct values are maintained by the system, although you can override the system values if necessary. Again, this should be done only in special situations. Picked – Number of items from this line that are on pick tickets. Shipped – Number of items from this line that are on shipments. Invoiced – Number of items from this line that are on invoices. 7.6.1 Due Dates The due date for each line item on a sales order is the date that the item has been promised to the customer. The due date is important because reports such as the Ready to Ship report can be sorted by due date, to let the warehouse know which orders should be fulfilled first. 7.6.2 Items on Sales Order On the Item List, click on the number in the “On SO” column for a given item to see a list of all open sales orders that contain the item. If an item is a component of an item that is on sales order, it will show in the list as well, as demand has been generated for that component. SOS Inventory 5.0 Copyright 2015 Page 67 7.6.3 Backorders Backorder tracking in SOS Inventory is accomplished by using Sales Orders. Each line item on a sales order tracks the quantity ordered as well as the quantity shipped. By definition, any items ordered but not shipped constitute a backorder. To track backorders, use the Operations Side Bar -> Reports -> Sales -> Sales Order Detail report. Also, if you receive goods from a supplier and need to see which orders can now be filled, go to Operations Side Bar -> Reports -> Fulfillment -> Ready to Ship, and you can see all the orders that you now have enough stock on hand to ship. 7.7 Invoices An invoice is a bill to a customer requesting that they pay you a certain amount of money by a certain date. Invoices in SOS Inventory are very similar to invoices in QuickBooks Online. You can enter an invoice in SOS and it will synchronize to QBO, and vice-versa. You can also send the invoice to a customer (print, email, etc.) from either place. Many customers prefer to generate the invoice in SOS and then actually send it from QBO. That works perfectly fine, if that is your preference. 7.7.1 Creating Invoices To create an invoice from a sales order, open the sales order list and find the sales order you want to process. Under the action menu for that invoice, click the Create Invoice action. Note that this will create an invoice only for items on the sales order that have been shipped but not invoiced. This means that you have to ship the items on the sales order before you can invoice for them. Thus you would normally use the Create Shipment action on the sales order before using the Create Invoice action. 7.7.2 Ready to Invoice Report The Ready to Invoice report (Operations Side Bar -> Reports -> Sales -> Ready to Invoice) shows all orders that have been shipped and are waiting to be invoiced. This report helps your accounting department be sure that no orders have been missed and all customers have been invoiced. Page 68 Copyright 2015 SOS Inventory 5.0 7.8 Sales Receipts A sales receipt is a record of a completed sales transaction. Think of this as the receipt you get when you go to a grocery store. You pay for the merchandise, and they give you a receipt. Sales receipts in SOS Inventory work almost identically to sales receipts in QBO. The one exception is that SOS does not process payments (checks, credit cards, etc.) so you would still need to record those in QBO or via some other payment processing system. Note that as described in section 7.2, a sales receipt by itself does not relieve inventory. The reason is that shipping and sales are different processes. Consider a furniture store where you walk in and buy a couch for them to deliver to you. You pay them, and they give you a sales receipt. However, the couch is still in their warehouse. It is still in their inventory. Thus, their “on-hand” quantity has not changed, as they would still have the same number of units if they walked out to their warehouse. Only when it is entered on a shipment will it come out of inventory. For your convenience, a pre-populated shipment will automatically pop-up when you enter a new sales receipt in SOS Inventory. This allows you to easily remove the merchandise from inventory with only one click in the situation where the sale and delivery takes place at exactly the same time. If the shipment takes place later, simply return to the sales receipt and click the Create Shipment action. 7.9 Payments SOS Inventory does not process payments of any kind. Any payment that you take from your customer must be recorded in QBO. The only exception to this rule is that sales orders and invoices can accept a record of a deposit, or pre-payment. See section 7.13 for more on deposits. 7.10 Price Tiers SOS Inventory supports price tiers, or price levels, where you can have different pricing structures for different customers, as well as quantity-based pricing. For example, you might wish to have wholesale pricing and retail pricing. Price tiers in SOS are based on what we call Price Groups. SOS Inventory 5.0 Copyright 2015 Page 69 To set up a price group in SOS, go to Company Menu -> Miscellaneous -> Price Tiers and then click on the green (+). You can specify an across-the-board percentage discount for the price group, or you can specify the prices on an item-by-item basis. When entering a price group, you can retrieve the prices for existing items in the group by selecting the item and clicking the Retrieve Prices button. Then add/edit the prices as needed. Note that you can enter different prices at different quantity levels. If you do not wish to have quantity breaks, simply enter one price per item, with a quantity of 1. To enter the pricing for another item in the group, save the first item. Then change to another item and enter pricing for it. Then save and repeat until you have entered all of them. Note that any items not in the group will use the default pricing as specified with the item. Once you have set up your price groups, you need to assign customers to the price groups. Edit a customer and select the price group that applies to the customer. To view your price groups, and in fact to view all pricing by item and/or customer, go to Operations Side Bar -> Reports -> Sales -> Price Book. Select the item(s), customer(s), and print/export as needed. 7.11 Sales Reps and Commissions SOS Inventory can track sales reps and commissions. To add a sales rep, go to Company Menu -> > Miscellaneous -> Sales Reps and click on the green (+) on the Manage Sale Reps page. On any sales transaction, select the proper sales rep. To see commissions for a given time period, go to Operations Side Bar -> Reports -> Sales -> Commission Report. 7.12 Discounts SOS Inventory supports discounts on sales transactions. To record a discount, simply enter it in the discount box on the sales form. If syncing with QBO, you must have discounts enabled in QBO, or the discount will not sync properly. Page 70 Copyright 2015 SOS Inventory 5.0 7.13 Deposits Sales orders and invoices in SOS Inventory can track customer deposits, or advance payments. When included on an invoice, the deposit will flow to QBO as a payment on the invoice. Note that you still need to record the actual payment (check, credit card, etc.) in QBO, as SOS does not process the actual payment. SOS merely records the deposit for tracking purposes. 7.14 Comments When you enter an internal comment (memo) on a sales transaction, SOS stores the comment along with a record of who made the comment and when. The comment history is displayed on the transaction when viewed internally. This allows your customer service staff and/or sales reps to have a record of all notes on the order – for example, keeping a record of when the customer called. The comment feature is very open-ended, and we have customers using it in a variety of ways. The best use will depend on the specific needs of your company. 7.15 Terms To add/edit/delete sales terms that are available for sales transactions, go to Company Menu -> Miscellaneous -> Terms. The sales terms will synchronize with QuickBooks Online. 7.16 Sales Tax All sales forms in SOS Inventory support sales tax. The way tax is handled depends on whether or not your company is linked to QBO. If your company is linked to QBO, SOS retrieves all your sales tax rates from the Sales Tax Center in QBO. Those rates cannot be edited directly in SOS. If you need to change them, you must change them in QBO and then synchronize them to SOS. If your company is not linked to QBO, you can set a default tax rate on the Sales Settings page. In addition, you can set a different default tax rate for each location by using the Location List to edit each location. Finally, you can override the tax rate on any given sales form if you wish. SOS Inventory 5.0 Copyright 2015 Page 71 7.17 Customer Messages You can send customer messages on sales transactions to describe exact details of a sale, make shipping arrangements, or really to include any additional information that you wish. Previous customer messages are stored for later use. To manage your list of saved customer messages, go to Sales -> Customers -> Customer Messages. Page 72 Copyright 2015 SOS Inventory 5.0 8 Fulfillment SOS Inventory has a fulfillment system made up of Pick Tickets and Shipments that make warehouse processing easier. 8.1 Pick Tickets Pick tickets in SOS Inventory are optional. You should use pick tickets ONLY if you need them in addition to the packing slips that are generated with shipments. A pick ticket in SOS is used to give instructions to your warehouse to pull certain items, quantities, serial numbers, lot numbers, etc. Pick tickets do NOT remove items from inventory. They are simply a set of instructions that might or might not be completed. Once the items are pulled and sent to the customer, they should be recorded on a shipment so that they come out of inventory. 8.2 Shipments Shipping in SOS Inventory is defined as inventory going from your company to the customer. It does not necessarily mean that you actually shipped it. For example, if a customer comes to your location and picks up the items, you still need to create a shipment to indicate that the items were removed from inventory. 8.2.1 Creating Shipments To create a shipment, normally the easiest approach is to go to a sales transaction list (sales orders, invoices, etc.) and select Create Shipment from the Action menu for the desired transaction. That will pre-populate a shipment with all the relevant information that you can then edit and save as appropriate. If you have a need to create a shipment without an accompanying sales transaction, go to you can go to Add Menu -> Fulfillment -> Shipment. You may also add new shipments from the shipments page under Operations Side Bar -> Fulfillment -> Shipments and click on “Add New” in the upper right corner of the content area. Note that all shipments are treated as “end of day” transactions, so that they happen after any receiving done during the same day. SOS Inventory 5.0 Copyright 2015 Page 73 8.2.2 Ready to Ship The Ready to Ship report (Operations Side Bar -> Reports -> Fulfillment -> Ready to Ship) shows all orders that can be shipped based on the inventory on hand. As you receive new inventory, use this report to fill your backorders. For many of our customers, the Ready to Ship report becomes a “To-Do” list for their warehouse workers each day. 8.2.3 Packing Slip When you create a shipment, the system automatically generates a packing slip. You can use the Print button to print it from your browser, or to generate a PDF version of the packing slip, simply click the View / Print / Save action on a shipment. You can customize headers, footers, and other details of the packing slip via the Sales Settings page. 8.2.4 Automatic Shipments from QBO transactions SOS Inventory can create shipments (and thus relieve inventory) automatically from new invoices and sales receipts entered in to QuickBooks Online. This feature is not enabled by default. To enable this capability, go to Settings Menu -> Sales Settings. Then look in the General section and you will see options called Auto-Ship Invoices and Auto-Ship Sales Receipts. Turn on the one that you need and save then changes. Now, inventory will be relieved when you enter new invoices or sales receipts in QBO. Page 74 Copyright 2015 SOS Inventory 5.0 9 More Transactions SOS Inventory provides a robust process to handle customer returns. You can issue RMAs to customers, process the goods on a Return when they come in, and issue credit memos to customers. SOS Inventory also provides a capability to handle inventory items as rental items. 9.1 RMAs An RMA (Return Merchandise Authorization) is a form you provide to a customer authorizing them to return an item or items. An RMA is very similar to a PO. It is a non-posting transaction, so it does not affect your inventory directly. However, it does provide a record of inbound inventory, and you can track that number via the “On RMA” number on the Item List. RMAs are optional. You do not need an RMA to process returned merchandise from a customer. 9.2 Returns A Return transaction is to an RMA what an item receipt is to a PO. It is a record that you actually received the goods back from a customer. You can enter a Return without an RMA, or you can generate one from the RMA if needed. You must enter the quantities for the items being restocked. 9.2.1 Customer credit When adding a return, if you want to issue a credit memo to the customer in QBO, simply check the Credit Memo box on the return and SOS will generate one for you. The amount used is the Credit Amount on each line item of the return. 9.2.2 Restocking When adding a return, the items go back into inventory. Accordingly, they should have a value, or cost basis. The system uses the Restock Value on each line item as the cost basis for all future calculations and MUST be entered before saving the transactions. You can adjust the restock value to account for damages, etc. SOS Inventory 5.0 Copyright 2015 Page 75 9.3 Rentals and Rental Returns To use the rental / consignment features of SOS Inventory, go to Settings Menu -> Inventory Settings and turn on the Rental Inventory option. Once done, you will see a Rentals menu on the More Transactions menu of the Operations Side Bar, and you will also have an additional location called “Out for Rental,” which will contain all items that are currently rented. This location is nonnettable. When a customer rents an item from you, enter a Rental transaction via the Sales -> Rentals menu. This tells the system that the item is rented with a specific due date. When the customer returns the item, enter a Rental Return transaction. Note that you still need to bill the customer using Invoices, Sales Receipts, or the appropriate sales transaction. To view all items that are out for rental or available for rental, use the Operations Side Bar -> Reports -> Miscellaneous -> Rental Calendar feature. Note that your rental items must be serialized to view item-level detail on the Rental Calendar. Page 76 Copyright 2015 SOS Inventory 5.0 10 Reports With this version of SOS Inventory, all available reports in the application can be found under a single Reports page under Operations Side Bar -> Reports. Most reports are quite extensive in information and can be customized to view by date ranges, filters, and other factors such as location. This is what the Reports page looks like. 10.1 Report Descriptions The available reports by the areas that relate to are described below to give you an idea what you can use each on for. Purchasing Open Purchase Orders – Shows all open purchase orders. Purchase Variances – Shows the purchase variances for all items on item receipts that have a different standard cost and actual cost. Reorder Report – This report shows all items for which the Available for Sale quantity is below the reorder point and calculates the quantity needed to bring the item to its max stock level. SOS Inventory 5.0 Copyright 2015 Page 77 Inventory Inventory Stock Status – Shows the stock quantities for either all items or select items. Can be limited by location and can also show bins and lots for each item. Inventory Valuation – Shows the stock values for either all items or select items. Can also be limited by location. Item Analysis – Provides an analysis of each item to include the cost per unit, sales price, margin, and return rate. Item Movement – Shows the how the item has flowed through the system through receipts, builds, shipments, adjustments, and returns to provide the net available in system. Physical Inventory Worksheet – Provides a form that can be used in a warehouse or stock room to take physical counts of all items in inventory. Sales Commission Report – Shows all transactions assigned to a sales rep and the commission made on each transaction with total commissions also shown. Open Sales Orders – Shows all open sales orders. Price Book – Formatted list of all pricing by item and/or customer for items in inventory. Ready to Invoice – Shows all sales orders that have been shipped and are ready to invoice. Sales Order Detail – Shows a history of all sales orders grouped by customer and what items were included in those orders. Fulfillment Backorder Report – Shows all sales orders and the items from them that cannot be fulfilled yet. Ready to Ship – Shows all sales orders that can be fulfilled due to all items currently available in inventory. Miscellaneous Expanded BOM Report – Allows you to view the entire BOM for an assembly to include any sub-assemblies. Reconcile Shipments - Helps users with reconciling shipments and making sure that their cost of goods sold accounts are correct in QBO and SOS. Page 78 Rental Calendar – Allows you to track the rental of serialized inventory. Copyright 2015 SOS Inventory 5.0 Serial Item History – Show the history of a serial item to include receipt or build, shipped, and return. Lot History – Tracks history of a lot from creation to sale allowing easy processing of recalls. SOS Inventory 5.0 Copyright 2015 Page 79 11 Data Import / Export SOS Inventory provides tools for importing data, exporting data, and editing data in bulk. All functionality is found on the Task Bar under the Company Menu in the Data Tools section of the menu. These functions are all performed via files, specifically Excel or CSV files. Exporting in particular is a critical tool, as it allows you to customize additional reports via Excel or other reporting tool. 11.1 Importing / Bulk Editing Importing data from an Excel/CSV file and editing data in bulk are both accomplished via the same process in SOS Inventory. You navigate to the Import or Bulk Edit page and select the type of data that you want to import. Items, customers, and vendors are the only types of data that can be imported into the system via files. We are working to add the ability to import BOMs, price groups, and serial inventory. If you have a need for those imports before the features are publicly released, please email [email protected]. Once on the import / bulk edit page, follow the 3-step process to import / edit the data. You will download a template from SOS Inventory that contains the proper format for your import. If you have existing data, it will contain the existing data. Then you can edit the file and add additional rows as needed. See section 6.1.4 for information on the columns. Once complete, save the file and upload it back into the system. SOS Inventory will process the changes. Here are a few guidelines to follow when doing imports / bulk edits: DO leave the Id column (ItemId, CustomerId, or VendorId) blank when inserting a new row. DO make sure that the Id column (ItemId, CustomerId, or VendorId) stays matched to the proper row. As an example, let’s say that you upload an item file containing some new items and some old items. The system will first attempt to match the ItemId to an existing ItemId. If it cannot find a match, it attempts to match the Name. If it can’t find a match, then it creates a new item. If you accidentally jumble the Id columns across rows, SOS will find a match, but it might match to the wrong row, which can cause a big jumble in your data, both in SOS and in QBO. DON’T change any of the column headings. The format of the template is fixed, and it is very important. If you change or delete column headings, your import will likely fail. Page 80 Copyright 2015 SOS Inventory 5.0 11.2 Exporting To export data from SOS Inventory, go to the Export page and select the data to export. Then choose the file type and click the Download File button. The following types of data are available for export: Customers Inventory Adjustments Inventory Transfers Invoices Item Receipts Items Lots Purchase Orders Returns Sales Orders Serial Inventory Shipments Vendors Work Orders For all data exports you can specify start and end dates to see a window of data, such as Sales Orders for the month of July. SOS Inventory 5.0 Copyright 2015 Page 81 12 More on QuickBooks This section covers data transfer between applications and other functionality to ensure there are no issues encountered that can’t be resolved. 12.1 Syncing SOS Inventory and QBO synchronize via a two-way server-to-server data sync. You do not need to be logged into both programs (or even to either program) for them to sync properly. Synchronizations normally take less than 30 seconds to complete. Synchronization does not happen immediately when you enter a transaction. Synchronization happens when you initiate a sync manually by clicking the sync button or when SOS triggers an automatic sync based on your specified schedule. Be sure that you only enter data into one program. Use the sync function to send it to the other program. Entering it in both places will create duplicates. 12.1.1 Automatic Sync In addition to syncing manually using the sync button at any time, you can configure SOS to sync with QBO every hour, every day, or every week. To set up automatic synchronizations, in SOS, go to Settings Menu -> QuickBooks Settings and set the desired sync frequency. Setting this option to “Never” means that you always want to sync manually (if at all). 12.1.2 Data Exchange In general, all data relevant to inventory synchronizes from QBO to SOS as a one-to-one match with the appropriate transaction. However, since QBO does not support some transactions that SOS supports, SOS cannot always send a one-to-one match. The key to understanding the sync is to understand what transactions trigger data to be sent from SOS to QBO. The following two tables show the core data that are exchanged. Other ancillary data are exchanged as well, and a description of those follows later. Page 82 Copyright 2015 SOS Inventory 5.0 12.1.2.1 QBO to SOS The following QBO data are sent to SOS when added or edited in QBO. They can then be accessed fully and added/edited/deleted in SOS. QBO Data Purchase Order Vendor Payment Method Terms Product / Service Customer Estimate Invoice Sales Receipt 12.1.2.2 Sent to SOS as Purchase Order Vendor Payment Method Sales / Payment Terms Item Customer Estimate Invoice Sales Receipt SOS to QBO SOS Data Purchase Order Vendor Payment Method Sales / Payment Terms Item Customer Estimate Invoice Sales Receipt Item Receipt Sent to QBO as Purchase Order AND Journal Entry (drop ship) Vendor Payment Method Drop ship POs generate a credit to Accounts Payable and a debit to cost-of-goods-sold. You can turn this setting off. Terms Product / Service Customer Estimate Invoice Sales Receipt Bill OR Check OR Credit Card Charge OR Cash Purchase OR None Return to Vendor n/a Shipping Methods n/a Builds Journal Entry Process Transactions Journal Entry SOS Inventory 5.0 Notes Inventory quantities do not update from SOS to QBO. User has the option on the item receipt page to specify how the transaction will show in QBO. QBO does not support adding Vendor Credits in an automated manner. QBO does not support shipping methods. The journal entry credits the asset account of the component items and debits the asset account of the finished goods. The journal entry credits the asset account of the inputs and debits the asset account of the outputs. Copyright 2015 Page 83 Work Orders n/a Adjustments Journal Entry Transfers n/a Sales Orders n/a Pick Tickets n/a Shipments Journal Entry RMAs Returns n/a Price Groups Sales Reps Users n/a n/a n/a Journal Entry & optional Credit Memo QBO does not support work orders. Work orders are nonposting transactions, so they do not affect financials. The journal entry credits the asset account of the adjusted items and debits the selected adjustment account. QBO does not support sales orders. Sales orders are non-posting transactions, so they do not affect financials. The journal entry credits the asset account of the items and debits the cost-of-goods-sold account of the items. The journal entry debits the asset account of the items and credits the cost-of-goods-sold account of the items. A Credit Memo is posted to the customer’s account if the user selects that option when entering the Return. QBO does not support price groups. QBO does not support sales reps. The SOS user list and QBO user list are independent. 12.2 Troubleshooting Sync Errors This section will provide insight as to the basics of trouble shooting sync errors. 12.2.1 Preview Sync To see what will be sent to QBO the next time you sync, go to the Sync Menu -> Preview Sync. The transactions are listed in the order that they will be sent. 12.2.2 Sync Errors Sometimes the synchronization with QBO will fail. This can be due to a data error, or it could be as simple as a temporary server outage. Whenever the sync fails, the sync button will display an X instead of the checkmark. Go to Sync Menu -> Sync Errors to see the error message associated with the sync failure. Usually it will tell you how to resolve the error. You can also use the Preview Sync option as described above to see exactly which transaction is causing the problem. The message pertains to the top row of the Preview Sync. Float your mouse over the link in the 4th column to see exactly what is in error. Page 84 Copyright 2015 SOS Inventory 5.0 The SOS sync algorithm is very sophisticated. On a sync error, it waits a few minutes to give the user a chance to resolve the error. If the error persists, the system will attempt to correct the error automatically. Sometimes it takes longer than others, depending on system load and the nature of the error. If you are unable to resolve a sync error and the problem persists, please contact [email protected]. 12.3 Class Tracking If you use class tracking in QBO, SOS Inventory will automatically retrieve your classes and enable class tracking in SOS. If you select the class on a line item of a transaction, SOS will send the transaction to QBO with the class info, so that it shows properly in QBO. 12.4 Department Tracking Department tracking in QBO can be used to track different divisions, properties, or other sub-units of your business. SOS supports department tracking and will read your departments from QBO and enable department tracking as appropriate. Only certain forms support departments at this time, although we are working to enable them all. 12.5 Reconciling COGS When a shipment is created in SOS Inventory, SOS Inventory creates a journal entry in QuickBooks Online that credits the inventory asset account of the shipped items and debits the cost of goods sold account of the shipped items. To help users with reconciling these transactions and making sure that their cost of goods sold accounts are correct in QBO, go to Operations Side Bar -> Reports -> Miscellaneous -> Reconcile Shipments report page. On that page, you can look at a glance to see if the COGS in SOS matches the COGS in QBO. That allows you to easily identify any transactions that don’t match in addition to any transactions that had values you did not expect. SOS Inventory 5.0 Copyright 2015 Page 85 Reconcile Shipments Color Meanings (Line items, not whole shipment) Pink - No journal entry associated with that shipment Green - Journal entry made, No matching line item (changed item name) Blue - Journal entry made, COGS different in SOS and QB (rejected by QB) Yellow - Journal entry made with $0.00 posted 12.6 Other QBO Data In addition to the QBO data described in previous sections, SOS Inventory also retrieves the following data for viewing in SOS. These lists can be found under the Sync Menu on the top bar. The following data are retrieved and available for use as needed, but they are not directly editable in SOS. Accounts Bills Bill Payments Cash Purchases Checks Classes Credit Card Charges Credit Memos Departments Employees Journal Entries Payments Received Tax Codes Page 86 Copyright 2015 SOS Inventory 5.0 13 3rd Party Integration 13.1 PayPal Integration SOS Inventory helps you integrate PayPal with QuickBooks Online. Now when you receive payments via PayPal (via an eBay auction for example), you can automatically have a corresponding accounting transaction sent to QuickBooks Online. So there is no need to go back and enter all the transactions manually! You must first configure SOS Inventory and your PayPal account. To do this, go on the top Task Bar to Settings Menu -> PayPal Settings. Once configured, each time you receive a payment via PayPal, PayPal will send a notification to SOS Inventory. Upon receiving notification, SOS Inventory will create a sales receipt (or invoice payment) and send it to QuickBooks Online. Customers are matched by first name / last name or by email address. If there is no match, SOS Inventory will automatically add a new customer. If you use SOS Inventory for inventory management, you can also configure your PayPal transactions to send the item numbers so that we can automatically update your inventory counts. For more information on enabling that feature, please contact [email protected]. 13.2 United Parcel Service (UPS) Integration SOS Inventory supports direct shipping via UPS. At this time, UPS shipping functionality is available only within the United States. To enable UPS shipping functionality, go to the Settings menu and choose the UPS Settings option. Then follow the instructions on the page to agree to the UPS terms. You will then have the opportunity to add a UPS account if you wish, so that you can pay for shipping via UPS account as well as via credit card. SOS Inventory 5.0 Copyright 2015 Page 87 14 Administration Administrative functions of SOS Inventory can be found under Company Menu -> Admin for managing your SOS Inventory account. This menu is accessible only to users who have been designated as SOS administrators. 14.1 User Management Users in SOS Inventory are different than users in QuickBooks Online. You can have 2 users in QBO and 10 users in SOS, or vice-versa. The user lists are independent. Thus you need to manage your users in SOS Inventory to control who has access to your SOS Inventory account, and to which information they have access. To add/edit/delete users, you can access the Manage Users page by going to Company Menu -> Admin -> User Administration. 14.1.1 Adding Users To add a user go to User Administration and click on the green +. Complete the form and select the permissions for the user. See the following section for more information on user permissions. Please note that an additional fee applies if you go beyond the number of users included with your pricing plan. 14.1.2 User Permissions User permissions in SOS Inventory are much more granular than those in QuickBooks Online. You can select from 48 different security settings to turn on/off for your users. To grant/deny permissions to a user, specify the permissions you want them to have. You would enter this information when adding or editing the user. Note that anyone designated as an administrator will have access to all areas of the system. As with QuickBooks Online, one of the administrators on your account must be designated the Master Administrator. The master administrator has ultimate control over the account. The master administrator can only be changed by contacting the SOS Inventory support team at [email protected]. Page 88 Copyright 2015 SOS Inventory 5.0 14.1.3 Restoring Inactive Users On the User Administration page, you can view a list of all active and inactive users. To restore an inactive user, find the user in the inactive list and click the icon in the “Restore” column next to that user’s name. 14.2 Account Management Account management functions are found under Company Menu -> Admin -> Account Info. On the Your Account page, you will find the key administrative information related to your account. On that page, you may add/edit payment information, and you may also cancel your account. 14.3 Activity Log SOS Inventory provides an activity log that is very similar to the one provided by QuickBooks Online. The activity log allows you to track the history of actions taken by users in SOS Inventory. To view the activity log, go to Company Menu -> Admin -> Activity Log. 14.4 Changing Plans To change from one subscription plan to another, go to Company Menu -> Admin -> Account Info and click on View Plans. There you can select the plan that you want. You can change plans at any time. SOS Inventory 5.0 Copyright 2015 Page 89 15 Form Templates With this version of SOS Inventory, the feature of customizable forms is included. In case you don’t like the look of the default system templates or you just want to modify them to have a certain look, this feature allows you to make additional versions of the forms. SOS uses Microsoft Word .docx file formats that take advantage of using Word’s form building techniques and fields. You can see the list of available form templates under Company Menu -> Miscellaneous -> Form Templates. If the list is blank when it comes up you can get the list back by going to the Batch Actions menu and choosing Restore System Templates. You can add a new form template by clicking on the Add New button in the upper right corner of the content area. You can give the form a name and description, but must choose the appropriate form type so it knows which transactions the system may use it with. Then you simply browse for the .docx file you want to add and click on the Save button in the bottom right corner. 15.1 Editing a Form Template To edit a form template, go to the desired templates Action menu and choose the Download option. You’ll see a dialog box asking if you want to open or save the file. Once you have the file edited you simply add it as a new form. Using an existing template name and matching type will overwrite the previous version. When editing a form template there are some rules that you need to follow. 1. The form definition must stay between the «TableStart:Main» and «TableEnd:Main» delimiters. 2. You may rearrange the tables that make up the form. 3. You may add background graphics. Company logo is pulled from SOS. 4. You may modify the fonts used within the form on fields (type and size). 5. Form Fields available are dependent on the type of form you are editing, such as an invoice. 6. Instead of inserting brackets manually around field names, use the MS Word built-in capabilities to edit fields, and it will insert all the brackets for you. Page 90 Copyright 2015 SOS Inventory 5.0 15.2 Form Fields To see the form fields available on each template, download the sample template (system template). If there are fields not on the template that you need, email [email protected]. 15.3 Using a Form Template In any object or transaction list, go to the Action menu and choose the View / Print / Save option for the object. You will be presented with a drop down menu allowing you to choose the form template you want to complete the process. SOS Inventory 5.0 Copyright 2015 Page 91 16 Miscellaneous SOS Inventory provides a number of ancillary features that make using other aspects of the system easier. While these are not necessarily core features, they make the user experience better and add significant value to the product. 16.1 Quick Links A Quick Link is an easy way to navigate to a specific page in SOS Inventory. Quick Links show up in the Quick Links bar at the bottom of the Operations Side Bar in SOS Inventory. To add a Quick Link to any page, first navigate to that page and then click the “Add This Page” option in the Quick Links menu in the Side Bar. 16.2 Manage Quick Links You can manage your Quick Links by going to Operations Side Bar -> Quick Links ->Manage Quick Links. All links will have a trash can icon in the Quick Links Menu that you can click on to delete the link. 16.3 Files (Documents) SOS Inventory provides a document management and storage capability that allows you to upload documents and attach them to objects and transactions in SOS Inventory. For example, you could upload a picture of an item and attach it to that item. You could upload a customer contract and attach it to the customer. You could upload a customer purchase order and attach it to a sales order. You are limited only by your imagination. Page 92 Copyright 2015 SOS Inventory 5.0 To add a document, go to the Quick Links menu on the Side Bar and choose the Documents quick link. You can also go to Company Menu -> Miscellaneous -> Files. You will see the list of all documents that you have already uploaded. Click the green (+) to begin the process of adding a document. Select the file to upload, and give it a description if you wish. Then choose the object or transaction to which you want to link the document by selecting the type of object and then the name from the list to the right. Note that when adding a link, you must click the disk icon to the left of the row after entering the link info, but before clicking the Upload button at the bottom of the page. Once a file/document is attached to a transaction, you can go to the List page (Item list, Customer List, etc.) to retrieve the document. Note: Once a document is added, you cannot go back and attach a link later. 16.4 Alerts To set automated email alerts, go to the Quick Links menu and choose the Alerts quick link. You can also go to Company Menu -> Miscellaneous -> Alerts. Click the green (+) to add an alert. SOS Inventory supports the follow types of alerts: Low Inventory – indicates that one or more items are below the reorder point and need to be restocked. Bill Due – indicates that a bill to a vendor is coming due soon. Invoice Past Due – indicates that a customer invoice is past due. These alerts are not enabled by default. They must be configured before they will begin to work. When adding/editing an alert, you will use the following fields. Complete the form and save the alert for it to begin working. Name: Name that you will use to remember this alert. Type of Alert: Only the types of alerts listed above are currently supported. If you would like to suggest additional alerts, please email [email protected]. Monitor: The specific object (e.g., item) that you want to monitor. Or select All to monitor all of them. Value: Does not apply to inventory alerts. For other alerts, specifies the number of days due or past due to trigger an alert. Enabled: Check this box to begin receiving alerts. Email: Enter the email address to notify when the alert is triggered. SOS Inventory 5.0 Copyright 2015 Page 93 Repeat Notification: Specifies whether or not (and how often) you want to be notified if the alert condition still persists. For example, if you select Never, you will get only one alert and then it will stop running. Daily will send you one alert each day until the condition goes away. Interval: Specifies how often you want the system to check to see if the alert has been triggered. 16.5 Task List (To-Do List) Users in SOS Inventory can set reminders or To-Dos by going to the Quick Links menu and choosing the To-Do List quick link. You can also go to User Menu -> Tasks. To add to the list, click the green (+) on that page. To remove items, click the X in the Delete column. The Task List is unique to each user, not to the company. Sometimes, but very rarely, there will be a system message from SOS Inventory in the Task List. 16.6 Multi-Currency To access the multi-currency features of SOS Inventory, go to Company Menu -> Admin -> Company Settings. There you can turn on (or off) the multi-currency feature. When this feature is enabled, purchase orders and item receipts, as well as sales forms, will include an option to select the currency and the exchange rate for the transaction. Currently all transactions except estimates and sale receipts have multi-currency capability. Multi-currency support for other these transactions will be available soon. To change your home currency, go to Company Menu -> Admin -> Company Settings and choose the proper home currency. The following home currencies are supported (many more are supported on transactions as incoming or outgoing transaction conversions): AUD (Australian Dollar) CAD (Canadian Dollar) EUR (Euro) GBP (British Pound) HKD (Hong Kong Dollar) IDR (Indonesian Rupiah) INR (Indian Rupee) Page 94 Copyright 2015 SOS Inventory 5.0 KRW (Korean Won) MYR (Malaysian Ringgit) PHP (Philippine Peso) SGD (Singapore Dollar) THB (Thai Baht) USD (US Dollar) ZAR (South African Rand) 16.7 Templating SOS Inventory provides the ability to use an existing form as a template to create a new form. To use a form as a template, go to the desired form list and under the Action menu select Use as Template. For example, to use an existing PO as a template for a new PO, perform the following steps. Go to the PO List (Operations Side Bar -> Purchasing -> Purchase Orders). Then find the PO you want to use for the template and on its action list choose “Use as Template.” A pre-filled PO will be generated, and you can add/modify/save as needed. 16.8 Channels Channels allow you to track sales which come in via different methods. For example, some sales might come in via walk-in sales, and some might be online sales. You could set up a channel for each type of sale so that you can track them differently. You can set up channels to represent anything you want. It is simply a way to segment your sales. 16.9 Archive/Unarchive Archiving allows you to remove items, orders, etc. from active reports, but the archived entities still remain in the system. This is useful, for example, when you want to discontinue a product line so that they are no longer available for active use, but you still want them in the system so that you can run reports on them. SOS Inventory 5.0 Copyright 2015 Page 95 16.10 Beta Features At certain places in SOS Inventory, you will see a feature with the “Beta” label. When we release new features into SOS Inventory, we always release the feature as a Beta feature first. That signifies that the feature is new and has not been in operation as long as the other features. It means that the feature has been tested internally and meets all of our test criteria. However, as a new feature, it has not run through millions of transactions like the rest of the software. Beta features are safe and fully usable. However, you might run into some odd bugs and/or strange results that you would not see with our more established features. We typically keep a feature in a Beta state for at least 30 days and no more than 6 months. The amount of time depends entirely on what issues arise during normal use of the feature. 16.11 Mobile Use SOS Inventory is optimized for use on mobile devices. You do not need a specialized app to run SOS Inventory on your mobile device. Simply open the web browser (e.g., Safari, Chrome, etc.) on your mobile device and use the site as you normally would. The menus and screens adapt automatically to simplify navigation and data entry on your mobile device. Page 96 Copyright 2015 SOS Inventory 5.0 17 Glossary The following are definitions of many common terms used in this document and in the SOS Inventory software. If there are other definitions that you’d like to see added, please email [email protected]. Assembly – A special type of inventory item that consists of other items (components). Available for Sale – Quantity on hand minus quantity on sales order minus quantity at nonnettable locations. Bill of Lading – A document used in shipping/transporting goods. It is often required for certain types of shipments, particularly freight. Bill of Materials – The list of components and quantities that makes up an assembly. Blanket PO – An open-ended PO, without specific quantities. BOM – Bill of materials. COGS – Cost-Of-Goods-Sold. Cost-Of-Goods-Sold – The inventory costs (what you paid) for the goods sold during a given period. The calculation may vary depending on your chosen inventory valuation method. Credit Memo – A document issued to a customer to show proof of a deposit or refund. Customer – Someone who buys things from you. Drop-Shipping – An arrangement in which your vendor (supplier) ships the items directly to the end customer instead of to you. Estimate – A quotation for goods or services. Invoice – A bill to your customer to be paid by a certain date. Item – Something that you want to track in SOS Inventory, which could be a product you sell, a service you provide, raw materials for manufacturing, overhead expenses, and so on. Item Receipt – A record that you received goods from a vendor on a specified date. Job – A way to group transactions for reporting purposes. Kit – A collection of individual inventory items that are sold as a group. Landed Cost – The total amount that you paid to bring an item in house from a vendor. This could include shipping charges, fuel charges, labor, customs, duty, etc., in addition to the price of the item itself. SOS Inventory 5.0 Copyright 2015 Page 97 Lot – A batch of an item that are tracked together as they are received, shipped, built, or otherwise used in the system. Max Stock Level – The maximum amount an item that you want to have on hand. Also it is used as the restock level for an item. Non-posting transaction – A transaction that does not post to your general ledger, meaning that it does not affect your financial reports. OE Companion – An older version of SOS Inventory. Version 1 of the current software was called OE Companion, as it was a companion tool for QuickBooks Online Edition. On PO – The quantity of an item on open purchase orders. On SO – The quantity of an item on open sales orders. Overhead – Additional costs of producing goods and services that a company wishes to include in the costs of goods sold of the items. Packing Slip – A document typically enclosed in a shipment to a customer that shows the items shipped and other shipping information. It usually does not include prices. Pick Ticket – A document providing instructions on which items to pull and from where (bins, etc.) to pull them. Purchase Order (PO) - A purchase order is a form/document used to request a vendor to provide a good or service to you in exchange for payment. The purchase order will typically define terms of payment, delivery, and so on. Purchase orders are non-posting transactions. QuickBooks Online – A hosted, SaaS, cloud-based version of QuickBooks. QuickBooks Online is a distinct product. It is not merely a hosted version of QuickBooks Pro, Premier, Enterprise, etc. QBO – QuickBooks Online. QBOE – QuickBooks Online Edition. This was the name used to refer to QuickBooks Online many years ago. Reorder Point – The point at which inventory of an item is considered “low.” Return – A record that you received merchandise back from your customer on a given date. RMA – Return Merchandise Authorization. A document authorizing a customer to return a product. SaaS – Software as a Service. This refers to a software that is hosted by the developer, and the user pays a monthly fee to access the software / service. This is often referred to as cloud computing. Sales Order – A document showing quantities and prices of an order from your customer. This is a non-posting transaction. Page 98 Copyright 2015 SOS Inventory 5.0 Sales Receipt – A document describing a completed sale, similar to the receipt you would get from a retail store. Serial Inventory – Items that are tracked individually by a unique number. Variance – In SOS Inventory, a variance is the difference between the actual cost of an item and the expected (standard) cost of an item. Vendor – Someone from whom you buy products or services. Also called a supplier. WIP – Work-in-progress. Work Center – A stage or step in a manufacturing process. Work-In-Progress – Materials on which production has started but that have not yet been turned into finished goods. SOS Inventory 5.0 Copyright 2015 Page 99 18 Frequently Asked Questions I’m entering sales in QuickBooks and my inventory in SOS is not changing after synchronization. Why not? By default, SOS Inventory does not remove inventory for new transactions in QuickBooks. To change this behavior, go to the Settings menu and choose Sales Settings. In the “General” section, you’ll see options called “Auto-Ship Invoices” and “Auto-Ship Sales Receipts.” Turn those options on, as appropriate, and then try your transactions again. My quantity (or cost basis) for item X is wrong in the system. What happened? Pull up the Item History page for the item, and review the transactions. That will allow you to determine exactly where the quantity or cost became different than what you expected. I sent an email for support and have not received a response. How long does it usually take? We respond to the majority of support emails within 1 hour; however, depending on the volume of emails at the time and the complexity of the issue, it can take up to 24 hours. If you have not received a response within 24 hours, please send your email again. It is possible that it was not delivered for some reason. How do I set the default shipping address for purchase orders? Go to the Purchasing Settings page (Settings menu and choose Purchasing Settings) and select the default location for POs. Then, go to the Company Menu -> Miscellaneous -> Locations and edit the location to specify the proper address. I was testing SOS with fake data, and now I want to enter my real data. How do I clear all the test data and start fresh? The easiest way is to set up a new SOS account. I enter shipping charges on an invoice, but they disappear when I sync with QBO. How do I fix this? Be sure that the shipping feature is enabled in your QBO preferences. Page 100 Copyright 2015 SOS Inventory 5.0 When I send an invoice to QuickBooks Online, why are the addresses sometimes formatted in a strange way? There are certain rules that we must follow when exchanging data with QBO. Sometimes those rules don’t support all of the features that SOS can support. So we sometimes have to squeeze things down or otherwise make them fit into the format available to us, which might or might not be the optimal way to view the data. How do I issue a packing slip for a partial shipment? When you generate a packing slip for a sales order, it will automatically be generated for the difference between the quantity shipped and the quantity invoiced. Thus you can issue a packing slip for a partial shipment by making sure that the shipped and invoiced amounts are correct on the sales order. All my items downloaded from QuickBooks Online are showing as inventory items. Why? The default item type for items downloaded from QBO is "Inventory Item." You can edit this value individually for each item. How do I change my password? Go to the top bar on the screen, click on your user name, ad choose "User Profile." Do you support _____ feature? If not, can you implement it? Email us at [email protected] if you have a question about a specific feature that is not listed anywhere else. We log every feature request that we get. The ones that are requested the most often are the ones that we prioritize. We are not a custom development shop. We do not build specific features for specific customers. We try our best to implement the features that will provide the most benefit to the most people. I'm getting an error message when trying to synchronize with QuickBooks. What do I do? Sometimes the synchronization with QBO will fail. This can be due to a data error, or it could be as simple as a temporary server outage. Whenever the sync fails, a red X will appear next to the sync button. Click on the X to see the error message associated with the sync failure. Usually it will tell you how to resolve the error. You can also use the Preview Sync option as described previously in this document to see exactly which transaction is causing the problem. SOS Inventory 5.0 Copyright 2015 Page 101 The SOS sync algorithm is very sophisticated. On a sync error, it waits a few minutes to give the user a chance to resolve the error. If the error persists, the system will attempt to correct the error automatically. Sometimes it takes longer than others, depending on system load and the nature of the error. If you are unable to resolve a sync error and the problem persists, please contact [email protected]. I'm getting a message that says SOS Inventory automatically detected a problem. What happened? This means that an unexpected situation occurred. There are a variety of causes, ranging from a temporary QBO outage to a bug in SOS Inventory. If the problem is on our side, we usually have it fixed within 24 hours. You can always contact us and we will let you know the status of the problem. Why do some of my vendors (or items, or customers) have "(deleted)" in their names? When you see a vendor, customer, employee, etc. with (deleted) in the name, which means that you deleted the object but that it was linked to something else. For example, let's say you delete a customer that has made purchases from you in the past. QuickBooks Online (and SOS Inventory) need to keep your invoices and sales receipts for that customer. So the customer isn't really deleted. It's just hidden most of the time. If you go to view an invoice with that deleted customer, it will show the customer's name with (deleted) after it, to remind you that you deleted that customer. Why do some of my vendors (or items, or customers) have "(2)" or another number in their names? When you add a new vendor, customer, or item in SOS Inventory, it attempts to send the item to QuickBooks. If an item with that same name already exists in QuickBooks, it will add a (2) to differentiate the second version of the item from the original. The inventory quantities in SOS aren’t syncing with the inventory quantities in QBO. Why not? QBO does not yet allow 3rd party tools to update inventory counts. With that said, think of SOS Inventory as a replacement for the inventory functionality in QBO. If you are using SOS, you don’t need the inventory tracking in QBO, because you are using SOS to track inventory. Most of our customers do not have inventory tracking even turned on in QBO. In fact, if the inventory tracking in QBO is sufficient for your needs, then you probably don’t need SOS Inventory at all. Page 102 Copyright 2015 SOS Inventory 5.0 What does it mean when a menu option is listed as "beta?" Beta features are new features that we have introduced recently. We introduce major new features first in the beta stage, so that people who really want the feature can try it out. Beta features have been tested internally and are believed to work correctly, but given that they are new it is possible that you will experience more issues with those than with the core SOS Inventory software. After a period of live field testing, we remove the beta label to signify that we believe the stability is on par with other features. SOS Inventory 5.0 Copyright 2015 Page 103