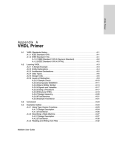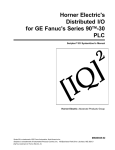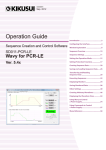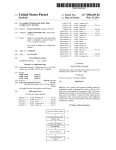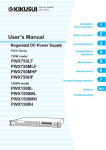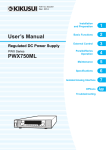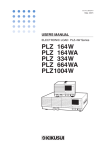Download Manual - Kikusui Electronics Corp.
Transcript
IX000601 Jan. 2012 Operation Guide Introduction ..............................................3 Configuring the Interface.........................4 Screen Overview .......................................7 Sequence Creation Software Overview of Sequence Creation ..............9 SD013-PWX Wavy for PWX Setting the Operating Mode ..................12 Ver. 6.x Setting the Sequence Repetition Count16 Sequence Settings ..................................10 Setting Protection Functions .................13 Creating or Editing Steps by Drawing...17 Creating and Editing Steps by Entering Values..................................20 Changing the Step Interval Unit ............22 Changing the Setting Graph Scale ........23 Saving and Loading Steps......................24 Executing Sequences..............................26 Displaying Monitors ...............................29 Changing the Real-Time Monitor Graph Scale .........................................................31 Changing the Monitoring Interval ........32 Saving Monitored Data ..........................33 Other Settings .........................................35 Using Wavy to Control the PWX Series .41 Using Commands to Control the PWX Series ........................................43 About Operating Modes.........................44 Menu Reference ......................................46 About This Guide This guide is a PDF version of the SD013-PWX Wavy for PWX help file. Copyrights The contents of this guide may not be reproduced, in whole or in part, without the prior consent of the copyright holder. The contents of this guide are subject to change without notice. Copyright© 2012 Kikusui Electronics Corporation 2 SD013-PWX Wavy for PWX Ver. 6.x Introduction Sequence Creation Software SD013-PWX Wavy for PWX is a software application that is used to create and execute sequences on PWX Series regulated DC power supplies. This operation guide explains how to use Sequence Creation Software SD013-PWX Wavy for PWX to control PWX Series regulated DC power supplies. Applicable version This operation guide applies to version 6.x of SD013-PWX Wavy for PWX. To find out the version of the Wavy for PWX, click on the [Help] menu and select [About Wavy]. Intended readers of this operation guide This operation guide is intended for users who will use SD013-PWX Wavy for PWX to control DC power supplies and instructors of such users. It assumes that the reader has knowledge about electrical aspects of DC power supplies. Trademarks Microsoft and Windows are trademarks of Microsoft Corporation in the United States and/or other countries. All other company and product names used in this guide are trademarks or registered trademarks of their respective owners. Notations used in this guide • In this guide, SD013-PWX Wavy for PWX is referred to as ”Wavy for PWX“ or “Wavy.” PWX Series regulated DC Power Supply is referred to as the “PWX Series.” • The term “PC” means both personal computers and workstations. • The following markings are used in this guide. CAUTION Indicates a potentially hazardous situation which, if ignored, may result in damage to the product and other property. Indicates information that you should know. SD013-PWX Wavy for PWX Ver. 6.x 3 Configuring the Interface You need to configure the interface before using Wavy. Using the RS232C interface 4 1 2 Ensure that the PC is properly connected to the PWX Series. 3 Click on the [Setting] menu and select [Interface]. 4 Select [RS232C]. 5 6 Set the [COM Port]. 7 Click [OK] to close the window. Confirm that the PWX Series protocols are factory default settings. By factory default, Baudrate is set to 19200 bps. Data bit length, stop bit length, and Flow (x-flow control) are fixed to 8 bits, 1 bit, and OFF respectively. The [Interface] window opens. Click [Test] to verify that your PC is properly communicating with the PWX Series. SD013-PWX Wavy for PWX Ver. 6.x Configuring the Interface Using the USB interface 1 2 Ensure that the PC is properly connected to the PWX Series. 3 Select [USB]. 4 5 Select the connected PWX Series from the [Instrument] drop-down menu. 6 Click [Test] to verify that your PC is properly communicating with the PWX Series. Click on the [Setting] menu and select [Interface]. The [Interface] window opens. Enter the serial number of the PWX Series in [Serial Number]. You can confirm the serial number on the rear panel of the PWX Series. In case of the communication error, verify that the PWX Series is being recognized on your PC. In the Control Panel, click [System and Security]. Then, click [Device Manager] under [System]. Verify if “USB Test and Measurement Device” is indicated. If the device does not appear in the [Device Manager], reinstall it. 7 Click [OK] to close the window. When the PWX Series suddenly becomes unrecognized When the PC enters sleep mode, it may stop recognizing the PWX Series. In such a case, disconnect the USB cable once and reconnect it. SD013-PWX Wavy for PWX Ver. 6.x 5 Configuring the Interface Using the LAN interface 1 2 Ensure that the PC is properly connected to the PWX Series. 3 Select [Ethernet]. 4 Enter the IP address of the PWX Series in [IP Address]. Click on the [Setting] menu and select [Interface]. The [Interface] window opens. To find out the IP address, refer to the CONFIG settings (CF35 to CF38) on the PWX Series. For more details, see the PWX Series user’s manual. 5 Click [Test] to verify that your PC is properly communicating with the PWX Series. 6 Click [OK] to close the window. When the PWX Series suddenly become unrecognized When you are not using a fixed IP address, the IP address of the PWX Series may change. If the PWX Series suddenly become unrecognized, confirm the IP address by checking the CONFIG settings (CF35 to CF38) on the PWX Series. If the IP address has been changed, re-enter the update IP address in the [IP Address]. Specifying the channel While the multi channels are active, you can specify the target channel for running the sequence. Before specifying the channel, you need to verify that the communication has been established between your PC and the PWX Series via the chosen interface. To specify the channel, select the applicable channel from [Channel] drop-down menu. 6 SD013-PWX Wavy for PWX Ver. 6.x Screen Overview Sequence Setup window When you start Wavy, a main window comprising [Graph] and [Worksheet] windows appears. In the [Graph] window, you can set the steps by drawing lines with a mouse. In the [Worksheet] window, you can set the steps by entering the values. SD013-PWX Wavy for PWX Ver. 6.x 7 Screen Overview Sequence Execution window When you execute a sequence, the [Run] window opens. You can also have the real-time monitor graph displayed in the [Run] window. Click the tab to show (setting graph or monitor graph) in the window. Furthermore, you can have both the setting graph and the monitor graph displayed on a single tab. 8 SD013-PWX Wavy for PWX Ver. 6.x Overview of Sequence Creation A sequence is a feature that automatically executes the predefined steps in a given order. By combining separate steps into a sequence, you can simulate various waveforms. A sequence comprises multiple steps, which will be executed in a given order. A single sequence can comprise up to 1024 steps. The execution of the last step normally concludes the sequence. If you set the repetition count of a sequence, however, the sequence will be repeatedly executed until it reaches to the last count. Sequence execution procedure 1 2 3 SD013-PWX Wavy for PWX Ver. 6.x Set the operating conditions for the sequence. Set the operating conditions for the steps. Execute the sequence. 9 Sequence Settings CAUTION Risk of malfunction. This application software does not check the validity of values (if the values exceed the limits of the device) while it executes sequences. Do not specify voltages or currents that exceed the specifications of the regulated DC power supply. Sequence settings For a sequence, you need to set the following conditions common for all steps. • Operating mode (Constant Voltage (CV) or Constant Current (CC)) Set the operating mode. The current/voltage limit can also be specified. • Output-on startup state parameter (CV is prioritized / CC is prioritized) Set the mode to be prioritized at the output-on startup. • Repetition count Set how many times to repeat the sequence. • Bleeder (ON / OFF) On/off the bleeder. • Protection settings Configure the protection settings. Step settings For each step, you need to configure a set of values as shown in the figure below. One step corresponds to one operation in a waveform to be executed. Time [s] indicates the accumulated time from the beginning, which is unable to be modified. • Voltage (in CV mode) Set the voltage when Constant Voltage (CV) mode being enabled. • Current (in CC mode) Set the current when Constant Current (CC) mode being enabled. • Interval Set the execution time for the step. 10 SD013-PWX Wavy for PWX Ver. 6.x Sequence Settings • Transition (Step or Ramp) Set the transition type for the step. The resolution of ramp transition is 0.5 seconds (interval unit: seconds) or 1 seconds (interval unit: minutes or hours). When the step interval is limited, the ramp line may not be linear. • Output (on or off ) Switch on/off of the output. You can edit the steps by either drawing lines in [Graph] window or entering values in [Worksheet] window. SD013-PWX Wavy for PWX Ver. 6.x 11 Setting the Operating Mode Select the operating mode among two modes: constant voltage (CV) or constant current (CC) mode. 1 Click on the [Sequence] menu and select [Mode]. Or, click 2 Select [Constant Voltage] to set the sequence in CV mode, or select [Constant Current] to set it in CC mode. 3 Enter the limited current (for CC mode) or limited voltage (for CV mode). 4 Select either [CC is prioritized] or [CV is prioritized] under [Output-on startup state parameter], and click [Set]. on the toolbar. The [Mode] window opens. There are three significant decimal places (x.xxx). The actual number of significant decimal places varies depending on the PWX Series to which the PC is connected. Once the [Set] is clicked, the setting will be transmitted to the PWX Series. 12 5 Select either [On] or [OFF] under [Bleeder on or off], and click [Set]. 6 To monitor the protection status during the execution, select [I confirm the state of the protection function every four seconds] check box. 7 Click [OK] to close the window. Once the [Set] is clicked, the setting will be transmitted to the PWX Series. SD013-PWX Wavy for PWX Ver. 6.x Setting Protection Functions You can enable the protection functions by setting one of two protection functions: [Power Supply Setting] and [Soft Setting]. Power Supply Setting These are the protection functions incorporated in PWX Series regulated DC power supply. You can set overvoltage protection (OVP), overcurrent protection (OCP), the detection time of over current protection (OCP) activation, undervoltage limit (UVL), and whether or not to limit voltage/current settings. Soft Setting These are the protection functions which Wavy for PWX activates on the basis of monitored data. You can set overvoltage protection (OVP), overcurrent protection (OCP), undervoltage protection (UVP), and undercurrent protection (UCP). Using the protection functions on PWX Series (Power Supply Setting) 1 Click on the [Sequence] menu and select [Protection Setup]. 2 Set the following items for power supply setting. SD013-PWX Wavy for PWX Ver. 6.x The [Protection Setup] window opens. Item Unit How to set Overvoltage protection V Enter Overvoltage protection (OVP) value. Voltage setting limit*1 — Select (On) or deselect (Off ). Overcurrent protection A Enter Overcurrent protection (OCP) value. Current setting limit*2 — Select (On) or deselect (Off ). 13 Setting Protection Functions Item Unit How to set Detection time of OCP activation ms Enter the detection time of OCP activation. When OCP is off, deselect the check box. When OCP is on, select the check box and enter a value between 100 and 2000 in increments of 100 ms. Undervoltage Limit V Enter Undervoltage limit (UVL). *1. Limits the output voltage to a value that does not exceed 95% of the overvoltage protection setting (OVP trip point) and is not lower than the undervoltage limit setting. This prevents you from setting inappropriate output voltage while the output is on. (The inappropriate output voltage may activate the protection function and eventually turn the output off.) For more details, refer to the PWX Series User’s Manual. *2. Limits the output current to a value that does not exceed 95% of the overcurrent protection setting (OCP trip point). This prevents you from setting inappropriate output current while the output is on. (The inappropriate output current may activate the protection function and eventually turn the output off.) For more details, refer to the PWX Series User’s Manual. 3 Click [Write]. 4 Click [OK] to close the window. The settings are transmitted to PWX Series and becomes activated. Querying the PWX Series settings To query and load the present protection settings on the connected PWX Series, click [Read]. Using the protection functions of Wavy (Soft Setting) When the overvoltage protection or the overcurrent protection being activated, the sequence execution stops if the monitored values equal or exceed the set values. When the undervoltage protection or undercurrent protection being activated, the sequence execution stops if the monitored values fall below the set values. 1 14 Click on the [Sequence] menu and select [Protection Setup]. The [Protection Setup] window opens. SD013-PWX Wavy for PWX Ver. 6.x Setting Protection Functions 2 Select the protection function to activate. 3 Enter the values in the text box. 4 Click [OK] to close the window. While the function being selected, you can enter the value in the text box. Note that the entered value turns invalid if the corresponding protection function is unchecked. Ignoring the first monitored values If the unstable values from the initial monitoring is used, the sequence execution may be aborted due to the protection function. To avoid such a problem, select the [Ignore the first monitored values] check box, which keeps the protection function from working on the initial monitored values and have the sequence to be executed regardless of the initially monitored values. SD013-PWX Wavy for PWX Ver. 6.x 15 Setting the Sequence Repetition Count Set the repetition count of the sequence. 16 1 Click on the [Sequence] menu and select [Mode], or click 2 Set the repetition count (between 1 and 9999). 3 Click [OK] to close the window. on the toolbar. The [Mode] window opens. SD013-PWX Wavy for PWX Ver. 6.x Creating or Editing Steps by Drawing This section explains how to create and edit the steps in the [Graph] window. 1 2 Move the pointer over the Y axis. The pointer changes to a crosshair, and the current (in CV mode) or the voltage (in CC mode) is indicated. Drag the pointer to the point where the desired time (on X axis) and the desired current/voltage (on Y axis) meets. The setting is committed when you release the mouse button, and the corresponding values are automatically entered in the first line of the [Worksheet] window. You can change the scale of the graph and/or step interval unit. 3 To add the step, move the pointer over the end point of the previous step. Once the pointer changes to a crosshair, drag the pointer to the desired point. The setting is committed when you release the mouse button, and the corresponding values are entered in the following line of the [Worksheet] window. Repeat the procedure until you complete creating all the steps. SD013-PWX Wavy for PWX Ver. 6.x 17 Creating or Editing Steps by Drawing Editing the steps by adjusting the drawn lines Changing the voltage or current setting 1 Double-click the step to edit. 2 Move the pointer over the black square (). 3 Drag the pointer vertically until it reaches to the desired point. The end point changes to a black square (), which indicates that you can edit the step. The pointer changes to a pair of vertical arrows. The setting changes. Changing the interval (step execution time) 18 SD013-PWX Wavy for PWX Ver. 6.x Creating or Editing Steps by Drawing 1 Double-click the vertical line (step-division line) that lies at the end point of the step to edit. The top of the step-division line changes to a black square (), which indicates that you can edit the step. 2 Move the pointer over the black square(). 3 Drag the pointer horizontally to the desired point. The pointer changes to a pair of horizontal arrows. The setting changes. Changing transition (Step or Ramp) 1 Double-click the step to edit. 2 Right-click and select [Transition] from the context menu, then point to [Ramp] or [Step]. The top of vertical line (step-division line) changes to a black square (), which indicates that you can edit the step. The transition of the step changes. Deleting the steps 1 Double-click the step to delete. 2 Right-click and select [Delete]. SD013-PWX Wavy for PWX Ver. 6.x The top of vertical line (step-division line) changes to a black square (), which indicates that you can edit the step. The step is deleted. 19 Creating and Editing Steps by Entering Values This section explains how to create and edit the steps in the [Worksheet] window. The first row in the [Worksheet] window represents step 1. Time [s] indicates the accumulated time from the beginning and cannot be modified. To edit the voltage, current, and interval, click the applicable cell and enter the value. To edit the transition and output, double-click the applicable cell, or click the cell and press Enter key. By default, the [Transition] is set to “Step”, and the [Output] is set to “on”. Once set, the [Transition] and [Output] settings cannot be deleted. To delete these settings, you need to delete the whole step. You can cancel the edit by pressing Esc key in the middle of entering the values. Start entering data for step 1 and continue for the following steps in order. 20 SD013-PWX Wavy for PWX Ver. 6.x Creating and Editing Steps by Entering Values Copying and deleting steps You can delete and copy the steps in the [Worksheet] window. Also, you can undo the operation once. To undo the last operation, right-click on the [Worksheet] window and select [Undo]. Inserting a copy of a step 1 Click a cell in the step to copy. 2 Click on the [Worksheet] menu and select [Copy]. Or, right-click on the [Worksheet] window and select [Copy] from the context menu. You can click any cell in the step that you are going to copy. The step is copied. 3 Specify the destination to paste the copied step by selecting any cell in the step. The copied step will be inserted above the selected step. 4 Click on the [Worksheet] menu and select [Paste]. Or, right-click on the [Worksheet] window and select [Paste] from the context menu. The copied step is inserted above the selected step. Deleting a step 1 Click a cell in the step to delete. 2 Click on the [Worksheet] menu and select [Delete]. Or, right-click on the [Worksheet] window and select [Delete] from the context menu. You can click any cell in the step that you are going to delete. The step is deleted. The deleted step is temporarily copied to the clipboard. Thus, if you select [Paste] command right after deleting the step, the deleted step will be inserted. Keyboard shortcuts You can use the keyboard shortcuts to copy, paste, and delete the steps. To copy the step, press “C” or “Ctrl + C” on the [Worksheet] window. To paste the step, press “V” or “Ctrl + V”. To delete the step, press “Delete.” To undo the operation, press “Z” or “Ctrl + Z”. A confirmation dialog appears to ask whether or not to commit the operation each time you press the keyboard shortcut. SD013-PWX Wavy for PWX Ver. 6.x 21 Changing the Step Interval Unit You can set the step interval unit to seconds, minutes, or hours. 1 Unit Interval setting range s (seconds) 0.5 s to 999.5 s min (minutes) 0.1 min to 999.9 min h (hours) 0.1 h to 999.9 h Click on the [Sequence] menu and select [Mode]. Or, click on the toolbar. The [Mode] window opens. 22 2 Select the unit from the [Unit] drop-down menu. 3 Click [OK] to close the window. SD013-PWX Wavy for PWX Ver. 6.x Changing the Setting Graph Scale You can change the scale on X-axis and Y-axis in the [Graph] window. Click on the [Graph] menu and select [Scale]. Or, click on the toolbar. Then, the [Scale] window opens. You can also right-click on the [Graph] window and select [Scale] to open the window. If you select the [Maximum Time], [Maximum Value], or [Minimum Value] check box, the auto scaling function is enabled. While the auto scaling function being enabled, the scale is automatically adjusted when you enter the values to create steps or open a saved file. When the auto scaling function is disabled, the value beyond the range does not appear in the graph. When you are creating steps by drawing, however, the scale is not automatically adjusted. In this case, click on the [Graph] menu and select [Update Auto Scale] to update the scale. SD013-PWX Wavy for PWX Ver. 6.x 23 Saving and Loading Steps After creating the sequence data, you can save the data to a file. Saving files To newly save the data to a file, click on the [File] menu and select [Save As]. To overwrite the file, click on the [File] menu and select [Save], or select either case, the file will be saved with extension “wvy”. on the toolbar. In Viewing the saved data You can open the saved file in Notepad. By default, the data is saved as tab-separated values. You can select comma-separated values in the [Environment Setup] window. First row in the data indicates the sequence conditions. First column Second column Third column CV Constant voltage mode CC Constant current mode N Always “N” s seconds min minutes h hours Second and subsequent rows in the data indicate the step conditions. First column Voltage value or current value Second column Interval Unit is indicated in the first row. Third column Transition 0: Step, 1:Ramp Fourth column Output 0:Off, 1:On Loading the file You can load the saved data. Click on the [File] menu and select [Open], or click 24 on the toolbar. SD013-PWX Wavy for PWX Ver. 6.x Executing Sequences Once you complete creating all the steps, you can move on to the sequence execution. 1 Click on the [Sequence] menu and select [Run], or click 2 Click [Run]. on the toolbar. The [Run] window opens. The sequence is executed. To abort the sequence in progress, click [Stop]. The green line roughly indicates the position being executed. When the sequence is repeated for many times or the sequence is rather longer, however, the green line indication may not be stable. During the sequence execution, you cannot use the menus and the toolbar or change the window size. You can change the size of [Run] window when the sequence is not in progress. If you select the [Output OFF when End/Stop] check box, the output will be automatically turned off when the sequence execution is complete or aborted, or when the protection function is activated. If this check box is not selected, you need to turn off the output manually. To turn off the output, click the [OFF] under the [OUTPUT OFF when End/Stop] check box. While the sequence being in progress, [OFF] is disabled. SD013-PWX Wavy for PWX Ver. 6.x 25 Executing Sequences Specifying the time to execute the sequence To specify the time to execute the sequence, select the [Execute at the specified time] check box. In the opened dialog, enter the target time (year, month, day, hour, minute, second) to execute the sequence. Information indicated during the sequence execution CC / CV In constant current (CC) mode, the box next to CC turns to red. In constant voltage (CV) mode, the box next CV turns to green. Count Displays the latest count of the sequence repetition. Step Displays the step being executed at the moment. Elapsed Time Displays the elapsed time since the sequence execution started. Voltage/Current Displays either voltage or current, depending on the monitor settings. Displaying the output values in the [Run] window Status indicator During the sequence execution, one of the following status is indicated in the [Run] window. The PWX Series is ready to start. The sequence is being executed. The sequence is complete. The [Stop] button has been clicked. A communication error has occurred. Verify the interface settings. A protection function (UVP, OVP, UCP or OCP) has been activated. (In case of UVP) A protection function (POWER LIMIT) has been activated. The PWX Series is standing by until the specified time to execute the sequence is reached. Performing a long sequence increases the data to be displayed in the real-time monitor graph. By setting the maximum data amount, you can reduce the load to PC. Setting the maximum data amount does not affect the monitored data to be saved. 26 SD013-PWX Wavy for PWX Ver. 6.x Displaying Monitors You can have the monitored values and the monitor graph displayed in the [Run] window. Click on the [Sequence] menu and select the [Monitoring Setup], or click on the toolbar. The [Monitoring Setup] window opens. Displaying the output values in the [Run] window To display the output values in the [Run] window, select [Current] and/or [Voltage] under [Select Items to be Monitored]. SD013-PWX Wavy for PWX Ver. 6.x 27 Displaying Monitors Displaying the monitor graph To display the real-time monitor graph, select the [Display the monitor graph] check box under [Select Items to be Monitored]. When the [Display the monitor graph] check box being selected, additional tabs — [Monitor Graph] and [Setting/Monitor Graph] — are displayed in the [Run] window. On the [Setting/Monitor Graph] tab, both setting graph and real-time monitor graph are displayed. You can specify the item (current and/or voltage) to be displayed in the real-time monitor graph. If you move the pointer over the graph, the monitored value will be displayed. 28 SD013-PWX Wavy for PWX Ver. 6.x Changing the Real-Time Monitor Graph Scale You can change the scale on X-axis and Y-axis in the real-time monitor graph. To change the scale, right-click on the real-time monitor graph and select [Scale] from the context menu. The [Scale] window opens. If you select the [Maximum time], [Maximum current], [Maximum voltage], or [Minimum Value] check box, the auto scaling function is enabled. While the auto scaling function being enabled, the scale is automatically adjusted according to the monitored values. When the auto scaling function is disabled, the monitored value beyond the range does not appear in the graph. When the maximum time is set to be automatically scaled When the [Auto] check box of [Max time] is selected, you can specify either [Roll mode] or [Normal mode]. Roll mode The X-axis and Y-axis are simultaneously scaled. The display range is defined by subtracting the minimum time setting from the maximum time setting. Normal mode In normal mode, the minimum time is fixed to a given value whereas the maximum time is scaled. When the [Scrolling within the specified range] check box is selected, the graph is scaled when the monitored value exceeds the maximum time on the X-axis. In this case, the time range to be scrolled is defined by subtracting the minimum time setting and the scrolling time from the maximum time setting. For example, if the minimum time is set to 0 s, the maximum time is set to 23 s, and the scroll time is set to 10 seconds, the time range will be 13 s (calculated from 23-0-10). SD013-PWX Wavy for PWX Ver. 6.x 29 Changing the Monitoring Interval You can set the interval for monitoring. To change the monitoring interval, click on the [Sequence] menu and select [Monitoring Setup], or click on the toolbar. The [Monitoring Setup] window opens. Under [Select Items to be Monitored], set the [Monitoring Interval] to a value between 100 ms and 600 000 ms. 30 SD013-PWX Wavy for PWX Ver. 6.x Saving Monitored Data You can save the monitored data in a text format. To save the monitored data, click on the [Sequence] menu and select the [Monitoring Setup], or click on the toolbar. The [Monitoring Setup] window opens. Select [Yes] under the [Save File], and specify the destination to save the file. The given file name concatenates the operating mode, the starting date and time of the execution, and the file extension. You can change the file extension (.txt by default). You can set the unit of elapsed time to be written to the file. The accuracy of the elapsed time depends on your PC environment. [s]: Seconds [h:min:s]: Hours, minutes, seconds If you select the [Data right before Run] check box under [for Saved Data], “0 s” will be written to the beginning of the saved data file (“0 s” would be regarded as the value monitored prior to the sequence execution). If you select the [Data Immediately after End/Stop] check box, the values monitored when the sequence is complete/aborted will be written to the end of the saved data file. Under [Order for output to file], you can set the order in which the monitored data (time, voltage, and current) is written to the file. Viewing the saved data You can open the saved file in Notepad. By default, the data is saved as tab-separated values. You can select comma-separated values in the [Environment Setup] window. SD013-PWX Wavy for PWX Ver. 6.x 31 Other Settings Setting the resolution of the steps to be created by drawing You can set the resolution of the steps to be created by drawing in the [Graph] window. Setting the resolution of the time interval Right-click on the [Graph] window and select [Resolution of time period] from the context menu, then point to the desired resolution ([Default], [1st digit of integer], [1st digit of decimal place], or [2nd digit of decimal place]). Setting the resolution of the setting value Right-click on the [Graph] window and select [Resolution of setting value] from the context menu, then point to the desired resolution ([Default], [1st digit of integer], [1st digit of decimal place], [2nd digit of decimal place], or [3rd digit of decimal place]). Always using the step transition mode when creating the steps by drawing You can restrict the transition mode to “step” when creating the steps by drawing in the [Graph] window. Right-click on the [Graph] window, and then select [Draw sequence by step]. Changing the unit of time in the real-time monitor graph You can change the unit of time ([s] or [h:min:s]) in the real-time monitor graph. Right-click on the real-time monitor graph and select [X-axis Unit] from the context menu, then point to the desired unit. Select [s] for seconds, or [h:min:s] for hours:minutes:seconds. 32 SD013-PWX Wavy for PWX Ver. 6.x Other Settings Setting the maximum data size Executing a long sequence increases the data displayed on the real-time monitor graph, which increases the load to PC and causes the PC to malfunction. By setting the maximum data size, you can reduce the load to PC. Setting the maximum data size does not affect the monitored data to be saved. Right-click on the real-time monitor graph and select the [Max Data Count]. The [Maximum number of data] window opens. Enter the value between 10 000 to 1000 000. (The default value is 100 000). When the size of the monitored data exceeds the set value, the oldest data will be deleted and the data size will be restricted to be within the maximum data size. A single monitored data uses approximately 200 bytes. It is recommended to watch the physical memory amount in the Task Manager while executing a long sequence. Changing the graph properties You can change various settings for the setting graph and the real-time monitor graph. Setting the items (current or/and voltage) to be displayed on the monitor graph You can set the item (current or/and voltage) to be displayed on the real-time monitor graph. Right-click on the monitor graph and select the [Line Display], then point to the item to be displayed. Showing and hiding the step-division lines • [Graph] window To show/hide the step-division lines in the [Graph] window, click on the [Graph] menu and select [Vertical Axis] or click on the toolbar. Also, you can right-click on the [Graph] window and select [Vertical Axis] to toggle the display of the lines. • Setting graph in the [Run] window To show/hide the step-division lines in the [Run] window, right-click on the setting graph and select [Vertical Axis]. Changing the scale of X-axis and Y-axis You can change the settings for X-axis and Y-axis scales. You can show/hide the scales, specify the line type (solid or dotted) and the number of lines (grid). Showing and hiding the scales • SD013-PWX Wavy for PWX Ver. 6.x [Graph] window 33 Other Settings To show/hide the scale, click on the [Graph] menu and select either [X-axis Scale Lines] or [Y-axis Scale Lines], or right-click on the [Graph] window and select [X-axis Scale Lines] or [Y-axis Scale Lines] from the context menu. • [Run] window To show/hide the scale, right-click on the graph in the [Run] window and select the [X-axis Scale Lines] or [Y-axis Scale Lines] from the context menu. Setting the line type (dotted or solid) and the grid • [Graph] window Click on the toolbar. The [Scale] window opens. To vary the grid, enter the number in [Number of scale lines]. To set the line type to be dotted, select [Dot] check box. When the [Dot] is not selected, the line will be solid. • [Run] window Right-click on the graph in the [Run] window and select [Number of scale lines]. The [Scale lines] window opens. To vary the grid, enter the number in [Number of scale lines]. To set the line to be dotted, select [Dot] check box. When the [Dot] is not selected the line will be solid. Changing Y-axis value displayed when the pointer is over When you move the pointer over X-axis or Y-axis on the real-time monitor graph, the monitored values for X-axis or Y-axis are indicated. To change the Y-axis value to be indicated, right-click on the monitor graph and select [Y-Axis Value], then point to either [Current] or [Voltage]. 34 SD013-PWX Wavy for PWX Ver. 6.x Other Settings Changing the graph color You can change the color of the setting graph and the real-time monitor graph. To change the graph color, click the [Graph] menu and select [Color], or right-click on the graphs in either [Graph] or [Run] window and select [Color] from the context menu. Depending on the item, the ways to change the color slightly vary. Background [Graph] menu [Graph] window *1 *2 [Run] window: [Run] window: Setting graph Monitor graph *3 *4 Background color Yes Yes Yes Yes Line Setting line Yes Yes Yes — Line to Draw Line being created Yes Yes — — Vertical Axis Line being created Yes Yes — — X/Y-axis X-axis and Y-axis Yes Yes — Yes Yes XY-axis scale lines Grid lines Yes — Yes Line indicating the sequence point in — progress — Yes — Current line Output current line — — — Yes Voltage line Output voltage line — — Yes Line to Run — *1.Click on the [Graph] menu and select [Color]. *2.Right-click on the [Graph] window and select [Color]. *3.Right-click on the [Setting Graph] tab in the [Run] window and select [Color]. *4.Right-click on the [Monitor Graph] tab in the [Run] window and select [Color]. SD013-PWX Wavy for PWX Ver. 6.x 35 Other Settings Changing the sequence data file format To change the sequence data file format, click on the [Setting] menu and select [Environment Setup]. The [Environment Setup] menu opens. Select either [Tab Separation] or [Comma Separation] under [Sequence Data File Format (*.wvy)]. By default, [Tab Separation] is selected. Changing the monitor output data file format To change the monitor output data file format, click on the [Setting] menu and select [Environment Setup]. The [Environment Setup] menu opens. Select either [Tab Separation] or [Comma Separation] under [Monitor Output Data File Format]. By default, [Tab Separation] is selected. Also, you can specify the file extension (txt / csv / log). To specify the file extension, select the desirable extension from the drop-down menu or enter the name. 36 SD013-PWX Wavy for PWX Ver. 6.x Other Settings Changing the window appearance To change the appearance of the windows, click on the [Setting] menu and select [Environment Setup]. The [Environment Setup] window opens. Select either [New menu style] or [Classic menu style] under [Appearance (after when Wavy is restarted). As indicated, the selected appearance will be active after Wavy is restarted. Arranging the [Graph] window and the [Worksheet] window To arrange the [Graph] window and the [Worksheet] window, click on the [Window] menu and select [Cascade], [Tile Horizontally], or [Tile Vertically]. SD013-PWX Wavy for PWX Ver. 6.x 37 Using Wavy to Control the PWX Series You can use Wavy to remotely control the PWX Series regulated DC power supply. To remotely control the PWX Series, click on the [Tool] menu and select [Remote Control Panel]. The [Remote Control Panel] window opens. You can set the voltage and the current, turn on/off the output, and monitor the status. Set all the maximum and minimum values in accordance with the connected PWX Series. Setting the voltage and current Enter a value in [Voltage] and click [Set]. Likewise, enter a value in [Current] and click [Set]. These settings are transmitted to the PWX Series. If you enter a value in [Step] under [Step Setting], you can adjust the voltage and current by clicking [Up] or [Down]. Turning on/off the output Click [ON] to turn on the output. Click [OFF] to turn off the output. The present status of the PWX Series will be displayed in the indicator above those buttons. Monitor Click [Run] to start monitoring. Click [Stop] to stop monitoring. The elapsed time is indicated during monitoring. While the monitoring being stopped, you can set the monitor interval. To save the monitored output data to a file, select [Save File] check box under [Setting]. To specify the file destination and the unit of the elapsed time written to the file, click [Folder] under [Setting]. The accuracy of the elapsed time varies depending on your PC environment. [s]: Seconds [h:min:s]: Hours, minutes, seconds 38 SD013-PWX Wavy for PWX Ver. 6.x Using Wavy to Control the PWX Series The file name concatenates the operating mode, the start date and time of the execution, and the file name extension. You can change the file extension (.txt by default). GLOBAL command You can control the voltage, current, and output of all the connected PWX Series units together. To enable this collective control function, select [I set other PWX connected by LAN by a lump] check box under [Interface Setting]. You can set this item only while the multi channels are active. Multi Channel (VMCB) You can specify a single unit among all the connected PWX Series units and exclusively control its voltage, current, and output. To specify the unit being controlled, select the applicable channel in [Channel] under [Interface Setting]. You can set this item only while the multi channels are active. SD013-PWX Wavy for PWX Ver. 6.x 39 Using Commands to Control the PWX Series You can transmit the commands to the PWX Series directly from Wavy for PWX. Click on the [Tool] menu and select [Command Control]. The [Command Control] window opens. Enter a command and click [Run]. Then, the result will be displayed. The transmitted commands (successfully transmitted and received commands only) appear as list items in the drop-down menu. To clear the list items, click [Clear]. For details about the commands, see the PWX Series Communication Interface Manual. 40 SD013-PWX Wavy for PWX Ver. 6.x About Operating Modes The PWX Series functions as a constant-voltage source or a constant-current source. In constantvoltage (CV) mode, the PWX Series holds the output voltage to a certain value regardless of the load change. Whereas in constant-current (CC) mode, the PWX Series holds the output current to a certain value regardless of the load change. These operating modes are determined by the following three factors. Output voltage setting (Vs) Output current setting (Is) Load resistance (RL) The figure below explains the operating modes. The load resistance is denoted as “RL”. The resistance, which is calculated from the voltage and current settings (RC=Vs/Is), is denoted as “Rc”. The PWX Series is designed to function in CV mode within A range, and function in CC mode within B range. A and B are divided by the “RL=Rc” boundary line. On this boundary line, the output voltage equals the voltage setting, and the output current equals the current setting. When the load resistance RL is greater than the resistance Rc, the PWX Series operates in CV mode as the operating point (p point) lies within A range. In this case, the current setting (Is) equals the current limit. While the PWX Series is operating in CV mode, the output voltage is hold to a certain level. Output current “I”, on the other hand, is determined by the equation I=Vs/RL and is lower than the current limit “Is”. The flowing current may not equal the current setting. For the loads in which transient peak current flows, the current limit “Is” needs to be set higher than the peak value. In contrast, when the load resistance RL is lower than the resistance Rc, the PWX Series operates in CC mode as the operating point (q point) lies within B range. In this case, the voltage setting (Vs) equals the voltage limit. While the PWX Series is operating in CC mode, the output current is hold to a certain level. Output voltage “V”, on the other hand, is determined by the equation V=Is/RL and is lower than the current limit “Vs”. The flowing voltage may not equal the voltage setting. For the loads which causes the transient voltage surge, the voltage limit “Vs” needs to be set higher than the voltage surge. Crossover point The operating modes (CV or CC) automatically switches due to the changes in the load. A crossover point is referred to as the point where the operating mode switches. For example, if the load changes and the output current reaches to its limit while in CV mode, the PWX Series switches to operate in CC mode for protecting the load. Likewise, if the output voltage reaches its limit while in CC mode, the PWX Series switches to operate in CV mode. SD013-PWX Wavy for PWX Ver. 6.x 41 About Operating Modes CV/CC modes operation example The following cases take the PWX Series with rated output voltage 100 V and rated output current 10 A as examples. First, assume that 8 Ω load resistance (RL) is connected to the output terminals of the PWX Series, and the output voltage and output current are set to 30 V and 5 A respectively. In this case, the PWX Series operates in CV mode because RL (8 Ω) is greater than Rc (Rc=30 V/5 A=6 Ω). You can still raise the voltage up to 40 V (calculated from Vs = ls x RL, that is, Vs = 5 A x 8 Ω = 40 V) in CV mode. If you attempt to raise the voltage any further, however, the voltage reaches to the crossover point and the PWX Series automatically switches to operate in CC mode. To allow the PWX Series to continue operating in CV mode, raise the current limit. Next, assume that 5 Ω load resistance (RL) is connected to the output terminals of the PWX Series, and the output voltage and output current are set to 30 V and 5 A respectively. In this case, the PWX Series operates in CC mode because RL (5 Ω) is lower than Rc (Rc=30 V/5 A=6 Ω). You can still raise the current up to 6 A (calculated from Is=Vs/RL, that is, Is=30 V/5 Ω=6 A) in CC mode. If you attempt to raise the current any further, however, the current reaches to the crossover point and the PWX Series automatically switches to operate in CV mode. To allow the PWX Series to continue operating in CC mode, raise the voltage limit. 42 SD013-PWX Wavy for PWX Ver. 6.x Menu Reference Menu Description File (F) New (N)*1 Creates a new file. Open (O)...*1 Opens an existing file. Save (S)...*1 Overwrites the file that you are working on. Save As (A)... Saves the file with a new name. Close (D)... Closes the file. Send (D) Sends the file via e-mail. Exit (X) Exits Wavy for PWX. You can save or unsave the changes to the file before the exit. View (V) Toolbar (T) Shows/hides the toolbar. Status Bar (S) Shows/hides the status bar. Save Position (P) Saves the present position and size of the window. Previous File (F) Loads the last used file. Graph (G) Transition (S) Ramp (L) Step (S) Changes the transition of the selected line to “ramp”. Changes the transition of the selected line to “step”. Delete (D) Deletes the selected line. Vertical Axis (V)*1 Shows/hides the vertical axis. X-axis Scale Lines (X)*1 Shows/hides the X-axis grid Y-axis Scale Lines (Y)*1 Shows/hides the Y-axis grid Scale (L)*1 Changes the scale of X-axis and Y-axis. Background (B)... Changes the background color of the graph. Line (L)... Color (R)... Changes the step line color. Line to Draw (P) Changes the line color being drawn. Vertical Axis (V) Changes the vertical axis color. X/Y-axis (A) Changes the color of X-axis and Y-axis. XY-axis scale lines (G) Changes the color of X-axis and Y-axis grid lines. Copy (C) Copies the graph to the clipboard. Update Auto Scale (A) Applies the auto scaling to the graph. Worksheet (S) Select All (A) Undo (U) *1 Delete (D) SD013-PWX Wavy for PWX Ver. 6.x *1 Selects all cells. Cancels the previous operation. Deletes the step data. Copy (C)*1 Copies the step data. Paste (V)*1 Inserts the copied step data. 43 Menu Reference Sequence (Q) Run (G)...*1 Executes the sequence. Mode (M)...*1 Sets the sequence mode and the operating mode. Monitoring Setup (S)...*1 Configures the monitor settings to be used while the sequence being executed. Protection Setup (N)... Sets OVP, OCP, UVP, and UCP. Setting (E) Interface (I)... Configures the interface to connect to the device. Environment Setup (E)... Sets the file format. Tool (T) Remote Control (D)... Controls the connected device directly. Command Control (C)... Controls the connected device by using commands. Window (W) Cascade (C) Cascades the windows. Tile Vertically (V) Tiles the windows in the vertical direction. Tile Horizontally (H) Tiles the windows in the horizontal direction. Arrange Icons (A) Arranges icons along the window frame. Help (H) *1 44 Help Topics (H) Opens the help file. About Wavy (A)...*1 Displays the application software information including the version and the copyright. A button with the same function is available on the toolbar. SD013-PWX Wavy for PWX Ver. 6.x