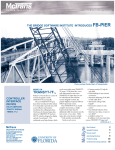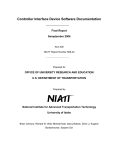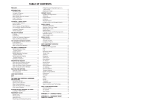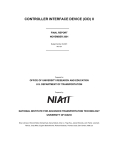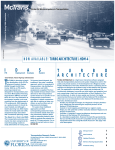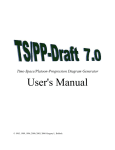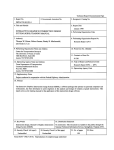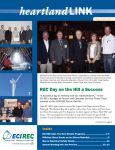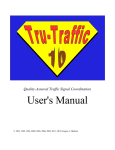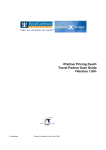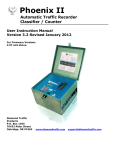Download TRAFVU Users Guide
Transcript
TRAFVU
User's Guide
Version 6.0
Prepared by:
ITT Industries, Inc., Systems Division
ATMS R&D and Systems Engineering Program Team
P O Box 15012
Colorado Springs, CO 80935-5012
Prepared for:
FHWA Office of Operations Research, Development and Technology
Federal Highway Administration
Turner-Fairbank Highway Research Center
6300 Georgetown Pike
McLean, Virginia 22101-2296
December 2006
NOTICE
This document is disseminated under the sponsorship of the Department of Transportation in the interest of
information exchange. The United States Government assumes no liability for its contents or use thereof.
This document does not constitute a standard, specification, or regulation.
The Federal Government and McTrans are not responsible for implementation decisions (e.g., construction
designs, traffic signal timings) made based on the results of analyses performed using the computer programs
described herein.
Copyright (C) 2006 University of Florida. All rights reserved.
Portions copyright (C) 1995 - 2005 ITT Industries, Inc., Systems Division.
Microsoft and Windows are registered trademarks of Microsoft Corporation.
ii
TRAFVU User's Guide
Foreword
Foreword
This User's Guide describes how to access and use the Microsoft Windows version of TRAFVU. The
McTrans Center is maintaining TRAFVU.
Please refer to the TSIS User's Guide for information on obtaining TRAFVU.
TRAFVU User's Guide
iii
Abstract
Abstract
TRAFVU (TRAF Visualization Utility) is a state-of-the-art graphics post-processor for FHWA's CORSIM
microscopic traffic simulation system. The Microsoft Windows version of TRAFVU is distributed as part of,
and is designed to operate efficiently in conjunction with, FHWA's Traffic Software Integrated System (TSIS).
TRAFVU displays traffic networks, animates simulated traffic flow operations, animates and displays
simulation output measures of effectiveness, and displays user-specified input parameters for simulated
network objects.
This guide:
•
Introduces users to the capabilities and features of TRAFVU.
•
Explains in detail how to use TRAFVU and how to access all of its functionality.
•
Provides a tips and troubleshooting section that describes how to optimize the network
representation in TRAFVU.
TRAFVU User's Guide
v
Table of Contents
Contents
1
Introduction................................................................................................... 1-1
1.1
1.2
1.3
1.4
1.5
1.6
2
Welcome to TRAFVU ...................................................................................................................... 1-1
TRAFVU Overview .......................................................................................................................... 1-1
Documentation Structure .................................................................................................................. 1-1
Definitions......................................................................................................................................... 1-2
Conventions ...................................................................................................................................... 1-2
New Features..................................................................................................................................... 1-3
TRAFVU Graphical User Interface............................................................... 2-1
2.1
TRAFVU GUI................................................................................................................................... 2-1
2.2
Basics ................................................................................................................................................ 2-2
2.3
Workspace......................................................................................................................................... 2-2
2.4
Multiple Case Processing .................................................................................................................. 2-2
2.5
Network Window .............................................................................................................................. 2-3
2.5.1
Title Bar .................................................................................................................................... 2-3
2.5.2
Scroll Bars................................................................................................................................. 2-3
2.5.3
Status Bar .................................................................................................................................. 2-4
2.5.4
Background ............................................................................................................................... 2-4
2.5.5
Mouse Cursors .......................................................................................................................... 2-4
2.5.6
Selectable Objects ..................................................................................................................... 2-5
2.5.7
Mouse Operations on Selectable Objects .................................................................................. 2-6
2.6
Menu Bar........................................................................................................................................... 2-7
2.6.1
File ............................................................................................................................................ 2-7
2.6.2
View .......................................................................................................................................... 2-8
2.6.3
Display .................................................................................................................................... 2-10
2.6.4
Options .................................................................................................................................... 2-11
2.6.5
Animation................................................................................................................................ 2-12
2.6.6
Window................................................................................................................................... 2-13
2.6.7
Help......................................................................................................................................... 2-13
2.7
Tool Bar .......................................................................................................................................... 2-14
2.8
Legend............................................................................................................................................. 2-16
2.9
Animation Playback Control (APC)................................................................................................ 2-17
2.9.1
APC Buttons............................................................................................................................ 2-18
2.9.2
Frame Delay ............................................................................................................................ 2-19
2.9.3
Interpolation ............................................................................................................................ 2-19
2.10
Animation Time Control ............................................................................................................. 2-20
2.11
MOE Animation.......................................................................................................................... 2-21
2.12
Tables and Graphs....................................................................................................................... 2-22
2.12.1
Capabilities.......................................................................................................................... 2-22
2.12.2
Display Formats .................................................................................................................. 2-22
2.12.3
Basic Usage......................................................................................................................... 2-22
2.12.4
Table and Graph Window Details ....................................................................................... 2-22
2.13
Signal Controller Displays .......................................................................................................... 2-27
2.13.1
Actuated Controller ............................................................................................................. 2-27
2.13.2
Fixed-Time Controller......................................................................................................... 2-29
TRAFVU User's Guide
vii
Table of Contents
2.14
Attributes .....................................................................................................................................2-31
2.15
Window Preferences ....................................................................................................................2-32
2.15.1
Vehicles Tab ........................................................................................................................2-33
2.15.2
Background Tab...................................................................................................................2-35
2.15.3
Link Text Tab ......................................................................................................................2-35
2.15.4
Window Tab ........................................................................................................................2-36
2.16
Zoom Capture and Set .................................................................................................................2-36
2.17
Printing ........................................................................................................................................2-37
2.17.1
Page Setup ...........................................................................................................................2-37
2.17.2
Print Setup ...........................................................................................................................2-38
2.18
Shortcut Keys...............................................................................................................................2-38
2.18.1
Pan/Zoom Shortcuts.............................................................................................................2-38
2.18.2
Find Shortcuts......................................................................................................................2-38
2.18.3
APC Shortcuts .....................................................................................................................2-39
2.19
Case Description Dialog ..............................................................................................................2-40
2.20
TRAFVU About Dialog...............................................................................................................2-41
2.21
TRAFVU Help System................................................................................................................2-41
3
Tips and Troubleshooting ........................................................................... 3-1
3.1
Introduction .......................................................................................................................................3-1
3.2
Error Processing ................................................................................................................................3-1
3.2.1
Errors Associated with the .trf Input File...................................................................................3-3
3.2.2
Error Messages Associated with Other Files .............................................................................3-4
3.2.3
Errors Associated with Concurrently Running TRAFVU and TSIS .........................................3-5
3.3
Link Drawing Considerations............................................................................................................3-5
3.3.1
Freeway Links ...........................................................................................................................3-6
3.3.2
Surface-Street Links ..................................................................................................................3-7
3.4
Known Problems ...............................................................................................................................3-7
3.5
Performance Issues ............................................................................................................................3-7
4
Glossary of Terms........................................................................................ 4-1
4.1
General Terms ...................................................................................................................................4-1
4.2
Measures of Effectiveness (MOE)...................................................................................................4-10
4.2.1
Bus Station MOE.....................................................................................................................4-10
4.2.2
Bus Route MOE.......................................................................................................................4-11
4.2.3
Link MOE................................................................................................................................4-11
5
viii
Index.............................................................................................................. 5-1
TRAFVU User's Guide
Introduction
1 Introduction
1.1
Welcome to TRAFVU
This guide presents a comprehensive description of how to use the TRAFVU graphics processor. First, the
guide introduces you to the capabilities afforded by TRAFVU. Next, it provides a complete description of
TRAFVU's Graphical User Interface (GUI). Finally, it presents information to help you obtain the best
representation of your traffic network and to assist you when you encounter problems in using TRAFVU.
This User's Guide supports traffic engineers using the Microsoft Windows version of TRAFVU to review
and analyze simulation results. The guide describes neither the technical aspects of CORSIM, nor the types of
analyses that can be performed using traffic simulations.
1.2
TRAFVU Overview
TRAFVU (TRAF Visualization Utility) is a user-friendly graphics post-processor for the Federal Highway
Administration's (FHWA's) CORSIM microscopic traffic simulation system. TRAFVU displays traffic
networks; animates simulated traffic, signals, and Measures of Effectiveness (MOEs); displays bus stations,
bus routes and parking zones; reports attributes for links, nodes, bus routes, bus stations, and parking zones;
and displays a legend describing the various elements depicted in the network display windows. TRAFVU
takes full advantage of the processing power and graphics capabilities of today's computers. The expanded
capability of this product (e.g., the ability to animate in multiple windows and to simultaneously process
multiple cases) over previously available graphics processors provides you with an easy-to-use, yet powerful
tool for conducting traffic analyses.
The Windows version of TRAFVU is distributed as part of, and executes efficiently in conjunction with,
FHWA's Traffic Software Integrated System (TSIS). This version of TRAFVU is supported under the
following operating systems: Windows 2000, Windows 2003 Server, and Windows XP.
TRAFVU is also deployed in FHWA's Traffic Research Laboratory (TReL). In this alternate environment,
TRAFVU executes on a UNIX workstation in both simulation-concurrent and post-processing modes.
Because of its cross-platform design, the same TRAFVU source code produces programs that execute under
Windows on personal computers or Motif on UNIX workstations.
1.3
Documentation Structure
This User's Guide is written in a modular fashion that enables you to quickly find the information you need.
This modular design also supports the on-line help mechanism provided by TRAFVU. Each section addresses
a specific TRAFVU function or feature and presents a detailed discussion describing the feature, its operation,
and when and how to use it.
TRAFVU User's Guide
1-1
Introduction
Chapter 2 provides a detailed description of the TRAFVU graphical user interface. Chapter 3 presents network
drawing tips and troubleshooting information to help solve problems you may encounter when using
TRAFVU. The glossary provides definitions for the terms used in TRAFVU and the CORSIM simulation.
1.4
Definitions
This section defines important terms used throughout this guide:
Case - A single simulation for a specified traffic network as defined by its simulation input file. A
case includes the simulation input file and all data files generated by the simulation during a run.
Note, multiple runs of the simulation for gathering statistics is still considered part of a single
case if the input has not changed.
Frame - A snapshot of the vehicles and signals on a traffic network at an instant in time. Animation
is the display of consecutive frames in time. Frame spacing is nominally equal to the simulation
time step. However, you can set the frame spacing to skip time steps (see Section 2.10) or to
interpolate between time steps (see Section 2.9).
Time Interval - A unit of time at which the simulation model (CORSIM) reports Measures of
Effectiveness (MOE).
Time Step - The smallest unit of time at which the simulation model (CORSIM) reports information.
The time step is typically one second. CORSIM reports vehicle positions, signal states, and
controller information at each time step.
Window - A window is a rectangular viewing area on the screen usually bordered by some type of
decorative frame.
Windows - A registered trademark of Microsoft Corporation. When referring to the Windows
operating system the word "Windows" appears with an initial capital "W".
1.5
Conventions
This section identifies symbol and type conventions used throughout this guide:
Convention
Description
Monospace
Text that you type at the keyboard. If the case is important the instructions specify to
type the text exactly as shown.
<ENTER>
All single-key action keystrokes are in bold capital letters, offset with angled brackets.
<←>, <↑>, <→>, <↓>
Arrow keys are denoted in the same way as all other single-key action keys.
<CTRL>+<PgDn>
Combination keystrokes are separated by a plus. Press the identified keys
simultaneously.
OK
Labeled GUI buttons are in bold letters. The manual refers to unlabeled buttons in
ways that clearly distinguish the specific button under discussion.
C:\>
Command line prompts appear in all capitals.
File|Exit
This means click on the File menu item and then click on the Exit menu command.
File
Menu bar items have their first letter capitalized and are underlined.
filename.ext
File names are identified by bold italics.
1-2
TRAFVU User's Guide
Introduction
1.6
New Features
Version 6.0 of TRAFVU offers the following new features:
Bitmap Background. We have modified TRAFVU to display the bitmap background used by TRAFED.
When exporting the TRAFED network to a CORSIM input (.trf) file, TRAFED writes the bitmap
information to the .trf file. TRAFVU then uses that information to display the proper bitmap in the correct
location on the network map. From the Display menu and a corresponding toolbar button, you can toggle
the display of the background bitmap.
Link Names. We have added the display of link names to the map in TRAFVU. TRAFVU displays link
names next to links that have entries on record type 10 in the .trf file. From the Display menu and a
corresponding toolbar button, you can toggle the display of the link names. Using the Preferences dialog,
you can control the color, size, and placement of the link names on the network map.
User Preferences. TRAFVU now maintains application and window settings for a user between
TRAFVU sessions. Each user can have different preference settings. Application-level preferences
include: dynamic scrolling, tool tip display, and APC window settings (including size and placement).
Window-level preferences include: object display button settings, vehicle color and detail properties,
background color, link name settings, and window component (toolbar, legend, and status bar) display
preferences.
Warning Sign Display. You can now control the display of warning and HOV signs using the Warning
Sign item on the Display menu or the corresponding toolbar button.
Entry Links. You can now right click on an entry link to display its attributes, e.g., entry volume.
Zoom Capture and Set. We have modified the Zoom Capture and Set dialog to enable you to specify the
file to which window coordinates are saved or from which they are retrieved. This allows you to save
multiple sets of coordinates for a single or multiple cases.
INV File. TRAFVU no longer generates an .inv file when it loads a case. This allows you to load cases
(.trf files) from write-protected directories/drives and from CD-ROM.
TRAFVU User's Guide
1-3
2 TRAFVU Graphical User
Interface
2.1
TRAFVU GUI
TRAFVU provides a point-and-click, window-based graphical user interface (GUI) that allows you to simultaneously
post-process and review the results of one or more CORSIM simulations. The following figure illustrates the TRAFVU
GUI and its constituent elements.
Application Title Bar
Menu Bar
Tool Bar
2nd Network Window
APC Dialog
Case
Title Bar
Legend
Scroll
Bar
Network
Window
Tabbed
Dialog
Status
Bar
TRAFVU GUI
Version 6.0 TRAFVU User's Guide
TRAFVU Graphical User Interface • 2-1
Elements that compose the GUI include a title bar, menu bar, tool bar, scroll bars, status bar, Animation Playback
Control (APC) dialog, legend, and the TRAFVU working area with open Network windows and dialogs. After
discussing some of the basic skills required to interact with TRAFVU in the Windows environment, the remainder of this
chapter describes each of the GUI elements in more detail.
The following description of the TRAFVU GUI assumes that you are familiar with the general operation of Windows.
For general help on using Windows, such as managing the environment, the file system and printing, please refer to the
Microsoft Windows user's guides and on-line help.
2.2
Basics
You need the following skills to interact with TRAFVU in the Windows environment:
2.3
•
Microsoft Windows is a graphical user interface (GUI) based operating system. In Windows, you
interact with an application (a program) primarily through the use of graphical objects. These objects are
windows, dialogs, icons, buttons, and menus.
•
You interact with the GUI primarily by moving a mouse, which in turn moves a cursor on the screen. The
cursor is typically shaped like an arrow or a capital "I", depending on where it is in a window (or dialog).
There are times when the cursor takes on other shapes. These shapes represent different processing states
within Windows.
•
You activate a button or access a menu command by pressing the left button of the mouse. This is a single
click.
•
Some interactions require a double click. This requires you to press the left mouse button twice in rapid
succession.
•
You highlight or select text by holding the left mouse button down while dragging the cursor across the
text.
•
After you have specified information or selected items in a dialog, press the OK or Apply button to save
the information. Pressing the OK button closes the dialog while pressing the Apply button leaves the
dialog open. Press the Cancel button to close a dialog without saving pending changes. Some dialogs
have tabs that contain different information. To access the information on a particular tab, click on that tab.
The OK, Apply, and Cancel buttons operate on all tabs within the dialog.
•
The F1 key invokes context sensitive help for a window, dialog, or highlighted control.
Workspace
The TRAFVU workspace supports multiple simultaneous Network windows. The active Network window is the
window with the highlighted title bar. In general, menu commands and accelerator keys affect only the active window.
However, there are a few commands that affect multiple windows or the entire application. The documentation clearly
identifies those commands that affect more than one window. When several Network windows are open, activating a
Network window is simply a matter of clicking the left mouse button anywhere in the desired window.
You can print any diagrams displayed in a Network window. To send the contents of the window to the printer, select
the File|Print menu command. TRAFVU also allows you to select/change the printer settings under the File|Print Setup
menu item and customize printing through the File|Page Setup menu item.
2.4
Multiple Case Processing
TRAFVU can simultaneously display and animate multiple simulation cases. Each case manages its own set of Network
windows. Additionally, TRAFVU provides you with great flexibility in adjusting the displayed simulation time for each
2-2 • TRAFVU Graphical User Interface
Version 6.0 TRAFVU User's Guide
case. The amount of available computer resources dictates the number of simultaneous cases the software can
effectively display and animate. However, most platforms can comfortably support the animation of two cases.
2.5
Network Window
A Network window (illustrated in the following figure) contains a title bar, scroll bars, status bar, menu bar, tool bar,
legend, and a network image. This image may contain surface-street links (displayed in black), freeway and ramp links
(displayed in gray), nodes, and source/sink locations displayed on a solid color background. Additionally, you can
specify a bitmap to be displayed in the background. You can further customize this image by using the tool bar buttons
or the menu bar options to view bus stations, bus routes, lane markings, parking zones, sensors, signals, and vehicles.
You can zoom the image to higher/lower levels of magnification and can access information about objects within the
network through mouse operations. TRAFVU does not limit the number of Network windows you can open. You may
display a different portion of the entire network in each and customize each differently.
Title Bar
Menu Bar
APC Dialog
Tool Bar
Legend
Network
Map
Scroll
Bar
Status
Bar
Network Window
2.5.1
Title Bar
The Network window title bar identifies the case it represents. After you open a case, the title bar displays the name of
the simulation input file that defines the case and the document ID of the case.
2.5.2
Scroll Bars
The vertical and horizontal scroll bars at the right and bottom edges of the Network window provide an alternate means
of panning the window. Moving the vertical scroll bar, up or down, changes the center of the Network window in the
Version 6.0 TRAFVU User's Guide
TRAFVU Graphical User Interface • 2-3
vertical direction. Moving the horizontal scroll bar left or right changes the center of the Network window in the
horizontal direction.
2.5.3
Status Bar
Each Network window contains its own status bar. The status bar displays the current time and time period of the
simulation as well as the x, y position of the mouse cursor on the network map, in map coordinates (e.g., feet). The
lower left corner of the map defines the origin of the map. If you press the left mouse button and drag the mouse, the
status bar displays the distance (in map units) from the point at which you pressed the left mouse button to the current
mouse position. As you position the mouse over a button in the tool bar, the status bar displays a brief description about
the functionality of the button.
2.5.4
Background
Using the Window Preferences dialog, you can specify the color of the Network window background. If desired, you
can use a different color for each Network window. Additionally, you may specify a bitmap to be displayed in the
background, i.e., behind the roadways and all other network features. However, at this time only one bitmap can be used
for all Network windows in a case. You may toggle the display of the bitmap using a toolbar button or the appropriate
item from the Display menu for each of the Network windows. When the bitmap is hidden, the background is set to the
solid color you have previously specified for the window.
Bitmap information used by TRAFVU is obtained from the .trf file that defines the case. Unlike the other network
information stored in the .trf file, the bitmap information is in XML format, and is located after the final 210 record in
the file. You may use TRAFED to provide the bitmap information or you may manually enter it into the .trf file. Please
refer to the TRAFED User's Guide for instructions regarding the specification of bitmaps using TRAFED. The
following instructions provide guidance on manually entering the bitmap information into the .trf file.
As stated, the bitmap information is stored in XML format, using XML document and data tags. It is important to use
the tags as specified in the following example. To specify a bitmap to be used as a background in TRAFVU, include the
following lines in the desired .trf file.
<AdditionalData>
<BitmapBackgroundPath>C:\TSIS Projects\CORSIM City\background.bmp</BitmapBackgroundPath>
<BitmapBackgroundBounds><MinX>1573</MinX><MinY>1610</MinY><MaxX>14813</MaxX><MaxY>14850</
MaxY></BitmapBackgroundBounds>
</AdditionalData>
The <AdditionalData> and </AdditionalData> start and end tags identify the block of data used to specify the bitmap
background. The <BitmapBackgroundPath> and </BitmapBackgroundPath> tags are used to specify the path and name
of the file that contains the bitmap. Place the path and name of the desired bitmap file between these tags. When
specifying the path, you can specify an absolute path, as illustrated in the example, or you can specify a relative path.
Relative paths are relative to the location of the .trf input file. The <BitmapBackgroundBounds> and
</BitmapBackgroundBounds> tags are used to specify the bounds of the bitmap in network map coordinates (e.g., feet).
This provides proper registration of the bitmap with the network. The bounds are specified using the minimum and
maximum X and Y coordinates represented in the bitmap, each set off by the appropriate tags, e.g., <MinX> and
</MinX>. Use of these tags is illustrated in the provided example.
2.5.5
Mouse Cursors
The TRAFVU application supports four different mouse cursors, each indicating a distinct operational state within the
application. These operational states include: object selection, zooming, and panning. You can select a cursor either
from the View pull-down menu or via a button on the tool bar. The following table illustrates each of the cursor shapes
and associates the shape with its corresponding operational state.
2-4 • TRAFVU Graphical User Interface
Version 6.0 TRAFVU User's Guide
CURSOR SHAPE
OPERATION
Object Selection: In this state, you can select objects and display
attributes for objects in the map view.
Zoom In: In this state, you can zoom in on selected areas of the map.
Zoom Out: In this state, you can reduce the zoom level of the map view.
Pan-to-Center: In this state, you can pan the map view to the location of
the cursor.
2.5.6
Selectable Objects
Links, nodes, vehicles, incidents, signal heads, bus stations, bus routes, sensors, parking zones, source/sink locations, and
warning signs are all selectable objects, and you may access their data using a single click of the right mouse button on
the object. When you click the right mouse button on one of these objects, TRAFVU displays a menu that allows you to
select and display various subsets of the data available for the selected object. In addition to links and nodes, the
following TRAFVU objects are selectable:
GRAPHIC SYMBOL
OBJECT DEFINITION
Source/Sink: This represents a mid-block traffic generator or
destination. Examples include shopping centers and office
complexes.
Parking Zone: This represents curb parking activity that can
impede moving vehicles. Parking activity occurs in lane 1 (curb
lane) if a link is part of a two-way street. If the link represents a
one-way street, parking activity can occur in both outside lanes.
Click on the sign at the beginning of the zone to view information
about parking.
Protected Bus Station: A bus station with its own pull-out
lane where buses (un)load passengers.
Unprotected Bus Station: A bus station adjacent to lane 1
(curb lane) where buses (un)load passengers.
Bus Route: A path with a unique series of bus stations at which
a bus stops. It is possible for two bus routes to have the same
path but different stations. Bus paths are always shown in lane 1.
Sensor: A sensor collects traffic data and includes both
surveillance sensors and actuated control detectors.
Version 6.0 TRAFVU User's Guide
TRAFVU Graphical User Interface • 2-5
GRAPHIC SYMBOL
OBJECT DEFINITION
Fixed-Time Signal: A signal that is controlled on a fixed-time
cycle.
Actuated Signal: A signal that is controlled by actuations of its
associated detectors.
Ramp Meter: A signal that controls the flow of traffic onto a
freeway.
Warning Sign: These symbols generally indicate the position at
which vehicles begins to respond to a specific roadway event,
e.g., lane drop, HOV lane, or incident.
Freeway Incident: Freeway incidents are events that affect the
flow of traffic in one or more lanes, e.g., accidents or work zones.
Click on the Maltese cross symbol to view information about the
incident.
Surface Street Event: Surface street events (long-term, shortterm, parking) affect the flow of traffic in a lane, e.g., due to
accidents or parking.
Vehicle: Click on passenger cars, trucks or buses to obtain
current information about the state of the vehicle.
2.5.7
Mouse Operations on Selectable Objects
This section describes the TRAFVU selection mode mouse operations. Selection is the process of clicking on an object
to highlight it and place it on a selection list. By selecting nodes, you can display node IDs directly on the network map.
By selecting links you can display link data for the selected set in tables and graphs. In the current version, graphs and
tables are produced for links only. The mouse is also used to view attributes (properties) for selectable objects.
Single Click, Left button: This operation selects a single object. All other objects are deselected.
<SHIFT> + Single Click, Left button: This operation selects all objects of the chosen type and deselects all
other objects. For example, clicking on one freeway link selects all freeway links and deselects all other
types of objects.
<CTRL> + Single Click, Left button: This operation selects (deselects) an individual object and adds
(deletes) it to (from) the set of selected objects of the same type. This is useful for selecting multiple links
in order to view their data in tables and graphs. If no objects are selected or if you click on an object that is
a different type than currently selected objects, this operation behaves like a single click on the left button.
Single Click, Right button: This operation opens an Attribute menu or specialized displays depending on
the type of object you select. See the Attributes section for more information on viewing object attributes.
2-6 • TRAFVU Graphical User Interface
Version 6.0 TRAFVU User's Guide
2.6
Menu Bar
A user familiar with Windows conventions will find TRAFVU intuitive, and will easily navigate the TRAFVU menus to
open cases and graphically display/animate simulation results. TRAFVU enables available menu items and disables
unavailable menu items as appropriate during a session. For example, if no cases are open, a reduced (application) menu
is provided that allows you to open a case, invoke TRAFVU help, or exit TRAFVU.
Application Menu Bar
When a case is open, an expanded (Network window) menu is available. You can select any menu item by clicking on
the item or by pressing the <ALT> key and then pressing the underscored character in the menu item name. Once the
drop-down list of menu commands appears, you can select a command by clicking on the command or by pressing the
underscored character in the menu command name.
Network Window Menu Bar
NOTE: The menu bar always applies its actions to the window with focus (typical of Windows applications). The
window with focus is the window with the highlighted title bar. Be sure to click in the window you want to operate on
prior to selecting a menu command. This sets the focus of commands to that window.
2.6.1
File
The File menu allows you to open and close cases, access print operations, and exit TRAFVU. It contains the following
commands:
Open Case (Files)…: Invokes the Open Case dialog. Via this dialog you select the CORSIM simulation that
you wish to post-process.
Open Case (Server)…: This command is for use with remote socket connections. This option is currently
available for UNIX systems only.
Version 6.0 TRAFVU User's Guide
TRAFVU Graphical User Interface • 2-7
Reload Case - case name: Reloads the currently open case that has focus.
Close Case - case name: Closes the open case that has focus.
Print: Prints the contents of the window with focus. You may customize printing using the File|Page Setup
menu command.
Page Setup…: Invokes the Page Setup dialog. This allows you to customize the printed page. Available
options include setting margins and adding a title, caption, and footer to the printed page with userdesignated offsets. See Section 2.17.1 for details. This option is not available in the UNIX version.
Print Setup…: Invokes the Print Setup dialog. This dialog allows you to modify printer settings such as the
paper size and orientation. This option is not available in the UNIX version.
Exit TRAFVU: Closes all open windows and exits TRAFVU.
2.6.2
View
The View menu commands affect only the Network window with focus. It contains the following commands:
Map: This command displays the network as a map.
Link/Node Diagram: This command displays the network as a link/node diagram.
Find: When you select the Find option, a submenu will appear. This submenu contains two selections, Find
Node and Find Vehicle. These are explained below.
•
Find Node: This command allows you to search for a specific node. You must enter the desired node ID
number. If this node exists, the system will find and select it. Because the Find Node command does not
change window focus, you will not see the selected node if it exists outside of your current view. However,
you may scroll or select Show Entire Network in order to view the selected node. The Find Node
command works best when the entire network is in view.
•
Find Vehicle: This command allows you to search for a specific vehicle. You must enter a vehicle ID
number to conduct a search. If the vehicle exists, the system will find and flag it. Because the Find
Vehicle command does not change window focus, you will not see the flagged vehicle if it exists outside of
your current view. However, you may scroll or select Show Entire Network in order to view the selected
vehicle. The Find Vehicle command works best when the entire network is in view. Vehicles must be
turned on in order to use this command.
Select: Choosing this option changes the cursor to the selection arrow.
Zoom In: Choosing this option changes the cursor to the "magnifying glass" zoom-in shape while the cursor
is over the window with focus. This magnifying glass cursor has two functions:
•
Place the cursor on a specific point in the network and click the left mouse button to cause that point to
become the center of an updated view, zoomed to a higher pre-set magnification level. Additionally, you
2-8 • TRAFVU Graphical User Interface
Version 6.0 TRAFVU User's Guide
can use the <Page Up> key to zoom in slightly on a network using the current center of the viewable area
as the center of the new area.
•
To magnify a specific area, place the cursor on a point that you want to become a corner of a zoomed-in
view. Press down on the left mouse button and drag the "rubber band" box to the point that forms the
opposite corner of the new view. When you release the mouse button, the area within the "rubber band"
becomes the new magnified view. If you hold down the <CTRL> key while performing this action, the
zoomed-in image appears in a new window. After choosing this option, you may abort the zoom-in by
pressing the <ESC> key.
Zoom Out: Choosing this option changes the cursor to the "magnifying glass" zoom-out shape while the
cursor is over the window with focus. Place this cursor on a specific point in the network and click the left
mouse button to cause that point to become the center of an updated view, zoomed to a lower pre-set
magnification level. If you hold down the <CTRL> key while performing this action, the zoomed-out
image appears in a new window. Additionally, you can use the <Page Down> key to zoom out slightly
on a network using the current center of the viewable area as the center of the new area. After choosing
this option, you may abort the zoom-out by pressing the <ESC> key.
Zoom Preset…: This command displays the Zoom Capture and Set dialog. Using this dialog, you can set,
save, and recall the size (zoom level) of a Network window. When displayed, this dialog lists the size of
the currently active Network window in terms of X and Y coordinates. The dialog also contains a number
of buttons that enable you to set, save, and recall the size of the window.
Pan to Center: Choosing this option changes the cursor to the pan-to-center shape while the cursor is over
the window with focus. Place this cursor on the network and click to redraw the network with the point
under the cursor as the center of the new view. This function does not change the zoom-level of the view
and can be duplicated using scroll bars. After choosing this option, you may abort the pan operation by
pressing the <ESC> key.
Show Entire Network: Displays the entire network in the window with focus. You can invoke this
operation at any time by pressing the <CTRL>+<PgDn> accelerator key.
Version 6.0 TRAFVU User's Guide
TRAFVU Graphical User Interface • 2-9
2.6.3
Display
The Display menu controls which objects (vehicles, signals, bus routes, etc.) are visible: (1) during animation, and (2) in
static views of the network. If no objects of the listed type are available for display, the menu item is grayed out and
disabled. The Display menu Commands affect only the Network window with focus. It contains the following
commands:
Tables and Graphs: This command opens the Tables and Graphs window for the selected set of network
objects. See Section 2.12 for details concerning Tables and Graphs.
Vehicle - This command toggles the display of vehicles on the network. Vehicle locations and incidents are
synchronized with the simulation clock during animation.
Traffic Control: This command toggles the display of signal heads or signs at links under actuated (round),
pre-timed (square), signed, and ramp-metered (diamond) control. Signal heads show their state,
synchronized to the clock, during animation.
MOE: The first click on the MOE menu option opens the MOE Selection dialog, where you select a MOE and
specify the levels-of-service (LOS) applied to that MOE. If you have previously specified MOE animation,
clicking this menu option applies the defined parameters to the network map; the MOE Selection dialog
does not reappear. To reactivate the MOE Selection dialog, use the MOE Preferences item under the
Options pull-down menu or double click the "MOE" label in the legend. See Section 2.11 for details on
MOE animation.
Bitmap Background: This command toggles the display of a bitmap in the map background, if available.
Bitmaps used for backgrounds are specified in the CORSIM input file.
Bus Routes: This command toggles the display of bus routes.
Bus Stations: This command toggles the display of bus stations.
Lane Markings: This command toggles the display of lane markings. By clicking either mouse button on a
lane marking, TRAFVU will display an information box that describes the lane marking.
Link Text: This command toggles the display of link text. Currently, this item displays link names as
specified in the CORSIM input file.
Parking Zones: This command toggles the display of parking zones.
Sensors: This command toggles the display of surveillance detectors, actuated controller sensors and data
stations.
2-10 • TRAFVU Graphical User Interface
Version 6.0 TRAFVU User's Guide
Warning and HOV Signs: This command toggles the display of warning signs and HOV signs.
Clear Display Settings: This command clears the display of all network objects identified in this menu. It
restores the associated toolbar buttons to their unpressed state and removes the checks on all Display menu
items.
Restore Display Settings: This command restores the display of network objects according to their
previously saved state. It restores the associated toolbar buttons and sets the checks on all Display menu
items accordingly.
Save Display Settings: This command saves the current display state for all network objects identified in
this menu.
2.6.4
Options
The Options menu contains the following commands:
Application: When you select the Application option, a submenu will appear. This submenu contains two
selections, Dynamic Scrolling and Tool Tips. These are explained below.
•
Dynamic Scrolling: This command allows dynamic scrolling with the scroll bar thumbs. Dynamic
scrolling means that the view is updated simultaneously with the movement of the thumbs. Use of this
command is discouraged on slower machines, because it is process intensive.
•
Tool Tips: This command allows you to enable or disable the display of tool tips for tool bar and APC
dialog (when maximized) buttons.
•
Restore APC Settings: This command restores the APC dialog settings to the values saved in the system
registry for the current user. These settings include the size and location of the APC dialog.
•
Save APC Settings: This command saves the current APC dialog settings to the system registry for the
current user.
Window: This command opens a dialog that allows you to select options that affect individual windows. You
may also activate this dialog by double clicking on the "Vehicle Color" label in the legend or by right
clicking the mouse in the TRAFVU background. See Section 2.14 for details about vehicle colors and
detail.
MOE Preferences: This command opens the MOE Selection dialog where you select a MOE and specify the
levels-of-service (LOS) applied to that MOE. You can also activate this dialog by double clicking on the
"MOE" label in the legend. See Section 2.11 for details on MOE animation.
Version 6.0 TRAFVU User's Guide
TRAFVU Graphical User Interface • 2-11
2.6.5
Animation
The Animation menu controls animation. It contains the following commands:
Set Time - case name…: This command establishes time parameters for a simulation animation run.
Selecting this command opens the Animation Time Control dialog. This dialog allows you to specify the
current time, start time, and stop time for animation. Additionally, you can specify the animation to skip
simulation data points, a useful feature when animating MOE. The parameters you specify in this dialog
apply only to the current simulation case (i.e., the case window that had focus when you invoked the
dialog). However, all windows for the selected case are affected. For more information see Section 2.10.
Play in Reverse: This command plays the animation in reverse. The <R> accelerator key duplicates this
function.
Pause: This command pauses the animation. The <Space Bar> accelerator key duplicates this function.
Play: This command advances (plays) the animation. The <P> accelerator key duplicates this function.
Single Step Forward: This command advances the animation one frame. The <F> accelerator key
duplicates this function.
Single Step Backward: This command reverses the animation one frame. The <B> accelerator key
duplicates this function.
Reset To 1 frame/s: This command resets the frame delay to 1 second. The <T> accelerator key duplicates
this function.
Reset To Start Time: This command resets the clock to the start time specified in the Animation Time
Control dialog. The <S> accelerator key duplicates this function.
2-12 • TRAFVU Graphical User Interface
Version 6.0 TRAFVU User's Guide
2.6.6
Window
The Window menu contains the following commands:
New Window - case name: Creates a new window showing the entire network for the named CORSIM
case.
Close Window -case name: Closes the window that has focus. If the window is the last open Network
window for a case, this command also closes the case.
Horizontal Tile: Tiles all Network windows horizontally.
Tile Windows: Tiles all Network windows.
Cascade Windows: Cascades all Network windows.
Raise APC: Toggles between a visible (checked) and invisible (unchecked) APC dialog. Available under
UNIX only.
Show/Hide Tool Bar: Toggles between a visible (checked) and invisible (unchecked) tool bar in the window
with focus.
Show/Hide Legend: Toggles between a visible (checked) and invisible (unchecked) legend in the window
with focus. The legend displays information regarding vehicle color, MOE type, and signals. See Section
2.8 for details on using the legend.
Show/Hide Status Bar: Toggles between a visible (checked) and invisible (unchecked) status bar.
Case Description - case name…: Opens the Case Description window that displays information about the
CORSIM case represented in the window with focus.
2.6.7
Help
The Help menu contains the following commands:
Help Topics: Activates the TRAFVU help facility.
About TRAFVU…: Provides general information about TRAFVU.
Version 6.0 TRAFVU User's Guide
TRAFVU Graphical User Interface • 2-13
2.7
Tool Bar
The tool bar, illustrated in the following figure, is a handy shortcut for invoking several of the more frequently used
menu commands. Pressing a tool bar button invokes the corresponding menu selection. For example, pressing the bus
station button invokes the same system response as selecting the Display|Bus Stations menu command.
The following text describes the functionality of each button on the tool bar. Buttons have three possible states:
"unpressed", "pressed" or "disabled". Please note, "pressed" implies that the button is in the down position and
transitions to the up (unpressed) position when clicked. The term "unpressed" indicates the button is in the up position
and transitions to the down (pressed) position when clicked. The term "disabled" indicates the button is not active, i.e.,
no action occurs when you click the button. A disabled button appears grayed out when the type of object it represents is
not available in the simulation. For example, if no parking zones have been specified in the simulation input file then the
Parking Zone button is disabled.
To increase the viewing area of the Network window you can hide the tool bar, legend, and status bar by using the
Show/Hide Tool Bar, Show/Hide Legend, and Show/Hide Status bar items under the Window pull-down menu.
Vehicle Display
Tables and Graphs
Traffic Control Display
Select Mode
MOE Animation Display
Pan-to-Center
Bitmap Background Display
Zoom In
Bus Route Display
Bus Station Display
Warning Sign Display
Link Text Display
Lane Markings Display
Sensor Display
Parking Zone Display
Zoom Out
Show Entire Network
TRAFVU Tool Bar
BUTTON FACE
DESCRIPTION
Vehicle Display Button: Displays vehicles and incidents in the Network window. The
locations of vehicles and incidents are synchronized with the simulation clock.
Traffic Control Display Button: Displays signal heads or signs at links under actuated
(round), pre-timed (square), signed, and ramp-metered (diamond) control. Signal heads
show their state, synchronized to the clock, during animation.
2-14 • TRAFVU Graphical User Interface
Version 6.0 TRAFVU User's Guide
BUTTON FACE
DESCRIPTION
MOE Display Button: The first press of the MOE Selection button opens the MOE
Selection dialog, where you select a MOE and specify the levels-of-service (LOS) applied
to that MOE. If you have previously specified MOE animation, pressing this button applies
the defined parameters to the network map; the MOE Selection dialog does not reappear.
To reactivate the MOE Selection dialog, use the MOE Preferences item under the Options
pull-down menu or double click the "MOE" label in the legend. See Section 2.11 for details
on MOE Animation.
Bitmap Background Display Button: Displays a bitmap in the map background. The
name of the file that contains the bitmap and the dimensions of the bitmap, in map units, are
specified in the CORSIM input file.
Bus Route Display Button: Displays bus routes.
Bus Station Display Button: Displays bus stations.
Lane Markings Display Button: Displays lane markings. By clicking either mouse
button on a lane marking, TRAFVU will display an information box that describes the lane
marking.
Link Text Display Button: Displays link text. Currently, link text consists of the link
name, as specified in the CORSIM input file.
Parking Zone Display Button: Displays parking zones.
Sensor Display Button: Displays surveillance sensors, actuated controller detectors,
and data stations.
Warning Sign Display Button: Displays warning and HOV signs.
Tables and Graphs Button: Opens the Tables and Graphs window for the selected set
of network objects.
Select Cursor Button: Pressing this button changes the cursor to a selection arrow. In
this state, you can select objects and display attributes for objects in the map view. This is
the default mode for the cursor.
Pan To Center Button: Pressing this button changes the cursor to the pan-to-center
shape while the cursor is over the window with focus. Clicking in the network redraws the
network with the point under the cursor as the center of the new view. This function does
not change the zoom-level of the view and can be duplicated using the Network window
scroll bars. After choosing this button, you may abort the pan by pressing the <ESC> key.
Version 6.0 TRAFVU User's Guide
TRAFVU Graphical User Interface • 2-15
BUTTON FACE
DESCRIPTION
Zoom In Button: Pressing this button changes the cursor to the "magnifying glass" zoomin shape while the cursor is over the window with focus. This magnifying glass cursor has
two functions: (1) Place the cursor on a specific point in the network and click the left
mouse button to cause that point to become the center of an updated view, zoomed to a
higher pre-set magnification level. Additionally, you can use the <Page Up> key to zoom
in slightly on a network using the current center of the viewable area as the center of the
new area. (2) To magnify a specific area, place the cursor on a point that you want to
become a corner of a new zoomed-in view. Press down on the left mouse button and drag
the "rubber band" box to the point that forms the opposite corner of the new view. When
you release the mouse button, the area within the "rubber band" becomes the new magnified
view. If you hold down the <CTRL> key while performing this action, the zoomed-in
image appears in a new window. After choosing this button, you may abort the zoom-in by
pressing the <ESC> key.
Zoom Out Button: Pressing this button changes the cursor to the "magnifying glass"
zoom-out shape while the cursor is over the window with focus. Place this cursor on a
specific point in the network and click the left mouse button to cause that point to become
the center of an updated view, zoomed to a lower pre-set magnification level. If you hold
down the <CTRL> key while performing this action, the zoomed-out image appears in a
new window. Additionally, you can use the <Page Down> key to zoom out slightly on a
network using the current center of the viewable area as the center of the new area. After
choosing this button, you may abort the zoom-out by pressing the <ESC> key.
Show Entire Network Button: Displays the entire network in the window with focus.
2.8
Legend
The following figure illustrates the Network window legend. The legend contains information regarding vehicle colors,
MOE animation, and signals. The legend displays this information only when the corresponding items are displayed on
the network. For example, the vehicle color key appears only when vehicles are displayed on the network. By default,
the legend is visible. However, you may remove the legend and tool bar to increase the network viewing area. To
remove the legend, double click the "LEGEND" title with the left button of the mouse. You can also control the
visibility of the legend via the Window|Show/Hide Legend menu selection.
The legend also provides you quick access to the MOE Selection dialog and the vehicle color dialog. To activate the
MOE Selection dialog, double click the "MOE" label in the legend. To activate the vehicle color dialog, double click the
"VEHICLE COLORS" label in the legend.
2-16 • TRAFVU Graphical User Interface
Version 6.0 TRAFVU User's Guide
Vehicle Color
Legend
Incident Color
Legend
MOE Legend
Signal Legend
Network Window Legend
2.9
Animation Playback Control (APC)
The APC dialog uses VCR style buttons to control animation. Animation is the display of consecutive frames or
snapshots of the simulation for all open cases and windows. The APC duplicates most of the functionality afforded by
the Animation menu item in the Network window menu bar. However, you can access the Animation Speed slider
control ("Frame Delay") and the Interpolation slider control ("Frames/Time Step") only via the APC. The APC is always
in the foreground; however, you may move it to any part of the screen or reduce its size to prevent it from obstructing
your view of the network.
APC Dialog
During animation the APC title bar displays the speed of the animation relative to real time. Animation speed is
expressed in time steps/second and updates every 60 frames. If, for example, the duration of the simulation case is 10
minutes and the speed is 0.5 time steps/second (1/2 times real time), then animation of the entire case would take twenty
minutes. If the speed is 2 time steps/second (2 times real time), then animation of the entire case would take 5 minutes.
Version 6.0 TRAFVU User's Guide
TRAFVU Graphical User Interface • 2-17
When you pause the animation or when the animation reaches the end of simulation time, the title bar displays the
elapsed real time in seconds. Keep in mind that the size of the network and platform capability dictate the range of
attainable speeds.
2.9.1
APC Buttons
The APC contains two types of buttons: momentary contact (button is pressed while mouse button is pressed and is
released when mouse button is released), and radio buttons. Radio buttons have three possible states: "unpressed,"
"pressed," or "disabled." Please note that "pressed" implies that the button is in the down position and transitions to the
up (unpressed) position when clicked. The term "unpressed" indicates that the button is in the up position and transitions
to the down (pressed) position when clicked. The term "disabled" indicates that the button is not active and no action
will occur when you click the button. The following describes the function of each APC button:
BUTTON FACE
DESCRIPTION
Reset to Start Time button: A momentary contact button that resets the animation time
to the start time specified in the Animation Time Control dialog. The <S> accelerator key
duplicates this function.
Single Step Backward button: A momentary contact button that reverses the animation
one frame. The <B> accelerator key duplicates this function.
Play In Reverse button: A radio button that reverse plays the animation. The <R>
accelerator key duplicates this function.
Pause button: A radio button that freezes animation. The <Space Bar> accelerator key
duplicates this function.
Play button: A radio button that advances (plays) the animation. The <P> accelerator key
duplicates this function.
Single Step Forward button: A momentary contact button that advances the animation
one frame. The <F> accelerator key duplicates this function.
Dialog Size button: A momentary contact button that expands or reduces the APC dialog
to show or hide the Animation Speed slider control and the Interpolation slider control.
Reset to 1 Second between frames button: A momentary contact button that resets
the frame delay to 1 second. The <T> accelerator key duplicates this function.
Frame Delay
Slider Control
Frame Delay slider control: Allows you to adjust the speed of animation. Delay is
defined in terms of the amount of time between frames. You may also adjust the speed using
the <→> (increase) and <←> (decrease) accelerator keys.
Reset to 1 Frame per Time Step button: A momentary contact button that resets the
animation to 1 frame per simulation time step. It turns off interpolation.
Frames / Time Step
Slider Control
Frames/Time Step slider control: Allows you to specify the number of frames per
simulation time step for interpolation. You may also adjust the interpolation using the
<Shift>+<→> (increase) and <Shift>+<←> (decrease) accelerator keys.
2-18 • TRAFVU Graphical User Interface
Version 6.0 TRAFVU User's Guide
2.9.2
Frame Delay
The Frame Delay slider control allows you to adjust the display speed of the animation. For this application, delay is
defined in terms of seconds per frame. For example, if you move the slider's thumb all the way to the right, TRAFVU
adds a two second delay between each update. This causes animation to be very slow. If you move the thumb all the
way to the left, TRAFVU adds no delay time and animation runs as fast as possible.
Keep in mind that the size of the network and platform capability dictate the range of attainable speeds. When the APC
dialog has focus, you can adjust the display speed with the <→> (increase) and <←> (decrease) accelerator keys. Also
associated with this slider control is a reset button. When pressed, this button resets the frame delay to 1 second.
2.9.3
Interpolation
TRAFVU's default animation mode is to display state data only at the times those data are output by the CORSIM model
(e.g., once every second). In this mode regardless of the animation speed, vehicles appear to hop along the roadways
because the distances vehicles travel in one second can be very large, especially for vehicles traveling on high-speed
freeways. To improve the quality and smoothness of the animation, TRAFVU provides an option to generate additional
vehicle states. These states are obtained by interpolating between CORSIM produced states. Interpolation allows you to
smooth the movement of vehicles as they animate, producing a more pleasing effect to the eye. However, interpolation
slows down the animation.
Interpolation is set via the lower slider control in the APC and is expressed in terms of frames/time step. A value of 1
frame/time step (slider control set to left extreme) means that no interpolation is used (only the simulation-generated data
points are displayed). A value of 2 or greater displays the simulation-generated data points plus TRAFVU-generated
data points. For example, a value of 4 adds 3 interpolated data points for every simulation data point. Increasing the
frames/time step increases the smoothness of the animation but decreases the speed of the animation. When the APC
dialog has focus, you can adjust the interpolation with the <Shift> +<→> (increase) and <Shift> +<←> (decrease)
accelerator keys. Also associated with this slider control is a reset button. When pressed, this button resets the
interpolation to 1 frame/time step (no interpolation).
Finally, interpolation is applied equally to ALL simulation runs being displayed by TRAFVU. That is, you cannot
specify 3 frames/time step for one case and 5 frames/time step for a second case. Likewise, you cannot perform
interpolation on one case and turn interpolation off for a second case.
NOTE: When interpolating, the data point display control in the Animation Time Control dialog is automatically set to
1 and it is disabled.
Version 6.0 TRAFVU User's Guide
TRAFVU Graphical User Interface • 2-19
2.10 Animation Time Control
The following figure illustrates the Animation Time Control dialog. This dialog allows you to specify the current time,
start time, and stop time for animation. Additionally, you can specify the animation to skip simulation data points, a
useful feature when animating MOE. The parameters you specify in this dialog apply only to the current simulation case
(i.e., the case window that had focus when you invoked this dialog). However, all windows for the selected case are
affected. The Animation Time Control dialog contains a slider control for setting the current time, three drop-down edit
boxes, and four buttons:
Animation Time Control Dialog
Current Time Slider Control: Allows you to set the current time for the animation of the selected case.
When adjusting the current time, the time displays are updated in the title bars of all the affected windows.
During animation, the "slider thumb" moves to indicate the current time. The range displayed by the slider
control is set by the Start and Stop time controls described below. If the thumb has focus (indicated by its
flashing), you can move the thumb using the <←> (decrease) and <→> (increase) accelerator keys.
Start Time: Specifies the time, as defined by the simulation, when the animation starts. The default value is
the start time of the simulation defined in the input specification file. A drop down list shows the start
times of all time periods specified in the input file. You can select times from the drop down list or type in
a valid time. This can be useful if you only want to view certain time steps during the animation. You
cannot set the start time to a time earlier than specified in the input file.
Stop Time: Specifies the time, as defined by the simulation, when the animation stops. The default value is
the stop time of the simulation defined in the input specification file. A drop down list shows the end times
of all time periods specified in the input file. You can select times from the drop down list or type in a
valid time. This can be useful if you only want to view certain time steps during the animation. You
cannot set the stop time to a time later than specified in the input file. Additionally, the stop time must be
set to a value greater than the start time.
Display Every n(th) = Data Point: This drop-down edit box allows you to skip data points when displaying
animation. This feature is useful when you want to display a snapshot of the vehicle states or MOE values
at specified time intervals. For example, the simulation updates MOE values at a user-defined simulation
time interval. The last value in the drop-down list represents this user-defined time interval. A value of 1
indicates every data point is displayed during animation. This feature is disabled when interpolation is
active.
Once you have selected the start and stop times and/or a time step increment, press the Apply button to apply the
selections to the case. The OK button also applies your selections to the case and closes the Animation Time Control
dialog. If you have specified a start or stop time that is out-of-bounds, pressing the Apply or OK button causes
TRAFVU to display a warning. The Cancel button rejects your pending selections and closes the dialog.
2-20 • TRAFVU Graphical User Interface
Version 6.0 TRAFVU User's Guide
2.11 MOE Animation
The following figure illustrates the MOE Selection dialog. This dialog appears when you select the MOE Preferences
item under the Options pull-down menu, the first time you press the MOE Animation tool bar button, or the first time
you select the Display|MOE menu item. You can also double click on the "MOE" label in the legend to activate this
dialog.
MOE Selection Dialog
The MOE Selection dialog allows you to select a single MOE and specify the levels-of-service (LOS) applied to that
MOE. You may apply the same LOS to all sub-networks or select different LOS for surface-street, freeway, and freeway
ramp sub-networks. In specifying the LOS, select a color to represent each LOS on the network map during animation.
The selected MOE is synchronized with the clock, but is only updated at the interval rate defined in the simulation input
file.
To apply the same set of color code and range values to all sub-network types, check the "All" box. If you want to apply
a different color code and set of range values to each of the three types of sub-network, check the appropriate subnetwork boxes rather than the "All" box. The tabs displayed under the sub-network choice are available only if checked
in the sub-network choice.
The dialog initially specifies one range that includes all possible values of the selected MOE. You may add up to six
additional ranges for a total of seven. To add a range, enter a maximum value for the last specified range and press
<Enter>, <Tab>, or the next range number button. This process automatically fills in the next range's minimum value
and places the cursor in the next range's maximum value field, allowing you to easily enter consecutive ranges. To enter
non-consecutive ranges, edit the values by clicking in the value edit box and changing the number. Ranges cannot
overlap and must increase monotonically. For example, Range 1 may range from 10 to 20 and Range 2 may range from
30 to 40. However, Range 1 cannot be from 30 to 40 and Range 2 from 10 to 20. For Range 1 the minimum value may
be specified as "<" which translates to all values less than the maximum for Range 1. For the last range specified, the
maximum value may be specified as ">" which translates to all values greater than the minimum for that range. Finally,
to remove a range, click on its range number button. All other ranges move up to fill in the deleted range.
Each window can display only one MOE. To display multiple MOEs for a network, you must instantiate multiple
windows of that same network.
Version 6.0 TRAFVU User's Guide
TRAFVU Graphical User Interface • 2-21
2.12 Tables and Graphs
The Tables and Graphs feature in TRAFVU allows you to analyze the results of a CORSIM run using tabulated displays
of data and two-dimensional (2-D) line graphs. For example, you can select the links in an arterial and graph the average
travel times on those links as a function of the time of day. After optimizing the signal timings on those links, you can
produce the same graph for the new run and compare it side-by-side with the run using the original timings.
2.12.1
Capabilities
With the current version of TRAFVU Tables and Graphs you may view link attributes and measures of effectiveness
(MOE) as a function of time. In this version, links are the only objects for which you may display tables and graphs. In
a single table or graph you may view multiple attributes for a single link or a single attribute for multiple links.
However, TRAFVU limits you to a maximum of 20 curves per plot or 20 columns per table. When plotting multiple
attributes for a single link, the selected attributes must have the same units. Finally, you are allowed to generate multiple
tables and graphs for a single Network window. Just click on the Tables and Graphs button to display additional Tables
and Graphs windows.
2.12.2
Display Formats
The graph format displays data in a 2-D, x-y line graph with time plotted along the x-axis. Each curve in the graph
represents a different attribute or link.
The table format displays data in a grid where each row represents a different time and each column represents a
different attribute or link.
2.12.3
Basic Usage
To produce a table or graph you must first select an object or set of objects using the mouse. Selected objects appear
highlighted (see Sections 2.5.3 and 2.5.5). If TRAFVU allows tables and graphs to be generated for the class of objects
you selected (e.g., links), the Tables and Graphs button in the window's tool bar becomes enabled. After selecting an
object or set of objects (up to 20), press the Tables and Graphs button. A window appears that allows you to specify the
attributes or MOE you wish to view for the object(s) you selected.
With the Tables and Graphs window you may select attributes or MOE from two different lists: "User-Specified Input
Data" and "Simulation-Generated Data". If you selected multiple objects (e.g., links), this window allows you to select
only one attribute or MOE. If you selected a single object, you may select multiple attributes or MOE from the lists.
However, once you have specified the first attribute, you are allowed to select only those attributes that have the same
units as the first. Selected attributes appear in the Selected Data list to the right of the window. You may select an
attribute by highlighting the attribute in a list then pressing the Add button. You may also select an attribute by double
clicking the attribute in the selection list. In the same manner, you can delete an attribute from the Selected Data list.
Once you have selected an attribute or set of attributes, press either the Table or the Graph button at the bottom of the
window to display either a table or graph. Tables and graphs are displayed in the same window as the data selection
lists. Note, once you have generated a table or graph, you may switch from one to the other using buttons in the button
bar at the top of the display. From the Data Selection View button in the table or graph button bar, you may return to the
data selection lists. Finally, you can remove the Table and Graph window by pressing the Close button in the Data
Selection view or by pressing the Exit button in either the Table or Graph view.
2.12.4
Table and Graph Window Details
The Tables and Graphs window contains three separate views, only one of which is displayed at any one time. These
views are: Data Selection, Graph, and Table.
2-22 • TRAFVU Graphical User Interface
Version 6.0 TRAFVU User's Guide
2.12.4.1
Data Selection View
The Data Selection view contains three scrollable lists and 8 buttons as illustrated:
Table and Graph Data Selection View
User-Specified Input Data: This scrollable list contains a set of attributes for an object that are specified by
the user and are inputs to the CORSIM simulation. For example, the user specifies the Desired Free Flow
Speed for a link as input to CORSIM. This list contains both time-invariant attributes and those input
attributes that vary by time period.
Simulation-Generated Data: This scrollable list contains data items for an object that are generated by
CORSIM. These outputs vary by time. For example, Average Speed for All Vehicles on a link.
Selected Data: This scrollable list contains those data items you selected for viewing from the other two lists
described above. All selected data items must have the same units. Units are defined by the first selected
item on the list.
Add: This button is used to add an item from the selection lists to the Selected Data list. To add an item,
highlight the desired item in the selection list by clicking on it with the left mouse button. Then press the
Add button. The selected item appears and becomes enabled on the Selected Data list and becomes
disabled on the list it came from.
Delete: This button is used to remove an item from the Selected Data list. To delete an item, highlight the
desired item in the Selected Data list by clicking on it with the left mouse button. Then press the Delete
button. The selected item disappears on the Selected Data list and becomes enabled on the list it came
from. In the current software release, you must use the New Data button to change data in the Selected
Data list after you have displayed a table or graph.
X Axis: This button displays the X-Axis Range dialog that allows you to specify the range of time for the data
included in the table or displayed in the graph.
Close: This button closes the Tables and Graphs window.
New Data: This button clears the table and graph and erases the entries in the Selected Data list. In the current
software release, you must use this button to change data in the Selected Data list after you have displayed
a table or graph.
Version 6.0 TRAFVU User's Guide
TRAFVU Graphical User Interface • 2-23
Table: This button displays a table of values for the data items you selected (those items in the Selected Data
list).
Graph: This button displays a graph that contains curves for the data items you selected (those items in the
Selected Data list).
Help: Displays a help window containing instructions for using the Tables and Graphs feature in TRAFVU.
2.12.4.2
Graph View
The Graph view, illustrated below, contains a button bar at the top of the window and a status bar at the bottom of the
window. The graph is displayed in the region between the button bar and the status bar. Enlarging or shrinking the
window enlarges or shrinks the graph. Static (time-invariant) data are plotted as a flat line. User-specified input data
that vary by time period appear as "stair steps".
Graph View
The status bar displays descriptions of the buttons in the button bar when you place the mouse cursor over a button. The
button bar contains five buttons as illustrated above and described below:
BUTTON FACE
DESCRIPTION
The Exit button closes the Tables and Graphs window.
The Data Selection View button switches the window to the Data Selection view.
The Table View button switches the window to the Table view.
The Print button prints the graph. Printing uses a "what you see is what you graph"
algorithm to produce a printed version of the graph that matches closely in size to
the graph displayed on your screen. Therefore, by enlarging or shrinking the
display window, you can affect the size of the printed graph.
2-24 • TRAFVU Graphical User Interface
Version 6.0 TRAFVU User's Guide
BUTTON FACE
DESCRIPTION
The Help button displays help for the Tables and Graphs feature.
Within the graph area, you may double click on a curve definition in the graph legend. This action displays the Plot
Style dialog for the selected curve. From this dialog, you may change the color, line style, and symbol type of the
selected curve. Double clicking on the actual curve in the graph area displays a dialog that lists the x and y data values
for the data point nearest to the point you clicked. You may also zoom-in on an area of the graph by pressing the left
mouse button and dragging the rubber-band box to enclose the area you wish to see. Double clicking on any blank space
in the graph area returns the graph to its original size. You may need to resize the display window to see the legend text
or axis labels.
2.12.4.3
Table View
The Table view, illustrated below, contains a button bar at the top of the window and a status bar at the bottom of the
window. The table is displayed in the scrollable region between the button bar and the status bar. Static (time-invariant)
data appear only in the first row and are not repeated in subsequent rows. User-specified input data that vary by time
period appear only in the rows that demarcate time periods.
Table View
The status bar displays descriptions of the buttons in the button bar when you place the mouse cursor over a button. The
button bar contains five buttons as illustrated above and described below:
Version 6.0 TRAFVU User's Guide
TRAFVU Graphical User Interface • 2-25
BUTTON FACE
DESCRIPTION
The Exit button closes the Tables and Graphs window.
The Data Selection View button switches the window to the Data Selection view.
The Graph View button switches the window to the Graph view.
The Print button prints the table.
The Help button displays help for the Tables and Graphs feature.
2.12.4.4
X-Axis Range Dialog
The following figure illustrates the X-Axis Range dialog. To access this dialog, press the X Axis button on the Data
Selection view of the Tables and Graphs window. This dialog allows you to specify the range of times displayed on the
x-axis of a graph or in the rows of a table. The maximum range you may specify is limited to the range of time dictated
by the simulation run you are processing. The dialog contains two slider controls and three buttons as shown:
X-Axis Range Dialog
Start Time: This slider control allows you to specify the starting time of the x-axis. This time must be less
than the ending time specified for the axis.
Stop Time: This slider control allows you to specify the ending time of the x-axis. This time must be greater
than the start time specified for the axis.
OK: This button accepts the specified times and closes the dialog. However, if the start time exceeds the stop
time, you will not be able to exit this dialog with the OK button.
Cancel: This button closes the dialog without changing the x-axis range values.
Help: This button displays help text for the X-Axis Range dialog.
2.12.4.5
Plot Style Dialog
The following figure illustrates the Plot Style dialog. To activate this dialog, double click on a curve definition in the
graph legend. From this dialog, you may change the color, line style, and symbol of the selected curve (indicated in the
dialog's title bar). The dialog contains three selection grids and four buttons as shown:
2-26 • TRAFVU Graphical User Interface
Version 6.0 TRAFVU User's Guide
Plot Style Dialog
Line Type: This selection grid allows you to specify one of three different line styles for the selected curve.
Point Type: This selection grid allows you to specify one of seven different symbols for the data points in the
selected curve. You may also choose not to display data points for the curve.
Color: This selection grid allows you to specify one of ten different colors for the selected curve.
OK: This button accepts the specified curve attributes and closes the dialog.
Apply: This button accepts the specified curve attributes and leaves the dialog open.
Cancel: This button closes the dialog without applying any pending changes to the curve attributes.
Help: This button displays help text for the Plot Style dialog.
2.13 Signal Controller Displays
Within CORSIM traffic is controlled by stop signs, yield signs, fixed-time signal controllers, actuated signal controllers,
and ramp meters. While sign control operation is easy to understand, the signal control operations are more complex.
TRAFVU provides specialized signal controller diagrams to help you analyze the operation of the CORSIM signal
controllers. The following sections describe the use and features of these signal control diagrams.
2.13.1
Actuated Controller
The following figure illustrates the Actuated Controller dialog. You can activate this dialog by clicking either mouse
button while the cursor is over an actuated signal head (round signal display) in the Network window. When activated,
the controller dialog displays information for the controller associated with the signal head on which you clicked.
However, once activated the controller dialog allows you to examine any actuated controller in the network by
specifying the ID of the node at which the controller is located. Typically, all signal heads at an intersection are
controlled by the same controller.
Version 6.0 TRAFVU User's Guide
TRAFVU Graphical User Interface • 2-27
Actuated Controller Dialog
The Actuated Controller dialog displays the right-of-way at an intersection for each of the phases of the controller. This
dialog always displays the controller ID (node ID at which the controller is located), phase, cycle length and offset. You
may also toggle between seven additional displays and diagrams that characterize the operation of the controller. The
following section briefly describes these displays.
Duration: This button activates the Duration display. The Duration display is the default display and specifies
the interval and pedestrian (if available) data.
Detector: This button activates the Detector display. The Detector display provides information about all of
the detectors associated with the specified controller.
Coordination: This button activates the Coordination diagram. The Coordination diagram displays the
relationship of the force-off, yield point, and permissive period in a coordinated controller.
Gap: This button activates the Gap diagram. The Gap diagram displays the data that determine the gap
reduction operation for the specified phase.
Overlap: This button activates the Overlap diagram. The Overlap diagram is a graphical display of phases
that have overlapping movements.
Gap Output: This button activates the Gap Output diagram. The Gap Output diagram is a graphical display
of the actuation and gap reduction steps taken at any given simulation time for a specified phase. You can
view the data as a snapshot of a phase's activity for a specified time or as a dynamic display that updates
during animation. (NOTE: this feature is not available in the current release).
2-28 • TRAFVU Graphical User Interface
Version 6.0 TRAFVU User's Guide
Phase Output: This button activates the Phase Output diagram. The Phase Output diagram is a graphical
display of the actuated control ring diagram and permissive period diagram. You can view the data as a
snapshot of the phase's activity for a specified time or as a dynamic display that updates during animation.
(NOTE: this feature is not available in the current release).
Node: This control indicates which controller is being displayed by the dialog. Controllers are identified by
the node (intersection) they control. You may view other actuated controllers in the network by using the
next (>) and previous (<) buttons located to the right of the node display or by typing in the node ID. You
may also click on any of the signal heads at an intersection to display controller information for that
intersection.
Phase: This control indicates which controller phase is represented by the displayed data. You may select a
phase by using the next (>) and previous (<) buttons located to the right of the phase display, typing in the
phase number, or clicking on the desired phase in the phase grid.
2.13.2
Fixed-Time Controller
The following figure illustrates the Fixed-Time Controller dialog. You can activate this dialog by clicking either mouse
button while the cursor is over a fixed-time signal head (square signal display) in the Network window. When activated,
the controller dialog displays information for the controller associated with the signal head on which you clicked.
However, once activated the controller dialog allows you to examine any fixed-time controller in the network by
specifying the ID of the node at which the controller is located. Typically, all signal heads at an intersection are
controlled by the same controller.
The Fixed-Time Controller dialog displays the right-of-way at an intersection according to the phasing defined in the
simulation input (.trf) file. This dialog always displays the controller ID (node ID at which the controller is located),
time period, cycle length, offset, minimum main street green time, current interval, and elapsed time for the interval.
Additionally, you may toggle between two types of diagrams that characterize the operation of the controller: Interval
diagram and Free Flow Diagram. These diagrams are described below.
Interval: This button displays the interval diagram. The interval diagram displays the signal indications for
each of the pre-timed intervals (phases) and their duration. Green left-turn arrows indicate protected left
turns and blue left turn arrows indicate permitted movements.
Free-Flow: This button displays the free-flow diagram. A free-flow diagram is a time-space diagram that
displays the flow of traffic along an artery based on the specified green signal durations, intersection
separation distance, and desired free-flow speed for each link in the artery. Nodes (intersections) controlled
by semi-actuated controllers that are coordinated with the artery flow are also displayed in this diagram.
Nodes under semi-actuated control are indicated by duration bars with vertical lines. Nodes controlled by
fully-actuated controllers with zero cycle length are indicated by gray duration bars.
Node: This control indicates which controller is being displayed by the dialog. Controllers are identified by
the node (intersection) they control. You may view other fixed-time controllers in the network by using the
next (>) and previous (<) buttons located to the right of the node display or by typing in the node ID. You
may also click on any of the signal heads at an intersection to display controller information for that
intersection.
Time Period: This control indicates which time period is represented by the displayed data. CORSIM allows
you to specify different controller timings for each time period in the simulation. You may select the time
period by using the next (>) and previous (<) buttons located to the right of the time period display or by
typing in the time period. Cycle length, signal indications, reference offset, and minimum main street
green time are updated as you change time periods.
Version 6.0 TRAFVU User's Guide
TRAFVU Graphical User Interface • 2-29
Fixed-Time Controller Dialog
2-30 • TRAFVU Graphical User Interface
Version 6.0 TRAFVU User's Guide
2.14 Attributes
You may view the attributes for links, nodes, vehicles, signal heads, bus stations, bus routes, sensors, parking zones, and
source/sink nodes by clicking on the object of interest with the right mouse button. For objects that have several
categories of data (e.g., links) the right mouse click pops up the Attribute Menu dialog illustrated below. This menu
displays categories of data that are available for the object. For links, the menu window displays the link ID in the title, a
handy feature when trying to identify links in the network. When you click on a menu item with the left mouse button,
TRAFVU displays the selected data in an Attribute Display window, as illustrated below. This sample window displays
simulation input attributes for a surface-street link.
Attribute Menu Dialog
Sample Attribute Display Window
These Attribute Display windows show static geometric and simulation input data that define the object. The Time
Interval Output window displays interval-specific MOE data that are generated by the simulation at each simulation time
interval as specified in the input file. The data in this window update automatically as the animation progresses.
Version 6.0 TRAFVU User's Guide
TRAFVU Graphical User Interface • 2-31
The following figure illustrates a sample Attribute window that is displayed when you click the right mouse button on a
vehicle. The data in this window update every simulation time step, allowing you to track the selected vehicle.
Additionally, clicking on a vehicle flags the vehicle so you can track it as it moves through the network.
Vehicle Track Window
2.15 Window Preferences
From the Options|Window menu command, you can open a dialog that allows you to set, save, and recall preferences for
the currently active Network window. You may also access this dialog by clicking the right mouse button while the
cursor is in the window background (i.e., not over any selectable objects).
This dialog contains four tabs from which you can: select the color scheme and detail used to display vehicles during
animation; select the background color of a Network window; set the properties for link text; and set the display state for
several Network window components. Each of these tabs is described in detail in the following subsections.
The Preferences dialog contains six buttons used to apply, save, and recall window preferences:
OK: This button applies the specified preferences (on all tabs of the dialog) to the Network window and closes
the dialog.
Apply: This button applies the specified preferences (on all tabs of the dialog) to the Network window and
leaves the dialog open.
Cancel: This button closes the dialog without applying any pending preference changes.
Save: This button saves the specified preferences to the system registry for the current user.
Restore: This button recalls the specified preferences from the system registry for the current user and applies
those preferences to the Network window.
Help: This button displays help text for the Preferences dialog.
2-32 • TRAFVU Graphical User Interface
Version 6.0 TRAFVU User's Guide
2.15.1
Vehicles Tab
The Vehicles tab, illustrated below, allows you to set the color and drawing detail for vehicles.
Vehicle Color and Detail
2.15.1.1
Vehicle Color
There are five schemes for assigning colors to vehicles:
Random Colors
When the Random Colors option is selected, vehicles are assigned colors randomly. This provides easier tracking of
individual vehicles than the other color schemes. Additionally, this scheme makes the simulated vehicles look more
realistic, which might be preferred for public presentations.
Color by Turn Movement
When the Color by Turn Movement option is selected, vehicles are color coded by their type of turn movement:
TURN MOVEMENT
COLOR
Left Turn
Green
Through
White
Right Turn
Yellow
Left Diagonal
Light Blue
Right Diagonal
Blue
Turn Code Error
Red
Version 6.0 TRAFVU User's Guide
TRAFVU Graphical User Interface • 2-33
Color by Vehicle Fleet Type
When the Color by Vehicle Type option is selected, vehicles are color coded according to their fleet:
VEHICLE FLEET
TYPE
COLOR
Auto
White
Truck
Green
Carpool
Yellow
Bus
Blue
Color by Driver Type (aggressiveness)
When the Color by Drive type option is selected, vehicles are colored according to their driver type. This is based on a
scale from 1 to 10, where 1 is the least aggressive and 10 is the most aggressive:
DRIVER TYPE
COLOR
Type 1
Dark Blue
Type 2
Light Blue
Type 3
Dark Gray
Type 4
Light Gray
Type 5
White
Type 6
Dark Green
Type 7
Light Green
Type 8
Yellow
Type 9
Orange
Type 10
Magenta
Color by Acceleration
When the Color by Acceleration option is selected, vehicles are colored according to their acceleration
ACCELERATION
TYPE
2.15.1.2
COLOR
Emergency deceleration
Orange
Deceleration
Yellow
No Acceleration
White
Acceleration
Green
Vehicle Detail
There are three levels of detail for vehicles. The first level, Rectangles, merely draws each vehicle as a rectangle.
Enhanced Rectangles, the second level, provides a more realistic view of vehicles. The third level, Enhanced Rectangles
with Lights, duplicates the features provided by the second level and adds turn signal lights that indicate the vehicles
upcoming turn movement. Additionally, taillights illuminate to indicate deceleration, and headlights illuminate to
indicate acceleration. Animation slows as you increase the vehicle detail.
2-34 • TRAFVU Graphical User Interface
Version 6.0 TRAFVU User's Guide
2.15.2
Background Tab
The Background tab, illustrated below, enables you to set the color of the Network window background. Select the
desired color from the drop down list. This operation applies only to the selected window. You may want to set the
background to white prior to printing the Network window. This increases the contrast of the printed image and saves
print toner.
Background Color
2.15.3
Link Text Tab
The Link Text tab, illustrated below, enables you to set the display properties of the text associated with links. Link text
is displayed along a link, rotated to match the direction of the link. Using this tab, you can select the text color, the color
of the text background, and whether the background is displayed. You can also specify the size of the text, its position
along the link, and its offset from the link.
Link Text Properties
Version 6.0 TRAFVU User's Guide
TRAFVU Graphical User Interface • 2-35
2.15.4
Window Tab
The Window tab, illustrated below, enables you to set the display mode of the Network window, either Map or LinkNode Diagram. From this tab, you can also set the display states of several Network window components: Toolbar,
Legend, and Status Bar.
Window Properties
2.16 Zoom Capture and Set
The Zoom Capture and Set dialog enables you to set, save, and recall the size (zoom level) of a Network window. When
displayed, this dialog lists the size of the currently active Network window in terms of X and Y coordinates. The dialog
also contains a number of buttons, explained below, that allow you to set, save, and recall the size of the window. To
display this dialog, either select the Zoom Preset… item under the View menu or press the <Z> shortcut key in the
active Network window.
Zoom Preset Dialog
•
Capture: This button allows you to capture the coordinates (or zoom values) of the current Network
window. They can be saved and later recalled to return easily to the same view.
•
Apply: This button allows you to apply the user-entered coordinates to the current Network window.
•
Help: This button accesses the TRAFVU Help system to provide on-line help for this dialog.
•
Load…: This button displays a file open dialog that enables you to load a previously saved coordinate
file. If successfully loaded, this action applies the loaded coordinates to the current Network window.
2-36 • TRAFVU Graphical User Interface
Version 6.0 TRAFVU User's Guide
•
Save…: This button displays a file save dialog that enables you to save the current coordinates specified
in the Zoom Capture and Set dialog to the specified file. The Save button does not apply those
coordinates to the current window. If you want to apply the coordinates, you must use the Apply button.
•
Cancel: This button ignores any value changes and closes the Zoom Capture and Set dialog. If your
current view was changed after applying a set of coordinates, this view will remain the same even after
Cancel has been used.
2.17 Printing
You may print the contents of a Network window by selecting Print under the File pull-down menu. You can specify the
page margins using the File|Page Setup option. TRAFVU may ignore either the vertical or horizontal margin setting to
maintain the aspect ratio of the network image. Page orientation (landscape or portrait) defaults to your system's default.
However, you may specify the page orientation via the File|Page Setup option.
2.17.1
Page Setup
The Page Setup dialog, shown below, allows you to specify margins and add a title, caption, and footer to the printed
image. TRAFVU centers the title, caption and footer strings.
You may enter a title of up to 50 characters in the "Title" field. The title is automatically defaulted to the name of the
simulation input file. You can also specify the title's offset from the top of the printed image. For example, if you
specify an offset of 2 inches, the bottom of the title string is printed 2 inches from the top of the image.
Page Setup Dialog
You may enter up to 50 characters in the "Caption" field. You can also specify the caption's offset from the bottom of
the printed image. For example, if you specify an offset of 0.5 inches, the top of the caption string is printed 0.5 inches
from the bottom of the image.
You may enter up to 50 characters in the "Footer" field. You can also specify the footer's offset from the bottom of the
page. For example, if you specify an offset of 3 inches, the top of the footer string is printed 3 inches from the bottom of
the page.
You may specify the left, right, top, and bottom margins within a range of 0 to 5 inches. Any entries outside of this
range trigger a dialog box warning you that a value is out-of-bounds. If you do not specify margins, they default to 1
inch. To maintain the aspect ratio of the image, TRAFVU may adjust the top/bottom or left/right user-specified margins.
Version 6.0 TRAFVU User's Guide
TRAFVU Graphical User Interface • 2-37
2.17.2
Print Setup
The Print Setup dialog is a standard dialog for setting the parameters of the default printer. The look and contents of the
dialog depends on the make and model of your default printer. From this dialog, you can select landscape or portrait
modes for your printed image.
Print Setup Dialog
2.18 Shortcut Keys
This section identifies the shortcut keys available in the TRAFVU application.
2.18.1
Pan/Zoom Shortcuts
In addition to the standard zoom functions provided in both the Network window tool bar and View menu, TRAFVU
provides shortcuts to make adjustments to the zoom level.
Micro Zoom-In: Hold the <CTRL> key while pointing with the arrow cursor to a point on the map that will
become the center of the zoomed-in view. Double click the left mouse button to activate the zoom-in. The
updated view appears in the current window, i.e., a new window is not generated. Additionally, you may
micro zoom in on the center of the network by pressing the <Page Up> key.
Micro Zoom-Out: Hold the <CTRL> key while pointing with the arrow cursor to a point on the map that will
become the center of the zoomed-out view. Double click the right mouse button to activate the zoom-out.
The updated view appears in the current window, i.e., a new window is not generated. Additionally, you
may micro-zoom out on the center of the network by pressing the <Page Down> key.
Show Entire Network: Press the <CTRL>+<PgDn> keys to fit the entire network in the window.
Zoom Capture and Set: Press the <Z> key to display the Zoom Capture and Set dialog. This dialog enables
you to set, save, and recall a specific zoom level for a network display window.
2.18.2
Find Shortcuts
The following keys provide shortcuts to the find dialogs illustrated below:
Find Node: Press the <N> key in order to bring up the Find Node window.
Find Vehicle: Press the <V> key in order to bring up the Find Vehicle window.
2-38 • TRAFVU Graphical User Interface
Version 6.0 TRAFVU User's Guide
Find Node and Find Vehicle Dialogs
2.18.3
APC Shortcuts
You may access the APC functions without the mouse using the following accelerator keys. Letter keys are case
insensitive, i.e., they operate with or without the Caps Lock enabled. Letter keys are active only when the Network
window or APC dialog has focus. Arrow keys are active only when the APC dialog has focus.
APC SHORTCUT
DEFINITION
Space Bar
Toggles between Pause and Play
P
Play
R
Reverse
F
Single Step Forward
B
Single Step Backward
S
Reset to Start Time
T
Reset animation display speed to 1 frame/second
→
Increase animation delay
←
Decrease animation delay
<Shift> + →
Increase interpolation
<Shift> + ←
Decrease interpolation
Version 6.0 TRAFVU User's Guide
TRAFVU Graphical User Interface • 2-39
2.19 Case Description Dialog
The following figure illustrates the Case Description dialog that you may access via the Window|Case Description menu
item. This dialog displays the user-supplied CORSIM information for the specified case.
Case Description Dialog
From this dialog, you may also access any information, warning, or error messages produced by TRAFVU during its
initialization and loading of the specified case. The messages are displayed in a dialog, shown below, that allows you to
view and copy the messages to the Windows clipboard. TRAFVU automatically displays the message dialog when the
file is loaded if there are any warning or error messages produced.
Message Dialog
2-40 • TRAFVU Graphical User Interface
Version 6.0 TRAFVU User's Guide
2.20 TRAFVU About Dialog
The TRAFVU About dialog, illustrated below, is accessed via the Help|About menu item. This dialog provides
important information about the version of TRAFVU that you are using. Every release of TRAFVU has a unique Build
Date, identified on this dialog. This dialog also lists the ICD version identifier used by this version of TRAFVU.
About Dialog
2.21 TRAFVU Help System
The Windows version of TRAFVU uses an HTML help facility that allows us to place the written User's Guide on-line,
without having to modify the original document. This HTML help system uses your Internet browser to provide a
powerful, flexible, hypertext-based help utility. Using the <F1> key you can obtain help on the contents of the window
or dialog with focus. Additionally, the HTML help utility provides its own on-line help.
Version 6.0 TRAFVU User's Guide
TRAFVU Graphical User Interface • 2-41
Tips and Troubleshooting
3 Tips and Troubleshooting
3.1
Introduction
This section briefly discusses the types of error and warning messages that you may encounter while executing
TRAFVU. It also addresses issues involved in accurately representing your network in TRAFVU. Finally,
this section lists known problems and addresses performance issues.
3.2
Error Processing
Many of the potential error and warning messages involve the data contained in the simulation input (.trf) file.
Although TRAFVU checks many of the parameters that are inputs to CORSIM, it does not check all of them.
It checks only those input data that it uses to draw the network and to animate vehicles and signals.
Additionally, TRAFVU will accept and accurately display certain input data that CORSIM will reject. This
behavior is by design and enables users to see potential problems before attempting to simulate a case. For
example, TRAFVU will accurately draw an actuated controller detector that is incorrectly positioned into the
upstream intersection, even though CORSIM will generate a fatal error message.
When processing input, TRAFVU may generate three different types of messages: information, warning, and
error. Information messages provide information regarding the availability of output (animation) data and
supplementary information about the simulation input. An example of this type of message, illustrated below,
is the link length comparison message that TRAFVU generates for each link whose TRAFVU-calculated
length differs from the input length by more than 20 feet. TRAFVU does not prompt the user and
automatically display information messages. However, you can view these messages by pressing the Messages
button in the Case Description window.
TRAFVU will create warning messages when certain input data are missing, out-of-range, or incorrectly
specified. For example, TRAFVU will generate a warning message if the user places a record type that is
restricted to time period one, in a time period other than the first. This particular warning message is illustrated
below. TRAFVU automatically displays warning messages after the case is loaded. Although warning
messages indicate a serious flaw in the input, they do not prevent TRAFVU from loading and displaying the
network.
Finally, TRAFVU creates error messages for data input errors that prevent it from loading a network. A
classic example of this occurs when a .trf input file does not contain a record type 195 for each node in the
network, as illustrated below. Missing node locations prevent TRAFVU from drawing the network. TRAFVU
automatically displays error messages.
Version 6.0 TRAFVU User's Guide
Tips and Troubleshooting • 3-1
Tips and Troubleshooting
Information Message Dialog
Warning Message Dialog
Error Message Dialog
3-2 • Tips and Troubleshooting
Version 6.0 TRAFVU User's Guide
Tips and Troubleshooting
TRAFVU also handles some unexpected low-level fatal errors. This type of error can occur when assumptions
used in the coding of TRAFVU fail. For example, TRAFVU assumes that in specifying record types in time
periods other than time period one, the user has specified more than one time period in record type 3. If not,
TRAFVU generates a fatal assertion error. An assertion error produces a message, as illustrated below, and
terminates the TRAFVU program. The message provides the name of the source code file and line number in
that file where the error was generated. We provide assertion checking as a last chance effort to keep
TRAFVU from aborting at a later point in the code without any indication of a problem. Our intent is to keep
assertion errors to a minimum, however, if they do occur, we ask you to contact technical assistance so that we
may provide guidance on how to prevent the error and correct the program as necessary.
Assertion Error Dialog
The following sections describe several common error messages you may encounter and provide corrective
actions you can take to eliminate the errors. In most of the descriptions, the error text is provided without
including the actual dialog to save space.
3.2.1
Errors Associated with the .trf Input File
The following warning and error messages concern the CORSIM input (.trf) file.
3.2.1.1
WARNING: File Out-Of-Date
The following warning dialog may appear immediately after you select a case to open. The most likely cause
of this condition is that the simulation input (.trf) file was changed after the simulation was run.
Some changes to the input file, e.g., comment lines, have no effect on the animation. However, changes to the
network, e.g., deleting a link, will cause TRAFVU to terminate with an error during animation.
If you select Disable, TRAFVU will load the case but you will not be able to animate vehicles, signals, nor
MOE. If you select Enable, TRAFVU will load the case and will allow you to animate. However,
inappropriate changes to the simulation input file may cause TRAFVU to terminate in error during animation.
If you have made any physical characteristic changes to the network (including signals) after running the
simulation, please re-run the simulation.
Version 6.0 TRAFVU User's Guide
Tips and Troubleshooting • 3-3
Tips and Troubleshooting
Changes to the simulation input file that do not require re-running the simulation include: the addition,
deletion, or editing of comment cards, and changes to the 195 and 196 cards. For example, you may change
the underpass/overpass relationship between links using the 196 card without re-running the simulation.
3.2.1.2
ERROR: Could Not Open the Simulation Input File
TRAFVU could not open the Simulation Input file:
<filename>.
TRAFVU issues this message if it can not open the CORSIM input (.trf) file. This may occur if the CORSIM
input (.trf ) file is corrupt or if there is a problem with the computer's operating or file system.
3.2.1.3
ERROR: Missing Type 195 Records
Missing type 195 records for the following nodes:
10
11
Node Coordinate Data (195) records must be specified
for ALL internal and interface nodes before this case
can be viewed. Please refer to the CORSIM User Manual.
For input files with node coordinates specified on type
35 or 43 records, please use TRAFUpdate to Automatically
create 195 records.
To draw the network prescribed by the CORSIM input (.trf) file, TRAFVU must have the coordinates of all
internal and interface nodes in the network. You must specify node coordinates using record type 195 (see
CORSIM User Manual).
3.2.1.4
ERROR: Missing Records
Missing the following records:
1
2
3
4
5
170
210
Without these records, this case does not
meet the minimum network coding requirements
for CORSIM or TRAFVU. Please refer to the
CORSIM User Manual.
You did not specify all of the required records to successfully execute a case. The minimum coding
requirements are specified in the CORSIM User Manual.
3.2.2
Error Messages Associated with Other Files
The following file error messages can occur for all files that contain input data for TRAFVU. The example
error messages involve the Time Step Data (.tsd) file; however, the messages and suggested solutions apply
equally to the following animation data files: Time Step Index (.tsi), Time Interval Data (.tid), and Time
Interval Index (.tii).
3.2.2.1
ERROR: Could Not Find or Open the Time Step Data File
TRAFVU could not find or open the Time Step Data
file, <filename>. Please re-run the simulation
and make sure it completes successfully. If you still
get this error, please contact Technical Assistance.
TRAFVU could not open the Time Step Data (.tsd) file produced by CORSIM. Be sure that CORSIM
successfully executed. This error may occur if the computer's operating or file system is corrupt.
3-4 • Tips and Troubleshooting
Version 6.0 TRAFVU User's Guide
Tips and Troubleshooting
3.2.2.2
ERROR: Incorrect Version of the Time Step Data File
The version of the Time Step Data file,
<filename>, is no longer supported by TRAFVU.
Please re-run the scenario with the appropriate
version of TSIS-CORSIM. If you still get this
error, please contact Technical Assistance.
TRAFVU is attempting to use an outdated file. Re-run the case through the simulation. If you still get this
error, make sure you have matching versions of CORSIM and TRAFVU.
3.2.2.3
ERROR: Error While Reading the Time Step Data File
TRAFVU has encountered an error while reading
the Time Step Data file, <filename>.
Please re-run the simulation and make sure it
completes successfully. If you still get this
error, please contact Technical Assistance.
TRAFVU is attempting to use a corrupt or incomplete Time Step Data (.tsd) file. Re-run the case through the
simulation. If the case still does not load properly, consult the CORSIM Record Types Reference Manual.
3.2.2.4
ERROR: Unexpected End of File
TRAFVU has encountered an unexpected end-of-file
while reading the Time Step Data file,
<filename>. Please re-run the simulation and make
sure it completes successfully. If you still get
this error, please contact Technical Assistance.
TRAFVU is attempting to use an incomplete Time Step Data (.tsd) file. Re-run the case through the
simulation. If the case still does not load properly, consult the CORSIM Record Types Reference Manual.
3.2.3
Errors Associated with Concurrently Running TRAFVU
and TSIS
Finally, if you are running TRAFVU concurrently with CORSIM, you may encounter the following warning:
3.2.3.1
File
WARNING: End-of-File While Reading the Time Step Data
TRAFVU has encountered an end-of-file while
reading the Time Step Data file, <filename>.
If you are running the simulation concurrently
with TRAFVU, please wait until the simulation
has generated more data, or slow the animation
rate by increasing the frame delay or interpolation.
If you are not running concurrently, please re-run
the simulation and make sure it completes successfully.
In this situation, press the OK button on the error dialog and wait for the simulation to generate more data.
You may want to slow the animation by adding some frame delay or adding some interpolation. Alternatively,
you may start TRAFVU with the -c command line option, the recommended setting for concurrent operation.
3.3
Link Drawing Considerations
Two distinct sources of information affect the look of your network as depicted by TRAFVU: roadway
specifications that form the input to CORSIM, and rules (assumptions and connection logic) used by
TRAFVU. CORSIM was initially developed without graphics or animation support. Therefore, CORSIM uses
a minimal amount of geometric and roadway connection information, just enough to support the simulation.
As CORSIM evolved and graphics support was added, the input to CORSIM was minimally upgraded to
Version 6.0 TRAFVU User's Guide
Tips and Troubleshooting • 3-5
Tips and Troubleshooting
support graphics. Needless to say, the current set of CORSIM input is insufficient to fully describe the look of
a network.
To compensate for missing geometric input, TRAFVU applies a set of rules to connect roadways and draw a
network. However, ambiguities still exist under certain situations. To compound drawing problems, past
versions of TRAFVU did not fully or consistently use even the small amount of geometric information
provided by CORSIM input. Thus, a user could move a node to a new location or could change the length of
a link without seeing an appropriate change in the network drawing. In some situations, a user had to enter
locations or lengths that did not make sense to achieve a reasonable look for the network.
With version 6.0, we have modified the drawing logic within TRAFVU to be more robust, and to afford the
user more control in defining the look of the network, particularly with regard to roadway curvature and
intersection connections. Version 6.0 uses all of the geometric information provided by CORSIM input,
including consistent use of the curvature code for both surface-street and freeway links and consistent
placement of the left curb of a link on its specified nodes. We have also added a new input parameter that
allows the user to control the minimum radius of curvature for roadway drawing. With version 6.0, reasonable
input values yield reasonable looking networks.
Because of these changes, your networks, that you developed with previous versions of TRAFVU, may not
draw properly in version 6.0. To achieve control, consistency, and reasonableness in network drawing, this
side effect could not be avoided and we are sorry for any inconvenience it may cause.
Furthermore, there are still some ambiguous situations in which TRAFVU cannot properly resolve intersection
connections. This is a result of the lack of sufficient information provided by CORSIM input. However, in the
following paragraphs, we describe some of the rules TRAFVU applies and attempt to provide some guidance
in specifying roadways in hopes of alleviating the majority of your network drawing problems.
3.3.1
Freeway Links
In drawing and connecting freeway links, TRAFVU applies several rules in addition to using the link length
and curvature code you supply. First, TRAFVU places the left curb line of the link on the nodes at both ends
of the link. Furthermore, lengths are measured along the left curb line. By using the left curb, you can more
easily place opposing direction freeway links adjacent to each other. Second, TRAFVU will always connect
freeway links in such a way that the connection is smooth, i.e., TRAFVU does not connect freeway links at an
angle. Thus, even though you may specify a link to be straight, TRAFVU might add a small curve at either
end of the link to connect the link smoothly at the node. Keep in mind, the actual shape of the link is affected
by its curvature code, length, node locations, and the direction at which connecting links connect at the nodes.
For curved links or when adding curves to a straight link to achieve a smooth connection, TRAFVU might use
curves with very small radius of curvature in order to meet the specified length. With version 6.0, however,
you can specify, by link, the minimum radius of curvature TRAFVU will use in creating curves on a link.
Increasing this minimum value allows you to create more realistic curves although, in some cases, sacrificing
the closeness of match between the actual and specified lengths.
TRAFVU attempts to honor the length of the link that you supply. Although version 6.0 does a much better
job at using the supplied length, there are situations when the supplied link length is modified. Whenever you
specify a link to be straight, TRAFVU will use the node-to-node distance as a starting point and modify it as
necessary to meet the smooth join criterion. The resulting length will not match your supplied length if the
supplied length is much different than the node-to-node distance. In situations where the actual length varies
from the supplied length by more than 20 feet, TRAFVU records the variance as an information message. In
these situations, you should change your specified link length to match the TRAFVU-prescribed length to
prevent vehicle placement problems during animation. Note, both the input length and the actual length used
by TRAFVU are also displayed in the link's geometric data attribute display.
For curved links, TRAFVU attempts to match the length you supply by changing the radius and length of the
curves it adds to the link. TRAFVU first attempts to put a single curve on the link to achieve the length. If
that fails, TRAFVU will add two curves joined by a straight section. In either case, TRAFVU will enforce the
smooth join criterion. For extremely excessive specified lengths, TRAFVU may place a loop in the link in an
attempt to match the specified length. In such situations, you should reduce the specified length and review the
3-6 • Tips and Troubleshooting
Version 6.0 TRAFVU User's Guide
Tips and Troubleshooting
node placement. As with straight links where the actual length varies from the supplied length by more than
20 feet, TRAFVU records the variance as an information message.
In general, specifying reasonable node locations and link lengths yields a network that looks reasonable.
However, there are some situations in which you will need to modify node locations and link lengths to attain
the desired curve shapes. Also, there are still a few situations in which TRAFVU cannot correctly draw the
desired curve shape, especially when the link is very wide. In some situations, you may need to break a link
into smaller segments to achieve the desired curve shape.
3.3.2
Surface-Street Links
For surface-street link connections that involve only two links, the rules that are used to draw freeway links are
applied to drawing the surface streets. However, when more than two surface-street links are joined, TRAFVU
creates an intersection. At an intersection, TRAFVU does not apply the smooth join criterion used in
connecting freeway links. It also attempts to minimize the extent of the intersection by pulling back the links
only far enough to prevent them from overlapping. As with freeway links, TRAFVU places the left curb (or
the extension of the left curb) of all connecting links on the node at the intersection. One problem with this
logic is that when a link joins the intersection at a shallow angle, the intersection can become quite large. In
some cases, the user's intent is not to have the link join at an angle but rather to have it join the intersection in
alignment with another connecting link, yielding a smooth join. However, this information is not provided for
in the CORSIM input, leaving TRAFVU to attempt to determine what the user intended.
Another ambiguity arises with the alignment of lanes in the upstream link for non-through links. The
CORSIM input does not specify these upstream link alignments.
When specifying link lengths, it is important to remember that the CORSIM input uses the stop bar to stop
distance for the link length. You must account for the intersection crossing distance when specifying the
length for links that connect at an intersection. This is particularly important for short links and when the cross
connecting links are wide. Failure to account for the intersection crossing distance is the source of may
drawing and animation problems in TRAFVU.
Because TRAFVU defines a link the same way CORSIM does, a mismatch between the input length and the
TRAFVU length will cause mismatch between the link storage as simulated by CORSIM and the link storage
displayed by TRAFVU.
3.4
Known Problems
At the time of this release, TRAFVU has the following known problems:
•
When specifying lane widths using the type 80 record, TRAFVU applies the lane 1 width to all
lanes on the link.
•
Occasionally, the line graphs generate font errors that cause TRAFVU to fail.
•
TRAFVU does not display information for input data that vary within a time period (see
discussions for record types 23 and 53 in the CORSIM User Reference Manual).
3.5
Performance Issues
In processing case scenarios containing large networks, CORSIM generates large amounts of data. In
particular, large networks generally contain many vehicles. The larger the network and the greater the number
of vehicles, the more computer resources TRAFVU needs to animate the case. Additionally, TRAFVU
animates slower when processing multiple simulation runs. You may try the following suggestions to improve
the animation speed in TRAFVU:
•
Close all Windows applications except TRAFVU.
Version 6.0 TRAFVU User's Guide
Tips and Troubleshooting • 3-7
Tips and Troubleshooting
•
Reduce the number of windows in which you are animating data. You may turn off vehicle
animation in a window by toggling off the vehicle button in the window's tool bar.
•
Reduce or stop interpolation.
•
Zoom in on the section of a network you are interested in. The fewer network links in a window,
the faster the animation.
•
Decrease the resolution of the screen. Driving the screen at a resolution of 1280 x 1024 can
significantly slow the animation when compared to a screen resolution of 1024 x 768. Also, the
use of a smaller number of colors (e.g., 256) can significantly increase animation speed.
•
Ensure that your system meets the hardware requirements as outlined in the TSIS User's Guide.
3-8 • Tips and Troubleshooting
Version 6.0 TRAFVU User's Guide
Glossary of Terms
4 Glossary of Terms
4.1
General Terms
Accelerator Key
Accelerator keys (also known as shortcut keys) are used as keyboard shortcuts for program commands that are
also available on a menu or toolbar.
Actuated Controller
A device used to control traffic at an intersection. It uses detectors to determine the presence or passage of
vehicles on the approaches to the intersection. That information is used to set the timing of the signal
indications at the intersection.
Aggressiveness
In CORSIM, driver aggressiveness affects how drivers behave in lane changing, entering roadways, and in
other driving maneuvers. Aggressiveness is based on a scale from 1 to 10, where 1 is the least aggressive and
10 is the most aggressive.
Animation Time
The time of day associated with each time step in the simulation. Same as simulation time.
APC
Animation Playback Control. This refers to the TRAFVU dialog used to control animation playback including
the specification of interpolation.
Artery
A major traffic route (composed of multiple links) into which local routes flow.
ATMS
Advanced Traffic Management Systems
Version 6.0 TRAFVU User's Guide
Glossary of Terms • 4-1
Glossary of Terms
Case
A single simulation for a specified traffic network as defined by its simulation input file. A case includes the
simulation input file and all data files generated by the simulation during a run. Note, multiple runs of the
simulation for gathering statistics is still considered part of a single case if the input has not changed.
Coordination Diagram
A actuated controller diagram that displays the relationship of the force-off, yield point, and permissive period
in a coordinated controller.
CORSIM
CORridor SIMulation. This is a microscopic traffic simulation used to generate the vehicle information used
by TRAFVU.
Current Time
The time of day for the current state (time step) of the network during animation.
Cycle Length
The total time for a signal to complete one cycle. For fixed-time controllers, the cycle length (in seconds) is
the sum of all interval durations. For actuated controllers, it is the length (in seconds) of the background cycle
specified for a coordinated signal system.
Data Point
A point in time at which the traffic simulation records the state of vehicles and traffic controls.
Data Station
A location along a freeway at which headway and speed statistics are collected across all lanes.
Delay Time
A measure (in seconds per frame) of the amount of frame delay during animation.
Desired Free-Flow Speed
The speed (in miles per hour) attained by traffic in the absence of any impedance due to other vehicles,
pedestrians, or control devices.
Detector
A sensor that records the presence or passage of a vehicle and is used to provide input to actuated controllers.
Detector Display
A actuated controller display that provides information about all of the detectors associated with the specified
controller.
4-2 • Glossary of Terms
Version 6.0 TRAFVU User's Guide
Glossary of Terms
DOT
Department of Transportation
Driver Type
Driver type is a CORSIM parameter that ranges from 1 to 10 and specifies driver aggressiveness, where 1 is
the least aggressive and 10 is the most aggressive.
Duration Display
An actuated controller display that indicates the interval and pedestrian (if available) data.
Dynamic Scrolling
With dynamic scrolling, the contents of a window scrolls as the user moves a scroll bar thumb.
Elapsed Time
During operation, the time (in seconds) that has expired for the current interval of a fixed-time controller.
FHWA
Federal Highway Administration. Sponsor for the development of the TSIS suite of traffic analysis tools.
Fixed-Time Controller
A device used to control traffic at an intersection. It uses pre-configured timing plans to set the cycle length,
phases, green times, and change intervals. Thus, each cycle of operation is the same for a given plan.
Fleet
A CORSIM vehicle classification that includes: bus, car, truck, and carpool.
Force-off
A force off causes an actuated controller to terminate the active phase and go to the next phase requesting the
right-of-way. The force-off point is the time during the background cycle at which a phase must terminate.
Frame
A snapshot of the vehicles and signals on a traffic network at an instant in time. Animation is the display of
consecutive frames in time. Frame spacing is nominally equal to the simulation time step.
Frame Delay
Delay (in seconds per frame) added between each animation update. This feature is used to slow animation for
easier viewing.
Version 6.0 TRAFVU User's Guide
Glossary of Terms • 4-3
Glossary of Terms
Free-Flow Diagram
A time-space diagram that displays the flow of traffic along an artery based on the specified green signal
durations, intersection separation distance, and desired free-flow speed for each link in the artery.
Freeway
A high-speed roadway without intersections and having controlled entry and exit points. Within the CORSIM
simulation, freeway links and their operational characteristics are specified separately from surface-street links.
In TRAFVU, freeway links are colored gray.
Fully-Actuated
Under fully-actuated control, all actuated control phases have associated detectors.
Gap Diagram
An actuated controller diagram that displays the data that determine the gap reduction operation for the
specified phase.
Gap Output Diagram
An actuated controller diagram that displays the actuation and gap reduction steps taken at any given
simulation time for a specified phase. You can view the data as a snapshot of a phase's activity for a specified
time or as a dynamic display that updates during animation.
Gap Reduction
For actuated control, the reduction of the allowable headways (gap) between vehicles from a maximum
specified value to a minimum specified value over a specified amount of time.
Green Signal Duration
The length of time a signal indication for a specified movement remains green.
GUI
Graphical User Interface
HOV
High Occupancy Vehicle. This term is generally used to describe roadway lanes (facilities) that are reserved
for vehicles that contain more than one occupant.
HTML
Hypertext Markup Language is a system of marking up or tagging a document so that it can be published on
the World Wide Web. It is used to display TRAFVU on-line help.
4-4 • Glossary of Terms
Version 6.0 TRAFVU User's Guide
Glossary of Terms
ICD
Interface Control Document. The TReL Graphics Processor Interface Control Document (ICD 5.0) describes
the interface between TRAFVU and the TReL traffic simulator. It also forms the basis for the structure of the
TRAFVU animation files.
Incident
An event that impedes traffic in one or more lanes for a specified length of time.
Interpolation
The generation of additional vehicle states between CORSIM data points to improve the quality and
smoothness of animation. Interpolation is measured in frames per time step.
Intersection separation distance
The distance between intersections along an artery.
Interval
A period of time during which all signal indications remain constant.
Interval Diagram
A fixed-time controller diagram that displays the signal indications for each of the pre-timed intervals (phases)
and their duration.
Link
A simulation object that is an inter-node connection. It represents a segment of a roadway and is used to
collect traffic flow statistics (MOE).
Link/Node Diagram
A diagram that illustrates the network layout as a web of interconnected nodes where links represent roadway
segments and nodes represent roadway connections.
LOS
Level (or Levels) Of Service.
Micro Zoom
A feature used to zoom in or out on the network by a small amount. It is implemented by the Page Up and
Page Down accelerator keys.
Microscopic Traffic Simulation
A traffic operations simulation in which individual vehicles and signal states are modeled.
Version 6.0 TRAFVU User's Guide
Glossary of Terms • 4-5
Glossary of Terms
MOE
Measure of Effectiveness. One of several statistics, generated by the simulation, that indicates the state of
traffic flow within the network.
MOE Animation
In TRAFVU, link color can be set to represent a user-specified MOE and can be animated such that the link
color changes with time as the corresponding MOE changes in time.
Node
A simulation object that represents a connection point for links and defines the layout of a traffic network.
Object
An object is an instance of any of the roadway, traffic control, or vehicle elements displayed by TRAFVU.
Offset
Amount of time (in seconds) until signal interval 1 begins. Offset provides a means for synchronizing fixedtime signals within the network.
Overlap Diagram
An actuated controller diagram that provides a graphical display of phases that have overlapping movements.
Overlapping Movements
Multiple, but not conflicting, movements during a phase, e.g., RTOR and opposing through traffic.
Permissive Period
A period in which an actuated controller can answer calls for phases other than its sync phases.
Permitted Movement
Left turn movements at a signalized intersection can be either permitted or protected. A left turn is permitted
when the intersection allows a left turn to occur when the opposing through traffic signal indication is green.
Phase
Part of a cycle allocated to any combination of traffic movements receiving the right of way simultaneously
during one or more intervals.
Phase Output Diagram
An actuated controller diagram that provides a graphical display of the actuated control ring diagram and
permissive period diagram. You can view the data as a snapshot of the phase's activity for a specified time or
as a dynamic display that updates during animation.
4-6 • Glossary of Terms
Version 6.0 TRAFVU User's Guide
Glossary of Terms
Pre-Timed
See fixed-time.
Protected Bus Station
A bus station that has its own pull-out lane so that it does not block traffic while loading or unloading.
Protected Left Turn
Left turn movements at a signalized intersection can be either permitted or protected. A left turn is protected
when the intersection provides a phase in which the left turn is serviced without opposing movements being
serviced.
Ramp
A segment of roadway used by vehicles to enter or exit a freeway.
Ramp Meter
A traffic control placed on a freeway entrance ramp to control the flow of traffic onto the freeway.
Reaction Point
The distance along a roadway at which vehicles (drivers) begin to react to specified roadway changes or
events. See warning sign.
Real Time
During animation, the actual amount of time taken to display each second of animation time. When animation
is set such that each second of animation time is displayed at a rate of one second, it is said the animation is
operating at real time.
RTOR
Right Turn On Red
Rubber-Band Box
An area, represented by a dashed rectangle, that the user can create and size with the mouse to indicate an area
on the network map which will fill the viewing area.
Semi-Actuated
Semi-actuated control exists when some actuated control phases do not have associated detectors.
Shortcut Key
See accelerator key.
Version 6.0 TRAFVU User's Guide
Glossary of Terms • 4-7
Glossary of Terms
Signal Head
A view object in TRAFVU that displays the signal indications for a controller at a controlled intersection or for
a ramp meter.
Simulation Time
The time of day associated with each time step in the simulation. Same as animation time.
Simulation-Concurrent
Animation in TRAFVU while the simulation is still running and generating animation data.
Source/Sink
A source/sink is a mid-link (internal) traffic generator. Source/sink locations represent only net volumes;
therefore, are best for representing places with flow that occurs predominantly in one direction (e.g., commuter
parking garages that take in vehicles in the morning and discharge them in the afternoon).
Storage
The total number of vehicles a link can hold at any point in time.
Sub-Network
A CORSIM network can consist of either a freeway sub-network, a surface-street sub-network, or both.
Surface Street
A non-freeway roadway representative of the streets within a city or town. Surface streets may connect at
intersections and be controlled by traffic signals. Within the CORSIM simulation, surface-street links and their
operational characteristics are specified separately from freeway links. In TRAFVU, surface-street links are
colored black.
Thumb
A thumb is the rectangular button in a scroll bar that can be moved to scroll the contents of the window to
which the scroll bar is attached.
TID File
Time interval data file. A file that contains the time interval-dependent MOE generated by the simulation and
used as input to TRAFVU.
TII File
Time interval index file. A file that contains indexes used by TRAFVU to search the tid file by time interval.
Time Interval
A unit of time at which the simulation model (CORSIM) reports Measures of Effectiveness (MOE).
4-8 • Glossary of Terms
Version 6.0 TRAFVU User's Guide
Glossary of Terms
Time Period
A unit of time for which the exogenous input data remain constant for the simulation. Each simulation run is
partitioned into a series of time periods of varying duration.
Time Step
The smallest unit of time at which the simulation model (CORSIM) reports information. The time step is
typically one second. CORSIM reports vehicle positions, signal states, and controller information at each time
step.
Time-Space Diagram
A two-dimensional diagram that indicates intersection locations on one axis and time along the other axis. For
a specified speed, it maps the progression of the green time (band) for signals along a roadway (artery). It is
used as an aid in setting the timing of signals along an artery.
Tool Tip
A small rectangular pop-up window that displays a brief description of a command bar (tool bar) button's
purpose.
TRAFED
TRAF Editor. A graphical input editor used to define traffic networks and other input for simulation. It is part
of the TSIS suite of tools.
TRAFVU
TRAF Visualization Utility. A graphics processor used to display traffic networks and animate vehicles and
signals on that network. It is part of the TSIS suite of tools.
TReL
Traffic Research Laboratory. A traffic research facility maintained by FHWA at its Turner-Fairbank Highway
Research Center.
Trf File
A file that contains the input data used to define a CORSIM network and to drive the CORSIM simulation for
a single simulation case.
Tsd File
Time step data file. A file that contains the time step-dependent vehicle and signal state information generated
by the simulation and used as input to TRAFVU.
Tsi File
Time step index file. A file that contains indexes used by TRAFVU to search the tsd file by time step.
Version 6.0 TRAFVU User's Guide
Glossary of Terms • 4-9
Glossary of Terms
TSIS
Traffic Software Integrated System. TSIS is the integrated development environment that hosts the CORSIM
simulation and its support tools.
Unprotected Bus Station
A bus station that does not have its own pull-out lane, thus blocking traffic while loading or unloading.
Vehicle Detail
TRAFVU displays vehicles as rectangles. However, TRAFVU supports two higher levels of detail. Enhanced
Rectangles shows hood and door lines to provide a more realistic view of vehicles. Enhanced Rectangles with
Lights adds turn signal, brake, and head lights.
Vehicle Flagging
Flagging a vehicle is the process of clicking on a vehicle in TRAFVU to add a flag to the vehicle. Adding a
flag enables the user to more easily track the vehicle as it moves through the network.
Warning Sign
In CORSIM a warning sign marks the reaction point for a lane drop, off ramp, or incident. In TRAFVU
warning signs are indicated by yellow or orange diamonds on the side of the roadway.
Yield Point
Refers to the end of the sync phase in an actuated controlled intersection. At this point, the sync phases are
allowed to yield, if in a permissive period. After sync phase termination, the other phases are served in their
normal sequence.
4.2
4.2.1
Measures of Effectiveness (MOE)
Bus Station MOE
Buses Serviced; Total (buses)
Total number of buses (since the end of system initialization) that have stopped at the station to allow
passengers to embark/debark.
Capacity Exceeded Time; Total (minutes)
Total number of minutes (since the end of system initialization) that buses were forced to wait to enter the
station because the station was already full.
Dwell Time; Total (minutes)
Total number of minutes (since the end of system initialization) accumulated by all buses that have stopped at
the station to allow passengers to embark/debark.
4-10 • Glossary of Terms
Version 6.0 TRAFVU User's Guide
Glossary of Terms
Empty Time; Total (minutes)
Total number of minutes (since the end of system initialization) that there were no buses present in the station.
4.2.2
Bus Route MOE
Headway (seconds)
Time between bus emissions on a given route.
Person Travel Time (minutes)
The amount of time spent by all individuals on buses traversing the route since system initialization completed.
This estimate assumes an occupancy rate of 25 persons/bus throughout the route.
Person Trips
The number of persons on buses which have completed the route after system initialization concluded.
Travel Time Per Vehicle (seconds/bus)
The average time a bus takes to traverse the entire route.
Travel Time; Total (minutes)
The total travel time accumulated by all buses traversing the route since initialization completed.
Trips; Route
The number of buses which have completed the route after system initialization concluded.
4.2.3
Link MOE
Bus Delay; Total (minutes)
Total time that discharged buses were delayed on the link. Calculated as the difference between the bus travel
time and bus move time.
Bus M / T
Ratio of the theoretical move time to the actual travel time for buses on the link. Calculated as the theoretical
bus move time divided by the bus total travel time on the link.
Bus Person Trips
Number of persons that have completely traversed the link in a bus. Calculated as the number of bus trips
times the average bus occupancy.
Version 6.0 TRAFVU User's Guide
Glossary of Terms • 4-11
Glossary of Terms
Bus Speed; Average (miles/hour)
Average speed at which buses traversed the link. Calculated as the number of bus trips times the length of the
link divided by the bus total travel time.
Bus Travel Time; Total (minutes)
Total time that discharged buses spent traversing the link. Travel time for buses on the link is accumulated
every time that a bus discharges from the link.
Bus Trips
Number of buses that have completely traversed the link. Bus trips are accumulated every time step.
Buses That Stopped
Number of buses that stopped at least once on the link. Stops are defined as a bus stopping for any reason
including buses stopping to dwell at a station.
Content; Average (vehicles)
Average number of vehicles on the link during the evaluation interval. Calculated as the total travel time for
all vehicles divided by the duration of the evaluation interval.
Content; Current (vehicles)
A snapshot of the current number of vehicles on the link.
Delay; Control; Per Vehicle (seconds/vehicle)
Average time that a vehicle was delayed due to signals on the link. Calculated as the total control delay
divided by the sum of trips and current content. This MOE is computed for surface-street links only.
Delay; Control; Total (minutes)
The total time vehicles are delayed due to signals on the link. It includes initial deceleration delay, queue
move-up time, stopped delay and final acceleration delay. The CORSIM User’s Guide contains a detailed
description of control delay. This MOE is computed for surface-street links only.
Delay; Queue; Per Vehicle (seconds/vehicle)
The average time that a vehicle spent queued on the link. Being queued is defined as having an acceleration of
less than 2 feet/second/second. This MOE is computed for surface-street links only.
Delay; Queue; Total (minutes)
For each turn movement, the total time that vehicles spent queued on the link. Being queued is defined as
having an acceleration of less than 2 feet/second/second. This MOE is computed for surface-street links only.
4-12 • Glossary of Terms
Version 6.0 TRAFVU User's Guide
Glossary of Terms
Delay; Stop; Per Vehicle (seconds/vehicle)
The average time that a vehicle was stopped on the link. Stop time is defined as any time that a vehicle is
stopped on a link including buses in dwell. This MOE is computed for surface-street links only.
Delay; Stop; Total (minutes)
For each turn movement, the total time vehicles were stopped on the link. Stop time is defined as any time that
a vehicle is stopped on a link including buses in dwell. This MOE is computed for surface-street links only.
Delay; Travel; Per Vehicle (seconds/vehicle)
For each turn movement, the average time vehicles were delayed on the link. Calculated as the delay time for
the turn movement divided by vehicle trips for the turn movement.
Delay; Travel; Total (minutes)
For each turn movement, the total time that all discharged vehicles were delayed on the link. The delay time is
the difference between the actual travel time and the travel time if constantly moving at the link free flow
speed. The delay time not only includes increased travel time from reduced speed but also time added due to
traffic control.
Density; Per Lane (vehicles/mile/lane)
Average number of vehicles per mile per lane. Calculated as the average content divided by the link area.
Link area is the sum of the lengths of the lanes in the link. This MOE is computed for freeway links only.
Emissions Rate (kg/mile-hour)
The emission rates for CO, HC, and NOx are calculated as the total emissions for the specified type divided by
the duration of the evaluation interval.
Emissions; Total (grams/mile)
The total emissions per mile produced by all vehicles on the link. Separate emissions counts are collected for
CO, HC, and NOx.
Fuel Consumption; Total (gallons)
For each vehicle fleet (automobile, truck, bus, and carpool), the number of gallons of fuel consumed on the
link during the evaluation interval.
Lane Changes; Total
Cumulative number of lane changes completed by vehicles on the link.
M/T
For each turn movement, the fraction of the total travel time that vehicles on the link were moving. Calculated
as the total move time divided by the total travel time for each turn movement.
Version 6.0 TRAFVU User's Guide
Glossary of Terms • 4-13
Glossary of Terms
Move Time; Total (minutes)
For each turn movement, the total theoretical time for discharged vehicles to travel the length of the link if
moving unimpeded at the free-flow speed. Calculated as the total travel distance divided by the free-flow
speed on the link.
Person Delay; Total (minutes)
Total delay to persons completely traversing the link in a vehicle. Calculated as the total person travel time
minus the total person travel distance divided by the free flow speed on the link. This MOE is computed for
surface-street links only.
Person Trips (person-trips)
Total number of people completely traversing the link in vehicles. Calculated as vehicle trips times the
average number of people per vehicle for the link. This MOE is computed for surface-street links only.
Phase Failures; Total
Total number of phase failures on the link. A phase failure occurs when vehicles queued on a link are not all
discharged in one cycle during the phase serving the link. This MOE is computed for surface-street links only.
Queue by Lane; Average (vehicles)
The average number of queued vehicles in each lane on a link during the evaluation interval. This MOE is
computed for surface-street links only.
Queue by Lane; Maximum (vehicles)
The largest number of queued vehicles in each lane on a link during the evaluation interval. This MOE is
computed for surface-street links only.
Speed; Average (miles/hour)
For each turn movement, the average speed of a vehicle that has completely traversed the link. Calculated as
the total travel distance divided by the total travel time for the turn movement.
Stopped Vehicles
Number of discharged vehicles that stopped at least once on the link. This MOE is computed for surface-street
links only.
Stopped Vehicles; Percent (%)
Percentage of vehicles that have completely traversed the link that were forced to stop as least once while on
the link. Calculated as the total number of stopped vehicles divided by the vehicle trips for the link. This
MOE is computed for surface-street links only.
Storage; Percent (%)
Average percentage of the link length that vehicles occupied. Calculated as the average content times the
average vehicle length divided by the sum of the lengths of the lanes on the link. This MOE is computed for
surface-street links only.
4-14 • Glossary of Terms
Version 6.0 TRAFVU User's Guide
Glossary of Terms
Travel Distance; Total (miles)
For each turn movement, the total distance traveled by vehicles on the link. Accumulated during the
evaluation interval and adjusted for vehicles entering the link via a right turn.
Travel Time; Per Vehicle (seconds/vehicle)
For each turn movement, average travel time for a vehicle to traverse the link. Calculated as the total travel
time for the specified turn movement divided by the vehicle trips for the specified turn movement.
Travel Time; Total (minutes)
For each turn movement, the total time that all discharged vehicles were on the link. Accumulated during the
evaluation interval when a vehicle exits the link.
Trips
For each turn movement, the total number of vehicles that have completely traversed the link. One-half
vehicle trip is recorded when:
•
A vehicle exits the link into a sink node.
•
A vehicle that enters the link from a source node, discharges from the link.
This MOE is computed for surface-street links only.
Vehicles Discharged (vehicles)
For each turn movement, the total number of vehicles discharged from the link (including source vehicles).
Accumulated during the evaluation interval when a vehicle exits the link.
Volume (vehicles/hour)
Average number of vehicles traversing the link, converted to an hourly value. Calculated as the vehicle trips
divided by the duration of the evaluation interval. For example, if 25 vehicles discharged a link in a 15 minute
interval, the volume on the link is 100 vehicles/hour. This MOE is computed for surface-street links only.
Volume; Per Lane (vehicles/hour/lane)
Average number of vehicles traversing each lane, converted to an hourly value. Calculated as the density times
the average speed. For example, if 25 vehicles discharged a link, with 2 lanes, in 15 minutes of simulation
time, the volume is 50 vehicles/hour/lane. This MOE is computed for freeway links only.
Version 6.0 TRAFVU User's Guide
Glossary of Terms • 4-15
Index
5 Index
A
about TRAFVU 2-13, 2-41
acceleration 2-34
accelerator keys 2-2, 2-9, 2-12, 2-18, 2-19, 2-20,
2-39, 4-1, 4-5, 4-7
actuated 2-5, 2-10, 2-14, 2-15, 2-27, 2-29, 3-1, 4-1,
4-2, 4-3, 4-4, 4-6, 4-7, 4-10
actuated control 2-5, 2-10, 2-15, 2-27, 2-29, 3-1, 41, 4-2, 4-3, 4-4, 4-6, 4-7, 4-10
Actuated Controller 2-27, 2-28
Coordination diagram 2-28, 4-2
Detector display 2-28, 4-2
Duration display 2-28, 4-3
force-off 2-28, 4-2, 4-3
Gap diagram 2-28, 4-4
Gap Output diagram 2-28, 4-4
gap reduction 2-28, 4-4
offset 2-28
Overlap diagram 2-28, 4-6
overlapping movements 2-28, 4-6
permissive period 2-28, 2-29, 4-2, 4-6, 4-10
Phase Output diagram 2-29, 4-6
yield point 2-28, 4-2, 4-10
actuated controllers 2-10, 2-15, 2-27, 2-29, 3-1, 41, 4-2, 4-3, 4-4, 4-6
actuated signals 2-27
analysis ii, 1-1, 2-22, 2-27, 4-3
animation v, 1-1, 1-2, 2-2, 2-7, 2-10, 2-12, 2-14, 217, 2-18, 2-19, 2-20, 2-21, 2-28, 2-29, 2-31,
2-32, 2-39, 3-1, 3-3, 3-4, 3-5, 3-6, 3-7, 3-8, 41, 4-2, 4-3, 4-4, 4-5, 4-6, 4-7, 4-8, 4-9
animation data 3-4, 4-8
Animation menu 2-12, 2-17
Animation Playback Control 2-2, 2-17, 4-1
animation smoothness 2-19, 3-6, 3-7, 4-5
animation speed 2-17, 2-18, 2-19, 3-7, 3-8
animation time 2-18, 4-1, 4-7, 4-8
Animation Time Control 2-12, 2-18, 2-19, 2-20
Version 6.0 TRAFVU User's Guide
APC 1-3, 2-2, 2-11, 2-13, 2-17, 2-18, 2-19, 2-39,
4-1
buttons 2-18
functions 2-39
shortcuts 2-39
title bar 2-17
artery 2-29, 4-1, 4-4, 4-5, 4-9
aspect ratio 2-37
assertion errors 3-3
ATMS i, 4-1
Attribute Display window 2-31
Attribute Menu 2-31
attributes 1-1, 1-3, 2-5, 2-6, 2-15, 2-22, 2-23, 2-27,
2-31, 3-6
axis labels 2-25
B
background 2-11, 2-32
bitmap 1-3, 2-3, 2-4, 2-10, 2-15
color 1-3, 2-32, 2-35
cycle 4-2, 4-3
tab 2-35
text 2-35
Background Color dialog 2-35
browser 2-41
bus operations
buses 1-1, 2-3, 2-5, 2-6, 2-10, 2-14, 2-15, 2-31,
4-3, 4-7, 4-10
routes 1-1, 2-3, 2-5, 2-10, 2-15, 2-31
stations 1-1, 2-3, 2-5, 2-10, 2-14, 2-15, 2-31, 4-7,
4-10
buttons
disabled 2-10, 2-14, 2-18, 2-19, 2-20, 2-23
momentary contact 2-18
pressed 2-4, 2-14, 2-18, 2-19
radio 2-18
unpressed 2-11, 2-14, 2-18
VCR style 2-17
C
cascade 2-13
Case Description 2-13, 2-40, 3-1
cases 1-1, 1-2, 1-3, 2-2, 2-3, 2-4, 2-7, 2-8, 2-12, 213, 2-17, 2-19, 2-20, 2-39, 2-40, 3-1, 3-3, 34, 3-5, 3-6, 3-7, 4-2
clipboard 2-40
clock 2-10, 2-14, 2-21
closing a case 2-8
closing a window 2-13
colors 1-3, 2-3, 2-4, 2-11, 2-16, 2-21, 2-25, 2-26,
2-27, 2-32, 2-33, 2-34, 2-35, 3-8, 4-6
background 1-3, 2-32
MOE 2-21, 2-33, 2-34
vehicle 1-3, 2-11, 2-13, 2-16, 2-32, 2-33
Index • 5-1
Index
command line 1-2
control ring diagram 4-6
controller ID 2-28, 2-29
controllers 1-2, 2-27, 2-28, 2-29, 4-2, 4-8, 4-9
conventions 1-2, 2-7
coordinates 1-3, 2-4, 2-9, 2-36, 2-37, 3-4
coordination 2-28, 4-2
Coordination diagram 2-28, 4-2
CORSIM v, 1-1, 1-2, 1-3, 2-1, 2-4, 2-7, 2-10, 2-13,
2-15, 2-19, 2-22, 2-23, 2-27, 2-29, 2-40, 3-1,
3-3, 3-4, 3-5, 3-6, 3-7, 4-1, 4-2, 4-3, 4-4, 4-5,
4-8, 4-9, 4-10
cross-platform 1-1
curbs 2-5, 3-6, 3-7
current interval 2-29, 4-3
current time 2-4, 2-12, 2-20, 4-2
cursors 2-2, 2-4, 2-5, 2-8, 2-9, 2-15, 2-16, 2-21, 224, 2-25, 2-27, 2-29, 2-32, 2-38
curvature 3-6
curvature code 3-6
curves (graphs) 2-22, 2-24, 2-25, 2-26, 2-27, 3-6,
3-7
cycle length 2-28, 2-29, 4-2, 4-3
D
data files 1-2, 4-2, 4-8, 4-9
data points 2-19, 2-20, 2-25, 2-27, 4-2, 4-5
Data Selection View 2-22, 2-23, 2-24, 2-26
data stations 2-10, 2-15
default printer 2-38
definitions 1-2
delay time 2-19, 4-2
Department of Transportation ii, 4-3
desired free-flow speed 2-29, 4-2, 4-4
Detector display 2-28, 4-2
detectors 2-5, 2-6, 2-10, 2-15, 2-28, 3-1, 4-1, 4-2,
4-4, 4-7
dialogs
About TRAFVU 2-41
Actuated Controller 2-27, 2-28
Animation Time Control 2-12, 2-18, 2-19, 2-20
APC 2-11, 2-13, 2-17, 2-18, 2-19, 2-39
Attribute Menu 2-31
Background Color 2-35
Case Description 2-40
Find Node 2-8, 2-38, 2-39
Find Vehicle 2-8, 2-38, 2-39
Fixed-Time Controller 2-29, 2-30
Message 2-40, 3-2
MOE Selection 2-10, 2-11, 2-15, 2-16, 2-21
Open Case 2-7
Page Setup 2-8, 2-37
Plot Style 2-25, 2-26, 2-27
Print Setup 2-8, 2-38
Vehicle Color and Detail 2-11, 2-33, 2-34
5-2 • Index
X-Axis Range 2-23, 2-26
Zoom Preset 1-3, 2-9, 2-36, 2-37, 2-38
Display menu 1-3, 2-4, 2-10, 2-11, 2-14, 2-21
distance 2-4, 3-6, 3-7, 4-5, 4-7
document ii, 2-3, 2-4, 2-41, 4-4
document ID 2-3
DOT 4-3
drawing 1-2, 2-33, 3-1, 3-6, 3-7
driver type 2-34, 4-3
duration 2-17, 2-29, 4-4, 4-5, 4-9
Duration display 2-28, 4-3
durations 4-2
dynamic scrolling 1-3, 2-11, 4-3
E
elapsed time 2-29, 4-3
environment 1-1, 2-2, 4-10
error messages 2-40, 3-1, 3-3, 3-4
errors 2-40, 3-1, 3-3, 3-4, 3-5, 3-7
exit 2-7, 2-26, 4-4, 4-7
Exit TRAFVU 2-8
F
F1 2-2, 2-41
features v, 2-4, 2-27, 2-34
Federal Highway Administration i, 1-1, 4-3
FHWA i, v, 1-1, 4-3, 4-9
File menu 1-2, 2-2, 2-7, 2-8, 2-37
find 1-1, 2-7, 2-8, 2-38, 3-4
Find Node 2-8, 2-38, 2-39
Find Vehicle 2-8, 2-38, 2-39
finding objects 2-38
Fixed-Time Controller 2-29, 2-30
cycle length 2-28, 2-29, 4-2, 4-3
desired free-flow speed 2-29, 4-2, 4-4
Free-Flow diagram 2-29
green signal durations 2-29, 4-4
Interval diagram 2-29, 4-5
minimum main street green 2-29
offset 2-29
fixed-time controllers 2-29, 4-2, 4-3, 4-5
fixed-time signals 2-27, 2-29, 2-30, 4-2, 4-3, 4-5,
4-6
flagged vehicle 2-8
fleet 2-34, 4-3
focus 2-7, 2-8, 2-9, 2-10, 2-12, 2-13, 2-15, 2-16, 219, 2-20, 2-39, 2-41
force-off 2-28, 4-2, 4-3
frame 1-2, 2-12, 2-18, 2-19, 2-39, 3-5, 4-2, 4-3
frame delay 3-5, 4-2, 4-3
Free-Flow diagram 2-29
freeways 2-3, 2-6, 2-19, 2-21, 3-6, 3-7, 4-2, 4-4, 47, 4-8
fully-actuated 2-29, 4-4
Version 6.0 TRAFVU User's Guide
Index
Gap diagram 2-28, 4-4
Gap Output diagram 2-28, 4-4
gap reduction 2-28, 4-4
Graph View 2-24, 2-26
graphical user interface 2-1, 2-2
graphics processor 1-1, 4-9
graphs 2-6, 2-22, 2-23, 2-24, 2-25, 2-26
green signal durations 2-29, 4-4
GUI 1-1, 1-2, 2-1, 2-2, 4-4
line graphs 2-22, 3-7
line style 2-25, 2-26, 2-27
Line Type 2-27
link ID 2-31
link name 1-3, 2-10, 2-15
link text 1-3, 2-10, 2-15, 2-32, 2-35
link/node diagram 2-8, 4-5
links 1-1, 1-3, 2-3, 2-5, 2-6, 2-8, 2-10, 2-14, 2-15,
2-22, 2-23, 2-29, 2-31, 2-32, 2-35, 3-1, 3-3,
3-4, 3-6, 3-7, 3-8, 4-1, 4-4, 4-5, 4-6, 4-8
LOS 2-10, 2-11, 2-15, 2-21, 4-5
H
M
headlights 2-34
help 1-1, 1-2, 2-2, 2-7, 2-13, 2-24, 2-25, 2-26, 227, 2-32, 2-36, 2-41, 4-4
context-sensitive 2-2
Help System 2-41
Help Topics 2-13
HTML 2-41
Help menu 2-13, 2-41
highlighting 2-2, 2-6, 2-7, 2-22, 2-23
horizontal margin 2-37
horizontal scroll bars 2-3
HTML 2-41, 4-4
map 1-3, 2-4, 2-5, 2-8, 2-10, 2-15, 2-38
measures of effectiveness v, 2-22
menu bar 1-2, 2-2, 2-3, 2-7, 2-17
menus
Animation 2-12, 2-17
Display 1-3, 2-4, 2-10, 2-11, 2-14, 2-21
File 1-2, 2-2, 2-7, 2-8, 2-37
Help 2-13, 2-41
Options 2-10, 2-11, 2-15, 2-21, 2-32
View 2-4, 2-8, 2-36, 2-38
Window 2-13, 2-14, 2-16, 2-32, 2-40
Message Dialog 2-40, 3-2
messages 2-40, 3-1, 3-3, 3-4
error 2-40, 3-1, 3-3, 3-4
information 3-1, 3-6, 3-7
warning 3-1
micro zoom 2-38, 4-5
microscopic traffic simulation v, 1-1, 4-2, 4-5
Microsoft ii, iii, v, 1-1, 1-2, 2-2
Microsoft Windows ii, iii, v, 1-1, 1-2, 2-2, 2-7, 213, 2-40, 2-41, 3-7
2000 1-1
95 1-1
98 1-1
NT ii, 1-1
minimum main street green 2-29
minimum radius of curvature 3-6
MOE 1-2, 2-10, 2-11, 2-12, 2-13, 2-15, 2-16, 2-20,
2-21, 2-22, 3-3, 4-5, 4-6, 4-8, 4-10
Bus Route 4-11
Headway 4-11
Person Travel Time 4-11
Person Trips 4-11
Travel Time Per Vehicle 4-11
Travel Time, Total 4-11
Trips 4-11
Bus Station 4-10
Buses Serviced, Total 4-10
Capacity Exceeded Time, Total 4-10
Dwell Time, Total 4-10
Empty Time, Total 4-11
Link 4-11
G
I
ICD 2-41, 4-5
icons 2-2
incidents 2-5, 2-6, 2-10, 2-14, 4-5, 4-10
information messages 3-1, 3-6, 3-7
input file 1-2, 1-3, 2-4, 2-10, 2-15, 2-20, 2-31, 3-1,
3-3, 3-4, 4-2
input parameters v
Internet 2-41
interpolation 1-2, 2-18, 2-19, 2-20, 2-39, 3-5, 3-8,
4-1, 4-5
intersections 2-27, 2-28, 2-29, 3-1, 3-6, 3-7, 4-1, 43, 4-4, 4-5, 4-6, 4-7, 4-8, 4-9, 4-10
connections 3-6
separation distance 2-29, 4-4, 4-5
interval 2-20, 2-21, 2-28, 2-29, 2-31, 4-2, 4-3, 4-5,
4-6, 4-8
Interval diagram 2-29, 4-5
ITT Industries, Inc., Systems Division i, ii
L
lane markings 2-3, 2-10, 2-15
lanes 2-3, 2-5, 2-6, 2-10, 2-15, 3-7, 4-1, 4-2, 4-4,
4-5, 4-7, 4-10
legend 1-1, 1-3, 2-2, 2-3, 2-10, 2-11, 2-13, 2-14, 215, 2-16, 2-21, 2-25, 2-26
levels-of-service 2-10, 2-11, 2-15, 2-21
Version 6.0 TRAFVU User's Guide
Index • 5-3
Index
Bus Delay, Total 4-11
Bus M / T 4-11
Bus Persion Trips 4-11
Bus Speed, Average 4-12
Bus Travel Time, Total 4-12
Bus Trips 4-12
Buses That Stopped 4-12
Content, Average 4-12
Content, Current 4-12
Delay, Control, Per Vehicle 4-12
Delay, Control, Total 4-12
Delay, Queue, Per Vehicle 4-12
Delay, Queue, Total 4-12
Delay, Stop, Per Vehicle 4-13
Delay, Stop, Total 4-13
Delay, Travel, Per Vehicle 4-13
Delay, Travel, Total 4-13
Density, Per Lane, Average 4-13
Emissions Rate 4-13
Emissions, Total 4-13
Fuel Consumption 4-13
Lane Changes, Total 4-13
M / T 4-13
Move Time, Total 4-14
Person Delay, Total 4-14
Person Trips 4-14
Phase Failures, Total 4-14
Queue by Lane, Average 4-14
Queue by Lane, Maximum 4-14
Speed, Average 4-14
Stopped Vehicles 4-14
Stopped Vehicles, Percent 4-14
Storage, Percent 4-14
Travel Distance, Total 4-15
Travel Time, Per Vehicle 4-15
Travel Time, Total 4-15
Trips 4-15
Vehicles Discharged 4-15
Volume 4-15
Volume, Per Lane 4-15
MOE animation 2-10, 2-11, 2-15, 2-16, 2-21, 2-26,
4-6
MOE Selection 2-10, 2-11, 2-15, 2-16, 2-21
MOE Selection button 2-15
Motif 1-1
mouse
cursors 2-4
operations 2-3, 2-6
position 2-4
multiple windows 1-1, 2-2, 2-21
N
Network windows 1-1, 2-2, 2-3, 2-4, 2-7, 2-8, 2-9,
2-10, 2-13, 2-14, 2-15, 2-16, 2-17, 2-22, 227, 2-29, 2-32, 2-35, 2-36, 2-37, 2-38, 2-39
5-4 • Index
new features 1-3
nodes 1-1, 2-3, 2-5, 2-6, 2-8, 2-27, 2-28, 2-29, 231, 3-1, 3-4, 3-6, 3-7, 4-5, 4-6
O
objects 1-3, 2-2, 2-3, 2-4, 2-5, 2-6, 2-10, 2-14, 215, 2-22, 2-23, 2-31, 4-5, 4-6, 4-8
deselecting 2-6
selecting 2-4, 2-5, 2-6, 2-15, 2-22, 2-32
offset 1-2, 2-35, 2-37, 4-6
open 2-2, 2-3, 2-7, 2-8, 2-13, 2-17, 2-27, 2-32, 236, 3-3, 3-4
Open Case dialog 2-7
opening a case 2-3, 2-7, 2-8, 2-17
operating system 1-1, 1-2, 2-2
Options menu 2-10, 2-11, 2-15, 2-21, 2-32
Overlap diagram 2-28, 4-6
overlapping movements 2-28, 4-6
P
Page Down 2-9, 2-16, 2-38, 4-5
Page Setup 2-2, 2-8, 2-37
Page Up 2-9, 2-16, 2-38, 4-5
Pan To Center 2-15
panning 2-3, 2-4, 2-5, 2-9, 2-15, 2-38
parking 1-1, 2-3, 2-5, 2-10, 2-14, 2-15, 2-31, 4-8
pausing animation 2-12, 2-18, 2-39
pedestrian 2-28, 4-3
permissive period 2-28, 2-29, 4-2, 4-6, 4-10
permitted movements 2-29, 4-6, 4-7
Phase Output diagram 2-29, 4-6
phases 2-28, 2-29, 4-3, 4-4, 4-5, 4-6, 4-7, 4-10
playing animation 2-12, 2-18, 2-39
Plot Style 2-25, 2-26, 2-27
Point Type 2-27
post-processing 1-1, 2-1, 2-7
preferences
application 1-3, 2-11
MOE 2-10, 2-11, 2-15, 2-21
window 1-3, 2-4, 2-11, 2-32
pre-timed 2-10, 2-14, 2-29, 4-5, 4-7
Print Setup 2-2, 2-8, 2-38
printing 2-2, 2-7, 2-8, 2-24, 2-26, 2-35, 2-37, 2-38
caption 2-37
footer 2-8, 2-37
margins 2-8, 2-37
page orientation 2-37
Page Setup 2-2, 2-8, 2-37
Print Setup 2-2, 2-8, 2-38
printer settings 2-2, 2-8
title 2-8, 2-37
problems 1-1, 1-2, 3-1, 3-6, 3-7
Protected Bus Station 2-5
protected left turns 2-29
Version 6.0 TRAFVU User's Guide
Index
R
Raise APC 2-13
ramp links 2-3
ramp meters 2-6, 2-10, 2-14, 2-27, 4-7, 4-8
reaction point 4-7, 4-10
real time 2-17, 4-7
reloading a case 2-8
resetting animation time 2-12, 2-18, 2-39
resetting frame delay 2-12, 2-18, 2-19
resetting interpolation 2-18, 2-19, 2-39
reversing animation 2-12, 2-18, 2-39
right turn on red 4-6, 4-7
right-of-way 2-28, 2-29, 4-3
roadway 2-6, 3-5, 3-6, 4-4, 4-5, 4-6, 4-7, 4-8, 4-9,
4-10
RTOR 4-6, 4-7
S
scrolling 2-2, 2-3, 2-4, 2-9, 2-11, 2-15, 4-3, 4-8
selectable objects 2-5, 2-6, 2-32
Selected objects 2-22
selecting a cursor 2-4
selecting links 2-6
selecting nodes 2-6
selection list 2-6, 2-22, 2-23
semi-actuated 2-29, 4-7
sensors 2-3, 2-5, 2-10, 2-15, 2-31, 4-2
Set Time 2-12
setting the current time 2-20
shortcut 2-14, 2-36, 2-38, 4-1, 4-7
shortcut keys 2-38, 4-1
APC 2-39
Find 2-38
Page Down 2-9, 2-16, 2-38, 4-5
Page Up 2-9, 2-16, 2-38, 4-5
Pan/Zoom 2-38
Show Entire Network 2-8, 2-9, 2-16, 2-38
Show/Hide Legend 2-13, 2-14, 2-16
Show/Hide Status Bar 2-13
Show/Hide Tool Bar 2-13, 2-14
sign 2-5, 2-27, 4-7, 4-10
sign control 2-27
signal control diagrams 2-27
signal heads 2-5, 2-10, 2-14, 2-27, 2-29, 2-31, 4-8
signals ii, 1-1, 1-2, 2-3, 2-5, 2-6, 2-10, 2-13, 2-14,
2-16, 2-22, 2-27, 2-29, 2-31, 2-34, 3-1, 3-3,
4-1, 4-2, 4-3, 4-4, 4-5, 4-6, 4-8, 4-9, 4-10
signs 1-3, 2-10, 2-11, 2-14, 2-15
simulated network objects v
simulated vehicles 2-33
simulation
cases 2-2, 2-12, 2-17, 2-20, 4-9
data 2-12, 2-19, 2-20, 2-31
data points 2-12, 2-19, 2-20
Version 6.0 TRAFVU User's Guide
input file 1-2, 2-3, 2-14, 2-21, 2-29, 2-37, 3-1, 33, 3-4, 4-2
model 1-2, 2-1, 2-7, 2-23, 4-4, 4-8, 4-9, 4-10
results v, 1-1, 2-7
runs 2-19, 2-26, 3-7, 4-9
time 1-2, 2-2, 2-18, 2-20, 2-28, 2-32, 4-1, 4-3, 44, 4-8
time interval 2-20
time step 1-2, 2-18, 2-32, 4-3
simulation clock 2-10, 2-14
simulation-concurrent 1-1, 4-8
Single Step Backward 2-12, 2-18, 2-39
Single Step Forward 2-12, 2-18, 2-39
skipping data points 1-2, 2-12, 2-20
slider control 2-17, 2-18, 2-19, 2-20, 2-26
sockets 2-7
source/sink 2-3, 2-5, 2-31, 4-8
start time 2-12, 2-18, 2-20, 2-26
status bar 1-3, 2-2, 2-3, 2-4, 2-13, 2-14, 2-24, 2-25,
2-36
stop signs 2-27
stop time 2-12, 2-20, 2-26
storage 3-7, 4-8
sub-networks 2-21, 4-8
surface streets 2-3, 2-6, 2-21, 2-31, 3-6, 3-7, 4-4,
4-8
symbol type 2-25
T
Table View 2-24, 2-25
tables 2-4, 2-6, 2-22, 2-23, 2-24, 2-25, 2-26
columns 2-22
rows 2-22, 2-25, 2-26
Tables and Graphs 2-10, 2-15, 2-22, 2-23, 2-24, 225, 2-26
Data Selection View 2-22, 2-23, 2-24, 2-26
GraphView 2-24, 2-25, 2-26
New Data 2-23
Selected Data 2-22, 2-23, 2-24
Simulation-Generated Data 2-22, 2-23
User-Specified Input Data 2-22, 2-23
taillights 2-34
thumbs 2-11, 2-19, 2-20, 4-3, 4-8
Tile Windows 2-13
time
animation 2-18, 4-1, 4-7, 4-8
current 2-4, 2-12, 2-20, 4-2
delay 2-19, 4-2
elapsed 2-29, 4-3
real 2-17, 4-7
simulation 1-2, 2-2, 2-18, 2-20, 2-28, 2-32, 4-1,
4-3, 4-4, 4-8
start 2-12, 2-18, 2-20, 2-26
stop 2-12, 2-20, 2-26
Time Interval Output 2-31
Index • 5-5
Index
time intervals 1-2, 2-20, 2-31, 3-4, 4-8
time of day 2-22, 4-1, 4-2, 4-8
time parameters 2-12
time periods 2-4, 2-20, 2-23, 2-24, 2-25, 2-29, 3-1,
3-3, 3-7, 4-9
time steps 1-2, 2-17, 2-18, 2-19, 2-20, 2-32, 3-4, 35, 4-1, 4-2, 4-5, 4-8, 4-9
time-invariant 2-23, 2-24, 2-25
time-space diagram 2-29, 4-4, 4-9
tips v, 1-2
title bar 2-2, 2-3, 2-7, 2-18, 2-20, 2-26
tool bar 2-2, 2-3, 2-4, 2-11, 2-13, 2-14, 2-16, 2-21,
2-22, 2-38, 3-8, 4-9
tool tips 2-11
trademark ii, 1-2
TRAF Visualization Utility v, 1-1, 4-9
TRAFED 1-3, 2-4, 4-9
traffic control 2-10, 2-14, 4-2, 4-6, 4-7
traffic flow 4-5, 4-6
traffic networks v, 1-1, 1-2, 4-2, 4-3, 4-6, 4-9
map 1-3, 2-4, 2-6, 2-10, 2-15, 2-21, 4-7
objects 2-10, 2-11, 2-15
Traffic Research Laboratory 1-1, 4-9
traffic simulation v, 1-1, 4-2
Traffic Software Integrated System v, 1-1, 4-10
TRAFVU
build date 2-41
graphical user interface 1-2, 2-1, 2-2
source code 1-1
version identifier 2-41
workspace 2-2
TReL 1-1, 4-5, 4-9
trf 1-3, 2-4, 3-1, 3-3, 3-4, 4-9
troubleshooting v, 1-2
truck 4-3
TSIS iii, v, 1-1, 2-4, 3-5, 3-8, 4-3, 4-9, 4-10
turn movement 2-33, 2-34, 4-6, 4-7
two-dimensional 2-22, 4-9
U
UNIX 1-1, 2-7, 2-8, 2-13
Unprotected Bus Station 2-5
driver type 2-34, 4-3
flagging 2-8
fleet 2-34, 4-3
headlights 2-34
taillights 2-34
vertical scroll bar 2-3
View menu 2-4, 2-8, 2-36, 2-38
W
warning messages 3-1
warning signs 2-5, 2-11, 4-10
Window menu 2-13, 2-14, 2-16, 2-32, 2-40
windows
cascading 2-13
creating a new window 2-13
horizontal tiling 2-13
tiling 2-13
X
x-axis 2-22, 2-26
X-Axis Range 2-23, 2-26
x-y line graph 2-22
Y
yield point 2-28, 4-2, 4-10
yield signs 2-27
Z
Zoom In 2-5, 2-8, 2-16
zoom level 2-5, 2-9, 2-36, 2-38
Zoom Out 2-5, 2-9, 2-16
Zoom Preset 1-3, 2-9, 2-36, 2-37, 2-38
zooming 2-3, 2-4, 2-5, 2-8, 2-9, 2-16, 2-36, 2-38,
4-5
micro zoom 2-38, 4-5
Page Down key 2-9, 2-16, 2-38, 4-5
Page Up key 2-9, 2-16, 2-38, 4-5
rubber band box 2-9, 2-16, 2-25, 4-7
zoom in 2-5, 2-8, 2-9, 2-16, 4-5
zoom out 2-5, 2-9, 2-16
V
Vehicle Color and Detail 2-11, 2-33, 2-34
Vehicle Track window 2-32
vehicles 1-2, 1-3, 2-3, 2-5, 2-6, 2-8, 2-10, 2-11, 213, 2-14, 2-16, 2-19, 2-20, 2-31, 2-32, 2-33,
2-34, 3-1, 3-3, 3-6, 3-7, 3-8, 4-1, 4-2, 4-3, 44, 4-5, 4-6, 4-7, 4-8, 4-9, 4-10
acceleration 2-34
color 1-3, 2-11, 2-13, 2-16, 2-32, 2-33
detail v, 1-3, 2-2, 2-8, 2-10, 2-11, 2-13, 2-15, 232, 2-33, 2-34, 4-10
5-6 • Index
Version 6.0 TRAFVU User's Guide