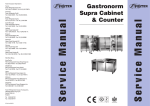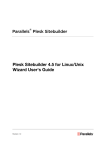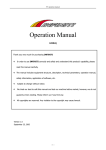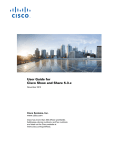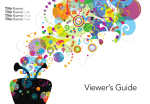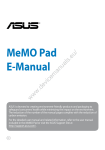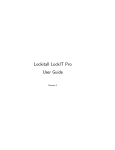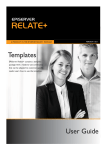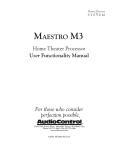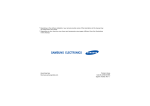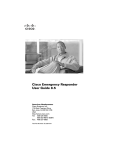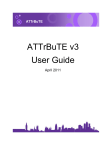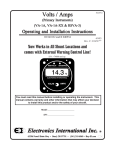Download DMS (Cisco) : Manual
Transcript
User Guide for Cisco Show and Share 5.2.x July 26, 2010 Americas Headquarters Cisco Systems, Inc. 170 West Tasman Drive San Jose, CA 95134-1706 USA http://www.cisco.com Tel: 408 526-4000 800 553-NETS (6387) Fax: 408 527-0883 Text Part Number: OL-15765-04 THE SPECIFICATIONS AND INFORMATION REGARDING THE PRODUCTS IN THIS MANUAL ARE SUBJECT TO CHANGE WITHOUT NOTICE. ALL STATEMENTS, INFORMATION, AND RECOMMENDATIONS IN THIS MANUAL ARE BELIEVED TO BE ACCURATE BUT ARE PRESENTED WITHOUT WARRANTY OF ANY KIND, EXPRESS OR IMPLIED. USERS MUST TAKE FULL RESPONSIBILITY FOR THEIR APPLICATION OF ANY PRODUCTS. THE SOFTWARE LICENSE AND LIMITED WARRANTY FOR THE ACCOMPANYING PRODUCT ARE SET FORTH IN THE INFORMATION PACKET THAT SHIPPED WITH THE PRODUCT AND ARE INCORPORATED HEREIN BY THIS REFERENCE. IF YOU ARE UNABLE TO LOCATE THE SOFTWARE LICENSE OR LIMITED WARRANTY, CONTACT YOUR CISCO REPRESENTATIVE FOR A COPY. The Cisco implementation of TCP header compression is an adaptation of a program developed by the University of California, Berkeley (UCB) as part of UCB’s public domain version of the UNIX operating system. All rights reserved. Copyright © 1981, Regents of the University of California. NOTWITHSTANDING ANY OTHER WARRANTY HEREIN, ALL DOCUMENT FILES AND SOFTWARE OF THESE SUPPLIERS ARE PROVIDED “AS IS” WITH ALL FAULTS. CISCO AND THE ABOVE-NAMED SUPPLIERS DISCLAIM ALL WARRANTIES, EXPRESSED OR IMPLIED, INCLUDING, WITHOUT LIMITATION, THOSE OF MERCHANTABILITY, FITNESS FOR A PARTICULAR PURPOSE AND NONINFRINGEMENT OR ARISING FROM A COURSE OF DEALING, USAGE, OR TRADE PRACTICE. IN NO EVENT SHALL CISCO OR ITS SUPPLIERS BE LIABLE FOR ANY INDIRECT, SPECIAL, CONSEQUENTIAL, OR INCIDENTAL DAMAGES, INCLUDING, WITHOUT LIMITATION, LOST PROFITS OR LOSS OR DAMAGE TO DATA ARISING OUT OF THE USE OR INABILITY TO USE THIS MANUAL, EVEN IF CISCO OR ITS SUPPLIERS HAVE BEEN ADVISED OF THE POSSIBILITY OF SUCH DAMAGES. Cisco and the Cisco Logo are trademarks of Cisco Systems, Inc. and/or its affiliates in the U.S. and other countries. A listing of Cisco's trademarks can be found at www.cisco.com/go/trademarks. Third party trademarks mentioned are the property of their respective owners. The use of the word partner does not imply a partnership relationship between Cisco and any other company. (1005R) Wowza Media Server Pro Unlimited © 2006-2009 Wowza Media Systems, Inc. All rights reserved. WOWZA and related logos are registered trademarks of Wowza Media Systems, Inc. Cisco Digital Media Systems are powered by Wowza Media Server Software. User Guide for Cisco Show and Share 5.2.x © 2002 – 2010 Cisco Systems, Inc. All rights reserved. CONTENTS CHAPTER 1 Start Here 1-1 About Cisco Show and Share 1-1 What Is Cisco Show and Share? 1-1 What is a Cisco Show and Share Community? Accessing Cisco Show and Share What Can I Do Right Now? User Roles and Privileges 1-2 1-3 1-4 Sign In (Log In) to Cisco Show and Share 1-5 Prerequisites for Users of Microsoft Internet Explorer CHAPTER 2 Basic Navigation 1-1 1-6 2-1 Concepts 2-1 The Header 2-1 Global Navigation 2-2 Basic Search 2-2 Primary Tab Bar 2-3 Drawers 2-3 Secondary Tab Bar 2-4 Sidebars 2-5 CHAPTER 3 Browse and Search 3-1 Procedures 3-1 Browse Videos 3-1 Browse the Featured Videos 3-2 Browse the Most Viewed Videos 3-3 Browse the Highest Rated Videos 3-4 Browse the Newest Videos 3-5 Browse the Most Discussed Videos 3-6 Browse All Videos 3-7 Apply Optional Filters 3-8 Filter by Category 3-8 Filter by Newness 3-9 Filter by Tag 3-10 Filter by Search Term 3-10 User Guide for Cisco Show and Share 5.2.x OL-15765-04 iii Contents Navigate Among Your Filtered Results Search for Videos 3-11 Basic Search 3-12 Advanced Search 3-12 CHAPTER 4 Play, Comment, Tag, and Share Videos 3-11 4-1 Procedures 4-1 Play Videos 4-1 Play Videos Full Screen 4-4 Play Embedded Videos 4-5 Add a Video to Your My Favorites List 4-5 Comment on Videos 4-6 Adding a General Comment 4-6 Adding a Timeline Comment 4-6 Add Tags to Videos 4-7 Rate Videos 4-8 Share Videos 4-8 Copy the Video Link 4-8 Send the Video Link in E-Mail 4-9 Embed the Video in a Web Page 4-9 Troubleshooting CHAPTER 5 4-9 Create, Add, and Manage Videos Prerequisites 5-1 5-1 Procedures 5-1 Use a Webcam to Record Video from Your Computer 5-1 Upload a Video File 5-5 Add Supplemental or Downloadable Files to a Video Package About Video Status FAQ CHAPTER 6 Edit Video 5-8 5-11 5-11 6-1 About Video Editing Restrictions 6-1 6-1 Procedures 6-2 Open a Video to Edit 6-2 Edit Your Video 6-3 Trim Your Video 6-4 User Guide for Cisco Show and Share 5.2.x iv OL-15765-04 Contents Create Chapters Within Your Video 6-4 Reorder Chapters 6-5 Add Transitions Between Chapters 6-5 Synchronize Slides to Your Video 6-6 Change the Video Thumbnail 6-7 Save Your Edited Video 6-7 Quick Reference 6-8 Workflows to Add or Delete a Chapter Troubleshooting CHAPTER 7 Publish Your Video 6-9 7-1 Procedures 7-1 Prepare to Publish CHAPTER 8 Live Events 6-8 7-1 8-1 Concepts 8-1 What is a “Live-Event?” 8-2 What are “Encoders”? 8-3 What are “Pull” and “Push” Configurations? 8-3 What are “Encoding Formats” (Presets)? 8-4 Understand the Question-and-Answer Workflow 8-4 Procedures 8-5 Create the Draft of a Live Event 8-6 Preview the Draft of a Live Event 8-10 Edit the Draft of a Live Event 8-11 Publish a Listing for Your Live Event 8-12 Start and Administer (Moderate) Your Live Event 8-16 Download Questions From Your Live Event 8-19 Delete Your Live Event 8-21 Reference 8-22 Supported Dimensions for Encoded Video 8-22 Supported Encoding Bitrates for Flash Video 8-22 Supported Encoding Profiles for Windows Media on DMEs 8-23 Capture Profiles for Windows Media 9 Conversions 8-23 Capture Profiles for Broadband 8-23 Capture Profiles for Color PDAs 8-23 Capture Profiles for Dial-up Modems and ISDN 8-24 Visual Reference: Administer a Live Event 8-25 User Guide for Cisco Show and Share 5.2.x OL-15765-04 v Contents CHAPTER 9 Use Show and Share Author Reports 9-1 About Cisco Show and Share Author Reports 9-1 About the Page View Report 9-2 About the Video View Report 9-3 About the Viewer Aggregation Report 9-4 Changes to Reports Between Cisco Show and Share 5.2.1 and 5.2.2 9-4 Procedures 9-5 Generate Reports 9-5 Export Report Data 9-5 User Guide for Cisco Show and Share 5.2.x vi OL-15765-04 CH A P T E R 1 Start Here Revised: July 7, 2010 OL-15765-04 • About Cisco Show and Share, page 1-1 • Accessing Cisco Show and Share, page 1-2 • What Can I Do Right Now?, page 1-3 • User Roles and Privileges, page 1-4 • Sign In (Log In) to Cisco Show and Share, page 1-5 • Prerequisites for Users of Microsoft Internet Explorer, page 1-6 About Cisco Show and Share • What Is Cisco Show and Share? page 1-1 • What is a Cisco Show and Share Community? page 1-1 What Is Cisco Show and Share? Cisco Show and Share is a secured social network for collaboration, communication, learning, and pleasure — unlimited by time and place. People use Cisco Show and Share to improve information, communities, themselves, and each other. Although user-generated video is central to the Cisco Show and Share experience, we also support text, pictures, audio, and other media. Each community of Cisco Show and Share users builds, shares, and improves upon its own information according to its needs and priorities. What is a Cisco Show and Share Community? Users of a Cisco Show and Share site become its community. As the site grows and flourishes over time, its community builds a collaborative society and culture. Users whose contributions are the most useful and widely respected will emerge naturally as trusted experts and leaders. Although the community is self-regulating in many ways, site administrators can set and enforce customization and security policies to optimize the site for a broad or narrow purpose. Some such policies might have more of an effect than others do. User Guide for Cisco Show and Share 5.2.x OL-15765-04 1-1 Chapter 1 Start Here Accessing Cisco Show and Share For example, if your customized site asks users to log in for full access, then your community might include a combination of registered users and unregistered visitors. In this case, visitors probably can see and do less than registered users can. Accessing Cisco Show and Share Prerequisites To access Cisco Show and Share you need: • Access to your network where Cisco Show and Share is hosted. • An Internet connection that is fast enough to play a video stream. A dialup connection may result in choppy video playback. • One of the following web browsers: – Microsoft Internet Explorer version 7.0 or later for Windows. If you are using Microsoft Internet explorer, see also Prerequisites for Users of Microsoft Internet Explorer, page 1-6. – Mozilla Firefox version 3.5.3 or later for Windows or OS X. – Apple Safari 3.1.2 for OS X. Tip • A computer that supports screen resolution settings for 1024x768 and greater. • The HTTP address of your community’s Cisco Show and Share server. We describe the full, in-depth requirements in our product release notes on Cisco.com. To enjoy the full Cisco Show and Share experience, you must meet those detailed requirements. Procedure To access Cisco Show and Share, point your web browser to one of the following URLs, depending upon which version of Cisco Show and Share you are running: For Cisco Show and Share Version Use this URL 5.2 https://server_name:8443 or http://server_name:8080 5.2.1 http://server_name In the above URLs, replace server_name with the name of your Cisco Show and Share server, for example http://video.example.com. Do not use an IP address. Tip If you are not sure which version of Cisco Show and Share you are using, try using the URL for 5.2.1 first. If you receive an error, then you are running 5.2 and should use one fo the the two URLs for that version. User Guide for Cisco Show and Share 5.2.x 1-2 OL-15765-04 Chapter 1 Start Here What Can I Do Right Now? Note You may receive a security warning to accept the site security certificate when you first access your Cisco Show and Share site. Confirm the security exception to proceed to the site. When Cisco Show and Share loads, you see a page similar to the one shown in Figure 1-1. Figure 1-1 Your First Visit to Cisco Show and Share Might Look Something Like This What Can I Do Right Now? When you first access Cisco Show and Share, you access the site as a visitor. Most communities allow anyone to search, browse, filter, and watch material that the community has made public. The nature and amount of such material will always vary from one community to the next. If site administrators have enabled other features for general use, you might also be able to review, comment upon, and tag videos. User Guide for Cisco Show and Share 5.2.x OL-15765-04 1-3 Chapter 1 Start Here User Roles and Privileges Site administrators can enable or disable certain features globally or restrict their access to a subset of users. The logic works like this: • No one can use what an administrator has hidden from everyone. • You must log in to use what an administrator has reserved for registered users. • When you are logged in, you cannot use anything whose access rights exclude you. To gain access to features that have been restricted to registered users by the site administrator, and to be ablet to upload, record, and edit vidoes, you must log in to Cisco Show and Share and have the privileges to perform those actions. User Roles and Privileges The following table describes the user roles that are available in Cisco Show and Share. Users may have more than one role. For example, in many installations video authors are also video publishers and live event users. Role: What the role can do: Visitor Visitors can typically browse and view videos. They may also be able to comment on, rate, and tag videos. Video Author Video Authors upload, record, and edit videos. They can submit videos for publication. They can browse and view videos. They may also be able to comment on, rate, and tag videos. To record video in Cisco Show and Share, Vidoe Authors must have a video camera and microphone attached to their computer. If they are not built in, they must be USB-based. Video Publisher Video Publishers approve videos for publication. They can browse and view videos. They may also be able to comment on, rate, and tag videos. Live Event User Live Event Users edit, publish, administer, and delete live events. They can browse and view videos. They may also be able to comment on, rate, and tag videos. Category Administrator Category Administrators create and delete categories. They can browse and view videos. They may also be able to comment on, rate, and tag videos. Reports Administrator Reports Administrators run and view Cisco Show and Share reports. They can browse and view videos. They may also be able to comment on, rate, and tag videos. Administrator Administrators assign permissions to other users and set site-wide preferences. They can reset your password if you forget yours. They can browse and view videos. They may also be able to comment on, rate, and tag videos. User Guide for Cisco Show and Share 5.2.x 1-4 OL-15765-04 Chapter 1 Start Here Sign In (Log In) to Cisco Show and Share Sign In (Log In) to Cisco Show and Share Procedure Step 1 Click the Sign In link in the global navigation area at the top of the page. Step 2 Enter your username and password. Step 3 Click Log In. You are returned to the Videos page. Step 4 Stop. You have completed this procedure. What to Do Next • Would you like to learn about the user interface? See the “Basic Navigation” section on page 2-1. • Would you like to find videos to watch? See the “Browse and Search” section on page 3-1. • Would you like to play videos and respond to them? See the “Play, Comment, Tag, and Share Videos” section on page 4-1. • Would you like to create a video? See the “Create, Add, and Manage Videos” section on page 5-1. • Would you like to edit or delete a video? See the “Edit Video” section on page 6-1. • Would you like to publish a video? See the “Publish Your Video” section on page 7-1. • Would you like to set up or administer a live event? See the “Live Events” section on page 8-1. User Guide for Cisco Show and Share 5.2.x OL-15765-04 1-5 Chapter 1 Start Here Prerequisites for Users of Microsoft Internet Explorer Prerequisites for Users of Microsoft Internet Explorer Procedure Step 1 Step 2 Configure Internet Explorer to check for changes each time that it loads any page from Cisco Show and Share. a. Choose Tools > Internet Options. b. Click Settings in the Browsing history area. c. Click the option to check for changes each time. d. Click OK twice. Stop. You have completed this procedure. User Guide for Cisco Show and Share 5.2.x 1-6 OL-15765-04 CH A P T E R 2 Basic Navigation Revised: July 7, 2010 OL-15765-04 Note The illustrations and examples in this section might differ from your site. • Your site might use another image than the Cisco logo. • Your site might use a different color scheme. • Your site might use another language than English. • Also, your operating system and browser affect how Cisco Show and Share looks on your computer. • Concepts, page 2-1 • The Header, page 2-1 • Drawers, page 2-3 • Sidebars, page 2-5 Concepts The Header In Cisco Show and Share, the horizontal area at the top of each page is called the header. Figure 2-1 Header The header is useful in several ways. • Global Navigation, page 2-2 • Basic Search, page 2-2 • Primary Tab Bar, page 2-3 User Guide for Cisco Show and Share 5.2.x OL-15765-04 2-1 Chapter 2 Basic Navigation Concepts Global Navigation The headers’s top right corner includes a row of links that you can click. These global navigation links help you to sign in or sign out, for example. Figure 2-2 Tip Global Navigation Links You cannot sign in until you have a Cisco Show and Share user account. However, some basic features might be available even before you sign in. To request a user account, contact the administrator for your Cisco Show and Share site. Global navigation links behave differently in various situations. • When you have not yet signed in to your user account, a link invites you to sign in. But while you are signed in, that link changes so that you can sign out when you are finished. • We show a triangle in the global navigation when you can use a link like a menu and choose among applications. The menu expands when you click this triangle. Choose an option in the menu to switch between applications. (We might then ask you to sign in.) You can use only the applications that you are authorized to use. After you open an application, its name replaces the name of whichever application you closed. Figure 2-3 Tip Global Navigation Menu To learn about Cisco Show and Share Administration features, see User Guide for Cisco Show and Share Administration 5.2.x on Cisco.com. Basic Search The header also includes a basic search function. Enter a word or phrase in the field, and then click Go. Figure 2-4 Basic Search User Guide for Cisco Show and Share 5.2.x 2-2 OL-15765-04 Chapter 2 Basic Navigation Concepts Primary Tab Bar A row of tabs loads under the Show and Share name. We call this the primary tab bar. Click a tab to move between the major areas in Cisco Show and Share that you are authorized to use. Until you sign in to your Cisco Show and Share account, some features are hidden from you. These include the My Show and Share tab and everything on it. Figure 2-5 Primary Tab Bar Do not confuse the primary tab bar with any secondary tab bar that you might see inside a drawer. Drawers A drawer contains objects and controls that work together in a special way. You can open a drawer or close it at any time, for any reason. While a drawer is closed, you cannot see or work with anything inside it. Later, you might open it again to use it. Figure 2-6 Toggles to Open or Close a Drawer Figure 2-7 Closed Drawers User Guide for Cisco Show and Share 5.2.x OL-15765-04 2-3 Chapter 2 Basic Navigation Concepts Figure 2-8 Closed and Opened Drawers Secondary Tab Bar Any drawer might contain tabs that affect only what you see inside that drawer. We call this a secondary tab bar. You must open a drawer before you can use its tabs. Figure 2-9 Note Secondary Tab Bar Unless you are a live event manager and the software feature license is installed that activates live event support in Cisco Show and Share, you do not see the My Live Events tab. User Guide for Cisco Show and Share 5.2.x 2-4 OL-15765-04 Chapter 2 Basic Navigation Concepts Sidebars Some pages in Cisco Show and Share include a narrow column on the right or left side. This is called a sidebar. The elements in a sidebar help you to jump quickly to another area. Figure 2-10 Example: Sidebar on left. Sidebar Examples Example: Sidebar on right. User Guide for Cisco Show and Share 5.2.x OL-15765-04 2-5 Chapter 2 Basic Navigation Concepts User Guide for Cisco Show and Share 5.2.x 2-6 OL-15765-04 CH A P T E R 3 Browse and Search Revised: July 7, 2010 OL-15765-04 Topics in this section describe ways that you can find information and files. • Procedures, page 3-1 • Browse Videos, page 3-1 • Apply Optional Filters, page 3-8 • Navigate Among Your Filtered Results, page 3-11 • Search for Videos, page 3-11 Procedures Browse Videos • Browse the Featured Videos, page 3-2 • Browse the Most Viewed Videos, page 3-3 • Browse the Highest Rated Videos, page 3-4 • Browse the Newest Videos, page 3-5 • Browse the Most Discussed Videos, page 3-6 • Browse All Videos, page 3-7 User Guide for Cisco Show and Share 5.2.x OL-15765-04 3-1 Chapter 3 Browse and Search Procedures Browse the Featured Videos You can learn which videos your community leaders think are the most worth watching. For example, these might be important messages for everyone. Or, they might explain something clearly that was confusing. Procedure Step 1 Click Videos on the primary tab bar. Have the leaders for your community chosen to spotlight any videos? If so, thumbnail preview images for those videos are visible under the Featured Videos heading. Otherwise, the Featured Videos browser is empty until your community leaders configure it to spotlight at least one video. Step 2 Click the left and right arrows to browse through featured videos, as needed. Step 3 (Optional) Click a video to open its video player. Step 4 Stop. You have completed this procedure. What to Do Next • Did you open a video player? See Play Videos, page 4-1. User Guide for Cisco Show and Share 5.2.x 3-2 OL-15765-04 Chapter 3 Browse and Search Procedures Related Topics • Browse Videos, page 3-1 Browse the Most Viewed Videos You can browse the most commonly viewed videos. Procedure Step 1 Click Videos on the primary tab bar. Step 2 Click Most Viewed on the secondary tab bar. Step 3 (Optional) Click a button in the View bar. • — List view • — Thumbnail view • — Table view Your choice here changes how Cisco Show and Share represents this information visually. Step 4 (Optional) Use any combination of the available filters: • Filter by search term. • Filter by category. • Filter by tag. • Filter by newness. See Apply Optional Filters, page 3-8 for more information about using the filters. Step 5 (Optional) Click Subscribe to load the RSS feed for this result. Step 6 (Optional) Click a video to open its video player. Step 7 Stop. You have completed this procedure. What to Do Next • Would you like to filter these results? See Apply Optional Filters, page 3-8. • Did you open a video player? See Play Videos, page 4-1. Related Topics • Browse Videos, page 3-1 • Navigate Among Your Filtered Results, page 3-11 User Guide for Cisco Show and Share 5.2.x OL-15765-04 3-3 Chapter 3 Browse and Search Procedures Browse the Highest Rated Videos You can browse the most acclaimed videos, based on their star-ratings. Procedure Step 1 Click Videos on the primary tab bar. Step 2 Click Highest Rated on the secondary tab bar. Step 3 (Optional) Click a button in the View bar. • — List view • — Thumbnail view • — Table view Your choice here changes how Cisco Show and Share represents this information visually. Step 4 (Optional) Use any combination of the available filters: • Filter by search term. • Filter by category. • Filter by tag. • Filter by newness. See Apply Optional Filters, page 3-8 for more information about using the filters. Step 5 (Optional) Click Subscribe to load the RSS feed for this result. Step 6 (Optional) Click a video to open its video player. Step 7 Stop. You have completed this procedure. What to Do Next • Would you like to filter these results? See Apply Optional Filters, page 3-8. • Did you open a video player? See Play Videos, page 4-1. Related Topics • Browse Videos, page 3-1 • Navigate Among Your Filtered Results, page 3-11 User Guide for Cisco Show and Share 5.2.x 3-4 OL-15765-04 Chapter 3 Browse and Search Procedures Browse the Newest Videos You can browse the videos that communitymembers shared most recently. Procedure Step 1 Click Videos on the primary tab bar. Step 2 Click Most Recent on the secondary tab bar. Step 3 (Optional) Click a button in the View bar. • — List view • — Thumbnail view • — Table view Your choice here changes how Cisco Show and Share represents this information visually. Step 4 (Optional) Use any combination of the available filters: • Filter by search term. • Filter by category. • Filter by tag. • Filter by newness. See Apply Optional Filters, page 3-8 for more information about using the filters. Step 5 (Optional) Click Subscribe to load the RSS feed for this result. Step 6 (Optional) Click a video to open its video player. Step 7 Stop. You have completed this procedure. What to Do Next • Would you like to filter these results? See Apply Optional Filters, page 3-8. • Did you open a video player? See Play Videos, page 4-1. Related Topics • Browse Videos, page 3-1 • Navigate Among Your Filtered Results, page 3-11 User Guide for Cisco Show and Share 5.2.x OL-15765-04 3-5 Chapter 3 Browse and Search Procedures Browse the Most Discussed Videos You can browse the videos that have inspired the most viewer comments. Procedure Step 1 Click Videos on the primary tab bar. Step 2 Click Most Discussed on the secondary tab bar. Step 3 (Optional) Click a button in the View bar. • — List view • — Thumbnail view • — Table view Your choice here changes how Cisco Show and Share represents this information visually. Step 4 (Optional) Use any combination of the available filters: • Filter by search term. • Filter by category. • Filter by tag. • Filter by newness. See Apply Optional Filters, page 3-8 for more information about using the filters. Step 5 (Optional) Click Subscribe to load the RSS feed for this result. Step 6 (Optional) Click a video to open its video player. Step 7 Stop. You have completed this procedure. What to Do Next • Would you like to filter these results? See Apply Optional Filters, page 3-8. • Did you open a video player? See Play Videos, page 4-1. Related Topics • Browse Videos, page 3-1 • Navigate Among Your Filtered Results, page 3-11 User Guide for Cisco Show and Share 5.2.x 3-6 OL-15765-04 Chapter 3 Browse and Search Procedures Browse All Videos You can browse the complete selection of all videos that are available to you. Procedure Step 1 Click Videos on the primary tab bar. Step 2 Click View All on the secondary tab bar. Step 3 (Optional) Click a button in the View bar. • — List view • — Thumbnail view • — Table view Your choice here changes how Cisco Show and Share represents this information visually. Step 4 (Optional) Use any combination of the available filters: • Filter by search term. • Filter by category. • Filter by tag. • Filter by newness. See Apply Optional Filters, page 3-8 for more information about using the filters. Step 5 (Optional) Click Subscribe to load the RSS feed for this result. Step 6 (Optional) Click a video to open its video player. Step 7 Stop. You have completed this procedure. What to Do Next • Would you like to filter these results? See Apply Optional Filters, page 3-8. • Did you open a video player? See Play Videos, page 4-1. Related Topics • Browse Videos, page 3-1 • Navigate Among Your Filtered Results, page 3-11 User Guide for Cisco Show and Share 5.2.x OL-15765-04 3-7 Chapter 3 Browse and Search Procedures Apply Optional Filters • Filter by Category, page 3-8 • Filter by Newness, page 3-9 • Filter by Tag, page 3-10 • Filter by Search Term, page 3-10 Filter by Category You can hide any results temporarily that are outside a category of your choosing. Have the leaders for your community created any information categories to sort and organize videos by subject? If so, the list of these categories is next to the Featured Videos browser, above a drawer for tags. • Categories might use a flat organizational structure or be nested inside other categories. • Some categories are public while others are private. All private categories are hidden from you except the ones that you are authorized to see. Note Private categories are available in Cisco Show and Share 5.2. They were removed in Cisco Show and Share 5.2.1. Example: Flat categories Note Example: Nested categories. Example: Public and private categories (5.2 only). This topic assumes that the leaders of your Cisco Show and Share community have created categories. Before You Begin Begin to browse the videos that are available to you. Procedure Step 1 Click a category name. Your choice here hides any results temporarily that are not part of the category that you clicked. User Guide for Cisco Show and Share 5.2.x 3-8 OL-15765-04 Chapter 3 Browse and Search Procedures Step 2 (Optional) Click the name of a nested subcategory. Your choice here hides any results temporarily that are not part of the subcategory that you clicked. You can tell when categories are nested. Step 3 • The “>” symbol tells you that a subcategory level exists below the active level. Click this symbol to see the subcategory. • The icon tells you that a parent category level exists above the active level. Click this icon to see the parent category. Stop. You have completed this procedure. What to Do Next • Would you like to apply another filter? See Apply Optional Filters, page 3-8. • Would you like to resume browsing videos? See Browse Videos, page 3-1. Related Topics • Navigate Among Your Filtered Results, page 3-11 Filter by Newness You can hide any results temporarily that were published too long ago. Before You Begin Begin to browse the videos that are available to you. Procedure Step 1 (Optional) Choose a timeframe from the Posted list. Step 2 Stop. You have completed this procedure. What to Do Next • Would you like to apply another filter? See Apply Optional Filters, page 3-8. • Would you like to resume browsing videos? See Browse Videos, page 3-1. Related Topics • Navigate Among Your Filtered Results, page 3-11 User Guide for Cisco Show and Share 5.2.x OL-15765-04 3-9 Chapter 3 Browse and Search Procedures Filter by Tag You can hide any results temporarily that do not match a tag of your choosing. Before You Begin Begin to browse the videos that are available to you. Procedure Step 1 (Optional) Click a link in the tags drawer. The label for the drawer changes in response to which tab is active in the secondary tab bar. Thus, the drawer label might be any of these: • • • • • Step 2 Stop. You have completed this procedure. What to Do Next • Would you like to apply another filter? See Apply Optional Filters, page 3-8. • Would you like to resume browsing videos? See Browse Videos, page 3-1. Related Topics • Navigate Among Your Filtered Results, page 3-11 Filter by Search Term You can hide any results temporarily that do not match a word or phrase of your choosing. Video titles, descriptions, tags, and user information are included in searches. Before You Begin Begin to browse the videos that are available to you. Procedure Step 1 Enter the word or phrase in the Filter by field. Step 2 Click Go. Step 3 Stop. You have completed this procedure. User Guide for Cisco Show and Share 5.2.x 3-10 OL-15765-04 Chapter 3 Browse and Search Procedures What to Do Next • Would you like to apply another filter? See Apply Optional Filters, page 3-8. • Would you like to resume browsing videos? See Browse Videos, page 3-1. Related Topics • Navigate Among Your Filtered Results, page 3-11 • Search for Videos, page 3-11 Navigate Among Your Filtered Results Pagination controls include the buttons and fields clustered under a table, by which you: • Set how many rows a table should show per page before it starts to span multiple pages. • Move from one page to another in a table that spans multiple pages. • Cause the table to show refreshed data. Search for Videos The following applies to basic and advanced searches: • Search ignores common words, such as “the”. • Search ignores special characters, such as punctuation. If you have titles with a special character (non-alphanumeric character), such as an ampersand (&), and you perform a search for that character, you will not receive any search results because the special charater is ignored. • If you search for more than one term, it treats the search as an “and” and does not split the terms across fields that are being searched. For example, if you have a video submitted by a user with the user ID of “user1” and tagged with the tag “tag”, searching for “user1 tag” may not produce the video in the results. This is because the search looks for both user1 and tag in the tags field and user1 and tag in the user ID field. However, you can filter the display on the home page with the desired tag and then search for the user ID. This section contains the following topics: • Basic Search, page 3-12 • Advanced Search, page 3-12 User Guide for Cisco Show and Share 5.2.x OL-15765-04 3-11 Chapter 3 Browse and Search Procedures Basic Search Procedure Step 1 Enter a search term and then click Go. Advanced Search Procedure Step 1 (Optional) Enter a search term in the basic search field. Step 2 Click Go. Step 3 Click Advanced Search on the Search Results page. The Advanced Search form opens. Step 4 Enter values and choose options that are meaningful to your search strategy. User Guide for Cisco Show and Share 5.2.x 3-12 OL-15765-04 Chapter 3 Browse and Search Procedures Step 5 Click Search. Step 6 Stop. You have completed this procedure. User Guide for Cisco Show and Share 5.2.x OL-15765-04 3-13 Chapter 3 Browse and Search Procedures User Guide for Cisco Show and Share 5.2.x 3-14 OL-15765-04 CH A P T E R 4 Play, Comment, Tag, and Share Videos Revised: September 22, 2010 OL-15765-04 Topics in this section describe how to play and respond to videos. • Procedures, page 4-1 • Troubleshooting, page 4-9 • Play Videos, page 4-1 • Play Embedded Videos, page 4-5 • Add a Video to Your My Favorites List, page 4-5 • Comment on Videos, page 4-6 • Add Tags to Videos, page 4-7 • Rate Videos, page 4-8 • Share Videos, page 4-8 Procedures Play Videos You can watch the videos that are available to you. Your access to a video might depend in part on whether you are an anonymous visitor, registered user, author, or other user type. Procedure Step 1 Click Videos on the primary tab bar. Step 2 Browse the videos that are available to you, and then click a video that should play. See Chapter 3, “Browse and Search” for information about browsing videos. User Guide for Cisco Show and Share 5.2.x OL-15765-04 4-1 Chapter 4 Play, Comment, Tag, and Share Videos Procedures The video player page opens for the video that you clicked. The top half of this page includes the actual video player, next to a tabbed panel. Some of the video player controls might be familiar to you. In particular: • You can adjust whether the audio is loud or quiet. • You can start playback, or pause it. Play video. Table 4-1 Purpose Pause video. Elements to Control the Video Player Element Audio Volume Playback More Details Controls the audio volume level. 1. Move your pointer over the speaker icon to reveal the hidden control. 2. Click the slider to change the audio volume: • Drag it left to reduce audio volume. • Drag it right to increase audio volume. Controls video playback speed and direction: • Play video or pause it. (The center button is a toggle.) • Rewind video (left button) or fast-forward through it (right button). Shows options to: • View the video full-screen. • Save the video to your “My Favorites” list. • Share the video: – By sending the HTML link in email. – By copying the HTML link to your system clipboard. – By copying the embed code to your system clipboard. User Guide for Cisco Show and Share 5.2.x 4-2 OL-15765-04 Chapter 4 Play, Comment, Tag, and Share Videos Procedures Note Tab Label Description Live (Optional) Click a tab to see what the video publisher associated with this video. You might see some tabs but not others. VoD Step 3 Video playback controls for your Show and Share community might differ slightly from these. Info Shows any information that the publisher wanted to make available with this video, such as a summary or other description. Y Y Chapters Shows any chapter markers that the publisher inserted into this video. Click a Y chapter marker to jump to its position in the video timeline and start playback at that moment. N Slides Shows any presentation slides that the publisher synchronized with this video. The slide deck advances automatically. Click a slide to jump to its position in the video timeline and start playback at that moment. Y Y Transcript Shows any transcript text that the publisher attached to this video. You must scroll the transcript manually. It is not synchronized with video playback. Y N Timeline Comments Shows any timeline comments, if they are enabled. Each such comment is marked on the video timeline. Click one of these marks to read the comment, jump to its position in the video timeline, and start playback at that moment. Y N Files Shows any downloadable files that the publisher attached to this video. Click a Y file to start downloading it. Y In addition, you might be authorized to rate a VoD or add new tags to it. See Add Tags to Videos, page 4-7 and Rate Videos, page 4-8 for information about tagging and rating videos. User Guide for Cisco Show and Share 5.2.x OL-15765-04 4-3 Chapter 4 Play, Comment, Tag, and Share Videos Procedures The bottom half of this page includes areas labeled Commentary, Author, and Related Videos, when you play a VoD. Otherwise, when you watch a live event, there are areas where you can submit questions for the presenter, respond to audience polls, and see polling results. Step 4 (Optional) Click a related video to watch it. Step 5 Stop. You have completed this procedure. Play Videos Full Screen The Cisco Show and Share 5.2.2 release added playback controls to the full screen playback mode. Procedure Step 1 Browse to the video. See Chapter 3, “Browse and Search” for information about browsing videos. Step 2 On the video playback screen, click the More button ( Step 3 Choose Fullscreen. ). The video opens in full screen mode. The following controls appear below the video: Table 4-2 Element Full Screen Player Controls Name Details Timeline Shows you where you are in the video. You can drag the marker to move to another point in the video. Your location in the video is preserved when you exit full screen mode. Volume Adjust the volume without leaving full screen mode. Click the speaker icon to quickly mute and unmute the audio. User Guide for Cisco Show and Share 5.2.x 4-4 OL-15765-04 Chapter 4 Play, Comment, Tag, and Share Videos Procedures Table 4-2 Element Full Screen Player Controls (continued) Name Details Play/Pause Click to pause the video. Click the button again to resume. The video remains playing or paused when you switch between standard and full screen playback. Skip to Beginning Click to skip back to the beginning of the video. Your location in the video is preserved when you exit full screen mode. Step 4 Skip Backwards Click to skip backwards a few seconds. Your location in the video is preserved when you exit full screen mode. Skip Forwards Click to skip forwards a few seconds. Your location in the video is preserved when you exit full screen mode. Exit Fullscreen Click to exit full screen mode. You can also press the ESC key to exit full screen mode. To exit full screen playback, press the ESC key or click the Exit Fullscreen ( ) button. Play Embedded Videos You might be prompted to log in to your Cisco Show and Share site to watch an embedded video, if its author or publisher has protected it in this way. Simply log in as you would do ordinarily. Embedded videos do not includes any synchronized slides. You cannot submit general comments or timeline comments for an embedded video. Add a Video to Your My Favorites List You can add a video to your My Favorites list. You My Favorites list appears as a tab in the My Account drawer on the My Show and Share page. User Guide for Cisco Show and Share 5.2.x OL-15765-04 4-5 Chapter 4 Play, Comment, Tag, and Share Videos Procedures Prerequisites You must be logged-in to Cisco Show and Share to add a video to your My Favorites list. Procedure Step 1 On the video playback screen, click the More button ( Step 2 Choose To My Favorites. ). The video now appears in your My Favorites list on the My Show and Share page. Comment on Videos You can comment on videos in two different ways: Note • General comments that apply to the whole video. These comments appear below the video on the vidoe playback page. • Timeline comment that apply to a specific point in the video. These comments appear in the Timeline Comments tab to the right of the video. A vertical bar in the video timeline indicates where timeline comments have been entered. This option may not be available if the system administrator has turned off this feature at the system level or if the person who uploaded the video turned off the feature for the video. If you add comments to a video that is in the Draft state, the comments will be lost when the video is published. Adding a General Comment Procedure Step 1 Click in the comment box in the Commentary tab below the video. If comments have been added by other users, the comment box appears below the last comment. Step 2 Type your comment. Step 3 Click Add Comment. Your comment appears at the bottom of the list. If you are logged-in to Cisco Show and Share, your user name, along with the date and time the comment was entered, appears above your comment. If you are not logged in, ANONYMOUS_USER appears as the user name. Adding a Timeline Comment Procedure Step 1 Play the video. User Guide for Cisco Show and Share 5.2.x 4-6 OL-15765-04 Chapter 4 Play, Comment, Tag, and Share Videos Procedures Step 2 When the video gets to a point where you want to add a timeline comment, click the Add Timeline Comment button ( ). Note Timeline comments are not supported with videos in Windows media format. The Add Timeline Comment button does not appear in the playback screen for videos in Windows media format. The video pauses and the Timeline Comment box appears. Step 3 Click inside the Timeline Comment box and type your comment. Step 4 Click OK. Your timeline comment appears in the Timeline Comment tab. Add Tags to Videos You can add tags to other people’s videos. You cannot add tags to live events. Note This option may not be available if the system administrator has turned off this feature at the system level or if the person who uploaded the video turned off the feature for the video. Procedure Step 1 On the video playback screen, click in the Add additional tags box. Step 2 Type in your tags. Each tag is separated by a space. If you have tags that contain more than one word, combine the words with a character such as an underscore (_) or a dash (-). For example, show_and_share. Step 3 Click Submit. User Guide for Cisco Show and Share 5.2.x OL-15765-04 4-7 Chapter 4 Play, Comment, Tag, and Share Videos Procedures Rate Videos You can rate your own and other people’s videos. Ratings range from a low of zero stars to a high of five stars. Because ratings incremement by one-half of a star at a time, there are 10 possible ratings that you might give. The average all of the submitted ratings for a video appears to everyone. Note This option may not be available if the system administrator has turned off this feature at the system level or if the person who uploaded the video turned off the feature for the video. Step 1 Navigate to the video. Step 2 Click the stars below the video. You can click in half-star increments. Share Videos You can share videos by sending a link in e-mail, copying the video link, or copying the embed code to use in web pages. Copy the Video Link You can copy the video URL to share in documents, web pages, or chat sessions. Procedure Step 1 On the video playback screen, click the More button ( Step 2 Choose Share Video By > Copy Link. ). The URL to the video is copied to the clipboard. Step 3 Paste the URL User Guide for Cisco Show and Share 5.2.x 4-8 OL-15765-04 Chapter 4 Play, Comment, Tag, and Share Videos Troubleshooting Send the Video Link in E-Mail You can quickly send a link to the video in an e-mail message. Prerequisites You must have an e-mail account and an e-mail application configured on your system. Procedure Step 1 On the video playback screen, click the More button ( Step 2 Choose Share Video By > Send Email. ). An e-mail message opens with a link to the video in the body of the message. Step 3 Add your message and send the e-mail. Embed the Video in a Web Page You can embed your video in a web page or other type of document that accepts HTML code. Procedure Step 1 On the video playback screen, click the More button ( Step 2 Choose Share Video By > Copy Embed Code. ). An dialog box opens with HTML code in it. Step 3 Click OK to copy the embed code to the clipboard and close the dialog box. Step 4 Paste the code in the source of your web document where you want the video to appear. Note If you are using a WYSIWYG HTML editor, you must switch to the HTML source view before pasting the code. Troubleshooting Symptom Try This When I download an attached Microsoft Word, PowerPoint, or Excel file from the Files tab, the saved file has a .zip extension instead of a .docx, .xlsx, or .pptx extension. This can occur when you download a .docx, .xlsx, or .pptx file from Cisco Show and Share using Microsoft Internet Explorer 8. To fix the problem, simply change the .zip file extension to the correct file extension after downloading the file. User Guide for Cisco Show and Share 5.2.x OL-15765-04 4-9 Chapter 4 Play, Comment, Tag, and Share Videos Troubleshooting User Guide for Cisco Show and Share 5.2.x 4-10 OL-15765-04 CH A P T E R 5 Create, Add, and Manage Videos Revised: July 26, 2010 OL-15765-04 Topics in this section describe ways that you can contribute video and supplemental files to your Cisco Show and Share community. • Prerequisites, page 5-1 • Procedures, page 5-1 • About Video Status, page 5-11 • FAQ, page 5-11 Prerequisites You must sign-in to Cisco Show and Share and have Video Author priviliges to record or upload video. To record video in Cisco Show and Share, you must have a vidoe capture device built in or attached to your computer. To record audio, you must have a microphone built in or attached to your computer. Procedures • Use a Webcam to Record Video from Your Computer, page 5-1 • Upload a Video File, page 5-5 • Add Supplemental or Downloadable Files to a Video Package, page 5-8 Use a Webcam to Record Video from Your Computer We support many built-in and external webcams and microphones so that you can record video easily. Note When you use this method, we encode your video at a resolution of 320 x 240, with a 400 kbps bitrate. User Guide for Cisco Show and Share 5.2.x OL-15765-04 5-1 Chapter 5 Create, Add, and Manage Videos Procedures Before You Begin Exit from all open software except your browser. This makes memory and network bandwidth available for video capture and data transfer. Procedure Step 1 Do either of the following. • Navigate to the Featured Videos page and then choose Add Video > Record a Video. • Navigate to the My Show and Share page and then click Record a Video. The Record a Video page appears if you are logged in to Show and Share. Otherwise, you must log in before you can continue. The server logs you out automatically whenever more than 1 hour elapses without any contact between your browser and the server. Step 2 Click Allow in response to the Camera and Microphone Access prompt. This prompt verifies whether you trust Show and Share temporarily with your webcam and microphone. To protect your security and privacy, this permission expires when you leave this page or close your browser. Until you respond to this prompt, you cannot do anything else on the Record a Video page. Tip Step 3 If you do not see the Camera and Microphone Access prompt, confirm that your computer hardware and software meet all requirements. See http://cisco.com/go/dms/releasenotes. If you are recording from Mac OS X, you may need to reset the zoom setting in your browser by pressing Command+0. Use fields in the Add Video Information drawer to enter at least a title. This title identifies the video that your webcam will record and any supplemental or downloadable files — such as slides or a text transcript — that you might later package together with it. These various files will all “travel together” like one cohesive unit. This title describes that package as a whole. You can enster a description or tags here, too, if you like. Later, you can change any of these attributes. User Guide for Cisco Show and Share 5.2.x 5-2 OL-15765-04 Chapter 5 Create, Add, and Manage Videos Procedures These field accepts keyboard characters. Extended characters pasted into these fields may be convered to a character code equivalent. The Flash plugin for your browser checks your system for any device or component that might be a webcam or a microphone. It then sorts their names respectively into the Video Device and Audio Device lists in the Capture Settings drawer. Step 4 If you have more than one video device on your computer, choose one of them from the Video Device list. For example, if your computer features a built-in camera and you also have a Cisco Unified Video Advantage USB camera attached to it, you might choose Cisco VT Camera instead of Integrated Camera. After a few seconds, your webcam should be activated and you should see yourself in the preview window. If you do not see yourself, try choosing a different device. Step 5 Choose your microphone from the Audio Device list. For many systems, the best option is likely to be Built-in Microphone. But — as with a webcam — your system might work best when you choose an external audio device. You can experiment to learn which option works best for you. User Guide for Cisco Show and Share 5.2.x OL-15765-04 5-3 Chapter 5 Create, Add, and Manage Videos Procedures Step 6 Click Start Capture. Then, after a few seconds, begin to speak. Note If your recording lasts for 90 minutes, you are given notice that the recording will automatically shut off. You can cancel the warning and continue recording for longer than the 90 minutes. Tip If the video capture process begins so quickly that it records even this brief delay, you can always edit it from your video before you publish it. Step 7 (Optional) Click Pause whenever you interrupt your recording for a moment. Later, click Continue to resume recording. Step 8 Click Pause when you are ready to save your video, and then click Save. Step 9 (Optional) Click Download a local copy of this video to save a copy of the video locally. The dialog boxes and download location depend upon the browser you are using. Step 10 (Optional) Package any supplemental and downloadable files together with your video. Step 11 Do one of the following. Step 12 • Click Save as Draft if you are satisfied with this video but want to publish it later. When you save a video as a draft, it appears in your My Show and Share page. From there, you can choose to edit your video (see Chapter 6, “Edit Video”) or publish it (see Chapter 7, “Publish Your Video”). • Click Go to Publish Page if you are satisfied with this video and want to publish it as soon as possible. See Chapter 7, “Publish Your Video” for information about publishing your video. • Click Start Over to discard this video but record a new one. • Click Cancel to discard this video and stop adding files to the server. We will not save any copy of your work. Stop. You have completed this procedure. Related Topics • Add Supplemental or Downloadable Files to a Video Package, page 5-8 User Guide for Cisco Show and Share 5.2.x 5-4 OL-15765-04 Chapter 5 Create, Add, and Manage Videos Procedures Upload a Video File You can upload and publish video files that use supported formats and filename extensions. Note RTMP RTSP Decoded and played by the Windows Media plug-in. Windows .wmv Media .wma .asf .asx MMS File Extensions Notes HTTP Format Local Upload Source Y N Y N Y In this release, Windows Media on the Macintosh platform is available only with a Windows emulator. Adobe Flash video .flv Decoded and played by the Adobe Flash plug-in. Y Y N Y N MPEG4 Part 10/ H.264 .mp4 .m4v Decoded and played by the Adobe Flash plug-in. Y N N Y Y Tip In addition, you can upload MP3 audio files. Procedure Step 1 Do either of the following. • Navigate to the Featured Videos page and then choose Add Video > Upload a Video. • Navigate to the My Show and Share page and then click Upload a Video. The Upload Video page appears if you are logged in to Show and Share. Otherwise, you must log in before you can continue. The server logs you out automatically whenever more than 1 hour elapses without any contact between your browser and the server. Step 2 Use fields in the Add Video Information drawer to enter at least a title. This title identifies more than just the video that you will upload. Instead, it more broadly identifies the combination of this video with all supplemental and downloadable files — such as slides or a text transcript — that you might later package together with it. These various files will all “travel together” like one cohesive unit. This title describes that package as a whole. User Guide for Cisco Show and Share 5.2.x OL-15765-04 5-5 Chapter 5 Create, Add, and Manage Videos Procedures You can enter a description or tags here, too, if you like. Later, you can change any of these attributes. These field accepts keyboard characters. Extended characters pasted into these fields may be convered to a character code equivalent. Step 3 Use elements in the Add Video drawer to choose which video file to upload. There can be only one video file per package. Do one of the following. • When the file is in a folder that you can browse with your operating system Is your video stored locally on a. Click Browse (or click browse local drives) your computer b. Navigate through your folders to find the encoded video file that this video hard drive or package should contain. another mounted volume? c. Click Select. • When the file is on a remote web server or ftp server Is your video stored remotely? a. Click link your video by adding a video URL. User interface elements that were hidden become visible. b. Enter the URL that points exactly at your remotely stored video file.1 c. Use the three Duration fields to specify the video duration exactly in hours, minutes, and seconds (HH:MM:SS). d. Click Save URL. 1. Be sure to include the connection protocol (HTTP:// or FTP://) in the address and, if necessary, include the communications port number. If you selected a Windows media file, and the system uses MXE to transcode vide, and the system administrator has allowed bypassing the conversion of Windows media files, the “This video contains closed captioning” checkbox appears. If you check the checkbox, your file is uploaded in it native format and the closed captioning is preserved. If you do not check the checkbox, the video is converted to a Flash video format and any embedded closed captioning is lost. Step 4 (Optional) Check the This video contains closed captioning to preserve embedded closed captioning. Step 5 (Optional) Package any supplemental and downloadable files together with your video. User Guide for Cisco Show and Share 5.2.x 5-6 OL-15765-04 Chapter 5 Create, Add, and Manage Videos Procedures Step 6 Step 7 Do one of the following. • Click Save as Draft if you are satisfied with this video but want to publish it later. • Click Go to Publish Page if you are satisfied with this video and want to publish it as soon as possible. • Click Cancel to discard this video and stop adding files to the server. We will not save any copy of your work. Stop. You have completed this procedure. Related Topics • Add Supplemental or Downloadable Files to a Video Package, page 5-8 • Prepare to Publish, page 7-1 User Guide for Cisco Show and Share 5.2.x OL-15765-04 5-7 Chapter 5 Create, Add, and Manage Videos Procedures Add Supplemental or Downloadable Files to a Video Package Before You Begin If you will add slides to your video package, export your slide deck as a series of sequentially numbered JPEG images. Then, collect these images together in a compressed ZIP archive. Tip For best results, export your slides using the following dimensions: — If your viewers mostly use the default slide window: 360x270 pixels — If your viewers mostly use the resizable “tearoff” slide window: 800 x600 pixels. User Guide for Cisco Show and Share 5.2.x 5-8 OL-15765-04 Chapter 5 Create, Add, and Manage Videos Procedures Procedure Step 1 (Optional) Use elements in the Add Optional Files drawer to package any supplemental and downloadable files together with your video. • When there are slides Does this package include There can be only one slide deck per package. It must be stored on your a slide deck? computer hard drive or another locally mounted volume before you can choose it. a. Click Browse (under the “Slides” heading). b. Navigate through your folders to find the .ZIP file, and then click its name one time.1, 2 c. Click Select. Tip Later, you can use the video editor to syncronize the playback timing of your slides and video. User Guide for Cisco Show and Share 5.2.x OL-15765-04 5-9 Chapter 5 Create, Add, and Manage Videos Procedures • When there is a text transcript Does this package include There can be only one transcript per package. It must be stored on your a text transcript? computer hard drive or another locally mounted volume before you can choose it. If you are saving your transcript as text from a word processing application, choose UTF-8 as the output encoding. If you do not, certain formatting, such as curly quotation marks and apostrophes, may not appear correctly in the transcript tab. Note • a. Click Browse (under the “Text Transcript” heading). b. Navigate through your folders to find the file, and then click its name one time. c. Click Select. When there are downloadable files Does this package include Cisco Show and Share will link to each downloadable file but will not play, at least one load, or interpret it in any other way.3 You can attach any number of downloadable downloadable files. Their source locations can be any combination of local file? folders and remote servers. Some browsers will automatically play attached video files when they are clicked on. When uploading a video file for viewers to download, create a .zip archive of the video first, and then upload the .zip file. Note a. Tip Do either or both of the following, any number of times: • Click Browse4 (under the “Downloadable Files” heading) when a target file is stored on your computer hard drive or another locally mounted volume. Navigate through your folders to find the file, and then click its name once. Click Select. • Click add URLs to externally hosted files when a target file is stored remotely. User interface elements that were hidden become visible. Enter a remote HTTP or HTTPS file address in the field, and then click Save URL. To prevent automatic playback for a video file when you add it as a downloadable attachment, compress it before you attach it. 1. The .ZIP file can contain a maximum of 100 JPEG images when Microsoft Windows is your operating system. 2. The ZIP file can contain a maximum of 40 JPEG images when Mac OS X is your operating system. 3. However, some audience members might use computers that play video automatically. 4. In cases when an Add button replaces this Browse button, click Add instead. User Guide for Cisco Show and Share 5.2.x 5-10 OL-15765-04 Chapter 5 Create, Add, and Manage Videos About Video Status Step 2 Step 3 Do one of the following. • Click Save as Draft if you are satisfied with this video but want to publish it later. • Click Go to Publish Page if you are satisfied with this video and want to publish it as soon as possible. • Click Cancel to discard this video and stop adding files to the server. We will not save any copy of your work. Stop. You have completed this procedure. Related Topics • Prepare to Publish, page 7-1 About Video Status When you upload a video, you are returned to the My Show and Share page. Typically, your videos will be in the Draft or Published state. If your server is configured to have a Cisco Media Experience Engine convert uploaded videos to a common format, you will see two additional states: Processing - Draft and Processing - Publish. Table 5-1 describes each video status. Table 5-1 Video Status Descriptions Status Description Processing - Draft An uploaded video has been submitted to a Cisco Media Experience Engine for processing. It will be saved as a draft when processing is complete. Draft The video is saved as a draft. Only you can view the video. Processing - Publish An uploaded video has been submitted to a Cisco Media Experience Engine for processing. It will be published when processing is complete. Published The video is published. Anyone with permission can view the video. Failed An uploaded video has been submitted to a Cisco Media Experience Engine for processing but could not be processed. Click the information icon for more information about the failure. Approved A video was submitted for publication but needed approval. It was approved. FAQ Q. Is there a limit to the duration of an uploaded video? A. No, the limitation is in the amout of storage space your video server has. Q. Is there a limit to the duration of a video recorded in Cisco Show and Share. A. No, the limitation is in the amout of storage space your video server has. Q. Can I change the resolution of recorded video if I use an HD webcam? A. No, the resolution for video recorded from a webcam is fixed at 320x240. User Guide for Cisco Show and Share 5.2.x OL-15765-04 5-11 Chapter 5 Create, Add, and Manage Videos FAQ User Guide for Cisco Show and Share 5.2.x 5-12 OL-15765-04 CH A P T E R 6 Edit Video Revised: July 7, 2010 OL-15765-04 Cisco Show and Share includes a built-in video editor to help you add polish to your recorded and uploaded videos. With the video editor, you can: • Trim out unwanted parts of the video. • Divide your video into chapters. • Reorder the playback of the chapters. • Insert animated transitions between chapters. • Synchronize a slideshow with your video • Choose a new thumbnail for your video. Visit the following topics to learn more about the capabilities of and how to use the Cisco Show and Share video editor: • About Video Editing, page 6-1 • Restrictions, page 6-1 • Procedures, page 6-2 • Quick Reference, page 6-8 • Troubleshooting, page 6-9 About Video Editing The Cisco Show and Share built-in video editor is nonlinear and nondestructive. This type of editing does not actually change the original material in any way. Instead, it adds markers and pointers to information that accompanies video frames during playback. Restrictions The Cisco Show and Share editor does not support the editing of Windows media (WMV, WMA, ASF, ASX) files. You need to edit those files outside of Cisco Show and Share using editing software that supports those formats.. Table 6-1 lists the files types and extensions that are editable in the Cisco Show and Share Editor. User Guide for Cisco Show and Share 5.2.x OL-15765-04 6-1 Chapter 6 Edit Video Procedures Table 6-1 Format Video Format Editing Support File Extensions Notes Windows .wmv Media .wma .asf .asx Not editable within Cisco Show and Share. Adobe Flash video .flv Editable within Cisco Show and Share. MPEG4 Part 10/ H.264 .mp4 .m4v Editable within Cisco Show and Share. You cannot edit Flash or MPEG4 videos that are reference by URL rather than uploaded. Procedures 1. Open a Video to Edit, page 6-2 2. Edit Your Video, page 6-3 3. Save Your Edited Video, page 6-7 Open a Video to Edit Before You Begin Capture or upload encoded video to Cisco Show and Share, and then save it. Procedure Step 1 Choose My Cisco Show and Share > My Account > My Videos. Step 2 Click Edit Video in the row that describes your encoded video. Note To edit a published video, you must first click Manage Video and then Save As Draft. This will create a draft version of the video in addition to the published version. The original published verion will remain available until you publish the draft, which then replaces the original published version. User Guide for Cisco Show and Share 5.2.x 6-2 OL-15765-04 Chapter 6 Edit Video Procedures Cisco Show and Share opens its video editor and loads your video. Step 3 Stop. You have completed this procedure. Edit Your Video You can edit video with Cisco Show and Share. More specifically, you can: Tip • Trim Your Video, page 6-4 • Create Chapters Within Your Video, page 6-4 • Reorder Chapters, page 6-5 • Add Transitions Between Chapters, page 6-5 • Synchronize Slides to Your Video, page 6-6 • Change the Video Thumbnail, page 6-7 Click Save often while editing your video to save your work in progress. User Guide for Cisco Show and Share 5.2.x OL-15765-04 6-3 Chapter 6 Edit Video Procedures Trim Your Video Procedure Step 1 Click Play ( ) to start watching your video. Step 2 Click Pause ( ) when your video reaches a natural transition point. Transition points are moments that change the topic, purpose, speaker, mood, or location. Step 3 Click Delete a Segment ( ). New elements appear on and around the timeline. Step 4 To mark and delet a segment, do the following. a. Drag the markers ( for deletion. ) left or right along the timeline to mark more or less of your video b. Preview what you have marked ( ). c. Delete what you have marked ( ) or cancel the deletion ( ). Step 5 (Optional) Click Undo and Redo as needed. Step 6 Click Save. Create Chapters Within Your Video Procedure Step 1 Click the Add Chapters drawer on the right to open it if it is closed. Step 2 Click Play ( ) to start watching your video. Step 3 Click Pause ( ) when your video reaches a point where you want to add a chapter. Tip You can also drag the play head to the desired point on the timeline. Step 4 Use the Chapter Name field to enter a title for the chapter. Step 5 (Optional) Use the Chapter Description field to enter more detailed information for the chapter. Step 6 Click Add. Cisco Show and Share adds a chapter marker ( ) to the timeline, where you paused the playback head ( ) . User Guide for Cisco Show and Share 5.2.x 6-4 OL-15765-04 Chapter 6 Edit Video Procedures Note The chapter marker may appear at the previous or next whole second rather than the location of the play head where the video was paused (for example, the marker may appear at 4 seconds rather than 3 seconds). This happens if when you pause the video between the second marks. The marker is placed at the next whole second if the video is paused at x.5 seconds or greater, and at the displayed whole second if it is paused at under x.5 seconds. You can hover your mouse pointer over the chapter marker to see information about the chapter. You can click the delete icon ( ) the chapter summary to remove the chapter. Step 7 (Optional) Click Undo and Redo as needed. Step 8 Click Save. Reorder Chapters Procedure Step 1 Click the Advanced Options drawer on the right to open it if it is closed. Step 2 Click Play ( ) to start watching your video. Step 3 Click Pause ( ) when your video reaches a natural transition point. Tip You can also drag the play head to the desired point on the timeline. Step 4 Click Save Thumbnail to select the frame where the playhead is paused as the thumbnail image for the video. Step 5 (Optional) Click Undo and Redo as needed. Step 6 Click Save. Add Transitions Between Chapters Procedure Step 1 Click a transition placeholder in the segment browser to choose it. Step 2 Open the Add Transitions drawer if it is closed. Step 3 Mouseover any transition in the drawer to see its effect animated. User Guide for Cisco Show and Share 5.2.x OL-15765-04 6-5 Chapter 6 Edit Video Procedures These are the transition effects. Wipe right. Wipe left. Step 4 Wipe up. Wipe down. Spin out, then in, then out. Spin out. Diagonal wipe left. Diagonal wipe right. Dilate. Fade. Sweep. Click the Add button above a transition effect to use it. Tip If you choose the wrong transition effect by mistake, you can drag it from the segment browser to the trash can. Then, simply choose another effect. Step 5 (Optional) Click Undo and Redo as needed. Step 6 Click Save. Synchronize Slides to Your Video Before You Begin You must have previously uploaded slides to your video. See Add Supplemental or Downloadable Files to a Video Package, page 5-8, for information about uploading slides to your video. Procedure Step 1 Open the Add Slides drawer if it is closed. Step 2 Play your video. Step 3 Hover your mouse over the slide you want to add next and click Add when it gets to the place where you want the slide to appear. Step 4 Repeat for each slide in the slide deck. Step 5 Click Save. User Guide for Cisco Show and Share 5.2.x 6-6 OL-15765-04 Chapter 6 Edit Video Procedures Change the Video Thumbnail Step 1 Open the Advanced Options drawer if it is closed. Step 2 Play your video and pause it on the frame you want to use as the thumbnail or drag the playback head to the frame you want to use. Step 3 Click Save the Thumbnail. Step 4 Click Save. Save Your Edited Video Step 1 Click Save. Step 2 Click Exit. Step 3 Stop. You have completed this procedure. User Guide for Cisco Show and Share 5.2.x OL-15765-04 6-7 Chapter 6 Edit Video Quick Reference Quick Reference • Workflows to Add or Delete a Chapter, page 6-8 Workflows to Add or Delete a Chapter A. Mark when a segment should start and stop. F. B. Split the new segment from all other segments. G. Cisco Show and Share saves a draft of your work. C. H. A chapter marker shows where — on the full timeline for Enter a chapter title for the segment. your video — this new chapter stops. D. Enter a chapter description for the segment. E. Apply your chapter title and description to the segment. • The list of all defined chapters adds an editable entry for your new chapter. • You can change the chapter’s title or description, as needed. • You can save or discard any changes to the chapter’s title or description. Tell Cisco Show and Share to save a draft of your work. I. Delete the chapter information for a segment in either of two ways, as needed. • Click a chapter thumbnail in the segment browser, mouseover its chapter marker on the timeline, and then click the Delete button. • Drag a chapter thumbnail to the trashcan icon under the segment browser. User Guide for Cisco Show and Share 5.2.x 6-8 OL-15765-04 Chapter 6 Edit Video Troubleshooting Troubleshooting Q. My edits do not appear when I play the video back after publishing. Why weren’t they saved? A. Cisco Show and Share uses nondestructive editing. This means that instead of changing the actual video, Cisco Show and Share inserts markers and pointers to indicate the changes. This type of editings requires the video to be served from a Flash streaming server. If the videos are stored on the Cisco Show and Share server itself, they will be served from a Flash streaming server. However, quite often the video source is actually stored and served from an external server dedicated to storing large quantities of video files. If the video is being served from another type of server, for example a simple web server, then the edits that you make will not appear during playback. If you experience this problem, contact your system administrator for more information about the type of server being used for the videos. User Guide for Cisco Show and Share 5.2.x OL-15765-04 6-9 Chapter 6 Edit Video Troubleshooting User Guide for Cisco Show and Share 5.2.x 6-10 OL-15765-04 CH A P T E R 7 Publish Your Video Revised: November 19, 2010 OL-15765-04 Topics in this section describe ways that you can publish and optimize your video packages. Procedures • Prepare to Publish, page 7-1 Prepare to Publish After you save a draft version of a video package, you can make it easy to find and make it more broadly useful to your audience. You can: • Name and describe it. • Replace anything in or about it that is inadequate or flawed. • Assign it to categories. • Choose who can see it. • Turn its page options (comments, ratings, tags, and sharing) On or Off individually. • Link to related videos. • Schedule exactly when it should become visible to other users. • Schedule exactly when it should be archived (hidden from other users). Before You Begin Capture or upload video and save it to Show and Share. Procedure Step 1 To publish a video: • From the My Show and Share page, go to My Show and Share > My Account > My Videos. Then, hover the cursor over the draft video you want to publish and click Publish. • From the Record a Video or Upload Video page, click Go to Publish Page. User Guide for Cisco Show and Share 5.2.x OL-15765-04 7-1 Chapter 7 Publish Your Video Procedures The Publish Your Video Page opens. It includes four drawers: • Video Summary • Page Categories, Permissions, and Options • Add Related • Scheduling Step 2 (Optional) To change the video Title, Description, or Tags, click Edit in the Video Summary drawer.. Step 3 To choose the Cisco Show and Share categories that should include this video. a. Open the Page Categories, Permissions, and Options drawer if it is closed. b. Click Add. The Category Picker opens. c. d. Click Expand All to list the available categories. • Check the check box for each category that you want to use. • Uncheck any check boxes, as needed, for categories that you prefer not to use. Click OK to confirm your choices and close the Category Picker. User Guide for Cisco Show and Share 5.2.x 7-2 OL-15765-04 Chapter 7 Publish Your Video Procedures Step 4 Use elements in the Make visible to area to choose who can see your video. Do one of the following. When access should not be limited To give everyone access to your video? a. Click Everyone. You are done configuring permissions. To give specific users When access should be limited access to your video? a. Click Specific people in my organization. b. Click Add. The Select Groups window opens. c. Drag groups to choose them. d. Click OK to confirm your choices and close the Select Groups window. User Guide for Cisco Show and Share 5.2.x OL-15765-04 7-3 Chapter 7 Publish Your Video Procedures Step 5 Use elements in the Page Options area to turn interactivity features On or Off. • Comments (general and timeline) from viewers • Anonymous comments from viewers • Ratings by viewers • Keyword tagging by viewers • The ability to embed the video Note Step 6 Your authority here is limited to interactivity features that are enabled sitewide for your Cisco Show and Share community. Your choices here affect only this one video. (Optional) Use elements in the Add Related drawer to associate this video with others that are somehow similar. Do one of the following . To have no related videos? When there should not be any related videos a. Click Do not add related videos. When the choice should be automated To have Cisco Show and Share a. Click Select Automatically. choose related videos for you automatically User Guide for Cisco Show and Share 5.2.x 7-4 OL-15765-04 Chapter 7 Publish Your Video Procedures To choose related videos manually When you prefer to choose related videos a. Click Let me choose. b. Click Add. The Video Browser window opens. c. • Check the check box for each video that you want to use. • Uncheck any check boxes, as needed, for videos that you prefer not to use. • Search for related videos by any of their attributes, as needed. Click OK.to confirm your choices and close the Video Browser window. Step 7 Use elements in the scheduling drawer to control when your video should be visible to other users. Step 8 (Optional) Click Save and Preview to save your video as a draft and go to the video preview page. Step 9 Click Publish. Note Step 10 If you see a different button, you might not be authorized to publish video until another user approves it. In this case, click the button to submit your video for approval. Stop. You have completed this procedure. User Guide for Cisco Show and Share 5.2.x OL-15765-04 7-5 Chapter 7 Publish Your Video Procedures Related Topics • Use a Webcam to Record Video from Your Computer, page 5-1 • Add Supplemental or Downloadable Files to a Video Package, page 5-8 User Guide for Cisco Show and Share 5.2.x 7-6 OL-15765-04 C H A P T E R 8 Live Events Revised: July 7, 2010 OL-15765-04 You must be logged in as a live event manager to create or run live events in Cisco Show and Share. • Concepts, page 8-1 • Procedures, page 8-5 • Reference, page 8-22 • What is a “Live-Event?” page 8-2 • What are “Encoders”? page 8-3 • What are “Pull” and “Push” Configurations? page 8-3 • What are “Encoding Formats” (Presets)? page 8-4 • Understand the Question-and-Answer Workflow, page 8-4 Concepts User Guide for Cisco Show and Share 5.2.x OL-15765-04 8-1 Chapter 8 Live Events Concepts What is a “Live-Event?” Some videos in Cisco Show and Share portray events while they occur, in real time. We call this video type a live event. Other videos show events that occured in the past. We call this video type on demand. On Demand Authorized audience members can start to watch a Cisco Show and Share video on demand (VoD) file from the moment that it is published until the moment that it is deleted, archived, or hidden. Its availability might span any number of dates and hours, depending on its freshness and continued relevance. Any Cisco Show and Share audience member can start to watch a VoD from its beginning, no matter when they start to play it. Likewise, any audience member can rewind, skip ahead, or jump to different parts of a VoD at any time. You can archive or delete your own VoDs at any time. Afterward, they are no longer available. Live Event Authorized audience members can start to watch a Cisco Show and Share live event stream at a fixed date and time that is reserved in advance. After the live event is started, audience members who connect late will see the event in progress. They cannot see what came before. During a live event, audience members all see the same thing at the same time. They cannot: • Watch the stream before the event starts. • Go backward (rewind). • Skip ahead (fast-forward). • Pause. Later, after the live event is stopped, it is no longer available to anyone. However, if you save the live event stream to an encoded video file, you can then publish that file as a VoD. Note When you output a VoD from a live event stream that includes synchronized slides, you can publish the VoD file after the event is finished. The slides remain synchronized. However, if you edit the VoD output file with Cisco Show and Share or any other video editing software, you will lose lose the slide synchronization instructions from your live event. This loss occurs because the synchronization data is part of the encoded video. Therefore, this data is lost whenever you re-render or re-encode the video. Related Topics • Create the Draft of a Live Event, page 8-6 • Preview the Draft of a Live Event, page 8-10 • Edit the Draft of a Live Event, page 8-11 • Publish a Listing for Your Live Event, page 8-12 • Start and Administer (Moderate) Your Live Event, page 8-16 • Delete Your Live Event, page 8-21 User Guide for Cisco Show and Share 5.2.x 8-2 OL-15765-04 Chapter 8 Live Events Concepts What are “Encoders”? In relation to Cisco Show and Share, encoders are devices that convert video and audio to the special formats that computers use. Encoders: 1. Take in the live signals or recorded data that represent video and audio. 2. Convert and compress this information in particular ways. 3. Generate computer-playable media in the form of streams, files, or both. Eventually, this information becomes available to its potential audience. However, the exact infrastructure, methods, and intermediate steps that make this possible all vary from one network to the next. Video/Audio Streams Streams are transmitted. • A multicast stream reaches many computers simultaneously, one time. This method works well for live events, when information confidentiality or protection is of moderate importance. • A unicast stream reaches one computer at a time, any time. This method works well for video-on-demand, when information confidentiality or protection is of slight importance. Audiences that receive a stream cannot save or edit it, ordinarily. But they can play it — at their discretion — if their computers are equipped to play it. Video/Audio Files Files are downloaded manually or cached automatically. This delivery method is ideal for on-demand. Files reach one computer at a time, any time. This method works well for video-on-demand when information confidentiality or protection is not important. Audiences that download or cache a file can save it. And they can play or edit it — at their discretion — if their computers are equipped to play or edit it. Cisco Show and Share is compatible with many encoders from many manufacturers. However, its features help you to manage and operate Cisco Digital Media Encoders (DMEs), specifically. Related Topics • What is a “Live-Event?” page 8-2 • What are “Pull” and “Push” Configurations? page 8-3 • What are “Encoding Formats” (Presets)? page 8-4 • Create the Draft of a Live Event, page 8-6 What are “Pull” and “Push” Configurations? At a high level, Cisco Digital Media Encoders (DMEs) support two basic modes of operation, called pull and push. We will ask you to choose one of these whenever you use advanced encoder settings for a live event. • In pull configurations, the streaming server pulls streams from the encoder. The encoder is passive. • In push configurations, the encoder pushes streams to the streaming server. The encoder initiates. Note In this release, push configurations apply only to Windows Media streams. User Guide for Cisco Show and Share 5.2.x OL-15765-04 8-3 Chapter 8 Live Events Concepts Related Topics • What is a “Live-Event?” page 8-2 • What are “Encoders”? page 8-3 • Create the Draft of a Live Event, page 8-6 What are “Encoding Formats” (Presets)? We will ask you to choose an encoding format whenever you use advanced encoder settings for a live event. Encoding formats are named collections of settings — presets — for encoders that you use with Cisco Show and Share. We include many of these presets in our factory-defined default settings for Cisco Show and Share. However, the administrators for your Cisco Show and Share community are authorized to create, change, rename, and delete encoding formats at any time. Each named encoding format specifies: • A media output type, such as FLV or WMV. • Dimensions, such as 640x480, that are suitable for a particular type of playback device. • A bandwidth consumption rate that is optimized for the expected network capacity. • The overall quality (bitrate, frame rate, and more). Related Topics • What is a “Live-Event?” page 8-2 • What are “Encoders”? page 8-3 Understand the Question-and-Answer Workflow Live events in Cisco Show and Share can include options for remote participants to submit written comments and questions. When you use this feature, the workflow can involve several members of your Cisco Show and Share community. This topic describes all phases during the expected sequence of events. 1. Leaders for your Cisco Show and Share community buy and install a feature license. 2. Leaders for your Cisco Show and Share community choose whether to allow audience questions during live events generally. Note If your community does not allow audience questions generally, this workflow stops here. No one can use this feature while it is turned Off sitewide. 3. You choose if your particular live event should support audience questions and comments. 4. A live event moderator — possibly you — chooses when to start accepting audience questions. 5. Audience members write and send their messages in real time, from the same Cisco Show and Share page where they watch your live event. User Guide for Cisco Show and Share 5.2.x 8-4 OL-15765-04 Chapter 8 Live Events Procedures 6. 7. The live event moderator pre-screens these incoming questions and comments as they arrive. Moderators can: • Move any high-priority questions to the Presenter’s View tab. • Move any low-priority questions to the Removed Questions tab, either manually or automatically by keyword. • Use keyword filters to see and manage only the messages that match those keywords. The presenter then responds to any number of these pre-screened questions and comments. (These are messages that the moderator moved to the Presenter’s View tab.) The following illustration represents phases 5 through 7 in the question-and-answer workflow. Procedures • Create the Draft of a Live Event, page 8-6 • Preview the Draft of a Live Event, page 8-10 • Edit the Draft of a Live Event, page 8-11 • Publish a Listing for Your Live Event, page 8-12 • Start and Administer (Moderate) Your Live Event, page 8-16 • Download Questions From Your Live Event, page 8-19 • Delete Your Live Event, page 8-21 User Guide for Cisco Show and Share 5.2.x OL-15765-04 8-5 Chapter 8 Live Events Procedures Create the Draft of a Live Event You can prepare for a live event before it will occur. This preparation is considered a “draft.” Note • No one will see any listing for your live event until you prepare and publish a listing. • No one can watch your live event until you start it. Before You Begin To succeed at this task, you must have Live Event User privileges. In addition: • Administrators for your Cisco Show and Share community must: – Install a license to activate support for live events. – Configure Cisco Show and Share to work with at least one encoder. Procedure Step 1 Choose Show and Share from the global navigation. Step 2 Click My Show and Share, and then click Create a Live Event. Step 3 Click DME Live Event. Step 4 (Optional) If the Live Event Basic Setup drawer is closed, click its toggle to open it. User Guide for Cisco Show and Share 5.2.x 8-6 OL-15765-04 Chapter 8 Live Events Procedures Step 5 Enter a name and description for your live event. Step 6 (Optional) Enter tags that express important concepts about your live event. Step 7 Enter the video stream’s URL (on the streaming server), and then choose an encoder from the Encoder list. Never use the Encoder URL except for testing. Do one of the following: • Should you use default encoder settings for this live event? When you use default settings Default settings are simplified and streamlined for your convenience. Just enter the date and time manually when your live event will start and stop. OR Click • to choose a date from a calendar. Then, choose time values from lists. Should you use When you use advanced settings advanced In addition to date and time management controls that work like those in the encoder settings default settings, advanced settings offer rich options for customization. for this live event? You can specify the encoding format (preset)1, channel2, and publishing mode3, the signal cable inputs for video4 and audio5, which input standard6 to use, and whether to save a permanent copy of your live event so you can republish it later as a VoD. 1. An encoding format is a named collection of predefined encoder settings. You might think of them as presets. Each encoding format serves a distinct purpose. 2. Your Cisco Show and Share administrator can tell you which ports and modes a particular channel supports. User Guide for Cisco Show and Share 5.2.x OL-15765-04 8-7 Chapter 8 Live Events Procedures 3. Should the streaming server pull streams from the encoder? Or should the encoder push streams to the streaming server? If you are not sure, ask your Cisco Show and Share administrator. 4. The video input options are Composite (RCA) and S-Video. 5. The audio input options are Unbalanced (RCA) and XLR Balanced. 6. The variant of NTSC, PAL, or SECAM that your country uses as its video input standard for television. Step 8 (Optional) If the Live Event Images drawer is closed, click its toggle to open it. Step 9 Click each of the Browse buttons to choose, one at a time, which GIF or JPEG images Cisco Show and Share should use in support of this live event. • Audiences will see the thumbnail image when they browse through available videos. • Audiences who try to watch a live event before it actually begins will see the pre-event image until the live-event stream is started. • Audiences who are connected to a live event after it ends will see the post-event image until the live-event stream is stopped. Each of these images should be 450 pixels wide by 300 pixels high. We will stretch or distort images as needed, so that they fit this shape and size. (The aspect ratio is 3:2 for these images.) Note Step 10 You cannot save any draft of your live event setup until you choose all of these images. (Optional) If the Optional Items drawer is closed, click its toggle to open it, so that you can turn advanced features On or Off. Note a. You cannot see or use any advanced feature here that a Cisco Show and Share administrator has turned Off sitewide. Choose whether to use the Question and Anwer module during this live event. When this module is turned On, remote audience members can submit questions to presenters in real time. b. Choose whether to use the Polling module during this live event. When this module is turned On, audiences can respond to polling questions that you ask. Your poll can include any number and combination of true/false questions and multiple-choice questions. User Guide for Cisco Show and Share 5.2.x 8-8 OL-15765-04 Chapter 8 Live Events Procedures When you write a multiple-choice question, you must also write at least two possible answers to the question. Tip Step 11 • Click Add more polling replies to add an answer. • Click • Click Add another question to expand upon your poll. • Click Preview Poll to see your poll as authorized viewers will see it. to delete an answer. Remember, a poll is not a quiz. Poll questions do not measure knowledge. Instead, they measure sentiment, comfort, or familiarity. For this reason, a polling question might never have any “right” or “wrong” answer. (Optional) Click Browse to choose related files for upload. We will attach these files to your live event so that authorized viewers can download them after the event is started. Note The Related Files feature is visible only after you choose DME Live Event as the live event type. Step 12 Click Save as Draft. Step 13 Stop. You have completed this procedure. User Guide for Cisco Show and Share 5.2.x OL-15765-04 8-9 Chapter 8 Live Events Procedures What to Do Next • Would you like to preview your live event draft and confirm that you defined its properties correctly? See the “Preview the Draft of a Live Event” section on page 8-10. • Would you like to edit your live event draft? See the “Edit the Draft of a Live Event” section on page 8-11. • Would you like to publish a listing for your live event? See the “Publish a Listing for Your Live Event” section on page 8-12. • Would you like to start your live event and administer it? See the “Start and Administer (Moderate) Your Live Event” section on page 8-16. • Would you like to delete your live event draft? See the “Delete Your Live Event” section on page 8-21. Preview the Draft of a Live Event After you save a live event draft and before you publish it, you can preview it. Before You Begin To succeed at this task, you must have Live Event User privileges. In addition: • Administrators for your Cisco Show and Share server must: – Install a license to activate support for live events. – Configure Cisco Show and Share to work with at least one encoder. • You must create and save a live event draft before you can preview it. Procedure Step 1 Choose Cisco Show and Share from the global navigation. Step 2 Navigate to the Preview a Live Event page. a. Click My Show and Share. b. Ensure that the My Account drawer is opened. c. Click the My Live Events tab. d. Mouse over the live event draft, and then click Play. User Guide for Cisco Show and Share 5.2.x 8-10 OL-15765-04 Chapter 8 Live Events Procedures Step 3 Click Back when you are finished. Step 4 Stop. You have completed this procedure. What to Do Next • Would you like to edit your live event draft? See the “Edit the Draft of a Live Event” section on page 8-11. • Would you like to publish a listing for your live event? See the “Publish a Listing for Your Live Event” section on page 8-12. • Would you like to start your live event and administer it? See the “Start and Administer (Moderate) Your Live Event” section on page 8-16. • Would you like to delete your live event draft? See the “Delete Your Live Event” section on page 8-21. Related Topics • Create the Draft of a Live Event, page 8-6 Edit the Draft of a Live Event After you save a live event draft and before you publish it, you can edit any of its settings. Before You Begin To succeed at this task, you must have Live Event User privileges. In addition: • Administrators for your Cisco Show and Share server must: – Install a license to activate support for live events. – Configure Cisco Show and Share to work with at least one encoder. • You must create and save a live event draft before you can edit it. Procedure Step 1 Choose Show and Share from the global navigation. Step 2 Navigate to the Edit a Live Event page. a. Click My Show and Share. b. Ensure that the My Account drawer is opened. User Guide for Cisco Show and Share 5.2.x OL-15765-04 8-11 Chapter 8 Live Events Procedures c. Click the My Live Events tab. d. Mouse over the live event draft, and then click Manage Video. The Edit a Live Event page opens. Step 3 Change options, settings, and values, as needed. Tip These are the same options, settings, and values that you saved when you created your live event draft. Step 4 Click Save as Draft. Step 5 Stop. You have completed this procedure. What to Do Next • Would you like to preview your live event draft and confirm that you defined its properties correctly? See the “Preview the Draft of a Live Event” section on page 8-10. • Would you like to publish a listing for your live event? See the “Publish a Listing for Your Live Event” section on page 8-12. • Would you like to start your live event and administer it? See the “Start and Administer (Moderate) Your Live Event” section on page 8-16. • Would you like to delete your live event draft? See the “Delete Your Live Event” section on page 8-21. Related Topics • Create the Draft of a Live Event, page 8-6 Publish a Listing for Your Live Event You can publish a listing for your live event. Doing this helps other Cisco Show and Share community members to plan ahead. An event listing tells them: User Guide for Cisco Show and Share 5.2.x 8-12 OL-15765-04 Chapter 8 Live Events Procedures • What — You plan to host a live event. • Why — Its purpose. • When — Its start and stop times. • Who — The identities of your scheduled presenters and intended audience. Before You Begin To succeed at this task, you must have Live Event User privileges. In addition: • Administrators for your Cisco Show and Share server must: – Install a license to activate support for live events. – Configure Cisco Show and Share to work with at least one encoder. • You must create and save a live event draft before you can publish a listing for it. Procedure Step 1 Choose Show and Share from the global navigation. Step 2 Navigate to the Publish a Live Event page. a. Click My Show and Share. b. Ensure that the My Account drawer is opened. c. Click the My Live Events tab. d. Mouse over the live event draft, and then click Publish. The Publish a Live Event page opens. Step 3 Check values in the Live Event Summary drawer. Step 4 (Optional) Click Edit to start correcting any values that are wrong. User Guide for Cisco Show and Share 5.2.x OL-15765-04 8-13 Chapter 8 Live Events Procedures Note Step 5 When you click Edit, we close the Publish a Live Event page and open the Edit a Live Event page in its place. Check values in the Category and Permission Options drawer. Video category Make visible to Users with access Is your live event associated with all of the correct Cisco Show and Share categories?. • Click Add if any categories are missing from your list. • Click to delete a category from your list. Will the listing for your live event — and the event itself — be visible to the correct users? • Click Everyone when your entire Cisco Show and Share community should have access. • Click Specific people in my organization when access should be restricted in any way. Have you chosen correctly which specific users or groups should have access? • Click Add if any users or groups are missing from your list. • Click to delete a user or group from your list. User Guide for Cisco Show and Share 5.2.x 8-14 OL-15765-04 Chapter 8 Live Events Procedures Step 6 Check values in the Scheduling drawer. • Click Immediately when you want the listing to become visible right now. • Click At a scheduled time when you want the listing to become visible at a set time in the future. a. Click to choose a date from a calendar. b. Choose time values from the lists. Step 7 Click OK to publish the listing for your live event. Step 8 Stop. You have completed this procedure. What to Do Next • Would you like to start your live event and administer it? See the “Start and Administer (Moderate) Your Live Event” section on page 8-16. • Would you like to delete your live event draft? See the “Delete Your Live Event” section on page 8-21. Related Topics • Create the Draft of a Live Event, page 8-6 • Edit the Draft of a Live Event, page 8-11 User Guide for Cisco Show and Share 5.2.x OL-15765-04 8-15 Chapter 8 Live Events Procedures Start and Administer (Moderate) Your Live Event You can use the Live Event Administration page to turn On the availability of a live event stream. Then, after the stream is started: • Audiences can watch your live event in real time through Cisco Show and Share. • You can administer special features as the event moderator. – Did you activate the “Question and Answer” feature when you prepared your live event draft? If so, audience members can submit questions for the presenters to answer. And then, as the event moderator, you can pre-screen these questions for the presenters before they respond. – Did you activate the “polling” feature when you created your live event draft? If so, you can run an ad-hoc survey spontaneously during your live event. Or, if you prepared an audience survey and saved it as part of your draft, you can run that survey during your live event. Members of the remote viewing audience can then use Cisco Show and Share to submit their answers to your survey questions. – If your organization’s encoder is a Cisco Digital Media Encoder (DME), did you activate the “slide show” feature when you created your live event draft? And did you then upload a ZIP archive that contains sequentially numbered JPEG copies of presentation slides for your live event? If so, you can synch the slide deck to your event in real time. Note Administrators for your Cisco Show and Share server are authorized to turn these special features On or Off, at their discretion. You cannot see or use any feature that is turned Off. Before You Begin To succeed at this task, you must have Live Event User privileges. In addition: • Administrators for your Cisco Show and Share server must: – Install a license to activate support for live events. – Configure Cisco Show and Share to work with at least one encoder. • You must save a live event draft before you can start and administer it. Procedure Step 1 Choose Show and Share from the global navigation. Step 2 Navigate to the Administer a Live Event page. a. Click My Show and Share. b. Ensure that the My Account drawer is opened. User Guide for Cisco Show and Share 5.2.x 8-16 OL-15765-04 Chapter 8 Live Events Procedures c. Click the My Live Events tab. d. Mouse over the live event draft, and then click Administer. The Administer a Live Event page opens. Step 3 If your organization uses a Cisco Digital Media Encoder (DME), click Start for Encoder and then Start for Broadcast in the “Main administrative controls” panel to start your live event stream. OR If your organization uses a third-party encoder, turn it On in its usual way. User Guide for Cisco Show and Share 5.2.x OL-15765-04 8-17 Chapter 8 Live Events Procedures Step 4 Do any or all of the following. • Would you like Use elements on the Questions tab to manage viewer submissions in real time to moderate a. Click icons in the Actions column, at your discretion. viewer questions • The blue icon ( ) moves a question to the Presenter’s View tab. and comments? • The green icon ( ) moves a question to the Removed Questions tab. b. (Optional) Define a filter and turn it On to see only the comments and questions that meet your filtering criteria. c. (Optional) Define a filter and turn it On to automatically move off-topic comments and questions to the Removed Questions tab when they meet your filtering criteria. You can turn a filter Off again to disable it temporarily. Or, you can clear its definition to disable it permanently. Tip • Would you like to conduct an anonymous poll or survey? Use elements in the Polling Module area to survey your live event viewers anonymously. a. Click Open polling to start a polling cycle. b. Show a question to your live event viewers for any length of time. • Click Display question to audience when you are ready to solicit responses to a question. We will show that question to your viewers. They can then choose one of your prepared responses and submit that response as their vote. • Click Remove question from audience when you are done with a question. We will hide that question from your viewers. They cannot respond to any question while it is hidden. Repeat this process for any number of questions, at your discretion. c. (Optional) Click Display polling results to audience when you want to share your survey results with everyone. d. Click Close polling to stop the polling cycle. User Guide for Cisco Show and Share 5.2.x 8-18 OL-15765-04 Chapter 8 Live Events Procedures Step 5 If your organization uses a Cisco Digital Media Encoder (DME), click Stop for Broadcast and then Stop for Encoder in the “Main administrative controls” panel to stop your live event stream. OR If your organization uses a third-party encoder, turn it Off in its usual way. Step 6 Stop. You have completed this procedure. What to Do Next • Would you like to edit your live event draft? See the “Edit the Draft of a Live Event” section on page 8-11. • Would you like to publish a listing for your live event? See the “Publish a Listing for Your Live Event” section on page 8-12. • Would you like to start your live event and administer it? See the “Start and Administer (Moderate) Your Live Event” section on page 8-16. • Would you like to delete your live event draft? See the “Delete Your Live Event” section on page 8-21. Related Topics • Create the Draft of a Live Event, page 8-6 • Visual Reference: Administer a Live Event, page 8-25 Download Questions From Your Live Event You can download a list of the questions submitted by your audience during a live event. Before You Begin You must have Live Event User privileges, be the administrator of the live event, and be logged into Cisco Show and Share to perform this procedure. User Guide for Cisco Show and Share 5.2.x OL-15765-04 8-19 Chapter 8 Live Events Procedures Procedure Step 1 Choose Show and Share from the global navigation. Step 2 Choose My Show and Share > My Videos > My Account > My Live Events. A list of the live events that you administer appears. Step 3 Mouse over the live event for which you want to download the question list, and then click Administer. The administration page for the live event appears. Step 4 Click Export Questions. A dialog box prompts you to specify a download location for the question file. The exact dialog box that appears depends upon the browser you are using. Step 5 Use the dialog box to specify the download location. By default, the file is named QuestionsReport.txt. However you may be able to rename the file upon download. The file contains the question asked, the time it was asked, and the status of the question. Step 6 Stop. You have completed this procedure. User Guide for Cisco Show and Share 5.2.x 8-20 OL-15765-04 Chapter 8 Live Events Procedures Delete Your Live Event You can delete your live event draft. Before You Begin To succeed at this task, you must have Live Event User privileges and be the administrator for the live event you want to delete. Procedure Step 1 Choose Show and Share from the global navigation. Step 2 Navigate to the Delete button. a. Click My Show and Share. b. Ensure that the My Account drawer is opened. c. Click the My Live Events tab. d. Mouse over the live event draft, and then click Delete. Step 3 When a server prompt asks you, click Yes to confirm the deletion. Step 4 Verify that a system message tells you the deletion was successful. Step 5 Stop. You have completed this procedure. User Guide for Cisco Show and Share 5.2.x OL-15765-04 8-21 Chapter 8 Live Events Reference Related Topics • Create the Draft of a Live Event, page 8-6 • Preview the Draft of a Live Event, page 8-10 • Edit the Draft of a Live Event, page 8-11 • Publish a Listing for Your Live Event, page 8-12 • Start and Administer (Moderate) Your Live Event, page 8-16 • Supported Dimensions for Encoded Video, page 8-22 • Supported Encoding Bitrates for Flash Video, page 8-22 • Supported Encoding Profiles for Windows Media on DMEs, page 8-23 • Visual Reference: Administer a Live Event, page 8-25 Reference Supported Dimensions for Encoded Video We support these dimensions for video. All dimensions are in pixels. • DMM 400x300 • FULL 640x480 • CIF 320x240 • QCIF 160x120 • CUSTOM Supported Encoding Bitrates for Flash Video We support these encoding bitrates for video. All values are in kbps. • 32 • 40 • 48 • 56 • 64 • 80 • 96 • 112 • 128 • 160 • 192 • 224 User Guide for Cisco Show and Share 5.2.x 8-22 OL-15765-04 Chapter 8 Live Events Reference • 256 • 288 • 320 Supported Encoding Profiles for Windows Media on DMEs Capture Profiles for Windows Media 9 Conversions • Convert To Windows Media 9 (2M) • Convert To Windows Media 9 (1.5M) • Convert To Windows Media 9 (768K) • Convert To Windows Media 9 (350K) • Convert To Windows Media 9 (50K) for Mobile Streaming Capture Profiles for Broadband Film • Video for broadband film content (1500 Kbps total) • Video for broadband film content (768 Kbps) NTSC • Video for broadband NTSC (1500 Kbps total) • Video for broadband NTSC (2 Mbps total) • Video for broadband NTSC (256 Kbps) • Video for broadband NTSC (384 Kbps) • Video for broadband NTSC (768 Kbps) • Windows Media Video 8 for Broadband (NTSC, 1400 Kbps) • Windows Media Video 8 for Broadband (NTSC, 700 Kbps) PAL • Windows Media Video 8 for Broadband (PAL, 384 Kbps) • Windows Media Video 8 for Broadband (PAL, 700 Kbps) Variable Bitrate • Windows Media 8 Best Quality based VBR for Broadband. • Windows Media 8 Fair Quality based VBR for Broadband • Windows Media 8 High Quality based VBR for Broadband. Capture Profiles for Color PDAs • Video for color PDA devices (150 Kbps) User Guide for Cisco Show and Share 5.2.x OL-15765-04 8-23 Chapter 8 Live Events Reference • Video for color PDA devices (225 Kbps) Capture Profiles for Dial-up Modems and ISDN • Video for dial-up modems or LAN (28.8 to 100 Kbps) • Video for dial-up modems or single channel ISDN (28.8 to 56 Kbps) • Video with audio emphasis for dial-up modems (28.8 Kbps) • Video with voice emphasis for dial-up modems (28.8 Kbps) • Windows Media Video 8 for Dial-up Modems (28.8 Kbps) • Windows Media Video 8 for Dial-up Modems (56 Kbps) • Windows Media Video 8 for Dial-up Modems or LAN (28.8 to 100 Kbps) • Windows Media Video 8 for Dial-up Modems or Single-channel ISDN (28.8 to 56 Kbps) • Video for e-mail and dual-channel ISDN (128 Kbps) • Video for LAN, cable modem, or xDSL (100 to 768 Kbps) • Video for single-channel ISDN (64 Kbps) • Video for Web servers (28.8 Kbps) • Video for Web servers (56 Kbps) • Windows Media 9 (1.5M) • Windows Media 9 (2M) • Windows Media 9 (350K) • Windows Media 9 (50K) for Mobile Streaming • Windows Media 9 (768K) • Windows Media Video 8 for Color Pocket PCs (150 Kbps) • Windows Media Video 8 for Color Pocket PCs (225 Kbps) • Windows Media Video 8 for LAN, Cable Modem, or xDSL (100 to 768 Kbps) • Windows Media Video 8 for Local Area Network (100 Kbps) • Windows Media Video 8 for Local Area Network (256 Kbps) • Windows Media Video 8 for Local Area Network (384 Kbps) • Windows Media Video 8 for Local Area Network (768 Kbps) User Guide for Cisco Show and Share 5.2.x 8-24 OL-15765-04 Chapter 8 Live Events Reference Visual Reference: Administer a Live Event The top of Administer a Live Event page shows in real time how your live event looks to its audience. Tip This area is blank until you start the live event stream. Lower on the Administer a Live Event page are areas where you can: • Start or stop the live event stream. • Moderate the written questions and comments that audience members submit for your event’s presenter. And then, at the bottom of the Live Event Controller page, you can manage audience polling. Related Topics • Start and Administer (Moderate) Your Live Event, page 8-16 User Guide for Cisco Show and Share 5.2.x OL-15765-04 8-25 Chapter 8 Live Events Reference User Guide for Cisco Show and Share 5.2.x 8-26 OL-15765-04 CH A P T E R 9 Use Show and Share Author Reports Revised: November 19, 2010 OL-21595-03 Cisco Show and Share includes reporting features that let you know if people are watching your videos and for how long. • About Cisco Show and Share Author Reports, page 9-1 • Procedures, page 9-5 About Cisco Show and Share Author Reports Authors can run three different reports for their videos: Page Views, Video Views, and Viewer Aggregation. Each report can be run for specific video or for all your videos. You can only view reports for videos that you uploaded, however the “superuser” user can view reports for any video. To learn more about each report and what it can tell you about your video viewership, see the following topics: • About the Page View Report, page 9-2 • About the Video View Report, page 9-3 • About the Viewer Aggregation Report, page 9-4 • Changes to Reports Between Cisco Show and Share 5.2.1 and 5.2.2, page 9-4 User Guide for Cisco Show and Share Administration 5.2.x OL-21595-03 9-1 Chapter 9 Use Show and Share Author Reports About Cisco Show and Share Author Reports About the Page View Report The page view report shows how many time your video pages have been accessed per day. If you do not choose a specific video, it is the total number of times all of your video pages have been accessed. If you select a specific video, it is the total number of times, per day, that the single video page has been accessed. The reports is shown as a graph and as a table of data. The data can be downloaded as a Microsoft Excel spreadsheet. Figure 9-1 Page View Report Graph Figure 9-2 Page View Report Table User Guide for Cisco Show and Share Administration 5.2.x 9-2 OL-21595-03 Chapter 9 Use Show and Share Author Reports About Cisco Show and Share Author Reports About the Video View Report The video view report shows how many times a video has been played. This differs from the page view report because it counts not only the number of times your video page has been accessed but also the number of times a video has been played when embedded in other web pages using the embed code. Note If your embedded videos are not set to autoplay when the page is accessed, the number of video views reported when a page with an embedded video may be incremented twice—once when the page containing the embedded video is accessed and once when the vidoe is played. The video view report show how many times the video was viewed, the average play time, and the total play time. Figure 9-3 Video Views Report Graph Figure 9-4 Video Views Report Table User Guide for Cisco Show and Share Administration 5.2.x OL-21595-03 9-3 Chapter 9 Use Show and Share Author Reports About Cisco Show and Share Author Reports About the Viewer Aggregation Report The viewer aggregation report shows which viewers are watching your videos and for how long. For each day that the selected video was viewed, this report shows who watched the video, how many times the viewer watched the video, the average play time for the video, and the total play time for the video. Anonymous users and days with no video views are not shown in the report. Figure 9-5 Viewer Aggregation Report Table Changes to Reports Between Cisco Show and Share 5.2.1 and 5.2.2 • The Viewer Aggregation Report was added to Cisco Show and Share 5.2.2. • The report generation fields were rearranged to make it easier for you to define the report parameters. Figure 9-6 Report Generation Fields in Cisco Show and Share 5.2.2 Figure 9-7 Report Generation Fields in Cisco Show and Share 5.2.1 User Guide for Cisco Show and Share Administration 5.2.x 9-4 OL-21595-03 Chapter 9 Use Show and Share Author Reports Procedures Procedures • Generate Reports, page 9-5 • Export Report Data, page 9-5 Generate Reports Before You Begin This software uses scalable vector graphics in its charting. For browser requirements, see Release Notes for Cisco Digital Media Suite 5.2.x on Cisco.com. Procedure Step 1 Choose My Show and Share from the menu, open the My Account drawer, and then and then click the My Reports tab. Step 2 Choose the desired report from the Report by list. Step 3 Select a date rage for the report to cover by doing one of the following: Step 4 • Choose a pre-defined rage from the Date range list. • Enter a specific range using the Start date and End date fields. You can type a date directly in the field in MM/DD/YYYY format or you can click the calendar button to scroll to the desired date. (Optional) Select a specific video to run the report on: a. Click to expand the Select video drawer. A list of your videos appears. Step 5 b. If needed, use the Search by Title field to search for a specific title or the sort list to help navigate to the video. c. Click the video title to select the video. Click the Create report button. A graph and a table of data for your report appears at the bottom of the page. Export Report Data You can export your report data to an Excel spreadsheet. Procedure Step 1 Run your report as described in Generate Reports, page 9-5. Step 2 Click the Export to Excel button below the report data table. Step 3 Depending upon your browser, you may be prompted to open or save the file. Follow the instructions in your browser’s dialog box. User Guide for Cisco Show and Share Administration 5.2.x OL-21595-03 9-5 Chapter 9 Use Show and Share Author Reports Procedures Step 4 Tip If you receive an error when opening the file that the file is not the same format as the extension indicates, click Yes to open the file. This error is harmless and your data will open normally. Hash marks (#####) in a cell indicate that the data in the cell is wider than the cell size. Simply resize the column to display the data. User Guide for Cisco Show and Share Administration 5.2.x 9-6 OL-21595-03